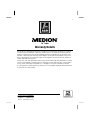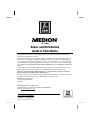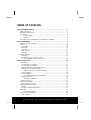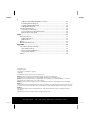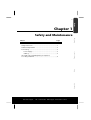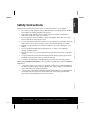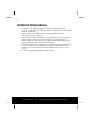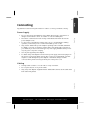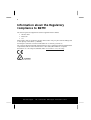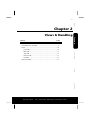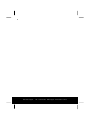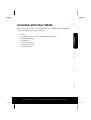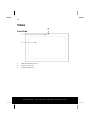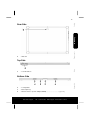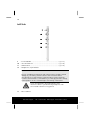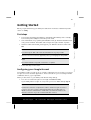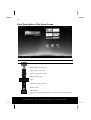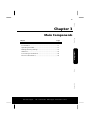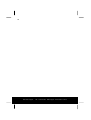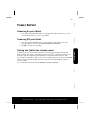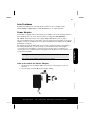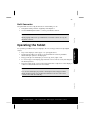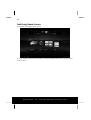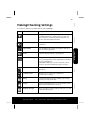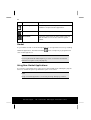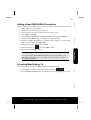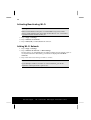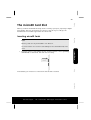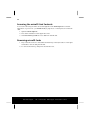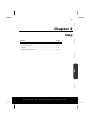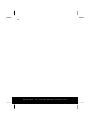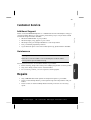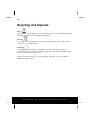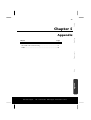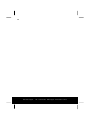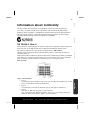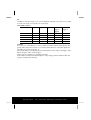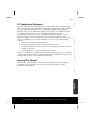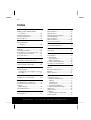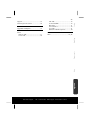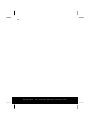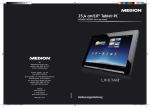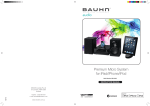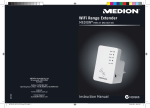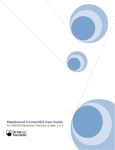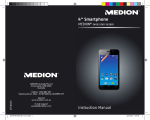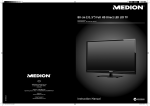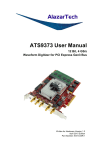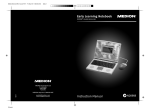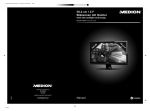Download Medion Lifetab Specifications
Transcript
25,4 cm/10" Tablet MEDION® LIFETAB® P9514 (MD 99000) MEDION Australia Pty Ltd St Leonards, NSW 2065 N26968 Australia Hotline: 1300 884 987 Opening hours: Mon - Fri 08:30AM to 06:00PM EST E-mail Support [email protected] 30013142_LIFETAB_MC_AUS.indd 1 12/11 Internet www.medion.com.au Manual 11.11.2011 10:29:54 Uhr i 10” Tablet Warranty Details The product is guaranteed to be free from defects in workmanship and parts for a period of 24 months from the date of purchase. Defects that occur within this warranty period, under normal use and care, will be repaired, replaced or refunded at our discretion. The benefits conferred by this warranty are in addition to all rights and remedies in respect of the product that the consumer has under the Competition and Consumer Act 2010 and similar state and territory laws. Our goods come with guarantees that cannot be excluded under the Australian Consumer Law. You are entitled to a replacement or refund for a major failure and for compensation for any other reasonably foreseeable loss or damage. You are also entitled to have the goods repaired or replaced if the goods fail to be of acceptable quality and the failure does not amount to a major failure. After Sales Support Telephone: 1300 884 987 Internet: www.medion.com.au ii 10” Tablet Repair and Refurbished Goods or Parts Notice Unfortunately, from time to time, faulty products are manufactured which need to be returned to the Supplier for repair. Please be aware that if your product is capable of retaining user-generated data (such as files stored on a computer hard drive, telephone numbers stored on a mobile telephone, songs stored on a portable media player, games saved on a games console or files stored on a USB memory stick) during the process of repair, some or all of your stored data may be lost. We recommend you save this data elsewhere prior to sending the product for repair. You should also be aware that rather than repairing goods, we may replace them with refurbished goods of the same type or use refurbished parts in the repair process. Please be assured though, refurbished parts or replacements are only used where they meet ALDI’s stringent quality specifications. If at any time you feel your repair is being handled unsatisfactorily, you may escalate your complaint. Please telephone us on 1 300 884 987 or write to us at: MEDION Australia Pty Ltd St. Leonards, NSW 2065 Australia MEDION Help Desk 1 300 884 987 (Operating Hours : Mon-Fri 08 :30AM to 06 :00PM EST) Email: [email protected] After Sales Support Telephone: 1300 884 987 Internet: www.medion.com.au i Table of Contents Safety and Maintenance ........................................................................ 1 Safety Instructions .......................................................................................... 3 Ambient Temperature..................................................................................... 4 Connecting..................................................................................................... 5 Power Supply ........................................................................................ 5 Cabling ................................................................................................. 5 Information about the Regulatory Compliance to R&TTE ................................ 6 Views & Handling .................................................................................. 7 Included with Your Tablet ............................................................................... 9 Views ............................................................................................................ 10 Front Side ................................................................................................. 10 Rear Side................................................................................................... 11 Top Side ................................................................................................... 11 Bottom Side .............................................................................................. 11 Left Side .................................................................................................... 12 Getting Started ............................................................................................. 13 First steps ................................................................................................. 13 Configuring your Google Account ............................................................ 13 Short Description of the Home Screen ...................................................... 14 Main Components ................................................................................ 15 Power Button................................................................................................ 17 Powering On your Tablet.......................................................................... 17 Powering Off your Tablet.......................................................................... 17 Setting the Tablet into standby mode ....................................................... 17 Waking up from Standby Mode ................................................................ 18 Adjusting Screen Lock Pattern Settings ................................................ 18 Auto Shutdown ........................................................................................ 19 Power Adapter .......................................................................................... 19 How to Assemble the Power Adapter .................................................. 19 Battery Operation ..................................................................................... 20 Charging the Battery ........................................................................... 20 Multi Connector ....................................................................................... 21 Operating the Tablet .................................................................................... 21 Switching Home Screens .......................................................................... 22 Making/Checking Settings ............................................................................ 23 Market ...................................................................................................... 24 Using Non-Market Applications ................................................................ 24 SIM Card....................................................................................................... 25 Inserting SIM Card .............................................................................. 25 Connecting to the Internet ........................................................................... 26 Main Settings............................................................................................ 26 After Sales Support TEL: 1 300 884 987 WEB Support: www.medion.com.au ii Adding a New GPRS/3G/EDGE Connection............................................... 27 Activating/Deactivating 3G ....................................................................... 27 Activating/Deactivating Wi-Fi .................................................................... 28 Adding Wi-Fi Network............................................................................... 28 The microSD Card Slot.................................................................................. 29 Inserting microSD Cards ........................................................................... 29 Accessing the microSD Card Contents ...................................................... 30 Removing microSD Cards ......................................................................... 30 Help ..................................................................................................... 31 Customer Service .......................................................................................... 33 Additional Support ................................................................................... 33 Maintenance............................................................................................. 33 Repairs .......................................................................................................... 33 Recycling and Disposal ................................................................................. 34 Appendix ............................................................................................. 35 Information about Conformity ...................................................................... 37 ISO 13406-2 Class II.................................................................................. 37 FCC Compliance Statement ...................................................................... 39 Copying This Manual................................................................................ 39 Index ............................................................................................................ 40 Copyright © 2011 All rights reserved. This manual is protected by Copyright. Trademarks: All trademarks are the property of their respective owners. Medion® makes no warranty of any kind with regard to this material, including, but not limited to, the implied warranties of merchantability and fitness for a particular purpose. Medion® shall not be liable for errors contained herein or for incidental or consequential damages in connection with the furnishing, performance, or use of this material. Medion® assumes no responsibility for the use or reliability of its software on equipment that is not furnished by Medion®. This document contains proprietary information that is protected by copyright. All rights are reserved. No part of this document may be photocopied, reproduced, or translated to another language without the prior written consent of Medion®. Manufactured under license from Dolby Laboratories. Dolby and the double-D symbol are trademarks of Dolby Laboratories. The information in this document is subject to change without notice. After Sales Support TEL: 1 300 884 987 WEB Support: www.medion.com.au Safety 1 Chapter 1 Subject Page Handling Safety and Maintenance Safety Instructions ............................................................. 3 Ambient Temperature ....................................................... 4 Power Supply ................................................................ 5 Cabling ......................................................................... 5 Appendix Help Information about the Regulatory Compliance according to R&TTE ............................................................ 6 Components Connecting......................................................................... 5 After Sales Support TEL: 1 300 884 987 WEB Support: www.medion.com.au 2 After Sales Support TEL: 1 300 884 987 WEB Support: www.medion.com.au Safety 3 Safety Instructions Do not allow small children to play unattended with electrical equipment. Children are incapable of judging potential risks properly. Keep the packing materials, such as plastic away from children. The danger of suffocation could arise in the case of misuse. Do not open the case of the Tablet, or the power adapter. When the case is open there is a danger of severe electric shock. Do not insert foreign objects through the slots and openings of the Tablet. This may lead to electric shock, electrical short-circuit or fire that will damage your Tablet. Operation under extreme environmental conditions can result in damage to your Tablet. Do not operate the Tablet during a thunderstorm, in order to avoid damage through a lightning strike. Never place objects on top of the Tablet that would exert any pressure on the LCD display. An injury hazard exists when the LCD display breaks. Wear protective gloves when handling any broken parts. Wash your hands with soap. In order to avoid damage to the LCD display, do not touch it with sharp objects. Components Handling Please follow the instructions in this section for the safe operation of your Tablet: …the power supply or the connectors attached to it are burnt or damaged. Replace the defective power supply with an original power supply. Under no circumstances may a defective power supply be repaired. ...the housing of the Tablet is damaged or fluids have leaked into it. Have the Tablet checked by customer service first as the Tablet may not be safely operated and there may be a life-threatening risk of electrocution! Appendix Help Switch off your Tablet immediately or do not switch it on at all and contact the MEDION Help Desk if After Sales Support TEL: 1 300 884 987 WEB Support: www.medion.com.au 4 Ambient Temperature The Tablet is most reliably operated at an ambient temperature between +41° F (5° C) and +86° F (30° C) and at a relative humidity between 20% and 80% (without condensation). When powered off, the Tablet can be stored at temperatures between +32° F and 140° F (0° C and 60° C). Unplug the power during thunderstorms and make especially sure to remove the antenna cables, if present. We recommend the use of a surge protector for additional safety, in order to protect your Tablet from being damaged by power surges or lightning strikes through the power network. Wait until the Tablet has reached ambient (room) temperature before turning it on or connecting it to the power adapter. Drastic variations in temperature and humidity can create condensation within the Tablet and may cause it to shortcircuit. For transporting the Tablet keep the original packing. After Sales Support TEL: 1 300 884 987 WEB Support: www.medion.com.au Safety 5 Connecting Pay attention to the following information in order to connect your Tablet correctly: Do not open the power adapter housing. When the housing is open there is a danger of severe electric shock. It contains no user-serviceable parts. The electric outlet must be in the vicinity of the Tablet and within reach of the power adapter cords. To disconnect your Tablet from the power source, or set the Tablet to battery operation, remove the power cord from the Tablet’s power socket. Only use the Tablet with a power adapter operating at AC 110-240V~/50-60 Hz. For details on power consumption, please refer to the rating plate on the rear of your Tablet. If you are unsure of the type of power supply available at the point of use, ask your local power company. Use only the supplied power adapter. To detach the power adapter from the mains power supply remove the plug from the power source first and then remove the connector from the Tablet. A reverse sequence could damage the power adapter or the Tablet. Always hold the connector firmly when removing it. Never pull on the power cord. Components Handling Power Supply Arrange cables so that no one can walk on or trip over them. Do not place objects on any of the cables. Only use power adapter supplied with the Tablet and its devices as the cables have been extensively tested. Appendix Help Cabling After Sales Support TEL: 1 300 884 987 WEB Support: www.medion.com.au 6 Information about the Regulatory Compliance to R&TTE The following remote equipment has been supplied with this Tablet: Wireless LAN Bluetooth 3G When used in France, the built-in wireless LAN solution may only be used in buildings due to the capacity of the device (> 100mW). Currently the other EU-countries and Australia do not have any restrictions. The company declares herewith that these devices are in agreement with the fundamental requirements and the other relevant terms of the 1999/5/EG Guideline. Complete declarations of conformity are available under www.medion.com/conformity. After Sales Support TEL: 1 300 884 987 WEB Support: www.medion.com.au Safety 7 Chapter 2 Subject Page Handling Views & Handling Included with Your Tablet ................................................... 9 Views .................................................................................. 10 Rear Side ....................................................................... 11 Top Side ........................................................................ 11 Bottom Side .................................................................. 11 Left Side ........................................................................ 12 Appendix Help Getting Started ................................................................... 13 Components Front Side...................................................................... 10 After Sales Support TEL: 1 300 884 987 WEB Support: www.medion.com.au 8 After Sales Support TEL: 1 300 884 987 WEB Support: www.medion.com.au Included with Your Tablet Safety 9 Please check that the contents are complete and notify us within 7 days of purchase if any of the following components are missing: Tablet AC Adapter with Power Cord (Model: Delta ADP-18TBAC) HDMI Adapter Cable Headphones Instruction Manual Warranty Certificate Warranty Sticker Appendix Help Components Handling After Sales Support TEL: 1 300 884 987 WEB Support: www.medion.com.au 10 Views 3 Front Side 1 - Webcam with Microphone 2 - Multi-Touch Screen 3 - Ambient Light Sensor After Sales Support TEL: 1 300 884 987 WEB Support: www.medion.com.au Safety 11 Rear Side 4 Components Handling 4 - Webcam Top Side 5 Help 5 - Volume Buttons 6 7 8 6 6 - Loudspeakers 7 - Reset Opening 8 - Multi Connector (Power Adapter/HDMI) ................................( p. 21) After Sales Support TEL: 1 300 884 987 WEB Support: www.medion.com.au Appendix Bottom Side 12 Left Side 9 10 11 12 13 9 - Power ON/OFF ......................................................................( p. 17) 10 - microSD Card Slot .................................................................( p. 29) 11 - SIM Card Slot .........................................................................( p. 25) 12 - Headphone / 4-pin Headset Caution! The use of headphones/earphones with a high volume can lead to lasting damage to your hearing. Set the volume to the lowest level before reproducing any sound. Start the sound reproduction and increase the volume to the level that is comfortable for you. Changing the basic settings of the equaliser can also cause damage to the hearing of the listener. It can cause damage to the hearing ability of the listener if a device is operated through earphones with an increased volume for a long period. 13 - Micro-USB Port After Sales Support TEL: 1 300 884 987 WEB Support: www.medion.com.au Safety 13 Getting Started Before you get started using your Tablet, first take a few moments to read the important section on Safety. Connect the supplied power adapter to the Tablet at the Tablet power socket (8). Connect the power adapter to a free AC power outlet. Switch the Tablet on by operating the ON/OFF switch (9). Hold the ON/OFF switch until you feel it vibrate. The Tablet starts and goes through a number of phases. If there is a SIM card inserted, please type in your SIM PIN code and confirm with OK. Handling First steps You will find your SIM code in the documentation from your provider. After the welcome screen has appeared, select your language and tap Start. Note Components Note The initial installation may take some time to complete. Follow the steps on the screen. Configuring your Google Account Your Tablet provides you with access to a variety of applications from Google™. You need a Google™ account to use these applications. This account allows you to use a large number of different services, e.g. Google Mail™. Help When you first switch on your Tablet, enter the following settings. Note An Internet connection is required in order to create a Google™ account or to sign in. You can connect to the Internet either via your SIM card or a WLAN connection. Please bear in mind that costs will be incurred for the Internet connection if you do not have a flat-rate contract. After Sales Support TEL: 1 300 884 987 WEB Support: www.medion.com.au Appendix 1. You can now create a Google™ account (tap on Create account). If you already have a Google™ account, enter your access details and tap Sign in. 14 Short Description of the Home Screen Icon Description Display all Tablet’s apps Add widgets and shortcuts Back to the home screen Back to the previous screen Display recent apps Time Internet connection status Battery status Menu button Tapping the menu button opens a sub-menu of the used application After Sales Support TEL: 1 300 884 987 WEB Support: www.medion.com.au Safety 15 Chapter 3 Subject Page Handling Main Components Power Button ..................................................................... 17 Operating the Tablet .......................................................... 21 SIM Card ............................................................................ 25 Connecting to the Internet ................................................. 26 Appendix Help The microSD Card Slot........................................................ 29 Components Making/Checking Settings .................................................. 23 After Sales Support TEL: 1 300 884 987 WEB Support: www.medion.com.au 16 After Sales Support TEL: 1 300 884 987 WEB Support: www.medion.com.au Safety 17 Power Button Powering On your Tablet Powering Off your Tablet 1. Press and hold the ON/OFF button on the upper left side until the following message appears on the screen: Would you like to shut down? Handling 1. Press and hold the ON/OFF button on the upper left side for about 2-3 sec. until you feel the vibration to power on the Tablet. 2. Tap OK to power off your Tablet. In sleep mode, your device will be placed into a low-energy standby mode with the display turned off in order to save battery power. If there is no operation within a preset time, the screen backlight will automatically turn off, and the device will be locked. If your Tablet is powered on and you do not use it temporarily, you can press the ON/OFF button quickly to dim the display. The device will then enter the standby mode and become locked. Components Setting the Tablet into standby mode Appendix Help You can adjust the preset time under Settings > Screen > Timeout. After Sales Support TEL: 1 300 884 987 WEB Support: www.medion.com.au 18 Waking up from Standby Mode 1. While the screen display is off, press the ON/OFF button quickly to re-illuminate the screen. 2. Toggle the button to unlock the screen orientation, allowing screen rotation. Adjusting Screen Lock Pattern Settings You can adjust the screen lock pattern settings under Settings Location & security Configure Lock Screen. After Sales Support TEL: 1 300 884 987 WEB Support: www.medion.com.au Auto Shutdown By default the Tablet shuts automatically down after 4 hours in standby mode. Safety 19 Under Settings Applications Auto shutdown you can adjust this time. The power adapter must be connected to a power outlet. The power lead from the power adapter connects to the Multi Connector (8) on the bottom of the Tablet (see also Multi Connector on page 21). The adapter provides the Tablet with power and also charges the battery. The battery is also being charged when you are working on your Tablet with the power adapter connected. The power adapter is still receiving power even when your Tablet is not connected to it. You should therefore unplug the power adapter from the outlet if it is not connected to the Tablet. Warning! Only use the power adapter supplied with your Tablet. Components Your Tablet is supplied with a universal AC power adapter, which automatically adjusts to the available power source. The following levels are supported: AC 100-240V~/ 50 - 60 Hz. Please follow the power supply safety instructions found on page 3. Handling Power Adapter How to Assemble the Power Adapter 1. Put the plug onto the adapter () as shown below. The plug fits only in one direction. Appendix Help 2. Turn the plug clockwise () until it engages audibly. After Sales Support TEL: 1 300 884 987 WEB Support: www.medion.com.au 20 Battery Operation Note Please charge and discharge the new battery completely two to three times in succession. Only then will it achieve its full performance level! Batteries store electrical energy in their cells and then deliver it when needed. The useful life and performance of your battery will depend on careful handling. The battery should be completely discharged before a charging process and completely charged again in order to optimise its useful life and its performance. Charging the Battery The battery is charged via the power adapter. If the power adapter is connected, it charges the battery automatically, no matter if the Tablet is turned on or off. If the Tablet is switched on, the charging process takes a significantly longer time. Note The charging process will be interrupted if the temperature or the voltage of the battery is too high. After Sales Support TEL: 1 300 884 987 WEB Support: www.medion.com.au Multi Connector Using the Multi Connector (8) at the bottom of the Tablet you can Charge the battery with the supplied power adapter or Use the HDMI Adapter Cable to connect your Tablet to the TV. Safety 21 When playing videos from your Tablet PC on a TV the volume can only be adjusted on the TV. Handling Note You operate your Tablet with your fingertips. Do not use any pointed or sharp-edged objects. Tap on the display to selects apps or to open applications. Tapping and holding your finger on an input field will cause any available advanced input options to be displayed. Drag your finger over the display to move it up, down, right or left. To move an app on the display, tap and hold on it for a few seconds, then drag it to the desired position. Drag two fingers apart on the screen at the same time or tap twice on the display in order to increase/reduce the size of a website. Components Operating the Tablet Appendix You can view the display in portrait or landscape format. Simply hold the tablet upright and turn it to the desired orientation to do this. The screen contents will rotate automatically. Help Note After Sales Support TEL: 1 300 884 987 WEB Support: www.medion.com.au 22 Switching Home Screens Your Tablet has multiple home screens. You can slide the screen with your fingers or switch the display and move icons among the home screens. After Sales Support TEL: 1 300 884 987 WEB Support: www.medion.com.au Making/Checking Settings Safety 23 Description Wireless & networks Configure and administer your wireless connections, e.g. WLAN, Bluetooth®, mobile networks. Approve data connections and virtual private networks. You can also select the flight mode here. Sound Configure the sound settings, e.g. ring tones and notifications Dolby Mobile Turns ON/OFF Dolby Mobile and adjusts settings for music and video equalizers Screen Configure display settings, e.g. brightness. Location & Security Create your unlock pattern, define the SIM lock or memory management for the registration information on your mobile device. Components Menu name Applications Manage your applications and install new applications. Accounts & sync Manage your accounts and configure the synchronisation settings. Privacy Configure the data protection settings, e.g. backup, restoration and personal data. Storage Check the available memory on an inserted microSD card and the internal device memory. Language & input Set the operating system language and region, as well as the text input options. After Sales Support TEL: 1 300 884 987 WEB Support: www.medion.com.au Help Under My Location you can also select the sources that are to be used for determining your location. Appendix Icon Handling To change or display your Tablet settings, tap on Settings. 24 Icon Menu name Description Accessibility Select the input assistance options after the installation of input assistance applications. Date & time Set the date, time, time zone and date/time format. About tablet Display the mobile network status, battery level and legal information. You can also search for system updates. Market As your Tablet is based on the Android platform, you can expand its functions by installing additional applications. The Android market other mobile applications. offers a simple way to get games and Note Accessing the Android market requires you to be connected to the Internet and have a Google account (see page 13). Using Non-Market Applications If you want to install applications which are not downloaded via the marketplace, tap the tick box to enable this option. By default this option is not ticked. Note Using non-market applications can be risky and may damage your device. After Sales Support TEL: 1 300 884 987 WEB Support: www.medion.com.au Safety 25 SIM Card Insert the SIM card carefully into the card bay with the contacts pointing downwards i.e. backwards. The card must lock easily. Handling You choose the network provider, telephone network and tariff when purchasing a SIM card. Therefore, check out which tariff from which network provider is best suited to your mobile data usage before purchasing the SIM card. Store all SIM cards out of the reach of small children. Handle your SIM card carefully because the card and its contact points can be easily damaged through scratching or bending. Inserting SIM Card Always ensure that the Tablet is switched off when carrying out this process to avoid any damage to the device or the SIM card. Help 1. Slide the SIM card into the relevant slot. Insert the SIM card with the contacts facing downwards and the bevelled corner at the top right. Components Attention! 2. Follow the instructions on the screen and enter your PIN code. Appendix 3. The message Unlocking SIM card appears. After Sales Support TEL: 1 300 884 987 WEB Support: www.medion.com.au 26 Connecting to the Internet Main Settings You can use the standard connection settings to access the Internet via your mobile network (GPRS/3G/EDGE) or use your WLAN connection. In order to access the Internet via GPRS/3G/EDGE, an appropriate service must be active in your contract. Please contact your service provider if the GPRS/3G/EDGE settings are not preconfigured. After Sales Support TEL: 1 300 884 987 WEB Support: www.medion.com.au Adding a New GPRS/3G/EDGE Connection Before you start, you should first ask your service provider for the following information: Name of the access point (APN) If required, your name and your password Server IP and port number, if the network uses a proxy server Safety 27 1. Tap on Apps Settings. 3. Select the desired APN server provided by your mobile operator. 4. If there is no APN configured by your mobile operator, tap the icon in the upper right corner, and then tap on New APN. Handling 2. Tap on Wireless & networks Mobile networks Access Point Names. 5. Enter the necessary values for the new APN. 6. When finished tap on . Your new APN is saved. Attention! You can restore the default APN entries that were originally saved on your SIM card by pressing the icon in the upper right corner and choosing the entry “Reset to default”. Components 7. Tap on the desired APN to select it. Activating/Deactivating 3G 1. Tap on the lower right corner of the taskbar and then on . Appendix 2. Tap on Airplane mode and then activate the 3G function by tapping on or off. Help The 3G function can only be enabled/disabled via the Airplane mode. After Sales Support TEL: 1 300 884 987 WEB Support: www.medion.com.au 28 Activating/Deactivating Wi-Fi Warning! Make sure the Wireless LAN option is switched OFF in any environment where it might interfere with critical and sensitive devices, e.g. on aircraft, in hospitals and other medical centres, etc. 3. Tap on Apps Settings. 4. Tap on Wireless & networks. 5. Tap on Wi-Fi/3G, to enable/disable this function. Adding Wi-Fi Network 1. Tap on Apps Settings. 2. Tap on Wireless & networks Wi-Fi Settings. The descriptions for the WLAN network and the relevant security settings (open or secure) that have been detected by your Tablet are displayed under Wi-Fi networks. 3. Tap on the network to which you want to connect. Note If you attempt to make a connection to a secure network, you will be required to enter a password to gain access. After Sales Support TEL: 1 300 884 987 WEB Support: www.medion.com.au Safety 29 The microSD Card Slot Memory cards are media that are being used for a variety of purposes, especially in digital photography. The form and capacity of a memory card can vary according to the manufacturer. Your Tablet supports the microSD format. Note Memory cards can only be installed in one direction. Handling Inserting microSD Cards Appendix In the taskbar you will see an icon that shows the SD card is inserted. Help 1. Insert the memory card carefully into the card bay with the contacts pointing downwards i.e. backwards. The card must lock easily. Components Incorrect insertion of a card can cause damage to the card reader and/or the card. After Sales Support TEL: 1 300 884 987 WEB Support: www.medion.com.au 30 Accessing the microSD Card Contents To access the SD card you either can use the application the ES file explorer or another application of your choice (i.e. LIFETAB Media) to play music or watch photos from the SD card. 1. Open the ES file explorer. 2. Press the home button in the upper left corner. 3. Select Ext-memory folder to access data from the SD card. Removing microSD Cards 1. Tap on the SD card icon in the taskbar and then tap on the eject button on the right hand side to remove safely the SD card. 2. To remove the memory card pull it out and remove it. After Sales Support TEL: 1 300 884 987 WEB Support: www.medion.com.au Safety 31 Chapter 4 Subject Page Handling Help Customer Service ............................................................... 33 Repairs ................................................................................ 33 Appendix Help Components Recycling and Disposal ..................................................... 34 After Sales Support TEL: 1 300 884 987 WEB Support: www.medion.com.au 32 After Sales Support TEL: 1 300 884 987 WEB Support: www.medion.com.au Safety 33 Customer Service Additional Support What is the MD Number of your product? What messages, if any, appear on your screen? What steps have you already undertaken to solve the problem? Can you manually repeat the problem? If you have been given a customer number previously, please have this available. Maintenance Warning! There are no user-serviceable or user-cleanable parts inside the Tablet housing. Never open the Tablet housing. Components Handling Please contact the MEDION Help Desk on 1 300 884 987 and we will attempt to help you solve the problem. Before you call, however, please have your proof of purchase at hand and the following information available: Before cleaning, always remove the power adapter plug and all connecting cables. Only use a damp, lint-free cloth to clean the Tablet. Do not use any solvents, corrosive or gaseous cleaning agents. Help Following these measures can extend the lifetime of your Tablet: Only a MEDION authorised repairer should perform repairs to your Tablet. Please contact the Help Desk if you are experiencing technical problems with your Tablet. Please contact our authorised Help Desk exclusively in the case of a necessary repair. After Sales Support TEL: 1 300 884 987 WEB Support: www.medion.com.au Appendix Repairs 34 Recycling and Disposal Device At the end of its life, the appliance must not be disposed of in household rubbish. Enquire about the options for environmentally-friendly disposal Batteries Do not dispose of used batteries in the household rubbish! They must be deposited at a collection point for used batteries. Packaging To avoid damage during transport, the Tablet is stored in packaging. Packaging is produced mostly from materials which can be disposed of in an environmentally friendly manner and be professionally recycled. Should you have any questions concerning the disposal please contact your dealer or MEDION Customer Service. After Sales Support TEL: 1 300 884 987 WEB Support: www.medion.com.au Safety 35 Chapter 5 Subject Page Handling Appendix Information about Conformity ............................................ 37 Appendix Help Components Index .................................................................................. 40 After Sales Support TEL: 1 300 884 987 WEB Support: www.medion.com.au 36 After Sales Support TEL: 1 300 884 987 WEB Support: www.medion.com.au Information about Conformity Safety 37 The device fulfils electromagnetic compatibility and electricity safety requirements. Your device complies with the basic requirements and the relevant Australian EMC guidelines [electromagnetic compatibility] and the Australian electrical safety guidelines. Handling This device fulfils the basic requirements and the relevant regulation of the Ecodesign Guideline 2009/125/EG (Commission Regulation 1275/2008). ISO 13406-2 Class II We, therefore, adhere to the clear and strict requirements of ISO 13406-2, class II, for the warranty handling of all LCD display products. These requirements are summarised below. Within ISO-standard 13406-2 the general requirements regarding pixel defects are defined. Pixel defects are classified into three failure types and four failure classes. Each individual pixel is made up of three sub-pixels in the primary colours (red, green, blue). Components There have been several attempts in the past to define the acceptable number of defective pixels. But this can be difficult and varies widely between different manufacturers. Rows Help Pixel structure Blue Green Red Type 1: A constantly lit pixel (a bright, white spot), even though it is not addressed. A white pixel is caused when all three sub-pixel are lit. Type 2: A pixel that does not light up (dark, black spot), although it is addressed Type 3: Abnormal or defective red, green or blue sub-pixels. (E.g. constantly lit with half the brightness, one colour is not shining, blinking or flickering, but not belonging to Type 1 or 2 Pixel Failures) After Sales Support TEL: 1 300 884 987 WEB Support: www.medion.com.au Appendix Types of Pixel Failures: 38 In addition: A cluster of type 3 (= 2 or more defective sub-pixels in an array of 5 x 5 pixel). A cluster is an array of 5 x 5 pixel (15 x 5 sub-pixel). ISO 13406-2, Class II Resolution Type 1 Type 2 Type 3 Cluster Type 1, Type 2 Cluster Type 3 1024 x 768 2 2 4 0 2 1280 x 854 3 3 6 0 3 1280 x 1024 3 3 7 0 3 1366 x 768 3 3 7 0 3 1400 x 1050 3 3 8 0 3 Example: A 17” (44 cm) - SXGA-display consists of 1280 horizontal and 1024 vertical picture dots (pixel), which amounts to a total of 1,31 million pixels. Based on one million pixels this translates into a factor of about 1.31. Class II type failure consequently allows for three defects each of type 1 and type 2 and 7 defects of type 3 and 3 cluster of type 3. These cases are normally not covered by warranty. If the number of failures exceeds the figures of any category mentioned above then this may be covered by the warranty. After Sales Support TEL: 1 300 884 987 WEB Support: www.medion.com.au Reorient or relocate the receiving antenna. Increase the separation between the equipment and receiver. Connect the equipment into an outlet on a circuit different from that to which the receiver is connected. Consult the dealer or an experienced technician for help. Changes or modifications not expressly approved by the party responsible for compliance could void the user’s authority to operate the equipment. Shielded interface cables, if any, must be used in order to comply with the emission limits. Copying This Manual Handling This equipment has been tested and found to comply with the limits for a Class B digital device, pursuant to Part 15 of FCC Rules. These limits are designed to provide reasonable protection against harmful interference in a residential installation. This equipment generates, uses, and can radiate radio frequency energy and, if not installed and used in accordance with the instructions, may cause harmful interference to radio communications. However, there is no guarantee that interference will not occur in a particular installation. If this equipment does cause harmful interference to radio or television reception, which can be determined by turning the equipment off and on, the user is encouraged to try to correct the interference by one or more of the following measures: Components FCC Compliance Statement Safety 39 Appendix Help This document contains legally protected information. All rights reserved. Copying in mechanical, electronic and any other form without the written approval of the manufacturer is prohibited. After Sales Support TEL: 1 300 884 987 WEB Support: www.medion.com.au 40 Index A M Adding a New GPRS/3G/EDGE Connection ..................................... 27 Ambient Light Sensor ......................... 10 Ambient Temperature........................... 4 Auto Shutdown .................................. 19 B Main Operation.................................. 19 Maintenance ...................................... 33 Making/Checking Settings ................. 23 microSD CardSlot .............................. 29 Micro-USB Port................................... 12 Multi Connector........................... 11, 21 Multi-Touch Schreen .......................... 10 Battery Operation Charging ........................................ 20 N Non-Market Applications ................... 24 C Cabling ................................................. 5 Charging the Battery........................... 20 Configuring your Google Account ...... 13 Connecting to the Internet ................. 26 Customer Service ................................ 33 D Description of the Home Screen ......... 14 F FCC Compliance Statement ................ 39 G O Operating .......................................... 21 P Power Button ..................................... 17 Power Supply Main Operation .............................. 19 Battery Operation........................... 20 Powering off the Tablet PC ................. 17 Powering on the Tablet PC ................. 17 R Getting Started Configuring your Google Account .. 13 First Steps ....................................... 13 R&TTE .................................................. 6 Recycling and Disposal ...................... 34 Repairs ............................................... 33 Reset opening .................................... 11 H S Headphone / 4-pin Headset ................ 12 Safety Instructions ................................ 3 Ambient Temperature ...................... 4 Cabling ............................................ 5 Maintenance .................................. 33 Power Supply................................... 5 Upgrades and Repairs .................... 33 Screen Lock Pattern Settings .............. 18 SIM Card ............................................ 25 SIM Card Slot ..................................... 12 Standards FCC Compliance Statement ........... 39 Standby Mode ................................... 17 I Included with Your Tablet PC ............... 9 Information about Conformity ............ 37 Internet Main Settings .................................. 26 ISO 13406-2 Class II............................ 37 L Loudspeakers...................................... 11 After Sales Support TEL: 1 300 884 987 WEB Support: www.medion.com.au Support .............................................. 33 Switching Home Screen ...................... 22 U Upgrades and Repairs ......................... 33 V W Wi-Fi ............................................ 27, 28 Appendix Help Components Handling Views Bottom Side .................................... 11 Front Side ....................................... 10 Left Side ......................................... 12 Power ON/OFF ............................... 12 Rear Side ........................................ 11 Sim Card Slot ................................. 12 Top Side ......................................... 11 Webcam with Microphone ............. 10 Safety 41 After Sales Support TEL: 1 300 884 987 WEB Support: www.medion.com.au 42 After Sales Support TEL: 1 300 884 987 WEB Support: www.medion.com.au 25,4 cm/10" Tablet MEDION® LIFETAB® P9514 (MD 99000) MEDION Australia Pty Ltd St Leonards, NSW 2065 N26968 Australia Hotline: 1300 884 987 Opening hours: Mon - Fri 08:30AM to 06:00PM EST E-mail Support [email protected] 30013142_LIFETAB_MC_AUS.indd 1 12/11 Internet www.medion.com.au Manual 11.11.2011 10:29:54 Uhr