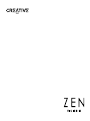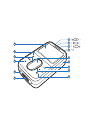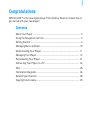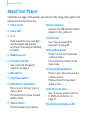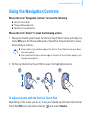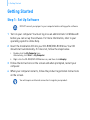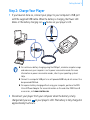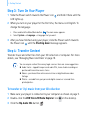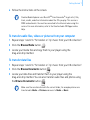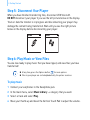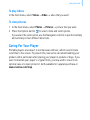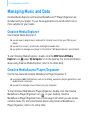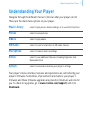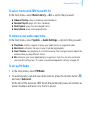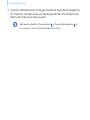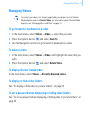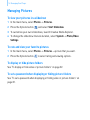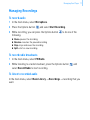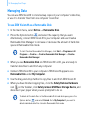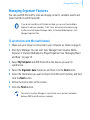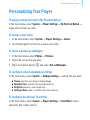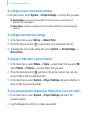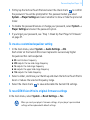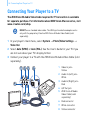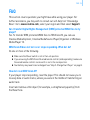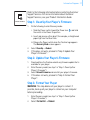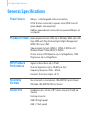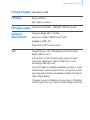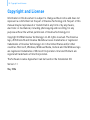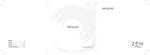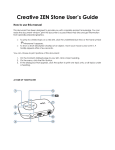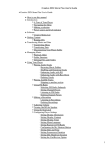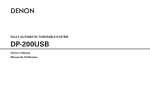Download Creative Zen Specifications
Transcript
1 15 2 3 4 14 13 12 5 6 7 11 10 8 9 ( ( ( ( ) ) ) ) 1 Congratulations ZEN Vision:M™ is the new digital player from Creative. Read on to learn how to get started with your new player! Contents About Your Player ................................................................................... 2 Using the Navigation Controls ............................................................... 3 Getting Started ....................................................................................... 4 Managing Music and Data .................................................................... 10 Understanding Your Player .................................................................. 11 Managing Your Player .......................................................................... 12 Personalizing Your Player .................................................................... 21 Connecting Your Player to a TV ............................................................ 24 FAQ ....................................................................................................... 25 Information Diagrams .......................................................................... 26 General Specifications ........................................................................ 28 Copyright and License .......................................................................... 30 2 About Your Player About Your Player Unfold the last page of this booklet, and reference the image there against the names and descriptions below. 1 Power switch 2 Power LED 3 Lock Push toward the Lock icon to lock the player and prevent functions from being accidentally activated. 4 Headphone jack 5 Vertical Touch Pad See “Using the Navigation Controls” on page 3. 6 Microphone 7 Play/Pause button 8 Next/Fast Forward button Press to go to the next track or menu option. Press and hold to move forward within a track. 9 Options button Press to display more options. 10 Dock connector Connect the USB synchronization adapter to this connector. 11 Reset hole See “How do I reset ZEN Vision:M?” on page 25. 12 Menu/Back button Press to return to the previous screen or menu. Press and hold to return to the main menu. 13 Previous/Rewind button Press to go to the previous track or menu option. Press and hold to move back within a track. 14 My Shortcut button See “To assign a menu shortcut to My Shortcut button” on page 21. 15 Liquid Crystal Display (LCD) Using the Navigation Controls 3 Using the Navigation Controls We use the term “Navigation controls” to mean the following: Vertical Touch Pad Previous/Rewind button Next/Fast Forward button. We use the term “Select” to mean the following actions: 1 Move your thumb up and down the Vertical Touch Pad to move vertically in a menu OR press the Previous/Rewind or Next/Fast Forward button to move horizontally in a menu. Firmly tap the top or bottom edge of the Vertical Touch Pad to move up or down one menu option. Press and hold the top or bottom edge of the Vertical Touch Pad to rapidly scroll through menu options. 2 Firmly tap the Vertical Touch Pad to select the highlighted option. 2 1 OR To adjust volume with the Vertical Touch Pad Depending on the menu you are in, move your thumb up and down the Vertical Touch Pad OR press the Options button and select Volume. 4 Getting Started Getting Started Step 1: Set Up Software DO NOT connect your player to your computer before setting up the software. 1 Turn on your computer. You must log in as an administrator in Windows® before you can set up the software. For more information, refer to your operating system’s online Help. 2 Insert the Installation CD into your CD-ROM/DVD-ROM drive. Your CD should start automatically. If it does not, follow the steps below: i. Double-click the My Computer icon. Alternatively, click Start → My Computer. ii. Right-click the CD-ROM/DVD-ROM drive icon, and then click Autoplay. 3 Follow the instructions on the screen and when prompted, restart your computer. 4 When your computer restarts, follow the product registration instructions on the screen. You will require an Internet connection to register your product. Getting Started 5 Step 2: Charge Your Player 1 If you have not done so, connect your player to your computer’s USB port with the supplied USB cable. When the battery is charging, the Power LED blinks or the battery charging icon flashes on your player’s LCD. For continuous battery charging using the USB port, minimize computer usage and make sure your computer is not in power conservation mode. For more information on power conservation modes, refer to your operating system's Help. Connect to a computer USB port or a self-powered USB hub; do not connect to a bus powered USB hub. For express battery charging without using your computer, purchase the ZEN Vision:M Power Adapter. For more information on this and other ZEN Vision:M accessories, visit www.creative.com. 2 Disconnect your player from your computer when the battery is fully charged and you see on your player’s LCD. The battery is fully charged in approximately five hours. 6 Getting Started Step 3: Turn On Your Player 1 Slide the Power switch towards the Power icon LCD lights up. and hold it there until the 2 When you turn on your player for the first time, the menu is in English. To change the language: i. Press and hold the Menu/Back button . The main menu appears. ii. Select System → Language → language that you want. 3 After you have finished using your player, slide the Power switch towards the Power icon until the Shutting down message appears. Step 4: Transfer Content Transfer music and other files from your CD collection or computer. For more details, see “Managing Music and Data” on page 10. You can acquire content from many legal sources. Here are some suggestions: Audio tracks - ripped from personal audio CDs, home studio recordings or purchased from online music stores. Videos - purchased from online movie stores or digitized home video footage. Photos - encoded from your personal digital camera or scanned from printed photos. To transfer or ‘rip’ music from your CD collection 1 Make sure your player is connected to your computer as shown on page 5. 2 Double-click the ZEN Vision:M Media Explorer icon 3 Click the Rip Audio CDs button . on the desktop. Getting Started 7 4 Follow the instructions on the screen. Creative Media Explorer uses MusicIDSM from Gracenote® to get artist, title, track, credits, and other information about the CDs you play. This service is FREE and automatic. You must be connected to the Internet when using this service. For more information, refer to the Creative Audio CD Ripper online Help. To transfer audio files, videos or pictures from your computer 1 Repeat steps 1 and 2 in "To transfer or ‘rip’ music from your CD collection". 2 Click the Browse Media button . 3 Locate your media files and copy them to your player using the drag-and-drop method. To transfer data files 1 Repeat steps 1 and 2 in "To transfer or ‘rip’ music from your CD collection". 2 Click the Browse Documents button . 3 Locate your data files and transfer them to your player using the drag-and-drop method. You can also transfer audio files and photos using the Browse Documents button . Make sure files are transferred to the correct folder, for example pictures are transferred to Media → Pictures and music to Media → Music. 8 Getting Started Step 5: Disconnect Your Player When you have finished transferring files, disconnect ZEN Vision:M. DO NOT disconnect your player if you see the left picture below on the display. Track or data file transfer is in progress and disconnecting your player may damage the content being transferred. Wait until you see the right picture below on the display before disconnecting your player. Docked Docked Step 6: Play Music or View Files You are now ready to play music that you have ripped, and view files you have transferred! At any time, press the Options button for more options. Files in your player are sorted alphabetically for quicker searches. To play music 1 Connect your earphones to the Headphone jack. 2 In the main menu, select Music Library → category that you want. 3 Select a track and select Play. 4 Move your thumb up and down the Vertical Touch Pad to adjust the volume. Getting Started 9 To play videos In the main menu, select Videos → Video → video that you want. To view pictures 1 In the main menu, select Photos → Pictures → picture that you want. 2 Press the Options button to select rotate and zoom options. If you select the zoom option, use the Navigation controls to pan horizontally and vertically in four different directions. Caring For Your Player Portable players are subject to normal wear and tear, which could include scratches to the screen. To prevent this, take extra care when handling your product and in particular when placing your player in pockets or bags. If you want to maintain your player's original finish, you may wish to invest in an optional case or screen protector, both available for separate purchase at www.creative.com/shop. 10 Managing Music and Data Managing Music and Data Creative Media Explorer and Creative MediaSource™ Player/Organizer are included with your player. Try out these applications to decide which one is more suitable for your needs. Creative Media Explorer Use Creative Media Explorer if: you are new to digital music and want to transfer music from your CDs to your player you want to convert, synchronize, and organize audio files you prefer to manage your player in the familiar “Windows Explorer” environment. To start Creative Media Explorer, double-click the ZEN Vision:M Media Explorer icon under My Computer or on the desktop. For more information about using Creative Media Explorer, refer to its online Help. Creative MediaSource Player/Organizer Use the full-featured Creative MediaSource Player/Organizer if: you require additional features such as recording, automatic playlist generation, and audio format conversion you want to manage a music library on your computer. To start Creative MediaSource Player/Organizer, double-click the Creative on your desktop. Creative MediaSource Player/Organizer icon MediaSource Player/Organizer has a Home page from which you can access common tasks. For more information about using Creative MediaSource Player/Organizer, refer to its online Help. Understanding Your Player 11 Understanding Your Player Navigate through the different menus to find out what your player can do! These are the main menu options on your player: Music Library select to play music and recordings, or to use the DJ function Photos select to view pictures Videos select to play videos FM Radio select to scan for and listen to FM radio stations Microphone select to make instant recordings Extras select to use additional features including Organizer and Removable Disk System select to view and customize your player’s settings Your player’s menu interface, features and operations are controlled by your player’s firmware. Sometimes, improvements are made to your player’s firmware and these firmware upgrades are placed on Creative’s web site for you. To check for upgrades, go to www.creative.com/support/ and click Downloads. 12 Managing Your Player Managing Your Player You are now equipped to use your player’s more advanced features! Read on to get the most out of your player. “Managing Audio” on page 12 “Managing Videos” on page 15 “Managing Pictures” on page 16 “Managing Recordings” on page 17 “Managing Data” on page 18 “Managing Organizer Features” on page 19. Managing Audio To create playlists You can select any combination of tracks you want from your player’s Music Library to create playlists for convenient playback. 1 To add a track or category of tracks to the Now Playing folder: i. Select Music Library → track or category of tracks that you want. ii. Press the Options button , and select Add to Selected. iii. Repeat steps i) and ii) to add another track or category of tracks. iv. Select Music Library → Now Playing. 2 Press the Options button , and select Save As Playlist. 3 Use the Navigation controls to create a name for your playlist and select the check mark to confirm the name. 4 To play a playlist, select Music Library → Playlists → playlist that you want. Managing Your Player 13 To select tracks with ZEN Vision:M’s DJ In the main menu, select Music Library → DJ → option that you want: Album of the Day: plays a randomly selected album Random Play All: plays all tracks randomly Most Popular: plays the most played tracks Rarely Heard: plays rarely played tracks. To enhance your audio experience In the main menu, select System → Audio Settings → option/s that you want: Play Mode: shuffles, repeats or plays your audio tracks in sequential order Bass Boost: enhances the bass in your track during playback Smart Volume: sets playback at a constant volume. You no longer need to adjust the volume when you play different tracks. EQ: enhances your music depending on its genre or style. You can also customize your own EQ setting. See “To create a customized equalizer setting” on page 23. To set up FM Radio 1 In the main menu, select FM Radio. , 2 To automatically scan and save radio stations, press the Options button and select Autoscan. At the end of the autoscan, ZEN Vision:M automatically saves all stations as preset channels and tunes in to the first preset. 14 Managing Your Player 3 To select a different preset, firmly tap the Vertical Touch Pad to display the list of presets, and then move your thumb up and down the Vertical Touch Pad to select the preset that you want. Hold down the Next/Fast Forward button or Previous/Rewind button one second to scan for the next available radio station. for Managing Your Player 15 Managing Videos To convert your videos to a format supported by your player, launch Creative Media Explorer and click Convert Video. For information about Creative Media Explorer, see “Managing Music and Data” on page 10. To go forward or backward in a video 1 In the main menu, select Videos → Video → video that you want. 2 Press the Options button , and select Seek To. 3 Use the Navigation controls to go forward or backward in a video. To delete a video 1 In the main menu, select Videos → Video, and highlight the video that you want. 2 Press the Options button , and select Delete Video. To display the last viewed video In the main menu, select Videos → Recently browsed videos. To display or hide video folders See “To display or hide video or picture folders” on page 22. To set a password when displaying or hiding video folders See “To set a password when displaying or hiding video or picture folders” on page 22. 16 Managing Your Player Managing Pictures To view your pictures in a slideshow 1 In the main menu, select Photos → Pictures. 2 Press the Options button , and select Start Slideshow. 3 To customize your own slideshows, launch Creative Media Explorer. 4 To change the slideshow interval duration, select System → Photo/Video Settings. To rate and view your favorite pictures 1 In the main menu, select Photos → Pictures → picture that you want. 2 Press the Options button to select rating and viewing options. To display or hide picture folders See “To display or hide video or picture folders” on page 22. To set a password when displaying or hiding picture folders See “To set a password when displaying or hiding video or picture folders” on page 22. Managing Your Player 17 Managing Recordings To record audio 1 In the main menu, select Microphone. 2 Press the Options button , and select Start Recording. 3 While recording, you can press the Options button following: to do one of the Pause: pauses the recording Resume: resumes the paused recording Stop: stops and saves the recording Split: starts a new recording. To record radio broadcasts 1 In the main menu, select FM Radio. 2 While listening to a radio broadcast, press the Options button select Record Radio to start recording. , and To listen to recorded audio In the main menu, select Music Library → Recordings → recording that you want. 18 Managing Your Player Managing Data You can use ZEN Vision:M to store backup copies of your computer’s data files, or use it to transfer files from one computer to another. To use ZEN Vision:M as a Removable Disk 1 In the main menu, select Extras → Removable Disk. , and select the capacity that you want. 2 Press the Options button Alternatively, connect ZEN Vision:M to your computer and use Creative Removable Disk Manager to increase or decrease the amount of hard disk space in Removable Disk mode. To start Creative Removable Disk Manager, click Start → Programs or All Programs → Creative → Creative Removable Disk Manager → Creative Removable Disk Manager. 3 When you see Removable Disk on ZEN Vision:M’s LCD, you are ready to transfer data files to and from any computer. 4 Connect ZEN Vision:M to your computer. ZEN Vision:M appears as a Removable Disk under My Computer. 5 Use the drag-and-drop method to copy files to and from ZEN Vision:M. 6 When you have finished copying files, click the Safely Remove Hardware icon on the Taskbar, click Safely remove USB Mass Storage Device, and disconnect your player when you are prompted to do so. To delete all the data files in the Removable Disk hard disk space, press the Options button , and select Format. Go to My Computer if you want to delete individual data files stored in Removable Disk mode. Managing Your Player 19 Managing Organizer Features You can use ZEN Vision:M to store and display contacts, calendar events and tasks from Microsoft® Outlook®. If you do not have Microsoft Outlook installed, you can use Creative Media Explorer to edit your calendar, "to do" tasks and contact information using the Personal Information Manager editor. In Creative Media Explorer, click Manage Organizer Data. To synchronize with Microsoft Outlook 1 Make sure your player is connected to your computer as shown on page 5. 2 Start Sync Manager. You can start Sync Manager from Creative Media Explorer or Creative MediaSource Player/Organizer. See “Managing Music and Data” on page 10. 3 Select My Computer and ZEN Vision:M as the devices you want to synchronize. 4 Select the Organizer data check box, and then click the Next button. 5 Select the information you want to import from Microsoft Outlook, and then click the Next button. 6 Follow the instructions on the screen. 7 Click the Finish button. You can also use Sync Manager to synchronize music, pictures and videos between ZEN Vision:M and your computer. 20 Managing Your Player To view the calendar 1 In the main menu, select Extras → Organizer → Calendar. 2 To go to a specific month, press the Options button month that you want. , and select the 3 Firmly tap the Vertical Touch Pad to view the events and tasks of the selected day. To view today’s tasks In the main menu, select Extras → Organizer → Tasks. To view contacts In the main menu, select Extras → Organizer → Contacts. Personalizing Your Player 21 Personalizing Your Player To assign a menu shortcut to My Shortcut button In the main menu, select System → Player Settings → My Shortcut Button → menu shortcut that you want. To assign a user name 1 In the main menu, select System → Player Settings → Owner. 2 Use the Navigation controls to create a user name. To select a picture as wallpaper 1 In the main menu, select Photos → Pictures. 2 Select the picture that you want. 3 Press the Options button , and select Set as Wallpaper. To configure screen and display settings In the main menu, select System → Display Settings → setting that you want: Theme: specifies your player’s display design Backlight Time: specifies the backlight duration Brightness: adjusts screen brightness Configure Menu: adds or removes main menu options. To configure the Vertical Touch Pad In the main menu, select System → Player Settings → TouchPad to select sensitivity and clicker options. 22 Personalizing Your Player To configure power conservation settings In the main menu, select System → Player Settings → setting that you want: Idle Shutdown: specifies how long ZEN Vision:M remains inactive before it automatically shuts down Sleep Timer: specifies a fixed period of time before ZEN Vision:M automatically turns off. To configure date and time settings 1 In the main menu, select Extras → Date & Time. 2 Press the Options button to select date, time and alarm options. 3 To display the clock in the menu bar, select System → Clock Settings → Clock in Title. To display or hide video or picture folders 1 In the main menu, select Videos → Video → video folder that you want OR select Photos → Pictures → picture folder that you want. 2 Press the Options button , and select the protect option. You can only protect folders and not individual files. 3 In the main menu, select System → Player Settings and select whether to show or hide the protected folder. To set a password when displaying or hiding video or picture folders 1 In the main menu, select System → Player Settings and select the password option. 2 Use the Navigation controls to create a password. Personalizing Your Player 23 3 Firmly tap the Vertical Touch Pad and select the check mark to confirm the password. You will be prompted for this password when you select System → Player Settings and select whether to show or hide the protected folder. 4 To disable the password feature or change your password, select System → Player Settings and select the password option. 5 If you forget your password, see “Step 1: Clean Up Your Player’s Firmware” on page 27. To create a customized equalizer setting 1 In the main menu, select System → Audio Settings → EQ. Each slider on the Custom EQ screen represents successively higher frequencies that can be adjusted. 80: controls bass frequency 250: adjusts the low mid-range frequency 1k: adjusts the mid-range frequency 4k: adjusts the upper mid-range frequency 13k: adjusts the treble frequency. 2 Select a slider, and move your thumb up and down the Vertical Touch Pad to boost or reduce the selected frequency range. 3 Select the check mark to save and enable the Custom EQ settings. To reset ZEN Vision:M to its original firmware settings In the main menu, select System → Reset Settings → Yes. When you reset your player’s firmware settings, all your player’s personalized settings will be replaced with default settings. 24 Connecting Your Player to a TV Connecting Your Player to a TV The ZEN Vision:M Audio Video Cable required for TV connection is available for separate purchase. For information about ZEN Vision:M accessories, visit www.creative.com/shop. DO NOT use a standard video cable. The USB synchronization adapter works only with the proprietary Creative ZEN Vision:M Audio Video Cable (sold separately). 1 In your player’s main menu, select System → Photo/Video Settings → Video Out. 2 Select Auto (NTSC) or Auto (PAL). See the User’s Guide for your TV if you are not sure about your TV’s display format. 3 Connect your player to a TV with the ZEN Vision:M Audio Video Cable (sold separately). 1 2 3 4 1 Video In jack Yellow 2 Audio In (Left) jack White 3 Audio In (Right) jack Red 4 A/V Out jack 5 ZEN Vision:M Audio Video Cable (sold separately) 6 Red connector 7 White connector 8 Yellow connector 8 7 6 5 FAQ 25 FAQ This section covers questions you might have while using your player. For further assistance, you may wish to consult our self-help tool "Knowledge Base". Go to www.creative.com, select your region and then select Support. Can I transfer Digital Rights Management (DRM) protected WMA files to my player? Yes. To transfer DRM protected WMA files to ZEN Vision:M, you can use Creative Media Explorer, Creative MediaSource Player/Organizer or Windows Media Player 10. ZEN Vision:M does not turn on or stops responding. What do I do? Do one or more of the following: Make sure the Power switch is not in the Lock position. If you are using the ZEN Vision:M wired remote control (sold separately), make sure the wired remote control’s Lock switch is not is the Lock position. Your battery may need to be recharged. See “Step 2: Charge Your Player” on page 5. How do I reset ZEN Vision:M? If your player stops responding, reset the player. This should not cause you to lose any data or audio tracks, unless you were in the middle of transferring an audio track. Insert and remove a thin object (for example, a straightened paperclip) from the Reset hole. 26 Information Diagrams Information Diagrams Use your player only after this library rebuilding is completed. Re-building Library See “Step 1: Clean Up Your Player’s Firmware” on page 27. Hardware Problem See “Step 1: Clean Up Your Player’s Firmware” on page 27. Harddisk Problem Your player will be automatically reset for the firmware to take effect. In the rare event that your player does not reset itself, see “How do I reset ZEN Vision:M?” on page 25. Please reset player Information Diagrams 27 Refer to the following information before contacting Customer Support Services. For more information about Customer Support Services, see your Product Information Guide. Firmware Problem Step 1: Clean Up Your Player’s Firmware 1. 2. 3. Do the following to enter Recovery mode: i. Slide the Power switch toward the Power icon and hold the switch in the Power On position. ii. Insert and remove a thin object (for example, a straightened paperclip) from the Reset hole. iii. Release the Power switch when the Creative logo appears. The Recovery Mode screen appears. Select Clean Up → Reboot. If this does not work, proceed to "Step 2: Update Your Player’s Firmware". Step 2: Update Your Player’s Firmware 1. 2. 3. 4. Download from the Creative website any firmware update that is available for your player. Enter Recovery mode (see step 1 in "Step 1: Clean Up Your Player’s Firmware"). Select Reload Firmware and reinstall your player’s firmware. If this does not work, proceed to "Step 3: Format Your Player". Step 3: Format Your Player WARNING: This step deletes all your player’s content. If possible, back up all your player’s content on your computer before proceeding. 1. 2. Enter Recovery mode (see step 1 in "Step 1: Clean Up Your Player’s Firmware"). Select Format All → Reboot. 28 General Specifications General Specifications Power Source Battery: 1 x Rechargeable Lithium Ion battery DC IN 5V when connected to a power outlet (ZEN Vision:M power adapter sold separately) USB bus powered when connected to a powered USB port on a computer Playback Formats Audio playback formats: MP3: Up to 320 kbps, WMA: Up to 320 kbps, WMA with PlaysForSure Digital Rights Management (DRM) 10 or later, WAV Video playback formats: MPEG-1, MPEG-2, MPEG-4-SP, Windows Media™ Video (WMV) 9, MJPEG Picture format: JPEG Baseline: Up to 16 MegaPixels, JPEG Progressive: Up to 4 MegaPixels MP3 Playback Performance Signal-to-Noise Ratio: Up to 97 dB Channel Separation: Up to -70 dB (Line Out) Frequency Response: 20 Hz ~ 20 kHz Harmonic Distortion Output: <0.1% Recording Formats Voice (via built-in microphone): IMA ADPCM (16 kHz, Mono) Connectors Headphone jack: 3.5 mm (1/8") stereo minijack, 25 mW per channel FM Radio: IMA ADPCM (22 kHz, Stereo) Docking connector USB 2.0 (High speed) USB 1.1 (Full speed) General Specifications 29 Firmware Support Upgradable via USB FM Radio Stereo and Mono Up to 32 preset stations FM region support International: 87.5 MHz ~ 108.0 MHz, 100 kHz intervals Earphone Specifications Frequency Range: 20 Hz ~ 20 KHz Sensitivity: 113 dB ± 5 dB (I/P Level:1 mW) Impedance: 32 Ω ± 15% Plug: 3.5 mm (1/8") stereo minijack LCD Large 63.50 mm or 2.5" 320 x 240 pixel resolution backlit display (262144 colors) In the process of LCD manufacturing, instances of one or more pixels appearing in a dark or fixed color, or in an unchanging state, may occur. In line with industry standards and based on Creative's screen manufacturer's technical specifications, occurrences of fixed spots may appear and are considered acceptable if they do not impair display quality. If, however, you notice fixed spots on your player’s LCD display interfering with your use, contact Customer Support Services. 30 Copyright and License Copyright and License Information in this document is subject to change without notice and does not represent a commitment on the part of Creative Technology Ltd. No part of this manual may be reproduced or transmitted in any form or by any means, electronic or mechanical, including photocopying and recording, for any purpose without the written permission of Creative Technology Ltd. Copyright © 2006 Creative Technology Ltd. All rights reserved. The Creative logo, ZEN Vision:M and Creative MediaSource are trademarks or registered trademarks of Creative Technology Ltd. in the United States and/or other countries. Microsoft, Windows, Windows Media, Outlook and the Windows logo are registered trademarks of Microsoft Corporation. Intel and Pentium are registered trademarks of Intel Corporation. The Software License Agreement can be found on the Installation CD. Version 1.1 May 2006