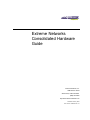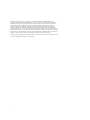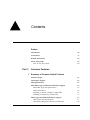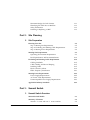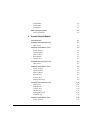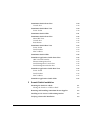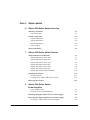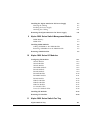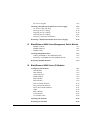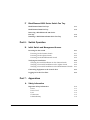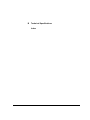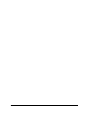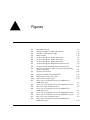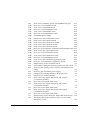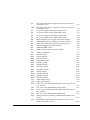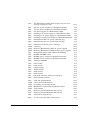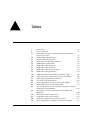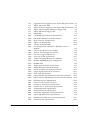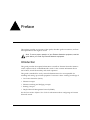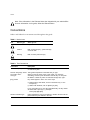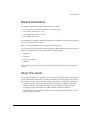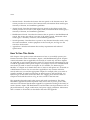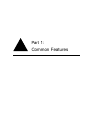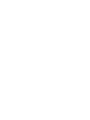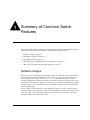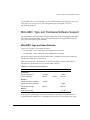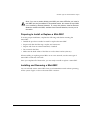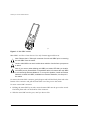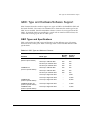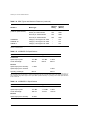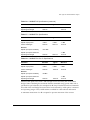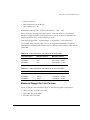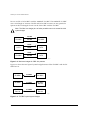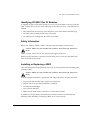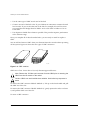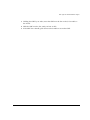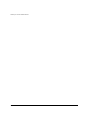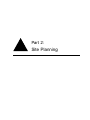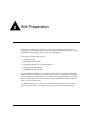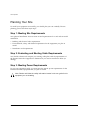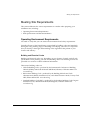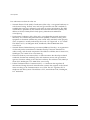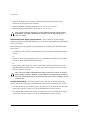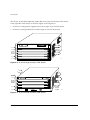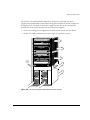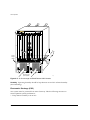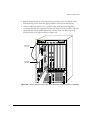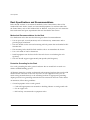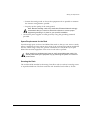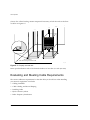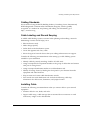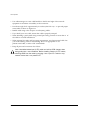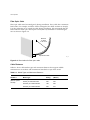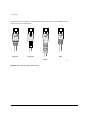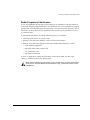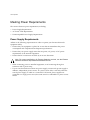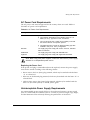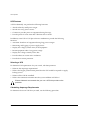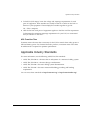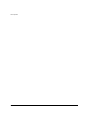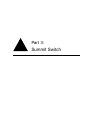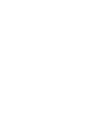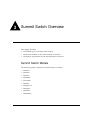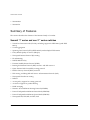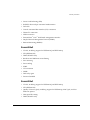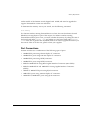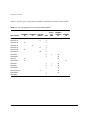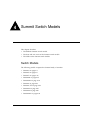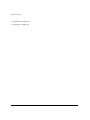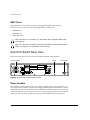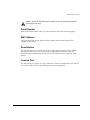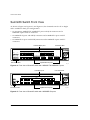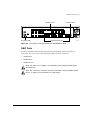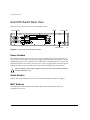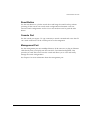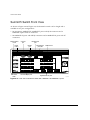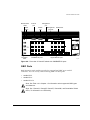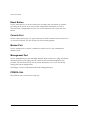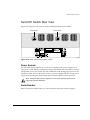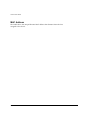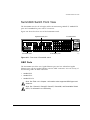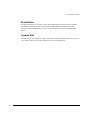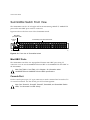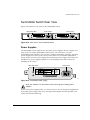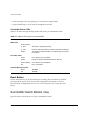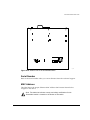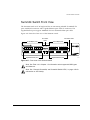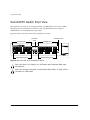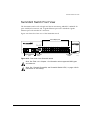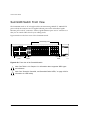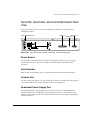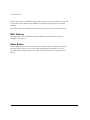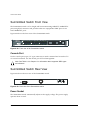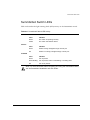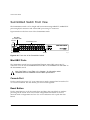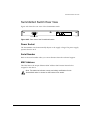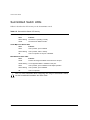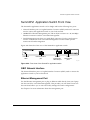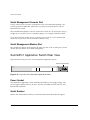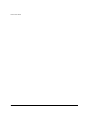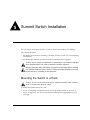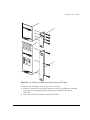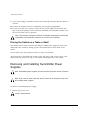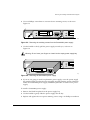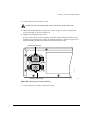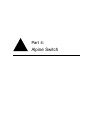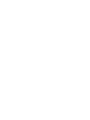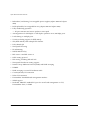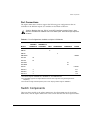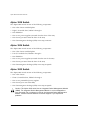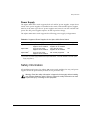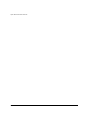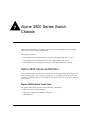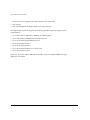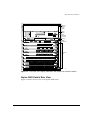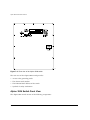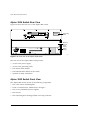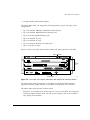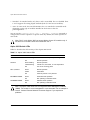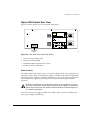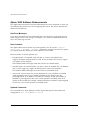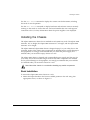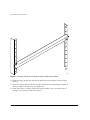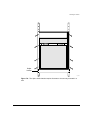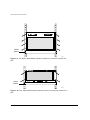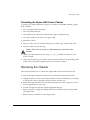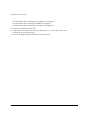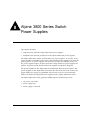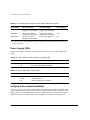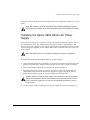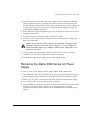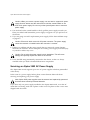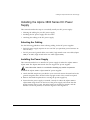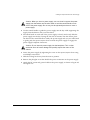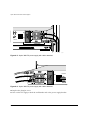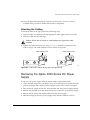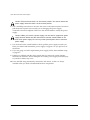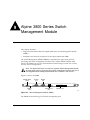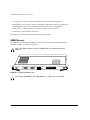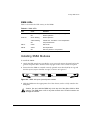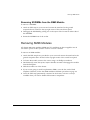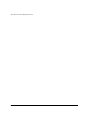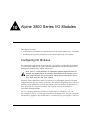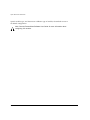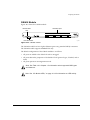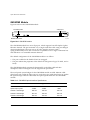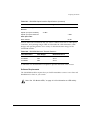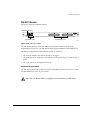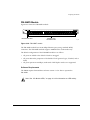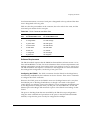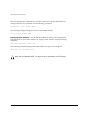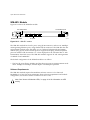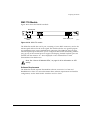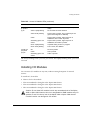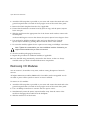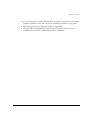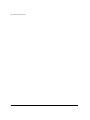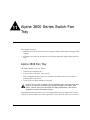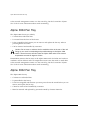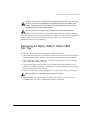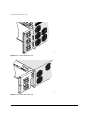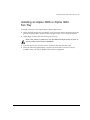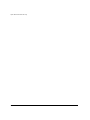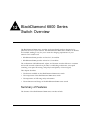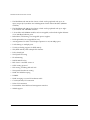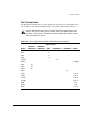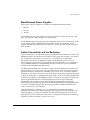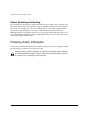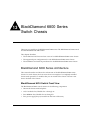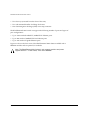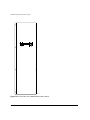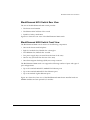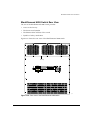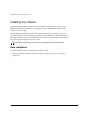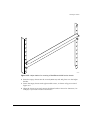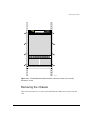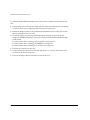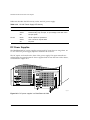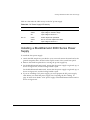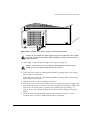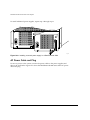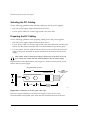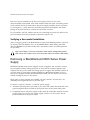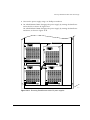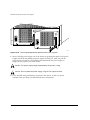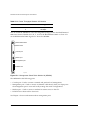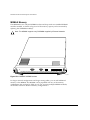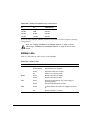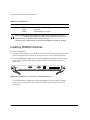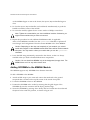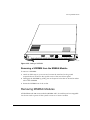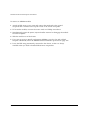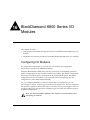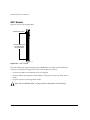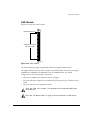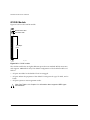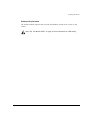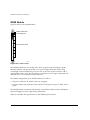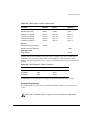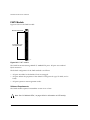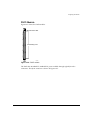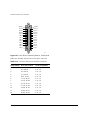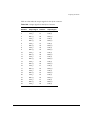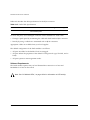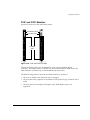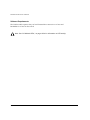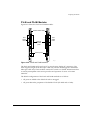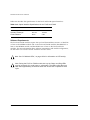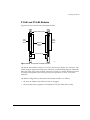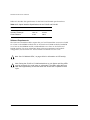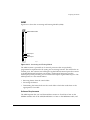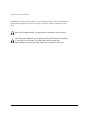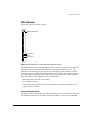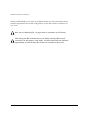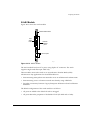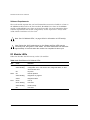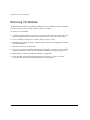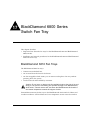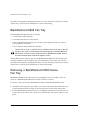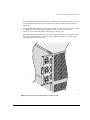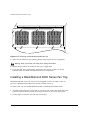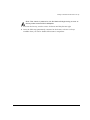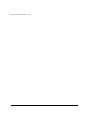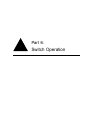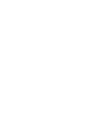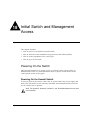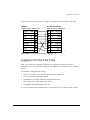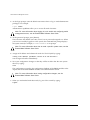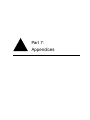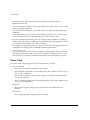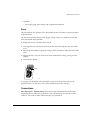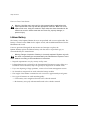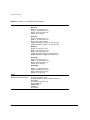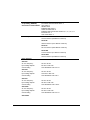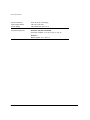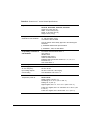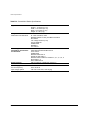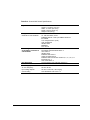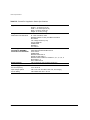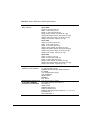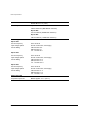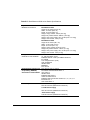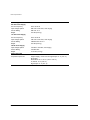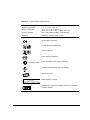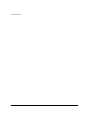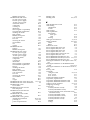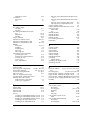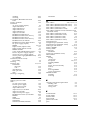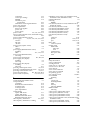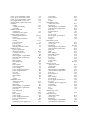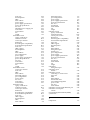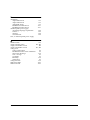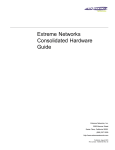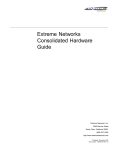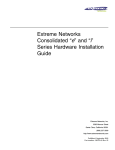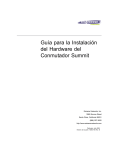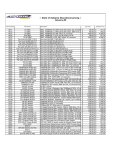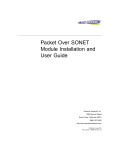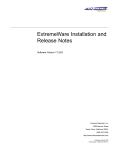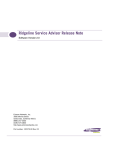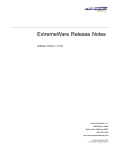Download Extreme Networks WM-4T1i Specifications
Transcript
Extreme Networks
Consolidated Hardware
Guide
Extreme Networks, Inc.
3585 Monroe Street
Santa Clara, California 95051
(888) 257-3000
http://www.extremenetworks.com
Published: February 2002
Part number: 100093-00 Rev. 01
©2002 Extreme Networks, Inc. All rights reserved. Extreme Networks and BlackDiamond are
registered trademarks of Extreme Networks, Inc. in the United States and certain other jurisdictions.
ExtremeWare, ExtremeWare Vista, ExtremeWorks, ExtremeAssist, ExtremeAssist1, ExtremeAssist2,
PartnerAssist, Extreme Standby Router Protocol, ESRP, SmartTraps, Alpine, Summit, Summit1i,
Summit4, Summit4/FX, Summit5i, Summit7i, Summit24, Summit48, Summit48i, Summit Virtual
Chassis, SummitLink, SummitGbX, SummitRPS and the Extreme Networks logo are trademarks of
Extreme Networks, Inc., which may be registered or pending registration in certain jurisdictions. The
Extreme Turbodrive logo is a service mark of Extreme Networks, which may be registered or pending
registration in certain jurisdictions. All other registered trademarks, trademarks and service marks are
property of their respective owners. Specifications are subject to change without notice.
All other registered trademarks, trademarks, and service marks are property of their respective owners.
For safety compliance information, see Appendix A.
ii
Contents
Preface
Part 1:
1
Introduction
xix
Conventions
xx
Related Publications
xxi
About This Guide
How To Use This Guide
xxi
xxii
Common Features
Summary of Common Switch Features
Software Images
1-1
Full-Duplex Support
1-2
Management Ports
1-2
Mini-GBIC Type and Hardware/Software Support
Mini-GBIC Type and Specifications
Safety Information
Preparing to Install or Replace a Mini-GBIC
Installing and Removing a Mini-GBIC
1-3
1-3
1-4
1-5
1-5
GBIC Type and Hardware/Software Support
GBIC Types and Specifications
Determining Budget and Distance Calculations
Extreme Networks Consolidated Hardware Guide
1-7
1-7
1-10
iii
Maximum Budget for Link Partners
Identifying ZX GBIC Rev 03 Modules
Safety Information
Installing or Replacing a GBIC
Part 2:
Site Planning
2
Site Preparation
Planning Your Site
Step 1: Meeting Site Requirements
Step 2: Evaluating and Meeting Cable Requirements
Step 3: Meeting Power Requirements
Part 3:
3
iv
1-11
1-13
1-13
1-13
2-2
2-2
2-2
2-2
Meeting Site Requirements
Operating Environment Requirements
Rack Specifications and Recommendations
2-3
2-3
2-12
Evaluating and Meeting Cable Requirements
Cabling Standards
Cable Labeling and Record Keeping
Installing Cable
RJ-45 Connector Jackets
Radio Frequency Interference
2-14
2-15
2-15
2-15
2-19
2-21
Meeting Power Requirements
Power Supply Requirements
AC Power Cord Requirements
Uninterruptable Power Supply Requirements
2-22
2-22
2-23
2-23
Applicable Industry Standards
2-25
Summit Switch
Summit Switch Overview
Summit Switch Models
3-1
Summary of Features
Summit “i” series and non-”i” series switches
3-2
3-2
Extreme Networks Consolidated Hardware Guide
Summit24e2
Summit24e3
SummitPx1
Memory Requirements
Port Connections
4
3-3
3-3
3-4
3-4
3-5
Summit Switch Models
Switch Models
4-1
Summit1i Switch Front View
GBIC Ports
4-3
4-4
Summit1i Switch Rear View
Power Sockets
Serial Number
MAC Address
Reset Button
Console Port
4-4
4-4
4-5
4-5
4-5
4-5
Summit5i Switch Front View
GBIC Ports
4-6
4-7
Summit5i Switch Rear View
Power Sockets
Serial Number
MAC Address
Reset Button
Console Port
Management Port
4-8
4-8
4-8
4-8
4-9
4-9
4-9
Summit7i Switch Front View
GBIC Ports
Reset Button
Console Port
Modem Port
Management Port
PCMCIA Slot
4-10
4-11
4-12
4-12
4-12
4-12
4-12
Summit7i Switch Rear View
Power Sockets
4-13
4-13
Extreme Networks Consolidated Hardware Guide
v
Serial Number
MAC Address
4-13
4-14
Summit48i Switch Front View
GBIC Ports
4-15
4-15
Summit48i Switch Rear View
Power Sockets
Serial Number
MAC Address
Reset Button
Console Port
4-16
4-16
4-16
4-16
4-17
4-17
Summit48si Switch Front View
Mini-GBIC Ports
Console Port
4-18
4-18
4-18
Summit48si Switch Rear View
Power Supplies
Reset Button
4-19
4-19
4-20
Summit48si Switch Bottom View
Serial Number
MAC Address
4-20
4-21
4-21
Summit1i, Summit5i, Summit7i, Summit48i, and Summit48si Switch
LEDs
4-22
vi
Summit4 Switch Front View
4-23
Summit4/FX Switch Front View
4-24
Summit24 Switch Front View
4-25
Summit48 Switch Front View
4-26
Summit4, Summit24, and Summit48 Switch Rear View
Power Socket
Serial Number
Console Port
Redundant Power Supply Port
MAC Address
Reset Button
4-27
4-27
4-27
4-27
4-27
4-28
4-28
Summit4, Summit24, and Summit48 Switch LEDs
4-29
Extreme Networks Consolidated Hardware Guide
5
Summit24e2 Switch Front View
Console Port
4-30
4-30
Summit24e2 Switch Rear View
Power Socket
4-30
4-30
Summit24e2 Switch LEDs
4-31
Summit24e3 Switch Front View
Mini-GBIC Ports
Console Port
Reset Button
4-32
4-32
4-32
4-32
Summit24e3 Switch Rear View
Power Socket
Serial Number
MAC Address
4-33
4-33
4-33
4-33
Summit24e3 Switch LEDs
4-34
SummitPx1 Application Switch Front View
GBIC Network Interface
Ethernet Management Port
Serial Management Console Port
Serial Management Modem Port
4-35
4-35
4-35
4-36
4-36
SummitPx1 Application Switch Rear View
Power Socket
Serial Number
MAC Address
4-36
4-36
4-36
4-37
SummitPx1 Application Switch LEDs
4-37
Summit Switch Installation
Mounting the Switch in a Rack
Placing the Switch on a Table or Shelf
5-1
5-4
Removing and Installing Summit48si Power Supplies
5-4
Installing an AC Power Cord Retaining Bracket
5-6
Verifying a Successful Installation
5-8
Extreme Networks Consolidated Hardware Guide
vii
Part 4:
6
7
8
Alpine Switch
Alpine 3800 Series Switch Overview
Summary of Features
Port Connections
6-1
6-3
Switch Components
Alpine 3808 Switch
Alpine 3804 Switch
Alpine 3802 Switch
Power Supply
6-3
6-4
6-4
6-4
6-5
Safety Information
6-5
Alpine 3800 Series Switch Chassis
Alpine 3800 Series Architecture
Alpine 3808 Switch Front View
Alpine 3808 Switch Rear View
Alpine 3804 Switch Front View
Alpine 3804 Switch Rear View
Alpine 3802 Switch Front View
Alpine 3802 Switch Rear View
Alpine 3802 Software Enhancements
7-1
7-1
7-3
7-4
7-6
7-6
7-9
7-10
Installing the Chassis
Rack Installation
Grounding the Alpine 3800 Series Chassis
7-11
7-11
7-15
Removing the Chassis
7-15
Alpine 3800 Series Switch
Power Supplies
Power Supply LEDs
Verifying a Successful Installation
viii
8-2
8-2
Installing the Alpine 3800 Series AC Power Supply
8-3
Removing the Alpine 3800 Series AC Power Supply
Servicing an Alpine 3802 AC Power Supply
8-5
8-6
Extreme Networks Consolidated Hardware Guide
9
Installing the Alpine 3800 Series DC Power Supply
Selecting the Cabling
Installing the Power Supply
Attaching the Cabling
8-7
8-7
8-7
8-11
Removing the Alpine 3800 Series DC Power Supply
8-11
Alpine 3800 Series Switch Management Module
SMMi Memory
SMMi LEDs
10
11
9-2
9-3
Installing SMMi Modules
Adding SODIMMs to the SMMi Module
Removing SODIMMs from the SMMi Module
9-3
9-4
9-5
Removing SMMi Modules
9-5
Alpine 3800 Series I/O Modules
Configuring I/O Modules
GM-4Ti Module
GM-4Xi Module
GM-4Si Module
GM-WDMi Module
FM-32Ti Module
FM-24Ti Module
FM-24SFi Module
FM-24MFi Module
FM-8Vi Module
WM-4T1i Module
WM-4E1i Module
WM-1T3i Module
I/O Module LEDs
Access I/O Module LEDs
10-1
10-3
10-4
10-5
10-6
10-8
10-9
10-10
10-11
10-12
10-15
10-16
10-17
10-18
10-18
Installing I/O Modules
10-19
Removing I/O Modules
10-20
Alpine 3800 Series Switch Fan Tray
Alpine 3808 Fan Tray
Extreme Networks Consolidated Hardware Guide
11-1
ix
Part 5:
12
13
14
Alpine 3804 Fan Tray
11-2
Alpine 3802 Fan Tray
11-2
Removing an Alpine 3808 or Alpine 3804
Fan Tray
11-3
Installing an Alpine 3808 or Alpine 3804
Fan Tray
11-5
BlackDiamond Switch
BlackDiamond 6800 Series Switch Overview
Summary of Features
Port Connections
12-1
12-3
Switch Components
BlackDiamond 6816 Switch
BlackDiamond 6808 Switch
BlackDiamond Power Supplies
Switch Connectivity and the Backplane
Packet Switching and Routing
12-4
12-4
12-4
12-5
12-5
12-6
Following Safety Information
12-6
BlackDiamond 6800 Series Switch Chassis
BlackDiamond 6800 Series Architecture
BlackDiamond 6816 Switch Front View
BlackDiamond 6816 Switch Rear View
BlackDiamond 6808 Switch Front View
BlackDiamond 6808 Switch Rear View
13-1
13-1
13-5
13-5
13-7
Installing the Chassis
Rack Installation
13-8
13-8
Removing the Chassis
13-11
BlackDiamond 6800 Series Switch Power Supplies
220 VAC Power Supplies
110 VAC Power Supplies
x
14-2
14-3
Extreme Networks Consolidated Hardware Guide
DC Power Supplies
15
Installing a BlackDiamond 6800 Series Power Supply
AC Power Cable and Plug
Selecting the DC Cabling
Preparing the DC Cabling
Attaching the DC Cabling
Verifying a Successful Installation
14-5
14-8
14-10
14-10
14-11
14-12
Removing a BlackDiamond 6800 Series Power Supply
14-12
BlackDiamond 6800 Series Management Switch Module
MSM64i Activity
MSM64i Memory
MSM64i LEDs
16
14-4
15-3
15-4
15-5
Installing MSM64i Modules
Adding SODIMMs to the MSM64i Module
Removing a SODIMM from the MSM64i Module
15-6
15-8
15-9
Removing MSM64i Modules
15-9
BlackDiamond 6800 Series I/O Modules
Configuring I/O Modules
G8Ti Module
G8Xi Module
G12SXi Module
WDMi Module
F48Ti Module
F96Ti Module
F32F and F32Fi Modules
P3cSi and P3cMi Modules
P12cSi and P12cMi Modules
ARM
MPLS Module
A3cSi Module
I/O Module LEDs
16-1
16-2
16-3
16-4
16-6
16-8
16-9
16-13
16-15
16-17
16-19
16-21
16-23
16-24
Installing I/O Modules
16-25
Removing I/O Modules
16-26
Extreme Networks Consolidated Hardware Guide
xi
17
Part 6:
18
Part 7:
A
BlackDiamond 6800 Series Switch Fan Tray
BlackDiamond 6816 Fan Trays
17-1
BlackDiamond 6808 Fan Tray
17-2
Removing a BlackDiamond 6800 Series
Fan Tray
17-2
Installing a BlackDiamond 6800 Series Fan Tray
17-4
Switch Operation
Initial Switch and Management Access
Powering On the Switch
Powering On the Summit Switch
Powering On the Alpine Switch
Powering On the BlackDiamond Switch
18-1
18-1
18-2
18-2
Verifying the Installation
Verifying Successful Installation on the Summit Switch
Verifying a Successful Installation on the Alpine Switch
Verifying a Successful Installation on the BlackDiamond Switch
18-2
18-2
18-2
18-3
Connecting Equipment to the Console Port
18-3
Logging In for the First Time
18-5
Appendices
Safety Information
Important Safety Information
Power
Power Cord
Fuse
Connections
Lithium Battery
xii
A-1
A-1
A-2
A-3
A-3
A-4
Extreme Networks Consolidated Hardware Guide
B
Technical Specifications
Index
Extreme Networks Consolidated Hardware Guide
xiii
xiv
Extreme Networks Consolidated Hardware Guide
Figures
1-1
1-2
1-3
1-4
2-1
2-2
2-3
2-4
2-5
2-6
2-7
2-8
2-9
2-10
4-1
4-2
4-3
4-4
4-5
4-6
4-7
4-8
Extreme Networks Consolidated Hardware Guide
Mini-GBIC module
Maximum budget for GBIC link partners
ZX GBIC optical system budget
GBIC modules
Air flow through the Alpine 3808 chassis
Air flow through the Alpine 3804 chassis
Air flow through the Alpine 3802 chassis
Air flow through the BlackDiamond 6816 chassis
Air flow through the BlackDiamond 6808 chassis
Ensure that you use an ESD wrist strap when handling
switch components
Properly secured rack
Properly installed and bundled cable
Bend radius for fiber optic cable
RJ-45 connector jacket types
Front view of Summit1i switch with 100BASE-TX/
1000BASE-T ports
Front view of Summit1i switch with 1000BASE-SX ports
Rear view of the Summit1i switch
Front view of Summit5i switch with 100BASE-TX/
1000BASE-T ports
Front view of Summit5i switch with 1000BASE-SX ports
Front view of Summit5i switch with 1000BASE-LX ports
Rear view of the Summit5i switch
Front view of Summit7i switch with 100BASE-TX/
1000BASE-T ports
1-6
1-12
1-12
1-14
2-7
2-8
2-8
2-9
2-10
2-11
2-14
2-17
2-18
2-20
4-3
4-3
4-4
4-6
4-6
4-7
4-8
4-10
xiii
4-9
4-10
4-11
4-12
4-13
4-14
4-15
4-16
4-17
4-18
4-19
4-20
4-21
4-22
4-23
4-24
4-25
4-26
4-27
5-1
5-2
5-3
5-4
5-5
5-6
7-1
7-2
7-3
7-4
7-5
7-6
7-7
7-8
xiv
Front view of Summit7i switch with 1000BASE-SX ports
4-11
Rear view of the Summit7i switch
4-13
Front view of Summit48i switch
4-15
Rear view of the Summit48i switch
4-16
Front view of Summit48si switch
4-18
Rear view of the Summit48si switch
4-19
Summit48si power supply
4-19
Bottom view of the Summit48si switch
4-21
Front view of the Summit4 switch
4-23
Front view of the Summit4/FX switch
4-24
Front view of the Summit24 switch
4-25
Front view of the Summit48 switch
4-26
Rear view of the Summit4, Summit24, and Summit48 switch 4-27
Front view of the Summit24e2 switch
4-30
Rear view of the Summit24e2 switch
4-30
Front view of the Summit24e3 switch
4-32
Rear view of the Summit24e3 switch
4-33
Front view of the SummitPx1 application switch
4-35
Rear view of the SummitPx1 application switch
4-36
Helper bracket for the Summit7i switch
5-2
An example of fitting the mounting bracket into the switch 5-3
Removing the retaining screws from the Summit48si power
supply
5-5
Removing the Summit48si power supply
5-5
Attaching the retaining bracket to the power socket
5-6
Attaching two retaining brackets
5-7
Front view of the Alpine 3808 switch with sample
I/O modules installed
7-3
Rear view of the Alpine 3808 switch
7-4
Front view of the Alpine 3804 switch with sample
I/O modules installed
7-5
Rear view of the Alpine 3804 switch
7-6
Front view of the Alpine 3802 switch with sample
I/O modules installed
7-7
Rear view of the Alpine 3802 switch
7-9
Helper bracket for mounting the Alpine 3800 series chassis 7-12
The Alpine 3808 chassis requires 8 screws to be securely
mounted in a rack
7-13
Extreme Networks Consolidated Hardware Guide
7-9
7-10
8-1
8-2
8-3
8-4
8-5
8-6
8-7
9-1
9-2
9-3
9-4
10-1
10-2
10-3
10-4
10-5
10-6
10-7
10-8
10-9
10-10
10-11
10-12
11-1
11-2
13-1
13-2
13-3
13-4
13-5
13-6
Extreme Networks Consolidated Hardware Guide
The Alpine 3804 chassis requires 8 screws to be securely
mounted in a rack
The Alpine 3802 chassis requires 4 screws to be securely
mounted in a rack
AC power supply for the Alpine 3808 switch
AC power supply for the Alpine 3804 switch
DC power supply for the Alpine 3808 switch
DC power supply for the Alpine 3804 switch
Alpine 3808 DC power supply with cables attached
Alpine 3804 DC power supply with cables attached
2-stud -40 V and RTN lug, and 1-stud ground lug
Switch Management Module (SMMi)
SMMi SODIMM sockets
SMMi with open ejector/injector handles
Adding a SODIMM
GM-4Ti module
GM-4Xi module
GM-4Si module
GM-WDMi module
FM-32Ti module
FM-24Ti module
FM-24SFi module
FM-24MFi module
FM-8Vi module
WM-4T1i module
WM-4E1i module
WM-1T3i module
Alpine 3808 fan tray
Alpine 3804 fan tray
Front view of the BlackDiamond 6816 switch with sample
I/O modules
Rear view of the BlackDiamond 6816 switch
Front view of the BlackDiamond 6808 switch with sample
I/O modules
Rear view of the BlackDiamond 6808 switch
Helper bracket for mounting a BlackDiamond 6800 series
chassis
The BlackDiamond 6816 chassis requires 8 screws to be
securely mounted in a rack
7-14
7-14
8-4
8-4
8-8
8-8
8-10
8-10
8-11
9-1
9-2
9-3
9-4
10-3
10-4
10-5
10-6
10-8
10-9
10-10
10-11
10-12
10-15
10-16
10-17
11-4
11-4
13-3
13-4
13-6
13-7
13-9
13-10
xv
13-7
14-1
14-2
14-3
14-4
14-5
14-6
14-7
14-8
14-9
14-10
14-11
14-12
15-1
15-2
15-3
15-4
15-5
16-1
16-2
16-3
16-4
16-5
16-6
16-7
16-8
16-9
16-10
16-11
16-12
16-13
17-1
17-2
18-1
18-2
xvi
The BlackDiamond 6808 chassis requires 8 screws to be
securely mounted in a rack
220 VAC power supplies in a BlackDiamond 6808
110 VAC power supplies in a BlackDiamond 6808
DC power supplies in a BlackDiamond 6808
Installing a DC power supply in a BlackDiamond 6816
Installing an AC power supply in a BlackDiamond 6808
Installing a second power supply in a BlackDiamond 6808
BlackDiamond 220 VAC power cable and plug
BlackDiamond 110 VAC power cable and plug
Dimensions of the DC power cable lugs
2-stud lug
Removing BlackDiamond 6816 DC power supplies
Removing BlackDiamond 6808 220 VAC power supplies
Management Switch Fabric Module 64 (MSM64i)
MSM64i SODIMM sockets
MSM64i prior to insertion in BlackDiamond 6816
MSM64i prior to insertion in BlackDiamond 6808
Adding a SODIMM
G8Ti module
G8Xi module
G12SXi module
WDMi module
F48Ti module
F96Ti module
One RJ-21 connector yields 12 10/100 ports
F32F and F32Fi modules
P3cSi and P3cMi modules
P12cSi and P12cMi modules
Accounting and Routing Module
MultiProtocol Label Switching (MPLS) module
A3cSi module
Removing the BlackDiamond 6816 fan tray
Removing the BlackDiamond 6808 fan tray
Null-modem cable pinouts
PC-AT serial null-modem cable pinouts
13-11
14-2
14-3
14-4
14-6
14-7
14-8
14-9
14-9
14-10
14-11
14-13
14-14
15-2
15-4
15-6
15-7
15-9
16-2
16-3
16-4
16-6
16-8
16-9
16-10
16-13
16-15
16-17
16-19
16-21
16-23
17-3
17-4
18-4
18-5
Extreme Networks Consolidated Hardware Guide
Tables
1
2
1-1
1-2
1-3
1-4
1-5
1-6
1-7
1-8
1-9
1-10
1-11
2-1
2-2
3-1
4-1
4-2
4-3
4-4
4-5
4-6
6-1
Extreme Networks Consolidated Hardware Guide
Notice Icons
xx
Text Conventions
xx
Power LED Activity for Switches Running ExtremeWare
Version 6.2 or Later
1-2
SX Mini-GBIC Specifications
1-3
LX Mini-GBIC Specifications
1-4
GBIC Types and Maximum Distances
1-7
1000BASE-SX Specifications
1-8
1000BASE-LX Specifications
1-8
1000BASE-ZX Specifications
1-9
1000BASE-ZX Rev 03 Specifications
1-9
1000BASE-LX70 Specifications
1-10
Cable Attenuation and Distances for the ZX GBIC
1-11
Cable Attenuation and Distances for the LX70 GBIC
1-11
Media Types and Maximum Distances
2-18
AC Power Cord Requirements
2-23
Port Configurations on All Summit Switch Models
3-6
Switch LED Activity for the Summit48si
4-20
Switch LED Activity for the Summit1i, Summit5i, Summit7i,
Summit48i, and Summit48si
4-22
Switch LED Activity for the Summit4, Summit24, and
Summit48
4-29
Summit24e2 Switch LED Activity
4-31
Summit24e3 Switch LED Activity
4-34
SummitPx1 Application Switch LED Activity
4-37
Port Configurations Available on Alpine I/O Modules
6-3
xvii
6-2
7-1
8-1
8-2
8-3
9-1
10-1
10-2
10-3
10-4
10-5
12-1
14-1
14-2
14-3
14-4
15-1
15-2
15-3
16-1
16-2
16-3
16-4
16-5
16-6
16-7
16-8
18-1
B-1
B-2
B-3
B-4
B-5
B-6
B-7
B-8
xviii
Supported Power Supplies for the Alpine 3800 Series Switch 6-5
Alpine 3802 Switch LEDs
7-8
Supported Power Supplies for the Alpine 3800 Series Switch 8-2
Alpine 3808 and Alpine 3804 Power Supply LED
8-2
Alpine 3802 Power Supply LEDs
8-2
SMMi LEDs
9-3
GM-WDMi Optical Interface Specifications
10-6
GM-WDMi Maximum Transmit Distances
10-7
RJ-21 Connector and Wire Pairs
10-13
Alpine I/O Module LEDs
10-18
Access I/O Module LEDs
10-18
Port Configurations Available on BlackDiamond I/O
Modules
12-3
LEDs on the 220 VAC Power Supply
14-3
110 VAC Power Supply LED Activity
14-4
DC Power Supply LED Activity
14-5
Source DC Power specifications
14-11
Packet Throughput Between I/O Modules
15-1
MSM64i SODIMM Memory Combinations
15-5
MSM64i LEDs
15-5
WDMi Optical Interface Specifications
16-7
WDMi Maximum Transmit Distances
16-7
Connector Pinouts for the RJ-21 Connector
16-10
Output Signals for the RJ-21 Connector
16-11
F96Ti Cable Specifications
16-12
Optical Interface Specifications for the P3cSi and P3cMi
16-16
Optical Interface Specifications for the P12cSi and P12cMi 16-18
BlackDiamond I/O Module LEDs
16-24
Pinouts for the Console Connector
18-4
Summit “i” series Switch Specifications
B-2
Summit non-“i” series Switch Specifications
B-5
Summit24e2 Switch Specifications
B-6
Summit24e3 Switch Specifications
B-7
SummitPx1 Application Switch Specifications
B-8
Alpine 3800 series Switch Specifications
B-9
BlackDiamond 6800 series Switch Specifications
B-11
Common Switch Specifications
B-13
Extreme Networks Consolidated Hardware Guide
Preface
This preface provides an overview of this guide, describes guide conventions, and lists
other publications that might be useful.
Note: To ensure proper operation of your Extreme Networks equipment, read this
guide before you install any Extreme Networks equipment.
Introduction
This guide provides the required information to install an Extreme Networks Summit™
switch, Alpine™switch, or BlackDiamond® switch. It also contains information about
site location, switch functionality, and switch operation.
This guide is intended for use by network administrators who are responsible for
installing and setting up network equipment. It assumes a basic working knowledge of:
• Local Area Networks (LANs)
• Ethernet concepts
• Ethernet switching and bridging concepts
• Routing concepts
• Simple Network Management Protocol (SNMP)
See the ExtremeWare Software User Guide for information about configuring an Extreme
Networks switch.
Extreme Networks Consolidated Hardware Guide
xix
Preface
Note: If the information in the Release Notes that shipped with your switch differs
from the information in this guide, follow the Release Notes.
Conventions
Table 1 and Table 2 list conventions used throughout this guide.
Table 1: Notice Icons
Icon
Notice Type
Alerts you to...
Note
Important features or instructions.
Caution
Risk of personal injury, system damage,
or loss of data.
Warning
Risk of severe personal injury.
Table 2: Text Conventions
Convention
Description
Screen displays
This typeface represents information as it appears on the screen,
or command syntax.
Screen displays bold
This typeface represents commands that you type.
The words “enter”
and “type”
When you see the word “enter” in this guide, you must type
something, and then press the Return or Enter key. Do not press
the Return or Enter key when an instruction simply says “type.”
[Key] names
Key names appear in text in one of two ways:
■
Referenced by their labels, such as “the Return key” or “the
Escape key”
■
Written with brackets, such as [Return] or [Esc]
If you must press two or more keys simultaneously, the key names
are linked with a plus sign (+). Example:
Press [Ctrl]+[Alt]+[Del].
Words in italicized type
xx
Italics emphasize a point of information or denote new terms at the
place where they are defined in the text.
Extreme Networks Consolidated Hardware Guide
Related Publications
Related Publications
The Extreme Networks switch documentation set includes:
• Extreme Networks Consolidated Hardware Guide (this guide)
• ExtremeWare Software User Guide
• ExtremeWare Quick Reference Guide
• ExtremeWare Release Notes
Documentation for Extreme Networks products is available from the Extreme Networks
web site at the following location:
http://www.extremenetworks.com/support/techsupport.asp
You can select and download the following Extreme Networks documentation from the
Technical Documentation section of the Technical Support page:
• Hardware
• Software
• Instructional Videos
• Archives
You can also purchase Extreme Networks documentation from the Extreme Networks
web site.
About This Guide
This guide describes how to prepare your site and how to install, maintain, and operate
your Extreme Networks switch. It contains information on features that are common to
all switches, as well as switch-specific features. This guide is divided into seven parts:
• Common Features—Describes features that are shared by the Extreme Networks
family of switches. This section describes software images, full duplex support,
management ports, mini-GBIC and GBIC modules and their installation.
• Site Planning—Describes how to evaluate, plan, and determine the location of your
Extreme Networks switch.
Extreme Networks Consolidated Hardware Guide
xxi
Preface
• Summit Switch—Describes the features that are specific to the Summit switch. This
section provides an overview of the Summit switch, information about model types,
summary of features, and installation guidelines.
• Alpine Switch—Describes the features that are specific to the Alpine switch. This
section provides an overview of the Alpine switch, information about model types, a
summary of features, and installation guidelines.
• BlackDiamond Switch—Describes the features that are specific to the BlackDiamond
switch. This section provides an overview of the Alpine switch, information about
model types, a summary of features, and installation guidelines.
• Switch Operation—Describes how to power on any Extreme Networks switch, verify
the switch installation, connect equipment to the console port, and log in to the
switch for the first time.
• Appendices—Includes information about safety requirements and technical
specifications.
How To Use This Guide
Each chapter of this guide contains information on how to successfully operate your
Extreme Networks switch. The Summit-, Alpine-, and BlackDiamond-specific chapters
contain information that is applicable to that family of switch only. All other chapters
are applicable to any Extreme Networks switch. For switch-specific information, be sure
to read the applicable switch-specific chapter. For example, if you have a BlackDiamond
switch and you need to remove and replace an I/O module, see “Removing I/O
Modules” in Chapter 16 for details about how to remove and replace an I/O module in
a BlackDiamond chassis. For an issue that is applicable to any Extreme Networks
switch, make sure you read the appropriate chapter. For example, after your switch is
properly installed, powered on and passes its initial power-on self test (POST), you
need to log in to the switch for the first time. See “Logging In for the First Time” in
Chapter 18 for details about how to log in to the switch for the first time.
The appendices describe switch safety issues and switch specifications. The Safety
Information appendix describes important safety issues such as power, power cords,
and fuses. The Technical Specifications appendix is organized according to the family of
switch: Summit, Alpine, and BlackDiamond, and describes switch specifications such as
physical dimensions, weight, certifications, and power supply parameters. Information
that is common to all switches is described at the end of the appendix.
xxii
Extreme Networks Consolidated Hardware Guide
Part 1:
Common Features
1
Summary of Common Switch
Features
This chapter describes the features that are shared in common by the Extreme Networks
family of switches. The following topics are described in greater detail:
• Software Images on page 1-1
• Full-Duplex Support on page 1-2
• Management Ports on page 1-2
• Mini-GBIC Type and Hardware/Software Support on page 1-3
• GBIC Type and Hardware/Software Support on page 1-7
Software Images
When you receive a new Extreme Networks switch, be aware that an the ExtremeWare™
software image has been preinstalled at the factory. To verify the software image you
are running on your switch, use the show version command. The show version
command displays the hardware and software versions currently running on the switch.
To ensure that you have the latest software image, go to the Extreme Networks support
website at http://www.extremenetworks.com/support/scopus.asp and download the
latest software image.
If your switch is running release of ExtremeWare version 6.2 or later, the Power LED
activity is different from previous versions of ExtremeWare. All other LED activity is the
same. See Table 1-1 for more information about the Power LED activity on switches
running ExtremeWare version 6.2 or later.
Extreme Networks Consolidated Hardware Guide
1-1
Summary of Common Switch Features
Table 1-1: Power LED Activity for Switches Running ExtremeWare Version 6.2 or Later
LED
Color
Indicates
Power LED
Green
The indicated power supply unit (PSU) is powered up.
Amber
A PSU is installed, but not connected to power.
Off
The PSU is not receiving power or no PSU is present.
Note: If the information in the Release Notes that shipped with your switch differs
from the information in this guide, follow the Release Notes.
Full-Duplex Support
Extreme Networks switches provide full-duplex support for all ports. This means that
frames can be transmitted and received simultaneously, which, in effect, doubles the
bandwidth available that is available on a link. Most ports on an Extreme Networks
switch autonegotiate for half-duplex or full-duplex operation. Gigabit Ethernet and
100BASE-FX ports operate in full-duplex mode only in accordance with technical
standards.
Management Ports
The 10/100BASE-TX Ethernet management port allows you to communicate directly to
the CPU of the switch. You can plug an Ethernet cable directly from your laptop into
the management port. This provides you with direct access into the switch and allows
you to view and locally manage the switch configurations.
The management port is located on the following Extreme Networks devices:
• Summit5i—The management port is located on the back side of the switch
• Summit7i —The management port is located on the front side of the switch
• Alpine—Switch Management Module (SMMi) for the Alpine series switch
• BlackDiamond—Management Switch Fabric Module (MSM64i) for the
BlackDiamond series switch
1-2
Extreme Networks Consolidated Hardware Guide
Mini-GBIC Type and Hardware/Software Support
It is possible, but not recommended, to route traffic from the management port to any
front panel port on the switch. The management port is designed for switch
management purposes.
Mini-GBIC Type and Hardware/Software Support
The Summit24e3 and Summit48si switches support the small form pluggable SFP GBIC,
also known as the mini-GBIC. The switch uses identifier bits to determine the media
type of the mini-GBIC that is installed.
Mini-GBIC Type and Specifications
There are two types of mini-GBIC interfaces:
• SX mini-GBIC, which conforms to the 1000BASE-SX standard
• LX mini-GBIC, which conforms to the 1000BASE-LX standard
Use only Extreme Networks-certified mini-GBICs, available from Extreme Networks,
into the mini-GBIC port in the switch.
Table 1-2 describes the specifications for the SX mini-GBIC interface, and Table 1-3
describes the specifications for the LX mini-GBIC interface.
Table 1-2: SX Mini-GBIC Specifications
Parameter
Minimum
Typical
Maximum
Transceiver
Optical output power
-9.5 dBm
Center wavelength
830 nm
-4 dBm
850 nm
860 nm
Receiver
Optical input power sensitivity
-21 dBm
Optical input power maximum
Operating wavelength
-4 dBm
830 nm
860 nm
General
Total system budget
11.5 dBm
Total optical system budget for the SX mini-GBIC is 11.5 dBm. Extreme Networks
recommends that 3 dBm of the total budget be reserved for losses induced by cable
Extreme Networks Consolidated Hardware Guide
1-3
Summary of Common Switch Features
splices/connectors and operating margin. While 8.5 dBm remains available for cable
induced attenuation, the 1000Base-SX standard specifies supported distances of 275
meters over 62.5 micron multimode fiber and 550 meters over 50 micron multimode
fiber. There is no minimum attenuation or minimum cable length restriction.
Table 1-3: LX Mini-GBIC Specifications
Parameter
Minimum
Typical
Maximum
Transceiver
Optical output power
-9.5 dBm
Center wavelength
1275 nm
-3 dBm
1310 nm
1355 nm
Receiver
Optical input power sensitivity
-23 dBm
Optical input power maximum
Operating wavelength
-3 dBm
1270 nm
1355 nm
General
Total system budget
13.5 dBm
Total optical system budget for the LX mini-GBIC is 13.5 dBm. Measure cable plant
losses with a 1310 nm light source and verify this to be within budget. When calculating
the maximum distance attainable using optical cable with a specified loss per kilometer
(for example 0.25 dB/km) Extreme Networks recommends that 3 dBm of the total
budget be reserved for losses induced by cable splices/connectors and operating
margin. Thus, 10.5 dBm remains available for cable induced attenuation. There is no
minimum system budget or minimum cable length restriction because the maximum
receive power is the same as the maximum transmit power. There is no minimum
attenuation or minimum cable length restriction.
Safety Information
Before you begin the process of installing or replacing a mini-GBIC, read the safety
information in this section.
Caution: Mini-GBICs can emit invisible laser radiation. Avoid direct eye exposure
to beam.
Mini-GBICs are class 1 laser devices. Use only Extreme-approved devices.
1-4
Extreme Networks Consolidated Hardware Guide
Mini-GBIC Type and Hardware/Software Support
Note: If you see an amber blinking mini-GBIC port status LED after you install a
mini-GBIC into the Summit24e3 or Summit48si switch, this means the mini-GBIC
is not certified by Extreme Networks. To correct this problem, install an Extreme
Networks certified mini-GBIC, available from Extreme Networks, into the port in
the switch.
Preparing to Install or Replace a Mini-GBIC
To ensure proper installation, complete the following tasks before inserting the
mini-GBIC:
• Disable the port that is needed to install or replace the mini-GBIC.
• Inspect and clean the fiber tips, coupler, and connectors.
• Prepare and clean an external attenuator, if needed.
• Do not stretch the fiber.
• Make sure the bend radius of the fiber is not less than 2 inches (5.08 cm).
When installing or replacing mini-GBICs on an active network, use the same type of
mini-GBIC at each end of the link.
Once you complete all of these tasks, you are ready to install or replace a mini-GBIC.
Installing and Removing a Mini-GBIC
You can add and remove mini-GBICs from your Summit24e3 switch without powering
off the system. Figure 1-1 shows the mini-GBIC connector.
Extreme Networks Consolidated Hardware Guide
1-5
Summary of Common Switch Features
XM_032
Figure 1-1: Mini-GBIC module
Mini-GBICs are Class 1 laser devices. Use only Extreme-approved devices.
Note: Remove the LC fiber-optic connector from the mini-GBIC prior to removing
the mini-GBIC from the switch.
Caution: Mini-GBICs can emit invisible laser radiation. Avoid direct eye exposure
to beam.
Note: If you see an amber blinking mini-GBIC port status LED after you install a
mini-GBIC into the Summit24e3 or Summit48si switch, this means the mini-GBIC
is not certified by Extreme Networks. To correct this problem, install an Extreme
Networks certified mini-GBIC, available from Extreme Networks, into the port in
the switch.
To remove the mini-GBIC connector, gently depress and hold the black plastic tab at the
bottom of the connector and pull the mini-GBIC out of the port on the switch.
To insert a mini-GBIC connector:
1 Holding the mini-GBIC by its sides, insert the mini-GBIC into the port on the switch.
The black plastic tab is at the bottom of the connector.
2 Slide the mini-GBIC into the port, until you hear it click.
1-6
Extreme Networks Consolidated Hardware Guide
GBIC Type and Hardware/Software Support
GBIC Type and Hardware/Software Support
Most Extreme Networks switches support two types of GBICs: the Parallel ID GBIC and
the Serial ID GBIC. The switch uses identifier bits to determine the media type for the
GBIC that is installed. Initial ExtremeWare software versions do not support Serial ID
GBICs. If Serial ID GBICs are installed in a switch with an initial software release, the
switch will not bring up the link on GBIC ports.
GBIC Types and Specifications
Table 1-4 describes the GBIC types and distances for the different types of Extreme
Networks series switch ports. Table 1-5 through Table 1-9 describe the different GBIC
specifications.
Table 1-4: GBIC Types and Maximum Distances
Maximum
Distance
(Meters)
Standard
Media Type
Mhz•Km
Rating
1000BASE-SX
(850 nm optical window)
50/125 µm multimode fiber
400
500
50/125 µm multimode fiber
500
550
62.5/125 µm multimode fiber
160
220
62.5/125 µm multimode fiber
200
275
50/125 µm multimode fiber
400
550
50/125 µm multimode fiber
500
550
62.5/125 µm multimode fiber
500
550
10/125 µm single-mode fiber
–
5,000
10/125 µm single-mode fiber*
–
10,000
1000BASE-ZX
(1550 nm optical window)
10/125 µm single-mode fiber
–
50,000
1000BASE-ZX Rev 03
(1550 nm optical window)
10/125 µm single-mode fiber
–
70,000
1000BASE-LX70
(1550 nm optical window)
10/125 µm single-mode fiber
–
70,000
1000BASE-LX
(1310 nm optical window)
Extreme Networks Consolidated Hardware Guide
1-7
Summary of Common Switch Features
Table 1-4: GBIC Types and Maximum Distances (continued)
Maximum
Distance
(Meters)
Standard
Media Type
Mhz•Km
Rating
100BASE-FX
(1300 nm optical window)
50/125 µm multimode fiber
400
2000
50/125 µm multimode fiber
500
2000
62.5/125 µm multimode fiber
400
2000
62.5/125 µm multimode fiber
500
2000
1000BASE-T
Category 5 and higher UTP cable
–
100
100BASE-TX
Category 5 and higher UTP cable
–
100
10BASE-T
Category 3 and higher UTP cable
–
100
*Extreme Networks proprietary. Connections between two Extreme Networks 1000BASE-LX interfaces can use a maximum
distance of 10,000 meters.
Table 1-5: 1000BASE-SX Specifications
Parameter
Minimum
Typical
Maximum
Optical output power
-9.5 dBm
-9.5 dBm
-5 dBm*
Center wavelength
830 nm
850 nm
860 nm
Transceiver
Receiver
Optical input power sensitivity
-17 dBm
Optical input power maximum
Operating wavelength
-0 dBm
830 nm
860 nm
*The transmitter output power level for the 1000BASE-SX is -5 dBm. The maximum allowable receiver input power level is -17
dBm. Therefore, there is a minimum of 12 dB loss required for the link to operate without errors. This minimum required loss
can be achieved using a fiber length of 52 km (0.25 dB/km provides 8 dB loss), or by adding 10 dB of fixed optical attenuator
at the receiver end.
Table 1-6: 1000BASE-LX Specifications
Parameter
Minimum
Typical
Maximum
Optical output power
-9.5 dBm
-11.5 dBm
-3 dBm
Center wavelength
1285 nm
1310 nm
1343 nm
Transceiver
Receiver
Optical input power sensitivity
1-8
-20 dBm
Extreme Networks Consolidated Hardware Guide
GBIC Type and Hardware/Software Support
Table 1-6: 1000BASE-LX Specifications (continued)
Parameter
Minimum
Typical
Optical input power maximum
Operating wavelength
Maximum
-3 dBm
1285 nm
1343 nm
.
Table 1-7: 1000BASE-ZX Specifications
Parameter
Minimum
Typical
Maximum
Optical output power
-4 dBm
-3 dBm
-1 dBm
Center wavelength
1540 nm
1550 nm
1570 nm
Transceiver
Receiver
Optical input power sensitivity
-23.5 dBm
Optical input power maximum
Operating wavelength
-1 dBm
1540 nm
1550 nm
1570 nm
Table 1-8: 1000BASE-ZX Rev 03 Specifications
Parameter
Minimum
Typical
Maximum
Optical output power
-2 dBm
0 dBm
2 dBm
Center wavelength
1540 nm
1550 nm
1570 nm
Transceiver
Receiver
Optical input power sensitivity
-23 dBm
Optical input power maximum
Operating wavelength
-1 dBm
1540 nm
1550 nm
1570 nm
Measure cable plant losses with a 1550 nm light source and verify this to be within
budget. When calculating the maximum distance attainable using optical cable with a
specified loss per kilometer (for example 0.25 dB/km), Extreme Networks recommends
that 3 dB of the total budget be reserved for losses induced by cable splices/connectors
and operating margin. Thus, 18 dB remains available for cable induced attenuation.
A minimum attenuation of 3 dB is required to prevent saturation of the receiver.
Extreme Networks Consolidated Hardware Guide
1-9
Summary of Common Switch Features
If a ZX GBIC is used on the same link with an LX70 GBIC, the available link budget is
reduced to a total of 18 dB. Additionally, a minimum attenuation of 6 dB is required to
ensure correct operation of the ZX GBIC receiver.
Table 1-9: 1000BASE-LX70 Specifications
Parameter
Minimum
Typical
Maximum
Optical output power
0 dBm
3 dBm
4 dBm*
Center wavelength
1540 nm
1550 nm
1560 nm
Transceiver
Receiver
Optical input power sensitivity
-24 dBm
Optical input power maximum
Operating wavelength
-3 dBm
1200 nm
1560 nm
*The transmitter output power level for the 1000BASE-LX70 is +4 dBm. The maximum allowable receiver input power level is
-3 dBm. Therefore, there is a minimum of 7 dB loss required for the link to operate without errors. This minimum required loss
can be achieved using a fiber length of 32 km (0.25 dB/km provides 8 dB loss), or by adding 10 dB of fixed optical attenuator
at the receiver end.
Determining Budget and Distance Calculations
When calculating the distance that is attainable by using optical cable with a specified
loss per kilometer, Extreme Networks recommends that 3 dB of the total budget be
reserved for losses that are induced by cable splices, cable connectors, and operating
margin. These are referred to as loss penalties.
To determine the required link budget for a specific distance of fiber, use the following
formula:
Required Link Budget LB = [(Distance d) * (Fiber Attn)] + all other Loss Penalties
• Distance is the distance between the links
• Fiber attenuation is the fiber or cable attenuation
• loss penalties are the amounts reserved for losses that are induced by cable splices,
cable connectors, and operating margin.
The following example determines a required link budget of 9 dB where the following
is true:
1-10
Extreme Networks Consolidated Hardware Guide
GBIC Type and Hardware/Software Support
• Distance is 20 km
• Fiber attenuation is 0.30 dB/km
• Loss penalties are 3 dB
Required Link Budget LB = (20 km * 0.30 dB/km) + 3 dB = 9 dB
When calculating the supported link distance, if the link distance is less than the
minimum length supported, external attenuators may be needed. To determine the
supported link distance, use the following formula:
Link distance supported = (system budget - loss penalties) / fiber attenuation
For example, Table 1-10 and Table 1-11 use the supported link distance formula to
determine the maximum link distances for two different GBICs: the ZX GBIC and the
LX70 GBIC.
Table 1-10: Cable Attenuation and Distances for the ZX GBIC
Cable Attenuation
Minimum Distance
Maximum Distance
0.30 dB/km
0 km
(19.5-3)/0.30 = 55 km
0.25 dB/km
0 km
(19.5-3)/0.25 = 66 km
0.23 dB/km
0 km
(19.5-3)/0.23 = 71 km
Table 1-11: Cable Attenuation and Distances for the LX70 GBIC
Cable Attenuation
Minimum Distance
Maximum Distance
0.30 dB/km
27 km
(22-3)/0.30 = 63 km
0.25 dB/km
33 km
(22-3)/0.25 = 76 km
0.23 dB/km
36 km
(22-3)/0.23 = 82 km
Maximum Budget for Link Partners
Figure 1-2 displays the maximum budget for the following GBIC link partners:
• Older ZX GBIC and Older ZX GBIC
• LX70 GBIC and LX70 GBIC
• ZX GBIC and LX70 GBIC
Extreme Networks Consolidated Hardware Guide
1-11
Summary of Common Switch Features
Do not use ZX or LX70 GBICs with the 1000BASE LX GBIC. The 1000BASE LX GBIC
uses a wavelength of 1310 nm. The ZX and LX70 GBIC receivers are not specified to
operate at this wavelength. Do not use the LX70 GBIC with the ZX GBIC.
Note: The fiber loss budget plus all other penalties must not exceed the total
system budget.
19.5 dB
ZX GBIC
19.5 dB
ZX GBIC
22 dB
LX70
22 dB
LX70
18 dB
ZX GBIC
23.5 dB
LX70
XM_001
Figure 1-2: Maximum budget for GBIC link partners
Figure 1-3 shows the total optical system budget between older ZX GBICs and the ZX
GBIC Rev 03.
ZX GBIC
ZX GBIC
ZX GBIC
Rev. 03
19.5 dBm
ZX GBIC
19.0 dBm
ZX GBIC
Rev. 03
21.0 dBm
ZX GBIC
Rev. 03
XM_038
Figure 1-3: ZX GBIC optical system budget
1-12
Extreme Networks Consolidated Hardware Guide
GBIC Type and Hardware/Software Support
Identifying ZX GBIC Rev 03 Modules
To identify the type of ZX GBIC module you have, look at the label on the top of the ZX
GBIC module. If you see one of the following on the label, you have a ZX GBIC Rev 03
module:
• DVA-1203 sticker near the top of the label that covers the Extreme Networks logo
• ZX GBIC (1203) wording near the top of the label
• ZX GBIC Rev 03 wording near the center of the label
Safety Information
Before you install or replace a GBIC, read the safety information in this section.
Caution: GBICs can emit invisible laser radiation. Avoid direct eye exposure to
beam.
GBICs are class 1 laser devices. Use only Extreme-approved devices.
Remove the SC fiber-optic connector from the GBIC prior to removing the GBIC from
the I/O module or the switch.
Installing or Replacing a GBIC
This section describes the preparation steps that you must perform before inserting and
securing a GBIC.
Caution: GBICs can emit invisible laser radiation. Avoid direct eye exposure to
beam.
To ensure proper installation, complete the following tasks before inserting the GBIC:
• Inspect and clean the fiber tips, coupler, and connectors.
• Prepare and clean an external attenuator, if needed.
• Calculate the link budget.
• Do not stretch the fiber.
• Make sure the bend radius of the fiber is not less than 2 inches.
In addition to the previously described tasks, Extreme Networks recommends the
following when installing or replacing GBICs on an active network:
Extreme Networks Consolidated Hardware Guide
1-13
Summary of Common Switch Features
• Use the same type of GBIC at each end of the link.
• Connect one end of the link to the Tx port. Without an attenuator, measure the total
loss from the Tx port to the other site of the link. For example, the total loss must
not exceed the total budget listed in Table 1-10 for a ZX GBIC or Table 1-11 for an
LX70 GBIC.
• Use dispersion shifted fiber whenever possible. This provides superior performance
in the 1550 nm range.
Once you complete all of these described tasks, you are ready to install or replace a
GBIC.
You can add and remove GBICs from your Extreme Networks switch without powering
off the system. Figure 1-4 shows the two types of GBIC connectors.
Module A
Module B
EW_GBIC
Figure 1-4: GBIC modules
GBICs are a Class 1 laser device. Use only Extreme-approved devices.
Note: Remove the SC fiber-optic connector from the GBIC prior to removing the
GBIC from the I/O module or the switch.
Caution: GBICs can emit invisible laser radiation. Avoid direct eye exposure to
beam.
To remove the GBIC connector labeled “Module A,” lift up on the front handle and pull
the GBIC out of the slot.
To remove the GBIC connector labeled “Module B,” gently squeeze the sides to release
it, and pull the GBIC out of the slot.
To insert a GBIC connector:
1-14
Extreme Networks Consolidated Hardware Guide
GBIC Type and Hardware/Software Support
1 Holding the GBIC by its sides, insert the GBIC into the slot on the I/O module or
the switch.
2 Slide the GBIC into the slot, until you hear it click.
3 If the GBIC has a handle, push down on the handle to secure the GBIC.
Extreme Networks Consolidated Hardware Guide
1-15
Summary of Common Switch Features
1-16
Extreme Networks Consolidated Hardware Guide
Part 2:
Site Planning
2
Site Preparation
This chapter describes how to prepare your site for installing Extreme Networks
equipment. It contains information on environmental and cabling requirements, power
requirements, and building and electrical code organizations.
This chapter includes these sections:
• Planning Your Site
• Meeting Site Requirements
• Evaluating and Meeting Cable Requirements
• Meeting Power Requirements
• Applicable Industry Standards
The requirements described in this chapter are intended for the system administrator,
network equipment technician, or network manager who is responsible for installing
and managing the network hardware. It assumes a working knowledge of local area
network (LAN) operations, and a familiarity with communications protocols that are
used on interconnected LANs.
By carefully planning your site, you can maximize the performance of your existing
network and ensure that it is ready to migrate to future networking technologies.
Extreme Networks Consolidated Hardware Guide
2-1
Site Preparation
Planning Your Site
To install your equipment successfully, you should plan your site carefully. The site
planning process has three major steps:
Step 1: Meeting Site Requirements
Your physical installation site must meet several requirements for a safe and successful
installation:
• Building and electrical code requirements
• Environmental, safety, and thermal requirements for the equipment you plan to
install
• Distribution rack requirements
Step 2: Evaluating and Meeting Cable Requirements
You should evaluate and compare your existing cable plant with the requirements of
the Extreme Networks equipment to determine if you need to install new cables (or
cabling).
Step 3: Meeting Power Requirements
To run your equipment safely, you must meet the specific power requirements for the
Extreme Networks equipment that you plan to install.
Note: Review and follow the safety information located in the user guide for the
equipment you are installing.
2-2
Extreme Networks Consolidated Hardware Guide
Meeting Site Requirements
Meeting Site Requirements
This section addresses the various requirements to consider when preparing your
installation site, including:
• Operating Environment Requirements
• Rack Specifications and Recommendations
Operating Environment Requirements
You need to verify that your site meets all environmental and safety requirements.
Virtually all areas of the United States are regulated by building codes and standards.
During the early planning stages of installing or modifying your LAN, it is important
that you develop a thorough understanding of the regulations that pertain to your
location and industry.
Building and Electrical Codes
Building and electrical codes vary depending on your location. Comply with all code
specifications when planning your site and installing cable. The following sections are
provided as a resource to obtain additional information.
Three major building codes are:
• Uniform Building Code—produced by the International Conference of Building
Officials (ICBO); 5360 South Workman Mill Road; Whittier, California 90601 USA.
www.icbo.org
• BOCA Basic Building Code—produced by the Building Officials and Code
Administrators (BOCA) International, Inc.; 4051 West Flossmoor Road; Country Club
Hills, Illinois 60478 USA. www.bocai.org
• Standard Building Code (SBC)—produced by the Southern Building Code Congress
International, Inc.; 900 Montclair Road; Birmingham, Alabama 35213 USA.
www.sbcci.org
Extreme Networks Consolidated Hardware Guide
2-3
Site Preparation
Five authorities on electrical codes are:
• National Electrical Code (NEC) Classification (USA only)—a recognized authority on
safe electrical wiring. Federal, state, and local governments use NEC standards to
establish their own laws, ordinances, and codes on wiring specifications. The NEC
classification is published by the National Fire Protection Association (NFPA). The
address is NFPA; 1 Batterymarch Park; Quincy, Massachusetts 02269 USA.
www.nfpa.org
• Underwriters’ Laboratory (UL) (USA only)—an independent research and testing
laboratory. UL evaluates the performance and capability of electrical wiring and
equipment to determine whether they meet certain safety standards when properly
used. Acceptance is usually indicated by the words “UL Approved” or “UL Listed.”
The address is UL; 333 Pfingsten Road; Northbrook, Illinois 60062-2096 USA.
www.ul.com
• National Electrical Manufacturing Association (NEMA) (USA only)—an organization
of electrical product manufacturers. Members develop consensus standards for
cables, wiring, and electrical components. The address is NEMA; 2101 L Street N.W.;
Washington, D.C. 20037 USA. www.nema.org
• Electronics Industry Association (EIA)—a trade association that develops technical
standards, disseminates marketing data, and maintains contact with government
agencies in matters relating to the electronics industry. The address is EIA; 2001 Eye
Street N.W.; Washington, D.C. 20006 USA. www.eia.org
• Federal Communications Commission (FCC)—a commission that regulates all
interstate and foreign electrical communication systems that originate in the United
States according to the Communications Act of 1934. The FCC regulates all U.S.
telephone and cable systems. The address is FCC; 1919 M Street N.W.; Washington,
D.C. 20554 USA.
2-4
Extreme Networks Consolidated Hardware Guide
Meeting Site Requirements
Wiring Closet Considerations
You should consider the following recommendations for your wiring closet:
• Ensure that your system is easily accessible for installation and service. See “Rack
Specifications and Recommendations” on page 2-12 for specific recommendations.
• Use AC power, 15-amp service receptacles, type N5/15 or NEMA 5-15R for 120 VAC.
• Use 30 A at -40 VDC (or equivalent power between -40 and -70 VDC) for Alpine DC
power supplies. For Alpine DC power and ground cables, use 8 AWG,
high-strand-count wire cable (Alpine 3808) or 10 AWG, high-strand-count wire cable
(Alpine 3804).
• Use AC power, 20 A service receptacle, NEMA L5-20R for BlackDiamond 110 VAC
power supplies.
• Use AC power, 20 A service receptacle, NEMA L6-20R for BlackDiamond 220 VAC
power supplies.
• Use 55 A service for BlackDiamond DC power supplies. For BlackDiamond DC
power cables, use 4 AWG, high-strand-count wire cable.
• Use a vinyl floor covering in your wiring closet. (Concrete floors accumulate dust,
and carpets can cause static electricity.)
• Prevent unauthorized access to wiring closets by providing door locks.
• Provide adequate overhead lighting for easy maintenance.
• Ensure that each wiring closet has a suitable ground. All distribution racks and
equipment installed in the closet should be grounded.
• Ensure that all system environmental requirements are met, such as ambient
temperature and humidity.
Note: Extreme Networks recommends that you consult an electrical contractor
for commercial building and wiring specifications.
Temperature. Extreme Networks equipment generates a significant amount of heat. It
is essential that you provide a temperature-controlled environment for both
performance and safety.
The following are some general thermal recommendations for your wiring closet:
• Ensure that the ventilation in the wiring closet is adequate to maintain a temperature
below 104° F (40° C).
• Install a reliable air conditioning and ventilation system.
Extreme Networks Consolidated Hardware Guide
2-5
Site Preparation
• Keep the ventilation in the wiring closet running during nonbusiness hours;
otherwise, the equipment can overheat.
• Maintain ambient operating temperature: 32° to 104° F (0° to 40° C)
• Maintain storage Temperature: -40° to 158° F (-40° to 70° C)
Note: Like all electrical equipment, product lifetimes degrade with increased
temperature. If possible, temperatures should be kept at approximately 78° F
(25° C) or lower.
BlackDiamond 6816 Spacing Requirements. Due to chassis-to-chassis heating,
Extreme Networks recommends placing no more than three BlackDiamond 6816 chassis
next to each other.
The following are some general recommendations for installing your BlackDiamond
6816 chassis:
• A minimum of 17.32 inches (44 cm) between each set of three BlackDiamond 6816
chassis.
Or
• Place front-back cooled equipment, such as a BlackDiamond 6808 chassis, between
each set of three BlackDiamond 6816 chassis.
Or
• Place patch panels, which are used to patch cables together, between each set of
three BlackDiamond 6816 chassis. A patch panel does not require any power and
does not generate any heat.
Note: Up to five adjacent BlackDiamond 6816 chassis will continue to function
without safety concerns. However, product lifetime may degrade with continued
exposure to high temperatures in close proximity and long term reliability may be
compromised.
Air flow Requirements. To ensure proper air flow through an Extreme Networks
switch, refer to the following recommendations when you are installing your switch:
• The Summit family of switches require 3 inches (7.62 cm) on both the left and right
sides of the switch (5 inches (12.7 cm) recommended) for proper air flow.
• The Alpine 3800 series chassis require 3 inches (7.62 cm) on both the left and right
sides of the switch (5 inches (12.7 cm) recommended) for proper air flow.
2-6
Extreme Networks Consolidated Hardware Guide
Meeting Site Requirements
• The BlackDiamond 6816 and 6804 chassis require 3 inches (7.62 cm) around the
entire chassis—front, rear, and sides—(5 inches (12.7 cm) recommended) for proper
air flow.
• The BlackDiamond 6808 chassis requires 3 inches (7.62 cm) around both the front
and rear of the chassis (5 inches (12.7 cm) recommended) for proper air flow.
The air flow of the Summit family of switches moves from the left side of the switch to
the right side of the switch or from the right side of the switch to the left side of the
switch depending on the model.
The air flow of the Alpine 3808 moves through the power supplies and is independent
of the air flow through the chassis as shown in Figure 2-1. For example, if the power
supply fans fail, the air flow through the module area of the chassis will not cool down
the power supplies.
• Air flow for cooling power supplies enters the top of the chassis and moves left to
right as you face the chassis.
• Air flow for cooling modules moves left to right as you face the chassis.
Air flow
through
power
supplies
Air flow
through
chassis
Air flow
through
chassis
38_air8
Figure 2-1: Air flow through the Alpine 3808 chassis
Extreme Networks Consolidated Hardware Guide
2-7
Site Preparation
The air flow of the Alpine 3804 and Alpine 3802 moves from the left side of the chassis
to the right side of the chassis as shown in Figure 2-2 and Figure 2-3.
• Air flow for cooling power supplies moves left to right as you face the chassis.
• Air flow for cooling modules moves left to right as you face the chassis.
Air flow
through
chassis
Air flow
through
chassis
38_air4
Figure 2-2: Air flow through the Alpine 3804 chassis
Air flow
through
chassis
Air flow
through
chassis
3802air
Figure 2-3: Air flow through the Alpine 3802 chassis
2-8
Extreme Networks Consolidated Hardware Guide
Meeting Site Requirements
The air flow of the BlackDiamond 6800 series chassis moves through the power
supplies and is independent of the airflow through the modules as shown in Figure 2-4
and Figure 2-5. For example, if the power supply fans fail, the air flow through the
module area of the chassis will not cool down the power supplies.
• Air flow for cooling power supplies moves front to back as you face the chassis.
• Air flow for cooling modules moves left to right as you face the chassis.
1
2
3
4
5
6
7
8
A
B
C
D
9
10
11
12
Air flow
through
chassis
13
14
15
16
POWER
POWER
POWER
POWER
Air flow through
power supplies
BD_032
Figure 2-4: Air flow through the BlackDiamond 6816 chassis
Extreme Networks Consolidated Hardware Guide
2-9
Site Preparation
1
2
3
4
A
B
50015
50015
5
6
7
8
Air flow
through
chassis
POWER
POWER
DC OUT
AC IN
50021
DC OUT
AC IN
50021
Air flow through
power supplies
BD_027
Figure 2-5: Air flow through the BlackDiamond 6808 chassis
Humidity. Operating humidity should be kept between 10 and 95% relative humidity
(noncondensing).
Electrostatic Discharge (ESD)
Your system must be protected from static electricity. Take the following measures to
ensure optimum system performance:
• Keep relative humidity at 50 to 70%.
2-10
Extreme Networks Consolidated Hardware Guide
Meeting Site Requirements
• Remove materials that can cause electrostatic generation (such as synthetic resins)
from the wiring closet. Check the appropriateness of floor mats and flooring.
• Connect conductors (metals, etc.) to ground, using dedicated grounding lines.
• Use electrostatically safe equipment and the ESD straps that are provided with your
equipment. All Alpine and BlackDiamond switches come with ESD wrist strap
connectors and wrist straps as shown in Figure 2-6.
1
2
3
4
A
B
50015
50015
5
6
7
8
ESD strap
connector
Connected
wrist strap
POWER
POWER
DC OUT
AC IN
50020
DC OUT
AC IN
50020
SPG_003
Figure 2-6: Ensure that you use an ESD wrist strap when handling switch components
Extreme Networks Consolidated Hardware Guide
2-11
Site Preparation
Rack Specifications and Recommendations
Racks should conform to conventional standards. In the United States, refer to EIA
Standard RS-310C: Racks, Panels, and Associated Equipment. In countries other than
the United States, refer to IEC Standard 297. In addition, verify that your rack meets the
basic mechanical and space requirements that are described in this section.
Mechanical Recommendations for the Rack
Use distribution racks that meet the following mechanical recommendations:
• Use an open style, 19-inch (48.26-cm) rack to facilitate easy maintenance and to
provide proper ventilation.
• The rack should use the universal mounting rail hole pattern that is identified in IEC
Standard 297.
• The mounting holes should be flush with the rails to accommodate the chassis.
• Use a rack made of steel or aluminum.
• Install equipment into the lower half of the rack first to avoid making the rack
top-heavy.
• The rack should support approximately 600 pounds (272 kilograms).
Protective Grounding for the Rack
Use a rack grounding kit and a ground conductor that is carried back to earth or to
another suitable building ground.
All Extreme Networks switches are designed with mounting brackets that provide solid
metal-to-metal connection to the rack. If you do not use equipment racks, you can
attach wiring terminals directly to the mounting brackets for appropriate grounding.
Alpine products have grounding terminals that are mounted on the back of the chassis.
At minimum, follow these guidelines:
• Ground equipment racks to earth ground.
— CAD weld appropriate wire terminals to building I-beams or earth ground rods.
— Use #4 copper wire.
— Drill and tap wire terminals to equipment racks.
2-12
Extreme Networks Consolidated Hardware Guide
Meeting Site Requirements
— Position the earth ground as close to the equipment rack as possible to maintain
the shortest wiring distance possible.
— Properly test the quality of the earth ground.
Note: Because building codes vary world-wide, Extreme Networks strongly
recommends that you consult an electrical contractor to ensure proper
equipment grounding is in place for your specific installation.
• Ground DC power supplies to earth ground by using the grounding terminals
provided.
Space Requirements for the Rack
Provide enough space in front of and behind the switch so that you can service it easily.
Allow a minimum of 4 feet (121.92 cm) in front of the rack and 2 feet (60.96 cm) behind
the rack. When using a relay rack, provide a minimum of 2 feet (60.96 cm) of space
behind the mounted equipment. Extra room on each side is optional.
Note: Install your equipment rack near an easily accessible power outlet. You
should power down your equipment only by removing the power cord from the
power source.
Securing the Rack
The rack should be attached to the wiring closet floor with 3/8 inch (9.5 mm) lag screws
or equivalent hardware. The floor under the rack should be level within 3/16 inch
Extreme Networks Consolidated Hardware Guide
2-13
Site Preparation
(5 mm). Use a floor-leveling cement compound if necessary or bolt the racks to the floor
as shown in Figure 2-7.
Secure to floor
with 3/8 inch lag screws or bolts
SPG_007
Figure 2-7: Properly secured rack
Brace open distribution racks if the channel thickness is less than 1/4 inch (6.4 mm).
Evaluating and Meeting Cable Requirements
This section addresses requirements for the that cable you should use when installing
your network equipment. It includes:
• Cabling Standards
• Cable Labeling and Record Keeping
• Installing Cable
• RJ-45 Connector Jackets
• Radio Frequency Interference
2-14
Extreme Networks Consolidated Hardware Guide
Evaluating and Meeting Cable Requirements
Cabling Standards
We recommend using the BICSI (Building Industry Consulting Service International)
RCDD (Registered Communications Distribution Designer), which is globally
recognized as a standard in site planning and cabling. For information, go to
http://www.bicsi.org
Cable Labeling and Record Keeping
A reliable cable labeling system is essential when planning and installing a network.
Maintaining accurate records helps you to:
• Relocate devices easily.
• Make changes quickly.
• Isolate faults in the distribution system.
• Locate the opposite end of any cable.
• Know the types of network devices that your cabling infrastructure can support.
Consider the following recommendations when setting up a cable labeling system
suitable for your installation:
• Identify cables by securely attaching a label to all cable ends.
• Assign a unique block of sequential numbers to the group of cables that run between
each pair of wiring closets.
• Assign a unique identification number to each distribution rack.
• Identify all wiring closets by labeling the front panel of your Extreme Networks
equipment and other hardware.
• Keep accurate and current cable identification records.
• Post records near each distribution rack. Include the following cable drop
information: the cable source, destination, and jumper location.
Installing Cable
Consider the following recommendations when you connect cable to your network
equipment:
• Examine cable for cuts, bends, and nicks.
• Support cable using a cable manager that is mounted above connectors to avoid
unnecessary weight on the cable bundles.
Extreme Networks Consolidated Hardware Guide
2-15
Site Preparation
• Use cable managers to route cable bundles to the left and right of the network
equipment to maximize accessibility to the connectors.
• Provide enough slack—approximately 2-3 inches (5.08-7.62 cm)— to provide proper
strain relief as shown in Figure 2-8.
• Bundle cable using velcro straps to avoid injuring cables.
• If you build your own cable, ensure that cable is properly crimped.
• When installing a patch panel using twisted pair wiring, untwist no more than 1” of
the cable to avoid RF interference.
• When required for safety and fire rating requirements, use plenum-rated cable. See
your local building codes for determining when it is appropriate to use
plenum-rated cable, or refer to IEC standard 850.
• Keep all ports and connectors free of dust.
Note: Unshielded twisted pair (UTP) cable can build up ESD charges when
being pulled into a new installation. Before installing category 5 UTP cables,
discharge ESD from the cable by plugging it into a port on a switch or any
network device that is not powered on.
2-16
Extreme Networks Consolidated Hardware Guide
Evaluating and Meeting Cable Requirements
Cable managers supporting
and directing cables
Proper
bundling
of cables
Adequate
slack, and
bend radius
SPG_008
Figure 2-8: Properly installed and bundled cable
Extreme Networks Consolidated Hardware Guide
2-17
Site Preparation
Fiber Optic Cable
Fiber optic cable must be treated gently during installation. Every cable has a minimum
bend radius, for example, and fibers will be damaged if the cables are bent too sharply.
It is also important not to stretch the cable during installation. We recommend that the
bend radius for fiber optic cable equals 2-inch (5.08 cm) minimum for each 90 degree
turn as shown in Figure 2-9.
Minimum
2" radius
in 90˚ bend
Optical fiber cable
SPG_002
Figure 2-9: Bend radius for fiber optic cable
Cable Distances
Table 2-1 shows cable media types and maximum distances that support reliable
transmission in accordance with international standards except where noted.
Table 2-1: Media Types and Maximum Distances
Standard
Media Type
Mhz•Km
Rating
Maximum Distance
(Meters)
1000BASE-SX
(850 nm optical
window)
50/125 µm multimode fiber
400
500
50/125 µm multimode fiber
500
550
62.5/125 µm multimode fiber
160
220
62.5/125 µm multimode fiber
200
275
2-18
Extreme Networks Consolidated Hardware Guide
Evaluating and Meeting Cable Requirements
Table 2-1: Media Types and Maximum Distances (continued)
Standard
Media Type
Mhz•Km
Rating
Maximum Distance
(Meters)
1000BASE-LX
(1300 nm optical
window)
50/125 µm multimode fiber
400
550
50/125 µm multimode fiber
500
550
62.5/125 µm multimode fiber
500
550
10/125 µm single-mode fiber
–
5,000
10/125 µm single-mode fiber*
–
10,000*
1000BASE-LX70
(1550 nm optical
window)
10/125 µm single-mode fiber
–
70,000
100BASE-FX
(1300 nm optical
window)
50/125 µm multimode fiber
400
2000
50/125 µm multimode fiber
500
2000
62.5/125 µm multimode fiber
400
2000
62.5/125 µm multimode fiber
500
2000
1000BASE-T
Category 5 and higher UTP cable
–
100
100BASE-TX
Category 5 and higher UTP cable
–
100
10BASE-T
Category 3 and higher UTP cable
–
100
*
Proprietary to Extreme Networks. Connections between two Extreme Networks
1000BASE-LX interfaces that use 10/125 µm single-mode fiber can use a maximum
distance of 10,000 meters.
RJ-45 Connector Jackets
Use RJ-45 cable with connector jackets that are flush with the connector or that have
connectors with a no-snag feature.
Using cable with jackets that are wider than the connectors can cause:
• Connectors that are not properly aligned with the port.
• Crowded cable installation, which can cause connectors to pop out of the port.
Extreme Networks Consolidated Hardware Guide
2-19
Site Preparation
Figure 2-10 shows examples of connector jacket types that are not recommended as well
as those that are recommended.
Not good
Not good
Best
Better
0.1" = 1mm actual
39.37% : 254%
SPG_001
Figure 2-10: RJ-45 connector jacket types
2-20
Extreme Networks Consolidated Hardware Guide
Evaluating and Meeting Cable Requirements
Radio Frequency Interference
If you use unshielded twisted pair (UTP) cabling in an installation, take precautions to
avoid radio frequency (RF) interference. RF interference can cause degradation of signal
quality, and, in an Ethernet network environment, can cause excessive collisions, loss of
link status, or other physical layer problems that can lead to poor performance or loss
of communication.
To prevent RF interference, avoid the following devices or situations:
• Attaching UTP cable to AC power cords
• Routing UTP cable near antennas, such as a Ham radio antenna
• Routing UTP cable near equipment that could exhibit RF interference, such as:
— ARC welding equipment
— Electrical motors that contain coils
— Air conditioner units
— Electrical transformers
In areas or applications where these situations cannot be avoided, use fiber optic
cabling or shielded twisted pair cabling (STP).
Note: Because harmonics can appear on the neutral line of a typical three-phase
power circuit, Extreme Networks recommends using a harmonics meter in new
installations.
Extreme Networks Consolidated Hardware Guide
2-21
Site Preparation
Meeting Power Requirements
This section discusses power requirements, including:
• Power Supply Requirements
• AC Power Cord Requirements
• Uninterruptable Power Supply Requirements
Power Supply Requirements
Adhere to the following requirements in order to operate your Extreme Networks
equipment safely:
• Ensure that your equipment is placed in an area that accommodates the power
consumption and component heat dissipation specifications.
• Ensure that your power supply meets the site power, AC power, or DC power
requirements of the network equipment.
• Ensure that DC connections are made by an on-site electrician.
Note: For power specifications for Extreme Networks products, see the Extreme
Networks website at http://www.extremenetworks.com.
• When connecting power to installed equipment, avoid connecting through an
extension cord or power strip.
• If your switch includes more than one power supply, connect each power supply to
different, independent power sources. If a power source fails, it will only affect the
switch power supply to which it is connected. If all switch power supplies are
connected to a single power source, the entire switch is vulnerable to a power source
failure.
2-22
Extreme Networks Consolidated Hardware Guide
Meeting Power Requirements
AC Power Cord Requirements
The AC power cord must be approved for the country where it is used. Table 2-2
describes AC power cord requirements.
Table 2-2: AC Power Cord Requirements
Country
Requirements
USA and Canada
■
The cord set must be UL-approved and CSA-certified.
■
The minimum specification for the flexible cord is No. 18
AWG (1.5 mm 2), Type SVT or SJT, 3-conductor.
■
The cord set must have a rated current capacity of at least
the amount rated for each specific product.
■
The attachment plug must be an Earth-grounding type with
a NEMA 5-15P (10 A, 125 V) configuration.
Denmark
The supply plug must comply with section 107-2-D1, standard
DK2-1a or DK2-5a.
Switzerland
The supply plug must comply with SEV/ASE 1011.
Argentina
The supply plug must comply with Argentinian standards.
Note: When using dual power supplies, make sure that each AC power supply
attaches to an independent power source.
Replacing the Power Cord
If the power cord plug is unsuitable and must be replaced, connect the power supply
wires for the switch according to the following scheme:
• Brown wire to the Live (Line) plug terminal, which may be marked with the letter
“L” or colored red.
• Blue wire to the Neutral plug terminal, which may be marked with the letter “N” or
colored black.
• Yellow/Green wire to the Ground plug terminal, which may be marked with the
letter “E” (the Earth symbol) or colored yellow/green.
Uninterruptable Power Supply Requirements
An uninterruptible power supply (UPS) is a device that sits between a power supply
(such as a wall outlet) and a device (such as a switch) to prevent outages, sags, surges,
and bad harmonics from adversely affecting the performance of the device.
Extreme Networks Consolidated Hardware Guide
2-23
Site Preparation
UPS Features
A UPS traditionally can perform the following functions:
• Absorb relatively small power surges.
• Smooth out noisy power sources.
• Continue to provide power to equipment during line sags.
• Provide power for some time after a blackout has occurred.
In addition, some UPS or UPS plus software combinations provide the following
functions:
• Automatic shutdown of equipment during long power outages.
• Monitoring and logging of power supply status.
• Display the voltage (current draw) of the equipment.
• Restart equipment after a long power outage.
• Display the voltage currently on the line.
• Provide alarms on certain error conditions.
• Provide short circuit protection.
Selecting a UPS
To determine UPS requirements for your switch, ask these questions:
• What are the amperage requirements?
• What is the longest potential time period that the UPS would be required to supply
backup power?
• Where will the UPS be installed?
• What is the maximum transition time that your installation will allow?
Extreme Networks recommends that you use a UPS that provides online
protection.
Calculating Amperage Requirements
To determine the size of UPS that you need, use the following procedure:
2-24
Extreme Networks Consolidated Hardware Guide
Applicable Industry Standards
1 To find VA (Volt-Amps), locate the voltage and amperage requirements for each
piece of equipment. These numbers are usually located on a sticker on the back or
bottom of your equipment. Then multiply the numbers together to get VA:
VA = Volts x Amperes
2 Add the VA from each piece of equipment together to find the total VA requirement.
To determine the minimum amperage requirements for your UPS, we recommend
that you add 30% to the total.
UPS Transition Time
Transition time is the time that is necessary for the UPS to transfer from utility power to
full-load battery power. For Extreme Networks products, a transition time of less than
20 milliseconds is required for optimum performance.
Applicable Industry Standards
For more information, see the following ANSI/TIA/EIA standards:
• ANSI/TIA/EIA-568-A—discusses the six subsystems of a structured cabling system.
• ANSI/TIA/EIA-569-A—discusses design considerations.
• ANSI/TIA/EIA-606—discusses cabling system administration.
• ANSI/TIA/EIA-607—discusses commercial building grounding and bonding
requirements.
You can access these standards at http://www.ansi.org/ or http://www.tiaonline.org/.
Extreme Networks Consolidated Hardware Guide
2-25
Site Preparation
2-26
Extreme Networks Consolidated Hardware Guide
Part 3:
Summit Switch
3
Summit Switch Overview
This chapter describes:
• The different types of Summit switch models
• The features available on the Summit family of switches
• The memory requirements for the Summit family of switches
Summit Switch Models
The following models comprise the Summit family of switches:
• Summit1i
• Summit5i
• Summit7i
• Summit48i
• Suumit48si
• Summit4
• Summit4/FX
• Summit24
• Summit48
• Summit24e2
Extreme Networks Consolidated Hardware Guide
3-1
Summit Switch Overview
• Summit24e3
• SummitPx1
Summary of Features
This section describes the features of the Summit family of switches.
Summit “i” series and non-”i” series switches
• Virtual local area networks (VLANs), including support for IEEE 802.1Q and IEEE
802.1p
• VLAN aggregation
• Spanning Tree Protocol (STP) (IEEE 802.1D) with multiple STP domains
• Policy-Based Quality of Service (PB-QoS)
• Wire-speed Internet Protocol (IP) routing
• IP multinetting
• DHCP/BOOTP relay
• Extreme Standby Router Protocol (ESRP)
• Routing Information Protocol (RIP) version 1 and RIP version 2
• Open Shortest Path First (OSPF) routing protocol
• Border Gateway Protocol (BGP) version 4
• IPX routing, including RIP and Service Advertisement Protocol (SAP)
• Wire-speed IP multicast routing
• Diffserv
• Access-policy support for routing protocols
• Access list support for packet filtering
• IGMP snooping
• Distance Vector Multicast Routing Protocol (DVMRP)
• Protocol Independent Multicast-Dense Mode (PIM-DM)
• Protocol Independent Multicast-Sparse Mode (PIM-SM)
• Wire-speed IPX, IPX/RIP, and IPX/SAP
3-2
Extreme Networks Consolidated Hardware Guide
Summary of Features
• Server Load Balancing (SLB)
• RADIUS client and per-command authentication
• TACACS+
• Console command-line interface (CLI) connection
• Telnet CLI connection
• SSH2 connection
• ExtremeWare™ Vista™ Web-based management interface
• Simple Network Management Protocol (SNMP)
• Remote Monitoring (RMON)
Summit24e2
• VLANs, including support for IEEE 802.1Q and IEEE 802.1p
• STP (IEEE 802.1D)
• DHCP/BOOTP relay
• Broadcast and Multicast storm filtering
• Port mirroring
• Port trunking
• IGMP
• CLI connection
• SNMP
• DNS relay agent
• Password-enabled
Summit24e3
• VLANs, including support for IEEE 802.1Q and IEEE 802.1p
• STP (IEEE 802.1D)
• Quality of Service (QoS), including support for IEEE 802.1p, MAC QoS, and four
hardware queues
• Wire-speed IP routing
• DHCP/BOOTP relay
Extreme Networks Consolidated Hardware Guide
3-3
Summit Switch Overview
• ESRP-aware
• RIP version 1 and RIP version 2
• Wire-speed IP multicast routing
• IGMP
• RADIUS client and per-command authentication
• TACACS+
• CLI connection
• Telnet CLI connection
• SSH2 connection
• SNMP
• RMON
SummitPx1
• Wire-speed server load balancing
• Multiple server selection algorithms
• Client IP history
• Cookie detection and tracking
• Persistence
• 1,000,000 simultaneous layer 7 sessions
• 3,000,000 simultaneous layer 4 sessions
• 2,000,000 aggregate connections
• 8,000,000 client IP addresses, cookies, and SSL sessions
• 64,000 real servers
• 64,000 virtual servers
Memory Requirements
Your “i” series Summit switch must have 32 MB of DRAM in order to support the
features in ExtremeWare version 4.0 and above. This is not a requirement for Summit24
and Summit48 switch models, and all currently shipping switches contain 32 MB. Some
3-4
Extreme Networks Consolidated Hardware Guide
Memory Requirements
earlier models of the Summit switch shipped with 16 MB, and must be upgraded to
support ExtremeWare version 4.0 and above.
To determine the memory size in your switch, use the following command:
show memory
For Summit switches running ExtremeWare 4.0 or later, the switch indicates the total
DRAM size in megabytes as part of the output. For Summit switches running
ExtremeWare releases prior to 4.0, you must calculate the memory by taking the sum of
the bytes listed under current free and adding to it the bytes listed under current
alloc. If the sum is greater than 16,000,000, there is no need to upgrade the memory on
the switch. If this is not the case, please contact your supplier.
Port Connections
Summit switches use a combination of the following types of ports:
• 1000BASE-SX ports using 850 nm duplex SC connectors
• 1000BASE-LX ports using 1300 nm duplex SC connectors
• 1000BASE-SX ports using MT-RJ connectors
• 1000BASE-LX ports using MT-RJ connectors
• Modular 1000BASE-SX using Mini-Gigabit Interface Connectors (mini-GBICs)
• Modular 1000BASE-SX and 1000BASE-LX using Gigabit Interface Connectors
(GBICs)
• 10BASE-T/100BASE-TX ports using RJ-45 connectors
• 100BASE-FX ports using 1300 nm duplex SC connectors
• 100BASE-TX/1000BASE-T ports using RJ-45 connectors
Extreme Networks Consolidated Hardware Guide
3-5
Summit Switch Overview
Table 3-1 describes port configurations available on the different Summit switch models.
Table 3-1: Port Configurations on All Summit Switch Models
Ethernet Ports
Switch Model
Summit1i SX
1000BASE- 1000BASESX
LX
6
6
12
Summit5i LX
Summit7i SX
4
12
28
Summit7i TX
2
4
12
Summit5i TX
Redun- 10BASE-T/
dant
100BASE- 100BASEGBIC GBIC
FX
TX
2
Summit1i TX
Summit5i SX
100/1000
BASE-T
4
4
28
4
Summit48i
2
Summit48si
2
Summit4
6
Summit4/FX
6
2
48
48
16
16
Summit24
1
1
24
Summit48
2
2
48
Summit24e2
2
Summit24e2 TX
2
24
Summit24e3
2
SummitPx1
1
3-6
24
24
Extreme Networks Consolidated Hardware Guide
4
Summit Switch Models
This chapter describes:
• The different Summit switch models
• The front and rear views of the Summit switch models
• The LEDs on the Summit switch models
Switch Models
The following models comprise the Summit family of switches:
• Summit1i on page 4-3
• Summit5i on page 4-6
• Summit7i on page 4-10
• Summit48i on page 4-15
• Summit48si on page 4-18
• Summit4 on page 4-23
• Summit4/FX on page 4-24
• Summit24 on page 4-25
• Summit48 on page 4-26
• Summit24e2 on page 4-30
Extreme Networks Consolidated Hardware Guide
4-1
Summit Switch Models
• Summit24e3 on page 4-32
• SummitPx1 on page 4-35
4-2
Extreme Networks Consolidated Hardware Guide
Summit1i Switch Front View
Summit1i Switch Front View
As shown in Figure 4-1 and Figure 4-2, the Summit1i switch is 2U in height and is
available in two port configurations:
• Six autosensing 100BASE-TX/1000BASE-T ports with RJ-45 connectors and two
1000BASE-X ports with SC connectors
• Six 1000BASE-SX ports with MT-RJ connectors and two 1000BASE-X ports with SC
connectors
100/1000 Mbps ports
TOP ROW:
GREEN
= 1000Mbps
BOTTOM ROW:
AMBER
GREEN
FLASHING GREEN
= ACTIVITY
= LINK OK
= DISABLED
1
2
3
100BASE-TX/
1000BASE-T
4
5
Unit status LEDs
6
7
1000BASE-X
8
PSU A
PSU B
1
2
3
4
5
6
7
8
MGMT
Port status LEDs
Gigabit Ethernet ports
SHG_S1T
Figure 4-1: Front view of Summit1i switch with 100BASE-TX/1000BASE-T ports
1000 Mbps ports
1
1
2
3
4
5
6
7
2
3
4
Unit status LEDs
5
6
7
8
8
Port status LEDs
Gigabit Ethernet ports
SHG_S1SX
Figure 4-2: Front view of Summit1i switch with 1000BASE-SX ports
Extreme Networks Consolidated Hardware Guide
4-3
Summit Switch Models
GBIC Ports
Both Summit1i switch models provide two unpopulated GBIC ports with SC
connectors. You can use any of the following GBICs in these ports:
• 1000BASE-SX
• 1000BASE-LX
• 1000BASE-LX70
Note: See Table 1-4 in Chapter 1 for information about supported GBIC types
and distances.
Note: See “Summit1i, Summit5i, Summit7i, Summit48i, and Summit48si Switch
LEDs,” on page 4-22 for information on LED activity.
Summit1i Switch Rear View
Figure 4-3 shows the rear view for both available Summit1i switch models.
AC Connectors
Reset
Console port
SHG_Rr1
Figure 4-3: Rear view of the Summit1i switch
Power Sockets
The Summit1i switch supports up to two power supplies. Each power supply has its
own power socket. When a second power supply is installed and connected to a second
independent power source, both provide a redundant, load-shared power source to the
Summit1i switch. If one of the power sources or power supplies fails, the second power
supply provides all power needs which ensures uninterrupted network operation.
4-4
Extreme Networks Consolidated Hardware Guide
Summit1i Switch Rear View
Caution: Service to Summit1i power supplies should be performed by trained
service personnel only.
Serial Number
Refer to the serial number when you contact Extreme Networks technical support.
MAC Address
This label shows the unique Ethernet MAC address that Extreme Networks has
assigned to the device.
Reset Button
Use the reset button to cycle the switch down and bring the switch back up without
powering off the switch. Your saved switch configuration information is not lost;
unsaved switch configurations are lost. Use a non-conductive tool to push the reset
button.
Console Port
Use the console port (9-pin, “D” type connector) to attach a terminal and access the CLI
via a serial connection. Use the console port for local management.
Extreme Networks Consolidated Hardware Guide
4-5
Summit Switch Models
Summit5i Switch Front View
As shown in Figure 4-4, Figure 4-5, and Figure 4-6, the Summit5i switch is 2U in height
and is available in three port configurations:
• 12 autosensing 100BASE-TX/1000BASE-T ports with RJ-45 connectors and 4
1000BASE-X ports with SC connectors
• 12 1000BASE-SX ports with MT-RJ connectors and 4 1000BASE-X ports with SC
connectors
• 12 1000BASE-LX ports with MT-RJ connectors and 4 1000BASE-X ports with SC
connectors
100/1000 Mbps ports
TOP ROWS:
GREEN
1
2
3
1
2
3
4
9
10
11
12
100BASE-TX/
1000BASE-T
5
Unit status LEDs
6
7
8
= 1000Mbps
4
5
BOTTOM ROWS:
AMBER
GREEN
FLASHING GREEN
6
7
8
= ACTIVITY
= LINK OK
= DISABLED
13
1000BASE-X
14
15
16
PSU A
PSU B
9
10
11
12
13
14
15
16
MGMT
Port status LEDs
Gigabit Ethernet ports
SHG_S5T
Figure 4-4: Front view of Summit5i switch with 100BASE-TX/1000BASE-T ports
1000 Mbps ports
Port status LEDs
1
2
3
4
9
10
11
12
5
13
Unit status LEDs
6
14
7
8
15
16
Gigabit Ethernet ports
SHG_S5SX
Figure 4-5: Front view of Summit5i switch with 1000BASE-SX ports
4-6
Extreme Networks Consolidated Hardware Guide
Summit5i Switch Front View
1000 Mbps ports
1
2
3
4
9
10
11
12
Port status LEDs
5
13
Unit status LEDs
6
14
7
8
15
16
Gigabit Ethernet ports
SHG_S5LX
Figure 4-6: Front view of Summit5i switch with 1000BASE-LX ports
GBIC Ports
All three Summit5i switch models provide four unpopulated GBIC ports with SC
connectors. You can use any of the following GBICs in these connectors:
• 1000BASE-SX
• 1000BASE-LX
• 1000BASE-LX70
Note: See Table 1-4 in Chapter 1 for information about supported GBIC types
and distances.
Note: See “Summit1i, Summit5i, Summit7i, Summit48i, and Summit48si Switch
LEDs,” on page 4-22 for information on LED activity.
Extreme Networks Consolidated Hardware Guide
4-7
Summit Switch Models
Summit5i Switch Rear View
Figure 4-7 shows the rear view for the Summit5i switch.
AC Connectors
Reset
Console port
Ethernet port
SHG_Rr5
Figure 4-7: Rear view of the Summit5i switch
Power Sockets
The Summit5i switch supports up to two power supplies. Each power supply has its
own power socket. When a second power supply is installed and connected to a second
independent power source, both provide a redundant, load-shared power source to the
Summit5i switch. If one of the power sources or power supplies fails, the second power
supply provides all power needs which ensures uninterrupted network operation.
Note: Summit5i switch power supplies must be serviced by personnel trained by
Extreme Networks, only.
Serial Number
Refer to the serial number when you contact Extreme Networks technical support.
MAC Address
This label shows the unique Ethernet MAC address that Extreme Networks has
assigned to the device.
4-8
Extreme Networks Consolidated Hardware Guide
Summit5i Switch Rear View
Reset Button
Use the reset button to cycle the switch down and bring the switch back up without
powering off the switch. Your saved switch configuration information is not lost;
unsaved switch configurations are lost. Use a non-conductive tool to push the reset
button.
Console Port
Use the console port (9-pin, “D” type connector) to attach a terminal and access the CLI
via a serial connection. Use the console port for local management.
Management Port
Use the management port (10/100 Mbps Ethernet, RJ-45 connector) to plug an Ethernet
cable directly from your laptop into the switch for out-of-band management. This
provides you with direct access into the switch and allows you to view and locally
manage the switch configurations.
See Chapter 1 for more information about the management port.
Extreme Networks Consolidated Hardware Guide
4-9
Summit Switch Models
Summit7i Switch Front View
As shown in Figure 4-8 and Figure 4-9, the Summit7i switch is 4U in height and is
available in two port configurations:
• 28 autosensing 100BASE-TX/1000BASE-T ports with RJ-45 connectors and 4
1000BASE-X ports with SC connectors
• 28 1000BASE-SX ports with MT-RJ connectors and 4 1000BASE-SX ports with SC
connectors.
Module status
LEDs
Console
port
Reset
button
Management
port
Modem
port
Management
port LED
PCMCIA slot
PSU A
PSU B
MGMT
LINK/ACTIVITY
CONSOLE
1
2
3
4
5
TOP ROWS:
GREEN
6
7
PCMCIA
10BASE-T/100BASE-TX
MGMT PORT
MODEM
1
2
3
4
5
6
7
8
9
10
11
12
13
14
15
16
17
18
19
20
21
22
23
24
25
26
27
28
8
= 1000 Mbps
9 10 11 12 13 14 15 16
BOTTOM ROWS:
AMBER
GREEN
FLASHING GREEN
= ACTIVITY
= LINK OK
= DISABLED
17 18 19 20 21 22 23 24
29
30
31
32
25 26 27 28 29 30 31 32
Port status
LEDs
100/1000 Mbps ports
Gigabit Ethernet ports
EW_S7iTX
Figure 4-8: Front view of Summit7i switch with 100BASE-TX/1000BASE-T ports
4-10
Extreme Networks Consolidated Hardware Guide
Summit7i Switch Front View
Module status
LEDs
Console
port
Reset
button
Management
port
Modem
port
Management
port LED
PCMCIA slot
PSU A
PSU B
MGMT
LINK/ACTIVITY
CONSOLE
1
2
3
4
5
6
7
8
MODEM
PCMCIA
10BASE-T/100BASE-TX
MGMT PORT
1
2
3
4
5
6
7
8
9
10
11
12
13
14
15
16
17
18
19
20
21
22
23
24
25
26
27
28
9 10 11 12
13 14 15 16
AMBER
GREEN
FLASHING GREEN
= ACTIVITY
= LINK OK
= DISABLED
17 18 19 20
21 22 23 24
29
30
31
32
25 26 27 28
29 30 31 32
Port status
LEDs
1000BASE-SX ports
Gigabit Ethernet ports
EW_S7iSX
Figure 4-9: Front view of Summit7i switch with 1000BASE-SX ports
GBIC Ports
Both Summit7i switch models provide four unpopulated GBIC ports with SC
connectors. You can use any of the following GBICs in these ports:
• 1000BASE-SX
• 1000BASE-LX
• 1000BASE-LX70
Note: See Table 1-4 in Chapter 1 for information about supported GBIC types
and distances.
Note: See “Summit1i, Summit5i, Summit7i, Summit48i, and Summit48si Switch
LEDs,” for information on LED activity.
Extreme Networks Consolidated Hardware Guide
4-11
Summit Switch Models
Reset Button
Use the reset button to cycle the switch down and bring the switch back up without
powering off the switch. Your saved switch configuration information is not lost;
unsaved switch configurations are lost. Use a non-conductive tool to push the reset
button.
Console Port
Use the console port (9-pin, “D” type connector) to attach a terminal and access the CLI
via a serial connection. Use the console port for local management.
Modem Port
Use the modem port to connect a modem for remote access to the command line
interface (CLI).
Management Port
Use the management port (10/100 Mbps Ethernet, RJ-45 connector) to plug an Ethernet
cable directly from your laptop into the switch for out-of-band management. This
provides you with direct access into the switch and allows you to view and locally
manage the switch configurations.
See Chapter 1 for more information about the management port.
PCMCIA Slot
The PCMCIA slot is reserved for future use.
4-12
Extreme Networks Consolidated Hardware Guide
Summit7i Switch Rear View
Summit7i Switch Rear View
Figure 4-10 shows the rear view for both available Summit7i switch models.
Power socket
Power socket
EW_S7iRr
Figure 4-10: Rear view of the Summit7i switch
Power Sockets
The Summit7i switch supports up to two power supplies. Each power supply has its
own power socket. When a second power supply is installed and connected to a second
independent power source, both provide a redundant, load-shared power source to the
Summit7i switch. If one of the power sources or power supplies fails, the second power
supply provides all power needs which ensures uninterrupted network operation.
Note: Summit7i switch power supplies must only be serviced by personnel
trained by Extreme Networks.
Serial Number
Refer to the serial number when you contact Extreme Networks technical support.
Extreme Networks Consolidated Hardware Guide
4-13
Summit Switch Models
MAC Address
This label shows the unique Ethernet MAC address that Extreme Networks has
assigned to the device.
4-14
Extreme Networks Consolidated Hardware Guide
Summit48i Switch Front View
Summit48i Switch Front View
The Summit48i switch is 2U in height and has 48 autosensing 10BASE-T/100BASE-TX
ports and 4 1000BASE-X ports with SC connectors.
Figure 4-11 shows the front view of the Summit48i switch.
Gigabit Ethernet ports
49
49R
50
Unit status LEDs
1
2
3
4
5
6
7
8
50R
49 49R
50 50R
17
18
19
20
21
22
23
24
9
25
10
26
11
27
12
28
13
29
14
30
15
31
16
32
33
34
35
36
37
38
39
40
41
42
43
44
45
46
47
48
Port status LEDs
10/100 Mbps ports
S48i_fr
Figure 4-11: Front view of Summit48i switch
GBIC Ports
The Summit48i switch has two Gigabit Ethernet ports and two redundant Gigabit
Ethernet ports. All the Gigabit Ethernet ports use GBIC connectors. You can use any of
the following GBICs in these connectors:
• 1000BASE-SX
• 1000BASE-LX
• 1000BASE-LX70
Note: See Table 1-4 in Chapter 1 information about supported GBIC types and
distances.
Note: See “Summit1i, Summit5i, Summit7i, Summit48i, and Summit48si Switch
LEDs,” for information on LED activity.
Extreme Networks Consolidated Hardware Guide
4-15
Summit Switch Models
Summit48i Switch Rear View
Figure 4-12 shows the rear view for the Summit48i switch.
AC Connectors
Console port
Reset
S48i_rr
Figure 4-12: Rear view of the Summit48i switch
Power Sockets
The Summit48i switch supports up to two power supplies. Each power supply has its
own power socket. When a second power supply is installed and connected to a second
independent power source, both provide a redundant, load-shared power source to the
Summit48i switch. If one of the power sources or power supplies fails, the second
power supply provides all power needs which ensures uninterrupted network
operation. The switch also:
• Sends a message to the syslog to indicate which power supply failed
• Sends an SNMP trap to your network management station
Note: Summit48i switch power supplies must only be serviced by personnel
trained by Extreme Networks.
Serial Number
Refer to the serial number when you contact Extreme Networks technical support.
MAC Address
This label shows the unique Ethernet MAC address that Extreme Networks has
assigned to the device.
4-16
Extreme Networks Consolidated Hardware Guide
Summit48i Switch Rear View
Reset Button
Use the reset button to cycle the switch down and bring the switch back up without
powering off the switch. Your saved switch configuration information is not lost;
unsaved switch configurations are lost. Use a non-conductive tool to push the reset
button.
Console Port
Use the console port (9-pin, “D” type connector) to attach a terminal and access the CLI
via a serial connection. Use the console port for local management.
Extreme Networks Consolidated Hardware Guide
4-17
Summit Switch Models
Summit48si Switch Front View
The Summit48si switch is 1U in height and has 48 autosensing 10BASE-T/100BASE-TX
ports and 2 mini-GBIC ports with LC connectors.
Figure 4-13 shows the front view of the Summit48si switch.
Mini-GBIC
port status LEDs
Console
port
10/100 Mbps ports with status LEDs
Mini-GBIC ports
48si_fr
Figure 4-13: Front view of Summit48si switch
Mini-GBIC Ports
The Summit48si switch has two unpopulated Extreme mini-GBIC ports using LC
connectors. You can use the 1000BASE-SX mini-GBIC or the 1000BASE-LX mini-GBIC in
the Summit48si.
Note: See Table 1-2 and Table 1-3 in Chapter 1 for information about
1000BASE-SX and 1000BASE-LX mini-GBIC specifications.
Console Port
Use the console port (9-pin, “D” type connector) to attach a terminal and access the CLI
via a serial connection. Use the console port for local management.
Note: See “Summit1i, Summit5i, Summit7i, Summit48i, and Summit48si Switch
LEDs,” for information on LED activity.
4-18
Extreme Networks Consolidated Hardware Guide
Summit48si Switch Rear View
Summit48si Switch Rear View
Figure 4-14 shows the rear view for the Summit48si switch.
PSU status LEDs
Power socket
Power supply
48i1_rr
Figure 4-14: Rear view of the Summit48si switch
Power Supplies
The Summit48si switch supports two hot-insert power supplies, shown in Figure 4-15,
with one power supply preinstalled at the factory. You can remove or install
Summit48si power supplies—one at a time—without interrupting operation, and each
power supply has its own power socket, which allows you to connect independent
power sources for each power supply. One functioning power supply must always be
installed. Two power supplies operate in a load-sharing manner and increase the
reliability of the switch.
PSU status LEDs
Power socket
Serial Number:
15603
450070-00-XX
100-240 V
3.0 A Max.
50/60 Hz
48si_psu
Figure 4-15: Summit48si power supply
Note: See Chapter 5 for information about removing and installing power
supplies.
If one of the power supplies fails, or if source power to one of the power supplies fails,
the second power supply takes over, ensuring uninterrupted network operation. The
switch also does the following:
Extreme Networks Consolidated Hardware Guide
4-19
Summit Switch Models
• Send a message to the syslog telling you which power supply failed
• Send an SNMP trap to your network management software
Summit48si Switch LEDs
Table 4-1 describes the light emitting diode LED activity on Summit48si switch.
Table 4-1: Switch LED Activity for the Summit48si
LED
Color
Indicates
MGMT LED
Green blinking
■
Slow
The switch is operating normally.
■
Fast
Power On Self Test (POST) or software download in progress.
Amber
The switch has failed its POST or is experiencing an overheat
or fan failure.
Port Status LEDs
Green
Link is present; port is enabled.
Amber
Frames are being transmitted/received on this port.
Green blinking
Link is present; port is disabled.
Off
Link is not present.
100/1000 Mbps Speed LEDs
Green
1000 Mbps
Off
100 Mbps
Reset Button
Use the reset button to cycle the switch down and bring the switch back up without
powering off the switch. Your saved switch configuration information is not lost;
unsaved switch configurations are lost. Use a non-conductive tool to push the reset
button.
Summit48si Switch Bottom View
Figure 4-16 shows the bottom view for the Summit48si switch.
4-20
Extreme Networks Consolidated Hardware Guide
Summit48si Switch Bottom View
48i1_btm
Figure 4-16: Bottom view of the Summit48si switch
Serial Number
Refer to the serial number when you contact Extreme Networks technical support.
MAC Address
This label shows the unique Ethernet MAC address that Extreme Networks has
assigned to the device.
Note: The label that indicates country and safety certifications for the
Summit48si switch is located on the bottom of the switch.
Extreme Networks Consolidated Hardware Guide
4-21
Summit Switch Models
Summit1i, Summit5i, Summit7i, Summit48i, and
Summit48si Switch LEDs
Table 4-2 describes the LED activity on the Summit1i, Summit5i, Summit7i, Summit48i,
and Summit48si switches.
Table 4-2: Switch LED Activity for the Summit1i, Summit5i, Summit7i, Summit48i, and
Summit48si
LED
Color
Indicates
Unit Status LEDs
PSU A, PSU B
(all except
Summit48si)
MGMT
Green
The indicated power supply unit (PSU) is powered up.
Amber
The indicated PSU has a failure.
Green/Amber
blinking
The AC power cord is not inserted correctly.
Off
The PSU is not receiving power or no PSU is present.
Green blinking
■
Slow
The switch is operating normally.
■
Fast
Power On Self Test (POST) or software download in progress.
Amber
The switch has failed its POST or is experiencing an overheat
or fan failure.
Port Status LEDs
Green
Link is present; port is enabled.
Amber
Frames are being transmitted/received on this port.
Green blinking
Link is present; port is disabled.
Off
Link is not present.
100/1000 Mbps Speed LEDs
Green
1000 Mbps
Off
100 Mbps
10/100 Management Port LED (Summit5i and Summit7i)
4-22
Green
Link is present.
Amber
Frames are being transmitted.
Off
Link is not present.
Extreme Networks Consolidated Hardware Guide
Summit4 Switch Front View
Summit4 Switch Front View
The Summit4 switch is 2U in height and has 16 autosensing 10BASE-T/100BASE-TX
ports with RJ-45 connectors and 6 Gigabit Ethernet ports with SC connectors. The
Gigabit Ethernet ports support 1000BASE-SX over multimode fiber-optic cable.
Figure 4-17 shows the front view of the Summit4 switch.
10/100 Mbps ports
1
2
3
4
5
6
Unit status LEDs
Port status
LEDs
7
8
AMBER
= ACTIVITY
GREEN
= LINK OK
FLASHING GREEN = DISABLED
1
2
9
10 11 12 13 14
3
4
5
6
7
10/100 Mbps ports
9
10
11
12
13
14
15
16
8
15 16
ACTIVITY
17 18 19 20 21 22
17 18 19 20 21 22
17
18
Gigabit Ethernet ports
19
LINK
21
20
22
Gigabit Ethernet ports
Sum4fr
Figure 4-17: Front view of the Summit4 switch
Note: See Table 1-4 in Chapter 1 for information about supported GBIC types
and distances.
Note: See “Summit4, Summit24, and Summit48 Switch LEDs,” on page 4-29 for
information on LED activity.
Extreme Networks Consolidated Hardware Guide
4-23
Summit Switch Models
Summit4/FX Switch Front View
The Summit4/FX switch is 2U in height and has 16 100BASE-FX ports and 6 Gigabit
Ethernet ports with standard SC connectors. The Gigabit Ethernet ports support
1000BASE-SX over multimode fiber-optic cable.
Figure 4-18 shows the front view of the Summit4/FX switch.
100 Mbps ports
1
2
Unit status LEDs
Port status
LEDs
3
4
100 Mbps ports
5
6
7
8
13
14
15
16
FLASHING AMBER = TRAFFIC
SOLID AMBER
= DISABLED
GREEN
= ENABLED, LINK OK
9
10
1
11
2
Gigabit Ethernet ports
1
2
9
10 11 12 13 14
3
12
3
4
5
6
7
2
3
4
5
6
1
2
3
4
5
6
ACTIVITY
8
15 16
LINK
1
4
5
6
Gigabit Ethernet ports
Sum4fx
Figure 4-18: Front view of the Summit4/FX switch
Note: See Table 1-4 in Chapter 1 for information about supported GBIC types
and distances.
Note: See “Summit4, Summit24, and Summit48 Switch LEDs,” on page 4-29 for
information on LED activity.
4-24
Extreme Networks Consolidated Hardware Guide
Summit24 Switch Front View
Summit24 Switch Front View
The Summit24 switch is 2U in height and has 24 autosensing 10BASE-T/100BASE-TX
ports with RJ-45 connectors and 1 Gigabit Ethernet port and 1 redundant Gigabit
Ethernet port with standard SC connectors.
Figure 4-19 shows the front view of the Summit24 switch.
10/100 Mbps ports
AMBER
= ACTIVITY
GREEN
= LINK OK
FLASHING GREEN = DISABLED
1
1
2
3
4
7
8
9
10 11 12
5
2
3
4
5
6
7
8
9
10
11
12
10/100BASE-TX
MDI-X
POWER
6
A 25 25R 13 14 15 16 17 18
1000BASE-X
L 25 25R 19 20 21 22 23 24
25
25R
Gigabit Ethernet
ports
13
14
15
16
17
Port status
LEDs
18
19
20
21
22
23
24
MGMT.
Unit status
LEDs
Sum24_co
Figure 4-19: Front view of the Summit24 switch
Note: See Table 1-4 in Chapter 1 for information about supported GBIC types
and distances.
Note: See “Summit4, Summit24, and Summit48 Switch LEDs,” on page 4-29 for
information on LED activity.
Extreme Networks Consolidated Hardware Guide
4-25
Summit Switch Models
Summit48 Switch Front View
The Summit48 switch is 2U in height and has 48 autosensing 10BASE-T/100BASE-TX
ports with RJ-45 connectors and 2 Gigabit Ethernet ports and 2 redundant Gigabit
Ethernet ports with SC connectors. All the Gigabit Ethernet ports use SC connectors so
that you can attach GBICs that fit your cabling needs.
Figure 4-20 shows the front view of the Summit48 switch.
10/100 Mbps ports
1
2
3
4
7
8
9
10 11 12
5
1
2
3
4
5
6
7
8
9
10
11
12
13
25
14
26
15
27
16
28
17
29
18
30
19
31
20
32
21
33
22
34
23
35
24
36
37
38
39
40
41
42
43
44
45
46
47
48
6
A 49 49R 13 14 15 16 17 18
L 49 49R 19 20 21 22 23 24
49
49R
1000 BASE-X
AMBER
= ACTIVITY
GREEN
= LINK OK
FLASHING GREEN = DISABLED
10/100 BASE-X
MDI-X
25 26 27 28 29 30
Power
31 32 33 34 35 36
A 50 50R 37 38 39 40 41 42
Mgmt.
L 50 50R 43 44 45 46 47 48
50
50R
Gigabit Ethernet
ports
Port status
LEDs
Unit status
LEDs
Sum48fr
Figure 4-20: Front view of the Summit48 switch
Note: See Table 1-4 in Chapter 1 for information about supported GBIC types
and distances.
Note: See “Summit4, Summit24, and Summit48 Switch LEDs,” on page 4-29 for
information on LED activity.
4-26
Extreme Networks Consolidated Hardware Guide
Summit4, Summit24, and Summit48 Switch Rear View
Summit4, Summit24, and Summit48 Switch Rear
View
Figure 4-21 shows the rear view for the Summit4, Summit4/FX, Summit24, and
Summit48 switches.
Power socket and fuse
RPS port
Console port
Reset button
rear_Sum
Figure 4-21: Rear view of the Summit4, Summit24, and Summit48 switch
Power Socket
The Summit switch automatically adjusts to the supply voltage. The power supply
operates down to 90 V. The fuse is suitable for both 110 VAC and 220-240 VAC
operation.
Serial Number
Refer to the serial number when you contact Extreme Networks technical support.
Console Port
Use the console port (9-pin, “D” type connector) to attach a terminal and access the CLI
via a serial connection. Use the console port for local management.
Redundant Power Supply Port
The redundant power supply (RPS) port is used to connect to a Summit RPS. The
Summit RPS provides a redundant, load-shared power source to the Summit. If the
primary power source for the switch fails, the RPS takes over, ensuring uninterrupted
network operation.
Extreme Networks Consolidated Hardware Guide
4-27
Summit Switch Models
When connected to a Summit RPS, the Summit switch can provide status on power and
fan operation of the RPS through SNMP, the command-line interface, and the Web
interface.
The Summit RPS can simultaneously provide power for up to two Summit switches.
MAC Address
This label shows the unique Ethernet MAC address that Extreme Networks has
assigned to the device.
Reset Button
Use the reset button to cycle the switch down and bring the switch back up without
powering off the switch. Your saved switch configuration information is not lost;
unsaved switch configurations are lost. Use a non-conductive tool to push the reset
button.
4-28
Extreme Networks Consolidated Hardware Guide
Summit4, Summit24, and Summit48 Switch LEDs
Summit4, Summit24, and Summit48 Switch
LEDs
Table 4-3 describes the LED activity on the Summit4, Summit4/FX, Summit24, and
Summit48 switches.
Table 4-3: Switch LED Activity for the Summit4, Summit24, and Summit48
LED
Color
Indicates
Power
Green
The Summit switch is powered up.
Yellow
The Summit switch is indicating a power failure, overheat, or
fan failure.
MGMT
Green blinking
■
Slow
The Summit switch is operating normally.
■
Fast
Power On Self Test (POST) or software download is in progress.
Yellow
The Summit has failed its POST.
10/100 Mbps Port Status LEDs
(all except
Summit4/FX)
(Summit4/FX
only)
Green
Link is present; port is enabled.
Amber
Frames are being transmitted and received on this port.
Green blinking
Link is present; port is disabled.
Off
Link is not present.
Green
Link is present; port is enabled.
Amber blinking
Frames are being transmitted and received on this port.
Amber
Link is present; port is disabled.
Off
Link is not present.
Gigabit Ethernet Port Status LEDs
Activity
Link
Yellow
Frames are being transmitted and received on this port.
Off
No activity on this port.
Green
Link is present; port is enabled for full-duplex operation.
Green blinking
Link is present; port is disabled.
Off
Link is not present.
Extreme Networks Consolidated Hardware Guide
4-29
Summit Switch Models
Summit24e2 Switch Front View
The Summit24e2 switch is 1U in height and has 24 autosensing 10BASE-T/100BASE-TX
ports using RJ-45 connectors and provides either two unpopulated GBIC ports or two
fixed 1000BASE-T ports.
Figure 4-22 shows the front view of the Summit24e2 switch.
Figure 4-22: Front view of the Summit24e2 switch
Console Port
Use the console port (9-pin, “D” type connector) to attach a terminal and access the CLI
via a serial connection. Use the console port for local management.
Note: See Table 1-4 in Chapter 1 for information about supported GBIC types
and distances.
Summit24e2 Switch Rear View
Figure 4-23 shows the rear view of the Summit24e2 switch.
Figure 4-23: Rear view of the Summit24e2 switch
Power Socket
The Summit24e2 switch automatically adjusts to the supply voltage. The power supply
operates down to 100 V.
4-30
Extreme Networks Consolidated Hardware Guide
Summit24e2 Switch LEDs
Summit24e2 Switch LEDs
Table 4-4 describes the light emitting diode (LED) activity on the Summit24e2 switch.
Table 4-4: Summit24e2 Switch LED Activity
Power
Color
Indicates
Green
The switch is operating normally.
Amber
The switch has failed its POST.
Color
Indicates
Green
Switch is being managed through console port.
Off
Switch is not being managed through console port.
Color
Indicates
Green
Link is present.
Green blinking
Link is present; switch is transmitting or receiving data.
Off
Link is not present.
Console
Link/ACK
Note: For more information about configuring and using the Summit24e2 switch,
see the Summit24e2 Installation and User Guide.
Extreme Networks Consolidated Hardware Guide
4-31
Summit Switch Models
Summit24e3 Switch Front View
The Summit24e3 switch is 1U in height and has 24 autosensing 10BASE-T/100BASE-TX
ports using RJ-45 connectors and 2 mini-GBIC ports using LC connectors.
Figure 4-24 shows the front view of the Summit24e3 switch.
Mini-GBIC
port status LEDs
Console
port
10/100 Mbps ports
Mini-GBIC ports
Reset
SH_24e3
Figure 4-24: Front view of the Summit24e3 switch
Mini-GBIC Ports
The Summit24e3 switch has two unpopulated Extreme mini-GBIC ports using LC
connectors. You can use the 1000BASE-SX mini-GBIC or the 1000BASE-LX mini-GBIC in
the Summit24e3 switch.
Note: See Table 1-2 and Table 1-3 in Chapter 1 for information about
1000BASE-SX and 1000BASE-LX mini-GBIC specifications.
Console Port
Use the console port (9-pin, “D” type connector) to attach a terminal and access the CLI
via a serial connection. Use the console port for local management.
Reset Button
Use the reset button to cycle the switch down and bring the switch back up without
powering off the switch. Your saved switch configuration information is not lost;
unsaved switch configurations are lost. Use a non-conductive tool to push the reset
button.
4-32
Extreme Networks Consolidated Hardware Guide
Summit24e3 Switch Rear View
Summit24e3 Switch Rear View
Figure 4-25 shows the rear view of the Summit24e3 switch.
Power socket
SH_24e3rear
Figure 4-25: Rear view of the Summit24e3 switch
Power Socket
The Summit24e3 switch automatically adjusts to the supply voltage. The power supply
operates down to 90 V.
Serial Number
Refer to the serial number when you contact Extreme Networks technical support.
MAC Address
This label shows the unique Ethernet MAC address that Extreme Networks has
assigned to the device.
Note: The label that indicates country and safety certifications for the
Summit24e3 switch is located on the bottom of the switch.
Extreme Networks Consolidated Hardware Guide
4-33
Summit Switch Models
Summit24e3 Switch LEDs
Table 4-5 describes the LED activity on the Summit24e3 switch.
Table 4-5: Summit24e3 Switch LED Activity
Unit Status LED (MGMT LED)
Color
Indicates
Green blinking
The switch is operating normally.
Amber
The switch has failed its POST.
10/100 Mbps Port Status LEDs
Color
Indicates
Green
Link is present; port is enabled.
Green blinking
Link is present; there is activity.
Off
Link is not present or the port is disabled.
Mini-GBIC Port Status LEDs
Color
Indicates
Amber
Frames are being transmitted and received on this port.
Amber blinking A non-supported GBIC is installed on this port.
Green
Link is present; port is enabled for full-duplex operation.
Green blinking
Link is present; port is disabled.
Off
Link is not present.
Note: For more information about configuring and using the Summit24e3 switch,
see the Summit24e3 Installation and User Guide.
4-34
Extreme Networks Consolidated Hardware Guide
SummitPx1 Application Switch Front View
SummitPx1 Application Switch Front View
The SummitPx1 application switch is 1U in height and has the following four ports:
• Network Interface port is a Gigabit Interface Connector (GBIC) with an SC connector
used to connect the application switch to your local network.
• 1000BASE-Tx Ethernet Management port with an RJ-45 connector is a 10/100 Mbps
Ethernet connection used for out-of-band management.
• Serial Management ports have two serial RJ-45 connectors. Use the console port to
connect a terminal for local out-of-band-management. Use the modem port for
remote out-of-band management.
Figure 4-26 shows the front view of the SummitPx1 application switch.
Unit status
LEDs
Network Interface
port
Ethernet
Management
LEDs and port
Serial
Management
ports
SPx1_front
Figure 4-26: Front view of the SummitPx1 application switch
GBIC Network Interface
The Network Interface port is a Gigabit Interface Connector (GBIC) used to connect the
application switch to your local network.
Ethernet Management Port
Use the Ethernet management port to plug an Ethernet cable directly from your laptop
into the switch for out-of-band management. This provides you with direct access into
the switch and allows you to view and locally manage the switch configurations.
See Chapter 1 for more information about the management port.
Extreme Networks Consolidated Hardware Guide
4-35
Summit Switch Models
Serial Management Console Port
Use the console port to connect a terminal for local out-of-band management. The
console operates at 9600 baud, 8 data bits, no parity, one stop bit (8-N-1) with no
hardware flow control.
The included DB-9 adapter is used to connect the console to a PC serial port, using a
straight (1-8, 1-8) cable, such as a standard category 3 or category 5 Ethernet cable.
If you are wiring the console port to a console server, such as a Cisco Systems 2511
Access Server, you must use a null modem cable (1-8, 8-1).
Serial Management Modem Port
The modem port (RJ-45 connector) has the same pin-outs as the console port. Use the
modem port for remote out-of-band management.
SummitPx1 Application Switch Rear View
Figure 4-27 shows the rear view of the SummitPx1 application switch.
Power socket and fuse
WS_010
Figure 4-27: Rear view of the SummitPx1 application switch
Power Socket
The SummitPx1 application switch automatically adjusts to the supply voltage. The
power supply operates down to 90 VAC. The fuse is suitable for both 110 VAC and
220-240 VAC operation.
Serial Number
Refer to the serial number when you contact Extreme Networks technical support.
4-36
Extreme Networks Consolidated Hardware Guide
SummitPx1 Application Switch LEDs
MAC Address
This label shows the unique Ethernet MAC address that Extreme Networks has
assigned to the device.
SummitPx1 Application Switch LEDs
Table 4-6 describes the LED activity on the SummitPx1 application switch.
Table 4-6: SummitPx1 Application Switch LED Activity
LED
Color
Indicates
Link
Green
The 1000BASE-T link is operational.
Yellow flashing There is activity on this link.
Management
Power
Green flashing
■
Slow
The SummitPx1 application switch is operating normally.
■
Fast
Power On Self Test (POST) in progress.
Red
The SummitPx1 application switch has failed its POST.
Green
The SummitPx1 application switch is powered up.
Red
The SummitPx1 application switch is indicating a power or
temperature problem.
Note: For more information about configuring and using the SummitPx1 switch,
see the SummitPx1 Application Switch Installation and Configuration Guide.
Extreme Networks Consolidated Hardware Guide
4-37
Summit Switch Models
4-38
Extreme Networks Consolidated Hardware Guide
5
Summit Switch Installation
You can mount the Summit switch in a rack or place it free-standing on a tabletop.
This chapter describes:
• Installation procedures for mounting a Summit switch in a rack or in a free-standing
environment
• Installation and removal procedures for the Summit48si power supplies
Caution: Use of controls or adjustments of performance or procedures other than
those specified herein can result in hazardous radiation exposure.
Warning: Read the safety information in Appendix A thoroughly before installing
your Extreme Networks switch. Failure to follow this safety information can lead
to personal injury or damage to the equipment.
Mounting the Switch in a Rack
Caution: Do not use the rack mount kits to suspend the switch under a table or
desk, or to attach the switch to a wall.
To mount the Summit switch in a rack:
1 If you are installing a Summit7i switch, mount the helper bracket in the rack, as
shown in Figure 5-1. Use four screws (not provided) that are appropriate to your
rack type.
Extreme Networks Consolidated Hardware Guide
5-1
Summit Switch Installation
Note: Only the Summit7i switch uses the helper bracket. The helper bracket is
not required to rack mount a Summit1i, Summit5i, Summit48i, Summit48si,
Summit4, Summit4/FX, Summit24, Summit48, Summit24e2, Summit24e3, or
SummitPx1 switch.
BDbrackt
Figure 5-1: Helper bracket for the Summit7i switch
2 Place the switch upright on a secure flat surface with the front of the switch facing
you.
3 Remove the existing screws from the sides of the case (retain the screws for Step 5).
4 Place a mounting bracket over the mounting holes on one side of the unit.
5 Insert and tighten the screws with a suitable screwdriver, as shown in Figure 5-2.
5-2
Extreme Networks Consolidated Hardware Guide
Mounting the Switch in a Rack
EW_rack
Figure 5-2: An example of fitting the mounting bracket into the switch
6 Repeat steps 3 through 5 for the other side of the switch.
7 Insert the switch into the 19-inch (48.26-cm) rack. If you are installing a Summit7i
switch, place it on the helper bracket. Ensure that ventilation holes are not
obstructed.
8 Secure the switch with suitable screws (not provided).
Extreme Networks Consolidated Hardware Guide
5-3
Summit Switch Installation
9 If you are installing a Summit7i switch, remove the helper bracket after the chassis is
secured.
10 Connect the Summit switch to a redundant power supply (if applicable).
11 To turn on power to the system, connect the AC power cable(s) to the switch and
then to the wall outlet(s). For the Summit4, Summit24, and Summit48 switches, turn
the on/off switch to the on position.
Note: The Summit1i, Summit5i, Summit7i, Summit48i, Summit48si, Summit24e3,
Summit24e2, and SummitPx1 switches do not have on/off switches.
Placing the Switch on a Table or Shelf
The Summit switch comes with four self-adhesive rubber pads. Apply the pads to the
underside of the switch by sticking a pad in the marked area at each corner of the
switch.
You can place up to four Summit switches on top of one another.
Apply the pads to the underside of each switch, and place a pad at each corner of the
switch. Place the switches on top of one another, ensuring that the corners align.
Removing and Installing Summit48si Power
Supplies
Note: Summit48si power supplies must be serviced by trained service personnel.
Note: If you need to power down the switch, remove all of the power cords from
the installed power supplies.
To remove a Summit48si power supply:
1 Remove the power cord.
Caution: Shock hazard.
5-4
Extreme Networks Consolidated Hardware Guide
Removing and Installing Summit48si Power Supplies
2 Use a #2 Phillips screwdriver to unscrew the two retaining screws, as shown in
Figure 5-3.
48i1_01
Figure 5-3: Removing the retaining screws from the Summit48si power supply
3 Use the handle to slowly pull the power supply towards you, as shown in
Figure 5-4.
Warning: Do not insert your fingers or hands into the empty power supply bay.
48i1_02
Figure 5-4: Removing the Summit48si power supply
4 If you are not going to install a replacement power supply, cover the power supply
bay with the blank faceplate that was originally supplied with the switch. Otherwise,
follow the Summit48si power supply installation procedure to install a new power
supply.
To install a Summit48si power supply:
1 Remove the blank faceplate from the power supply bay.
2 Use the handle to gently slide the power supply into the bay.
3 Replace and tighten the two captive retaining screws using a #2 Phillips screwdriver.
Extreme Networks Consolidated Hardware Guide
5-5
Summit Switch Installation
4 To turn the power supply on, connect the AC power cable to the power supply and
then to the wall outlet.
Warning: Do not plug in the power cord into the power supply unless the power
supply is installed.
5 Keep the faceplate and the power supply packaging for future use.
Installing an AC Power Cord Retaining Bracket
To install an AC power cord retaining bracket:
1 Disconnect the power cord from the switch and the power source.
2 Remove the two retaining screws from the power socket on the rear of the switch
using a #2 Phillips screwdriver.
You will not re-use these screws.
3 Slide the retaining bracket over the power cord, as shown in Figure 5-5. If necessary,
loosen the retaining bracket screw.
Retaining bracket screw
SH_001
Figure 5-5: Attaching the retaining bracket to the power socket
5-6
Extreme Networks Consolidated Hardware Guide
Installing an AC Power Cord Retaining Bracket
4 Connect the power cord to the switch.
Caution: Do not connect the power cord to the power source at this time.
5 Attach the retaining bracket to the power socket using two of the 6-32 pan-head
screws provided, as shown in Figure 5-5.
6 Tighten the retaining bracket screw.
If your switch has two power supplies, install the second retaining bracket now by
repeating the preceding steps. Align the retaining brackets as shown in Figure 5-6 so
that the retaining bracket screws do not interfere with each other.
Retaining bracket screw
Retaining bracket screw
SH_002
Figure 5-6: Attaching two retaining brackets
7 Connect the power cord(s) to the power source.
Extreme Networks Consolidated Hardware Guide
5-7
Summit Switch Installation
Verifying a Successful Installation
After you supply power to the Summit switch, the switch performs a power-on self test
(POST).
During the POST, all ports are temporarily disabled, the packet LED is off, the power
LED is on, and the MGMT LED flashes. The MGMT LED flashes until the switch
successfully passes the POST.
If the switch passes the POST, the MGMT LED blinks at a slow rate (one blink per
second). If the switch fails the POST, the MGMT LED shows a solid yellow light.
Note: See Chapter 4 for more information about Summit LEDs.
5-8
Extreme Networks Consolidated Hardware Guide
Part 4:
Alpine Switch
6
Alpine 3800 Series Switch
Overview
The Alpine 3800 series switch is a chassis-based, Ethernet service provisioning switch
designed for edge and aggregation applications. The Alpine 3800 series switch is
flexible and scalable, making it easy for you to meet the changing requirements of your
network. The combination of BlackDiamond, Alpine, and Summit switches delivers a
consistent end-to-end network solution that provides a nonblocking architecture,
wire-speed switching, wire-speed IP routing, and policy-based Quality of Service (QoS).
This chapter describes:
• The features available on the Alpine 3800 series switch
• The components of the Alpine 3800 series switch
• The importance of following safety information
Summary of Features
The features of the Alpine 3800 series switch include:
• A 9-slot chassis that can be populated with up to eight input/output (I/O) modules
and one Switch Management Module (SMMi) (Alpine 3808)
• A 5-slot chassis that can be populated with up to four I/O modules and one SMMi
(Alpine 3804)
• A 3-slot chassis that can be populated with up to three I/O modules (Alpine 3802)
• I/O modules that are hot-swappable, and include Gigabit Ethernet or 10/100 Mbps
Ethernet ports
Extreme Networks Consolidated Hardware Guide
6-1
Alpine 3800 Series Switch Overview
• Redundant, load-sharing, hot-swappable power supplies (Alpine 3808 and Alpine
3804)
• Field-replaceable, hot-swappable fan tray (Alpine 3808 and Alpine 3804)
• Fully nonblocking operation
— All ports transmit and receive packets at wire speed
• Autonegotiation for half-duplex or full-duplex operation on 10/100 Mbps ports
• Load-sharing on multiple ports
• VLANs, including support for IEEE 802.1Q
• STP (IEEE 802.1D) with multiple STP domains
• Policy-Based QoS
• Wire-speed IP routing
• IP multinetting
• DHCP/BOOTP relay
• RIP version 1 and RIP version 2
• OSPF routing protocol
• IPX routing, including RIP and SAP
• Wire-speed IP multicast routing support
• Internet Group Multicast Protocol (IGMP) and IGMP snooping
• DVMRP
• IGMP snooping to control IP multicast traffic
• Console (RS-232) CLI connection
• Telnet CLI connection
• ExtremeWare VistaWeb-based management interface
• SNMP support
• Dedicated 10BASE-T/100BASE-TX port for out-of-band management via CLI,
ExtremeWare Vista, or SNMP
6-2
Extreme Networks Consolidated Hardware Guide
Switch Components
Port Connections
The Alpine 3800 series switches support the following port configurations that are
available on the different Alpine I/O modules as described in Table 6-1.
Caution: Modules that use SX, LX, and LX70 interfaces contain Class 1 laser
devices. Invisible laser radiation can occur when open. Avoid direct eye exposure
to beam.
Table 6-1: Port Configurations Available on Alpine I/O Modules
Ethernet Ports
Module
10BASE-T/ 100BASE-TX/
100BASE-TX 1000BASE-T
GM-4Ti
GBIC
1000BASE-SX
100BASE-FX
OTHER
4
41
GM-4Xi
GM-4Si
4
1 WDM2
GM-WDMi
FM-32Ti
32
FM-24Ti
24
FM-24SFi
24
FM-24MFi
24
8 VDSL3
FM-8Vi
WM-4T1i
2
4 T1
WM-4E1i
2
4 E1
WM-1T3i
2
1 T3
1 The GM-4Xi supports 1000BASE-SX, 1000BASE-LX, and 1000BASE-LX70.
2 The GM-WDMi supports four Gigabit Ethernet channels over single fiber using wavelength division
multiplexing.
3 The FM-8Vi has eight internal loopback ports for rate shaping. Module supports 10BASE-S.
Switch Components
There are three models in the Alpine 3800 series: the Alpine 3808 switch, the Alpine
3804 switch, and the Alpine 3802 switch. This section describes the three Alpine models.
Extreme Networks Consolidated Hardware Guide
6-3
Alpine 3800 Series Switch Overview
Alpine 3808 Switch
The Alpine 3808 switch consists of the following components:
• One 9-slot chassis with backplane
• Eight I/O module slots, labeled 1 through 8
• One SMMi slot
• One or two power supplies (accessed from the front of the unit)
• One fan tray (accessed from the front of the unit)
• One electromagnetic discharge (ESD) wrist strap connector
Alpine 3804 Switch
The Alpine 3804 switch consists of the following components:
• One 5-slot chassis with backplane
• Four I/O module slots, labeled 1 through 4
• One SMMi slot
• One or two power supplies (accessed from the rear of the unit)
• One fan tray (accessed from the front of the unit)
• One electromagnetic discharge (ESD) wrist strap receptacle
Alpine 3802 Switch
The Alpine 3802 switch consists of the following components:
• One 3-slot chassis
• Three I/O module slots, labeled 1 through 3
• One or two preinstalled power supplies
• One fan tray (not user removable)
• One electromagnetic discharge (ESD) wrist strap receptacle
Caution: The Alpine 3802 switch has an integrated Switch Management Module
(SMMi). The integrated Switch Management Module is not hot-swappable or
user removable. Do not attempt to remove the integrated Switch Management
Module. Contact Extreme Networks Customer Support if you experience
problems.
6-4
Extreme Networks Consolidated Hardware Guide
Safety Information
Power Supply
The Alpine 3800 series switch supports both AC and DC power supplies, except where
noted. If two power supplies are installed in the switch, both installed power supplies
must be of the same type. The AC power supplies auto-sense for 110 VAC and 220 VAC
power. The DC power supplies require -40 VDC input line voltage.
The Alpine 3800 series switch supports the following power supply configurations:
Table 6-2: Supported Power Supplies for the Alpine 3800 Series Switch
Switch Model
AC power supply
DC power supply
Hot-swappable
Alpine 3808
Up to two AC power
supplies can be installed.
Up to two DC power
supplies can be installed.
Yes
Alpine 3804
Up to two AC power
supplies can be installed.
Up to two DC power
supplies can be installed.
Yes
Alpine 38021
Up to two AC power
supplies can be installed.
Not currently supported.
No
1 If you have one power supply installed in the Alpine 3802 switch, it must be installed in the lower power
supply tray (PSU A).
Safety Information
All installation and removal to Alpine 3800 series switch modules, fan tray, and power
supplies should be performed by trained service personnel only.
Warning: Read the safety information in Appendix A thoroughly before installing
your Extreme Networks switch. Failure to follow this safety information can lead
to personal injury or damage to the equipment.
Extreme Networks Consolidated Hardware Guide
6-5
Alpine 3800 Series Switch Overview
6-6
Extreme Networks Consolidated Hardware Guide
7
Alpine 3800 Series Switch
Chassis
There are three models in the Alpine 3800 series: the Alpine 3808 switch, the Alpine
3804 switch, and the Alpine 3802 switch.
This chapter describes:
• The architecture and front and rear views of each Alpine 3800 series chassis
• The supported port configurations for each Alpine 3800 series chassis
• The installation and removal procedures for the Alpine 3800 series chassis
Alpine 3800 Series Architecture
This section describes and shows the architecture of the Alpine 3800 series chassis. For
each chassis, the front view shows an example of a completely installed chassis with
optional I/O modules that you can install in the chassis. The rear view shows the back
of the chassis.
Alpine 3808 Switch Front View
The Alpine 3808 switch consists of the following components:
• One 9-slot chassis with backplane
• Eight I/O module slots, labeled 1 through 8
• One SMMi slot
Extreme Networks Consolidated Hardware Guide
7-1
Alpine 3800 Series Switch Chassis
• One or two power supplies (accessed from the front of the unit)
• One fan tray
• One electromagnetic discharge (ESD) wrist strap connector
The Alpine 3808 switch can support the following number of ports and types of port
configurations:
• Up to 256 switched 10BASE-T/100BASE-TX Ethernet ports
• Up to 192 switched 100BASE-FX Fast Ethernet ports
• Up to 32 switched Gigabit Ethernet ports
• Up to 32 switched T1 ports
• Up to 32 switched E1 ports
• Up to 48 switched Ethernet over VDSL ports
• Up to 8 switched T3 ports
Figure 7-1 shows the Alpine 3808 chassis installed with one required SMMi and eight
optional I/O modules.
7-2
Extreme Networks Consolidated Hardware Guide
Alpine 3800 Series Architecture
Blank for
second
power
supply
SERVICE
45012
WHEN INSTALLED IN 3808 THIS WAY UP
Hz
50
60
A
13
6
Hz
50
60
V
100-120
200-240
V
100-120
200-240
SLIDE TO REMOVE
Power
supply
ESD
wrist strap
connector
A
13
6
WHEN INSTALLED IN 3804 THIS WAY UP
DC OK
DC OK
Fan tray
SMMi
module slot
1
2
3
4
1
2
3
4
1
2
3
4
1
2
3
4
I/O module
slots
1
2
3
4
5
6
7
8
9
10
11
12
13
14
15
16
17
18
19
20
21
22
23
24
1
2
3
4
5
6
7
8
9
10
11
12
13
14
15
16
17
18
19
20
21
22
23
24
1
4
5
8
9
12
13
16
17
20
21
24
25
28
29
32
1
4
5
8
9
12
13
16
17
20
21
24
25
28
29
32
38_3808
Figure 7-1: Front view of the Alpine 3808 switch with sample I/O modules installed
Alpine 3808 Switch Rear View
Figure 7-2 shows the rear view of the Alpine 3808 switch.
Extreme Networks Consolidated Hardware Guide
7-3
Alpine 3800 Series Switch Chassis
Grounding
studs
38_rear8
Figure 7-2: Rear view of the Alpine 3808 switch
The rear view of the Alpine 3808 switch provides:
• Access to the grounding studs
• The chassis serial number
• The Ethernet MAC address of the switch
• Symbols of safety certification
Alpine 3804 Switch Front View
The Alpine 3804 switch consists of the following components:
7-4
Extreme Networks Consolidated Hardware Guide
Alpine 3800 Series Architecture
• One 5-slot chassis with backplane
• Four I/O module slots, labeled slots 1 through 4
• One SMMi slot
• One or two power supplies (accessed from the rear of the unit)
• One fan tray
• One electromagnetic discharge (ESD) wrist strap connector
The Alpine 3804 switch can support the following number of ports and types of port
configurations:
• Up to 128 switched 10BASE-T/100BASE-TX Ethernet ports
• Up to 96 switched 100BASE-FX Fast Ethernet ports
• Up to 16 switched Gigabit Ethernet ports
• Up to 16 switched T1 ports
• Up to 16 switched E1 ports
• Up to 32 switched Ethernet over VDSL ports
• Up to 4 switched T3 ports
Figure 7-3 shows the Alpine 3804 chassis installed with one required SMMi and five
optional I/O modules.
ESD
wrist strap
connector
Fan tray
SMMi
module slot
1
2
3
4
1
2
3
4
I/O module
slots
1
2
3
4
5
6
7
8
9
10
11
12
13
14
15
16
17
18
19
20
21
22
23
1
4
5
8
9
12
13
16
17
20
21
24
25
28
29
32
24
38_3804
Figure 7-3: Front view of the Alpine 3804 switch with sample I/O modules installed
Extreme Networks Consolidated Hardware Guide
7-5
Alpine 3800 Series Switch Chassis
Alpine 3804 Switch Rear View
Figure 7-4 shows the rear view of the Alpine 3804 switch.
Grounding
studs
Blank for
second
power
supply
DC OK
DC OK
WHEN INSTALLED IN 3804 THIS WAY UP
Hz
50
60
A
13
6
Hz
50
60
V
100-120
200-240
V
100-120
200-240
Power
supply
A
13
6
SLIDE TO REMOVE
WHEN INSTALLED IN 3808 THIS WAY UP
SERVICE
45012
38_rear4
Figure 7-4: Rear view of the Alpine 3804 switch
The rear view of the Alpine 3804 switch provides:
• Access to the power supply
• Access to the grounding studs
• The chassis serial number
• The Ethernet MAC address of the switch
• Symbols of safety certification
Alpine 3802 Switch Front View
The Alpine 3802 switch consists of the following components:
• One 3-slot chassis with backplane
• Three I/O module slots, labeled slots 1 through 3
• One or two preinstalled power supplies
• One fan tray
• One electromagnetic discharge (ESD) wrist strap connector
7-6
Extreme Networks Consolidated Hardware Guide
Alpine 3800 Series Architecture
• Six light emitting diode (LED) displays
The Alpine 3802 switch can support the following number of ports and types of port
configurations:
• Up to 64 switched 10BASE-T/100BASE-TX Ethernet ports
• Up to 48 switched 100BASE-FX Fast Ethernet ports
• Up to 8 switched Gigabit Ethernet ports
• Up to 12 switched T1 ports
• Up to 12 switched E1 ports
• Up to 16 switched Ethernet over VDSL ports
• Up to 3 switched T3 ports
Figure 7-5 shows the Alpine 3802 chassis installed with three optional I/O modules.
ESD receptacle
I/O
module
slots
Management port
Console port
Reset button
3802chas
Figure 7-5: Front view of the Alpine 3802 switch with sample I/O modules installed
The Alpine 3802 switch provides up to 16 Gigabits of full-duplex bandwidth and
supports all existing Alpine Ethernet I/O modules, including the access modules.
The Alpine 3802 switch operates in three modes:
• Extended— In extended mode, all slots (slots 1, 2, and 3) are enabled. Slot 1 supports
all existing Alpine modules (both I/O and Access modules). Slots 2 and 3 support
only Alpine access modules.
Extreme Networks Consolidated Hardware Guide
7-7
Alpine 3800 Series Switch Chassis
• Standard—In standard mode, only slots 1 and 2 are enabled. Slot 3 is disabled. Slots
1 and 2 support all existing Alpine modules (both I/O and Access modules).
• Auto—In auto mode, the switch determines if it is in standard or extended mode
depending on the type of modules installed in the chassis or the slot
preconfigurations.
You can use the configure switch {auto | extended | standard} command to
configure the switch to operate in a specific mode. By default, the switch operates in
auto mode.
Note: Slot 3 in the Alpine 3802 can accept Alpine Access I/O modules only. A
non-Access I/O module cannot be inserted into slot 3.
Alpine 3802 Switch LEDs
Table 7-1 describes the LED activity of the Alpine 3802 switch.
Table 7-1: Alpine 3802 Switch LEDs
LED
Color
Indicates
DIAG
Green blinking
Power-on Self Test (POST) is running
Off
Normal operation
Green blinking
Normal operation
Yellow blinking
Critical error, fan failure, or over temperature
Off
Unit is not receiving power
Green
Normal operation
Amber
PSU failure
Off
PSU not present or not powered
Green
Extended mode operation
Off
Not operating in extended mode
Green
Standard mode operation
Off
Not operating in standard mode
STATUS
PSU A, PSU B
EXTENDED MODE
STANDARD MODE
Note: The Alpine 3802 switch has an integrated Switch Management Module
(SMMi). The module is not hot-swappable or user-removable. Do not attempt to
remove. Contact Extreme Networks Customer Support if you experience
problems.
7-8
Extreme Networks Consolidated Hardware Guide
Alpine 3800 Series Architecture
Alpine 3802 Switch Rear View
Figure 7-6 shows the rear view of the Alpine 3802 switch.
PSU
B
PSU
A
Grounding
studs
3802rear
Figure 7-6: Rear view of the Alpine 3802 switch
• Access to the grounding studs
• The chassis serial number
• The Ethernet MAC address of the switch
• Symbols of safety certification
Power Sockets
The Alpine 3802 switch supports up to two power supplies. Each power supply has its
own power socket. When a second power supply is installed, both provide a redundant,
load-shared power supply to the Alpine 3802 switch. If one of the power supplies fails,
the second power supply provides all power and ensures uninterrupted network
operation.
Note: Do not attempt to fix a failed power supply; power supplies are not user
removable. Alpine 3802 switch power supplies must be installed or removed by
trained service personnel only.Contact Extreme Networks Customer Support if
you experience problems.
If you have one power supply installed in the Alpine 3802, it must be installed in the
lower power supply tray (PSU A).
Extreme Networks Consolidated Hardware Guide
7-9
Alpine 3800 Series Switch Chassis
Alpine 3802 Software Enhancements
The Alpine 3802 incorporates software enhancements and new commands to assist you
in troubleshooting switch errors and configuring the switch. This section describes the
added software features.
New Error Messages
If you insert a module into the Alpine 3802 that is not allowed in a particular slot, the
switch logs the error to the syslog. For example, if you insert a GM-WDMi module in
slot 3, the switch logs an error.
New Command
The Alpine 3802 has three modes of switch operation. You can use the configure
switch {auto | extended | standard} command to configure the switch to operate
in a specific mode. By default, the switch operates in auto mode.
The three modes of switch operation are:
• Extended mode—In extended mode, all slots (1, 2, and 3) are enabled. Slot 1
supports all Alpine modules (both I/O and Access modules). Slots 2 and 3 support
only Alpine Access modules.
The Extended Mode LED lights when the switch is in extended mode.
• Standard mode—In standard mode, only slots 1 and 2 are enabled. Slot 3 is disabled.
Slots 1 and 2 support any Alpine module (both I/O and Access modules).
The Standard Mode LED lights when the switch is in standard mode.
• Auto mode—In auto mode, the switch determines if it is in standard or extended
mode depending on the type of modules installed in the chassis or the slot
preconfigurations. If an Alpine I/O module (for example, an FM-32Ti module) is
installed or preconfigured in slot 2, the switch operates in standard mode. If an
Alpine Access module (for example, a WM-4Ti module) is installed or preconfigured
in slots 2 or 3, the switch operates in extended mode.
Updated Commands
Two commands have been updated to reflect Alpine 3802 specific information and
configurations: show switch and show version.
7-10
Extreme Networks Consolidated Hardware Guide
Installing the Chassis
Use the show switch command to display the current switch information, including
the mode of switch operation.
Use the show version command to display hardware and software versions currently
running on the switch as well as the riser card serial number (the riser card supports
connection to the I/O slots). Information about the power supplies is not displayed.
Installing the Chassis
The Alpine 3800 series chassis fits in standard 19-inch (48.26-cm) racks. The Alpine 3808
measures 12 U in height, the Alpine 3804 measures 6 U in height, and the Alpine 3802
measures 4 U in height.
The Alpine 3808 and Alpine 3804 chassis is shipped empty. For your safety, due to the
increased weight of the chassis after components are installed and to prevent damage to
the equipment, we strongly recommended that you install the power supply and
modules after you mount the empty chassis in a rack.
The Alpine 3802 chassis is shipped with a preinstalled power supply and fan tray. For
your safety, due to the increased weight of the chassis after components are installed
and to prevent damage to the equipment, we strongly recommend that you install the
I/O modules after you mount the chassis in a rack.
Note: Mount the chassis in a rack before installing any switch components.
Rack Installation
To mount the Alpine 3800 series chassis in a rack:
1 Mount the helper bracket in the lowest available position in the rack using four
appropriate screws, as shown in Figure 7-7.
Extreme Networks Consolidated Hardware Guide
7-11
Alpine 3800 Series Switch Chassis
BDbrackt
Figure 7-7: Helper bracket for mounting the Alpine 3800 series chassis
2 Insert the empty chassis into the 19-inch (48.26-cm) rack and place it on the helper
bracket.
3 Secure the empty chassis with four or eight suitable screws, depending on model, as
shown in Figure 7-8, Figure 7-9, and Figure 7-10.
4 When the chassis is secured, remove the helper bracket. Store it for future use, for
example, if you need to remove the chassis.
7-12
Extreme Networks Consolidated Hardware Guide
Installing the Chassis
Helper
bracket
38_rack8
Figure 7-8: The Alpine 3808 chassis requires 8 screws to be securely mounted in a
rack
Extreme Networks Consolidated Hardware Guide
7-13
Alpine 3800 Series Switch Chassis
Helper
bracket
38_rack4
Figure 7-9: The Alpine 3804 chassis requires 8 screws to be securely mounted in a
rack
Helper
bracket
3802rack
Figure 7-10: The Alpine 3802 chassis requires 4 screws to be securely mounted in a
rack
7-14
Extreme Networks Consolidated Hardware Guide
Removing the Chassis
Grounding the Alpine 3800 Series Chassis
To ground your Alpine 3800 series chassis in accordance with NEBS standards, gather
these materials:
• Two zinc-plated steel lockwashers
• Two zinc-plated steel nuts
• One Panduit-style, standard two-hole barrel, copper compression lug
• Four AWG, high strand-count wire copper cable
To ground the chassis:
1 Strip 0.5 inch (1.2 cm) of insulation from the four AWG, high strand-count cable.
2 Insert the cable into the cable lug.
Caution: Ensure that no copper is visible between the lug and the cable
insulation.
3 Tighten the cable retention screw, using a 1/4” or 5/16” flathead screwdriver, to 20
in-lbs of torque.
4 Attach the ground lug, lock washers, and nuts (in that order) to the grounding studs
on the rear of the chassis. Tighten the nuts to 125 in-lbs of torque.
Removing the Chassis
This section describes how to remove the Alpine 3800 series chassis from the rack.
To remove the Alpine 3800 series chassis from a standard 19-inch (48.26-cm) rack:
1 Unplug the power cord from the outlet and then from the switch before you attempt
to remove the chassis components and the chassis from the rack.
2 Mount the helper bracket in the rack directly beneath the chassis using four screws
that are appropriate for your rack.
3 To reduce weight and prevent possible equipment damage:
• Remove the power supply, the SMMi, and the I/O modules from the Alpine 3808
and Alpine 3804.
• Remove the I/O modules from the Alpine 3802.
Extreme Networks Consolidated Hardware Guide
7-15
Alpine 3800 Series Switch Chassis
For information about removing power supplies, see Chapter 8.
For information about removing the SMMi, see Chapter 9.
For information about removing I/O modules, see Chapter 10.
4 Unscrew the chassis from the rack.
5 Gently remove the chassis from the rack and place it on a secure, flat surface with
the front of the switch facing you.
6 Unscrew the helper bracket and remove it from the rack.
7-16
Extreme Networks Consolidated Hardware Guide
8
Alpine 3800 Series Switch
Power Supplies
This chapter describes:
• Important facts about the Alpine 3800 series power supplies
• Installation and removal procedures for the Alpine 3800 series power supplies
The Alpine 3800 series chassis accommodates two power supplies: AC and DC. If two
power supplies are installed in the switch, both installed power supplies must be of the
same type. The AC power supplies auto-sense for 110 VAC and 220 VAC power. The
DC power supplies require -40 VDC input line voltage. When two power supplies are
present, the power is load-shared between the supplies for enhanced longevity.
The power supplies for the Alpine 3808 are inserted into the front of the chassis. The
power supplies for the Alpine 3804 are inserted into the lower rear of the chassis. The
Alpine 3802 power supply is preinstalled at the factory and is not user-removable.
Table 8-1 describes the supported power supplies for the Alpine 3800 series switch.
The Alpine 3800 series switch generates SNMP traps for the following events:
• AC power source fails
• Power supply fails
• Power supply is removed
Extreme Networks Consolidated Hardware Guide
8-1
Alpine 3800 Series Switch Power Supplies
Table 8-1: Supported Power Supplies for the Alpine 3800 Series Switch
Switch Model
AC power supply
DC power supply
Hot-swappable
Alpine 3808
Up to two AC power
supplies can be installed.
Up to two DC power
supplies can be installed.
Yes
Alpine 3804
Up to two AC power
supplies can be installed.
Up to two DC power
supplies can be installed.
Yes
Alpine 38021
Up to two AC power
supplies can be installed.
Not currently supported.
No
1 If you have one power supply installed in the Alpine 3802 switch, it must be installed in the lower power
supply tray (PSU A).
Power Supply LEDs
Table 8-2 and Table 8-3 describe LEDs that pertain to power for the Alpine 3800 series
switch.
Table 8-2: Alpine 3808 and Alpine 3804 Power Supply LED
LED
Color
Indicates
D/C OK
Green
All DC outputs are operational
Off
One or more DC outputs have failed
Table 8-3: Alpine 3802 Power Supply LEDs
LED
Color
Indicates
PSU A, PSU B Green
Normal operation
Amber
DC output failure
Off
PSU not present or not powered
Verifying a Successful Installation
After you supply power to the Alpine switch, the SMMi (Alpine 3808 and Alpine 3804)
or the integrated Switch Management Module (Alpine 3802) performs a POST. The LED
labeled “DIAG” on the SMMi (Alpine 3808 and Alpine 3804) or on the chassis (Alpine
3802) blinks green during the POST. After the SMMi or the integrated management
8-2
Extreme Networks Consolidated Hardware Guide
Installing the Alpine 3800 Series AC Power Supply
module has passed its POST and is operational, each I/O module then performs its own
POST.
Note: See Chapter 9 for more information about switch management module
LED activity and Chapter 10 for more information about I/O module LED activity.
Installing the Alpine 3800 Series AC Power
Supply
This section describes how to install an AC power supply for either the Alpine 3808 or
the Alpine 3804 switch. The Alpine 3802 switch power supply is preinstalled at the
factory. The power supplies for the Alpine 3808 switch are inserted into the front of the
chassis. The power supplies for the Alpine 3804 switch are inserted into the lower rear
of the chassis.
Note: Mount the chassis in a rack before installing any switch components.
To install the Alpine 3808 and Alpine 3804 AC power supplies:
1 Attach the ESD strap that is provided to your wrist and connect the metal end to the
ground receptacle that is located on the top-right corner of the switch front panel.
2 Remove the blank faceplate that is covering the power supply bay.
3 Ensure that the power supply is oriented correctly for either the Alpine 3808 or
Alpine 3804 using the text on the front of the power supply, and ensure that the
ejector/injector lever is open, as shown in Figure 8-1 and Figure 8-2.
Caution: When you insert a power supply, use one hand to support the power
supply from the bottom and the other hand to hold the central handle on the
front of the power supply. Do not use just the ejector/injector lever to insert a
power supply.
4 Use the central handle to guide the first power supply into the power supply bay.
Extreme Networks Consolidated Hardware Guide
8-3
Alpine 3800 Series Switch Power Supplies
Ejector/injector lever
SERVICE
45012
WHEN INSTALLED IN 3808 THIS WAY UP
Hz
50
60
A
13
6
Hz
50
60
V
100-120
200-240
V
100-120
200-240
SLIDE TO REMOVE
ESD
wrist strap
connector
A
13
6
WHEN INSTALLED IN 3804 THIS WAY UP
DC OK
DC OK
38_pwrx8
Figure 8-1: AC power supply for the Alpine 3808 switch
DC OK
DC OK
WHEN INSTALLED IN 3804 THIS WAY UP
A
13
6
SERVICE
Hz
50
60
WHEN INSTALLED IN 3808 THIS WAY UP
Hz
50
60
V
100-120
200-240
V
100-120
200-240
A
13
6
SLIDE TO REMOVE
45012
38_pwrx4
Figure 8-2: AC power supply for the Alpine 3804 switch
8-4
Extreme Networks Consolidated Hardware Guide
Removing the Alpine 3800 Series AC Power Supply
5 Place both hands on each side of the power supply to slowly and evenly slide the
power supply into the bay. During the last inch of insertion into the chassis, place
one hand on the central handle to steady the power supply and use your other hand
to gently push the ejector/injector lever towards the power supply to engage the
power supply backplane connectors.
6 Secure the power supply by tightening the screw on the ejector/injector lever with a
#2 Phillips screwdriver.
7 To uncover the power connector, slide the latch to the right.
8 To turn on power to the system, connect the power cord to the power supply and
then to the wall outlet.
Caution: Do not slam the power supply into the backplane. The power supply
cannot be installed if an AC power cord is plugged in. You can damage the
chassis and power supply if you attempt to install a power supply with an AC
power cord connected.
9 Leave the ESD strap permanently connected to the chassis, so that it is always
available when you need to handle ESD-sensitive components.
To install an additional power supply, repeat step 2 through step 8.
Removing the Alpine 3800 Series AC Power
Supply
To remove an AC power supply from the Alpine 3808 or Alpine 3804 switch:
1 Attach the ESD strap that is provided to your wrist and connect the metal end to the
ground receptacle that is located on the top-right corner of the switch front panel.
2 Remove the AC power cord from the wall outlet and then from the power supply.
3 To cover the power connector, slide the latch to the left.
4 Use a #2 Phillips screwdriver to unscrew the screw on the ejector/injector lever then
pull the ejector/injector lever towards you to disengage the power supply
connectors from the backplane. Hold on to the central handle to steady the power
supply.
Extreme Networks Consolidated Hardware Guide
8-5
Alpine 3800 Series Switch Power Supplies
Caution: When you remove a power supply, use one hand to support the power
supply from the bottom and the other hand to hold the central handle on the
front of the power supply. Do not use just the ejector/injector lever to remove a
power supply.
5 Use one hand on the central handle to slowly pull the power supply towards you.
Place your other hand beneath the power supply to support it as you pull it out of
the chassis.
6 If you are going to install a replacement power supply, follow the installation steps
on page 8-3.
Caution: Ensure the latch covers the AC power connector. The power supply
cannot be removed or installed unless the connector is covered.
7 If there is a problem with the power supply that you removed, contact Extreme
Networks for assistance. Do not attempt to fix a faulty power supply. Personal injury
to yourself or others may occur.
Caution: Do not slam the power supply into the backplane. This will cause
damage and possibly require the return of the chassis.
8 Leave the ESD strap permanently connected to the chassis, so that it is always
available when you need to handle ESD-sensitive components.
Servicing an Alpine 3802 AC Power Supply
The Alpine 3802 switch supports up to two AC power supplies which are preinstalled
at the factory.
In the event of a power supply failure, please contact Extreme Networks about
servicing and replacing your power supply.
Note: Alpine 3802 power supplies must be removed and replaced by personnel
that have been trained by Extreme Networks.
If you have only one power supply installed in the Alpine 3802 switch, cover the AC
outlet that is not being used with a plastic socket cover. The plastic socket covers come
shipped with the switch.
8-6
Extreme Networks Consolidated Hardware Guide
Installing the Alpine 3800 Series DC Power Supply
Installing the Alpine 3800 Series DC Power
Supply
This section describes the steps to successfully install your DC power supply:
• Selecting the cabling for your DC power supply
• Installing the DC power supply into the switch
• Attaching the cabling to the DC power supply
Selecting the Cabling
Use the following guidelines when selecting cabling for the DC power supplies:
• Each DC power supply requires 30 A at -40 VDC (or equivalent power between -40
and -70 VDC).
• For DC power and ground cables, use 8 AWG, high-strand-count wire cable (Alpine
3808) or 10 AWG, high-strand-count wire cable (Alpine 3804).
Installing the Power Supply
This section describes how to install a DC power supply for either the Alpine 3808 or
Alpine 3804. The Alpine 3802 switch does not support DC power supplies.
Note: Mount the chassis in a rack before installing any switch components.
To install the Alpine 3808 or Alpine 3804 DC power supplies:
1 Attach the ESD strap that is provided to your wrist and connect the metal end to the
ground receptacle that is located on the top-right corner of the switch front panel.
2 Remove the blank faceplate that is covering the power supply bay.
3 Ensure that the power supply is oriented correctly for either the Alpine 3808 or
Alpine 3804 using the text on the front of the power supply, and ensure that the
ejector/injector lever is open, the safety latch is in the remove position, and the
breaker is in the off position, as shown in Figure 8-3 and Figure 8-4.
Extreme Networks Consolidated Hardware Guide
8-7
Alpine 3800 Series Switch Power Supplies
45022
SERVICE
WHEN INSTALLED IN 3808 THIS WAY UP
ON
-48V
OFF
RTN
SLIDE TO
REMOVE
ESD
wrist strap
connector
WHEN INSTALLED IN 3804 THIS WAY UP
45022
DC OK
DC OK
38_DCPS8
Figure 8-3: DC power supply for the Alpine 3808 switch
DC OK
45022
DC OK
WHEN INSTALLED IN 3804 THIS WAY UP
WHEN INSTALLED IN 3808 THIS WAY UP
SERVICE
OFF
ON
RTN
-48V
45022
SLIDE TO
REMOVE
38_DCPS4
Figure 8-4: DC power supply for the Alpine 3804 switch
8-8
Extreme Networks Consolidated Hardware Guide
Installing the Alpine 3800 Series DC Power Supply
Caution: When you insert a power supply, use one hand to support the power
supply from the bottom and the other hand to hold the central handle on the
front of the power supply. Do not use just the ejector/injector lever to insert a
power supply.
4 Use the central handle to guide the power supply into the bay while supporting the
supply from the bottom with your other hand.
5 Place both hands on each side of the power supply to slowly and evenly slide the
power supply into the bay. During the last inch of insertion into the chassis, place
one hand on the central handle to steady the power supply and use your other hand
to gently push the ejector/injector lever towards the power supply to engage the
power supply backplane connectors.
Caution: Do not slam the power supply into the backplane. This or other
excessive force will cause damage and possibly require the return of the
chassis.
6 Secure the power supply by tightening the screw on the ejector/injector lever using
a #2 Phillips screwdriver.
7 Slide the locking latch away from the remove position.
8 Remove the plexiglas cover that shields the power connection on the power supply.
9 Attach the DC power and ground cables to the power supply, as shown in Figure 8-5
and Figure 8-6.
Extreme Networks Consolidated Hardware Guide
8-9
Alpine 3800 Series Switch Power Supplies
45022
ON
-48V
OFF
RTN
SLIDE TO
REMOVE
WHEN INS
45022
38_lugs8
Figure 8-5: Alpine 3808 DC power supply with cables attached
45022
WHEN IN
RTN
OFF
-48V
ON
45022
SLIDE TO
REMOVE
38_lugs4
Figure 8-6: Alpine 3804 DC power supply with cables attached
10 Replace the plexiglas cover.
11 Turn on the DC supply at both the wall breaker and at the power supply breaker.
8-10
Extreme Networks Consolidated Hardware Guide
Removing the Alpine 3800 Series DC Power Supply
12 Leave the ESD strap permanently connected to the chassis, so that it is always
available when you need to handle ESD-sensitive components.
Attaching the Cabling
To attach the cable to the lugs, perform the following steps.
1 Strip 0.5 inches of insulation from the appropriate AWG, high strand-count cable.
2 Insert the cable into the cable lugs.
Caution: Ensure that no copper is visible between the lug and the cable
insulation.
3 Tighten the cable retention screw, using a 1/4” or 5/16” flathead screwdriver, to 20
in-lbs of torque. The cable retention screw is shown in Figure 8-7.
Cable retention screw
Cable retention screw
38 lugs
Figure 8-7: 2-stud -40 V and RTN lug, and 1-stud ground lug
Removing the Alpine 3800 Series DC Power
Supply
To remove a DC power supply from the Alpine 3808 or Alpine 3804 switch:
1 Attach the ESD strap that is provided to your wrist and connect the metal end to the
ground receptacle that is located on the top-right corner of the switch front panel.
2 Turn off the DC supply at both the source breaker and at the power supply breaker.
3 Remove the plexiglas cover that shields the power connection on the power supply.
4 Remove the DC power and ground cables from the power supply.
5 Slide the locking latch on the power supply in the direction marked “remove.”
Extreme Networks Consolidated Hardware Guide
8-11
Alpine 3800 Series Switch Power Supplies
Caution: Ensure that the latch is in the remove position. You cannot remove the
power supply unless the latch is in the remove position.
6 Use a #2 Phillips screwdriver to unscrew the screw on the ejector/injector lever then
pull the ejector/injector lever towards you to disengage the power supply
connections from the backplane. Hold on to the central handle to steady the power
supply.
Caution: When you remove a power supply, use one hand to support the power
supply from the bottom and the other hand to hold the central handle on the
front of the power supply. Do not use just the ejector/injector lever to remove a
power supply.
7 Use one hand on the central handle to slowly pull the power supply towards you.
Place your other hand beneath the power supply to support it as you pull it out of
the chassis.
8 If you are going to install a replacement power supply, follow the installation steps
on page 8-7.
9 If there is a problem with the power supply that you removed, contact Extreme
Networks for assistance. Do not attempt to fix a faulty power supply. Personal injury
to yourself or others may occur.
10 Leave the ESD strap permanently connected to the chassis, so that it is always
available when you need to handle ESD-sensitive components.
8-12
Extreme Networks Consolidated Hardware Guide
9
Alpine 3800 Series Switch
Management Module
This chapter describes:
• Important information about the Alpine 3800 series Switch Management Module
(SMMi)
• Installation and removal procedures for the Alpine 3800 series SMMi
The Switch Management Module (SMMi) is responsible for upper-layer protocol
processing and switch management functions in the Alpine 3808 and Alpine 3804
chassis. The SMMi can store two ExtremeWare software images (version 6.0 or later)
and two switch configurations.
Note: The Alpine 3802 does not require a separate Switch Management Module.
All upper-layer protocol processing and switch management functions are part of
the integrated Switch Management Module that is located in the chassis.
Figure 9-1 shows the SMMi.
Module status
LEDs
Console
port
Module
reset
Modem
port
Management
port
PCMCIA slot
38_SMMi
Figure 9-1: Switch Management Module (SMMi)
The SMMi has the following out-of-band management ports:
Extreme Networks Consolidated Hardware Guide
9-1
Alpine 3800 Series Switch Management Module
• Console port—Used to connect a terminal and perform local management.
• Management port—Used to connect an Ethernet cable directly from your laptop into
the management port to view and locally manage the switch configurations.
• Modem port —Used to connect a modem for remote access to the CLI.
• PCMCIA slot—Reserved for future use.
See Chapter 1 for more information about management ports.
SMMi Memory
The SMMi has two 144-pin SODIMM sockets, and ships with two 128 MB SODRAM
modules installed, as shown in Figure 9-2.
Note: The SMMi supports only the SODIMMs that are supplied by Extreme
Networks.
38_SODMs
Figure 9-2: SMMi SODIMM sockets
See “Adding SODIMMs to the SMMi Module” on page 9-4 for more details.
9-2
Extreme Networks Consolidated Hardware Guide
Installing SMMi Modules
SMMi LEDs
Table 9-1 describes the LED activity on the SMMi.
Table 9-1: SMMi LEDs
LED
Color
Indicates
DIAG
Green blinking
Power-on Self Test (POST) is running
Off
Normal operation
Green blinking
Normal operation
Yellow blinking
Critical error, fan failure or over temperature
Off
Unit powered down
PSU A
Green
PSU is OK
PSU B
Amber
DC output failure
Off
PSU not present or not powered
STATUS
Installing SMMi Modules
To install the SMMi:
1 Attach the ESD strap that is provided to your wrist and connect the metal end to the
ground receptacle that is located on the top-right corner of the switch front panel.
2 Ensure that the SMMi is oriented correctly (printed circuit board (PCB) on top) and
that the ejector/injector handles are open, as shown in Figure 9-3.
38_clips
Figure 9-3: SMMi with open ejector/injector handles
3 Slide the SMMi into the appropriate slot of the chassis, until it is fully seated in the
backplane.
Caution: You can install the SMMi only in the top slot of the Alpine 3808 or 3804
chassis. The SMMi does not fit in any other chassis slots. Forceful insertion can
damage the module.
Extreme Networks Consolidated Hardware Guide
9-3
Alpine 3800 Series Switch Management Module
Note: Use the metal panel, not the PCB, to guide the SMMi.
As the SMMi begins to seat in the chassis, the ejector/injector handles begin to close.
4 Use one hand to hold the module in place and use the other hand to close the
ejector/injector handles by pushing them toward the center of the module.
5 Tighten the module screws using a #2 Phillips screwdriver.
Note: Tighten the screws of this module before you insert additional modules.
Otherwise, you might unseat modules that you have not secured.
6 Leave the ESD strap permanently connected to the chassis, so that it is always
available when you need to handle ESD-sensitive components.
Adding SODIMMs to the SMMi Module
The SMMi supports only SODIMMs from Extreme Networks.
To add a SODIMM to the SMMi:
1 Attach an ESD strap to your wrist and connect the metal end to the ground
receptacle that is located on the top-right corner of the switch front panel.
2 Locate the SODIMM sockets on the SMMi.
3 Position the SODIMM in the socket by ensuring that the gold fingers of the
SODIMM slip into the connector and the keying notches align.
4 Secure the SODIMM by pressing down firmly until it is locked into the socket and
the ejector locks rotate into position, as shown in Figure 9-4.
38_SODM
Figure 9-4: Adding a SODIMM
9-4
Extreme Networks Consolidated Hardware Guide
Removing SMMi Modules
Removing SODIMMs from the SMMi Module
To remove a SODIMM:
1 Attach an ESD strap to your wrist and connect the metal end to the ground
receptacle that is located on the top-right corner of the switch front panel.
2 Disengage the SODIMM by pulling out on the ejector locks located on either side of
the SODIMM.
3 Rotate the SODIMM out of the socket.
Removing SMMi Modules
All Alpine 3800 series modules (SMMi and I/O modules) are hot-swappable. You do
not need to power off the system to remove or insert a module.
To remove an SMMi module:
1 Attach the ESD strap that is provided to your wrist and connect the metal end to the
ground receptacle that is located on the top-right corner of the switch front panel.
2 To loosen the module, unscrew the screws using a #2 Phillips screwdriver.
3 Simultaneously rotate the ejector/injector handles outward to disengage the module
from the backplane.
4 Slide the module out of the chassis.
5 If you are not going to install a replacement SMMi, cover the slot with a blank
faceplate. Otherwise, follow the SMMi module installation procedure on page 9-3.
6 Leave the ESD strap permanently connected to the chassis, so that it is always
available when you need to handle ESD-sensitive components.
Extreme Networks Consolidated Hardware Guide
9-5
Alpine 3800 Series Switch Management Module
9-6
Extreme Networks Consolidated Hardware Guide
10 Alpine 3800 Series I/O Modules
This chapter describes:
• Configuration information and specifications for the Alpine 3800 series I/O modules
• Installation and removal procedures for the Alpine 3800 series I/O modules
Configuring I/O Modules
No configuration information is stored on the I/O modules; configuration information
is stored on the SMMi for the Alpine 3808 and 3804 chassis and the integrated Switch
Management Module in the Alpine 3802 chassis.
Note: There is a slight difference in appearance between Alpine Ethernet I/O
modules and Alpine Access I/O modules. Alpine Ethernet I/O modules have a
green stripe along the side of the module. Alpine Access I/O modules have a
silver stripe along the side of the module.
When the Alpine 3800 series switch is powered on, ExtremeWare generates a default
configuration for any slots with I/O modules. The default configuration allows the I/O
module ports to participate in the VLAN named default. The default configuration for
the I/O module is not preserved unless you explicitly save the information to
nonvolatile RAM (NVRAM).
You can configure parameters of the I/O module after it is installed or you can
pre-configure a slot for a certain type of module and configuration. The pre-configured
information is applied to the module after it is inserted. If you pre-configure a slot for a
Extreme Networks Consolidated Hardware Guide
10-1
Alpine 3800 Series I/O Modules
specific module type, and then insert a different type of module, the module reverts to
its default configuration.
Note: See the ExtremeWare Software User Guide for more information about
configuring I/O modules.
10-2
Extreme Networks Consolidated Hardware Guide
Configuring I/O Modules
GM-4Ti Module
Figure 10-1 shows the GM-4Ti module.
Module status
LED
Port speed LEDs
100/1000 Mbps ports
1
2
3
4
Port status LEDs
38_GM4T
Figure 10-1: GM-4Ti module
The GM-4Ti module has four Gigabit Ethernet ports. All Gigabit Ethernet ports on this
module use standard RJ-45 connectors and autonegotiate for 100BASE-TX or
1000BASE-T.
The default configuration of the GM-4Ti module is as follows:
• All ports are added to the default VLAN as untagged.
• All ports inherit the properties of the default VLAN (protocol type, VLANid, and so
forth).
• All ports operate in autonegotiation mode.
Note: See Table 1-4 in Chapter 1 for information about supported GBIC types
and distances.
Note: See “I/O Module LEDs,” on page 10-18 for information on LED activity.
Extreme Networks Consolidated Hardware Guide
10-3
Alpine 3800 Series I/O Modules
GM-4Xi Module
Figure 10-2 shows the GM-4Xi module.
Module status
LED
Gigabit Ethernet ports
1
2
3
4
Port status LEDs
38_GM4X
Figure 10-2: GM-4Xi module
The GM-4Xi module has four GBIC-based Gigabit Ethernet ports. All Gigabit Ethernet
ports on this module use standard GBIC connectors and support 1000BASE-SX,
1000BASE-LX, and 1000BASE-LX70.
The default configuration of the GM-4Xi module is as follows:
• All ports are added to the default VLAN as untagged.
• All ports inherit the properties of the default VLAN (protocol type, VLANid, and so
forth).
• All ports operate in autonegotiation mode.
Note: See Table 1-4 in Chapter 1 for information about supported GBIC types
and distances.
Note: See “I/O Module LEDs,” on page 10-18 for information on LED activity.
10-4
Extreme Networks Consolidated Hardware Guide
Configuring I/O Modules
GM-4Si Module
Figure 10-3 shows the GM-4Si module.
Module status
LED
1000 Mbps ports
1
2
3
4
Port status LEDs
38_GM4S
Figure 10-3: GM-4Si module
The GM-4Si module has four Gigabit Ethernet ports using standard MT-RJ connectors.
The GM-4Si module supports 1000BASE-SX only.
The default configuration of the GM-4Si module is as follows:
• All ports are added to the default VLAN as untagged.
• All ports inherit the properties of the default VLAN (protocol type, VLANid, and so
forth).
• All ports operate in autonegotiation mode.
Note: See Table 1-4 in Chapter 1 for information about supported GBIC types
and distances.
Note: See “I/O Module LEDs,” on page 10-18 for information on LED activity.
Extreme Networks Consolidated Hardware Guide
10-5
Alpine 3800 Series I/O Modules
GM-WDMi Module
Figure 10-4 shows the GM-WDMi module.
Port status LEDs
4 Gbps port
Module status LEDs
38_GMWDM
Figure 10-4: GM-WDMi module
The GM-WDMi module has one 4 Gbps port, which supports four full-duplex Gigabit
Ethernet channels. The port transmits over a single mode fiber cable using wavelength
division multiplexing. The port uses an SC-APC simplex connector with a
spring-loaded safety cover. APC connectors are polished at an 8° angle to minimize loss
and reflections over extended transmit distances.
The default configuration of the GM-WDMi module is as follows:
• The port is added to the default VLAN as untagged.
• The port inherits the properties of the default VLAN (protocol type, VLANid, and so
forth).
The GM-WDMi module transmits bi-directionally on the fiber cable and then
multiplexes these wavelengths over the single-mode optical fiber.
The total optical system budget for the GM-WDMi module is 12 dB. Measure cable
plant losses with a 1550 nm light source to verify that your cable plant losses are within
the optical budget. Table 10-1 describes the optical specifications for the GM-WDMi
module.
Table 10-1: GM-WDMi Optical Interface Specifications
Parameter
Minimum
Typical
Maximum
Optical output power
-5 dBm
-3 dBm
1 dBm
Channel 1 wavelength
1495 nm
1501 nm
1507 nm
Channel 2 wavelength
1515 nm
1521 nm
1527 nm
Channel 3 wavelength
1535 nm
1541 nm
1547 nm
Transmitter
10-6
Extreme Networks Consolidated Hardware Guide
Configuring I/O Modules
Table 10-1: GM-WDMi Optical Interface Specifications (continued)
Parameter
Minimum
Typical
Maximum
Channel 4 wavelength
1555 nm
1561 nm
1567 nm
Receiver
Optical input power sensitivity
-17 dBm
Optical input power maximum
-1 dBm
Fiber Optic Cable
Back reflection
-25 dB
Extreme Networks recommends that you reserve 3 dB for losses due to cable splices,
connectors, and operating margin. Table 10-2 describes the cable attenuation, cable
budget, and operating distance for a variety of cable attentuation ratings for the
GM-WDMi module.
Table 10-2: GM-WDMi Maximum Transmit Distances
Cable Attenuation
Cable Budget
Maximum Distance
0.20 dB/km
9 dB
45 km
0.25 dB/km
9 dB
36 km
0.30 dB/km
9 dB
30 km
A minimum of 2 dB attenuation is required to prevent saturation of the receiver.
Software Requirements
The GM-WDMi module requires that you load ExtremeWare version 6.1.8 or later and
BootROM 6.5 or later on your switch.
Note: See “I/O Module LEDs,” on page 10-18 for information on LED activity.
Extreme Networks Consolidated Hardware Guide
10-7
Alpine 3800 Series I/O Modules
FM-32Ti Module
Figure 10-5 shows the FM-32Ti module.
Module status
LED
1
4
5
8
9
12
13
16
17
20
21
24
25
28
29
32
Port status LEDs
10/100 Mbps ports
38_FM32T
Figure 10-5: FM-32Ti module
The FM-32Ti module has 32 0/100 Mpbs autonegotiating Ethernet ports, using standard
RJ-45 connectors. The FM-32Ti module supports autonegotitation of 10BASE-T and
100BASE-TX.
The default configuration of the FM-32Ti module is as follows:
• All ports are added to the default VLAN as untagged.
• All ports inherit the properties of the default VLAN (protocol type, VLANid, and so
on).
• All ports operate in autonegotiation mode.
Note: See “I/O Module LEDs,” on page 10-18 for information on LED activity.
10-8
Extreme Networks Consolidated Hardware Guide
Configuring I/O Modules
FM-24Ti Module
Figure 10-6 shows the FM-24Ti module.
Module status LED
Port status LEDs
10/100 Mbps ports
38_FM24T
Figure 10-6: FM-24Ti module
The FM-24Ti module has 24 10/100 Mbps autonegotiation Ethernet ports, using
standard RJ-21 connectors. The FM-24Ti module supports 10BASE-T and 100BASE-TX.
The default configuration of the FM-24Ti module is as follows:
• All ports are added to the default VLAN as untagged.
• All ports inherit the properties of the default VLAN (protocol type, VLANid, and so
forth).
• All ports operate in autonegotiation mode.
Software Requirements
The FM-24Ti module requires that you load ExtremeWare software version 6.1.7 or later
and BootROM 6.5 or later on your switch.
Note: See “I/O Module LEDs,” on page 10-18 for information on LED activity.
Extreme Networks Consolidated Hardware Guide
10-9
Alpine 3800 Series I/O Modules
FM-24SFi Module
Figure 10-7 shows the FM-24SFi module.
1
2
3
4
5
6
7
8
Module status LED
9
10
11
12
13
14
15
16
17
18
19
20
21
22
23
24
100 Mbps ports
with status LEDs
FM-24SFi
Figure 10-7: FM-24SFi module
The FM-24SFi module has 24 100 Mbps Ethernet ports, using standard MT-RJ
connectors. The FM-24SFi module supports 100BASE-FX in single mode only.
The default configuration of the FM-24SFi module is as follows:
• All ports are added to the default VLAN as untagged.
• All ports inherit the properties of the default VLAN (protocol type, VLANid, and so
forth).
• All ports operate in 100 Mbps, single mode. Half-duplex mode is not supported.
Software Requirements
The FM-24SFi module requires that you load ExtremeWare version 6.1.7 or later and
BootROM 6.5 or later on your switch.
Note: See “I/O Module LEDs,” on page 10-18 for information on LED activity.
10-10
Extreme Networks Consolidated Hardware Guide
Configuring I/O Modules
FM-24MFi Module
Figure 10-8 shows the FM-24MFi module.
1
2
3
4
5
6
7
8
Module status LED
9
10
11
12
13
14
15
16
17
18
19
20
21
22
23
24
100 Mbps ports
with status LEDs
38_FM24F
Figure 10-8: FM-24MFi module
The FM-24MFi module has 24 100 Mbps Ethernet ports, using standard MT-RJ
connectors. The FM-24MFi module supports 100BASE-FX in multi-mode only.
The default configuration of the FM-24MFi module is as follows:
• All ports are added to the default VLAN as untagged.
• All ports inherit the properties of the default VLAN (protocol type, VLANid, and so
forth).
• All ports operate in 100 Mbps, multi-mode. Half-duplex mode is not supported.
Software Requirements
The SMMi requires ExtremeWare software version 6.1.5 or later to operate the
FM-24MFi.
Note: See “I/O Module LEDs,” on page 10-18 for information on LED activity.
Extreme Networks Consolidated Hardware Guide
10-11
Alpine 3800 Series I/O Modules
FM-8Vi Module
Figure 10-9 shows the FM-8Vi module.
Module status LED
Port status LEDs
VDSL ports
38_FM8V
Figure 10-9: FM-8Vi module
The FM-8Vi module has eight 10 Mbps VDSL ports, using one standard RJ-21 connector,
and eight internal loopback ports for ingress rate-shaping. The FM-8Vi module supports
10BASE-S.
The default configuration of the FM-8Vi module is as follows:
• All ports are added to the default VLAN as untagged.
• All ports inherit the properties of the default VLAN (protocol type, VLANid, and so
forth).
• All ports operate in autonegotation mode.
Connecting the FM-8Vi Module to the Mogul-100
The FM-8Vi uses a single RJ-21 connector for the eight VDSL ports on the module. The
cable connector on the FM-8Vi has a Velcro™ strap to secure the connector on the cable
to the module.
To deliver this VDSL connection to a subscriber, the bundle of twisted pairs that are
contained in the RJ-21 cable must be separated for connection to individual Mogul-100
customer premises equipment. Typically, you connect the cable from the FM-8Vi to a
punch-down block and wire the individual VDSL circuits into RJ-11 jacks for connection
to the Mogul-100s. Use the two center conductors of the RJ-11 connector to connect the
wire pairs.
Your particular installation depends on the physical cabling in your building.
The connector on the FM-8Vi requires a male terminated RJ-21 cable. The FM-8Vi uses
eight of the twenty-five pairs in the cable. Because the RJ-21 standard was established
10-12
Extreme Networks Consolidated Hardware Guide
Configuring I/O Modules
for telecommunications, one wire of each pair is designated as the tip side and the other
wire is designated as the ring side.
Table 10-3 lists the pin numbers on the connector, the color code for the wires, and the
associated port number for the wire pair.
Table 10-3: RJ-21 Connector and Wire Pairs
VDSL
Port
Ring Side
Pin Number/Wire Color
Tip Side
Pin number/Wire Color
1
1 blue white
26 white blue
2
2 orange white
27 white orange
3
3 green white
28 white green
4
4 brown white
29 white brown
5
5 slate white
30 white slate
6
6 blue red
31 red blue
7
7 orange red
32 red orange
8
8 green red
33 red green
Software Requirements
The FM-8Vi module requires that the SMMi has ExtremeWare software version 6.1.5 or
later and BootROM 6.5 or later. For more information about software requirements and
module configuration, see the ExtremeWare Release Notes Software Version 6.1.5w2.01 Rev1.
The FM-8Vi module also requires a connection to the Mogul-100. For more information
about Mogul-100 configuration, see the Mogul-100 Quick Guide.
Configuring the FM-8Vi. The VDSL connection from the FM-8Vi to the Mogul-100 is
automatically established by the hardware on the two devices. There are no commands
to configure this VDSL connection.
However, the VDSL ports on the FM-8Vi connect to the Mogul-100 in such a way that
the Ethernet port on the Mogul-100 behaves as though it is located on the Alpine
switch. When you configure a port on the FM-8Vi, you are configuring the Ethernet port
on the Mogul-100. For example, when you add port 2 on the FM-8Vi to a VLAN, the
Ethernet port on the Mogul-100 connected to port 2 of the FM-8Vi now belongs to that
VLAN.
The ports on the Mogul-100 that are controlled by the FM-8Vi accept configurations
using the same commands and procedures as the ports on the FM-32Ti and FM-24Fi
modules, except that the ports can only be configured for 10 Mbps.
Extreme Networks Consolidated Hardware Guide
10-13
Alpine 3800 Series I/O Modules
The slot configuration command now includes a keyword to specify the FM-8Vi. To
configure the slot for the FM-8Vi, use the following command:
config slot <slot> module fm8v
The following example configures slot 2 for the FM-8Vi module:
config slot 2 module fm8v
Displaying VDSL Statistics. For the FM-8Vi module, the show port command has
been enhanced to show VDSL statistics. To display VDSL statistics, use the following
command:
show port <portlist> vdsl stats
The following command displays the VDSL statistics for ports 2:1 through 2:4:
show port 2:1-2:4 vdsl stats
Note: See “I/O Module LEDs,” on page 10-18 for information on LED activity.
10-14
Extreme Networks Consolidated Hardware Guide
Configuring I/O Modules
WM-4T1i Module
Figure 10-10 shows the WM-4T1i module.
Port status LEDs
Module status LEDs
10/100 Mbps ports
T1 ports
38_WM4T1
Figure 10-10: WM-4T1i module
The WM-4T1i module has four T1 ports, using RJ-48 connectors, and two 10/100 Mbps
autonegotiating Ethernet ports, using standard RJ-45 connectors. The WM-4T1i also has
eight internal loopback ports that allow you to configure bi-directional rate-limiting
without tying up any of the external ports for ingress rate shaping. Internal loopback
ports are marked with the notation “iL” when displayed on the command line or with
ExtremeWare Vista Web access. The WM-4T1i module supports T1 and autonegotiation
of 10BASE-T and 100BASE-T.
The default configuration of the WM-4Ti module is as follows:
• The four T1 ports allow 1.54 Mbps, and the other two ports in autonegotiation mode
allow 10 Mbps or 100 Mbps, and full duplex or half-duplex operation.
Software Requirements
The WM-4T1i module requires that you load ExtremeWare software version 6.1.5 or
later and BootROM 6.5 or later on your switch. For more information about software
requirements and module configuration, see the WM-4T1i Module Installation and User
Guide.
Note: See “Access I/O Module LEDs,” on page 10-18 for information on LED
activity.
Extreme Networks Consolidated Hardware Guide
10-15
Alpine 3800 Series I/O Modules
WM-4E1i Module
Figure 10-11 shows the WM-4E1i module.
Port status LEDs
Module status LEDs
10/100 Mbps ports
E1 ports
38_WM4E1
Figure 10-11: WM-4E1i module
The WM-4E1i module has four E1 ports, using RJ-48 connectors, and two 10/100 Mbps
autonegotiating Ethernet ports, using standard RJ-45 connectors. The WM-4E1i also has
eight internal loopback ports that allow you to configure bi-directional rate-limiting
without tying up any of the external ports for ingress rate shaping. Internal loopback
ports are marked with the notation “iL” when displayed on the command line or with
ExtremeWare Vista Web access. The WM-4E1i module supports E1 and autonegotiation
of 10BASE-T and 100BASE-T.
The default configuration of the WM-4Ei module is as follows:
• The four E1 ports allow 1.54 Mbps, and the other two ports in autonegotiation mode
allow 10 Mbps or 100 Mbps, and full duplex or half-duplex operation.
Software Requirements
The WM-4E1i module requires ExtremeWare software version 6.1.5 or later and
BootROM 6.5 or later. For more information about software requirements and module
configuration, see the WAN Module Installation and User Guide.
Note: See “Access I/O Module LEDs,” on page 10-18 for information on LED
activity.
10-16
Extreme Networks Consolidated Hardware Guide
Configuring I/O Modules
WM-1T3i Module
Figure 10-12 shows the WM-1T3i module.
Module reset
Module status
LEDs
T3 port
10/100 Mbps ports
38_WM1T3i
Figure 10-12: WM-1T3i module
The WM-1T3i module has one T3 port, consisting of a two BNC connectors, one for the
transmit path and one for the receive path. The module also has two general purpose
10/100 Ethernet ports, using standard RJ-45 connectors. The WM-1T3i also has eight
internal loopback ports that allow you to configure bi-directional rate-limiting without
tying up any of the external ports for ingress rate shaping. Internal loopback ports are
marked with the notation “iL” when displayed on the command line or with
ExtremeWare Vista Web access.
Note: See “Access I/O Module LEDs,” on page 10-18 for information on LED
activity.
Software Requirements
The WM-1T3i module requires ExtremeWare software version 6.1.5 or later and
BootROM 6.5 or later. For more information about software requirements and module
configuration, see the WAN Module Installation and User Guide.
Extreme Networks Consolidated Hardware Guide
10-17
Alpine 3800 Series I/O Modules
I/O Module LEDs
This section describes the Alpine I/O module LEDs.
Table 10-4 describes the LED activity on the I/O modules.
Table 10-4: Alpine I/O Module LEDs
LED
Color
Indicates
Status
Green
Normal operation
Amber
Disabled
Green
Link up
Port
(all except
Flashing green
FM-24MFi and
Amber
FM-24SFi)
Off
Disabled
Port
Green
Link up
(FM-24MFi
and FM-24SFi
only)
Flashing green
Packet activity
Off
Link down
Packet activity
Link down
Access I/O Module LEDs
This section describes the Alpine Access I/O module LEDs.
Table 10-5 describes the LED activity on the WM-4T1i, WM-4E1i, and WM-1T3i Access
I/O modules.
Table 10-5: Access I/O Module LEDs
LED
Color
Indicates
Status
Off
No power
Amber
Module seated in chassis
Green
Module powered up
Green blinking
Power-on Self Test (POST) is running
Off
Normal operation
Diag
10-18
Extreme Networks Consolidated Hardware Guide
Installing I/O Modules
Table 10-5: Access I/O Module LEDs (continued)
LED
Color
Indicates
WAN port
(1-4)T1/E1
(1)T3
Amber
Near-end fault has been detected (for example, no
cable)
Amber rapidly blinking
Far-end fault has been detected
Amber slowly blinking
Physical link is present, but no higher-layer link
(port is misconfigured or disabled)
Green
Physical link is present, higher-layer link is
established, but no traffic is present
Alternating green and
amber
Physical link is present, higher-layer link is
established, and traffic is present
Green rapidly blinking
Loopback testing mode is in progress
Green slowly blinking
Port is active, but disabled
Off
No link is present
Green
Link is present
Alternating green and
amber
Traffic is present
10/100 port
(5,6)T1/E1
(2,3)T3
The slowly blinking LEDs cycle once per second. The rapidly blinking LEDs cycle twice
a second.
Installing I/O Modules
You can insert I/O modules at any time, without causing disruption of network
services.
To install an I/O module:
1 Select a slot for the module:
• Slots are numbered 1 through 8 in the Alpine 3808 chassis
• Slots are numbered 1 through 4 in the Alpine 3804 chassis
• Slots are numbered 1 through 3 in the Alpine 3802 chassis
Caution: Do not install I/O modules into the top unnumbered slot of the Alpine
3808 or Alpine 3804 chassis; this slot is designated for SMMi modules only. I/O
modules do not fit in the top slot of the Alpine 3808 or Alpine 3804 chassis.
Forceful insertion can damage the I/O module.
Extreme Networks Consolidated Hardware Guide
10-19
Alpine 3800 Series I/O Modules
2 Attach the ESD strap that is provided to your wrist and connect the metal end to the
ground receptacle that is located on the top-right corner of the switch front panel.
3 Remove the blank faceplate from the slot, if applicable.
4 Ensure that the module is oriented correctly (PCB on top), and the ejector/injector
levers are open.
5 Slide the module into the appropriate slot of the chassis until it makes contact with
the backplane.
As the module begins to seat in the chassis, the ejector/injector levers begin to close.
6 Use one hand to hold the module in place and your other hand to close the
ejector/injector handles by pushing them toward the center of the module.
7 To secure the module, tighten the two captive screws using a #2 Phillips screwdriver.
Note: Tighten the screws before you insert additional modules. Otherwise, you
might unseat modules that you have not secured.
8 Store the module packaging for future use.
9 Repeat this procedure for additional modules, if applicable.
10 Leave the ESD strap permanently connected to the chassis, so that it is always
available when you need to handle ESD-sensitive components.
Removing I/O Modules
You can remove I/O modules at any time, without causing disruption of network
services.
All Alpine 3800 series modules (SMMi and I/O modules) are hot-swappable. You do
not need to power off the system to remove or insert a module.
To remove an I/O module:
1 Attach the ESD strap that is provided to your wrist and connect the metal end to the
ground receptacle that is located on the top-right corner of the switch front panel.
2 Use a #2 Phillips screwdriver to unscrew the two captive screws.
3 Simultaneously rotate the ejector/injector handles away from the center of the
module to disengage the module from the backplane.
4 Slide the module out of the chassis.
10-20
Extreme Networks Consolidated Hardware Guide
Removing I/O Modules
5 If you are not going to install a replacement I/O module, cover the slot with a blank
faceplate. Otherwise, follow the I/O module installation procedure on page 10-19.
6 Repeat this procedure for additional modules, if applicable.
7 Leave the ESD strap permanently connected to the chassis, so that it is always
available when you need to handle ESD-sensitive components.
Extreme Networks Consolidated Hardware Guide
10-21
Alpine 3800 Series I/O Modules
10-22
Extreme Networks Consolidated Hardware Guide
11 Alpine 3800 Series Switch Fan
Tray
This chapter describes:
• Important facts about the fan trays for the Alpine 3808, Alpine 3804, and Alpine 3802
switches
• Installation and removal procedures for the Alpine 3808 and Alpine 3804 switch fan
trays
Alpine 3808 Fan Tray
The Alpine 3808 fan tray (no. 45013):
• Contains five individual fans
• Is accessed from the front of the chassis
• Is hot-swappable which means you can remove and replace the fan tray without
powering down the switch
• Can be removed and installed by customers
Caution: Do not cover or obstruct the fan ventilation holes at the rear of the unit.
Doing so can result in overheating and possible damage to the Alpine 3808
switch. Thermal sensors will shut down the Alpine 3808 switch if the internal
temperature exceeds 60 degrees Celsius.
ExtremeWare monitors the fan trays in the Alpine 3808 switch for failure and overheat
conditions. All fan failures and over temperature events cause the switch to send alerts
Extreme Networks Consolidated Hardware Guide
11-1
Alpine 3800 Series Switch Fan Tray
to the network management station or to the switch log. See the ExtremeWare Software
User Guide for more information about switch monitoring.
Alpine 3804 Fan Tray
The Alpine 3804 fan tray (no. 45015):
• Contains three individual fans
• Is accessed from the front of the chassis
• Is hot-swappable which means you can remove and replace the fan tray without
powering down the switch
• Can be removed and installed by customers
Caution: Do not cover or obstruct the fan ventilation holes at the rear of the unit.
Doing so can result in overheating and possible damage to the Alpine 3804
switch. Thermal sensors will shut down the Alpine 3804 switch if the internal
temperature exceeds 60 degrees Celsius.
ExtremeWare monitors the fan trays in the Alpine 3804 switch for failure and overheat
conditions. All fan failures and over temperature events cause the switch to send alerts
to the network management station or to the switch log. See the ExtremeWare Software
User Guide for more information about switch monitoring.
Alpine 3802 Fan Tray
The Alpine 3802 fan tray:
• Contains two individual fans
• Is preinstalled at the factory
• Is not hot-swappable which means you must power down the switch before you can
remove and replace the fan tray
• Cannot be removed and installed by customers
• Must be removed and replaced by personnel trained by Extreme Networks
11-2
Extreme Networks Consolidated Hardware Guide
Removing an Alpine 3808 or Alpine 3804 Fan Tray
Caution: Do not cover or obstruct the fan ventilation holes at the rear of the unit.
Doing so can result in overheating and possible damage to the Alpine 3802
switch. Thermal sensors will shut down the Alpine 3802 switch if the internal
temperature exceeds 60 degrees Celsius.
Note: In the event of a fan tray failure, please contact Extreme Networks.
ExtremeWare monitors the fan trays in the Alpine 3802 switch for overheat conditions.
All over temperature events cause the switch to send alerts to the network management
station or to the switch log. See the ExtremeWare Software User Guide for more
information about switch monitoring.
Removing an Alpine 3808 or Alpine 3804
Fan Tray
To remove a fan tray from the Alpine 3808 or Alpine 3804 switch:
1 Attach the ESD strap that is provided to your wrist and connect the metal end to the
ground receptacle that is located on the top-right corner of the switch front panel.
2 Unscrew the two captive screws that secure the fan tray to the chassis by turning
them counterclockwise (to the left).
3 Use the finger grips to pull the fan tray out of the chassis approximately 1-inch
(2.54-cm), as shown in Figure 11-1 and Figure 11-2; this step disconnects the power
and causes the fans to stop rotating.
4 Allow the fan blades to stop spinning before you remove the fan tray from its slot.
Warning: Keep your hands away from rotating fan blades.
5 Leave the ESD strap permanently connected to the chassis, so that it is always
available when you need to handle ESD-sensitive components.
Extreme Networks Consolidated Hardware Guide
11-3
Alpine 3800 Series Switch Fan Tray
45
01
10 V
200-12
SL
ID
E
2
TO
RE
MO
VE
38_fanx8
Figure 11-1: Alpine 3808 fan tray
38_fanx4
Figure 11-2: Alpine 3804 fan tray
11-4
Extreme Networks Consolidated Hardware Guide
Installing an Alpine 3808 or Alpine 3804 Fan Tray
Installing an Alpine 3808 or Alpine 3804
Fan Tray
To install a fan tray in the Alpine 3808 or Alpine 3804 switch:
1 Attach the ESD strap that is provided to your wrist and connect the metal end to the
ground receptacle that is located on the top-right corner of the switch front panel.
2 Gently begin to insert the new fan tray into the bay.
Note: If the chassis is powered on, the fan blades will begin turning as soon as
the tray makes contact with the backplane.
3 To secure the fan tray, turn the screws clockwise until they become tight.
4 Leave the ESD strap permanently connected to the chassis, so that it is always
available when you need to handle ESD-sensitive components.
Extreme Networks Consolidated Hardware Guide
11-5
Alpine 3800 Series Switch Fan Tray
11-6
Extreme Networks Consolidated Hardware Guide
Part 5:
BlackDiamond Switch
12 BlackDiamond 6800 Series
Switch Overview
The BlackDiamond 6800 series switches are chassis-based switches designed to be
placed in the core of your network. The BlackDiamond 6800 series switches are flexible
and scalable, making it easy for you to meet the changing requirements of your
network. Two models exist:
• BlackDiamond 6816 provides 16 slots for I/O modules
• BlackDiamond 6808 provides 8 slots for I/O modules
The combination of BlackDiamond, Alpine, and Summit switches delivers a consistent
end-to-end network solution that provides a nonblocking architecture, wire-speed
switching, wire-speed IP routing, and policy-based Quality of Service (QoS).
This chapter describes:
• The features available on the BlackDiamond 6800 series switch
• The components of the BlackDiamond 6800 series switch
• The importance of following safety information
• The architecture and design of the BlackDiamond 6800 series switch
Summary of Features
The features of the BlackDiamond 6800 series switches include:
Extreme Networks Consolidated Hardware Guide
12-1
BlackDiamond 6800 Series Switch Overview
• The BlackDiamond 6816 20-slot chassis, which can be populated with up to 16
input/output (I/O) modules and 4 Management Switch Fabric Modules (MSM64i
modules)
• The BlackDiamond 6808 10-slot chassis, which can be populated with up to eight
I/O modules and 2 MSM64i modules
• I/O modules and MSM64i modules are hot-swappable, and include Gigabit Ethernet
or 10/100 Mbps Ethernet ports
• Redundant, load-sharing, hot-swappable power supplies
• Field-replaceable, hot-swappable fan tray
• Autonegotiation for half- or full-duplex operation on 10/100 Mbps ports
• Load-sharing on multiple ports
• VLANs, including support for IEEE 802.1Q
• STP (IEEE 802.1D) with multiple STP domains
• Policy-based QoS
• Wire-speed IP routing
• IP multinetting
• DHCP/BOOTP relay
• RIP version 1 and RIP version 2
• OSPF routing protocol
• IPX routing, including RIP and SAP
• Wire-speed IP multicast routing
• IGMP and IGMP snooping
• DVMRP
• IGMP snooping to control IP multicast traffic
• Console (RS-232) CLI connection
• Telnet CLI connection
• ExtremeWare Vista Web-based management interface
• SNMP support
12-2
Extreme Networks Consolidated Hardware Guide
Summary of Features
Port Connections
The BlackDiamond 6800 series switches support the following port configurations that
are available on the different BlackDiamond I/O modules as described in Table 12-1.
Caution: Modules that use SX, LX, and LX70 interfaces contain Class 1 laser
devices. The P3cSi, P3cMi, P12cSi, P12cMi, A3cSi, and WDMi modules also
use Class 1 laser devices. These ports can emit invisible laser radiation. Avoid
direct eye exposure to beam.
Table 12-1: Port Configurations Available on BlackDiamond I/O Modules
Ethernet Ports
Module
10BASE-T/
100BASE-T/
100BASE-TX 1000BASE-T
G8Ti
GBIC
1000BASE-SX
100BASE-FX
OTHER
8
G4X
4
G6X
6
G8Xi
8
G12SXi
12
WDMi
1 10-Gbps
F32T
32
F48T
48
F96Ti
96
F32Fi
P3cSi
32
4 OC-3
P3cMi
4 OC-3
P12cSi
2 OC-12
P12cMi
2 OC-12
ARM
N/A
MPLS
N/A
A3cSi
4 OC-3
Extreme Networks Consolidated Hardware Guide
12-3
BlackDiamond 6800 Series Switch Overview
Switch Components
There BlackDiamond 6816 chassis and the BlackDiamond 6808 chassis use the same I/O
modules, management modules, and power supplies, but they use different power
trays. The BlackDiamond 6816 chassis only supports modules and power supplies with
an “i” in their name, such as the MSM64i.
BlackDiamond 6816 Switch
The BlackDiamond 6816 switch consists of the following components:
• One 20-slot chassis with backplane
• 16 I/O module slots, labeled slots 1 through 16
• Four MSM64i slots, labeled slots A through D
• Four power supply bays (accessed from the front of the unit)
• Two fan trays (accessed from the front of the unit)
• Two side mounted handles for lifting the chassis
• One electromagnetic discharge (ESD) wrist strap connector
Note: The BlackDiamond 6816 chassis only supports modules and power
supplies with an “i” in their name, such as the MSM64i.
BlackDiamond 6808 Switch
The BlackDiamond 6808 switch consists of the following components:
• One 10-slot chassis with backplane
• Eight I/O module slots, labeled slots 1 through 8
• Two MSM64i slots, labeled slots A and B
• Two power supply bays (accessed from the front of the unit)
• One fan tray (accessed from the rear of the unit)
• One electromagnetic discharge (ESD) wrist strap connector
12-4
Extreme Networks Consolidated Hardware Guide
Switch Components
BlackDiamond Power Supplies
Three types of power supplies are available for the BlackDiamond switches:
• 220 VAC
• 110 VAC
• -48 VDC
All installed power supplies must be of the same type. You cannot mix 110 VAC, 220
VAC, and -48 VDC power supplies in a single chassis.
All BlackDiamond power supplies are hot-swappable. They are also load-sharing. If one
power supply fails in a BlackDiamond 6800 series chassis, the remaining power
supplies will provide sufficient power to operate a chassis that has all slots populated
with modules.
Switch Connectivity and the Backplane
Switch connectivity is an important aspect of the BlackDiamond 6800 series switch. The
MSM64i module is the internal switch fabric for data being sent between I/O modules.
No configuration information is stored on the I/O modules; all configuration
information is stored on the MSM64i module(s). Each MSM64i has two CPUs for
protocol processing and network management. For full redundancy, you can install up
to four MSM64i modules in the BlackDiamond 6816 switch and up to two MSM64i
modules in the BlackDiamond 6808 switch.
The BlackDiamond 6800 series switch has a 100% passive backplane which means the
backplane does not contain any active components that can fail. A passive backplane is
important because it increases the reliability of the switch. The I/O modules treat the
backplane as one logical connection and use the same load sharing (trunking) algorithm
as the front facing ports to distribute the switch traffic. There are multiple Gigabit links
from the I/O modules to the MSM64i modules, and most I/O modules have eight full
duplex Gigabit Ethernet links to the backplane that provide 16 bps full duplex
bandwidth to the backplane. If one of the backplane Gigabit Ethernet links fails,
ExtremeWare reroutes the switch traffic from the failed backplane Gigabit Ethernet link
to another available backplane link. By moving to another available backplane link,
switch connectivity is not disrupted.
With ExtremeWare 6.1 and later, you can configure the backplane load-sharing
algorithm. The default load-sharing algorithm uses ingress port-based trunking. In an
Internet bridging or routing environment, the address-based algorithm may be more
appropriate. For more information about how to configure the backplane load-sharing
algorithm, see the ExtremeWare Software User Guide.
Extreme Networks Consolidated Hardware Guide
12-5
BlackDiamond 6800 Series Switch Overview
Packet Switching and Routing
Each installed I/O module has Gigabit Ethernet links that attach to the backplane. The
backplane divides these links equally among the MSM64i modules that are installed in
the switch. For example, if you install an F48Ti module, it has eight Gigabit Ethernet
links to the switch backplane. If you have a BlackDiamond 6816 and install four
MSM64i modules, each module receives two of the eight Gigabit Ethernet links. If you
have a BlackDiamond 6808 and install two MSM64i modules, each module receives four
of the eight Gigabit Ethernet links.
Following Safety Information
All service to BlackDiamond 6800 series modules, fan trays, and power supplies should
be performed by qualified service personnel only.
Warning: Read the safety information in Appendix A thoroughly before installing
your Extreme Networks switch. Failure to follow this safety information can lead
to personal injury or damage to the equipment.
12-6
Extreme Networks Consolidated Hardware Guide
13 BlackDiamond 6800 Series
Switch Chassis
There are two models in the BlackDiamond 6800 series: The BlackDiamond 6816 switch
and the BlackDiamond 6808 switch.
This chapter describes:
• The architecture and front and rear views of each BlackDiamond 6800 series chassis
• The supported port configurations for each BlackDiamond 6800 series chassis
• The installation and removal procedures for the BlackDiamond 6800 series chassis
BlackDiamond 6800 Series Architecture
This section describes and shows the architecture of the BlackDiamond 6800 series
chassis. For each chassis, the front view shows an example of a completely installed
chassis with optional I/O modules that you can install in the chassis. The rear view
shows the back of the chassis.
BlackDiamond 6816 Switch Front View
The BlackDiamond 6816 switch consists of the following components:
• One 20-slot chassis with backplane
• 16 I/O module slots, labeled slots 1 through 16
• Four MSM64i slots, labeled slots A through D
• Four power supply bays (accessed from the front of the unit)
Extreme Networks Consolidated Hardware Guide
13-1
BlackDiamond 6800 Series Switch Chassis
• Two fan trays (accessed from the front of the unit)
• Two side-mounted handles for lifting the chassis
• One electromagnetic discharge (ESD) wrist strap connector
The BlackDiamond 6816 switch can support the following number of ports and types of
port configurations:
• Up to 1344 switched 10BASE-T/100BASE-TX Ethernet ports
• Up to 448 switched 100BASE-FX Fast Ethernet ports
• Up to 192 switched Gigabit Ethernet ports
Figure 13-1 shows the front view of the BlackDiamond 6816 chassis installed with 4
MSM64i modules and 16 optional I/O modules.
Note: The BlackDiamond 6816 chassis only supports modules and power
supplies with an “i” in their name, such as the MSM64i.
13-2
Extreme Networks Consolidated Hardware Guide
BlackDiamond 6800 Series Architecture
ESD wrist strap
connector
51032
1
51032
2
51032
3
4
51032
I/O module
slots
5
6
51032
7
50015
8
50015
A
B
50015
MSM module
slots
50015
C
D
51032
9
52011
10
11
12
13
51040
I/O module
slots
14
15
16
POWER
POWER
POWER
POWER
Power
supplies
BD_6816s
Figure 13-1: Front view of the BlackDiamond 6816 switch with sample I/O modules
Extreme Networks Consolidated Hardware Guide
13-3
BlackDiamond 6800 Series Switch Chassis
BD_rr16s
Figure 13-2: Rear view of the BlackDiamond 6816 switch
13-4
Extreme Networks Consolidated Hardware Guide
BlackDiamond 6800 Series Architecture
BlackDiamond 6816 Switch Rear View
The rear of the BlackDiamond 6816 switch provides:
• The chassis serial number
• The Ethernet MAC address of the switch
• Symbols of safety certification
Figure 13-2 shows the rear view of the BlackDiamond 6816 switch.
BlackDiamond 6808 Switch Front View
The BlackDiamond 6808 switch consists of the following components:
• One 10-slot chassis with backplane
• Eight I/O module slots, labeled slots 1 through 8
• Two MSM64i slots, labeled slots A and B
• Two power supply bays (accessed from the front of the unit)
• One fan tray (accessed from the rear of the unit)
• One electromagnetic discharge (ESD) wrist strap connector
The BlackDiamond 6808 switch can support the following number of ports and types of
port configurations:
• Up to 672 switched 10BASE-T/100BASE-TX Ethernet ports
• Up to 224 switched 100BASE-FX Fast Ethernet ports
• Up to 96 switched Gigabit Ethernet ports
Figure 13-3 shows the front view of the BlackDiamond 6808 chassis installed with two
MSM64i modules and ten optional I/O modules.
Extreme Networks Consolidated Hardware Guide
13-5
BlackDiamond 6800 Series Switch Chassis
MSM module
slots
I/O module slots
ESD wrist strap
connector
1
2
3
4
I/O module slots
A
B
5
50015
50015
51040
6
7
8
51032
52011
STATUS
STATUS
R
ER
G
DIA
S
TU
STA
V
EN
R
ST
M
S
SY
R
ER
V
EN
R
ST
M
S
SY
9
17
25
2
10 18
26
1
5
9
2
6
10
3
7
11
4
12
20
28
4
8
12
5
13
21
29
6
14
22
30
7
15
23
31
16
24
32
= ACTIVITY
AMBER
= LINK OK
GREEN
FLASHING GREEN = DISABLED
DIAG
DIAG
1
1
3
8
11 19
AMBER
=
ACTIVITY
27
GREEN
=
LINK OK
FLASHING
GREEN
=
DISABLED
2
1
17
1
CONSOLE
3
CONSOLE
2
3
4
20
5
21
4
4
MODEM
MODEM
5
6
MGMT
MGMT
5
8
24
9
25
6
7
LINK /
ACTIVITY
LINK /
ACTIVITY
8
7
9
12
28
13
29
10
8
11
PCMCIA
PCMCIA
12
POWER
16
32
POWER
DC OUT
DC OUT
AC IN
AC IN
50021
50021
Power supplies
V-50/60Hz
200-240V, 15A
V-50/60Hz
200-240V, 15A
BD_6808
Figure 13-3: Front view of the BlackDiamond 6808 switch with sample I/O modules
13-6
Extreme Networks Consolidated Hardware Guide
BlackDiamond 6800 Series Architecture
BlackDiamond 6808 Switch Rear View
The rear of the BlackDiamond 6808 switch provides:
• Access to the fan tray
• The chassis serial number
• The Ethernet MAC address of the switch
• Symbols of safety certification
Figure 13-4 shows the rear view of the BlackDiamond 6808 switch.
Fan tray
BD_rr08
Figure 13-4: Rear view of the BlackDiamond 6808 switch
Extreme Networks Consolidated Hardware Guide
13-7
BlackDiamond 6800 Series Switch Chassis
Installing the Chassis
The BlackDiamond 6800 series chassis fits in standard 19-inch (48.26-cm) racks. The
BlackDiamond chassis measures 35 U in height, and the BlackDiamond 3808 chassis
measures 15 U in height.
The BlackDiamond 6800 series chassis is shipped empty. For your safety, due to the
increased weight of the chassis after components are installed and to prevent damage to
the equipment, we strongly recommend that you install the power supply and modules
after you mount the empty chassis in a rack.
Note: Mount the chassis in a rack before installing any switch components.
Rack Installation
To mount the BlackDiamond 6800 series chassis in a rack:
1 Mount the helper bracket in the rack using four appropriate screws, as shown in
Figure 13-5.
13-8
Extreme Networks Consolidated Hardware Guide
Installing the Chassis
BDbrackt
Figure 13-5: Helper bracket for mounting a BlackDiamond 6800 series chassis
2 Insert the empty chassis into the 19-inch (48.26-cm) rack and place it on the helper
bracket.
3 Secure the empty chassis with eight suitable screws, as shown in Figure 13-6 and
Figure 13-7.
4 When the chassis is secured, remove the helper bracket. Store it for future use, for
example, if you need to remove the chassis.
Extreme Networks Consolidated Hardware Guide
13-9
BlackDiamond 6800 Series Switch Chassis
1
2
3
4
5
6
7
8
A
B
C
D
9
10
11
12
13
14
15
16
BD_rack16
Figure 13-6: The BlackDiamond 6816 chassis requires 8 screws to be securely
mounted in a rack
13-10
Extreme Networks Consolidated Hardware Guide
Removing the Chassis
1
2
3
4
A
B
5
6
7
8
BD_rack08
Figure 13-7: The BlackDiamond 6808 chassis requires 8 screws to be securely
mounted in a rack
Removing the Chassis
This section describes how to remove the BlackDiamond 6800 series chassis from the
rack.
Extreme Networks Consolidated Hardware Guide
13-11
BlackDiamond 6800 Series Switch Chassis
To uninstall the BlackDiamond 6800 series chassis from a standard 19-inch (48.26-cm)
rack:
1 Unplug the power cord from the outlet and then from the switch before you attempt
to remove the chassis components and the chassis from the rack.
2 Mount the helper bracket in the rack directly beneath the chassis using four screws
that are appropriate for your rack.
3 To reduce weight and prevent possible equipment damage, remove the power
supply, the MSM64i module(s), and the I/O modules from the BlackDiamond 6800
series chassis.
For information about removing power supplies, see Chapter 14.
For information about removing the MSM64i, see Chapter 15.
For information about removing I/O modules, see Chapter 16.
4 Unscrew the chassis from the rack.
5 Gently remove the chassis from the rack and place it on a secure, flat surface with
the front of the switch facing you.
6 Unscrew the helper bracket and remove it from the rack.
13-12
Extreme Networks Consolidated Hardware Guide
14 BlackDiamond 6800 Series
Switch Power Supplies
This chapter describes:
• Important facts about the BlackDiamond 6800 series power supplies
• Installation and removal procedures for the Alpine 3800 series power supplies
BlackDiamond power supplies are iPower power supplies. Three types of power
supplies are available:
• 220 VAC
• 110 VAC
• -48 VDC
All installed power supplies must be of the same type. You cannot mix 110 VAC, 220
VAC, and -48 VDC power supplies in a single chassis.
All BlackDiamond power supplies are fully fault-tolerant and hot-swappable. They are
also load-sharing. If you have three or more power supplies installed in a
BlackDiamond 6818 switch or two or more power supplies installed in a BlackDiamond
6808 switch, you can remove one of them without turning off power to the chassis.
Note: If you install four power supplies in your BlackDiamond 6816 chassis, the
power supplies will deliver full redundancy.
The BlackDiamond 6800 series switch generates SNMP traps for the following events:
• AC power source fails
Extreme Networks Consolidated Hardware Guide
14-1
BlackDiamond 6800 Series Switch Power Supplies
• Power supply fails
• Power supply is removed
220 VAC Power Supplies
If you install a 220 VAC power supply into the BlackDiamond 6800 series chassis, 220
Volts of power is required for full operation. If you operate the BlackDiamond 6800
series switch at 110 Volts instead of 220 Volts, it is possible that not all of the I/O
modules will power up. The MSM64i will perform power calculations and power up
the maximum number of I/O modules from left (slot 1) to right (slot 16 in the
BlackDiamond 6816 and slot 8 in the BlackDiamond 6808). It is possible to skip a
module if that module is not within the power budget but the subsequent module is.
When you use 110 Volts, typically only eight modules in the BlackDiamond 6816 and
four modules in the BlackDiamond 6808 are powered on.
The BlackDiamond switch supports a combination of the old 220 VAC PSUs (part
number 50012) with the new iPower 220 VAC PSUs (part number 50021) when installed
in the same chassis. However, you may get reduced power if a combination of the two
types of 220 VAC PSUs are installed in the same chassis.
220 VAC power supplies slide in from the front of the chassis, as illustrated in
Figure 14-1.
POWER
DC OUT
AC IN
POWER
50021
DC OUT
AC IN
50021
BD_028
Figure 14-1: 220 VAC power supplies in a BlackDiamond 6808
14-2
Extreme Networks Consolidated Hardware Guide
Table 14-1 describes the LED activity on the 220 VAC power supply.
Table 14-1: LEDs on the 220 VAC Power Supply
LED
Color
Indicates
AC In
Green
Input voltage is 220 V
Amber
Input voltage is less than 180 V
Off
No input power
Green
All DC outputs are operational
Amber
One or more DC outputs have failed
Off
No power
DC Out
110 VAC Power Supplies
The BlackDiamond 110 VAC power supply has two IEC 320 C19 inputs on the front of
the power supply. Both power cords must be connected for the power supply to operate
properly, and both power cords require a dedicated 20 A 110 VAC source power
connection.
Power supplies slide in from the front of the chassis, as illustrated in Figure 14-2.
POWER
DC OUT
AC IN
POWER
50020
DC OUT
AC IN
50020
BD_026
Figure 14-2: 110 VAC power supplies in a BlackDiamond 6808
Extreme Networks Consolidated Hardware Guide
14-3
BlackDiamond 6800 Series Switch Power Supplies
Table 14-2 describes the LED activity on the 110 VAC power supply.
Table 14-2: 110 VAC Power Supply LED Activity
LED
Color
Indicates
AC In
Green
Powered using both inputs
Amber
Powered using only one input, or input voltage is less than 100 V
Off
No input power
Green
All DC outputs are operational
Amber
One or more DC outputs failed
Off
No power
DC Out
DC Power Supplies
The BlackDiamond DC power supplies operate with DC input that can range from -42
to -72 V. Each DC power supply requires a dedicated 60 A service.
The DC inputs are located on the front of the power supply. The input terminals are
isolated from the ground terminal. Power supplies slide in from the front of the chassis,
as illustrated in Figure 14-3.
i
POWER
DC OUT
DC IN
50022
SINGLE DC PSU
i
POWER
DC OUT
DC IN
50022
-48V
SINGLE DC PSU
-48V RET
-48V
-48V RET
V
48V, 60A
V
48V, 60A
BD_DCpsx
Figure 14-3: DC power supplies in a BlackDiamond 6808
14-4
Extreme Networks Consolidated Hardware Guide
Installing a BlackDiamond 6800 Series Power Supply
Table 14-3 describes the LED activity on the DC power supply.
Table 14-3: DC Power Supply LED Activity
LED
Color
Indicates
DC in
Green
Input voltage is within range
Amber
Input voltage is outside of range
Off
Input voltage is below 12 V
Green
All DC outputs are operational
Amber
One or more DC outputs have failed
Off
Input voltage is below 12 V
DC out
Installing a BlackDiamond 6800 Series Power
Supply
To install the first power supply:
1 Attach the ESD strap that is provided to your wrist and connect the metal end to the
ground receptacle that is located on the top-left corner of the switch front panel.
2 Remove the blank faceplate that is covering the power supply bay.
3 For the BlackDiamond 6816 switch, ensure that the power supply is right side up, as
shown in Figure 14-4, and the locking handle is open.
For the BlackDiamond 6808 switch, ensure that the power supply is right side up, as
shown in Figure 14-5, and the locking handle is open.
4 If you are installing a DC power supply, you must prepare the DC power supply
cable before you install the power supply. See “Preparing the DC Cabling” on
page 14-10 for more details. A DC power supply in the BlackDiamond 6816 switch is
shown in Figure 14-4.
Extreme Networks Consolidated Hardware Guide
14-5
BlackDiamond 6800 Series Switch Power Supplies
POWER
-48V
-48V RET
V
48V, 60A
50022
POWER
-48V
DC OUT
DC IN
SINGLE DC PSU
-48V RET
V
48V, 60A
50022
DC OUT
DC IN
SINGLE DC PSU
BD_034
Figure 14-4: Installing a DC power supply in a BlackDiamond 6816
14-6
Extreme Networks Consolidated Hardware Guide
Installing a BlackDiamond 6800 Series Power Supply
POWER
DC OUT
AC IN
50021
V-50/60Hz
200-240V, 15A
BD_033
Figure 14-5: Installing an AC power supply in a BlackDiamond 6808
Caution: Do not handle the power supply using the DC output bus bars. Support
the power supply from the bottom, while holding the handle on the front of the
power supply unit.
5 Gently begin to slide the power supply into the power supply bay.
Caution: Do not slam the power supply into the backplane. Use the locking
handle to secure the power supply unit into the chassis.
6 Secure the power supply in a BlackDiamond 6816 by pushing right on the locking
handle until it clicks in place.
Secure the power supply in a BlackDiamond 6808 by pushing down on the locking
handle until it clicks in place.
7 Tighten the screws using a #1 Phillips screwdriver.
8 To turn on power to the system, connect the power cables to the power supplies and
then to the wall outlet. If you have a DC power supply, attach the power cables and
turn the on/off switch to the on position. See “Attaching the DC Cabling” on
page 14-11 for more information about how to attach the DC cabling to the power
supply.
9 Leave the ESD strap permanently connected to the chassis, so that it is always
available when you need to handle ESD-sensitive components.
Extreme Networks Consolidated Hardware Guide
14-7
BlackDiamond 6800 Series Switch Power Supplies
To install additional power supplies, repeat step 2 through step 8.
POWER
DC OUT
AC IN
POWER
50021
DC OUT
AC IN
50021
BD_028
Figure 14-6: Installing a second power supply in a BlackDiamond 6808
AC Power Cable and Plug
To turn on power to the system, connect the power cables to the power supplies and
then to the wall outlet. Figure 14-7 shows the BlackDiamond 6800 series 220 VAC power
cable and plug.
14-8
Extreme Networks Consolidated Hardware Guide
Installing a BlackDiamond 6800 Series Power Supply
Wider prong
BD_220cord
Figure 14-7: BlackDiamond 220 VAC power cable and plug
Figure 14-8 shows the BlackDiamond 6800 series 110 VAC power cable and plug.
Wider prong
BD_110cord
Figure 14-8: BlackDiamond 110 VAC power cable and plug
See “Preparing the DC Cabling” on page 14-10 for details about the -48 VDC power
cable and plug.
Extreme Networks Consolidated Hardware Guide
14-9
BlackDiamond 6800 Series Switch Power Supplies
Selecting the DC Cabling
Use the following guidelines when selecting cabling for the DC power supplies:
• Each DC power supply requires dedicated 55 A service.
• For DC power cables, use 4 AWG, high-strand-count wire cable.
Preparing the DC Cabling
Use the following guidelines when preparing cabling for the DC power supplies:
• Each DC power supply requires dedicated 60 A service.
• For DC power cables, use 4 AWG, high-strand-count wire cable with dual hole lugs
that fit over M6 (metric) terminals that are centered 0.625 inch (15.86 mm) apart.
• For convenience, the lock washers and nuts that you use to connect the source DC
cables to the power terminals are loosely mounted on the studs of the DC power
supply.
Note: Add a length of heat-shrink tubing to prevent the crimp area on the lug
from coming into contact with the metal faceplate of the DC power supply.
Figure 14-9 shows the specifications of the lug that is used to connect the DC power
cable to the DC power supply.
All measurements in inches
2.25
Terminal crimp
4 AWG,
high-strand-count
conductor
2 holes
0.267
0.55
0.25
0.08
0.625
0.37
Area for
heat-shrink
tubing
BD_021
Figure 14-9: Dimensions of the DC power cable lugs
Each set of power terminals on the DC power supply consists of two 6-mm,
metric-threaded, nickel-plated, brass studs that are centered 0.625 inch (15.86 mm)
14-10
Extreme Networks Consolidated Hardware Guide
Installing a BlackDiamond 6800 Series Power Supply
apart. The earth ground studs extend 0.52 inch (13.2 mm) above the power supply
faceplate; the set of positive (+) and negative (–) studs extend 0.9 inch (22.9 mm) above
the faceplate. The nickel plating on the studs enhances conductivity and resists
corrosion. The DC power terminals are isolated from the ground terminal.
Use power cables and lugs with the specifications outlined in Table 14-4.
Table 14-4: Source DC Power specifications
Characteristic
Specification
DC power cable size
4 AWG, high strand count copper wire
DC power cable lug
Panduit copper, standard barrel, 2-hole lug—Type LDC (Panduit part
number: LCD4-14A-L; Thomas & Betts part number: LCN4-14).
Power
1971 W, 42 to 72 VDC
For convenience, the lock washers and nuts for connecting the source DC cables to the
power terminals are loosely mounted on the studs ready for use.
Attaching the DC Cabling
To attach the cable to the lugs, perform the following steps.
1 Strip 0.5 inches of insulation from the 4 AWG, high strand-count cable.
2 Insert the cable into the cable lugs.
Caution: Ensure that no copper is visible between the lug and the cable
insulation
3 Tighten the cable retention screw, using a 1/4” or 5/16” flathead screwdriver, to 20
in-lbs of torque. The cable retention screw is shown in Figure 14-10.
Cable retention screw
DC_lug
Figure 14-10: 2-stud lug
Extreme Networks Consolidated Hardware Guide
14-11
BlackDiamond 6800 Series Switch Power Supplies
Each set of power terminals on the DC power supply consists of two 6-mm,
metric-threaded, nickel-plated, brass studs centered 0.625 inch apart. The earth ground
studs extend 0.52 inch (13.2 mm) above the power supply faceplate; the set of positive
(+) and negative (–) studs extend 0.9 inch (22.9 mm) above the faceplate. The nickel
plating on the studs enhances conductivity and resists corrosion.
For convenience, the lock washers and nuts for connecting the source DC cables to the
power terminals are loosely mounted on the studs ready for use.
Verifying a Successful Installation
After you supply power to the BlackDiamond switch, each MSM64i performs a POST of
its circuitry. The LED labeled “SYS” on the MSM64i blinks amber during the POST.
After the MSM64i has passed its POST and is operational, each I/O module performs
its own POST.
Note: See Chapter 15 for more information about switch management module
LED activity and Chapter 16 for more information about I/O module LED activity.
Removing a BlackDiamond 6800 Series Power
Supply
BlackDiamond 6800 series power supplies are hot-swappable. You can add or remove
power supplies without turning off power to the chassis and normal operation will
continue was long as the switch has enough power to support the installed modules. If
you have three or more power supplies installed in a BlackDiamond 6818 or two or
more power supplies installed in a BlackDiamond 6808, you can remove one of them
without turning off power to the chassis.
Three types of power supplies are available: 110 VAC, 220 VAC, and -48 VDC. All
installed power supplies must be of the same type.
To remove a 110 VAC, 220 VAC, or -48 VDC power supply:
1 Attach the ESD strap that is provided to your wrist and connect the metal end to the
ground receptacle that is located on the top-left corner of the switch front panel.
2 Completely remove the power supply cord(s) from the wall outlet and then from the
power supply. If you have a DC power supply, turn the on/off switch to the off
position and remove the power cables.
14-12
Extreme Networks Consolidated Hardware Guide
Removing a BlackDiamond 6800 Series Power Supply
3 Unscrew the power supply using a #1 Phillips screwdriver.
4 On a BlackDiamond 6816, disengage the power supply by rotating the handle out
and to the left, as shown in Figure 14-11.
On a BlackDiamond 6808, disengage the power supply by rotating the handle out
and down, as shown in Figure 14-12.
POWER
POWER
V-50/60Hz
200-240V, 15A
V-50/60Hz
200-240V, 15A
DC OUT
AC IN
50021
POWER
DC OUT
AC IN
50021
POWER
V-50/60Hz
200-240V, 15A
V-50/60Hz
200-240V, 15A
DC OUT
AC IN
50021
DC OUT
AC IN
50021
BD_029
Figure 14-11: Removing BlackDiamond 6816 DC power supplies
Extreme Networks Consolidated Hardware Guide
14-13
BlackDiamond 6800 Series Switch Power Supplies
POWER
DC OUT
AC IN
POWER
50021
DC OUT
AC IN
50021
BD_028
Figure 14-12: Removing BlackDiamond 6808 220 VAC power supplies
5 Slowly slide the power supply out of the chassis by grasping the edges of the power
supply with both and pulling the power supply towards you. After you pull the
power supply towards you, place both hands underneath the power supply to
support it as you pull it out of the chassis.
Caution: The power supply weighs approximately 30 pounds (14 kg).
Caution: Do not handle the power supply using the DC output bus bars.
6 Leave the ESD strap permanently connected to the chassis, so that it is always
available when you need to handle ESD-sensitive components.
14-14
Extreme Networks Consolidated Hardware Guide
15 BlackDiamond 6800 Series
Management Switch Module
This chapter describes:
• Important information about the BlackDiamond 6800 series Management Switch
Fabric Module (MSM64i)
• Installation and removal procedures for the BlackDiamond 6800 series MSM64i
The Management Switch Fabric Module (MSM64i) is the internal switch fabric for data
that is being sent between I/O modules. One MSM64i is required for switch operation
in both the BlackDiamond 6816 and the BlackDiamond 6808; however, adding more
MSM64i modules increases both reliability and throughput. Each MSM64i has two
CPUs for protocol processing and network management. For full redundancy, you can
install up to four MSM64i modules in the BlackDiamond 6816 switch and up to two
MSM64i modules in the BlackDiamond 6808 switch. With full redundancy, the
BlackDiamond 6800 series switch is a fully nonblocking switch.
Table 15-1 shows that packet throughput between I/O modules increases when
additional MSM64i modules are installed.
Table 15-1: Packet Throughput Between I/O Modules
Chassis
# of MSM64i Modules
Throughput
BlackDiamond 6816
1
64 Gbps
2
128 Gbps
3
192 Gbps
4
256 Gbps
Extreme Networks Consolidated Hardware Guide
15-1
BlackDiamond 6800 Series Management Switch Module
Table 15-1: Packet Throughput Between I/O Modules
Chassis
# of MSM64i Modules
Throughput
BlackDiamond 6808
1
64 Gbps
2
128 Gbps
You can install the MSM64i in one of the designated (orange) slots in the BlackDiamond
6800 series chassis, labeled slot A, B, C, or D on the BlackDiamond 6816 or slot A or B
on the BlackDiamond 6808. Figure 15-1 shows the MSM64i.
50015
Module status LEDs
Module reset
CONSOLE
Console port
MODEM
Modem port
MGMT
Management port
LINK /
ACTIVITY
PCMCIA slot
PCMCIA
EW_MSM64i
Figure 15-1: Management Switch Fabric Module 64 (MSM64i)
The MSM64i has the following ports:
• Console port—Used to connect a terminal and perform local management.
• Management port—Used to connect an Ethernet cable directly from your laptop into
the management port to view and locally manage the switch configurations.
• Modem port —Used to connect a modem for remote access to the CLI.
• PCMCIA slot—Reserved for future use.
See Chapter 1 for more information about management ports.
15-2
Extreme Networks Consolidated Hardware Guide
MSM64i Activity
The BlackDiamond 6800 series switch can run with a single MSM64i installed. When
you install additional MSM64i modules, one of the MSM64i modules operates as the
master, and the others become the slave MSM64i.
The master MSM64i is responsible for upper-layer protocol processing and system
management functions. For example, OSPF computation and SNMP functions are
performed by the master MSM64i. Packet handling is distributed among the CPUs of all
installed MSM64i modules.
Selection of the master MSM64i occurs automatically. The following scenarios describe
the selection process:
• When the BlackDiamond 6800 series switch boots with one or more MSM64i
modules already installed, and an MSM64i module is installed in slot A, the MSM64i
in slot A becomes the master.
• When the BlackDiamond 6800 series switch boots with a single MSM64i (regardless
of the slot position), it is selected as the master. If additional MSM64i modules are
added to the switch after powered on, the added MSM64i modules become the
slaves. MSM64i modules that operate as slaves can be inserted and removed without
disrupting network services.
If you remove the master MSM64i while the BlackDiamond 6800 series switch is
operating, the slave MSM64i does a soft reset and becomes the master MSM64i.
When you save the switch configuration, it is saved to all MSM64i modules. If you
download a new ExtremeWare image, the image is downloaded to all MSM64i modules.
Extreme Networks Consolidated Hardware Guide
15-3
BlackDiamond 6800 Series Management Switch Module
MSM64i Memory
The MSM64i has two 144-pin SODIMM sockets and ships with two 128 MB SODRAM
modules installed, as shown in Figure 15-2. The memory capacity can be increased by
replacing the SODIMM module(s).
50015
Note: The MSM64i supports only SODIMMs supplied by Extreme Networks.
EW_SODMs
Figure 15-2: MSM64i SODIMM sockets
For larger network configurations and larger routing tables, you can add additional
memory to the MSM64i. The MSM64i can be populated with any of the memory
combinations that are listed in Table 15-2. If you are using multiple MSM64i modules,
all modules must have identical memory configurations.
15-4
Extreme Networks Consolidated Hardware Guide
Table 15-2: MSM64i SODIMM Memory Combinations
J8
J9
Total Memory
64 MB
64 MB
128 MB
128 MB
0 MB
128 MB
128 MB
64 MB
192 MB
128 MB
128 MB
256 MB
If you are using multiple MSM64i modules, all modules must have identical memory
configurations.
Note: See “Adding SODIMMs to the MSM64i Module” on page 15-8 and
“Removing a SODIMM from the MSM64i Module” on page 15-9on for more
details.
MSM64i LEDs
Table 15-3 describes the LED activity on the MSM64i.
Table 15-3: MSM64i LEDs
LED
Color
Indicates
SYS
Green blinking
Normal operation is occurring
Amber blinking
Diagnostic test is in progress
Amber
Diagnostic failure has occurred
Off
Switch is not receiving power
Green
Module is operating as master
Amber
Module is operating as slave
Green
Environment (temperature, fan, power supply) is
operating properly
Amber
Environmental failure has occurred
Amber
A critical software error has been logged since power
up
Off
Normal operation is occurring
MSTR
ENV
ERR
Extreme Networks Consolidated Hardware Guide
15-5
BlackDiamond 6800 Series Management Switch Module
Table 15-3: MSM64i LEDs
LED
Color
Indicates
Link/Activity
Off
Link is down
Green
Link is up
Amber
Packet activity is occurring
Note: To reset the critical software error LED (amber ERR LED), use the clear
log static command and reboot the switch. If you continue to have critical
software errors, or the ERR LED is amber after the clear log static
command and a switch reboot, contact Extreme Networks Customer Support.
Installing MSM64i Modules
To install the MSM64i:
1 Attach the ESD strap that is provided to your wrist and connect the metal end to the
ground receptacle that is located on the top-left corner of the switch front panel.
PCMCIA
LINK /
ACTIVITY
MGMT
MODEM
CONSOLE
50015
2 For the BlackDiamond 6816, ensure that the MSM64i is horizontal with the module
name to the left and that the ejector/injector handles are extended, as shown in
Figure 15-3.
EW_clips2
Figure 15-3: MSM64i prior to insertion in BlackDiamond 6816
For the BlackDiamond 6808, ensure that the MSM64i is vertical with the module
name at the top and that the ejector/injector handles are extended, as shown in
Figure 15-4.
15-6
Extreme Networks Consolidated Hardware Guide
Installing MSM64i Modules
50015
CONSOLE
MODEM
MGMT
LINK /
ACTIVITY
PCMCIA
EW_clips
Figure 15-4: MSM64i prior to insertion in BlackDiamond 6808
3 Slide the MSM64i into the appropriate slot of the chassis (slot A, B, C, or D in the
BlackDiamond 6816 or slot A or B in the BlackDiamond 6808), until it makes contact
with the backplane.
Note: Do not touch the PCB. Use the metal back pane, not the PCB, to guide
the MSM64i.
Extreme Networks Consolidated Hardware Guide
15-7
BlackDiamond 6800 Series Management Switch Module
As the MSM64i begins to seat in the chassis, the ejector/injector handles begin to
close.
4 To close the ejector/injector handles, use both hands simultaneously to push the
handles toward the center of the module.
5 To secure the module, tighten the two screws with a #1 Phillips screwdriver.
Note: Tighten the screws before you insert additional modules. Otherwise, you
might unseat modules that you have not secured.
6 Repeat this procedure for each additional MSM64i module, if applicable.
After a slave MSM64i is installed, use the synchronize command to replicate all
saved images and configurations from the master MSM64i to the slave MSM64i.
Caution: Depending on the size and complexity of your network, you should
install and configure a slave MSM64i module when there will be minimal network
disruption. You may need to reboot your switch after you use the synchronize
command.
7 Leave the ESD strap permanently connected to the chassis, so that it is always
available when you need to handle ESD-sensitive components.
Caution: You can install the MSM64i only in the designated (orange) slots. The
MSM64i does not fit in any other chassis slots.
Adding SODIMMs to the MSM64i Module
The MSM64i supports only SODIMMs from Extreme Networks.
To add a SODIMM to the MSM64i:
1 Attach an ESD strap to your wrist and connect the metal end to the ground
receptacle that is located on the top-left corner of the switch front panel.
2 Locate the SODIMM sockets on the MSM64i.
3 Position the SODIMM in the socket by ensuring that the gold fingers of the
SODIMM slip into the connector and the keying notches align.
4 Secure the SODIMM by pressing down firmly until it is locked into the socket and
the ejector locks rotate into position, as shown in Figure 15-5.
15-8
Extreme Networks Consolidated Hardware Guide
50015
Removing MSM64i Modules
EW_SODMs
Figure 15-5: Adding a SODIMM
Removing a SODIMM from the MSM64i Module
To remove a SODIMM:
1 Attach an ESD strap to your wrist and connect the metal end to the ground
receptacle that is located on the top-left corner of the switch front panel.
2 Disengage the SODIMM by pulling out on the ejector locks that are located on either
side of the SODIMM.
3 Rotate the SODIMM out of the socket.
Removing MSM64i Modules
All BlackDiamond 6800 series modules (MSM64i and I/O modules) are hot-swappable.
You do not need to power off the system to remove or insert a module.
Extreme Networks Consolidated Hardware Guide
15-9
BlackDiamond 6800 Series Management Switch Module
To remove an MSM64i module:
1 Attach an ESD strap to your wrist and connect the metal end to the ground
receptacle that is located on the top-left corner of the switch front panel.
2 To loosen the module, unscrew the screws with a #1 Phillips screwdriver.
3 Simultaneously rotate the ejector/injector handles outward to disengage the module
from the backplane.
4 Slide the module out of the chassis.
5 If you are not going to install a replacement MSM64i, cover the slot with a blank
faceplate. Otherwise, follow the MSM64i module installation procedure on page 15-6.
6 Leave the ESD strap permanently connected to the chassis, so that it is always
available when you need to handle ESD-sensitive components.
15-10
Extreme Networks Consolidated Hardware Guide
16 BlackDiamond 6800 Series I/O
Modules
This chapter describes:
• Configuration information and specifications for the BlackDiamond 6800 series I/O
modules
• Installation and removal procedures for the BlackDiamond 6800 series I/O modules
Configuring I/O Modules
No configuration information is stored on the I/O modules; all configuration
information is stored on the MSM64i module(s).
When the BlackDiamond 6800 series switch is powered on, ExtremeWare generates a
default configuration for any slots that contain I/O modules. The default configuration
allows the I/O module ports to participate in the VLAN named default. The default
configuration for the I/O module is not preserved unless you explicitly save the
configuration to nonvolatile RAM (NVRAM).
You can configure parameters of the I/O module after it is installed or you can
pre-configure a slot for a certain type of module and configuration. The pre-configured
information is applied to the module after it is inserted. If you pre-configure a slot for a
specific module type, and then insert a different type of module, the module reverts to
its default configuration.
Note: See the ExtremeWare Software User Guide for more information about
configuring I/O modules.
Extreme Networks Consolidated Hardware Guide
16-1
BlackDiamond 6800 Series I/O Modules
G8Ti Module
Figure 16-1 shows the G8Ti module.
Module status LEDs
100/1000 Mbps ports
with status LEDs
and speed LEDs
XM_G8Ti
Figure 16-1: G8Ti module
The G8Ti module has eight autosensing 100/1000BASE-T ports that use standard RJ-45
connectors. The default configuration of the G8Ti module is as follows:
• All ports are added to the default VLAN as untagged.
• All ports inherit the properties of the default VLAN (protocol type, VLANid, and so
forth).
• All ports operate in auto-negotiation mode.
Note: See “I/O Module LEDs,” on page 16-24 for information on LED activity.
16-2
Extreme Networks Consolidated Hardware Guide
Configuring I/O Modules
G8Xi Module
Figure 16-2 shows the G8Xi module.
Module status LEDs
51032
STATUS
DIAG
1
AMBER
=
ACTIVITY
GREEN
=
LINK OK
FLASHING
GREEN
=
DISABLED
2
3
4
Gigabit Ethernet ports
with status LEDs
5
6
7
8
XM_G8Xi
Figure 16-2: G8Xi module
The G8Xi module has eight unpopulated GBIC-based Gigabit Ethernet ports.
All Gigabit Ethernet ports on these modules use standard GBIC connectors and support
1000BASE-SX, 1000BASE-LX, 1000BASE-LX70, and 1000BASE-ZX. The default
configuration of the G8Xi module is as follows:
• All ports are added to the default VLAN as untagged.
• All ports inherit the properties of the default VLAN (protocol type, VLANid, and so
forth).
• All ports operate in auto-negotiation mode.
Note: See Table 1-4 in Chapter 1 for information about supported GBIC types
and distances.
Note: See “I/O Module LEDs,” on page 16-24 for information on LED activity.
Extreme Networks Consolidated Hardware Guide
16-3
BlackDiamond 6800 Series I/O Modules
G12SXi Module
Figure 16-3 shows the G12SXi module.
51040
Module status LEDs
Port status LEDs
G
DIA
S
TU
STA
1
5
9
2
6
10
3
7
11
4
8
12
AMBER
GREEN
FLASHING GREEN
= ACTIVITY
= LINK OK
= DISABLED
1
2
3
4
5
6
1000 Mbps
ports
7
8
9
10
11
12
EW_G12SXi
Figure 16-3: G12SXi module
The G12SXi module has 12 Gigabit Ethernet ports that use standard MT-RJ connectors,
and supports 1000BASE-SX only. The default configuration of the G12SXi module is as
follows:
• All ports are added to the default VLAN as untagged.
• All ports inherit the properties of the default VLAN (protocol type, VLANid, and so
forth).
• All ports operate in auto-negotiation mode.
Note: See Table 1-4 in Chapter 1 for information about supported GBIC types
and distances.
16-4
Extreme Networks Consolidated Hardware Guide
Configuring I/O Modules
Software Requirements
The G12SXi module requires that you load ExtremeWare version 6.1.4 or later on the
switch.
Note: See “I/O Module LEDs,” on page 16-24 for information on LED activity.
Extreme Networks Consolidated Hardware Guide
16-5
BlackDiamond 6800 Series I/O Modules
WDMi Module
Figure 16-4 shows the WDMi module.
Module status LEDs
10,000 Mbps port
Channel status LEDs
BD_WDMi
Figure 16-4: WDMi module
The WDMi module has one 10 Gbps port, which supports eight full-duplex Gigabit
Ethernet channels. The port transmits over a pair of single mode fiber cables using
wavelength division multiplexing. The port uses an SC-APC duplex connector with a
spring-loaded safety cover. APC connectors are polished at an 8° angle to minimize loss
and reflections over extended transmit distances.
The default configuration of the WDMi module is as follows:
• The port is added to the default VLAN as untagged.
• The port inherits the properties of the default VLAN (protocol type, VLANid, and so
forth).
The WDMi module transmits bi-directionally on both fiber cables and then multiplexes
these wavelengths over the single-mode optical fiber.
Table 16-1 describes the specifications for the WDMi optical interface.
16-6
Extreme Networks Consolidated Hardware Guide
Configuring I/O Modules
.
Table 16-1: WDMi Optical Interface Specifications
Parameter
Minimum
Typical
Maximum
Optical output power
-5 dBm
-3 dBm
1 dBm
Channel 1 wavelength
1495 nm
1501 nm
1507 nm
Channel 2 wavelength
1515 nm
1521 nm
1527 nm
Channel 3 wavelength
1535 nm
1541 nm
1547 nm
Channel 4 wavelength
1555 nm
1561 nm
1567 nm
Transmitter
Receiver
Optical input power sensitivity
-17 dBm
Optical input power maximum
-1 dBm
Fiber Optic Cable
Back reflection
-25 dB
Extreme Networks recommends that you reserve 3 dB for losses due to cable splices,
connectors, and operating margin. Table 16-2 describes the cable attenuation, cable
budget, and operating distance for a variety of cable attentuation ratings for the WDMi
module.
Table 16-2: WDMi Maximum Transmit Distances
Cable Attenuation
Cable Budget
Maximum Distance
0.20 dB/km
9 dB
45 km
0.25 dB/km
9 dB
36 km
0.30 dB/km
9 dB
30 km
A minimum of 2 dB attenuation is required to prevent saturation of the receiver.
Software Requirements
The WDMi module requires that you load ExtremeWare version 6.1.5 or later on the
switch.
Note: See “I/O Module LEDs,” on page 16-24 for information on LED activity.
Extreme Networks Consolidated Hardware Guide
16-7
BlackDiamond 6800 Series I/O Modules
F48Ti Module
Figure 16-5 shows the F48Ti module.
Module status LEDs
52011
STATUS
DIAG
10/100 Mbps ports
with status LEDs
XM_F48Ti
Figure 16-5: F48Ti module
The F48Ti has 48 autosensing 10BASE-T/100BASE-TX ports. All ports use standard
RJ-45 connectors.
The default configuration of the F48Ti module is as follows:
• All ports are added to the default VLAN as untagged.
• All ports inherit the properties of the default VLAN (protocol type, VLANid, and so
forth).
• All ports operate in auto-negotiation mode.
Software Requirements
The F48Ti module requires ExtremeWare version 6.1.4 or later.
Note: See “I/O Module LEDs,” on page 16-24 for information on LED activity.
16-8
Extreme Networks Consolidated Hardware Guide
Configuring I/O Modules
F96Ti Module
Figure 16-6 shows the F96Ti module.
Module status LEDs
10/100 Mbps ports
BD_F96Ti
Figure 16-6: F96Ti module
The F96Ti has 96 10BASE-T/100BASE-TX ports available through eight RJ-21 telco
connectors. The RJ-21 connector is shown in Figure 16-7.
Extreme Networks Consolidated Hardware Guide
16-9
BlackDiamond 6800 Series I/O Modules
Spare
Port 12
Port 11
Port 10
Port 9
Port 8
Port 7
Port 6
Port 5
Port 4
Port 3
Port 2
Port 1
Spare
Port 12
Port 11
Port 10
Port 9
Port 8
Port 7
Port 6
Port 5
Port 4
Port 3
Port 2
Port 1
BD_037
Figure 16-7: One RJ-21 connector yields 12 10/100 ports
Table 16-3 describes the pinouts for the RJ-21 connector.
Table 16-3: Connector Pinouts for the RJ-21 Connector
RJ-45 Number
RJ-21 Pin Numbers
RJ-45 Pin Numbers
1
1, 2, 26, 27
2, 6, 1, 3
2
3, 4, 28, 29
2, 6, 1, 3
3
5, 6, 30, 31
2, 6, 1, 3
4
7, 8, 32, 33
2, 6, 1, 3
5
9, 10, 34, 35
2, 6, 1, 3
6
11, 12, 36, 37
2, 6, 1, 3
7
13, 14, 38, 39
2, 6, 1, 3
8
15, 16, 40, 41
2, 6, 1, 3
9
17, 18, 42, 43
2, 6, 1, 3
10
19, 20, 44, 45
2, 6, 1, 3
11
21, 22, 46, 47
2, 6, 1, 3
12
23, 24, 48, 49
2, 6, 1, 3
16-10
Extreme Networks Consolidated Hardware Guide
Configuring I/O Modules
Table 16-4 describes the output signals for the RJ-21 connector.
Table 16-4: Output Signals for the RJ-21 Connector
RJ-21 Pin
Numbers
Output Signal
RJ-21 Pin
Numbers
Output Signal
1
RxD (-)
26
RxD (+)
2
TxD (-)
27
TxD (+)
3
RxD (-)
28
RxD (+)
4
TxD (-)
29
TxD (+)
5
RxD (-)
30
RxD (+)
6
TxD (-)
31
TxD (+)
7
RxD (-)
32
RxD (+)
8
TxD (-)
33
TxD (+)
9
RxD (-)
34
RxD (+)
10
TxD (-)
35
TxD (+)
11
RxD (-)
36
RxD (+)
12
TxD (-)
37
TxD (+)
13
RxD (-)
38
RxD (+)
14
TxD (-)
39
TxD (+)
15
RxD (-)
40
RxD (+)
16
TxD (-)
41
TxD (+)
17
RxD (-)
42
RxD (+)
18
TxD (-)
43
TxD (+)
19
RxD (-)
44
RxD (+)
20
TxD (-)
45
TxD (+)
21
RxD (-)
46
RxD (+)
22
TxD (-)
47
TxD (+)
23
RxD (-)
48
RxD (+)
24
TxD (-)
49
TxD (+)
Extreme Networks Consolidated Hardware Guide
16-11
BlackDiamond 6800 Series I/O Modules
Table 16-5 describes the cable specifications for the RJ-21 connector.
Table 16-5: F96Ti Cable Specifications
Connectors
Cable
Min Length
Max Length
Lucent 525 Telco 50-pin RJ-21
Shielded trunk cable with 12
CAT5 twisted pairs
1m
100 m
To access the ports, use a 180-degree connector with a shielded PVC trunk cable:
• Through a patch panel by terminating the cable and shield with an RJ-21 connector.
• Directly by using a cable that is terminated with 12 RJ-45 connectors.
Appropriate cables are available from your local supplier.
The default configuration of the F96Ti module is as follows:
• All ports are added to the default VLAN as untagged.
• All ports inherit the properties of the default VLAN (protocol type, VLANid, and so
forth).
• All ports operate in auto-negotiation mode.
Software Requirements
The F96Ti module requires that you load ExtremeWare version 6.1.8 or later and
BootROM 6.5 or later on the switch.
Note: See “I/O Module LEDs,” on page 16-24 for information on LED activity.
16-12
Extreme Networks Consolidated Hardware Guide
Configuring I/O Modules
F32F and F32Fi Modules
Figure 16-8 shows the F32F and F32Fi modules.
9
17
25
2
10 18
26
3
11 19
27
4
12
20
28
5
13
21
29
6
14
22
30
7
15
23
31
8
16
24
32
Port status LEDs
52020
G
DIA S
TU
STA
Module status LEDs
1
1
9
2
10 18
3
17
11 19
25
26
27
4
12
20
28
5
13
21
29
6
14
22
30
7
15
23
31
8
16
24
32
= ACTIVITY
AMBER
= LINK OK
GREEN
FLASHING GREEN = DISABLED
17
1
4
20
4
20
5
21
5
21
8
24
9
25
12
13
16
32
1
100 Mbps
ports
17
8
24
9
25
28
12
28
29
13
29
16
32
BD_F32Fs
Figure 16-8: F32F and F32Fi modules
All F32F and F32Fi ports have 32 100BASE-FX ports and use standard MT-RJ
connectors. The F32F module is available only for the BlackDiamond 6808 switch. The
F32Fi module is available only for the BlackDiamond 6816 switch.
The default configuration of the F32F and F32Fi modules is as follows:
• All ports are added to the default VLAN as untagged.
• All ports inherit the properties of the default VLAN (protocol type, VLANid, and so
forth).
• All ports operate in 100 Mbps, full-duplex mode. Half-duplex mode is not
supported.
Extreme Networks Consolidated Hardware Guide
16-13
BlackDiamond 6800 Series I/O Modules
Software Requirements
The F32Fi module requires that you load ExtremeWare version 6.1.8 or later and
BootROM 6.5 or later on the switch.
Note: See “I/O Module LEDs,” on page 16-24 for information on LED activity.
16-14
Extreme Networks Consolidated Hardware Guide
Configuring I/O Modules
P3cSi and P3cMi Modules
Figure 16-9 shows the P3cSi and P3cMi modules.
Module status LEDs
Port
status
LEDs
Network
interface
ports
Port
status
LEDs
Service ports
BD_P3
Figure 16-9: P3cSi and P3cMi modules
The P3cSi and P3cMi each have four OC-3 ports that use duplex SC connectors. The
P3cSi supports single mode fiber-optic cable only, and the P3cMi supports multimode
fiber-optic cable only. These modules connect the switch to a SONET infrastructure that
is used by metropolitan area service providers and operators of server co-location
networks.
The default configuration of the P3cSi and P3cMi modules is as follows:
• All ports are added to the default VLAN as untagged.
• All ports inherit the properties of the default VLAN (VLANid and so forth).
Extreme Networks Consolidated Hardware Guide
16-15
BlackDiamond 6800 Series I/O Modules
Table 16-6 describes the specifications for the P3cSi and P3cMi optical interfaces.
Table 16-6: Optical Interface Specifications for the P3cSi and P3cMi
Parameter
P3cSi
P3cMi
Power budget
13 dB
9 dB
Operating wavelength
1310 nm
1310 nm
Transmit distance
15 km
2 km
Software Requirements
The P3cSi and P3cMi modules require that you load ExtremeWare version 6.1.5 build 20
or later on the MSM64i module and on the P3cSi and P3cMi modules, BootROM 6.5 or
later on the MSM64i module, and BootROM 1.4.4 or later on the P3cSi and P3cSi
modules. For more information about software requirements and module configuration,
see the Packet Over SONET Module Installation and User Guide.
Note: See “I/O Module LEDs,” on page 16-24 for information on LED activity.
Note: During the P3cSi or P3cMi module boot up, the Status and Diag LEDs
may be incorrectly lit to solid green or solid amber. The LEDs reflect their true
state after approximately 30 seconds when the module has completed its boot
cycle.
16-16
Extreme Networks Consolidated Hardware Guide
Configuring I/O Modules
P12cSi and P12cMi Modules
Figure 16-10 shows the P12cSi and P12cMi modules.
Module status LEDs
Port
status
LEDs
Network
interface
ports
Port
status
LEDs
Service ports
BD_P12
Figure 16-10: P12cSi and P12cMi modules
The P12cSi and P12cMi each have two OC-12 ports that use duplex SC connectors. The
P12cSi supports single mode fiber-optic cable only, and the P12cMi supports multimode
fiber-optic cable only. These modules connect the switch to a SONET infrastructure that
is used by metropolitan area service providers and operators of server co-location
networks.
The default configuration of the P12cSi and P12cMi modules is as follows:
• All ports are added to the default VLAN as untagged.
• All ports inherit the properties of the default VLAN (VLANid and so forth).
Extreme Networks Consolidated Hardware Guide
16-17
BlackDiamond 6800 Series I/O Modules
Table 16-7 describes the specifications for the P12cSi and P12cMi optical interfaces.
Table 16-7: Optical Interface Specifications for the P12cSi and P12cMi
Parameter
P12cSi
P12cMi
Power budget
13 dB
10 dB
Operating wavelength
1310 nm
Transmit distance
15 km
1310 nm
500 m
Software Requirements
The P12cSi and P12cMi modules require that you load ExtremeWare version 6.1.8 build
12 or later on the MSM64i module and on the P12cSi and P12cMi modules, BootROM
7.0 or later on the MSM64i module, and BootROM 1.14 or later on the P12cSi and
P12cMi modules. For more information about software requirements and module
configuration, see the Packet Over SONET Module Installation and User Guide.
Note: See “I/O Module LEDs,” on page 16-24 for information on LED activity.
Note: During the P12cSi or P12cMi module boot up, the Status and Diag LEDs
may be incorrectly lit to solid green or solid amber. The LEDs reflect their true
state after approximately 30 seconds when the module has completed its boot
cycle.
16-18
Extreme Networks Consolidated Hardware Guide
Configuring I/O Modules
ARM
Figure 16-11 shows the Accounting and Routing Module (ARM).
Module status LEDs
Service port
Reset
Service port
ARM_001
Figure 16-11: Accounting and Routing Module
The ARM contains a powerful set of network processors that are specifically
programmed to implement the IP routing and accounting function. The module has no
external ports, but contains four full-duplex Gigabit Ethernet internal ports that connect
to the BlackDiamond backplane switch fabric. Each internal processor provides
media-speed packet processing for two internal full-duplex Gigabit Ethernet ports. The
ARM operates in a one-armed fashion:
• Receiving frames from the switch fabric.
• Processing the frames.
• Transmitting the frames back into the switch fabric which then sends them to the
appropriate I/O module.
Software Requirements
The ARM requires that you load ExtremeWare version 6.1.5 build 20 or later on the
MSM64i module and on the ARM, BootROM 6.5 or later on the MSM64i module, and
Extreme Networks Consolidated Hardware Guide
16-19
BlackDiamond 6800 Series I/O Modules
BootROM 1.4.4 or later on the ARM. For more information about software requirements
and module configuration, see the Accounting and Routing Module Installation and User
Guide.
Note: See “I/O Module LEDs,” on page 16-24 for information on LED activity.
Note: During the ARM boot up, the Status and Diag LEDs may be incorrectly lit
to solid green or solid amber. The LEDs reflect their true state after
approximately 30 seconds when the module has completed its boot cycle.
16-20
Extreme Networks Consolidated Hardware Guide
Configuring I/O Modules
MPLS Module
Figure 16-12 shows the MPLS module.
Module status LEDs
Service port
Reset
Service port
MPLS_13
Figure 16-12: MultiProtocol Label Switching (MPLS) module
The MultiProtocol Label Switching (MPLS) module contains a powerful set of network
processors that are specifically programmed to implement the MPLS function. The
module has no external ports, but contains four full-duplex Gigabit Ethernet internal
ports that connect to the BlackDiamond backplane switch fabric. Each internal processor
provides media-speed packet processing for two internal full-duplex Gigabit Ethernet
ports. The MPLS module operates in a one-armed fashion:
• Receiving frames from the switch fabric.
• Processing the frames.
• Transmitting the frames back into the switch fabric which then sends them to the
appropriate I/O module.
Software Requirements
The MPLS module requires that you load ExtremeWare version 6.1.8 build 12 or later on
the MSM64i module and on the MPLS module, BootROM 7.0 or later on the MSM64i
Extreme Networks Consolidated Hardware Guide
16-21
BlackDiamond 6800 Series I/O Modules
module, and BootROM 1.14 or later on the MPLS module. For more information about
software requirements and module configuration, see the MPLS Module Installation and
User Guide.
Note: See “I/O Module LEDs,” on page 16-24 for information on LED activity.
Note: During the MPLS module boot up, the Status and Diag LEDs may be
incorrectly lit to solid green or solid amber. The LEDs reflect their true state after
approximately 30 seconds when the module has completed its boot cycle.
16-22
Extreme Networks Consolidated Hardware Guide
Configuring I/O Modules
A3cSi Module
Figure 16-13 shows the A3cSi module.
Module status LEDs
Port
status
LEDs
Network
interface
ports
Service ports
BD_A3
Figure 16-13: A3cSi module
The A3cSi module has four OC-3 ports, using duplex SC connectors. The A3cSi
supports single mode fiber-optic cable only.
These modules connect the switch to an Asynchronous Transfer Mode (ATM)
infrastructure. Key applications for the ATM module are:
• Interconnecting metropolitan area networks across an ATM network infrastructure.
• Interconnecting server co-location network sites directly using ATM links.
• Providing connectivity between a legacy Enterprise ATM network and an Ethernet
backbone.
The default configuration of the A3cSi module is as follows:
• All ports are added to the default VLAN as untagged.
• All ports inherit the properties of the default VLAN (VLANid and so forth).
Extreme Networks Consolidated Hardware Guide
16-23
BlackDiamond 6800 Series I/O Modules
Software Requirements
The A3cSi module requires that you load ExtremeWare version 6.1.8 build 12 or later on
the MSM64i module and on the A3cSi module, BootROM 7.2 or later on the MSM64i
module, and BootROM 1.18 or later on the A3cSi module. For more information about
software requirements and module configuration, see the Asynchronous Transfer Mode
(ATM) Module Installation and User Guide.
Note: See “I/O Module LEDs,” on page 16-24 for information on LED activity.
Note: During the A3cSi module boot up, the Status and Diag LEDs may be
incorrectly lit to solid green or solid amber. The LEDs reflect their true state after
approximately 30 seconds when the module has completed its boot cycle.
I/O Module LEDs
Table 16-8 describes the LED activity on the I/O modules.
Table 16-8: BlackDiamond I/O Module LEDs
LED
Color
Indicates
Status
Green blinking
Normal operation
Amber blinking
Configuration error, code version error, diagnostic failure, or other
severe module error
Off
No power
Off
Normal operation
Amber blinking
Diagnostics in progress
Amber
Diagnostic failure
Green
Link up
Green blinking
Link down
Amber blinking
Packet activity
Off
Link down
DIAG
Port x
16-24
Extreme Networks Consolidated Hardware Guide
Installing I/O Modules
Installing I/O Modules
You can insert I/O modules at any time, without causing disruption of network
services.
To install an I/O module:
1 Select a slot for the module:
• Slots numbered 1 through 16 in the BlackDiamond 6816
• Slots numbered 1 through 8 in the BlackDiamond 6808
Caution: You can install I/O modules only in slots 1 through 16 in the
BlackDiamond 6816 or slots 1 through 8 in the BlackDiamond 6808. I/O modules
do not fit in slots A, B, C, or D. Forceful insertion can damage the I/O module.
2 Attach the ESD strap that is provided to your wrist and connect the metal end to the
ground receptacle that is located on the top-left corner of the switch front panel.
3 For the BlackDiamond 6816, ensure that the module is horizontal with the module
name to the left and that the ejector/injector handles are extended.
For the BlackDiamond 6808, ensure that the module is vertical with the module
name at the top and that the ejector/injector handles are extended.
4 Slide the module into the appropriate slot of the chassis (slots 1 through 16 in the
BlackDiamond 6816 or slots 1 through 8 in the BlackDiamond 6808), until it makes
contact with the backplane.
As the module begins to seat in the chassis, the ejector/injector handles begin to
close.
5 To close the ejector/injector handles, use both hands simultaneously to push the
handles toward the center of the module.
6 To secure the module, tighten the two screws using a #1 Phillips screwdriver.
Note: Tighten the screws before inserting additional modules. Otherwise, you
might unseat modules that you have not secured.
7 Repeat this procedure for additional modules, if applicable.
8 Leave the ESD strap permanently connected to the chassis, so that it is always
available when you need to handle ESD-sensitive components.
Extreme Networks Consolidated Hardware Guide
16-25
BlackDiamond 6800 Series I/O Modules
Removing I/O Modules
All BlackDiamond 6800 series modules (MSM64i and I/O modules) are hot-swappable.
You do not need to power off the system to remove a module.
To remove an I/O module:
1 Attach the ESD strap that is provided to your wrist and connect the metal end to the
ground receptacle that is located on the top-left corner of the switch front panel.
2 Use a #1 Phillips screwdriver to unscrew the two captive screws.
3 Simultaneously rotate the ejector/injector handles outward to disengage the module
from the backplane.
4 Slide the module out of the chassis.
5 If you are not going to install a replacement I/O module, cover the slot with a blank
faceplate. Otherwise, follow the I/O module installation procedure on page 16-25.
6 Repeat this procedure for additional modules, if applicable.
7 Leave the ESD strap permanently connected to the chassis, so that it is always
available when you need to handle ESD-sensitive components.
16-26
Extreme Networks Consolidated Hardware Guide
17 BlackDiamond 6800 Series
Switch Fan Tray
This chapter describes:
• Important facts about the fan trays for the BlackDiamond 6818 and BlackDiamond
6808 switches
• Installation and removal procedures for the BlackDiamond 6818 and BlackDiamond
6816 switch fan trays
BlackDiamond 6816 Fan Trays
The BlackDiamond 6816 fan trays:
• Contain nine individual fans
• Are accessed from the front of the chassis
• Are hot-swappable which means you can remove and replace a fan tray without
powering down the system
• Can be removed and installed by customers
Caution: Do not cover or obstruct the fan ventilation holes at the side of the unit.
Doing so can result in overheating and possible damage to the BlackDiamond
6816 switch. Thermal sensors will shut down the BlackDiamond 6816 switch if
the internal temperature exceeds 60 degrees Celsius.
ExtremeWare monitors the fan trays in the BlackDiamond 6816 switch for failure and
overheat conditions. All fan failures and over temperature events cause the switch to
Extreme Networks Consolidated Hardware Guide
17-1
BlackDiamond 6800 Series Switch Fan Tray
send alerts to the network management station or to the switch log. See the ExtremeWare
Software User Guide for more information on switch monitoring.
BlackDiamond 6808 Fan Tray
The BlackDiamond 6808 fan tray (no. 50013):
• Contains three individual fans
• Is accessed from the rear of the chassis
• Is hot-swappable which means you can remove and replace the fan tray without
powering down the system
• Can be removed and installed by customers
Caution: Do not cover or obstruct the fan ventilation holes at the rear of the unit.
Doing so can result in overheating and possible damage to the BlackDiamond
6808 switch. Thermal sensors will shut down the BlackDiamond 6808 switch if
the internal temperature exceeds 60 degrees Celsius.
ExtremeWare monitors the fan trays in the BlackDiamond 6808 switch for failure and
overheat conditions. All fan failures and over temperature events cause the switch to
send alerts to the network management station or to the switch log. See the ExtremeWare
Software User Guide for more information on switch monitoring.
Removing a BlackDiamond 6800 Series
Fan Tray
BlackDiamond 6800 series fan trays are hot-swappable. You do not need to turn off
power to a BlackDiamond 6800 series switch to remove a fan tray.
To remove a fan tray from the BlackDiamond 6816 or BlackDiamond 6808 switch:
1 Attach the ESD strap that is provided to your wrist and connect the metal end to the
ground receptacle that is located on the top-left corner of the switch front panel.
2 For the BlackDiamond 6816 switch, use a #1 Phillips screwdriver to unscrew the two
screws that secure the fan tray on the front of the chassis. Put screws aside in a safe
place.
17-2
Extreme Networks Consolidated Hardware Guide
Removing a BlackDiamond 6800 Series Fan Tray
For the BlackDiamond 6808 switch, use a #1 Phillips screwdriver to unscrew the ten
screws that secure the fan tray to the rear of the chassis. Put the screws aside in a
safe place.
3 For the BlackDiamond 6816 switch, use the handle on the front of the fan tray to pull
it straight out of the chassis approximately ½ inch (12.7 mm), as shown in
Figure 17-1. This action disconnects the power to the fan tray.
For the BlackDiamond 6808 switch, grasp the edges of the fan tray and pull it out of
the chassis approximately ½ inch (12.7 mm), as shown in Figure 17-2. This action
disconnects power to the fan tray.
BD_030
Figure 17-1: Removing the BlackDiamond 6816 fan tray
Extreme Networks Consolidated Hardware Guide
17-3
BlackDiamond 6800 Series Switch Fan Tray
BD_fanx
Figure 17-2: Removing the BlackDiamond 6808 fan tray
4 Allow the fan blades to stop spinning before removing the fan tray completely.
Warning: Keep your hands your away from rotating fan blades.
5 Repeat this procedure for additional fan trays, if applicable.
6 Leave the ESD strap permanently connected to the chassis, so that it is always
available when you need to handle ESD-sensitive components.
Installing a BlackDiamond 6800 Series Fan Tray
BlackDiamond 6800 series fan trays are hot-swappable. You do not need to turn off
power to a BlackDiamond 6800 series switch to install a fan tray.
To install a fan tray into the BlackDiamond 6816 or BlackDiamond 6808 switch:
1 Attach the ESD strap that is provided to your wrist and connect the metal end to the
ground receptacle that is located on the top-left corner of the switch front panel.
2 Gently begin to insert the new fan tray into the bay.
17-4
Extreme Networks Consolidated Hardware Guide
Installing a BlackDiamond 6800 Series Fan Tray
Note: If the chassis is powered on, the fan blades will begin turning as soon as
the tray makes contact with the backplane.
3 To secure the fan tray, turn the screws clockwise until they become tight.
4 Leave the ESD strap permanently connected to the chassis, so that it is always
available when you need to handle ESD-sensitive components.
Extreme Networks Consolidated Hardware Guide
17-5
BlackDiamond 6800 Series Switch Fan Tray
17-6
Extreme Networks Consolidated Hardware Guide
Part 6:
Switch Operation
18 Initial Switch and Management
Access
This chapter describes:
• How to power on an Extreme Networks Switch
• How to check the switch installation using the Power On Self-Test (POST)
• How to connect equipment to the console port
• How to log in to the switch
Powering On the Switch
This section describes how to supply power to a Summit switch, Alpine switch, or
BlackDiamond switch. For more information about a specific switch model, see the
switch-specific section in this guide.
Powering On the Summit Switch
To turn on power to the switch, connect the AC power cable to the power supply and
then to the wall outlet. For the Summit4, Summit24, and Summit48 switches, turn the
on/off switch to the on position.
Note: The Summit1i, Summit51, Summit71, and Summit48i switches do not have
on/off switches.
Extreme Networks Consolidated Hardware Guide
18-1
Initial Switch and Management Access
Powering On the Alpine Switch
To turn on power to the switch, connect the power cord to the power supply and then
to the wall outlet. If you install more than one power supply, connect a power cord to
each power supply and then to a different wall outlet.
Powering On the BlackDiamond Switch
To turn on power to the switch, connect the power cord to the power supply and then
to the wall outlet. If you install more than one power supply, connect a power cord to
each power supply and then to a different wall outlet. If you have a DC power supply,
turn the on/off switch to the on position.
Verifying the Installation
This section describes the events that indicate a successful installation for a Summit
switch, an Alpine switch, or a BlackDiamond switch after you turn on power to your
switch.
Verifying Successful Installation on the Summit Switch
After you supply power to the Summit switch, the switch performs a power-on self test
(POST).
During the POST, all ports are temporarily disabled, the packet LED is off, the power
LED is on, and the MGMT LED flashes. The MGMT LED flashes until the switch
successfully passes the POST.
If the switch passes the POST, the MGMT LED blinks at a slow rate (one blink per
second). If the switch fails the POST, the MGMT LED shows a solid yellow light.
Note: See Chapter 4 for more information about Summit LEDs.
Verifying a Successful Installation on the Alpine Switch
After you supply power to the Alpine switch, the integrated Switch Management
Module (Alpine 3802) or the SMMi (Alpine 3804 and Alpine 3808) performs a POST.
The LED labeled “DIAG” on the chassis (Alpine 3802) or on the SMMi (Alpine 3804 and
Alpine 3808) blinks green during the POST. After the integrated management module or
18-2
Extreme Networks Consolidated Hardware Guide
Connecting Equipment to the Console Port
the SMMi has passed its POST and is operational, each I/O module then performs its
own POST.
Note: See Chapter 9 for more information about switch management module
LED activity and Chapter 10 for more information about I/O module LED activity.
Verifying a Successful Installation on the BlackDiamond
Switch
After you supply power to the BlackDiamond switch, each MSM64i performs a POST of
its circuitry. The LED labeled “SYS” on the MSM64i blinks amber during the POST.
After the MSM64i has passed its POST and is operational, each I/O module performs
its own POST.
Note: See Chapter 15 for more information about switch management module
LED activity and Chapter 16 for more information about I/O module LED activity.
Connecting Equipment to the Console Port
Connection to the console port is used for direct local management. The console port
settings are:
• Baud rate — 9600
• Data bits — 8
• Stop bit — 1
• Parity — None
• Flow control — XON/XOFF
The terminal or PC with terminal-emulation software that you connect to any Summit,
Alpine, or BlackDiamond switch must be configured with these settings.This procedure
is described in the documentation supplied with the terminal.
Appropriate cables are available from your local supplier, or you can make your own.
Table 18-1 describes the pinouts for a DB-9 male console connector.
Extreme Networks Consolidated Hardware Guide
18-3
Initial Switch and Management Access
Table 18-1: Pinouts for the Console Connector
Function
Pin Number
Direction
DCD (data carrier detect)
1
In
RXD (receive data)
2
In
TXD (transmit data)
3
Out
DTR (data terminal ready)
4
Out
GND (ground)
5
-
DSR (data set ready)
6
In
RTS (request to send)
7
Out
CTS (clear to send
8
In
Figure 18-1 shows the pinouts for a 9-pin to 25-pin (RS-232) null-modem cable.
Switch
PC/Terminal
Cable connector: 9-pin female
Cable connector: 25-pin male/female
Screen Shell
TxD
3
RxD
2
Ground
5
RTS
7
CTS
8
DSR
6
DCD
1
DTR
4
1
3
2
7
4
20
5
6
8
Screen
RxD
TxD
Ground
RTS
DTR
CTS
DSR
DCD
25pin
Figure 18-1: Null-modem cable pinouts
18-4
Extreme Networks Consolidated Hardware Guide
Logging In for the First Time
Figure 18-2 shows the pinouts for a 9-pin to 9-pin (PC-AT) null-modem serial cable.
Switch
PC-AT Serial Port
Cable connector: 9-pin female
Cable connector: 9-pin female
Screen Shell
DTR
4
TxD
3
RxD
2
CTS
8
Ground
5
DSR
6
RTS
7
DCD
1
Shell Screen
DCD
1
RxD
2
TxD
3
DTR
4
Ground
5
DSR
6
RTS
7
CTS
8
9pin
Figure 18-2: PC-AT serial null-modem cable pinouts
Logging In for the First Time
After your switch has completed all POSTs, it is operational. When the switch is
operational, you can log in and configure an IP address for the default VLAN (named
default).
To manually configure the IP settings:
1 Connect a terminal or PC with terminal-emulation software to:
• The console port for Summit switches
• The SMMi for the Alpine 3808 and Alpine 3804 switches
• The console port for the Alpine 3802 switch
• The MSM64i for BlackDiamond switches
2 At your terminal, press [Return] one or more times until you see the login prompt.
Extreme Networks Consolidated Hardware Guide
18-5
Initial Switch and Management Access
3 At the login prompt, enter the default user name admin to log on with administrator
privileges. For example:
login: admin
Administrator capabilities allow you to access all switch functions.
Note: For more information about logging in to the switch and configuring switch
management access, see the ExtremeWare Software User Guide.
4 At the password prompt, press [Return].
This is because the default user name, admin, has no password assigned to it. When
you have successfully logged on to the system, the command-line prompt displays
the system name (for example, BlackDiamond6800> in its prompt.
Note: For more information about how to make a specific system name, see the
ExtremeWare Software User Guide.
5 Assign an IP address and subnetwork mask for VLAN default by typing:
config vlan default ipaddress 123.45.67.8 255.255.255.0
Your changes take effect immediately.
6 Save your configuration changes so that they will be in effect after the next system
reboot, by typing:
save
The configuration is saved to the configuration database of the SMMi modules in the
Alpine switch and both MSM64i modules in the BlackDiamond switch.
Note: For more information about saving configuration changes, see the
ExtremeWare Software User Guide.
7 When you are finished with these tasks, log out of the switch by typing:
logout
18-6
Extreme Networks Consolidated Hardware Guide
Part 7:
Appendices
A
Safety Information
Important Safety Information
Warning: Read the following safety information thoroughly before installing your
Extreme Networks switch. Failure to follow this safety information can lead to
personal injury or damage to the equipment.
Installation and removal of a switch chassis or its components must be done by
qualified service personnel only.
Qualified service personnel have had appropriate technical training and experience that
is necessary to be aware of the hazards to which they are exposed when performing a
task and of measures to minimize the danger to themselves or other people.
Install the unit only in a temperature- and humidity-controlled indoor area that is free
of airborne materials that can conduct electricity. Too much humidity can cause a fire.
Too little humidity can produce electrical shock and fire.
Power
The Summit series switch has either one or two power inputs depending on the switch
model. The Alpine 3800 series switch has either one or two power inputs depending on
the switch model. The BlackDiamond 6816 has either four 220 VAC power inputs, eight
110 VAC power inputs, or eight -48 VDC power inputs. The BlackDiamond 6808 has
either two 220 VAC power inputs, four 110 VAC power inputs, or four -48 VDC power
inputs.
Extreme Networks Consolidated Hardware Guide
A-1
Safety Information
• Disconnect power before removing the back panel of an Alpine switch or
BlackDiamond switch.
• The unit must be grounded. Do not connect the power supply unit to an AC outlet
without a ground connection.
• The unit must be connected to a grounded outlet to comply with European safety
standards.
• The socket outlet must be near the unit and easily accessible. You can only remove
power from the unit by disconnecting the power cord from the outlet.
• This unit operates under Safety Extra Low Voltage (SELV) conditions according to
the IEC 950 standard. The conditions are only maintained if the equipment to which
it is connected also operates under SELV conditions.
• The appliance coupler (the connector to the unit and not the wall plug) must have a
configuration for mating with an EN60320/IEC320 appliance inlet.
• France and Peru only
This unit cannot be powered from IT† supplies. If your supplies are of IT type, this
unit must be powered by 230 V (2P+T) via an isolation transformer ratio 1:1, with
the secondary connection point labeled Neutral and connected directly to ground.
Power Cord
The power cord must be approved for the country where it is used:
• USA and Canada
— The cord set must be UL-listed and CSA-certified.
— The minimum specification for the flexible cord is No. 18 AWG (1.5 mm2), Type
SVT or SJT, 3-conductor.
— The cord set must have a rated current capacity of at least the amount rated for
each specific product.
— The AC attachment plug must be an Earth-grounding type with a NEMA 5-15P
(10 A, 125 V) configuration.
• Denmark
— The supply plug must comply with section 107-2-D1, standard DK2-1a or
DK2-5a.
• Switzerland
— The supply plug must comply with SEV/ASE 1011.
A-2
Extreme Networks Consolidated Hardware Guide
Important Safety Information
• Argentina
— The supply plug must comply with Argentinian standards.
Fuse
This information only pertains to the the Summit series of switches, with the exception
of the Summit7i.
The unit automatically adjusts to the supply voltage, and it is is suitable for both 110
VAC and 200-240 VAC operation.
To change the fuse in a Summit series switch:
1 To change the fuse, disconnect power from the unit before opening the fuse holder
cover.
2 Release the fuse holder by gently levering a small screwdriver under the fuse holder
catch.
3 Replace the fuse. Use only fuses of the same manufacturer, rating, and type as the
original.
4 Close the fuse holder.
Fuse
UK_fuse
To comply with European safety standards, a spare fuse must not be fitted to the
appliance inlet. Use only fuses of the same manufacturer, make, and type.
Connections
Fiber Optic ports - Optical Safety. Never look at the transmit LED/laser through a
magnifying device while it is powered on. Never look directly at a fiber port on the
switch or at the ends of fiber cable when they are powered on.
Extreme Networks Consolidated Hardware Guide
A-3
Safety Information
This is a Class 1 laser device.
Warning: Use fiber optic ports only for data communications applications that
require optical fiber. Use only with the appropriate connector. When not in use,
replace dust cover. Using this module in ways other than those described in this
manual can result in intense heat that can cause fire, property damage, or
personal injury.
Lithium Battery
The battery in the bq4830/DS1644 device is encapsulated and not user-replaceable. The
battery is located on the SMMi for the Alpine switch, and the MSM motherboard for the
BlackDiamond switch.
If service personnel disregard the instructions and attempt to replace the
bq4830/DS1644, replace the lithium battery with the same or equivalent type, as
recommended by the manufacturer.
Warning: Danger of explosion if battery is incorrectly replaced. Replace only with
the same or equivalent type recommended by the manufacturer. Dispose of used
batteries according to the manufacturer’s instructions.
• Disposal requirements vary by country and by state.
• Lithium batteries are not listed by the Environmental Protection Agency (EPA) as a
hazardous waste. Therefore, they can typically be disposed of as normal waste.
• If you are disposing of large quantities, contact a local waste-management service.
• No hazardous compounds are used within the battery module.
• The weight of the lithium contained in each coin cell is approximately 0.035 grams.
• Two types of batteries are used interchangeably:
— CR chemistry uses manganese dioxide as the cathode material.
— BR chemistry uses poly-carbonmonofluoride as the cathode material.
A-4
Extreme Networks Consolidated Hardware Guide
B
Technical Specifications
This appendix describes the technical specifications of the Extreme Networks family of
switches:
• Summit “i” series Switch Specifications on page B-2
• Summit non-“i” series Switch Specifications on page B-5
• Summit24e2 Switch Specifications on page B-6
• Summit24e3 Switch Specifications on page B-7
• SummitPx1 Application Switch Specifications on page B-8
• Alpine 3800 series Switch Specifications on page B-9
• BlackDiamond 6800 series Switch Specifications on page B-11
• Common Switch Specifications on page B-13
Extreme Networks Consolidated Hardware Guide
B-1
Technical Specifications
Table B-1: Summit “i” series Switch Specifications
Physical Dimensions
Summit1i
Height: 3.5 inches (8.9 cm)
Width: 17.25 inches (43.8 cm)
Depth: 19.0 inches (48.3 cm)
Weight: 22 lbs (10 kg)
Summit5i
Height: 3.5 inches (8.9 cm)
Width: 17.25 inches (43.8 cm)
Depth: 19.0 inches (48.3 cm)
Weight (single power supply): 21.7 lbs (9.8 kg)
Weight (dual power supply): 27.4 lbs (12.4 kg)
Summit7i
Height: 7.0 inches (17.8 cm)
Width: 17.25 inches (43.8 cm)
Depth: 19.0 inches (48.3 cm)
Weight (single power supply): 45 lbs (20.4 kg)
Weight (dual power supply): 55 lbs (24.9 kg)
Summit48i
Height: 3.5 inches (8.9 cm)
Width: 17.25 inches (43.8 cm)
Depth: 19.0 inches (48.3 cm)
Weight: 24 lbs (10.8 kg)
Summit48si
Height: 1.75 inches (4.45 cm)
Width: 18.3 inches (46.5 cm)
Depth: 19.0 inches (48.3 cm)
Weight: 14 lbs (6.35 kg)
Safety
Certifications and Standards
B-2
UL 1950 3rd Edition, listed
EN60950:1992/A1-4:1997 plus ZB/ZC Deviations
IEC 950CB
Low Voltage Directive (LVD)
CSA 22.2#950-95
AS/NZS 3260
EN60825-1
FCC CFR 21
Extreme Networks Consolidated Hardware Guide
Electromagnetic Interference/
Compatibility (EMI/EMC)
Certifications and Standards
FCC CFR 47 part 15 Class A
ICES-0003 A/C108.8-M1983 Class A
VCCI Class A
AS/NZS 3548
EN55022:1998 Class A
CISPR 22:1998 Class A
EN55024:1998 includes IEC 61000-4-2, 3, 4, 5, 6, 8, 11
EN 61000-3-2, 3
CNS 13438 Class A
Heat Dissipation
Summit1i
163 W maximum (556 BTU/hr maximum)
Summit5i
308 W maximum (1051 BTU/hr maximum)
Summit7i
601 W maximum (2049 BTU/hr maximum)
Summit48i
140 W maximum (477 BTU/hr maximum)
Summit48si
180 W maximum (613 BTU/hr maximum)
Power Supplies
Summit1i
AC Line Frequency
50 Hz to 60 Hz
Input Voltage Options
85 VAC to 250 VAC
Current Rating
100-120/200-240 VAC 3/1.5 A
Summit5i
AC Line Frequency
50 Hz to 60 Hz
Input Voltage Options
100 VAC to 240 VAC
Current Rating
100-120/200-240 VAC 4/2 A
Summit7i
AC Line Frequency
50 Hz to 60 Hz
Input Voltage Options
90 VAC to 264 VAC
Current Rating
100-120/200-240 VAC 10/5 A
Summit48i
AC Line Frequency
50 Hz to 60 Hz
Input Voltage Options
85 VAC to 250 VAC
Current Rating
100-120/200-240 VAC 3/1.5 A
Summit48si
Extreme Networks Consolidated Hardware Guide
B-3
Technical Specifications
AC Line Frequency
50 Hz to 60 Hz, auto ranging
Input Voltage Options
100 VAC to 240 VAC
Current Rating
100-120/200-240 VAC 3/1.5 A
Switch Power-Off
Temperature power-off
Summit1i, Summit5i, Summit48i
Power-One supplies: 75° to 80° C (167° to 176° F)
Summit 7i
Martek supplies: 75° C (167° F)
B-4
Extreme Networks Consolidated Hardware Guide
Table B-2: Summit non-“i” series Switch Specifications
Physical Dimensions
Summit4, Summit4FX, Summit24, Summit48
Height: 3.5 inches (8.9 cm)
Width: 17.32 inches (44 cm)
Depth: 17.32 inches (44 cm)
Weight: 22 lbs (10 kg)
Safety
Certifications and Standards
UL 1950 3rd Edition, listed
cUL listed to CSA 22.2#950
TUV GS mark & GOST safety approval to the following EN
standards:
■
EN60950:1992/A3:1995 plus Deviations
■
EN60825-1; 1994, all 1996 ZB/ZC
Electromagnetic
Compatibility Certifications
and Standards
FCC CFR 47 part 15 Class A
ICES-0003 A/C108.8-M1983 Class A
VCCI Class A
AS/NZS 3548
EN55022:1998 Class A
CISPR 22:1998 Class A
EN55024:1998 includes IEC 61000-4-2, 3, 4, 5, 6, 8, 11
EN 61000-3-2, 3
CNS 13438 Class A
Heat Dissipation
135 W maximum (341.2 BTU/hr maximum)
Power Supply
AC Line Frequency
50 Hz to 60 Hz
Input Voltage Options
90 VAC to 264 VAC, auto-ranging
Current Rating
100-120/200-240 VAC 3.0/1.5 A
Switch Power-Off
Temperature power-off
Summit 24/48
Digital supplies, not Rev. C1:
Not drifting: 65° to 70° C (149° to 158° F)
Drifting: 50° C (122° F)
Digital supplies, Rev. C1: 70° to 75° C (158° to 167° F)
Power-One supplies, Rev. OL and earlier: 60° to 65° C (140°
to 149° F)
Power-One supplies, Rev. OM and later: 75° C (167° F)
Extreme Networks Consolidated Hardware Guide
B-5
Technical Specifications
Table B-3: Summit24e2 Switch Specifications
Physical Dimensions
Height: 1.73 inches (4.4 cm)
Width: 17.32 inches (44 cm)
Depth: 14.4 inches (37 cm)
Weight: 15.4 lbs (7 kg)
Safety
Certifications and Standards
UL 1950 3rd Edition, listed
EN60950:1992/A1-4:1997 plus ZB/ZC Deviations
IEC 950CB
Low Voltage Directive (LVD)
CSA 22.2#950-95
AS/NZS 3260
EN60825-1
FCC CFR 21
Electromagnetic
Compatibility Certifications
and Standards
FCC CFR 47 part 15 Class A
ICES-0003 A/C108.8-M1983 Class A
VCCI Class A
AS/NZS 3548
EN55022:1998 Class A
CISPR 22:1998 Class A
EN55024:1998 includes IEC 61000-4-2, 3, 4, 5, 6, 8, 11
EN 61000-3-2, 3
CNS 13438 Class A
Heat Dissipation
400 W maximum (1365 BTU/hr maximum)
Power Supply
AC Line Frequency
50 Hz to 60 Hz
Input Voltage Options
100 VAC to 240 VAC, auto-ranging
B-6
Extreme Networks Consolidated Hardware Guide
Table B-4: Summit24e3 Switch Specifications
Physical Dimensions
Height: 1.75 inches (4.44 cm)
Width: 17 inches (43.18 cm)
Depth: 8 inches (20.32 cm)
Weight: 8 lbs (3.6 kg)
Safety
Certifications and Standards
UL 1950 3rd Edition, listed
EN60950:1992/A1-4:1997 plus ZB/ZC Deviations
IEC 950CB
Low Voltage Directive (LVD)
CSA 22.2#950-95
AS/NZS 3260
EN60825-1
FCC CFR 21
Electromagnetic
Compatibility Certifications
and Standards
FCC CFR 47 part 15 Class A
ICES-0003 A/C108.8-M1983 Class A
VCCI Class A
AS/NZS 3548
EN55022:1998 Class A
CISPR 22:1998 Class A
EN55024:1998 includes IEC 61000-4-2, 3, 4, 5, 6, 8, 11
EN 61000-3-2, 3
CNS 13438 Class A
Heat Dissipation
135 W maximum (341.2 BTU/hr maximum)
Power Supply
AC Line Frequency
50 Hz to 60 Hz
Input Voltage Options
90 VAC to 264 VAC, auto-ranging
Current Rating
100-120/200-240 VAC 2.0/1.0 A
Extreme Networks Consolidated Hardware Guide
B-7
Technical Specifications
Table B-5: SummitPx1 Application Switch Specifications
Physical Dimensions
Height: 1.75 inches (4.44 cm)
Width: 17.25 inches (43.82 cm)
Depth: 19 inches (48.26 cm)
Weight: 16.75 lbs (7.54 kg)
Safety
Certifications and Standards
UL 1950 3rd Edition, listed
EN60950:1992/A1-4:1997 plus ZB/ZC Deviations
IEC 950CB
Low Voltage Directive (LVD)
CSA 22.2#950-95
AS/NZS 3260
EN60825-1
FCC CFR 21
Electromagnetic Interference/
Compatibility (EMI/EMC)
Certification and Standards
FCC CFR 47 part 15 Class A
ICES-0003 A/C108.8-M1983 Class A
VCCI Class A
AS/NZS 3548
EN55022:1998 Class A
CISPR 22:1998 Class A
EN55024:1998 includes IEC 61000-4-2, 3, 4, 5, 6, 8, 11
EN 61000-3-2, 3
CNS 13438 Class A
Heat Dissipation
100 W maximum (341.44 BTU/hr maximum)
Power Supply
AC Line Frequency
47 Hz to 63 Hz
Input Voltage Options
100 to 120 VAC and 200 to 240 VAC, auto-ranging
Current Rating
100-120/200-240 VAC 1.0/0.5 A
B-8
Extreme Networks Consolidated Hardware Guide
Table B-6: Alpine 3800 series Switch Specifications
Physical Dimensions
Alpine Switches
Alpine 3808
Height: 21 inches (53.30 cm)
Width: 17.32 inches (44 cm)
Depth: 11.375 inches (28.90 cm)
Weight, empty chassis: 50 pounds (22.7 kg)
Weight, fully loaded chassis: 98 pounds (44.5 kg)
Weight, each power supply: 14 pounds (6.4 kg)
Weight, each module: 3 pounds (1.4 kg)
Alpine 3804
Height: 10.5 inches (26.65 cm)
Width: 17.32 inches (44 cm)
Depth: 15.53 inches (39.42 cm)
Weight, empty chassis: 30 pounds (13.6 kg)
Weight, fully loaded chassis: 68 pounds (30.9 kg)
Weight, each power supply: 14 pounds (6.4 kg)
Weight, each module: 3 pounds (1.4 kg)
Alpine 3802
Height: 7 inches (17.78 cm)
Width: 17.422 inches (44.25 cm)
Depth: 11.885 inches (30.19 cm)
Weight, empty chassis: 30 pounds (13.6 kg)
Weight, fully loaded chassis: 40 pounds (18.1 kg)
Weight, each module: 3 pounds (1.4 kg)
Safety
Certifications and Standards
UL 1950 3rd Edition, listed
EN60950:1992/A3:1995 plus ZB/ZC Deviations
IEC 950CB
Low Voltage Directive (LVD)
CSA 22.2#950-95
AS/NZS 3260
EN60825-1
FCC CFR 21
Electromagnetic Interference/
Compatibility (EMI/EMC)
Certification and Standards
FCC CFR 47 part 15 Class A
ICES-0003 A/C108.8-M1983 Class A
VCCI Class A
AS/NZS 3548
EN55022:1998 Class A
CISPR 22:1998 Class A
EN55024:1998 includes IEC 61000-4-2, 3, 4, 5, 6, 8, 11
EN 61000-3-2, 3
CNS 13438 Class A
Extreme Networks Consolidated Hardware Guide
B-9
Technical Specifications
Telecommunications
Heat Dissipation
NEBS Type IV, Level 3
EN300 386-2 V1.1.3 (1997)
Alpine 3808
1046 W maximum (3600 BTU/hr maximum)
Alpine 3804
577 W maximum (2000 BTU/hr maximum)
Alpine 3802
318 W maximum (1100 BTU/hr maximum)
Power Supplies
Alpine 3808
AC Line Frequency
50 Hz to 60 Hz
Input Voltage Options
90 VAC to 264 VAC, auto-ranging
Current Rating
100-120 VAC 10 A
200-240 VAC 5 A
-40 - -70 VDC 30 A
Alpine 3804
AC Line Frequency
50 Hz to 60 Hz
Input Voltage Options
90 VAC to 264 VAC, auto-ranging
Current Rating
100-120 VAC 5.6 A
200-240 VAC 2.3 A
-40 - -70 VDC 16.5 A
Alpine 3802
AC Line Frequency
50 Hz to 60 Hz
Input Voltage Options
90 VAC to 264 VAC, auto-ranging
Current Rating
100-120 VAC 3.1 A
200-240 VAC 1.3 A
-40 - -70 VDC 9.1 A
Switch Power-Off
Temperature power-off
B-10
Martek supplies: 75° C (167° F)
Extreme Networks Consolidated Hardware Guide
Table B-7: BlackDiamond 6800 series Switch Specifications
Physical Dimensions
BlackDiamond Switches
BlackDiamond 6816
Height: 61.25 inches (155.6 cm)
Width: 19 inches (48.3 cm)
Depth: 19 inches (48.3 cm)
Weight, empty chassis: 140 lbs (63.5 kg)
Weight, fully loaded chassis: 360 lbs (163.3 kg)
Weight, each power supply: 30 to 33 lbs (13.6 to 15.0 kg)
Weight, each module: 5 lbs (2.3 kg)
BlackDiamond 6808
Height: 26.25 inches (66.7 cm)
Width: 17.32 inches (44 cm)
Depth: 18 inches (45.7 cm)
Weight, empty chassis: 60 lbs (27.2 kg)
Weight, fully loaded chassis: 170 lbs (77.1 kg)
Weight, each power supply: 30 to 33 lbs (13.6 to 15.0 kg)
Weight, each module: 5 lbs (2.3 kg)
Safety
Certifications and Standards
UL 1950 3rd Edition, listed
EN60950:1992/A1-4:1997 plus ZB/ZC Deviations
IEC 950CB
Low Voltage Directive (LVD)
CSA 22.2#950-95
AS/NZS 3260
EN60825-1
FCC CFR 21
Electromagnetic Interference/
Compatibility (EMI/EMC)
Certifications and Standards
FCC CFR 47 part 15 Class A
ICES-0003 A/C108.8-M1983 Class A
VCCI Class A
AS/NZS 3548
EN55022:1998 Class A
CISPR 22:1998 Class A
EN55024:1998 includes IEC 61000-4-2, 3, 4, 5, 6, 8, 11
EN 61000-3-2, 3
CNS 13438 Class A
Heat Dissipation
220 VAC Power Supply
2544 W maximum (8687 BTU/hr maximum)
110 VAC Power Supply
2661 W maximum (9088 BTU/hr maximum)
-48 DC Power Supply
2708 W maximum (9246 BTU/hr maximum)
Extreme Networks Consolidated Hardware Guide
B-11
Technical Specifications
Power Supplies
220 VAC Power Supply
AC Line Frequency
50 Hz to 60 Hz
Input Voltage Options
200 VAC to 240 VAC, auto ranging
Current Rating
200 VAC 15 A
Weight
33.0 lbs (15.0 kg)
110 VAC Power Supply
AC Line Frequency
50 Hz to 60 Hz
Input Voltage Options
100 VAC to 240 VAC, auto ranging
Current Rating
100/200 VAC 15/7.5 A
Weight
33.0 lbs (15.0 kg)
-48 DC Power Supply
Input Voltage Options
-48
VDC to -60 VDC, auto ranging
Current Rating
-48
VDC 60 A
Weight
31.75 lbs (14.4 kg)
Switch Power-Off
Temperature power-off
Original supply, not DC and not high-output: 75° C (167° F)
DC Supply:
Stand-alone: 65° to 70° C (149° to 158° F)
In chassis: 70° C (158° F)
High-output: 75° C (167° F)
B-12
Extreme Networks Consolidated Hardware Guide
Table B-8: Common Switch Specifications
Environmental Requirements
Operating Temperature
0° to 40° C (32° to 104° F)
Storage Temperature
-40° to 70 ° C (-40° to 158° F)
-10° to 70 ° C (14° to 158° F) (Alpine 3802 only)
Operating Humidity
10% to 95% relative humidity, noncondensing
Standards
EN60068 to Extreme IEC68 schedule
Certification Marks
CE (European Community)
TUV/GS (German Notified Body)
TUV/S (Argentina)
GOST (Russian Federation)
ACN 090 029 066
C-Tick (Australian Communication Authority)
Underwriters Laboratories (USA and Canada)
MIC (South Korea)
BSMI, Republic of Taiwan
NOM (Mexican Official Normalization, Electronic Certification
and Normalization)
Extreme Networks Consolidated Hardware Guide
B-13
Technical Specifications
B-14
Extreme Networks Consolidated Hardware Guide
Index
A
A3cSi module
AC power cord retaining bracket
agency certifications
airflow requirements
Alpine
console port
Alpine 3802 switch
auto mode
certification marks
dimensions
electromagnetic compatibility
environmental requirements
extended mode
heat dissipation
LEDs
MAC address (Alpine 3802 switch)
rear view
removing the chassis
serial number
standard mode
Alpine 3802 switch front view
Alpine 3804 switch
certification marks
dimensions
electromagnetic compatibility
environmental requirements
heat dissipation
installing the chassis
MAC address (Alpine 3804 switch)
rear view
removing the chassis
Alpine 3804 switch front view
Alpine 3808 switch
Extreme Networks Consolidated Hardware Guide
16-23
5-6
B-2
2-6
9-2
7-10
B-13
B-9
B-8, B-9
B-13
7-10
B-10
7-8
7-9
7-9
7-15
7-9
7-10
7-6
B-13
B-9
B-8, B-9
B-13
B-10
7-11
7-6
7-6
7-15
7-4
certification marks
dimensions
electromagnetic compatibility
environmental requirements
heat dissipation
installing the chassis
MAC address (Alpine 3808 switch)
removing the chassis
serial number
Alpine 3808 switch rear view
Alpine switch
components
features
grounding
I/O modules
power supply
Alpine switch port
connections
Alpine switch, general
checking the installation
port connections
powering on
power-off specifications
Alpine3804 switch
serial number
Alpine3808 switch front view
amperage, calculating
ANSI standards
ARM
auto mode, Alpine 3802 switch
B-13
B-9
B-8, B-9
B-13
B-10
7-11
7-4
7-15
7-4
7-3
6-3
6-1
7-15
10-1
6-5
6-3
8-2, 18-2
6-3
8-5, 18-2
B-10
7-6
7-1
2-24
2-25
16-19
7-10
B
BlackDiamond 6808
features
12-1
i
MSM64i, description
12-5
BlackDiamond 6808 switch
110 VAC power supply
14-3
220 VAC power supply
14-2
-48 VDC power supply
14-4
certification marks
B-13
components
12-4
console port
15-2
dimensions
B-11
electromagnetic compatibility
B-11
environmental requirements
B-13
installing the chassis
13-8
MAC address
13-7
MSM64i, description
15-1
port connections
12-3
rear view
13-7
removing the chassis
13-11
serial number
13-7
size
B-11
weight
B-11
BlackDiamond 6816
features
12-1
MSM64i, description
12-5
BlackDiamond 6816 switch
110 VAC power supply
14-3
220 VAC power supply
14-2
-48 VDC power supply
14-4
certification marks
B-13
components
12-4
console port
15-2
dimensions
B-11
electromagnetic compatibility
B-11
environmental requirements
B-13
fan tray
13-3
installing the chassis
13-8
MAC address
13-5
MSM64i, description
15-1
port connections
12-3
rear view
13-5
removing the chassis
13-11
serial number
13-5
size
B-11
weight
B-11
BlackDiamond 6816 switch front view
13-1, 13-5
BlackDiamond 6816 switch installation
2-6
BlackDiamond switch
I/O modules
16-1
BlackDiamond switch 110 VAC
heat dissipation
B-11
BlackDiamond switch 220 VAC
heat dissipation
B-11
BlackDiamond switch -48 DC
heat dissipation
B-11
BlackDiamond switch, general
checking the installation
14-12, 18-3
powering on
14-7, 18-2
power-off specifications
B-12
ii - Index
building codes
bundling cable
2-3
2-15, 2-16
C
cable identification records
2-15
cable labeling
2-15
identification
2-15
records
2-15
cable manager
2-15
cable requirements
bend radius
fiber optic
2-18
UTP
2-16
meeting
2-14
cable types and distances
1-7, 2-18
cabling standards
2-15, 2-25
ANSI
2-25
BISCI
2-15
certification marks
B-13
chassis (Alpine 3802) front view
7-6
chassis (Alpine 3802) rear view
7-9
chassis (Alpine 3804) front view
7-4
chassis (Alpine 3804) rear view
7-6
chassis (Alpine 3808 switch) front view
7-1
chassis (Alpine 3808) rear view
7-3
chassis (BlackDiamond 6808) rear view
13-7
chassis (BlackDiamond 6816) front view 13-1, 13-5
chassis (BlackDiamond 6816) rear view
13-5
checking the installation on the Alpine switch 8-2,
18-2
checking the installation on the BlackDiamond
switch
14-12, 18-3
checking the installation on the Summit switch 5-8,
18-2
clear log static
15-6
commands
configure switch
7-8, 7-10
show switch
7-11
show version
7-11
commercial building standards
2-25
components, Alpine switch
6-3
components, BlackDiamond 6808 switch
12-4
components, BlackDiamond 6816 switch
12-4
configure switch command
7-8, 7-10
configuring IP settings
18-5
console port
9-2
location (Summit1i switch)
4-4
location (Summit24e3 switch)
4-32
location (Summit4 switch, Summit24 switch,
Summit48 switch)
4-27
location (Summit48i switch)
4-16
location (Summit48si switch)
4-19
location (Summit51 switch)
4-8
location (Summit7i switch)
4-11
MSM64i
15-2
settings
18-3
Extreme Networks Consolidated Hardware Guide
SummitPx1 switch
conventions
notice icons
text
4-36
xx
xx
D
DC cabling, Alpine
attaching
selecting
DC cabling, BlackDiamond switch
lugs
preparation
selecting
design standards
dimensions, Summit switch
dimensions, Summit24e2 switch
dimensions, Summit24e3 switch
DIMMs
description
installing
installing and
removing
removing and
distribution rack requirements
grounding the rack
mechanical recommendations
securing the rack
service access
space requirements
8-11
8-7
14-10
14-10
14-10
2-25
B-2, B-5
B-6
B-7, B-8
9-2, 15-4
9-4
15-8
9-5
15-9
2-12
2-12
2-13
2-13
2-13
E
electrical codes
2-4
electromagnetic compatibility
B-3, B-5, B-6, B-7
electrostatic discharge
2-10, 2-11, 2-16
environmental requirements
2-5, B-13
ESD wrist strap
2-11
ESD, See electrostatic discharge
extended mode, Alpine 3802 switch
7-10
Extreme Networks switches
media distances, supported
1-7
media types, supported
1-7
G
G12SXi module
G8Ti module
G8Xi module
GM-4Si module
GM-4Ti module
GM-4Xi module
GM-WDMi module
grounding
Alpine chassis
grounding the Alpine system
grounding the rack
16-4
16-2
16-3
10-5
10-3
10-4
10-6
2-25
7-15
7-15
2-12
H
hardware address
4-5, 4-8, 4-14, 4-16, 4-21, 4-28,
4-33,
4-37
heat dissipation
B-3, B-5, B-6, B-10, B-11
helper bracket, installing a Summit switch
5-1
helper bracket, installing an Alpine switch
7-11
helper bracket, installing BlackDiamond switch13-8
hot insert power supply (Summit48si switch) 4-19
humidity
2-10
I
F
F32F module
F32Fi module
F48Ti module
F96Ti module
fan tray
accessing in
installing in
installing in
installing in
installing in
removing from a BlackDiamond 6808 switch
17-2
removing from a BlackDiamond 6816 switch
17-2
removing from an Alpine 3804 switch
11-3
removing from an Alpine3808 switch
11-3
features, Alpine switch
6-1
features, BlackDiamond 6800 series switch
12-1
fiber optic cable
bend radius
2-18
care
2-18
FM-24Fi module
10-11
FM-24Ti module
10-9
FM-32Ti module
10-8
FM-8Vi module
10-12
free-standing installation
5-4
full-duplex
1-2
16-13
16-13
16-8
16-9
a BlackDiamond 6816 switch
a BlackDiamond 6808 switch
a BlackDiamond 6816 switch
an Alpine 3808 switch
an Alpine3804switch
Extreme Networks Consolidated Hardware Guide
13-3
17-4
17-4
11-5
11-5
I/O modules, Alpine
description
hot-swapping
installing
LEDs
removing
I/O modules, Alpine Access
LEDs
I/O modules, BlackDiamond
description
hot-swapping
10-1
10-19, 10-20
10-19
10-18
10-20
10-18
16-1
16-25, 16-26
Index - iii
installing
16-25
removing
16-26
I/O modules, BlackDiamond switch
LEDs
16-24
industry standards
2-25
installation
AC power supply (Alpine)
8-3
Alpine 3804 chassis
7-11
Alpine 3804 fan tray
11-5
Alpine 3808 chassis
7-11
Alpine 3808 fan tray
11-5
Alpine I/O modules
10-19
BlackDiamond 6808 chassis
13-8
BlackDiamond 6808 switch fan tray
17-4
BlackDiamond 6816 chassis
13-8
BlackDiamond 6816 switch fan tray
17-4
BlackDiamond I/O modules
16-25
BlackDiamond switch helper bracket
13-8
DC power supply (Alpine)
8-7
DIMMs
9-4, 15-8
helper bracket (Alpine switch)
7-11
helper bracket (Summit switch)
5-1
MSM64i modules
15-6
power supply (BlackDiamond switch)
14-5
remove AC power supply (Alpine)
8-5
remove DC power supply (Alpine)
8-11
remove power supply (BlackDiamond)
14-12
slave MSM64i
15-8
installation (Summit switch)
free-standing
5-4
installing
5-6
installing cable
2-15, 2-16
bend radius
fiber optic
2-18
UTP
2-16
cable distances
2-18
fiber optic cable
2-18
slack
2-16
IP settings, configuring
18-5
SummitPx1
4-37
M
MAC address
4-28, 7-4, 7-6, 7-9
MAC address (BlackDiamond 6808 switch)
13-7
MAC address (BlackDiamond 6816 switch)
13-5
MAC address (Summit1i switch)
4-5
MAC address (Summit24e3 switch)
4-33
MAC address (Summit4 switch, Summit24 switch,
Summit48 switch)
4-28
MAC address (Summit48i switch)
4-16
MAC address (Summit48si switch)
4-21
MAC address (Summit5i switch)
4-8
MAC address (Summit7i switch)
4-14
MAC address (SummitPx1 switch)
4-37
management port
1-2
management port (Summit5i switch)
4-9
management port (Summit7i switch)
4-12
media types and distances
1-7, 2-18
memory, MSM64i
15-4
memory, SMMi
9-2
modem port
SummitPx1
4-36
modem port (Summit7i switch)
4-12
MPLS module
16-21
MSM64i
booting
15-3
console port
15-2
description
12-5, 15-1
installing DIMMs
15-8
LEDs
15-5
master, slave functionality
15-3
memory
15-4
ports
15-2
removing DIMMs
15-9
saving configuration
15-3
MSM64i modules
installing
15-6
removing
15-10
L
labeling system for cables
LEDs
110 VAC power supply
220 VAC power supply
-48 VDC power supply
Alpine 3802 switch
Alpine Access I/O modules
Alpine I/O modules
Alpine switch power supply
BlackDiamond switch I/O modules
MSM64i
SMMi
Summit24e2
Summit24e3
Summit4,Summit24,Summit48
iv - Index
2-15
14-4
14-3
14-5
7-8
10-18
10-18
8-2
16-24
15-5
9-3
4-31
4-34
4-29
O
operating environment requirements
building codes
electrical codes
wiring closet
2-3
2-3
2-4
2-5
P
P12cMi module
P12cSi module
P3cMi module
P3cSi module
plenum-rated cable
ports
16-17
16-17
16-15
16-15
2-16
Extreme Networks Consolidated Hardware Guide
connections
12-3
console port settings
18-3
MSM64i
15-2
SummitPx1 ports
management
4-35
SummitPx1 switch Gigabit Ethernet
4-35
power cord, replacing
2-23
power requirements
2-22
dual power supplies
2-23
power cord
2-23
power supply
2-22
power socket
4-4, 4-13, 4-16, 4-19
power socket (Summit4 switch, Summit24 switch,
Summit48 switch)
4-27
power socket (Summit51 switch)
4-8
power supply
4-4, 4-8, 4-13, 4-16, 4-19, 4-27
110 VAC
14-3
220 VAC
14-2
-48 VDC
14-4
power supply (Alpine switch)
LEDs
8-2
voltage
6-5
power supply (BlackDiamond switch)
installing
14-5
LEDs
14-3, 14-4, 14-5
power supply (BlackDiamond)
removing
14-12
power supply specifications
B-3, B-5, B-6
power supply, AC (Alpine)
installing
8-3
removing
8-5
power supply, DC (Alpine)
installing
8-7
removing
8-11
powering on the Alpine switch
8-5, 18-2
powering on the BlackDiamond switch 14-7, 18-2
powering on the Summit switch
5-4, 18-1
power-off specifications
B-4, B-5, B-10, B-12
power-on self test (POST)
8-3, 14-12, 18-3
R
rack mounting the Summit switch
rack specifications
grounding
mechanical recommendations
mounting holes
securing to floor
space requirements
rack-mounting
Alpine 3804 chassis
Alpine 3808 chassis
BlackDiamond 6808 chassis
BlackDiamond 6816 chassis
radio frequency interference
radio frequency interference, avoiding
Extreme Networks Consolidated Hardware Guide
5-1
2-12
2-12
2-12
2-13
2-13
7-11
7-11
13-8
13-8
2-16, 2-21
2-21
redundant power supply port (Summit4 switch,
Summit24 switch, Summit48 switch)
4-27
related publications
xxi
removing
DIMMs
15-9
reset button (Summit 4 switch, Summit24 switch,
Summit 48 switch)
4-28
reset button (Summit1i switch)
4-5
reset button (Summit24e3 switch)
4-32
reset button (Summit48i switch)
4-17
reset button (Summit48si switch)
4-20
reset button (Summit51 switch)
4-9
reset button (Summit7i switch)
4-12
RJ-21
connector
16-12
pinouts
16-10, 16-11
port
16-10, 16-11
RJ-45 cable
2-19
connector jackets
2-19
running cable
2-15
bend radius
fiber optic
2-18
UTP
2-16
cable distances
2-18
fiber optic cable
2-18
slack
2-16
S
safety information
A-1
saving configuration
15-3
securing the rack
2-13
serial port. See console port
service access to the rack
2-13
show memory
3-5
show switch command
7-11
show version command
7-11
site planning process
2-2
size, Summit switch
B-2, B-5
slave MSM64i
installing
15-8
SMMi
console port
9-2
installing DIMMs
9-4
LEDs
9-3
memory
9-2
removing DIMMs
9-5
SMMi modules
removing
9-5
socket, power (Alpine 3802 switch)
7-9
socket, power (Summit1i switch)
4-4
socket, power (Summit24e2 switch)
4-30
socket, power (Summit24e3 switch)
4-33
socket, power (Summit4 switch, Summit24 switch,
Summit48 switch)
4-27
socket, power (Summit48i switch)
4-16
socket, power (Summit48si switch)
4-19
Index - v
socket, power (Summit5i switch)
socket, power (Summit7i switch)
socket, power (SummitPx1 switch)
space requirements for the rack
standard mode, Alpine 3802 switch
standards
cabling
commercial building
grounding
Summit switch port
connections
redundant power supply
Summit switch, general
checking the installation
features
free-standing installation
models
port connections
powering on
rack mounting
stacking with other devices
Summit1i switch
agency certifications
certification marks
console port location
dimensions
electromagnetic compatibility
environmental requirements
front view
GBIC support
heat dissipation
LEDs
MAC address
port configurations
power supply
power supply specifications
power-off specifications
rear view
reset button
serial number
size
weight
Summit24 switch
certification marks
console port
dimensions
electromagnetic compatibility
environmental requirements
front view
heat dissipation
LEDs
MAC address
power supply
power supply specifications
power-off specifications
rear view
redundant power supply port
vi - Index
4-8
4-13
4-36
2-13
7-10
2-25
2-25
2-25
3-5
4-27
5-8, 18-2
3-2
5-4
3-1, 4-1
3-5
5-4, 18-1
5-1
5-4
B-2
B-13
4-4
B-2
B-3
B-13
4-3
4-4
B-3
4-22
4-5
4-3
4-4
B-3
B-4
4-4
4-5
4-5
B-2
B-2
B-13
4-27
B-5
B-5
B-13
4-25
B-5
4-29
4-28
4-27
B-5
B-5
4-27
4-27
reset button
serial number
size
weight
Summit24e2 switch
certification marks
dimensions
electromagnetic compatibility
environmental requirements
front view
heat dissipation
LEDs
power socket
power supply specifications
rear view
weight
Summit24e3 switch
certification marks
console port
dimensions
electromagnetic compatibility
environmental requirements
front view
LEDs
MAC address
mini-GBIC support
power socket
rear view
reset button
serial number
weight
Summit4 switch
certification marks
console port
dimensions
electromagnetic compatibility
environmental requirements
front view
heat dissipation
LEDs
MAC address
power supply
power supply specifications
rear view
redundant power supply port
reset button
serial number
size
weight
Summit4/FX switch
front view
Summit48 switch
certification marks
console port
dimensions
electromagnetic compatibility
environmental requirements
4-28
4-27
B-5
B-5
B-13
B-6
B-6
B-13
4-30
B-6
4-31
4-30
B-6
4-30
B-6
B-13
4-32
B-7, B-8
B-7
B-13
4-32
4-34
4-33
4-32
4-33
4-33
4-32
4-33
B-7, B-8
B-13
4-27
B-5
B-5
B-13
4-23
B-5
4-29
4-28
4-27
B-5
4-27
4-27
4-28
4-27
B-5
B-5
4-24
B-13
4-27
B-5
B-5
B-13
Extreme Networks Consolidated Hardware Guide
front view
heat dissipation
LEDs
MAC address
power supply
power supply specifications
power-off specifications
rear view
redundant power supply port
reset button
serial number
size
weight
Summit48i switch
agency certifications
certification marks
console port location
dimensions
electromagnetic compatibility
environmental requirements
front view
GBIC support
heat dissipation
LEDs
MAC address
port configurations
power supply
power supply specifications
power-off specifications
rear view
reset button
serial number
size
weight
Summit48si switch
console port location
front view
LEDs
MAC address
mini-GBIC support
port configurations
power supply
rear view
reset button
serial number
Summit5i switch
agency certifications
certification marks
console port location
dimensions
electromagnetic compatibility
environmental requirements
front view
GBIC support
heat dissipation
LEDs
MAC address
Extreme Networks Consolidated Hardware Guide
4-26
B-5
4-29
4-28
4-27
B-5
B-5
4-27
4-27
4-28
4-27
B-5
B-5
B-2
B-13
4-16
B-2
B-3
B-13
4-15
4-15
B-3
4-22
4-16
4-15
4-16
B-3
B-4
4-16
4-17
4-16
B-2
B-2
4-19
4-18
4-22
4-21
4-18
4-18
4-19
4-19
4-20
4-21
B-2
B-13
4-8
B-2
B-3
B-13
4-6
4-7
B-3
4-22
4-8
management port
port configurations
power supply
power supply specifications
power-off specifications
rear view
reset button
serial number
size
weight
Summit7i switch
agency certifications
certification marks
console port location
dimensions
electromagnetic compatibility
environmental requirements
front view
GBIC support
heat dissipation
LEDs
MAC address
management port
modem port
port configurations
power supply
power supply specifications
power-off specifications
rear view
reset button
serial number
size
weight
SummitPx1
management port
SummitPx1 ports
modem
SummitPx1 switch
connecting to console server
front view
LEDs
MAC address
null modem cable
out-of-band management
power socket
rear view
serial number
SummitPx1 switch Gigabit Ethernet port
SummitPx1 switch ports
console
Switch Management Module (SMMi)
synchronize
4-9
4-6
4-8
B-3
B-4
4-8
4-9
4-8
B-2
B-2
B-2
B-13
4-11
B-2
B-3
B-13
4-10
4-11
B-3
4-22
4-14
4-12
4-12
4-10
4-13
B-3
B-4
4-13
4-12
4-13
B-2
B-2
4-35
4-36
4-36
4-35
4-37
4-37
4-36
4-36
4-36
4-36
4-36
4-35
4-36
9-1
15-8
T
temperature
2-5
Index - vii
U
uninstalling
Alpine 3802 chassis
Alpine 3808 chassis
Alpine3804 chassis
BlackDiamond 6808 chassis
BlackDiamond 6816 chassis
uninterruptable power supply
calculating amperage requirements
features
selecting
transition time
UPS, See uninterruptable power supply
7-15
7-15
7-15
13-11
13-11
2-24
2-23
2-24
2-24
W
WDMi module
16-6
weight, Summit switch
B-2, B-5
weight, Summit24e2 switch
B-6
weight, Summit24e3 switch
B-7, B-8
wiring closet
airflow requirements
2-6
BlackDiamond 6816 switch installation
2-6
electrostatic discharge
2-10
floor coverings
2-5
grounding
2-5
humidity
2-10
temperature
2-5
wiring terminals
2-12
WM-1T3i module
10-17
WM-4Ti module
10-15
viii - Index
Extreme Networks Consolidated Hardware Guide