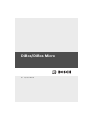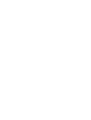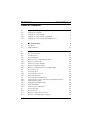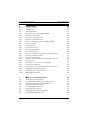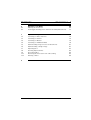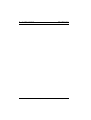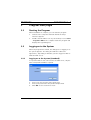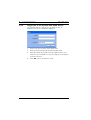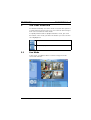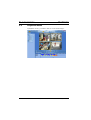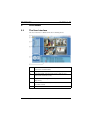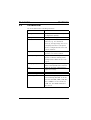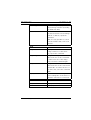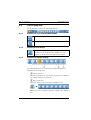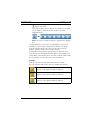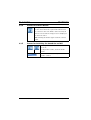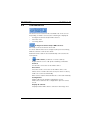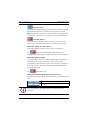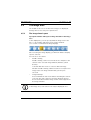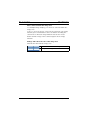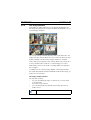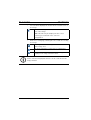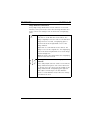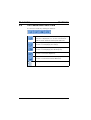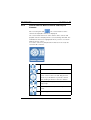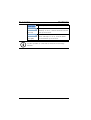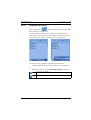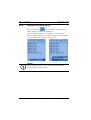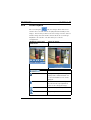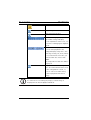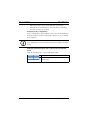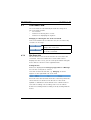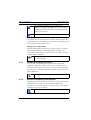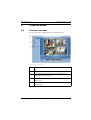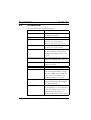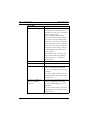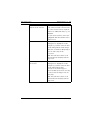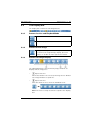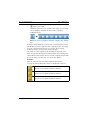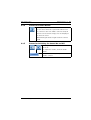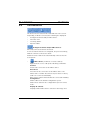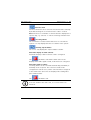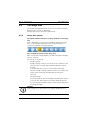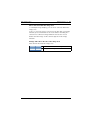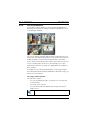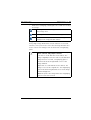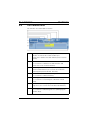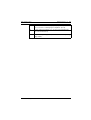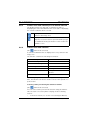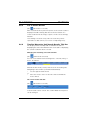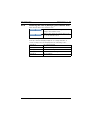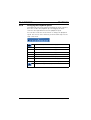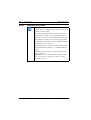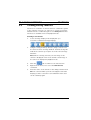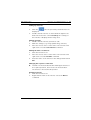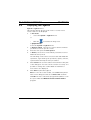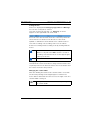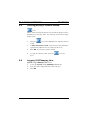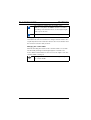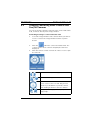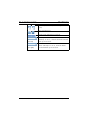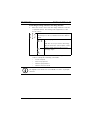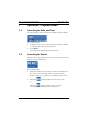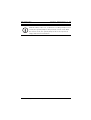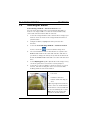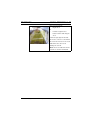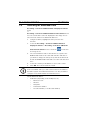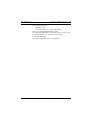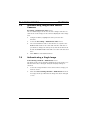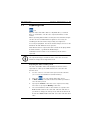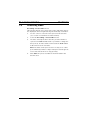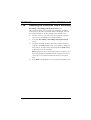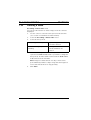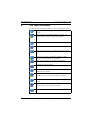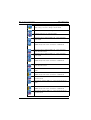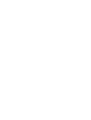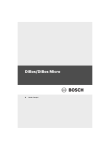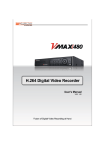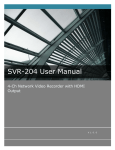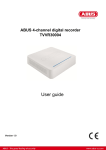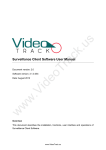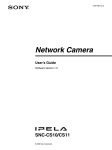Download Bosch DiBos Micro System information
Transcript
DiBos/DiBos Micro en Operation Manual DiBos/DiBos Micro Table of Contents | en 3 Table of Contents 1 Program Start/Login 7 1.1 Starting the Program 7 1.2 Logging on to the System 7 1.2.1 Logging on to the System (Standard) 7 1.2.2 Logging on to the System with LDAP Access 8 2 The User Interface 9 2.1 Live Mode 2.2 Playback Mode 10 3 Live Mode 11 3.1 The User Interface 11 3.2 The Menu Bar 12 3.3 The Display Bar 14 3.3.1 Buttons for Live and Playback Mode 14 3.3.2 Button for Full Image 14 3.3.3 Buttons for Image Display 14 3.3.4 Button for Camera Round 16 3.3.5 Button for Switching the Sound On and Off 16 3.4 The Device List 17 3.5 The Image Area 19 3.5.1 The Image Area Layout 19 3.5.2 The Image Window 21 3.6 The Control and Status Field 24 9 3.6.1 Control field for Dome Cameras and Pan/Tilt Cameras 25 3.6.2 Displaying the Relays 27 3.6.3 Displaying the Alarm Inputs 28 3.6.4 Instant Playback 29 3.6.5 Control Field for Monitors 31 3.7 The Event Field 33 3.7.1 The Event List 33 3.7.2 Button for Filtering the Events 34 3.7.3 Button for Displaying the Logbook 34 Bosch Sicherheitssysteme GmbH Operation Manual F.01U.033.372 | V5 | 2009.09 4 en | Table of Contents DiBos/DiBos Micro 4 Playback Mode 35 4.1 The User Interface 35 4.2 The Menu Bar 36 4.3 The Display Bar 41 4.3.1 Buttons for Live and Playback Mode 41 4.3.2 Button for Full Image 41 4.3.3 Buttons for Image Display 41 4.3.4 Button for Camera Round 43 4.3.5 Button for Switching the Sound On and Off 43 4.4 The Device List 44 4.5 The Image Area 46 4.5.1 Image Area Layout 46 4.5.2 The Image Window 48 4.6 The Timeline Area 50 4.6.1 Camera List with Timeline/List of Search Results 52 4.6.2 Camera List with Timeline 52 4.6.3 List of Search Results 54 4.6.4 Timeline Measuring Unit/Search Results Title Bar 54 4.6.5 Date and Time 55 4.6.6 Searching for a Previous or Next Event 55 4.6.7 The Recorder Buttons 56 4.6.8 Reducing the Size of/Enlarging the Timeline Area 57 4.6.9 Changing the Playback Speed 58 4.6.10 Calling up the Search Functions 59 4.6.11 Exporting Image Data 60 5 Operation - Live/Playback Mode 61 5.1 Displaying Incoming Alarms 61 5.1.1 Non-automatic Display of Incoming Alarms 61 5.1.2 Automatic Display of Incoming Alarms 62 5.2 Automatic Alarm Recording 63 5.3 Creating/Editing Favorites 64 5.4 Displaying the Logbook 66 5.5 Starting/Exiting a Camera Round 68 5.6 Logging Off/Changing User 68 F.01U.033.372 | V5 | 2009.09 Operation Manual Bosch Sicherheitssysteme GmbH DiBos/DiBos Micro Table of Contents | en 5 6 Operation - Live Mode 69 6.1 Filtering the Event List 69 6.2 Zooming/Controlling Dome Cameras and Pan/Tilt Cameras 71 7 Operation - Playback Mode 74 7.1 Searching for Date and Time 74 7.2 Searching for Events 74 7.3 Searching for Motion 76 7.4 Searching for Additional Data 78 7.5 Authenticating Images from Several Cameras 80 7.6 Authenticating a Single Image 80 7.7 Exporting Files 81 7.8 Showing Exported Files 83 7.9 Protecting Video 84 7.10 Removing the Protection from a Recording 85 7.11 Deleting a Video 86 8 The Icon Overview 87 Bosch Sicherheitssysteme GmbH Operation Manual F.01U.033.372 | V5 | 2009.09 6 en | Table of Contents F.01U.033.372 | V5 | 2009.09 DiBos/DiBos Micro Operation Manual Bosch Sicherheitssysteme GmbH DiBos/DiBos Micro Program Start/Login | en 1 Program Start/Login 1.1 Starting the Program 7 When installation is complete, you can start the program. 1. Switch on the computer and wait until the desktop 2. Double-click the DiBos icon on your desktop or select Start interface appears. - Programs - DiBos. The computer starts the program and displays the login dialog box. 1.2 Logging on to the System When the program has started, the dialog box for logging on to the system appears. The dialog box will have a different appearance, depending on whether you have logged on with or without LDAP access. 1.2.1 Logging on to the System (Standard) For systems that are not connected to an LDAP server, only the name and password will be required. 1. Enter your user ID in the name input field. 2. Enter your password in the password input field. 3. Click OK. You are now in live mode. Bosch Sicherheitssysteme GmbH Operation Manual F.01U.033.372 | V5 | 2009.09 8 en | Program Start/Login 1.2.2 DiBos/DiBos Micro Logging on to the System with LDAP Access For systems that are connected to an LDAP server, an additional selection field will be displayed. 1. Enter your user ID in the name input field. 2. Enter your password in the password input field. 3. Click the down arrow and select the LDAP server if you wish to log on via LDAP. To log on locally, the local system must be selected. 4. Click OK. You are now in live mode. F.01U.033.372 | V5 | 2009.09 Operation Manual Bosch Sicherheitssysteme GmbH DiBos/DiBos Micro 2 The User Interface | en 9 The User Interface You will automatically access live mode every time the system is re-started and every time you log on. You can look at live images from selected cameras in this mode. To rapidly switch between playback and live mode, just click the button of the mode you want. The button you select is then color-highlighted. Button for live mode Button for playback mode 2.1 Live Mode In live mode, you will be able to view live images from the connected cameras. Bosch Sicherheitssysteme GmbH Operation Manual F.01U.033.372 | V5 | 2009.09 10 en | The User Interface 2.2 DiBos/DiBos Micro Playback Mode In playback mode, you will be able to view saved images. F.01U.033.372 | V5 | 2009.09 Operation Manual Bosch Sicherheitssysteme GmbH DiBos/DiBos Micro Live Mode | en 3 Live Mode 3.1 The User Interface 11 The user interface is divided into the following areas: 1 Menu bar with current date and time (see Section 3.2 The Menu Bar) 2 Display bar (see Section 3.3 The Display Bar) 3 Device list with cameras and remote stations (see Section 3.4 The Device List) 4 Image area with image windows (see Section 3.5 The Image Area) 5 Control and status field (see Section 3.6 The Control and Status Field) 6 Event field (see Section 3.7 The Event Field) Bosch Sicherheitssysteme GmbH Operation Manual F.01U.033.372 | V5 | 2009.09 12 en | Live Mode 3.2 DiBos/DiBos Micro The Menu Bar The menu bar has the following functions: System Configuration wizard Helps you to create a basic system configuration quickly. Configuration Displays the configuration. Database information Displays information on the cameras, e.g. free and used memory, average image size etc. It is displayed for the local system and for configured and connected remote stations. Logbook Displays specific events for local systems or a remote station. Log off/Change user Logs the user off the system. The system continues running in the background. A different user can log on. Changing the password The existing password is changed when a new password is entered. Exit Exits the program (administrator rights necessary). Selected image window Save image Saves the image displayed in the selected image window. It can be saved as an HTML, BMP, JPG, GIF, TIF or PNG file. If it is saved as a HTML file, the additional data is also saved. F.01U.033.372 | V5 | 2009.09 Operation Manual Bosch Sicherheitssysteme GmbH DiBos/DiBos Micro Print image Live Mode | en 13 Prints the image displayed in the selected image window (including the additional data). Motion data Shows the areas where a motion was detected in the selected image window. To hide it, repeat the command. Note: It is only possible to search for motion with locally connected cameras. View Large icons Displays the icons in the device list in large format. To reduce their size, repeat the command. Large image area Enlarges the image area and reduces the size of the event field. To reduce the size of the image area, select the command again. Large device list Enlarges the device list and reduces the size of the control and status fields. To reduce the size of the device list, select the command again. Display local time Shows the actual recording date and recording time of the device to which the cameras are connected. ? Help Displays online help. Info Displays system information. Bosch Sicherheitssysteme GmbH Operation Manual F.01U.033.372 | V5 | 2009.09 14 en | Live Mode 3.3 DiBos/DiBos Micro The Display Bar The display bar contains the following buttons: 3.3.1 Buttons for Live and Playback Mode Button for live mode Button for playback mode 3.3.2 Button for Full Image Enlarges the image area to full image size. To return to the original image display, press the ESC key or double-click the right mouse button. 3.3.3 Buttons for Image Display The individual buttons show how many image windows are displayed in the image area. – Aspect ratio 4:3 When these buttons are selected, the image area is divided into image windows of equal size. – Aspect ratio 4:3 Click the down arrow to show the individual views. Note: The most recently used view is copied to the display bar. F.01U.033.372 | V5 | 2009.09 Operation Manual Bosch Sicherheitssysteme GmbH DiBos/DiBos Micro Live Mode | en – 15 Aspect ratio 16:9 This button allows you to optimize the image area for widescreen displays. Click the down arrow to show the individual views. Note: The most recently used view is copied to the display bar. 1 image window is selected in every display you select. The display you select appears with a yellow border. The image from the camera which you select from the device list by double-clicking is shown in this image window. The number to the right beneath the button shows the user how often he has already clicked this button. This number also shows which cameras have been selected or which cameras will be selected the next time the user clicks this button. Example: With 12 cameras and 2x 2-image windows this means: You can click the button three times to display all cameras. Cameras 1 to 4 are displayed (the number "1" appears on the right beneath the button). Cameras 5 to 8 are displayed (the number "2" appears on the right beneath the button). Cameras 9 to 12 are displayed (the number "3" appears on the right beneath the button). Bosch Sicherheitssysteme GmbH Operation Manual F.01U.033.372 | V5 | 2009.09 16 en | Live Mode 3.3.4 DiBos/DiBos Micro Button for Camera Round A dialog box opens after the button is clicked. Enter the time after which the system will switch from one camera to the next. With a camera round, all cameras selected in the image area are displayed one after the other. Note: Clicking the button again ends the camera round. 3.3.5 Button for Switching the Sound On and Off Clicking this button switches the sound on or off. To adjust the volume, click the down arrow. Select the volume you require with the volume control. F.01U.033.372 | V5 | 2009.09 Operation Manual Bosch Sicherheitssysteme GmbH DiBos/DiBos Micro 3.4 Live Mode | en 17 The Device List The device list is located on the left-hand side of the screen. Depending on what is selected, the following are displayed: – Configured cameras and/or DiBos devices – Favorites view – Incoming alarms. Configured cameras and/or DiBos devices All locally connected cameras are listed. If remote stations have been configured, they are listed along with the cameras connected to them. Network remote stations are automatically connected to the local system. – DiBos device (localhost or remote station) Right-click the icon to call up the following commands: Connect Creates the connection to the DiBos device. Disconnect Disconnects the connection to the DiBos device. The DiBos device remains disconnected (even after a reboot), until it is reconnected manually. RAS remote stations must likewise be connected manually. Configuration With localhost: the default configuration opens. With remote stations: the configuration opens in remote mode. Display all cameras Displays all the DiBos device cameras in the image area. Bosch Sicherheitssysteme GmbH Operation Manual F.01U.033.372 | V5 | 2009.09 18 en | Live Mode DiBos/DiBos Micro Favorites view Favorites which have been saved are listed and can be called up by double-clicking the icon. New favorites can be created. Note: Favorites are a number of cameras that are displayed in a specific way, e.g. cameras 1 - 4 in the 2x2 image window view. Incoming alarms The icon flashes red after alarms have been received in the system. It is only displayed if there are alarms in the system. Automatic display of alarm cameras Automatic display of alarm cameras can be configured. The tab flashes red and the alarm cameras are displayed. An audio signal sounds, if this has been configured. Automatic alarm recording Incoming alarms can be recorded automatically (standard) or manually on the recipient. The selection is made in the configuration. In both cases, all the cameras that are assigned to the alarm in the device list are displayed. Recording takes place without audio. The tab flashes red. Enlarging and Reducing the Size of the Device List Click the bar between the device list and the control and status field. Reduces the size of the device list Enlarges the device list NOTICE! For icons shown in the device list, see Section 8 The Icon Overview. F.01U.033.372 | V5 | 2009.09 Operation Manual Bosch Sicherheitssysteme GmbH DiBos/DiBos Micro 3.5 Live Mode | en 19 The Image Area The middle of the screen is where live images are displayed. Arrange this area to suit your requirements. 3.5.1 The Image Area Layout Specify the number and layout of image windows in the image area In the display bar, you can specify what the image area looks like, i.e. the number and layout of the image windows (see Section 3.3.3 Buttons for Image Display). Place individual cameras in the image area After selecting the image display, you will now want to display specific cameras. You can do so as follows: – Double-clicking Double-clicking a camera icon in the device list places the camera in the selected image window (with the yellow border). Left-click with the mouse to select a different image window. Double-clicking a different camera icon places its image in the new image window that you have just selected. – "Drag and Drop" Press and hold the left mouse button and drag the camera icon from the device list into an image window. Release the mouse button and the image of this camera appears in the image window. NOTICE! In the image area, each camera can only be displayed once. Bosch Sicherheitssysteme GmbH Operation Manual F.01U.033.372 | V5 | 2009.09 20 en | Live Mode DiBos/DiBos Micro Move cameras within the image area In a multiple-image display, you can move cameras within the image area. To do so, move the mouse cursor into the title bar of an image window, press and hold the left mouse button and drag the camera into a different image window. Release the mouse button and the image of this camera appears in the image window. Enlarge and reduce the size of the image area Click the bar beneath the image area. Reduces the size of the image area. Enlarges the image area. F.01U.033.372 | V5 | 2009.09 Operation Manual Bosch Sicherheitssysteme GmbH DiBos/DiBos Micro 3.5.2 Live Mode | en 21 The Image Window Depending on which button is selected in the display bar for the image area layout, the image area will be divided into one or several image windows. The selected image window appears with a yellow border. The image from the camera which you select from the device list by double-clicking is shown in this image window. If an audio source has been assigned to the camera, this is also selected. If a user is authorized to view live or saved images, he is also authorized to listen to an audio recording which accompanies these images. In addition to the camera image display, each image window has a title bar with information and buttons about the image, as well as a zoom function. The image window title bar The title bar contains – an icon describing the type of camera (see Section 8 The Icon Overview) – the name of the camera – an icon which indicates whether the image also has an audio source Camera with audio source Bosch Sicherheitssysteme GmbH Operation Manual F.01U.033.372 | V5 | 2009.09 22 en | Live Mode – DiBos/DiBos Micro an icon which displays the motion in the sensitive area of the image The system recognizes a motion in the sensitive area of the image. Note: This will only be displayed if the sensor technology is activated in the camera's configuration. – Buttons for enlarging, reducing the size of and de-selecting the image. The image window is enlarged so that it fills the entire image area. The image window is reduced to its original size. The camera is de-selected. No camera image is displayed. The image window is blue. NOTICE! Dome cameras and pan/tilt cameras can be controlled in the image window. F.01U.033.372 | V5 | 2009.09 Operation Manual Bosch Sicherheitssysteme GmbH DiBos/DiBos Micro Live Mode | en 23 Image window zoom function Every single image window has a zoom function. To use this function, move your mouse cursor into an image window. The mouse cursor now changes from an arrow into a magnifying glass. Using the zoom function with fixed cameras: Left-click or scroll with the mouse wheel. The image is digitally zoomed. In order to show that an image has been zoomed, a magnifying glass is shown in the bottom right-hand corner of the image window. Right-click or scroll with the mouse wheel. The image is reset to the original size. The magnifying glass in the bottom right-hand corner of the image window disappears. Note: The part of the image where the magnifying glass is located is zoomed. Zooming with dome cameras and pan/tilt cameras: Dome and pan/tilt cameras can be zoomed in the image window using their own control functions. To do this, move the cursor into the middle of the image window until a magnifying glass appears with a plus or minus sign. Left click with the mouse or scroll with the mouse wheel to enlarge or minimize the area. Bosch Sicherheitssysteme GmbH Operation Manual F.01U.033.372 | V5 | 2009.09 24 en | Live Mode 3.6 DiBos/DiBos Micro The Control and Status Field A selection is made by clicking the buttons The control field for dome cameras and pan/tilt cameras is displayed (see Section 3.6.1 Control field for Dome Cameras and Pan/Tilt Cameras). The configured relays are displayed (see Section 3.6.2 Displaying the Relays). The configured alarm inputs are displayed (see Section 3.6.3 Displaying the Alarm Inputs). Instant playback is started (see Section 3.6.4 Instant Playback). The control field for monitors is displayed (see Section 3.6.5 Control Field for Monitors). Displays hidden icons. F.01U.033.372 | V5 | 2009.09 Operation Manual Bosch Sicherheitssysteme GmbH DiBos/DiBos Micro 3.6.1 Live Mode | en 25 Control field for Dome Cameras and Pan/Tilt Cameras After selecting this tab , the control field for dome cameras and pan/tilt cameras is displayed. The control field will not be active until a dome camera and pan/tilt camera is displayed in the selected image window. The individual elements are highlighted when you move over them with the mouse cursor. If no dome camera or pan/tilt camera has been selected, the control field is inactive. Pan the camera to the left/right. Pan the camera up/down. Pans the camera in all directions. Move the mouse cursor to the icon and drag it in the direction you would like to pan the camera while holding down the left mouse button. Enlarges (wide angle)/reduces (tele) the image angle. Focus far/focus near (sets the image so it is in focus). Close iris/open iris Bosch Sicherheitssysteme GmbH Operation Manual F.01U.033.372 | V5 | 2009.09 26 en | Live Mode DiBos/DiBos Micro Sets the pan, tilt and zoom speed. Camera positions which have been set can be called up. To do so, click the down arrow and (on left) make your selection. Camera commands which have been saved can be called up. To do so, click the down (on right) arrow and make your selection. NOTICE! It is also possible to control these functions in the image window. F.01U.033.372 | V5 | 2009.09 Operation Manual Bosch Sicherheitssysteme GmbH DiBos/DiBos Micro 3.6.2 Live Mode | en 27 Displaying the Relays After selecting the tab, all locally configured relays and their statuses are displayed. If remote stations have been configured, a selection field appears in the lower area. Click the down arrow, and select the remote station in order to list the relays connected to it. The relays can be activated or deactivated as follows: – Double-click with the left mouse button on the relay icon or – Right-click and select the Activate/Deactivate command The relay is inactive. The relay is active. Bosch Sicherheitssysteme GmbH Operation Manual F.01U.033.372 | V5 | 2009.09 28 en | Live Mode 3.6.3 DiBos/DiBos Micro Displaying the Alarm Inputs After selecting the tab, all locally configured alarm inputs and their statuses are displayed. If remote stations have been configured, a selection field appears. Click the down arrow, and select the remote station in order to list the alarm inputs connected to it. NOTICE! Alarm simulation inputs can be activated/deactivated by double-clicking or right-clicking. F.01U.033.372 | V5 | 2009.09 Operation Manual Bosch Sicherheitssysteme GmbH DiBos/DiBos Micro 3.6.4 Live Mode | en 29 Instant Playback After selecting the tab, the images which have been saved in the selected camera are played back instantly as live images. This means you will see the live image from the camera and the image saved from this camera about 30 seconds ago. Playback is in real time. The time delay is set in the configuration. Display in control and Enlarged display status field Name of the camera Enlarges the image. The image is displayed in a window which can be moved and whose size can be changed. Reduces the size of the image (icon is located in the top right-hand corner of the enlarged image). Play reverse (real time) Single image backwards Bosch Sicherheitssysteme GmbH Operation Manual F.01U.033.372 | V5 | 2009.09 30 en | Live Mode DiBos/DiBos Micro Pause Single image forward Play forward (real time) Slider for changing the playback speed with enlarged display. For an explanation of the icons, see Section 4.6.9 Changing the Playback Speed. Time at which the playback occurs. You can start playback in the enlarged display at any time. Just click day, month, year, hour, minute or second and enter the time you want. Confirm the entries with Enter. The image taken at this time will be displayed. Playback starts at the configured time. The value which has been set in the configuration is used, i.e. there is a 30-second time delay between playback and the live image. NOTICE! If a camera is not recording any images, a black image is displayed in the instant playback window. F.01U.033.372 | V5 | 2009.09 Operation Manual Bosch Sicherheitssysteme GmbH DiBos/DiBos Micro 3.6.5 Live Mode | en 31 Control Field for Monitors After selecting the tab, 2 monitors are displayed in the control field. Only locally connected cameras can be displayed on the monitors. Monitor A and B. Starts sequence i.e. all cameras which have been assigned to the monitor in the configuration are displayed one after the other. You return to the default view, i.e. the configured camera is displayed on the monitor. A monitor can be assigned a camera and sequence. Assigning using "Drag and Drop" A camera is assigned to a monitor using "Drag and Drop". This procedure can be repeated as often as necessary. When a new user logs on, the camera which has been assigned with "Drag and Drop" is replaced by the camera assigned in the configuration. – §Press and hold the left mouse button, drag a camera from the camera list onto the monitor in the control field. or Bosch Sicherheitssysteme GmbH Operation Manual F.01U.033.372 | V5 | 2009.09 32 en | Live Mode – DiBos/DiBos Micro Place the mouse cursor in the title bar of an image window, press and hold the left mouse button and drag the camera onto the monitor. Assigning in the configuration In the configuration, specify which camera is to be displayed by default on which monitor, and which cameras are to be played as a sequence. NOTICE! The configuration specifies which cameras are visible for which users. Enlarging and Reducing the Size of the Control and Status Field Click the bar above the control and status field. Enlarges the control and status field. Reduces the size of the control and status field. F.01U.033.372 | V5 | 2009.09 Operation Manual Bosch Sicherheitssysteme GmbH DiBos/DiBos Micro 3.7 Live Mode | en 33 The Event Field The event field is located directly beneath the image area. The event field contains: – an event list. – a button for filtering these events. – a button for displaying the logbook. Enlarging or reducing the size of the event field If the event field has been reduced in size, the event list only contains one message. Reduces the size of the image area and enlarges the event field. Enlarges the image area and reduces the size of the event field. 3.7.1 The Event List The 100 most recent events are listed in an event list in the event field. If the list contains more entries than can be displayed on the screen, you can scroll up and down using the mouse wheel or the bar on the right-hand side. Sorting the list Entries are displayed with Category, Type, Date and Message. You can also sort by these criteria. Left-click a field in the title bar, e.g. Category. An arrow appears on the right-hand side of the field. An arrow in the title bar field shows the criterion by which the entries have been classified. The direction of the arrow upward or downward - shows whether the column has been sorted in ascending or descending order. You can switch between ascending and descending order by clicking with the mouse. Bosch Sicherheitssysteme GmbH Operation Manual F.01U.033.372 | V5 | 2009.09 34 en | Live Mode DiBos/DiBos Micro The column is classified in ascending order. Note: It is only when the Date column is sorted in ascending order that the latest events appear right at the top of the list. The column is classified in descending order. Changing the sequence of columns Hold down the left mouse button to drag a title bar field to the required position in the title bar. Release the mouse button and the field is inserted in this position. Changing the column width Click the dividing line between the columns until a cross with arrow heads pointing left and right appears. Hold the left mouse button down and move this cross to the right or left. The column width is changed. Moving the arrowhead to the left or right changes the column width. 3.7.2 Button for Filtering the Events You can filter the list by certain criteria such as start and shutdown operations, inputs, cameras etc. in order to get a quick overview of which events are in the list. After filtering the list, only those events that match the criteria you have selected will be displayed. Calls up the filter dialog box. 3.7.3 Button for Displaying the Logbook This function allows you to look for specific events such as start and shutdown operations, system alarms and back-up procedures in the local system or a remote station. The logbook contains up to 250,000 entries. Calls up the logbook. F.01U.033.372 | V5 | 2009.09 Operation Manual Bosch Sicherheitssysteme GmbH DiBos/DiBos Micro Playback Mode | en 4 Playback Mode 4.1 The User Interface 35 The user interface is divided into the following areas: 1 Menu bar with date and time (see Section 4.2 The Menu Bar) 2 Display bar (see Section 4.3 The Display Bar) 3 Device list with cameras and remote stations (see Section 4.4 The Device List) 4 Image area with image window (see Section 4.5 The Image Area) 5 Timeline area and search results (see Section 4.6 The Timeline Area) Bosch Sicherheitssysteme GmbH Operation Manual F.01U.033.372 | V5 | 2009.09 36 en | Playback Mode 4.2 DiBos/DiBos Micro The Menu Bar The menu bar has the following functions. System Configuration wizard Helps you to create a basic system configuration quickly. Configuration Displays the configuration. Database information Displays information on the cameras, e.g. used and free memory, average image size etc. Logbook Displays specific events for local systems or a remote station. Log off/Change user Logs the user off the system. The system continues running in the background. A different user can log on. Changing the password The existing password is changed when a new password is entered. Exit Exits the program (administrator rights necessary). Selected image window Save image Saves the image displayed in the selected image window. It can be saved as a BMP, JPG or HTML file. If it is saved as a HTML file, the additional data is also saved. Print image Prints the image displayed in the selected image window (including the additional data). Image properties Displays the properties of the selected image, e.g. recording time, image size, image compression, authentication. Properties are displayed directly below the image. F.01U.033.372 | V5 | 2009.09 Operation Manual Bosch Sicherheitssysteme GmbH DiBos/DiBos Micro Playback Mode | en Motion data 37 Shows the areas where a motion was detected in the selected image window. To hide it, repeat the command. Note: It is only possible to search for motion with locally connected cameras. Additional data Shows additional data in the selected image window under the camera image. To hide it, repeat the command. Authenticate Checks whether the image in the selected image window has been changed. Only the displayed image is checked. Searching for motion Checks the motion information for the image in the selected image window. You can enter a time period and select the image areas. Note: It is only possible to search for motion with locally connected cameras. Bosch Sicherheitssysteme GmbH Operation Manual F.01U.033.372 | V5 | 2009.09 38 en | Playback Mode DiBos/DiBos Micro Recording Export Exports video and audio data to a CD/DVD drive, a network drive or a USB drive. The files are exported in DiBos or ASF format. When exporting data in DiBos format, the Bosch Archive Player can also be stored. Administrator rights are necessary for installing the Bosch Archive Player. Only user rights are necessary for playback. The Bosch Archive Player can run on all Windows XP and Windows 2000 systems. Data which has been exported in ASF format can be played with default software, e.g. Windows Media Player. Load exported video Shows exported data. Hide exported video Hides exported data. Authenticate video Checks the images from all cameras displayed in the image area to see whether they have been changed. The time period can be entered or highlighted with the hairline in the timeline area. Search for additional Searches the saved images from all data of displayed cameras displayed in the image cameras area for additional data, e.g. for ATM data. The time period can be entered or highlighted with the hairline in the timeline area. F.01U.033.372 | V5 | 2009.09 Operation Manual Bosch Sicherheitssysteme GmbH DiBos/DiBos Micro Playback Mode | en 39 Search for additional Searches the saved images from all data from all cameras local cameras and all cameras that are connected via remote network stations for additional data, e.g. for ATM data. The time period can be entered or highlighted with the hairline in the timeline area. Protect video When the selection has been made, a dialog box is displayed. In this dialog box, you must enter the time period during which saved images cannot be overwritten. Only images from an entire day can be protected. Note: This function relates to all cameras that are displayed in the image area. Recording: remove When the selection has been made, protection a dialog box is displayed. In this dialog box, you must enter the time period during which write protection on saved images is removed. Write protection can only be removed from images from an entire day. Note: This function relates to all cameras that are displayed in the image area. Bosch Sicherheitssysteme GmbH Operation Manual F.01U.033.372 | V5 | 2009.09 40 en | Playback Mode Delete video DiBos/DiBos Micro When the selection has been made, a dialog box is displayed. In this dialog box, you must enter the time period during which the saved images are deleted. Only images from an entire day can be deleted. Note: This function relates to all cameras that are displayed in the image area. View Large icons Displays the icons in the device list in large format. To reduce their size, repeat the command. Large image area Enlarges the image area and reduces the size of the event field. To reduce the size of the image area, select the command again. Display local time Shows the actual recording date and recording time of the device to which the cameras are connected. ? Help Displays online help. Info Displays system information. F.01U.033.372 | V5 | 2009.09 Operation Manual Bosch Sicherheitssysteme GmbH DiBos/DiBos Micro 4.3 Playback Mode | en 41 The Display Bar The display bar contains the following buttons: 4.3.1 Buttons for Live and Playback Mode Button for live mode Button for playback mode 4.3.2 Button for Full Image Enlarges the image area to full image size. To return to the original image display, press the ESC key or double-click the right mouse button. 4.3.3 Buttons for Image Display The individual buttons show how many image windows are displayed in the image area. – Aspect ratio 4:3 When these buttons are selected, the image area is divided into image windows of equal size. – Aspect ratio 4:3 Click the down arrow to show the individual views. Note: The most recently used view is copied to the display bar. Bosch Sicherheitssysteme GmbH Operation Manual F.01U.033.372 | V5 | 2009.09 42 en | Playback Mode – DiBos/DiBos Micro Aspect ratio 16:9 This button allows you to optimize the image area for widescreen displays. Click the down arrow to show the individual views. Note: The most recently used view is copied to the display bar. At least 1 image window is selected in every display you select. The display you select appears with a yellow border. The image from the camera which you select from the device list by double-clicking is shown in this image window. The number to the right beneath the button shows the user how often he has already clicked this button. This number also shows which cameras have been selected or which cameras will be selected the next time the user clicks this button. Example: With 12 cameras and 2x 2-image windows this means: You can click the button three times to display all cameras. Cameras 1 to 4 are displayed (the number "1" appears on the right beneath the button). Cameras 5 to 8 are displayed (the number "2" appears on the right beneath the button). Cameras 9 to 12 are displayed (the number "3" appears on the right beneath the button). F.01U.033.372 | V5 | 2009.09 Operation Manual Bosch Sicherheitssysteme GmbH DiBos/DiBos Micro 4.3.4 Playback Mode | en 43 Button for Camera Round A dialog box opens after the button is clicked. Enter the time after which the system will switch from one camera to the next. With a camera round, all cameras selected in the image area are displayed one after the other. Note: Clicking the button again ends the camera round. 4.3.5 Button for Switching the Sound On and Off Clicking this button switches the sound on or off. To adjust the volume, click the down arrow. Select the volume you require with the volume control. Bosch Sicherheitssysteme GmbH Operation Manual F.01U.033.372 | V5 | 2009.09 44 en | Playback Mode 4.4 DiBos/DiBos Micro The Device List The device list is located on the left-hand side of the screen. Depending on what is selected, the following are displayed: – Configured cameras and/or DiBos device. – Favorites view – Incoming alarms. – Exported data Configured cameras and/or DiBos devices All locally connected cameras are listed. If remote stations have been configured, they are listed along with the cameras connected to them. Network remote stations are automatically connected to the local system. – DiBos device (localhost or remote station) Right-click the icon to call up the following commands: Connect Creates the connection to the DiBos device. Disconnect Disconnects the connection to the DiBos device. The DiBos device remains disconnected (even after a reboot), until it is reconnected manually. RAS remote stations must likewise be connected manually. Configuration With localhost: the default configuration opens. With remote stations: the configuration opens in remote mode. Display all cameras Displays all the DiBos device cameras in the image area. F.01U.033.372 | V5 | 2009.09 Operation Manual Bosch Sicherheitssysteme GmbH DiBos/DiBos Micro Playback Mode | en 45 Favorites view Favorites which have been saved are listed and can be called up by double-clicking the icon. New favorites can be created. Note: Favorites are a number of cameras that are displayed in a specific way, e.g. cameras 1 - 4 in the 2x2 image window view. Incoming alarms The icon flashes red after alarms have been received in the system. It is only displayed if there are alarms in the system. Showing exported data The icon is only displayed if exported data is shown. Automatic display of alarm cameras Automatic display of alarm cameras can be configured. The tab flashes red and the alarm cameras are displayed. An audio signal sounds, if this has been configured. Automatic alarm recording Incoming alarms can be recorded automatically (standard) or manually on the recipient. The selection is made in the configuration. In both cases, all the cameras that are assigned to the alarm in the device list are displayed. Recording takes place without audio. The tab flashes red. NOTICE! For icons shown in the device list, see Section 8 The Icon Overview. Bosch Sicherheitssysteme GmbH Operation Manual F.01U.033.372 | V5 | 2009.09 46 en | Playback Mode 4.5 DiBos/DiBos Micro The Image Area The middle and right-hand side of the screen is where images that have been saved are displayed. Arrange this area to suit your requirements. 4.5.1 Image Area Layout Specify the number and layout of image windows in the image area In the display bar, you can specify what the image area looks like, i.e. the number and layout of the image windows (see Section 4.3.3 Buttons for Image Display). Place individual cameras in the image area After selecting the image display, you will now want to display specific cameras. You can do so as follows: – Double-clicking Double-clicking a camera icon in the device list places the camera in the selected image window (with the yellow border). Left-click with the mouse to select a different image window. Double-clicking a different camera icon places its image in the new image window that you have just selected. – "Drag and Drop" Press and hold the left mouse button and drag the camera icon from the device list into an image window. Release the mouse button and the image of this camera appears in the image window. NOTICE! In the image area, each camera can only be displayed once. F.01U.033.372 | V5 | 2009.09 Operation Manual Bosch Sicherheitssysteme GmbH DiBos/DiBos Micro Playback Mode | en 47 Move cameras within the image area In a multiple-image display, you can move cameras within the image area. To do so, move the mouse cursor into the title bar of an image window, press and hold the left mouse button and drag the camera into a different image window. Release the mouse button and the image of this camera appears in the image window. Enlarge and reduce the size of the image area Click the bar beneath the image area. Reduces the size of the image area. Enlarges the image area. Bosch Sicherheitssysteme GmbH Operation Manual F.01U.033.372 | V5 | 2009.09 48 en | Playback Mode 4.5.2 DiBos/DiBos Micro The Image Window Depending on which button is selected in the display bar for the image area layout, the image area will be divided into one or several image windows. The selected image window appears with a yellow border. The image from the camera which you select from the device list by double-clicking is shown in this image window. If an audio source has been assigned to the camera, this is also selected. If a user is authorized to view live or saved images, he is also authorized to listen to an audio recording which accompanies these images. In addition to the camera image display, each image window has a title bar with information and buttons about the image, as well as a zoom function. The image window title bar The title bar contains – an icon describing the type of camera (see Section 8 The – the name of the camera – an icon which indicates whether the image also has an Icon Overview) audio source Camera with audio recording F.01U.033.372 | V5 | 2009.09 Operation Manual Bosch Sicherheitssysteme GmbH DiBos/DiBos Micro – Playback Mode | en 49 Buttons for enlarging, reducing the size of and de-selecting the image. The image window is enlarged so that it fills the entire image area. The image window is reduced to its original size. The camera is de-selected. No camera image is displayed. The image window is blue. Image window zoom function Every single image window has a zoom function. To use this function, move your mouse cursor into an image window. The mouse cursor now changes from an arrow into a magnifying glass. Using the zoom function with fixed cameras, dome cameras and pan/tilt cameras: Left-click or scroll with the mouse wheel. The image is digitally zoomed. In order to show that an image has been zoomed, a magnifying glass is shown in the bottom right-hand corner of the image window. Right-click or scroll with the mouse wheel. The image is reset to the original size. The magnifying glass in the bottom right-hand corner of the image window disappears. Note: The part of the image where the magnifying glass is located is zoomed. Bosch Sicherheitssysteme GmbH Operation Manual F.01U.033.372 | V5 | 2009.09 50 en | Playback Mode 4.6 DiBos/DiBos Micro The Timeline Area The timeline area is divided as follows: 1 Tabs so you can choose to display a camera list with timeline or a list of the search results (see Section 4.6.1 Camera List with Timeline/List of Search Results). 2 Camera list with timeline or list of the search results (see Section 4.6.2 Camera List with Timeline and Section 4.6.3 List of Search Results). 3 Measuring unit for the timeline (month, day etc.) or search results title bar (see Section 4.6.4 Timeline Measuring Unit/Search Results Title Bar). 4 Date and time of the selected image (see Section 4.6.5 Date and Time). 5 Selecting previous/next event (see Section 4.6.6 Searching for a Previous or Next Event). 6 Recorder buttons for playing back the saved image sequences (see Section 4.6.7 The Recorder Buttons). 7 Reducing the size of/enlarging the timeline area (see Section 4.6.8 Reducing the Size of/Enlarging the Timeline Area). F.01U.033.372 | V5 | 2009.09 Operation Manual Bosch Sicherheitssysteme GmbH DiBos/DiBos Micro 8 Playback Mode | en 51 Speed controller for changing the playback speed (see Section 4.6.9 Changing the Playback Speed). 9 Search function button (see Section 4.6.10 Calling up the Search Functions). 10 Button for exporting data (see Section 4.6.11 Exporting Image Data). Bosch Sicherheitssysteme GmbH Operation Manual F.01U.033.372 | V5 | 2009.09 52 en | Playback Mode 4.6.1 DiBos/DiBos Micro Camera List with Timeline/List of Search Results The display in this area depends on whether the tab for displaying the camera list with timeline or the tab for displaying the search results has been selected. Displays a camera list with timeline for every camera in the image area. Displays a list of the search results. Only after a search has been performed will you get the tab which shows you whether search results are available or not. 4.6.2 Camera List with Timeline (the tab must be selected) A camera list with timeline is displayed for every camera in the image area. The timeline contains the following information: Alarm recording Red Motion recording Yellow Continuous recording Blue No video signal Black Protected data Shading Audio data available Thin green line above the timeline No recording Light blue As well as giving information on the type of recording and the date, the timeline can also be used to select a time period or a point in time. Selecting a time period using the timeline's hairline (the tab must be selected) You can select a time period in the timeline using the hairline. This selection is necessary when carrying out the following actions: – Search for motion (see Section 7.3 Searching for Motion) F.01U.033.372 | V5 | 2009.09 Operation Manual Bosch Sicherheitssysteme GmbH DiBos/DiBos Micro Playback Mode | en – Search for additional data (see Section 7.4 Searching for – Export files (see Section 7.7 Exporting Files) – Authenticate images from several cameras (see 53 Additional Data) Section 7.5 Authenticating Images from Several Cameras) – Protect video (see Section 7.9 Protecting Video) – Recording: remove protection (see Section 7.10 Removing the Protection from a Recording) – Delete video (see Section 7.11 Deleting a Video) Move the mouse cursor to the bottom anchor of the hairline and drag it to the required time period. Selecting a time using the timeline's hairline (the tab must be selected) You can access a specific time in the timeline via the hairline. Move the mouse cursor to the top anchor of the hairline and drag it to the required time. The images which have been found are displayed in the image area. NOTICE! Left-click the timeline to position the hairline in that location. Bosch Sicherheitssysteme GmbH Operation Manual F.01U.033.372 | V5 | 2009.09 54 en | Playback Mode 4.6.3 DiBos/DiBos Micro List of Search Results (the tab must be selected) After a search has been performed, a list of the search results is displayed. Double-clicking with the left mouse button on a search result shows the image sequence in the selected image window. Left-clicking selects the entry. This selected entry can be exported to a data carrier (see Section 7.7 Exporting Files). 4.6.4 Timeline Measuring Unit/Search Results Title Bar The display in this area depends on whether the tab for displaying the camera list with timeline or the tab for displaying the search results has been selected. Changing the measuring unit of the timeline (the tab must be selected) You can set four different measuring units - 1 month, 1 day, 4 hours, 15 minutes. Click the down arrow (on left) and select the measuring unit. Navigating in the timeline (forward and backward): – Use the right and left arrows or – Place the mouse cursor on the line and scroll with the mouse wheel The search results title bar (the tab must be selected) Search results can be sorted. The column width and sequence can be changed. F.01U.033.372 | V5 | 2009.09 Operation Manual Bosch Sicherheitssysteme GmbH DiBos/DiBos Micro 4.6.5 Playback Mode | en 55 Date and Time The saved images can be searched according to date and time (see Section 7.1 Searching for Date and Time). The cursor is positioned in the timeline area. Displays the date of the selected image window. 4.6.6 Searching for a Previous or Next Event Using the arrow keys, jump to the next or previous saved event from the cameras displayed (see Section 7.2 Searching for Events). The following events are available: – Alarm – Motion – Video loss – Continuous recording – Protected Bosch Sicherheitssysteme GmbH Operation Manual F.01U.033.372 | V5 | 2009.09 56 en | Playback Mode 4.6.7 DiBos/DiBos Micro The Recorder Buttons The recorder buttons are used to play back the saved image sequences. In multiple-image display, the images are played back in all image windows simultaneously. If a user is authorized to view saved images, he is also authorized to listen to an audio recording which accompanies these images. 1 Jump to the start of the recording 2 Play video in reverse in real time or at changed speed. The speed is set with the speed controller. Note: This function is not available if more than 4 cameras are displayed in the image area. 3 Single image reverse Note: This function is not available if more than 4 cameras are displayed in the image area. 4 Pause 5 Single image forward 6 Play forward in real time or at changed speed. The speed is set with the speed controller. Note: Audio playback is in real time mode. 7 Jump to the end of the recording. F.01U.033.372 | V5 | 2009.09 Operation Manual Bosch Sicherheitssysteme GmbH DiBos/DiBos Micro 4.6.8 Playback Mode | en 57 Reducing the Size of/Enlarging the Timeline Area Click the bar above the timeline area. Reduces the size of the image area and enlarges the timeline area. Enlarges the image area and reduces the size of the timeline area. When reducing the size of the timeline area the events saved from the cameras displayed appear on a single timeline. If events overlap, they are displayed in the following order: Priority 1 No camera signal Priority 2 Alarm recording Priority 3 Motion recording Priority 4 Continuous recording Priority 5 No recording Bosch Sicherheitssysteme GmbH Operation Manual F.01U.033.372 | V5 | 2009.09 58 en | Playback Mode 4.6.9 DiBos/DiBos Micro Changing the Playback Speed Hold down the left mouse button and drag the slide control to the left to reduce the playback speed. Dragging the slide control to the right will increase the playback speed. You can also rotate the mouse wheel to change the playback speed. The mouse cursor must be positioned directly over the slide control bar. Play back at 1/16 of the recording speed 1/8 Play back at 1/8 of the recording speed 1/4 Play back at 1/4 of the recording speed 1/2 Play back at 1/2 of the recording speed 1 Playback speed = recording speed 2 Play back at double the recording speed 4 Play back at four times the recording speed 8 Play back at eight times the recording speed Every 30th image is displayed (I-frame). F.01U.033.372 | V5 | 2009.09 Operation Manual Bosch Sicherheitssysteme GmbH DiBos/DiBos Micro 4.6.10 Playback Mode | en 59 Calling up the Search Functions Click the down arrow to allow the following search functions to be selected. Searching for Opens a dialog box. In the Search for motion motion function, the image in the selected image window can be checked for motion (see Section 7.3 Searching for Motion). Search Searches the saved images from all cameras displayed displayed in the image area for additional cameras data, e.g. for ATM data (see Section 7.4 Searching for Additional Data). Searching all Searches the saved images from all local cameras cameras and all cameras that are connected via remote network stations for additional data, e.g. for ATM data (see Section 7.4 Searching for Additional Data). The search results are displayed in the lower part of the screen. An additional tab is shown at the bottom right of the screen. Bosch Sicherheitssysteme GmbH Operation Manual F.01U.033.372 | V5 | 2009.09 60 en | Playback Mode 4.6.11 DiBos/DiBos Micro Exporting Image Data Exports video and audio data to a CD/DVD drive, a network drive or a USB drive. The files are exported in DiBos or ASF format. When exporting data in DiBos format, the Bosch Archive Player can also be stored. Administrator rights are necessary for installing the Bosch Archive Player. Only user rights are necessary for playback. The Bosch Archive Player can run on all Windows XP and Windows 2000 systems. Data which has been exported in ASF format can be played with default software, e.g. Windows Media Player. Individual search results or selected time periods can be exported. Note: Only one search entry can be exported at a time. If you have to export more than one entry, repeat the process. F.01U.033.372 | V5 | 2009.09 Operation Manual Bosch Sicherheitssysteme GmbH DiBos/DiBos Micro Operation - Live/Playback Mode | en 5 Operation - Live/Playback Mode 5.1 Displaying Incoming Alarms 61 Incoming alarms of cameras can be displayed automatically or non-automatically. 5.1.1 Non-automatic Display of Incoming Alarms When incoming alarms are received, a red flashing tab is added to the device list. An audio signal sounds, if this has been configured. 1. Select the tab. The cameras or remote stations in alarm status are listed. The audio signal is switched off. 2. Double-clicking the camera icon shows the image in the selected window of the image area. The image can be displayed in any window of your choice by using "Drag and Drop". 3. By right-clicking the remote station icon, you can acknowledge the alarm, delete the alarm or display all the cameras in alarm status. Acknowledge Acknowledges the alarm. The flashing tab alarm becomes static. Delete alarm Deletes the remote station from the device list. Display all alarms Displays all alarms in the image area. The system automatically selects the best type of display. NOTICE! The incoming alarms are saved in the logbook. Bosch Sicherheitssysteme GmbH Operation Manual F.01U.033.372 | V5 | 2009.09 62 en | Operation - Live/Playback Mode 5.1.2 DiBos/DiBos Micro Automatic Display of Incoming Alarms When incoming alarms are received, a red flashing tab is added to the device list. The cameras or remote stations in alarm status are shown in the device list and the images are automatically displayed. An audio signal sounds, if this has been configured. X By right-clicking the remote station icon, you can acknowledge the alarm, delete the alarm or display all the cameras in alarm status. Acknowledge Acknowledges the alarm. The flashing tab alarm becomes static. Delete alarm Deletes the remote station from the device list. Display all alarms Displays all alarms in the image area. The system automatically selects the best type of display. NOTICE! The automatic display of incoming alarms in live and playback mode must be configured. The incoming alarms are saved in the logbook. F.01U.033.372 | V5 | 2009.09 Operation Manual Bosch Sicherheitssysteme GmbH DiBos/DiBos Micro 5.2 Operation - Live/Playback Mode | en 63 Automatic Alarm Recording Incoming alarms can be recorded automatically (standard) or manually on the recipient. The selection is made in the configuration. In both cases, all the cameras that are assigned to the alarm in the device list are displayed. Recording takes place without audio. The tab flashes red. An audio signal sounds, if this has been configured. 1. Click the tab. The cameras or remote stations in alarm status are listed. The audio signal is switched off. The button for alarm recording 2. Click the is displayed. icon if you want to stop alarm recording. Alarm recording is stopped. Click the button to start alarm recording. Alarm recording is started. Click the button to stop alarm recording. NOTICE! – – Alarm recording finishes when the alarm is deleted. The button for alarm recording is immediately displayed when incoming alarms are automatically displayed (see Section 5.1.2 Automatic Display of Incoming Alarms). Bosch Sicherheitssysteme GmbH Operation Manual F.01U.033.372 | V5 | 2009.09 64 en | Operation - Live/Playback Mode 5.3 DiBos/DiBos Micro Creating/Editing Favorites Favorites are a number of cameras that are combined together to give a better overview, e.g. cameras 1 - 4 in the 2x 2-image window view are combined together as an Entry area favorite. Favorites are available in live and playback mode. Creating a new favorite 1. Select an image display in the display bar (see Section 4.3.3 Buttons for Image Display). 2. Using the "Drag and Drop" function, drag a camera from the device list into an image window. Continue doing this until all the cameras you require are in the various image windows. Note: When selecting a favorite, the live image of the camera is displayed in live mode and the saved image of the camera is displayed in playback mode. 3. Click the 4. Right-click the device list. Select the New favorite tab. You will see the Favorites list. command. 5. Enter the name of the favorite in the dialog field and click OK. The cameras which you have already placed and the display you have selected are saved with this name and can be called up again. F.01U.033.372 | V5 | 2009.09 Operation Manual Bosch Sicherheitssysteme GmbH DiBos/DiBos Micro Operation - Live/Playback Mode | en 65 Calling up a favorite 1. Click the tab. The previously saved favorites are displayed. 2. Double-click the favorite or click it with the right mouse button and select the command Call up. The setting for this favorite is displayed in the image area. Editing a favorite 1. Double-click the favorite you want to edit. 2. Make the changes (e.g. image partitioning, cameras). 3. Place the mouse cursor on the name of the favorite and right click. Select the Save favorite command. Editing the name of a favorite 1. Click the Favorites icon. 2. Place the mouse cursor on the name of the favorite and right click. Select the Rename command. 3. Enter the name of the favorite in the dialog field and click OK. Changing the sequence of favorites X Hold the left mouse button down and drag the favorite to the required position, then release the mouse button. The favorite is inserted in this position. Deleting a favorite 1. Click the Favorites icon. 2. Right-click the name of the favorite. Select the Delete command. Bosch Sicherheitssysteme GmbH Operation Manual F.01U.033.372 | V5 | 2009.09 66 en | Operation - Live/Playback Mode 5.4 DiBos/DiBos Micro Displaying the Logbook System > Logbook menu This function allows specific local events or events from a remote station to be displayed. 1. In live mode: – Select the System > Logbook menu. or – Click the icon under the image area. In playback mode: Select the System > Logbook menu. 2. In Remote station, select those remote stations in which you want to look for specific events. 3. Enter the time period in Time period. 4. In Events, select those events which you want to look for within the time period. The following events can be selected: start and shutdown operations, log-in and log-out operations, inputs, cameras, system alarms and export video procedures. 5. Click Search. The search results are listed in the lower part of the dialog box. You can sort the events if necessary. It is possible to change the column width. A maximum of 1000 entries are displayed. 6. Click Print to print the logbook. Note: To save the search results, select Fax under printer name in the dialog box and select Print to file. Confirm with OK. The file is saved in C:\Program Files\DiBos. It can be opened with the Windows Picture and Fax Viewer program. F.01U.033.372 | V5 | 2009.09 Operation Manual Bosch Sicherheitssysteme GmbH DiBos/DiBos Micro Operation - Live/Playback Mode | en 67 Sorting the list Entries are displayed with Category, Type, Date and Message. You can also sort by these criteria. Left-click a field in the title bar, e.g. Category. An arrow appears on the right-hand side of the field. An arrow in the title bar field shows the criterion by which the entries have been classified. The direction of the arrow upward or downward - shows whether the column has been sorted in ascending or descending order. You can switch between ascending and descending order by clicking with the mouse. The column is classified in ascending order. Note: It is only when the Date column is sorted in ascending order that the latest events appear right at the top of the list. The column is classified in descending order. Changing the sequence of columns Hold down the left mouse button to drag a title bar field to the required position in the title bar. Release the mouse button and the field is inserted in this position. Changing the column width Click the dividing line between the columns until a cross with arrow heads pointing left and right appears. Hold the left mouse button down and move this cross to the right or left. The column width is changed. Moving the arrowhead to the left or right changes the column width. Bosch Sicherheitssysteme GmbH Operation Manual F.01U.033.372 | V5 | 2009.09 68 en | Operation - Live/Playback Mode 5.5 DiBos/DiBos Micro Starting/Exiting a Camera Round icon With a camera round, all cameras selected in the image area are displayed one after the other. The cameras are shown in single image mode. 1. Click the icon in the display bar to start the camera round. 2. In Time interval in seconds, enter the time after which the system must switch from one camera to the next. 3. Click OK. The camera round is started. 4. To stop the camera round, click the icon once more. 5.6 Logging Off/Changing User System > Log off/Change user menu 1. Select the System > Log off/Change user menu. 2. Enter the name and password of the new user. 3. Click OK. F.01U.033.372 | V5 | 2009.09 Operation Manual Bosch Sicherheitssysteme GmbH DiBos/DiBos Micro Operation - Live Mode | en 6 Operation - Live Mode 6.1 Filtering the Event List 69 icon The 100 most recent events are listed in an event list in the event field. This list includes events that have been received since the last login. If you only want to display specific events, you can filter the event list using these criteria. 1. Click the icon under the image area. A dialog box opens. 2. Select the criteria. 3. Click OK. Sorting the list Entries are displayed with Category, Type, Date and Message. You can also sort by these criteria. Left-click a field in the title bar, e.g. Category. An arrow appears on the right-hand side of the field. An arrow in the title bar field shows the criterion by which the entries have been classified. The direction of the arrow upward or downward - shows whether the column has been sorted in ascending or descending order. You can switch between ascending and descending order by clicking with the mouse. Bosch Sicherheitssysteme GmbH Operation Manual F.01U.033.372 | V5 | 2009.09 70 en | Operation - Live Mode DiBos/DiBos Micro The column is classified in ascending order. Note: It is only when the Date column is sorted in ascending order that the latest events appear right at the top of the list. The column is classified in descending order. Changing the sequence of columns Hold down the left mouse button to drag a title bar field to the required position in the title bar. Release the mouse button and the field is inserted in this position. Changing the column width Click the dividing line between the columns until a cross with arrow heads pointing left and right appears. Hold the left mouse button down and move this cross to the right or left. The column width is changed. Moving the arrowhead to the left or right changes the column width. F.01U.033.372 | V5 | 2009.09 Operation Manual Bosch Sicherheitssysteme GmbH DiBos/DiBos Micro 6.2 Operation - Live Mode | en 71 Zooming/Controlling Dome Cameras and Pan/Tilt Cameras You can zoom and control the cameras in the control and status field, as well as directly in the image window. Controlling/zooming in control and status field 1. Select the image window of the camera which you want to zoom or control. The image window now has a yellow border. 2. Click the tab in the control and status field. The control field for dome cameras and pan/tilt cameras is displayed. 3. Click the various control elements in order to zoom or pan the cameras. Pan the camera to the left/right. Pan the camera up/down. Pans the camera in all directions. Move the mouse cursor to the icon and drag it in the direction you would like to pan the camera while holding down the left mouse button. Enlarges (wide angle)/reduces (tele) the image angle. Bosch Sicherheitssysteme GmbH Operation Manual F.01U.033.372 | V5 | 2009.09 72 en | Operation - Live Mode DiBos/DiBos Micro Focus far/focus near (sets the image so it is in focus). Close iris/open iris Sets the pan, tilt and zoom speed. Camera positions which have been set can be called up. To do so, click the down arrow and (on left) make your selection. Camera commands which have been saved can be called up. To do so, click the down (on right) F.01U.033.372 | V5 | 2009.09 arrow and make your selection. Operation Manual Bosch Sicherheitssysteme GmbH DiBos/DiBos Micro Operation - Live Mode | en 73 Controlling/zooming cameras in the image window 1. Move the mouse cursor into the image window of a dome or pan/tilt camera. This changes the appearance of the mouse cursor. Pan the camera in the relevant direction using the arrow keys. To do so, hold the left mouse button down. Pan to left/right. etc. Note: The closer you click to the image edge the faster the camera pans or tilts. Enlarges (wide angle)/reduces (tele) the image angle. 2. Click with the right mouse button on the image window in order to call up the following commands: – Focus near/far – Close iris/open iris – Retrieve prepositions – Retrieve macros saved NOTICE! The digital zoom function is not available for dome or pan/tilt cameras. Bosch Sicherheitssysteme GmbH Operation Manual F.01U.033.372 | V5 | 2009.09 74 en | Operation - Playback Mode DiBos/DiBos Micro 7 Operation - Playback Mode 7.1 Searching for Date and Time The saved images can be searched according to date and time. Proceed as follows: 1. Using the mouse cursor, select the date and time you want to edit and make the necessary entries. 2. Press Enter. The images are displayed in the image area. 7.2 Searching for Events Using the arrow keys, jump to the next or previous saved event from the cameras displayed. Proceed as follows: 1. Click the down arrow beside the selection field and select the event. The events that can be selected are alarm, motion, video loss, continuous recording and protected. 2. Click the arrow to jump to the previous event. or Click the arrow to jump to the next event. The images are displayed in the image area. F.01U.033.372 | V5 | 2009.09 Operation Manual Bosch Sicherheitssysteme GmbH DiBos/DiBos Micro Operation - Playback Mode | en 75 NOTICE! With the alarm, video loss, continuous recording and protected events, the system jumps to the previous or next event. With the motion event, the system jumps to the next or previous image with motion information. Bosch Sicherheitssysteme GmbH Operation Manual F.01U.033.372 | V5 | 2009.09 76 en | Operation - Playback Mode 7.3 DiBos/DiBos Micro Searching for Motion Selected image window > Search for motion menu You can check the image in the selected image window for motion. It is only possible to search for motion with locally connected cameras and not with IP cameras. 1. Select the image window of the camera whose images you want to check for motion. The image window now has a yellow border. 2. Using the hairline, highlight the time period on the timeline. 3. Select the Selected image window > Search for motion menu or click the 4. icon beneath the image area. The current hairline value in the timeline is copied to the from and to fields for the start and end time and date. If you want to change the time period, click the down arrow beside the from and to fields and select the new date and time. 5. Select Display grid. A grid is placed above the image. Every cell in the grid can be selected for search purposes. 6. Select those cells you want to check for motion. To select an area, left-click or drag the cursor over an area while holding down the left mouse button. Selected areas: – Left-click or – Hold the left mouse button down and drag an area. A plus sign appears beside the mouse cursor to show that the area has been selected and will be assessed during the search. Note: Areas selected for the search are shown shaded. F.01U.033.372 | V5 | 2009.09 Operation Manual Bosch Sicherheitssysteme GmbH DiBos/DiBos Micro Operation - Playback Mode | en 77 Non-selected areas: – Right-click or – Hold the right mouse button down and drag an area. A minus sign appears beside the mouse cursor to show that the area has not been selected and will not be assessed during the search. Note: Areas excluded from the search are shown unshaded. 7. Click OK. The search results are listed in the timeline area. Bosch Sicherheitssysteme GmbH Operation Manual F.01U.033.372 | V5 | 2009.09 78 en | Operation - Playback Mode 7.4 DiBos/DiBos Micro Searching for Additional Data Recording > Search for additional data of displayed cameras menu or Recording > Search for additional data from all cameras menu You can search all the cameras displayed in the image area or all connected cameras for additional data here. 1. Using the hairline, highlight the time period on the timeline. 2. Select the Recording > Search for additional data of displayed cameras or Recording > Search for additional data from all cameras menu or click the icon below the image areas. 3. The current hairline value in the timeline is copied to the from and to fields for the start and end time and date. If you want to change the time period, click the down arrow beside the from and to fields and select the new date and time. 4. Select the criteria you would like to use for the search. 5. Click OK. The search results are listed. NOTICE! Connected ATMs and foyer card readers transfer fixed data to the DiBos system via an RS 232 interface. It is also possible to configure freely defined data via virtual detectors. Saved additional data is: – ATM data (depending on the ATM protocol) – Bank sort code – Amount – Date/time – Transaction number – Account number (or credit card number) F.01U.033.372 | V5 | 2009.09 Operation Manual Bosch Sicherheitssysteme GmbH DiBos/DiBos Micro – – Operation - Playback Mode | en 79 Foyer card reader data – Bank sort code – Account number (or credit card number) POS server data/ATM/POS bridge data The individual data fields of the data stream can be saved as additional data, e.g. date, time, unit number. – Freely definable data This data is specified in the configuration. Bosch Sicherheitssysteme GmbH Operation Manual F.01U.033.372 | V5 | 2009.09 80 en | Operation - Playback Mode 7.5 DiBos/DiBos Micro Authenticating Images from Several Cameras Recording > Authenticate video menu The recorded images can be checked for changes. Checks are carried out on the images of the cameras displayed in the image area. 1. Using the hairline, highlight the time period on the timeline. 2. 3. Select the Recording > Authenticate video menu. The current hairline value in the timeline is copied to the from and to fields for the start and end time and date. If you want to change the time period, click the down arrow beside the from and to fields and select the new date and time. 4. 7.6 Click Start to start authentication. Authenticating a Single Image Selected image window > Authenticate menu The image in the selected image window is then checked to see whether it has been changed. Only the displayed image is checked. 1. Select the image window of the camera whose image you want to check. 2. Click the Selected image window > Authenticate menu. A message shows you whether the image has been changed or not. F.01U.033.372 | V5 | 2009.09 Operation Manual Bosch Sicherheitssysteme GmbH DiBos/DiBos Micro 7.7 Operation - Playback Mode | en 81 Exporting Files icon Exports video and audio data to a CD/DVD drive, a network drive or a USB drive. The files are exported in DiBos or ASF format. When exporting data in DiBos format, the Bosch Archive Player can also be stored. Administrator rights are necessary for installing the Bosch Archive Player. Only user rights are necessary for playback. The Bosch Archive Player can run on all Windows XP and Windows 2000 systems. Data which has been exported in ASF format can be played with default software, e.g. Windows Media Player. Individual search results or selected time periods can be exported. NOTICE! The exported images contain the time of the time zone into which the images are being transferred. Exporting the data of a time period The video and audio data of the displayed cameras can be exported for a time period which has been selected in the timeline area. 1. Use the cursor to select the time period on the timeline (see Section 4.6.2 Camera List with Timeline). 2. Click the icon. The export dialog box opens. 3. In Data carriers, select the medium to which you want to 4. Specify the Format of the files to be exported. You may 5. The current hairline value in the timeline is copied to the save the time period. also have to specify the Quality of the files. from and to fields for the start and end time and date. If you want to change the time period, click the down arrow beside the from and to fields and select the new date and time. Bosch Sicherheitssysteme GmbH Operation Manual F.01U.033.372 | V5 | 2009.09 82 en | Operation - Playback Mode 6. DiBos/DiBos Micro Click OK. The files are exported. Exporting single search entry data It is possible to export the data from single search entries. If you want to export several entries, you must export them one by one. 1. Select an entry in the search result with the left mouse button. 2. Click the 3. In Data carriers, select the medium to which you want to icon. The export dialog box opens. save the time period. 4. Specify the Format of the files to be exported. You may also have to specify the Quality of the files. 5. The start and end time and date of the selected entry are copied to the from and to fields. The pre-alarm and postalarm time of the event is contained in this time. If you want to change the time period, click the down arrow beside the from and to fields and select the new date and time. 6. Click OK. The files are exported. F.01U.033.372 | V5 | 2009.09 Operation Manual Bosch Sicherheitssysteme GmbH DiBos/DiBos Micro 7.8 Operation - Playback Mode | en 83 Showing Exported Files Recording > Load exported video Exported audio and video files can be shown in order to display their saved images. 1. Select the Recording > Load exported video menu. 2. Select the drive on which the exported files are located. 3. In the list box, click the file whose images you want to The files are displayed in the list field beneath the drive. view. 4. Click OK. An additional tab is added to the device list and the names of the exported cameras are displayed. 5. Double-clicking the camera icon shows the image in the selected window of the image area. The image can be displayed in any window at all using the "Drag and drop" function. If several cameras are assigned to one remote station, you must first double-click the remote station. Only then are the cameras listed and can be selected by double-clicking. NOTICE! – In the timeline, the time is shown for the time zone that applies to the system into which the data is being imported. – Select the Recording > Hide exported video menu to remove the exported files from the display. Bosch Sicherheitssysteme GmbH Operation Manual F.01U.033.372 | V5 | 2009.09 84 en | Operation - Playback Mode 7.9 DiBos/DiBos Micro Protecting Video Recording > Protect video menu This function allows you to protect the video and audio data of the displayed cameras against being automatically overwritten. 1. Use the cursor to select the time period on the timeline (see Section 4.6.2 Camera List with Timeline). 2. 3. Select the Recording > Protect video menu. The date currently shown in the time period's hairline is copied to the from and to fields. If you want to change the time period, click the down arrow beside the from and to fields and select the new date. Note: The data can be protected for one day or for a time period with any number of days. Data protection begins at 00:00 and ends at 24:00 for any given day. 4. Click Start. The protected data is shown shaded in the timeline area. F.01U.033.372 | V5 | 2009.09 Operation Manual Bosch Sicherheitssysteme GmbH DiBos/DiBos Micro 7.10 Operation - Playback Mode | en 85 Removing the Protection from a Recording Recording > Recording: remove protection menu This function allows you to remove the automatic overwrite protection for the video and audio data of displayed cameras. The protected data is shown shaded in the timeline area. 1. Use the cursor to select the time period on the timeline 2. Select the Recording > Recording: remove protection (see Section 4.6.2 Camera List with Timeline). menu. 3. The date currently shown in the time period's hairline is copied to the from and to fields. If you want to change the time period, click the down arrow beside the from and to fields and select the new date. Note: Data protection can be removed for one day or for a time period with any number of days. Image protection is removed at 00:00 and reinstated at 24:00 for any given day. 4. Click Start. The shading is removed from the timeline area. Bosch Sicherheitssysteme GmbH Operation Manual F.01U.033.372 | V5 | 2009.09 86 en | Operation - Playback Mode 7.11 DiBos/DiBos Micro Deleting a Video Recording > Delete video menu You can use this function to delete images from the cameras displayed. 1. Use the cursor to select the time period on the timeline (see Section 4.6.2 Camera List with Timeline). 2. Select the Recording > Delete video menu. 3. Select the time period: Delete images in time period Only the images in this time period are deleted. Delete older images up to and All images which are older including than the final date are deleted. 4. The date currently shown in the time period's hairline is copied to the from and to fields. If you want to change the time period, click the down arrow beside the from and to fields and select the new date. Note: Images are deleted from one day or from a time period with any number of days. Image deletion begins at 00:00 and ends at 24:00 for any given day. 5. Click Start. F.01U.033.372 | V5 | 2009.09 Operation Manual Bosch Sicherheitssysteme GmbH DiBos/DiBos Micro 8 The Icon Overview | en 87 The Icon Overview You will find the following symbols in live and playback mode: Dome camera: live images are only displayed (not saved) Dome camera: poor image quality (too light, too dark, noisy), reference image check failed Dome camera: live images are displayed and saved Dome camera: no camera signal Camera: live images are only displayed (not saved) Camera: poor image quality (too light, too dark, noisy), reference image check failed Camera: live images are displayed and saved Camera: no camera signal Network dome camera: live images are only displayed (not saved) Network dome camera: poor image quality (too light, too dark, noisy), reference image check failed Network dome camera: live images are displayed and saved Network dome camera: no camera signal from the dome camera on the network module Network camera: connection has been established Bosch Sicherheitssysteme GmbH Operation Manual F.01U.033.372 | V5 | 2009.09 88 en | The Icon Overview DiBos/DiBos Micro Network camera: poor image quality (too light, too dark, noisy), reference image check failed Network camera is recording Network camera: no camera signal Network remote station DiBos 8: connection has been made Network remote station DiBos 8: connection is being established/connection cannot be established Network remote station DiBos 8: connection has been disconnected Network remote station DiBos 7: connection has been made Network remote station DiBos 7: connection is being established/connection cannot be established Network remote station DiBos 7: connection has been disconnected RAS remote station DiBos 8: connection has been made RAS remote station DiBos 8: connection is being established/connection cannot be established RAS remote station DiBos 8: connection has been disconnected RAS remote station DiBos 7: connection has been made RAS remote station DiBos 7: connection is being established/connection cannot be established RAS remote station DiBos 7: connection has been disconnected F.01U.033.372 | V5 | 2009.09 Operation Manual Bosch Sicherheitssysteme GmbH Bosch Sicherheitssysteme GmbH Robert-Koch-Straße 100 D-85521 Ottobrunn Germany Telefon +49 89 6290-0 Fax +49 89 6290-1020 www.boschsecurity.com © Bosch Sicherheitssysteme GmbH, 2009