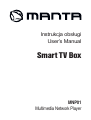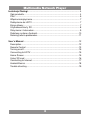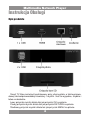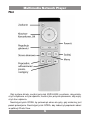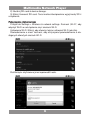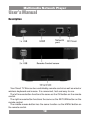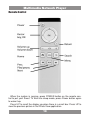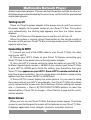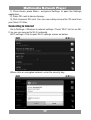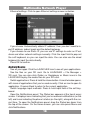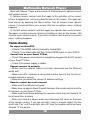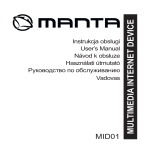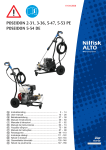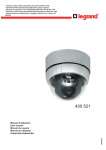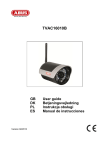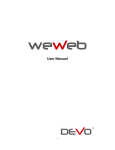Download Manta MNP01 User`s manual
Transcript
Instrukcja obsługi User’s Manual Smart TV Box MNP01 Multimedia Network Player GPS510MSX Easy Rider Funkcjonalność, duże możliwości i wygoda użytkowania to wszystko cechuje najnowszą nawigację GPS510MSX. Urządzenie wyposażono w dotykowy wyświetlacza LCD TFT o przekątnej 5 cali. Zgrabna i precyzyjnie wykonana ultra cienka obudowa w połączeniu z atrakcyjnym designem może się podobać. Na szczególną uwagę zasługuje także dołączony do urządzenia uchwyt zapewniający bardzo dobrą stabilność oraz regulację. Nawigacje wyposażono w szybki procesor MStar 550MHz wykorzystujący operacyjną pamięć SDRAM 64MB i wbudowany flash 4GB. DVBT01 Tuner DVB-T Tuner DVBT01 DVB-T HD Tuner to nowoczesny tuner telewizyjny firmy Manta Multimedia dedykowany do odbioru kanałów cyfrowej telewizji naziemnej DVB-T w standardzie MPEG-2 i MPEG-4 oraz w rozdzielczości HD. Urządzenie wyposażone jest w komplet złączy (SCART, komponentowe, kompozytowe, HDMI) umożliwiających podłączenie go zarówno do starszych telewizorów CRT jak nowszych LCD i plazmowych niewyposażonych w tuner DVB-T. Tuner jest w pełni sterowany z pilota zdalnego sterowania. Wyposażony jest w wyświetlacz LCD informujący o aktualnym kanale telewizyjnym oraz mechaniczny wyłącznik zasilnia. Urządzenie obsługuje wszystkie standardy odtwarzania cyfrowej wizji i fonii używane w Polsce. Urządzenie jest w pełni kompatybilne z ustawą o telewizji cyfrowej! Multimedia Network Player Instrukcja Obsługi...................................................................................... 4 Opis produktu............................................................................................ 4 Pilot............................................................................................................ 5 Włączanie/wyłączanie............................................................................... 7 Podłączanie do HDTV............................................................................... 7 Ekran główny............................................................................................. 7 Użytkowanie karty SD............................................................................... 8 Połączenie z Internetem............................................................................ 9 Podstawy systemu Android......................................................................10 Rozwiązywania problemów......................................................................11 User’s Manual............................................................................................12 Description...............................................................................................12 Remote Control........................................................................................13 Turning on/off............................................................................................15 Connecting to HDTV.................................................................................15 Home Screen...........................................................................................15 Using SD card..........................................................................................16 Connecting to Internet..............................................................................17 Android Basics.........................................................................................18 Trouble shooting.......................................................................................19 3 Multimedia Network Player Instrukcja Obsługi Opis produktu Smart TV Box może być kontrolowany przy użyciu pilota, a także przewodowej lub bezprzewodowej klawiatury i myszki. Jest to wygodne, szybkie i łatwe w obsłudze. Lewy przycisk myszki działa tak jak przycisk OK na pilocie. Prawy przycisk myszki działa tak jak przycisk RETURN na pilocie. Środkowy przycisk myszki działa tak jak przycisk MENU na pilocie. 4 Multimedia Network Player Pilot Gdy system działa, naciśnij przycisk ZASILANIE na pilocie, aby przełączyć urządzenie w tryb uśpienia; naciśnij ten przycisk ponownie, aby wyłączyć stan uśpienia. Naciśnij przycisk GÓRA, by przewinąć ekran do góry, gdy widoczny jest pasek przewijania. Naciśnij przycisk GÓRA, aby zobaczyć poprzedni obraz w aplikacji Photo View. 5 Multimedia Network Player Naciśnij przycisk DÓŁ, by przewinąć ekran do dołu, gdy widoczny jest pasek przewijania. Naciśnij przycisk DÓŁ, aby zobaczyć następny obraz w aplikacji Photo View. Naciśnij przycisk LEWO, by przewinąć ekran w lewo, gdy widoczny jest pasek przewijania. Naciśnij przycisk LEWO, aby zobaczyć poprzedni obraz w aplikacji Photo View. Naciśnij przycisk PRAWO, by przewinąć ekran w prawo, gdy widoczny jest pasek przewijania. Naciśnij przycisk DÓŁ, aby zobaczyć następny obraz w aplikacji Photo View. Naciśnij OK w celu potwierdzenia. Jeśli pojawi się wyskakujące menu opcji, potwierdza operację. Naciśnij przycisk POWRÓT, aby otworzyć poprzedni ekran, na którym pracowałeś. Jeśli widoczna jest klawiatura ekranowa, zostanie ona zamknięta. Jeśli pojawi się wyskakujące menu opcji, anuluje operację. Przycisk POWRÓT ma takie samo działanie jak prawy przycisk myszki. Naciśnij przycisk ZWIĘKSZENIE GŁOŚNOŚCI, aby zwiększyć głośność systemu w każdej aplikacji. Naciśnij przycisk ZMNIEJSZENIE GŁOŚNOŚCI, aby zmniejszyć głośność systemu w każdej aplikacji. Naciśnij przycisk HOME, aby powrócić do ekranu głównego w dowolnym momencie z każdej aplikacji. Naciśnij przycisk MENU, aby otworzyć menu z elementami wpływającymi na bieżący ekran lub aplikację. Nie wszystkie ekrany mają menu; jeśli naciśniesz MENU na ekranie bez opcji, nic się nie stanie. Niektóre ekrany mają więcej opcji menu niż mieści się w menu głównym; naciśnij More, aby otworzyć dodatkowe pozycje. Naciśnij przycisk SZUKAJ, aby włączyć wyszukiwanie Google w każdej aplikacji. Na ekranie głównym włącza wyszukiwanie Google do przeszukiwania urządzenia i Internetu. W wielu aplikacjach przycisk otwiera okno wyszukiwania w danej aplikacji. Naciśnij przycisk POPRZEDNI, aby odtworzyć wcześniejszą ścieżkę/rozdział w aplikacjach audio/wideo. Naciśnij i przytrzymaj, aby przewijać do tyłu. Sterowanie to działa w zainstalowanych odtwarzaczach audio/wideo. Zwróć uwagę, że przyciski sterowania w innych odtwarzaczach, pobranych przez użytkownika, mogą wykazywać konflikty z domyślnymi odtwarzaczami. 6 Multimedia Network Player Naciśnij przycisk ODTWARZANIE/PAUZA, aby włączyć lub wstrzymać odtwarzanie audio/wideo w aplikacjach. Naciśnij przycisk NASTĘPNY, aby odtworzyć kolejną ścieżkę/rozdział w aplikacjach audio/wideo. Naciśnij i przytrzymaj, aby przewijać do przodu. Sterowanie to działa w zainstalowanych odtwarzaczach audio/wideo. Zwróć uwagę, że przyciski sterowania w innych odtwarzaczach, pobranych przez użytkownika, mogą wykazywać konflikty z domyślnymi odtwarzaczami. Włączanie/wyłączanie Włączanie: Podłącz zasilacz do źródła zasilania, a następnie do gniazda zasilania Smart TV Box. System uruchomi się automatycznie, pojawi się logo startowe, a następnie ekran główny. Wyłączanie: Odłącz źródło zasilania, a urządzenie wyłączy się. Gdy system działa, naciśnij przycisk ZASILANIE na pilocie; aby przełączyć urządzenie w tryb uśpienia; naciśnij ten przycisk ponownie, aby wyłączyć stan uśpienia. Podłączanie do HDTV 1) Podłącz jeden koniec przewodu HDMI do urządzenia, a drugi do HDTV. 2) Włącz HDTV. Włącz Smart TV Box przez podłączenie go do źródła zasilania przy użyciu zasilacza. 3) Użyj pilota HDTV do ustawienia wejść HDTV. Przejdź do Menu>Inputs/ signal sources > HDMI2 (jeśli podłączasz Smart TV Box do gniazda HDMI2 w HDTV)>zakończ ustawienia, a obraz z Smart TV Box pojawi się w HDTV. Niektóre piloty HDTV mają przycisk wyboru sygnału źródłowego. Możesz go nacisnąć i wybrać złącze HDMI1 lub HDMI2. 4) Niektóre urządzenia HDTV mogą nie wyświetlać całego obrazu, więc musisz ustawić proporcje obrazu w HDTV jako automatyczne. Smart TV Box również pozwala na dostosowanie wielkości obrazu. Przejdź do Settings>Screen setting>set screen size > Customize > naciśnij przyciski LEWO/ GÓRA/PRAWO/DÓŁ, aby wybrać żądaną opcję> naciśnij OK, aby zmienić > naciśnij Powrót, aby wyświetlić okno potwierdzenia. Ekran główny Po włączeniu urządzenia pojawia się ekran główny. Jest on punktem początkowym do korzystania ze wszystkich funkcji urządzenia. Wyświetla ikony aplikacji, widgety, skróty i inne elementy. 7 Multimedia Network Player Przeciąganie aplikacji na ekran główny: Kliknij i przytrzymaj ikonę aplikacji na ekranie uruchamiania, aż powiększy się. Zmiana układu ekranu głównego: Kliknij i przytrzymaj element, a kiedy jego ikona powiększy się, przeciągnij ją gdzie chcesz. Usuwanie elementów: Kliknij i przytrzymaj element, a kiedy jego ikona powiększy się, przeciągnij ją do ikony kosza (ikona uruchamiania zmieni się w ikonę kosza). Wiele ekranów głównych: Małe kropki w dolnym lewym i prawym rogu ekranu głównego wskazują, który ekran jest wyświetlany. Przeciągnij w lewo lub w prawo, aby je przełączać. Możesz też nacisnąć małe kropki. Przeciągnij elementy na inne ekrany. Na górze ekranu znajduje się pasek stanu, wyświetlający godzinę, informacje o stanie urządzenia (ikony stanu) oraz ikony otrzymanych powiadomień (ikony powiadomień). Użytkowanie karty SD Możesz bezpiecznie włożyć kartę SD do urządzenia, gdy jest włączone lub wyłączone. Lekko wsuń ją do gniazda SD, aż usłyszysz kliknięcie. Na pasku stanu przez jedną sekundę będzie wyświetlał się napis „Preparing SD card”. Możesz bezpiecznie wyjąć kartę SD z urządzenia, gdy jest wyłączone. Jeśli chcesz wyjąć ją przy włączonym urządzeniu, musisz najpierw odmontować kartę z urządzenia, aby zapobiec uszkodzeniu. 1) Naciśnij Home, Menu i Settings, aby otworzyć ustawienia. 8 Multimedia Network Player 2) Naciśnij SD card & device storage. 3) Kliknij Unmount SD card. Teraz możesz bezpiecznie wyjąć kartę SD z urządzenia. Połączenie z Internetem Przejdź do Settings > Wireless & network settings. Zaznacz „Wi-Fi”, aby włączyć Wi-Fi w celu łączenia się z sieciami Wi-Fi. Ustawienia Wi-Fi: Kliknij, aby otworzyć ekran ustawień Wi-Fi jak niżej. Powiadomienie o sieci: zaznacz, aby otrzymywać powiadomienia o dostępnych otwartych sieciach Wi-Fi Po kliknięciu szyfrowanej sieci wprowadź hasło. 9 Multimedia Network Player Ustawienia Ethernet: Kliknij, aby otworzyć ekran ustawień Ethernet jak niżej. Jeśli wybierzesz „Automatically obtain IP address”, nie musisz wpisywać adresu IP, maski podsieci oraz domyślnej bramy. Jeśli wybierzesz użycie statycznego adresu IP, możesz ręcznie wpisać ten adres i inne ustawienia sieci. Kliknij pole wprowadzania, aby wyświetlić klawiaturę programową, i wprowadź dane. Możesz też użyć klawiatury przewodowej do bezpośredniego wprowadzenia danych. Naciśnij OK w celu potwierdzenia. Podstawy systemu Android Podgląd wszystkich aplikacji: Kliknij ikonę uruchamiania, aby obejrzeć wszystkie aplikacje. Podgląd plików na karcie SD: Przejdź do ekranu uruchamiania > File Manager > SD card. Możesz też kliknąć ikony galerii, muzyki lub odtwarzacza na ekranie uruchamiania, aby odtworzyć pliki z karty SD. Przełączanie aplikacji: Naciśnij i przytrzymaj przycisk HOME. Otworzy się małe okno z ikonami ostatnio używanych aplikacji. Kliknij ikonę, aby włączyć jej aplikację, lub naciśnij WSTECZ, aby powrócić do bieżącej aplikacji. Przełączanie metody wprowadzania języka: Naciśnij i przytrzymaj pole wprowadzania klawiatury programowej. Otwieranie panelu powiadomień: Na górze każdego ekranu znajduje się pasek stanu. Wyświetla on ikony wskazujące otrzymane powiadomienia (po lewej) oraz stan urządzenia (po prawej), a także aktualny czas. Aby otworzyć panel powiadomień przeciągnij pasek stanu w dół ekranu. Na ekranie głównym możesz też nacisnąć Menu i kliknąć Notifications. 10 Multimedia Network Player Praca z menu: Istnieją dwa rodzaje menu systemu Smart TV Box: menu opcji i menu kontekstowe. 1) Menu opcji zawiera narzędzia dotyczące czynności bieżącego ekranu lub aplikacji, nie konkretnego elementu na ekranie. Menu opcji możesz włączyć naciskając przycisk Menu. Nie wszystkie ekrany mają menu; jeśli naciśniesz MENU na ekranie bez opcji, nic się nie stanie. 2) Menu kontekstowe zawiera narzędzia dotyczące konkretnego elementu na ekranie. Możesz je otworzyć, klikając i przytrzymując element na ekranie. Nie wszystkie elementy mają menu kontekstowe. Jeśli klikniesz i przytrzymasz element bez menu kontekstowego, nic się nie stanie. Rozwiązywania problemów Brak sygnału w HDTV – Sprawdź, czy przewód HDMI jest dobrze podłączony. – Sprawdź, czy wybrane zostało właściwe wejście HDMI w HDTV. Nie można włączyć urządzenia – Sprawdź, czy wtyczka zasilania jest dobrze podłączona do gniazda zasilania Smart TV Box. – Sprawdź, czy zasilanie jest stabilne. Nie można połączyć się z siecią – Sprawdź, czy przewód sieciowy jest dobrze podłączony i sieć Ethernet działa prawidłowo. – Sprawdź połączenie z siecią Wi-Fi i poprawność hasła. – Sprawdź, czy zostały wybrane prawidłowe ustawienia adresu IP. Pilot nie działa – Sprawdź baterie. – Sprawdź, czy żaden przedmiot nie blokuje drogi między pilotem i odbiornikiem podczerwieni Smart TV Box. – Sprawdź, czy odległość między pilotem i urządzeniem nie przekracza 5 m. – Po sprawdzeniu powyższych naciśnij i przesuń osłonę z tyłu pilota. Jeśli zobaczysz czerwone światło, włóż wąski przedmiot do małego otworu „Pair”, aż czerwone światło zgaśnie, spowoduje to sparowanie pilota i Smart TV Box. 11 Multimedia Network Player User’s Manual Description Your Smart TV Box can be controlled by remote control as well as wired or wireless keyboard and mouse. It is convenient, fast and easy to use. The left mouse button functions the same as the OK button on the remote control. The right mouse button functions the same as the RETURN button on the remote control. The middle mouse button has the same function as the MENU button on the remote control. 12 Multimedia Network Player Remote Control When the system is running, press POWER button on the remote control to put your Smart TV Box into sleep mode, press Power button again to wake it up. Press UP to scroll the display up when there is a scroll bar. Press UP to view the previous picture in the Photo View application. 13 Multimedia Network Player Press DOWN to scroll the display down when there is a scroll bar. Press DOWN to view the next picture in the Photo View application. Press LEFT to scroll the display left when there is a scroll bar. Press LEFT to view the previous picture in the Photo View application. Press RIGHT to scroll the display right when there is a scroll bar. Press DOWN to view the next picture in the Photo View application. Press OK to confirm. If there is a popped-out options menu, confirm the operation. Press RETURN to open the previous screen you were working on. If the on screen keyboard is open, closes the keyboard. If there is a popped-out options menu, cancel the operation. The Return button has the same function as the right mouse button. Press VOLUME UP to increase the volume of the system, in any application. Press VOLUME DOWN to decrease the volume of the system, in any application. Press HOME button to return to the Home screen at any time, in any application. Press MENU button to open a menu with items that affect the current screen or application. Not all screens have options menus; if you press Menu on a screen that has no options menu, nothing happens. Some screens have more options menu items than can fit in the main menu; you click More to open a menu of additional items. Press SEARCH button to open Google search in any application. On the Home screen, opens Google search for searching your Smart TV Box and the web. In many applications, opens a search box for searching within the application. Press PREV to play the previous track/chapter in the audio/video applications. Long press this button to fast reverse. These controls work on the preinstalled audio/video players. Please note that the button controls on other audio/video players downloaded by the users may conflict with the preinstalled audio/video players. Press PLAY/PAUSE to play or pause audio/video playback in audio/video applications. Press NEXT to play the next track/chapter in the audio/video applications. Long press this button to fast forward. These controls work on the prein- 14 Multimedia Network Player stalled audio/video players. Please note that the button controls on other audio/video players downloaded by the users may conflict with the preinstalled audio/video players. Turning on/off Power on: Plug the power adapter to the power source, and then connect the power adapter to the power socket of your Smart TV Box. The system runs automatically, the starting logo appears and then the Home screen displays. Power off: Disconnect the power source and the unit will turn off. When the system is running, press Power button on the remote control or the main unit to put your Smart TV Box into sleep mode, press Power button again to wake it up. Connecting to HDTV 1) Connect one end of the HDMI cable to your Smart TV Box, the other end to your HDTV. 2) Turn on your HDTV. Power on your Smart TV Box by connecting your Smart TV Box to the power source through power adapter. 3) Use your HDTV’s remote control to setup the inputs of your HDTV. Go to Menu>Inputs/signal sources > HDMI2 (if you connect your Smart TV Box to your HDTV’s HDMI2 port)>Finish the setting, then the picture from your Smart TV Box��������������������������������������������������������� appears on your HDTV. Some HDTV’s remote control has Inputs/Signal sources button. You can simply press this button to pop out the options and then choose HDMI1 or HDMI2 port. 4) Some HDTVs cannot display the entire picture, so you need to setup the screen ratio of your HDTV as automatic. Your Smart TV Box also allows you to customize the screen size. Go to Settings>Screen setting>set screen size > Customize > Press LEFT/UP/RIGHT/DOWN buttons to select the desired option> Press OK to change > Press Return to pop out the confirmation window. Home Screen When you turn on your Smart TV Box, the Home screen opens. The Home screen is your starting point to access all the features on your Smart TV Box. It displays application icons, widgets, shortcuts, and other features 15 Multimedia Network Player Drag apps to your Home screen: Click & hold an app in the Launcher until its icon is scaled bigger. Rearrange your Home screen: Click & hold an item and when its icon is scaled bigger, drag it where you want. Remove items: Click & hold an item and when its icon is scaled bigger, drag it to the Trash Can icon (The Launcher icon changes to a Trash Can icon). Multiple Home screens. The small dots at the lower left and right of the Home screen indicate which screen you’re viewing. Swipe left or right to switch. You can also press the small dots to switch. Drag items to other screens. At the top of the screen, the Status bar displays the time, information about the status of your Smart TV Box (Status icons), and icons for notifications that you have received (Notification icons). Using SD card You can safely insert the SD card into your Smart TV Box any time when the unit is on or off. Gently slide the card into the SD card slot until you hear a ticking sound. “Preparing SD card” will be displayed on the status bar for one second. You can safely remove the SD card from your Smart TV Box any time the unit is turned off. If you need to remove the SD card while your Smart TV Box is on, you must unmount the storage card form the device first, to prevent corrupting or damaging the storage card. 16 Multimedia Network Player 1) Press Home, press Menu , and press Settings, to open the Settings application. 2) Press SD card & device storage. 3) Click Unmount SD card. You can now safely remove the SD card from your Smart TV Box. Connecting to Internet Go to Settings > Wireless & network settings. Check ‘Wi-Fi’ to turn on WiFi so you can connect to Wi-Fi networks. Wi-Fi settings: Click to open Wi-Fi settings screen as below. When click an encrypted network, enter the security key. 17 Multimedia Network Player Ethernet settings: Click to open Ethernet settings screen as below. If you choose ‘Automatically obtain IP address’, then you don’t need to input IP address, subnet mask and the default gateway. If you choose to use Static IP, you can use IP settings to enter an IP address and other network settings manually. Click the input field to pop out the soft keyboard, so you can input the data. You can also use the wired keyboard to input the data directly. Press OK to confirm. Android Basics See all your apps: Click the LAUNCHER icon to see all your applications. See the files on your SD card. Go to LAUNCHER > File Manager > SD card. You can also click Gallery or Rockplayer or Music icons in the LAUNCHER to play the media files on your SD card. Switch applications: Press & hold the Home button. A small window opens, with icons of applications that you’ve used recently. Click an icon to open its application. Or press Back to return to the current application. Switch language input methods: Press & hold input field of the soft keyboard. Open the Notifications panel: The Status bar appears at the top of every screen. It displays icons indicating that you’ve received notifications (on the left) and icons indicating the phone’s status (on the right), along with the current time. To open the Notifications panel, drag the Status bar down from the top of the screen. On the Home screen, you can also press Menu and click Notifications. 18 Multimedia Network Player Work with Menus: There are two kinds of Android menus: options menus and context menus. 1) Options menus contain tools that apply to the activities of the current screen or application, not to any specific item on the screen. You open options menus by pressing the Menu button. Not all screens have options menus; if you press Menu on a screen that has no options menu, nothing happens. 2) Context menus contain tools that apply to a specific item on the screen. You open a context menu by clicking & holding an item on the screen. Not all items have context menus. If you click & hold an item that has no context menu, nothing happens. Trouble shooting No signal on the HDTV – Check if the HDMI cable is securely connected. – Check if you have selected the correct HDMI input on your HDTV. Cannot turn on your Smart TV Box – Check if the power connector has completely plugged into the DC socket of your Smart TV Box. – Check if the power supply is stable. Cannot connect to network – Make sure the network cable is securely connected and the Ethernet works well. – Make sure Wi-Fi network is connected and the security key for the encrypted network is correct. – Make sure you select the correct IP address settings. Remote control does not respond – Make sure the batteries are good. – Make sure no objects block the path between the remote control and the IR receiver on your Smart TV Box. – Make sure the distance between the remote control and your Android TV is not more than 5 meters. – After you check the above, press and slide down the cover on the back of the remote control. If you see red light, insert a slender object into the small hole ‘Pair’ until the red light turns off, then the remote control and your Android TV are paired. 19 Dział Obsługi Klienta tel: +48 22 332 34 63 lub e-mail: [email protected] od poniedziałku do piątku w godz. 9.00-17.00 Producent zastrzega sobie możliwość wprowadzenia zmian w specyfikację produktu bez uprzedzenia.
This document in other languages
- polski: Manta MNP01