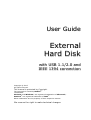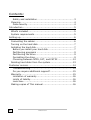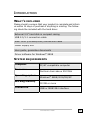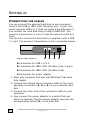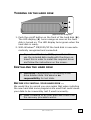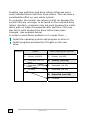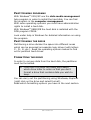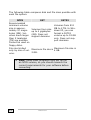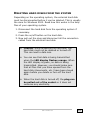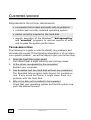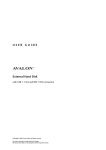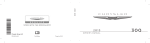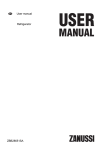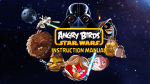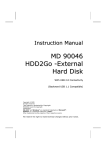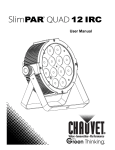Download Medion External hard disk User guide
Transcript
User Guide External Hard Disk with USB 1.1/2.0 and IEEE 1394 connection Copyright © 2003 All rights reserved. This manual is protected by Copyright. The Copyright is owned by Medion®. Trademarks: MS-DOS® and Windows® are registered trademarks of Microsoft®. Pentium® is a registered trademark of Intel®. Other trademarks are the property of their respective owners. We reserve the right to make technical changes. Contents: Safety and installation .............................................. 3 Cleaning.................................................................... 4 Data security ........................................................... 4 Introduction ................................................................. 5 What’s included .......................................................... 5 System requirements .................................................. 5 Setting up.................................................................... 6 Connecting the cables ................................................. 6 Turning on the hard disk.............................................. 7 Installing the hard disk ................................................ 7 Before you install your hard disk ................................ 7 Partitioning programs ............................................... 9 Partitioning the drive ................................................ 9 Formatting the drive ................................................. 9 Choosing between NTFS, FAT, and FAT32 ...................10 Deleting hard disks from the system.............................13 Customer service .........................................................14 Troubleshooting ......................................................14 Do you require additional support?.............................15 Warranty ..................................................................15 Limitation of warranty ..............................................16 Limits of liability......................................................16 Local law................................................................16 Making copies of This manual ......................................16 2 ENGLISH SAFETY AND INSTALLATION Please read this chapter carefully and observe all listed notes. This will ensure reliable operation and long life expectancy of your product. Keep these instructions with your product at all times. The proper set up, use and care can help extend the life of your product. In the event that you transfer ownership of this product, please provide these instructions to the new owner. Changing the hard disk must only be performed by a person who is experienced in repairing and upgrading PCs. Should you not possess the necessary qualifications, call in a technician. Hard disks are extremely fragile. Never let the drive fall or be pushed or shaken as this could irreversibly damage the data on the hard disk. Make sure of this especially when transporting the hard disk. We provide no guarantee for this type of damage. Follow the user guide for your PC. Only use the hard disk with the original power supply unit. The socket must be located near the equipment and be easy to reach. If the power adapter plug is pulled out, the external hard disk will be disconnected from the mains. Do not insert any objects through the slits and openings into the interior of the hard disk. This could lead to a short circuit or even cause a fire. Never open the hard disk casing. If you do so, the hard disk will no longer be covered by the guarantee and it will inevitably damage the hard disk. Do not let children play unattended with electrical devices. Children cannot always recognize the possible danger. The hard disk is not designed for use in commercial applications/situations. After transportation, wait until the equipment is at room temperature before turning it on. If there is a large difference in temperature or humidity, damp can build up through condensation and cause an electrical short circuit. In order to avoid damage from a fall, place the hard disk on a stable and level surface which os not liable to any vibrations. INTRODUCTION 3 Keep your hard disk and all connected equipment away from damp and avoid dust, heat and direct sunlight in order to prevent operational problems. The slits and openings in the hard disk are for air circulation. Do not cover these openings, as this could lead to overheating. For additional safety, we recommend using power connection through a power surge protection unit in order to protect your equipment from power surges and lightning strikes. The voltages and interfaces used in the equipment are in line with the low voltage protection guidelines set out in EN60950. Connections to other equipment may only be made using similar interfaces with low voltage protection in accordance with EN 60950. Please use our Service Center if you have any technical problems with your hard disk. If repairs are needed, please use exclusively our authorised service partners. ELECTROMAGNETIC COMPATIBILITY On connecting the hard disk, you must keep to the guidelines for electromagnetic compatibility. Make sure that it is located at least one meter away from sources of high frequency and magnetic disturbance (TVs, speakers, mobile telephones, etc. ) in order to avoid operational problems and data loss. CLEANING As a rule, it is not necessary to clean the equipment. Before cleaning, always pull out the plug and all connection cables. Caution! This equipment does not include any parts that need servicing or cleaning. Make sure that the hard disk casing does not get dirty. Do not use any solvents, corrosive or gaseous cleaning products. DATA SECURITY Every time you update your data make back-up copies on an external storage medium. MEDION does not assume liability for data loss or damage to data storage units, and no claims can be accepted for damages resulting from the loss of data or consequential losses. 4 ENGLISH INTRODUCTION WHAT’S INCLUDED Please check to ensure that your product is complete and inform us within 14 days of purchase if anything is missing. The following should be included with the hard drive: External 3.5” hard disk in compact casing USB 2.0/1.1 connection cable IEEE 1394 (FireWire/iLink) connection cable Power supply unit User guide, guarantee documents Driver software for Windows® 98SE SYSTEM REQUIREMENTS Computer Processor Operating system Working memory Connection PC/AT compatible computer Pentium class above 200 MHz Windows® 98SE/2000/ME/XP 32 MB or more USB or IEEE1394 interface INTRODUCTION 5 SETTING UP CONNECTING THE CABLES You can connect the external hard disk to your computer using a free USB or IEEE 1394 (Firewire) port. If your computer supports USB 2.0, it does not make a big difference if you connect the hard disk using a USB or IEEE1394. The speed of transmission is more or less the same for both systems. You can also connect the hard disk to computers with a USB 1.1 port. The speed of transmission is then somewhat slower. (approximate diagram) n o p q n Connection for USB 1.1/2.0 o Connection for IEEE 1394 (FireWire,iLink, 4 pole) p Connection for IEEE 1394 (FireWire,iLink) q Connection for power adapter 1. Start your computer and wait until Windows® has been fully loaded. 2. Connect the desired data connection cable to the corresponding connection (n, o or p) in your external hard disk. 3. Connect the other end of the connection cable to your computer. 4. Now connect the power adaptor to a socket that can easily be reached. Plug the power adaptor plug into the corresponding socket (q) in the hard disk. 6 ENGLISH TURNING ON THE HARD DISK n o (approximate diagram) 1. Push the on/off button on the front of the hard disk (n). The LED display (o) turns orange as soon as the hard disk is turned on. The LED display turns green when the hard disk is ready. 2. With Windows® ME/2000/XP the hard disk is now automatically recognised and connected. Â If you have Windows® 98SE, you will need to use the included data media with the driver on. Insert this in order to install the required driver and follow the instructions on the screen. INSTALLING THE HARD DISK Â CAUTION! Partitioning or formatting a disk drive deletes data. We assume no responsibility for lost data. BEFORE YOU INSTALL YOUR HARD DISK ... We would like to remind you once again that when installing the new hard disk some programs are used that could cause your data to be irreversibly lost if used incorrectly. Â Make a backup of all your data and check that the recovery procedure works. SETTING UP 7 Creating new partitions and drive letters influences previously installed drives and their drive letters. This can have a considerable effect on your whole system. For example, the system can refuse to start up because the system files are no longer to be found on the recorded drive letters. Similarly, programs may not work because the installation path no longer corresponds after partition. CDs may also fail to work because the drive letters have been changed. (see example below) In order to avoid these problems or to repair them ... Install the operating system and program on drive C:. Install programs accessed by CD again on the new drive. Example: Before After installing the new HD C: Primary (old HD) C: Primary (old HD) D: Expanded (old HD) D: Primary (new HD) E: Expanded (old HD) E: Expanded (old HD) F: CD-ROM F: Expanded (old HD) G: Expanded (new HD) H: CD-ROM 8 ENGLISH PARTITIONING PROGRAMS With Windows® 2000/XP use the data media management help program in order to install the hard disk. You can find the program in the computer management. With some operating systems you must have administration rights to install a hard disk. With Windows® 98SE/ME the hard disk is installed with the DOS program FDISK. Look under help in Windows for detailed information on using the program. PARTITIONING THE DRIVE Partitioning a drive divides the space into different areas which can be accessed as separate logic drives (with letters C:, D:, E: etc.). Read the operating system manual to find out to partition hard drives. FORMATTING THE DRIVE In order to remove data from the hard disk, the partitions must be formatted. Â CAUTION! You must be totally sure about which drive letter to enter so that you don’t format a drive that contains data you wish to keep. You can carry out the partitioning using Windows® Explorer (right click on the drive and select format). Read which formatting options you have in the next section. SETTING UP 9 CHOOSING BETWEEN NTFS, FAT, AND FAT32 When you use Windows XP and Windows 2000 you can choose between three file systems for disk partitions: NTFS, FAT, and FAT32. Use the information below to compare the file systems. NTFS is the recommended file system for the following reasons: NTFS is more powerful than FAT or FAT32, and includes features required for hosting Active Directory as well as other important security features. You can use features such as Active Directory and domain-based security only by choosing NTFS as your file system. It is easy to convert partitions to NTFS. The Setup program makes conversion easy, whether your partitions used FAT, FAT32, or the older version of NTFS. This kind of conversion keeps your files intact (unlike formatting a partition). If you do not need to keep your files intact and you have a FAT or FAT32 partition, it is recommended that you format the partition with NTFS rather than convert from FAT or FAT32. Formatting a partition erases all data on the partition and allows you to start with a clean drive. Whether a partition is formatted with NTFS or converted using the convert command, NTFS is the better choice of file system. For more information about Convert.exe, after completing Setup, click Start, click Run, type cmd, and then press ENTER. In the command window, type help convert and then press ENTER. In order to maintain access control on files and folders and support limited accounts, you must use NTFS. If you use FAT32, all users will have access to all files on your hard drive, regardless of their account type (administrator, limited, or standard.) NTFS is the file system that works best with large disks. (The next best file system for large disks is FAT32.) There is one situation in which you might want to choose FAT or FAT32 as your file system. If it is necessary to have a computer that will sometimes run an earlier version of Windows and other times run Windows XP, you will need to have 10 ENGLISH a FAT or FAT32 partition as the primary (or startup) partition on the hard disk. Most earlier versions of Windows cannot access a partition if it uses the latest version of NTFS. The two exceptions are Windows 2000 and Windows NT 4.0 with Service Pack 4 or later. Windows NT 4.0 with Service Pack 4 or later has access to partitions with the latest version of NTFS, but with some limitations: It cannot access files that have been stored using NTFS features that did not exist when Windows NT 4.0 was released. For anything other than a situation with multiple operating systems, however, the recommended file system is NTFS. Â Important: Once you convert a drive or partition to NTFS, you cannot simply convert it back to FAT or FAT32. You will need to reformat the drive or partition which will erase all data including programs and personal files on the partition. The following table describes the compatibility of each file system with various operating systems. NTFS A computer running Windows XP or Windows 2000 can access files on an NTFS partition. A computer running Windows NT 4.0 with Service Pack 4 or later might be able to access some files. Other operating systems allow no access. FAT FAT32 Access is availAccess is avail- able only able through through WinMS-DOS, all dows 95 OSR2, versions of Win- Windows 98, dows, Windows Windows MillenNT, Windows nium Edition, 2000, Windows Windows 2000, XP, and OS/2. and Windows XP. SETTING UP 11 The following table compares disk and file sizes possible with each file system. NTFS Recommended minimum volume size is approximately 10 megabytes (MB). Volumes much larger than 2 terabytes (TB) are possible. Cannot be used on floppy disks. FAT Volumes from size up to 4 gigabytes (GB). Does not support domains. FAT32 Volumes from 512 MB to 2 TB. In Windows XP, you can format a FAT32 volume up to 32 GB only. Does not support domains. File size limited Maximum file size is Maximum file size is only by size of vol4 GB. 2 GB. ume. Â 12 Note: Some older programs may not run on an NTFS volume, so you should research the current requirements for your software before converting. ENGLISH DELETING HARD DISKS FROM THE SYSTEM Depending on the operating system, the external hard disk must be disconnected before it can be deleted. This is usually the case for Windows 2000. Read how this works in the help files of your operating system. 1. Disconnect the hard disk from the operating system if necessary. 2. Press the on/off button on the hard disk. 3. Now pull out the plug and disconnect all the connection cables from the external hard disk. Â Caution: While accessing the hard disk, the hard disk must not be deleted or turned off. This can lead to data loss. Â You can see that data is being transmitted when the LED display flashes orange. When the LED display is green, no data is being transmitted. However, you should make sure that all files that you have opened from the hard disk (documents, etc.) have been closed again before you delete or turn off the hard disk. Â When the hard disk is turned off, the plug can be pulled out of the socket so it does not consume any electricity. SETTING UP 13 CUSTOMER SERVICE REQUIREMENTS FOR OPTIMAL PERFORMANCE: ¾ a computer that is intact and works with no problems ¾ a stable and correctly installed operating system ¾ cables correctly inserted in the hard disk ¾ regular execution of the Windows® “defragmenting” and “scandisk” programs to remove sources of error and increase the system performance TROUBLESHOOTING The following is a guide in order to identify any problems and eliminate the causes. If the following information is of no help to your specific problem, we will be happy to give you further help. 1. Does the hard disk motor work? You should hear a slight whirring and clicking noises. 2. Is the driver recognised by the computer? Restart your computer. 3. Can Scandisk test the hard disk without any problems? The Scandisk help program tests drivers for possible errors. If any errors are found, it might mean there is a problem with the hard disk. 4. Why is the disk not formatted to full capacity? Check that your operating system and the file system supports the desired amount. 14 ENGLISH DO YOU REQUIRE ADDITIONAL SUPPORT? If the suggestions in the previous section have not solved your problem, please contact the hotline. We will try and help you over the telephone. However, before you contact your nearest MEDION Technology Centre, please have the following information available: - How is your computer configured? - What additional peripherals do you use? - What messages, if any, appear on your screen? - What software were you using when the error occurred? - What steps have you already undertaken to solve the problem? - If you have already been given a customer number, please have this available. WARRANTY PLEASE READ THIS LIMITED WARRANTY CAREFULLY TO UNDERSTAND YOUR RIGHTS AND OBLIGATIONS. The sales receipt is considered valid proof of purchase and should be kept in a safe place. This receipt will be required for receiving any warranty service. This warranty is transferable. When transferring ownership to a third party, please provide the receipt and warranty information. We warrant to the end user that each product, including related software, accessories, media and supplies, shall be free from defects in materials and workmanship for the warranty time from date of purchase. This warranty covers only those defects that arise as a result of normal use of the product. This warranty does not cover any other problems, including problems that arise as a result of improper maintenance or modification; software, accessories, media or supplies not provided or supported by us; or operation outside the manufacturer’s specifications. Any parts of this product repaired or exchanged by a valid service representative will be covered under the original warranty period. Do not leave any media in the DVDRW drive. Products shipped without accessories will be returned without accessories. Any replacement product or component may be either new or like new, provided that it’s functionality is at least equal to that of the part being replaced. CUSTOMER SERVICE 15 LIMITATION OF WARRANTY To the extent allowed by local law, no other warranties are made with respect to this personal computer or the warranty services by any person, including but not limited to us and our suppliers. The express warranty stated above is the only express warranty made to you and is provided in lieu of all other express or implied warranties and conditions (if any) including any created by any other documentation or packaging. For additional warranty information, please refer to enclosed warranty card. LIMITS OF LIABILITY To the extent allowed by local law, except for the obligations specifically set forth in this warranty statement, in no event shall we or our third party suppliers are liable for direct, indirect, special, incidental, or consequential damage, whether based on contract or any other legal theory and whether advised of the possibility of such damages. This includes loss or damage of personal data on your PC. LOCAL LAW This warranty statement gives you legal rights. You may also have other rights which vary from jurisdiction to jurisdiction. To the extent this warranty statement is inconsistent with local law, certain disclaimers and limitations of this statement may not apply to the customer. MAKING COPIES OF THIS MANUAL This manual contains information protected by law. All rights reserved. Duplicating this information in mechanical, electronic, or any other form, without the written approval by the manufacturer, is prohibited by copyright law. 16 ENGLISH