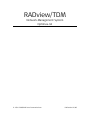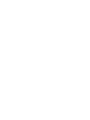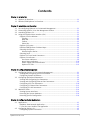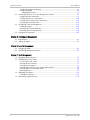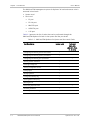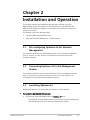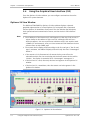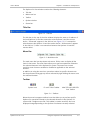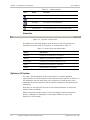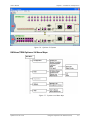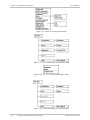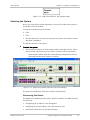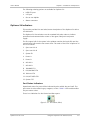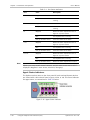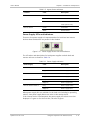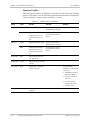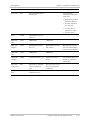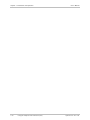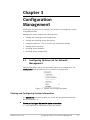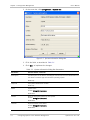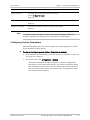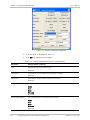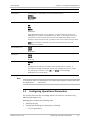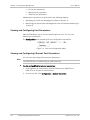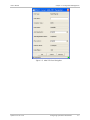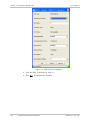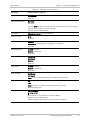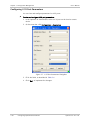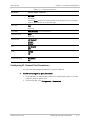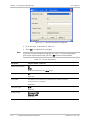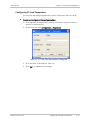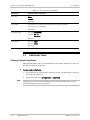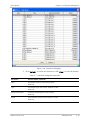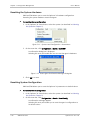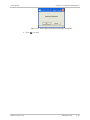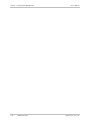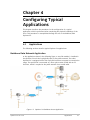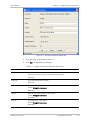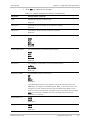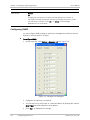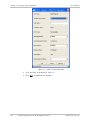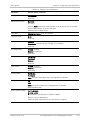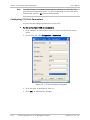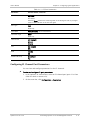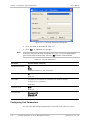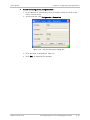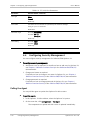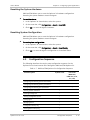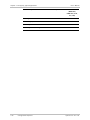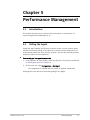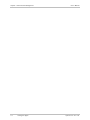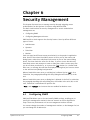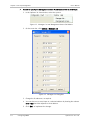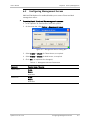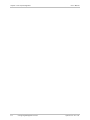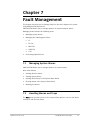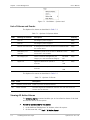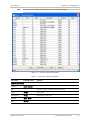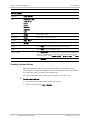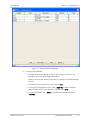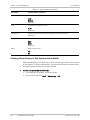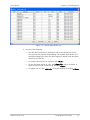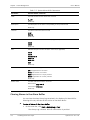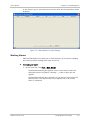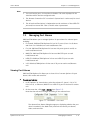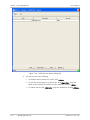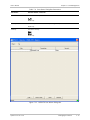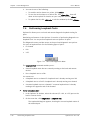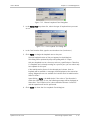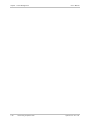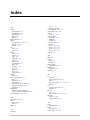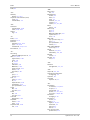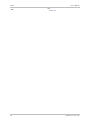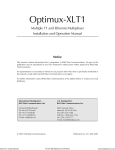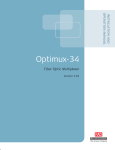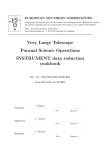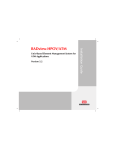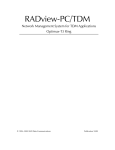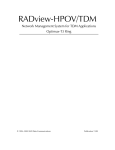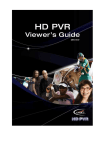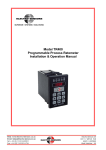Download RAD Data comm Optimux-34 System information
Transcript
RADview/TDM Network Management System Optimux-34 © 1994–2008 RAD Data Communications Publication 01/08 Contents Chapter 1. Introduction 1.1 1.1 Optimux-34 Overview.................................................................................................1-1 RADview/TDM Optimux-34 Overview ..........................................................................1-1 Chapter 2. Installation and Operation 2.1 2.2 2.3 2.4 Pre-configuring Optimux-34 for Network Management ...............................................2-1 Connecting Optimux-34 to the Management Station ..................................................2-1 Launching Optimux-34 ...............................................................................................2-1 Using the Graphical User Interface (GUI) .....................................................................2-2 Optimux-34 View Window .......................................................................................2-2 Title Bar .............................................................................................................2-3 Menu Bar ...........................................................................................................2-3 Toolbar ..............................................................................................................2-3 Status Bar ..........................................................................................................2-4 Optimux-34 System ................................................................................................2-4 RADview/TDM Optimux-34 Menu Maps....................................................................2-5 Selecting the System ..............................................................................................2-7 Discovering the Device .......................................................................................2-7 Selecting Ports........................................................................................................2-8 Optimux-34 Front Panel Connectors........................................................................2-8 Optimux-34 Indicators ............................................................................................2-9 Port Status Indicators.........................................................................................2-9 Agent Status Indicators ....................................................................................2-10 Power Supply LEDs and Indicators ....................................................................2-11 Optimux-34 LEDs .............................................................................................2-12 Chapter 3. Configuration Management 3.1 3.2 3.3 Configuring Optimux-34 for Network Management .....................................................3-1 Viewing and Configuring System Information...........................................................3-1 Configuring System Parameters...............................................................................3-3 Configuring Operational Parameters ...........................................................................3-5 Viewing and Configuring Port Parameters ................................................................3-6 Viewing and Configuring Ethernet Port Parameters ..................................................3-6 Configuring V.35 Port Parameters .........................................................................3-10 Configuring E1 Channel Port Parameters ...............................................................3-11 Configuring E3 Link Parameters.............................................................................3-13 Additional Tasks.......................................................................................................3-14 Viewing System Interfaces ....................................................................................3-14 Resetting the System Hardware ............................................................................3-16 Resetting System Configuration ............................................................................3-16 Chapter 4. Configuring Typical Applications 4.1 4.2 Applications ...............................................................................................................4-1 Backbone Data Network Application........................................................................4-1 E1 Fan-Out over Satellite Link Application ...............................................................4-2 Configuring Optimux-34 .............................................................................................4-2 Configuring System Information ..............................................................................4-2 Optimux-34 Ver. 2.81 i Table of Contents 4.3 4.4 4.5 User's Manual Configuring System Parameters...............................................................................4-4 Configuring SNMP ...................................................................................................4-6 Management Access...........................................................................................4-7 Connecting Optimux-34 to the Management Station ..................................................4-7 Configuring Port Parameters ...................................................................................4-7 Configuring V.35 Port Parameters .........................................................................4-10 Configuring E1 Channel Port Parameters ...............................................................4-11 Configuring Link Parameters..................................................................................4-12 Configuring Security Management ............................................................................4-14 Polling the Agent ..................................................................................................4-14 Resetting the System Hardware ............................................................................4-15 Resetting System Configuration ............................................................................4-15 Configuration Sequence ...........................................................................................4-15 Chapter 5. Performance Management 5.1 5.2 Introduction...............................................................................................................5-1 Polling the Agent .......................................................................................................5-1 Chapter 6. Security Management 6.1 6.2 Configuring SNMP ......................................................................................................6-1 Configuring Management Access ................................................................................6-3 Chapter 7. Fault Management 7.1 7.2 7.3 7.4 ii Managing System Alarms............................................................................................7-1 Handling Alarms and Traps .........................................................................................7-1 List of Alarms and Events........................................................................................7-2 Viewing All Active Alarms.........................................................................................7-2 Viewing System Alarms ...........................................................................................7-4 Viewing Alarm History in the System Alarm Buffer ...................................................7-6 Clearing Alarms in the Alarm Buffer .........................................................................7-8 Masking Alarms.......................................................................................................7-9 Managing Port Alarms ..............................................................................................7-11 Viewing Port Alarms ..............................................................................................7-11 Performing Loopback Tests ......................................................................................7-16 Optimux-34 Ver. 2.81 Chapter 1 Introduction This chapter provides an overview for managing Optimux-34 using the RADview/TDM SNMP Optimux-34 management solution. It introduces the graphical user interface. It is assumed that you are familiar with basic RADview/TDM operations. For more information about basic RADview-NMS operations, refer to the RADview/TDM (PC) or (UNIX) User's Manual. 1.1 Optimux-34 Overview Optimux-34 provides a simple, flexible, and cost-effective solution for transporting multiple E1 channels, high-speed, and Ethernet traffic over an E3 link to distances of up to 110 km (68 miles). The E3 link is available with multimode, single mode fiber, single mode over single fiber, or SFP-based interfaces. It supports redundant and modular main links and power supplies. Optimux-34 provides 16 E1 channels, high speed and Ethernet traffic, into one E3 copper or fiber optic link. Optimux-34 provides optional wide-range modular redundant power supplies. The optional second main link provides backup using automatic switchover upon link. The optional second power supply provides power redundancy for fail-safe operation. Optimux-34 has various optical interfaces (based on SFP interfaces) available for both active and backup main link(s). Optimux-34 transmits the clock of each E1 channel independently. As a local device, Optimux-34 can be connected to an Optimux-34 device or to Optimux-XLE1. 1.1 RADview/TDM Optimux-34 Overview This chapter explains the steps required to get the RADview/TDM SNMP management system for Optimux-34 version 1.0 up and running. It describes the graphical user interface, configurations, security and fault management. Specific tasks possible with RADview/TDM Optimux-34 are dealt with in the subsequent chapters in this manual. All the configurations and management support in this manual are tasks that can be performed with RADview only and not with the terminal. The RADview/TDM SNMP management system for Optimux-34 provides you with all the tools necessary to monitor the performance and configure the device parameters for its local and remote devices. Optimux-34 Ver. 2.81 RADview/TDM Optimux-34 Overview 1-1 Chapter 1 Introduction User’s Manual The RADview/TDM management system for Optimux-34 local and remote units is accessed in two levels: • System Level • Port Level: E1 port E3 Link port MNG-ETH port USER-ETH port V.35 port. Table 1-1 presents the list of tasks that can be performed through the RADview/TDM Optimux-34 both in the system and the port levels. Table 1-1. RADview/TDM Optimux-34 System and Port Levels Tasks Task Description System Level Configuring and viewing system information √ Configuring and viewing system parameters √ Configuring and viewing port parameters √ Viewing system interfaces √ Defining manager list √ Setting management access √ Polling agent √ Managing alarms √ Listing alarm history log √ Clearing alarm history log √ Masking alarms √ Performing loopback tests 1-2 √ Resetting hardware √ Resetting hardware configuration √ RADview/TDM Optimux-34 Overview Port Level (MNG-ETH, USER-ETH, V.35, E1, E3 Link) Optimux-34 Ver. 2.81 Chapter 2 Installation and Operation This chapter explains the installation and operation required to get the RADview/TDM system for Optimux-34 up and running. It also describes the RADview/TDM Optimux-34 graphic user interface (GUI) and how to select the system and its ports. This chapter covers the following tasks: • Launching RADview/TDM Optimux-34 • Using the RADview/TDM Optimux-34 View window. 2.1 Pre-configuring Optimux-34 for Network Management For complete details on pre-configuring Optimux-34 for network management, refer to Chapter 3 of the Optimux-34 Installation and Operation Manual (hardware manual). 2.2 Connecting Optimux-34 to the Management Station For complete details on how to connect Optimux-34 to a management station, refer to Interfaces and Connections under Section 2.5 of the Optimux-34 Installation and Operation Manual hardware manual. 2.3 Launching Optimux-34 Begin using Optimux-34 by launching the Optimux-34 View window. To launch the Optimux-34 View window: • On the map, select and double-click the Optimux-34 icon. The Optimux-34 View window opens. You can now perform configuration and monitoring functions in the entire Optimux-34 system. Optimux-34 Ver. 2.81 Launching Optimux-34 2-1 Chapter 2 Installation and Operation 2.4 User’s Manual Using the Graphical User Interface (GUI) From the Optimux-34 View window, you can configure and monitor the entire Optimux-34 system elements. Optimux-34 View Window The RADview/TDM SNMP for Optimux-34 View window displays a dynamic graphical representation of a local Optimux-34 front panel and a connected remote Optimux-34 standalone front panel. The view includes the links/ports, their operational and communication status, and the device’s LED indicators’ status. Note • The IP Address of the Remote unit, which appears at the top of the screen, is shown similar to the address of the Local unit, although each unit has a different address. You can see different addresses only in the caption under a SNMPc (PC environment), after you have connected a link between the two relevant icons on the SNMPc map. • The remote device display will be according to the far-end type. If the far-end type is unknown, the NMS will display a box with only the word “Unmanaged” within it. • If the remote unit is disconnected, all remote device ports will not be selectable and the line icon connecting the local and remote devices will be “broken”, the display is zoomed with an “Unmanaged” message on it. • If the local unit is a card, then only the local unit appears in the Optimux-34 window. • If the local unit is a standalone, then the remote unit also appears in the Optimux-34 window. Figure 2-1. Optimux-34 View Window 2-2 Using the Graphical User Interface (GUI) Optimux-34 Ver. 2.81 User’s Manual Chapter 2 Installation and Operation The Optimux-34 View window contains the following elements: • Title bar • Main menu bar • Toolbar • Optimux devices • Status bar. Title Bar Figure 2-2. Title Bar The title bar (at the top of the View window) displays the name or IP address of the local Optimux-34 and the connection status between it and the remote device. “Connected” appears in the title bar (see Figure 2-2), if a connection exists between the Optimux-34 and the remote device. “Disconnected” appears in the title bar, if, there is no connection between the Optimux-34 and the remote device. Menu Bar Figure 2-3. Main Menu Bar The main menu bar has drop-down sub-menus. Click a menu to display all the items in that menu. The menu items allow you to perform operations related to the selected elements in the Optimux-34 system. The menus are context sensitive; menu items are enabled or disabled as applicable to the selected element. In addition to using the menu bar, operations related to specific elements can also be performed using pop-up menus activated by right-clicking the mouse over the selected element. Toolbar System Level E1 and E3 Port Toolbar MNG-ETH and USER-ETH Port Toolbar Figure 2-4. Toolbars Below the menu bar appears toolbar icons that allow you to perform specific Optimux-34 operations related to the selected elements in the Optimux-34 system with a single mouse-click. This toolbar is context sensitive; the icons displayed change depending on the Optimux-34 element currently selected. Optimux-34 Ver. 2.81 Using the Graphical User Interface (GUI) 2-3 Chapter 2 Installation and Operation User’s Manual Table 2-1. Toolbar Buttons Icon Name Function System Info Displays system info Reset Resets the system’s default settings Poll Agent Poll system or selected device Parameters Displays the parameters of the selected device Loopback Test Runs loopback test(s) on the selected device Status Bar Figure 2-5. Optimux-34 Status Bar The Optimux-34 status bar appears at the bottom of the View window and indicates the current state of the system, as summarized in Table 2-2. Table 2-2. Status Types and Descriptions Status Description Working Connection to the device is in progress Waiting Waiting for connection to the device Interrupted Connection to the device failed (time-out) Ready Connection to the device is successful Polling Device polling is in progress. Optimux-34 System The main, central workspace of the View window is a dynamic graphical representation of the front panels of the local and remote Optimux-34 devices. In this workspace you can select links, ports, and ports to invoke specific menu commands to perform activities, such as system configuration and performance monitoring. Note that you can right-click the mouse over selected elements to invoke the relevant menu commands. When you perform certain activities, such as clicking the System Information button, a dialog box is displayed (in a secondary window) on top of the Optimux-34 View window. 2-4 Using the Graphical User Interface (GUI) Optimux-34 Ver. 2.81 User’s Manual Chapter 2 Installation and Operation Figure 2-6. Optimux-34 System RADview/TDM Optimux-34 Menu Maps Figure 2-7. System Level Menu Map Optimux-34 Ver. 2.81 Using the Graphical User Interface (GUI) 2-5 Chapter 2 Installation and Operation User’s Manual Figure 2-8. System Level Pop-Up Menu Map Figure 2-9. E1, E3, V.35 Ports and Links Menu Map Figure 2-10. E1, E3, V.35 Ports Pop-Up Menu Map Figure 2-11. MNG-ETH/USER-ETH Level Menu Map 2-6 Using the Graphical User Interface (GUI) Optimux-34 Ver. 2.81 User’s Manual Chapter 2 Installation and Operation Figure 2-12. MNG-ETH/USER-ETH Pop-Up Menu Map Selecting the System Before you can perform system operations, you must first select the system in the Optimux-34 View window. Two types of elements may be selected: • Ports • Links • All other areas that are not ports represent the system and a frame around the panel is displayed. The default selection is the system. To select the system: • Click inside the Optimux-34 View window without selecting a device. Ensure that no border surrounds any of the port or modem cards in the window. A blue border outlines both the Local and Remote Optimux-34 devices, indicating that the whole system is selected. Figure 2-13. Optimux-34 System Selected in the View Window The main view includes the local device and the remote device. Discovering the Device The Optimux-34 application opens with a specific IP address. The NMS discovers the device by: • Recognizing the IP address it was designated • Identifying the virtual modules, slots, and LEDs that exist • Determines which device is the Remote device. Optimux-34 Ver. 2.81 Using the Graphical User Interface (GUI) 2-7 Chapter 2 Installation and Operation User’s Manual Selecting Ports Before you can perform port operations, you must first select a port in the Optimux-34 View window (see Selecting the System on page 2-7 for available Optimux-34 ports). To select a port: • In the Optimux-34 View window, click a port to select it. A blue border outlines the selected port, indicating it is selected. Figure 2-14. Optimux-34 Front Panel Optimux-34 Front Panel Connectors Table 2-3 lists the ports and connectors of Optimux-34. Table 2-3. Optimux-34 Ports and Connectors Name Number of Ports Connector Type Control 1 DB9 MNG-ETH 1 RJ-45 USER-ETH 1 RJ-45 E3 (Link) 2 SFP E1 16 RJ-45 or 2 BNC V.35 1 DB25 Power Supply 2 AC/DC Note The SFP connector looks different when an optic module exists. The agent receives a message when no connector exists at all. 2-8 Using the Graphical User Interface (GUI) Optimux-34 Ver. 2.81 User’s Manual Chapter 2 Installation and Operation The following ordering options are available for Optimux-34: • USER-ETH port • V.35 port • One or two Uplinks • Alarms connector. Optimux-34 Indicators This section provides lists and color/status descriptions of the Optimux-34 device LED indicators. The Optimux-34 View window uses the standard RAD color codes to indicate operational and communication status of the agent, links/ports and power supply. The first upper half of the system in the window contains the local LEDs and the second lower half contains the remote LEDs. The order of the LEDs in Optimux-34 unit is as follows: 1. Sync Loss Link A 2. Sync Loss Link B 3. System Flt 4. Power A 5. Power B 6. AIS Link A 7. AIS Link B 8. 100 MNG-ETH 9. Link/Act MNG-ETH 10. 100 User-ETH 11. Link/ACT USER-ETH 12. System-TST Port Status Indicators Operational status for ports will be indicated by color within the port itself. The port status is color-coded in gray, magenta, or blue. Table 2-4 lists and describes the port status colors. There is no indication for the Control and Alarm ports. Figure 2-15. Port Status (Blue) Optimux-34 Ver. 2.81 Using the Graphical User Interface (GUI) 2-9 Chapter 2 Installation and Operation User’s Manual Table 2-4. Port Status Indicators Port Color Description MNG-ETH Magenta Errors exist Gray No errors exist and no tests are running Magenta Errors exist Gray No errors exist and no tests are running Magenta When line status experiences Loss of Signal or any other failure Blue The loopback test is running. Gray (in all other cases) If the line status has no alarm Magenta When line status experiences Loss of Signal or any other failure Blue The loopback test is running. Gray (in all other cases) If the line status has no alarm Magenta When line status experiences Loss of Signal or any other failure Blue The loopback test is running. Gray (in all other cases) When line status experiences no alarm USER-ETH E1 V.35 E3 Link Note When a port may contain several statuses, only the most severe status color is displayed. (Magenta is most severe, then blue, then gray.) Agent Status Indicators The Optimux version name on the front panel of both Local and Remote devices are framed with a thin colored frame in green, white, or red. This frame indicates the agent status, as summarized in Table 2-5 below. Figure 2-16. Agent Status Indicator 2-10 Using the Graphical User Interface (GUI) Optimux-34 Ver. 2.81 User’s Manual Chapter 2 Installation and Operation Table 2-5. Agent Status Indicators Location Color Description Local device Green Connected White Disconnected Red No Connection Local Optimux only Remote device Green Connected White Disconnected Power Supply LEDs and Indicators There are four power supply unit representations for both local and remote devices when both devices are present in the window. Figure 2-17. Power Supply Status LEDs and Indicators The LED colors and descriptions for both power supplies on both local and remote units are as shown in Table 2-6. Table 2-6. Power Supply Indicators Power Supply Color Description Local Device Power A Gray Power supply active Magenta Power supply fault Gray Power supply active Magenta Power supply fault Gray Power supply active Magenta Power supply Fault Gray Power supply active Magenta Power supply fault Local Device Power B Remote Device Power A Remote Device Power B When power supply B is not available for the local unit (including its operating switch), then power supply B does not exist on the remote device. If the remote device is disconnected, the power supply LED colors are as last displayed. If it goes on for the first time, the color is green. Optimux-34 Ver. 2.81 Using the Graphical User Interface (GUI) 2-11 Chapter 2 Installation and Operation User’s Manual Optimux-34 LEDs RADview/TDM for Optimux-34 displays LED indicators in real-time as they actually appear on the device. The LED indications describe communication and operation status of Optimux-34 and its links (see Table 2-7, below). Table 2-7. Optimux-34 LED Summary Name Color LED On LED Off Power A Green Power Supply A is active Power is Off on both Power Supplies A and B Red Power Supply A fault, or Power Supply is Off on both Power Supplies A and B Power Supply B is On and Power Supply A is Off Power B Green Power Supply B is active Power is Off on both Power Supplies A and B Red Power Supply B fault, or Power Supply is Off on both Power Supplies A and B Power Supply A is On and Power Supply B is Off System FLT Red System Fault (Self-test fail, Agent fault) System TST Yellow System on test (any kind of loop) Sync Loss A Red Signal Loss is detected on the main link AIS A 2-12 Yellow Blinking If the following conditions occurs at the same time: • Redundancy mode is defined as Manual • Link A is defined as main link • Link A is OK (No Signal Loss or AIS) • Link B is active. AIS is detected on the main link Using the Graphical User Interface (GUI) Optimux-34 Ver. 2.81 User’s Manual Chapter 2 Installation and Operation Name Color LED On Sync Loss B Red Signal Loss detected on the main link LED Off If the following conditions occur at the same time: AIS B Yellow AIS is detected on the main link. MNG-ETH: 100 Green 100M mode 10M mode MNG-ETH: Link/Act Yellow Management Ethernet link is up Management Ethernet link is down USER-ETH: 100 Green 100M mode 10M mode USER-ETH: Link/Act Yellow User Ethernet link is up Data Ethernet link is down Sync Loss on E1 ports Red Signal Loss is detected on the respective E1 port Port not in use or the port is not physically connected AIS on E1 ports Yellow AIS is detected on respective E1 port Optimux-34 Ver. 2.81 Blinking • Redundancy mode is defined as Manual • Link B is defined as the main link. • Link B is OK (no Signal Loss or AIS) • Link A is active. Management Ethernet link is up and the Rx/Tx frames are transmitted User Ethernet link is up and Rx/Tx frames are transmitted Using the Graphical User Interface (GUI) 2-13 Chapter 2 Installation and Operation 2-14 Using the Graphical User Interface (GUI) User’s Manual Optimux-34 Ver. 2.81 Chapter 3 Configuration Management This chapter discusses how to configure the Optimux-34 management system using RADview/TDM. Managing the system includes the following tasks: • Viewing and modifying system configuration • Viewing and modifying system parameters • Configuring Ethernet, V.35, E1, and E3 Link, and port parameters • Viewing system interfaces • Resetting system hardware • Resetting system configuration. 3.1 Configuring Optimux-34 for Network Management RADview/TDM allows you to view and modify Optimux-34 configuration. The Configuration menu provides access to system level configuration. Figure 3-1. System Level Configuration Menu Viewing and Configuring System Information The System Info command enables you to view and set physical information about the Optimux-34. To view and configure Optimux-34 system information: 1. In the Optimux-34 View window, select the system. Optimux-34 Ver. 2.81 Configuring Optimux-34 for Network Management 3-1 Chapter 3 Configuration Management User’s Manual 2. On the menu bar, click Configuration > System Info. Figure 3-2. System Information Dialog Box 3. Fill in the fields, as described in Table 3-1. 4. Click <Set> to implement the changes. Table 3-1. System Information Dialog Box Parameters Parameter Possible Values / Remarks Description The description of the device, including the full name and version identification of the device’s hardware type and software operating-system. Read-Only Object ID The system identification number Read-Only Name System name Format: String (12 characters) Read-Write Contact Name of the contact person for this system Format: String (32 characters) Read-Write Location Physical location of the device Format: String (32 characters) Read-Write 3-2 Configuring Optimux-34 for Network Management Optimux-34 Ver. 2.81 User’s Manual Chapter 3 Configuration Management Parameter Possible Values / Remarks System Up Time The length of time the system has been running. Format: d: days, hh:mm:ss Read-Only Default Gateway The IP address of the default gateway Read-Only Number of Interfaces The number of network interfaces present in the system. Read-Only Note The System Information Name, Contact, and Location dialog box fields are enabled, regardless whether there is communication with the agent. Configuring System Parameters RADview/TDM allows you to view and configure the system parameters of both the local and the remote devices. To view and configure general Optimux-34 system parameters: 1. In the Optimux-34 View window, select the system (as described in Selecting the System in Chapter 2). 2. On the menu bar, click Configuration > System. The System Parameters dialog box appears. It contains configuration parameters for local and remote devices. The System Parameters dialog box is divided into two columns: the first column shows the local device and the second column shows the remote device. The parameter names are common to both columns. Optimux-34 Ver. 2.81 Configuring Optimux-34 for Network Management 3-3 Chapter 3 Configuration Management User’s Manual Figure 3-3. System Parameters Dialog Box 3. Fill in the fields, as described in Table 3-2. 4. Click <Set> to implement the changes. Table 3-2. System Dialog Box Parameters (Local/Remote) Parameter Possible Values / Remarks Type Indicates the Optimux-34 device type. Read-Only HW Version The hardware version number of the Optimux-34 device. Read-Only SW Version The software version number of Optimux-34 device. Read-Only Power Supply Main The operating status of the main power supply. Active Fault None Unknown Read-Only Power Supply Backup The operating status of the backup power supply. Active Fault None Unknown Read-Only 3-4 Configuring Optimux-34 for Network Management Optimux-34 Ver. 2.81 User’s Manual Chapter 3 Configuration Management Parameter Possible Values / Remarks Redundancy The availability of redundancy on the local/remote device. Available Not Available Read-Only Redundancy Mode The redundancy manner of operation: Off Auto Manual Read-Write If the Redundancy Mode is set to ‘Manual’, you should manually request the SNMP agent to configure the optSelectLink to ‘Main’ or ‘Back’ after the link has switched from main to backup because when the Redundancy Mode is set to ‘Manual’ it means that there was a problem on the main that has been just fixed. Note: This parameter is available only when the device has two links and Redundancy is available. Default Main Link Link A Link B Read-Write Link Active Link A Link B Read-Only Clock Source Internal LBT Changing the Clock Source from Internal to LBT takes about 2 minutes. A confirmation message is displayed announcing “Changing Clock Source to LBT may take about 2 minutes”, click <OK> or <Cancel> to acknowledge. Read-Write for the Local device Note If the Remote device is disconnected, the fields concerning the remote device will be displayed as“ - - “ (N/A value). 3.2 Configuring Operational Parameters This section discusses how to manage Optimux-34 ports for operation using RADview/TDM Optimux-34. Managing ports includes the following tasks: • Selecting the port • Viewing and modifying port parameters, including: E1 port parameters Optimux-34 Ver. 2.81 Configuring Operational Parameters 3-5 Chapter 3 Configuration Management User’s Manual E3 Link port parameters MNG-ETH port parameters USER-ETH port parameters. Additional port operations are discussed in the following chapters: • Managing port faults (see Managing Port Alarms in Chapter 7). • Monitoring port performance and diagnostics (see Performance Monitoring in Chapter 6). Viewing and Configuring Port Parameters RADview/TDM allows you to view and modify Optimux-34 E1, E3 Link, and Ethernet port parameters. The Configuration menu provides port level configuration information. Figure 3-4. Port Level Configuration Menu Viewing and Configuring Ethernet Port Parameters You can view and configure Ethernet port parameters. Note The USER-ETH port is enabled only per valid license key. To view and modify Ethernet port parameters: 1. In the Optimux-34 View window, select an Ethernet port (MNG-ETH or USER-ETH) on the local or remote device. 2. On the menu bar, click Configuration > System Parameters. 3-6 Configuring Operational Parameters Optimux-34 Ver. 2.81 User’s Manual Chapter 3 Configuration Management Figure 3-5. MNG-ETH Port Dialog Box Optimux-34 Ver. 2.81 Configuring Operational Parameters 3-7 Chapter 3 Configuration Management User’s Manual Figure 3-6. USER-ETH Port Dialog Box 3. Fill in the fields, as described in Table 3-3. 4. Click <Set> to implement the changes. 3-8 Configuring Operational Parameters Optimux-34 Ver. 2.81 User’s Manual Chapter 3 Configuration Management Table 3-3. Ethernet Port Parameters Parameter Possible Values / Remarks Port Type Fast Ethernet Read-Only Administrative Status Up, Down Port status Selecting Down disables the remaining fields in this dialog box and any changed values of RW fields will not be sent the agent Relevant only for USER-ETH port User Name Ethernet port name, up to 15 characters Connector Type RJ-45 Read-Only Port Status Available: indicates that the link, light, or loopback is normal NotAvailable: indicates link loss, low light, or no loopback Read-Only Auto Negotiation Enabled (checked) Disabled (unchecked) Read-Write Auto Negotiation Status Configuring Completed Disabled Read-Only Flow Control Enabled (checked) Disabled (unchecked) Read-Write Ethernet Mode Half-Duplex Full-Duplex Note: This field is Read-Write only if Autonegotiation is disabled. Rate (Mbps) 10 100 Note: This field is enabled only if Autonegotiation is disabled. Read-Write/Read-Only Rate Limitations (Mbps) For E1 channels: 0, 8, 16, 24, 32 Rate limitation is configurable in multiples of 8Mbps. Relevant only for USER-ETH port USER-ETH speed is dependent in the rate limitation configured Optimux-34 Ver. 2.81 Configuring Operational Parameters 3-9 Chapter 3 Configuration Management User’s Manual Configuring V.35 Port Parameters You can view and configure parameters for V.35 ports. To view and configure V.35 port parameters: 1. In the Optimux-34 View window, select a V.35 port on the local or remote device. 2. On the menu bar, click Configuration > Parameters. Figure 3-7. V.35 Port Parameters Dialog Box 3. Fill in the fields, as described in Table 3-4. 4. Click <Set> to implement the changes. 3-10 Configuring Operational Parameters Optimux-34 Ver. 2.81 User’s Manual Chapter 3 Configuration Management Table 3-4. V.35 Port Parameters Parameter Possible Values / Remarks Administrative Status Up, Down Port status Selecting Down disables the remaining fields in this dialog box and any changed values of RW fields will not be sent the agent Port Type V.35 Read-Only User Name V.35 port name, up to 15 characters Connector Type DB25 Read-Only Clock Source LBT (Default) Internal External CTS ON (Default) RTS DCD Link OK ON Enable DTW Loop No (Default Yes Configuring E1 Channel Port Parameters You can view and configure parameters for the E1 channels. To view and configure E1 port parameters: 1. In the Optimux-34 View window, select an E1 channel port (ports 1-16 from either the local or remote unit). 2. On the menu bar, click Configuration > Parameters. Optimux-34 Ver. 2.81 Configuring Operational Parameters 3-11 Chapter 3 Configuration Management User’s Manual Figure 3-8. E1 Channel Parameters Dialog Box 3. Fill in the fields, as described in Table 3-5. 4. Click <Set> to implement the changes. Note If the User-ETH port has been configured to a rate > 0, the corresponding E1 ports fields will be all Read-Only, and the <Set> button will be disabled. Table 3-5. E1 Port Parameters Parameter Possible Values / Remarks Administrative Status Up Down Read-Write (Read-Only, see Note above) Port Type E1 Read-Only User Name The name for the interface as specified by the network manager. String of up to 15 characters Read-Write Connector Type RJ-45 Read-Only Interface Type Unbalanced: 75Ω Balanced: 120Ω Read-Write 3-12 Configuring Operational Parameters Optimux-34 Ver. 2.81 User’s Manual Chapter 3 Configuration Management Configuring E3 Link Parameters You can view and configure parameters for the E3 link ports (Link A or Link B). To view and configure E3 link port parameters: 1. In the Optimux-34 View window, select an E3 link port (Link A or Link B) on the local or remote device. 2. On the menu bar, click Configuration > Parameters. Figure 3-9. E3 Link Port Parameters Dialog Box 3. Fill in the fields, as described in Table 3-6. 4. Click <Set> to implement the changes. Optimux-34 Ver. 2.81 Configuring Operational Parameters 3-13 Chapter 3 Configuration Management User’s Manual Table 3-6. E3 (Link) Port Parameters Parameter Possible Values / Remarks Line Type Other Framed Read-Only User Name The name for the interface as specified by the network manager. String of up to 15 characters Read-Write Connector Type For Coax: 2 Mini BNCs For Fiber: SFP (In) SFP (Out) Read-Only Line Coding For Coax: HDB3 For Fiber: Other Read-Only 3.3 Additional Tasks Viewing System Interfaces RADview/TDM allows you to view details about the system interfaces of the local and remote Optimux-34 devices. To view system interfaces: 1. In the Optimux-34 View window, select the system (as described in Selecting the System in Chapter 2). 2. On the menu bar, click Configuration > Interfaces. Note 3-14 Clicking on one of the column headings in the Interfaces dialog box sorts the entries according to that sort-method. Additional Tasks Optimux-34 Ver. 2.81 User’s Manual Chapter 3 Configuration Management Figure 3-10. Interfaces Dialog Box 3. Click <Refresh> to refresh the statistics or click <Close> to close the window. Table 3-7. Interfaces Dialog Box Parameters Parameter Possible Values / Remarks Index The link/port number in the Interface table Read-Only Type The link/port type, such as DS1, Ethernet or SLIP Read-Only Name & Description The name and description of the interface Read-Only Speed The connection speed for this interface, in bytes Read-Only Optimux-34 Ver. 2.81 Additional Tasks 3-15 Chapter 3 Configuration Management User’s Manual Resetting the System Hardware RADview/TDM allows you to reset the Optimux-34 hardware configuration. Resetting the system hardware resets the Agent. To reset hardware configuration: 1. In the Optimux-34 View window, select the system (as described in Selecting the System in Chapter 2). Figure 3-11. System Level Configuration > Reset Menu 2. On the menu bar, click Configuration > Reset > Reset HW. A confirmation dialog box is displayed. Selecting this entry will enable the user to reset the agent’s hardware. Figure 3-12. Reset Agent Confirmation Message Dialog Box 3. Click <OK> to reset. Resetting System Configuration RADview/TDM allows you to reset the Optimux-34 parameters to default values. To reset hardware configuration: 1. In the Optimux-34 View window, select the system (as described in Selecting the System in Chapter 2). 2. On the menu bar, click Configuration > Reset > Reset Config. A confirmation message appears. Selecting this entry will enable you to reset the agent's configuration to its default values. 3-16 Additional Tasks Optimux-34 Ver. 2.81 User’s Manual Chapter 3 Configuration Management Figure 3-13. Reset Agent Confirmation Message Dialog Box 3. Click <OK> to reset. Optimux-34 Ver. 2.81 Additional Tasks 3-17 Chapter 3 Configuration Management 3-18 Additional Tasks User’s Manual Optimux-34 Ver. 2.81 Chapter 4 Configuring Typical Applications This chapter describes the procedure for the configuration of a typical application, which is performed after completing the physical installation of the units. This procedure is accomplished through the use of the RADview/TDM Optimux-34. 4.1 Applications The following sections describe typical Optimux-34 applications. Backbone Data Network Application In the application shown in the following figure, a coax link module is installed in the Optimux-34 unit that is physically close to the public network. The other Optimux-34 is equipped with a fiber optic link interface to extend its transmission range. The optical link is connected to a fiber optic modem (FOM) with an E3 interface, which is coupled to the public network via a coaxial cable. Figure 4-1. Optimux-34 Backbone Access Application Optimux-34 Ver. 2.81 Applications 4-1 Chapter 4 Configuring Typical Applications User’s Manual E1 Fan-Out over Satellite Link Application An E1 fan-out over satellite link application shown in Figure 4-2 is a satellite link connecting two Optimux-34 units. The Optimux-34 unit can be connected to a Megaplex-2100 unit and a network management service (NMS). A coax link module is installed in each of the Optimux-34 unit that is physically close to the satellite device. Figure 4-2. E1 Fan-Out over Satellite Link Application 4.2 Configuring Optimux-34 You can use the following procedures to configure Optimux-34. Configuring System Information You can configure system information. To configure system information: 1. In the Optimux-34 View window, select the system. 2. On the menu bar, click Configuration > System Info (see Figure 3-1). 4-2 Configuring Optimux-34 Optimux-34 Ver. 2.81 User’s Manual Chapter 4 Configuring Typical Applications Figure 4-3. System Information Dialog Box 3. Fill in the fields, as described in Table 4-1. 4. Click <Set> to implement the changes. Table 4-1. System Information Dialog Box Parameters Parameter Possible Values / Remarks Description The description of the device, including the full name and version identification of the device’s hardware type and software operating-system. Read-Only Object ID The system identification number Read-Only Name System name Format: String (12 characters) Read-Write Contact Name of the contact person for this system Format: String (32 characters) Read-Write Location Physical location of the device Format: String (32 characters) Read-Write Optimux-34 Ver. 2.81 Configuring Optimux-34 4-3 Chapter 4 Configuring Typical Applications Parameter Possible Values / Remarks System Up Time The length of time the system has been running. User’s Manual Format: d: days, hh:mm:ss Read-Only Default Gateway The IP address of the default gateway Read-Only Number of Interfaces The number of network interfaces present in the system. Read-Only Note The System Information Name, Contact, and Location dialog box fields are enabled, regardless whether there is communication with the agent. Configuring System Parameters You can configure system parameters. To configure system parameters: 1. On the menu bar, click Configuration > System Parameters (see Figure 3-1). The System Parameters dialog box appears. It contains configuration parameters for local and remote devices. The parameter names are common to both columns. Figure 4-4. System Parameters Dialog Box 2. Fill in the fields, as described in Table 4-2. 4-4 Configuring Optimux-34 Optimux-34 Ver. 2.81 User’s Manual Chapter 4 Configuring Typical Applications 3. Click <Set> to implement the changes. Table 4-2. System Dialog Box Parameters (Local/Remote) Parameter Possible Values / Remarks Type Indicates the Optimux-34 device type. Read-Only HW Version The hardware version number of the Optimux-34 device. Read-Only SW Version The software version number of Optimux-34 device. Read-Only Power Supply Main The operating status of the main power supply. Active Fault None Unknown Read-Only Power Supply Backup The operating status of the backup power supply. Active Fault None Unknown Read-Only Redundancy The availability of redundancy on the local/remote device. Available Not Available Read-Only Redundancy Mode The redundancy manner of operation: Off Auto Manual Read-Write If the Redundancy Mode is set to ‘Manual’, you should manually request the SNMP agent to configure the optSelectLink to ‘Main’ or ‘Back’ after the link has switched from main to backup because when the Redundancy Mode is set to ‘Manual’ it means that there was a problem on the main that has been just fixed. Note: This parameter is available only when the device has two links and Redundancy is available. Default Main Link Link A Link B Read-Write Link Active Link A Link B Read-Only Optimux-34 Ver. 2.81 Configuring Optimux-34 4-5 Chapter 4 Configuring Typical Applications User’s Manual Parameter Possible Values / Remarks Clock Source Internal LBT Changing the Clock Source from Internal to LBT takes about 2 minutes. A confirmation message is displayed announcing “Changing Clock Source to LBT may take about 2 minutes”, click <OK> or <Cancel> to acknowledge. Read-Write for the Local device Configuring SNMP You can configure SNMP settings to specify the management station(s) that can transmit or receive Optimux-34 traps. To configure SNMP: 1. On the menu bar, click Options > Manager List (see Figure 3-4). Figure 4-5. Manager List Dialog Box 2. Change the IP addresses, as required. 3. You can elect not to send traps to a selected address by clearing the relevant Send Traps check box adjacent to that address. 4. Click <Set> to implement the change. 4-6 Configuring Optimux-34 Optimux-34 Ver. 2.81 User’s Manual Chapter 4 Configuring Typical Applications Management Access To enable/disable Telnet and Web management accesses: 1. On the menu bar, click Options > Management Access (see Figure 3-4). Figure 4-6. Management Access Dialog Box 2. Select Enable or Disable for Telnet Access, as required. 3. Select Enable or Disable for Web Access, as required. 4. Click <Set> to implement the change(s). 4.3 Connecting Optimux-34 to the Management Station You can perform the following parameters to connect Optimux-34 to the management station. Configuring Port Parameters You can configure Optimux-34 port parameters. To configure port parameters: 1. In the Optimux-34 View window, select an E1 (Ports 1-16), E3 Link (A or B)), or MNG-ETH, or USER-ETH port from either the local or remote unit. 2. On the menu bar, click Configuration > Parameters (see Figure 3-7). Optimux-34 Ver. 2.81 Connecting Optimux-34 to the Management Station 4-7 Chapter 4 Configuring Typical Applications User’s Manual Figure 4-7. USER-ETH Port Dialog Box 3. Fill in the fields, as described in Table 4-3. 4. Click <Set> to implement the changes. 4-8 Connecting Optimux-34 to the Management Station Optimux-34 Ver. 2.81 User’s Manual Chapter 4 Configuring Typical Applications Table 4-3. Ethernet Port Parameters Parameter Possible Values / Remarks Port Type Fast Ethernet Read-Only Administrative Status Up, Down Port status Selecting Down disables the remaining fields in this dialog box and any changed values of RW fields will not be sent the agent Relevant only for USER-ETH port User Name Ethernet port name, up to 15 characters Connector Type RJ-45 Read-Only Port Status Available: indicates that the link, light, or loopback is normal NotAvailable: indicates link loss, low light, or no loopback Read-Only Auto Negotiation Enabled (checked) Disabled (unchecked) Read-Write Auto Negotiation Status Configuring Completed Disabled Read-Only Flow Control Enabled (checked) Disabled (unchecked) Read-Write Ethernet Mode Half-Duplex Full-Duplex Note: This field is Read-Write only if Autonegotiation is disabled. Rate (Mbps) 10 100 Note: This field is enabled only if Autonegotiation is disabled. Read-Write/Read-Only Rate Limitations (Mbps) For E1 channels: 0, 8, 16, 24, 32 Rate limitation is configurable in multiples of 8Mbps. Relevant only for USER-ETH port USER-ETH speed is dependent in the rate limitation configured Optimux-34 Ver. 2.81 Connecting Optimux-34 to the Management Station 4-9 Chapter 4 Configuring Typical Applications Note User’s Manual • The USER-ETH port is available/enabled only per valid license. If the USER-ETH port has been configured to a rate > 0, the corresponding E1 ports fields will be all Read-Only, and the <Set> button will be disabled. Configuring V.35 Port Parameters You can view and configure parameters for V.35 ports. To view and configure V.35 port parameters: 1. In the Optimux-34 View window, select a V.35 port on the local or remote device. 2. On the menu bar, click Configuration > Parameters. Figure 4-8. V.35 Port Parameters Dialog Box 3. Fill in the fields, as described in Table 4-4. 4. Click <Set> to implement the changes. 4-10 Connecting Optimux-34 to the Management Station Optimux-34 Ver. 2.81 User’s Manual Chapter 4 Configuring Typical Applications Table 4-4. V.35 Port Parameters Parameter Possible Values / Remarks Administrative Status Up, Down Port status Selecting Down disables the remaining fields in this dialog box and any changed values of RW fields will not be sent the agent Port Type V.35 Read-Only User Name V.35 port name, up to 15 characters Connector Type DB25 Read-Only Clock Source LBT (Default) Internal External CTS ON (Default) RTS DCD Link OK ON Enable DTW Loop No (Default Yes Configuring E1 Channel Port Parameters You can view and configure parameters for the E1 channels. To view and configure E1 port parameters: 1. In the Optimux-34 View window, select an E1 channel port (ports 1-16 from either the local or remote unit). 2. On the menu bar, click Configuration > Parameters. Optimux-34 Ver. 2.81 Connecting Optimux-34 to the Management Station 4-11 Chapter 4 Configuring Typical Applications User’s Manual Figure 4-9. E1 Channel Parameters Dialog Box 3. Fill in the fields, as described in Table 4-5. 4. Click <Set> to implement the changes. Note If the User-ETH port has been configured to a rate > 0, the corresponding E1 ports fields will be all Read-Only, and the <Set> button will be disabled. Table 4-5. E1 Port Parameters Parameter Possible Values / Remarks Administrative Status Up Down Read-Write (Read-Only, see Note above) Port Type E1 Read-Only User Name The name for the interface as specified by the network manager. String of up to 15 characters Read-Write Connector Type RJ-45 Read-Only Interface Type Unbalanced: 75 Balanced: 120 Read-Write Configuring Link Parameters You can view and configure parameters for the link ports (Link A or Link B). 4-12 Connecting Optimux-34 to the Management Station Optimux-34 Ver. 2.81 User’s Manual Chapter 4 Configuring Typical Applications To view and configure link port parameters: 1. In the Optimux-34 View window, select a link port (Link A or Link B) on the local or remote device. 2. On the menu bar, click Configuration > Parameters. Figure 4-10. Link Port Parameters Dialog Box 3. Fill in the fields, as described in Table 4-6. 4. Click <Set> to implement the changes. Optimux-34 Ver. 2.81 Connecting Optimux-34 to the Management Station 4-13 Chapter 4 Configuring Typical Applications User’s Manual Table 4-6. E3 (Link) Port Parameters Parameter Possible Values / Remarks Line Type Other Framed Read-Only User Name The name for the interface as specified by the network manager. String of up to 15 characters Read-Write Connector Type For Coax: 2 Mini BNCs For Fiber: SFP (In) SFP (Out) Read-Only Line Coding For Coax: HDB3 For Fiber: Other Read-Only 4.4 Configuring Security Management You can configure security management for RADview/TDM Optimux-34. To configure security management: 5. Add/Create users as required. For details on how to add users in Optimux-34, see Chapter 4, RADview Functions Security in the RADview-EMS/TDM (PC) documentation. 1. Change user Names as required. For details on how to change a user name in Optimux-34, see Chapter 4, RADview Functions Security in the RADview-EMS/TDM (PC) documentation. 2. Change passwords as required. For details on how to change passwords in Optimux-34, see Chapter 4, RADview Functions Security in the RADview-EMS/TDM (PC) documentation. Polling the Agent You can poll the agent to update the Optimux-34 device status. To poll the agent: 1. In the Optimux -34 View window, select the Optimux-34 system. 2. On the menu bar, click Configuration > Poll Agent. The components are polled and their status is updated immediately. 4-14 Configuring Security Management Optimux-34 Ver. 2.81 User’s Manual Chapter 4 Configuring Typical Applications Resetting the System Hardware RADview/TDM allows you to reset the Optimux-34 hardware configuration. Resetting the system hardware resets the Agent. To reset hardware: 1. In the Optimux-34 View window, select the system. 2. On the menu bar, click Configuration > Reset > Reset HW. 3. Click <OK> to reset the agent's hardware. Resetting System Configuration RADview/TDM allows you to reset the Optimux-34 hardware configuration. Resetting the system hardware resets the Agent. To reset system configuration: 1. In the Optimux-34 View window, select the system. 2. On the menu bar, click Configuration > Reset > Reset Config. 3. Click <OK> to reset the agent's configuration to its default values. 4.5 Configuration Sequence The following describes the step-by-step configuration sequence for the Optimux-34 local and remote units through the RADview/TDM Optimux-34. Table 4-7. RADview/TDM Optimux-34 Configuration Sequence Task Description System Level Configuring and viewing system information √ Configuring and viewing system parameters √ Configuring and viewing port parameters √ Viewing system interfaces √ Defining manager list √ Setting management access √ Polling agent √ Managing alarms √ Listing alarm history log √ Clearing alarm history log √ Optimux-34 Ver. 2.81 Port Level (MNG-ETH, USER-ETH, V.35, E1, Link) Configuration Sequence 4-15 Chapter 4 Configuring Typical Applications Task Description Masking alarms User’s Manual System Level √ Performing loopback tests 4-16 √ Resetting hardware √ Resetting hardware configuration √ Configuration Sequence Port Level (MNG-ETH, USER-ETH, V.35, E1, Link) Optimux-34 Ver. 2.81 Chapter 5 Performance Management 5.1 Introduction This chapter discusses how to monitor the performance of the Optimux-34 system using RADview/TDM Optimux-34. 5.2 Polling the Agent Polling the agent updates the Optimux-34 device status. You can execute either manual or automatic polling of the Optimux-34 system. Device components are automatically polled once every minute. However, you can also manually poll and update the status of the components. To manually poll the agent components: 1. In the Optimux-34 View window, select the Optimux-34 system (as described in Selecting the System in Chapter 2). 2. On the menu bar, click Configuration > Poll Agent. The components are polled and their status is updated immediately. Selecting this entry will cause immediate polling of the Agent. Optimux-34 Ver. 2.81 Polling the Agent 5-1 Chapter 5 Performance Management 5-2 Polling the Agent User’s Manual Optimux-34 Ver. 2.81 Chapter 6 Security Management This chapter discusses how to manage security through assigning access authorizations for the Optimux-34 system using RADview/TDM. The basic tasks involved in security management or access authorization management are: • Configuring SNMP • Configuring Management Access. RADview/OV on Unix supports the Security feature. Security defines different types of users: • Administrator • Operator • Technician • Monitor. Each user type has different access permission(s) to the product's application data. Some of them have Read-Write access to all or part of the menus and dialog boxes; others have only Read-Only access to part of the menus/dialog boxes. The menu looks the same for all users. If you are a user that has only Read-Only access and attempts to enter a dialog box, select a menu entry that you do not have permission to, or to press the <Set> button (or a similar ReadWrite one), a message box will then be displayed stating that you have no access to the selected entry/dialog box/operation. When a Read-Write menu entry or a dialog box is allowed (to be <Set>) for a Technician, the paragraph detailing this entry/dialog box will include (T) at the end. When a Read-Write menu entry or dialog box is allowed (to be Set) for a Monitor, the paragraph detailing this entry/dialog box, will include at the end: (M). In this case, Technician is also allowed to perform Set. <Print> and <Refresh> are buttons that are enabled for Monitor users. 6.1 Configuring SNMP RADview/TDM allows you to view and modify SNMP settings; enabling you to specify the management station(s) that can transmit or receive Optimux-34 traps. There may be between one to ten management stations defined. You cannot change the number of management stations, or the Manager IDs, but you can change the IP address/es. Optimux-34 Ver. 2.81 Configuring SNMP 6-1 Chapter 6 Security Management User’s Manual To view or specify the management station IP address to which to send traps: 1. In the Optimux-34 View window, select the system. Figure 6-1. Manager List and Management Access Sub-Menus 2. On the menu bar, click Options > Manager List. Figure 6-2. Manager List Dialog Box 3. Change the IP addresses, as required. 4. You can elect not to send traps to a selected address by clearing the relevant Send Traps check box adjacent to that address. 5. Click <Set> to implement the change. 6-2 Configuring SNMP Optimux-34 Ver. 2.81 User’s Manual Chapter 6 Security Management 6.2 Configuring Management Access RADview/TDM Optimux-34 enables/disables you to access Telnet and Web management access. To enable/disable Telnet and Web management accesses: 1. In the Optimux-34 View window, select the system. 2. On the menu bar, click Options > Management Access. Figure 6-3. Management Access Dialog Box 3. Select Enable or Disable for Telnet Access, as required. 4. Select Enable or Disable for Web Access, as required. 5. Click <Set> to implement the change(s). Table 6-1. Management Access Parameters Parameter Possible Values / Remarks Telnet Access Enable Disable Read-Write Web Access Enable Disable Read-Write Optimux-34 Ver. 2.81 Configuring Management Access 6-3 Chapter 6 Security Management 6-4 Configuring Management Access User’s Manual Optimux-34 Ver. 2.81 Chapter 7 Fault Management This chapter discusses how to manage faults for the entire Optimux-34 system using RADview/TDM Optimux-34. RADview/TDM allows you to manage Optimux-34 system and port alarms. Managing faults includes the following tasks: • Managing system alarms • Managing the following port alarms: E1 E3 Link MNG-ETH USER-ETH V.35. • Performing loopback tests. 7.1 Managing System Alarms RADview/TDM allows you to manage Optimux-34 system alarms. Basic tasks include: • Viewing all active alarms • Viewing system alarms • Viewing alarm history in the System Alarm Buffer • Clearing alarms in the System Alarm Buffer • Masking port alarms. 7.2 Handling Alarms and Traps The Fault menu provides access to the system alarm options. You can view alarm severity as well as clear alarms. Optimux-34 Ver. 2.81 Handling Alarms and Traps 7-1 Chapter 7 Fault Management User’s Manual Figure 7-1. Fault Menu – System Level List of Alarms and Events The Optimux-34 alarms are described in Table 7-1. Table 7-1. Optimux-34 System Alarms Code Message on terminal Description Severity 1 PS A fail No voltage in power supply A. Major 2 PS B fail No voltage in power supply B. Major 3 Remote connection FAIL A managment connection could not be established with the remote device. Major 4 Redundancy not available Redundancy mode is set to AUTO or MANUAL but the second link is not installed. Major 30 ETH Integrity fail Failure in Ethernet management port integrity or in the fast Ethernet integrity. ETH-MNG Major Signal loss detected on uplinks or channels. E1 Received AIS on the uplinks or the channels. E1 31 33 Signal Loss Rx AIS ETH Major LINK Minor LINK The Optimux-34 events are described in Table 7-2. Table 7-2. Optimux-34 Events Code Event Description 100 Software process failed Failed to process software download. 101 Buffer overflow The event log buffer exceeded its maximum size and new events are written over the old ones. Viewing All Active Alarms The All Active Alarms command enables you to view all active alarms of the local and remote devices in the system. To view all active alarms for the system: 1. In the RADview/TDM Optimux-34 window, select the system. 2. On the menu bar, click Fault > All Active Alarms. 7-2 Handling Alarms and Traps Optimux-34 Ver. 2.81 User’s Manual Note Chapter 7 Fault Management You can sort the Alarms by clicking any of the column headings. Figure 7-2. All Active Alarms Dialog Box Table 7-3. All Active Alarms Parameters Parameter Possible Values Remarks System Level Alarms Location Local, Remote Port -- The Port column is relevant only for Port level. Code Integer Alarm code Description String Description of the alarm Severity Major, Minor Mask No, Yes Optimux-34 Ver. 2.81 Handling Alarms and Traps 7-3 Chapter 7 Fault Management Parameter Possible Values User’s Manual Remarks Port Level Alarms Location Local, Remote Port Channel 1-4, 5-8, 9-12, 13-16 Link A, Link B MNG-ETH USER-ETH V.35 Code Integer Active Alarm code Description String Description of the active alarm Severity Major, Minor Mask No, Yes [Done] Click <Done> to close the All Active Alarms Dialog Box [Print] Click <Print> to print the active alarms [Save To File] Click <Save To File> to save the active alarms. The Save dialog box appears. In the File Name field, enter the name of the file. In the File of type field, select Acrobat (*pdf) or HTML (*.htm). Click Save [Refresh] Click <Refresh> to update the active alarms Viewing System Alarms RADview/TDM allows you to view all the active alarms of both the local and remote devices. The window displays a list of current Optimux-34 system alarms, their code and severity related to the system level. You can sort the alarm list by clicking on any column you wish to sort. To view system alarms: 1. In the Optimux-34 View window, select the system. 2. On the menu bar, click Fault > Alarms. 7-4 Handling Alarms and Traps Optimux-34 Ver. 2.81 User’s Manual Chapter 7 Fault Management Figure 7-3. System Alarms Dialog Box 3. Do one of the following: Sort the alarm list by clicking on one of the columns on the list. It is possible to sort the list through each column. Optimux-34 sorts the alarms by location as a default; first local and then remote To send the active alarms to a printer, click <Print>. To save the active alarms to a file, click <Save File>, select a location where to save the file, then name the file and click <Save>. To exit this window, click <Close> or update the window by clicking <Refresh>. Optimux-34 Ver. 2.81 Handling Alarms and Traps 7-5 Chapter 7 Fault Management User’s Manual Table 7-4. System Alarm Parameters Parameter Possible Values / Remarks Location Indicates the location where the alarm occurred Local Remote Read-Only Code The code for the specific alarm 1…40 Read-Only Description The description of the alarm corresponding to the specified code Read-Only Severity The alarm severity Major Minor Read-Only Mask Masks system alarms Yes No Viewing Alarm History in the System Alarm Buffer RADview/TDM Optimux-34 allows you to view a history log of all the alarms listed in the Optimux-34 System Alarm Buffer. The System Alarm Buffer contains all the unmasked alarms recorded for the whole device. To view the System Alarm Buffer List: 1. In the Optimux-34 window, select the system. 2. One the menu bar, click Fault > History Log > List. 7-6 Handling Alarms and Traps Optimux-34 Ver. 2.81 User’s Manual Chapter 7 Fault Management Figure 7-4. System Alarm Buffer List 3. Do one of the following: Sort the alarm buffer list by clicking on one of the columns on the list. You can sort each column independently. The System Alarm Buffer list is sorted according to the Date and Time column by default with the oldest shown on the first line. To send the alarm buffer to a printer, click <Print>. To save the alarm buffer to a file, click <Save File>, select a location to where to save the file, name the file and click <Save>. To update the list, click <Refresh> or exit the window by clicking <Close>. Optimux-34 Ver. 2.81 Handling Alarms and Traps 7-7 Chapter 7 Fault Management User’s Manual Table 7-5. System Alarm Buffer Parameters Parameter Possible Values / Remarks Code The code number for the alarm that occurred 1…120 Read-Only Description The description of the alarm corresponding to the specified code Read-Only Location The device where the alarm ocurred Local Remote Read-Only Slot Slot or link where the alarm occurred (if applicable) Link A Link B Read-Only Port Indicates the port number this alarm refers to (if applicable) Link A Link B Channels 1-16 MNG-ETH USER-ETH V.35 Read-Only State Indicates the alarm type Off: Disappearance of an alarm Event: Occurrence of an event Major: Appearance of a major problem Minor: Appearance of a minor problem Read-Only Date & Time The date and time the alarm occurred Date format: yyyy-mm-dd Time format: hh:mm:ss Read-Only Clearing Alarms in the Alarm Buffer You can clear the alarm history log contained in the Optimux-34 Alarm Buffer. Selecting this entry will clear all the entries of the Alarm Buffer. To clear all alarms in the Alarm Buffer: • On the menu bar, click Fault > History Log > Clear. The History Log is cleared. No user confirmation is provided. 7-8 Handling Alarms and Traps Optimux-34 Ver. 2.81 User’s Manual Chapter 7 Fault Management In the History Log List, only alarms that occurred after the Clear operation will be displayed. Figure 7-5. Alarm Buffer List after Clearing Masking Alarms RADview/TDM Optimux-34 allows you to mask Optimux-34 port alarms. Masking port alarms prevents sending alarm traps to this slot. To mask a port alarm: 1. On the menu bar, click Fault > Mask Alarms. The Mask Alarms dialog box appears. After a few moments (when the dialog box status bar indicates “Working…”, a table of ports per slot appears. The Mask Alarms dialog box is divided into two groups: Local Device and Remote Device. The Remote Device area appears only if the remote device is connected. Optimux-34 Ver. 2.81 Handling Alarms and Traps 7-9 Chapter 7 Fault Management User’s Manual Figure 7-6. Mask Alarms Dialog Box 2. Select the relevant check boxes adjacent to the port slots for which you want to mask the alarms. Each port has a respective check box. When the check box is checked, you are selecting a port alarm to be masked and vice versa. 3. To select all check boxes, click <Select All> to select all check boxes. 4. To clear all check boxes, click <Clear All>. 5. Do one of the following: Click <Set> to implement the updated list of masks. Click <Cancel> to exit the Mask Alarms window or click <Refresh> to display an updated Mask Alarms window. 7-10 Handling Alarms and Traps Optimux-34 Ver. 2.81 User’s Manual Note Chapter 7 Fault Management 1. For each inactive port, its check box is disabled. The value displayed in the check box will be the last configured value. 2. The Remote Connection Fail is an alarm in System level. It exists only for Local devices. 3. The bit order defined above is independent on the existence of the USER-ETH port and/or a second link. That is, the bit order is permanent. 7.3 Managing Port Alarms RADview/TDM allows you to manage Optimux-34 port alarms for selected ports including: • E1 channel: RADview/TDM Optimux-34 has 16 E1 ports: (Ports 1 to 8 above and Ports 9 to 16 below) on each Local/Remote unit. • E3 (Link: RADview/TDM Optimux-34 has two Link ports (ports A and B) on each Local/Remote unit. • MNG-ETH: RADview/TDM Optimux-34 has one MNG-ETH port on each Local/Remote unit. • USER-ETH: RADview/TDM Optimux-34 has one USER-ETH port on each Local/Remote unit. • V.35: RADview/TDM Optimux-34 has one V.35 port on each Local/Remote unit. Viewing Port Alarms RADview/TDM Optimux-34 allows you to view a list of current Optimux-34 port alarms, their codes and severities. To view port alarms: 1. In the Optimux-34 View window, select the relevant E1 (ports 1-16), V.35, Link (A or B), or Ethernet (MNG-ETH or USER-ETH) port in the local or remote unit. 2. On the menu bar, click Fault > Alarms (see Figure 7-7). Note that the sub-menu changes according to the selected item. Figure 7-7. Fault Menu – Port Level The relevant Port Alarms dialog box appears, displaying whether the port alarm is masked (in the Mask field), and lists the current port alarms, codes, and severities. Optimux-34 Ver. 2.81 Managing Port Alarms 7-11 Chapter 7 Fault Management User’s Manual Figure 7-8. E1 Port Alarms Dialog Box 7-12 Managing Port Alarms Optimux-34 Ver. 2.81 User’s Manual Chapter 7 Fault Management Figure 7-9. Link Port Alarms Dialog Box Optimux-34 Ver. 2.81 Managing Port Alarms 7-13 Chapter 7 Fault Management User’s Manual Figure 7-10. USER-ETH Port Alarms Dialog Box 3. You can do one of the following: To send the active alarms to a printer, click <Print>. To save the active alarms to a desired file, click <Save File>, then drill down to the required file location on your computer and click <Save>. To update the list, click <Refresh> or exit the window by clicking <Close>. 7-14 Managing Port Alarms Optimux-34 Ver. 2.81 User’s Manual Chapter 7 Fault Management Table 7-6. Port Alarms Dialog Box Parameters Parameter Possible Values / Remarks Code The code for the specific alarm. 1…40 Read-Only Description The description of the alarm corresponding to the specified code. Read-Only Severity The alarm severity. Major Minor Read-Only e Figure 7-11. USER-ETH Port Alarms Dialog Box Optimux-34 Ver. 2.81 Managing Port Alarms 7-15 Chapter 7 Fault Management User’s Manual 4. You can do one of the following: To send the active alarms to a printer, click <Print>. To save the active alarms to a desired file, click <Save File>, then drill down to the required file location on your computer and click <Save>. To update the list, click <Refresh> or exit the window by clicking <Close>. 7.4 Performing Loopback Tests Optimux-34 allows you to run local and remote diagnostic loopback testing for ports. Monitoring performance in the Optimux-34 consists of performing diagnostics or loopback tests. You can perform loopback tests on Optimux-34 ports. The Diagnostics menu provides access to the port level diagnostic test options. You can run loopback tests for the following types of ports: • E1 channel • Link • V.35. Figure 7-12. Port Level Diagnostics Menu The Loopback Test command enables you to: • View all loopback tests that are currently running on the local and remote devices • Run a loopback test on a link. You cannot run: • A loopback test on a channel if a loopback test is already running on a link • A loopback test on a link if a loopback test is already running on a channel • A remote loopback test on a channel if a remote loopback test is already running at the opposite end of the channel. To run a loopback test: 1. In the Optimux-34 window, select the relevant (E1. Link, or V.35) port on the local or remote device. 2. On the menu bar, click Diagnostics > Loopback Test. The Loopback dialog box appears, showing the current loopback status of the selected port. 7-16 Performing Loopback Tests Optimux-34 Ver. 2.81 User’s Manual Chapter 7 Fault Management Figure 7-13. Channel Loopback Test Dialog Box 3. In the Select Test drop down list, select the type of loopback test you want to run. Figure 7-14. Link Loopback Test Dialog Box 4. In the Test Duration field, type the test duration time (in minutes). 5. Click <Apply> to begin the loopback test on the port. The new loopback status of the port appears in the dialog box. This dialog will be updated by traps and polling while it is open. Only one loopback test at a time may exist on a specified port. Therefore, if a loopback test is already running on a specific port, you can select only No Loopback for this port. If the Administrative Status of the selected port is down, then no loopback will be available. A message will be displayed at the status bar saying “Diagnostics are not available for interface that its Administrative Status is Down.” Upon clicking <Apply>, the NMS checks if the value of Test Duration is within the valid range. If not, the following message will be displayed on Status Bar: "Test Duration (min.) value should be between 1 and 255" and the operation will not be performed. 6. Click <Close> to close the Port Loopback Test dialog box. Optimux-34 Ver. 2.81 Performing Loopback Tests 7-17 Chapter 7 Fault Management 7-18 Performing Loopback Tests User’s Manual Optimux-34 Ver. 2.81 Index —A— Access authorization, 6-1 management, 6-3 permission, 6-1 Telnet, 6-3 Web, 6-3 Administrator, 6-1 Agent configuration, 4-14, 5-1 polling, 4-14, 5-1 status, 2-11 AIS link A, 2-9 link B, 2-9 Alarm active, 7-4 buffer, 7-8 code, 7-6 connector, 2-9 date, 7-8 history, 7-6 management, 7-1 mask, 7-9 severity, 7-15 slot, 7-8 system, 7-1 time, 7-8 unmasked, 7-6 Alarms active, 7-2 Alarms and Events, 7-2 AIS, 7-2 PS1 failure, 7-2 PS2 failure, 7-2 redundancy not available, 7-2 remote connection fail, 7-2 signal loss, 7-2 Application backbone data network, 4-1 E1 fan-out over satellite link, 4-2 Autonegotiation, 3-9, 4-9 —B— Balanced, 3-12, 4-12 Bar main menu, 2-3 title, 2-3 BNC, 2-8 —C— Channel Optimux-34 Ver. 2.81 E1, 1-1 Channel parameters configuring, 3-11, 4-11 Clock source, 3-5, 4-6 Coding line, 3-14, 4-14 Configuration port level, 3-6 SNMP, 6-1 system, 3-1 system level, 3-1 Connector coax, 3-14, 4-14 fiber, 3-14, 4-14 RJ-45, 3-12, 4-12 type, 3-12, 4-12 Control, 2-8 —D— DB9, 2-8 Device local, 3-3 remote, 3-3 Device level configuration, 3-6 Diagnostics link level, 7-16 Discovery, 2-7 —E— E1 channel, 1-1 pop-up menu map, 2-6 port, 1-2 port parameters, 3-5, 3-11, 4-11 toolbar, 2-3 E3 pop-up menu map, 2-6 toolbar, 2-3 E3 Link port, 1-2 port parameters, 3-6, 3-13 Ethernet mode, 3-9, 4-9 port parameters, 3-6 —F— Fault management, 7-1 Faults system level, 7-1 Flow control, 3-9, 4-9 I-1 Index FOM, 4-1 —G— Gateway default, 3-3, 4-4 Graphical User Interface (GUI) using, 2-2 view window, 2-2 —H— Hardware configuration, 3-16 reset, 3-16, 4-15 History log, 7-6 —I— Index, 3-15 Indicators, 2-9 Interface balanced, 3-12, 4-12 type, 3-12, 4-12 unbalanced, 3-12, 4-12 Introduction, 1-1 —L— Launching RADview/TDM Optimux-34, 2-1 LEDs, 2-7, 2-12 agent status, 2-10 color, 2-9 E1, 2-10 E3, 2-10 indicators, 2-9 MNG-ETH, 2-10 power supply, 2-11 status, 2-9 User-ETH, 2-10 Level port, 1-2 system, 1-2 Link, 2-7 active, 3-5, 4-5 E3, 1-1 loopback test, 7-16 parameters, 4-12 port parameters, 4-13 Link A AIS, 2-9 sync loss, 2-9 Link B AIS, 2-9 sync loss, 2-9 Link level diagnostics, 7-16 Loopback status, 7-16 tests, 7-16 Loopback test, 7-16 link, 7-16 I-2 User’s Manual —M— Main menu bar, 2-3 Management access, 6-3 alarm, 7-1 fault, 7-1 network, 2-1, 3-1 security, 6-1 station, 2-1, 4-7, 6-1 Mask alarms, 7-9 Menu map E1, 2-6 E3, 2-6 MNG-ETH/USER-ETH, 2-6 system level, 2-5 V.35, 2-6 MNG-ETH pop-up menu map, 2-7 port, 1-2 port parameters, 3-6 toolbar, 2-3 MNG-ETH/USER-ETH menu map, 2-6 Mode Ethernet, 3-9, 4-9 redundancy, 3-5, 4-5 Module virtual, 2-7 Monitor, 6-1 user, 6-1 —N— Network management, 2-1, 3-1 —O— Object ID, 3-2, 4-3 Operational parameters configuring, 3-5 Operator, 6-1 Overview Optimux-34, 1-1 —P— Parameters E1 channel, 3-11, 4-11 E1 port, 3-5 operational, 3-5 system, 3-1, 4-2, 4-4 V.35 port, 3-10, 4-10 Password changing, 4-14 Permission access, 6-1 Polling, 2-4 agent, 4-14, 5-1 automatic, 5-1 manual, 5-1 status, 5-1 Pop-up menu map system level, 2-6 Optimux-34 Ver. 2.81 User’s Manual Port alarms, 7-1 E1, 1-2 E3, 1-2 inactive, 7-11 level, 1-2 links, 2-7 MNG-ETH, 1-2 operations, 3-6 parameters, 3-6, 4-7 selecting, 2-8 status, 3-9, 4-9 type, 3-12, 4-12 Port Alarms managing, 7-11 vewing, 7-11 Port level configuration, 3-6 Port status LEDs, 2-9 Power supply, 3-4, 4-5 backup, 3-4, 4-5 —R— Rate, 3-9, 4-9 limitation, 3-9, 4-9 Redundancy mode, 3-5, 4-5 Refresh, 3-15 Reset, 2-4 hardware, 3-16 system, 3-16 RJ-45, 2-8, 3-12, 4-12 —S— Security feature, 6-1 management, 4-14 Severity, 7-6 SFP, 2-8, 3-14, 4-14 Slots, 2-7 SNMP configuration, 6-1 configuring, 4-6 Speed, 3-15 Station management, 2-1, 4-7 Status administrative, 3-12, 4-12, 7-17 autonegotiation, 3-9, 4-9 Sync loss link A, 2-9 link B, 2-9 System, 2-4 alarm buffer, 7-6 alarms, 7-2 configuration, 3-1 information, 3-1 interfaces, 3-14 level, 1-2 managing alarms, 7-1 parameters, 3-3, 4-4 reset, 3-16, 4-15 selecting, 2-7 Optimux-34 Ver. 2.81 Index System information configuring, 3-1, 4-2 System level configuration, 3-1 faults, 7-1 menu map, 2-5 pop-up menu map, 2-6 —T— Task port level, 1-2 system level, 1-2 Technician, 6-1 Telnet access, 6-3 Test loopback, 7-1 Testing link, 7-16 Title bar, 2-3 Toolbar E1, 2-3 E3, 2-3 MNG-ETH, 2-3 system level, 2-3 User-ETH, 2-3 Traps, 6-1 —U— Unbalanced, 3-12, 4-12 Uplinks, 2-9 User adding, 4-14 administrator, 6-1 monitor, 6-1 operator, 6-1 technician, 6-1 User name changing, 4-14 User-ETH port, 3-12, 4-10, 4-12 toolbar, 2-3 USER-ETH, 7-11 port parameters, 3-6 —V— V.35 pop-up menu map, 2-6 port parameters, 3-10, 4-10 V.35 port parameters configuring, 3-10, 4-10 View window local device, 2-3 main menu bar, 2-3 Optimux-34, 2-2 remote device, 2-3 status bar, 2-3 title bar, 2-3 toolbar, 2-3 Virtual modules, 2-7 I-3 Index —W— I-4 User’s Manual Web access, 6-3 Optimux-34 Ver. 2.81