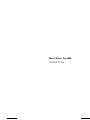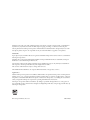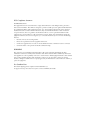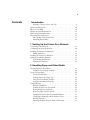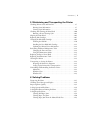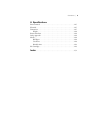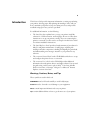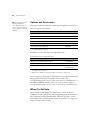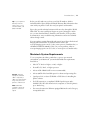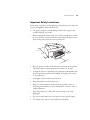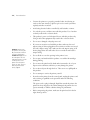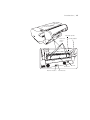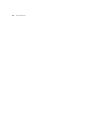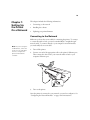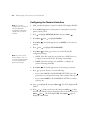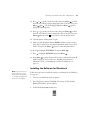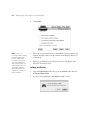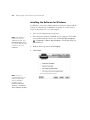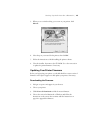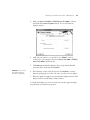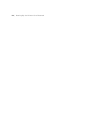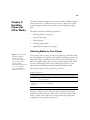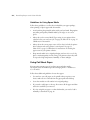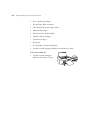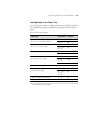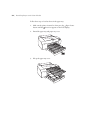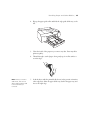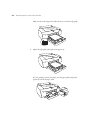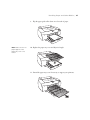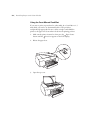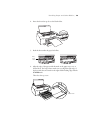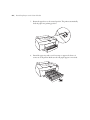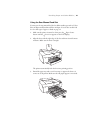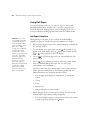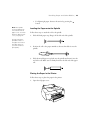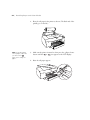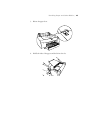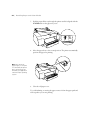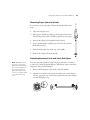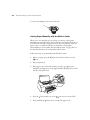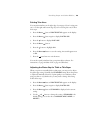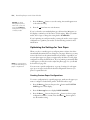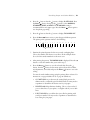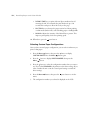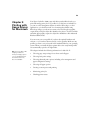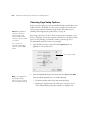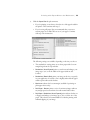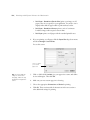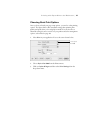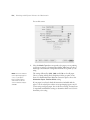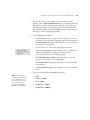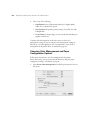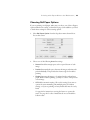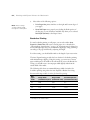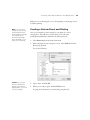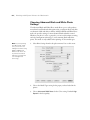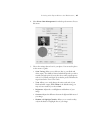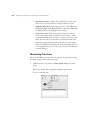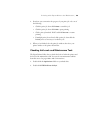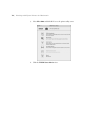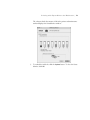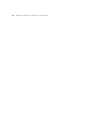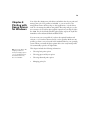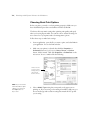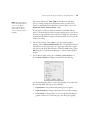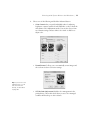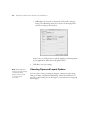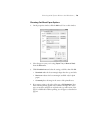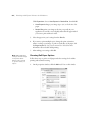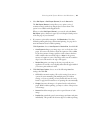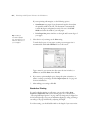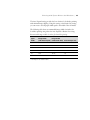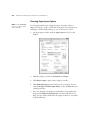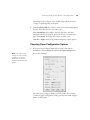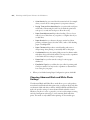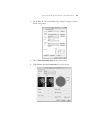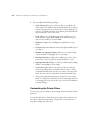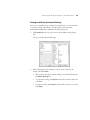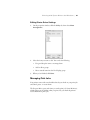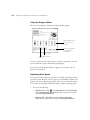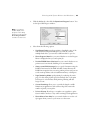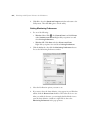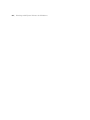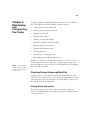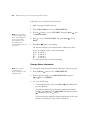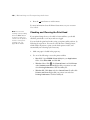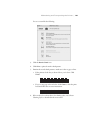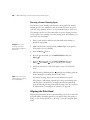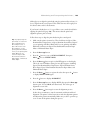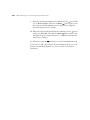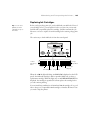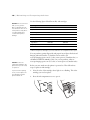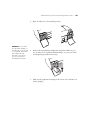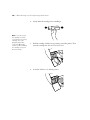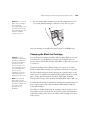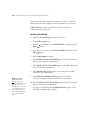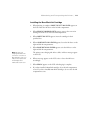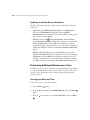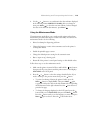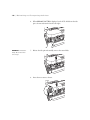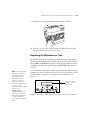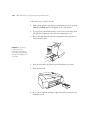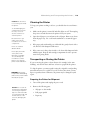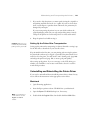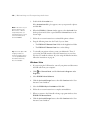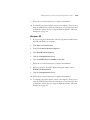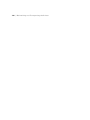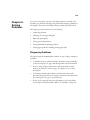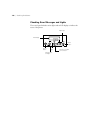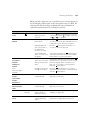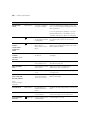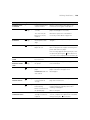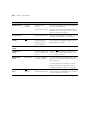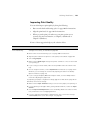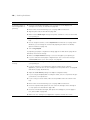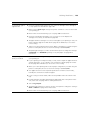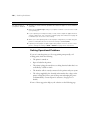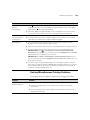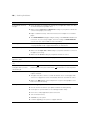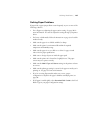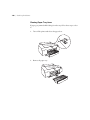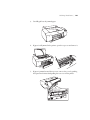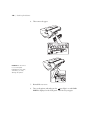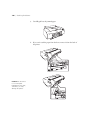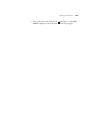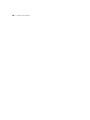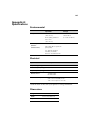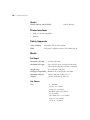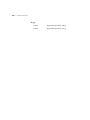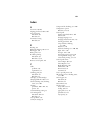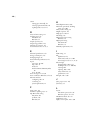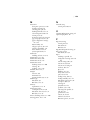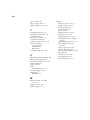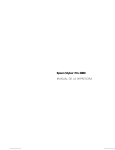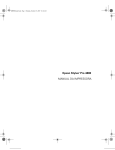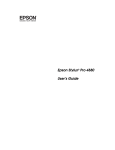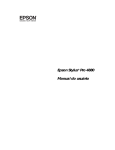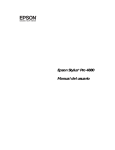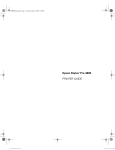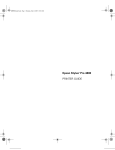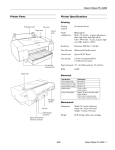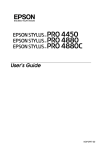Download Epson pro4880gd Specifications
Transcript
Epson Stylus Pro 4880 ® PRINTER GUIDE All rights reserved. No part of this publication may be reproduced, stored in a retrieval system, or transmitted in any form or by any means, electronic, mechanical, photocopying, recording, or otherwise, without the prior written permission of Seiko Epson Corporation. The information contained herein is designed only for use with these Epson printers. Epson is not responsible for any use of this information as applied to other printers. Trademarks Epson, Epson Stylus, and Micro Weave are registered trademarks and Epson Exceed Your Vision is a trademark of Seiko Epson Corporation. UltraSmooth is a registered trademark, PhotoEnhance and Epson UltraChrome K3 are trademarks, and Epson Preferred is a service mark of Epson America, Inc. General Notice: Other product names used herein are for identification purposes only and may be trademarks of their respective owners. Epson disclaims any and all rights in those marks. The contents of this manual are subject to change without notice. The ENERGY STAR emblem does not represent EPA endorsement of any product or service. Legal Notices Neither Seiko Epson Corporation nor its affiliates shall be liable to the purchaser of this product or third parties for damages, losses, costs, or expenses incurred by purchaser or third parties as a result of: accident, misuse, or abuse of this product or unauthorized modifications, repairs, or alterations to this product, or (excluding the U.S.) failure to strictly comply with Seiko Epson Corporation’s operating and maintenance instructions. Seiko Epson Corporation shall not be liable for any damages or problems arising from the use of any options or any consumable products other than those designated as Original Epson Products or Epson Approved Products by Seiko Epson Corporation. © 2007 Epson America, Inc. 9/07 CPD-24245 2 FCC Compliance Statement For United States Users This equipment has been tested and found to comply with the limits for a Class B digital device, pursuant to Part 15 of the FCC Rules. These limits are designed to provide reasonable protection against harmful interference in a residential installation. This equipment generates, uses, and can radiate radio frequency energy and, if not installed and used in accordance with the instructions, may cause harmful interference to radio or television reception. However, there is no guarantee that interference will not occur in a particular installation. If this equipment does cause interference to radio and television reception, which can be determined by turning the equipment off and on, the user is encouraged to try to correct the interference by one or more of the following measures: • Reorient or relocate the receiving antenna. • Increase the separation between the equipment and receiver. • Connect the equipment into an outlet on a circuit different from that to which the receiver is connected. • Consult the dealer or an experienced radio/TV technician for help. WARNING The connection of a non-shielded equipment interface cable to this equipment will invalidate the FCC Certification of this device and may cause interference levels which exceed the limits established by the FCC for this equipment. It is the responsibility of the user to obtain and use a shielded equipment interface cable with this device. If this equipment has more than one interface connector, do not leave cables connected to unused interfaces. Changes or modifications not expressly approved by the manufacturer could void the user’s authority to operate the equipment. For Canadian Users This Class B digital apparatus complies with Canadian ICES-003. Cet appareil numérique de la classe B est conforme à la norme NMB-003 du Canada. 3 4 5 Contents Introduction Warnings, Cautions, Notes, and Tips . . . . . . . . . . . . . . . . . . . . . . . . 9 Options and Accessories . . . . . . . . . . . . . . . . . . . . . . . . . . . . . . . . . . . . 10 Where To Get Help . . . . . . . . . . . . . . . . . . . . . . . . . . . . . . . . . . . . . . . 10 Macintosh System Requirements . . . . . . . . . . . . . . . . . . . . . . . . . . . . . 11 Windows System Requirements . . . . . . . . . . . . . . . . . . . . . . . . . . . . . . 12 Important Safety Instructions . . . . . . . . . . . . . . . . . . . . . . . . . . . . . . . . 13 Ink Cartridge Safety Instructions . . . . . . . . . . . . . . . . . . . . . . . . . . 15 Identifying Printer Parts . . . . . . . . . . . . . . . . . . . . . . . . . . . . . . . . . 16 1 Setting Up the Printer On a Network Connecting to the Network . . . . . . . . . . . . . . . . . . . . . . . . . . . . . . . . . 19 Configuring the Network Interface . . . . . . . . . . . . . . . . . . . . . . . . . . . . 20 Installing the Software for Macintosh . . . . . . . . . . . . . . . . . . . . . . . . . . 21 Adding the Printer . . . . . . . . . . . . . . . . . . . . . . . . . . . . . . . . . . . . . 22 Installing the Software for Windows . . . . . . . . . . . . . . . . . . . . . . . . . . . 24 Updating Your Printer Firmware . . . . . . . . . . . . . . . . . . . . . . . . . . . . . 25 Downloading the Firmware . . . . . . . . . . . . . . . . . . . . . . . . . . . . . . 25 Updating the Firmware . . . . . . . . . . . . . . . . . . . . . . . . . . . . . . . . . 26 2 Handling Paper and Other Media Selecting Media for Your Printer . . . . . . . . . . . . . . . . . . . . . . . . . . . . . . 29 Guidelines for Using Epson Media . . . . . . . . . . . . . . . . . . . . . . . . . 30 Using Cut Sheet Paper . . . . . . . . . . . . . . . . . . . . . . . . . . . . . . . . . . . . . 30 Cut Sheet Paper Paths . . . . . . . . . . . . . . . . . . . . . . . . . . . . . . . . . . 31 Loading Paper in the Paper Tray . . . . . . . . . . . . . . . . . . . . . . . . . . 33 Using the Front Manual Feed Slot . . . . . . . . . . . . . . . . . . . . . . . . . 38 Using the Rear Manual Feed Slot . . . . . . . . . . . . . . . . . . . . . . . . . . 41 Using Roll Paper . . . . . . . . . . . . . . . . . . . . . . . . . . . . . . . . . . . . . . . . . . 42 Roll Paper Guidelines . . . . . . . . . . . . . . . . . . . . . . . . . . . . . . . . . . . 42 Loading the Paper onto the Spindle . . . . . . . . . . . . . . . . . . . . . . . . 43 Placing the Paper in the Printer . . . . . . . . . . . . . . . . . . . . . . . . . . . 43 Removing Paper from the Spindle . . . . . . . . . . . . . . . . . . . . . . . . . 47 Switching Between 2-Inch and 3-Inch Roll Paper . . . . . . . . . . . . . 47 Cutting Paper Manually with the Built-in Cutter . . . . . . . . . . . . . . 48 Printing Trim Lines . . . . . . . . . . . . . . . . . . . . . . . . . . . . . . . . . . . . 49 Adjusting the Platen Gap for Thick or Thin Paper . . . . . . . . . . . . . 49 5 Contents | 6 Optimizing the Settings for Your Paper . . . . . . . . . . . . . . . . . . . . . . . . 50 Creating Custom Paper Configurations . . . . . . . . . . . . . . . . . . . . . 50 Selecting Custom Paper Configurations . . . . . . . . . . . . . . . . . . . . . 52 3 Printing with Epson Drivers for Macintosh Choosing Page Setup Options . . . . . . . . . . . . . . . . . . . . . . . . . . . . . . . 54 Choosing Basic Print Options . . . . . . . . . . . . . . . . . . . . . . . . . . . . . . . . 57 Choosing Color Management and Paper Configuration Options . . . . . 60 Choosing Roll Paper Options . . . . . . . . . . . . . . . . . . . . . . . . . . . . . . . . 63 Borderless Printing . . . . . . . . . . . . . . . . . . . . . . . . . . . . . . . . . . . . . 64 Creating a Custom Preset and Printing . . . . . . . . . . . . . . . . . . . . . . . . . 65 Choosing Advanced Black and White Photo Settings . . . . . . . . . . . . . . 66 Monitoring Print Jobs . . . . . . . . . . . . . . . . . . . . . . . . . . . . . . . . . . . . . . 68 Checking Ink Levels and Maintenance Tank . . . . . . . . . . . . . . . . . . . . 69 4 Printing with Epson Drivers for Windows Choosing Basic Print Options . . . . . . . . . . . . . . . . . . . . . . . . . . . . . . . . 74 Choosing Color Management Options . . . . . . . . . . . . . . . . . . . . . . . . . 76 Choosing Paper and Layout Options . . . . . . . . . . . . . . . . . . . . . . . . . . 78 Choosing Cut Sheet Paper Options . . . . . . . . . . . . . . . . . . . . . . . . 79 Choosing Roll Paper Options . . . . . . . . . . . . . . . . . . . . . . . . . . . . . 80 Borderless Printing . . . . . . . . . . . . . . . . . . . . . . . . . . . . . . . . . . . . . 82 Choosing Page Layout Options . . . . . . . . . . . . . . . . . . . . . . . . . . . 84 Choosing Paper Configuration Options . . . . . . . . . . . . . . . . . . . . . . . . 85 Choosing Advanced Black and White Photo Settings . . . . . . . . . . . . . . 86 Customizing the Printer Driver . . . . . . . . . . . . . . . . . . . . . . . . . . . . . . . 88 Saving and Sharing Custom Settings . . . . . . . . . . . . . . . . . . . . . . . 89 Saving and Sharing Custom Media Settings . . . . . . . . . . . . . . . . . . 90 Editing Printer Driver Settings . . . . . . . . . . . . . . . . . . . . . . . . . . . . 91 Managing Print Jobs . . . . . . . . . . . . . . . . . . . . . . . . . . . . . . . . . . . . . . . 91 Using the Progress Meter . . . . . . . . . . . . . . . . . . . . . . . . . . . . . . . . 92 Optimizing Print Speed . . . . . . . . . . . . . . . . . . . . . . . . . . . . . . . . . 92 Setting Monitoring Preferences . . . . . . . . . . . . . . . . . . . . . . . . . . . 94 6 Contents | 7 5 Maintaining and Transporting the Printer Checking Printer Status and Part Life . . . . . . . . . . . . . . . . . . . . . . . . . . 97 Printing Status Information . . . . . . . . . . . . . . . . . . . . . . . . . . . . . . 97 Viewing Status Information . . . . . . . . . . . . . . . . . . . . . . . . . . . . . . 98 Checking and Cleaning the Print Head . . . . . . . . . . . . . . . . . . . . . . . 100 Running a Power Cleaning Cycle . . . . . . . . . . . . . . . . . . . . . . . . . 102 Aligning the Print Head . . . . . . . . . . . . . . . . . . . . . . . . . . . . . . . . . . . 102 Replacing Ink Cartridges . . . . . . . . . . . . . . . . . . . . . . . . . . . . . . . . . . . 105 Changing the Black Ink Cartridge . . . . . . . . . . . . . . . . . . . . . . . . . . . 109 Draining the Old Ink . . . . . . . . . . . . . . . . . . . . . . . . . . . . . . . . . . 110 Installing the New Black Ink Cartridge . . . . . . . . . . . . . . . . . . . . 111 Updating the Printer Driver Information . . . . . . . . . . . . . . . . . . . 112 Performing Additional Maintenance Tasks . . . . . . . . . . . . . . . . . . . . . 112 Changing the Date and Time . . . . . . . . . . . . . . . . . . . . . . . . . . . . 112 Using the Maintenance Mode . . . . . . . . . . . . . . . . . . . . . . . . . . . 113 Replacing the Paper Cutter Blade . . . . . . . . . . . . . . . . . . . . . . . . . . . . 115 Replacing the Maintenance Tank . . . . . . . . . . . . . . . . . . . . . . . . . . . . 117 Cleaning the Printer . . . . . . . . . . . . . . . . . . . . . . . . . . . . . . . . . . . . . . 119 Transporting or Storing the Printer . . . . . . . . . . . . . . . . . . . . . . . . . . . 119 Preparing the Printer for Shipment . . . . . . . . . . . . . . . . . . . . . . . 119 Setting Up the Printer After Transportation . . . . . . . . . . . . . . . . . 121 Uninstalling and Reinstalling the Printer Driver . . . . . . . . . . . . . . . . . 121 Macintosh . . . . . . . . . . . . . . . . . . . . . . . . . . . . . . . . . . . . . . . . . . 121 Windows Vista . . . . . . . . . . . . . . . . . . . . . . . . . . . . . . . . . . . . . . . 122 Windows XP . . . . . . . . . . . . . . . . . . . . . . . . . . . . . . . . . . . . . . . . 123 6 Solving Problems Diagnosing Problems . . . . . . . . . . . . . . . . . . . . . . . . . . . . . . . . . . . . . 125 Checking Error Messages and Lights . . . . . . . . . . . . . . . . . . . . . . . . . . 126 Improving Print Quality . . . . . . . . . . . . . . . . . . . . . . . . . . . . . . . . . . . 131 Solving Operational Problems . . . . . . . . . . . . . . . . . . . . . . . . . . . . . . . 134 Solving Miscellaneous Printing Problems . . . . . . . . . . . . . . . . . . . . . . 135 Solving Paper Problems . . . . . . . . . . . . . . . . . . . . . . . . . . . . . . . . . . . 137 Clearing Roll Paper Jams . . . . . . . . . . . . . . . . . . . . . . . . . . . . . . . 138 Clearing Paper Tray Jams . . . . . . . . . . . . . . . . . . . . . . . . . . . . . . . 140 Clearing Paper Jams from the Manual Feed Slots . . . . . . . . . . . . . 143 7 Contents | 8 A Specifications Environmental . . . . . . . . . . . . . . . . . . . . . . . . . . . . . . . . . . . . . . . . . . 147 Electrical . . . . . . . . . . . . . . . . . . . . . . . . . . . . . . . . . . . . . . . . . . . . . . . 147 Dimensions . . . . . . . . . . . . . . . . . . . . . . . . . . . . . . . . . . . . . . . . . . . . . 147 Weight . . . . . . . . . . . . . . . . . . . . . . . . . . . . . . . . . . . . . . . . . . . . . 148 Printer Interfaces . . . . . . . . . . . . . . . . . . . . . . . . . . . . . . . . . . . . . . . . . 148 Safety Approvals . . . . . . . . . . . . . . . . . . . . . . . . . . . . . . . . . . . . . . . . . 148 Media . . . . . . . . . . . . . . . . . . . . . . . . . . . . . . . . . . . . . . . . . . . . . . . . . 148 Roll Paper . . . . . . . . . . . . . . . . . . . . . . . . . . . . . . . . . . . . . . . . . . 148 Cut Sheets . . . . . . . . . . . . . . . . . . . . . . . . . . . . . . . . . . . . . . . . . . 148 Printable Area . . . . . . . . . . . . . . . . . . . . . . . . . . . . . . . . . . . . . . . . 149 Ink Cartridges . . . . . . . . . . . . . . . . . . . . . . . . . . . . . . . . . . . . . . . . . . . 149 Index . . . . . . . . . . . . . . . . . . . . . . . . . . . . . . . . . . . . . . . . . . . . . . . . 151 8 9 Introduction This Printer Guide provides important information on setting up and using your printer, selecting paper, and replacing ink cartridges. It also tells you how to maintain your printer to keep it working at its best, and provides troubleshooting tips in case you have a problem. For additional information, see the following: • The Start Here sheet explains how to set up your printer, install the software for a USB connection, and load paper. Be sure to follow these instructions to set up your printer correctly. If you are connecting the printer to a network, you also need to see Chapter 1 in this Printer Guide for software installation instructions. • The Quick Reference Guide provides a handy summary of procedures for daily use and printer maintenance—loading paper, replacing ink cartridges and other components, checking and aligning the print head, and understanding error messages. Attach it to your printer for easy reference. • The on-screen Network Guide on the CD-ROM describes how to set up and configure the printer for use on a network. • The on-screen User’s Guide on the CD-ROM provides additional information about the printer, drivers, and utility software. You can read the guide using a web browser, such as SafariTM 1.0 or later, Mozilla FireFox 1.0 or later, or Netscape® Navigator® or Microsoft® Internet Explorer, versions 4.0 or later. Warnings, Cautions, Notes, and Tips These symbols are used in this book: WARNINGS Cautions must be followed carefully to avoid bodily injury. must be observed to avoid damage to your equipment. Notes contain Tips important information about your printer. contain additional hints on how to get the most out of your printer. 9 10 | Introduction Tip: Check the Epson Pro Imaging website at www.proimaging.epson. com for accessories and options that are currently available. Options and Accessories Your Epson Stylus® Pro 4880 offers these optional upgrades and accessories: Optional equipment and software Option Part number Epson Stylus Pro 4880 Printer Cabinet Stand C4800STAND Epson Stylus Pro 4880 TUMI Printer Cover C4800TUMI Paper Roller Spindle (Normal Tension) — 2- or 3-inch C12C811171 Paper Roller Spindle (High Tension) — 2- or 3-inch C12C811191 One-year Extended Warranty EPP48B1 Two-year Extended Warranty EPP48B2 * See Appendix A for details. In addition, you can order these user-replaceable items: Consumables and user-replaceable parts Part Part number Replacement Ink Maintenance Tank* C12C890191 Replacement Printer Cutter Blade** C12C815291 Ink Cartridges See page 106 for a complete listing. * See page 117 for details. ** Replaces the blade for the printer’s built-in cutter (see page 115). You can purchase genuine Epson® ink and paper from an Epson Professional Imaging authorized reseller. To find the nearest reseller, visit www.proimaging.epson.com (U.S. sales), www.epson.ca (Canadian sales), or call 800-GO-EPSON (800-463-7766). Or you can purchase online at www.proimaging.epson.com (U.S. sales) or www.epson.ca (Canadian sales). Where To Get Help Epson provides technical support and information on the installation, configuration, and operation of professional printing products through the Epson Preferred Limited Warranty Plan. Dial (888) 377-6611, 6 AM to 6 PM, Pacific Time, Monday through Friday. Days and hours of support are subject to change without notice. SM 10 Introduction | 11 Tip: If you experience difficulty with the toll-free line or your Unit ID number, call (562) 276-1305. Before you call, make sure you have your Unit ID number, which is included with the Epson Preferred Limited Warranty Plan information that came with your printer. You’ll also need your printer serial number. Epson also provides technical assistance 24 hours a day through the World Wide Web. You can reach Epson Support at epson.com/support. At this site, you can download drivers, firmware, and other files, look at product documentation, access troubleshooting information, and receive technical advice through e-mail. You can purchase genuine Epson ink and paper from an Epson Professional Imaging authorized reseller. To find the nearest reseller, visit www.proimaging.epson.com (U.S. sales), www.epson.ca (Canadian sales), or call 800-GO-EPSON (800-463-7766). Or you can purchase online at www.proimaging.epson.com (U.S. sales) or www.epson.ca (Canadian sales). Macintosh System Requirements To use your printer in either a stand-alone or peer-to-peer network environment, your Macintosh® system should include the requirements listed below: Caution: Using an improperly shielded cable—especially a cable more than 10 feet long—may cause the printer to malfunction. Note: USB 2.0 is required to allow the printer to run at full speed. • Mac OS® X 10.4.9 or higher, or 10.5 or higher • PowerPC® G5, Intel®, or higher processor • At least 1GB of RAM (2GB or more recommended) • At least 30GB of free hard disk space for software and processing files • Quad-speed (4×) or faster CD-ROM or DVD drive for installing the printer software • For USB connection: a compliant USB Hi-Speed 2.0 port and a shielded USB “AB” cable from Series A (computer) to Series B (printer), up to 10 feet long • For network connection: Ethernet-equipped Macintosh® and a Category 6 compatible cable 11 12 | Introduction Windows System Requirements To use your printer in either a stand-alone or peer-to-peer network environment, your system should include the requirements listed below: • IBM®-compatible PC with a Pentium® 4, 3 GHz or higher processor recommended • Microsoft Windows® XP, Windows XP Professional x64 Edition, Windows Vista®, or Windows Vista x64 • At least 1GB of RAM (2GB or more recommended) • At least 30GB of free hard disk space for software and processing files • Quad-speed (4×) or faster CD-ROM or DVD drive for installing the printer software • For USB connection: a Windows-compliant USB 2.0 port and a shielded USB “AB” cable from Series A (computer) to Series B (printer), up to 10 feet long • For Ethernet connection: Ethernet-equipped PC and a compatible Category 6 cable 12 Introduction | 13 Important Safety Instructions Before using your printer, read the following safety instructions to make sure you use the equipment safely and effectively. • The printer weighs about 88 lb (40 kg) (without ink or paper), and should be lifted by two people. • When setting up the printer, make sure you have enough space around it, as shown below. You may need more space behind the printer if you print on large sheets of heavy stock or posterboard. 15.7 in. 5.9 in. 5.9 in. 13.8 in. • Place the printer on a flat, stable surface that is larger than this product. This printer will not operate properly if it is tilted or at an angle. • Avoid places subject to rapid changes in temperature and humidity. Also keep this product away from direct sunlight, strong light, heat sources, or air conditioners. • Avoid places subject to shocks and vibrations. • Keep this product away from dusty areas. • Keep your entire computer system away from potential sources of electromagnetic interference, such as loudspeakers or the base units of cordless telephones. • Place this product near a wall outlet where the plug can be easily unplugged. • If you use a stand, make sure it can support at least 110.3 lb (50 kg) • Use only the type of power source indicated on the label. 13 14 | Introduction Caution: Always turn the printer off using the P power button. When you press this button, POWER OFF appears on the LCD panel. Do not unplug the printer or turn off the power to the printer until the panel shuts off. This ensures that the print head is safely capped. • Connect the printer to a properly grounded outlet. Avoid using an outlet on the same circuit as a photocopier or air control system that regularly switches on and off. • Avoid using electrical outlets controlled by wall switches or timers. • Use only the power cord that comes with this product. Use of another cord may result in fire or electric shock. • This product’s power cord is designed for use with this product only. Using it with other equipment may result in fire or electric shock. • Do not use a damaged or frayed power cord. • If you use an extension cord with this product, make sure the total ampere rating of devices plugged into the extension cord does not exceed the cord’s ampere rating. Also, make sure the total ampere rating of all devices plugged into the wall outlet does not exceed the wall outlet’s ampere rating. • Do not block or cover the openings in the printer’s case. • Do not put your hand inside this product or touch the ink cartridges during printing. • Do not move the print head by hand unless instructed to do so by an Epson service technician; otherwise you may damage the printer. • Do not insert objects through the slots. Take care not to spill liquid on this product. • Do not attempt to service the printer yourself. • Power down the printer from the control panel, unplug the printer, and refer servicing to qualified service personnel under the following conditions: The power cord or plug is damaged; liquid has entered the printer; the printer has been dropped or the cabinet damaged; the printer does not operate normally or exhibits a distinct change in performance. • Before transporting the printer, make sure the print head is in the far right (home) position. 14 Introduction | 15 For California customers only: The lithium batteries in this product contain Perchlorate Material - special handling may apply, See www.dtsc.ca.gov/hazardouswaste/perchlorate. Ink Cartridge Safety Instructions Caution: Do not use too much force when you shake cartridges that have been previously installed. • Keep ink cartridges out of the reach of children and do not drink the ink. • Store ink cartridges in a cool, dark place. • If ink gets on your skin, wash it off with soap and water. If ink gets in your eyes, flush them immediately with water. • Shake ink cartridges well before installing them for best results. • Do not use an ink cartridge beyond the date printed on the cartridge carton. • Use up the ink cartridge within six months of installation for best results. • Do not dismantle the ink cartridges or try to refill them. This could damage the print head. • After bringing an ink cartridge inside from a cold storage site, allow it to warm up at room temperature for at least four hours before using it. • If you remove an ink cartridge for later use, protect the ink supply area from dirt and dust, and store it in the same environment as this product. Note that there is a valve in the ink supply port, making covers or plugs unnecessary, but care is needed to prevent ink from staining items that the cartridge touches. • Do not touch the ink supply port, its surrounding area, or the green IC chip on the side of the ink cartridge. Doing so may affect normal operation and printing. 15 16 | Introduction Identifying Printer Parts Top cover Rear manual feed slot Paper lever Roll paper cover Control panel Roll paper support Ink lever Maintenance tank Ink compartment Paper tray cover Paper tray Front manual feed slot Ink cartridge slot 16 Introduction | 17 Roll paper spindle Rear cover release knobs Spindle adapter Rear cover Network interface 17 USB interface AC inlet 18 | Introduction 18 19 Chapter 1: Setting Up the Printer On a Network This chapter includes the following information: • Connecting to the network • Installing the software • Updating your printer firmware Connecting to the Network Note: If you are using the USB interface, follow the steps on your Start Here sheet to configure the printer and install the software. Make sure you have the correct cable for connecting the printer. To connect to a network switch or hub, you need a standard RJ-45 “straight-through” network cable. To connect directly to your computer’s network interface, you need an RJ-45 crossover cable. 1. Turn off the printer. 2. Connect one end of the appropriate cable to the printer’s Ethernet port. Then connect the other end to your network switch or hub or your computer’s Ethernet port. 3. Turn on the printer. Once the printer is connected to your network, you need to configure it. See “Configuring the Network Interface” on page 20 for instructions. 19 20 | Setting Up the Printer On a Network Configuring the Network Interface Note: You can also configure the network port using the EpsonNet Configuration Utility that installs with your printer software. 1. Make sure that the printer is turned on and the LCD displays READY. 2. Press the Menu button on the printer’s control panel to enter the printer’s menu system. 3. Press to highlight NETWORK SETUP, then press Menu 4. Press Menu then 5. Press Menu selected. . An asterisk appears next to ENABLE to show that it’s 6. Press to highlight GET IPADDRESS. then to highlight ENABLE. 7. Press Menu and then configuration settings: Note: If you don’t know which setting to use, see your network administrator for help configuring the printer’s IP settings. . • to choose one of the following IP AUTO: Select this setting if your network uses a DHCP server to configure your network devices’ IP settings automatically. • PANEL: Select this setting if you would like to configure the printer’s IP settings manually. 8. Press Menu 9. Press . An asterisk appears next to the setting you selected. to go back. Then do one of the following: • If you selected AUTO as the IP ADDRESS SETTING, press the pause button to exit the printer menu. Then continue with step 14. • If you selected PANEL as the IP ADDRESS SETTING, continue with step 10. 10. Press to highlight IP, then press Menu address. . The LCD displays the IP 11. Press or to change each octet value, then press Menu to select the next octet. When you have changed the value of the last octet, press Menu then . The LCD displays SM. Press Menu again to display the subnet mask. 20 Setting Up the Printer On a Network | 21 12. Press or to change each octet value, then press Menu to select the next octet. When you have changed the value of the last octet, press Menu then . The LCD displays GW. Press Menu again to display the default gateway. 13. Press or to change each octet value, then press Menu to select the next octet. When you have changed the value of the last octet, press Menu , then press the pause button to exit the printer menu. 14. Turn the printer off then back on again. 15. Make sure that the printer displays READY and that you have at least three sheets of plain, letter-size paper loaded in the printer’s auto sheet feeder. Then press the Menu button to enter the printer menu. 16. Press to highlight TEST PRINT, then press Menu 17. Press to highlight NETWORK, then press Menu . . 18. Press Menu to print the network status sheet and verify that the IP address settings are correct. Then see “Installing the Software for Macintosh” below, or “Installing the Software for Windows” on page 24. Installing the Software for Macintosh Note: You can check for newer versions of your printer driver and utilities on the Epson support site at epson.com/support. Follow the steps below to install the software on a Macintosh. For Windows, see page 24. 1. Turn on your Macintosh and your printer. 2. Insert the printer software CD-ROM. If necessary, double-click the Epson CD-ROM to open its window. 3. Double-click the Epson installer icon. 21 22 | Setting Up the Printer On a Network 4. Click Install. Note: If you see a message that the installer has detected an older version of EpsonNet Config on your system, you must uninstall the older version before you can install the new one. To uninstall, drag the EpsonNet folder to the trash.Then reinstall your printer software. 5. Follow the on-screen instructions to install all the necessary software and manuals, and place a link to the Epson Professional Imaging Website on your desktop. 6. When you’re finished, remove the printer software CD-ROM. Then, follow the instructions below. Adding the Printer 1. Open the Applications folder, then open the Utilities folder and start the Printer Setup Utility. 2. If you see a message like this, click Add, then skip to step 4. 22 Setting Up the Printer On a Network | 23 3. Click the Add icon at the top of the Printer List window. 4. You see your printer in the Printer Browser: Tip: If you want to rename the printer for easier identification, enter a new name for it in the Name field on this screen. If your Macintosh cannot find the printer, click More Printers and select a connection, such as EPSON TCP/IP. Select your printer, then wait while your Macintosh finds the printer driver and the Add button becomes available. Then click the Add button. Your printer appears in the Printer List window. 5. Close the utility. Go to page 25 to update your printer firmware, if necessary. 23 24 | Setting Up the Printer On a Network Installing the Software for Windows For Windows, you need to add the printer’s network port, then install the software. For instructions on adding the network port, see the Network Guide on the printer CD or on your computer. 1. Turn on your computer and your printer. Note: With Windows Vista, if you see the AutoPlay window, click Run Epsetup.exe. When you see the User Account Control screen, click Continue. 2. Insert the printer software CD-ROM in your computer. The installer starts automatically. If it doesn’t start, double-click My Computer, > Computer, or Start > My Computer. Then double-click your CD-ROM icon. 3. Read the license agreement and click Agree. 4. Click Install. Note: If you see messages asking if you want to install or run various installation programs, select Continue, Continue Anyway, or Install this driver software anyway. 24 Setting Up the Printer On a Network | 25 5. When you see a window asking you to turn on your printer, click Manual. 6. Select the port you created for the printer, then click OK. 7. Follow the instructions to finish installing the printer software. 8. Close the installer, then remove the CD-ROM. Go to the next section to update the printer firmware, if necessary. Updating Your Printer Firmware Before you begin using your printer, you should check for a newer version of firmware on the Epson support site and update your printer, if necessary. Downloading the Firmware 1. Navigate to epson.com/support in your browser. 2. Choose your printer. 3. Click Drivers & Downloads to find the newest firmware. 4. Choose the version for Macintosh or Windows and follow the instructions on the screen, then continue with the instructions on page 26 to upgrade the firmware. 25 26 | Setting Up the Printer On a Network Note: Although the illustrations in this section show Windows screens, the procedure is the same for Macintosh. Note: For more information on using the LFP Remote Panel, click Help to see the electronic guide. Note: If the Epson LFP Remote Panel does not launch when you click EPSON LFP Remote Panel in the printer utility window, your software CD may not have included this utility. You can download the LFP Remote Panel from epson.com/support. Updating the Firmware 1. Double-click the firmware file to extract it. 2. Double-click the EPSON LFP Remote Panel icon on your desktop. You see the LFP Remote Panel. If you don’t see the icon on your desktop, do one of the following to access the LFP Remote Panel: • Mac OS X: Open EPSON Printer Utility2 in your Applications folder. Select SPro 4880, click OK, then click EPSON LFP Remote Panel in the printer utility window. • Windows Vista: Click , click Control Panel, and click Printer under Hardware and Sound. Right-click your printer icon and select Printing Preferences. Click the Utility tab, then click EPSON LFP Remote Panel in the printer utility window. • Windows XP: Click Start and select Control Panel. Double-click Printers and Faxes. Right-click your printer icon and select Printing Preferences. Click the Utility tab, then click EPSON LFP Remote Panel in the printer utility window. 26 Setting Up the Printer On a Network | 27 3. Make sure Stylus Pro 4880 or EPSON Stylus Pro 4880 is selected, then click the Firmware Updater button. You see the Firmware Updater window. 4. Make sure your printer is on, its LCD is set to READY, and it is connected to your computer, then choose Stylus Pro 4880 or EPSON Stylus Pro 4880 in the Printer list. 5. Click Browse and find the firmware that you just downloaded and extracted. Select the file and click Choose. Caution: Don’t turn off the printer while the firmware is updating. 6. If the firmware version of the file is newer, click Update to start the firmware updating process. (If it is the same, you don’t need to update.) 7. When the update is complete, close the Firmware Updater window, LFP Remote window, and the Printer Utility window. To finish the installation, you need to load some cut-sheet paper and align the print head, as described on page 102. 27 28 | Setting Up the Printer On a Network 28 29 Chapter 2: Handling Paper and Other Media The Epson Stylus Pro 4880 prints on a variety of media, including roll paper and cut sheets up to 17 inches wide. You can also use heavy stock, such as posterboard up to 59 mil (1.5 mm) thick, via the straight-through paper path. This chapter includes the following information: • Selecting media for your printer • Using cut sheet paper • Using roll paper • Loading paper manually • Optimizing the settings for your paper Selecting Media for Your Printer Note: You can purchase additional roll paper spindles and other accessories or options from the Epson Pro Imaging website (www.proimaging.epson. com) or your Epson Professional Imaging authorized reseller. You can print on most types of coated, glossy, plain paper, and other media. An optional high-tension spindle is also available for printing on certain roll media such as Epson UltraSmooth® Fine Art Paper and Textured Fine Art Paper. The spindle applies tension to keep the paper tightly wound. Check the Epson Pro Imaging website (www.proimaging.epson.com) or your Epson Professional Imaging authorized reseller for available media. The following table shows the paper sizes you can use: Supported paper sizes Roll paper Cut sheets Size 8.3 to 17 in. wide (211 to 432 mm) 8 × 10 in. up to 17 × 22 in. Maximum external roll diameter 2 in. core: 4 in. (103 mm) 3 in. core: 6 in. (150 mm) — Thickness 3.15 to 19.7 mil (0.8 to 0.5 mm) 3.15 to 59 mil (0.8 to 1.5 mm) Always test samples of paper stock in the printer before purchasing large quantities or printing large jobs. When you use non-Epson paper or other media, you may need to adjust various settings and create special paper configurations. See page 50 for instructions. 29 30 | Handling Paper and Other Media Guidelines for Using Epson Media Follow these guidelines, as well as those included in your paper package, when printing on Epson paper and other media: • Avoid touching the printable surface with your bare hands. Fingerprints may affect print quality. Handle media by the edges or use cotton gloves. • Always choose the correct Media Type setting in your printer driver software before you send your job. See page 58 (Mac OS X) or page 74 (Windows) for instructions. • Always select the correct paper source (roll or sheet) in both the printer driver software and on the printer’s control panel. See page 55 (Mac OS X) or page 79 (Windows) for instructions on selecting the paper source in your printer software. • Keep unused media in its original packaging and store it in a cool, dry place to maintain quality. Avoid storing your printouts where they will be exposed to high temperature, humidity, or direct sunlight. Using Cut Sheet Paper You can print on many types of cut sheet paper and other media. The Epson Stylus Pro 4880 accepts sheets ranging from 8 × 10 inches to 17 × 22 inches. Follow these additional guidelines for cut sheet paper: • You can leave your roll paper on the spindle when you print on cut sheets; make sure it is removed from the paper path and rolled up. • Store sheet media on a flat surface in its original package. • If you need to add paper to the tray, first remove all the paper and then add to the stack that you removed. • If you’re using fine art paper or other thick media, you need to load it manually, as described on page 38. 30 Handling Paper and Other Media | 31 Cut Sheet Paper Paths In addition to the paper tray, two paper paths are available for manual feeding of special media. Make sure you use the correct paper path for Epson media, as listed below: Paper tray • Premium Photo Paper Semi-gloss • Premium Semigloss Photo Paper • Ultra Premium Photo Paper Luster • Premium Luster Photo Paper • Singleweight Matte Paper • Presentation Paper Matte • Photo Quality Ink Jet Paper • Proofing Paper White Semimatte • Ultra Premium Presentation Paper Matte • Enhanced Matte Paper • Watercolor Paper - Radiant White • Plain paper • Proofing Paper Commercial Semimatte • Non-Epson media with paper thicknesses from 0.08 to 0.79 mm Rear manual feed slot • Premium Photo Paper Glossy • Premium Glossy Photo Paper • Premium Photo Paper Semi-gloss • Premium Semigloss Photo Paper • Ultra Premium Photo Paper Luster • Premium Luster Photo Paper • Singleweight Matte Paper • Presentation Paper Matte 31 32 | Handling Paper and Other Media • Photo Quality Ink Jet Paper • Proofing Paper White Semimatte • Ultra Premium Presentation Paper Matte • Enhanced Matte Paper • Watercolor Paper - Radiant White • UltraSmooth Fine Art Paper • Velvet Fine Art Paper • Plain paper • Proofing Paper Commercial Semimatte • Non-Epson media with paper thicknesses from 0.08 to 0.79 mm Front manual feed slot • Non-Epson media with paper thicknesses from 0.8 to 1.5 mm 32 Handling Paper and Other Media | 33 Loading Paper in the Paper Tray You can load up to 250 sheets of plain paper in the tray. The following table lists a guideline for paper tray capacity for various types and sizes of Epson paper: Epson cut sheet paper capacity Paper type Size (inches) Loading capacity Premium Photo Paper Semi-gloss Premium Semigloss Photo Paper 8.5 × 11 100 13 × 19 50 Ultra Premium Photo Paper Luster Premium Luster Photo Paper 8.5 × 11 100 11.7 × 16.5 13 × 19 50 Singleweight Matte Paper 13 × 19 100 17 × 22 50 8.5 × 11 200 11 × 17 13 × 19 100 17 × 22 50 Proofing Paper White Semimatte 13 × 19 1* Ultra Premium Presentation Paper Matte Enhanced Matte Paper 8.5 × 11 100 11.7 × 16.5 13 × 19 17 × 22 50 Watercolor Paper - Radiant White 13 × 19 20 Proofing Paper Commercial Semimatte 13 × 19 50 Presentation Paper Matte Photo Quality Ink Jet Paper * You can load 50 sheets if the temperature is from 59 to 73.4 ºF (15 to 23 ºC) and the humidity is from 40 to 60%. 33 34 | Handling Paper and Other Media Follow these steps to load cut sheets in the paper tray: 1. Make sure the printer is turned on, then press the Paper Source button until the sheet icon appears on the LCD display. 2. Extend the paper tray and paper tray cover. 3. Lift up the paper tray cover. 34 Handling Paper and Other Media | 35 4. Flip up the paper guide roller and slide the edge guide all the way to the left. 5. Clean the inside of the paper tray to remove any dust. Dust may affect printout quality. 6. Thumb through a stack of paper, then gently tap it on a flat surface to even the edges. Note: When you need to add sheets, first remove all the paper and then add to the stack that you removed. 7. Load the sheets with the printable side down, in the portrait orientation (short edge first). Place the paper all the way back in the paper tray and next to the right edge. 35 36 | Handling Paper and Other Media Make sure the stack of paper fits under the arrow on the left edge guide. 8. Adjust the edge guide and length of the paper tray. If you’re printing on letter-size paper, raise the paper guide and push it against the end of the paper stack. 36 Handling Paper and Other Media | 37 9. Flip the paper guide roller down onto the stack of paper. Note: Make sure the roll paper support on the paper tray cover is not raised. 10. Replace the paper tray cover and adjust its length. 11. Extend the paper tray cover if necessary to support your printouts. 37 38 | Handling Paper and Other Media Using the Front Manual Feed Slot If you want to print on posterboard or other media 31 to 59 mil (0.8 to 1.5 mm) thick, you need to use the manual feed slot. This provides a straight-through paper path. Be sure to allow enough room behind the printer so the paper is not bent when it feeds into the printing position. 1. Make sure the printer is turned on, then press the Paper Source button until the sheet icon appears on the LCD display. 2. Release the paper lever. 3. Open the top cover. 38 Handling Paper and Other Media | 39 4. Insert the sheet face-up, above the black rollers. 5. Push the sheet under the gray feed rollers. Gray feed rollers 6. Align the edge of the paper with the mark on the paper tray cover, as shown below. For longer sheets, make sure you align the right edge of the sheet with the arrow mark on the right and the leading edge with the OTHERS mark. Then close the top cover. Arrow mark 39 40 | Handling Paper and Other Media 7. Return the paper lever to the secured position. The printer automatically feeds the paper into printing position. 8. Extend the paper tray and cover if necessary to support the sheet as it comes out of the printer. Make sure the roll paper support is not raised. 40 Handling Paper and Other Media | 41 Using the Rear Manual Feed Slot You may use the rear manual feed slot for thicker media types such as Velvet Fine Art Paper and UltraSmooth Fine Art Paper. You can also use this feed slot for other types of paper, as listed on page 31. 1. Make sure the printer is turned on, then press the Paper Source button until the sheet icon appears on the LCD display. 2. Align the sheet with the right edge of the slot and insert it until it meets resistance. Make sure the sheet is straight. The printer automatically feeds the sheet into printing position. 3. Extend the paper tray and cover if necessary to support the sheet as it comes out of the printer. Make sure the roll paper support is not raised. 41 42 | Handling Paper and Other Media Using Roll Paper You can use roll paper with a 2- or 3-inch core, up to 17 inches wide. Manually switching from one paper roll to another is a simple process. Check the Epson Pro Imaging website (www.proimaging.epson.com) or your Epson Professional Imaging authorized reseller for available media. Roll Paper Guidelines Caution: Some 2-inch core roll paper at widths smaller than 10" may cause the print head to strike the surface of the paper due to paper curling. This will damage the paper by leaving scratch marks on the surface of the paper and it can also cause paper jams if the paper is torn during the printing process. If you notice head strike marks or paper jams when printing on this type of paper, Epson recommends printing on 3-inch core paper or wider paper. When printing on roll paper, be sure to follow the media handling guidelines on page 30, as well as these special guidelines for roll paper: • When storing roll paper, keep it in its original packaging—including the bag, end caps, and box. • To avoid feeding excess paper, make sure the Sheet icon does not appear on the LCD display. Press the Paper Source button until the or roll icon appears on the LCD display. • Choose if you want the paper to be cut automatically after each page is printed. • Choose if you’re printing on canvas or other heavy media. Media that is too thick will damage the cutter. Use of a rotary paper cutter/trimmer is recommended. Also choose this setting if you want to print a series of pages and keep them together for cutting later on. The following media (and other similar materials) do not work with the built-in cutter: • • Fine art paper (including Epson UltraSmooth, Textured, and Velvet) • Canvas • Vinyl • Matte board • Heavyweight polyester banner media Release the paper lever to view the suction setting. The suction helps hold the paper in place during loading and printing. • If you’re loading heavy paper, you may need to increase the suction strength by pressing the paper feed button. 42 Handling Paper and Other Media | 43 • Note: The spindle accommodates both 2-inch and 3-inch roll paper cores. To switch between different size cores, see page 47. Avoid touching the printable surface of the paper as much as possible. Oils from your skin can affect print quality. For lightweight paper, decrease the suction by pressing the button. Loading the Paper onto the Spindle Follow these steps to attach the roll to the spindle: 1. Slide the black paper stop (flange) off the left end of the spindle. 2. Position the roll so the paper unwinds as shown, then slide it onto the spindle: 3. Slide the movable paper stop back onto the spindle and insert it into the end of the roll. Make sure it is firmly fixed into the left end of the paper roll. Placing the Paper in the Printer Follow these steps to place the paper in the printer: 1. Open the roll paper cover. 43 44 | Handling Paper and Other Media 2. Place the roll paper in the printer as shown. (The black end of the spindle goes on the left.) Note: To avoid feeding excess paper, make sure you don’t select when you’re using roll paper. 3. Make sure the printer is turned on, then press the Paper Source or icon appears on the LCD display. button until the 4. Raise the roll paper support. 44 Handling Paper and Other Media | 45 5. Release the paper lever. 6. Hold both sides of the paper and feed it into the slot. 45 46 | Handling Paper and Other Media 7. Feed the paper all the way through the printer until it is aligned with the OTHERS mark on the paper tray cover. OTHERS 8. Move the paper lever to the secured position. The printer automatically positions the paper for printing. Note: The maximum page length you can print on is limited by the printer driver, and may also be limited by your application software and/or operating system. 9. Close the roll paper cover. To avoid indenting or creasing the paper, remove it from the paper path and roll it up when you are not printing. 46 Handling Paper and Other Media | 47 Removing Paper from the Spindle If you need to remove the paper roll from the spindle, follow these steps: 1. Open the roll paper cover. 2. If the paper is loaded for printing, push the paper lever back to the released position, then roll up the paper before removing it. 3. Remove the roll paper and spindle from the printer. 4. Set the spindle upright, with the gray end on the floor and the black end at the top. 5. Slide the black paper stop off the top of the spindle. 6. Remove the roll paper from the spindle. Switching Between 2-Inch and 3-Inch Roll Paper Note: Roll paper with a 2-inch core may cause paper jams on this printer due to severe paper curl. If you notice frequent paper jams when using 2-inch core media, switch to media with a 3-inch core. You can convert the spindle to accept roll paper with either a 2-inch or 3-inch core by using the spindle adapters. Follow these steps to attach the adapters for using 3-inch roll paper: 1. Remove the black paper stop from the end of the spindle. 2. Align the arrow marks as shown below and press one of the adapters onto the gray paper stop until it locks in place. Press the other adapter onto the black paper stop. 47 48 | Handling Paper and Other Media To remove the adapters, press on the four tabs. Tab Cutting Paper Manually with the Built-in Cutter When you’re not using the auto cut setting, you need to cut the paper manually by pressing the button after your print job is finished. You can use the button for most types of paper. However, if you’re printing on fine art paper, canvas, or other heavy media, you should use a rotary paper cutter/trimmer or scissors rather than the built-in cutter. See page 42 for a list of media that cannot be used with the built-in cutter. Follow these steps to cut manually with the built-in cutter: 1. Before you print, press the icon. Paper Source button until you see the 2. Run your print job. 3. If the paper is not positioned correctly, press the or button to match the cutting position on the paper with the cutting position on the left side of the print head. 4. Press the button until you see the 5. Press and hold the 48 auto cut icon on the LCD. button for 3 seconds. The paper is cut. Handling Paper and Other Media | 49 Printing Trim Lines You can print trim lines on the right edge of your pages (if you’re using auto cut) or on the right and bottom edge (if you’re not using auto cut). Follow these steps: 1. Press the Menu button. PRINTER SETUP appears on the display. 2. Press the Menu button again to display PLATEN GAP. 3. Press the button to display PAGE LINE. 4. Press the Menu 5. Press the button to highlight ON. 6. Press the Menu to ON. 7. Press the button. button to save the setting. An asterisk appears next pause button to exit the menu. You can also specify trim lines from your printer driver software. For instructions, see page 64 (Mac OS X) or page 82 (Windows). Adjusting the Platen Gap for Thick or Thin Paper When you print on unusually thick or thin paper, you may need to adjust the platen gap setting. Normally, the STANDARD setting allows the printer to adjust automatically. However, if print quality is not satisfactory when using very thin or very thick stock, you may need to change this setting. Follow these steps: 1. Press the Menu button. PRINTER SETUP appears on the display. 2. Press the Menu button again to display PLATEN GAP. 3. Press the Menu setting. button. STANDARD is displayed as the current 4. Use the and buttons to change the setting. (STANDARD is the default setting; you can also choose NARROW, WIDE, WIDER, or WIDEST.) 49 50 | Handling Paper and Other Media Caution: To avoid damaging the printer, make sure you do not select the NARROW setting when you print on heavy media. 5. Press the Menu button to save the setting. An asterisk appears next to the selected setting. 6. Press the pause button to exit the menu. If you’ve selected a non-standard platen gap, the letter N or W appears on the display to remind you of the narrow or wide setting. When you switch media, don’t forget to change the setting back to STANDARD. If you’re printing on non-Epson media, you may also need to create a paper configuration to optimize your results. See the following section for more information. Optimizing the Settings for Your Paper Note: It’s a good idea to keep a list describing your paper configurations. When you choose a media type in your Epson printer software, the driver automatically determines the best settings for your paper. However, you may want to fine-tune how the printer handles various media—especially if you use non-Epson paper or a paper not supported by the driver. Use the paper configuration settings described below. If you’re printing on unusually thick or thin paper, you may also need to adjust the platen gap; if so, you should do that first (see page 49). You can create a special configuration, or group of settings, for each paper type (up to ten types) and select the desired configuration whenever you print on a particular stock. Creating Custom Paper Configurations To create a configuration for a specific paper type, make sure the paper you want to configure is loaded in the printer. Then follow these steps: 1. Press the Menu button, then press the PAPER appears on the display. 2. Press the Menu button until CUSTOM button to display PAPER NUMBER. 3. Press the Menu button, then press the button to select a paper configuration number (1 to 10). Press the Menu button again to save the number setting. 50 Handling Paper and Other Media | 51 4. Press the button, then the button to display PLATEN GAP. Press the Menu button, then press the button to select NARROW, STANDARD, WIDE, or WIDER. The STANDARD setting is recommended for most paper types. Press the Menu button again to save the platen gap setting. 5. Press the button, then the button to display THICKNESS PAT. 6. Press the Menu button twice to print the paper thickness pattern. The printer prints a pattern similar to the following: 1 2 3 4 5 6 7 8 9 10 11 12 13 14 15 16 Smallest gap 7. Examine the printed pattern for the most evenly overlapping lines. Choose the number with the most even lines. In the example shown above, the lines under number 4 are the most even. 8. After printing the pattern, THICKNESS NUM is displayed. Press the button to select the number that you noted in step 7. 9. Press the Menu button to save the selected value. Press the button, then the button for the menu options shown below. Make any adjustments, as needed, and press the Menu button to save each setting. You can also make similar settings using the printer driver software. For instructions, see page 60 (Mac OS X) or page 86 (Windows). • CUT METHOD lets you decrease the cutting blade pressure for thinner media, or adjust the speed for thick media. You may need to experiment to determine the cleanest cut for your paper. • PPR FEED ADJ helps eliminate banding. Choose a lower value if you see white lines on your prints, or a higher value if you see dark lines. • EJECT ROLLER lets you define the eject roller for printing with non-Epson media. You may need to experiment to determine the best setting for your paper. 51 52 | Handling Paper and Other Media • DRYING TIME lets you print with non-Epson media and avoid smearing the ink. You can make the print head wait up to 10 seconds after each pass to allow ink to dry on the page. • SUCTION lets you decrease the paper suction level when printing on thin media (under 12 lb), such as drafting paper or backlight film. • M/W ADJ adjusts the intensity of the MicroWeave® pattern. This improves print quality, but lowers printing speed. 10. When done, press the pause button. Selecting Custom Paper Configurations Once you have created a paper configuration, you can select it whenever you print on that paper: 1. Press the Menu button, then press the button to display button again. CUSTOM PAPER. Press the Menu 2. Press the Menu button to display PAPER NUMBER, then press the button. 3. Press the button to select the configuration number that you want to use. If you select STANDARD, the printer uses the driver settings. If you select a number from 1 to 10, the control panel settings override the driver settings. 4. Press the Menu menu. button, then press the pause button to exit the 5. The configuration number you selected is displayed on the LCD. 52 53 Chapter 3: Printing with Epson Drivers for Macintosh Your Epson Stylus Pro 4880 comes with drivers and utilities that let you print and manage print jobs. ICC profiles for ColorSync® are included, so you can use color management features in Adobe® Photoshop® or other applications, or in the driver itself. A color-managed workflow using Photoshop will give you the most accurate colors and best photographic output from your Epson Stylus Pro 4880 for color photos. For the best black and white photography output, the Stylus Pro 4880 driver offers Advanced Black and White mode. You can create your own profiles if you have the required hardware and software, or you can have them created by a color specialist. Make sure any profiles you want to use are located in the standard folder for your operating system. When you install the Epson printer driver, the ready-made profiles are automatically copied to the right folder. Tip: Check the Epson Pro Imaging website at www.proimaging.epson. com for updated drivers and utilities that may become available. This chapter includes the following information for Mac OS® X: • Choosing page setup settings for cut sheets and roll paper • Choosing basic print settings • Choosing advanced print options, including color management and paper configuration settings • Choosing roll paper options • Creating a custom preset and printing • Monitoring print jobs • Checking printer status 53 54 | Printing with Epson Drivers for Macintosh Choosing Page Setup Options Note: Many application settings override the printer’s page setup options. Always verify settings to get the results you expect. If you need more information about print options, click the Help button. Before you print, make sure you have installed the Epson printer driver and utilities from the CD-ROM. You also need to configure your connection and set up the printer in the Printer Setup Utility. For instructions on installing and configuring the printer driver, see page 21. Page Setup options let you choose from several options for printing on cut sheets or roll paper. You can also select the orientation of your image and the paper size. For printing on roll media, creating a custom page size is recommended to make the best use of your paper. 1. Open the file you want to print and select Page Setup in your application. You see this screen: Select Stylus Pro 4880 2. Open the Format for drop-down menu and select Stylus Pro 4880. Note: If your application has margin settings, make sure they’re turned off for borderless printing. Note the following limitations on borderless printing: • Borderless printing takes longer than normal printing. • Margins are required at the top and bottom of the page on cut sheets. Full borderless printing is available on roll paper only. 54 Printing with Epson Drivers for Macintosh | 55 3. Click the Paper Size drop-down menu. • If you’re printing on cut-sheets, select the size of the paper loaded in the printer. Then continue with step 7. • If you’re using roll paper, Epson recommends that you create a custom paper size to make the best use of your paper. Continue with step 4 for instructions. The following settings are available, depending on the size you choose: • The standard size setting prints on cut sheet paper with a bottom margin larger than the top and sides. • Borderless (Auto Expand) prints on cut sheets and enlarges your image (up to 3%) to fit the width of the paper (without side borders). • Borderless (Retain Size) prints your image at the size you specify in your application. You need to size it slightly wider than the paper width to print without side borders. • Maximum reduces the bottom margin (available for printing on plain paper sheets only). • Roll Paper - Banner prints a series of continuous images without any margin space between them, but with normal side borders. • Roll Paper - Borderless (Auto Expand) prints without borders on roll paper and enlarges your image (up to 3%) to fit the size of the paper. This selection is recommended for borderless printing with minimal clipping of your image. 55 56 | Printing with Epson Drivers for Macintosh • Roll Paper - Borderless (Retain Size) prints your image on roll paper at the size you specify in your application. You need to size it slightly wider than the paper width to print without borders. • Roll Paper - Borderless Banner prints a series of continuous borderless images without space between them. • Roll Paper prints on roll paper with the standard printable area. 4. If you are printing on roll paper, click the Paper Size drop-down menu and select Manage Custom Sizes. You see this screen: Click + to define your custom paper size Tip: To ensure that the image is centered on the page, make the top and bottom margins the same. 5. Click +, double-click Untitled, give your paper size a name, and define its size and margins. Then click OK. 6. Make sure your new custom page size is showing. 7. Choose the appropriate Orientation and Scale for printing. 8. Click OK. Then continue with the instructions in the next section to select additional settings for printing. 56 Printing with Epson Drivers for Macintosh | 57 Choosing Basic Print Options Once you have selected your page setup options, you need to select printing options. The Epson driver offers automatic settings that optimize print quality and speed when you’re using Epson media. You can also choose advanced settings for more control over your printer and color management options, as described on page 60. 1. Select Print in your application. You see the screen shown below: Select Stylus Pro 4880 2. Choose Stylus Pro 4880 from the Printer menu. 3. Click on Copies & Pages and then select Print Settings from the drop-down menu. 57 58 | Printing with Epson Drivers for Macintosh You see this screen: 4. Select the Media Type that corresponds to the paper you are printing on. If you are using a color-managed workflow, make sure you choose media type and resolution settings that match the ICC profile you are using. Note: Check the website (www.proimaging.epson. com) or your Epson Professional Imaging authorized reseller for other media that may be available. The settings followed by (250), (260), and (170) are for roll paper. Choose a setting without these designations when you print on cut sheets. For PremierArt Water Resistant Canvas for Epson, choose the Watercolor Paper - Radiant White setting. If your paper is not listed, check the instructions included with the paper, or look on the Epson website (www.proimaging.epson.com). If you are using non-Epson paper, choose the closest setting. You may have to experiment with different settings to determine which one is best for the media you’re using. 58 Printing with Epson Drivers for Macintosh | 59 5. For the Color setting, select Color for any type of photographic printing. Choose Advanced B&W Photo if you are printing black and white photos using this unique printer technology on select paper types. (For paper types that don’t support this option, print black and white photos with the Color setting.) Select Black only if you’re printing line drawings or other non-photographic images. 6. Set the Mode option as follows: • Click Automatic to have the printer driver analyze the contents of your image or file and make the appropriate printing adjustments. If a Quality/Speed slider appears in the Mode box, set it according to the priorities of your print job. You can choose one of the mode settings shown at the left: The Charts and Graphs setting intensifies colors and lightens the midtones and highlights of an image. Use this setting for presentation graphics, such as charts and graphs. The EPSON Standard (sRGB) setting increases the contrast in images. Use this setting for color photographs. The Adobe RGB setting matches image colors to the Adobe RGB color standard. • Click Advanced Settings to access additional options, as described below. 7. Choose one of the following Print Quality settings: Note: The Print Quality settings available depend on the Media Type you selected. Choose lower print quality for faster printing, or SuperPhoto 2880dpi for best quality. • Draft • Normal - 360dpi • Fine - 720dpi • SuperFine - 1440dpi • SuperPhoto - 2880dpi 59 60 | Printing with Epson Drivers for Macintosh 8. Choose any of the following: • High Speed for fast, bidirectional printing. For higher quality, make sure you deselect this option. • Flip Horizontal for printing a mirror image of your file. Use with backlight film. • Finest Detail for sharper edges on vector-based data including text, graphics, and line art. Continue with the instructions in the next section to select color management settings. If you are using the color management settings in Photoshop or another application, it is very important to turn off color management in the printer driver, as described on page 61. Choosing Color Management and Paper Configuration Options Follow these instructions to use color management in the printer driver. If necessary, you can control the ink density by using the paper configuration settings, as described on page 61. 1. Select Printer Color Management from the drop-down menu. You see this screen: 60 Printing with Epson Drivers for Macintosh | 61 2. Select one of the following settings: • Color Controls to choose from three Color Adjustment modes and from two Gamma settings. Click the arrow next to Advanced to specify individual values for brightness, contrast, saturation, and CMY inks. • ColorSync for mapping colors to your printer’s profile. In most cases, you will get better results by applying color management in your application, rather than in the printer driver. If you choose this setting, you can choose ColorSync from the drop-down menu and choose filters or other settings. • Note: You may need to change the Color Density setting if your custom color profile was created to optimize D-max and color gamut. (Off) No Color Adjustment to disable color management in the printer driver. Choose this mode when you use a color-managed workflow in Photoshop or other software applications. 3. If you are using non-Epson media and you need to fine-tune its performance, select Paper Configuration from the drop-down menu. You see this screen: 61 62 | Printing with Epson Drivers for Macintosh 4. Select the correct settings to match your ICC profile. These settings override any paper configuration settings you may have made using the printer’s control panel. • Color Density lets you control the ink saturation level (for example, when you turn off color management in your printer software). • Drying Time per Print Head Pass lets you print with non-Epson media and avoid smearing the ink. You can make the print head wait up to 5 seconds after each pass to allow ink to dry on the page. • Paper Feed Adjustment helps reduce banding. Choose a lower value if you see white lines on your prints, or a higher value if you see dark lines. • Paper Thickness helps reduce vertical banding and creates a sharper image when printing on unusually thick or thin paper. • Paper Suction lets you decrease the paper suction level when printing on thinner papers (less than 12 lb), such as CAD drafting paper or backlight film. • Cut Method decreases the cutting blade pressure for thinner media, or adjusts the speed for thick media. You may need to experiment to determine the best setting for your paper. • Platen Gap lets you fine-tune the setting for various paper thicknesses. • Eject Roller Type lets you define the eject roller for printing on non-Epson media. You may need to experiment to determine the best setting for your paper. 62 Printing with Epson Drivers for Macintosh | 63 Choosing Roll Paper Options If you are printing on roll paper, make sure you choose one of the roll paper options under the size setting, as described on page 54. In addition, you need to check these settings for various cutting options. 1. Select Roll Paper Option from the drop-down menu shown below. You see this screen: 2. Choose one of the following Auto Cut settings: • Normal Cut allows margin space at the top and bottom of each image. • Double Cut extends the space between the images and trims each print individually. This provides the cleanest edge for borderless printing. • Single Cut causes the images to be printed end-to-end and saves paper. With borderless printing, you may see a sliver of the previous or next image. • Off disables automatic cutting. Choose this setting if you want to operate the cutter manually, print multiple print jobs without cutting, or if you are printing on heavy media that must be cut by hand. See page 48 for instructions on using the button to operate the cutter. See page 42 for a list of media that do not work with the built-in cutter. 63 64 | Printing with Epson Drivers for Macintosh 3. Select either of the following options: • Note: These settings override settings made through the control panel. Print Page Line prints trim lines on the right and bottom edges of your pages. • Save Roll Paper saves paper by not feeding the blank portion of the last page of your document. Available only when you’ve selected Roll Paper (Banner) as the Paper Source. Borderless Printing For true borderless printing on roll paper, you can select either Auto Expand or Retain Size and create a custom paper size, as described in “Choosing Page Setup Options” on page 54. Your image may be clipped on the left and right edges, but you can minimize clipping by sizing your image according to the page width and by adjusting the length. For either setting, you should add 0.1 inch to the length of your custom size. The Auto Expand setting provides the best solution for borderless printing with minimal image clipping. Using this setting, you can create a custom paper width equal to the width of the roll media. If you use the Retain Size setting, you should create a custom paper width slightly wider than the actual width of the media. The following table shows recommended image widths (in inches) for borderless printing using either the Auto Expand or Retain Size setting: Recommended image widths (in inches) for borderless printing Roll paper width Image width Image width Custom Paper Size (with Auto Expand) (with Retain Size) (for Retain Size only) 8.3 8.06 8.35 8.3 10 9.7075 10.34 10.23 12* 11.8 12.34 12.23 14* 13.8 14.34 14.23 16 15.8 16.34 16.23 17 16.8 17.34 17.23 * Non-Epson roll media widths 64 Printing with Epson Drivers for Macintosh | 65 Make sure you set the margins to zero when printing a custom page size for borderless printing. Note: If you check the settings on each screen in the pull-down menu, go through them carefully from top to bottom. Avoid cycling through them repeatedly, or you may lose your settings. Creating a Custom Preset and Printing Once you’ve made the correct settings for your print job, create a custom preset. This will save you time when you use the same profile/printer/ink/media combination for future print jobs. 1. Select Summary from the drop-down menu. 2. After verifying that your settings are correct, select Save As from the Presets pop-up menu. You see the following: Caution: Do not open and close the Presets pop-up menu without typing a name, or you will lose your settings. 3. Type a name, and click OK. 4. When you’re ready to print, click the Print button. See page 68 for instructions on monitoring your print job. 65 66 | Printing with Epson Drivers for Macintosh Choosing Advanced Black and White Photo Settings The Advanced Black and White Photo mode allows you to easily produce neutral and toned black-and-white prints using your Epson driver and offers an alternative black and white workflow. Advanced Black and White Photo mode also provides settings for more advanced black and white control. Whether your photo is color or grayscale, you can use this unique screening and color management technology to create stunning black-and-white prints. This mode is only available when printing on select media types. Note: If you are printing from Photoshop, make sure you turn off color management when using Advanced Black and White mode. There are no profiles associated with this screening and color management technology. 1. Select Print Settings from the drop-down menu. You see this screen: 2. Choose the Media Type setting for the paper you have loaded in the printer. 3. Choose Advanced B&W Photo for the Color setting. Uncheck High Speed for the best quality. 66 Printing with Epson Drivers for Macintosh | 67 4. Select Printer Color Management from the drop-down menu. You see this screen: 5. Choose the settings that are best for your photo. You can use the photo on the screen as a guide. • Color Toning: Allows you to add tone (hue) to your black and white output. The default is Neutral, which will provide you with a neutral tonal scale print. You can also choose other popular presets such as Cool, Warm, and Sepia. Note that the presets will affect the target found in the Tone Color Circle. • Tone: Allows you to easily change the entire tonal scale of your black and white output. While Darker is the default setting, you may see better results if you choose Dark. • Brightness: Adjusts the overall lightness and darkness of your image. • Contrast: Adjusts the difference between the light and dark areas of your image. • Shadow and Highlight Tonality: Allows you to control tonality only in the shadow or highlight areas of your image. 67 68 | Printing with Epson Drivers for Macintosh • Max Optical Density: Adjusts the overall density or focus of the print. Create a soft focus print by setting the density to lower. • Highlight Point Shift: If your image is prone to gloss differential, checking Highlight Point Shift will help to reduce gloss differential by adding density to the highlights of your image. • Tone Color Circle: Click on any portion of this color wheel or enter corresponding values to customize the tone (hue) to add to your black and white print. The closer you select to the edge of the wheel, the more color you will add to your black and white print. • The preview approximates the image tone based on your settings. Please note this preview will always be of the same image and is not color managed. It is just to be used to give you a level of feedback as you make changes. Monitoring Print Jobs After you click Print, you can monitor the progress of your print job using the Printer Setup Utility. Follow these steps: 1. Click the icon for your printer or Printer Setup Utility icon on the Dock. If necessary, double-click your printer (and print queue) name. You see a screen like this: 68 Printing with Epson Drivers for Macintosh | 69 2. From here you can monitor the progress of your print job or do one of the following: • Click the print job, then click Delete to cancel the job • Click the print job, then click Hold to pause printing • Click a print job marked “Hold” and click Resume to resume printing • If multiple print jobs are listed, click a print job, then click the Priority arrow as necessary to reorder the jobs 3. When you’re finished, close the print job window, then close your printer window or the printer list window. Checking Ink Levels and Maintenance Tank The Epson Printer Utility lets you check the levels of ink in the printer and the level of the maintenance tank. You can also run maintenance utilities from this screen. See pages 100 to 101 for instructions. 1. Double-click the Applications folder on your hard drive. 2. Double-click EPSON Printer Utility2. 69 70 | Printing with Epson Drivers for Macintosh 3. Select SPro 4880 and click OK. You see the printer utility screen: 4. Click the EPSON StatusMonitor icon. 70 Printing with Epson Drivers for Macintosh | 71 The software checks the amount of ink in the printer and maintenance tank and displays the StatusMonitor window: 5. To recheck the ink levels, click the Update button. To close the Status Monitor, click OK. 71 72 | Printing with Epson Drivers for Macintosh 72 73 Chapter 4: Printing with Epson Drivers for Windows Your Stylus Pro 4880 comes with drivers and utilities that let you print and manage print jobs. ICC profiles are included, so you can use the color management features in Photoshop or other applications, or in the driver itself. A color-managed workflow using Adobe Photoshop will give you the most accurate colors and best photographic output from your Epson Stylus Pro 4880. For the best black and white photography output, the Stylus Pro 4880 driver offers Advanced Black and White mode. You can create your own profiles if you have the required hardware and software, or you can have them created by a color specialist. Make sure any profiles you want to use are located in the standard folder for your operating system. When you install the Epson printer driver, the ready-made profiles are automatically copied to the right folder. Tip: Check the Epson Pro Imaging website at www.proimaging.epson. com for updated drivers and utilities that may become available. This chapter includes the following information: • Choosing basic print options • Choosing paper and layout options • Choosing advanced print options • Managing print jobs 73 74 | Printing with Epson Drivers for Windows Choosing Basic Print Options Before you print, you need to set basic printing properties. Make sure you have installed the Epson driver and utilities from the CD-ROM. The driver offers automatic settings that optimize print quality and speed when you’re using Epson media. You can also choose advanced settings for more control over your printer and color management options. Follow these steps to make basic settings: 1. Start an application, open the file you want to print, and select Print in your application. You see the Print window. 2. Make sure your printer is selected, then click the Properties or Preferences button. Or, if you see a Setup, Printer, or Options button, click it instead. Then click Properties or Preferences on the next screen. You see a window like the following: This box shows you the current settings, but you can’t change them from here Note: If you need more information about print options, you can click the Help button on any screen. 3. Select a Media Type setting that corresponds to the paper you are printing on. If you are using a color-managed workflow, make sure you choose media type and resolution settings that match the ICC profile you are using. 74 Printing with Epson Drivers for Windows | 75 Note: Check the website (www.proimaging.epson. com) or your Epson Professional Imaging authorized reseller for other media that may be available. The settings followed by (250), (260), and (170) are for roll paper. Choose a setting without these designations when you print on cut sheets. For PremierArt Water Resistant Canvas for Epson, choose the Watercolor Paper - Radiant White setting. If your paper is not listed, check the instructions included with the paper, or check the Epson website (www.proimaging.epson.com). If you are using non-Epson media, choose the closest setting. You may have to experiment with different settings to determine which one is best for the media you’re using. 4. For the Color setting, select Color for any type of photographic printing. Choose Advanced B&W Photo if you are printing black and white photos on select paper types. (For paper types that don’t support this option, print black and white photos with the Color setting.) Select Black only if you’re printing line drawings or other non-photographic images. 5. For the Print Quality setting, choose Quality or Max Quality. Or, choose Quality Options to display a window like the following: Use the Speed/Quality slider to set the desired quality level. Select from the following additional options, then click OK: • High Speed for fast, bidirectional printing at lower quality. • Edge Smoothing to improve the quality of low-resolution images. • Finest Detail for sharper edges on vector-based data including text, graphics, and line art. (This setting does not affect photographs.) 75 76 | Printing with Epson Drivers for Windows 6. Set the Mode option as follows: • Click Automatic to have the printer driver analyze the contents of your image or file and make the appropriate printing adjustments. If you’ve selected Color as your Color setting, you can choose one of the mode settings shown at the left: The Charts and Graphs setting intensifies colors and lightens the midtones and highlights of an image. Use this setting for presentation graphics, such as charts and graphs. The EPSON Standard (sRGB) setting increases the contrast in images. Use this setting for color photographs. The Adobe RGB setting matches image colors to the Adobe RGB color standard. If you’ve selected Advanced B&W Photo as your Color setting, you can choose Neutral, Cool, Warm, or Sepia. To choose more detailed settings for advanced black and white photo printing, see page 86. • Click Custom, then follow the instructions in the next section to set color management options. Choosing Color Management Options If you are using color management settings in Photoshop or another application, it is very important to access the advanced settings and turn off color management in the printer driver, as described on page 77. 1. On the properties window, make sure the Main tab is selected. 2. For the Color setting, select Color. 3. For the Mode setting, select Custom. 76 Printing with Epson Drivers for Windows | 77 4. Choose one of the following and click the Advanced button: • Color Controls lets you specify individual values for adjusting brightness, contrast, saturation, and CMY inks, or choose from the three Printer Color Adjustment modes. You can also choose from two Gamma settings, and use either a color circle or slide bar to adjust color. • PhotoEnhance™ allows you to automatically correct images and choose from six Scene Correction settings. Tip: If you turn off color management, you can still control the ink density, as described on page 86. • Off (No Color Adjustment) disables color management in the printer driver. Choose this mode when you use a color managed workflow in Photoshop or other software. 77 78 | Printing with Epson Drivers for Windows • ICM adjusts colors based on the printer’s ICC profile, using the Image Color Matching system. You can choose the input profile and other settings as shown below: In most cases, you will get better results by applying color management in your application, rather than in the printer driver. 5. Click OK to save your settings. Note: Many application settings override settings in the printer driver. Always verify settings to get the results you expect. Choosing Paper and Layout Options You can select a variety of settings for margins, orientation, paper saving, sizing your image, and double-sided printing. Follow the instructions on page 79 to select settings for cut sheet paper, or the instructions on page 80 for roll paper. 78 Printing with Epson Drivers for Windows | 79 Choosing Cut Sheet Paper Options 1. On the properties window, click the Main tab. You see this window: 2. Select the paper source you’re using (Paper Tray or Manual Feed) from the Source list. 3. Click Printable Area and select the setting you’d like, then click OK. • Standard makes the bottom margin larger than the top and sides. • Maximum reduces the bottom margin (available only for plain paper). • Centered places the image in the center of the printable area. 4. If you want to print to the edges of the page, click Borderless. Note that borderless printing applies only to the left and right sides of the page on cut sheets; margins are required at the top and bottom of the page. For full-bleed borderless printing, use roll paper, as described on page 81. 79 80 | Printing with Epson Drivers for Windows Click Expansion, choose Auto Expand or Retain Size, then click OK. • Auto Expand enlarges your image (up to 3%) to fit the size of the paper. • Retain Size prints your image at the size you specify in your application. You need to size it slightly wider than the paper width if you want to print without borders. 5. Select the paper size you’re using from the Size list. 6. If you want to print multiple copies, change the print orientation, reduce or enlarge your image, or print on both sides of the paper, click the Page Layout tab. See your on-screen User’s Guide for more information about double-sided printing. 7. After making your settings, click OK. Note: Many application settings override settings in the printer driver. Always verify settings to get the results you expect. Choosing Roll Paper Options Follow these steps to print on roll paper and select settings for borderless printing and automatic cutting: 1. On the properties window, click the Main tab. You see this window: 80 Printing with Epson Drivers for Windows | 81 2. Select Roll Paper or Roll Paper (Banner) from the Source list. The Roll Paper (Banner) setting allows you to print a series of continuous images without any margin space between them. This option is not available with all applications. When you select Roll Paper (Banner), you can also select the Save Roll Paper option, which saves paper by not feeding the blank portion of the last page of your document. 3. If you want to print without margins, click Borderless. Note that borderless printing takes longer than normal printing. See page 82 for more information about borderless printing. Click Expansion, choose Auto Expand or Retain Size, then click OK. • Auto Expand enlarges your image (up to 3%) to fit the size of the paper. You can use the slider to adjust the expansion. Choose Min for the least amount of image expansion (with a chance that there will be small borders around the edges) or Max for the greatest amount of expansion (some of the image will be cut off around the edges, but it will extend to the edge of the paper). • Retain Size prints your image at the size you specify in your application. You need to size it slightly wider than the paper width if you want to print without borders. 4. Click Roll Paper Option, choose one of the following Auto Cut settings, then click OK. • Off disables automatic cutting. Choose this setting if you want to operate the cutter manually, print multiple print jobs without cutting, or if you are printing on heavy media that must be cut by hand. See page 48 for instructions on operating the cutter manually. • Single Cut causes the images to be printed end-to-end and saves paper. With borderless printing, you may see a sliver of the previous or next image. • Normal Cut allows margin space at the top and bottom of each image. • Double Cut extends the space between images and trims each print individually. This provides the cleanest edge for borderless printing. 81 82 | Printing with Epson Drivers for Windows If you are printing with margins, set the following options: • Auto Rotate saves paper if your document length is shorter than the printable width of the roll. The document is automatically rotated 90 degrees and printed crosswise. Be sure to click Roll Width and select the width of your roll paper. • Tip: Creating a user-defined paper size generally lets you make the best use of your roll paper. Print Page Line prints trim lines on the right and bottom edges of your pages. 5. Select the size of your image as the Size setting. To make the best use of your paper, creating a custom paper size is recommended. Click User Defined. You see this screen: Type a name for your custom size, then enter the size in inches (or millimeters) and click Save, then click OK. 6. If you want to print multiple copies, change the print orientation, or reduce or enlarge your image, click the Page Layout tab. See page 84 for more information. 7. After making your settings, click OK. Borderless Printing For true borderless printing on roll paper, you can select either Auto Expand or Retain Size and create a custom paper size, as described in “Choosing Roll Paper Options” on page 80. Your image may be clipped on the left and right edges, but you can minimize clipping by sizing your image according to the page width and by adjusting the length. For either setting, you 82 should add 0.1 inch to the length of your custom size. Printing with Epson Drivers for Windows | 83 The Auto Expand setting provides the best solution for borderless printing with minimal image clipping. Using this setting or the Retain Size setting, you can create a custom paper width equal to the width of the roll media. The following table shows recommended image widths (in inches) for borderless printing using either the Auto Expand or Retain Size setting: Recommended image widths (in inches) for borderless printing Roll paper width Image width Image width (with Auto Expand) (with Retain Size) Custom Paper Size 8.3 8.06 8.35 8.3 10 9.7075 10.25 10 12* 11.8 12.25 12 14* 13.8 14.25 14 16 15.8 16.25 16 17 16.8 17.25 17 * Non-Epson roll media widths 83 84 | Printing with Epson Drivers for Windows Choosing Page Layout Options Note: Select Landscape when you want to rotate your image 90°. You can print multiple copies, change the print orientation, reduce or enlarge your image, or print on both sides of the paper. For instructions on multi-page or double-sided printing, see your on-screen User’s Guide. 1. On the properties window, click the Page Layout tab. You see this window: 2. Make the settings you want for Orientation and Copies. 3. Click Mirror Image to print a mirror image of your file. 4. Click Reduce/Enlarge to have the driver resize your image. You can select Fit to Page, Fit to Roll Paper Width, or select Custom and enter a scaling percentage. 5. If you are enlarging your image beyond the limits of your application program, click Optimize Enlargement. The driver will increase the image size up to 650% and decrease the output resolution to stay within the pixel limitations. 84 Printing with Epson Drivers for Windows | 85 Depending on the resolution of the original image and the print size, you may see reduced quality in the print. 6. Click Print Bckg Color if you want to print color on the background of the page, then select the color you want to use. Click Job Settings if you want to have the time, date, and other information about your print job printed at the top or bottom of the page. Click Details, then select the settings you want to use. Click OK or Apply when you’re finished setting Page Layout options. Choosing Paper Configuration Options 1. If you are using non-Epson media and you need to fine-tune its performance, click the Main tab and then the Paper Config button. Note: You may need to change the Color Density setting if your custom profile was created to optimize D-max and color gamut. You see the following: Select the correct settings to match your ICC profile. These settings override any paper configuration settings you may have made using the printer’s control panel. 85 86 | Printing with Epson Drivers for Windows • Color Density lets you control the ink saturation level (for example, when you turn off color management in your printer software). • Drying Time per Print Head Pass lets you print with non-Epson media and avoid smearing the ink. You can make the print head wait up to 5 seconds after each pass to allow ink to dry. • Paper Feed Adjustment helps reduce banding. Choose a lower value if you see white lines on your prints, or a higher value if you see dark lines. • Paper Suction lets you decrease the paper suction level when printing on thinner papers (less than 12 lb), such as CAD drafting paper or backlight film. • Paper Thickness helps reduce vertical banding and creates a sharper image when printing on unusually thick or thin paper. • Cut Method decreases the cutting blade pressure for thinner media, and adjusts the speed for thick media. You may need to experiment to determine the best setting for your paper. • Platen Gap lets you fine-tune the setting for various paper thicknesses. • Eject Roller Type lets you define the eject roller for printing with non-Epson media. You may need to experiment to determine the best setting for your paper. 2. When you’re finished setting Paper Configuration options, click OK. Choosing Advanced Black and White Photo Settings The Advanced Black and White Photo mode allows you to easily produce neutral and toned black-and-white prints using your Epson driver and offers an alternative black and white workflow. Advanced Black and White Photo mode also provides settings for more advanced black and white control. Whether your photo is color or grayscale, you can use this unique screening and color management technology to create stunning black-and-white prints. This mode is only available when printing on select media types. 86 Printing with Epson Drivers for Windows | 87 1. On the Main tab, Choose the Media Type setting for the paper you have loaded in the printer. 2. Choose Advanced B&W Photo for the Color setting. 3. Click Custom, then click Advanced. You see this screen: 87 88 | Printing with Epson Drivers for Windows 4. You can adjust the following settings: • Color Toning: Allows you to add tone (hue) to your black and white output. The default is Neutral, which will provide you with a neutral tonal scale print. You can also choose other popular presets such as Cool, Warm, and Sepia. Note that the presets will affect the target found in the Tone Color Circle. • Tone: Allows you to easily change the entire tonal scale of your black and white output. While Darker is the default setting, you may see better results if you choose Dark. • Brightness: Adjusts the overall lightness and darkness of your image. • Contrast: Adjusts the difference between the light and dark areas of your image. • Shadow and Highlight Tonality: Allows you to control tonality only in the shadow or highlight areas of your image. • Max Optical Density: Adjusts the overall density or focus of the print. Create a soft focus print by setting the density to lower. • Highlight Point Shift: Helps to reduce gloss differential by adding density to the highlights of your image. • Tone Color Circle: Click on any portion of this color wheel or enter corresponding values to customize the tone (hue) to add to your black and white print. The closer you select to the edge of the wheel, the more color you will add to your black and white print. • The preview approximates the image tone based on your settings. Please note this preview will always be of the same image and is not color managed. It is just to be used to give you a level of feedback as you make changes. Customizing the Printer Driver You can save groups of settings or media settings, then select them for future print jobs. You can also add, delete, or hide items on the printer driver windows. You can export or import custom settings. This provides a convenient way to share these settings with other users. 88 Printing with Epson Drivers for Windows | 89 Saving and Sharing Custom Settings Once you’ve made the correct settings for your print job, you can save them as a custom setting. This will save you time when you use the same profile/printer/ink/media combination for future print jobs. 1. Click Save/Del at the top of the screen (on the Main or Page Layout tab). You see a window like the following: 2. After verifying that your settings are correct, enter a name for the settings, then click Save. • After you have saved your custom settings, you can select them from the Select Settings list. • To export the settings, click Export, then select a location and enter a file name. • To import settings, click Import, select the file you want to use, and click Open. 89 90 | Printing with Epson Drivers for Windows Saving and Sharing Custom Media Settings You can also save and share custom media settings. 1. Adjust the Media Settings on the Main tab of the properties window. 2. Click Custom Settings. You see a window like the following: 3. After verifying that your settings are correct, enter a name for the settings, then click Save. • After you have saved your custom media settings, you can select them from the Media Type list. • To export the settings, click Export, then select a location and enter a file name. • To import settings, click Import, select the file you want to use, and click Open. 90 Printing with Epson Drivers for Windows | 91 Editing Printer Driver Settings 1. On the properties window, click the Utility tab, then select Menu Arrangement. 2. Select the item you want to edit. You can do the following. • Drag and drop the items to rearrange them • Add or delete groups • Move unused items into the Not Display group 3. When you’re finished, click Save. Managing Print Jobs Your printer comes with several utilities that let you check on your print jobs and cancel, pause, or restart them. The Progress Meter opens each time you send a print job. Status Monitor 3, which appears on the taskbar when you print, lets you check the printer’s status and monitor print jobs. 91 92 | Printing with Epson Drivers for Windows Using the Progress Meter After you send a print job, the Progress Meter window appears: May not appear if you are printing over a network Click for more details on the displayed printing tip Click to cancel Click to pause/resume printing You can use the buttons to cancel, pause, or restart your print job. You also see how much ink you have left and view printing tips. If you don’t want the Progress Meter to appear, you can turn it off. See page 93 for instructions. Optimizing Print Speed You can choose when and how you want to be notified of problems, whether you want a Status Monitor 3 icon to appear on your Windows taskbar, and whether you want to allow monitoring by other users who share the printer. You can also use the Speed and Progress utility to improve printing speed. 1. Do one of the following: • Windows Vista: Click , click Control Panel, and click Printer under Hardware and Sound. Right-click your printer icon and select Printing Preferences. • Windows XP: Click Start and select Printers and Faxes. Right-click your printer icon and select Printing Preferences. 92 Printing with Epson Drivers for Windows | 93 2. Click the Utility tab, then click the Speed and Progress button. You see the Speed and Progress window: Note: If you want to disable display of the progress meter during printing, you can click the Show Progress Meter checkbox to deselect it. 3. Select from the following options: • High Speed Copies speeds up printing of multiple copies of the same document using hard disk space as a cache. If you have multiple hard drives, you can select a different drive to spool to. • Show Progress Meter lets you control whether or not the Progress Meter is displayed when you send a print job. • Disable EPSON Status Monitor 3 lets you control whether or not printer status is monitored (disabling is not recommended). • Always spool RAW datatype lets you spool documents using the RAW format instead of the EMF (metafile) format. Because the RAW format requires fewer resources, printing is faster and you can avoid certain problems, such as insufficient memory or disk space. • Page Rendering Mode speeds printing by rendering the entire page. Use this setting if print speed is extremely slow or the print head stops for a few minutes while printing. Printing will take longer to start. • Coarse Rendering allows you to override the length or width limitations in applications (such as Photoshop) that restrict the number of pixels you can print. • Print as Bitmap allows large or complex vector graphics to print faster in Adobe Acrobat® or any other non-image based application. • Show Mouse Over Help lets you control whether or not the tool tips appear when you move your mouse over the screen. 93 94 | Printing with Epson Drivers for Windows 4. Click OK to close the Speed and Progress window and return to the Utility menu. Then click OK again to exit the utility. Setting Monitoring Preferences 1. Do one of the following: • Windows Vista: Click , click Control Panel, and click Printer under Hardware and Sound. Right-click your printer icon and select Printing Preferences. • Windows XP: Click Start and select Printers and Faxes. Right-click your printer icon and select Printing Preferences. 2. Click the Utility tab, then click the Monitoring Preferences button. You see the Monitoring Preferences window: 3. Select the Notification options you want to use. 4. If you want to have the Status Monitor 3 icon appear in your Windows taskbar, click the Shortcut Icon checkbox. Then select the icon to use. After you enable the shortcut, you can simply double-click the icon to open the Status Monitor 3 window or right-click it, then select Monitoring Preferences in the pop-up menu. 94 Printing with Epson Drivers for Windows | 95 5. Select Allow monitoring of shared printers if your printer is shared and you want to let other users monitor it. 6. Click OK to close the Monitoring Preferences window and return to the Utility menu. Then click OK again to exit the utility. 95 96 | Printing with Epson Drivers for Windows 96 97 Chapter 5: Maintaining and Transporting the Printer Note: To test the print quality, see page 100 for instructions on printing a nozzle check. The Epson Stylus Pro 4880 requires little maintenance to keep working at its best. This chapter describes the following routine procedures: • Checking printer status and part life • Checking and cleaning the print head • Aligning the print head • Replacing ink cartridges • Changing the black ink cartridge • Performing additional maintenance tasks • Replacing the paper cutter blade • Replacing the maintenance tank • Cleaning the printer • Transporting or storing the printer • Uninstalling and reinstalling printer software In addition to the features described in this chapter, you can also use the menu system on the printer to fine-tune a variety of printer settings. For more information, see the on-screen User’s Guide included on the CD-ROM that came with your printer. Checking Printer Status and Part Life Using the menus, you can check the amount of ink remaining, the total number of prints, and the status of your cutter blade, maintenance tank, and other printer parts. You can either print out a status check, or you can view the printer’s status on the LCD panel. Printing Status Information The status check sheet shows some of the current default settings, the amount of ink remaining in each cartridge, the page count, and the status of various printer parts. 97 98 | Maintaining and Transporting the Printer Follow these steps to print the status check sheet: 1. Make sure paper is loaded in the tray. 2. Press the Menu Note: You can replace the ink cartridges, cutter blade, and maintenance tank yourself. Other printer parts need to be replaced by an authorized Epson service technician. button. You see PRINTER SETUP. 3. Press the button so you see TEST PRINT, then press Menu see NOZZLE CHECK. 4. Press so you see STATUS CHECK, then press Menu . You . You see PRINT. 5. Press Menu again to start printing. The amount of ink left or the component life is indicated as follows: E*****F = 100–81% ink or service life remaining E**** F = 80–61% E*** F = 60–41% E** F = 40–21% E* F = 20–11% % = less than 10% ink or service life remaining Viewing Status Information Note: Some status information is a projection based on the last print made. To view printer status information instead of printing it, follow these steps: 1. Press the Menu 2. Press the Menu button. You see PRINTER SETUP. button until you see PRINTER STATUS, then press . You see VERSION. 3. Do one of the following: • To check the firmware version, press Menu press the button. again. When done, • To check the number of pages that can be printed with each ink cartridge, press until you see PRINTABLE PG, then press Menu . When done, press the button. This option must be enabled by using the maintenance mode on the printer’s control panel. See page 113 for instructions. 98 Maintaining and Transporting the Printer | 99 • To check the amount of ink left, press until you see INK LEFT, then press Menu . The status of the first cartridge (PK, or photo black) is displayed, using the E*****F symbols described on page 98. Continue pressing to see the status of the remaining cartridges. When done, press the button. • To check how much of the maintenance tank has been used, press until you see MAINT TANK, then press Menu . The status of the tank is displayed, using the E*****F symbols described on page 98. When done, press the button. • To check the amount of ink used (in milliliters) and paper used (in square meters), press until you see USAGE COUNT, then press Menu . When done, press the button. Clear this setting with the USE COUNT CLR option. You can change the units of measurement from meters to inches and feet by using the maintenance mode on the printer’s control panel. See page 113 for instructions. Note: The EDM STATUS option is for future enhancements to the printer and does not need to be set. • To check job history, press until you see JOB HISTORY, then press Menu . For the last 10 print jobs saved in the printer, you see the ink used (in milliliters) and paper used (in square meters). The most recent job is saved as No. 0. When done, press the button. • To check the total number of prints, press until you see TOTAL PRINTS, then press Menu . When done, press the button. • To check the status of other printer parts, press until you see SERVICE LIFE, then press Menu . The status of the cutter is displayed, using the E*****F symbols described below. Continue pressing to see the status of the carriage motor, paper feed motor, print head, and cleaning unit. The status of the ink and printer parts is indicated with these symbols: E*****F = 100–81% ink or service life remaining E**** F = 80–61% E*** F = 60–41% E** F = 40–21% E* F = 20–11% % = less than 10% ink or service life remaining 99 100 | Maintaining and Transporting the Printer 4. Press the pause button to exit the menu. For more information about the Printer Status menu, see your on-screen User’s Guide. Note: You can run a cleaning cycle by holding down the Menu button for three seconds. You can also use the printer’s menus to run a power cleaning cycle. See page 102 for details. Checking and Cleaning the Print Head If your printed image shows a color shift or horizontal lines, you should check the print head to see if any nozzles are clogged. You can check the print head nozzles, using your printer utility software, by following the steps below. You can also select the Auto Cleaning feature, which enables the printer to print a nozzle check pattern, read it, and automatically run a cleaning cycle if necessary. 1. Make sure paper is loaded in the paper tray. 2. Do one of the following to access the printer utilities: • Mac OS X: Open EPSON Printer Utility2 in your Applications folder. Select SPro 4880, and click OK. • Windows Vista: Click , click Control Panel, and click Printer under Hardware and Sound. Right-click your printer icon and select Printing Preferences. Click the Utility tab. • Windows XP: Click Start and select Control Panel. Double-click Printers and Faxes. Right-click your printer icon and select Printing Preferences. Click the Utility tab. 100 Maintaining and Transporting the Printer | 101 You see a screen like the following: 3. Click the Nozzle Check icon. 4. Click Print to print the nozzle check pattern. 5. Examine the nozzle check pattern to make sure it has no gaps or lines. • If the printout looks okay as shown below, you’re done. Click Finish. • If you see any gaps as shown below, click Clean to clean the print head and follow the on-screen instructions. 6. If the nozzles do not clear after a few cleaning cycles, run a Power Cleaning Cycle, as described in the next section. 101 102 | Maintaining and Transporting the Printer Running a Power Cleaning Cycle You can run a power cleaning cycle from the control panel if the normal cleaning process is not sufficient to clear the nozzles. However, the power cycle uses a large quantity of ink, so it is recommended only as a last resort. The cartridges need to be at least 50% full to use power cleaning. You may need to replace a low cartridge to run the cleaning cycle. After cleaning, you can reinsert the old cartridge. 1. Print a nozzle check to make sure the print head needs cleaning, as described on page 100. Caution: Don’t run a cleaning cycle while thick media is loaded in the printer. 2. Make sure the printer is ready and the red B ink light on the printer’s LCD panel is not on or flashing. 3. Press the Menu 4. Press the Menu 5. Press the Menu button. button until you see MAINTENANCE, then press . button until you see PWR CLEANING, then press . Press Menu again to start the power cleaning. 6. Follow the instructions on the LCD panel to raise or lower the ink levers. 7. When cleaning is finished and the pause light stops flashing, print the nozzle check again to confirm that the head is clean. Note: You must use at least a 10× eye loupe to check the pattern. For effective cleaning, always run a nozzle check between cycles. If the pattern is still missing segments after a few power cleaning cycles, turn the printer off and leave it overnight, then clean the print head again the following morning with regular cleaning cycles. If you still see no improvement, contact Epson for assistance. See page 10. Aligning the Print Head Aligning the print head is the most important thing you can do to ensure the best print quality. If banding appears on your prints, if they look grainy or blurry, or you see misregistration or “ghosting,” you need to align the print head. 102 Maintaining and Transporting the Printer | 103 Although you can align the print head using the printer utility software, it’s best to align from the control panel. This will do the most thorough job in the shortest time, and it’s all automatic. If you haven’t already done so, it’s a good idea to run a nozzle check before aligning the print head (page 100). This ensures that the print head alignment patterns print correctly. Follow these steps to align the print head using the control panel: Tip: To properly align the print head, use letter-size Epson Ultra Premium Photo Paper Luster or Epson Premium Luster Photo Paper if you are printing with Photo Black ink. If you are printing with Matte Black ink, use letter-size Epson Ultra Premium Presentation Paper Matte or Enhanced Matte Paper. 1. Make sure the printer is turned on. Then load letter-size Epson Ultra Premium Photo Paper Luster or Epson Premium Luster Photo Paper if you are printing with Photo Black ink. If you are printing with Matte Black ink, load letter-size Epson Ultra Premium Presentation Paper Matte or Enhanced Matte Paper. 2. Press the Menu 3. Press the Menu button. button so you see HEAD ALIGNMENT, then press . You see PAPER THKNS. 4. Press the Menu button again so that STD appears on the display. This is the correct thickness setting for most Epson papers, including Epson Ultra Premium Photo Paper Luster, Epson Premium Luster Photo Paper, Epson Ultra Premium Presentation Paper Matte, and Enhanced Matte Paper. 5. Press the Menu button to register the value, then press the to display PAPER THKNS again. 6. Press the button button to display ALIGNMENT. 7. Press the Menu button to display AUTO, then press the Menu button again. You see UNI-D (uni-directional). This is the type of alignment to start with. 8. Press the Menu button again to start the alignment process. It takes about 12 minutes to run the automatic uni-directional head alignment. The printer’s white beam sensor reads the alignment pattern and adjusts the printer automatically. Make sure you don’t open the top cover or turn off the printer during this process. 103 104 | Maintaining and Transporting the Printer 9. When the uni-directional alignment is finished, press the button until you see BI-D 2-COLOR. Then press the Menu button again to start the bi-directional black alignment process, which is also completely automatic and takes about 7 minutes. 10. When the bi-directional black alignment is finished, press the button until you see BI-D ALL. Then press the Menu button again to start the alignment process. Again, this process is completely automatic and takes about 17 minutes. 11. When done, press the pause button to exit the head alignment mode. If you want to verify or fine-tune the automatic alignment process, you can perform a manual head alignment. See your on-screen User’s Guide for instructions. 104 Maintaining and Transporting the Printer | 105 Replacing Ink Cartridges Tip: You can store partially used ink cartridges for up to 6 months. Before you begin a large print job, you should check your ink levels. If one of your cartridges is low, you can replace it before you start. Or you can wait until the ink is expended, replace the cartridge, and then continue the job. However, it is best to replace a low ink cartridge before starting a large print job. The easiest way to check ink levels is from the control panel: 1 2 3 4 5 6 7 8 Menu 3sec. Expended Full 8 Light Light Black 1 Matte Black/Photo Black 4 Yellow 2 Cyan 3 Vivid Magenta 6 Light Cyan 7 Vivid Light Magenta 5 Light Black When the red B ink light is flashing (and INK LOW is displayed on the LCD panel), the indicated cartridge is almost expended. Make sure you have a replacement cartridge. When the light stays on and REPLACE INK CRTG is displayed, the cartridge is expended. You must replace the cartridge before you can continue printing. You can install any combination of 110 ml and 220 ml cartridges. It’s a good idea to keep a set of expended 110 ml cartridges on hand at all times in case you need to ship the printer. 105 106 | Maintaining and Transporting the Printer Use the following Epson UltraChrome K3™ ink cartridges: Caution: We recommend that you use genuine Epson cartridges and do not refill them. The use of other products may affect your print quality and could result in printer damage. Cartridge 110 ml 220 ml* Photo Black T605100 T606100 Cyan T605200 T606200 Vivid Magenta T605300 T606300 Yellow T605400 T606400 Light Cyan T605500 T606500 Vivid Light Magenta T605600 T606600 Light Black T605700 T606700 Light Light Black T605900 T606900 Matte Black T613800 T614800 * When using these cartridges, you must leave the ink compartment door open. Caution: Leave the expended cartridge in the printer until you are ready to replace it. To prevent ink reporting errors, never replace the ink cartridges with the printer turned off. You can purchase genuine Epson ink and paper from an Epson Professional Imaging authorized reseller. To find the nearest reseller, visit www.proimaging.epson.com (U.S. sales), www.epson.ca (Canadian sales), or call 800-GO-EPSON (800-463-7766). Or you can purchase online at www.proimaging.epson.com (U.S. sales) or www.epson.ca (Canadian sales). Before you start, make sure the printer is powered on. Then follow these steps to replace an ink cartridge: 1. Note the color of the cartridge whose light is on or flashing. This is the cartridge you need to replace. 2. Press the ink compartment cover to open it. 106 Maintaining and Transporting the Printer | 107 3. Raise the ink levers to the unlocked position. WARNING: Do not shake the expended cartridge, or ink may leak out. If ink gets on your hands, wash them thoroughly with soap and water. If ink gets in your eyes, flush them immediately with water. 4. Remove the expended ink cartridge from the printer. Make sure you save your first set of expended 110 ml cartridges, so you can use them for transporting the printer if necessary. 5. Make sure the replacement cartridge is the correct color, and remove it from its package. 107 108 | Maintaining and Transporting the Printer 6. Gently shake the cartridge before installing it. Note: If you can’t insert the cartridge smoothly, you may have the wrong cartridge. Check the package and product code. If the B ink light remains on after installing the cartridge, it may not be inserted fully. 7. Hold the cartridge with the arrow pointing toward the printer. Then insert the cartridge into the slot. Don’t force it in. 8. Lower the ink lever to its locked position. 108 Maintaining and Transporting the Printer | 109 Caution: Do not remove and re-insert cartridges more often than necessary. Doing so can compromise the needle valve seal and allow air to enter the ink tubes, causing nozzle loss. 9. If you’re using 110 ml cartridges, close the ink compartment cover. If you’re using 220 ml cartridges, you’ll have to leave the cover open. Once the cartridges are installed, the printer returns to its READY state. Changing the Black Ink Cartridge Caution: To avoid interruption, observe the following conditions: Do not turn off the printer, open the top cover, remove the rear cover, move the paper lever to the released position, remove the ink cartridges, remove the maintenance tank, or unplug the power cord. Note: If an electrical power failure occurs during this operation, turn the printer on again. You can continue your procedure at the breakpoint. You can change the black ink from Photo Black to Matte Black or vice-versa. You will need to use the Black Ink Conversion Kit (included with your printer) and a new black ink cartridge (either Matte or Photo that you want to convert to). The printer includes a Photo Black cartridge. If you prefer to use Matte Black, the Matte Black cartridge can be purchased separately. See page 106. The Photo Black cartridge is ideal for printing photographic images on all media types. It is optimized for traditional photographic and ink jet-coated papers, such as Epson Premium Luster Photo Paper (260), Premium Semi-gloss Photo Paper (250), Premium Semimatte Photo Paper (260), etc. The Matte Black cartridge is optimized for printing photographic images on matte or plain papers, such as Epson Enhanced Matte Paper and Epson Velvet Fine Art Paper. Generally, you should switch black ink cartridges only if you plan to run a large number of print jobs in the new mode. Since it takes several minutes to switch and consumes some ink, you shouldn’t switch cartridges more often than necessary. 109 110 | Maintaining and Transporting the Printer Changing the black ink cartridge also consumes color ink, so you need to make sure that all of the cartridges contain enough ink before you begin. If MNT TNK FULL appears on the LCD, you need to replace the maintenance tank. See page 117. Draining the Old Ink 1. Make sure that READY appears on the LCD panel. 2. Press the Menu 3. Press the Menu 4. Press the Menu button. button until you see MAINTENANCE, and then press the button. button until you see BK INK CHANGE, and then press the button. 5. Press the Menu button again. 6. When RAISE THE RIGHT INK LEVER appears on the LCD, raise the ink lever on the right ink compartment. 7. When RAISE THE LEFT INK LEVER appears on the LCD, raise the ink lever on the left ink compartment. 8. When REMOVE INK CRTG appears, remove all four ink cartridges from the left ink compartment. Note: If REPLACE CNVRSION CRTG appears, press the pause button. Remove the old conversion cartridge(s) from the left ink compartment, and then insert the new conversion cartridge(s). Go to step 4 to start again. 9. When INSTALL CNVRSION CRTG appears, insert the three conversion cartridges in the slots on the left ink compartment. 10. When LOWER THE LEFT INK LEVER appears on the LCD, lower the ink lever on the left ink compartment. The printer starts draining ink and DRAINING XX% appears on the LCD. Wait until draining is complete. 110 Maintaining and Transporting the Printer | 111 Installing the New Black Ink Cartridge 1. When draining is complete, RAISE THE LEFT INK LEVER appears on the LCD. Raise the ink lever on the left ink compartment. 2. When REMOVE CNVRSION CRTG appears, remove the conversion cartridges from the slots on the left ink compartment. 3. When INSERT INK CRTG appears, insert the cartridges in their specified slots. 4. When LOWER BOTH INK LEVERS appears, lower the ink levers on the right and left ink compartments. 5. When RAISE BOTH INK LEVERS appears, raise the ink lever on the right and left ink compartments. Note: Because ink charging after black ink conversion consumes a large quantity of ink, you may need to replace the ink cartridges and maintenance tank soon. The printer starts charging ink. After a while, ink lever messages appear on the LCD. 6. When a message appears on the LCD, raise or lower the ink levers accordingly. 7. When READY appears on the LCD, ink charging is complete. 8. If you have installed 110 ml ink cartridges, close the ink compartment covers. If you have installed 220 ml ink cartridges, do not close the ink compartment covers. 111 112 | Maintaining and Transporting the Printer Updating the Printer Driver Information After the replacement operation, update the driver information using the steps below. • Mac OS X: Open EPSON Printer Utility2 in your Applications folder. Select SPro 4880, and click OK. Click the EPSON StatusMonitor button and make sure the Matte Black cartridge option is shown. If not, click Update. • Windows Vista: Click , click Control Panel, and click Printer under Hardware and Sound. Right-click your printer icon and select Printing Preferences. Click the Main tab and make sure that the correct ink cartridge is displayed. If not, set the information manually by clicking the Utility tab and then the Printer and Option Information button. • Windows XP: Click Start and select Control Panel. Double-click Printers and Faxes. Right-click your printer icon and select Printing Preferences. Click the Main tab and make sure that the correct ink cartridge is displayed. If not, set the information manually by clicking the Utility tab and then the Printer and Option Information button. Performing Additional Maintenance Tasks In addition to running a power cleaning cycle and replacing the cutter blade, you can use the Maintenance menu to set the printer’s date and time. You can also use the maintenance mode to change printer defaults and run special procedures. Changing the Date and Time Follow these steps to set the date and time: 1. Press the Menu button. 2. Press the again. button until you see MAINTENANCE, then press Menu 3. Press the button until you see CLOCK SETTING, then press Menu . 112 Maintaining and Transporting the Printer | 113 4. Use the or buttons to set each item in the date and time, displayed in the following format: MM/DD/YY HH:MM. After you change an item, press Menu to select the next item. When you have changed the value of the last item (the minutes), press Menu . Using the Maintenance Mode The maintenance mode allows you to make special settings and perform maintenance procedures that may be needed occasionally. You can use the maintenance mode to do the following: • Print a hex dump for diagnosing problems • Change the language or units of measurements used on the printer’s control panel menus • Enable the printable pages counter • Change the default pressure setting for the automatic cutter • Run a “super strong” cleaning cycle. • Return all of the printer’s control panel settings to their default values. Follow these steps to use the maintenance mode: 1. Make sure the printer is turned off. Press and hold the pause button, then press the P power button until the printer turns on and displays HEX DUMP on the LCD panel. 2. Press the or button to select the settings described below. If you need to back up to the previous menu level, press the button. • To print a hex dump of data in the printer’s buffer, press the button to display EXEC. Then press Menu again Menu to print the 16-byte hex data in the left column and corresponding ASCII characters in the right column. Press the pause button to print the last page. • To change the language displayed on the LCD panel, press the button until you see LANGUAGE, then press the Menu button. Press the button until you see the language you want, then press Menu again to select it. Press the button when done. 113 114 | Maintaining and Transporting the Printer • To enable printable pages, press the button until you see PAPER COUNTER, then press the Menu button. Press the button to select an option, then press the Menu button. Press the button when done. • To change the units of measurement, press the button until you see UNIT, then press the Menu button. Press the button to switch from METER to FEET/INCH, then press Menu to select the units you want. Press the button when done. • To change the default cutting pressure, press the button until you see CUT PRESSURE, then press the Menu button to display 100%. Press the button to decrease the pressure, or the button to increase it (in 1% increments). Press Menu to select the setting you want. Press the button when done. • To run a super strong cleaning cycle, press the button until you see SSCL, then press the Menu button to display EXEC. Press Menu to start the cleaning cycle. • To enable or disable roll paper feeding at power-on, press the button until you see ROLL PPR FEED, then press the Menu button. Press the button until you see the setting you want, then press the Menu button to select it. • To return all control panel settings to their default values, press the the button until you see DEFAULT PANEL, then press the Menu button to display EXEC. Press Menu again to restore the default settings. • To check the ink cartridges, press the button until you see CRTG INFO MENU, then press Menu . Press the button to select each cartridge, then press Menu to view the information. 3. To exit the maintenance mode, turn off the printer by pressing the P power button. Press the P power button again to turn on the printer in the normal operating mode. 114 Maintaining and Transporting the Printer | 115 Note: You can purchase replacement blades from an Epson Professional Imaging authorized reseller. To find the nearest reseller, visit www.proimaging.epson. com (U.S. sales), www.epson.ca (Canadian sales), or call 800-GO-EPSON (800-463-7766). Or you can purchase online at www.proimaging.epson. com (U.S. sales) or www.epson.ca (Canadian sales). Replacing the Paper Cutter Blade If you notice that your paper isn’t being cut cleanly, the cutter blade may need to be replaced. If you use the blade to cut heavy stock, you will damage the blade and need to replace it. See page 42 for a list of media that do not work with the cutter. You can check the status of your cutter by printing the status check sheet or viewing its status on the control panel. See page 98 for instructions. You can obtain a new cutter blade from Epson (part number C12C815291). Make sure the printer is on, then follow these steps to replace the blade: 1. Press the Menu 2. Press the 3. Press Menu Caution: Do not try to slide the carriage by hand, or you may damage the printer. button. button until you see CUTTER REPLACE. to display EXEC. 4. Press Menu again. The print head moves to the cutter replacement position. OPEN TOP COVER is displayed. 5. Open the top cover. 115 116 | Maintaining and Transporting the Printer 6. When REPLACE CUTTER is displayed on the LCD, hold down the side pin as shown and turn the latch to the right. WARNING: The blade is sharp. Be careful when removing it. 7. Release the side pin and carefully remove the cutter blade. 8. Insert the new cutter as shown. 116 Maintaining and Transporting the Printer | 117 9. Push down on the side pin while turning the latch to the left. 10. Close the top cover after you have finished replacing the cutter blade. The print head moves to the home position. Replacing the Maintenance Tank The maintenance tank stores ink that gets flushed from the system during manual and automatic print head cleaning. When the tank is almost full, the message MNT TK NEAR FULL appears on the LCD panel. When the tank is completely full, the printer stops working and MNT TNK FULL appears on the LCD. Note: You can purchase replacement items for your printer from an Epson Professional Imaging authorized reseller. To find the nearest reseller, visit www.proimaging.epson. com (U.S. sales), www.epson.ca (Canadian sales), or call 800-GO-EPSON (800-463-7766). Or you can purchase online at www.proimaging.epson. com (U.S. sales) or www.epson.ca (Canadian sales). You can check how much space remains in the maintenance tank by viewing its indicator on the control panel, shown below. You can also check its status using the menu (see page 98) or by printing a nozzle check sheet (see page 97). Maintenance tank indicator (showing a new tank) Replacement tanks are available from Epson (part number C12C890191). 117 118 | Maintaining and Transporting the Printer Follow these steps to replace the tank: 1. Make sure the printer is not printing or performing any other operations (READY or PAPER OUT should appear on the control panel). 2. If you are using 220 ml ink cartridges, remove the four cartridges from the right ink compartment, then close the compartment cover. 3. Place your hand under the right ink compartment and gently pull out the maintenance tank. Caution: Be careful not to spill ink from the maintenance tank when removing it. Hold it upright at all times and dispose of it carefully. 4. Place the used tank in the plastic bag included with the new tank. 5. Insert the new tank. 6. If you removed any ink cartridges, replace them after inserting the new maintenance tank. 118 Maintaining and Transporting the Printer | 119 Caution: Be careful not to touch the gears inside the printer. To avoid damaging the components as well as the case, never use alcohol or thinners to clean the printer. Be careful not to get water on the printer mechanism or electronic components. Don’t use a hard or abrasive brush. Don’t spray the inside of the printer with lubricants; unsuitable oils can damage the mechanism. Contact Epson if you think the printer needs lubrication. WARNING: The printer weighs about 88 lb (40 kg) (without ink), and should be lifted by two people. Cleaning the Printer To keep your printer working at its best, you should clean it several times a year. 1. Make sure the printer is turned off and all its lights are off. Then unplug the power cord and disconnect the printer from your system. 2. Open the roll paper cover and remove the roll paper. Remove any sheets from the paper tray. Use a soft brush attachment to vacuum the paper tray. 3. If the paper path accidentally gets soiled with ink, gently clean it with a soft, lint-free cloth dampened with water. 4. If the outer case is dirty, clean it with a soft, clean cloth dampened with mild detergent. Keep the ink cartridge compartment closed to prevent water from getting inside. Transporting or Storing the Printer If you are moving the printer a short distance (for example, in the same building), raise the ink levers and have at least two people lift the printer. To ship the printer, you must repack it using the original box and packing materials and secure it to a pallet. If you do not have these items, contact Epson to purchase them. Otherwise, the printer may be damaged beyond repair. Preparing the Printer for Shipment 1. Turn off the printer and unplug the power cord. Caution: Do not turn off the printer by unplugging it or turning off a power strip. You will not be able to lock the print head, and ink will leak out of the reservoir, damaging the printer. 2. Remove the following parts: • All paper or other media • Roll paper spindle • Paper tray 119 120 | Maintaining and Transporting the Printer 3. Raise the ink levers. Caution: To avoid spilling ink and damaging the printer, you must leave the cartridges in place, raise the ink levers, and lock the print head. 4. If you are using the 110 ml ink cartridges, leave them installed. If you are using 220 ml cartridges, remove them and install 110 ml cartridges. To store partially used cartridges removed from the printer, tape over the needle valve hole and place each cartridge in a separate, resealable plastic bag. Be sure to remove the tape before reinstalling the cartridges. The printer must be powered on when removing or installing ink cartridges. 5. Make sure the print head is in the home (far right) position. Then lock the print head by pushing the green tab to the right. 6. If you saved the carriage retainer bracket, replace it and screw it back into place. (See your Start Here sheet.) 120 Maintaining and Transporting the Printer | 121 7. If you need to ship the printer, you must repack it using the original box and packing materials and secure it to a pallet. If you do not have these items, contact Epson to purchase them. Otherwise, the printer may be damaged beyond repair. If you are transporting the printer in your own vehicle without the original packaging, make sure you wrap and pack the printer securely. Transport the printer in a horizontal position on a flat, stable surface. 8. Keep the printer level while moving it. Caution: Make sure you release the print head by pulling out the green tab. Setting Up the Printer After Transportation Setting up the printer after transporting it is almost identical to setting it up for the first time, as described on your Start Here sheet. Keep in mind that the first time you start printing after moving the printer, the print head nozzles may be clogged—especially if the printer hasn’t been turned on for a long time. You may need to run a cleaning cycle (page 100) and realign the print head (page 102) to ensure good print quality. After setting up the printer, if you see a message on the LCD asking you whether you would like to run an auto nozzle check, select Y to start the nozzle check procedure. Uninstalling and Reinstalling the Printer Driver If you need to uninstall and then reinstall the printer driver software for any reason, follow the instructions in the appropriate section below. Macintosh 1. Quit all running applications. 2. Insert the Epson printer software CD-ROM into your Macintosh. 3. Open the Epson CD-ROM desktop icon, if necessary. Note: You may have to scroll down to see the English and OS X folders. 4. Double-click the English folder, then double-click the OS X folder. 121 122 | Maintaining and Transporting the Printer 5. Double-click the Installer icon. Note: If the name of your printer remains in the Print Center or Printer Setup Utility after you uninstall the driver, select it from the Printer List and click Delete. If the Authenticate dialog box appears, enter your password or phrase and click OK. 6. When the EPSON_IJ_Printer window appears, select Uninstall from the drop-down menu at the top and click the Uninstall button at the bottom right. 7. Follow the on-screen instructions to uninstall the printer software. 8. Drag the following items into the Trash, if you see them: Tip: Check the Epson Pro Imaging website at www.proimaging.epson. com for updated drivers and utilities that may become available. • The EPSON LFP Remote Panel folder in the Applications folder • The EPSON LFP Remote Panel icon on the desktop 9. To reinstall your printer software, restart your Macintosh. Then, if you’re using the USB interface, follow the instructions on your Start Here sheet to install the software. If you’re using the Ethernet interface, follow the instructions on page 21. Windows Vista 1. If you are using the USB interface, turn off your printer and disconnect the USB cable from your computer. 2. Click and Control Panel, and click Uninstall a Program under Programs. 3. Select EPSON Printer Software. 4. Click the Uninstall/Change button, then click Continue in the User Account Control window. 5. Select the EPSON Stylus Pro 4880 and click OK. 6. Follow the on-screen instructions to complete uninstallation. 7. When you return to the Uninstall or change a program window, select EPSON LFP Remote Panel. 8. Click the Uninstall/Change button, then click Continue in the User Account Control window. 122 Maintaining and Transporting the Printer | 123 9. Follow the on-screen instructions to complete uninstallation. 10. To reinstall your printer software, restart your computer. Then, if you’re using the USB interface, follow the instructions on your Start Here sheet to install the software. If you’re using the Ethernet interface, follow the instructions on page 24. Windows XP 1. If you are using the USB interface, turn off your printer and disconnect the USB cable from your computer. 2. Click Start and Control Panel. 3. Double-click Add or Remove Programs. 4. Select EPSON Printer Software. 5. Click the Change/Remove button. 6. Select the EPSON Stylus Pro 4880 and click OK. 7. Follow the on-screen instructions to complete uninstallation. 8. When you return to the Add or Remove Programs window, select EPSON LFP Remote Panel. 9. Click the Change/Remove button. 10. Follow the on-screen instructions to complete uninstallation. 11. To reinstall your printer software, restart your computer. Then, if you’re using the USB interface, follow the instructions on your Start Here sheet to install the software. If you’re using the Ethernet interface, follow the instructions on page 24. 123 124 | Maintaining and Transporting the Printer 124 125 Chapter 6: Solving Problems As you use your printer, you may occasionally experience a problem. The first thing you should do is diagnose the problem following the guidelines in this chapter. Then try the most likely solutions until the problem is fixed. This chapter provides instructions for the following: • Diagnosing problems • Checking error messages and lights • Improving print quality • Solving operational problems • Solving miscellaneous printing problems • Solving paper problems, including clearing paper jams Diagnosing Problems The Epson Stylus Pro 4880 includes a number of ways to help you diagnose problems: • To identify the most common problems, check the messages and lights on the control panel. See pages 126 through 130 for more information. • If you’re using the Epson printer driver and Status Monitor utility, check your software for error messages. See Chapter 4 or 5 for more information. • To determine whether the problem is caused by the printer itself, disconnect the printer from your computer and run a nozzle check from the control panel. See page 97 for instructions. • If none of the suggested solutions in this chapter solve your problem, contact Epson as described under “Where To Get Help” on page 10. 125 126 | Solving Problems Checking Error Messages and Lights The control panel includes various lights and an LCD display to indicate the status of the printer: Paper light LCD display Menu button Power button Ink light Pause button and light 126 Left arrow or paper source button Solving Problems | 127 When your ink or paper runs out or a problem occurs, a message appears on the LCD display, and the lights on the control panel come on or flash. The following table lists the messages in alphabetical order and includes an explanation and instructions for correcting the problem. Message Light Explanation Response CHANGE PAPER TYPE on Paper loaded does not match the source selected. Press the paper source button to select the (for paper in the tray, correct setting: either or or for roll paper). You’re using the wrong printer driver. Press the pause button and hold it for 3 seconds to cancel the print job. Make sure you installed the correct driver for your printer. Damaged data was sent to the printer or the data has an incorrect command. pause button and hold it for 3 Press the seconds to cancel the print job. The installed printer driver is not correct for the printer. Stop printing, and press the pause button for 3 seconds. Then make sure that the installed printer driver is correct for the printer. The black ink cartridge option does not match what is selected in the driver. Stop printing, and then press and hold the pause button for 3 seconds. Select the correct black ink cartridge option in the driver. See page 112. If you want to continue printing, pause button. press the Non-Epson genuine ink cartridge is installed. Press the pause button for 3 seconds to cancel printing. If you want to continue printing, press the pause button. — Cut sheet needs to be loaded manually. Load the sheet in the manual feed slot. See page 38 for instructions. FORBIDDEN MEDIA FROM P. TRAY — Cut sheet needs to be loaded manually. Load the sheet in the manual feed slot. See page 38 for instructions. INK LOW B Ink light flashing Ink cartridge(s) are nearly expended (printing continues). Make sure you have replacement cartridges available. See page 105. REPLACE INK CRTG B Ink light on Ink cartridge(s) are expended (printing stops). Replace the ink cartridge(s) indicated on the LCD panel. See page 105 for instructions. COMMAND ERROR DRIVER INK SET SETTING IS WRONG Paper light — — MISMATCH ERROR Note: These messages alternate. FEED SHEET PAPER FEED SHEET PAPER MANUALLY 127 128 | Solving Problems Message Light Explanation Response INVALID INK CRTG B Ink light on You tried to install the wrong ink cartridge. If you are installing ink cartridges for the first time, you must install the cartridges that came with your printer. If you are replacing ink cartridges, check the package and product code. Replace the ink cartridges with genuine Epson ink cartridges. Paper light Paper lever is in the released position while loading paper. After you finish loading paper, pull the paper lever all the way forward, to the secured position. Paper light Paper source setting in printer driver is different from control panel. Make sure the right paper is loaded and the paper source setting is the same on the control panel and printer driver. — One or both ink levers are raised. Pull the lever or levers down to lock the ink cartridges. MNT REQ. — A printer part may need to be replaced soon. Note the code number and contact Epson as described on page 10. MNT TK NEAR FULL — The maintenance tank is almost full. Make sure you have a replacement maintenance tank. See page 117. MNT TNK FULL B Ink light on The maintenance tank is full. Replace the maintenance tank. See page 117 for instructions. NO BORDERLESS WITH THIS SIZE — Borderless setting selected for A2-size sheets (11.7 × 16.5). Change the setting in the printer driver, or load different-size paper. NO INK CRTG B Ink light on Ink cartridge(s) not installed or ink lever raised. Install ink cartridges (page 105) or lower the ink lever. NO MNT TNK — The maintenance tank is not installed. Make sure the maintenance tank is fully inserted. See page 117 for instructions. NOT STRAIGHT RELOAD Cut sheet paper is not loaded straight. Load the paper correctly. on LOAD PAPER on LOAD ROLL PAPER on LOAD SHEET PAPER IN P. TRAY LOWER INK LEVERS LOWER L (or R) INK LVR RELOAD PAPER Note: These messages alternate. Paper light 128 Solving Problems | 129 Message Light Explanation Response NOZZLES STILL CLOGGED — Head cleaning did not clear the nozzles. Run the head cleaning utility again. If the nozzles are still clogged, contact Epson. PAPER NOT CUT Paper light flashing Roll paper was not cut correctly. Open the top cover and remove the uncut paper. Reload paper if necessary. The cutter may be blunt or incorrectly installed. Reinstall or replace the cutter blade if necessary, as described on page 115. Paper slipped and fed into the printer at an angle. Reload paper, making sure the edges are straight. No paper is loaded. Load paper. Paper ran out. Remove any printouts or paper remaining in the printer and load more paper. PAPER NOT STRAIGHT Paper light flashing PAPER OUT Paper light on If the message appears during a print job, reset the printer by pressing the pause button for 3 seconds. Then load paper and resend the job. REAR COVER OPEN — The rear cover has been removed. Replace the rear cover. RELEASE LEVER REMOVE PAPER JAM Paper light flashing Paper has jammed in the printer. Remove the jammed paper. See page 138 for more information. Paper light Printer cannot detect paper. If you are using cut sheets, make sure the paper is flat. Move the paper lever. PAPER NOT CUT error was cleared. Reload paper. Paper light Manually loaded sheet is not inserted far enough. Insert the sheet further into the printer. See page 38 for instructions. Paper light Paper is too thick for head cleaning. Pull the paper lever out to remove the paper. Head cleaning automatically starts. After cleaning, reload paper. RELOAD PAPER on RELOAD PAPER INSERT DEEPLY on REMOVE PAPER on Printer could not feed the printed page. REPLACE CNVRSION CRTG — The conversion cartridge needs to be replaced. 129 Remove the print. Replace the conversion cartridge with a new one. Or, complete the replacement of the black pause button. ink by pressing the 130 | Solving Problems Message Light Explanation Response SERVICE REQ. All lights flashing The print head is locked. Pull out the green tab to unlock the print head. See your Start Here sheet. An error has occurred. Note the error number, then turn the printer off and back on. If the message remains, contact Epson as described on page 10. Ink cartridge chip error. Remove and reinstall the ink cartridge. If the message remains, replace the cartridge. Paper lever was released during the printing process or another operation. Pull the lever all the way forward, to the secured position. Start printing again from the beginning for best results. SET INK CRTG — SET PAPER LEVER on Paper light TOP COVER OPEN — Top cover is open. Close the top cover. UNABLE TO PRINT — You tried to print while an error condition was present. Press the pause button to exit the menu system. If the message appears again, clear the error before you print. WRONG INK CRTG B Ink light on You tried to install the wrong ink cartridge. If you are installing ink cartridges for the first time, you must install the cartridges that came with your printer. If you are replacing ink cartridges, check the package and product code. Replace the ink cartridges with genuine Epson ink cartridges. WRONG PAPER SIZE Paper light flashing Loaded paper does not match the image size. 130 Make sure the size you selected in the printer driver matches the loaded paper size. Load the correct size paper if necessary. Solving Problems | 131 Improving Print Quality You can often improve print quality by doing the following: • Run a nozzle check and cleaning cycle. See page 100 for instructions. • Align the print head. See page 102 for instructions. • When you send a print job, make sure your print options are set correctly. For more information, see Chapter 3 (Macintosh) or Chapter 4 (Windows). If none of these suggestions help, try the solutions below. Problem Solution Your print has horizontal banding. ◗ Check the ink indicators and light to see if you are low on ink. Replace ink cartridges if necessary, as described on page 105. ◗ Run a nozzle check and cleaning cycle. See page 100 for instructions. ◗ Align the print head from the printer’s control panel, as described on page 102. ◗ Turn off High Speed. ◗ Make sure the Media Type setting in the printer software is correct for the media you’re printing on. ◗ If you’re using cut sheet media, make sure the printable side is face-down in the tray. ◗ Choose a higher resolution, such as SuperPhoto. For Mac OS X, see page 59. In Windows, you can change the resolution by adjusting the slider in the Quality Options window (see page 75). ◗ If you’re using a third-party RIP and non-Epson media, see if the RIP provides a method for adjusting the paper feed. Try adjusting your paper configuration settings (page 61 for Mac OS X or page 86 for Windows). Check these settings: ◗ Make sure the Paper Thickness setting is correct for the paper you’re printing on. ◗ If you’re printing on thin paper that’s getting saturated with ink, reduce the Paper Suction. ◗ Use the Paper Feed Adjustment to tune out banding. Reduce the value for white lines, and increase it for overlapping dark lines. ◗ If you’ve created a custom paper configuration, be sure to return the setting to standard (STD) when you’re done using it. See page 50. 131 132 | Solving Problems Problem Solution Your print is grainy, or has misregistration or ghosting. ◗ Check the ink indicators and light to see if you are low on ink. Replace ink cartridges if necessary, as described on page 105. ◗ Run a nozzle check and cleaning cycle. See page 100 for instructions. ◗ Align the print head, as described on page 102. ◗ Make sure the Media Type setting in the printer software is correct for the media you’re printing on. ◗ If you’re using cut sheet media, make sure the printable side is face-down in the tray. ◗ Choose a higher resolution, such as SuperPhoto. For Mac OS X, see page 59. In Windows, you can change the resolution by adjusting the slider in the Quality Options window (see page 75). ◗ Turn off High Speed. Try adjusting your paper configuration settings (page 61 for Mac OS X or page 86 for Windows). Check these settings: ◗ Make sure Paper Thickness setting is correct for the paper you’re printing on. ◗ If you’ve created a custom paper configuration, be sure to return the setting to standard (STD) when you’re done using it. See page 50. Colors are incorrect or missing. ◗ Make sure the Media Type setting in the printer software is correct for the media you’re printing on. ◗ If you are using the color management features in Photoshop or another application, you must turn off color management in the printer driver. See page 60 (Mac OS X) or page 76 (Windows). ◗ Adjust the Color Density setting in the Paper Configuration utility. ◗ If you’re using a third-party RIP or non-Epson media, custom color profiles will give you the best color reproduction. ◗ If you’re using cut sheet media, make sure the printable side is face-down in the tray. ◗ Run a nozzle check and cleaning cycle. See page 100 for instructions. ◗ Check the expiration date printed on each of the ink cartridges. If the cartridge is too old, replace it as described on page 105. ◗ Check the ink indicators and light, and replace ink cartridges if your ink supply is low, as described on page 105. ◗ Make sure color settings in your application or printer software are correct. 132 Solving Problems | 133 Problem Solution Your print has gaps or appears faint. ◗ Check the expiration date printed on each of the ink cartridges. If the cartridge is too old, replace it as described on page 105. ◗ Make sure the Media Type setting in the printer software is correct for the media you’re printing on. ◗ Run a nozzle check and cleaning cycle. See page 100 for instructions. ◗ Check the ink indicators and light to see if you are low on ink. Replace ink cartridges if necessary, as described on page 105. ◗ The paper thickness setting is not correct for the paper you’re printing on. Use your printer software (page 61 for Mac OS X or page 85 for Windows) to choose the correct setting. ◗ When you’re done printing with a custom paper configuration you made using the printer’s control panel, be sure to return the setting to standard (STD). ◗ The platen gap setting is too wide. Use the Menu system to change the setting to STANDARD, or to NARROW if printing on very thin paper. See page 49 for instructions. Your print appears blurry or smeared. ◗ Make sure the Media Type setting in the printer software is correct for the media you’re printing on. ◗ If you’re printing on non-Epson media, you may need to adjust the paper thickness setting, drying time, or color density. Use your printer software (page 61 for Mac OS X or page 85 for Windows) to choose the correct setting. ◗ When you’re done printing with a custom paper configuration you made using the printer’s control panel, be sure to return the setting to standard (STD). ◗ Your paper doesn’t meet the required specifications or wasn’t stored in a dry, humidity-free environment. Load new paper. ◗ If you’re using cut sheet media, make sure the printable side is face-down in the tray. ◗ Ink has leaked into the paper path. Wipe the paper path area of the printer with a soft, clean cloth. See page 119 for cleaning instructions. ◗ Turn off High Speed. ◗ The platen gap setting is too narrow. Use the control panel to change the setting to WIDE or WIDER. See page 49 for instructions. ◗ Run a nozzle check and cleaning cycle. See page 100 for instructions. 133 134 | Solving Problems Problem Solution The bottom edge of your print is smeared. ◗ The paper is curled toward the printable side. Flatten the paper or curl it toward the other side. ◗ Make sure the Media Type setting in your printer software is correct for the media you’re printing on. ◗ If you’re printing on non-Epson media, you may need to adjust the paper thickness setting or drying time. Use your printer software (page 61 for Mac OS X or page 85 for Windows) to choose the correct setting. ◗ When you’re done printing with a custom paper configuration you made using the printer’s control panel, be sure to return the setting to standard (STD). ◗ If printing on thick paper, the platen gap setting may be incorrect. Use the control panel to change the setting to WIDE or WIDER. See page 49 for instructions. Solving Operational Problems If you can’t turn the printer on, if it stops printing unexpectedly, or if nothing prints, check the following: • The printer is turned on. • Paper is loaded in the printer. • The printer is plugged securely into a working electrical outlet that’s not controlled by a switch or timer. • The interface cable is securely connected to the printer and your system. • The voltage supplied by the electrical outlet matches the voltage on the printer’s rating label. If not, turn off the power and unplug the power cord immediately. Contact Epson for assistance. (See page 11 for details.) If none of these suggestions help, try the solutions on the following page. 134 Solving Problems | 135 Problem Solution The printer stops printing unexpectedly. ◗ If the pause light is flashing, the printer is performing a maintenance procedure or waiting for ink to dry. Check the display message and lights on the control panel. Wait until the pause light stops flashing. ◗ Check the display message and lights on the control panel to see if an error has occurred. Follow the instructions for the messages beginning on page 126. The printer sounds as if it’s printing, but nothing prints. ◗ Follow the instructions beginning on page 100 to clean the print head. ◗ Communication between the computer and printer may have been momentarily interrupted. Try restarting the computer and printing again. Nothing prints. ◗ Turn off the printer and computer. Make sure the interface cable is securely plugged in. Then restart the printer and computer. ◗ Make sure the interface cable meets the required specifications. See page 11 or 12. ◗ The printer port setting doesn’t match the printer connection port (Windows). Windows Vista: Click > Control Panel > Printer (under Hardware and Sound). Right-click the icon for your printer, then select Properties. Click the Ports tab and make sure your printer port is selected. Windows XP: Click Start > Control Panel > Printers and Faxes. Right-click the icon for your printer, then select Properties. Click the Ports tab and make sure your printer port is selected. ◗ Follow the instructions beginning on page 121 to uninstall your printer software. Then locate your printer software CD-ROM and reinstall the software. You can also download and install the latest driver for Macintosh or Windows from the Epson website at www.proimaging.epson.com. Solving Miscellaneous Printing Problems If your printouts are not what you expected, try the suggestions below: Problem Solution Your print has incorrect or garbled characters. ◗ Make sure your software is installed correctly and the printer is selected. ◗ Clear any stalled print jobs from the Print Center or Printer Setup Utility (Mac OS X). ◗ Turn off the printer and computer. Make sure the interface cable is securely plugged in at both ends. 135 136 | Solving Problems Problem Solution Your print has incorrect margins. ◗ Check the page size or paper size settings in your application. Make sure they are within the printer’s printable area. ◗ Make sure the Paper Size and Borderless settings in your printer software are correct for the paper you’re using. ◗ Paper is loaded incorrectly. Follow the instructions in Chapter 2 to reload the paper. ◗ The PAPER MARGIN (roll paper margin) setting on the PRINTER SETUP menu is incorrect. If you’re using roll paper, check the setting for PAPER MARGIN. See the on-screen User’s Guide for more information. Your image is inverted. ◗ Turn off the Flip Horizontal or Mirror Image setting in your printer software. See page 60 (Mac OS X) or page 84 (Windows) for instructions. Blank paper is printed. ◗ Make sure your software is installed correctly and the printer is selected. ◗ Make sure the Paper Size or Size setting in your printer software is correct for the paper you’re using. ◗ Make sure the Source setting in your printer software is correct. A ruled line on your print appears to shift. ◗ Align the print head as described on page 102. Color images print in black only. ◗ Make sure Color is selected in your printer software. The printer continues to feed paper after you have cancelled a job. pause button on the printer to clear any print job data in the ◗ Press the printer’s buffer. Then press and hold the pause button to reset the printer. Roll paper cannot be cut. ◗ The paper cutter blade may be dull. Follow the instructions on page 115 to replace the blade. ◗ The paper may be too thick to cut with the built-in cutter. Cut the paper with scissors. See page 42 for a list of media that cannot be used with the cutter. ◗ Make sure appears on the LCD panel. If not, press the button to select this setting. Printing is too slow. Paper Source ◗ Turn on High Speed. ◗ Choose a lower resolution in your printer software for faster printing. ◗ Clear space on your hard drive or run a defragmentation utility. ◗ Don’t run too many applications at the same time. ◗ Turn off virtual memory. ◗ Add RAM to your system. ◗ Consider upgrading your system to support USB 2.0. 136 Solving Problems | 137 Solving Paper Problems If paper feed or paper jam problems occur frequently, try one or more of the following solutions: • For roll paper, try adjusting the paper suction setting. See page 50 for more information. You can also adjust this setting through your printer driver. • For heavy or thick media, follow the instructions on page 38 to load the media correctly. • Make sure the paper is not folded, wrinkled, or damp. • Make sure the printer’s environment falls within the required temperature and humidity range. • Make sure the paper is not too thick or too thin. See pages 29 and 148 to 149 for paper specifications. • Make sure no foreign objects are inside the paper path. • Make sure the printer isn’t located in a brightly lit area. The paper sensors may not operate correctly. • Make sure the Media Type and Source settings in the printer software are correct. • Make sure the platen gap setting is correct for the paper or media you’re printing on. See page 49 for more information. • If you’re not using Epson media, make sure you use a paper configuration to adjust for the paper’s thickness and drying time (see page 50). • If roll paper is curled tightly, select Starwheel-Roll Curled as the Feed Roller Type in your paper configuration settings. 137 138 | Solving Problems Clearing Roll Paper Jams When roll paper gets jammed in the printer, printing stops and you see a PAPER JAM message on the LCD display. Follow these steps to clear a paper jam: Caution: To avoid damaging the printer, never move the paper pause lever while the light is flashing. 1. Turn off the printer, open the roll paper cover, and release the paper lever. C 2. Cut the paper at the paper insertion slot, and remove the roll paper. 138 Solving Problems | 139 3. Remove the jammed paper from the front or back of the printer. Caution: Be careful not to damage the print head when you pull out the paper. 4. If necessary, open the top cover and remove the jammed paper. 5. Turn on the printer and make sure the paper light is on and LOAD PAPER is displayed on the LCD panel. Then reload your paper. 139 140 | Solving Problems Clearing Paper Tray Jams If paper gets jammed while feeding from the tray, follow these steps to clear it: 1. Turn off the printer and release the paper lever. 2. Remove the paper tray. 140 Solving Problems | 141 3. Carefully pull out the jammed paper. 4. If paper is still jammed in the printer, open the top cover and remove it. 5. If paper is jammed around the rear cover, remove the cover by pushing the square knobs inward and pulling the rear cover off the printer. 141 142 | Solving Problems 6. Then remove the paper. Caution: Be careful not to touch the parts highlighted to the right; otherwise, you may damage the printer. 7. Reinstall the rear cover. 8. Turn on the printer and make sure the paper light is on and LOAD PAPER is displayed on the LCD panel. Then reload your paper. 142 Solving Problems | 143 Clearing Paper Jams from the Manual Feed Slots If paper is jammed in the front or rear manual feed slots, follow these steps to clear it: 1. Turn off the printer and release the paper lever. 2. Remove the paper tray. 143 144 | Solving Problems 3. Carefully pull out the jammed paper. 4. If you can’t reach the paper from the front, remove it from the back of the printer. Caution: Be careful not to touch the parts highlighted to the right; otherwise, you may damage the printer. 144 Solving Problems | 145 5. Turn on the printer and make sure the paper light is on and LOAD PAPER is displayed on the LCD panel. Then reload your paper. 145 146 | Solving Problems 146 147 Appendix A: Specifications Environmental Temperature Operation Storage 50 to 95 °F (10 to 35 °C) –4 to 104 °F (–20 to 40 °C) (1 month at 104 °F) Print quality guarantee: 59 to 77°F (15 to 25 °C) Humidity (without condensation) 20 to 80% RH 20 to 85% RH 40 to 60% RH for optimum print quality For optimal operation, humidity should be between 35 and 45% RH Electrical Specification Description Input voltage range 90 V to 264 V Rated frequency range 50 to 60 Hz Input frequency range 49 to 61 Hz Rated current 1.0 A at 120 V 0.5 A at 220 V Power consumption Approx. 52 W or less (ISO 10561 letter pattern) 5 W or less in standby mode 1 W or less in power off mode Check the label on the back of your printer for voltage information. Dimensions Height 13.9 inches (354 mm) Width 33.4 inches (848 mm) Depth 30.1 inches (765 mm) 147 148 | Specifications Weight Printer with tray and roll holder 88.6 lb (40.2 kg) Printer Interfaces • USB (1.1 and 2.0 compatible) • Ethernet Safety Approvals Safety standards UL 60950, CSA 22.2 No. 60950 EMC FCC part 15 subpart B, class B, CSA C108.8 class B Media Roll Paper Maximum roll width 17 inches (432 mm) Maximum roll length Up to 147 feet (45 m) for 2-inch cored media Up to 662 feet (202 m) for 3-inch cored media Weight range 17 to 24 lb (64 to 90 g/sm) Roll paper compatibility Handles both 2- and 3-inch cored media Maximum roll paper diameter 4 inches (103 mm) (2-inch core) or 5.9inches (150 mm) (3-inch core) Cut Sheets Sizes 8 × 10 inches A4 (8.3 × 11.7 inches) Letter (8.5 × 11 inches) B4 (JB4) (10.1 × 14.2 inches) 11 × 14 inches 30 × 40 cm (11.8 × 15.7 inches) A3 (11.7 × 16.5 inches) US B (11 × 17 inches) 148 Specifications | 149 Super A3/B (13 × 19 inches) B3 (JB3) (14.2 × 20.3 inches) 16 × 20 inches 40 × 60 cm (15.7 × 23.6 inches) A2 (16.5 × 23.4 inches) US C (17 × 22 inches) 17 lb bond up to 24 lb posterboard Weight range Since the quality of any particular brand or type of paper may be changed by the manufacturer at any time, Epson cannot attest to the quality of any non-Epson brand or type of paper. Always test samples of paper stock before purchasing large quantities or printing large jobs. Poor quality paper may reduce print quality and cause paper jams or other problems. If you encounter problems, switch to a higher grade of paper. Do not use curled, folded, or deckle-edge paper. Printable Area Default roll paper margins are 0.12 inches (3 mm) top and bottom, and 0.12 inches (3 mm) right and left. Using the Menu system, you can set all the margins to 15 mm or 3 mm. Default cut sheet margins are 0.12 inch (3 mm) top, right, and left, and 0.56 inch (15 mm) bottom. The borderless printing feature allows edge-to-edge printing on some media. Ink Cartridges Cartridge life 2 years from production date if unopened; within 6 months after opening package, at 77 °F (25 °C) Temperature Storage (uninstalled) –22 to 104 °F (–30 to 40 °C); 1 month at 104 °F Storage (installed) Capacity –4 to 104 °F (–20 to 40 °C); 1 month at 104 °F 110 or 220 ml 149 150 | Specifications Weight 110 ml Approximately 0.44 lb (200 g) 220 ml Approximately 0.85 lb (385 g) 150 151 Index A Accessories, 10, 106 Aligning print head, 102 to 104 Auto Cut setting Mac OS X, 63 Windows, 81 Auto Rotate setting Windows, 82 B Banding, 131 Black ink, changing, 109 to 112 Blank pages, 136 Blurry prints, 133 Borderless printing Mac OS X, 55 Windows, 79, 83 Buttons, control panel, 126 C Cable problems, 135 requirements, 11 Canceling print jobs Mac OS X, 69 Windows, 92 Cartridges, see Ink cartridges Changing black ink, 109 to 112 Cleaner (cleaning unit), checking status, 97 to 100 Cleaning print head, 100 to 102, 113 printer, 119 Coarse Rendering setting, 93 Color management Mac OS X, 60 to 61 Windows, 76 Color problems, 136 ColorSync settings, 61 151 Component life, checking, 97 to 100 Configuration options Windows, 92 to 95 Control panel aligning print head, 102 to 104 buttons, 126 changing language, 113 changing measurement units, 113 cleaning print head, 102 component life, checking, 97 to 100 illustration, 126 ink levels, checking, 97 to 100, 105 lights, 126 to 130 messages, 126 to 130 monitoring printer, 126 to 130 restoring default settings, 113 status check, printing, 97 to 98 Control panel menus Custom Paper, 50 to 52 Cutter Replace, 115 Head Alignment, 103 Maintenance, 102 Printer Status, 98 Test Print, 98 Cover, optional printer, 10 CR (carriage) motor, checking status, 97 to 100 Custom paper size Mac OS X, 56 Windows, 82 Custom Preset, 65 Cut sheet paper heavy stock, 38 to 41 loading, 30 to 41 paper paths, 31 to 32 printable area, 149 tray capacity, 33 152 | Cutter cutting paper manually, 48 ordering replacement blade, 10 replacing blade, 115 to 117 D Date and time setting, 112 Deleting print jobs Mac OS X, 69 Windows, 92 Depth of printer, 147 Diagnosing problems, 125 Dimensions of printer, 147 Documentation, how to use, 9 H Head Alignment menu, 103 Head unit (print head), checking status, 97 to 100 Heavy media, cutting, 48 Height of printer, 147 Help, Epson, 10 to 11 Hex dump, 113 High Speed Copies setting Windows, 93 High Speed setting Mac OS X, 60 Windows, 75 Humidity requirements, 147 I E Electrical specifications, 147 Energy consumption, 147 Enlarging images, 84 Environmental specifications, 147 Epson accessories, 10, 106 help, 10 to 11 media, 42 Preferred Limited Warranty Plan, 10 Store, 10, 106 Error messages, 127 to 130 Error notification, Windows, 94 to 95 Ethernet interface configuring, 20 to 21 connecting, 19 system requirements, 12 F Faint prints, 133 Firmware, updating, 25 to 27 Flip Horizontal setting Mac OS X, 60 problems, 136 Windows, 84 152 ICM setting, 78 Ink lightfastness, 149 maintenance tank, 97 to 100 monitoring level, 69 to 71, 92, 99 Ink cartridges changing black, 109 to 112 checking status, 97 to 100, 105 ordering, 106 replacing, 105 to 109 safety instructions, 15 specifications, 149 Ink light, 126 to 130 J Jams, paper, 138 to 145 Job history, 99 L Layout Mac OS X options, 54 to 56 Windows options, 78 to 82 LFP Remote Panel, 25 to 27 Lightfastness, 149 Lights, control panel, 126 to 130 | 153 M N Mac OS X basic print options, 57 to 60 borderless printing, 55 canceling print jobs, 69 checking ink levels, 69 to 71 color management, 60 to 61 custom preset, 65 monitoring print jobs, 68 to 69 page setup options, 54 to 56 paper configuration settings, 61 to 62 Printer Utility, 70 roll paper options, 63 to 64 software, uninstalling, 121 Status Monitor, 69 to 71 system requirements, 11 Macintosh installing software, 21 to 23 Maintenance, 97 to 119 Maintenance menu, 102 Maintenance mode, 113 Maintenance tank checking status, 97 to 100 ordering, 10 replacing, 117 to 118 Manuals, how to use, 9 Margins incorrect, 136 minimum, 149 printing without, 55, 79, 83 Media Type Mac OS X, 58 Windows, 74 to 75 Memory requirements, 11 to 12 Monitoring printer control panel, 126 to 130 Mac OS X, 68 to 69, 69 to 71 Windows, 91 to 95 Motors, checking status, 97 to 100 Moving printer, 119 to 121 Network setup control panel, 20 to 21 153 O Optimize Enlargement setting, 84 Optional equipment, 10 P Page Line setting control panel, 49 Mac OS X, 64 Windows, 82 Page Rendering Mode setting, 93 Page setup options Mac OS X, 54 to 56 Paper attaching to spindle, 43 configuration settings, 85 to 86, 133 custom settings, 50 to 52 custom size, 55 to 56 custom size, creating, 82 cut sheet, 30 to 41 Epson, 42 handling, 29 to 52 heavy stock, 38 to 41 jams, 138 to 145 loading in tray, 30 to 37 loading manually, 38 to 41 Mac OS X options, 54 to 56 non-Epson, 50 to 52 ordering, 42 printable area, 149 problems, 137 to 145 removing from spindle, 47 roll, 42 to 49 specifications, 148 suction, 52, 62, 86 trim lines, 49, 64, 82 Windows options, 78 to 82 154 | Paper cutter replacing blade, 115 to 117 Paper light, 126 to 130 Paper paths, 31 to 32 Paper Size setting Mac OS X, 55 to 56 problems, 136 Windows, 82 Paper Source setting problems, 136 Windows, 79, 81 Paper tray capacity, 33 loading, 30 to 37 Pause light, 126 to 130 Pausing print jobs Mac OS X, 69 Windows, 92 PF (paper feed) motor, checking status, 97 to 100 PhotoEnhance, 77 Platen gap setting, 133 Posterboard, 38 to 41 Power cleaning cycle, 102 Power consumption, 147 Print as Bitmap setting, 93 Print head aligning, 102 to 104 checking status, 97 to 100 cleaning, 100 to 102, 113 locking, 120 Print jobs canceling, 69, 92 managing, 91 to 95 pausing, 69, 92 Print quality Mac OS X, 59 problems, 131 to 134 Windows, 75 Print speed, improving in Windows, 93 Printable area, 149 154 Printer checking status, 69 to 71, 97 to 100 cleaning, 119 cover, optional, 10 dimensions, 147 firmware update, 25 to 27 maintaining, 97 to 119 monitoring, 69 to 71, 91 to 95 motors, checking status, 97 to 100 moving, 119 to 121 port, 135 setting up on network, 19 to 27 software, uninstalling, 121 to 123 specifications, 147 to 148 stand, optional, 10 status check, 97 to 100 storing, 119 to 121 total print volume, 99 transporting, 119 to 121 turning off, 14 weight, 148 | 155 Problems banding, 131 blank paper, 136 blurry prints, 133 cable, 135 color, 136 diagnosing, 125 faint prints, 133 garbled characters, 135 ghosting, 132 graininess, 132 inverted image, 136 margin, 136 misalignment, 131 misregistration, 132 nothing prints, 135 operational, 134 to 135 paper, 137 to 145 paper feeding, 136 paper jams, 138 to 145 print quality, 131 to 134 print speed, 93 printer driver, 135 to 136 printing stops, 135 roll paper cannot be cut, 136 size limitation, 93 smeared prints, 133 Progress Meter, 92, 93 R Registering non-Epson media, 50 to 52 Requirements, system, 11 to 12 Resolution Mac OS X, 59 Windows, 75 155 Roll paper attaching to spindle, 43 cannot be cut, 136 cutting manually, 48 loading, 42 to 46 Mac OS X settings, 63 to 64 Page Line setting, 64 printable area, 149 removing from spindle, 47 Save Roll Paper setting, 64, 81 trim lines, 49, 64, 82 Windows settings, 80 to 82 S Safety approvals, 148 instructions, 13 to 15 Save Roll Paper setting, 64, 81 Setting up printer on network, 19 to 27 Show Mouse Over Help setting, 93 Software installing in Mac OS X, 21 to 23 installing in Windows, 24 to 25 Software, uninstalling, 121 to 123 Specifications electrical, 147 environmental, 147 ink cartridges, 149 paper, 148 printable area, 149 printer, 147 to 148 Speed and Progress utility, 92 to 94 Spindle adapter, 47 loading roll paper, 43 purchasing additional, 10 removing roll paper, 47 Stand, optional printer, 10 Status Monitor Mac OS X, 69 to 71 Windows, 91 to 95 Storing printer, 119 to 121 156 | Suction, 52, 62, 86 Support, Epson, 10 to 11 System requirements, 11 to 12 T Technical support, 10 to 11 Temperature requirements, 147 Test Print menu, 98 Time and date setting, 112 Total prints, checking, 99 Transporting printer, 119 to 121 Trim lines, printing control panel, 49 Mac OS X, 64 Windows, 82 Troubleshooting, 125 to 145 U UltraChrome K3 ink cartridges, 106 Ultrasonic cleaning cycle, 113 Uninstalling software, 121 to 123 Unit ID number, 11 Usage count, 99 USB cable requirements, 11, 12 User-defined paper size, 82 Utility menu Mac OS X, 70 W Waste ink system, 97 to 100, 117 to 118 Weight of printer, 148 Width of printer, 147 156 Windows basic print options, 74 to 76 borderless printing, 79, 83 canceling print jobs, 92 color management, 76 driver, 73 to 95 installing software, 24 to 25 layout options, 78 to 82 managing print jobs, 91 to 95 monitoring preferences, setting, 94 to 95 optimizing print speed, 92 to 94 paper configuration options, 85 to 86 roll paper options, 80 to 82 software, uninstalling, 122 Speed and Progress utility, 92 to 94 status alerts, 94 Status Monitor, 91 to 95 system requirements, 12 user-defined paper size, 82