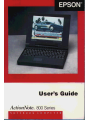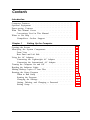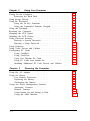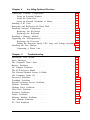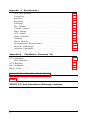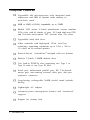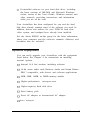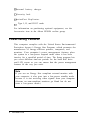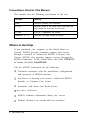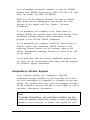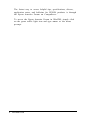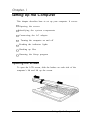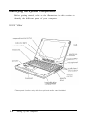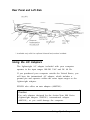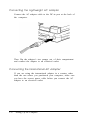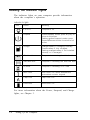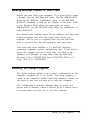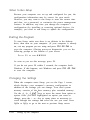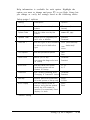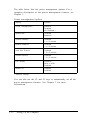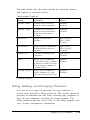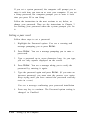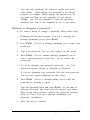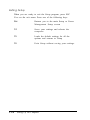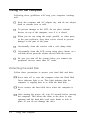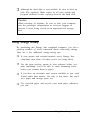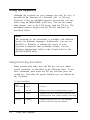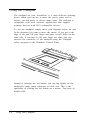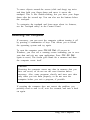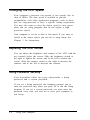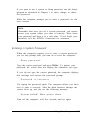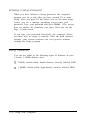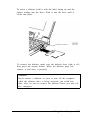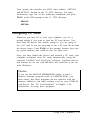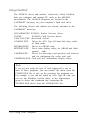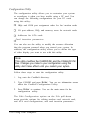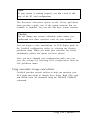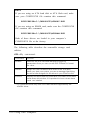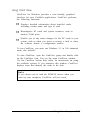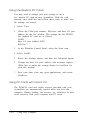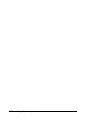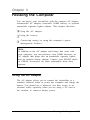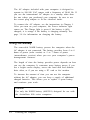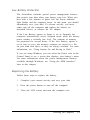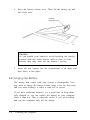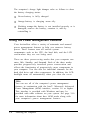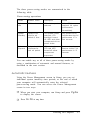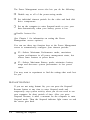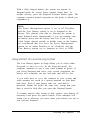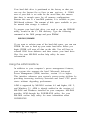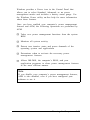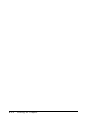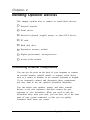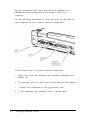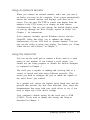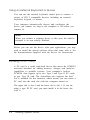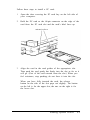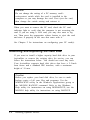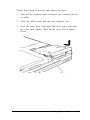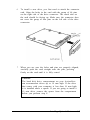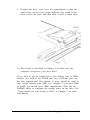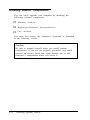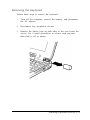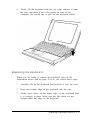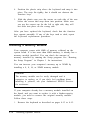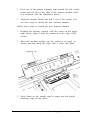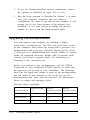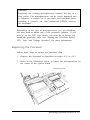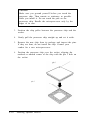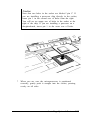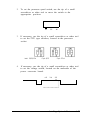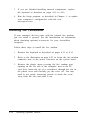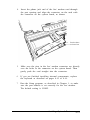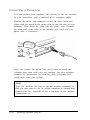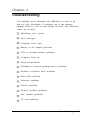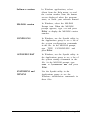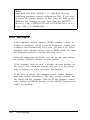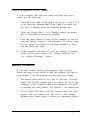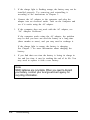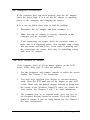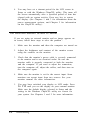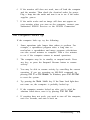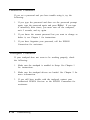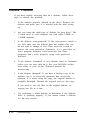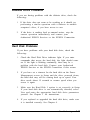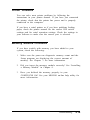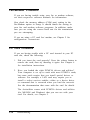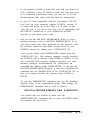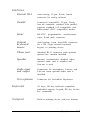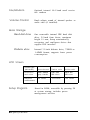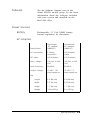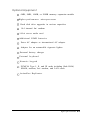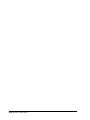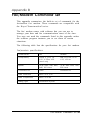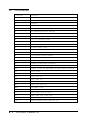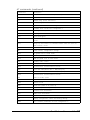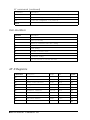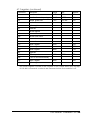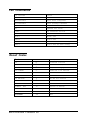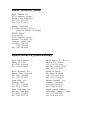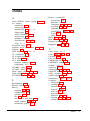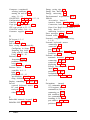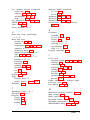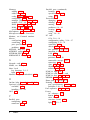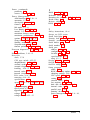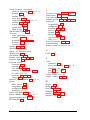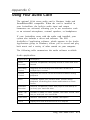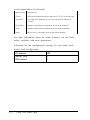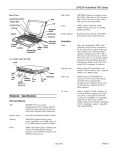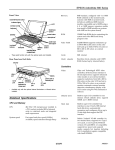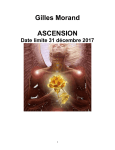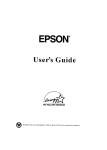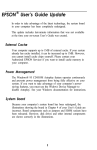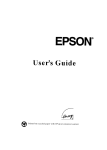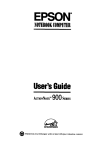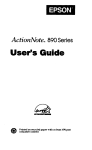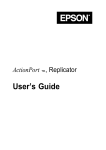Download Epson ActionNote 880C User`s guide
Transcript
IMPORTANT NOTICE DISCLAIMER OF WARRANTY Epson America makes no representations or warranties, either express or implied, by or with respect to anything in this manual, and shall not be liable for any implied warranties ofmerchantability and fitness for a particular purpose or for any indirect, special, or consequential damages. Some states do not allow the exclusion of incidental or consequential damages, so this exclusion may not apply to you. COPYRIGHT NOTICE All rights reserved. No part of this publication may be reproduced, stored in a retrieval system, or transmitted, in any form or by any means, electronic, mechanical, photocopying, recording, or otherwise, without the prior written permission of Epson America, Inc. No patent liability is assumed with respect to the use of information contained herein. Nor is any liability assumed for damages resulting from the use of the information contained herein. Further, this publication and features described herein are subject to change without notice. TRADEMARKS EPSON is a registered trademark of Seiko Epson Corporation ActionNote, ActionPort, and ActionPoint are trademarks of Epson America, Inc. EPSON Connection and EPSON Direct are service marks of Epson America, Inc. General notice: Other product names used herein are for identification purposes only and may be trademarks of their respective owners. EPSON disclaims any and all rights in those marks. Printed in Taiwan Copyright © 1995 by Epson America, Inc. Torrance, California, USA ii 400398600-1 1/95 Important Safety Instructions Read all of these instructions and save them for later reference. Follow all warnings and instructions marked on the computer. Turn off the computer before cleaning. Clean with a damp cloth only. Do not spill liquid on the computer. Use only the type of power source indicated on the computer’s label. Avoid using outlets on the same circuit as photocopiers or air control systems that regularly switch on and off. Do not let the computer’s power cord become damaged or frayed. If you use an extension cord ampere rating of the devices not exceed the cord’s ampere devices plugged into the wall with the computer, make sure the total plugged into the extension cord does rating. Also, make sure the total of all outlet does not exceed 15 amperes. Except as specifically explained in this User's Guide, do not attempt to service the computer yourself. Unplug the computer and refer servicing to qualified service personnel under the following conditions: If the power cord or plug is damaged; if liquid has entered the computer; if the computer has been dropped or the cabinet damaged; if the computer does not operate normally or exhibits a distinct change in performance. Adjust only those controls that are covered by the operating instructions. When travelling by airplane, be sure to take your computer into the passenger compartment as carry-on luggage to prevent it from being stored in an unpressurized storage area. If you plan to use the computer in Germany, observe the following: To provide adequate short-circuit protection and over-current protection for this computer, the building installation must be protected by a 16 Amp circuit breaker. Beim Anschluß des Computers an die Netzversorgung muß sichergestellt werden, daß die Gebäudeinstallation mit einem 16 A Überstromschutzschalter abgesichert ist. iii Importantes Instructions de Sécurité Lire attentivement les instructions suivantes et les conserver pour les consulter en cas de besoin. Observer soigneusement tous les avertissements et directives marques sur l’ordinateur. l l l l l l l Debrancher l’ordinateur avant de le nettoyer. N’utiliser qu’un chiffon humide. Veiller a ne pas renverser de liquides sur l’appareil. Utiliser seulement le type de source d’alimentation électrique indiqué sur l’etiquette. Ne jamais utiliser une prise sur le méme circuit qu’un appareil a photocopies ou un systéme de contrôle de ventilation avec commutation marche-arrét automatique. S’assurer que le cordon d’alimentation de l’ordinateur n’est pas abîme ni effiloché. Dans le cas où on utilise un cordon de rallonge avec l’ordinateur, s’assurer que l’intensite en amperes requise pour tous les appareils branches sur ce cordon ne soit pas supérieure à la capacité du cordon. S’assurer aussi que cette intensté ne dépasse jamais la somme de 15 amperes pour l’ensemble des appareils. Sauf dans les cas spécifiques expliqués dans ce manuel de l’usager, ne pas essayer d’entretenir ou de réparer l’ordinateur soi-méme. Debrancher l’ordinateur et contacter un technicien qualifié dans les circonstances suivantes: Si le cordon ou la prise sont abîmés; si un liquide a pénéré a l’intérieur de l’appareil; si on a laissé tomber l’appareil ou si le bonîer est endommagé; si l’ordinateur ne fonctionne pas normalement ou fonctionne d'une maniére trés différente de l’ordinaire. N’ajuster que les commandes dérites dans les directives. l l iv Pour les voyages par avion, prendre l’ordinateur avec soi dans la cabine comme bagage à main, pour éviter qu’il soit transporté dans une soute non pressurisée. Pour utiliser l’ordinateur en Allemagne, il est nécessaire que le bâtiment soit muni d’un disjoncteur de 16 amperes pour protéger l’ordinateur contre les courts-circuits et le survoltage. Wichtige Sicherheitshinweise Bitte lesen Sie diese Sicherheitshinweise, und heben Sie sie zur späteren Verwendung auf. Beachten Sie alle Warnungen und Anweisungen, die auf dem Computer angebracht sind. Schalten Sie den Computer vor der Reinigung aus. Verwenden Sie zur Reinigung nur ein sauberes Tuch. Achten Sie darauf, daß keine Flüssigkeiten auf dem Computer verschüttet werden. Verwenden Sie nur die auf dem Typenschild des Computers angegebene Stromversorgung. Schließen Sie den Computer nicht an denselben Stromkreis an wie Fotokopiergeräte oder Klimaanlagen, die sich regelmäßig ein-und ausschalten. Achten Sie darauf, daß das Netzkabel des Computers stets in einwandfreiem Zustand ist. Stellen Sie bei Verwendung eines Verlängerungskabels sicher, daß der gesamte Amperewert aller an das Verlängerungskabel angeschlossenen Geräte den zulässigen Höchstwert des Kabels nicht überschreitet. Stellen Sie ferner sicher, daß der Gesamtwert aller an die Wandsteckdose angeschlossenen Geräte 15 Ampere nicht überschreitet. Führen Sie keine Wartungsarbeiten am Computer durch, die über das im Benutzerhmdbuch beschriebene Ausmaß hinausgehen. Ziehen Sie den Computer heraus, und rufen Sie qualifiziertes Wartungspersonal, wenn eine der folgenden Bedingungen auftritt: Das Netzkabel oder der Netzstecker ist beschädigt; Flüssigkeit ist in den Computer eingetreten; der Computer wurde fallengelassen oder das Gehäuse ist beschädigt; der Computer funktioniert nicht ordnungsgemäß oder die Leistung hat sich merklich geändert. Stellen Sie nur die Bedienelemente ein, die in der Gebrauchsanweisung beschrieben sind. Nehmen Sie den Computer bei Flugreisen als Handgepäck mit in den Fluggastraum, damit er nicht in einem drucklosen Frachtraum verstaut wird. V l Beachten Sie den folgenden Hinweis, wenn Sie den Computer in Deutschland in Betrieb nehmen: Beim Anschlulß des Computers an die Netzversorgung muß sichergestellt werden, dalß die Gebäudeinstallation mit einem 16 A Überstromschutzschalter abgesichert ist. vi FCC COMPLIANCE STATEMENT FOR AMERICAN USERS This equipment has been tested and found to comply with the limits for a class B digital device, pursuant to Part 15 of the FCC Rules. These limits are designed to provide reasonable protection against harmful interference in a residential installation. This equipment generates, uses, and can radiate radio frequency energy and, if not installed and used in accordance with the instructions, may cause harmful interference to radio and television reception. However, there is no guarantee that interference will not occur in a particular installation. If this equipment does cause interference to radio and television reception, which can be determined by turning the equipment off and on, the user is encouraged to try to correct the interference by one or more of the following measures: Reorient or relocate the receiving antenna Increase the separation between the equipment and receiver Connect the equipment into an outlet on a circuit different from that to which the receiver is connected Consult an experienced radio/ TV technician for help. WARNING The connection of a non-shielded equipment interface cable to this equipment will invalidate the FCC Certification of this device and may cause interference levels that exceed the limits established by the FCC for this equipment. It is the responsibility of the user to obtain and use a shielded equipment interface cable with this device. If this equipment has more than one interface connector, do not leave cables connected to unused interfaces. Changes or modifications not expressly approved by the manufacturer could void the user’s authority to operate the equipment. FOR CANADIAN USERS This digital apparatus does not exceed the Class Blimits for radio noise emissions from digital apparatus as set out in the radio interference regulations of the Canadian Department of Communications. Le présent appareil numkique n’émet pas de bruits radioélectriques d&passant les limites applicables aux appareils numériques de Classe Bprescrites dans le réglement sur le brouillage radioélectrique édicté par le Ministére des Communications du Canada. Contents Introduction Computer Features . . . . . . . . . . . . . . . . . . . . . . . . . . . Optional Equipment . . . . . . . . . . . . . . . . . . . . . . . . . . Power-saving Features . . . . . . . . . . . . . . . . . . . . . . . . . What This Manual Covers . . . . . . . . . . . . . . . . . . . . . . . Conventions Used in This Manual . . . . . . . . . . . . . . . Where to Get Help . . . . . . . . . . . . . . . . . . . . . . . . . . . . CompuServe On-line Support . . . . . . . . . . . . . . . . . . Chapter 1 2 3 4 5 6 6 7 Setting Up the Computer Opening the Screen . . . . . . . . . . . . . . . . . . . . . . . . . . . Identifying the System Components . . . . . . . . . . . . . . . . . Front View . . . . . . . . . . . . . . . . . . . . . . . . . . . . . Rear Panel and Left Side . . . . . . . . . . . . . . . . . . . . . Using the AC Adapters . . . . . . . . . . . . . . . . . . . . . . . . . Connecting the Lightweight AC Adapter . . . . . . . . . . . Connecting the International AC Adapter . . . . . . . . . . . Turning the Computer On and Off . . . . . . . . . . . . . . . . . . Reading the Indicator Lights . . . . . . . . . . . . . . . . . . . . . . Making Backup Copies of Your Files . . . . . . . . . . . . . . . . . Running the Setup Program . . . . . . . . . . . . . . . . . . . . . . When to Run Setup . . . . . . . . . . . . . . . . . . . . . . . . Starting the Program . . . . . . . . . . . . . . . . . . . . . . . Changing the Settings . . . . . . . . . . . . . . . . . . . . . . . Setting, Deleting, and Changing a Password . . . . . . . . . . Exiting Setup . . . . . . . . . . . . . . . . . . . . . . . . . . . . 1-1 1-2 1-2 1-3 1-3 1-4 1-4 1-6 1-8 1-9 1-9 1-10 1-10 1-10 1-13 1-16 vii Chapter 2 Using Your Computer Caring for the Computer . . . . . . . . . . . . . . . . . . . . . . . . Protecting the Hard Disk . . . . . . . . . . . . . . . . . . . . . Using Energy Wisely . . . . . . . . . . . . . . . . . . . . . . . . . . Using the Keyboard . . . . . . . . . . . . . . . . . . . . . . . . . . . Using the Fn Key Functions . . . . . . . . . . . . . . . . . . . Using the Embedded Numeric Keypad . . . . . . . . . . . . Using the Trackpad . . . . . . . . . . . . . . . . . . . . . . . . . . . Resetting the Computer . . . . . . . . . . . . . . . . . . . . . . . . Changing the CPU Speed . . . . . . . . . . . . . . . . . . . . . . . Adjusting the LCD Screen . . . . . . . . . . . . . . . . . . . . . . . Using Password Security . . . . . . . . . . . . . . . . . . . . . . . . Entering a System Password . . . . . . . . . . . . . . . . . . . Entering a Setup Password . . . . . . . . . . . . . . . . . . . . Using Diskettes . . . . . . . . . . . . . . . . . . . . . . . . . . . . . Using Video Drivers and Utilities . . . . . . . . . . . . . . . . . . . Configuring PC Cards . . . . . . . . . . . . . . . . . . . . . . . . . Using CardSoft . . . . . . . . . . . . . . . . . . . . . . . . . . Using CardView . . . . . . . . . . . . . . . . . . . . . . . . . . Using Fax/ Modem PC Cards . . . . . . . . . . . . . . . . . . Using PC Cards with Instant On . . . . . . . . . . . . . . . . Installing Additional PC Card Drivers and Utilities . . . . . Chapter 3 Powering the Computer Using the AC Adapter . . . . . . . . . . . Using the Battery . . . . . . . . . . . . . . Low Battery Protection . . . . . . . . Replacing the Battery . . . . . . . . . Recharging the Battery . . . . . . . . Using the Power Management Features Automatic Features . . . . . . . . . . Manual Features . . . . . . . . . . . . Using Instant On and Saving to Disk Using the APM Interface . . . . . . . viii 2-2 2-2 2-3 2-4 2-4 2-5 2-6 2-7 2-8 2-8 2-8 2-9 2-10 2-10 2-12 2-13 2-14 2-19 2-20 2-20 2-21 3-1 3-2 3-3 3-3 3-4 3-6 3-7 3-8 3-9 3-10 Chapter 4 Ins falling Optional De vices Connecting External Components . . . . . . . . . . . . . . . . . . . Using an External Monitor . . . . . . . . . . . . . . . . . . . . Using the Serial Port . . . . . . . . . . . . . . . . . . . . . . . . Using an External Keyboard or Mouse . . . . . . . . . . . . . Installing a PC Card . . . . . . . . . . . . . . . . . . . . . . . . . . . Removing and Replacing the Hard Disk . . . . . . . . . . . . . . . Installing Internal Components . . . . . . . . . . . . . . . . . . . . Removing the Keyboard . . . . . . . . . . . . . . . . . . . . . Replacing the Keyboard . . . . . . . . . . . . . . . . . . . . . Installing a Memory Module . . . . . . . . . . . . . . . . . . . . . . Upgrading the Microprocessor . . . . . . . . . . . . . . . . . . . . Replacing the Processor . . . . . . . . . . . . . . . . . . . . . . Setting the Processor Speed, CPU Type, and Voltage Switches Installing the Fax/ Modem . . . . . . . . . . . . . . . . . . . . . . . Connecting a Phone Line . . . . . . . . . . . . . . . . . . . . . Chapter 5 4-1 4-3 4-3 4-4 4-4 4-6 4-12 4-13 4-15 4-16 4-18 4-19 4-22 4-24 4-26 Troubleshoofing Identifying Your System . . . . . . . Error Messages . . . . . . . . . . . . . The Computer Won’t Start . . . . . . Battery Problems . . . . . . . . . . . . AC Adapter Problems . . . . . . . . The LCD Screen Is Blank . . . . . . . The External Monitor Screen Is Blank The Computer Locks Up . . . . . . . Password Problems . . . . . . . . . . Trackpad Problems . . . . . . . . . . External Pointing Device Problems Diskette Problems . . . . . . . . . . . Diskette Drive Problems . . . . . . . Hard Disk Problems . . . . . . . . . . Software Problems . . . . . . . . . . . Printer Problems . . . . . . . . . . . . Memory Module Problems . . . . . . Fax/ Modem Problems . . . . . . . . PC Card Problems . . . . . . . . . . . 5-2 5-4 5-5 5-5 5-7 5-7 5-8 5-9 5-10 5-10 5-11 5-12 5-13 5-13 5-14 5-15 5-15 5-16 5-16 ix Appendix A Specifications CPU and Memory . . . . . . . . . . . . . . . . . . . . . . . . . Controllers . . . . . . . . . . . . . . . . . . . . . . . . . . . . . Interfaces . . . . . . . . . . . . . . . . . . . . . . . . . . . . . . Keyboard . . . . . . . . . . . . . . . . . . . . . . . . . . . . . . Trackpad . . . . . . . . . . . . . . . . . . . . . . . . . . . . . . Fax/ Modem . . . . . . . . . . . . . . . . . . . . . . . . . . . . Volume Control . . . . . . . . . . . . . . . . . . . . . . . . . . Mass Storage . . . . . . . . . . . . . . . . . . . . . . . . . . . LCD Screen. . . . . . . . . . . . . . . . . . . . . . . . . . . . . Setup Program . . . . . . . . . . . . . . . . . . . . . . . . . . . Software . . . . . . . . . . . . . . . . . . . . . . . . . . . . . . Power Sources . . . . . . . . . . . . . . . . . . . . . . . . . . . Environmental Requirements . . . . . . . . . . . . . . . . . . Physical Dimensions . . . . . . . . . . . . . . . . . . . . . . . Optional Equipment . . . . . . . . . . . . . . . . . . . . . . . Appendix B Fax/Modem Command Set AT Commands . . Dial Modifiers AT S Registers . . . Fax Commands . . Result Codes . . . . Appendix C . . . . . . . . . . . . . . . . . . . . . . . . . . . . . . . . . . . . . . . . . . . . . . . . . . . . . . . . . . . . . . . . . . . . . . . . . . . . . . . . . . . . . . . . . . . . . . . . . . . . . . . . . . . . . . Using Your Audio Card Index EPSON U.S. and International Marketing Locations X A-1 A-2 A-3 A-3 A-3 A-4 A-4 A-4 A-4 A-4 A-5 A-5 A-6 A-6 A-7 . . . . . . . . . . . . . . . . . . . . . . . . . B-2 B-4 B-4 B-6 B-6 Introduction The EPSON ® ActionNote TM 800 Series notebook computers provide exceptional speed, display quality, and flexibilityall delivered by the latest in notebook computer technology. With the ActionNote’s standard memory and pre-installed M S - D O S ,® Microsoft ® Windows, TM and other software, you can run a vast array of the latest applications, utilities, and games designed for productivity and for fun. Your high-capacity hard disk drive will hold the hundreds of program and data files you will create as you use your computer. With optional components like the internal audio card and fax/ modem, you can extend the capabilities of your ActionNote. And when you’re ready to upgrade, you can add memory, a higher-performance processor, or a larger hard disk drive. Your computer’s two PCMCIA card slots allow you to quickly and easily add a fax/ modem, flash RAM, local area network (LAN), or other PC card options. You can even use your computer like a desktop PC by connecting an external monitor, keyboard, mouse, and printer. With the optional ActionPort TM Replicator, you can quickly switch from portable to desktop usage. The port replicator includes two PCMCIA slots and an additional serial port, as well as duplicating the computer’s I/O ports. Introduction 1 Computer Features Upgradable 486 microprocessor with integrated math coprocessor and 8KB of internal cache memory in write-back mode 4MB or 8MB of RAM, expandable up to 24MB Backlit LCD screen; 9.5-inch monochrome version emulates VGA color with 64 shades of gray; 10.3-inch dual-scan STN and 10.4-inch active-matrix TFT versions offer 256 colors Upgradable hard disk drive Video controller with high-speed, 32-bit, local bus technology supporting resolutions up to 1024 x 768 in 16 colors on an external monitor State-of-the-art ActionPoint TM trackpad with two buttons Built-in 3.5-inch, 1.44MB diskette drive Two built-in PCMCIA slots supporting two Type I or Type II cards or one Type III card Serial port, bidirectional parallel port, PS/ 2® keyboard/ mouse port, auto-sensing external video port, and port replicator connector Long-lasting, rechargeable NiMH (nickel metal hydride) battery Lightweight AC adapter Advanced power management features and “instant-on” support Support for security lock 2 Introduction Preinstalled software on your hard disk drive, including the latest versions of MS-DOS and Microsoft Windows; on-line version of this User's Guide, Windows manual, and other manuals, providing instructions and information while you are on the road Your ActionNote has been configured for you and the hard disk drive already contains most of the software you need. In addition, drivers and utilities for your PCMCIA card slots, video system, and trackpad have already been installed. See the About EPSON on-line group for the latest information about your computer and the software, manuals, diskettes, and brochures that are included. Optional Equipment You can easily upgrade your ActionNote with the equipment listed below. See Chapter 4 for instructions on installing internal options. Internal 14.4 fax/ modem, including software 16-bit stereo audio card; Business Audio and Sound Blaster PRO’“-compatible, with drivers and software applications 4MB, 8MB, 16MB, or 20MB memory module Higher-performance microprocessor Higher-capacity hard disk drive Extra battery pack Extra AC adapter or international AC adapter Auto adapter Introduction 3 External battery charger Security lock ActionPort Replicator Type I, II, and III PC cards. For information on purchasing optional equipment, see the Accessories icon in the About EPSON on-line group. Power-saving Features This computer complies with the United States Environmental Protection Agency’s Energy Star Program, which promotes the manufacture of energy-efficient printers, computers, and monitors. Your computer’s power management features place the system in a low-power suspend mode when it has been inactive for a specified period of time. The Setup program lets you select different time-out periods for the hard disk drive and LCD screen so you can ensure that the power management features fit the way you work. Note If you use an Energy Star compliant external monitor with your computer, it also goes into a low-power standby mode because it is not receiving video signals from your computer. (Screens on non-compliant monitors go blank but do not enter a low-power mode.) 4 Introduction What This Manual Covers You do not need to read everything in this book to use your computer; see the following chapter summaries: Chapter 1 provides steps for setting up your computer. Chapter 2 covers basic information about using the computer. Chapter 3 explains how to power your computer with the AC adapter or the battery and how to conserve battery power. Chapter 4 describes how to connect optional devices and upgrade your computer. Chapter 5 provides troubleshooting tips. Appendix A lists the computer’s specifications. Appendix B summarizes the built-in commands for the optional internal fax/ modem. Appendix C provides basic information about the optional audio card and audio software. At the end of the manual, you’ll find an Index and a list of EPSON’s U.S. and international marketing locations. Introduction 5 Conventions Used in This Manual This manual uses the following conventions in the text: ExampIe Meaning Enter Keysyou presson the keyboard Fn F10 Keysyou press at the same time; hold down the key marked Fn and press the F10 key C:\DOS Text as it appearson the screen DISKCOPY A: C: Text that you type exactly as shown Where to Get Help If you purchased your computer in the United States or Canada, EPSON provides customer support and service through a network of Authorized EPSON Customer Care Centers. EPSON also provides support services through the EPSON Connection.” In the United States, dial (800) 922-8911. In Canada, dial (800) GO-EPSON. Call the EPSON Connection for the following: Technical assistance with the installation, configuration, and operation of EPSON products Assistance in locating your nearest Authorized EPSON Reseller or Customer Care Center Assistance with Extra Care Road Service Customer relations EPSON technical information library fax service Product literature on current and new products. 6 Introduction You can purchase accessories, manuals, or parts for EPSON products from EPSON Accessories at (800) 873-7766 (U.S. sales only). In Canada, call (800) GO-EPSON. When you call for technical assistance, be ready to identify your system and its configuration, and provide any error messages to the support staff. See Chapter 5 for more information. If you purchased your computer in the United States or Canada, EPSON also provides Extra Care Road Service. Your ActionNote package should contain information on this program; if not, call the EPSON Connection. If you purchased your computer outside the United States or Canada, contact your Authorized EPSON Servicer or the marketing location nearest you for customer support and service. International marketing locations are listed at the end of this manual. If you need help with any software application program you are using, see the documentation that came with that program for technical support information. CompuServe On-line Support Your computer includes the CompuServe WinCIM ® information manager installed on your hard disk drive and a free trial subscription to CompuServe’s extended services and forums. The brochure that came with your computer describes all the CompuServe services and how to access them, as well as providing subscription information. Note To access CompuServe, you must have a modem. you can install the optional internal fax/ modem, connect an external modem to your serial port, or install a fax/ modem PC card. Introduction 7 The fastest way to access helpful tips, specifications, drivers, application notes, and bulletins for EPSON products is through the Epson America Forum on CompuServe. To access the Epson America Forum in WinCIM, simply click on the green traffic light icon and type EPSON at the menu prompt. 8 Introduction Chapter- 1 Setting Up the Computer This chapter describes how to set up your computer. It covers: Opening the screen Identifying the system components Connecting the AC adapter Turning the computer on and off Reading the indicator lights Backing up files Running the Setup program Opening the Screen To open the LCD screen, slide the latches on each side of the computer’s lid and lift up the screen. Setting Up the Computer 1-1 Identifying the System Components Before getting started, refer to the illustrations in this section to identify the different parts of your computer. Front View *These parts function only with the optional audio card installed. 1-2 Setting Up the Computer Rear Panel and Left Side * Available only with the optional internal fax/modem installed. Using the AC Adapters The lightweight AC adapter included with your computer operates in the input ranges 100-240 VAC and 50/ 60 Hz. If you purchased your computer outside the United States, you will have the international AC adapter, which includes a ground pin and operates within the same input ranges as the lightweight adapter. EPSON also offers an auto adapter (A882241). Caution Use only adapters designed for the Action Note 800 Series (lightweight adapter A882051, international adapter A882101), or you could damage the computer. Setting Up the Computer 1-3 Connecting the Lightweight AC Adapter Connect the AC adapter cable to the DC-in port at the back of the computer. Then flip the adapter’s two prongs out of their compartment and connect the adapter to an electrical outlet. Connecting the International AC Adapter If you are using the international adapter in a country other than the one where you purchased your computer, make sure you have the correct power cable before you connect the AC adapter to an electrical outlet. 1-4 Setting Up the Computer Follow these steps to connect the international AC adapter: 1. Connect the adapter cable to the DC-in port at the back of the computer. 2. Connect the power cable to the AC adapter 3. Connect the other end of the power cable to a grounded electrical outlet. Setting Up the Computer 1-5 For more information about powering the computer with the AC adapter, see Chapter 3. For instructions on connecting optional equipment to your computer, see Chapter 4. Turning the Computer On and Off The first time you use your computer, the battery may not be charged; so make sure the AC adapter is connected. Then press the power button below the screen to turn on the computer. The computer displays copyright information and then begins a series of power-on diagnostics that check the circuit boards, memory, ports, keyboard, and disk drives. It displays several messages, including this prompt: Press F8 to run S E T U P (Ignore this prompt for now, you just want to make sure the computer works properly.) You then see a prompt asking if you want to load PC card drivers. If you do not respond to the prompt within 5 seconds, the computer loads the drivers and continues to boot. Ignore this prompt also. (See “Configuring PC Cards” in Chapter 2 for more information about this prompt.) Your computer comes with MS-DOS and Microsoft Windows installed on the hard disk, so it starts up in Windows as soon as it completes power-on diagnostics. Note If you want to adjust the brightness and contrast of the display, use the sliding control buttons below the screen. For more information about adjusting your display, see Chapter 2. 1-6 Setting Up the Computer If you plan to use another operating system, such as OS/ 2, ® U N I X , ® or Windows NT, you can install it now. See the documentation that came with it for installation instructions. Before you turn off your computer, save your data and exit the program you are currently using. Make sure the computer is not accessing data from the diskette drive, hard disk drive, or a PC card; then press the power button to turn off the computer. Caution Always make sure the computer is off before you connect or disconnect equipment, such as a printer or external keyboard. You can, however, insert or remove a PC card while the computer is on. Setting Up the Computer 1-7 Reading the Indicator Lights The indicator lights on your computer provide information about the computer’s operation. Indicator for lights Icon Name Meaning Power Computer is on Suspend Green-Standby mode: press any key to return to full power Flashing green-Suspend mode: press Suspend/Resume button to return to full power Charge Orange-battery is charging normally Green-battery is fully charged Flashing orange-battery is not installed correctly or is damaged Diskette drive Computer is accessing the diskette drive Hard disk drive Computer is accessing the hard disk drive PCMCIA Computer is accessing a PC card Num Lock Num Lock is on, which activates the embedded numeric keypad Caps Lock Caps Lock is on Scroll Lock Scroll Lock is on c l A For more information about the Power, Suspend, and Charge lights, see Chapter 3. 1-8 Setting Up the Computer Making Backup Copies of Your Files Before you start using your computer, it’s a good idea to make a backup copy of your hard disk drive. Use the MWBACKUP utility in the Windows Applications group or the MS-DOS BACKUP command to back up the contents of the drive. Refer to the Windows Help utility for instructions on using MWBACKUP; use the MS-DOS help utility for instructions on using BACKUP. You should make backup copies of any diskettes you have that contain programs and store the copies away from your originals. Also be sure to regularly back up your hard disk drive to preserve the files and programs you store there. Your hard disk drive includes a C:\ BACKUP directory containing important system configuration files. If you need to restore the original versions of these files, use DOS or the Windows File Manager to copy them from the BACKUP directory. Copy CONFIG.SYS and AUTOEXEC.BAT to C:\ Copy *.INI to C:\ WINDOWS. Running the Setup Program The Setup program defines your system’s configuration so the computer recognizes all of its devices. The Setup program is stored in the computer’s ROM (read only memory), where you can access it any time you turn on or reset the computer. The configuration you define through Setup is stored in a special area of memory, which is backed up by a battery and is not erased when you turn off or reset the computer. Setting Up the Computer 1-9 When to Run Setup Because your computer was set up and configured for you, the configuration information may be correct for your needs. However, you may want to run Setup to enter the correct time and date, set a password, or customize the power management features. In addition, any time you change the computer’s configuration (by installing or removing optional devices, for example), you need to run Setup to update the configuration. Starting the Program To start Setup, make sure there is no diskette in the diskette drive; then turn on your computer. (If your computer is already on, exit any program you are using and press Ctrl Alt Del to reset the computer.) During power-on diagnostics you see the following prompt at the bottom of your screen: Press F8 to run S E T U P As soon as you see this message, press F8. If you do not press F8 within 5 seconds, the computer loads Windows. If this happens, exit Windows and press Ctrl Alt Del to reset the computer. Changing the Settings When the computer starts Setup, you see the Page 1 screen, which displays your computer’s memory configuration in addition to the settings you can change. Your total system memory consists of the base memory plus extended memory. Use the keys to move the cursor from option to option. Once you have highlighted an option you want to change, press the + or --key as many times as necessary to scroll through the settings and select the one you want. Press PgDn or PgUp to go to the next or previous Setup screen. 1-10 Setting Up the Computer Help information is available for each option. Highlight the option you want to change and press F1 to get Help. Setup lets you change or verify the settings listed in the following tables. Setup page 1 options Setting Description Options System Time Sets the time used by the system format) hh:mm:ss (24 hour System Date Sets the date used by the system mmm dd, yyyy Update Flash Allows you to upgrade your BIOS from a diskette Enabled Disabled* Hard Disk 1 Sets the type of drive installed or allows you to define the type Auto (automatically detected)* User None CPU Speed Sets the processor speed Fast* Slow Quick Boot Allows you to skip non-essential diagnostic tests at startup Disabled* Enabled Boot Drive Sets the drive from which operating system will be loaded at startup C:, A* A:, C Password See “Setting, Deleting, and Changing a Password” below Disabled* Enabled Security Applies password protection to entire system or Setup only SETUP* SYSTEM Boot Display Sets the display mode at startup: Auto lets the system select the LCD screen or monitor (if connected): Simul displays on both Auto* Simul * Default setting Setting Up the Computer 1-11 The table below lists the power management options. For a complete description of the power management features, see Chapter 3. Power management options Setting Options Power Management Enabled Disabled AC Disabled * System Idle Disabled Enabled * System Standby Disabled 1 to 15 minutes System Suspend Disabled 1 to 15 minutes Hard Disk Timeout Disabled 1 to 15 minutes Screen Timeout Disabled 1 to 15 minutes Low Battery Suspend* Save to HDD Disabled Instant On Enabled Disabled * Default setting You can also use the F2 and F3 keys to automatically set all the power management features. See Chapter 3 for more information. 1-12 Setting Up the Computer The table below lists the Setup options for advanced features and support of external devices. Setup page 3 options Setting Description Options Internal Cache Controls the processor’s internal cache operation Enabled* Disabled External Cache Controls the processor’s external cache operation when external cache is installed Enabled* Disabled Serial Port Assigns the serial port address 3F8h (COM1)* 2F8h (COM2) Disabled Fax/Modem Assigns the port address for the fax/modem when it is installed 3F8h (COM1) 2F8h (COM2)* Disabled Parallel Port Controls the parallel port operation 378h (LPT1)* Disabled Audio Allows you to disable the audio card (when installed), in case you need to use the IRQ or memory address for another device Enabled* Disabled Pointing Device Allows you to disable the built-in trackpad, in case you connect a serial mouse Enabled* Disabled * Default setting Setting, Deleting, and Changing a Password You can set two types of passwords for your computer: a system password and a Setup password. The system password prevents an unauthorized user from accessing any programs or data on your computer, including the Setup program. The Setup password prevents access only to the Setup program and your system configuration information. Setting Up the Computer 1-13 If you set a system password, the computer will prompt you to enter it each time you turn on or reset your computer. If you set a Setup password, the computer prompts you to enter it each time you press F8 to run Setup. Follow the instructions in the next sections to set, delete, or change your password. Then see the instructions in Chapter 3 for entering your password when the system prompts you for it. Setting a pass word Follow these steps to set a password: 1. Highlight the Password option. You see a warning and message prompting you to press Enter. 2. Press Enter. You see a message prompting you to enter a password. 3. Type a password up to seven characters long. As you type, you see only squares displayed on the screen. 4. Press Enter. You see a message asking you to verify the password by entering it again. 5. Type the password again and press Enter. (If you enter an incorrect password, you must start the process over again. Keep trying until you have entered the password correctly twice in a row.) You see a message confirming your password installation 6. 1-14 Press any key to continue. The Password option setting is changed to Enabled. Setting Up the Computer 7. You can now highlight the Security option and select either SETUP , which applies the password to the Setup program, or S Y S T E M , which applies the password to all programs and data on your computer. If you choose S Y S T E M , you will be prompted to enter the password whenever you turn on the computer or try to run Setup. Deleting or changing a password If you want to delete or change a password, follow these steps: 1. Highlight the Password option. You see a warning and message prompting you to press Enter. 2. Press Enter. You see a message prompting you to enter your password. 3. Type your password. You see only squares on the screen. 4. Press Enter. You see another message prompting you to enter a new password or press the / key to remove the password. 5. If you are deleting your password, press the / key. The Password option setting is changed to Disabled. If you are changing your password, type the new password. You see only squares displayed on the screen. 6. Press Enter. You see a message asking you to verify the password by entering it again. 7. Type the password again and press Enter. (If you enter an incorrect password, you must start the process over again. Keep trying until you have entered the password correctly twice in a row.) You see a message confirming your password installation. 8. Press any key to continue. Setting Up the Computer 1-15 Exiting Setup When you are ready to exit the Setup program, press ESC You see the exit menu. Press one of the following keys: 1-16 Esc Returns you to the main Setup or Power Management Setup screen F4 Saves your settings and reboots the computer F5 Loads the default settings for all the options and returns to Setup F6 Exits Setup without saving your settings. Setting Up the Computer Using Your Computer This chapter describes the daily use of your computer, including: Caring for the computer Using energy wisely Using the keyboard Using the trackpad Resetting the computer Changing the CPU speed Adjusting the LCD screen Using password security Using diskettes Using video drivers and utilities Configuring PC cards. Using Your Computer 2-1 Caring for the Computer Following these guidelines will keep your computer working well: Keep the computer and AC adapter dry, and do not subject them to extreme heat or cold. To prevent damage to the LCD, do not place external devices on top of the computer, even if it is closed. When you are not using the serial, parallel, or video ports, or the port replicator, keep their covers closed to prevent damage to the pins in the ports. Occasionally clean the exterior with a soft, damp cloth. Occasionally clean the LCD screen using glass cleaner on a soft cloth; do not spray the cleaner directly onto the screen. Be sure you turn off the system before you connect any peripheral devices other than PC cards. Protecting the Hard Disk Follow these precautions to protect your hard disk and data: Never turn off or reset the computer when the Hard Disk Drive indicator light is on. This light indicates that the computer is copying data to or from the hard disk. Never remove the hard disk drive when the computer is on. After turning the power off, wait 20 seconds before moving the computer. This allows the disks in the drive to stop spinning and the hard disk read/ write heads to lock in place so you do not damage the drive. 2-2 Using Your Computer Although the hard disk is very reliable, be sure to back up your files regularly. Make copies of all your system and program diskettes before copying them to the hard disk. Caution When traveling by airplane, be sure to take your computer into the passenger compartment as carry-on luggage to prevent it from being stored in an unpressurized storage area. Using Energy Wisely By purchasing this Energy Star compliant computer, you join a growing number of users concerned about conserving energy. Here are a few additional energy-saving tips: If your printer and external monitor aren’t Energy Star compliant, turn them off when you’re not using them. Use the print preview option in your software before you print something. You’ll be able to catch formatting errors before you commit them to paper. If you have an electronic mail system available to you, send E-mail rather than memos. Not only is this faster, but you’ll save paper and storage space too. Use recycled paper and recycle your used paper whenever you can. Using Your Computer 2-3 Using the Keyboard Although the keyboard on your computer has only 85 keys, it provides all the functions of a full-sized (101- or 102-key) keyboard. It has an embedded numeric keypad that you can access using the Num Lock or Fn keys. You can also control other features, such as the LCD screen, using the Fn key. The embedded numeric keypad and the Fn key functions are described below. Note The keyboard on the ActionNote is available with different layouts for different languages. Additionally, you can use MS-DOS or Windows to reassign the layout of your keyboard to duplicate that of another country. Use the Windows International utility in the Control Panel or the MS-DOS KEYEB utility. Using the Fn Key Functions When pressed with other keys, the Fn key lets you control certain operations, as described in the following table. To use these commands, hold down the Fn key and then press the second key. Note that the special function keys are labeled on the keyboard. Fn key functions Key 2-4 command Label Function Fn F8 Set Up Displays the Power Management screen Fn F9 Invert Toggles between normal and reverse video (monochrome and passive matrix LCDs only) Fn F10 Display Toggles between the LCD, the external monitor, and simultaneous display Using Your Computer Using the Embedded Numeric Keypad The embedded numeric keypad (shown below) allows you to enter numbers and symbols from a keypad arrangement on the main keyboard. You use the Num Lock key to control the operation of the embedded numeric keypad. Press Num Lock to turn Num Lock mode (and its indicator light) on and off. When you use a key in the embedded numeric keypad with Num Lock mode on, you see the number or symbol for that key instead of the letter. To enter the letter on the key, press F n plus the key. With Num Lock mode off, you can enter a number or symbol by pressing Fn plus the key. The following table summarizes the functions of the embedded numeric keypad. Embedded numeric keys Num Lock on Num Lock off Keys pressed by themselves Numeric Alphabetic Keys pressed with Fn Alphabetic Numeric Using Your Computer 2-5 Using the Trackpad The trackpad on your ActionNote is a state-of-the-art pointing device which you can use to move the cursor, select text or objects, cut and paste, or choose menu items. The trackpad is compatible with most software applications that support pointing devices with PS/2 compatible drivers. To use the trackpad, simply move your fingertip across the pad in the direction you want to move the cursor. If you get to the edge of the pad, lift your finger and place it back down on the other side. If you have to lift your finger too often, you can increase the sensitivity of the trackpad using the Trackpad utility program in the Windows Control Panel. Instead of pressing the left button, you can tap lightly on the trackpad to make menu selections or block text. This is the equivalent of clicking the left button on a mouse. Tap twice to double-click. 2-6 Using Your Computer To move objects around the screen (click and drag), tap twice and then hold your finger down and move it across the trackpad. This is like double-clicking, but you leave your finger down after the second tap. You can also use the buttons below the trackpad. To customize the trackpad and learn more about its features, use the Trackpad utility in the Control Panel. Resetting the Computer If necessary, you can reset the computer without turning it off by pressing a combination of keys. This allows you to reload the operating system and try again. To reset the computer, press Ctrl Alt Del. (If you are in Windows, you first see a warning screen reminding you to save your data and exit any open applications. Press Ctrl Alt Del again to reset.) The screen goes blank for a moment and then the computer resets itself. Caution Resetting the computer erases any data in memory that you have not saved, so do not use the reset function unless necessary. Also, some programs classify and store new data only when you exit them properly; so do not reset the computer before you exit a program, if possible. If resetting the computer does not correct the problem, you probably need to turn it off, wait five seconds, and turn it back on again. Using Your Computer 2-7 Changing the CPU Speed Your computer’s processor can operate at two speeds: fast or slow (8 MHz). The slow speed is available to provide compatibility with older application programs, such as those that are copy-protected or have a specific timing requirement. You may also want to select the slower speed to save power when you are using programs that do not require a high processor speed. Your computer is set up to start at fast speed. If you want to switch to the slower speed, you can do so using Setup. See Chapter 1 for instructions. Adjusting the LCD Screen You can adjust the brightness and contrast of the LCD with the two controls below the screen. Slide the brightness switch to the right to lighten the screen, and to the left to darken the screen. Slide the contrast switch to the right to increase the contrast. and to the left to decrease the contrast. Using Password Security Your ActionNote offers two types ofpasswords: a Setup password and a system password. If you set a Setup password, the computer prompts you to enter the password only when you press F8 to run the Setup program. If you set a system password, you must enter the password every time you turn on or reset your computer or run Setup. 2-8 Using Your Computer If you want to use a system or Setup password, run the Setup program as described in Chapter 1 to enter, change, or delete the password. When the computer prompts you to enter a password, see the next sections. Note Remember that once you set a system password, you cannot access your system unless you enter it correctly. Write down your password and keep it in a safe place. If you forget your password, call the EPSON Connection for assistance. Entering a System Password When the computer requires you to enter a system password, you see this prompt after you turn on or reset the computer: Enter password: Type the correct password and press Enter. To protect your password, the screen does not display the characters you type. If you do not type the correct password, the computer displays this message and repeats the password prompt: Password is incorrect Try typing the password again. The computer allows you three tries to enter it correctly. After the third incorrect attempt, the system locks up and you see the following message: System halted! Must power down. Turn off the computer, wait five seconds, and try again. Using Your Computer 2-9 Entering a Setup Password When you have defined a Setup password, the computer prompts you for it only after you have pressed F8 to enter Setup. After you press F8 but before you see the main Setup screen, you see a message prompting you to enter your password. Type your password and press Enter. (The screen does not display the characters you type.) Then you see the Page 1 Setup screen. If you type your password incorrectly, the computer allows you three tries to retype it correctly. After the third incorrect attempt, your system continues the boot process without loading the Setup program. Using Diskettes You can use either of the following types of diskettes in your 3.5-inch, 1.44MB diskette drive: 720KB, double-sided, double-density (usually labeled 2DD) 1.44MB, double-sided, high-density (usually labeled 2HD). 2-10 Using Your Computer To insert a diskette, hold it with the label facing up and the shutter leading into the drive. Slide it into the drive until it clicks into place. To remove the diskette, make sure the diskette drive light is off; then press the release button. When the diskette pops out, remove it and store it properly. Caution Never remove a diskette or reset or turn off the computer while the diskette drive is being accessed; you could lose data. Also, be sure to remove the diskette before you turn off the computer. Using Your Computer 2-11 Using Video Drivers and Utilities Your system includes high-resolution video display drivers for Windows installed on your hard disk drive. You can use these drivers to display in resolutions up to 1024 x 768 in 16 colors on an external monitor. To select these drivers, you can use the Windows Setup utility or the ChipsCPL utility in the Windows Control Panel. ChipsCPL allows you to select the resolution (screen size), color, and font size for your display. To run the utility, select its icon in the Windows Control Panel. You can also use ChipsCPL to switch your display between the LCD screen and an external monitor, select a cursor size, and enable backlight and display timeout periods. If you select a higher resolution for your LCD screen, your display will be larger than the screen itself. You will have to scroll up and down and from side to side to see the entire display. Note Your ActionNote is configured to display in standard VGA resolution on your LCD or an external monitor. You can toggle between displaying on the LCD, the CRT, or on both screens simultaneously by pressing Fn F10. You can also set the default video mode by using the Setup program; see Chapter 1 for more information. To check on the availability of drivers for non-Windows applications, call the EPSON Connection or access the Epson America Forum on CompuServe. 2-12 Using Your Computer Your system also includes two DOS video utilities, SETVGA and SETCOL, located in the C:\ UTIL directory. For more information, type one of the following commands and press Enter at the DOS prompt in the C:\ UTIL directory: SETCOL SETVGA Configuring PC Cards Whenever you turn off or reset your computer, you see a prompt asking if you want to load the PC card drivers. You must load the drivers (the default setting) if you are going to use a PC card. If you are not going to use a PC card, do not load the drivers (press 2 and Enter at the prompt) because they take up system memory that could be free for other uses. Once you have loaded the drivers and inserted a PC card, your computer configures most PC cards automatically using the installed CardSoft TM and CardView TM software. CardSoft drivers and utilities are for use with MS-DOS and CardView is for use with Windows. Caution If you run the MS-DOS MEMMAKER utility, or load a memory manager program (such as EMM386.EXE), you must ensure that these programs do not interfere with the memory addresses and other settings used by your PCMCIA card drivers. See “PC Card Problems” in Chapter 5 for instructions on using these programs. Using Your Computer 2-13 Using CardSoft The PCMCIA driver and utilities, collectively called CardSoft, help you configure and manage PC cards in the MS-DOS environment. The CardSoft programs are located in the CARDSOFT directory on your computer’s hard disk drive. The following drivers and utilities are already included in the CARDSOFT directory: SSVADEM.EXE PCMCIA Socket Services driver CS.EXE PCMCIA Card Services driver CSALLOC.EXE (described below) ATADRV.EXE Driver for ATA Type III hard disk drive cards or flash cards MTSRAM.EXE Driver for SRAM cards MTDDRV.EXE Drive letter display utility for SRAM and flash memory cards CARDID.EXE Driver for detecting card insertion and removal, and for configuring the socket and card CARDINFO.EXE Card and slot information display utility. Note If you are not using the type of card supported by one or more of these programs, you can remove the driver from the CONFIG.SYS file to free up the resources the programs use. For example, if you did not install an ATA Type III card, you can use the Windows Sysedit utility in the Applications group to delete the command line containing the ATADRV.EXE driver from the CONFIG.SYS file. 2-14 Using Your Computer CSALLOC utility CSALLOC is an MS-DOS program that scans the system for available memory, I/O port, and IRQ resources each time you start your system and maintains the information it collects in a file called CSALLOC.INI. You need to run CSALLOC only if you want to display the available system resources if you’ve changed port, IRQ, or memory settings on your system. You should also run CSALLOC when you install new hardware or software that requires specific system resources so that CardSoft does not use the resources instead. You must run CSALLOC from the MS-DOS prompt; you cannot run it from within Windows. Type CSALLOC /H and press Enter to see a list of the CSALLOC command switches you can use. Note Remove any PC cards from the PCMCIA slots before you run the CSALLOC utility. CARDINFO Utility The CARDINFO utility provides various types of information about your PC cards and slots. You can run CARDINFO from the MS-DOS prompt or from the MS-DOS icon within Windows. Log onto the C:\CARDSOFT directory, type CARDINFO /?, and press Enter to see a list of the CARDINFO command switches you can use. Using Your Computer 2-15 Configuration Utility The configuration utility allows you to customize your system or reconfigure it when you have trouble using a PC card. You can change the following configurations for your PC cards using this utility: IRQs and COM port assignment order for fax/ modem cards I/O port address, IRQ, and memory areas for network cards Addresses for ATA cards Card insertion parameters. You can also use the utility to modify the resource allocation that the program scanned when you started your system. In addition, the configuration utility allows you to define the type of video display you want to use with this utility. Note This utility modifies the CARDID.INI and the CASLLOC.INI files. Changes you make to your configuration using this utility don't take effect until you restart your sytem. Follow these steps to start the configuration utility: 1. Log onto the CardSoft directory. 2. Type CONFIG and press Enter. You see an information screen about the CardSoft Configuration Utility. 3. Press Enter to continue. You see the main menu for the configuration utility. The Edit Configuration option on the File pull-down menu provides options for editing modem card, network card, and ATA card configurations, and card insertion parameters. 2-16 Using Your Computer Note If your system is working properly, you don’t need to edit any of the PC card configurations. The Resource Allocation option on the Utility pull-down menu provides a quick view of the system resources that are available to CardSoft. You can also edit these system resources. Caution Do not change any resource allocation values unless you understand how these resources work on your system. You can assign a color, monochrome, or LCD display mode for the CardSoft configuration utility by selecting the Display pull-down menu. When you make your selection, the screen immediately reflects the option you have chosen. Once you have changed your configuration, make sure you save the settings by selecting Save configuration from the File pull-down menu. Using removable storage card utilities CardSoft provides several utilities to help you partition your ATA cards and assign or identify drive letters. Both ATA cards and SRAM cards are formatted using the MS-DOS FORMAT command. Using Your Computer 2-17 Note If you are using an ATA hard disk or ATA flash card, make sure your CONFIG.SYS file contains this command: DEVICEHIGH=C:\CARDSOFT\ATADRV.EXE If you are using an SRAM card, make sure the CONFIG.SYS file contains this command: DEVICEHIGH=C:\CARDSOFT\MTSRAM.EXE Both of these drivers are loaded in your computer’s CONFIG.SYS file at the factory. The following table describes the removable storage card utilities. ATA utility commands Command Function ATAINIT* Partitions the ATA card and identifies its physical parameters: then you can use MS-DOS FORMAT to format the drive. ATADRV Assigns the next available drive letter to the ATA drive. When you start your system, you see a message identifying the drive letter assigned to the drives in your PCMCIA slots. MTDDRV Displays the drive letter for SRAM and ATA cards. Since these cards share drive letters, it is important to know where these cards are installed. * This command works only with ATA cards that are supported by the ATADRV driver. 2-18 Using Your Computer Using Card View CardView for Windows provides a user-friendly, graphical interface for your CardSoft applications. CardView performs the following functions: Displays detailed information about installed cards, including vendor name and type of card Reconfigures PC cards and system resources, such as modem COM ports Notifies you of any status changes for the PC cards in your system, such as when you insert or remove a card or when the software detects a configuration conflict. To run CardView, you must run Windows 3.1 in 386 enhanced mode (the default). To start CardView, open the CardView group and double click on the CardView icon. You see the main CardView window. Use the CardView on-line help utility for instructions on using the available options. If you minimize this window, CardView displays icons that identify the cards in the slots. Note If you choose not to load the PCMCIA drivers when you start up your computer, CardView will not work. Using Your Computer 2-19 Using Fax/Modem PC Cards You may need to change your port settings to use a fax/ modem PC card in your ActionNote. With the card inserted, start CardView and follow these steps to make sure the settings are correct. 1. Select View. 2. Check the COM port number, IRQ line, and base I/O port address for the fax/ modem. The settings for the EPSON fax/ modem PC card are as follows: COM3 Base I/O port address 03E8 IRQ line 7 3. In the Windows Control Panel, select the Ports icon. 4. Select COM3. 5. Select the Settings option, and then the Advanced option. 6. Change the base I/O port address and interrupt request (IRQ) line to match the settings shown in CardView for your fax/ modem. 7. Save your data, close any open applications, and restart Windows. Using PC Cards with Instant On The PCMCIA card and socket services provided with your ActionNote are automatically loaded when you boot the computer. During loading, the services are initialized so they work correctly with your computer and PC cards. 2-20 Using Your Computer If you use Instant On or the Low Battery Save to HDD options, the PCMCIA services are not reinitialized. In this case, your computer recognizes SRAM PC cards, but does not recognize most other PC cards, such as fax/ modem or LAN PC cards. To reinitialize the services, exit any application programs you are using and exit Windows. Then press Ctrl Alt Del to reboot your computer. Installing Additional PC Card Drivers and Utilities While the ActionNote is fully compatible with PCMCIA version 2.1 and JEIDA 4.1, some PC cards (such as LAN cards) require that you install special drivers or software before the card works correctly. For example, a LAN card may require you to install a socket services enabler either as a device driver or command that is executed when you load the network operating system. See the documentation that came with your PC card to see if you need to install any special drivers. You can obtain the latest information on available PC card drivers by checking the Epson America Forum on CompuServe. See “Where to Get Help” in the Introduction to this manual for information about connecting to the Epson America Forum. Using Your Computer 2-21 2-22 Using Your Computer Chapter 3 Powering the Computer You can power your ActionNote with the compact AC adapter, international AC adapter, removable NiMH battery, or optional automobile cigarette lighter adapter. This chapter describes: Using the AC adapter Using the battery Conserving energy by using the computer’s power management features. Note In addition to the AC adapter and battery that come with your computer, you can purchase extra NiMH batteries, an AC adapter that plugs into an automobile cigarette lighter, and an external battery charger. Contact your EPSON dealer or EPSON Accessories for more information about these options. Using the AC Adapter The AC adapter allows you to connect the ActionNote to a standard electrical outlet to power the computer and charge the battery. You should use it whenever you have access to an electrical outlet, especially when you are using a PC card or fax/ modem, to conserve battery power. Powering the Computer 3-1 The AC adapter included with your computer is designed to operate in 100-240 VAC ranges with a frequency of 50/60 Hz. If you use the international AC adapter in a country other than the one where you purchased your computer, be sure to use the correct plug adapter to fit the electrical outlet. To connect the AC adapter, see the instructions in Chapter 1. After you turn on your computer, the Power indicator light comes on. The Charge light is green if the battery is fully charged; it is orange if the battery is charging normally. See page 3-4 for information on charging the battery. Using the Battery The removable NiMH battery powers the computer when the AC adapter is not connected. The battery provides from 4 to 6 hours of power (color version) or 5 to 7 hours of power (monochrome version) when you use your computer’s power management features. The length of time the battery provides power depends on how you use the computer. It consumes more battery power if you use a bright screen display, access the hard disk and diskette drive often, or if you are using a PC card or fax/ modem. To increase the amount of time you can use the computer without the AC adapter, you can keep a supply of additional charged batteries. This allows you to replace a spent battery and continue your work. Caution Use only the NiMH battery (A882291) designed for use with the ActionNote 800 series computers. 3-2 Powering the Computer Low Battery Protection The ActionNote includes special power management features that protect your data when your battery runs low. When you have only a few minutes of power left, the Power indicator light flashes and the computer beeps. At this point, you should immediately save your data. To resume activity, you must either turn off the computer and replace the battery (as described below), or connect the AC adapter. If the Low Battery option in Setup is set to Suspend, the computer automatically enters Suspend mode when the battery power reaches a critically low level. The contents of memory are protected for several hours. If the Low Battery option is set to Save to H D D, the memory contents are saved in a file on your hard disk drive, so they are always available. For more information, see “Using Instant On and Saving to Disk.” If you are using Windows, you can select the Power icon in the Control Panel to see a screen that displays your battery’s status. For more information about the power management features available through Windows, see “Using the APM Interface” later in this chapter. Replacing the Battery Follow these steps to replace the battery: 1. Complete your current activity and save your data. 2. Press the power button to turn off the computer. 3. Close the LCD screen and turn the computer over Powering the Computer 3-3 4. Press the battery release lever. Then lift the battery up and out of the case. battery release lever Caution As you handle your batteries, avoid touching the battery contacts with any metal objects, such as keys or coins because they may short out the battery’s circuits. 5. Insert the new battery into the compartment at an angle and then lower it into place. Recharging the Battery The battery that comes with your system is rechargeable. You may need to charge the battery before using it for the first time, and you must recharge it when it runs out of power. If you have additional batteries, it’s a good idea to keep them fully charged so you can replace the battery in your computer when it runs low. This is especially useful if you are traveling and run the computer only off the battery. 3-4 Powering the Computer Note You can also purchase an optional external battery charger so you can charge an extra battery while using another in your computer. To charge the battery, leave it in the computer. Then connect the AC adapter. The computer automatically charges the battery whenever the AC adapter is attached. It takes approximately 1.5 hours to charge a completely discharged battery when the computer is off or when it is in Suspend mode. If you use the system while the battery is recharging, it can take up to 2.5 hours. If you find that over time the battery is losing its charge sooner, the life of the battery may be reaching its end. Try letting the battery discharge completely; then recharge it. If this fails, replace it with a new battery. Note NiMH batteries are recyclable. When you need to discard your battery, contact your local government agency for recycling information. Powering the Computer 3-5 The computer’s charge light changes color as follows to show the battery charging status: Green-battery is fully charged Orange-battery is charging norm ally Flashing orange-the battery is not installed properly or is damaged; remove the battery, examine it, and try reinstalling it. Using the Power Management Features Your ActionNote offers a variety of automatic and manual power management features to help you conserve battery power. These features turn off various system components—such as the CPU, the hard disk, and the LCD screen-when they are not being used. There are three power-saving modes that your computer can enter: Idle, Standby, and Suspend. Each of the three modes provides progressively increased power conservation and affects the functioning of progressively more components in your computer. You can also set individual timeouts for the hard disk drive and video components. In addition, the LCD backlight turns off automatically when you close the cover. Note You can use all of the computer’s power management features in conjunction with the Intel® / Microsoft Advanced Power Management (APM) interface, version 1.0 or higher. This interface is provided with Windows and may be provided with other software on your system. See page 3-10 for more information about how APM works along with your computer’s power management features. 3-6 Powering the Computer The three power-saving modes are summarized in the following table: Power-saving operations Mode Entered when... Description Exited System Idle CPU is not used CPU clock speed reduced When CPU is required: full system performance immediately System Standby System is not used for set period of time CPU speed further reduced: LCD backlight turned off: HDD and other components in low power states Any system use or fax/modem ring: full performance in a few seconds System Suspend System inactivity continues for next set period CPU clock stops: LCD and HDD turned off: other components suspended Fax/modem ring: Resume button: full performance in 15 seconds You can enable any or all of these power-saving modes by using a combination of automatic and manual features, as described in the next section. Automatic Features Using the Power Management screen in Setup, you can set individual system inactivity time periods, at the end of which your computer will automatically enter the selected power-saving mode. You can access the Power Management screen in two ways: When you start your computer, run Setup and press P g D n to display the screen. Press Fn F8 at any time. Powering the Computer 3-7 The Power Management screen also lets you do the following: Disable any or all of the power-saving modes Set individual timeout periods for the video and hard disk drive components Set up the computer to enter Suspend mode or save your data automatically when your battery power is low Enable Instant On (See Chapter 1 for information on setting the Power Management screen options.) You can use these two function keys at the Power Management screen to automatically configure your timeout periods: F2—Selects Maximum Performance mode; maximizes system performance in all power management states, but allows some features to power down F3—Selects Maximum Battery mode; minimizes battery usage and decreases system performance in low power states. You may want to experiment to find the settings that work best for you. Manual Features If you are not using Instant On, you can press the Suspend/ Resume button at any time to enter Suspend mode and temporarily stop system activity when you do not need to use your computer for short periods of time. After you press Suspend/ Resume, it takes a moment for the computer to enter Suspend mode. Then the Suspend indicator light comes on and the screen goes dark. 3-8 Powering the Computer With a fully charged battery, the system can operate in Suspend mode for several hours without losing data. To resume activity, press the Suspend/ Resume button again. The computer resumes normal operation at the point at which you suspended it. Note The Power Management option is set to AC Disabled and the Low Battery option is set to Suspend at the factory. This protects your data by allowing the system to enter Suspend mode automatically if you are running only on battery power and the battery runs low. Even if you select longer timeout periods or disable some of the features, we recommend that you leave the Power Management option set to either Enabled or AC Disabled, and the Low Battery option set to Suspend or Save to HDD. Using Instant On and Saving to Disk The Low Battery option in Setup allows you to select either Suspend or Save to H D D. In the Suspend mode, the computer continues to use a very small amount of power. If you select Suspend and leave your system suspended, the battery will eventually run out, and your data will be lost. If you select Save to H D D, the contents of your system and video memory are saved to a special partition on your hard disk drive. Even if your battery runs out, your data is protected. Instant On works the same way, except that your data is saved to disk after you press the Suspend button. To resume activity after saving to disk, replace your battery (if necessary) and press the power button. Your computer will return you to wherever you were when your battery ran out or you pressed Suspend. Powering the Computer 3-9 Your hard disk drive is partitioned at the factory so that you can use the Instant On or Save to HDD o p t i o n s . A 2 5 M B area of your disk is set aside for the saved data; this ensures that there is enough space for all memory configurations. Because this area is a non-DOS partition, it is invisible to your DOS-based software. The amount of disk space available to you for normal data storage is reduced. To prepare your hard disk drive, you need to run the PHDISK utility, located in the C:\ PM directory. Type the following command at the DOS prompt and press Enter: PHDISK/CREATE If you want to reclaim some of the hard disk space, you can run FDISK. Be sure to back up your entire hard drive before you begin; FDISK will erase all data on the disk. You will have to reinstall DOS from diskettes and then restore your hard drive files. See your MS-DOS on-line help utility for more information. Using the APM Interface In addition to your computer’s power management features, your system also supports the Intel/ Microsoft Advanced Power Management (APM) interface, version 1.0 or higher. This interface enhances your system’s power-saving abilities by providing increasing inactivity detection and lower CPU power states without degrading performance. APM is supported by MS-DOS versions 6.0 and higher, OS/ 2, and Windows 3.1. APM is already enabled in the versions of MS-DOS and Windows installed on your computer. MS-DOS provides APM through the POWER.EXE utility. See your MS-DOS on-line help utility for more information about POWER.EXE. 3-10 Powering the Computer Windows provides a Power icon in the Control Panel that allows you to select Standard, Advanced, or no power management modes and includes a battery status gauge. Use the Windows Power utility on-line help for more information about these features. Once you have enabled your computer’s power management features and APM, the following operations are performed by APM: Takes over power management functions from the system BIOS Monitors all system activity Detects true inactive states and power demands of the operating system and applications Determines when to activate the necessary power management features Allows MS-DOS, the computer’s BIOS, and your application programs to share power management features in the most efficient manner. Note If you disable your computer’s power management features, APM is also disabled, even if you have configured your software to use it. Powering the Computer 3-11 3-12 Powering the Computer Chapter- 4 Installing Optional Devices This chapter explains how to connect or install these devices: External monitor Serial device External keyboard, keypad, mouse, or other PS/2 device PC card Hard disk drive Expansion memory module Higher-performance microprocessor In tern al fax/ modem. Connecting External Components You can use the ports on the back of your computer to connect an external monitor, parallel printer or scanner, serial device such as a mouse or modem, or an external keyboard or keypad. If you frequently connect and disconnect these components, you may want to use the optional ActionPort Replicator. You can attach your monitor, printer, and other external devices to the port replicator, and then connect the port replicator to your ActionNote. When you need to take the ActionNote away from your desk, you can leave all of the other parts of your system connected, so that you can quickly reconnect them when you return. Installing Optional Devices 4-1 See the instructions that came with the port replicator for information about connecting it and using it with your computer. Use the following illustration to locate the ports on the back of your computer as you connect external components. Follow these steps to connect external components: 4-2 1. Make sure both the computer and external component are turned off. 2. If necessary, open the port cover on the back of the computer. 3. Connect the component to the appropriate port. 4. If the connector has retaining screws, tighten them. Installing Optional Devices Using an External Monitor When you connect an external monitor, make sure you turn it on before you turn on the computer. Your system automatically detects the external monitor and displays your data on its screen. You can press Fn F10 to switch your display from the monitor to the LCD screen or to display on both screens simultaneously. You can also change the default display mode at start-up through the Boot Display option in Setup. See Chapter 1 for instructions. Your computer includes special Windows drivers and the ChipsCPL utility that allow you to enhance the display characteristics of your LCD and/ or external monitor. You can also use the utility to select your display. For details, see “Using Video Drivers and Utilities” in Chapter 2. Using the Serial Port You can use the serial port to connect a device such as a serial mouse or fax/ modem. If you connect a serial mouse, you should use the Setup program to disable the built-in trackpad, as explained in Chapter 1. The serial port is capable of sending and receiving data at a variety of speeds and with many different protocols. This means you need to configure the port to match the signals of the serial device you connect. As a general rule, choose the highest speed (baud rate) and the protocol that provides the best error detection. Also, check the documentation that came with your serial device to see if you need to adjust any of the device settings. Your computer’s default setting for the serial port is 3F8H (COM1). If you want to change this setting, run Setup as described in Chapter 1. Installing Optional Devices 4-3 Using an External Keyboard or Mouse You can use the external keyboard/ mouse port to connect a variety of PSI 2 compatible devices, including an external keyboard, keypad, or mouse. Your computer automatically detects and configures the device you connect (as long as the computer is off before you connect it). Note When you connect a pointing device to this port, the built-in trackpad is au tom atically disabled. Before you can use the device with your applications, you may need to install the special software driver that came with it. See the documentation supplied with the device for instructions. Installing a PC Card A PC card is a credit card-sized device that meets the PCMCIA universal standard for adding memory, storage, and interface capabilities to portable systems. Your computer’s built-in PCMCIA slots support up to two Type I and Type II PC cards, or one Type III card. The ActionNote also supports the Intel® ExCA standard for hot insertion, which means you can insert a PC card into the card slot with the computer turned on. The upper slot is slot 0 and the lower slot is slot 1. If you are using a type III PC card, you must install it in the lower slot (slot 1). 4-4 Installing Optional Devices Follow these steps to install a PC card: 1. Open the door covering the PC card bay on the left side of your computer. 2. Hold the PC card so the 68-pin connector on the edge of the card faces the PC card slot and the card’s label faces up. release buttons 3. Align the card in the card guides of the appropriate slot. Then push the card gently but firmly into the slot as far as it will go. (Part of the card extends from the slot.) When you feel resistance, stop pushing; do not force it into the slot. When you have fully inserted the card, the release button on the side of the slot pops out slightly. The button on the left is for the upper slot; the one on the right is for the lower slot. Installing Optional Devices 4-5 Caution Do not change the setting of a PC memory card’s write-protect switch while the card is installed in the computer or you may damage the card. First eject the card, then change the switch setting and reinsert it. When you want to remove the PC card, check the PC card indicator light to verify that the computer is not accessing the card. If you are using a LAN card, you may also want to log out. Then press the appropriate release button to eject the card and store it properly in the case that came with it. See Chapter 2 for instructions on configuring your PC card(s). Removing and Replacing the Hard Disk If you want to install a higher capacity hard disk drive in your ActionNote or remove the existing drive for service, you can follow the instructions below. You should not need any tools. Your ActionNote supports hard disk drives that have a 2.5-inch form factor and a standard IDE interface, with a maximum height of 19 mm. Caution Before you replace your hard disk drive, be sure to make backup copies of all your files and programs. Use the MWBACKUP utility in the Windows Applications group or the MS-DOS BACKUP command. Refer to the Windows Help utility for instructions on using MWBACKUP; use the MS-DOS help utility for instructions on using BACKUP. 4-6 Installing Optional Devices Follow these steps to remove and replace the drive: 1. Turn off the computer and disconnect any external devices or cables. 2. Close the LCD screen and turn the computer over. 3. Press the latch away from hard disk drive cover and slide the cover back slightly. Then lift the cover off, as shown below. Installing Optional Devices 4-7 4-8 4. Pull up on the two metal tabs to disconnect the drive, and remove it from the case. 5. Grasp the connector card by the edges and pull it away from the drive, as shown below. Set the drive aside. Installing Optional Devices 6. To install a new drive, you first need to attach the connector card. Align the holes in the card with the group of 44 pins on the right side of the drive connector. The metal tabs on the card should be facing up. Make sure the connector does not cover the group of four pins on the left side of the drive connector. 7. When you are sure the holes and pins are properly aligned, carefully push the card straight onto the pins, pressing firmly on the card until it is fully seated. Caution The hard disk drive compartment on your ActionNote can accommodate drives up to 19 mm high. If the drive that comes with your computer is less than 19 mm high, it is installed above a spacer. If you are going to install a 19 mm drive, remove the spacer from the compartment before you perform step 8. Installing Optional Devices 4-9 8. 4-10 Insert the drive and card into the drive compartment, aligning the connector on the card with the pins in the compartment. Press down on the metal tabs until the drive is fully seated. Installing Optional Devices 9. Position the drive cover over the compartment so that the small arrow on the cover aligns with the first notch in the latch. Lower the cover and then slide it until it snaps shut 10. Run Setup as described in Chapter 1 to make sure the computer recognizes your new drive. If you want to use the Instant On or Low Battery Save to HDD features, you need to run FDISK and leave sufficient space on the disk unpartitioned. The amount of space should be equal to your system memory plus 2MB. For example, if you have 4MB of RAM, you should leave 6MB unpartitioned. Then run the PHDISK utility to configure the storage space on the drive. See “Using Instant On and Saving to Disk” in Chapter 3 for more information. Installing Optional Devices 4-11 Installing Internal Components You can easily upgrade your computer by installing the following internal components: Memory module Higher-performance microprocessor Fax/ modem. You must first remove the computer’s keyboard, as described in the following section. Caution Be sure to ground yourself when you install internal components. If you are not properly grounded, you could generate an electric shock that could damage one of the computer’s components when you touch it. 4-12 Installing Optional Devices Removing the Keyboard Follow these steps to remove the keyboard : 1. Turn off the computer, remove the battery, and disconnect the AC adapter. 2. Disconnect any peripheral devices 3. Remove the plastic caps on both sides of the case below the screen. Use a small screwdriver to release each cap and then slide it off, as shown. Installing Optional Devices 4-13 4. 5. 4-14 Use a small screwdriver to gently loosen the plastic strip above the keyboard. Lift up the strip and remove it from the case. Installing Optional Devices 6. Gently lift the keyboard from the top edge, remove it from the case, and place it on a flat surface in front of the computer. Be careful not to pull on the keyboard cables. Replacing the Keyboard When you are ready to replace the keyboard, refer to the illustrations above and on page 4-14 as you follow these steps: 1. Carefully lift up the keyboard and position it over the case. 2. Insert the bottom edge of the keyboard into the case 3. Gently press down on the upper edge of the keyboard until it is securely in place. Make sure the flat cables are not caught under the edge of the keyboard. Installing Optional Devices 4-15 4. Position the plastic strip above the keyboard and snap it into place. The strip fits tightly, but it should not obstruct the function keys. 5. Slide the plastic caps over the screws on each side of the case below the screen and snap them into position. Make sure you use the correct cap for the left or right side; they will not slide into place on the wrong side. After you have replaced the keyboard, check that the function keys operate smoothly. If any of the keys tend to stick, repeat the keyboard replacement procedure. Installing a Memory Module Your computer comes with 4MB of memory soldered on the system board. If it has more than 4MB memory, it already has a memory module installed. You can check the amount of memory installed by running the Setup program. See “Running the Setup Program” in Chapter 1 for instructions. You can increase your computer’s memory up to 24MB by installing a 4, 8, 16, or 20MB memory module. Caution The memory module can be easily damaged and is expensive to replace; so if you don’t feel confident about installing it yourself, ask your Authorized EPSON Servicer for assistance. If your computer already has a memory module installed on the board, and you want to replace it with a higher-capacity module, you need to remove the original memory module. Follow these steps: 1. 4-16 Remove the keyboard as described on pages 4-13 to 4-15. Installing Optional Devices 2. Press one of the plastic retaining clips toward the side of the socket and lift up on the edge of the memory module until it is released. (See the illustration below.) 3. Grasp the module firmly and pull it out of the socket. You are now ready to install the new memory module. Follow these steps to install the new memory module: 1. Holding the memory module with the notch on the upper right corner, align it with the connector at the edge of the socket. 2. Insert the memory module into the socket at an angle as shown, pressing along the edge until it clicks into place. 3. Press down on the module until it snaps into the plastic retaining clips on the sides. Installing Optional Devices 4-17 4. If you are finished installing internal components, replace the keyboard as described on pages 4-15 to 4-16. 5. Run the Setup program, as described in Chapter 1, to make sure your computer recognizes the new memory configuration. (As soon as you turn on the computer, it will prompt you to run Setup because of the memory size mismatch.) If you later remove or change the memory module, be sure to run the Setup program again. Upgrading the Microprocessor You can upgrade your computer by installing a higherperformance microprocessor. The PGA (pin grid array) socket on the computer’s main board can accept both a processor on a daughterboard and a processor installed directly in the socket. A processor on a daughterboard may include 256KB of external cache; all supported processors include 8KB of internal cache. Contact your nearest computer dealer for information on obtaining a new microprocessor. Before you purchase a new microprocessor, call the EPSON Connection or your Authorized EPSON Servicer to make sure the processor can be used in your ActionNote. The following table lists the speed and voltage of some of the microprocessors you can install. If your processor is not on the list, see the documentation that came with the processor for information about its voltage and operating speed. Microprocessor upgrades 4-18 Microprocessor Supply Voltage (V) Internal External frequency (MHz) frequency (MHz) Intel DX4/75 3.3 75 25 Intel DX4/100 3.3 100 33 Cx486DX2-V80 4.0 80 40 Installing Optional Devices Caution Removing the existing microprocessor requires the use of a chip puller. The microprocessor can be easily damaged and is expensive to replace; so if you don’t feel confident about installing it yourself, ask your Authorized EPSON Servicer for assistance. Depending on the type of microprocessor you are installing, you may need to adjust one of the processor switches. If you need to set the CPU type switch, you must do so before you install the processor chip. See “Setting the Processor Speed, CPU Type, and Voltage Switches” for more information. Replacing the Processor Follow these steps to replace the processor chip : 1. Remove the keyboard as described on pages 4-13 to 4-15. 2. Refer to the illustration below to locate the microprocessor in the center of the system board. microprocessor Installing Optional Devices 4-19 Caution Make sure you ground yourself before you touch the processor chip. Then remain as stationary as possible while you install it. Do not touch the pins on the processor chip. Handle the microprocessor only by the edges of its case. 3. Position the chip puller between the processor chip and the socket. 4. Gently pull the processor chip straight up and set it aside. 5. Remove the new chip from its package and inspect the pins. If they are bent, do not install the chip. Contact your vendor for a new microprocessor. 6. Position the processor chip over the socket, aligning the notched or marked corner of the chip with the pin 1 hole on the socket. pin 1 4-20 Installing Optional Devices Caution Note that two holes in the socket are labeled “pin l." If you are installing a processor chip directly in the socket, insert pin 1 in the second row of holes from the right. You will see an empty row of holes in the socket to the right of the chip. If you are installing a processor on a daughterboard, insert pin 1 in the outer row of holes. 7. When you are sure the microprocessor is positioned correctly, gently push it straight into the socket, pressing evenly on all sides. Installing Optional Devices 4-21 Setting the Processor Speed, CPU Type, and Voltage Switches Check the table on page 4-18 or refer to the processor’s documentation to determine the external frequency (speed) and supply voltage of the processor you installed. If necessary, follow these steps to adjust the processor speed, CPU type, and voltage switches for the new microprocessor. 1. 4-22 Use the illustration below to locate the switches Installing Optional Devices 2. To set the processor speed switch, use the tip of a small screwdriver or other tool to move the switch to the appropriate position. 25 3. 40 If necessary, use the tip of a small screwdriver or other tool to set the CPU type switches, located in the processor socket. Intel QFP/PGA 4. 33 Cyrix PGA Cyrix QFP If necessary, use the tip of a small screwdriver or other tool to set the voltage switch, located on the underside of the power converter board. 4.0 3.6 3.3 Installing Optional Devices 4-23 5. If you are finished installing internal components, replace the keyboard as described on pages 4-15 to 4-16. 6. Run the Setup program, as described in Chapter 1, to update your computer’s configuration with the new microprocessor. Installing the Fax/Modem If your computer did not come with the internal fax/ modem, you can install it yourself. See the Introduction for information about obtaining optional accessories for your ActionNote computer. Follow these steps to install the fax/ modem: 4-24 1. Remove the keyboard as described on pages 4-13 to 4-15 2. Refer to the illustration on page 4-25 to locate the fax/ modem connector next to the power converter on the system board. 3. Remove the plastic insert covering the fax/ modem port opening on the left side of the computer, next to the PC card slots. Insert the tip of a screwdriver through the slot in the plastic cover and carefully pry the cover off. You may need to use gently increasing presure to break the cover away from the case and push it out. Installing Optional Devices 4. Insert the phone jack end of the fax/ modem card through the port opening and align the connector on the card with the connector on the system board, as shown: fax/modem connectors 5. Make sure the pins in the fax/ modem connector are directly over the holes in the connector on the system board. Then gently push the card straight into the connector. 6. If you are finished installing internal components, replace the keyboard as described on pages 4-15 to 4-16. 7. Run the Setup program, as described in Chapter 1, to make sure the port address is set correctly for the fax/ modem. The default setting is COM2. Installing Optional Devices 4-25 Connecting a Phone Line You can connect your telephone line directly to the fax/ modem in your ActionNote with a standard RJ-11 telephone cable. Position the phone line connector so the tab faces down and aligns with the notch in the phone jack on the left side of your computer. Then insert the cable into the phone jack. (Connect the other end of the cable to the modular jack outlet for your phone line, if necessary.) Once you connect the phone line, you’ll need to install the software that came with your fax/ modem. See your software manuals for instructions on installing these programs and using them with your system. Note Your fax/ modem also has an internal modem command set that you may need to use in certain situations to control data transmission. See Appendix B for a summary of the modem commmand set. 4-26 Installing Optional Devices Chapter- 5 Troubleshooting You probably won’t encounter any difficulties as you set up and use your ActionNote. If anything out of the ordinary happens, however, refer to this chapter for help. The following issues are covered: Identifying your system Error messages Computer won’t start Battery or AC adapter problems LCD or external monitor problems Computer locks up Password problems Trackpad or external pointing device problems Diskette or diskette drive problems Hard disk problems Software problems Printer problems Memory module problems Fax/ modem problems PC card problems Troubleshooting 5-1 If the suggestions here do not solve the problem, perform the steps below to identify your system and make a note of any error messages your computer displays. Then contact your Authorized EPSON Servicer or call the EPSON Connection at (800) 922-8911 (in the U.S.) or (800) GO-EPSON (in Canada). ldentifying Your System When you request technical assistance, be ready to provide the serial number of your computer, its system BIOS version number, its configuration (including the types of disk drives and options), and the names and version numbers of any software programs you are using. Use these guidelines to gather information about your system: 5-2 Serial number Look on the underside of the computer to find the serial number. System BIOS version Restart your system. The computer displays the system BIOS version number as it performs power-on diagnostics. System configuration Press F8 during start-up; write down the BIOS version number and the configuration settings shown on the Setup screens. Windows version When your computer has loaded Windows, select Help from the menu bar. Then select About Program Manager to see the version number. Troubleshooting Software versions In Windows applications, select About from the Help menu, or read the version number from the banner screen displayed when the program starts, or check your software manual. MS-DOS version In Windows, select the MS-DOS Prompt icon. When the MS-DOS prompt appears, type V ER and press Enter to display the MS-DOS version number. CONFIG.SYS In Windows, use the Sysedit utility in the Applications group to see a list of the system configuration commands in the file. At the MS-DOS prompt, type TYPE C:\CONFIG.SYS and press Enter. AUTOEXEC.BAT In Windows, use the Sysedit utility in the Applications group to see a list of the system startup commands in the file. At the MS-DOS prompt, type TYPE C: \A U T O E X E C . BAT and press Enter. SYSTEM.INI and WIN.INI Use the Sysedit utility in the Applications group to see the Windows initialization commands in these files. Troubleshooting 5-3 Note Your hard disk drive includes a C:\ BACKUP directory containing important system configuration files. If you need to restore the original versions of these files, use DOS or the Windows File Manager to copy them from the BACKUP directory. Copy CONFIG.SYS and AUTOEXEC.BAT to C:\ Copy *.INI to C:\WINDOWS. Error Messages Your computer’s built-in memory (ROM) contains a series of diagnostic programs, called power-on diagnostics, which your computer runs automatically every time you turn it on. These programs check internal devices such as ROM, RAM, the timer, the keyboard controller, and the hard disk drive. When the diagnostics test RAM, you can see the total amount of memory currently installed in your system. If the computer finds an error, it displays an error message on the screen. Write down the message and give it to the person who is helping you when you report the problem. If the error is serious, the computer cancels further checking and halts system initialization. The error message remains on the screen and the computer locks up. If this happens, contact your Authorized EPSON Servicer or the EPSON Connection to report the problem. 5-4 Troubleshooting The Computer Won't Start If your computer does not start when you press the power button, try the following: 1. Check the Power light. If the light is not on, go to step 3. If it is on, check the Suspend light. If the light is on, press any key. If it is flashing, press the Suspend/ Resume key. 2. Check the Charge light. If it is flashing orange, the battery may be damaged or incorrectly installed. 3. Press the power button to turn off the computer. If you are using the battery, remove it and reinstall it. If you are using the AC adapter, disconnect it and then reconnect it. Then turn the power on again. 4. If the computer still does not start, the problem is probably caused by the power source; see “Battery Problems” or “AC Adapter Problems,” below. Battery Problems If you have trouble running the computer from a battery, follow the steps in this section to find the problem. (Be sure to read Chapter 3 for information on powering your system.) 1. The battery power may be very low. If you have battery that is fully charged, use it to replace the computer. If the computer then works properly, to recharge the other battery. See Chapter 3 for a second one in the you need instructions. 2. If you replace the battery and the computer does not work properly, the new battery may also not be fully charged. Recharge this battery until it reaches its maximum capacity. Troubleshooting 5-5 3. If the charge light is flashing orange, the battery may not be installed properly. Try removing and reinstalling it according to the instructions in Chapter 3. 4. Connect the AC adapter to the computer and plug the adapter into an electrical outlet. Turn on the computer and see if it works using the AC adapter. 5. If the computer does not work with the AC adapter, see “AC Adapter Problems.” If the computer works using the AC adapter, the problem may be that you have not used the battery in a long time (three months or more), and you may need to recharge it. If the charge light is orange, the battery is charging. See Chapter 3 for more information about charging the battery. 6. If you find that over time the battery is losing its charge in less and less time, it may be reaching the end of its life. You may need to replace it with a new battery. Note NiMH batteries are recyclable. When you need to discard your battery, contract your local government agency for recycling information. 5-6 Troubleshooting AC Adapter Problems If the computer does not work properly with the AC adapter, check the power light. If it is on, the AC adapter is supplying power to the computer and charging the battery. If it is not on, follow these steps to find the problem: 1. Disconnect the AC adapter and then reconnect it 2. Make sure the AC adapter is securely connected to the computer and the electrical outlet. 3. If the connections are secure, check the electrical outlet to make sure it is supplying power. (For example, plug a lamp into the socket and turn it on.) If the outlet is working and the connections are secure, there may be something wrong with your AC adapter. The LCD Screen Is Blank If the computer starts up but no image appears on the LCD screen, follow these steps to solve the problem : 1. Use the brightness and contrast controls to adjust the screen display. See Chapter 2 for instructions. 2. You may have switched your display to external monitor mode. Press Fn F10 until you see the display on your LCD screen. Make sure the default display selected in Setup and the setting in the Windows ChipsCPL utility are correct for your system. See Chapters 1 and 2 for more information. 3. The computer may be in suspend mode; press any key or the Suspend/ Resume button to resume. Press the Power button to resume if you are using Instant On. See Chapter 3 for more information. Troubleshooting 5-7 4. You may have set a timeout period for the LCD screen in Setup or with the Windows ChipsCPL utility. This turns off the screen automatically after a specified period of time has elapsed with no system activity. Press any key to restore the display. (See Chapters 1 and 3 for information about the power management options, and Chapter 2 for information on the ChipsCPL utility.) The External Monitor Screen Is Blank If you are using an external monitor and no image appears on its screen, follow these steps to solve the problem : 5-8 1. Make sure the monitor and then the computer are turned on. 2. Adjust the brightness and contrast of the monitor screen using the controls on the monitor. 3. Check that the monitor’s power cable is securely connected to the monitor and to an electrical outlet. Be sure the monitor cable is properly connected to both the monitor and the computer. If you need to adjust the connection, turn the computer off, adjust the cables, and then turn on the computer again. 4. Make sure the monitor is set for the correct input. Some monitors can accept input from two sources. See your monitor manual for more information. 5. You may have switched your display to LCD mode. Press Fn F10 until you see the display on your external monitor. Make sure the default display selected in Setup and the setting in the Windows ChipsCPL utility are correct for your system. See Chapters 1 and 2 for more information. Troubleshooting 6. If the monitor still does not work, turn off both the computer and the monitor. Then check the electrical outlet for power. Plug a lamp into the outlet and turn it on to see if the outlet supplies power. 7. If the outlet works and an image still does not appear on your monitor when you turn on the computer, contact your Authorized EPSON Servicer or the EPSON Connection. The Computer Locks Up If the computer locks up, try the following: 1. Some operations take longer than others to perform. For example, a spreadsheet program takes a long time to recalculate a spreadsheet and many program calculations can take several minutes to complete. Wait a few minutes to see if the computer returns to normal operations. 2. The computer may be in standby or suspend mode. Press any key, or press the Suspend/ Resume button to resume activity. 3. You may be able to resume activity by cancelling the current operation. If you are executing an MS-DOS command, try pressing Ctrl C or Ctrl Break. In Windows, press Ctrl Alt Del to reset the system. 4. Try pressing the Num Lock key. If the Num Lock light does not come on, the computer is probably locked up. 5. If the computer remains locked up after you’ve tried the solutions listed above, reset it by pressing Ctrl Alt Del. 6. If resetting does not work, you need to turn off the computer, wait five seconds, and turn it back on. Troubleshooting 5-9 Password Problems If you set a password and you have trouble using it, try the following: 1. If you type the password and then see the password prompt again, type the password again and press Enter. If you type it incorrectly three times, you must turn off the computer, wait 5 seconds, and try again. 2. If you know the current password but you want to change or delete it, see Chapter 1 for instructions. 3. If you have forgotten your password, call the EPSON Connection for assistance. Trackpad Problems If your trackpad does not seem to be working properly, check the following: 5-10 1. Make sure the trackpad is enabled in Setup. See Chapter 1 for instructions. 2. Make sure the trackpad drivers are loaded. See Chapter 2 for more information. 3. If you still have trouble with the trackpad, contact your Authorized EPSON Servicer or the EPSON Connection for assistance. Troubleshooting External Pointing Device Problems If your external keyboard, mouse, or other PS/ 2 compatible pointing device does not work properly, try these solutions: 1. Did you install any necessary drivers and load them into your computer’s memory? See the documentation that came with your device for instructions. 2. Your computer’s built-in trackpad is automatically disabled when a device is connected to the external keyboard/ mouse port. If you connect a pointing device to the serial port, you must disable the built-in trackpad through Setup. See Chapter 1 for instructions. 3. Is the external device connected properly? Make sure you connected it to the external keyboard/ mouse port before you turned on the computer, as described in Chapter 4. 4. If the device is connected to the computer’s serial port, make sure the device and the Serial port option in Setup are set to use the same memory address or COM port. See Chapter 1 for more information. 5. If you still have trouble with an external device, check the manual that came with it or contact the manufacturer. Troubleshooting 5-11 Diskette Problems If you have trouble accessing data on a diskette, follow these steps to identify the problem: 1. Is the diskette properly inserted in the drive? Remove the diskette and make sure it is inserted with the label facing up. 2. Are you using the right type of diskette for your drive? The 3.5-inch drive in your computer can read either 720KB or 1.44MB diskettes. 3. Is the diskette write-protected? If the write-protect switch is set, first make sure the diskette does not contain files you do not want to change or lose. Then move the switch to remove the write protection. Ordinarily, it’s a good idea to leave program diskettes write-protected, but some programs don’t work properly using write-protected diskettes. 4. Is the diskette formatted? A new diskette must be formatted before you can store data on it. See your MS-DOS on-line help utility or your on-line Windows manual for instructions. 5. Is the diskette damaged? If you have a backup copy of the diskette, use it to repeat the operation that caused the problem. If it works using the copy, the original diskette is probably damaged. Discard the original and use the copy. If you need to save the files on the original diskette, try copying one file at a time. 6. 5-12 Try formatting a blank diskette to determine if the diskette drive is operating properly. If you cannot format a diskette, see the next section. Troubleshooting Diskette Drive Problems If you are having problems with the diskette drive, check the following: 1. If the drive does not seem to be working as it should, try performing a similar operation with a diskette in another computer’s drive, if you have access to one. 2. If the drive is making loud or unusual noises, stop the current operation immediately and contact your Authorized EPSON Servicer or the EPSON Connection. Hard Disk Problems If you have problems with your hard disk drive, check the following: 1. Check the Hard Disk Drive indicator light. If you enter commands that access the hard disk, the light should come on. If the light is blinking continually, there may be a problem with the hard disk. Contact your Authorized EPSON Servicer or the EPSON Connection if this occurs. 2. If you have set a timeout for the hard disk on the Power Management screen in Setup and the drive powered down, the hard disk may still be coming back up to speed. Your drive needs about 15 seconds to resume speed when you access it again. 3. Make sure the Hard Disk 1 option is set correctly in Setup If your hard disk drive is not automatically detected, select User and enter the appropriate hard disk drive parameters yourself. See Chapter 1 for instructions. 4. If you replaced or upgraded the hard disk drive, make sure it is installed correctly. See Chapter 4. Troubleshooting 5-13 Software Problems If you are having trouble with an application program, try the following solutions: 1. If the application program does not start, check that you are following the correct procedure for starting the program, and that it is installed correctly. 2. If the program is running, see if it includes on-line help to assist you in diagnosing the problem. 3. Your computer can run at either high speed or low speed. While almost all programs work properly at high speed, some must run at the slower speed. Check your software manual to see if this is the case, and change the CPU Speed setting in Setup if necessary. See Chapter 1 for instructions. 4. If you have entered an MS-DOS command that you want to stop, press Ctrl C or Ctrl Break. If you are using Windows, press Ctrl Alt Del to reset the system. 5. An application program can occasionally lock up the computer, making it unresponsive to the keyboard. If your computer does not respond when you press the Num Lock key, turn off your system, wait five seconds, and then turn it back on and restart your application program. 6. If none of these solutions solve your software problem, contact the software manufacturer for technical support. 5-14 Troubleshooting Printer Problems You can solve most printer problems by following the instructions in your printer manual. If you have just connected the printer, check that the printer has power and is properly connected to the computer. If you have a serial printer or if you have problems feeding paper, check the printer manual for the correct DIP switch settings and for serial operation settings. Check the settings in your software to make sure the correct port is selected. Memory Module Problems If you have trouble with memory you have added to your system, check the following: 1. Make sure the power-on diagnostic memory count and the Setup program are displaying the correct amount of memory. See Chapter 1 for more information. 2. Did you insert the memory module correctly? See “Installing a Memory Module” in Chapter 4. 3. Have you defined the memory properly in your CONFIG.SYS file? See your MS-DOS on-line help utility for more information. Troubleshooting 5-15 Fax/Modem Problems If you are having trouble using your fax or modem software, see their respective software manuals for information. Also check the memory address (COM port) Fax/Modem option in Setup. It should match your fax and modem software programs. In sure you are using the correct baud rate for you are attempting. setting in the the setting in addition, make the transmission If you are using a PC card fax/ modem, see Chapter 2 for configuration instructions. PC Card Problems If you are having trouble with a PC card inserted in your PC card slot, check the following: 1. Did you insert the card properly? Press the release button to remove the card; then try inserting it again. See Chapter 4 for installation instructions. 2. Have you loaded the right PCMCIA drivers and utilities? Your computer is set up to work with most PCMCIA cards, but some cards require that you install special drivers or software. For example, a LAN card may require you to install a socket services enabler—either as a device driver or command that is executed when you load the network. See the documentation that came with the card for details. The ActionNote comes with PCMCIA drivers and utilities (for MS-DOS and Windows) that you can use with your card. For details, see Chapter 2. 5-16 Troubleshooting 3. If you inserted a RAM or hard disk card, did you format it? Like a diskette, a new PC RAM or hard disk card may need to be formatted (initialized) before you can use it. See the documentation that came with the card for instructions. 4. Is your PC card compatible with the ActionNote? The PC card slots on your computer support PCMCIA version 2.1 or earlier and accept up to two Type I or II cards, or one Type III card. If you aren’t sure your card is compatible, call the EPSON Connection or your Authorized EPSON Servicer to ask about tested cards. 5. Did you run the MS-DOS MEMMAKER utility or load a memory manager (such as MS-DOS EMM386.EXE)? If so, you must ensure that these programs do not interfere with the memory addresses and other settings used by your PCMCIA drivers by editing your CONFIG.SYS file. Your system comes with EMM386.EXE loaded from the CONFIG.SYS file. This memory manager already excludes the PCMCIA driver memory range D000h to DFFFh. If you ran a non-MS-DOS memory manager program, see your memory manager documentation for instructions on excluding the address range D000h-DFFFh. If you ran the MS-DOS MEMMAKER program, it may have modified the command line for EMM386.EXE in the CONFIG.SYS file so that it no longer excludes the memory range D000h to DFFFh. To edit the EMM386.EXE command line, use the Windows Sysedit utility in the Applications group. Then change the EMM386.EXE command line to read as follows: DEVICE=C:\DOS\EMM386.EXE RAM X=D000-DFFF You should also use Sysedit to make sure the SMARTDRV.EXE command line in your AUTOEXEC.BAT file contains the / X switch. Troubleshooting 5 - 1 7 Be sure to save your changes to both files and then reboot your system for the changes to take effect. Note You can also rename your modified CONFIG.SYS, AUTOEXEC.BAT, and/ or Windows.INI files and then copy backup versions of your original files from the C:\ BACKUP directory. Copy the CONFIG.SYS and AUTOEXEC.BAT files to C:\, and copy the Windows .INI files to the C:\ WINDOWS directory. 6. 5-18 If none of these solutions solve your problem, contact the card manufacturer or call your Authorized EPSON Servicer or the EPSON Connection for assistance. Troubleshooting Appendix A Specifications CPU and Memory CPU Upgradable 486 microprocessor installed in a PGA socket; includes 8KB of internal cache in write-back mode and integrated math coprocessor System speed Fast speed and slow speed (8 MHz) available; speed selection through Setup Memory 4MB RAM soldered on the system board; configuration may include additional memory module; expandable up to 24MB using a 4, 8, 16, or 20MB memory expansion module ROM 128KB Flash ROM device containing the system and video BIOS and Setup program code video RAM 512KB DRAM supports resolutions up to 640 x 480 in 256 colors on the color LCD and up to 1024 x 768 in 16 colors or 800 x 600 in 256 colors on external monitor Cache 8KB internal; supports 256KB of external cache on a CPU daughterboard; selectable through Setup Clock/ calendar Real-time clock, calendar, and CMOS RAM; backed up by internal battery Specifications A-1 Controllers Video Chips and Technology® 65535 video controller; 32-bit local bus interface to the microprocessor; supports enhanced video modes on an external monitor; supports resolutions from 640 x 480 in 256 colors on the color LCD and up to 1024 x 768 in 16 colors on an external monitor; automatic external monitor detection; simultaneous display with LCD screen using Fn F10 command or software Diskette drive Built-in super I/O controller for one internal 3.5-inch diskette drive; supports 720KB and 1.44MB formats Hard disk Built-in super I/O controller has interface to one 2.5-inch, IDE internal hard disk drive; automatically recognizes and configures drives up to 19 mm high that support the IDE interface PCMCIA Built-in Vadem ® VG-468 controller for two stacked slots; supports two Type I or II cards, or one Type III; PCMCIA version 2.01 and JEIDA 4.1 compatible; supports low power and suspend modes; supports hot insertion (including ExCA standards); register compatible with Intel 82365SL A-2 Specifications Interfaces External VGA Auto-sensing, 15-pin, D-sub, female connector for analog monitor Parallel Centronics ® compatible; 25-pin, D-sub, fern ale connector; standard S-bit parallel; supports standard (AT compatible) and bidirectional (PS/2 compatible) modes Serial RS-232C, programmable, asynchronous, 9-pin, D-sub male connector External keyboard/ mouse Auto-sensing, 6-pin, mini-DIN connector for a PSI 2-type external keyboard, keypad, or pointing device Phone jack Standard RI-11 connector with optional internal fax/ modem installed Speaker Internal; automatically disabled when optional audio card is installed and Line-out is used Audio input and output Connectors for microphone, Line-in, and Line-out when optional audio card is installed Port replicator Connector for ActionPort Replicator Keyboard Trackpad 85 keys; 101-key keyboard compatible; embedded numeric keypad; Fn key for hot key commands Built-in pointing device with two buttons Specifications A-3 Fax/Modem Optional internal 14.4 baud send/ receive fax/ modem Volume Control Knob adjusts sound of internal speaker or audio card (if installed) Mass Storage Hard disk drive One removable internal IDE hard disk drive, 2.5-inch form factor; maximum height 19 mm; Setup automatically recognizes and configures drives that support IDE interface Diskette drive Internal 3.5-inch diskette drive; 720KB or 1.44MB format; supports lower power consumption LCD Screen Screen type (all backlit) Monochrome Passive color Active color Resolutions and colors 640 x 480,64 gray shades 640 x 480 256 colors 640 x 480 256 colors Diagonal measurement 9.4 inches 10.3 inches 10.4 inches Setup Program A-4 Specifications Stored in ROM; accessible by pressing F8 at system startup; includes power management utilities Software See the Software Support icon in the About EPSON on-line group for the latest information about the software included with your system and installed on the hard disk drive Power Sources Battery Rechargeable 12 Volt NiMH battery; current regulation by thermistor AC adapters Lightweight AC adapter (A882051) International AC adapter (A882101) AC connection 2 folding connectors 6 ft (2 meter) cable DC cable 6 ft (2 meters) 6 ft (2 meters) Input voltage 100 VAC to 240 VAC 100 VAC to 240 VAC Input frequency 50/60 Hz 50/60 Hz Output voltage 19 VDC, 1.23 Amp maximum 19 VDC, 1.5 Amp maximum Length 3.4" (86 mm) 3.4" (86 mm) Width 2.2" (56 mm) 2.2" (56 mm) Height 1.1" (28 mm) 1.1" (28 mm) Weight 7.8 oz (220 g) 9 oz (255 g) Specification Size Specifications A-5 Caution Use only the adapters and replacement batteries designed for use with the ActionNote 800 series (lightweight AC adapter model number A882051, international AC adapter model number A882101, auto adapter model number A882241, and battery A882291). Environmental Requirements Condition Operating Non-operating Temperature 42° to 95° F (5° to 35° C) -4° to 140° F (-20° to 60° C) Humidity (non-condensing) 30% to 90% 5% to 95% Altitude -200 to 12,000 ft (-67 to 4,000 m) -200 to 30,000 ft (67 to 9,000 m) Acoustical noise 35 dB @ 1 meter (maximum) Caution When traveling by airplane, take the computer into the passenger compartment as carry-on luggage to prevent it from being stored in an unpressurized storage compartment. Physical Dimensions Model Depth Width Height Weight inches mm inches mm inches mm lb kg Monochrome 8.8 220 11.7 292 1.6 40 5.5 2.5 Color 8.8 220 11.7 292 1.7 43 6 2.7 A-6 Specifications Optional Equipment 4MB, 8MB, 16MB, or 20MB memory expansion module Higher-performance microprocessor Hard disk drive upgrades in various capacities 14.4 internal fax/ modem 16-bit stereo audio card Additional NiMH batteries Extra AC adapter or international AC adapter Adapter for an automobile cigarette lighter External battery charger External keyboard Numeric keypad PCMCIA Type I, II, and III cards including flash RAM, SRAM, modem, fax/ modem, and LAN cards ActionPort Replicator. Specifications A-7 A-8 Specifications Appendix B Fax/Modem Command Set This appendix summarizes the built-in set of commands for the ActionNote fax/ modem. These commands are compatible with the Hayes ® S m a r t m o d e m ® series. The fax/ modem comes with software that you can use to manage your data and fax communications most of the time. You may not need the commands listed in this appendix unless the software program instructs you to use them in certain situations. The following table lists the specifications for your fax/ modem. Fax/modem specifications Characteristic FaX Modem Compatibility Group 3, CCITT G3 V.2.1, V.27ter, V.29 (send only) Bell 103, 212A, CCITT V.22, V.22 bis Speeds 14.4K, 9600, 7200, 4800, 2400, 300 baud 14.4K, 9600, 2400, 1200, 300 baud Command set Class 1 Enhanced AT Data correction MNP 2 to 4, V.42 Data compression MNP 5 V.42 bis Dialing type Touchtone or pulse Fax/Modem Command Set B-1 AT Commands B-2 Command Description +++ Escape code A/ Repeat last command string AT Attention A Answer immediate (incoming call) B0 CCITT V.22 protocol at 1200 bps B1 Bell 103/212A protocol at 1200 bps Cl Carrier control option D Dial; originates a call E0 Echo off (command mode) El Echo on (command mode) HO On hook; hang up immediately H1 Off hook; ready to dial I0 Returns modem’s product ID code I1 Returns modem’s ROM checksum I2 Tests modem’s internal memory L3 Speaker volume high MO Speaker always off Ml Speaker on until carrier is detected M2 Speaker always on M3 Speaker on after last digit dialed; off when carrier is detected O0 Return on-line O1 Return on-line and initiate equalizer retrain (2400 bps) Q0 Result codes on Q1 Result codes off Sr Sets pointer to register r Sr? Reads value stored in r Sr=n Sets register r to n V0 Returns result codes as numbers V1 Returns result codes as words X0 Enable basic result codes (O-4) Xl Enable extended result codes (O-5, 10) x2 Enable extended result codes (O-6, 10) Fax/Modem Command Set AT commands (continued) Command Description x3 Enable extended result codes (O-5, 7, 10) x4 Enable all result codes Y0 Disable long space disconnect Y1 Enable long space disconnect Z0 Software reset; recalls user configuration 0 Z1 Software reset: recalls user configuration 1 &C0 DCD signal always on &C1 DCD signal on when carrier present &DO lgnore DTR signal &D1 Returns to command mode when an on-to-off DTR transition occurs &D2 Hangs up and returns to command mode when an on-to-off DTR transition occurs &D3 Resets when an on-to-off DTR transition occurs &F Loads factory configuration settings &GO No guard tone in CCITT mode &G1 550 Hz guard tone in CClTT mode &G2 1800 Hz guard tone in CClTT mode &Jn Auxiliary relay control &L0 Dial up line &MO Asynchronous communications mode &P0 Pulse dial make/break ratio = 39%/61% (U.S.) &P1 Pulse dial make/break ratio = 33%/67% (U.K.) &Q0 Asynchronous communications mode &Sn Data set ready option &Tn Test command selection &Q6 Normal mode &Y0 Recall user profile 0 at power up &Y1 Recall user profile 1 at power up Ln Transmit level attenuation %Dn DTMF level attenuation %V Load &V Display configuration values and dialog settings &W0 Save storable parameters as user configuration 0 secondary defaults Fax/Modem Command Set B-3 AT commands (continued) Command Description &W1 Save storable parameters as user configuration 1 &Y0 Load user configuration o on power up &Y1 Load user configuration 1 on power up &Zn=x Store phone number x in location n (n=0-3) Dial Modifiers Description Modifier ! Hookflash (0.5 seconds1 ' Pause (2 seconds) ; Return to command state after dialing @ Wait for 5 seconds if silent answer P Pulse dialing R Reverse to answer mode S T Dial stored number Touchtone dialing Wait 30 seconds for second dial tone W AT S Registers Command Description Range Unit S0 S1 Auto-answer ring number O-255 1 ring 000 Ring counter O-255 1 ring 000 S2 Escape code character O-127 ASCII 043 S3 Carriage O-127 ASCII 013 S4 S5 S6 Linefeed character O-127 ASCII 010 Backspace character O-31,127 ASCII Wait time, dialing 2-255 1 sec 008 002 S7 Wait time, before carrier 1-255 1 sec 030 S8 Dial pause duration O-255 1 sec 002 S9 Carrier response time 1-255 1/10 sec 006 return character B-4 Fax/Modem Command Set Default AT S registers (continued) Command Description Range Unit S10 Carrier loss disconnect 1-255 1/10 sec S11 Tone duration and spacing 10-255 Escape guard time 0-255 1/1000 sec 1/50 sec 095 S12 S13 Reserved - - - S14* Option register Reserved None - AAH - - - - - - - - - S15 S16 Default 014 050 S17 Self-test register Reserved S18* Self-test timer value - - - S19 Reserved - - - S20 Reserved - - - S21* Option register None - 00H S22* Option register None - 76H S23* Option register None - 07H S24 Reserved - - - S25* DTR delay value 0-255 1/100 sec 005 - - - 40H S26* RTS to CTS turnaround delay - S27* Option register None S28 Option register * This option register is stored in the modem’s non-volatile RAM upon receipt of the &W command: contents are Preserved when the modem is off. Fax/Modem Command Set B-5 Fax Commands Fax command Function +FCLASS=n Select service class +F<command>? Report active configuration +F<command>? Report + FAA=n Data/fax auto answer +FF Enhanced flow control +FTS=n operating capabilities Stop transmission and wait +FRS=n Receive silence +FTM=n Transmit data +FRM=n Receive data +FTH=n Transmit data with HDLC framing +FRH=n Receive data with HDLC framing Result Codes Word Number Description OK 0 Command executed CONNECT 1 Connect at 300 bps RING 2 Telephone is ringing NO CARRIER 3 Carrier lost or not detected ERROR 4 Command entry error CONNECT 1200 5 Connect at 1200 bps NO DIALTONE 6 No dial tone detected BUSY 7 Called line was busy NO ANSWER 8 Called line did not answer CONNECT 10 Connect at 2400 bps DATA 13 Data FAX 15 Fax transmission +FCERROR +F4 Error 2400 B-6 Fax/Modem Command Set transmission Epson America [USA) Epson America, Inc. 20770 Madrona Avenue Torrance, CA 90509-2842 Tel: (310) 782-0770 Fax: (310) 782-5051 EPSON Connection Tel: (800) 922-8911 (in U.S.) (800) GO-EPSON (in Canada) EPSON DirectSM P.O. Box 2858 20770 Madrona Avenue Torrance, CA 90509-1111 Computer system sales: Tel: (800) 374-7300 (310) 782-5478 Fax: (310) 782-4455 Epson America (International) Epson Latin America Miami, FL, USA Tel: (305) 265-0092 Fax: (305) 265-0097 Epson Mexico, S.A. De C.V. Mexico, D.F., Mexico Tel: (525) 395-9944 Hot line: (91800) 50326 Fax: (525) 395-9499 Epson Argentina, S.A. Buenos Aires, Argentina Tel: (541) 322-6898 Fax: (541) 322-9725 Epson Do Brasil São Paulo, SP Brazil Tel: (5511) 813-3044 Fax: (5511) 210-9290 Epson Chile, S.A. Santiago, Chile Tel: (562) 232-8966 Fax: (562) 233-3197 Epson Venezuela, S.A. Caracas, Venezuela Tel: (582) 241-0433 Fax: (582) 241-4561 Epson Costa Rica, S.A. San Jose, Costa Rica Tel: (506) 234-6666 Fax: (506) 225-5709 Epson Canada Limited Willowdale, Ontario, Canada Tel: (416) 498-9955 Fax: (416) 498-4574 EPSON U.S And International Marketing Locations Epson Deutschland GmbH Zülpicher Straße 6, 40549 Dusseldorf 11 Germany Phone: (49) (211) 56030 Fax: (49) (211) 504-7787 Epson France S.A. B.P. 320, 68 Bis Rue Marjolin 92305 Levallois-Perret Cedex, France Phone: (33) (1) 4087-3737 Telex: (42) 610657 Fax: (33) (1) 4737-2240 Epson Iberica, S.A. Avda. de Roma 18-26 08290 Cerdanyola de1 valles Barcelona, Spain Phone: (34) (3) 582-1500 Fax: (34) (3) 582-1555 Telex: 50129 Epson Italia s.p.a. V.le F.lli Casiraghi, 427 20099 Sesto, S. Giovanni Milano, Italy Phone: (39) (2) 26233 Fax: (39) (2) 244-0750 Telex: 315132 Epson Hong Kong Ltd. Rooms 4706-10, 47th Floor, China Resources Building, 26 Harbour Road Wanchai, Hong Kong Phone: (852) 585-4600 Fax: (852) 827-4346 Telex: 65542 EPSCO HX Epson Australia Pty. Ltd. 1/70 Gibbes Street Chatswood 2067 NSW Australia Phone: (61) (2) 415-9000 Fax: (61) (2) 417-0077 Telex: 71-75052 Epson Electronics Trading Ltd. Taiwan Branch 10F, No. 287, Nanking E. Road, Sec. 3, Taipei, Taiwan R.O.C. Phone: 886-2-717-7360 Free phone: 886-080-211172 Fax: 886-2-712-9164 Telex: 785-24444 Epson Singapore Pte. Ltd. No. 1 Raffles Place #26-00, Oub Centre, Singapore 0104 Phone: (65) 533-0477 Fax: (65) 533-8119 Telex: 87-39536 Epson (U.K.) Ltd. Business Management Dept. (PC) Campus 100, Maylands Avenue Hemel Hempstead, Herfordshire, HP2 7EX, UK Phone: (44) (442) 227-355 Free phone: linkline 0800 289622 Fax: (44) (442) 227-427 Telex: 51-824767 —Distributors South America SISCO São Paulo, SP Brazil Tel: (5511) 549-4846 Fax: (5511) 549-4571 Siser Ltda. La Paz, Bolivia Tel: (591-2) 34-32-45 Fax: (591-2) 35-92-68 McSilver, S.A. Bogota, Colombia Tel: (571) 270-4303 Fax: (571) 230-9205 Merisel Colombia Bogota, Colombia Tel: (571) 257-7800 Fax: (571) 610-0674 C.I.L.D.S.E. Quito, Ecuador Tel: (593) 2-54-3418 Fax: (593) 2-55-4780 Ace Computers &Electronics Georgetown, Guyana Tel: (592) 25-65-48 Fax: (592) 26-39-67 A.J. Vierci Asuncion, Tel: (595) Fax: (595) Alvimer S.R.L. Trading Inc. Ciudad Del Este, Paraguay Tel: (595) 61-60234 Fax: (595) 61-64573 & CIA Paraguay (21) 449-220 (21) 606-514 Infocenter Asuncion, Paraguay Tel: (595) 21-49-862 Fax: (595) 214-49514 Control De Procesos Informaticos Lima, Peru Tel: (5114) 42-3973 Fax: (5114) 35-5017 Peru Mercantil, S.A. Lima, Peru Tel: (5114) 62-2566 Fax: (5114) 61-8256 Interfase S.A. Montevideo, Uruguay Tel: (598) (2) 49-4600 Fax: (598) (2) 49-3040 Caribbean Caribbean Computer Systems, Ltd. Bridgetown, Barbados Tel: (809) 429-7050 Fax: (809) 429-6509 Da Costas Limited Bridgetown, Barbados Tel: (809) 427-5854 Fax: (809) 436-9870 Computer Business Systems Kingston, Jamaica Tel: (809) 925-8600 Fax: (809) 925-8115 WTG/APTEC Systems Limited Kingston, Jamaica Tel: (809) 929-9250 Fax: (809) 929-8296 Boolchand Pessomal N.V. Curacao, Netherlands Antilles Tel: (599) 961-2262 Fax: (599) 961-4345 Computer Hato Rey, Tel: (809) Fax: (809) Gallery Puerto Rico 753-0500 753-0552 IMCON Limited Micro International, S.A. Santo Domingo, Republica Dominicana Castries, St. Lucia, West Indies Tel: (809) 452-6130 Tel: (809) 535-8110 Fax: (809) 452-3883 Fax: (809) 535-3218 Complete Computer Systems Port-of-Spain, Trinidad Tel: (809) 625-1204 Fax: (809) 623-5426 Central America Equipos Electronicos Valdez y Cia San Salvador, El Salvador Tel: (503) 23-73-43 Fax: (503) 24-53-82 PS2000 Guatemala, Guatemala Tel: (502-2) 31-1129 Fax: (502-2) 31-2449 Servicio Integral De Computacion, S.A. Guatemala, Guatemala Tel: (502-2) 31-11-70 Fax: (502-2) 32-52-22 CODASA Tegucigalpa, Honduras Tel: (504) 33-5685 Fax: (504) 58-0255 Micro-Tee Managua, Nicaragua Tel: (505-2) 66-27-15 Fax: (505-2) 66-27-58 Sonitel, C .A. Panama, Republica De Panama Tel: (507) 63-98-00 Fax: (507) 63-98-15 Index A About EPSON on-line group, Intro-2 AC adapter automobile, 1-3 connecting, 1-3-6 international, 1-3, 3-1—12 lightweight, 1-3 model numbers, A-6 precautions, 2-2 problems, 5-6—7 specifications, 3-2, A-5 using, 3-1—2 Acoustical noise, A-6 Airplane travel precautions, 2-3, A-6 Altitude, A-6 APM interface, 3-6,3-10—11 AT commands, B-2 AT S registers, B-4—5 ATA cards, 2-17 ATA disks memory addresses, 2-16 partitioning, 2-17—18 ATADRV utility, 2-18 ATAINIT utility, 2-18 Audio input/ output, 1-2, A-3 Audio card, Intro-3, 1-13, C-1—2 AUTOEXEC.BAT, 1-9, 5-3 B Backlighting, A-2 Backup copies, 1-9 Battery charging, 3-1, 3-4 compartment, 1-3 internal, A-1 life, 3-2 low battery protection, 3-3 model number, 3-2, A-6 monitoring power, 3-3 Battery (continued) precautions, 3-4 problems, 5-5—6 recharging, 3-4, 3-6, 5-5 recycling, 3-5, 5-6 replacing, 3-3—5 specifications, Intro-2, A-5 status, 3-3 using, 3-2—4, 3-6 BIOS, 1-11 ,5-2, A-1 Boot display, 1-11 ,4-3 Booting system, 1-11 Brightness, 1-2, 2-8, 5-8 C Cable, power, 1-4—5 Cache, Intro-2, 1-13, A-1 Calendar, A-1 Caps Lock light, 1-8 CARDID.INI file, 2-16 CARDINFO utility, 2-15 CardSoft, 2-14—16 CardView, 2-19 Charge light, 1-8, 3-2, 3-6 ChipsCPL utility, 2-12, 4-3 Clock/ calendar, A-1 CMOS RAM, A-1 CompuServe, Intro-7, 2-21 Computer caring for, 2-2 cleaning, 2-2 dimensions, A-6 features, Intro-2 locks up, 5-8 powering, 3-1—12 problems, 5-5, 5-9 resetting, 2-7, 5-9, 5-14 setting up, 1-1—16 Index 1 Computer (continued) starting problems, 5-4 turning on and off, 1-6 using, 2-1—21 CONFIG.SYS, 1-9, 2-18, 5-3, 5-17—18 Configuration, 1-9, 5-2 Contrast, 1-2, 2-8, 5-8 Copy-protected programs, 2-8 CPU type switch, 4-22—23 CSALLOC utility, 2-14—15 Customer support, Intro-5 D DC-in port, 1-3—5 Depth, A-6 Dial modifiers, B-4 Disk, saving to automatically Configuring in Setup, 1-12 Preparing new drive, 4-11 Using with PC cards, 2-20—21 Using, 3-3, 3-9—10 Diskette(s) formatting, 5-12 problems, 5-11—12 using, 2-10 write-protecting, 5-12 Diskette drive controller, A-1—2 light, 1-8 problems, 5-12—13 specifications, Intro-2, A-4 using diskettes, 2-10 Display, controlling, 2-4, 2-12, 4-3 Drivers external keyboard/ mouse, 4-4 PC card, 2-20 trackpad, 2-6 video, 2-12, 4-3 E Embedded numeric keypad, 2-5 EMM386.EXE, 2-13, 5-17 2 Index Energy saving tips, 2-3 Energy Star, Intro-4, 2-3 Energy, conserving, 2-3 Environmental requirements, A-6 EPSON Accessories, Intro-6-7 America Forum, Intro-7, 2-20 Connection, Intro-5-7, 5-2, 5-10, 5-18 Extra Care Road Service, Intro-5—7 help, Intro-5-7 marketing locations, Intro-5 Error messages, 5-4 External cache, 1-13, A-1 External components, connecting, 4-1—26 External keyboard/ mouse connecting, 4-4 connector, A-3 port, 1-3, 4-2 port specifications, Intro-2, A-3 problems, 5-10 External monitor automatic detection, 4-3, A-2 connecting, 4-1, 4-3 connector, A-3 displaying on, 2-12 Energy Star-compliant, Intro-5 input, 5-8 problems, 5-7, 5-9 resolutions, A-2 specifications, Intro-2, A-3 F Fax/modem, internal AT commands, B-2 AT S registers, B-4—5 command set, B-1—6 connecting to, 4-26 dial modifiers, B-4 fax commands, B-6 installing, 4-24—26 port address, 1-13, 5-16 problems, 5-16 Fax/ modem, internal (continued) result codes, B-6 software, 4-26, 5-16, B-1 specifications, A-3, B-1 using, 3-1—2, 4-26 Fax/ modem PC card, 2-16, 2-20 FDISK, 3-10, 4-11 Flash cards, 2-18 Fn key functions, 2-4—5 H Hard disk cards, partitioning, 2-17—18 Hard disk drive backing up, 1-9, 2-3 connector, 4-8—9 compartment, 1-2, 4-7, 4-9, 4-11 controller, A-1—2 defining in Setup, 1-11 Instant On partition, 3-9—10 light, 1-8, 2-2, 5-13 power management, 3-7—8 problems, 5-12—13 protecting, 2-2 removing, 4-6—9 replacing, 4-6—4-11 specifications, A-4 test, 5-4 timeout, 1-12 Height, A-6 Help EPSON, Intro-5-7 on-line, Intro-3, Intro-7, 5-14 Humidity, A-6 I Identifying system, 5-2—3 Idle mode, 1-12, 3-6—7 Indicator lights Charge, 3-6 defined, 1-8 locating, 1-2 Indicator lights (continued) PC card, 4-6 Power, 3-3 Instant-on, 1-12, 3-9—3-10 Interfaces, A-3 Internal cache, 1-13, A-1 International marketing locations, Intro-7 K Keyboard controller, 5-4 Fn key functions, 2-4 layouts, 2-4 removing, 4-13—15 replacing, 4-15—16 specifications, A-3 using, 2-4—5 Keypad, embedded, 2-5 L LCD screen adjusting display, 1-6, 2-8, 2-12, 4-3 cleaning, 2-2 controller, A-2 displaying on, 2-12, 4-3 opening, 1-1 precautions, 2-2 problems, 5-7 specifications, Intro-2, A-4 timeout, 1-12 Lights, indicator, see Indicator lights Local bus video, A-2 Low Battery, 1-12, 3-3 M Marketing locations, EPSON, Intro-5 Mass storage, A-4 Math coprocessor, A-1 Maximum battery mode, 3-8 Maximum performance mode, 3-8 MEMMAKER utility, 2-13, 5-17 Index 3 Memory adding, 4-16 addresses, 2-16 cache, Intro-2, 1-13, A-1 configuring, 4-18 manager program, 2-13, 5-17 module, 4-16—18, 5-15, A-1 RAM, Intro-2, 5-4, A-1 ROM, 1-9, 5-4, A-1, A-4 specifications, Intro-2, A-1 Microphone, 1-2 Microprocessor, see Processor Monitor, see External monitor Mouse configuring, 4-4 connecting, 4-4 port specifications, A-3 problems, 5-11 MS-DOS, Intro-1-8, 5-3 MTDDRV utility, 2-18 MTSRAM.EXE, 2-14 MWBACKUP utility, 1-9 N Network card, 2-16 NiMH, see Battery Num Lock key functions, 2-4—5 light, 1-8, 5-9 Numeric keypad, embedded, 2-5 O On-line help, Intro-3, Intro-7, 5-14 Optional equipment available, A-7 installing, 4-1—26 OS/2, 1-7 P Parallel port configuring, 1-13 connector. A-3 4 Index Parallel port (continued) location, 1-3 specifications, A-3 using, 4-2 Password changing, 1-15 deleting, 1-15 entering, 2-9—10 problems, 5-9—10 security, 1-15 setting, 1-13—14 using, 2-8—10 PC card ATA, 2-16—18 configuration utility, 2-16—17 configuring, 2-13—21 controller, A-2 drivers, 2-13, 2-21 fax/ modem, 2-16, 2-20 installing, 4-4—5 LAN, 2-21 network, 2-15 problems, 5-16—18 removable storage, 2-17 removing, 4-6 slots, 1-3, 4-4, A-2 SRAM, 2-17 utilities, 2-13, 2-21 PCMCIA light, 1-8 PCMCIA card, see PC card PCMCIA slots, 1-3, 4-4, A-2 PHDISK, 3-10, 4-11 Phone jack, 1-3, 4-26, A-3 Pointing device port specifications, Intro-2, A-3 problems, 5-10—11 Port replicator, 1-3, 4-1, A-3 Power AC adapters, A-5 button, 1-2 cable, 1-4—5 converter board, 4-21 light, 1-8, 3-2—3 Power (continued) problems, 5-5 sources, 3-1—6, 5-5, A-5 Power Management APM interface, 3-6, 3-10—11 automatic, 3-7—8 description, Intro-4, 3-6 features, 3-6 Idle mode, 3-7—8 Low Battery, 1-12, 3-3, 3-9 manual, 3-8—9 maximum battery mode, 3-8 maximum performance mode, 3-8 options, 1-12, 3-9, 5-8, 5-13 Setup screen, 1-12, 3-7—8 Standby mode, 3-7-8, A-2 Suspend mode, 3-3, 3-7—10 timeout periods, 3-9, 5-8, 5-13 Power-on diagnostics, 1-6, 1-10, 5-2, 5-4 Printer problems, 5-14—15 Processor clock, 3-7-8 CPU type switch, 4-22-23 daughterboard, 4-18, 4-20 external cache, 4-18 external frequency, 4-18, 4-21 installing, 4-20—21 internal cache, 4-18 internal frequency, 4-18 PGA socket, 4-18—21 removing, 4-19—20 specifications, A-1 speed, 1-11, 2-7—8, 4-18, 4-21, 5-14, A-1 speed, changing, 2-7 speed switch, 4-22—23 upgrading, 4-18—4-24 voltage, 4-18 voltage switch, 4-22—23 R RAM, Intro-2, 5-4, A-1 Real-time clock, A-1 Resetting the computer, 2-7, 5-9, 5-14 Result codes, B-6 Reverse video, 2-4 ROM, 1-9, 5-4, S Safety instructions, iii-vi Screen, see LCD screen Scroll Lock light, 1-8 Security lock, Intro-2, Intro-4 Security, password, 1-15 Serial mouse, 4-3 Serial number, 5-2 Serial port address, 1-13, 4-3 configuring, 1-13, 4-3 location, 1-3 specifications, A-3 using, 4-2—3 Service, Intro-5, Intro-7 SetCOL utility, 2-13 SetVGA utility, 2-13 Setup program audio, 1-13 BIOS and Setup update, 1-11, A-1 changing settings, 1-10—13 CPU speed, 1-11, A-1 exiting, 1-16 external cache, 1-13 fax/ modem, 1-13, 5-16 hard disk drive, 1-11-12, A-4 internal cache, 1-13 parallel port, 1-13 pointing device, 1-13 power management, 1-12, 3-6—10, A-4 Index 5 Setup program (continued) power-on password, 1-11, 1-13—15 prompt, 1-10 running, 1-9—16 serial port, 1-13 setup password, 1-11, 1-13—15 starting, 1-10, A-4 system date, 1-11 system time, 1-11 when to run, 1-10 SMARTDRV.EXE, 5-17 Software audio applications, C-1—2 manuals, Intro-3 preinstalled, Intro-3, A-5 problems, 5-14 version numbers, 5-2—3 Speaker, 1-2, A-3 Specifications, A-1—8 Speed, see Processor speed SRAM cards, 2-17 SSVADEM.EXE, 2-14 Standby mode, 1-12, 3-7, A-2 Suspend light, 1-8 Suspend mode automatic, 3-9 entering, 3-8 Low battery, 3-3, 3-9 preparing new hard disk, 4-11 PC cards, 2-19—20 problems, 5-5, 5-7, 5-9 setting, 1-12 Suspend/ resume button, 1-2, 3-8—9 System BIOS version, 5-2 components, 1-2 configuration, 5-2—3 identifying, 5-2—3 System Idle mode, 1-12, 3-6—7 System Standby mode, 1-12, 3-6—7 System Suspend mode, 1-12, 3-6—7 SYSTEM.INI, 5-3 6 Index T Technical support, Intro-5, Intro-7 Temperature, A-6 Text conventions, Intro-6 Timeout periods, 1-12, 3-9, 5-8, 5-13 Trackpad compatibility, 2-6 configuring, 2-7 disabling, 1-13, 4-4 drivers, 2-6 location, 1-2 problems, 5-10 specifications, A-3 using, 2-6—7 Travel precautions, 2-3, A-6 Troubleshooting, 5-1—18 Turning system on and off, 1-6—7 U UNIX, 1-7 V Video controller, A-1 drivers and utilities, 2-12, 5-7—8 resolutions, A-1—2 port, 1-3, 4-2—3, A-3 specifications, A-1-2 Voltage switch, 4-22—23 Volume control, 1-2, A-4 w Weight, A-6 Width, A-6 WinCIM, Intro-7 WIN.INI, 5-3 Windows, Intro-1, 5-3 Windows NT, 1-6 Appendix C Using Your Audio Card The optional 16-bit stereo audio card is Business Audio and SoundBlasterPRO compatible. When the card is installed in your ActionNote, the built-in audio input and output connectors are activated, allowing you to use accessories such as an external microphone, external speakers, or headphones. If your ActionNote came with the audio card installed, your system also includes a driver and software. The ESS AudioDrive ® application software, which appears in the Audio Applications group in Windows, allows you to record and play back music and a variety of other sounds on your computer. The following table summarizes the audio software available. Audio applications Application Description Audio Recorder Records, compresses, and plays sounds in .WAV and .AUD formats Recording Control Regulates the recording level and stereo balance of multiple input sources Volume Control Regulates the sound volume and stereo balance during playback Mixer Combines signals from several audio sources during playback, controlling the volume and balance of each source Extended Recorder Records, compresses, stores, and plays sounds directly to (or from) your hard disk drive Audio Clip Library Provides a variety of music, phrases, and other sounds, and lets you add your own sound files Calculator Performs calculations with audible descriptions Clock Displays the time and announces it on request Using Your Audio Card C-1 Audio applications (continued) Application Description Chime Plays a selected sound at intervals of 15, 30, or 60 minutes Reminder Provides two alarms that you can set with a variety of sounds Stopwatch Makes audio announcements of the time elapsed Timer Makes audio announcements of the time remaining Setup Allows you to change your audio card settings For more information about the audio software, use the Help utility available with each application. Following are the configuration settings for your audio card: Audio card configuration C-2 I/O address 220 Interrupt (IRQ) 7 DMA channel 1 Using Your Audio Card