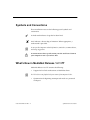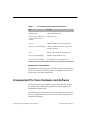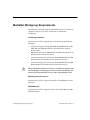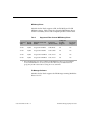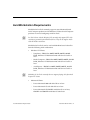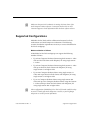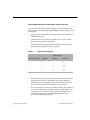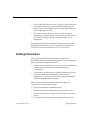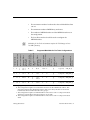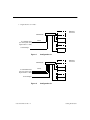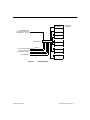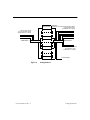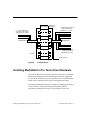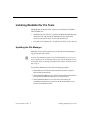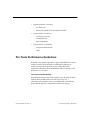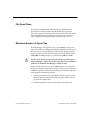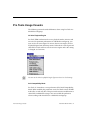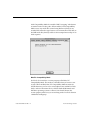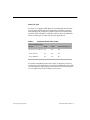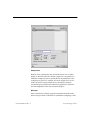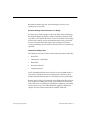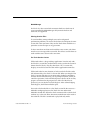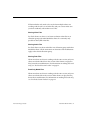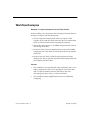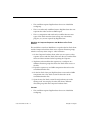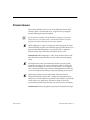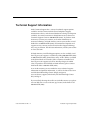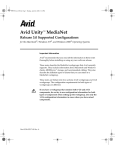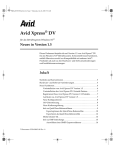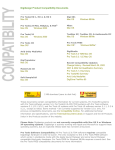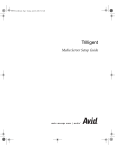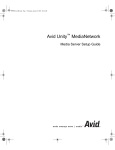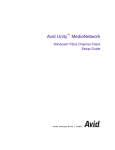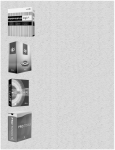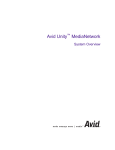Download Seagate ST173404FCV Setup guide
Transcript
a Avid Unity™ MediaNet for Pro Tools® Release Notes File Manager Release 1.2.1 PT and Pro Tools Macintosh Client Release 1.2.2 Important Information Avid recommends that you read all the information in these release notes thoroughly before installing or using any new software release. For information about the Pro Tools Macintosh v5.1U software and late changes to these release notes, see the ReadMe files included on the Pro Tools Macintosh v5.1U CD-ROM. MediaNet for Pro Tools Overview Pro Tools Macintosh version 5.1U is designed to work with the Avid Unity MediaNet Release 1.2.1 PT File Manager and the Pro Tools for Macintosh Client Release 1.2.2. As a result, it is now possible to connect Pro Tools v5.1U workstations to a MediaNet workgroup, according to the configurations described later in these release notes. Pro Tools is now capable of operating as part of either a Pro Tools only MediaNet workgroup, or in a mixed MediaNet workgroup with Avid Composer Products clients. Incorporating Pro Tools into a MediaNet workgroup enables direct sharing of audio and video files, allowing audio and video professionals work together on a production without the need to redigitize or “lay off” elements to tape. Part 0130-04819-01 Rev. A MediaNet for Pro Tools Overview 2 Release Notes Contents MediaNet for Pro Tools Overview . . . . . . . . . . . . . . . . . . . . . . . . . . . . . . 1 Symbols and Conventions . . . . . . . . . . . . . . . . . . . . . . . . . . . . . . . . . . . . . 3 What’s New in MediaNet Release 1.2.1 PT . . . . . . . . . . . . . . . . . . . . . . . 3 Supported Pro Tools Hardware and Software . . . . . . . . . . . . . . . . . . . . 4 Unsupported Pro Tools Hardware and Software . . . . . . . . . . . . . . . . . 6 MediaNet Workgroup Requirements . . . . . . . . . . . . . . . . . . . . . . . . . . . 8 Avid Workstation Requirements . . . . . . . . . . . . . . . . . . . . . . . . . . . . . . 10 Supported Configurations . . . . . . . . . . . . . . . . . . . . . . . . . . . . . . . . . . . . 11 Cabling Illustrations . . . . . . . . . . . . . . . . . . . . . . . . . . . . . . . . . . . . . . . . . 13 Installing MediaNet for Pro Tools Client Hardware . . . . . . . . . . . . . . 18 Installing MediaNet for Pro Tools . . . . . . . . . . . . . . . . . . . . . . . . . . . . . 19 Updating the File Manager . . . . . . . . . . . . . . . . . . . . . . . . . . . . . . . 19 Installing Pro Tools Version 5.1U . . . . . . . . . . . . . . . . . . . . . . . . . . 20 Installing the MediaNet for Pro Tools Client . . . . . . . . . . . . . . . . 21 Pro Tools Performance Guidelines. . . . . . . . . . . . . . . . . . . . . . . . . . . . . 23 File Open/Close. . . . . . . . . . . . . . . . . . . . . . . . . . . . . . . . . . . . . . . . . 25 Maximum Number of Open Files . . . . . . . . . . . . . . . . . . . . . . . . . . 25 Pro Tools Usage Caveats . . . . . . . . . . . . . . . . . . . . . . . . . . . . . . . . . . . . . 26 Workflow Examples . . . . . . . . . . . . . . . . . . . . . . . . . . . . . . . . . . . . . . . . . 33 Known Issues. . . . . . . . . . . . . . . . . . . . . . . . . . . . . . . . . . . . . . . . . . . . . . . 36 Technical Support Information . . . . . . . . . . . . . . . . . . . . . . . . . . . . . . . . 37 MediaNet for Pro Tools Overview Part 0130-04819-01 Rev. A Release Notes 3 Symbols and Conventions These installation notes use the following special symbols and conventions: ✔ ✘ A check mark indicates a bug that has been fixed. An X indicates a known bug or limitation. Where appropriate, a workaround is provided. n A note provides important related information, reminders, recommendations, and strong suggestions. c A caution means that a specific action you take could cause harm to your computer or cause you to lose data. What’s New in MediaNet Release 1.2.1 PT MediaNet Release 1.2.1 PT contains the following: • n Pro Tools clients can playback only one stream of uncompressed video. • Part 0130-04819-01 Rev. A Support for Pro Tools workstations as MediaNet clients Optimization for digitizing uncompressed media to a protected workspace Symbols and Conventions 4 Release Notes Supported Pro Tools Hardware and Software Digidesign offers a range of Pro Tools products for both Macintosh operating system and the Windows NT operating system. At present, only Digidesign’s Pro Tools|24 MIX workstations are supported in a MediaNet workgroup. These workstations must be Macintosh-based, and running the Pro Tools v5.1U software and the MediaNet for Pro Tools Release 1.2.2 client software. The following sections describe the Pro Tools hardware and software required to connect a Pro Tools workstation to a MediaNet workgroup. Supported Digidesign Hardware MediaNet for Pro Tools supports the following Digidesign hardware: n • Pro Tools|MIX hardware (required) • Universal Slave Driver (required) • Digidesign 888|24, 882|20, 888, 882, and ADAT Bridge audio interfaces only (optional, qualified) • AVoption|XL (optional, qualified) • ProControl (optional, qualified) • Digidesign SCSI-64 board for local storage (optional, qualified) If you are using both local storage and MediaNet storage, you should keep all of the files for your session in one location or the other. Splitting sessions across both storage mediums is not recommended. See “32 Voice Playback Engine” on page 26 for additional information. Supported Pro Tools Hardware and Software Part 0130-04819-01 Rev. A Release Notes 5 Supported Pro Tools Platform MediaNet for Pro Tools supports Pro Tools workstations using the following Apple Macintosh platforms. Table 1 shows the layout of the Digidesign boards in the Macintosh chassis. • n Power Macintosh G4 with AGP graphics The multiprocessor Power Macintosh G4 is not currently supported for Pro Tools. • Mac OS 9.0.4 or 9.1 • 256 MB RAM (minimum) Table 1 Pro Tools CPU Slot Layout Slot Board AGP Slot AGP Graphics Board Slot 1 PCI Expansion Chassis host bus adapter Slot 2 Empty Slot 3 Empty or the Digidesign SCSI-64 board Supported Pro Tools PCI Expansion Chassis MediaNet for Pro Tools supports Pro Tools workstations using either the Pro Tools 13-slot Expansion Chassis or the 13-slot Magma PCI Expansion System. The expansion chassis can only be a current model, identified by a 68-pin connector on the back of the chassis (Magma model PCI-13R or Digidesign-branded Magma OEM chassis with a serial number higher than NB0600100C). Table 2 shows the Digidesign board layout in the expansion chassis. Part 0130-04819-01 Rev. A Supported Pro Tools Hardware and Software 6 Release Notes Table 2 Pro Tools Expansion Chassis Slot Layout Slot Board Backplane Slot Chassis Interface Board Slot 4 (at the far right when viewing the front of the chassis) MIX core board Slots 5-9 Additional MIX farm boards (if needed) Slots 4-7 (second PCI bridge) Additional MIX farm boards or DSP 2 farm boards (if needed) Slot 8 Empty or the Digidesign SCSI-64 board Slot 9 (second PCI bridge) Meridien Digital Media Board Slot 10 (second PCI bridge) JNI A4 Fibre Channel adapter board Supported Pro Tools Software MediaNet for Pro Tools supports Pro Tools workstations running Pro Tools v5.1U software. If you also need to use DigiTranslator, you can get the latest version from Digidesign. Unsupported Pro Tools Hardware and Software The primary focus of testing for this initial release has been on basic post production and broadcast applications, with an emphasis on Meridien-based Avid video. The following sections describe the Pro Tools hardware and software that is not supported when you connect a Pro Tools workstation to a MediaNet workgroup. Unsupported Pro Tools Hardware and Software Part 0130-04819-01 Rev. A Release Notes 7 Unsupported Digidesign Hardware MediaNet for Pro Tools does not support the following Digidesign hardware: • Pro Tools III and Pro Tools d24 hardware • AVoption is not qualified Unsupported Software and Features MediaNet for Pro Tools does not support the following software or features: • ABVB video support using the AVoption • QuickTime Video Playback, including floating window, the Miro board, and the Fuse board • Import Audio From Other Movie, except for CD ripping to MediaNet workspaces • TrackTransfer. This application is no longer needed with Pro Tools v5.1 or later • PostConform. This application can be run from local storage Untested Software MediaNet for Pro Tools was not tested with the following software: Part 0130-04819-01 Rev. A • SampleCell • DirectConnect • MIDI • Third party applications Unsupported Pro Tools Hardware and Software 8 Release Notes MediaNet Workgroup Requirements The following sections describe the MediaNet hardware and software required to connect a Pro Tools workstation to a MediaNet workgroup. File Manager Hardware MediaNet for Pro Tools supports any of the following qualified File Managers: c • Avid File Manager (desktop): 400 MHz PII, 500 MHz PIII, or 600 MHz PIII; 768-MB RAM; Windows NT Workstation 4.0 with Service Pack 5 • IBM M Pro (minitower): 400 MHz PII; 768-MB RAM; Windows NT Workstation 4.0 with Service Pack 5 • Avid File Manager (2U rack-mount): Dual 600 MHz PIII; 768-MB RAM, Windows NT Workstation 4.0 with Service Pack 5 • Avid File Manager (2U rack-mount): Dual 800 MHz PIII; 768-MB RAM, Windows NT Workstation 4.0 with Service Pack 5 Microsoft Windows NT Service Pack 6 is currently not supported on the File Manager. Installing Service Pack 6 on the File Manager can adversely effect performance or cause other unpredictable results. MEDIArray Drive Enclosures MediaNet for Pro Tools supports all models of the MEDIArray Drive Enclosure. MEDIASwitches MediaNet for Pro Tools supports only the Vixel 8100, 7100, and 7200 MEDIASwitches. MediaNet Workgroup Requirements Part 0130-04819-01 Rev. A Release Notes 9 MEDIArray Drives MediaNet for Pro Tools supports 9-GB, 18-GB, 50-GB, and 73-GB MEDIArray drives. Table 3 shows the supported MEDIArray drives and their availability for use with Composer products and Pro Tools Table 3 Supported Fibre Channel MEDIArray Drives Capacitya Speed (GB) (RPM) Manufacturer and Model Firmware (Data/Comm) Composer Product Support Pro Tools Support 18 GB 10,000 Seagate ST118202FC 332F/FD83 Yes Yes 18 GB 10,000 Seagate ST318203FC 3353a/FF57 Yes Yes 18 GB 10,000 Seagate ST318304FCV 3391/AC91 Yes Yes 73 GB 10,000 Seagate ST173404FCV 3391/AC91 Yes Yes a. The 9-GB MediaShare F/C drives and the 50-GB MEDIArray drives are not qualified for use with MediaNet Pro Tools. If you have these drives in your MediaNet workgroup, they should not be used for storing Pro Tools audio files. File Manager Software MediaNet for Pro Tools supports the File Manager running MediaNet Release 1.2.1 PT. Part 0130-04819-01 Rev. A MediaNet Workgroup Requirements 10 Release Notes Avid Workstation Requirements MediaNet for Pro Tools currently supports some Macintosh-based Avid Composer products and all Windows NT-based Avid Composer products in a mixed workgroups with Pro Tools. n Pro Tools clients with the AVoption|XL currently only support JFIF video resolutions generated by the Meridien I/O box. They do not support Avid’s older AVR video resolutions. MediaNet for Pro Tools can be used with Meridien-based video files from the following Avid workstations: • n Windows NT Clients: - Symphony – IBM M Pro 400PII, 500PIII, 600PIII, 320-MB RAM, Windows NT Workstation 4.0 with Service Pack 5 or later - Media Composer – IBM M Pro 400PII, 500PIII, 600PIII, 256-MB RAM, Windows NT Workstation 4.0 with Service Pack 5 or later - Avid Express – IBM M Pro 400PII, 500PIII, 600PIII, 192-MB RAM, Windows NT Workstation 4.0 with Service Pack 5 or later MediaNet for Pro Tools currently does not support playing video from Avid Express DV clients. • Avid Workstation Requirements Macintosh Clients: - Power Macintosh 9600 with Mac OS 8.6 or later - Power Macintosh G3 with Mac OS 8.6 or later - Power Macintosh G4 350 MHz with Mac OS 8.6 or later, 450 MHz and 500 MHz with Mac OS 9.0 or later Part 0130-04819-01 Rev. A Release Notes 11 n Make sure that your Avid workstation is running the latest release of the Avid Composer Products software. Contact your Avid reseller or Avid Customer Support to obtain information about the latest software releases. Supported Configurations MediaNet for Pro Tools enables collaboration between Pro Tools workstations and Avid Composer workstations. The following sections describe the requirements necessary to create a MediaNet for Pro Tools workgroup. Maximum Number of Clients A MediaNet for Pro Tools workgroup can support the following number of clients: n Part 0130-04819-01 Rev. A • Up to four Composer Products clients using dual-stream 1:1 video with one Pro Tools client with AVoption|XL using single-stream 1:1 video • Up to four Composer Products clients using dual-stream 1:1 video with up to three Pro Tools clients with AVoption|XL using single-stream 3:1 or higher video • Up to nine Composer Products clients using single-stream 3:1 video with up to three Pro Tools clients with AVoption|XL using single-stream 3:1 or higher video • Up to six Composer Products clients using single-stream 10:1 video and up to two Composer Products clients using dual-stream 1:1 video with up to three Pro Tools clients with AVoption|XL using single-stream 10:1 or higher video Other configurations of MediaNet for Pro Tools will be made available as they are tested. Consults your Avid salesperson or reseller, or your Digidesign salesperson or reseller for more information. Supported Configurations 12 Release Notes Sharing Media Between Clients Within Allocation Groups You can share audio and video files among several MediaNet clients. You must, however, remember the following restrictions when you are sharing files: • Each single-user video allocation group must connect directly to a MEDIASwitch port. • Audio files for Pro Tools clients should be in a separate audio allocation group from the video files. • Table 4 shows the number of drives needed in audio allocation groups for Pro Tools clients to play 32 tracks. Table 4 Allocation Group Sizes Edit Density Pro Tools Clients 1000 ms 500 ms 300 ms a 1 4 4 6E 2 6 8 10 E 3 8 10 14 E a. E = Estimated Supported Configurations • Each client that is using dual-stream 1:1 video (Media Composer or Symphony) must have dedicated access to the single-user allocation group containing the video files. No other clients can share the video files while these clients are using them. • In an environment with at least one client running two streams at 1:1 video resolution, the maximum number of clients that can be supported is seven. However, if protection is enabled and the environment contains 18 GB HH or 50 GB HH drives, the maximum number of clients is six. Part 0130-04819-01 Rev. A Release Notes 13 • Only one Pro Tools client can access a single-user allocation group containing 1:1 video files, provided the allocation group is not being used by a video editing client and the Pro Tools client plays only a single stream of video. • Up to three Pro Tools clients can access an allocation group containing 3:1 or higher compressed video files and share the files in the allocation group while they are being used by a video editing client. For additional information on MediaNet workgroup configuration requirements and restrictions, see the “Supported Configurations” section in the Avid Unity MediaNet Release 1.2.1 Release Notes. Cabling Illustrations This section provides cabling information and diagrams for nonfinishing, mixed, and finishing environments. The line work in the diagrams should be interpreted as follows: • Components with solid lines are necessary to create the MediaNet environment with the minimum recommended storage configuration. • Components with dotted lines are optional additions that can be made to the MediaNet environment up to the maximum configuration. They also show where the component should be attached to the MediaNet environment. Table 5 contains detailed information about each supported configuration. The information includes: Part 0130-04819-01 Rev. A • The maximum number of MediaNet clients. • The maximum video resolution that Pro Tools clients can use. • The maximum number of audio tracks that each Pro Tools client can use. • The maximum video resolution that MediaNet clients can use. Cabling Illustrations 14 Release Notes The maximum number of audio tracks that each MediaNet client can use. • The minimum number of MEDIArray enclosures. • The number of MEDIASwitches and the MEDIASwitch sizes in the configuration. • The host file name that should be used to configure the MEDIASwitches. MediaNet for Pro Tools environments require the File Manager to have 768 MB of memory. MEDIASwitch Host File Number of MEDIASwitches Minimum MEDIArray Enclosures Qualification Status a Supported MediaNet for Pro Tools Configurations Maximum Audio Tracks Per Client Composer Products Clients Maximum Audio Tracks Per Client Maximum Video Resolution Per Client Pro Tools Clients Configuration Maximum Clients Table 5 Maximum Video Resolution Per Client n • 1 4 1 3 1 to 1 3 to 1 32 0 N/A N/A 2 Q 1 (8-port) 7100_6h_2j 2b 5 1 1 to 1 32 4 1 to 1 4 6c Q 1 (16-port) 7200_10h_6j 3 11 3 10 to 1 32 2 6 1 to 1 10 to 1 4 4d Q 1 (16-port) 7200_12h_4j 4 12 3 3 to 1 32 9 3 to 1e 4 4 Q 1 (16-port) 7200_13h_3j a. Q = Qualified; E = Estimated b. This configuration requires an isolated drive enclosure for the administration drive. This enclosure holds only the administration drive and a spare drive; the other six enclosures hold the data drives in individual allocation groups. c. This configuration requires an individual drive enclosure for each 1:1 Composer Products client and a separate drive enclosure for the Pro Tools audio. d. This configuration requires an individual drive enclosure for each 1:1 Composer Products client. Cabling Illustrations Part 0130-04819-01 Rev. A Release Notes 15 e. Single-streams of 3:1 video. MEDIArray enclosures MEDIASwitch Cables To 1 MediaNet client (Pro Tools system using single-stream 1:1 video) To File Manager Figure 1 Configuration 1a MEDIASwitch MEDIArray enclosures Cables To 3 MediaNet clients (Pro Tools system using single-stream 3:1 video) To File Manager Figure 2 Part 0130-04819-01 Rev. A Configuration 1b Cabling Illustrations 16 Release Notes Administration MEDIArray enclosures To 1 MediaNet client (Pro Tools system using single-stream 1:1 video) MEDIASwitch Cables To 4 Composer Products clients (Avid systems using dual-stream 1:1 video) To File Manager Figure 3 Cabling Illustrations Configuration 2 Part 0130-04819-01 Rev. A Release Notes 17 Administration MEDIArray enclosures To 6 Composer Products clients (Avid systems using dual-stream 10:1 video) To 3 Pro Tools clients (Pro Tools system using single-stream 10:1 video) MEDIASwitch 2 MEDIASwitch 1 To 2 Composer Products (Avid systems using dual-stream 1:1 video) To File Manager Figure 4 Part 0130-04819-01 Rev. A Configuration 3 Cabling Illustrations 18 Release Notes Administration To 3 Pro Tools clients (Pro Tools system using single-stream 3:1 video) MEDIArray enclosures To 5 Composer Products c (Avid systems using dual-stream 3:1 video) MEDIASwitch 2 MEDIASwitch 1 To 4 Composer Products clients (Avid systems using dual-stream 3:1 video) Cables To File Manager Figure 5 Configuration 4 Installing MediaNet for Pro Tools Client Hardware To install the Fibre Channel adapter board in a Pro Tools workstation, follow the Macintosh hardware installation instructions supplied in the Avid Unity MediaNet Setup Guide. You’ll need to locate the adapter board in the expansion chassis in the slot designated in Table 2. To install the MediaNet software and make any configuration changes to the Pro Tools workstation, follow the Macintosh software installation instructions in the Avid Unity MediaNet Setup Guide. Installing MediaNet for Pro Tools Client Hardware Part 0130-04819-01 Rev. A Release Notes 19 Installing MediaNet for Pro Tools The MediaNet for Pro Tools kit contains two installation CD-ROMs. The CD-ROMs are: • MediaNet for Pro Tools CD – updates the MediaNet File Manager (Windows NT) and installs the MediaNet for Pro Tools client software onto the Pro Tools system (Macintosh only). • Pro Tools v5.1U Update CD – installs the Pro Tools v5.1U software Updating the File Manager MediaNet for Pro Tools requires that you update the File Manager to support the Pro Tools clients. n You must have MediaNet Release 1.2.1 and MediaNet Release 1.2.1 Service Pack 3 installed on the File Manager before you install the MediaNet for Pro Tools update. If the File Manager already has this software installed, you can skip to step 4. To install the MediaNet for Pro Tools File Manager update: 1. Install Windows NT Workstation 4.0 & Service Pack 5 (refer to Microsoft documentation) 2. Install MediaNet Release 1.2.1. Follow the installation instructions provided in the MediaNet Release 1.2.1 Release Notes. 3. Install MediaNet Release 1.2.1 Service Pack 3. Follow the installation instructions provided in the MediaNet Release 1.2.1 Service Pack 3 Release Notes. Part 0130-04819-01 Rev. A Installing MediaNet for Pro Tools 20 Release Notes 4. Insert the MediaNet for Pro Tools CD-ROM into the File Manager CD-ROM drive. The CD-ROM is set to auto-start and open the Avid Unity V1.2.1 PT window. This takes approximately 1 minute. If the CD-ROM does not auto-start, start the installation manually as follows: a. Double-click My Computer on the desktop. The My Computer window opens. b. Right-click the MN121pt CD-ROM icon and click Open. The CD-ROM window opens. c. Navigate to the \Unity\NT40 folder. d. Double-click the Setup or Setup.exe icon. The Avid Unity V1.2.1 PT window opens. 5. Accept the default values presented by the Install Wizard. 6. In the Setup Type list box, click Avid Unity MediaNet 1.2.1 PT. 7. Continue by accepting the default values presented by the Install Wizard. A Question dialog box appears. 8. In response to the message “Installation complete. Would you like to launch the MediaNet Configuration tool?”, click OK. The MediaNet 1.2.1 Configuration Tool dialog box appears. 9. If Current Value is less than 15500, choose 15500 from the New Value pull-down menu. 10. Click OK. A MediaNet 1.2.1 Configuration dialog box appears. 11. Click OK. 12. Reboot the File Manager. Installing Pro Tools Version 5.1U c If you uninstall Pro Tools v5.1U, either manually or using the Pro Tools uninstaller, you must reinstall both Pro Tools v5.1U and MediaNet for Pro Tools software to regain a functional MediaNet for Pro Tools client. Installing MediaNet for Pro Tools Part 0130-04819-01 Rev. A Release Notes 21 To install Pro Tools v5.1U: 1. Install Mac OS 9.0 on the Pro Tools client. Follow the installation instructions supplied with the operating system. 2. Install the Mac OS 9.0.4 Update on the Pro Tools client. Follow the installation instructions supplied with the operating system update. 3. If desired, install the Mac OS 9.1 Update on the Pro Tools client. Follow the installation instructions supplied with the operating system update. 4. Install Pro Tools v5.1U on the Pro Tools client. Follow the installation instructions supplied in the Pro Tools installation guide. Installing the MediaNet for Pro Tools Client n c You must have Mac OS 9.0.4 or Mac OS 9.1, and Pro Tools v5.1U installed on the Pro Tools Macintosh client before you install the MediaNet for Pro Tools client software. If the client already has this software installed, you can skip to step 1. The MediaNet for Pro Tools client software should only be loaded onto Pro Tools v5.1U clients. The MediaNet for Pro Tools client software is not qualified to run on Avid Composer products clients and, if installed on these clients, it can cause unpredictable results. To install the MediaNet for Pro Tools client: 1. Insert the MediaNet for Pro Tools CD-ROM into the Pro Tools for Macintosh client CD-ROM drive. 2. Double-click the MN122pt CD-ROM icon. The MN122pt window opens. 3. Double-click the Avid Unity for Pro Tools Install icon. The Avid Unity for Pro Tools splash screen appears. 4. Click Continue. Part 0130-04819-01 Rev. A Installing MediaNet for Pro Tools 22 Release Notes 5. Read the license agreement and click Accept. The Avid Unity for Pro Tools Install window opens. If you click Decline, you will end the installation. 6. Select the Easy Install option to install all of the necessary software on the Macintosh HD drive. 7. Click Install. The MediaNet for Pro Tools client software is installed in the Avid Unity folder on the Macintosh HD drive. 8. After the software is installed, a dialog box appears asking if you would like to Continue, Quit, or Restart the Macintosh client. Click Restart. 9. After the Macintosh client reboots, open the Avid Unity folder, select the Administration Tool, and press k-I (Command-I). The version should be Version: 1.2.2. After installing the Pro Tools v5.1U software and the MediaNet for Pro Tools client software, the following files will appear on the Pro Tools workstation: • • • Macintosh HD - Avid Unity Installer Log File - Avid Unity folder Macintosh HD > Avid Unity - AdministrationTool - Avid Unity Utilities folder - Help folder Macintosh HD > Avid Unity > Avid Unity Utilities - Volinfo - UnityStatistics - UnityDebugLogger - PTSessionLocker Installing MediaNet for Pro Tools Part 0130-04819-01 Rev. A Release Notes 23 • • • Digidesign folder > Pro Tools - Pro Tools 5.1U - Release Note (PDF file in the MediaNet folder) System Folder > Extensions - Avid Unity extension - AvidFibreDriver - JNI Compatibility System Folder > DAE folder - UnityAsynchStreamsLib - DAE Pro Tools Performance Guidelines Normally, users should experience no appreciable difference between working with Pro Tools attached to a MediaNet workgroup or working with Pro Tools attached to local storage. Due to the architectural differences between MediaNet and local storage, some differences are noticeable. Track Count and Edit Density Each MediaNet for Pro Tools client supports up to 32 tracks of either 24-bit or 16-bit, 48 kHz audio with one stream of up to 1:1 (uncompressed) or higher video in any combination of record and playback. Edit density is comparable to that of local storage. Part 0130-04819-01 Rev. A Pro Tools Performance Guidelines 24 Release Notes User Interface and Graphics The Pro Tools workstation is tasked in a completely different manner when Pro Tools is recording or playing from MediaNet storage. For this reason, the update speed of the display and the responsiveness of the Pro Tools user interface might differ somewhat when compared to using local storage. When using MediaNet storage, the Pro Tools workstation might periodically be interrupted by bursts of communication with the File Manager. This might cause the display not to refresh smoothly. These periodic, brief interruptions in display updating are most prevalent during long recording sessions or while playing back large sessions. These interruptions do not necessarily indicate that a problem exists and do not affect audio playback. Except for these interruptions, display and user interface performance should be comparable to using local storage. For example: • Counters, meters, scrolling, and other animated user interface elements are visually smooth in operation. • Faders and panners move smoothly when automated. • Mouse control of faders and panners is immediate and responsive. This includes TDM Plug-ins. RTAS and AudioSuite, because of their host-based implementation, might provide less-than-smooth operation under certain circumstances. • Scrubbing and auditioning (in the Regions List and Import Audio dialog) is immediate when you press the mouse button. • Editing during playback is smooth. Mouse control of editing tools is immediate and responsive. Pro Tools Performance Guidelines Part 0130-04819-01 Rev. A Release Notes 25 File Open/Close Pro Tools periodically opens and closes files (to buffer them for playback, for example). When using MediaNet storage, the file open/close process is somewhat slower than with local storage. This is most noticeable when first opening an existing session. It can also cause sluggish Pro Tools performance with very large sessions. Maximum Number of Open Files The File Manager can support having up to 15500 files open at one time. This number is configurable using the MediaNet Configuration Tool that is part of the MediaNet for Pro Tools File Manager update software. You can set the open file count to one of the default values (5000, 9000, or 15500) or type in a value between 5000 and 15500. c Do not set the number of open files outside the specified range of 5000 to 15500 files. Values outside this range can cause performance problems or inhibit the File Manager’s ability to start. Each Pro Tools client can have up to 8000 files open at one time. The maximum number of open files for all (up to three) Pro Tools clients is 15500. The open file count does not include some fade files. Fade files are handled in the following manner: Part 0130-04819-01 Rev. A • Fade files smaller than 5 K are cached in memory, up to a total of 20 MB. When the cache becomes full, fade files smaller than 5 K are opened as regular files. • Fade files larger than 5 K are always opened as regular files. Pro Tools Performance Guidelines 26 Release Notes Pro Tools Usage Caveats The following sections describe differences when using Pro Tools in a MediaNet workgroup. 32 Voice Playback Engine Pro Tools TDM workstations have two playback modes: 64-voice and 32-voice. For optimum performance in a MediaNet workgroup, you must use the 32-voice engine. To activate the 32-voice engine, choose Playback Engine from the Setups menu. Select the 32-voice engine and click OK. Pro Tools will now use the 32-voice engine unless the setting is changed at a later time. n You can use the 64-voice playback engine if your session is on local storage. Avid Compatibility Mode Pro Tools v5.1 introduces a new preference called Avid Compatibility Mode. When enabled, this preference causes Pro Tools to treat all OMF media files as read-only files. This prevents destructive modification to shared files on MediaNet storage. You must enable this preference when working with shared files in a MediaNet workgroup. Pro Tools Usage Caveats Part 0130-04819-01 Rev. A Release Notes 27 Avid Compatibility Mode also enables OMF "wrapping" after bounce or internal record via bus paths. When enabled, Avid Compatibility Mode causes any media files created using Bounce to Disk (or any recorded files where the signal source was an internal Pro Tools bus) to be OMF media files, directly usable as time-stamped master clips in an Avid sequence. Mac/PC Compatibility Mode Pro Tools v5.1 introduces a session property called Mac/PC Compatibility Mode. This mode is selectable when you create a new session. When enabled, Mac/PC Compatibility Mode restricts the ASCII characters you can use to create object names within Pro Tools. Only a subset of characters that is valid for both the Macintosh and Windows operating systems is allowed. You should choose this session property whenever you are working with a Pro Tools client in a MediaNet workgroup. Part 0130-04819-01 Rev. A Pro Tools Usage Caveats 28 Release Notes Audio File Type Pro Tools v5.1 supports AIFF, WAV, or Sound Designer II audio files natively. Macintosh-based Avid workstations normally work with Sound Designer II or AIFF files. Windows-based Avid workstations normally work with WAV or AIFF files. Table 6 shows the MediaNet clients and the types of audio files that they typically use. Table 6 Supported Audio File Formats Client and Operating System AIFF WAV Sound Designer II Pro Tools v5.1 / Mac OS Yes Yes Yes Avid / Mac OS Yes No Yes Avid / Windows Yes Yes No For media compatibility between Pro Tools workstations and Avid workstations, you should choose to work with AIFF media files. Make sure the Audio File Type popup menu in the New Session dialog box is set to AIFF when you are creating a new session. Pro Tools Usage Caveats Part 0130-04819-01 Rev. A Release Notes 29 Sample Rate Both Pro Tools workstations and Avid workstations can use either 48 kHz or 44.1 kHz audio files. Either sample rate is acceptable in a MediaNet workgroup, but it is preferable for all participants in the workgroup to agree on a standard, universal sample rate to avoid media conversion. Many facilities choose 48 kHz, the industry standard for post production and broadcast applications. Select the Session Sample Rate in the New Session dialog box. Bit Depth Avid workstations currently supports both 24-bit and 16-bit audio. When using Pro Tools workstation in a MediaNet workgroup, set the Part 0130-04819-01 Rev. A Pro Tools Usage Caveats 30 Release Notes Bit depth to 16-bit in the New Session dialog box when you are creating new session files. Session Settings and Preferences are “Sticky” Pro Tools stores all the changes made in the New Session dialog box, the Playback Engine dialog box, and the Preferences dialog box and uses them as the defaults for future sessions. Therefore, if you change the Pro Tools settings to those recommended previously, you do not need to constantly check and change these settings for each new session, providing your Pro Tools 5.1 preferences file is not deleted or replaced. Destructive Editing Tools The following Pro Tools features can destructively modify audio files: • Pencil Tool • “Destructive” AudioSuite • Delete Files • Destructive Record • Compact Selected Avid Compatibility Mode forces Pro Tools to treat all OMF media as read-only, so that these destructive editing tools cannot be used to modify shared media files that were created by an Avid workstation. Because Pro Tools does not currently create OMF media files natively, these destructive editing tools can be used on media created by Pro Tools. When you are working in a MediaNet workgroup, you should always create a copy of an audio file before applying a destructive change. Pro Tools cannot destructively modifies video files. Pro Tools Usage Caveats Part 0130-04819-01 Rev. A Release Notes 31 MediaManager Pro Tools v5.1 does not include automatic check-in or check-out of assets controlled by MediaManager. Only manual check-in and check-out are supported. Sharing Session Files To avoid conflicts among multiple users and avoid general performance problems, no two Pro Tools clients should open the same session file at the same time. Only one Pro Tools client should have a particular session file open at any given time. To have more than one client work with the same session, each client must have its own copy of the session file. This allows several clients to work with the same session at the same time. Pro Tools Session Locker PTSessionLocker is a drag and drop application. It works only with Pro Tools 5.1 session files (earlier formats can be saved in the newer 5.1 format from Pro Tools). Any file, other than a PT 5.1 session file, displays an invalid session file alert and the application terminates. PTSessionLocker has one function, to lock or unlock all of the audio files referenced by a Pro Tools 5.1 session file. When you drop the Pro Tools 5.1 session file that you are interested in locking or unlocking onto the PTSessionLocker icon, you are prompted to lock, unlock, or cancel the operation. Lock and Unlock process the files in the session, progress is indicated in the progress bar. After all of the files are processed, you see the final status dialog box. After acknowledging the dialog box, the PTSessionLocker quits. You need to lock audio files in a Pro Tools session file that accesses a MediaNet workgroup because Pro Tools does not understand MediaNet shared files. When Pro Tools encounters files with the lock attribute set, it does not allow destructive modification to be made to the audio file. The file is considered as play back only mode. Part 0130-04819-01 Rev. A Pro Tools Usage Caveats 32 Release Notes PTSessionLocker only needs to be used when multiple editors are working with the same set of audio files and you want to make sure you don't accidently edit another user’s files. Sharing Video Files Pro Tools clients can share 3:1 or lower resolution video files in an allocation group with other MediaNet clients. It is currently only possible to share JFIF video files. Sharing Audio Files Pro Tools clients can share audio files in an allocation group with other MediaNet clients. All the restrictions on destructive file modifications apply to the shared allocation group. Sharing Fade Files When more than one client is working with the same session, only one client can edit the fade files in the session. Other clients can play the files, but make no modifications. For information on making files read only, see “Pro Tools Session Locker” on page 31. Read Only Media Files When more than one client is working with the same session, only one client can edit the files in the session. Other clients can play the files, but make no modifications. For information on making files read only, see “Pro Tools Session Locker” on page 31. Pro Tools Usage Caveats Part 0130-04819-01 Rev. A Release Notes 33 Workflow Examples Workflow 1: Composer Sequence to Pro Tools Session In this workflow, a Pro Tools client and a Composer Products client are sharing a workspace and allocation group. 1. On the Composer Products client, when you export a video sequence for use with Pro Tools, make sure that you render all the effects and the transitions before exporting the sequence. 2. Export the video sequence as an OMF2 composition that refers to the existing media files. 3. On the Pro Tools client, use DigiTranslator to convert the OMF2 composition into a Pro Tools session file that refers to the original media files. 4. Open the new Pro Tools session file and perform your audio editing work. You can play the video files while sharing them with the Composer Products client. Caveats Part 0130-04819-01 Rev. A • This workflow is only possible with video resolutions with a 2:1 or higher compression ratio. It is not possible for a Pro Tools client and a Composer Products client to share files in the same allocation group when using a 1:1 video resolution. • This workflow requires DigiTranslator for use in a MediaNet workgroup. Workflow Examples 34 Release Notes Workflow 2: Pro Tools Rendered Mix to Composer Clip In this workflow, a flattened Pro Tools session is returned to the Composer Products client as an OMF media file, properly wrapped to include Master Clip metadata. 1. On Pro Tools client, perform a Bounce To Disk. Select the OMFIMediaFiles folder of the Composer Products client as the file destination. 2. On the Composer Products client, choose Refresh Media Directories from the File menu. 3. The new Master Clip should be available in the Media Tool and can be dragged into a Bin for use in a sequence. Caveats • You must enable Avid Compatibility Mode preference in Pro Tools. • Use 1 Frame Grid Mode in Pro Tools during Bounce to Disk to ensure that a frame-accurate media file and clip are produced. Workflow 3: Pro Tools Session to Composer Sequence In this workflow, a Pro Tools session is exported as a composition (with external media files) for import as a sequence on the Composer Products client. You can use this workflow for performing audio prelay functions and voice-over recordings. 1. On the Pro Tools client, use DigiTranslator to convert a Pro Tools session into a frame-accurate OMF sequence with external media files. 2. On the Composer Products client, import the sequence and play it back. Caveats • Workflow Examples This workflow requires the latest Composer Products software (Composer Release 10.1 or later, Symphony Release 3.1 or later, or Avid Express Release 4.1 or later). Part 0130-04819-01 Rev. A Release Notes 35 • This workflow requires DigiTranslator for use in a MediaNet workgroup. • This is an audio-only workflow because DigiTranslator does not represent the video track in its OMF output. • This is a composition and media only workflow because most types of Pro Tools metadata (time stamps, mix automation, plug-ins, etc.) are not exported by DigiTranslator. Workflow 4: Composer Sequence and Media to a Pro Tools Session This workflow is similar to Workflow 1 except that the Pro Tools client and the Composer Products client access separate allocation groups, which is necessary when using 1:1 video resolution. 1. On the Composer Products client, when you are export a video sequence for use with Pro Tools, make sure that you render all the effects and the transitions before exporting the sequence. 2. Duplicate and consolidate the sequence to a workspace in a different allocation group that allows Pro Tools clients access to the files. 3. Export the sequence as an OMF2 composition that refers to the consolidated media files. 4. On the Pro Tools client, use DigiTranslator to convert the OMF2 composition into a Pro Tools session file that refers to the consolidated media files. 5. Open the new Pro Tools session file and perform your audio editing work. You can play the video files from a different allocation group than the Composer Products client. Caveats • Part 0130-04819-01 Rev. A This workflow requires DigiTranslator for use in a MediaNet workgroup. Workflow Examples 36 Release Notes Known Issues This section describes known issues in the MediaNet for Pro Tools software. When a workaround exists, it appears in the paragraph directly following the bug description. n ✘ If you encounter a problem with the MediaNet workgroup, consult these release notes to see if a known issue or workaround associated with your problem exists before contacting Avid Customer Support. When digitizing 1:1 video to a single-user allocation group, no other client should be using that same allocation group. If other clients try to play from the allocation group, it can take Pro Tools a significant amount of time (up to 2 minutes) for Record Arm to occur. Workaround: While digitizing 1:1 video, have all other clients work from allocation groups other than the one where you are digitizing video. ✘ You might notice some user interface hesitation or pausing while digitizing is in progress. It occurs as hesitation when you move the cursor over the display or a slowness in the counter as you digitize. This is most noticeable every 4 minutes while digitizing. You should see no noticeable user interface pausing while playing your sessions. ✘ Optimizing workspaces from a Macintosh client (Pro Tools or Composer Products) requires that a workspace be mounted on the client. This causes the optimize operation to not complete successfully and in some cases, might cause the client to hang or crash. The unsuccessful optimize operation does not cause any data corruption. Workaround: Perform all optimize operations from the File Manager. Known Issues Part 0130-04819-01 Rev. A Release Notes 37 Technical Support Information Avid Customer Support has a variety of technical support options available. Avid Assurance includes annual telephone support, maintenance releases, and advanced hardware exchange (7x24 option available). Assurance customers in North America may contact our Customer Support Center at 800-800-AVID (2843). To purchase Avid Assurance, to renew your contract, or for more information on Assurance offerings, in North America, contact your reseller or Avid Inside Sales at 800-949-AVID (2843). For international inquiries and support services, contact your local Avid reseller. Support offerings may vary per location. For the latest information, consult your reseller or www.avid.com. In North America, Avid FlexSupport options are also available. Avid On-Call per-event support is available by calling 800-800-AVID (2843) or 900-555-AVID (2843) (United States only). Avid CallPaks (available in the United States and Canada) allow customers to bundle Avid On-Call per-event support in 5-call or 10-call packages for added value. To purchase Avid CallPaks in North America, please contact Avid Inside Sales at 800-949-AVID (2843). As an Avid customer, you are entitled to access technical support information and product information, as well as the latest news from our Web-based Knowledge Center. Simply navigate to www.avid.com/support/index.html, click the Knowledge Center link, and log in. If you need help locating the reseller or Avid office nearest you, please visit our Web site at www.avid.com/cgi/locator/index.html or call 800-949-AVID (2843). Part 0130-04819-01 Rev. A Technical Support Information 38 Release Notes Copyright and Disclaimer Product specifications are subject to change without notice and do not represent a commitment on the part of Avid Technology, Inc. The software described in this document is furnished under a license agreement. The software may not be reverse assembled and may be used or copied only in accordance with the terms of the license agreement. It is against the law to copy the software on any medium except as specifically allowed in the license agreement. Avid products or portions thereof are protected by one or more of the following United States patents: 4,746,994; 4,970,663; 5,045,940; 5,063,448; 5,077,604; 5,245,432; 5,267,351; 5,309,528; 5,325,200; 5,355,450; 5,396,594; 5,440,348; 5,452,378; 5,467,288; 5,513,375; 5,528,310; 5,557,423; 5,568,275; 5,577,190; 5,583,496; 5,584,006; 5,627,765; 5,634,020; 5,640,601; 5,644,364; 5,654,737; 5,701,404; 5,715,018; 5,719,570; 5,724,605; 5,726,717; 5,729,673; 5,731,819; 5,745,637; 5,752,029; 5,754,180; 5,754,851; 5,781,188; 5,799,150; 5,812,216; 5,828,678; 5,842,014; 5,852,435; 5,883,670; 5,889,532; 5,892,507; 5,905,841; 5,912,675; 5,929,836; 5,929,942; 5,930,445; 5,930,797; 5,946,445; 5,966,134; 5,977,982; 5,986,584; 5,987,501; 5,995,079; 5,995,115; 5,999,190; 5,999,406; 6,009,507; 6,011,562; 6,014,150; 6,016,152; 6,016,380; 6,018,337; 6,023,531; 6,023,703; 6,031,529; 6,035,367; 6,038,573; 6,052,508; 6,058,236; 6,061,758; 6,072,796; 6,084,569; 6,091,422; 6,091,778; 6,105,083; 6,118,444; 6,130,676; 6,134,379; 6,134,607; D352,278; D372,478; D373,778; D392,267; D392,268; D392,269; D395,291; D396,853; D398,912. Additional U.S. and foreign patents pending. No part of this document may be reproduced or transmitted in any form or by any means, electronic or mechanical, including photocopying and recording, for any purpose without the express written permission of Avid Technology, Inc. © 2000 Avid Technology, Inc. All rights reserved. Printed in USA. Attn. Government User(s). Restricted Rights Legend U.S. GOVERNMENT RESTRICTED RIGHTS. This Software and its documentation are “commercial computer software” or “commercial computer software documentation.” In the event that such Software or documentation is acquired by or on behalf of a unit or agency of the U.S. Government, all rights with respect to this Software and documentation are subject to the terms of the License Agreement, pursuant to FAR §12.212(a) and/or DFARS §227.7202-1(a), as applicable. Trademarks AirPlay, AudioVision, Avid, Avid Xpress, CamCutter, Digidesign, FieldPak, Film Composer, HIIP, Image Independence, Marquee, Media Composer, Media Recorder, NewsCutter, OMF, OMF Interchange, Open Media Framework, Pro Tools, Softimage, and tools for storytellers are registered trademarks and 888 I/O, AirSPACE, AirSPACE HD, AniMatte, AudioSuite, AutoSync, AVIDdrive, AVIDdrive Towers, AvidNet, Avid Production Network, AvidProNet, AVIDstripe, Avid Unity, AVX, DAE, D-Fi, D-FX, D-Verb, DigiTranslator, ExpertRender, FilmScribe, HyperSPACE, HyperSPACE HDCAM, Intraframe, iS9, iS18, iS23, iS36, Lo-Fi, Magic Mask, Matador, Maxim, MCXpress, MEDIArray, MediaDock, MediaDock Shuttle, Media Fusion, Media Illusion, MediaLog, Media Reader, MediaShare, Meridien, NaturalMatch, OMM, Open Media Management, QuietDrive, Recti-Fi, rS9, rS18, Sci-Fi, Sound Designer II, SPACE, SPACE Shift, Symphony, Vari-Fi, Video Slave Driver, and VideoSPACE are trademarks of Avid Technology, Inc. All other trademarks contained herein are the property of their respective owners. a Copyright and Disclaimer Part 0130-04819-01 Rev. A