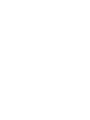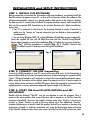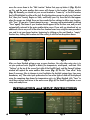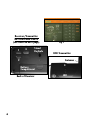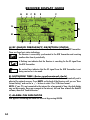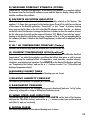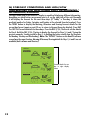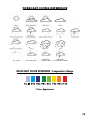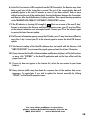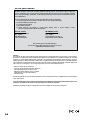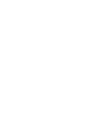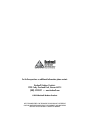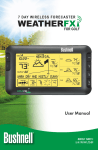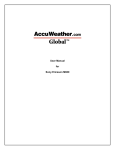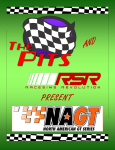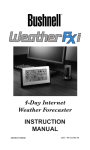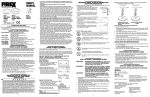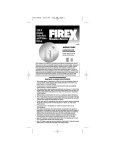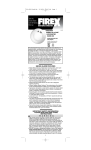Download Bushnell Weather FX 7 Instruction manual
Transcript
7 D AY W I R E L E S S F O R E C A S T E R WEATHERFX FOR HUNTING INSTRUCTION MANUAL MODEL# 960072C Lit #: 98-1521/12-09 Thank you for purchasing the Bushnell HuntFXi, an Internet based 7-day weather forecaster for the avid hunter. Designed and engineered with state-of-art wireless technology, this instrument will provide accurate and reliable hunting–relevant weather forecast information for today and the next six days, in any of over 3,000 locations within the United States and Canada.. No external sensors or subscriptions are required and the Wireless Receiver may be placed anywhere in your home. Weather data is automatically updated from the Internet throughout the day via AccuWeather.com and sent to the HuntFXi unit using a wireless USB Transmitter connected to the user’s PC. Setup is easy – simply install and run the software, select your main hunting area and up to 4 other locations, plug in the Transmitter and power up the Receiver. Read this manual carefully to fully explore the features and functions of your new HuntFXi forecaster. The Bushnell HuntFXi Features: Automatically Updated 7-DAY Forecast As long as your PC is connected to the Internet, and the Bushnell HuntFXi software is active (it can be left running in the background with minimal CPU usage, while you use your computer for other tasks), the 7-day forecast and weather data displayed on the unit will be automatically updated from the Internet throughout the day via AccuWeather.com and sent to the Receiver unit wirelessly via the USB Transmitter. The Receiver may be placed anywhere in your home, up to about 245 feet (75 meters) away from the Transmitter. The Forecast Data includes: – Weather forecast and hunting conditions for the US and Canada – Current temperature with “RealFeel®” – High & low temperature – Relative humidity – Chance of precipitation – Average wind speed & direction – Sunrise/Sunset times – Moon phase – Barometric pressure with trend – Auto-synchronized (Internet) clock – Alarm function with snooze – Color backlight – color indicates current temp range 3 Quick Start Guide 1) Install the Software Insert the CD, click the “HuntFXi Setup Wizard” button and follow the onscreen directions to install the HuntFXi software on your PC (Windows 2000 or later, with an “always on” internet connection). 2) Connect the Transmitter Connect the USB Transmitter to your PC’s USB port. 3) Launch the HuntFXi application, Set Locations and Units Double click the “HuntFXi” icon on your desktop. When the application opens, move the cursor into the far left box at the top, then click “Edit Location” when it appears. Set your current location by selecting from the four drop down lists, then click “Save”. Follow the same process to setup any or all of the remaining four location boxes. Next, click the “Settings” button and set your preferences for temperature, wind speed units and time format, then click “Save”. In the main HuntFXi application window, you can click in any of the other “location boxes” you set up to see the forecast for that city. 4) Setup the Receiver Unit (Remote Display) Insert 4xAA batteries into the Receiver, or connect the AC adapter. The Receiver’s display initializes and reads “Searching for PC” (press the SEARCH button on the back of the unit if this does not appear). Attach the easel stand to the Receiver and place it near the PC so you can see its display while you complete the setup. 5) Transmit Weather Data from the PC Application to the Receiver Click “Send to Receiver” on the HuntFXi program window. The red LED on the USB Transmitter will glow, then blink while data is transferred from the PC software to the Receiver. The Receiver will indicate “PC FOUND-PLS WAIT 5 MINS” When the Transmitter’s light stops flashing, check to see that the receiver’s display matches the weather data shown on the PC screen. Make sure the location box selected on the HuntFXi application and the “Favorite” location # on the Receiver display are the same (use the +/- buttons on the Receiver to change locations). Also be sure the units for temperature, wind speed, etc. are set the same (click “Settings” on the software screen, press UNITS on back of the Receiver and change them using the +/- buttons if necessary-press UNITS again to change other displayed units). Keep the HuntFXi application running in the background and keep your PC powered on and connected to the internet, so the Receiver can provide you with the latest up-to-date forecast information. 4 Problems? Questions? Please read the following detailed Instructions and Troubleshooting. INSTALLATION and SETUP INSTRUCTIONS STEP 1: INSTALL THE SOFTWARE Before connecting or operating the Transmitter or Receiver hardware, you should install the HuntFXi software program on your PC, as they will not function without the software. The software automatically connects to a special weather data server on the internet, displays the data on your PC screen (when the HuntFXi program window is open), and transmits the data via the connected USB Transmitter to the wireless Receiver unit. Before installation, ensure that: • Your PC is connected to the Internet. Try browsing through a couple of websites to make sure. An “always on” internet connection (not via dialup or phone modem) is recommended. • You are using Windows 2000, XP or Vista (Windows 98 and Macs are not supported). Insert the supplied CD into your CD ROM drive and click the “HuntFXi Setup Wizard” button when it appears to start the installation (Fig. 1). Follow the on-screen directions, clicking “Next” until the installation is complete (Fig. 2). A “HuntFXi” shortcut icon ( ) is added to your PC desktop screen during the installation. Fig. 1 Fig. 2 STEP 2: CONNECT THE USB Transmitter Connect the USB Transmitter to your PC via one of its main USB ports. As the Transmitter is powered by the USB port (it does not require batteries), avoid connecting it to unpowered USB “hubs”, USB ports located on a PC keyboard, or others that may not deliver adequate power. When using the Transmitter with a laptop, power the computer with its AC power supply to reduce battery drain and ensure reliable USB power. Raise the Transmitter’s antenna to the upright position to ensure maximum range and signal strength to the Receiver. STEP 3: START THE HuntFXi APPLICATION and SET LOCATIONS Double click the Bushnell “HuntFXi” icon on your desktop to start the program. After it opens to the main weather data screen (this may take a minute or so the first time the program is launched), there are two simple, onetime setup steps. The first is to set your current, or “home” location, as well as (at your option) up to four additional “Favorite” locations (allowing you to quickly check the weather forecast for a vacation or business trip destination, a friend’s or relative’s hometown, etc), using the five location boxes at the top of the HuntFXi software screen. Move your cursor into the first (far left) location box, then 5 move the cursor down to the “Edit Location” button that pops up below it (Fig. 3)-click on this, and the main weather data screen will change to the Location Settings window (Fig. 4). Normally you should set your current location or “home city” in the first location box (still highlighted in yellow at the top). Use the drop down arrows to select your Continent first, then your Country, Region or State, and finally your City from the lists that appear when the arrows are clicked. Once you have made the four settings to define your location, click “Save” (if you get a “Cannot connect to server...” message, wait a minute and try clicking “Save” again). The name of your location should appear in the first box now, and you are automatically returned to the main weather data screen. If you wish, go ahead and set up additional cities in any or all of the other four location boxes now, using the same procedure you used to set your home location, beginning by clicking on the next blank or “empty” location box, clicking Edit Location and then setting it with the four drop down boxes. Fig. 3 Fig. 4 After you have finished setting up one or more locations, the only other setup step is to set your preferred units (English or Metric) for temperature, wind speed, and time. Click “Settings” at the top of the screen (just right of the HuntFXi logo), and the General Settings window will replace the main weather data screen (Fig. 5). Use the “Time offset” drop down if necessary (due to changes in start/end dates for daylight savings time, time zone boundaries, etc). Then select your preferences for how other types of data will be displayed using the remaining drop downs for temperature units, etc. When finished, click “Save” to store these settings and return to the main screen (Fig. 6). The HuntFXi application is now setup and ready to use. INSTALLATION and SETUP INSTRUCTIONS 6 Fig. 5 Fig. 6 STEP 4: SETTING UP THE RECEIVER UNIT The Receiver may be powered by batteries or from the included AC adapter. To use the AC adapter, insert the round plug into the jack on the lower left side of the unit, then connect it to a wall outlet. To install batteries, slide the battery door down in the direction of the arrow to remove it, and insert four AA batteries (alkaline or lithium) in the indicated direction. Replace the battery door. Insert the included easel stand into the key slot (above the battery door) on the back of the Receiver unit, then rotate it (clockwise) into place so the stand will prop up the Receiver unit and allow it to stand upright. Note: as soon as batteries are installed or the AC adapter is connected, the unit will power on, and run through a display test routine, cycling through the various backlight colors, then displaying letters and numbers in various sections of the display-this is normal, and takes less than a minute. When completed, the display will show a “Searching for PC” message (press SEARCH on the back of the Receiver if it does not). Keep the Receiver near the PC until the setup is complete-then you may move it anywhere in your home, up to about 245 ft (75m) from the Transmitter. STEP 5: TRANSMIT DATA FROM PC SOFTWARE TO THE RECEIVER This is a simple process, in fact it’s normally completely automatic after the initial setup. First, make sure the Receiver displays the “Searching for PC” message. If it isn’t, press the SEARCH button on the back of the Receiver-you should then see the “Searching...” message, and the Signal strength icon ( )on the top left corner of the display should be blinking. All you need to do now is click “Send To Receiver” on the HuntFXi software screen (Fig. 7) (make sure the first or “home” location box is selected), and within a few seconds, the data on the Receiver display will be synchronized to the data currently seen on the PC. The LED light on the USB Transmitter will glow red when you click “Send To Receiver”, then blink while the data is being transmitted (if this does not happen, the Transmitter is not getting power via USB- try connecting it to a different USB port). The message on the Receiver changes to “PC FOUND-PLS WAIT 5 MINS” as the data is transmitted-it may take several minutes for all the data to be transmitted the first time, but is typically fairly fast. When the Transmitter’s light stops flashing, the Receiver unit should now display the same weather forecast data as the HuntFXi software screen. If the temperature or other data does not match, press the UNITS button on the back of the Receiver and then use the + / - buttons on the front of the Receiver to make sure the temperature and other units are set to your preference (for example, if you set the temperature units on the software Settings screen to “F”, but the Receiver temperature units are set to “C”, the numbers will not match). If all the data display areas on the Receiver are blank, you may have a “Favorite Location” selected that has not yet been setup in the HuntFXi software application. If that’s the case, either follow the procedure in Step 3 to set the “blank” location on your PC, or press the + or - button on the Receiver to select a Favorite Location # which already has a corresponding location box in the PC software. 7 Receiver/Transmitter BUTTONS AND PARTS (see table on next page) 1 3 Stand Keyhole USB Transmitter Antenna 2 Battery Compartment Back of Receiver 8 Fig. 7 4 LED RECEIVER/TRANSMITTER BUTTONS AND PARTS Front/ Top of Receiver 7 8 6 5 9 Button Location Name Function Back of Unit 1) SEARCH Initiates search for PC – puts receiver on standby to receive data from USB transmitter Back of Unit 2) UNITS Press (repeatedly) to select hour format, wind speed and temperature units (use +/- to change setting) Back of Unit 3) BRIGHTNESS Press to select backlight brightness level (High, Low or Off) Top of USB Transmitter 4) TRANSMIT Equivalent to clicking “Send to Receiver” in Hunt FXi software window Front of Unit 5) + and - Press to scroll through Favorite Locations and to increment/ decrement various settings Top of Unit 6) SNOOZE/BACKLIGHT Press to turn backlight on for 10 seconds or snooze alarm (alarm resounds after 9 minutes) Top of Unit 7) ALARM Turns alarm on/off Top of Unit 8) AL SET Press to set the alarm time (use +/- to change setting) Front of Unit 9) Today, Day 2, etc. Displays morning, afternoon and evening forecasts for the selected day. Press & hold “Day 4” to view forecast for Days 5, 6 and 7 9 RECEIVER DISPLAY GUIDE C D B A E F G M H I J K L A) RF (RADIO FREQUENCY) RECEPTION STATUS This icon shows the connection status between the Receiver unit and the USB Transmitter. There are three basic status indications: The Receiver is successfully synchronized to the USB Transmitter and receiving weather data from it periodically. A flashing icon indicates that the Receiver is searching for the RF signal from the USB Transmitter. No vertical bars indicates that the RF signal from the USB Transmitter is not being received or is too weak. B) NETWORK TIME (Auto-synchronized clock) The clock on the main unit is synchronized to the Internet network time automatically and is adjusted for optimal accuracy. Press UNITS on the back of the Receiver until you see “Hour Format Setting” and use the + / - buttons to select 12 or 24 Hr time format. NOTE: If your PC is not connected to the internet for a long period of time, the clock display may not be accurate. Once you reconnect to the internet, exit and then relaunch the HuntFXi software, then click “Send to Receiver”. C) ALARM ON INDICATOR Icon appears confirming the alarm has been set by pressing ALARM. 10 D) WEATHER FORECAST SYMBOLS (ICONS) Please see the “Forecast Icons Reference” at the back of this manual for a complete table of the forecast icons for the HuntFXi software screen and the Receiver display, along with the weather conditions they indicate. E) FAVORITE LOCATION INDICATOR All the displayed weather data is for the location currently selected on the Receiver. The numbers 1-5 shown here correspond to the location boxes (from left to right) across the top of the screen in the HuntFXi application. “Favorite #1” is your “home” or primary hunting area, same as the first box on the left in the HuntFXi software screen. Use the + or - buttons on the left side of the Receiver to change the Receiver’s display to show the weather forecast for the other areas (you will see the names of locations 2-5). Note: if you select an “empty” location on the Receiver, which does not have a location set for it in the corresponding box in the software (the box is blank in the HuntFXi application), no data will be displayed on the Receiver. F) HI / LO TEMPERATURE FORECAST (Today) Indicates the forecasted high and low temperatures for the current day. G) CURRENT TEMPERATURE WITH RealFeel® The current temperature at the selected location, and the Exclusive AccuWeather RealFeel Temperature,® an index that evaluates everything that affects how warm or cold a person feels, measuring the combined effects of temperature, wind, humidity, sunshine intensity, cloudiness, precipitation and elevation. Press UNITS on the back of the Receiver until you see “Temperature Unit Setting” and use the + / - buttons to select oF or oC (this affects all displayed temperature data). H)SUNRISE/SUNSET TIMES The Sunrise and Sunset times for the selected hunting area are shown. I) RELATIVE HUMIDITY FORECAST The chance of precipitation is displayed (as a percentage). J) BAROMETRIC PRESSURE The barometric pressure in the selected hunting area is displayed (units are “in Hg”-inches of mercury), along with a rising or falling trend indicator arrow. K) WIND SPEED AND DIRECTION The average wind speed & direction forecast. Press UNITS on the back of the Receiver until you see “Wind Unit Setting” and use the + / - buttons to select your preferred wind units (km/h, mph, m/s or knots). L) MOON PHASE The current moon phase for the selected hunting area is shown. 11 M) FORECAST CONDITIONS AND HIGH/LOW TEMPERATURE FOR ADDITIONAL DAYS OR MORNING/ AFTERNOON/EVENING The right frame area of the Receiver’s display is capable of displaying different information, depending on which buttons are pressed next to it, on the right side of the unit. Normally it will display the forecast for the next three days (if “Today” is Thursday, it shows the predicted weather for Friday, Saturday and Sunday at the selected Favorite Location). Press the TODAY button to display the Morning, Afternoon and Evening forecast details for the current day (press it again or wait 10 sec. to return to the next three day display). Press DAY 2 or DAY 3 or to see the details for those days. Press the DAY 4/5,6,7 button to see the details for Day 4. Hold the DAY 4/5,6,7 button to display the forecast for Days 5, 6 and 7 (using the previous example, Sunday would be Day 4, so holding the button would show the forecasts for Monday, Tuesday and Wednesday). Note: The “DETAILS” buttons on the HuntFXi software screen have the same function. Morning/Afternoon/Evening details for Days 5, 6 and 7 are not available (both software and Receiver). Forecast details for one day in right display frame. 12 FORECAST ICONS REFERENCE BACKLIGHT COLOR REFERENCE : Temperature Range *Colors Approximate 13 TROUBLESHOOTING 1. Be sure that you are using Windows 2000, XP or Vista and your PC is connected to the Internet. You need to have Microsoft .NET Framework 1.1 driver installed in your PC in order to complete the installation of the HuntFXi program. Most PCs purchased after 2005 will already have this-if you have an older PC, click “Help and Support” in your Start menu, and then select “Windows Update”. Or, you can download the driver by going to www.microsoft.com and entering “1.1 net framework” in the search box at the top of the page, then clicking the magnifying glass to search the site. The name of the file you need to install is “dotnetfx.exe”. 2. Check that the USB transmitter is properly connected to the USB port of your PC, so you are able to run the HuntFXi software and access the forecast data updates from the internet. If the Transmitter is disconnected while the HuntFXi program is running, you will see a “Usb Disconnected” pop up window, with options to reconnect the Transmitter and retry sending data to the Receiver, or you may opt to continue to run the HuntFXi program without automatic updates to the Receiver, or Exit the program. 3. If “PC Not Found-Try Searching Again” appears on the Receiver display (or “PC Lost”), your PC was shut down or its power interrupted. Make sure the USB Transmitter is connected, and restart the PC. The HuntFXi application should automatically launch after startup (if not, double click its desktop icon). If you see the “Usb Disconnected” message, unplug then reconnect the Transmitter, and click “Retry”. Make sure the HuntFXi application has the current weather data ready to send to the Receiver by clicking “Update” (it may take a few minutes to gather all the 7-Day forecast data from the internet server, especially if you have multiple locations setup. Press the SEARCH button on the back of the Receiver to change its display message to “Searching for PC”, then click “Send to Receiver” in the HuntFXi window. The Transmitter LED should light, then blink as the updated data is sent, and the Receiver display should indicate “PC Found...” 4. Be sure all 4 batteries in the Receiver are fresh. Replace the batteries when the low battery indicator appears. 5. If the toolbar icon for the HuntFXi program disappears (in the lower right of your PC screen), the application was terminated and is no longer accessing the forecast from the internet. Restart the program again. Instead of exiting the program if you don’t want its window open, click the “-” on the top right of the application window. To restore the HuntFXi window, right click its icon in the system tray on the bottom right of your PC screen, and then click “Open”. 14 6. In the first few minutes of RF reception from the USB Transmitter, the Receiver may show data on only part of the screen-this is normal. The rest of the screen display data will gradually appear in the next 10 minutes or more. If you have waited 1 hour or more without seeing the rest of the weather data, shorten the distance between the Transmitter and Receiver, also check the Receiver’s battery condition. Then repeat the setup procedure in the TRANSMIT DATA FROM PC SOFTWARE TO THE RECEIVER section. 7. If the RF indicator is showing full strength ( ) but one or more of the next 3 days’ forecast is missing on the Receiver and HuntFXi program screen, your PC may be offline, or the internet connection was interrupted earlier. Connect your PC to the internet again to receive the latest forecast update. 8. If all forecast information appears except the UV Index, your PC may have been offline for more than 1 day. Connect your PC to the internet again to receive the latest UVI forecast update. 9. If the forecast reading of the HuntFXi software does not match with the Receiver, click “SEND TO RECEIVER” to re-transmit the signal again and wait for at least 10 minutes. 10. If your time on the HuntFXi software window and Receiver display is off by half an hour or more, click “SETTINGS” in the HuntFXi application and set the hour offset until the proper time is set. 11. If your city does not appear in the location list, select the one nearest to your home location. 12. H eavy internet traffic may slow down the response time of the weather data server temporary. Try again later if you wish to update the forecast manually by clicking “UPDATE” on the HuntFXi program screen. For any other problems or questions, please contact Bushnell Customer Service at: (800) 423-3537 • www.bushnell.com 15 ONE-YEAR LIMITED WARRANTY Your Bushnell® product is warranted to be free of defects in materials and workmanship for one year after the date of purchase. In the event of a defect under this warranty, we will, at our option, repair or replace the product, provided that you return the product postage prepaid. This warranty does not cover damages caused by misuse, improper handling, installation, or maintenance provided by someone other than a Bushnell Authorized Service Department. Any return made under this warranty must be accompanied by the items listed below: 1) A check/money order in the amount of $10.00 to cover the cost of postage and handling 2) Name and address for product return 3) An explanation of the defect 4) Proof of Date Purchased 5) Product should be well packed in a sturdy outside shipping carton, to prevent damage in transit, with return postage prepaid to the address listed below: IN U.S.A. Send To: Bushnell Outdoor Products Attn.: Repairs 8500 Marshall Drive Lenexa, Kansas 66214 IN CANADA Send To: Bushnell Outdoor Products Attn.: Repairs 25A East Pearce Street, Unit 1 Richmond Hill, Ontario L4B 2M9 This warranty gives you specific legal rights. You may have other rights which vary from country to country. ©2009 Bushnell Outdoor Products FCC Note: This equipment has been tested and found to comply with the limits for a Class B digital device, pursuant to Part 15 of the FCC Rules. These limits are designed to provide reasonable protection against harmful interference in a residential installation. This equipment generates, uses and can radiate radio frequency energy and, if not installed and used in accordance with the instructions, may cause harmful interference to radio communications. However, there is no guarantee that interference will not occur in a particular installation. If this equipment does cause harmful interference to radio or television reception, which can be determined by turning the equipment off and on, the user is encouraged to try to correct the interference by one or more of the following measures: ·Reorient or relocate the receiving antenna. ·Increase the separation between the equipment and receiver. ·Connect the equipment into an outlet on a circuit different from that to which the receiver is connected. ·Consult the dealer or an experienced radio/TV technician for help. Shielded interface cable must be used with the equipment in order to comply with the limits for a digital device pursuant to Subpart B of Part 15 of FCC Rules. NOTE: THE MANUFACTURER IS NOT RESPONSIBLE FOR ANY RADIO OR TV INTERFERENCE CAUSED BY UNAUTHORIZED MODIFICATIONS TO THIS EQUIPMENT. SUCH MODIFICATIONS COULD VOID THE USER AUTHORITY TO OPERATE THE EQUIPMENT. Specifications and designs are subject to change without any notice or obligation on the part of the manufacturer. 16 For further questions or additional information please contact: Bushnell Outdoor Products 9200 Cody, Overland Park, Kansas 66214 (800) 423-3537 • www.bushnell.com ©2010 Bushnell Outdoor Products NOTE: THE MANUFACTURER IS NOT RESPONSIBLE FOR ANY RADIO OR TV INTERFERENCE CAUSED BY UNAUTHORIZED MODIFICATIONS TO THIS EQUIPMENT. SUCH MODIFICATIONS COULD VOID THE USER AUTHORITY TO OPERATE THE EQUIPMENT.