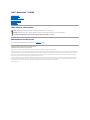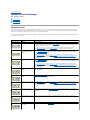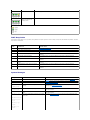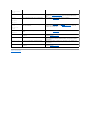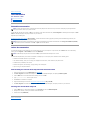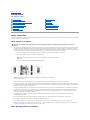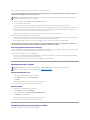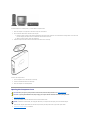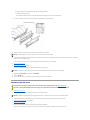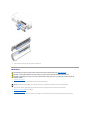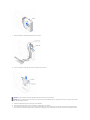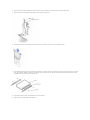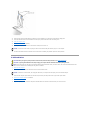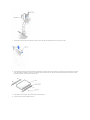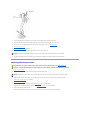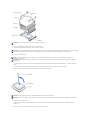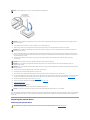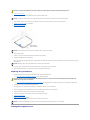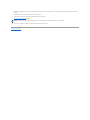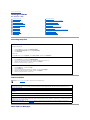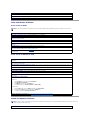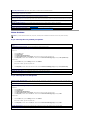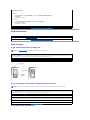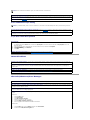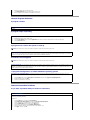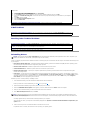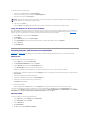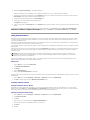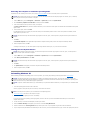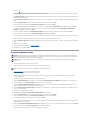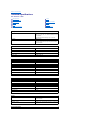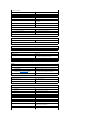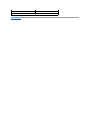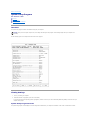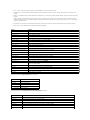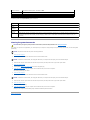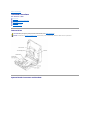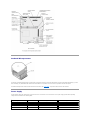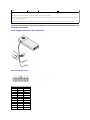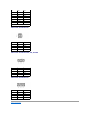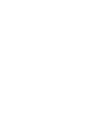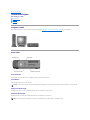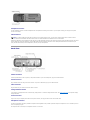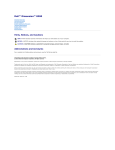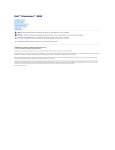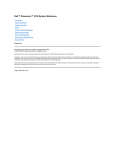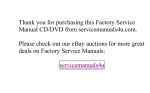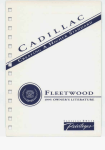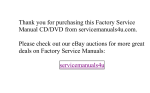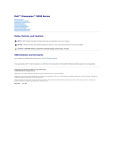Download Dell Dimension 4300S Specifications
Transcript
Dell™ Dimension™ 4300S Technical Overview Controls and Lights Solving Problems System Codes and Messages Technical Specifications System Setup Program Adding Parts Documentation Hints, Notices, and Cautions HINT: A HINT indicates important information that helps you make better use of your computer. NOTICE: A NOTICE indicates either potential damage to hardware or loss of data and tells you how to avoid the problem. CAUTION: A CAUTION indicates a potential for property damage, personal injury, or death. Abbreviations and Acronyms For a complete list of abbreviations and acronyms, see the Tell Me How help file. Information in this document is subject to change without notice. © 2002 Dell Computer Corporation. All rights reserved. Reproduction in any manner whatsoever without the written permission of Dell Computer Corporation is strictly forbidden. Trademarks used in this text: Dell, the DELL logo, and Dimension are trademarks of Dell Computer Corporation; Intel and Pentium are registered trademarks of Intel Corporation; Microsoft and Windows are registered trademarks of Microsoft Corporation; Adobe is a trademark of Adobe Systems Incorporated, which may be registered in certain jurisdictions. Other trademarks and trade names may be used in this document to refer to either the entities claiming the marks and names or their products. Dell Computer Corporation disclaims any proprietary interest in trademarks and trade names other than its own. This product incorporates copyright protection technology that is protected by method claims of certain U.S. patents and other intellectual property rights owned by Macrovision Corporation and other rights owners. Use of this copyright protection technology must be authorized by Macrovision Corporation, and is intended for home and other limited viewing uses only unless otherwise authorized by Macrovision Corporation. Reverse engineering or disassembly is prohibited. March 2002 Rev. A02 Back to Contents Page System Codes and Messages Dell™ Dimension™ 4300S Diagnostic Codes POST Beep Codes System Messages Diagnostic Codes Your computer is equipped with four diagnostic lights, which are labeled "A," "B," "C," and "D" on the back of the computer. Each of the four lights can be yellow, green, or off as shown in the following table. When the computer is turned on or restarted and it is functioning normally, the lights flash during POST. After the computer starts, the lights remain green to signify normal computer operation. If a malfunction is detected and the computer fails to start, the lights display a code that identifies the problem. Write down the diagnostic code displayed and look it up in the following table. Diagnostic Code Definition Corrective Action Power up default. Make sure that the computer is connected to a known working electrical outlet, and then check whether the front-panel power light on the power button is on or off. If the power light is off, check the power supply. If the problem persists, see "Contacting Dell" in the Owner's Manual for instructions on obtaining technical assistance. See "Safety Instructions," and then remove all cards. If the computer still does not start, see "Contacting Dell" in the Owner's Manual for instructions on obtaining technical assistance. System board is receiving power, but the BIOS is not executing. Set the configuration jumper to Maintenance mode, and restart the computer. Exit and save changes in the system setup program. Turn off the computer and reset the configuration jumper to Normal mode, and then restart the computer. See "Safety Instructions," and then remove all cards and restart the computer to determine if a resource conflict exists. If conflict exists, see "Resolving Software and Hardware Incompatibilities." If the problem persists, see "Contacting Dell" in the Owner's Manual for instructions on obtaining technical assistance. Recovery mode from BIOS failure. Set the configuration jumper to Maintenance mode and restart the computer. Exit and save changes in the system setup program. Turn off the computer and reset the configuration jumper to Normal mode, and then restart the computer. See "Safety Instructions," and then remove all cards and restart the computer to determine if a resource conflict exists. If conflict exists, see "Resolving Software and Hardware Incompatibilities." If the problem persists, see "Contacting Dell" in the Owner's Manual for instructions on obtaining technical assistance. Microprocessor has failed a BIOS test. If the problem persists, see "Contacting Dell" in the Owner's Manual for instructions on obtaining technical assistance. Memory failed to be sized or enabled. Reseat the memory modules. If the problem persists, see "Contacting Dell" in the Owner's Manual for instructions on obtaining technical assistance. PCI bus failure has occurred. See "Safety Instructions," and then remove all cards and restart the computer to determine if a resource conflict exists. If conflict exists, see "Resolving Software and Hardware Incompatibilities." If the problem still persists, see "Contacting Dell" in the Owner's Manual for instructions on obtaining technical assistance. Video controller failed to initialize or respond. If the computer has a video card, reseat the video card. If the problem persists or the computer has integrated video, see "Contacting Dell" in the Owner's Manual for instructions on obtaining technical assistance. IDE bus failure has occurred. Reseat the drive cables. If the problem persists, see "Contacting Dell" in the Owner's Manual for instructions on obtaining technical assistance. USB port or a device connected to it has failed initialization. Disconnect the device from the USB connector. If the problem persists, see "Contacting Dell" in the Owner's Manual for instructions on obtaining technical assistance. Other failure. See "Contacting Dell" in the Owner's Manual for instructions on obtaining technical assistance. Computer has started and turned over control to the operating system. No action is necessary. POST Beep Codes If the monitor cannot display errors or problems, during POST the computer might emit a series of beeps, or beep code, that identifies the problem. The POST beep codes are listed below. Beep Codes Possible Cause Corrective Action 1 A memory refresh failure occurred. Reseat the memory modules. 2 Memory parity cannot be reset. Reseat the memory modules. 3 A failure occurred in the first 64 KB of memory. Reseat the memory modules. 4 The system timer is not operational. See "Contacting Dell" in the Owner's Manual for instructions on obtaining technical assistance. 6 8042 Gate A20 cannot be toggled. See "Contacting Dell" in the Owner's Manual for instructions on obtaining technical assistance. 7 An exception interrupt error occurred. See "Contacting Dell" in the Owner's Manual for instructions on obtaining technical assistance. 8 A read/write error occurred in the display memory. See "Contacting Dell" in the Owner's Manual for instructions on obtaining technical assistance. 10 A CMOS shutdown register test error occurred. See "Contacting Dell" in the Owner's Manual for instructions on obtaining technical assistance. 11 An invalid BIOS is installed. See "Contacting Dell" in the Owner's Manual for instructions on obtaining technical assistance. System Messages Message Possible Cause Corrective Action 8042 Gate-A20 error The keyboard controller failed its test. If you receive this message after making changes in the system setup program, enter the program and restore the original value(s). Address Line Short! Error in the address decoding circuitry in the memory. Reseat the memory modules. C: Drive Error The hard drive is not working or is not configured correctly. Ensure that the drive is installed correctly in the computer and defined correctly in the system setup program. Cache Memory Bad, Do Not Enable Cache Cache memory is not operating. See "Contacting Dell" in the Owner's Manual for instructions on obtaining technical assistance. CH-2 Timer Error An error is occurring on the timer on the system board. See "Contacting Dell" in the Owner's Manual for instructions on obtaining technical assistance. CMOS Battery State Low The system configuration information in the system setup program is incorrect, or the battery charge may be low. Enter the system setup program and verify the system configuration; then restart the computer. C: Drive Failure CMOS Checksum Failure CMOS System Options Not Set CMOS Display Type Mismatch CMOS Memory Size Mismatch CMOS Time and Date Not Set Diskette Boot Failure Drive A or B is present but has failed the BIOS POST. Ensure that the drive is installed correctly in the computer and defined correctly in the system setup program. Check the interface cable at both ends. DMA Error Error in the DMA controller on the system board. The keyboard or system board may need to be replaced. BIOS cannot communicate with the floppy drive or hard drive controller. Ensure that the floppy drive or the hard drive is installed correctly in the computer and defined correctly in the system setup program. Check the interface cable at both ends. Interrupt channel on the system board failed to POST. The keyboard or system board may need to be replaced. Invalid Boot Diskette The operating system cannot be located on drive A or drive C. Enter the system setup program and confirm that drive A or drive C is properly identified. Keyboard Error The BIOS has detected a stuck key. Make sure that nothing is resting on the keyboard; if a key appears to be stuck, carefully pry it up. If the problem persists, you may need to replace the keyboard. KB/Interface Error An error occurred with the keyboard connector. Make sure that nothing is resting on the keyboard; if a key appears to be stuck, carefully pry it up. If the problem persists, you may need to replace the keyboard. No ROM Basic The operating system cannot be located on drive A or drive C. Enter the system setup program and confirm that drive A or drive C is properly identified. DMA 1 Error DMA 2 Error FDD Controller Failure HDD Controller Failure INTR1 Error INTR2 Error Back to Contents Page Back to Contents Page Documentation Dell™ Dimension™ 4300S Printed Documentation Online Documentation Printed Documentation HINT: You must right-click the link for a portable document format (PDF) file and save the file to your hard drive. Attempting to open large PDF files through your browser causes your system to freeze. To save PDF files (files with an extension of .pdf) to your hard drive, right-click the document title, click Save Target As in Microsoft® Internet Explorer or Save Link As in Netscape Navigator, and specify a location on your hard drive. Right-click only the following link: Dell Dimension 4300S Owner's Manual (.pdf) (1547 KB) — Provides information on adding upgrades, performing basic troubleshooting procedures, and reinstalling drivers. It also provides technical specifications. HINT: PDF files require Adobe™ Acrobat Reader, which can be downloaded from the Adobe World Wide Web site at http://www.adobe.com/acrobat/. To view a PDF file, launch Acrobat Reader. Click File—> Open and select the PDF file. Online Documentation The Tell Me How help file is already loaded on your hard drive when you receive your computer. To open the file, click the Start button on the Windows® desktop, point to Programs—> User's Guides, and then click Tell Me How. HINT: Tell Me How help files (files with an extension of .chm) require Microsoft Internet Explorer 4.0 or later. The Tell Me How help file allows you to search for information in multiple ways. You can quickly link to information on the following topics: l Hardware and software features of your computer l The Windows desktop, where you can change your wallpaper and screen saver, create shortcuts, and position icons l Software access, installation, and removal l Basic file management, such as finding, copying, deleting, and renaming files l Tips on using your computer hardware Downloading the Tell Me How Help File and Associated Files 1. Right-click the following link to the hhactivex.dll file: hhactivex.dll. 2. Click Save Target As in Microsoft Internet Explorer or Save Link As in Netscape Navigator, and specify c:\windows\system. 3. Click the Start button on the Microsoft Windows desktop, and then click Run. 4. Type regsvr32 hhactivex.dll and then press <Enter>. 5. Click OK when the installation is complete. 6. Right-click the following link to the file: Dell Dimension 4300S Tell Me How (.chm) (1339 KB). 7. Click Save Target As in Microsoft Internet Explorer or Save Link As in Netscape Navigator, and specify a location on your hard drive. Viewing the Tell Me How Help File 1. Click the Start button on the Windows desktop, point to Programs, and then click Windows Explorer. 2. Navigate to the directory in which you saved the Tell Me How help file. 3. Double-click the file (tellhow.chm). Back to Contents Page Back to Contents Page Adding Parts Dell™ Dimension™ 4300S Safety Instructions Front Panel Inserts Shutting Down the Computer Hard Drive Attaching and Removing the Computer Stand Floppy Drive Opening the Computer Cover 5.25-Inch Drive Looking Inside Your Computer Replacing the Microprocessor Adding or Removing Cards Replacing the System Board Adding Memory Closing the Computer Cover Replacing the AGP Card Safety Instructions As you use your computer, observe the following safe-handling guidelines. For comfort and efficiency, observe the ergonomic guidelines provided in “Ergonomic Computing Habits” in the Owner’s Manual. When Using Your Computer CAUTION: Do not operate your computer with any cover(s) (including the computer cover, filler brackets, front-panel inserts, and so on) removed. l Your computer is equipped with either an auto-sensing voltage selector or a manual voltage-selection switch. Computers with an auto-sensing voltage selector do not have a voltage-selection switch on the back panel and automatically detect the correct operating voltage. Computers with a voltageselection switch on the back panel must be manually set to operate at the correct operating voltage. To help avoid damaging a computer with a manual voltage-selection switch, be sure that the voltage-selection switch is set to match the AC power available at your location: ¡ 115 V/60 Hz in most of North and South America and some Far Eastern countries such as South Korea and Taiwan ¡ 100 V/50 Hz in eastern Japan and 100 V/60 Hz in western Japan NOTE: The voltage selection switch must be set to the 115V position even though the AC supply in Japan is 100 V. ¡ 230 V/50 Hz in most of Europe, the Middle East, and the Far East NOTE: Auto-select power supplies do not require a voltage selection switch. Your power supply may not have this switch. Also be sure that your monitor and attached devices are electrically rated to operate with the AC power available in your location. l To help prevent damage to your computer when disconnecting a network cable from your computer, first unplug the cable from the computer network connector and then from the network wall jack. When reconnecting a network cable to your computer, first plug the network cable into the network wall jack and then into the computer network connector. l To help avoid possible damage to the system board, wait 5 seconds after turning off the computer before disconnecting or connecting a non-USB device. l To help prevent electric shock, plug the computer and device power cables into properly grounded power sources. These cables are equipped with 3prong plugs to help ensure proper grounding. Do not use adapter plugs or remove the grounding prong from a cable. If you must use an extension cable, use a 3-wire cable with properly grounded plugs. l To help protect your computer from sudden, transient increases and decreases in electrical power, use a surge suppressor, line conditioner, or uninterruptable power supply. l Be sure that nothing rests on your computer cables and that the cables are not located where they can be stepped on or tripped over. l Do not spill food or liquids on your computer. If the computer gets wet, contact Dell. l Do not push any objects into the openings of your computer. Doing so can cause fire or electric shock by shorting out interior components. l Keep your computer away from radiators and heat sources. Also, do not block cooling vents. Avoid placing loose papers underneath your computer; do not place your computer in a closed-in wall unit or on a bed, sofa, or rug. When Working Inside Your Computer Before you open the computer cover, perform the following steps in the sequence indicated. CAUTION: Do not attempt to service the computer yourself, except as explained in your online Dell documentation or otherwise provided to you. Always follow installation and service instructions closely. NOTICE: To help avoid possible damage to the system board, wait 5 seconds after turning off the computer before removing a component from the system board or disconnecting a device from the computer. 1. Perform an orderly computer shutdown using the operating system menu. 2. Turn off your computer and all devices. 3. Ground yourself by touching an unpainted metal surface at the back of the computer before touching anything inside your computer. While you work, periodically touch an unpainted metal surface on the computer to dissipate any static electricity that might harm internal components. 4. Disconnect any devices connected to the computer, including the monitor, from their electrical outlets to reduce the potential for personal injury or shock. Also, disconnect any telephone or telecommunication lines from the computer. 5. Disconnect the power cable from your computer, and then press the power button to ground the system board. In addition, take note of these safety guidelines when appropriate: l When you disconnect a cable, pull on its connector, not on the cable itself. As you pull connectors apart, keep them evenly aligned to avoid bending any pins. Also, before you connect a cable, make sure that both connectors are correctly oriented and aligned. l Handle components and cards with care. Don't touch the components on a card. Hold a card by its edges or by its metal bracket. CAUTION: There is a danger of a new battery exploding if it is incorrectly installed. Replace the battery only with the same or equivalent type recommended by the manufacturer. Discard used batteries according to the manufacturer instructions. Protecting Against Electrostatic Discharge To prevent static damage, discharge static electricity from your body before you touch anything inside your computer and periodically while you work inside the computer. You can do so by touching an unpainted metal surface on the back of the computer. You can also take the following steps to prevent static damage: l Do not remove items from their antistatic packing material until you are ready to install them in your computer. Just before unwrapping the antistatic packaging, be sure to discharge static electricity from your body. l When transporting a sensitive component, first place it in an antistatic container or packaging. Shutting Down the Computer NOTICE: To prevent data loss, you must turn off your computer through the Start menu rather than by pressing the power button. HINT: If you are having difficulty turning off your computer, see "General Program Problems." Microsoft® Windows® XP 1. Save and close any open files and exit any open programs. 2. Click the Start button and then click Turn off Computer. 3. Click Turn off. The computer automatically turns off after the shutdown process finishes. 4. Turn off your monitor and any other devices connected to power. Windows 2000 1. Save and exit any programs and files you have open. 2. Click the Start button, and then click Shut Down. 3. Click the pull-down menu under What do you want the computer to do?. 4. Click Shut down and then click OK. The computer automatically turns off after the shutdown process finishes. 5. Turn off your monitor and any other devices connected to power. Attaching and Removing the Computer Stand The computer can be used in either a vertical or horizontal position. To use the computer in a vertical position, you must attach the computer stand: 1. Place the computer on its right side so that the drive bays are at the bottom. 2. Fit the stand onto what was the left side of the computer. 3. a. Position the stand as shown in the following illustration by aligning the large round hole in the stand with the securing button on the side of the cover and aligning the captive screw in the stand with the screw hole in the cover. b. When the stand is in place, tighten the thumbscrew. Rotate the computer so that the stand is at the bottom and the drives are at the top. To remove the computer stand: 1. Turn the computer over so that the stand is at the top. 2. Loosen the thumbscrew and lift the stand away. 3. Place the computer in a horizontal position. Opening the Computer Cover CAUTION: Before you begin any of the procedures in this section, follow the safety instructions in "Safety Instructions." CAUTION: To guard against electrical shock, always unplug your computer from the electrical outlet before opening the cover. 1. Shut down the computer. 2. Turn off any attached devices and disconnect them from their electrical outlets. NOTICE: To disconnect a network cable, first unplug the cable from your computer and then unplug it from the network wall jack. 3. Disconnect the computer power cable from the wall outlet, and then press the power button to ground the system board. 4. Remove the computer stand, if it is attached. NOTICE: Ensure that there is sufficient space to support the open cover—at least 30 cm (1 ft) of desk top space. 5. Locate the two release buttons shown in the illustration. Then, press the two release buttons as you lift the cover. NOTICE: Open the cover slowly to ensure that you do not damage any cables. Raise the back of the cover, and pivot it toward the front of the computer. Looking Inside Your Computer CAUTION: Before you begin any of the procedures in this section, follow the safety instructions in "Safety Instructions." CAUTION: To guard against electrical shock, always unplug your computer from the electrical outlet before opening the cover. NOTICE: Be careful when you open the computer cover to ensure that you do not inadvertently disconnect cables from the system board. Adding or Removing Cards CAUTION: Before you begin any of the procedures in this section, follow the safety instructions in "Safety Instructions." CAUTION: To guard against electrical shock, always unplug your computer from the electrical outlet before opening the cover. 1. Shut down the computer. 2. Turn off any attached devices and disconnect them from their electrical outlets. NOTICE: To disconnect a network cable, first unplug the cable from your computer and then unplug it from the network wall jack. 3. Disconnect the computer power cable from the wall outlet, and then press the power button to ground the system board. 4. Remove the computer stand, if it is attached. 5. Open the computer cover. 6. Remove the card cage. a. Check any cables connected to cards through the back-panel openings. Disconnect any cables that will not reach the card cage once it is removed from the computer. b. Gently pull on the handle and lift the card cage up and away from the computer. 7. Press the lever on the retention arm and raise the retention arm. 8. If you are installing a new card, remove the filler bracket to create an empty card-slot opening. If you are replacing a card that is already installed in the computer, remove the card. If necessary, disconnect any cables connected to the card. Grasp the card by its top corners, and ease it out of its connector. 9. Prepare the card for installation. See the documentation that came with the card for information on configuring the card, making internal connections, or otherwise customizing it for your computer. CAUTION: Some network adapters automatically start the computer when they are connected to a network. To guard against electrical shock, be sure to unplug your computer from its electrical outlet before installing any cards. 10. Insert the card into the card connector. If the card is full-length, insert the end of the card into the card guide bracket as you lower the card toward its connector on the system board. Insert the card firmly into the card connector on the riser board. 11. Lower the retention arm and press it into place, securing the card(s) in the computer. 12. Replace the card cage. a. Align the tabs in the side of the card cage with the slots on the side of the computer, and slide the card cage down into place. b. Make sure that the riser board is fully seated in the connector on the system board. 13. Reconnect any cables that you removed in step 6. 14. Connect any cables that should be attached to the card. See the documentation for the card for information about the card's cable connections. NOTICE: Do not route card cables over or behind the cards. Cables routed over the cards can prevent the computer cover from closing properly or cause damage to the equipment. 15. Close the computer cover. 16. Attach the computer stand (optional). 17. Connect your computer and devices to their electrical outlets, and turn them on. NOTICE: To connect a network cable, first plug the cable in to the network wall jack and then plug it in to the computer. 18. Install any drivers required for the card as described in the card documentation. Adding Memory CAUTION: Before you begin any of the procedures in this section, follow the safety instructions in "Safety Instructions." CAUTION: To guard against electrical shock, always unplug your computer from the electrical outlet before opening the cover. You can increase your computer memory by installing memory modules on the system board. For information on the type of memory supported by your computer, look under "Memory" in "Technical Specifications." HINT: Memory purchased from Dell is covered under your computer warranty. 1. Shut down the computer. 2. Turn off any attached devices and disconnect them from their electrical outlets. NOTICE: To disconnect a network cable, first unplug the cable from your computer and then unplug it from the network wall jack. 3. Disconnect the computer power cable from the wall outlet, and then press the power button to ground the system board. 4. Remove the computer stand, if it is attached. 5. Open the computer cover. 6. If necessary, remove a memory module: a. Press out the securing clip at each end of the memory module connector. b. Grasp the module and pull up. If the module is difficult to remove, gently ease the module back and forth to remove it from the connector. 7. To insert a module, press out the securing clip at each end of the memory module connector. 8. Align the notches on the bottom of the module with the crossbars in the connector. NOTICE: To avoid breaking the memory module, do not press near the middle of the module. 9. Insert the module straight down into the connector, ensuring that it fits into the vertical guides at each end of the connector. Press firmly on the ends of the module until it snaps into place. If you insert the module correctly, the securing clips snap into the cutouts at each end of the module. 10. Close the computer cover. 11. Attach the computer stand (optional). 12. Connect your computer and devices to their electrical outlets, and turn them on. NOTICE: To connect a network cable, first plug the cable in to the network wall jack and then plug it in to the computer. 13. Right-click the My Computer icon and then click Properties. 14. Click the General tab. 15. To verify that the memory is installed correctly, check the amount of memory (RAM) listed. Replacing the AGP Card CAUTION: Before you begin any of the procedures in this section, follow the safety instructions in "Safety Instructions." CAUTION: To guard against electrical shock, always unplug your computer from the electrical outlet before opening the cover. 1. Shut down the computer. 2. Turn off any attached devices and disconnect them from their electrical outlets. NOTICE: To disconnect a network cable, first unplug the cable from your computer and then unplug it from the network wall jack. 3. Disconnect the computer power cable from the wall outlet, and then press the power button to ground the system board. 4. Remove the computer stand, if it is attached. 5. Open the computer cover. 6. Remove the filler bracket by raising the hinged lever and sliding the bracket up. Press the tab on the hinged lever with your thumb until you release the tab. Continue holding the lever and pull the lever up. 7. Press the AGP card clip lever toward the card slot and remove the installed AGP card. 8. Slide the new AGP card into place. 9. Release the AGP card clip lever, ensuring that the tab on the AGP card clip lever fits into the notch on the front end of the AGP card. 10. Secure the AGP card by lowering the hinged lever on the back panel. 11. Close the computer cover. 12. Attach the computer stand (optional). 13. Connect your computer and devices to their electrical outlets, and turn them on. NOTICE: To connect a network cable, first plug the cable in to the network wall jack and then plug it in to the computer. Front Panel Inserts CAUTION: Before you begin any of the procedures in this section, follow the safety instructions in "Safety Instructions." CAUTION: To guard against electrical shock, always unplug your computer from the electrical outlet before opening the cover. 1. Shut down the computer. 2. Turn off any attached devices and disconnect them from their electrical outlets. NOTICE: To disconnect a network cable, first unplug the cable from your computer and then unplug it from the network wall jack. 3. Disconnect the computer power cable from the wall outlet, and then press the power button to ground the system board. 4. Remove the computer stand, if it is attached. 5. Open the computer cover. 6. Facing the front of the computer, use your fingers to remove the front panel cover. 7. Press on the inserts until they pop free of the front panel cover. Hard Drive CAUTION: Before you begin any of the procedures in this section, follow the safety instructions in "Safety Instructions." CAUTION: To guard against electrical shock, always unplug your computer from the electrical outlet before opening the cover. CAUTION: To avoid damage to the drive, do not set it on a hard surface. Instead, set the drive on a surface, such as a foam pad, that will sufficiently cushion it. 1. Shut down the computer. 2. Turn off any attached devices and disconnect them from their electrical outlets. NOTICE: To disconnect a network cable, first unplug the cable from your computer and then unplug it from the network wall jack. 3. Disconnect the computer power cable from the wall outlet, and then press the power button to ground the system board. 4. Remove the computer stand, if it is attached. 5. Open the computer cover. 6. Remove the plastic shroud covering the hard drive by pressing in on the indented tab at the top of the shroud and lifting the shroud away. 7. Disconnect the power cable and hard drive cable from the drive. 8. Press in on the tabs on each side of the drive and slide the drive up and out. NOTICE: Ground yourself by touching an unpainted metal surface on the back of the computer. NOTICE: When you unpack the drive, do not set it on a hard surface, which may damage the drive. Instead, set the drive on a surface, such as a foam pad, that will sufficiently cushion it. 9. Unpack the replacement hard drive, and prepare it for installation. 10. Check the documentation for the drive to verify that it is configured for your computer. 11. If your replacement hard drive does not have the bracket rails attached, remove the rails from the old drive by removing the two screws that secure each rail to the drive. Attach the bracket rails to the new drive by aligning the screw holes on the drive with the screw holes on the bracket rails and then inserting and tightening all four screws (two screws on each rail). 12. Install the hard drive into the computer by gently sliding the drive into place until you hear it securely click. 13. Connect the power cable and hard-drive data cable to the drive. CAUTION: Match the colored strip on the cable with pin 1 on the drive (pin 1 is marked as "1"). 14. Check all connectors to be certain that they are properly cabled and firmly seated. 15. Replace the hard drive shroud by inserting the two tabs on the bottom into the holes in the computer and snapping the top into place. 16. Close the computer cover. 17. Attach the computer stand (optional). 18. Connect your computer and devices to their electrical outlets, and turn them on. NOTICE: To connect a network cable, first plug the cable in to the network wall jack and then plug it in to the computer. 19. See the documentation that came with the drive for instructions on installing any software required for drive operation. Floppy Drive CAUTION: Before you begin any of the procedures in this section, follow the safety instructions in "Safety Instructions." CAUTION: To guard against electrical shock, always unplug your computer from the electrical outlet before opening the cover. 1. Shut down the computer. 2. Turn off any attached devices and disconnect them from their electrical outlets. NOTICE: To disconnect a network cable, first unplug the cable from your computer and then unplug it from the network wall jack. 3. Disconnect the computer power cable from the wall outlet, and then press the power button to ground the system board. 4. Remove the computer stand, if it is attached. 5. Open the computer cover. 6. Disconnect the power and data cables from the back of the drive that is installed in the 5.25-inch drive bay above the floppy drive. 7. Disconnect the power and floppy-drive data cables from the back of the floppy drive. 8. Press inward on the two tabs on the sides of the drive, slide the drive upward, and remove it from the floppy-drive bay. 9. If the replacement drive does not have the bracket rails attached, remove the rails from the old drive by removing the two screws that secure each rail to the drive. Attach the bracket to the new drive by aligning the screw holes on the drive with the screw holes on the bracket rails and then inserting and tightening all four screws (two screws on each rail). 10. Gently slide the drive into place until the tabs securely click into position. 11. Attach the power and data cables to the floppy drive. 12. Reconnect the power and data cables to the back of the drive installed in the 5.25-inch drive bay above the floppy drive. 13. Check all cable connections, and fold cables out of the way to provide airflow for the fan and cooling vents. 14. Close the computer cover. 15. Attach the computer stand (optional). 16. Connect your computer and devices to their electrical outlets, and turn them on. NOTICE: To connect a network cable, first plug the cable in to the network wall jack and then plug it in to the computer. 17. See the documentation that came with the drive for instructions on installing any software required for drive operation. 5.25-Inch Drive CAUTION: Before you begin any of the procedures in this section, follow the safety instructions in "Safety Instructions." CAUTION: To guard against electrical shock, always unplug your computer from the electrical outlet before opening the cover. HINT: Drives sold by Dell come with their own operating software and documentation. After you install a drive, refer to the documentation that came with the drive for instructions on installing and using the drive software. 1. Shut down the computer. 2. Turn off any attached devices and disconnect them from their electrical outlets. NOTICE: To disconnect a network cable, first unplug the cable from your computer and then unplug it from the network wall jack. 3. Disconnect the computer power cable from the wall outlet, and then press the power button to ground the system board. 4. Remove the computer stand, if it is attached. 5. Open the computer cover. 6. If you are replacing a drive, disconnect the power and data cables from the back of the drive before you remove the drive. 7. Press inward on the two tabs on the sides of the drive, and then slide the drive upward and remove it from the drive bay. 8. If the replacement drive does not have the bracket rails attached, remove the rails from the old drive by removing the two screws that secure each rail to the drive. Attach the bracket to the new drive by aligning the screw holes on the drive with the screw holes on the bracket rails and then inserting and tightening all four screws (two screws on each rail). 9. Gently slide the drive into place until the tabs securely click into position. 10. Connect the power and data cables to the drive. 11. If you are installing a drive that has its own controller card, install the controller card in a card slot. 12. Check all cable connections, and fold cables out of the way to provide airflow for the fan and cooling vents. 13. If the drive uses removable media and drive bay was previously empty, remove the front panel insert. 14. Close the computer cover. 15. Attach the computer stand (optional). 16. Connect your computer and devices to their electrical outlets, and turn them on. NOTICE: To connect a network cable, first plug the cable in to the network wall jack and then plug it in to the computer. 17. See the documentation that came with the drive for instructions on installing any software required for drive operation. Replacing the Microprocessor CAUTION: Before you begin any of the procedures in this section, follow the safety instructions in "Safety Instructions." CAUTION: To guard against electrical shock, always unplug your computer from the electrical outlet before opening the cover. 1. Shut down the computer. 2. Turn off any attached devices and disconnect them from their electrical outlets. NOTICE: To disconnect a network cable, first unplug the cable from your computer and then unplug it from the network wall jack. 3. Disconnect the computer power cable from the wall outlet, and then press the power button to ground the system board. 4. Remove the computer stand, if it is attached. 5. Open the computer cover. 6. Disconnect the cooling fan power cable from the FAN connector on the system board. 7. Disconnect the +12-VDC P2 DC power cable from the 12VPOWER connector on the system board. 8. Remove the heat sink/blower assembly. The heat sink is attached to the blower. Remove the securing clips to remove the heat sink/blower assembly. NOTICE: Lay the heat sink down with the thermal grease facing upward. 9. 10. Lift the heat sink/blower assembly away from the microprocessor. Remove the two screws on the blower to remove it from the heat sink. NOTICE: Do not discard the original heat sink and securing clips unless you are installing a microprocessor upgrade kit from Dell. If you are not installing a microprocessor upgrade kit from Dell, reuse the original heat sink, blower, and securing clips when installing your new microprocessor. 11. Remove the microprocessor. HINT: Do not discard the blower; reuse the blower. Your microprocessor upgrade kit from Dell includes only a replacement heat sink and two replacement securing clips. NOTICE: Be careful not to bend any of the pins when you remove the microprocessor from its socket. Bending the pins can permanently damage the microprocessor. Your microprocessor socket is a zero insertion force (ZIF) socket with a lever-type handle that secures the microprocessor in, or releases it from, the socket. 12. Pull the release lever straight up until the microprocessor is released, and then remove the microprocessor from the socket. 13. Leave the release lever extended so that the socket is ready for the new microprocessor. NOTICE: Ground yourself by touching an unpainted metal surface on the back of the computer. NOTICE: Be careful not to bend any of the pins when you unpack the microprocessor. Bending the pins can permanently damage the microprocessor. 14. Unpack the new microprocessor. If any of the pins on the microprocessor appear to be bent, see "Contacting Dell" in the Owner's Manual for instructions on obtaining technical assistance. 15. Align the pin-1 corner of the microprocessor with the pin-1 corner of the socket. HINT: You must identify the pin-1 corner to correctly position the microprocessor. NOTICE: You must position the microprocessor correctly in the socket to avoid permanent damage to the microprocessor and the computer when you turn on the computer. 16. If the release lever on the socket is not fully extended, move it to that position now. 17. With the pin-1 corners of the microprocessor and socket aligned, align the pins on the microprocessor with the holes in the socket. NOTICE: When you place the microprocessor in the socket, be sure that all of the pins go into the corresponding holes on all sides of the socket. Be careful not to bend the pins. 18. Set the microprocessor lightly in the socket and make sure that all pins are headed into the correct holes. Because your computer uses a ZIF socket, there is no need to use force (which could bend the pins if the microprocessor is misaligned). When the microprocessor is positioned correctly, press it with minimal pressure to seat it. 19. When the microprocessor is fully seated in the socket, pivot the release lever back toward the socket until it snaps into place, securing the microprocessor. NOTICE: Ground yourself by touching an unpainted metal surface on the back of the computer. NOTICE: If you are installing a microprocessor replacement kit from Dell, return the microprocessor to Dell in the same package in which your replacement kit was sent. NOTICE: If you are not installing a microprocessor upgrade kit from Dell, reuse the original blower/heat sink assembly and securing clips when replacing the microprocessor. 20. Remove the film covering the thermal grease on the bottom of the heat sink. 21. Reinstall the two screws that attach the blower to the heat sink. 22. Lower the heat sink or blower/heat sink assembly to the microprocessor so that the heat sink fits in the retention base. 23. For each of the replacement securing clips, fit the end of the clip that does not have the latch over the tab on the retention base. Then, fit the middle of the clip over the middle tab on the retention base, and press down on the clip's latch to secure the clip to the retention base (see the illustration). 24. Plug the fan cable into the FAN connector on the system board. 25. Plug the 12-volt power cable into the 12VPOWER connector on the system board. 26. Close the computer cover. 27. Attach the computer stand (optional). 28. Connect your computer and devices to their electrical outlets, and turn them on. NOTICE: To connect a network cable, first plug the cable in to the network wall jack and then plug it in to the computer. If you are installing a microprocessor replacement kit from Dell, return the original heat sink assembly and microprocessor package to Dell in the same package in which your replacement kit was sent. Your microprocessor replacement kit should include a replacement microprocessor heat sink and one replacement securing clip. Replacing the System Board Removing the System Board CAUTION: Before you begin any of the procedures in this section, follow the safety instructions in "Safety Instructions." CAUTION: To guard against electrical shock, always unplug your computer from the electrical outlet before opening the cover. 1. Shut down the computer. 2. Turn off any attached devices and disconnect them from their electrical outlets. NOTICE: To disconnect a network cable, first unplug the cable from your computer and then unplug it from the network wall jack. 3. Disconnect the computer power cable from the wall outlet, and then press the power button to ground the system board. 4. Remove the computer stand, if it is attached. 5. Open the computer cover. NOTICE: The system board and the metal tray are attached and are removed as one piece. 6. Remove the card cage. 7. Remove or move any components that restrict access to the system board. 8. Disconnect all cables from the system board. Before you remove the existing system board, visually compare the replacement system board to the existing system board to make sure that you have the correct part. NOTICE: Release the tab on the system board before you remove the system board. 9. 10. Pull up on the tab and slide the system board toward the front of the computer; lift it up and away. Place the system board that you just removed next to the replacement system board. Replacing the System Board 1. Transfer components from the existing system board to the replacement system board. a. Remove the memory modules and install them on the replacement board. CAUTION: The microprocessor package and heat sink assembly can get hot. To avoid burns, be sure that the package and assembly have had sufficient time to cool before you touch them. b. 2. Remove the heat sink assembly and microprocessor package from the existing system board and transfer it to the replacement system board. Configure the settings of the replacement system board. Set the jumper on the replacement system board so it is identical to the one on the existing board. 3. Orient the replacement board by aligning the notches on the bottom to the tabs on the computer floor. 4. Slide the board toward the back of the computer until it clicks into place. 5. Replace any components and cables that you removed from the system board. 6. Close the computer cover. 7. Attach the computer stand (optional). 8. Connect your computer and devices to their electrical outlets, and turn them on. NOTICE: To connect a network cable, first plug the cable in to the network wall jack and then plug it in to the computer. Closing the Computer Cover 1. Ensure that all cables are connected, and fold cables out of the way. Do not route cables over the drive cage—they can prevent the cover from closing properly. 2. Ensure that no tools or extra parts are left inside the computer. 3. Pivot the cover down and ensure that the release buttons click into place. 4. Attach the computer stand (optional). NOTICE: To connect a network cable, first plug the cable in to the network wall jack and then plug it in to the computer. 5. Connect your computer and devices to their electrical outlets, and turn them on. Back to Contents Page Back to Contents Page Solving Problems Dell™ Dimension™ 4300S Accessing Help Files Network Problems Power Problems Microsoft® Windows® Error Messages Start-Up Error Messages General Program Problems Video and Monitor Problems Internet Connection Problems Sound and Speaker Problems E-Mail Problems Printer Problems Resolving Other Technical Problems Scanner Problems Reinstalling Drivers Modem Problems Resolving Software and Hardware Incompatibilities Mouse Problems Using System Restore Keyboard Problems Reinstalling Windows XP Drive Problems Reinstalling Windows 2000 Accessing Help Files To access the Tell Me How help file Microsoft® Windows® XP 1. 2. 3. Click the Start button, and then click Help and Support. Click User and system guides, and then click User's guides. Click Tell Me How. Windows 2000 Click the Start button, point to Programs, point to User's Guides, and then click Tell Me How. To access help in Windows XP 1. 2. 3. 4. Click the Start button, and then click Help and Support. Type a word or phrase that describes your problem, and then click the arrow icon. Click the topic that describes your problem, and then click Display. Follow the instructions shown on the screen. To access help in Windows 2000 1. 2. 3. 4. 5. Click the Start button, and then click Help. Click the Search tab. Type a word or phrase that describes your problem, and then click List Topics. Click the topic that describes your problem, and then click Display. Follow the instructions shown on the screen. Power Problems HINT: See the Tell Me How help file for information on the standby mode. Check the power light— When the power light is lit or blinking, the computer has power. If the power light is blinking, the computer is in standby mode—press a key on the keyboard or move the mouse. If the power light is off, the computer is either not turned on or is not receiving electrical power. Test the electrical outlet— Ensure that the electrical outlet is working by testing it with another device, such as a lamp. Check the power cable connection— Be sure that the power cable is firmly inserted into the electrical outlet and the computer power connector. Connect the computer directly to an electrical outlet— Bypass power protection devices, power strips, and the extension cable to verify that the computer turns on. Swap the computer and monitor power cables— Swap the computer and monitor power cables to determine if the power cable is defective. Check for interference— Electrical appliances on the same circuit or operating near the computer can cause interference. Other causes of interference: power extension cables, keyboard and mouse extension cables, too many devices on a power strip, or multiple power strips connected to the same electrical outlet. Check the Power Properties— See the Tell Me How help file or search for the keyword standby in the Help and Support Center (Help in Windows 2000). Start-Up Error Messages Operating system not found— Call Dell for technical assistance. See "Contacting Dell" in the Dell Owner's Manual for the correct number to call. Insert bootable media— The operating system is trying to boot to a nonbootable floppy disk or CD. Insert a bootable floppy disk or CD. Non-system disk error— There is a floppy disk in the floppy drive. Remove the floppy disk and restart the computer. Video and Monitor Problems If the screen is blank HINT: See the documentation that came with your monitor for fault indications and troubleshooting procedures specific to your monitor. Check the video cable connection— Check for bent pins (most video cable connectors have missing pins, but not bent pins). Ensure that the video cable is connected as shown on the START HERE sheet for your computer. Press the monitor power button— Be sure that you firmly pressed the monitor power button. Check the power light— When the power light is lit or blinking, the monitor has power. If the power light is blinking, press a key on the keyboard or move the mouse. Test the electrical outlet— Ensure that the electrical outlet is working by testing it with another device, such as a lamp. Swap the computer and monitor power cables— Swap the computer and monitor power cables to determine if the power cable is defective. Test the video extension cable (if used)— If you are using a video extension cable and removing the cable solves the problem, the cable is defective. Test the monitor— If another monitor is available, connect it to the computer. Check the back panel lights— If all four lights below the serial connector are not green, call Dell for technical assistance. See "Contacting Dell" in the Dell Owner's Manual for the correct number to call. Check the Power Properties— See the Tell Me How help file or search for the keyword standby in the Help and Support Center (Help in Windows 2000). If the screen is difficult to read Adjust the contrast and brightness— See the documentation that came with your monitor for instructions on adjusting the contrast and brightness. Move the subwoofer away from the monitor— If your speaker system includes a subwoofer, ensure that the subwoofer is at least 2 ft (60 cm) away from the monitor. Move the monitor away from external power sources— Fans, fluorescent lights, halogen lamps, and other electrical devices can cause the screen image to appear "shaky." Turn off nearby devices to check for interference. Rotate the monitor to face a different direction— Eliminate sunlight glare, which can cause poor picture quality. Degauss (demagnetize) the monitor— See the documentation that came with your monitor. Run the monitor self-test— See the documentation that came with your monitor. Restore the recommended settings— Restore the original resolution and refresh rate settings. See the Tell Me How help file for instructions. Check for additional adjustments— See the documentation that came with your monitor for any additional adjustments that your monitor may require. Adjust the Windows display settings Windows XP 1. 2. 3. 4. Click the Start button, and then click Control Panel. Click Appearance and Themes. Click Display, and then click the Settings tab. Try different settings for Screen resolution and Color quality. Windows 2000 1. 2. 3. Click the Start button, point to Settings, and then click Control Panel. Double-click the Display icon, and then click the Settings tab. Try different settings for Colors and Screen area. Check for interrupt request conflicts— See "Resolving Software and Hardware Incompatibilities." Sound and Speaker Problems HINT: The volume control in some MP3 players overrides the Windows volume setting. If you have been listening to MP3 songs, make sure that you did not turn the player volume down or off. Ensure that the subwoofer and the speakers are turned on— See the setup diagram supplied with the speakers. Adjust the speaker controls— Adjust the volume, bass, or treble controls to eliminate distortion. Verify the speaker cable connections— Ensure that the speakers are connected as shown on the START HERE sheet for your computer and the setup diagram supplied with the speakers. Be sure that headphones are not connected to the front-panel headphone connector— Sound from the speakers is automatically disabled when headphones are connected to the computer's front-panel headphone connector. Adjust the Windows volume control— In Windows XP, click the speaker icon in the lower-right corner of your screen. In Windows 2000, double-click the speaker icon in the lower-right corner of your screen. Be sure that the volume is turned up and that the sound is not muted. Run the speaker diagnostics— Some speaker systems have self-contained diagnostics. See the speaker documentation for diagnostics instructions. Eliminate possible interference— Turn off nearby fans, fluorescent lights, or halogen lamps to check for interference. Test the electrical outlet— Ensure that the electrical outlet is working by testing it with another device, such as a lamp. Reinstall the Sound (audio) driver— See "Reinstalling Drivers." Check for interrupt request conflicts— See "Resolving Software and Hardware Incompatibilities." Printer Problems HINT: If you need technical assistance for your printer, call the printer's manufacturer. Dell does not cover the printer's warranty. If you cannot print to a parallel port printer Verify the printer cable connections— Ensure that the printer cable is connected as described in "Connecting a Printer" in the Dell Owner's Manual. Ensure that the printer is turned on— See the documentation supplied with the printer. Verify that the printer is recognized by Windows Windows XP 1. 2. 3. 4. 5. Click the Start button. Click Control Panel. Click Printers and Other Hardware. Click View installed printers or fax printers. If the printer is listed, right-click the printer icon. Click Properties, and then select the Ports tab. Ensure that the Print to the following port(s): setting is LPT1 (Printer Port). Windows 2000 1. Click the Start button, point to Settings, and then click Printers. 2. Click Properties, and then select the Ports tab. Ensure that the Print to the following port(s): setting is LPT1 (Printer Port). If the printer is listed, right-click the printer icon. Test the electrical outlet— Ensure that the electrical outlet is working by testing it with another device, such as a lamp. Reinstall the printer driver— See "Installing the Printer Driver" in the Dell Owner's Manual. Check for interrupt request conflicts— See "Resolving Software and Hardware Incompatibilities." If you cannot print to a USB printer Verify the printer cable connections— Ensure that the printer cable is connected as described in "Connecting a Printer" in the Dell Owner's Manual. Ensure that the printer is turned on— See the documentation supplied with the printer. Verify that the printer is recognized by Windows Windows XP 1. 2. 3. 4. 5. Click the Start button. Click Control Panel. Click Printers and Other Hardware. Click View installed printers or fax printers. If the printer is listed, right-click the printer name. Click Properties, and then select the Ports tab. Ensure that the Print to the following port(s): setting is USB. Windows 2000 1. Click the Start button, point to Settings, and then click Printers. If the printer is listed, right-click the printer icon. 2. Click Properties, and then select the Ports tab. Ensure that the Print to the following port(s): setting is USB. Test the electrical outlet— Ensure that the electrical outlet is working by testing it with another device, such as a lamp. Reinstall the printer driver— See "Installing the Printer Driver" in the Dell Owner's Manual. Check for interrupt request conflicts— See "Resolving Software and Hardware Incompatibilities." Scanner Problems HINT: If you need technical assistance for your scanner, call the scanner's manufacturer. Dell does not cover the scanner's warranty. Check the power cable connection— Ensure that the scanner power cable is firmly connected to a working electrical power source and that the scanner is turned on. Check the scanner cable connection— Ensure that the scanner cable is firmly connected to the computer and to the scanner. Unlock the scanner— Ensure that your scanner is unlocked if it has a locking tab or button. Reinstall the scanner driver— Reinstall the scanner driver. See the scanner documentation for instructions. Check for interrupt request conflicts— See "Resolving Software and Hardware Incompatibilities." Modem Problems HINT: Connect the modem to an analog telephone jack only. The modem does not operate while it is connected to a digital telephone network. Check the connection— Verify that the telephone line is connected to the green jack on the modem. (The green line-in jack has either a LINE IN label or a connector-shaped icon next to it.) Make sure you hear a click when you insert the telephone line connector. Check the telephone jack— Disconnect the telephone line from the modem and connect it to a telephone. Listen for a dial tone. Connect the modem directly to the telephone wall jack— If you have other telephone devices sharing the line, such as an answering machine, fax machine, surge protector, or line splitter, then bypass them and connect the modem directly to the telephone wall jack with the telephone line. Check the telephone line— Try using a different telephone line. If you are using a line that is 10 ft (3 m) or more in length, try a shorter one. Verify that the modem is communicating with Windows Windows XP 1. 2. 3. 4. 5. Click the Start button. Click Control Panel. Click Network and Internet Connections. Click Internet Options. Click Network Diagnostics and perform the connectivity test. Windows 2000 1. 2. Click the Start button, point to Settings, and click Control Panel. In the Control Panel, double-click Phone and Modem Options. If there are multiple entries for the same modem or modems listed that are not installed, delete the entries and restart the computer. 3. 4. 5. 6. Click Click Click Click the the the the Modems tab. COM port for your modem. Properties button. Diagnostics tab to verify that the modem is communicating with Windows. If all commands receive responses, the modem is operating properly. Be sure that you have subscribed to an Internet service provider— Contact an Internet service provider to subscribe. Check for interrupt request conflicts— See "Resolving Software and Hardware Incompatibilities." Mouse Problems If you connected the mouse before turning on the computer, reconnect the mouse cable 1. 2. 3. 4. Press <Ctrl><Esc> to display the Start menu. In Windows XP, type u, and then type u again. In Windows 2000, use the keyboard arrow keys to highlight Shut Down, and then press <Enter>. After the computer turns off, reconnect the mouse cable as shown on the START HERE sheet for your computer. Start the computer. If you connected the mouse after turning on the computer, remove the power cable, and then reconnect the mouse cable— If the mouse is connected after the power is turned on, the mouse will appear to be nonfunctional. To make the mouse function properly: 1. 2. 3. 4. While your computer is on, remove the power cable from the back of the computer. Connect the mouse to the computer. Reconnect the power cable. Turn on your computer. Pressing the power button does not clear the computer's settings and does not restore mouse functionality. Check the mouse settings Windows XP 1. 2. 3. Click the Start button, click Control Panel, and then click Printers and Other Hardware. Click Mouse. Try adjusting the settings. Windows 2000 1. 2. 3. Click the Start button, point to Settings, and then click Control Panel. Double-click the Mouse icon. Try adjusting the settings. Check for interrupt request conflicts— See "Resolving Software and Hardware Incompatibilities." Keyboard Problems Reconnect the keyboard cable— Shut down the computer, reconnect the keyboard cable as shown on the START HERE sheet for your computer, and then restart the computer. Check for interrupt request conflicts— See "Resolving Software and Hardware Incompatibilities." Drive Problems If you cannot save a file to a floppy disk HINT: See "Accessing Help Files" for information on saving files to a floppy disk. Ensure that Windows recognizes the drive— In Windows XP, click the Start button, and then click My Computer. In Windows 2000, doubleclick the My Computer icon on the Windows desktop. If the floppy drive is not listed, perform a full scan with your antivirus software to check for and remove viruses. Viruses can sometimes prevent Windows from recognizing the drive. Test the drive with another floppy disk— Insert another floppy disk to eliminate the possibility that the original floppy disk is defective. Cannot save files to a floppy disk— Ensure that the floppy disk is not full or write-protected (locked). See the following illustration. If you cannot play a music CD or install a program from a CD HINT: High-speed CD drive vibration is normal and may cause noise. This does not indicate a defect in the drive or the CD. Ensure that Windows recognizes the drive— In Windows XP, click the Start button, and then click My Computer. In Windows 2000, doubleclick the My Computer icon on the Windows desktop. If the floppy drive is not listed, perform a full scan with your antivirus software to check for and remove viruses. Viruses can sometimes prevent Windows from recognizing the drive. Test the drive with another CD— Insert another CD to eliminate the possibility that the original CD is defective. Clean the disc— See the Tell Me How help file for instructions. Adjust the Windows volume control— In Windows XP, click the speaker icon in the lower-right corner of your screen. In Windows 2000, double-click the speaker icon in the lower-right corner of your screen. Be sure that the volume is turned up and that the sound is not muted. If headphones are connected to the front-panel headphone connector, check for sound from the headphones— Sound from the speakers is automatically disabled when headphones are connected to the computer's front-panel headphone connector. Check the speakers and subwoofer— See "Sound and Speaker Problems." If you cannot play a DVD movie HINT: Because of different worldwide file types, not all DVD titles work in all DVD drives. Adjust the Windows volume control— In Windows XP, click the speaker icon in the lower-right corner of your screen. In Windows 2000, double-click the speaker icon in the lower-right corner of your screen. Be sure that the volume is turned up and that the sound is not muted. Test the drive with another DVD— Insert another DVD to eliminate the possibility that the original DVD is defective. Clean the disc— See the Tell Me How help file for instructions. If the CD-RW drive stops writing HINT: If you disable standby mode to write to a CD-RW drive, remember to reenable standby mode when you finish writing to the CD. Turn off Standby in Windows before writing to a CD-RW disc— See the Tell Me How help file or search for the keyword standby in the Help and Support Center (Help in Windows 2000). Change the write speed to a slower rate— The CD-RW drive must receive a steady stream of data when writing. If the stream is interrupted, an error occurs. Closing all programs before writing to the CD-RW may also alleviate the problem. If you have a hard drive problem Run Check Disk 1. 2. 3. 4. 5. In Windows XP, click the Start button, and then click My Computer. In Windows 2000, double-click the My Computer icon on the Windows desktop. Right-click the drive letter (local disk) that you want to scan for errors, and then click Properties. Click the Tools tab. Under Error-checking, click Check Now. Click Start. Check for interrupt request conflicts— See "Resolving Software and Hardware Incompatibilities." Network Problems Check the network cable connector— Ensure that the network cable connector is firmly connected to the connector on the computer and the network wall jack as shown on the START HERE sheet for your computer. Check the network lights on the back of the computer— A green light indicates a 10 Mbps network connection, and an orange light indicates a 100 Mbps network connection. The light blinks amber when there is any network traffic. If the light is dark, try replacing the network cable. Restart the computer— Try to log on to the network again. Contact your network administrator— Verify that your network settings are correct and that the network is functioning. Check for interrupt request conflicts— See "Resolving Software and Hardware Incompatibilities." Microsoft® Windows® Error Messages x:\ is not accessible. The device is not ready— Insert a disk into the drive and try again. A filename cannot contain any of the following characters: \ / : * ? " < > |— Do not use these characters in filenames. Not enough memory or resources. Close some programs and try again— You have too many programs open. Close all windows and open the program that you want to use. In some cases, you might have to restart your computer to restore computer resources. If so, try running the program that you want to use first. The file being copied is too large for the destination drive— The file that you are trying to copy is too large to fit on the disk. Try copying the file to a blank disk or use a larger capacity disk. A required .DLL file was not found— The program that you are trying to open is missing an essential file. To remove and then reinstall the program: Windows XP 1. 2. 3. 4. 5. 6. Click the Start button. Click Control Panel. Click Add or Remove Programs. Select the program you want to remove. Click the Change or Remove Program icon. See the program documentation for installation instructions. Windows 2000 1. 2. Click the Start button, point to Settings, and then click Control Panel. Double-click the Add/Remove Programs icon. 3. 4. 5. Select the program that you want to remove. Click Change/Remove and follow the prompts on the screen. See the program documentation for installation instructions. General Program Problems A program crashes See the software documentation— Many software manufacturers maintain websites with information that may help you to solve the problem. A program stops responding End the program 1. 2. 3. Simultaneously press <Ctrl><Shift><Esc>. Click the Task Manager button, click the Applications tab, and then select the program that is no longer responding. Click the End Task button. A program error causes the system to lock up HINT: Check Disk may run when you restart the computer. Follow the instructions on the screen. Turn the computer off— If your computer locks up and you are unable to get a response by pressing a key on your keyboard or moving your mouse, press the power button for at least 8 to 10 seconds until the computer turns off. Then press the power button again to turn on the computer. You might lose data if you are unable to perform a Microsoft Windows shutdown. A solid blue screen appears HINT: Check Disk may run when you restart the computer. Follow the instructions on the screen. Turn the computer off— If your computer locks up and you are unable to get a response by pressing a key on your keyboard or moving your mouse, press the power button for at least 8 to 10 seconds until the computer turns off. Then press the power button again to turn on the computer. The solid blue screen appears because you were not able to perform a proper Windows shutdown. You might lose data if you are unable to perform a Microsoft Windows shutdown. A program is designed for an earlier Windows operating system Run the Program Compatibility Wizard— Windows XP provides a Program Compatibility Wizard that configures a program to run in an environment more similar to older Windows operating system environments. 1. 2. 3. Click the Start button, point to All Programs—> Accessories, and then click Program Compatibility Wizard. On the welcome screen, click Next. Follow the instructions on the screen. Internet Connection Problems If you have a problem with your Internet connection Review "Modem Problems." Turn off call waiting (catch-phone)— See your telephone directory for instructions on deactivating this feature. Then adjust the dial-up networking connection properties. Windows XP 1. 2. 3. 4. 5. 6. 7. Click the Start button, and then click Control Panel. Click Printers and Other Hardware, and then click Phone and Modem Options. Click to highlight your connection type in the displayed list. Click the Dialing Rules tab, and then click the Edit button. Click to place a checkmark in the To Disable Call Waiting box. Select the disable code from the drop down menu (for example, *70). Click Apply, and then click OK. Windows 2000 1. 2. 3. 4. 5. 6. 7. Click the Start button, point to Settings, and then click Control Panel. Double-click the Phone and Modems Options icon. In the Locations window, select the location for which you want to disable call waiting, and then click Edit. Ensure that To disable call waiting, dial: is checked and then select the proper code according to the information in your telephone directory. Click Apply and then click OK. Close the Phone and Modems Options window. Close the Control Panel. Be sure that you have subscribed to an Internet service provider— Contact an Internet service provider to subscribe. E-Mail Problems Ensure that you are connected to the Internet— With the Outlook Express e-mail program open, click File. If Work Offline has a check next to it, click the check to remove it and connect to the Internet. Resolving Other Technical Problems Go to the Dell support website— Go to http://support.dell.com for help with general usage, installation, and troubleshooting questions. E-mail Dell— Go to http://support.dell.com and then click E-Mail Dell in the Communicate list. Send an e-mail message to Dell about your problem; you can expect to receive an e-mail message from Dell within hours. Call Dell— If you cannot solve your problem using the Dell support website or e-mail service, call Dell for technical assistance. See "Contacting Dell" in the Dell Owner's Manual for the correct number to call. Reinstalling Drivers NOTICE: The Dell support website, http://support.dell.com, and the Dell Dimension ResourceCD provide approved drivers for Dell™ computers. If you install drivers obtained from other sources, your computer might not work correctly. A driver is a software program that allows a hardware controller to function properly and to communicate with the computer. Dell installed the following drivers on your computer: l Intel® Chip Set Update Utility Driver — Installs the Microsoft Windows operating system device installation files (.inf) that tell the operating system how certain chip set components should be configured for proper operation. l ADI AC-97 Audio Codec Driver — Enables the optional built-in sound controller to produce sound. l Yamaha Wavetable Driver — Enables the optional built-in sound controller to produce sound. l Intel Ultra ATA Storage Driver — Improves your computer's performance by transferring certain functions from the microprocessor during data transfers from storage devices. l Other Drivers — Control the devices such as the modem and network cards that might be installed in your computer. For information on other drivers on computers running Windows XP, click the Start button, click Help and Support, click User and system guides, and then click Device guides. Click the appropriate guide from the list. For information on other drivers on computers running Windows 2000, click the Start button, point to Programs—> User's Guides, and click the appropriate guide from the list. Sometimes you can fix a device problem by reinstalling its driver: 1. From the Windows desktop, insert the Dell Dimension ResourceCD into the CD or DVD drive. If this is your first time to use the ResourceCD, go to step 2. If not, go to step 5. 2. When the ResourceCD Installation program starts, follow the prompts on the screen. 3. When the InstallShield Wizard Complete window appears, remove the ResourceCD and click Finish to restart the computer. 4. When you see the Windows desktop, reinsert the ResourceCD into the CD or DVD drive. 5. At the Welcome Dell System Owner screen, click Next. HINT: The ResourceCD displays drivers only for hardware that Dell installed at the time of purchase. If you installed any additional hardware, those drivers may not be displayed by the ResourceCD. If those drivers are not displayed, exit the ResourceCD program and refer to the documentation and drivers that came with that product. A message appears that says the ResourceCD is detecting hardware in your computer. The drivers that are used by your computer are automatically displayed in the My Drivers—The ResourceCD has identified these components in your system window. 6. Click the driver that you want to reinstall and follow the instructions on the screen. If a particular driver is not listed, then that driver is not required by your operating system. To view other contents on the ResourceCD: 1. Verify that your computer is selected in the System Model list. 2. Verify that your operating system is selected in the Operating System list. 3. Select the type of device in the Device Type list. NOTICE: The ResourceCD contains drivers for devices that are not part of your computer. Only reinstall the specific drivers for hardware included in your computer. Otherwise, your computer might not work correctly. 4. Select a topic in the Topic list. If you select Drivers in the Topic list and a particular driver is not listed, then that driver is not required by your operating system. Using the Windows XP Device Driver Rollback If you install a new device driver that causes system instability and you need to replace a device driver with a previously installed version, the Windows XP Device Driver Rollback can replace the device driver. If you cannot reinstall your previous driver with the Driver Rollback process, then use System Restore to attempt to return your operating system to its previous operating state before the new device driver installation: 1. Click the Start button, and then right-click My Computer. 2. Click Properties. 3. Click the Hardware tab, and then click Device Manager. 4. In the Device Manager window, right-click the device for which the new driver was installed, and then click Properties. 5. Click the Drivers tab. 6. Click Roll Back Driver. Resolving Software and Hardware Incompatibilities Windows XP and Windows 2000 IRQ conflicts occur if a device either is not detected during the operating system setup or is detected but incorrectly configured. Windows XP To check for conflicts on a computer running Windows XP: 1. Click the Start button, and then click Control Panel. 2. Click Performance and Maintenance, and then click System. 3. Click the Hardware tab, and then click the Device Manager button. 4. In the Device Manager list, check for conflicts with the other devices. Conflicts are indicated by a yellow exclamation point (!) beside the conflicting device or a red X if the device has been disabled. 5. Double-click any conflicting device listed to bring up the Properties window so you can determine what needs to be reconfigured or removed from the Device Manager. Resolve these conflicts before checking specific devices. 6. Double-click the malfunctioning device type in the Device Manager list. 7. Double-click the icon for the specific device in the expanded list. The Properties window appears. 8. Resolve any IRQ conflicts. If there is an IRQ conflict, the Device status area in the Properties window reports what cards or devices are sharing the device's IRQ. You can also use the Windows XP Hardware Troubleshooter. To use the troubleshooter, click the Start button and click Help and Support. Type hardware troubleshooter in the Search field, and then click the arrow to start the search. Click Hardware Troubleshooter in the Search Results list. In the Hardware Troubleshooter list, click I need to resolve a hardware conflict on my computer, and then click Next. Windows 2000 To check for conflicts on a computer running Windows 2000: 1. Click the Start button, point to Settings, and click Control Panel. 2. In the Control Panel, double-click System. 3. Click the Hardware tab. 4. Click Device Manager. 5. Click View, and then click Resources by connection. 6. Double-click Interrupt request (IRQ) to view the IRQ assignments. Conflicts are indicated by a yellow exclamation point (!) beside the conflicting device or a red X if the device has been disabled. 7. Double-click any conflicting device listed to bring up the Properties window so you can determine what needs to be reconfigured or removed from the Device Manager. Resolve these conflicts before checking specific devices. 8. Double-click the malfunctioning device type in the Device Manager list. 9. Double-click the icon for the specific device in the expanded list. The Properties window appears. 10. If there is an IRQ conflict, the Device status area in the Properties window reports what cards or devices are sharing the device's IRQ. Resolve the IRQ conflicts. You can also use the Windows 2000 Hardware Troubleshooter. To use the troubleshooter, click the Start button and click Help. Click Troubleshooting and Maintenance on the Contents tab, click Windows 2000 troubleshooters, and then click Hardware. In the Hardware Troubleshooter list, click I need to resolve a hardware conflict on my computer, and then click Next. Using System Restore Windows XP provides a System Restore feature that allows you to return your computer to an earlier operating state if changes to the computer's hardware or software (including new hardware or program installations), or other system settings, have left the computer in an undesirable operating state. You can also undo the last System Restore. System Restore automatically creates system checkpoints. You can also manually create your own checkpoints by creating Restore Points. To limit the amount of hard disk space used, older restore points will be automatically purged. If your computer experiences an operating system problem, you can use System Restore from Safe Mode or Normal Mode to return your computer to an earlier operating state. System Restore does not cause you to lose personal files stored in the My Documents folder, data files, or e-mail messages after restoring the computer to an earlier time. If you restore the computer to a point before you installed a program, the program's data files won't be lost, but you will have to reinstall the actual program again. NOTICE: It is important to make regular backups of your data files. System Restore does not monitor changes to or recover your data files. If the original data on the hard disk is accidentally erased or overwritten, or becomes inaccessible because of a hard disk malfunction, you will need your backup files to recover the lost or damaged data. System Restore is enabled on your new computer. However, if you reinstall Windows XP with less than 200 MB of free hard-disk space available, System Restore is automatically disabled. To see if System Restore is enabled: Windows XP 1. Click the Start button, and then click Control Panel. 2. Click Performance and Maintenance. 3. Click System. 4. Click the System Restore tab. 5. Make sure that Turn off System Restore is unchecked. Before proceeding with any System Restore function, Dell recommends that you thoroughly read Microsoft's information about using System Restore. To access this information: 1. Click the Start button, point to All Programs—> Accessories—> System Tools, and then click System Restore. 2. Click Help in the upper-right corner of the Welcome to System Restore screen. Creating a Restore Point Using the XP System Restore Wizard In Windows XP you can manually create restore points or you can use the System Restore Wizard to create the restore points for you. To use the System Restore Wizard, click the Start button, click Help and Support, click System Restore, and then follow the instructions on the screen. You can also create and name a restore point if you are logged on as the computer administrator or a user with administrator rights. Manually Creating the Restore Points 1. Click the Start button, point to All Programs—> Accessories—> System Tools, and then click System Restore. 2. Click Create a restore point. 3. Click Next. 4. Type a name for your new restore point in the Restore point description field. The present date and time are automatically added to your restore point. 5. Click Create. 6. Click OK. Restoring the Computer to an Earlier Operating State If problems occur after installing a device driver, first try using Device Driver Rollback. If that is unsuccessful, then use System Restore. NOTICE: Before restoring the computer to an earlier time, save and close all open files and close all open programs. Do not alter, open, or delete any files or programs until the system restoration is complete. 1. Click the Start button, point to All Programs—> Accessories—> System Tools, and then click System Restore. 2. Be sure Restore my computer to an earlier time is selected, and then click Next. 3. Click a calendar date to which you want to restore your computer. The Select a Restore Point screen provides a calendar that allows you to see and select restore points. All calendar dates with available restore points appear in bold. 4. Select a restore point, and then click Next. If a calendar date has only one restore point, then that restore point is automatically selected. If two or more restore points are available, click the restore point that you want to use. NOTICE: Save and close all open files and close all open programs. Do not alter, open, or delete any files or programs until the system restoration is complete. 5. Click Next. The Restoration Complete screen appears after System Restore completes collecting data, and then the computer automatically restarts. 6. After the computer restarts, click OK. To change the restore point, you can either repeat the steps using a different restore point, or you can undo the restoration. Undoing the Last System Restore NOTICE: Before undoing the last system restore, save and close all open files and close all open programs. Do not alter, open, or delete any files or programs until the system restoration is complete. 1. Click the Start button, point to All Programs—> Accessories—> System Tools, and then click System Restore. 2. Select Undo my last restoration and click Next. NOTICE: Save and close all open files and close all open programs. Do not alter, open, or delete any files or programs until the system restoration is complete. 3. Click Next. 4. The System Restore screen appears, and then the computer automatically restarts. 5. After the computer restarts, click OK. Reinstalling Windows XP Before reinstalling the Windows XP operating system to correct a problem, try correcting the problem by performing a Windows XP System Restore. NOTICE: The Operating System CD provides options for reinstalling your Windows XP operating system. The options can potentially overwrite files installed by Dell and possibly affect programs installed on your hard drive. Therefore, Dell does not recommend that you reinstall your operating system unless instructed to do so by a Dell technical support representative. NOTICE: To prevent conflicts with Windows XP, you must disable any virus protection software installed on your computer before you reinstall Windows XP. 1. Insert the Operating System CD into the CD or DVD drive. Close any program or utility that may start to run after you insert the CD into the drive. HINT: The CD that you need to place in your CD or DVD drive is titled Operating System. 2. Turn off the computer, and then turn the computer on again. 3. When the blue Dell logo appears, press <F12> immediately. If you wait too long and the operating system logo appears, continue to wait until you see the Microsoft Windows desktop. Then shut down the computer and try again. 4. Use the arrow keys to select the CD-ROM option, and then press <Enter>. 5. When the Windows XP Setup screen appears, press <Enter> to select To set up Windows now. 6. Read the information in the License Agreement window, and then press <F8> on your keyboard to agree with the license information. 7. If your computer already has Windows XP installed and you want to recover your current Windows XP data, type R to select the repair option, and then go to step 15. If you want to install a new copy of Windows XP, press <Esc> to select the fresh copy option, and then press <Enter> on the next screen to select the highlighted partition (recommended). Then follow the instructions on the screen. The Windows XP Setup screen appears and Windows XP begins to copy files and install the devices. The computer automatically restarts multiple times before it requires additional input. 8. When the Welcome to Microsoft screen appears, click the green arrow icon at the bottom of the screen to continue. Follow the on-screen directions to finish. 9. When the Regional Settings screen appears, select the settings for your locale, and then click Next. 10. 11. Enter your name and organization in the Personalize Your Software screen, and then click Next. If you are reinstalling Windows XP Home Edition, enter a name for your computer when the Computer Name window appears, and then click Next. If you are reinstalling Windows XP Professional, enter a name for your computer and a password when the Computer Name and Administrator Password window appears, and then click Next. 12. If you have a modem installed and the Modem Dialing Information screen appears, enter the requested information, and then click Next. 13. Enter the date, time, and time zone in the Date and Time Settings window, and then click Next. 14. If you have a network card in your computer, select the appropriate network settings. If you do not have a network card, this option does not appear. Windows XP begins to install its components and configure the computer. The computer automatically restarts. 15. When the Welcome to Microsoft screen appears, click the green arrow icon at the bottom of the screen to continue. Follow the on-screen directions to finish. 16. Remove the CD from the drive. 17. Reinstall the appropriate drivers. See "Reinstalling Drivers." 18. Reinstall your virus protection software. Reinstalling Windows 2000 NOTICE: The Operating System CD provides options for reinstalling your Windows 2000 operating system. The options can potentially overwrite files installed by Dell and possibly affect programs installed on your hard drive. Therefore, Dell does not recommend that you reinstall your operating system unless instructed to do so by a Dell technical support representative. NOTICE: To prevent conflicts with Windows 2000, you must disable any virus protection software installed on your computer before you reinstall Windows 2000. 1. Insert the Operating System CD into the CD or DVD drive. Close any program or utility that may start to run after you insert the CD into the drive. HINT: The CD that you need to place in your CD or DVD drive is titled Operating System. 2. 3. Turn off the computer, and then turn the computer on again. When the blue Dell logo appears, press <F12> immediately. If you wait too long and the operating system logo appears, continue to wait until you see the Microsoft Windows desktop. Then shut down the computer and try again. 4. Use the arrow keys to select the CD-ROM option, and then press <Enter>. 5. When the Windows 2000 Setup screen appears, ensure that the To setup Win2000 now, press ENTER option is highlighted. Then press <Enter>. 6. Read the information in the License Agreement screen, and then press <F8> to continue. 7. When the Windows 2000 Professional Setup screen appears, use the arrow keys to select the Windows 2000 partition option that you want. To continue, press the key specified in the partition option that you chose. 8. When the Windows 2000 Professional Setup screen reappears, use the arrow keys to select the type of filing system that you want Windows 2000 to use, and then press <Enter>. 9. Press <Enter> again to restart your computer. 10. Click Next when the Welcome to the Windows 2000 Setup Wizard screen appears. 11. When the Regional Settings screen appears, select the settings for your locale, and then click Next. 12. Enter your name and organization in the Personalize Your Software screen, and then click Next. 13. Type the Windows product key in the fields provided, and then click Next. The product key is the bar code number found on the Microsoft Windows label, which is located behind the front-panel connector door as shown on the START HERE sheet for your computer. 14. When the Computer Name and Administrator Password screen appears, enter a name for your computer and a password, if desired. Then click Next. 15. Enter the date and time in the Date and Time Settings screen, and then click Next. Windows 2000 now begins to install its components and configure the computer. 16. When the Completing the Windows 2000 Setup Wizard screen appears, remove the CD from the drive, and then click Finish. The computer automatically restarts. Back to Contents Page Back to Contents Page Technical Specifications Dell™ Dimension™ 4300S Microprocessor Audio System Information Video Expansion Bus Controls and Lights Memory Power Drives Physical Ports and Connectors Environmental Microprocessor Microprocessor type Intel® Pentium® 4 microprocessor that runs at 1.40, 1.50, 1.60, 1.70, 1.80, or 1.90 GHz internally and 400 MHz externally NOTE: Microprocessor offerings vary by country. L1 cache 8 KB first-level L2 cache 256-KB or 512-KB (displayed in the system setup program) pipelined-burst, eight-way set associative, write-back SRAM System Information System chip set Intel 845 DMA channels four Interrupt levels 15 System BIOS chip 4 Mb (512 KB) System clock 400-MHz data rate Expansion Bus Bus types PCI and AGP Bus speed PCI: 33 MHz; AGP: 66 MHz AGP connector one AGP connector size 172 pins AGP connector data width (maximum) 32 bits AGP bus protocols 4x/2x modes at 1.5 V PCI connectors two PCI connector size 120 pins PCI connector data width (maximum) 32 bits Memory Architecture SDRAM PC133 Memory connectors two Memory capacities 64-, 128-, 256-, and 512-MB non-ECC SDRAM Minimum memory1 64 MB Maximum memory 512 MB Memory type PC133 (non-ECC) BIOS address F8000h 1 Microsoft requires a minimum of 128 MB of memory for Windows® XP. Drives Externally accessible one 5.25-inch bay one 3.5-inch bay Internally accessible one bay for 1-inch–high IDE hard drive Available devices ATA-66 or ATA-100 Ultra DMA hard drive, CD drive, Zip drive, DVD drive, and CD-RW drive Ports and Connectors Externally accessible: Serial 9-pin connector; 16550C-compatible Parallel 25-hole connector (bidirectional) Video 15-hole connector Keyboard 6-pin mini-DIN connector or USB connector Mouse 6-pin mini-DIN connector or USB connector USB two front-panel and two back-panel USB–compliant connectors Headphone front-panel miniature connector Audio2 three miniature connectors for line in, line out, and microphone Internally accessible: 2 Primary IDE channel 40-pin connector on PCI local bus Secondary IDE channel 40-pin connector on PCI local bus Floppy drive 34-pin connector Present only on computers with built-in audio capabilities. Audio3 Audio controller 3 Analog Devices AD1885 AC97 Codec Present only on computers with built-in audio capabilities. Video Video controller AGP 4X Controls and Lights Power control push button Power light green light on power button—blinking green in sleep state; solid green for power on state Hard-drive access light green Diagnostic code lights four bicolor (amber and green) located on back panel Power DC power supply: Wattage 180 W Heat dissipation 500 BTU (fully-loaded computer without monitor) Voltage (see "Safety Instructions" for important voltage setting information) 90 to 135 V at 50/60 Hz; 180 to 265 V at 50/60 Hz; 100 V at 50/60 Hz for Japanese computers Backup battery 3-V CR2032 coin cell Physical Height x Width x Depth 10.6 x 38.9 x 43.2 cm (4.2 x 15.3 x 17 inches) Weight 9.9 kg (22 lb) Environmental Temperature: Operating 10º to 35ºC (50º to 95ºF)4 Storage –40º to 65ºC (–40º to 149ºF) Relative humidity 20% to 80% (noncondensing) Maximum vibration: Operating 0.25 G at 3 to 200 Hz at 1/2 octave/min Storage 0.5 G at 3 to 200 Hz at 1/2 octave/min Maximum shock: Operating bottom half-sine pulse with a change in velocity of 50.8 cm/sec (20 inches/sec) Storage 23-G faired-square wave with a velocity change of 508 cm/sec (200 inches/sec) Altitude: Operating –15.2 to 3048 m (–50 to 10,000 ft)4 Storage 4 Back to Contents Page –15.2 to 10,670 m (–50 to 35,000 ft) At 35°C (95°F), the maximum operating altitude is 914 m (3000 ft) Back to Contents Page System Setup Program Dell™ Dimension™ 4300S Overview Viewing Settings Clearing Forgotten Passwords Overview The system setup program contains the standard settings for your computer. NOTICE: Unless you are an expert computer user, don't change the settings for this program. Certain changes might make your computer work incorrectly. See the following figure for an example of the main screen of the program. Viewing Settings 1. 2. Turn on (or restart) your computer. When the blue Dell™ logo appears, press <F2> immediately. If you wait too long and the operating system logo appears, continue to wait until you see the Microsoft® Windows® desktop. Then shut down your computer and try again. System Setup Program Screens The system setup program screens display the current configuration information for your computer. Information on the screen is divided into five areas: l Title – The area at the top of all system setup screens that displays your computer's model number. l Computer data – Two boxes below the title that display the system processor, L2 cache, service tag, and the version number of the system setup program. l Options – A scrollable box listing options that define the configuration of your computer (including installed hardware, power conservation, and security features). Fields to the right of the listed options contain settings or values. The settings and values that you can change are brighter on the screen. All other settings and values are set by the computer and cannot be changed. When <Enter> appears to the right of an option, press <Enter> to access a popup menu of additional options. l Key functions – A line of boxes across the bottom of all system setup screens that lists keys and their functions within the system setup program. l Help – Press <F1> for information on the option that is selected (highlighted). Option Function System Time Displays the system time. System Date Displays the system date. Diskette Drive A: Displays floppy drive details. Primary Drive 0: Displays primary hard drive 0. The default is Auto. Primary Drive 1: Displays primary hard drive 1 (if installed). The default is Off. Secondary Drive 0: Displays secondary hard drive 0. The default is Auto. Secondary Drive 1: Displays secondary hard drive device type. The default is Off. Boot Sequence Displays boot sequence when <Enter> is pressed. System Memory Displays amount of system memory. AGP Aperture Displays amount of aperture memory. The default is 128 MB. CPU Information Displays CPU information when <Enter> is pressed. Integrated Devices (Legacy Select Options) Displays integrated device options when <Enter> is pressed. PCI IRQ Assignments Displays PCI IRQ assignments when <Enter> is pressed. IRQ Reservations Displays the IRQ reservations when <Enter> is pressed. System Security Displays system security options when <Enter> is pressed. Keyboard Numlock Turns the Keyboard NumLock option on and off. The default is On. Report Keyboard Errors Displays keyboard errors when set to Report. The default is Report. Auto Power On Allows auto power-on. The default is Disabled. Remote Wake Up Allows remote Wake on LAN. (Dell does not support Wake on LAN in S3 or S5 Suspend Modes on this Dimension™ system.) The default is Off. AC Power Recovery Enables AC power recovery to occur. The default is Last. Fast Boot Turns the fast boot option on and off. The default is Off. Suspend Mode Displays the suspend state used by the computer. The default is S3. System Event Log Displays the system event log when <Enter> is pressed. Asset Tag Displays asset tag information. The following table shows CPU Information option information. Option Function CPU Speed Sets the CPU speed. The default is Normal. Bus Speed Displays the bus speed. Processor ID Displays processor ID. Clock Speed Displays clock speed. Cache Size Displays cache size. The following table shows Integrated Devices (Legacy Select Options) information. Option Function Sound Turns the integrated sound off and on. The default is On. Mouse Port Turns the mouse port off and on. The default is On. USB Emulation Turns USB emulation off and on. The default is On. USB Controller Turns the USB controller off and on. The default is On. Serial Port 1 Sets serial port options and turns the port off and on. The default is Auto. Parallel Port Displays parallel port settings when <Enter> is pressed. The default mode is PS/2 and the I/O address default is 378h. IDE Drive Interface Sets the IDE drive interface options. The default is Auto. Diskette Interface Sets diskette interface options. The default is Auto. PC Speaker Turns the PC speaker off and on. The default is On. Primary Video Controller Sets the primary video controller. The default is AGP. Video DAC Snoop Turns the video DAC Snoop off and on. The default is Off. The following table shows System Security option information. Option Function Password Status Locks and unlocks the password option. The default is Unlocked. System Password Enables and disables the system password. The default is Disabled. Setup Password Enables and disables the setup password. The default is Disabled. PXE BIS Specifies how the computer will respond to boot integrity services authentication requests when no certificate has been installed. When set Default Policy to Deny (the default), this request is rejected. The request is accepted when set to Accept. (Dell does not support Wake on LAN or PXE on this Dimension system and cannot assist you with debugging a Wake on LAN or a PXE failure—those features are enabled only for your convenience.) Clearing Forgotten Passwords CAUTION: Before you begin any of the procedures in this section, follow the safety instructions on "Safety Instructions." If you forget your system or setup password, you cannot operate your computer or change settings in the system setup program until you clear the forgotten password(s). NOTICE: This process erases both the system and setup passwords. 1. Shut down the computer. 2. Turn off any attached devices and disconnect them from their electrical outlets. NOTICE: To disconnect a network cable, first unplug the cable from your computer and then unplug it from the network wall jack. 3. Disconnect the computer power cable from the wall outlet, and then press the power button to ground the system board. 4. Open the computer cover. 5. Locate jumper PSWD on the system board and remove the jumper plug. 6. Close the computer cover, plug your computer into an electrical outlet, and turn on the computer. The existing password(s) are erased. 7. Shut down the computer. 8. Turn off any attached devices and disconnect them from their electrical outlets. NOTICE: To disconnect a network cable, first unplug the cable from your computer and then unplug it from the network wall jack. 9. Disconnect the computer power cable from the wall outlet, and then press the power button to ground the system board. 10. Open the computer cover. 11. Install the PSWD jumper plug. 12. Close the computer cover, plug your computer into an electrical outlet, and turn on the computer. Turning on your computer with the PSWD jumper installed reenables the password feature. Back to Contents Page Back to Contents Page Technical Overview Dell™ Dimension™ 4300S Internal View System Board Connectors and Sockets Socketed Microprocessor Power Supply DC Power Connectors Internal View CAUTION: Before you begin any of the procedures in this section, read "Safety Instructions." NOTICE: Be careful when opening the computer cover to ensure that you do not inadvertently disconnect cables from the system board. System Board Connectors and Sockets Socketed Microprocessor The 478-pin, socketed Intel® Pentium® 4 microprocessor, shown above with the heat sink and fan attached, contains an integrated 8-KB primary (L1) cache with a secondary (L2) 256-KB Advanced Transfer Cache that resides in the processor's core and runs at the processor's internal clock speed. The socketed microprocessor inserts into the ZIF connector mounted on the system board. A clip secures the heat sink to the connector. Power Supply The 180-W power supply can operate from an AC power source of 115 VAC at 60 Hz or 230 VAC at 50 Hz. The power supply provides the DC operating voltages and currents listed in the following table. Output Voltage1 Regulation Minimum Current (A) Maximum Current (A)2 +12 VDC +/–5% 0.0 10.0 +5 VDC +/–5% 1.0/0.23 12.0 +3.3 VDC +/–5% 0.1/0.04 10.0 –12 VDC +/–10% 0.0 0.5 +5 VFP +/–5% 0.0 2.0 1 Outputs meet and do not exceed SELV requirements per electrical standards (UL 1950, IEC 950, or EN60950 Par. 2.3). 2 Maximum continuous combined load on +5 VDC and +3.3 VDC outputs do not exceed 80 W. 3 +5 VDC minimum load is 0.2 A when there is a minimum load of 0.3 A on the +12 VDC and 0.42 A on the +3.3 VDC outputs simultaneously. +5 V minimum load is 1 A for load transient tests. 4 In system configurations where +3.3 VDC is not used, all other outputs stay within regulation while the +3.3 VDC output is in a zero load condition. DC Power Connectors Power Supply DC Connector Pin Assignments DC Power Connector P1 Pin Number Signal name 18-AWG Wire 1 +3.3 VDC Orange 2 +3.3 VDC Orange 3 COM Black 4 +5 VDC Red 5 COM Black 6 +5 VDC Red 7 COM Black 8 POK1 Gray 9 +5 VFP Purple 10 +12 VDC Yellow 11 +3.3 VDC Orange 12 –12 VDC1 Blue 13 COM Black 14 PS ON1 Green 15 COM Black 16 COM Black 17 COM Black 18 N/C N/C 19 +5 VDC Red 20 +5 VDC Red 1 Use 22-AWG wire instead of 18-AWG wire DC Power Connector P6 Pin Number Signal Name 18-AWG Wire 1 COM Black 2 COM Black 3 +12 VDC Yellow 4 +12 VDC Yellow DC Power Connectors P2, P3, and P4 Pin Number Signal Name 18-AWG Wire 1 +12 VDC Yellow 2 COM Black 3 COM Black 4 +5 VDC Red DC Power Connector P5 Pin Number Signal Name 22-AWG Wire 1 +5 VDC Red 2 COM Black 3 COM Black 4 +12 VDC Yellow Back to Contents Page Back to Contents Page Controls and Lights Dell™ Dimension™ 4300S Computer Stand Front View Back View Computer Stand The computer can be used in either a vertical or horizontal position. See "Attaching and Removing the Computer Stand" for more information. Front View Front-Panel Door The front-panel door opens for access to a headphone connector and two USB connectors. Power Button Press the power button to turn on the computer. NOTICE: To turn off your computer, perform a Microsoft® Windows® shutdown rather than pressing the power button. Otherwise, you may lose data. Floppy-Drive Access Light The floppy drive light is on when the computer reads data from or writes data to the floppy drive. Hard-Drive Access Light The hard drive light is on when the computer reads data from or writes data to your hard drive. HINT: The front-panel door is removable; if you remove it or accidentally knock it off its hinges, it snaps back in place. Headphone Connector Use the headphone connector to attach headphones and most speakers for listening to all sounds in your computer including your CD player and system sounds such as beeps. USB Connectors HINT: If you attach a USB device that was not included in your original computer order, you may need to install a specific driver to make the device work. Check the documentation that came with the device or contact the USB device manufacturer for more information. Although any USB device can be attached to either the front- or back-panel USB connectors, Dell recommends using the front-panel USB connectors for devices that you frequently connect and disconnect, such as USB digital cameras and gaming controllers. Use the back-panel USB connectors for devices that you rarely connect and disconnect, such as USB printers, scanners, mouse, and keyboards. Back View Parallel Connector Connect a parallel device, such as a printer, to the parallel connector. If you have a USB printer, plug it into a USB connector. Mouse Connector Plug a standard mouse into the green mouse connector. If you have a USB mouse, plug it into a USB connector. Video Connector Plug the cable from your monitor into the blue video connector. Voltage-Selection Switch Your computer is equipped with either an auto-sensing voltage selector or a manual voltage-selection switch. See "Safety Instructions" for important voltage setting information. Power Connector Plug one end of your computer power cable into the power connector, and plug the other end into an electrical outlet. Microphone Connector Use the pink microphone connector (available on computers with integrated sound) to attach a personal computer microphone for voice or musical input into a sound or telephony program. On computers with a sound card, the microphone connector is on the card. Line-Out Connector Use the green line-out connector (available on computers with integrated sound) to attach headphones and most speakers with integrated amplifiers. On computers with a sound card, the line-out connector is on the card. Line-In Connector Use the blue line-in connector (available on computers with integrated sound) to attach a record/playback device such as a cassette player, CD player, or VCR. On computers with a sound card, the line-in connector is on the card. USB Connectors HINT: If you attach a USB device that was not included in your original computer order, you may need to install a specific driver to make the device work. Check the documentation that came with the device or contact the USB device manufacturer for more information. Although any USB device can be attached to either the front- or back-panel USB connectors, Dell recommends using the front-panel USB connectors for devices that you frequently connect and disconnect, such as USB digital cameras and gaming controllers. Use the back-panel USB connectors for devices that you rarely connect and disconnect, such as USB printers, scanners, mouse devices, and keyboards. Keyboard Connector If you have a standard keyboard, plug the keyboard into the purple keyboard connector. If you have a USB keyboard, plug it into a USB connector. Serial Connector Connect a serial device, like a handheld device, to the serial connector. Back to Contents Page