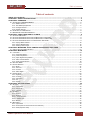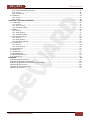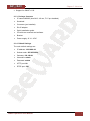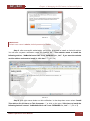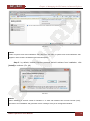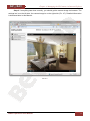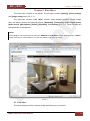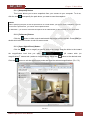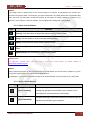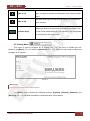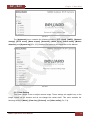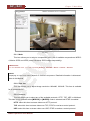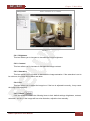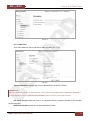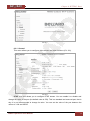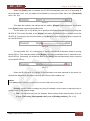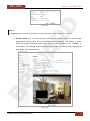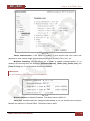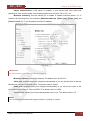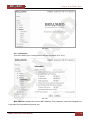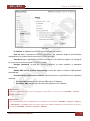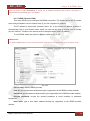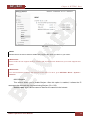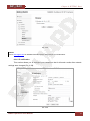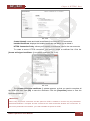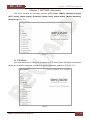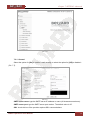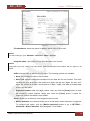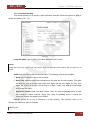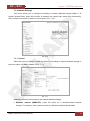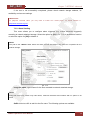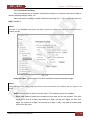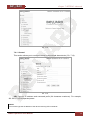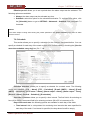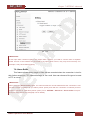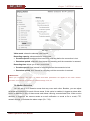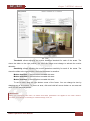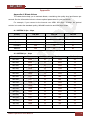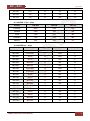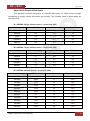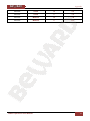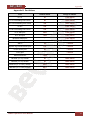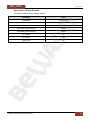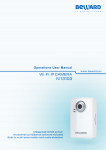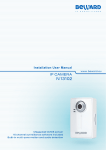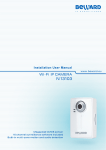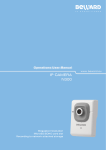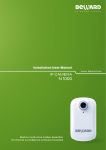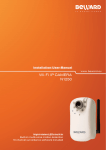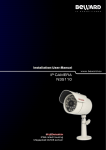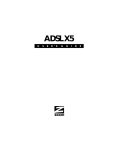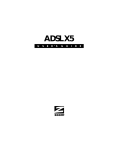Download Beward N6603 Specifications
Transcript
IR LEDs built in Table of contents Table of contents TABLE OF CONTENTS ...................................................................................................................................... 1 CHAPTER 1. SAFETY INSTRUCTIONS ............................................................................................................ 3 CHAPTER 2. OVERVIEW ................................................................................................................................... 5 2.1. OVERVIEW OF BEWARD N6603 ............................................................................................................... 5 2.1.1. N6603 Features ............................................................................................................................................... 5 2.1.2. The N6603 Specifications ................................................................................................................................ 6 2.1.3. Package Contents ............................................................................................................................................ 7 2.1.4. Default Settings ............................................................................................................................................... 7 2.2. PURPOSE OF USER MANUAL ..................................................................................................................... 8 2.3. MINIMUM SYSTEM REQUIREMENTS ............................................................................................................ 8 CHAPTER 3. USING THIRD PARTY CLIENTS ................................................................................................. 9 3.1. PLAYING 3GP VIDEO ................................................................................................................................. 9 3.2. PLAYING STREAMING VIDEO IN 2.5G NETWORKS OVER WAP ...................................................................... 9 3.3. PLAYING STREAMING VIDEO IN 2.5G NETWORKS VIA BROWSER .................................................................. 9 3.4. PLAYING STREAMING VIDEO VIA THIRD PARTY SOFTWARE ........................................................................... 9 3.4.1. Playing MPEG-4 Video ................................................................................................................................... 10 3.4.2. Playing MJPEG Video ..................................................................................................................................... 10 3.4.3. Getting a JPEG Image .................................................................................................................................... 10 CHAPTER 4. MANAGING THE IP CAMERA VIA INTERNET EXPLORER .....................................................11 4.1. INSTALLING ACTIVEX CONTROLS.............................................................................................................. 12 CHAPTER 5. MAIN MENU................................................................................................................................ 16 5.1. LIVE VIEW .............................................................................................................................................. 16 5.1.1. [Snapshot] Button.......................................................................................................................................... 17 5.1.2. [Fullscreen] Button ........................................................................................................................................ 17 5.1.3. [Open Digital Zoom] Button .......................................................................................................................... 17 5.1.4. Video Control Buttons.................................................................................................................................... 18 5.1.5. Audio Control Buttons ................................................................................................................................... 18 5.2. SETTING MENU ....................................................................................................................................... 19 5.3. CLIENT SETTING ..................................................................................................................................... 20 5.3.1. Mode ............................................................................................................................................................. 21 5.3.2. View size ........................................................................................................................................................ 21 5.3.3. Protocol ......................................................................................................................................................... 21 5.3.4. Video Buffer ................................................................................................................................................... 22 5.4. IMAGE SETUP ......................................................................................................................................... 22 5.4.1. Brightness ...................................................................................................................................................... 23 5.4.2. Contrast ......................................................................................................................................................... 23 5.4.3. Saturation ...................................................................................................................................................... 23 5.4.4. Hue ................................................................................................................................................................ 23 5.4.5. Default ........................................................................................................................................................... 23 CHAPTER 6. SETTING: BASIC ....................................................................................................................... 24 6.1. SYSTEM ................................................................................................................................................. 24 6.1.1. Information ................................................................................................................................................... 24 6.1.2. Date/Time...................................................................................................................................................... 25 6.1.3. Initialize ......................................................................................................................................................... 27 6.2. CAMERA ................................................................................................................................................. 28 6.2.1. General .......................................................................................................................................................... 29 6.2.2. MPEG-4.......................................................................................................................................................... 33 6.2.2.1. Computer View ........................................................................................................................................... 33 6.2.2.2. Mobile view ................................................................................................................................................ 35 6.2.3. MJPEG ........................................................................................................................................................... 37 6.3. NETWORK............................................................................................................................................... 38 6.3.1. Information ................................................................................................................................................... 39 6.3.2. PPPoE (Point-to-Point Protocol over Ethernet) .............................................................................................. 40 6.3.3. DDNS (Dynamic DNS) .................................................................................................................................... 42 N6603 Operations User Manual 1 Table of contents 6.3.4. UPnP (Universal Plug and Play) ..................................................................................................................... 43 6.3.5. Bonjour .......................................................................................................................................................... 44 6.3.6. IP notification ................................................................................................................................................ 45 6.4. SECURITY ............................................................................................................................................... 46 6.4.1. Account .......................................................................................................................................................... 47 6.4.2. HTTPS ............................................................................................................................................................ 48 CHAPTER 7. SETTING: ADVANCED .............................................................................................................. 50 7.1. FTP CLIENT ........................................................................................................................................... 50 7.1.1. General .......................................................................................................................................................... 51 7.1.2. Alarm Sending ............................................................................................................................................... 52 7.1.3. Periodical Sending ......................................................................................................................................... 54 7.2. SMTP .................................................................................................................................................... 55 7.2.1. General .......................................................................................................................................................... 56 7.2.2. Alarm Sending ............................................................................................................................................... 57 7.2.3. Periodical Sending ......................................................................................................................................... 60 7.3. NETWORK STORAGE ............................................................................................................................... 62 7.3.1. General .......................................................................................................................................................... 62 7.3.2. Alarm Sending ............................................................................................................................................... 64 7.3.3. Periodical recording ....................................................................................................................................... 66 7.4. HTTP EVENT ......................................................................................................................................... 67 7.4.1. General .......................................................................................................................................................... 68 7.4.2. Alarm Sending ............................................................................................................................................... 69 7.5. ALARM OUTPUT ...................................................................................................................................... 70 7.6. SCHEDULE.............................................................................................................................................. 72 7.7. ALARM INPUT .......................................................................................................................................... 73 7.8. ALARM BUFFER ....................................................................................................................................... 74 7.9. MOTION DETECTION................................................................................................................................ 75 7.10. SYSTEM LOG ........................................................................................................................................ 77 APPENDIX ........................................................................................................................................................ 78 APPENDIX A. BITRATE VALUES ........................................................................................................................ 78 APPENDIX B. REQUIRED DISK SPACE .............................................................................................................. 80 APPENDIX C. REQUESTS FOR IMAGES FROM IP CAMERA. ................................................................................ 83 APPENDIX D. PORT VALUES ........................................................................................................................... 85 APPENDIX E. FACTORY DEFAULTS................................................................................................................... 86 APPENDIX F. GLOSSARY................................................................................................................................. 87 N6603 Operations User Manual 2 Chapter 1. Safety Instructions Chapter 1. Safety Instructions Before using this product This camera complies with all safety rules. However, improper use of any electric device can be a cause of fire and bring to property damage. Before you start using this camera, please study this user manual carefully. IMPORTANT! Use accessories recommended by the manufacturer only. Use of the improper accessories may cause camera’s breakdown. Follow the operating instructions Do not use and store this camera in severe environment: avoid extremely low or high ambient temperatures (the camera’s operating temperature is -65°C to +50°C) avoid exposure to direct sunlight and do not locate the camera near any heat sources avoid exposure to high humidity do not locate the camera near any electrical appliances which can be electromagnetic transmitters avoid exposure to high vibration IMPORTANT! In case of malfunction of the product, please contact your local dealer for technical assistance. In case of: detection of a strange smell or smoke penetration of any liquid or foreign objects into the camera the camera has been dropped or damaged Do the following: unplug the power cord and disconnect all other cords from the camera contact our Service Center. You can find contact information on our website: http://www.beward.eu/. Transportation Ttransport the camera carefully, using the original box and protective packing. N6603 Operations User Manual 3 Chapter 1. Safety Instructions Ventilation To prevent overheating of the device, keep free air circulation in the area where the camera is located. Cleaning Use a soft, dry cloth for cleaning camera’s external surfaces. It is acceptable to use some detergent for removing persistent dirt, but not the volatile cleaners such as the alcohol-containing solvents, benzene and so on, because of the risk to damage the camera’s housing. N6603 Operations User Manual 4 Chapter 2. Overview Chapter 2. Overview 2.1. Overview of BEWARD N6603 BEWARD N6603 is designed for both indoor and outdoor usage. The camera’s housing surely protects it against harsh weather conditions and is IP66 rated, so that the camera can be used in any environmental conditions. The N6603 is equipped with progressive scan CMOS sensor and mechanical IR cut filter, which ensures clear pictures under low-light conditions. Besides, the camera offers built-in IR LED, which provides twenty-four-hour surveillance. Pic. 2.1 BEWARD N6603 comes with everything you need to quickly set up your camera and start using it. User manuals and surveillance software in English are included. The N6603 is easy to use and set up. 2.1.1. N6603 Features IP66 rated housing Mechanical IR cut filter 15 meter IR distance N6603 Operations User Manual 5 Chapter 2. Overview Optimal solution concerning price/quality Recording to network attached storage (NAS) Professional surveillance software included (16 channels) Dual streaming: MPEG-4/M-JPEG Two-way audio, support for connecting an external microphone Viewing camera image on a mobile phone (including iPhone) Built-in multi-zone motion detection Sending of images and videos via e-mail and to FTP PoE IEEE 802.3af Class 0 support 2.1.2. The N6603 Specifications Compact size (80хØ102 mm (with sunshield: 116/145 mm), weight is 635 g) Sensor: 1/4'' progressive scan CMOS Built-in lens: M12, f4.0 mm, F1.5 (angle of view: 65° diagonal, 53° horizontal, 40° vertical) Mechanical IR cut filter Sensitivity: 0.5 lux @ F2.0 (0 lux if IR LED is on) Shutter time: 1/7.5 ~ 1/120 sec Illumination: IR LED (850 nm), 21 pcs, 8 mm diameter, up to 10-15 meters S/N ratio: 50 dB Resolution: 640x480, 320x240, 160х120 Dual streaming: Motion JPEG, MPEG-4 part 2 (ISO/IEC 14496-2) Profile: SP, 3GPP Frame rate: MPEG-4: Up to 30 frames per second for all resolutions, MJPEG: Up to 15 frames per second for all resolutions, 3GPP: Up to 10 frames per second at 320х240, 160х120 Digital zoom: 10x Two-way audio, 3.5 mm jack, output for connection of an external microphone and speakers Built-in multi-zone motion detection, sensitivity and threshold control Up to 5 simultaneous connections Continuous, scheduled and motion detection triggered sending of images and video via e-mail and to FTP Power: 12 V DC, 1 A, 12 W maximum, PoE IEEE 802.3af Class 0 Operating temperature: -65 to +50°С Supported protocols: Bonjour, TCP, UDP, RTP, RTSP, SMTP, DHCP, HTTPS, FTP, PPPoE, NTP, UPnP, 3GPP/ISMA RTSP N6603 Operations User Manual 6 Chapter 2. Overview Support for ONVIF v1.02 2.1.3. Package Contents IP camera N6603 (lens M12, 4.0 mm, F1.5 pre-installed) Sunshield Connector (pre-installed) RJ-45 adapter Quick installation guide CD with user manuals and software Bracket Power supply 12 V 1 A DC 2.1.4. Default Settings The main default settings are: IP address: 192.168.0.99 Subnet mask: 255.255.255.0 Gateway: 192.168.0.1 Username: admin Password: admin HTTP port: 80 RTSP port: 554 N6603 Operations User Manual 7 Chapter 2. Overview 2.2. Purpose of User Manual BEWARD N6603 is an outdoor camera that features a web server, network interface and can be connected to the Ethernet directly. The camera image can be viewed via a web browser or free Beward software, which comes with this camera. Besides, the live image can be viewed over mobile networks, via stream players, over the Internet remotely, etc. This User manual provides information on camera’s web interface, setting it up to connect to a network so that the camera can be managed by using a built-in web server as well as by software. Despite some BEWARD IPS options are not available (see BEWARD IPS Operations User Manual) if you are managing the camera by a web browser or mobile device, it allows viewing camera image from any location in the world, though. Moreover, you can view it on any device such as a laptop, cell phone, PDA, etc. This User manual provides detailed information of managing the N6603 without using extra software. 2.3. Minimum System Requirements Verify that your computer meets the system requirements listed on the camera packaging. If your computer does not meet these requirements IP camera may not work correctly. Item Requirements CPU 2.0 GHz Pentium 4 (or equivalent AMD) Video Card 64 MB RAM (or equivalent integrated video card) RAM 512 MB Operating System Windows 2000, XP, Vista, Windows 7, Mac OS X Leopard Web Browser Internet Explorer 8.0 or later NOTE: 1. If you cannot play records, please install Xvid codec or VLC freeware player (http://www.videolan.org/vlc/). 2. For correct program operation, you may need to update some Windows components (.Net Framework, Windows Media Player, Enhance ActiveX Security). N6603 Operations User Manual 8 Chapter 3. Using Third Party Clients Chapter 3. Using Third Party Clients The N6603 supports RTSP/RTP streaming. RTSP (Real Time Transfer Protocol) is a network control protocol designed for use in entertainment and communications systems to control streaming media servers. The protocol is used for establishing and controlling media sessions between end points. Clients of media servers issue VCR-like commands, such as play and pause, to facilitate real-time control of playback of media files from the server (see paragraph 6.2.1 for details). NOTE: You can play RTSP stream with any supported video player (Real Player, VLC, Quick Time, etc). 3.1. Playing 3GP Video You can view camera image on a computer as well as a mobile device such as cell phones, smartphones, PDA, etc (iPhone supported as well). You can configure the stream to be viewed on a mobile device at SETTING – Basic – Camera – MPEG-4 – Mobile view. IMPORTANT: To view 3GP video, you need to enable [RTSP] at SETTING – Basic – Camera – General. If your phone does not support streaming video, type «rtsp://<IP>:<PORT>/video.3gp» in a streaming player installed in your phone to view the 3GP video. <IP> means public IP address of your camera, <PORT> means RTSP port (default value is 554). Example: rtsp://89.57.167.76:554/video.3gp. 3.2. Playing Streaming Video in 2.5G Networks over WAP If your phone is used on a 2.5G network, type «http://<IP>/mobile.wml» in the WAP browser’s address bar to the view video over WAP. <IP> means public IP address of your camera. 3.3. Playing Streaming Video in 2.5G Networks via Browser If your phone is used on a 2.5G network, type «http://<IP>/mobile.htm» in the browser’s address bar to view the video. <IP> means public IP address of your camera. 3.4. Playing Streaming Video via Third Party Software If your computer is connected to high-speed Internet or you need to view streaming video in other formats, you can use real time RTSP players such as VLC, Quick Time, Real Player, etc. N6603 Operations User Manual 9 Chapter 3. Using Third Party Clients NOTE: Connection speed to the camera depends on the bandwidth. 3.4.1. Playing MPEG-4 Video Type rtsp://<IP>:<PORT>/video.mp4, <IP> means IP address of your camera, <PORT> means RTSP port of your camera (default value is 554). Example: rtsp://89.57.167.76:554/video.mp4. 3.4.2. Playing MJPEG Video Type rtsp://<IP>:<PORT>/video.mjpg, <IP> means IP address of your camera, <PORT> means HTTP port of your camera (default value is 80). Example: rtsp://89.57.167.76:80/video.mjpeg. IMPORTANT: To view MJPEG video, you need to disable [RTSP] at SETTING – Basic –Camera – General. 3.4.3. Getting a JPEG Image Type http://<IP>:<PORT>/jpg/image.jpg, <IP> means IP address of your camera, <PORT> means HTTP port of your camera (default value is 80). Example: rtsp://89.57.167.76:80/jpg/image.jpg. NOTE: You can get 5-6 images per second maximum. N6603 Operations User Manual 10 Chapter 4. Managing the IP Camera via Internet Explorer Chapter 4. Managing the IP Camera via Internet Explorer Step 1: connect your camera according to the User manual. Step 2: open Internet Explorer, type your camera’s IP address in the address bar. The default IP address is 192.168.0.99. NOTE: There are two ways to assign an IP address to an IP camera. 1. An IP address can be obtained automatically from a Dynamic Host Configuration Protocol (DHCP) according to the network parameters. 2. Use a manually specified IP address. See paragraph 6.3.1 for details. Contact your system administrator to avoid IP address conflict. NOTE: To view camera image without showing control panel, type «http://<IP>/index2.htm» in browser’s address bar. <IP> means IP address of your camera Step 3: enter username and password in the authorization window (Pic. 4.1). The default user name is «admin», the default password is «admin». Pic. 4.1 IMPORTANT: You can change user name and password at SETTING – Basic – Security – Account. If you forgot your user name or password, you can reset your camera to factory settings by holding [RESET] button during 10-15 seconds. Hold [RESET] button during 5-7 seconds to restart the camera. By default, Windows prevents ActiveX add-ons from running which are required to operate an IP camera. Therefore, you need to install the ActiveX add-on to operate your camera. N6603 Operations User Manual 11 Chapter 4. Managing the IP Camera via Internet Explorer 4.1. Installing ActiveX Controls To view camera image via Internet Explorer, you need to install ActiveX controls. To do so, follow these steps: NOTE: The installation is shown for Internet Explorer 8.0 and Windows 7. Step 1: open Internet Explorer, type the IP address of your camera in the address bar (Pic. 4.2). Press Enter or click Go To button. Pic. 4.2 IMPORTANT: The camera’s default IP address is 192.168.0.99. If the camera was assigned with an IP address by a DHCP server in a local network, you should search your camera by BEWARD IP Installer. If you use several IP cameras, you need to change their default IP addresses so that each camera will have a unique IP address. NOTE: To connect to the camera, you need to get your computer and your camera to the same subnet. Step 2: you will see an authorization window where you should enter your user name and password (Pic. 4.3) N6603 Operations User Manual 12 Chapter 4. Managing the IP Camera via Internet Explorer Pic. 4.3 IMPORTANT: Default user name is admin, default password is admin. Step 3: after successful authorization you will be prompted to install an ActiveX add-on. You will see a system notification under the address bar: “This website wants to install the following add-on: “AxMediaControl.cab” from “BEWARD Co., Ltd.”. If you trust the website and the add-on and want to install it, click here…”. (Pic. 4.4) Pic. 4.4 Step 4: click right mouse button on this notification. In the drop-down menu select “Install This Add-on for All Users on This Computer…” or click on the area “Click here to install the following ActiveX control: “AxMediaControl.cab” from “BEWARD Co., Ltd.”…”. (Pic. 4.5) N6603 Operations User Manual 13 Chapter 4. Managing the IP Camera via Internet Explorer Pic. 4.5 NOTE: Titles of system menu and notifications may differ from the titles of system menu and notifications that appear in other versions of Windows and Internet Explorer. Step 5: by default, Internet Explorer prevents ActiveX add-ons from installation, click [Install] to continue. (Pic. 4.6) Pic. 4.6 NOTE: When installing an ActiveX control for Windows 7 or Vista with enabled User Account Control (UAC), prevents it from installation and generates such a message. Click yes in the appeared window. N6603 Operations User Manual 14 Chapter 4. Managing the IP Camera via Internet Explorer Step 6: if everything was done correctly, you should get the camera image via browser. The settings bar is on the left side, the camera image is on the right side (Pic. 4.7). Detailed information is discussed later in this Manual. Pic. 4.7 N6603 Operations User Manual 15 Chapter 5. Main Menu Chapter 5. Main Menu The main menu consists of two panes. The left pane contains [Setting], [Client setting], and [Image setup] menu (Pic. 5.1). The right pane contains “Live video” window, which displays real-time camera image. Also, this pane contains the following buttons: [Snapshot], [Fullscreen], [Open digital zoom], [Start record], [Microphone], [Pause], [Play/Stop], and [Volume] (Pic. 5.1). These functions are discussed later in this Manual. NOTE: The example in the picture below is shown for «MPEG-4» and «MJPEG» image. When viewing a «JPEG» image, there are no control buttons. You can only rewind a clip frame-by-frame. Pic. 5.1 5.1. Live View This pane displays real-time camera image and allows you to control it. N6603 Operations User Manual 16 Chapter 5. Main Menu 5.1.1. [Snapshot] Button This button allows you to save snapshots from your camera to your computer. To do so, click the icon and specify the path where you want to save the snapshot. NOTE: When specifying the path, check the permissions on a folder where you want to save a snapshot. If you do not have the permissions, you cannot save snapshots there. In Windows 7, you need to start Internet Explorer as an administrator to save records on your local HDD. 5.1.2. [Fullscreen] Button Click the button to hide controls and stretch the image to fill the screen. Press [ESC] or double-click left mouse button to exit full screen mode. 5.1.3. [Open Digital Zoom] Button Click the button to magnify a specific area of the image. Drag the slider to the toward the magnification level that you want (W means wide (no magnification)/T means tele (maximum magnification)). Move this Click the frame to the desired area. button to exit the digital zoom mode and save the selected magnification. (Pic. 5.2) Pic. 5.2 N6603 Operations User Manual 17 Chapter 5. Main Menu NOTE: The image zoom is applied only for the current image in a browser. Its parameters are saved in the browser’s temporary folder. The next time you open the browser, the image will be with magnification that was set when you previously closed the browser (if the option for saving settings is enabled in the browser). If the image is viewed in software, these magnification settings will not be applied. 5.1.4. Video Control Buttons Icon Function [Pause]: click this button to temporarily pause viewing camera image. [Play]: click this button to resume viewing camera image. [Stop]: click this button to stop viewing camera image. [Start record]: click this button to specify the path for saving records and start recording video. [Stop record]: click this button to stop recording video. IMPORTANT: To playback recorded video, you may need to install VLC media player. Its official website is http://www.videolan.org/vlc/. NOTE: When specifying the path, check the permissions on a folder where you want to save a snapshot. If you do not have the permissions, you cannot save snapshots there. In Windows 7, you need to start Internet Explorer as an administrator to save records on your local HDD. 5.1.5. Audio Control Buttons Icon Function Comments Allows listening to camera microphone sounds (Audio In) [Sound enabled] through the speakers connected to your computer (if the microphone is connected to the correct jack). [Sound disabled] N6603 Operations User Manual Disables listening to camera microphone sounds through the speakers connected to your computer. 18 Chapter 5. Main Menu You can transmit sound through a microphone connected to [Mic is on] your computer to speakers connected to your camera (Audio Out). [Mic is off] Disables listening to sounds through speakers connected to your camera. Move this slider to a required level to adjust the volume level [Volume level] of the sound transmitted from your camera (if the microphone is connected to the correct jack). 5.2. Setting Menu This menu is used to configure an IP camera (Pic. 5.3). The menu is divided into two sections, the [Basic] (Pic. 5.4) and the [Advanced] (Pic. 5.5), which are both used to adjust and configure an IP camera. Pic. 5.3 IMPORTANT: This menu is available only for administrators. The [Basic] menu contains the following sections: [System], [Camera], [Network], and [Security] (Pic. 5.4). Detailed information is discussed later in this Manual. N6603 Operations User Manual 19 Chapter 5. Main Menu Pic. 5.4 The [Advanced] menu contains the following sections: [FTP client], [SMTP], [Network storage], [HTTP event], [Alarm output], [Schedule], [Alarm input], [Alarm buffer], [Motion detection], and [System log] (Pic. 5.5). Detailed information is discussed later in this Manual. Pic. 5.5 5.3. Client Setting This menu allows a user to adjust camera image. These settings are applied only to the image viewed via the browser and do not change the camera itself. This menu contains the following sections: [Mode], [View size], [Protocol], and [Video buffer] (Pic. 5.6). N6603 Operations User Manual 20 Chapter 5. Main Menu Pic. 5.6 5.3.1. Mode This item allows you to select a compression from a list of available compressions: MPEG4, Motion JPEG and JPEG (sends individual JPEG images sequentially). IMPORTANT: To view MJPEG video, you need to disable [RTSP] at SETTING – Basic – Camera – General. NOTE: Displaying of some menu items depends on selected compression. Detailed information is discussed later in this Manual. 5.3.2. View size This item allows you to adjust image resolution: 640х480, 320х240. This item is available for all compressions. 5.3.3. Protocol This item allows you to select any of the available protocols: HTTP, TCP, UDP, or Multicast. This item is only available when [MPEG-4] or [MJPEG] mode is selected and RTSP is enabled. HTTP: select this item to stream video over HTTP protocol. TCP: select this item to stream video over TCP, RTSP is used as a control protocol. UDP: select this item to stream video over UDP, RTSP is used as a control protocol. N6603 Operations User Manual 21 Chapter 5. Main Menu Multicast: select this item to steam video once to many users. It reduces bandwidth usage by delivering a single stream of information to multiple network recipients. IMPORTANT: [Multicast] mode is available only if [MPEG-4] compression is selected. When selecting any of available transport protocols, it automatically assigns data port: HTTP – 80, TCP – 554. If UDP is selected, it uses strictly defined port numbers range. The port number is assigned when the camera establishes connection with a client. NOTE: «HTTP» protocol is for networks where port number restriction is used. When such a security policy is applied, most of the nonstandard ports are closed but port 80 is often open (443, 554, etc) and is used by this connection type. IMPORTANT: When [Multicast] mode is selected, the number of simultaneous users for viewing the image is not limited. To enable it, go to SETTING – Basic – Camera – MPEG-4 – Computer view. When using the other modes, the maximum number of simultaneous connections is 5 (depends on network port use). 5.3.4. Video Buffer This item allows you to enable or disable video buffer function. When this function is enabled, it makes the video stream from the IP camera smoother when the connection is unstable but may cause image delays up to several seconds. 5.4. Image Setup This menu allows you to adjust [Brightness], [Contrast], [Saturation], and [Hue] (Pic. 5.7). N6603 Operations User Manual 22 Chapter 5. Main Menu Pic. 5.7 5.4.1. Brightness This item allows you to increase or decrease the image brightness. 5.4.2. Contrast This item allows you to increase or decrease the image contrast. 5.4.3. Saturation This item allows you to increase or decrease the image saturation. If the saturation is set to its minimum, the image will be black and white. 5.4.4. Hue This item allows you to adjust the image hue. If the hue is adjusted incorrectly, it may cause the image color distortion. 5.4.5. Default Click this button to restore the following items to their default settings: brightness, contrast, saturation, and hue. If the image still has color distortion, adjust the hue manually. N6603 Operations User Manual 23 Chapter 6. SETTING: Basic Chapter 6. SETTING: Basic This menu contains the following sections: [System], [Camera], [Network], and [Security] (Pic. 6.1). Pic. 6.1 6.1. System This menu contains the following sections: [Information], [Date/Time], [Initialize] (Pic. 6.2). Pic. 6.2 6.1.1. Information This section contains device’s name, firmware version, and web interface version. (Pic. 6.3). N6603 Operations User Manual 24 Chapter 6. SETTING: Basic Pic. 6.3 6.1.2. Date/Time This menu allows a user to set device date and time (Pic. 6.4). Pic. 6.4 Current date/time: displays the current date and time of the IP Camera. IMPORTANT: After you restart the camera, its date and time will be reset to their default values: 1970-01-01 00:00:00. It is recommended to use the [Synchronize with NTP] option to set the correct date and time. PC clock: displays date and time on a computer, which is used to connect to the camera (client computer) Date/Time format: allows you to select date/time format. N6603 Operations User Manual 25 Chapter 6. SETTING: Basic Adjust: allows you to select how to set the camera date and time. Keep current setting: leaves the current date and time as they are. Synchronize with PC: use the same date and time as on a computer, which is used to connect to the camera. Manual setting: select this mode to adjust the camera the date and time manually. Synchronize with NTP: allows you to synchronize your camera clock with an NTP server (Network Time Protocol) located in the Internet (e.g. time.windows.com, time.nist.gov, etc). Select an NTP server name and a time update interval (by default, camera clock is typically updated once an hour). NOTE: By default, the camera synchronizes clock with the following NTP server: pool.ntp.org. IMPORTANT: To synchronize time with an Internet time server, an NTP server must be located in a local network or in the Internet. The camera must be connected to the Internet to synchronize time with an Internet time server. Time Zone: select your current time zone for the camera. The correct time zone is important for the correct synchronization with an NTP server. Daylight Saving Time: this item allows your camera’s clock to be automatically adjusted when daylight saving time changes. This parameter is important for the correct synchronization with an NTP server. You can specify the start time and the end time so that the camera’s clock could be adjusted by date or by week number. (Pic. 6.5). Pic. 6.5 N6603 Operations User Manual 26 Chapter 6. SETTING: Basic 6.1.3. Initialize Pic. 6.6 [Reboot]: click this button to restart the camera. The camera takes 1-2 minutes to restart. If you click the [Reboot] button, the confirmation dialog box appears. The user will be prompted to continue or cancel the reboot. Click [OK] to continue or click [Cancel] to cancel the reboot. [Factory Default]: click this button to reset the camera to factory defaults. After that, the camera will restart. All settings including IP address, user name, and password will be reset to their defaults. Do not turn off power to the camera until the reboot is completed! If you click the [Factory Default] button, the confirmation dialog box appears. The user will be prompted to continue or cancel the reset to factory defaults. Click [OK] to continue or click [Cancel] to cancel. NOTE: See the Appendix E for default values of some parameters. Backup setting data: you can save the camera settings to a file. Click [Save] and specify the path where you want to save the settings and enter the file name. NOTE: When specifying the path, check the permissions on a folder where you want to save a snapshot. If you do not have the permissions, you cannot save snapshots there. In Windows 7, you need to start Internet Explorer as an administrator to save records on your local HDD. Restore Setting: allows you to restore previously saved settings. Click [Browse] button. In the appeared window select the required file by clicking your left mouse button on the name of the N6603 Operations User Manual 27 Chapter 6. SETTING: Basic file and click [Open]. Click [OK] to start restoring the settings. When the restoration is completed, the camera automatically restarts to apply the settings. Firmware Update: this item allows you to update the camera firmware. Click [Browse] button. In the appeared window select the required file by clicking your left mouse button on the name of the file and click [Open]. Click [OK] to start updating the firmware. NOTE: When the firmware is updated, all settings may automatically restore to their defaults. Before you start updating the firmware, it is recommended to perform a backup of camera settings. When the update is completed, the camera automatically restarts. IMPORTANT: When the update is completed, it is recommended to reset camera settings to their factory defaults. IMPORTANT: Be careful when you update camera firmware. Make sure that you use only the firmware designed for your IP camera. Using the wrong firmware file may cause your camera to become inoperable. The manufacturer is not liable for the incorrect firmware update. Do not disconnect your camera until the update is completed. Upload Language Pack: this menu allows you to change the web interface language by loading a language file pack. IMPORTANT: Be careful when you loading a language pack. Make sure that you use only the language pack designed for your IP camera. Using the wrong language pack may cause your camera to become inoperable. The manufacturer is not liable for the incorrect loading of a language pack. 6.2. Camera The [Camera] menu contains the following sections: [General], [MPEG4], and [MJPEG] (Pic. 6.7). N6603 Operations User Manual 28 Chapter 6. SETTING: Basic Pic. 6.7 6.2.1. General This menu allows you to configure video stream and other functions (Pic. 6.8). Pic. 6.8 RTSP: this item allows you to configure RTSP stream. You can enable it or disable and change the value of the port (the default value is 554). This is a standard and reserved port, that is why it is not recommended to change its value. You can set the value of the port between the values of 1124 and 65535. N6603 Operations User Manual 29 Chapter 6. SETTING: Basic RTP: specify a port range to transfer data between camera and client (clients). The port number is assigned automatically when connection is established. The port number is assigned only during stream transmission. You can set the value of the port between the values of 1124 and 65535. Image rotated: this menu allows the image to be rotated. The following options are available: «None» - the image is not rotated; «Mirror» - the image is mirrored around the vertical axis; «Flip» - the image rotated 180°; «Mirror» + «Flip» - the image is mirrored and rotated 180°. Microphone: this item allows you to enable [On] or disable [Off] a microphone connected to the camera. G.711 is used as an audio encoding format. By default, the microphone is enabled. Exposure mode: this item allows you to adjust shutter time to the illumination level. 50 Hz: select this option if the camera is used indoor where AC-powered illumination sources at 50 Hz are used. 60 Hz: select this option if the camera is used indoor where AC-powered illumination sources at 60 Hz are used. Auto: select this option if the camera is used under mixed illumination (sunlight and indoor illumination) or under bright sunlight. If this option is selected the shutter time is set to 1/7.5 to 1/120. IMPORTANT: When the camera is used under bright sunlight, the image may blink or be too light. To avoid this, select the option for [Auto]. White balance: the following modes are available: [Auto] – automatic white balance; [Fluorescent]; [Tungsten]; or [Black&White]. The default option is [Auto]. An important goal of white balance is to render colors correctly. [Auto]: the camera looks at the overall color of the image and calculates the best-fit white balance. This is a default option for the white balance item and it is recommended to use it. [Fluorescent]: white balance is corrected according to fluorescent lightning. [Tungsten]: white balance is corrected according to tungsten lightning. [Black&White]: camera switches to black and white mode. IR LED: allows you to set IR LED mode. [On] means that the IR LED is always turned on. [Off] means that the IR LED is always turned off. [Auto] means that the IR LED automatically turns on or off. [Schedule] means that the IR LED turns on or off according to the schedule. Click the [Schedule] button to specify the schedule or go to SETTING – Advanced – Schedule. See paragraph 7.6 for detailed information. N6603 Operations User Manual 30 Chapter 6. SETTING: Basic When the [Auto] mode is selected, the IR LED automatically turns on or off according to the illumination level. You can adjust the threshold by moving the slider bar in the [Threshold] menu (Pic. 6.9). Pic. 6.9 This slider bar contains two values and two sliders. [Bright] means maximum illumination level, [Dark] means minimum illumination level. The left slider (Pic. 6.10) allows you to specify a threshold (illumination level) for turning the IR LED off. The closer the slider to the [Bright], the higher illumination level is required to turn the IR LED off. Conversely, the closer the slider to the [Dark], the less illumination level is required to turn the IR LED off. Pic. 6.10 The right slider (Pic. 6.11) allows you to specify a threshold (illumination level) for turning the IR LED on. The closer the slider to the [Bright], the higher illumination level is required to turn the IR LED on. Conversely, the closer the slider to the [Dark], the less illumination level is required to turn the IR LED on. Pic. 6.11 When the IR LED turns on, change of the illumination level also depends on the scene, for example the distance to the objects, the way light reflects off the objects, etc. NOTE: If the [Auto] mode is selected, response time of the IR LED is about 10 seconds. Overlay: use this option to display any text (for example, device name or date and time) or privacy mask on the camera image. Text: you can enter any text (for example, device name) and/or date and time. You can change [Text color], [Background color], and its [Display position]. (Pic. 6.12). N6603 Operations User Manual 31 Chapter 6. SETTING: Basic Pic. 6.12 NOTE: The [Alias] field may contain only numbers or uppercase letters (A-Z), 6 characters maximum. Privacy mask: you can set a privacy mask on the camera image so that an area protected by privacy mask will not be displayed and recorded. This feature is useful when the camera observes objects that should not be recorded or it is forbidden to record them. For example, a door security lock or a safe. To prevent observing such an area, apply a privacy mask on it. Рис. 6.13 N6603 Operations User Manual 32 Chapter 6. SETTING: Basic If you want to change the size, drag the right bottom corner of the frame. Also, you can adjust the size anytime by dragging any of its corners or move the privacy mask to the required position (Pic. 6.13). 6.2.2. MPEG-4 This section contains settings for MPEG-4 encoding and is divided into two categories: [Computer view] and [Mobile view]. The [Computer view] allows you to adjust MPEG-4 image when viewing it on a computer. The [Mobile view] allows you to adjust MPEG-4 image when viewing it on a mobile device, such as cell phone, smart phone, PDA, etc (Pic. 6.14). Pic. 6.14 6.2.2.1. Computer View This menu allows configuring the stream to be received by third party clients such as software or real time players. These parameters are applied only to MPEG-4 stream (Pic. 6.15). Configuring the IP camera’s stream in other formats is discussed later in this user manual. N6603 Operations User Manual 33 Chapter 6. SETTING: Basic Pic. 6.15 Viewer authentication: if this option is enabled, a user should enter user name and password to view camera image via third-party players such as Quick Time, VLC, etc. Multicast streaming: this item allows you to enable or disable multicast stream. If it is enabled, the following items are available: [Multicast address], [Video port], [Audio port], and [Time-To-Live] (Pic. 6.16). By default, this item is disabled. IMPORTANT: To use multicasting, your network router must support it. Pic. 6.16 Milticast address: multicast IP address. The default value is 228.0.0.1. Video port: multicast video port. Assigned automatically or you can set the value of the port between the values of 1124 and 65534. The default value is 6000. N6603 Operations User Manual 34 Chapter 6. SETTING: Basic Audio port: multicast audio port. Assigned automatically or you can set the value of the port between the values of 1124 and 65534. The default value is 7000. Time-To-Live: allows you to set multicast packet time to live. The default value is 15. NOTE: TTL is a mechanism that limits the lifespan of data in a computer or network. Image size: allows you to set the following image resolution: 640x480, 320x240, 160х120. Sets image resolution for connections via software and is not applied to image at the main page. Frame rate: allows you to set streaming rate in frames per second. The following values are available: 1, 2, 3, 4, 5, 7, 10, 15, 20, 25, and 30 frames per second. Quality: allows you to set the video stream quality. The default value is the [Fixed quality]. Auto: the camera automatically adjusts image quality and frame rate depending on bandwidth. If the bandwidth decreases, the camera automatically changes image quality but keeps the frame rate constant. Fixed quality: this option allows you to select any of the following quality levels: [Excellent], [Detailed], [Good], [Standard], and [Medium]. NOTE: See the Appendix A for the detailed information about the [Fixed quality]. Fixed bitrate: allows you to set the fixed bitrate. The following values are available: 2048, 1536, 1280, 1024, 768, 512, 384, 256, 128, 64 kbps. 6.2.2.2. Mobile view This section is unavailable if the [RTSP] is disabled in the [General] menu. IMPORTANT: The «Mobile view» section is unavailable for viewing and managing through a mobile device if the [RTSP] is disabled. Therefore, user cannot connect to the camera from a mobile device using 3GPP stream. The Picture 6.17 shows enabled [RTSP]. NOTE: Go to SETTING – Basic – Camera – General to enable the [RTSP]. N6603 Operations User Manual 35 Chapter 6. SETTING: Basic Viewer authentication: if this option is enabled, a user should enter user name and password to view camera image via third-party players such as Quick Time, VLC, etc. Multicast streaming: this item allows you to enable or disable multicast stream. If it is enabled, the following items are available: [Multicast address], [Video port], [Audio port], and [Time-To-Live] (Pic. 6.18). By default, this item is disabled. Рис. 6.17 IMPORTANT: To use multicasting, your network router must support it. Multicast address: multicast IP address. The default value is 226.0.0.1. Video port: multicast video port. Assigned automatically or you can set the value of the port between the values of 1124 and 65534. The default value is 10000. Audio port: multicast audio port. Assigned automatically or you can set the value of the port between the values of 1124 and 65534. The default value is 11000. Time-To-Live: allows you to set multicast packet time to live. The default value is 15. NOTE: TTL is a mechanism that limits the lifespan of data in a computer or network. N6603 Operations User Manual 36 Chapter 6. SETTING: Basic Pic. 6.18 Image size: allows you to set the following image resolution: 320x240, 160х120. The default value is 160х120. Frame rate: allows you to set streaming rate in frames per second. The following values are available: 5, 10 frames per second. The default value is 5 fps. Quality: allows you to set the video stream quality. The default value is the [Fixed quality]. Auto: the camera automatically adjusts image quality and frame rate depending on bandwidth. If the bandwidth decreases, the camera automatically changes image quality but keeps the frame rate constant. Fixed quality: this option allows you to select any of the following quality levels: [Excellent], [Detailed], [Good], [Standard], and [Medium]. Fixed bitrate: allows you to set the fixed bitrate. The following values are available: 256, 128, 64, 48, 32, 16 kbps. NOTE: See the Appendix A for the detailed information about the [Fixed quality]. 6.2.3. MJPEG IMPORTANT: If the [RTSP] is enabled, the Motion JPEG parameters are unavailable. NOTE: Go to SETTING – Basic – Camera – General to enable the [RTSP]. You can adjust the «MJPEG» parameters only when the [RTSP] is disabled (Pic. 6.19). N6603 Operations User Manual 37 Chapter 6. SETTING: Basic Pic. 6.19 Viewer authentication: if this option is enabled, a user should enter user name and password to view camera image via third-party players such as Quick Time, VLC, etc. Image size: allows you to set the following image resolution: 640x480, 320x240, 160х120. Sets image resolution for connections via software and is not applied to image at the main page. The default value is 640х480. Frame rate: allows you to set MJPEG streaming rate in frames per second. The following values are available: 1, 2, 3, 4, 5, 7, 10, 15 frames per second. Quality: allows you to set the video stream quality. The default value is the [Fixed quality]. Auto: the camera automatically adjusts image quality and frame rate depending on bandwidth. If the bandwidth decreases, the camera automatically changes image quality but keeps the frame rate constant. Fixed quality: this option allows you to select any of the following quality levels: [Excellent], [Detailed], [Good], [Standard], and [Medium]. NOTE: See the Appendix A for the detailed information about the [Fixed quality]. 6.3. Network The [Network] menu contains the following sections: [Information], [PPPoE], [DDNS], [UPnP], [Bonjour], and [IP Notification] (Pic. 6.20). Each of these sections is discussed later in this Manual. N6603 Operations User Manual 38 Chapter 6. SETTING: Basic Pic. 6.20 6.3.1. Information This menu allows you to configure the network connection (Pic. 6.21). Pic. 6.21 MAC address: displays the current MAC address. This parameter cannot be changed and is provided for informational purposes only. N6603 Operations User Manual 39 Chapter 6. SETTING: Basic Obtain an IP address automatically (DHCP): select this option to obtain an IP address automatically from a DHCP server on your network. When this option is selected, the [Obtain DNS server address automatically] option is available. NOTE: The [Obtain DNS server address automatically] option is available only when the [Obtain an IP address automatically (DHCP)] option is selected. Use the following IP address: select this option to type the IP address manually. The following items are available: IP address: type the IP address. The default IP address is 192.168.0.99. Subnet mask: type the subnet mask. The default value is 255.255.255.0. Default gateway: type the gateway IP address. The default value is 192.168.0.1. Use the following DNS server address: select this option to type DNS servers’ addresses manually. This option is available when the option for static IP address is used as well as when it is obtained automatically from a DHCP server. Primary DNS server: type the primary DNS server IP address. Secondary DNS server: type the secondary DNS server IP address. HTTP port number: the default value is 80. You can set the value of the port between the values of 1124 and 65535. NOTE: If you use the HTTP port number other than 80, you need to type both your camera IP address and HTTP port number. For example, if your camera’s address is 192.168.1.100 and its HTTP port is 8081, you need to type http://192.168.1.100:8081 in your browser’s address bar to access the camera. IMPORTANT: You must restart the camera for the changes to take effect. To do so, go to SETTING – Basic – System – Initialize. 6.3.2. PPPoE (Point-to-Point Protocol over Ethernet) This section allows you to configure the PPPoE connection. It can be used to connect the camera to the Internet when the Internet service provider assigns it a dynamic IP address and username and password PPPoE authentication is used. To enable PPPoE feature, select the option for [On]. It also will make PPPoE options available (Pic. 6.22). N6603 Operations User Manual 40 Chapter 6. SETTING: Basic Pic. 6.22 IP address: IP address from PPPoE server (assigned by server). User ID: type a username for PPPoE connection. The maximum length is 64 characters (assigned by your Internet service provider or PPPoE provider). Password: type a password for PPPoE connection. The maximum length is 32 (assigned by your Internet service provider or PPPoE provider). Re-type password: re-type the entered password to avoid mistakes in password assignment. Obtain DNS server address automatically: select this option to obtain a DNS address automatically. Use the following DNS server address: select this option to type DNS servers’ addresses manually. Primary DNS server: type the primary DNS server IP address. Secondary DNS server: type the secondary DNS server IP address. IMPORTANT: You must restart the camera for the changes to take effect. To do so, go to SETTING – General – System – Initialize. IMPORTANT: After a PPPoE connection is established, the IP address you specified in SETTING – General – Network – Information is unavailable and you need to type the IP address assigned by PPPoE server to access the camera (SETTING – General – Network – PPPoE). N6603 Operations User Manual 41 Chapter 6. SETTING: Basic Use the option for [IP notification] to check the IP address assigned after PPPoE connection is established (see paragraph 6.3.6. for details). 6.3.3. DDNS (Dynamic DNS) This menu allows you to configure the DDNS connection. This feature allows the IP camera to be easily accessible over the Internet even if you use a dynamic IP address. The IP address is linked with a domain name. So, if your current IP address changes, it automatically links to your domain name, which you can use any time to access your IP camera over the Internet. Therefore, the camera must be assigned with a public IP address. To use DDNS, select the option for [On] to enable it (Pic. 6.23). IMPORTANT: To use the DDNS feature, your IP camera must be connected to the Internet directly or through a router. Pic. 6.23 Server name: select a DDNS provider. User ID: type a username obtained during the registration at the DDNS provider website. Password: type a password obtained during the registration at the DDNS provider website. Re-type password: re-type the entered password to avoid mistakes in password assignment. Host name: type a host name obtained during the registration at the DDNS provider website. N6603 Operations User Manual 42 Chapter 6. SETTING: Basic Periodical update: select an update frequency for your camera to update its IP address on the DDNS server when the camera’s address is changed. The following options are available: Auto: the IP address is automatically updated. Periodically: allows you to set an interval for updating the IP address on the DDNS server. The following values are available: 5, 10, 15, 30, 60 minutes. The camera IP address can be updated if it is connected to the Internet, turned on, and the option for DHCP is enabled. IMPORTANT: You must restart the camera for the changes to take effect. To do so, go to SETTING – Basic – System – Initialize. 6.3.4. UPnP (Universal Plug and Play) If your camera is connected to the Internet through a router, you need to use a router with UPnP support to automatically forward the ports. You also need to enable the option for UPnP on your IP camera and router and adjust their settings (Pic. 6.24). NOTE: To use UPnP, your network router must support it. HTTP port: type your camera HTTP port to access it over the Internet. For example, the value of the port you assigned is 10000. In this case, port 80 is used to access the camera over a local network and port 10000 is used to access the camera over the Internet. The default value is 80. SSL port: type the SSL port number to access the camera through a secure connection HTTPS over the Internet. The default value is 443. RTSP (MPEG-4) port: type the RTSP port number to access the camera over the Internet. The default value is 554. N6603 Operations User Manual 43 Chapter 6. SETTING: Basic Pic. 6.24 NOTE: Please refer to the user manual to enable and configure the option for UPnP on your router. IMPORTANT: Some routers do not support UPnP to forward LAN and WAN ports. Make sure your router supports this option. IMPORTANT: You must restart the camera for the changes to take effect. To do so, go to SETTING – Basic – System – Initialize. 6.3.5. Bonjour This section allows you to enable Bonjour. After this option is enabled, it allows the IP cameras to be automatically discovered using Bonjour (Pic. 6.25). Device name: type a device name to discover the camera in the Internet. N6603 Operations User Manual 44 Chapter 6. SETTING: Basic Pic. 6.25 NOTE: Go to www.apple.com for detailed information about using Bonjour for OS Windows. 6.3.6. IP notification This section allows you to configure your camera so that it will send e-mails after network settings were changed (Pic. 6.26). Pic. 6.26 N6603 Operations User Manual 45 Chapter 6. SETTING: Basic Select the option for [On] and click OK to enable this function. After you save the changes, the following settings will be available: Notify type: select a connection type if you want to be notified when it is changed: [DHCP], [Static IP], or [PPPoE]. If any of these types is selected, a message containing data from the [Message] field will be sent to the specified e-mail address. SMTP server name: type the SMTP server IP address or name (64 characters maximum). SMTP server port: type the SMTP server port number. The default value is 25. SSL: check this box if the provider requires SSL communications. Authentication: select an authentication type to send e-mails. Off: no authentication is required. On: authentication is required. You can select [SMTP] or [POP before SMTP]. POP server name: this item is displayed when the [POP before SMTP] option is selected. The POP server name is used for authorization (64 characters maximum). User name: type a username to access the mail server (64 characters maximum). Password: type a password to access the mail server (64 characters maximum). Recipient e-mail address: type the receiver’s e-mail address (64 characters maximum). You can type up to 3 e-mail addresses separating them by using a semicolon [;]. Administrator e-mail address: type the sender’s e-mail address (64 characters maximum). Subject: type the e-mail subject (64 characters maximum) into this box. Message: type the e-mail text in this box (384 characters maximum). By default, the e-mail contents the following information: the IP address <ip>, the port <port>, the MAC address <mac>, the camera model <product>, the firmware version <vfirm>, and the web interface version <vweb>. 6.4. Security This menu contains the following sections: [Account] and [HTTPS] (Pic. 6.27). N6603 Operations User Manual 46 Chapter 6. SETTING: Basic Pic. 6.27 6.4.1. Account This section allows managing user privileges, adding new user accounts with different privileges. The camera has a built-in Administrator account and its username and password are «admin / admin». This is a main user account and you cannot change its privileges but you can change its username and password. Besides, the Administrator can add up to 9 user accounts with different privileges (Pic. 6.28). Pic. 6.28 User name: type a username (5-16 characters). Password: type a password (5-16 characters). You can use a blank password. N6603 Operations User Manual 47 Chapter 6. SETTING: Basic Re-type Password: re-type the entered password to avoid mistakes in password assignment. If you re-type the password incorrectly, you will see an error message. IMPORTANT: The username and password may contain only numbers and Latin letters. Viewer mode: allows you to set user permissions. The following options are available: Admin: this user is able to change any parameters Operator: this user is able to view camera image and adjust image parameters. The Operator can access the [Client setting] and [Image setup] menu. Viewer: this user is able only to view camera image. The Viewer can access only the [Client setting] menu. Viewer authentication: this item allows you to turn on or off user authorization to access the camera image. On: when this option is selected, a user needs to enter the username and password to access the camera. Off: when this option is selected, a user does not need to enter a username and password to access the camera. A user may specify one of the following viewer modes: Admin, Operator, and Viewer. When your account does not have sufficient permissions to access a menu, you receive an authorization window that prompts you to login as an account that has the sufficient privileges. To add or change the account, enter or correct the information in the required fields. Click [ОК] to save changes. NOTE: It is recommended to change the default username and password to help preserve image privacy and provide configuration change protection. 6.4.2. HTTPS This section allows you to access the camera over HTTP (when the camera address resembles the following: http://<IP>/) as well as over a secure connection (when the camera address resembles the following: https://<IP>/) using port 443. Therefore, this connection type provides better security. You can specify a connection type for a certain account, for example provide an HTTP connection for a Viewer and an HTTPS connection for an Administrator (Pic. 6.29). N6603 Operations User Manual 48 Chapter 6. SETTING: Basic Pic. 6.29 Create & Install: create and install a certificate for a secure HTTPS connection. Installed Certificate: displays the installed certificate and allows you to delete it. HTTPS Connection Policy: allows you to specify a connection type for the user accounts. To create a secure HTTPS connection, you need to create a certificate first. Click the [Create self-signed certificate…] to create a certificate (Pic. 6.30). Pic. 6.30 The [Create self-signed certificate…] window appears, so that you need to complete all the fields and then click [ОК] to save the certificate. Click the [Properties] button to view the certificate properties. IMPORTANT: When using an HTTPS connection and the option for RTSP is enabled, it secures only the parameters transferred between a computer and the camera but the video and audio streams are not secured. To secure the parameters and streams, you need to disable the option for RTSP. N6603 Operations User Manual 49 Chapter 7. SETTING: Advanced Chapter 7. SETTING: Advanced This menu contains the following sections: [FTP client], [SMTP], [Network storage], [HTTP event], [Alarm output], [Schedule], [Alarm input], [Alarm buffer], [Motion detection], [System log] (Pic. 7.1). Pic. 7.1 7.1. FTP Client This menu allows you to configure file transfer to FTP server. When this option is enabled, it allows you to select a scheduled, periodical or alarm triggered file transfer to FTP (Pic.7.2). Pic.7.2 N6603 Operations User Manual 50 Chapter 7. SETTING: Advanced 7.1.1. General This section allows you to configure the FTP client (Pic. 7.3). Pic. 7.3 Select the option for [On] to enable the FTP client or the option for [Off] to disable it. IMPORTANT: When the FTP function is enabled, it may decrease the image quality and number of frames sent by the IP camera when used in low-bandwidth networks. FTP server name: type the FTP server IP address or name (64 characters maximum). User name: type a username to access the FTP server. Password: type a password to access the FTP server. Re-type password: re-type the entered password to avoid mistakes in password assignment. Passive mode: select the option for [On] to use a passive mode or select the option for [Off] to use an active mode. Attached file type: select a file type you want to transfer to the FTP. The following options are available: JPEG: select this option to transfer JPEG images to the FTP. MPEG-4: select this option to transfer MPEG-4 video to the FTP. IMPORTANT: To playback recorded video, you may need to install VLC media player. Its official website is N6603 Operations User Manual 51 Chapter 7. SETTING: Advanced http://www.videolan.org/vlc/. [Test]: click this button to check the FTP server availability, file transfer parameters and transfer a test file. NOTE: Click [ОК] to save changes. Otherwise, the changes may not be saved. 7.1.2. Alarm Sending This menu allows you to specify alarm triggered file transfer to FTP, for example when motion detection or alarm input triggers. Select the option for [On] to enable this option (Pic. 7.4). Pic. 7.4 Remote path: specify the path on the FTP server (64 characters maximum) to save transferred files. For example, ipcam/example. Image file name: type a name for the files transferred to the FTP. NOTE: Image file name may contain only Latin letters, reserved characters and numbers with no spaces in its name. Suffix: select a suffix to add it to the file name. The following options are available: Date Time: adds the dates that correspond to the date the file was created. This suffix contains the year as 4 digits, the month as 2 digits, the day as 2 digits, the hour as 2 N6603 Operations User Manual 52 Chapter 7. SETTING: Advanced digits, the minute as 2 digits, the second as 2 digits. Totally, this adds a fourteen-digit suffix to the file name. Sequence number: adds a six-digit number. User can click the [Clear] button to reset the sequence number anytime. When user clicks the [Clear] button it resets the sequence number and starts it from 000001. Alarm: allows you to select an event that triggers file transfer to FTP: Motion detection: enables motion detection triggered file transfer. To configure this option, click the [Motion detection] button or go to SETTING – Advanced – Motion detection. See paragraph 7.9 for details. Use alarm buffer: when this option is enabled, the camera transfers files to FTP when a network error occurs. When the connection is lost, the camera sends the records made before the connection is lost (record’s length is specified in “pre alarm period” option) and until the connection is restored (record’s length is specified in “post alarm period” option) to the temporary buffer. After the connection is up, the camera resumes file transfer to FTP. To configure the alarm buffer option, click the [Alarm buffer] button or go to SETTING – Advanced – Alarm buffer. See paragraph 7.8 for details. IMPORTANT: When you configuring this menu, be aware that these parameters are applied to the other camera functions, for example to recording to network storage, FTP, etc. Alarm input: enables alarm input triggered file transfer to FTP. To configure this option, click the [Alarm input] button or go to SETTING – Advanced – Alarm input. IMPORTANT: When motion detection or alarm input trigger, video files will be transferred with a time interval (about 5-6 seconds) and video files’ length will be 5-6 seconds maximum. However, maximum file size is 2 MB. When camera transfers images, they will be transferred with frequency of 1 image per 1-2 seconds. Effective period: allows you to set a period for uploading files to FTP. The following options are available: Always: select this option for continuous uploading of files. Schedule: select this option for scheduled uploading of files. To configure this option, click the [Schedule] button or go to SETTING – Advanced – Schedule. NOTE: Click [ОК] to save changes. Otherwise, the changes may not be saved. N6603 Operations User Manual 53 Chapter 7. SETTING: Advanced 7.1.3. Periodical Sending This section allows you to configure schedule to upload files to FTP. Select the option for [On] to enable this option (Pic. 7.5). Pic. 7.5 Remote path: specify the path on the FTP server (64 characters maximum) to save transferred files. For example, ipcam/example. Image file name: type a name for the files transferred to the FTP. NOTE: Image file name may contain only Latin letters, reserved characters and numbers with no spaces in its name. Suffix: select a suffix to add it to the file name. The following options are available: None: do not add any suffix to the file name. An old file will be overwritten by a new one when the camera uploads it to the FTP. Date Time: adds the dates that correspond to the date the file was created. This suffix contains the year as 4 digits, the month as 2 digits, the day as 2 digits, the hour as 2 digits, the minute as 2 digits, the second as 2 digits. Totally, this adds a fourteen-digit suffix to the file name. Sequence number: adds a six-digit number. User can click the [Clear] button to reset the sequence number anytime. When user clicks the [Clear] button it resets the sequence number and starts it from 000001. N6603 Operations User Manual 54 Chapter 7. SETTING: Advanced Interval: allows you to set a frequency of alarm triggered uploading files. The minimum value is 1 minute; the maximum value is 24 hours. IMPORTANT: Transferred video files’ length is 5 seconds. When image file is selected, the camera will send one image Effective period: allows you to set a period for uploading files to FTP. The following options are available: Always: select this option for continuous uploading of files. Schedule: select this option for scheduled uploading of files. To configure this option, click the [Schedule] button or go to SETTING – Advanced – Schedule. See paragraph 7.6 for details. IMPORTANT: If the camera has been recording by alarm when the scheduled recording starts, the scheduled recording and uploading of files will be performed in the next interval specified in the [Interval] item. NOTE: Click [ОК] to save changes. Otherwise, the changes may not be saved. 7.2. SMTP This menu allows you to configure e-mail sending. You can attach an image or video to an e-mail. You can specify a scheduled or alarm triggered sending of e-mails when motion detection or alarm input trigger or connection is lost. The menu contains the following sections: [General], [Alarm sending], and [Periodical sending] (Pic. 7.6). N6603 Operations User Manual 55 Chapter 7. SETTING: Advanced Pic. 7.6 7.2.1. General Select the option for [On] to enable e-mail sending or select the option for [Off] to disable it (Pic. 7.7). Pic. 7.7 SMTP server name: type the SMTP server IP address or name (64 characters maximum). SMTP server port: type the SMTP server port number. The default value is 25. SSL: check this box if the provider requires SSL communications. N6603 Operations User Manual 56 Chapter 7. SETTING: Advanced Authentication: select an authentication type to send e-mails. Off: no authentication is required. On: authentication is required. You can select [SMTP] or [POP before SMTP]. POP server name: this item is displayed when the [POP before SMTP] option is selected. The POP server name is used for authorization (64 characters maximum). User name: type a username to access the mail server (64 characters maximum). Password: type a password to access the mail server (64 characters maximum). Recipient e-mail address: type the receiver’s e-mail address (64 characters maximum). You can type up to 3 e-mail addresses separating them by using a semicolon [;]. Administrator e-mail address: type the sender’s e-mail address (64 characters maximum). Attached file type: select a file type you want to attach to e-mail. The following options are available: JPEG: select this option to attach JPEG images. MPEG-4: select this option to attach MPEG-4 video. IMPORTANT: Maximum length of transferred video is about 5 seconds. IMPORTANT: To playback recorded video, you may need to install VLC media player. Its official website is http://www.videolan.org/vlc/. Subject: type the e-mail subject (64 characters maximum) into this box. IMPORTANT: The subject may contain only Latin letters. Message: type the e-mail text in this box (384 characters maximum). [Test]: click this button to check the file transfer parameters and transfer a test file. NOTE: Click [ОК] to save changes. Otherwise, the changes may not be saved. 7.2.2. Alarm Sending This section allows you to configure e-mail notification when an alarm is triggered. Select the option for [On] to enable this option (Pic. 7.8). N6603 Operations User Manual 57 Chapter 7. SETTING: Advanced Pic. 7.8 File attachment: select the option for [On] to attach a file to the e-mail. NOTE: To select a file type, go to SETTING – Advanced – SMTP – General. Image file name: type a name for the files attached to the e-mails. NOTE: Image file name may contain only Latin letters, reserved characters and numbers with no spaces in its name. Suffix: select a suffix to add it to the file name. The following options are available: None: do not add any suffix to the file name. Date Time: adds the dates that correspond to the date the file was created. This suffix contains the year as 4 digits, the month as 2 digits, the day as 2 digits, the hour as 2 digits, the minute as 2 digits, the second as 2 digits. Totally, this adds a fourteen-digit suffix to the file name. Sequence number: adds a six-digit number. User can click the [Clear] button to reset the sequence number anytime. When user clicks the [Clear] button it resets the sequence number and starts it from 000001. Alarm: allows you to select an event triggers to send e-mail: Motion detection: the camera sends you an e-mail when motion detection is triggered. To configure this option, click the [Motion detection] button or go to SETTING – Advanced – Motion detection. See paragraph 7.9 for details. N6603 Operations User Manual 58 Chapter 7. SETTING: Advanced IMPORTANT: When motion detection triggers, camera sends video files with an interval of 2-4 seconds. The video files length is 5 seconds, however the file size is 2 MB maximum. When sending event triggered images, the camera sends 3 images of the pre-alarm period, 3 images of the post-alarm period and 1 image of the event itself for each event. Generally camera sends pre- and post alarm images with an interval of 1 image per every 1-2 seconds. Use alarm buffer: when this option is enabled, the camera sends you an e-mail when a network error occurs. When the connection is lost, the camera sends the records made before the connection is lost (record’s length is specified in “pre alarm period” option) and until the connection is restored (record’s length is specified in “post alarm period” option) to the temporary buffer. After the connection is up, the camera sends the files to an e-mail. To configure the alarm buffer option, click the [Alarm buffer] button or go to SETTING – Advanced – Alarm buffer. See paragraph 7.8 for details. IMPORTANT: When you configuring this menu, be aware that these parameters are applied to the other camera functions, for example to recording to network storage, FTP, etc. Alarm input: the camera sends an e-mail when the alarm input is triggered. To configure this option, click the [Alarm input] button or go to SETTING – Advanced – Alarm input. See paragraph 7.7 for details. IMPORTANT: When motion detection or alarm input trigger, video files will be sent with a time interval (about 10-20 seconds) and video files’ length will be 5-6 seconds maximum. However, maximum file size is 2 MB. When camera transfers images, they will be sent with frequency of 1 image per 15 seconds. Effective period: allows you to set a period for sending e-mails when an alarm is triggered. The following options are available: Always: select this option for continuous e-mail sending. Schedule: select this option for scheduled e-mail sending. To configure this option, click the [Schedule] button or go to SETTING – Advanced – Schedule. See paragraph 7.6 for details. NOTE: Click [ОК] to save changes. Otherwise, the changes may not be saved. N6603 Operations User Manual 59 Chapter 7. SETTING: Advanced 7.2.3. Periodical Sending This section allows you to specify e-mail notification intervals. Select the option for [On] to enable this feature (Pic. 7.9). Pic. 7.9 Image file name: type a name for the files attached to the e-mails. NOTE: Image file name may contain only Latin letters, reserved characters and numbers with no spaces in its name. Suffix: select a suffix to add it to the file name. The following options are available: None: do not add any suffix to the file name. Date Time: adds the dates that correspond to the date the file was created. This suffix contains the year as 4 digits, the month as 2 digits, the day as 2 digits, the hour as 2 digits, the minute as 2 digits, the second as 2 digits. Totally, this adds a fourteen-digit suffix to the file name. Sequence number: adds a six-digit number. User can click the [Clear] button to reset the sequence number anytime. When user clicks the [Clear] button it resets the sequence number and starts it from 000001. Interval: allows you to set a frequency of e-mail sending. The minimum value is 30 minutes; the maximum value is 24 hours. IMPORTANT: N6603 Operations User Manual 60 Chapter 7. SETTING: Advanced Attached video files’ length is 5 seconds. When image file is selected, the camera will attach one image Effective period: allows you to set a period for sending e-mails when an alarm is triggered. The following options are available: Always: select this option for continuous e-mail sending. Schedule: select this option for scheduled e-mail sending. To configure this option, click the [Schedule] button or go to SETTING – Advanced – Schedule. See paragraph 7.6 for details. IMPORTANT: If camera is recording to FTP and sending an e-mail at one time, it may skip sending e-mail as the priority of recording to FTP is higher. NOTE: Click [ОК] to save changes. Otherwise, the changes may not be saved. N6603 Operations User Manual 61 Chapter 7. SETTING: Advanced 7.3. Network Storage This menu allows you to configure recording to network attached storage (NAS) or to network shared folder. When this function is enabled, the camera can record files continuously, with a certain time interval or when an event occurs (Pic. 7.10). Pic. 7.10 7.3.1. General Select the option for [On] to enable the option for recording to network attached storage or select the option for [Off] to disable it (Pic. 7.11). Pic. 7.11 Protocol: select an access type to the network attached storage. Windows network (SMB/CIFS): select this option for a Windows-based network storage. For example, if the camera records to a Windows network shared folder. N6603 Operations User Manual 62 Chapter 7. SETTING: Advanced Unix network (NFS): select this option for a Unix-based network shared folder (e.g. Linux OS). Network storage location: specify the shared folder location. The camera creates a new folder named «IPCamera <МАС address >». NOTE: When specifying Windows-based network storage location, note that the path should be in the form of \\NAS_server\Record; for Unix-based network storage, the path should be in the form of NAS_Server:\Record, where NAS_Server means the network storage or the shared folder IP address. When using Windows-based network storage, it is necessary to specify the following parameters as well: Workgroup: enter Windows workgroup name. This name should match the workgroup name of the computer with a shared folder or NAS server. User name: type an authorization user name you need to enter to access a remote computer (or NAS server). Password: type a password you need to enter to access a remote computer (or NAS server). Re-type password: re-type the entered password to avoid mistakes in password assignment. NOTE: Make sure you have the permissions to create new folders and files. After you entered all the required information, click the [Test] button to check the NAS parameters. If the NAS function is configured correctly and the network storage is available, you will see a confirmation of successful test completion (Pic.7.12). Pic. 7.12 N6603 Operations User Manual 63 Chapter 7. SETTING: Advanced If the test is not successfully completed, please check network storage address, its availability and account settings. IMPORTANT: To playback recorded video, you may need to install VLC media player. Its official website is http://www.videolan.org/vlc/. 7.3.2. Alarm Sending This menu allows you to configure alarm triggered (e.g. motion detection triggered) recording to network attached storage. Select the option for [On] (Pic. 7.13) to enable this function or select the option for [Off] to disable it. NOTE: The path to the «Alarm» folder where the alarm records are stored is the same as is specified for the network storage. Pic. 7.13 Image file name: type a name for the files recorded to network attached storage. NOTE: Image file name may contain only Latin letters, reserved characters and numbers with no spaces in its name. Suffix: select a suffix to add it to the file name. The following options are available: N6603 Operations User Manual 64 Chapter 7. SETTING: Advanced Date Time: adds the dates that correspond to the date the file was created. This suffix contains the year as 4 digits, the month as 2 digits, the day as 2 digits, the hour as 2 digits, the minute as 2 digits, the second as 2 digits. Totally, this adds a fourteen-digit suffix to the file name. Sequence number: adds a six-digit number. User can click the [Clear] button to reset the sequence number anytime. When user clicks the [Clear] button it resets the sequence number and starts it from 000001. Alarm: allows you to select an event that triggers recording to network attached storage: Motion detection: the camera starts recording to network attached storage when motion detection is triggered. To configure this option, click the [Motion detection] button or go to SETTING – Advanced – Motion detection. See paragraph 7.9 for details. Network link down: when this option is enabled, the camera starts recording to network attached storage when a network error occurs. When the connection is lost, the camera sends the records made before the connection is lost (record’s length is specified in “pre alarm period” option) and until the connection is restored (record’s length is specified in “post alarm period” option) to the temporary buffer. After the connection is up, the camera sends these files to network attached storage. To configure this option go to SETTING – Advanced – Alarm buffer. See paragraph 7.8 for details. Alarm input: the camera records to network storage when the alarm input is triggered. To configure this option, click the [Alarm input] button or go to SETTING – Advanced – Alarm input. See paragraph 7.7 for details. IMPORTANT: When motion detection or alarm input trigger, video files will be sent with a time interval. The video files’ length depends on the [Recording time] parameter. Recording time: select the length (from 5 to 60 seconds) for the file recorded after an alarm event occurred. The camera records in avi format. Effective period: allows you to set a period for recording to network attached storage when an alarm is triggered. The following options are available: Always: select this option for continuous recording to network attached storage. Schedule: select this option for scheduled recording to network attached storage. To configure this option, click the [Schedule] button or go to SETTING – Advanced – Schedule. See paragraph 7.5 for details. NOTE: Click [ОК] to save changes. Otherwise, the changes may not be saved. N6603 Operations User Manual 65 Chapter 7. SETTING: Advanced 7.3.3. Periodical recording This menu allows you to configure scheduled recording to a computer with shared folder, a network attached storage (NAS), etc. Select the option for [On] to enable scheduled recording (Pic. 7.14) or select the option for [Off] to disable it. NOTE: The path to the «Period» folder where the alarm records are stored is the same as is specified for the network storage. Pic. 7.14 Image file name: type a name for the files recorded to network attached storage. NOTE: Image file name may contain only Latin letters, reserved characters and numbers with no spaces in its name. Suffix: select a suffix to add it to the file name. The following options are available: Date Time: adds the dates that correspond to the date the file was created. This suffix contains the year as 4 digits, the month as 2 digits, the day as 2 digits, the hour as 2 digits, the minute as 2 digits, the second as 2 digits. Totally, this adds a fourteen-digit suffix to the file name. N6603 Operations User Manual 66 Chapter 7. SETTING: Advanced Sequence number: adds a six-digit number. User can click the [Clear] button to reset the sequence number anytime. When user clicks the [Clear] button it resets the sequence number and starts it from 000001. File size: specify the size for the files recorded to network attached storage. The size is 1 or 2 MB. The camera records in avi format. Cyclic size: specify the disk space on network attached storage to store files recorded by the camera. The size is from 100 MB to 1 TB. After the specified disk space is full, the oldest files are overwritten with the new ones. NOTE: When the maximum size is reached, it automatically overwrites old files. However, the new files may be written with a time delay, which corresponds to a total time required for deleting the old files and recording the new ones. IMPORTANT: If the camera has been recording by alarm when the periodical recording starts, the periodical recording will be stopped and resumed only after alarm triggered recording is completed. Recording time: allows you to set a period for recording to network attached storage when an alarm is triggered. The following options are available: Always: select this option for continuous recording to network attached storage. Schedule: select this option for scheduled recording to network attached storage. To configure this option, click the [Schedule] button or go to SETTING – Advanced – Schedule. See paragraph 7.5 for details. NOTE: Click [ОК] to save changes. Otherwise, the changes may not be saved. 7.4. HTTP Event This menu allows you to configure sending of HTTP (CGI) commands to an external alarm device. This device, in turn, sends a command to another external device or closes relay contacts. For example, the camera sends an HTTP (CGI) command to the executive device, which, in turn, closes relay contacts and triggers an alarm. The menu contains two sections: «General» and «Alarm sending» (Pic. 7.15). N6603 Operations User Manual 67 Chapter 7. SETTING: Advanced Pic. 7.15 7.4.1. General This section allows you to configure access to an external alarm device (Pic. 7.16). Pic. 7.16 URL: type an IP address and command prefix (64 characters maximum). For example, 192.168.1.7/cgi-bin/operator/ptzset. NOTE: You need to type the IP address of the device receiving CGI commands. N6603 Operations User Manual 68 Chapter 7. SETTING: Advanced Port: type a port number that is used to connect to the device. The default value is 80. User ID: type a username to access the device (64 characters maximum). Password: type a password to access the device (32 characters maximum). Proxy server name: if you use a proxy server, type its name or IP address (64 characters maximum). Proxy port number: if you use a proxy server, type its port number. Proxy user ID: if you use a proxy server, type a username to access it (64 characters maximum). Proxy password: if you use a proxy server, type a password to access it (32 characters maximum). [Test]: click this button to check connection and the entered parameters. A window opens that shows information about the test process. NOTE: Click [ОК] to save changes. Otherwise, the changes may not be saved. 7.4.2. Alarm Sending This section allows you to configure sending of commands to an external alarm device when an alarm event occurs. Select the option for [On] to enable this feature (Pic. 7.17). Pic. 7.17 Alarm: allows you to select the following options: N6603 Operations User Manual 69 Chapter 7. SETTING: Advanced Motion detection: the camera activates the external alarm device when motion detection is triggered. To configure this option, click the [Motion detection] button or go to SETTING – Advanced – Motion detection. See paragraph 7.9 for details. Parameter: specify a CGI command parameter (Go to SETTING – Advanced – HTTP event – General to set an IP address). Message: specify a request type. This option may be unavailable for some external alarm devices. Use alarm buffer: activates the external alarm device when the connection is up after a network error occurred. To configure the alarm buffer option, click the [Alarm buffer] button or go to SETTING – Advanced – Alarm buffer. See paragraph 7.8 for details. Parameter: specify a CGI command parameter (Go to SETTING – Advanced – HTTP event – General to set an IP address). Message: specify a request type. This option may be unavailable for some external alarm devices. Alarm input: activates the external alarm device when the alarm input is triggered. To configure this option, click the [Alarm input] button or go to SETTING – Advanced – Alarm input. See paragraph 7.7 for details. Parameter: specify a CGI command parameter (Go to SETTING – Advanced – HTTP event – General to set an IP address). Message: specify a request type. This option may be unavailable for some external alarm devices. Effective period: allows you to set a period when the external alarm device can be activated. The following options are available: Always: select this option for continuous e-mail sending. Schedule: select this option for the scheduled activation. To configure this option, click the [Schedule] button or go to SETTING – Advanced – Schedule. See paragraph 7.6 for details. 7.5. Alarm Output This section allows you to configure the camera alarm output and external alarm devices to work together. NOTE: If you use external alarm devices, be aware that that the camera has logical I/O and exceeding the rated voltage and current (max 30 W and 12 V) is PROHIBITED! N6603 Operations User Manual 70 Chapter 7. SETTING: Advanced Select the option for [On] to enable alarm output or select the option for [Off] to disable it (Pic. 7.18). Pic. 7.18 Digital output: allows you to select a voltage level on the camera alarm output: High: select this option to increase voltage from 0 to 12 V. Low: select this option to decrease voltage from 12 to 0 V. Trigger condition: select an event that activates the alarm output. Select the option for [Alarm] to activate the alarm output when an alarm event occurred. Select the option for [Timer] to activate the alarm output according to the specified schedule. The duration the alarm output is being active depends on the specified intervals. When the [Timer] is selected, the [Schedule] button is available, which allows you to specify the intervals. Alarm: allows you to select an event that activates the alarm output: Motion detection: the camera activates the alarm output when motion detection is triggered. To configure this option, click the [Motion detection] button or go to SETTING – Advanced – Motion detection. See paragraph 7.9 for details. Use alarm buffer: activates the alarm output when the connection is up after a network error occurred. To configure the alarm buffer option, click the [Alarm buffer] button or go to SETTING – Advanced – Alarm buffer. See paragraph 7.8 for details. Alarm input: activates the alarm output when the alarm input is triggered. To configure this option, click the [Alarm input] button or go to SETTING – Advanced – Alarm input. See paragraph 7.7 for details. Alarm duration: you can specify a period for sending alarm signal to the alarm output according to the [Digital output] item. N6603 Operations User Manual 71 Chapter 7. SETTING: Advanced Effective period: allows you to set a period when the alarm output can be activated. The following options are available: Always: the alarm output can be activated any time. Schedule: select this option for the scheduled activation. To configure this option, click the [Schedule] button or go to SETTING – Advanced – Schedule. See paragraph 7.6 for details. NOTE: The alarm output is being active during the period specified in the [Alarm duration] item after an alarm event occurred. 7.6. Schedule This section allows you to specify a schedule for the functions mentioned before. You can specify a schedule for each day of the week or apply it for a whole week by checking the [Use the same time schedule every day] box (Pic. 7.18). Pic. 7.18 Schedule selection: allows you to specify a schedule for a certain event. The following events are available: [FTP – Alarm], [FTP – Periodical], [E-mail (SMTP) – Alarm], [E-mail (SMTP) – Periodical], [HTTP event – Alarm], [Alarm output – Alarm], [Alarm output – Timer], [Record – Alarm], [Record – Periodical], [IR schedule]. Start time, End time: allows you to specify a time interval. The first field is for selecting an hour (00 to 23/24); the second field is for selecting a minute (00 to 55 in increments of 5). Days of the week area: the following options are available for each day of the week: Time interval: this is a drop-down list containing time intervals that were specified for each day of the week. If no interval is specified, the drop-down list will be empty. N6603 Operations User Manual 72 Chapter 7. SETTING: Advanced [Add] button: click this button to add a time interval, which was specified in the [Start time] and [End time] fields, to the schedule. [Delete] button: removes a time interval from the schedule. For user’s convenience, the intervals appear as a scale, where blue color means that no interval is set for this period and red color shows the specified intervals. NOTE: User can specify only 5 intervals for each day of the week. Use the same time schedule every day: applies the schedule that was specified for Monday to the whole week. NOTE: Click [ОК] to save the current schedule. 7.7. Alarm input This section allows you to specify what the camera should do when the external sensor triggers. NOTE: If you use external alarm devices, be aware that that the camera has logical I/O and exceeding the rated voltage and current (max 30 W and 12 V) is PROHIBITED! Check the box to enable alarm input. Trigger condition: allows you to select a voltage level on the camera alarm input: High: if this option is selected, an alarm triggers when a 12 V power source is connected to the input contacts, i.e. alarm triggers when voltage increases from 0 to 12 V. Low: if this option is selected, an alarm triggers when a 12 V power source is disconnected from the input contacts, i.e. alarm triggers when voltage decreases from 12 to 0 V. N6603 Operations User Manual 73 Chapter 7. SETTING: Advanced Pic. 7.20 IMPORTANT: If use input alarm contacts together with output alarm contacts, you need to connect them to separate power sources. If the contacts are connected to the same power source, they may work incorrectly. For example, it may cause false triggering. 7.8. Alarm Buffer This feature allows setting length of files that are recorded when the connection is lost for their further sending to FTP (network storage) or via e-mail. User can choose a file type to be sent to FTP or e-mail. IMPORTANT: When using the [Alarm buffer] option, the camera sends the records made before the connection is lost (record’s length is specified in “pre alarm period” option) and until the connection is restored (record’s length is specified in “post alarm period” option). Go to SETTING – Advanced – Alarm buffer to set preand post alarm period (see paragraph 7.8 for details). N6603 Operations User Manual 74 Chapter 7. SETTING: Advanced Pic. 7.21 Video mode: shows the selected video format. Recording capacity: shows maximum record time. Pre-alarm period: maximum time interval for recording before the connection is lost. Post-alarm period: maximum time interval for recording until the connection is restored. Recording time: allows you to set a record time. Pre-alarm period: time interval for recording before the connection is lost. Post-alarm period: time interval for recording until the connection is restored. IMPORTANT: When you configuring this menu, be aware that these parameters are applied to the other camera functions, for example to recording to network storage, FTP, etc. 7.9. Motion Detection You can set up to 3 detection areas that may cross each other. Besides, you can adjust threshold and sensitivity for each of these areas. If this option is enabled, it triggers an alarm after motion is detected in any of these areas and allows reducing recorded data size. When motion detection is triggered, the camera sends an e-mail notification or sends a file to e-mail, FTP, network storage, or activates the alarm output (Pic. 7.22). N6603 Operations User Manual 75 Chapter 7. SETTING: Advanced Pic. 7.22 Threshold: allows adjusting the motion detection threshold for each of the areas. The closer the slider to the right position, the more the image must change to activate the motion detection. Sensitivity: allows adjusting the motion detection sensitivity for each of the areas. The closer the slider to the right position, the more the sensor is sensitive. Motion detection 1: check this box to enable this area. Motion detection 2: check this box to enable this area. Motion detection 3: check this box to enable this area. To set an area, drag the right bottom corner of the frame. You can change its size by dragging any of its corners. To move an area, click and hold left mouse button on an area and move it to the required position. IMPORTANT: When you configuring this menu, be aware that these parameters are applied to the other camera functions, for example to recording to network storage, FTP, etc. N6603 Operations User Manual 76 Chapter 7. SETTING: Advanced 7.10. System Log The system log contains the changes of camera parameters as well as the events. The entries are added automatically after the camera is turned on (Pic. 7.23). Pic. 7.23 Enable remote log: allows you to send information from the system log to a remote server. Server name: type the remote server name or IP address. Server port: type a port value to access the server (the default value is 514). Current log: this field contains system log entries. N6603 Operations User Manual 77 Appendix Appendix Appendix A. Bitrate Values The tables below help you to estimate bitrate, considering the quality level and frames per second. See the information below to choose optimal parameters for your bandwidth. For example, if you connect to the Internet over ADSL 256 kbps / 2 Mbps, the optimal solution is to select the standard quality, 640х480 resolution and 256 kbps bitrate. A.1. MPEG4 30 fps – kbps Quality 640*480 320*240 160*120 Excellent 1000 300 90 Detailed 400 150 50 Good 300 100 30 Standard 250 70 25 Medium 250 55 20 A.2. MPEG4 fps – kbps Resolution Bitrate Fps Medium rate Medium fps 640*480 2048 30 1800 26 640*480 2048 15 2200 16 640*480 1536 30 1500 30 640*480 1536 15 1700 16 640*480 1024 30 1000 30 640*480 1024 15 1000 16 640*480 512 30 500 30 640*480 512 15 600 16 320*240 1536 30 1500 30 320*240 1536 15 1600 16 320*240 1024 30 1000 30 320*240 1024 15 1000 16 320*240 512 30 550 30 320*240 512 15 600 16 160*120 1024 30 950 30 160*120 1024 15 750 16 160*120 512 30 500 30 N6603 Operations User Manual 78 Appendix 160*120 512 15 50 16 160*120 128 30 130 30 160*120 128 15 140 16 A.3. MJPEG 15 fps – kbps Quality 640*480 320*240 160*120 Excellent 4000 1500 600 Detailed 2400 900 400 Good 1600 650 300 Standard 1300 500 240 Medium 900 350 170 A.4. MJPEG fps – kbps Resolution Quality Fps Medium rate Medium fps 640*480 Excellent 15 4000 13 640*480 Excellent 5 1600 5 640*480 Good 15 1600 13 640*480 Good 5 650 5 640*480 Medium 15 900 14 640*480 Medium 5 360 5 320*240 Excellent 15 1500 13 320*240 Excellent 5 550 5 320*240 Good 15 650 13 320*240 Good 5 260 5 320*240 Medium 15 350 13 160*120 Medium 5 130 5 160*120 Excellent 15 600 13 160*120 Excellent 5 230 5 160*120 Good 15 300 13 160*120 Good 5 115 5 160*120 Medium 15 170 13 160*120 Medium 5 65 5 N6603 Operations User Manual 79 Appendix Appendix B. Required Disk Space This appendix provides information on required disk space for video records storage, considering its quality, bitrate and frames per second. The numbers listed in these tables are estimates only. B.1. MPEG4, 30 fps, 24-hour record – record size (GB). Quality 640*480 320*240 160*120 Excellent 10.5 3.2 0.9 Detailed 4.2 1.6 0.5 Good 3.2 1.1 0.3 Standard 2.6 0.7 0.3 Medium 2.6 0.6 0.2 B.2. MPEG4, 15 fps, 24-hour record – record size (GB). Quality 640*480 320*240 160*120 Excellent 5.3 1.6 0.4 Detailed 2.1 0.8 0.3 Good 1.6 0.6 0.2 Standard 1.3 0.4 0.1 Medium 1.3 0.3 0.1 B.3. MPEG4, 24-hour record – record size (GB). Resolution Bitrate Fps Record Size (GB) 640*480 2048 30 23.0 640*480 2048 15 22.2 640*480 1536 30 18.5 640*480 1536 15 17.9 640*480 1024 30 10.5 640*480 1024 15 10.5 640*480 512 30 5.3 640*480 512 15 6.3 320*240 1536 30 15.8 320*240 1536 15 16.9 320*240 1024 30 10.5 N6603 Operations User Manual 80 Appendix 320*240 1024 15 10.5 320*240 512 30 5.8 320*240 512 15 6.3 160*120 1024 30 10.0 160*120 1024 15 7.9 160*120 512 30 5.3 160*120 512 15 0.5 160*120 128 30 1.4 160*120 128 15 1.5 B.4. MJPEG, 15 fps, 24-hour record – record size (GB). Quality 640*480 320*240 160*120 Excellent 42.2 15.8 6.3 Detailed 25.3 9.5 4.2 Good 16.9 6.9 3.2 Standard 13.7 5.3 2.5 Medium 9.5 3.7 1.8 B.5. MJPEG, 24-hour record – record size (GB). Resolution Quality Fps Record Size (GB) 640*480 Excellent 15 42.2 640*480 Excellent 5 16.9 640*480 Good 15 16.9 640*480 Good 5 6.9 640*480 Medium 15 9.5 640*480 Medium 5 3.8 320*240 Excellent 15 15.8 320*240 Excellent 5 5.8 320*240 Good 15 6.9 320*240 Good 5 2.7 320*240 Medium 15 3.7 160*120 Medium 5 1.4 160*120 Excellent 15 6.3 160*120 Excellent 5 2.4 N6603 Operations User Manual 81 Appendix 160*120 Good 15 3.2 160*120 Good 5 1.2 160*120 Medium 15 1.8 160*120 Medium 5 0.7 N6603 Operations User Manual 82 Appendix Appendix C. Requests for Images from IP Camera. This appendix contains standard request for images from IP camera. 1. http://<IP>:<http port> - provides access to IP camera, http port means camera HTTP port, the default value is 80, <IP> means camera IP address, the default value is 192.168.0.99. If the default values are used, the request is: http://192.168.0.99. 2. http://<IP>:<http port>/index.2.htm – provides access to camera image and the controls are not displayed, http port means camera HTTP port, the default value is 80, <IP> means camera IP address, the default value is 192.168.0.99. If the default values are used, the request is: http://192.168.0.99/index2.htm - provides access to camera image and the controls are not displayed. 3. https://<IP> - provides secured access to IP camera over https through the port 443, <IP> means camera IP address, the default value is 192.168.0.99. If the default values are used, the request is: https://192.168.0.99 - provides secured access to IP camera over https. 4. http://<IP>:<port>/mobile.htm - allows you to get an image from a mobile phone over GPRS, port means camera HTTP port, the default value is 80, <IP> means camera IP address, the default value is 192.168.0.99. If the default values are used, the request is: http://192.168.0.99/mobile.htm 5. rtsp://<IP>:<port>/video.3gp – request for 3GP video, port means camera RTSP port, the default value is 554, <IP> means camera IP address, the default value is 192.168.0.99. If the default values are used, the request is: rtsp://192.168.0.99:554/video.3gp 6. http://<IP>:<http port>/jpg/image.jpg – request for a JPEG image port means camera HTTP port, the default value is 80, <IP> means camera IP address, the default value is 192.168.0.99. If the default values are used, the request is: http://192.168.0.99/jpg/image.jpg N6603 Operations User Manual 83 Appendix 7. http://<IP>:< port>/video.mp4 – request for MPEG4 video, port means camera RTSP port, the default value is 554, <IP> means camera IP address, the default value is 192.168.0.99. If the default values are used, the request is: rtsp://192.168.0.99:554/video.mp4 8. http://<IP>:< port>/video.mjpg - request for MJPEG video, port means camera RTSP port, the default value is 554, <IP> means camera IP address, the default value is 192.168.0.99. If the default values are used, the request is: rtsp://192.168.0.99:554/video.mjpg N6603 Operations User Manual 84 Appendix Appendix D. Port Values Port Default Value Range of Values HTTP 80 1124..65535 HTTP forwarding over UPnP 80 1024..65535 HTTPS forwarding over UPnP 443 1024..65535 RTSP 554 1124..65535 RTSP forwarding over UPnP 554 1024..65535 RTP start port 5000 1124..65516 RTP end port 7999 1143..65535 Multicast video port - 1124..65534 Multicast audio port - 1124..65534 SMTP 25 1..65535 System log remote server port 514 1..65535 Event server port 80 1..65535 Proxy port - 1..65535 Motion detection 1999 - MPEG4 (HTTP) stream 80 1024..65535 MJPEG (HTTP) stream 80 1024..65535 MPEG4 (HTTP SSL) stream 8091 1024..65535 MJPEG (HTTP SSL) stream 8071 1024..65535 N6603 Operations User Manual 85 Appendix Appendix E. Factory Defaults This table provides camera factory defaults Parameter Value IP address 192.168.0.99 Subnet mask 255.255.255.0 Gateway 192.168.0.1 Username (administrator) admin Password (administrator) admin HTTP port 80 RTSP port 554 SMTP port 25 N6603 Operations User Manual 86 Appendix Appendix F. Glossary 3GP (3GPP file format) is a multimedia container format defined by the Third Generation Partnership Project (3GPP) for 3G UMTS multimedia services. It is used on 3G mobile phones but can also be played on some 2G and 4G phones. ActiveX is a standard that enables software components to interact with one another in a networked environment, regardless of the language(s) used to create them. Web browsers may come into contact with ActiveX controls, ActiveX documents, and ActiveX scripts. ActiveX controls are often downloaded and installed automatically as required. Asymmetric Digital Subscriber Line (ADSL) is an obsolete type of Digital Subscriber Line technology, a data communications technology that enables faster data transmission over copper telephone lines than a conventional voiceband modem can provide. Angle is the field of view, relative to a standard lens in a 35mm still camera, expressed in degrees, e.g. 30°. For practical purposes, this is the area that a lens can cover, where the angle of view is determined by the focal length of the lens. A wide-angle lens has a short focal length and covers a wider angle of view than standard or telephoto lenses, which have longer focal lengths. ARP (Address Resolution Protocol) is used to associate an IP address to a hardware MAC address. A request is broadcast on the local network to discover the MAC address for an IP address. Aspect ratio is a ratio of width to height in images. A common aspect ratio used for television screens and computer monitors is 4:3. High-definition television (HDTV) uses an aspect ratio of 16:9. Authentication is the process of identifying an individual, usually based on a username and password. In security systems, authentication is distinct from authorization, which is the process of giving individuals access to system objects based on their identity. Authentication merely ensures that the individual is who he or she claims to be, but says nothing about the access rights of the individual. Autoiris (or DC-Iris).This special type of iris is electrically controlled by the camera, to automatically regulate the amount of light allowed to enter. Bit rate: (in kbit/s or Mbit/s) is often referred to as speed, but actually defines the number of bits/time unit and not distance/time unit. Backlight Compensation compensates for strong backlighting, so that subjects appear clearly instead of as silhouettes. Bonjour, also known as zero-configuration networking, Bonjour enables automatic discovery of computers, devices, and services on IP networks. Bonjour allows devices to automatically discover each other without the need to enter IP addresses or configure DNS servers. Bonjour is developed by Apple Computer Inc. N6603 Operations User Manual 87 Appendix CCD (Charged Coupled Device). This light-sensitive image device used in many digital cameras is a large integrated circuit that contains hundreds of thousands of photo-sites (pixels) that convert light energy into electronic signals. Its size is measured diagonally and can be 1/4", 1/3", 1/2" or 2/3". CGI (Common Gateway Interface) is a specification for communication between a web server and other (CGI) programs. For example, a HTML page that contains a form might use a CGI program to process the form data once it is submitted. Classless Inter Domain Routing (CIDR) is a method for assigning IP addresses without using the standard IP address classes like Class A, Class B or Class C. In CIDR notation, an IP address is represented as A.B.C.D /n, where "/n" is called the IP prefix or network prefix. The IP prefix identifies the number of significant bits used to identify a network. For example, 192.9.205.22 /18 means, the first 18 bits are used to represent the network and the remaining 14 bits are used to identify hosts. Common prefixes are 8, 16, 24, and 32. Complementary metal–oxide–semiconductor (CMOS) is a technology for constructing integrated circuits. CMOS technology is used in microprocessors, microcontrollers, static RAM, and other digital logic circuits. CMOS technology is also used for several analog circuits such as image sensors (CMOS sensor), data converters, and highly integrated transceivers for many types of communication. Dynamic DNS is a method/protocol/network service that provides the capability for a networked device, such as a router or computer system using the Internet Protocol Suite, to notify a Domain Name System (DNS) name server to change, in real time, the active DNS configuration of its configured hostnames, addresses or other information. DHCP (Dynamic Host Configuration Protocol) is a protocol that lets network administrators automate and centrally manage the assignment of Internet Protocol (IP) addresses to network devices in a network. DHCP uses the concept of a "lease" or amount of time that a given IP address will be valid for a computer. The lease time can vary, depending on how long a user is likely to require the network connection at a particular location. DHCP also supports static addresses for e.g. computers running web servers, which need a permanent IP address. Digital zoom is a method of decreasing (narrowing) the apparent angle of view of a digital photographic or video image. Digital zoom is accomplished by cropping an image down to a centered area with the same aspect ratio as the original, and usually also interpolating the result back up to the pixel dimensions of the original. It is accomplished electronically, with no adjustment of the camera's optics, and no optical resolution is gained in the process. Domain server can also be used by organizations that wish to centralize the management of their (Windows) computers. Each user within a domain has an account that usually allows them to log in to and use any computer in the domain, although restrictions may also apply. The domain server is the server that authenticates the users on the network. N6603 Operations User Manual 88 Appendix Ethernet is the most widely installed local area network technology. An Ethernet LAN typically uses special grades of twisted pair wires. The most commonly installed Ethernet systems are 10BASE-T and 100BASE-T10, which provide transmission speeds up to 10 Mbps and 100 Mbps respectively. Factory default settings are the settings that originally applied for a device when it was first delivered from the factory. If it should become necessary to reset a device to its factory default settings, this will, for many devices, completely reset any settings that were changed by the user. Firewall works as a barrier between networks, e.g. between a Local Area Network and the Internet. The firewall ensures that only authorized users are allowed to access the one network from the other. A firewall can be software running on a computer, or it can be a standalone hardware device. Focal length is measured in millimeters; the focal length of a camera lens determines the width of the horizontal field of view, which in turn is measured in degrees. FPS (frames per second) a measure of how much information is used to store and display motion video. The term applies equally to film video and digital video. Each frame is a still image; displaying frames in quick succession creates the illusion of motion. The more frames per second (fps), the smoother the motion appears. Frame is a complete video image. In the 2:1 interlaced scanning format of the RS-170 and CCIR formats, a frame is made up of two separate fields of 262.5 or 312.5 lines interlaced at 60 or 50 Hz to form a complete frame, which appears at 30 or 25 Hz. In video cameras with a progressive scan, each frame is scanned line-by-line and not interlaced; most are also displayed at 30 and 25 Hz. FTP (File Transfer Protocol) is an application protocol that uses the TCP/IP protocols, used to exchange files between computers/devices on networks. Full-duplex means transmission of data in two directions simultaneously. In an audio system this would describe e.g. a telephone system. Half-duplex also provides bi-directional communication, but only in one direction at a time, as in a walkie-talkie system. G.711 is the default pulse code modulation (PCM) standard for Internet Protocol (IP) private branch exchange (PBX) vendors, as well as for the public switched telephone network (PSTN). G.711 digitizes analog voice signals producing output at 64 kilobits per second (Kbps). Gain is the amplification factor and the extent to which an analog amplifier boosts the strength of a signal. Amplification factors are usually expressed in terms of power. The decibel (dB) is the most common way of quantifying the gain of an amplifier. Gateway is a point in a network that acts as an entry point to another network. In a corporate network for example, a computer server acting as a gateway often also acts as a proxy server and a firewall server. A gateway is often associated with both a router, which knows where N6603 Operations User Manual 89 Appendix to direct a given packet of data that arrives at the gateway, and a switch, which furnishes the actual path in and out of the gateway for a given packet. HTTP (Hypertext Transfer Protocol) is the set of rules for exchanging files (text, graphic images, sound, video, and other multimedia files) on the web. The HTTP protocol runs on top of the TCP/IP suite of protocols. HTTPS (Hypertext Transfer Protocol over SSL) is a web protocol used by browsers and web servers to encrypt and decrypt user page requests and the pages returned by the server.The encrypted exchange of information is governed by the use of an HTTPS certificate (issued by a Certificate Authority), which guarantees the authenticity of the server. Hub is used to connect multiple devices to the network. The hub transmits all data to all devices connected to it, whereas a switch will only transmit the data to the device it is specifically intended for. ICMP is a network protocol useful in Internet Protocol (IP) network management and administration. ICMP is a required element of IP implementations. ICMP is a control protocol, meaning that it does not carry application data, but rather information about the status of the network itself. IEEE 802.11 is a family of standards for wireless LANs. The 802.11 standard supports 1 or 2 Mbit/s transmission on the 2.4 GHz band. IEEE 802.11b supports data rates up to11 Mbit/s on the 2.4 GHz band, while 802.11g allows up to 54 Mbit/s on the 5 GHz band. Interlacing. Interlaced video is video captured at 50 pictures (known as fields) per second, of which every 2 consecutive fields (at half height) are then combined into 1 frame. Interlacing was developed many years ago for the analog TV world and is still used widely today. It provides good results when viewing motion in standard TV pictures, although there is always some degree of distortion in the image. Internet Explorer (formerly Microsoft Internet Explorer, commonly abbreviated IE or MSIE) is a series of graphical web browsers developed by Microsoft and included as part of the Microsoft Windows line of operating systems, starting in 1995. IP66 is a two digit number developed by the international electrical Commission, and is used to provide Ingress Protection (IP) rating to a piece of electronic equipment or to an enclosure for electronic equipment. The Ingress protection code indicates the level and amount of protection. The first digit means no ingress of dust; complete protection against contact. The second digit means water projected in powerful jets (12.5mm nozzle) against the enclosure from any direction shall have no harmful effects. IP camera. The terms IP camera, network camera and Internet camera all refer to the same thing - a camera and computer combined in one unit. It operates as stand-alone unit and only requires a connection to the network. N6603 Operations User Manual 90 Appendix JPEG (Joint Photographic Experts Group).Together with the GIF file format, JPEG is an image file type commonly used on the web. A JPEG image is a bitmap, and usually has the file extension ‘.jpg’ or “.jpeg.” When creating a JPEG image, it is possible to configure the level of compression to use. As the lowest compression (i.e. the highest quality) results in the largest file, there is a trade-off between image quality and file size. kbit/s (kilobits per second) is a measure of the bit rate, i.e. the rate at which bits are passing a given point. See also Bit rate. LAN (Local Area Network) is a group of computers and associated devices that typically share common resources within a limited geographical area. Lux is a standard unit of illumination measurement. MAC address (Media Access Control address) is a unique identifier associated with a piece of networking equipment, or more specifically, its interface with the network. For example, the network card in a computer has its own MAC address. Mbit/s (Megabits per second) is a measure of the bit rate, i.e. the rate at which bits are passing a given point. Commonly used to give the “speed” of a network. A LAN might run at 10 or 100 Mbit/s. Motion JPEG is a simple compression/decompression technique for network video. Latency is low and image quality is guaranteed, regardless of movement or complexity of the image. Image quality is controlled by adjusting the compression level, which in turn provides control over the file size, and thereby the bit rate. MPEG-4 is a group of audio and video coding standards and related technology. The primary uses for the MPEG-4 standard are web (streaming media) and CD distribution, conversational (videophone), and broadcast television. Most of the features included in MPEG-4 are left to individual developers to decide whether to implement them or not. This means that there are probably no complete implementations of the entire MPEG-4 set of standards. To deal with this, the standard includes the concept of "profiles" and "levels", allowing a specific set of capabilities to be defined in a manner appropriate for a subset of applications. Multicast is a bandwidth-conserving technology that reduces bandwidth usage by simultaneously delivering a single stream of information to multiple network recipients. Network Time Protocol (NTP) is a protocol for synchronizing the clocks of computer systems over packet-switched, variable-latency data networks. It is designed particularly to resist the effects of variable latency by using a jitter buffer. NTSC (National Television System Committee) is an analog color encoding system used in television systems in Japan, the United States and other parts of the Americas. NTSC defines the video signal using 525 TV lines per frame, at a refresh rate equal to 30 frames per second. See also PAL. N6603 Operations User Manual 91 Appendix PAL (Phase Alternating Line) is an analog color encoding system used in television systems in Europe and in many other parts of the world. PAL defines the video signal using 625 TV lines per frame, at a refresh rate equal to 25 frames per second. Power over Ethernet or PoE provides power to a network device via the same cable as used for the network connection. This is very useful for IP-Surveillance and remote monitoring applications in places where it may be too impractical or expensive to power the device from a power outlet. PPP (Point-to-Point Protocol) is a protocol that uses a serial interface for communication between two network devices. For example, a PC connected by a phone line to a server. Point-to-Point Protocol over Ethernet (PPPoE) is a network protocol for encapsulating Point-to-Point Protocol (PPP) frames inside Ethernet frames. It is used mainly with DSL services where individual users connect to the DSL modem over Ethernet and in plain Metro Ethernet networks. Progressive scan, as opposed to interlaced video, scans the entire picture, line by line every sixteenth of a second. In other words, captured images are not split into separate fields as in interlaced scanning. Jack-45 is an eight-wire connector used to connect computers onto a local-area networks (LAN), especially Ethernets. RJ-45 connectors look similar to the RJ-11 connectors used for connecting telephone equipment, but they are a bit wider. Router is a device that determines the next network point to which a packet should be forwarded on its way to its final destination. A router creates and/or maintains a special routing table that stores information on how best to reach certain destinations. A router is sometimes included as part of a network switch. RTP is an Internet protocol for the transport of real-time data, e.g. audio and video. It can be used for media-on-demand as well as interactive services such as Internet telephony. RTSP (Real Time Streaming Protocol) is a control protocol, and a starting point for negotiating transports such as RTP, multicast and Unicast, and for negotiating codecs. RTSP can be considered a “remote control” for controlling the media stream delivered by a media server. RTSP servers typically use RTP as the protocol for the actual transport of audio/video data. Shutter is the device on the camera that opens and closes to control how long the focal plane is exposed to light. SMTP is used for sending and receiving e-mail. However, as it is “simple,” it is limited in its ability to queue messages at the receiving end, and is usually used with one of two other protocols, POP3 or IMAP. These other protocols allow the user to save messages in a server mailbox and download them periodically from the server. N6603 Operations User Manual 92 Appendix SMTP authentication is an extension of SMTP, whereby the client is required to log into the mail server before or during the sending of email. It can be used to allow legitimate users to send email while denying the service to unauthorized users, such as spammers. SSL/TLS (Secure Socket Layer/Transport Layer Security). These two protocols (SSL is succeeded by TLS) are cryptographic protocols that provide secure communication on a network. SSL is commonly used over HTTP to form HTTPS, as used e.g. on the Internet for electronic financial transactions. SSL uses public key certificates to verify the identity of the server. Subnet & subnet mask is an identifiably separate part of an organization's network. Typically, a subnet may represent all the machines at one geographic location, in one building, or on the same local area network (LAN). Having an organization's network divided into subnets allows it to be connected to the Internet with a single shared network address. The subnet mask is the part of the IP address that tells a network router how to find the subnet that the data packet should be delivered to. Using a subnet mask saves the router having to handle the entire 32-bit IP address; it simply looks at the bits selected by the mask. Switch is a network device that connects network segments together, and which selects a path for sending a unit of data to its next destination. In general, a switch is a simpler and faster mechanism than a router, which requires knowledge about the network and how to determine the route. Some switches include the router function. TCP is used along with the Internet Protocol (IP) to transmit data as packets between computers over the network. While IP takes care of the actual packet delivery, TCP keeps track of the individual packets that the communication (e.g. requested a web page file) is divided into, and, when all packets have arrived at their destination, it reassembles them to re-form the complete file. TCP is a connection-oriented protocol, which means that a connection is established between the two end-points and is maintained until the data has been successfully exchanged between the communicating applications. Time to live (TTL) is mechanism that limits the lifespan of data in a computer or network. TTL may be implemented as a counter or timestamp attached to or embedded in the data. Once the prescribed event count or timespan has elapsed, data is discarded. In computer networking, TTL prevents a data packet from circulating indefinitely. In computing applications, TTL is used to improve performance of caching or improve privacy. UDP is a communications protocol that offers limited service for exchanging data in a network that uses the Internet Protocol (IP). UDP is an alternative to the Transmission Control Protocol (TCP). The advantage of UDP is that it is not required to deliver all data and may drop network packets when there is e.g. network congestion. This is suitable for live video, as there is no point in re-transmitting old information that will not be displayed anyway. Universal Plug and Play (UPnP) is a set of networking protocols for primarily residential networks without enterprise class devices that permits networked devices, such as personal N6603 Operations User Manual 93 Appendix computers, printers, Internet gateways, Wi-Fi access points and mobile devices to seamlessly discover each other's presence on the network and establish functional network services for data sharing, communications, and entertainment. Uniform Resource Locator or Unified Resource Locator (URL) is a character string that specifies where a known resource is available on the Internet and the mechanism for retrieving it. Wireless Application Protocol (WAP) is a technical standard for accessing information over a mobile wireless network. A WAP browser is a web browser for mobile devices such as mobile phones (called "cellular phones" in some countries) that uses the protocol. Web server is a program, which allows Web browsers to retrieve files from computers connected to the Internet. The Web server listens for requests from Web browsers and upon receiving a request for a file sends it back to the browser. The primary function of a Web server is to serve pages to other remote computers; consequently, it needs to be installed on a computer that is permanently connected to the Internet. It also controls access to the server whilst monitoring and logging server access statistics. Wireless LAN is a wireless local area network that uses radio waves as its carrier: where the network connections for end-users are wireless. The main network structure usually uses cables. N6603 Operations User Manual 94