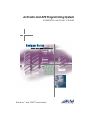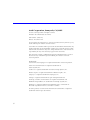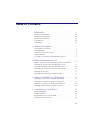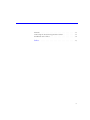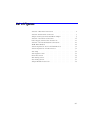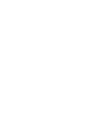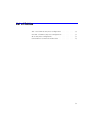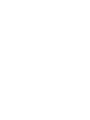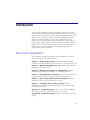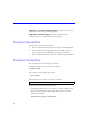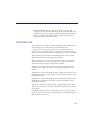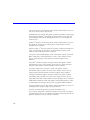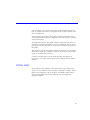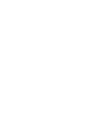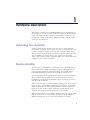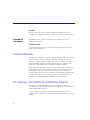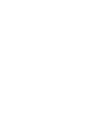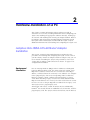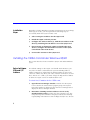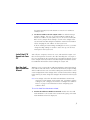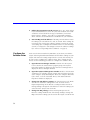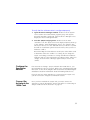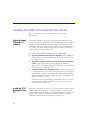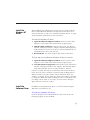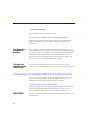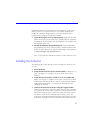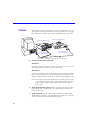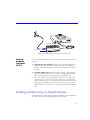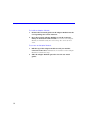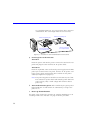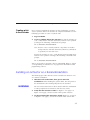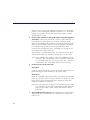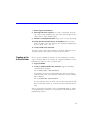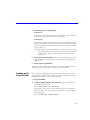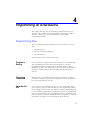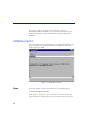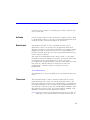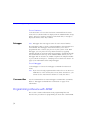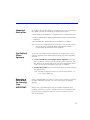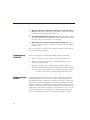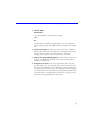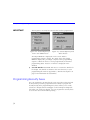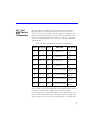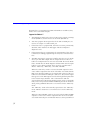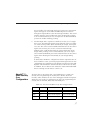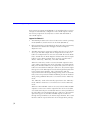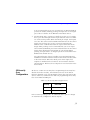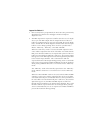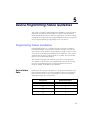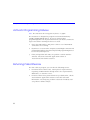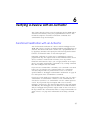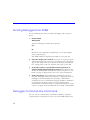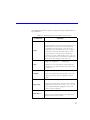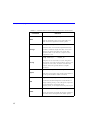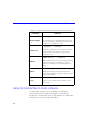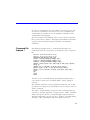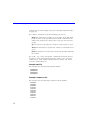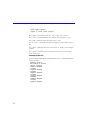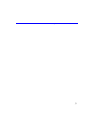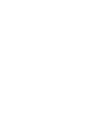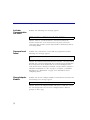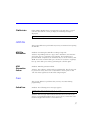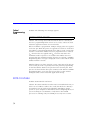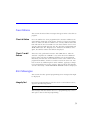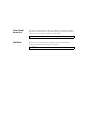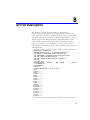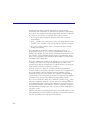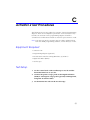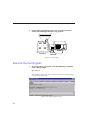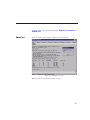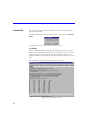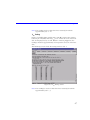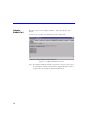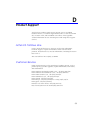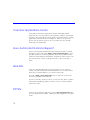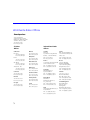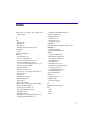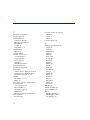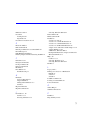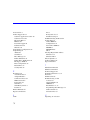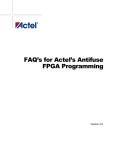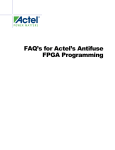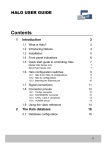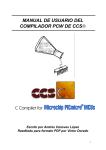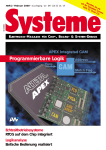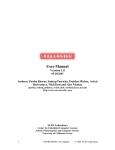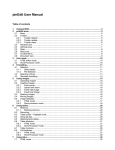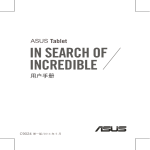Download Activator and APS Programming System
Transcript
Activator and APS Programming System Installation and User’s Guide Windows ® and UNIX ® Environments Actel Corporation, Sunnyvale, CA 94086 © 2001 Actel Corporation. All rights reserved. Printed in the United States of America Part Number: 5029102-5 Release: December 2001 No part of this document may be copied or reproduced in any form or by any means without prior written consent of Actel. Actel makes no warranties with respect to this documentation and disclaims any implied warranties of merchantability or fitness for a particular purpose. Information in this document is subject to change without notice. Actel assumes no responsibility for any errors that may appear in this document. This document contains confidential proprietary information that is not to be disclosed to any unauthorized person without prior written consent of Actel Corporation. Trademarks Actel and the Actel logotype are registered trademarks of Actel Corporation. Adobe and Acrobat Reader are registered trademarks of Adobe Systems, Inc. Cadence is a registered trademark of Cadence Design Systems, Inc. Mentor Graphics is registered trademark of Mentor Graphics, Inc. Synopsys is a registered trademark of Synopsys, Inc. Verilog is a registered trademark of Open Verilog International. Viewlogic, ViewSim, and ViewDraw are registered trademarks and MOTIVE and SpeedWave are trademarks of Viewlogic Systems, Inc. Windows is a registered trademark and Windows NT is a trademark of Microsoft Corporation in the U.S. and other countries. All other products or brand names mentioned are trademarks or registered trademarks of their respective holders. ii Table of Contents Introduction . . . . . . . . . . . . . . . . . . . . . . . xi Document Organization Document Assumptions Document Conventions Actel Manuals . . . . . Online Help. . . . . . 1 . . . . . . . . . . . . . . . . . . . . . . . . . . . . . . . . . . . . . . . . 3 . . . . . . . . . . . . . . . . . . . . . . . . . . . . . . . . . . . . . . . . . xi . xii . xii . xiii . xv . . . . . . . . . . . . . . . . . . . . .1 .1 .2 .4 .4 Hardware Installation on a PC . . . . . . . . . . Adaptec AVA-1505A AT-to-SCSI Host Adapter Installation Installing the 1505A Card Under Windows 95/98 . . . . Installing the 1505A Card under Windows NT 4.0 . . . . Connecting an Adaptec SCSI Card to the Activator. . . . Installing the Activator . . . . . . . . . . . . . . . . . Installing and Removing an Adapter Module . . . . . . . . . . . . . . . . . . . . . . . . . . . .7 .7 .8 12 14 15 17 . . . . . . . . . . . . . . . . Adapter . . . . . . . . . . . . . . . Hardware Installation on a Workstation . . . . . . . . 19 Installing Installing Installing Installing 4 . . . . . Hardware Description . . . . . . . . . . . . . . . . . . . 1 Unpacking Your Activator . . . . . . . Device Handling . . . . . . . . . . . Activator 2 and 2s Rear Panels . . . . . Adapter Modules . . . . . . . . . . . PC Adaptec AVA-1505A AT-to-SCSI Host 2 . . . . . an Activator on a SunOS Workstation . an Activator on a Solaris Workstation . an Activator on an HP-UX Workstation and Removing an Adapter Module . . . . . . . . . . . . . . . . . . . . . . . . . . . . . . 19 21 24 26 Programming an Actel Device . . . . . . . . . . . . . 27 Programming Flow . . . . . . . APSW Description . . . . . . . . Programming a Device with APSW Programming Security Fuses . . . . . . . . . . . . . . . . . . . . . . . . . . . . . . . . . . . . . . . . . . . . . . . . . . . . . . . . . . . 27 28 30 34 iii Table of Contents 5 Device Programming Failure Guidelines . . . . . . . . 41 Programming Failure Guidelines . . . . . . . . . . . . . . . 41 Activator Programming Failures . . . . . . . . . . . . . . . 42 Returning Failed Devices. . . . . . . . . . . . . . . . . . . 42 6 Verifying a Device with an Activator . . . . . . . . . . 43 Functional Verification with an Activator Running Debugger From APSW . . . . Debugger Command-Line Commands . Using Command Files to Verify a Device . . . . . . . . . . . . . . . . . . . . . . . . . . . . . . . . . . . . . . . . . . . . 43 44 44 48 A Troubleshooting . . . . . . . . . . . . . . . . . . . . . 55 Driver Does Not Load Activator . . . . . . AFM File . . . . . . Fuse . . . . . . . . SCSI Controller . . . Fuse Failures . . . . Error Messages . . . under Windows . . . . . . . . . . . . . . . . . . . . . . . . . . . . . . . . . . . . . . . . . . . . . . . . . . . . . . . . . . . . . . . . . . . . . . . . . . . . . . . . . . . . . . . . . . . . . . . . . . . . . . . . . . . . . . . . . . . . . . . . . . . . . . . . . . . . 55 55 57 57 58 59 59 B AVI File Description . . . . . . . . . . . . . . . . . . . 61 C Activator 2 Test Procedures . . . . . . . . . . . . . . 63 Equipment Required . . . . . . . . . . . . . . . . . . . . . 63 Test Setup. . . . . . . . . . . . . . . . . . . . . . . . . . 63 Execute the Test Program . . . . . . . . . . . . . . . . . . 64 D Product Support . . . . . . . . . . . . . . . . . . . . . 69 Actel U.S. Toll-Free Line . . . . . . Customer Service . . . . . . . . . Customer Applications Center . . . Guru Automated Technical Support Web Site . . . . . . . . . . . . . iv . . . . . . . . . . . . . . . . . . . . . . . . . . . . . . . . . . . . . . . . . . . . . . . . . . . . . . . . . . . . . . . . . 69 69 70 70 70 Table of Contents FTP Site. . . . . . . . . . . . . . . . . . . . . . . . . . . 70 Contacting the Customer Applications Center . . . . . . . . . 71 Worldwide Sales Offices . . . . . . . . . . . . . . . . . . . 72 Index . . . . . . . . . . . . . . . . . . . . . . . . . . . 73 v List of Figures Activator 2 Rear-Panel Connectors . . . . . . Activator 2s Rear-Panel Connectors . . . . . Adaptec AVA-1505A AT-to-SCSI Host Adapter Activator 2 and 2s PC Connections . . . . . . Power Supply Connected to Activator 2s . . . Activator 2 and 2s Workstation Connections . APSW Main Window . . . . . . . . . . . . Activate Options for ACT 1 and 40MX Devices Activate Options for all Other Devices . . . . Test Setup . . . . . . . . . . . . . . . . . Test Program Screen . . . . . . . . . . . . Board Test Screen . . . . . . . . . . . . . VPP Testing Screen . . . . . . . . . . . . . VCC Testing Screen . . . . . . . . . . . . . Adapter Module Test Screen . . . . . . . . . . . . . . . . . . . . . . . . . . . . . . . . . . . . . . . . . . . . . . . . . . . . . . . . . . . . . . . . . . . . . . . . . . . . . . . . . . . . . . . . . . . . . . . . . . . . . . . . . . . . . . . . . . . . . . . . . . . . . . . . . . . . . . . . . . . . . . . . . . . . . . . . . . . . . . . .2 .3 .5 16 17 20 28 34 34 64 64 65 66 67 68 vii List of Tables ACT 1 and 40MX Security Fuse Configurations Non-ACT 1/40MX Security Fuse Configurations SX Security Fuse Configurations . . . . . . . Command-Line Commands and Functions . . . . . . . . . . . . . . . . . . . . . . . . . . . . . . . . . . . . . . . . . . 35 37 39 45 ix Introduction The Activator and APS Programming System Installation and User’s Guide contains information about programming Actel devices using an Activator device programmer and the APS programming software. The guide contains two main sections: Activator installation and setup instructions and APS software usage. The installation and setup instructions include information about installing the Activator device programmers and the Adaptec AVA™-1505A AT®-to-SCSI host adapter (1505A card). The APS software usage section contains information about using an Activator with the APS programming software to program and verify Actel devices. Document Organization The Activator and APS Programming System Installation and User’s Guide contains the following chapters: Chapter 1 - Hardware Description contains hardware handling procedures and descriptions of the Activator 2, 2s, and the 1505A card. Chapter 2 - Hardware Installation on a PC contains information for installing an Activator on a PC. Chapter 3 - Hardware Installation on a Workstation contains information for installing an Activator on a UNIX workstation. Chapter 4 - Programming an Actel Device contains information for programming Actel devices using APS programming software. Chapter 5 - Device Programming Failure Guidelines describes conditions that can cause an Actel device to fail. Chapter 6 - Verifying a Device with an Activator contains information for verifying Actel devices using an Activator and APS programming software. Appendix A - Troubleshooting describes some common hardware and software problems and solutions to those problems. Appendix B - AVI File Description contains a description of an AVI log file. xi Introduction Appendix C - Activator 2 Test Procedures contains test procedures for Activator 2/2S and programming adapters. Appendix D - Product Support provides information about contacting Actel for customer and technical support. Document Assumptions This document assumes the following: 1. You have installed the Designer Series software, including APSW. 2. You are familiar with UNIX workstations and UNIX operating systems, or with PCs and Windows operating environments. 3. You are familiar with FPGA architecture and FPGA design software. Document Conventions This document uses the following conventions: Information input by the user follows this format: keyboard input The contents of a file follows this format: file contents Messages displayed on the screen appear as follows: Screen Message This document uses the following variables: • Actel FPGA family libraries are shown as <act_fam>. Substitute the desired Actel FPGA family ACT1, ACT2 (for ACT 2 and 1200XL devices), ACT3, 3200DX, 40MX, 42MX, 54SX, 54SX-A, and eX as needed. For example: edn2vhdl fam:<act_fam> <design_name> xii Introduction • Compiled VHDL libraries are shown as <vhd_fam>. Substitute <vhd_fam> for the desired VHDL family ACT1, ACT2 (for ACT 2 and 1200XL devices), ACT3, A3200DX, A40MX, A42MX, A54SX, A54SX-A, and eX as needed. The VHDL language requires that the library names begin with an alpha character. Actel Manuals The Designer Series software includes printed and online manuals. The online manuals are in PDF format on the CD-ROM in the “/manuals” directory. These manuals are also installed onto your system when you install the Designer software. To view the online manuals, you must install Adobe® Acrobat Reader® from the CD-ROM. The Designer Series includes the following manuals, which provide additional information on designing Actel FPGAs: Getting Started User’s Guide. This manual describes the design flow and user interface for the Actel Designer Series software, including information about using the ACTgen Macro Builder. Designer User’s Guide. This manual provides an introduction to the Designer series software as well as an explanation of its tools and features. PinEdit User’s Guide. This guide provides a detailed description of the PinEdit tool in Designer. It includes cross-platform explanations of all the PinEdit features. ChipEdit User’s Guide. This guide provides a detailed description of the ChipEdit tool in Designer. It includes a detailed explanation of the ChipEdit functionality. Timer User’s Guide. This guide provides a detailed description of the Timer tool in Designer. It includes a detailed explanation of the Timer functionality. Actel HDL Coding Style Guide. This guide provides preferred coding styles for the Actel architecture and information about optimizing your HDL code for Actel devices. xiii Introduction Silicon Expert User’s Guide. This guide contains information to assist in the use of Actel’s Silicon Expert tool. DeskTOP Interface Guide. This guide contains information about using the integrated VeriBest® and Synplicity®CAE software tools with the Actel Designer Series FPGA development tools to create designs for Actel Devices. Cadence ® Interface Guide. This guide contains information to assist in the design of Actel devices using Cadence CAE software and the Designer Series software. Mentor Graphics ® Interface Guide. This guide contains information to assist in the design of Actel devices using Mentor Graphics CAE software and the Designer Series software. Synopsys®Synthesis Methodology Guide. This guide contains preferred HDL coding styles and information to assist in the design of Actel devices using Synopsys CAE software and the Designer Series software. Innoveda® eProduct Designer Interface Guide. This guide contains information to assist in the design of Actel devices using eProduct Designer CAE software and the Designer Series software. Viewlogic® Powerview ® Interface Guide. This guide contains information and procedures to assist in the design of Actel devices using Powerview CAE software and the Designer Series software. Viewlogic® Workview Office® Interface Guide. This guide contains information and procedures to assist in the design of Actel devices using Workview Office CAE software and the Designer Series software. VHDL Vital Simulation Guide. This guide contains information to assist in simulating Actel designs using a Vital compliant VHDL simulator. Verilog Simulation Guide. This guide contains information to assist in simulating Actel designs using a Verilog simulator. Activator and APS Programming System Installation and User’s Guide. This guide contains information about how to program and debug Actel devices, including information about using the Silicon Explorer diagnostic tool for system verification. xiv Introduction Silicon Sculptor User’s Guide. This guide contains information about how to program Actel devices using the Silicon Sculptor software and device programmer. Silicon Explorer Quick Start. This guide contains information about connecting the Silicon Explorer diagnostic tool and using it to perform system verification. Actel FPGA Data Book. This guide contains detailed specifications on Actel device families. Information such as propagation delays, device package pinout, derating factors, and power calculations are found in this guide. Macro Library Guide. This guide provides descriptions of Actel library elements for Actel device families. Symbols, truth tables, and module count are included for all macros. A Guide to ACTgen Macros. This Guide provides descriptions of macros that can be generated using the Actel ACTgen Macro Builder software. Online Help The Designer Series software comes with online help. Online help specific to each software tool is available in Designer, ACTgen, Silicon Expert, Silicon Explorer, Silicon Sculptor, and APSW. Online help is also available within the Veribest software tools and Synplicity Synplify® software. xv 1 Hardware Description This chapter contains device handling guidelines and descriptions of the Activator 2, 2s, Adaptec AVA-1505A AT-to-SCSI host adapter (1505A card), and Adapter Modules. When programming Actel devices, use the Activator 2 or 2s programmers, Adapter Modules, and the 1505A card if you are using a PC. Unpacking Your Activator Unpack your Activator carefully and set it up in a clean, ESD-safe operating environment. Never expose the unit to excessive heat, such as direct sunlight or heating vents and other heat-generating devices. Make sure you allow adequate ventilation on all four sides of the unit. The programmer has rubber feet to raise it above the operating surface, which allows further ventilation. Make sure you do not block ventilation to the bottom of the unit. Device Handling Actel devices are CMOS devices and require proper grounding and Electro Static Device (ESD) handling procedures. Although all Actel parts have static discharge protection built in, you should always follow ESD handling procedures when handling Actel devices. You should always wear grounded wrist straps at an ESD workstation when handling devices. Make sure a calibrated ionizer is on and functioning properly at the workstation. Direct an ionizer air stream over the parts at all times. Always keep the devices in their antistatic carrying cases until you use them. Keep the surrounding environment clean and free of dust and debris. Periodically check the Adapter Module sockets to make sure that they are free of dirt or other debris that would prevent good electrical pin connections between the device and socket. When loading a device in the Adapter Module socket, be sure to orient that pin 1 on the device according to the diagram on the Adapter Module. Damage can occur if you load the FPGA incorrectly. 1 Chapter 1: Hardware Description Activator 2 and 2s Rear Panels The Activator 2 is a four-device programmer, with interchangeable Adapter Modules that support all of Actel’s device packages. The Activator 2s is a single socket version of the Activator 2. This section describes and illustrates the connectors on the rear panels of the Activator 2 and 2s. The connectors are shown in Figure 1-1 below and Figure 1-2 on page 3. Adapter Module Port 1 ActionProbe Ports (4) Port 3 SCSI Rotary Switch Port 2 BCDE 3456 F012 789A Port 4 Test Ports (Actel use only) SCSI Ports Power Switch Figure 1-1. Activator 2 Rear-Panel Connectors Common Connectors The following connectors are common to the Activator 2 and 2s. ActionProbe Port The ActionProbe Port supports in-circuit verification using the ActionProbe diagnostic tool. The Activator 2s has one port. The Activator 2 has four ports, one for each programming socket. The Silicon Explorer, which uses a serial port, replaces the ActionProbe. If you are using an ActionProbe, refer to the documentation included with it for information about using the ActionProbe tool. 2 Activator 2 and 2s Rear Panels Adapter Module SCSI Rotary Switch BCDE 3456 F012 789A Power Switch SCSI Port DIN Power Jack 15-Pin D-Sub ActionProbe Port (Designated as “Port 4” when using the Debugger) Figure 1-2. Activator 2s Rear-Panel Connectors Adapter Module Plug the Adapter Module into the Activator and use it to program Actel devices. The Activator 2s can accept one Adapter Module. The Activator 2 can accept four. Refer to “Adapter Modules” on page 4 for information about Adapter Modules. Power Switch Use the power switch to turn the Activator on and off. SCSI Rotary Switch Use the SCSI rotary switch to select the SCSI bus ID. Refer to Chapter 2, “Hardware Installation on a PC” on page 7 or Chapter 3, “Hardware Installation on a Workstation” on page 19 for information about setting the SCSI rotary switch. SCSI Port Use the SCSI port to communicate with the computer through the SCSI interface. The Activator 2s has one SCSI port. The Activator 2 has two ports connected in parallel. Activator 2 Connectors In addition to the common connectors, the Activator 2 has the following connector. 3 Chapter 1: Hardware Description Test Port The two Test Ports are for factory diagnostic testing and are not available for customer use. Do not connect any devices to these ports. Activator 2s Connectors In addition to the common connectors, the Activator 2s has the following connector: DIN Power Jack Use the DIN power jack to connect the power supply (supplied by Actel) to the Activator 2s. Adapter Modules The Activator 2 has four sockets for Adapter Modules and can program up to four Actel devices simultaneously. The Activator 2s has one socket for a single Adapter Module. Each device package type has an Adapter Module designed specifically for that device. Contact your local sales representative for availability of Adapter Modules. If the Adapter Module does not match the package type of the design being programmed, the APS software displays the message “wrong adapter type” for each incorrect socket. In each case, replace the wrong adapter with the correct one. Refer to “Installing and Removing an Adapter Module” on page 17 or page 26 for information about installing and removing Adapter Modules from an Activator. PC Adaptec AVA-1505A AT-to-SCSI Host Adapter The 1505A card, included with the Activator, interfaces with the Activator 2 or 2s. The 1505A card, shown in Figure 1-3, has an external 25-pin DB25 SCSI connector. Use the jumper block (J3) on the left center of the 1505A card to configure the I/O address, if necessary. The default I/O address is 340H35FH. 4 PC Adaptec AVA-1505A AT-to-SCSI Host Adapter Do not confuse the external 25-pin DB25 edge connector with a parallel port connector. Make sure you plug the Activator into the 25pin DB25 connector on the 1505A card. J3 Jumper Block DB25 SCSI Connector Figure 1-3. Adaptec AVA-1505A AT-to-SCSI Host Adapter 5 2 Hardware Installation on a PC This chapter contains information and procedures to install an Activator 2 or 2s on a PC, including information about configuring your 1505A card, installing the appropriate software driver(s), hooking up an Activator and installing and removing an Adapter Module. Refer to the Adaptec AVA-1505A AT-to-SCSI Host Adapter Installation Guide (Actel part number AVA-1505A, included with the 1505A card) for additional information about installing and configuring the 1505A card. Adaptec AVA-1505A AT-to-SCSI Host Adapter Installation This section contains background information and describes the procedures for installing and configuring the 1505A card on a PC. If your PC already contains an Adaptec SCSI host adapter card, you can use it instead of installing the 1505A card provided by Actel. Go to “Connecting an Adaptec SCSI Card to the Activator” on page 14 for configuration information. Background Information PCs use interrupt numbers (IRQs) and I/O addresses to distinguish between different add-in cards. You must assign each add-in card a IRQ and I/O address. If more than one card uses the same IRQ or address, conflicts between the cards may occur. Software can configure newer plug-and-play cards to use unique IRQs and I/O addresses. However, software cannot configure nonplug-and-play, or legacy, cards. When installing a legacy card, the user must determine what IRQs and I/O addresses are in use by the other cards in the PC so that the user can select a unique IRQ and I/O address for the legacy card. The 1505A card is a plug-and-play card. All PCs (486 and newer) contain an ISA (or AT) bus. Additionally, Pentium® PCs usually include an additional bus, the PCI bus, used for plug-and-play cards. The 1505A card uses the ISA bus, not the PCI bus. 7 Chapter 2: Hardware Installation on a PC Installation Steps Regardless of which Windows operating environment you are working under (95/98 or NT), you must perform the following steps to successfully install the 1505A card into a PC: 1. Select a unique I/O address for the 1505A card. 2. Install the 1505A card into your PC. 3. Configure the software driver(s), with the I/O address of the driver(s) matching the I/O address set on the 1505A card. 4. If an Activator is sharing the 1505A card with other SCSI devices, configure the termination resistors on the 1505A card and the other SCSI devices. 5. Connect the Activator to the 1505A card. Installing the 1505A Card Under Windows 95/98 This section describes how to install the 1505A card under Windows 95/98. Select a Unique IRQ and I/O Address The default settings on the 1505A card should work. However, you may have an add-in card installed on your PC with IRQ and I/O address settings that conflict with the default settings on the 1505A card. The conflict may affect your video, network connection, or hard drive. If there is a conflict, you must change the IRQ and I/O address of either the 1505A card or an installed add-in card. To select the I/O address for the 1505A card, 1. Open the Device Manager window. Double-click the System icon located in the Control Panel program group. The System Properties window is displayed. Click the Device Manager tab to display the Device Manager window. 2. Determine what IRQs and I/O addresses are in use by installed add-in card(s). Double-click the Computer icon. The Computer Properties window is displayed. Choose the Interrupt request (IRQ) radio button to view the IRQs already in use. Choose 8 Installing the 1505A Card Under Windows 95/98 the Input/Output (I/O) radio button to view the I/O addresses already in use. 3. Set the I/O address for the 1505A card. The default interrupt number is IRQ11, but you can set it from IRQ9 to IRQ12. The default I/O address is 340h-35Fh, but you can set it to 140h-15Fh. Refer to the “Jumper Block Settings” section in the Adaptec AVA1505A AT-to-SCSI Host Adapter Installation Guide for information about changing the I/O address on the 1505A card. If all the interrupts between IRQ9 and IRQ12 are in use, you must change the IRQ settings on another card to free up one of these interrupts for the 1505A card. Install the SCSI Board into Your PC Turn off your computer, remove its cover, and install the 1505A card into an ISA expansion slot in the PC. After installing the card, replace the cover and turn the PC on. Refer to the “Inserting the Board” section in the Adaptec AVA-1505A AT-to-SCSI Host Adapter Installation Guide for additional information about installing the 1505A card. Run the Add New Hardware Wizard Windows 95/98 comes with an Add New Hardware wizard that detects new add-in cards and drivers. This wizard automatically assigns an IRQ and I/O address to the new card. These settings may not match the card’s actual configuration. If the settings on the card do not match the settings in the wizard, you must change the settings in the wizard or on the 1505A card. Note: The settings selected in the Add New Hardware wizard must match the actual settings on the 1505A card, your BIOS, and the settings in your config.sys. file. Refer to “Configure the Software Driver” on page 10 for information about configuring your software driver. To run the Add New Hardware wizard, 1. Invoke the Add New Hardware wizard. Double-click the Add New Hardware icon located in the Control Panel group. The Add New Hardware wizard is displayed. 9 Chapter 2: Hardware Installation on a PC 2. Follow the instructions on the screen. Select “No” when asked if you want Windows to search for your new hardware and “SCSI controllers” when asked for the type of hardware you want to install. Choose “Adaptec” and “AIC 6 x 60 ISA SCSI Controller” when asked to select Manufacturer and Model for your hardware. 3. Note the IRQ and I/O address. If the IRQ and I/O address match the settings you selected for the card, click Next. If the settings do not match, then change the software settings to match the 1505A card settings (see “Configure the Software Driver” in the following section) or change the card settings to match the software settings (see “Select a Unique IRQ and I/O Address” on page 8). Configure the Software Driver Actel uses the driver installed by Windows 95/98 when you add the 1505A card using the Add New Hardware wizard. If the settings on your 1505A card match the setting assigned to the card by the wizard, you do not need to configure the software driver. If the settings do not match, use the following procedure to configure the software driver. 1. Open the Device Manager window. Double-click the System icon located in the Control Panel program group. The System Properties window is displayed. Click the Device Manager tab to display the Device Manager window. 2. Open the 1505A card Properties window. Double-click the SCSI controllers icon. Double-click the 1505A card icon (it may show up as the “Adaptec 1505A SCSI Adapter” driver, the “Adaptec AIC-6260/ 6360” driver, or as the “ISA SCSI” driver). The SCSI Controller Properties window is displayed. 3. Change the I/O address settings. Click the Resources tab. Make sure the Use automatic settings box is not checked. Choose Input/Output Range in the Resource settings window and click Change Settings. Change the I/O address to match the settings you selected on the 1505A card. Click OK. 4. Change the IRQ settings. Choose Interrupt Request in the Resource settings window and click Change Settings. Change the IRQ to match the settings you selected on the 1505A card. Click OK. 10 Installing the 1505A Card Under Windows 95/98 To verify that the software driver is configured properly, 1. Open the Device Manager window. Double-click the System icon located in the Control Panel program group. The System Properties window is displayed. Click the Device Manager tab to display the Device Manager window. 2. View the 1505A card properties. Double-click the SCSI controllers icon. The 1505A card icon is displayed (it may show up as the “Adaptec 1505A SCSI Adapter” device, the “Adaptec AIC6260/6360” device, or as the “ISA SCSI” device). If there is a yellow dot with an exclamation point next to the name, then you have a hardware conflict. Review the IRQs and I/O addresses used by the other add-in cards to determine where the conflict is occurring. If you change the 1505A card settings, remember to change the BIOS and software settings to match, as described in the preceding sections. After each change, check the Device Manager again until you resolve the conflict. Configure the Termination Resistors If an Activator is sharing a 1505A card with other SCSI devices, you must terminate the devices properly. Refer to the “Terminating the SCSI Bus Cable” section in the Adaptec AVA-1505A AT-to-SCSI Host Adapter Installation Guide for information about terminating SCSI devices. If you do not have other SCSI devices connected to the 1505A card, you do not need to change the termination resistors. Connect the Activator to the 1505A Card Once you have installed the 1505A card, you must connect the Activator to your PC through the 1505A card. Refer to “Connecting an Adaptec SCSI Card to the Activator” on page 14. 11 Chapter 2: Hardware Installation on a PC Installing the 1505A Card under Windows NT 4.0 This section describes how to install the 1505A card under Windows NT. Select a Unique IRQ and I/O Address The default settings on the 1505A card should work. However, you may have an add-in card installed on you PC with IRQ and I/O address settings that conflict with the default settings on the 1505A card. The conflict may affect your video, network connection, or hard drive. If there is a conflict, you must change the IRQ and I/O address of either the 1505A card or an installed add-in card. To select the IRQ and I/O address for the 1505A card, 1. Open the Windows NT Diagnostics Window. Choose Windows NT Diagnostics from the Administrative Tools (Common) menu in the Programs menu. 2. Determine what I/O addresses are in use by installed add-in card(s). Click the Resources tab. The Resources window is displayed. Click the IRQ to display the interrupts in use. Click I/O Port to display the addresses in use. 3. Set the I/O address for the 1505A card. The default I/O address is 340h-35Fh, but you can set it to 140h-15Fh. Refer to the “Jumper Block Settings” section in the Adaptec AVA-1505A AT-to-SCSI Host Adapter Installation Guide for information about changing the I/O address on the 1505A card. If all the interrupts between IRQ9 and IRQ12 are in use, you must change the IRQ settings on another card to free up one of these interrupts for the 1505A card. Install the SCSI Board into Your PC 12 Turn off your computer, remove its cover, and install the 1505A card into an ISA expansion slot in the PC. After installing the card, replace the cover and turn the PC on. Refer to the “Inserting the Board” section in the Adaptec AVA-1505A AT-to-SCSI Host Adapter Installation Guide for additional information about installing the 1505A card. Installing the 1505A Card under Windows NT 4.0 Install the Windows NT Driver After installing and configuring the 1505A card, you must install two drivers under Windows NT. Microsoft provides the first driver and Actel provides the second. Go to “Install the Software Driver” on page 13 for installation instructions for the Actel driver. To install the Windows NT driver, 1. Open the Add SCSI Adapters window. Double-click the SCSI Adapters icon located in the Control Panel program group. 2. Add the 1505A card driver. Click the Drivers tab. The Drivers window is displayed. Choose “Adaptec AIC-6X60 ISA Single-Chip SCSI Controller” from the list of devices. Put the Windows NT 4.0 CD-ROM into the drive and click OK. 3. Restart the PC. You must restart for this driver to take effect. To verify that you installed the Windows NT driver correctly, 1. Open the Add SCSI Adapters window. Double-click the SCSI Adapters icon located in the Control Panel program group. 2. View the 1505A care properties. Click the Drivers tab. The Drivers window is displayed. Look for the “Adaptec AIC-6X60 ISA SingleChip SCSI Controller” driver. Its status should be “Started.” If there is a yellow dot with an exclamation point next to the driver name, then you have a hardware conflict. Review the IRQs and I/O addresses used by the other add-in cards to determine where the conflict is occurring. If you change the 1505A card settings, remember to change the BIOS and software settings to match, as described in the preceding sections. After each change, check the Device Manager again until you resolve the conflict. Install the Software Driver In addition to the Windows NT driver, you must install the Adaptec ASPI driver provided by Actel. To install the Adaptec ASPI driver, insert the Designer Series CD-ROM into the drive and execute the following program on the CD-ROM: 13 Chapter 2: Hardware Installation on a PC \ASPI_NT\ASPIINST.EXE After installation your computer will restart. To verify that the software driver is configured properly, double-click the Devices icon in the Control Panel program group. Look for the “Aspi32” driver. Its status should be “Started” and “Automatic.” Configure the Termination Resistors If an Activator is sharing a 1505A card with other SCSI devices, you must terminate the devices properly. Refer to the “Terminating the SCSI Bus Cable” section in the Adaptec AVA-1505A AT-to-SCSI Host Adapter Installation Guide for information about terminating SCSI devices. If you do not have other SCSI devices connected to the 1505A card, you do not need to change the termination resistors. Connect the Activator to the 1505A Card Once you have installed the 1505A card, you must connect the Activator to your PC through the 1505A card, as described on page 14. Connecting an Adaptec SCSI Card to the Activator You can only use an Adaptec SCSI card with an Activator 2 or 2s. If you have an existing Adaptec SCSI card installed, you can use it instead of the 1505A card to interface with an Activator. To connect a SCSI card to an Activator, connect the SCSI card to the Activator using the appropriate SCSI cable for the board’s external SCSI connector and the Activator 2 or 2s connector (female DB50 for Activator 2, DB25 for Activator 2s). IMPORTANT: 14 Activators contain termination resistors and must be the last device in the SCSI chain. Installing the Activator If SCSI ID number 5 is not available on your SCSI bus, set the rotary switch on the back of your Activator to an available SCSI ID and modify the “Windows Programming” icon in the Designer Series Program Group using the following procedure: 1. Open the Designer Series program group. Right-click the Start button and select the Open All Users command (Open command for Windows 95/98). Double-click the Programs icon. Double-click the Designer Series icon. 2. Modify the Windows Programming icon. Click the Windows Programming icon. Choose the Properties command from the File menu. Click the Shortcut tab. Type the following in the Target box: c:\actel\bin\apsw.exe devactivator2:4 The “4” represents the SCSI ID you want to set the Activator to use. Installing the Activator The following procedure describes how to install an Activator 2 or 2s on a PC. 1. Turn off the PC. 2. Verify that the Activator power switch is OFF. See Figure 1-1 on page 2 or Figure 1-2 on page 3 for the location of the power switches. 3. Verify that the SCSI rotary switch is set to an available ID. Figure 1-1 on page 2, or Figure 1-2 on page 3, shows the location of this switch. The default ID is 5. refer to “Connecting an Adaptec SCSI Card to the Activator” on page 14 for information about changing the SCSI ID. 4. Connect the Activator to the PC using the supplied cable. Connect one end of the cable to the SCSI connector on the Activator rear panel (you can use either connector on the Activator 2) and tighten the locking screws. Connect the other end of the cable to the 1505A card in the PC and tighten the locking screws. The Activator is terminated internally and must be the last device on the SCSI chain. See Figure 2-1 for the location of the SCSI connectors. 15 Chapter 2: Hardware Installation on a PC CAUTION: The SCSI connector on the 1505A card is a female DB25. A user can easily confuse it with a parallel port connector. Make sure you plug the cable into the 1505A card or you could damage the connectors. Activator 2 Programming Unit Activator 2s Programming Unit BCDE 3456 F012 789A Connect to SCSI port via 25- to 50-pin SCSI cable Connect to SCSI port via 25- to 25-pin SCSI cable Figure 2-1. Activator 2 and 2s PC Connections 5. Connect power to the Activator. Activator 2 Insert the power cord into the power connector on the rear panel and plug the other end into an AC power outlet. Activator 2s Insert the 8-pin DIN connector from the power supply into the DIN power jack on the rear panel. Connect an AC power cord to the power supply and plug the other end into an AC power outlet (Figure 2-2). Note: The power supplies are rated for 100–240 VAC at 50 or 60 Hz. The Activator 2s power switch will remotely power down the power supply. Only a small voltage will remain to detect power up. 6. Turn on the Activator power. After a brief delay, the green power light should turn on and remain on continuously, as long as the power is turned on. 7. Turn on the PC. You are now ready to program a device using APSW. Refer to chapter 4, “Programming an Actel Device” on page 27 for information about programming a device. 16 Installing and Removing an Adapter Module BCDE 3456 F012 789A Power Switch Power Supply Figure 2-2. Power Supply Connected to Activator 2s Verifying Hardware Installation (NT 4.0) Use the following procedure to verify that you installed the Activator correctly: 1. Open the Devices window. Double-click the SCSI Adapters icon located in the Control Panel program group. The SCSI Adapters window is displayed. Click the Devices tab to display the Devices window. 2. View the 1505A card. Double-click the “Adaptec AIC-6X60 ISA Single-Chip SCSI Controller” device driver. If eight unnamed tape drive icons appear, the Activator hardware installation was successful. If the icons do not appear, make sure the SCSI cable connection are correct, all cable connections are seated together firmly, and the power is connected properly and is turned on. Also make sure the SCSI ID rotary switch on the Activator is set to an available ID and matches what is set in the Windows Programming icon. Installing and Removing an Adapter Module The following procedure describes how to install an Adapter Module into and remove an Adapter Module from an Activator. 17 Chapter 2: Hardware Installation on a PC To install an Adapter Module, 1. Position the two metal guides on the Adapter Module into the corresponding slots on the Activator. 2. Press down on the Adapter Module to seat the connector firmly on the bottom of the module. Do not force the Adapter Module; it should fit easily. Be sure to keep the connector area clean. To remove an Adapter Module, 1. Pull the top of the Adapter Module toward you until the connector comes free. Indentations are available on the Adapter Module to facilitate this step. 2. Slide the Adapter Module upward to free the two metal guides. 18 3 Hardware Installation on a Workstation This chapter contains information and procedures for installing an Activator 2 or 2s on a workstation running SunOS®, Solaris® , or HP-UX®. This includes information about creating a link to an Activator. Installing an Activator on a SunOS Workstation The following procedure describes how to install an Activator 2 or 2s on a SunOS workstation: 1. Shut down the workstation, then power down the workstation. When shutting the system down, turn off power to the workstation before turning off power to the Activator. WARNING: Do not connect SCSI cables to the Activator while the workstation or other peripherals are on; data loss may result. 2. Verify that the Activator is OFF. See Figure 1-1 on page 2 or Figure 1-2 on page 3 for the location of the power switches. 3. Set the position of the SCSI rotary switch. Figure 1-1 on page 2, or Figure 1-2 on page 3, shows the location of this switch. If you want to map the Activator to “rst1,” set the rotary switch to position 5. If you want to map the Activator to device “rst0,” set the rotary switch to position 4. 4. Connect the Activator to the workstation using the supplied SCSI cable. Connect one end of the cable to a SCSI connector on the Activator rear panel (you can use either connector on the Activator 2) and tighten the locking screws. Connect the other end of the cable to the SCSI connector of the workstation and tighten the locking screws or make sure the micro-miniature SCSI connector has snapped into place. See Figure 3-1 on page 20 for the location of the SCSI connectors. The Activator is terminated internally. If several devices are daisychained to the SCSI port, it must be the last device in the chain. Note: Daisy chaining may require a cable with a different type of connector. The Activator SCSI cable is a standard cable with 19 Chapter 3: Hardware Installation on a Workstation no scrambling. However, you can purchase other connector combinations. The cable length must not exceed 6 feet. Activator 2s Programming Unit Activator 2 Programming Unit Connect to SCSI port via 50- to 50-pin SCSI cable Connect to SCSI port via 50- to 25-pin SCSI cable Figure 3-1. Activator 2 and 2s Workstation Connections 5. Connect power to the Activator. Activator 2 Insert the power cord into the power connector located on the rear panel and plug the other end into an AC power outlet. Activator 2s Insert the 8-pin DIN connector from the power supply into the DIN power jack located on the rear panel. Connect an AC power cord to the power supply and plug the other end into an AC power outlet (see Figure 2-2 on page 17). Note: The power supplies are rated for 100–240 VAC at 50 or 60 Hz. The Activator 2s power switch will remotely power down the power supply. Only a small voltage will remain to detect power up. 6. Turn on the Activator power. After a brief delay, the green power light should turn on and remain on continuously, as long as the power is on. 7. Power up the Workstation. You must create a link to the Activator to complete installation. Go to “Creating a Link to the Activator” on page 21 for the procedure. 20 Installing an Activator on a Solaris Workstation Creating a Link to the Activator Once you have installed the Activator on the workstation, you must create a symbolic link to the Activator to complete installation. Use the following procedure to create a symbolic link: 1. Log in as ROOT. 2. Create a symbolic link to the Activator. To map the Activator to “rst1,” verify that the Activator SCSI rotary switch is set to position 5 and type the following command at the prompt: ln -s /dev/rst1 /dev/activator2 Note: Because “rst0” is usually used for a tape drive or another storage unit, the Activator SCSI rotary switch is by default set to position 5 for use with “rst1.” To map the Activator to “rst0,” verify that the Activator SCSI rotary switch is set to position 4 and type the following command at the prompt: ln -s /dev/rst0 /dev/activator2 You are now ready to program a device using APSW. Refer to chapter 4, “Programming an Actel Device” on page 27 for information about programming a device. Installing an Activator on a Solaris Workstation The following procedure describes how to install an Activator 2 or 2s on a Solaris workstation: 1. Shut down the workstation, then power down the workstation. When shutting the system down, turn off power to the workstation before turning off power to the Activator. WARNING: Do not connect SCSI cables to the Activator while the workstation or other peripherals are turned on; data loss may result. 2. Verify that the Activator is OFF. See Figure 1-1 on page 2 or Figure 1-2 on page 3 for the location of the power switches. 3. Set the position of the SCSI rotary switch. Figure 1-1 on page 2, or Figure 1-2 on page 3, shows the location of this switch. The 21 Chapter 3: Hardware Installation on a Workstation switch is set to position 5 by default, but it must be set to another position. Actel recommends setting it to position 3 or 4. The switch settings correspond to device files, which may require a system administrator to create. 4. Connect the Activator to the workstation using the supplied SCSI cable. Connect one end of the cable to a SCSI connector on the Activator rear panel (you can use either connector on the Activator 2) and tighten the locking screws. Connect the other end of the cable to the SCSI connector of the workstation and tighten the locking screws or make sure the micro-miniature SCSI connector has snapped into place. See Figure 3-1 on page 20 for the location of the SCSI connectors. The Activator is terminated internally. If several devices are daisychained to the SCSI port, it must be the last device in the chain. Note: Daisy chaining may require a cable with a different type of connector. The Activator SCSI cable is a standard cable with no scrambling. However, you can purchase other connector combinations. The cable length must not exceed 6 feet. 5. Connect power to the Activator. Activator 2 Insert the power cord into the power connector located on the rear panel and plug the other end into an AC power outlet. Activator 2s Insert the 8-pin DIN connector from the power supply into the DIN power jack located on the rear panel. Connect an AC power cord to the power supply and plug the other end into an AC power outlet (see Figure 2-2 on page 17). Note: The power supplies are rated for 100–240 VAC at 50 or 60 Hz. The Activator 2s power switch will remotely power down the power supply. Only a small voltage will remain to detect power up. 6. Turn on the Activator power. After a brief delay, the green power light should turn on and remain on continuously, as long as the power is on. 22 Installing an Activator on a Solaris Workstation 7. Power up the workstation. 8. Interrupt the boot sequence. On a Type 4 keyboard, press the “L1” and “A” keys simultaneously. On a type 5 keyboard, press the “Stop” and “A” keys simultaneously. 9. Initiate a reconfiguration boot. Type “boot -r” at the ok prompt. 10. Verify that the Activator driver is installed. After the system starts, check the “/dev/rmt” directory. You should see multiple tape devices called “0mn,” “0m,” etc. 11. Create a link to the Activator. You must create a link to the Activator to complete installation. Go to “Creating a Link to the Activator” below for the procedure. Creating a Link to the Activator Once you have installed the Activator on the workstation, you must create a symbolic link to the Activator to complete installation. Use the following procedure to create a symbolic link: 1. Log in as ROOT. 2. Create a symbolic link to the Activator. Type the following command at the prompt: ln -s <device_file> /dev/activator2 For example, if you have set the SCSI rotary switch to position 3, verify the device file “/dev/rmt/3mn” exists, then create a symbolic link as follows: ln -s /dev/rmt/3mn /dev/activator2 If “/dev/rmt/3mn” does not exist, or if you don’t know which SCSI ID to set the rotary switch to, contact your system administrator for help. You are now ready to program a device using APSW. Refer to chapter 4, “Programming an Actel Device” on page 27 for information about programming a device. 23 Chapter 3: Hardware Installation on a Workstation Installing an Activator on an HP-UX Workstation The following procedure describes how to install an Activator 2 or 2s on an HP-UX workstation: 1. Shut down the workstation, then power down the workstation. When shutting the system down, turn off power to the workstation before turning off power to the Activator. WARNING: Do not connect SCSI cables to the Activator while the workstation or other peripherals are on; data loss may result. 2. Verify that the Activator is OFF. See Figure 1-1 on page 2 or Figure 1-2 on page 3 for the location of the power switches. 3. Set the position of the SCSI rotary switch. Figure 1-1 on page 2, or Figure 1-2 on page 3, shows the location of this switch. The switch is set to position 5 by default, but it must be set to another position. Actel recommends setting it to position 3 or 4. The switch settings correspond to device files, which may require a system administrator to create. 4. Connect the Activator to the workstation using the supplied SCSI cable. Connect one end of the cable to a SCSI connector on the Activator rear panel (you can use either connector on the Activator 2) and tighten the locking screws. Connect the other end of the cable to the SCSI connector of the workstation and tighten the locking screws or make sure the micro-miniature SCSI connector has snapped into place. See Figure 3-1 on page 20 for the location of the SCSI connectors. The Activator is terminated internally. If several devices are daisychained to the SCSI port, it must be the last device in the chain. Note: Daisy chaining may require a cable with a different type of connector. The Activator SCSI cable is a standard cable with no scrambling. However, you can purchase other connector combinations. The cable length must not exceed 6 feet. 24 Installing an Activator on an HP-UX Workstation 5. Connect power to the Activator. Activator 2 Insert the power cord into the power connector on the rear panel and plug the other end into an AC power outlet. Activator 2s Insert the 8-pin DIN connector from the power supply into the DIN power jack on the rear panel. Connect an AC power cord to the power supply and plug the other end into an AC power outlet (see Figure 2-2 on page 17). Note: The power supplies are rated for 100–240 VAC at 50 or 60 Hz. The Activator 2s power switch will remotely power down the power supply. Only a small voltage will remain to detect power up. 6. Turn on the Activator power. After a brief delay, the green power light should turn on and remain on continuously, as long as the power is on. 7. Power up the workstation. You must create a link to the Activator to complete installation. Go to “Creating a Link to the Activator” below for the procedure. Creating a Link to the Activator Once you have installed the Activator on the workstation, you must create a symbolic link to the Activator to complete installation. Use the following procedure to create a symbolic link: 1. Log in as ROOT. 2. Create a symbolic link to the Activator. Type the following command at the prompt: ln -s <device_file> /dev/activator2 For example, if you have set the SCSI rotary switch to position 3, verify the device file “/dev/rmt/3mn” exists, then create a symbolic link as follows: ln -s /dev/rmt/3mn /dev/activator2 25 Chapter 3: Hardware Installation on a Workstation If “/dev/rmt/3mn” does not exist, or if you don’t know which SCSI ID to set the rotary switch to, contact your system administrator for help. You are now ready to program a device using APSW. Refer to chapter 4, “Programming an Actel Device” on page 27 for information about programming a device. Installing and Removing an Adapter Module The following procedure describes how to install an Adapter Module into and remove an Adapter Module from an Activator. To install an Adapter Module, 1. Position the two metal guides on the Adapter Module into the corresponding slots on the Activator programmer. 2. Press down on the Adapter Module to seat the connector firmly on the bottom of the module. Do not force the Adapter Module, it should fit easily. Be sure to keep the connector area clean. To remove an Adapter Module, 1. Pull the top of the Adapter Module toward you until the connector comes free. Indentations are available on the Adapter Module to facilitate this step. 2. Slide the Adapter Module upward to free the two metal guides. 26 4 Programming an Actel Device This chapter discusses the recommended programming flow and describes the procedure for programming an Actel device using an Activator connected to a PC or workstation and the APSW programming software. Programming Flow The recommended programming flow for an Actel device has three steps: 1. Program a device. 2. Perform checksum command. 3. Save the AVI file. The following sections descibe these steps. Program a Device Use an Activator to program your device. Make sure you follow ESD device-handling procedures when removing a device from its packaging and when placing it into an Activator. Refer to “Device Handling” on page 1 and “Removing a Device from the Carrying Case” on page 31 for information about handling and unpacking Actel devices. Checksum Command After the device has finished programming, perform the checksum command to verify the checksum, security fuse, and silicon signature have been programmed correctly. Save the AVI File Once you have programmed your device, save your AVI file. When you program a chip, you automatically save the programming history in the <design_name>.avi file. The AVI file contains programming data for each antifuse programmed, including the number of programming pulses applied and fuse current readings. This file is overwritten each time you select the Activate command. Refer to Appendix C, “AVI File Description” on page 61 for information about the AVI file. 27 Chapter 4: Programming an Actel Device If your device fails to program, refer to Chapter 5, “Device Programming Failure Guidelines” on page 41 for information about programming failures and maximum allowed programming failure guidelines. APSW Description This section describes the APSW interface including information about using the interface to program Actel devices. Figure 4-1 shows the main window for APSW. Figure 4-1. APSW Main Window Open The Open button or menu command opens a programming file. To open a programming file, Click Open or choose the Open command from the File menu. The Open dialog box is displayed. Type in the design name or browse to 28 APSW Description the directory that contains the <design_name>.adb (or .afm) file and select it. Click OK. Activate Use the Activate button or menu command to program a device. Refer to “Programming a Device” on page 32 for detailed information about using the Activate command to program an Actel device. Blankcheck The Blankcheck button or menu command executes a test to determine if a device has already been programmed. Blankcheck displays a report for each Activator socket that has an adapter module plugged into it (the Activator 2S only has one socket). Blankcheck performs automatically before the chip is programmed whenever you use the Activate command. The result of executing Blankcheck is either “blank” or “not blank,” followed by the Silicon Signature, Checksum, and Security Fuse status read from the device. Only blank devices of the correct type (according to the design parameters) result in a blank status. A Security Fuse status of 0 indicates that the security fuse has not been programmed; a 1 indicates that the security fuse has been programmed. To run Blankcheck, click Blankcheck or choose the Blankcheck command from the Tools menu. Checksum The Checksum button or menu command verifies that the current programming file is the same one used to program the device. The Checksum command compares the checksum number, computed from the programming file, to the checksum number programmed into the chip. If the two numbers are the same, APSW displays “PASSED.” If the two numbers are not the same, the program displays “FAILED,” with additional comments to briefly explain why it failed. Note: If you have already programmed the Probe fuse on an ACT 1 or 40MX device, you cannot read the Checksum from the device. 29 Chapter 4: Programming an Actel Device To run Checksum, click Checksum or choose the Checksum command from the Tools menu. The checksum number is displayed in the APSW window, along with a “Passed” or “Failed” message. If Checksum fails, a message is displayed that describes why it failed. Debugger Note: Debugger does not support some of Actel’s newer families. The Debugger button or menu command initializes the Debugger test environment. The Debugger environment allows you to test a programmed device before you place it in your system circuit. With Debugger, you can probe the chips internal nodes by applying stimulus through an Activator. Enter the Debugger commands through the Command box at the top of the APSW window. When you use Debugger with an Activator 2s, APSW recognizes the Adapter Module as port 4. Refer to Chapter 7, “Verifying a Device with an Activator” on page 43 for information about using Debugger. To run Debugger, click Debugger or choose the Debugger command from the Tools menu. Note: If you have already programmed the Probe fuse on an ACT 1 or 40MX device or the Security fuse on any other Actel device, you cannot use the Action Probe software to verify the device. Command Box Use the Command box to enter Debugger command-line commands. Refer to “Debugger Command-Line Commands” on page 44 for information. Programming a Device with APSW This section contains information about programming files and describes the procedure for programming an Actel device with APSW. 30 Programming a Device with APSW Supported Device Files To program devices with APSW, you must have an Actel programming file. APSW can read the following programming file types: • Actel database file (ADB) for a design that has a completed layout • Actel programming file (AFM) exported from Designer using the Fuse command • FUS and DEF files produced from pre-Designer 3.0 software Note: If you have completed Layout in Designer, you do not need to execute the Fuse command. APSW automatically extracts programming information from the ADB file. User-Defined Silicon Signature To specify a user-defined Silicon Signature to program into a device, enter the signature from within Designer using one of the following methods: 1. Create an AFM file containing a Silicon Signature. Select the Fuse command, enter the Silicon Signature, then export the .afm file. Refer to the Design with Actel manual for information about how to use the Fuse command to generate an AFM file. 2. Set the SIG variable. Choose Set from the Options menu and enter the desired value. Note: The Silicon Signature must be a hexadecimal number, no more than 5 digits long. Removing a Device from the Carrying Case Use the following ESD procedure to remove an Actel device from the insulative individual carrying case before placing it in an Adapter Module. IMPORTANT: Always wear a grounded wrist strap at an ESD workstation when handling Actel devices. Have a calibrated ionizer on and functioning properly at the workstation. Direct an ionizer air stream over the devices at all times. 31 Chapter 4: Programming an Actel Device 1. Slowly remove the individual carrying case from the carrier box. The individual carrying case may build a charge while being removed from the foam in the carrier box. 2. Ionize the individual carrying case. Hold the individual carrying case approximately three feet from the ionizer. Expose each side of the case to the air stream for 30 to 60 seconds. 3. Remove the device from the individual carrying case. Open the case, remove the device, and place the device on top of ESD sensitive foam. You can now place the device in the Adapter Module or repackage it in a static dissipative container. Programming Checklist Before executing any commands in APSW, verify the following: 1. You have powered on the Activator and the green LED is lit. 2. You have plugged the appropriate Adapter Module(s) into the socket(s) on the Activator. 3. You have inserted a device in the Adapter Module, with pin 1 oriented as indicated in the diagram printed on the Adapter Module. Note: After you have plugged in the Module and powered up the Activator, insert a device into the Adapter Module socket. Programming a Device 32 Programming typically requires from 5 to 15 minutes for commercial and RadTolerant devices and 30 to 60 minutes for RadHard devices, depending on design complexity, the Actel device chosen, and system environment. During programming, the Activator dynamically verifies that each antifuse is programmed correctly. In addition, test vectors are applied to verify that only the selected antifuses are programmed. Due to the unique, high-density architecture of Actel devices, you can verify the programmed state of all antifuses only during programming, not after. The following procedure describes how to program a device. Programming a Device with APSW 1. Invoke APSW. Workstation Type the following command at the prompt: apsw PC Double-click the “Windows Programming” icon in the Designer Series program group. The APSW window is displayed (see Figure 4-1). 2. Open your design. Click Open or choose the Open command from the File menu. The Open dialog box is displayed. Type in the design name or browse to the directory that contains the <design_name>.adb (or .afm) file and select it. Click OK. 3. Choose fuse programming options. Click Activate or choose the Activate command from the Tools menu. The Activate Options dialog box is displayed. 4. Program your device. You can program Array fuses only, the Security fuse(s) only, or both Array fuses and the Security fuse(s). For ACT 1 and 40MX devices, the dialog box shown in Figure 4-2 is displayed. For all other devices, the dialog box shown in Figure 4-3 is displayed. Choose the desired fuse programming options and click OK. Refer to “Programming Security Fuses” on page 34 for a discussion about programming security fuses. 33 Chapter 4: Programming an Actel Device IMPORTANT: The Program or Security fuse must be the last fuse programmed. Figure 4-2. Activate Options for ACT 1 and 40MX Devices Figure 4-3. Activate Options for all Other Devices An Output Window is displayed on the screen and the programming sequence begins. The status bar in the Output Window displays the percentage complete of the programming sequence. When the device is 100% programmed, the finished programming status “Passed” or “Failed” is displayed in the window. 5. Save the AVI file. Exit APSW and move or rename the AVI file for the design. The AVI file is written to the same directory as your programming file. Refer to Appendix C, “AVI File Description” on page 61 for information about AVI files. Programming Security Fuses You can program the Security fuse(s) on an Actel device that has had its Array fuses previously programmed. The ability to program the Security fuse(s) after programming Array fuses allows you to verify your device design with the Debugger or Silicon Explorer diagnostic tool. After you verify your design, you can program the Security fuses to secure the device from further probing. 34 Programming Security Fuses ACT 1 and 40MX Security Fuse Configurations The ACT 1 devices contain two security fuses: Probe and Program. Programming the Probe fuse disables the Probe Circuitry, which disables the use of the Debugger and Silicon Explorer diagnostic tools. Programming the Program fuse prevents further programming of the device, including programming the Probe fuse. Table 4-1 summarizes the effects of programming the Security fuses on the PRA, PRB, SDI, and DCLK pins. Table 4-1. ACT 1 and 40MX Security Fuse Configurations Mode1 Program Probe low no no user-defined I/O user-defined input2 low no yes3 user-defined I/O user-defined input2 low yes4 no user-defined I/O user-defined I/O low yes4 yes3 user-defined I/O user-defined I/O high no no Probe Circuit outputs5 Probe Circuit inputs6 high no yes3 Probe Circuit disabled Probe Circuit disabled high yes4 no Probe Circuit outputs5 Probe Circuit inputs6 high yes4 yes3 Probe Circuit disabled Probe Circuit disabled PRA, PRB SDI, DCLK In the normal operating mode (MODE=0), all undefined device pins in a design are automatically configured as active LOW outputs. Two exceptions are the SDI and DCLK pins. If the Program fuse is not programmed and SDI and DCLK are undefined, they are configured as inactive inputs. In this case, tie SDI and DCLK pins to a ground. If the 35 Chapter 4: Programming an Actel Device Program fuse is programmed and SDI and DCLK are undefined, they will become active LOW outputs. Legend for Table 4-1 1. The MODE pin switches the device between the normal operating mode (MODE=0) and the Probe Circuit mode (MODE=1). 2. You must program the Program fuse if the SDI or DCLK pins are used as an output or a bidirectional pin. 3. If the Probe fuse is programmed, the Probe Circuit is permanently disabled, which disables the Debugger and Silicon Explorer diagnostic tools. 4. If the Program fuse is programmed, all programming of the device is disabled, including programming the array fuses and the Probe fuse. 5. The PRA output and a separate I/O buffer share the use of a single device pin. The PRA output and the output function of the I/O buffer are multiplexed. The same is true for PRB. The Probe Mode that is loaded into the Mode Register will determine which output buffer is active during probing. There are three possible Probe Modes: “PRA only,” “PRB only,” and “PRA and PRB.” When the “PRA only” mode is selected, the PRA output becomes active and the output function of the I/O buffer associated with the PRA pin is inhibited. However, the input buffer portion of the I/O buffer associated with the PRA pin is still active. Any internal signal that appears on the PRA output is fed back through that input buffer to the internal Logic Modules. This could interfere with the expected function of the design during probing. Actel recommends that you use an input latch on PRA and PRB to prevent the feedback while probing. PRB will function as a normal I/O in the “PRA only” mode. The “PRB only” mode is functionally equivalent to the “PRA only” mode. PRA also functions as a normal user I/O in the “PRB only” mode. When the “PRA and PRB” mode is selected, both the PRA and PRB outputs become active and the output function of the I/O buffers associated with both pins is inhibited. However, the input buffer of 36 Programming Security Fuses the I/O buffers associated with both pins is still active. Any internal signals that appear on the PRA and PRB outputs are fed back through the input buffers to the internal Logic Modules. This could interfere with the expected function of the design while probing. Actel recommends that you use an input latch on PRA and PRB to prevent the feedback during probing. 6. The SDI input and a separate I/O buffer share the use of a single device pin. The SDI input and the input function of the I/O buffer are connected in parallel. When the Mode pin is high, both inputs are active. The same is true for DCLK. External Probe Circuit control signals sent to those pins are also sent to the internal Logic Modules. This could interfere with the expected function of the design while probing. Actel recommends that you use an input latch on SDI and DCLK to prevent the external Probe Circuit control signals from effecting the functionality of your design during probing. If either SDI or DCLK are configured so that the output function of the I/O buffer is active, you must program the Program fuse. In this configuration, the signals from your design are fed back to the Shift Register and will interfere with the function of the Probe Circuitry. In addition, the I/O drivers will conflict the external SDI and DCLK drivers. Damage to both drivers could occur. Non-ACT 1/ 40MX Security Fuse Configurations All Actel devices other than ACT 1 and 40MX devices contain one Security fuse. Programming the Security fuse disables the Probe Circuitry, which disables the use of the Debugger and Silicon Explorer diagnostic tools. Table 4-2 summarizes the effect of programming the security fuse on the PRA, PRB, SDI, and DCLK pins. Table 4-2. Non-ACT 1/40MX Security Fuse Configurations Mode1 Security PRA, PRB low don't care user-defined I/O SDI, DCLK user-defined I/O 3 high no Probe Circuit outputs high yes2 Probe Circuit disabled Probe Circuit inputs4 Probe Circuit disabled 37 Chapter 4: Programming an Actel Device In the normal operating mode (MODE=0), all undefined device pins in a design are automatically configured as active LOW outputs. You do not need to program the Security fuse to enable SDI and DCLK as active LOW outputs. Legend for Table 4-2 1. The MODE pin switches the device between the normal operating mode (MODE=0) and the Probe Circuit mode (MODE=1). 2. If the Security fuse is programmed, the Probe Circuit is permanently disabled which disables the Debugger and Silcon Explorer diagnostic tools. 3. The PRA output and a separate I/O buffer share the use of a single device pin. The PRA output and the output function of the I/O buffer are multiplexed. The same is true for PRB. The Probe Mode that is loaded into the Mode Register will determine which output buffer is active during probing. There are three possible Probe Modes: “PRA only,” “PRB only,” and “PRA and PRB.” When the “PRA only” mode is selected, the PRA output becomes active and the output function of the I/O buffer associated with the PRA pin is inhibited. However, the input buffer portion of the I/O buffer associated with the PRA pin is still active. Any internal signal that appears on the PRA output is fed back through that input buffer to the internal Logic Modules. This could interfere with the expected function of the design during probing. Actel recommends that you use an input latch on PRA and PRB to prevent the feedback while probing. PRB will function as a normal I/O in the “PRA only” mode. The “PRB only” mode is functionally equivalent to the “PRA only” mode. PRA also functions as a normal user I/O in the “PRB only” mode. When the “PRA and PRB” mode is selected, both the PRA and PRB outputs become active and the output function of the I/O buffers associated with both pins is inhibited. However, the input buffer of the I/O buffers associated with both pins is still active. Any internal signals that appear on the PRA and PRB outputs are fed back through the input buffers to the internal Logic Modules. This could interfere with the expected function of the design while probing. 38 Programming Security Fuses Actel recommends that you use an input latch on PRA and PRB to prevent the feedback during probing. An input latch is an integral part of the I/O buffers in the RH1280 and A1280A devices. 4. The SDI input and a separate I/O buffer share the use of a single device pin. The SDI input and the input function of the I/O buffer are connected in parallel. When the Mode pin is high, both inputs are active. The same is true for DCLK. External Probe Circuit control signals sent to those pins are also sent to the internal Logic Modules. This could interfere with the expected function of the design while probing. Actel recommends that you use an input latch on SDI and DCLK to prevent the external Probe Circuit control signals from effecting the functionality of your design during probing. An input latch is an integral part of the I/O buffers in the RH1280 and A1280A devices. The output function of the I/O buffers associated with SDI and DCLK do not interfere with the function of the Probe Circuitry while in the Probe Mode. When the Mode pin is driven high, these outputs are inhibited. The I/O drivers do not interfere with the external drivers. However, these outputs are not observable in the Probe Mode. SX Security Fuse Configurations SX devices contain one Security fuse. Programming the Security fuse disables the Probe Circuitry, which disables the use of the Silicon Explorer diagnostic tools. The Debugger feature does not support SX devices. Table 4-3 summarizes the effect of programming the security fuse on the PRA and PRB pins. Table 4-3. SX Security Fuse Configurations Security PRA, PRB no Probe Circuit outputs2 yes 1 Probe Circuit disabled In the normal operating mode, all undefined device pins in a design are automatically configured as tristate outputs. 39 Legend for Table 4-3 1. If the Security fuse is programmed, the Probe Circuit is permanently disabled which disables the Debugger and Silcon Explorer diagnostic tools. 2. The PRA output and a separate I/O buffer share the use of a single device pin. The PRA output and the output function of the I/O buffer are multiplexed. The same is true for PRB. The Probe Mode that is loaded into the Mode Register will determine which output buffer is active during probing. There are three possible Probe Modes: “PRA only,” “PRB only,” and “PRA and PRB.” When the “PRA only” mode is selected, the PRA output becomes active and the output function of the I/O buffer associated with the PRA pin is inhibited. However, the input buffer portion of the I/O buffer associated with the PRA pin is still active. Any internal signal that appears on the PRA output is fed back through that input buffer to the internal Logic Modules. This could interfere with the expected function of the design during probing. Actel recommends that you use an input latch on PRA and PRB to prevent the feedback while probing. PRB will function as a normal I/O in the “PRA only” mode. The “PRB only” mode is functionally equivalent to the “PRA only” mode. PRA also functions as a normal user I/O in the “PRB only” mode. When the “PRA and PRB” mode is selected, both the PRA and PRB outputs become active and the output function of the I/O buffers associated with both pins is inhibited. However, the input buffer of the I/O buffers associated with both pins is still active. Any internal signals that appear on the PRA and PRB outputs are fed back through the input buffers to the internal Logic Modules. This could interfere with the expected function of the design while probing. Actel recommends that you use an input latch on PRA and PRB to prevent the feedback during probing. 5 Device Programming Failure Guidelines This chapter contains programming failure guidelines, Activator failure guidelines, information about testing an Activator, and information about returning failed devices. Refer to Appendix A, “Troubleshooting” on page 55 for an explanation of programming failure error messages that may be displayed during programming of an Actel device. Programming Failure Guidelines Programming failures are a normal and expected result of antifusebased FPGA design. Actel performs extensive testing to measure the characteristics of the antifuses and programs a sample of devices from every lot to ensure high programming results. However, Actel cannot guarantee that all devices will program successfully, and you should expect some programming failures. The guaranteed quality and reliability of the devices that program successfully are unrelated to the programming yield. All devices that pass the programming function are fully guaranteed to meet all electrical, timing, and radiation specifications. Device Failure Rates Commercial devices typically exhibit a 1-2% programming failure rate. If programming failures exceed the guidelines listed in the following table, contact your local sales representative or the Actel Customer Application Center at 1-800-262-1060. Sample Size Maximum Failures 13 3 31 5 63 8 100 10 41 Chapter 5: Device Programming Failure Guidelines Activator Programming Failures Note: The Activators do not support any device <0.35µm. The Activators are designed to program Actel ACT1/ACT2/ACT3/ 1200XL/3200DX/MX/SX devices. If you are experiencing a programming failure rate of greater than 2% for your devices, follow the steps below before returning the devices to Actel: 1. Check the SCSI interface and power cables to see if intermittent connections are occurring. 2. If you have access to another computer, try installing the Activator and programming software onto that computer and programming devices to see if the yield improves. 3. If the yield problem still exists, the problem could be with the Activator. Call Actel’s Customer Applications Center at 1-800-262-1060 for further assistance. Returning Failed Devices If a device fails to program, you can take the following actions: 42 1. For normal device failure rates, return parts for replacement by requesting an RMA number through Actel’s sales representatives, distributors, or customer service. 2. For device failure rates greater than those specified earlier, call the Actel Customer Applications Center at 1-800-262-1060 with information concerning any problems observed. If needed, Actel can perform a failure analysis. 6 Verifying a Device with an Activator This chapter describes how to use the Debugger tool in APSW and an Activator to functionally verify your programmed Actel device. This includes descriptions of available verification commands and command file usage and examples. Functional Verification with an Activator You do functional Verification of a device with the Debugger tool in APSW with a device placed in an Adapter Module and plugged into an Activator. Functional verification is used to test a programmed device by applying a stimulus to the input pins and observing the functional behavior at all internal nodes or nets and output pins. Functional verification is not the same as simulating; it requires a programmed chip. The output results are determined from the silicon device, not from a model stored in memory. You can perfrom functional verification two ways: you can apply stimulus to the input pins by executing command-line commands or by creating command files and reading the files into APSW. If you execute command-line commands, each command is executed before you can enter the next command. After each command is executed, output results are printed on the screen, or to a file if specified. Refer to “Debugger Command-Line Commands” on page 44 for a description of the command-line commands. If you have a large number of commands to execute, you can create a command file. A command file contains a set of commands that are executed on your device. A command file can also contain input test vectors. If you provide expected outputs with a test vector file, Debugger compares the chip output results with the expected outputs automatically. The Debugger saves any differences it finds for further analysis. Debugger then prints the output results on the screen or to a file if specified in the command file. Refer to “Using Command Files to Verify a Device” on page 48 for information about using command files. 43 Chapter 6: Verifying a Device with an Activator Running Debugger From APSW Use the following procedure to initialize Debugger and verify your device. 1. Invoke APSW. Workstation Type the following command at the prompt: apsw PC Double-click the “Windows Programming” icon in the Designer Series program group. The APSW window is displayed (see Figure 4-1 on page 28). 2. Open the design to be verified. Click Open or choose the Open command from the File menu. The Open dialog box is displayed. Type in the design name or browse to the directory that contains the “<design_name>.adb” (or .afm) file and select it. Click OK. 3. Verify that you have a programmed device placed in an Adapter Module plugged into the Activator. Click Blankcheck or choose the Blankcheck command from the Tools menu. If a “not blank” message is displayed, the device has been programmed. 4. Verify your device. Click Debugger to initialize the tool. The message “Debugger initialization complete” is displayed when the Debugger is finished loading. Execute single command-line commands or load a command file using the LoadFile command in the Command box. Refer to page 44 for information about command-line commands. Refer to “Using Command Files to Verify a Device” on page 48 for information about creating command files. Debugger Command-Line Commands You can execute command-line commands in APSW by typing the command in the Command box at the top of the APSW window and 44 Debugger Command-Line Commands pressing Enter. Table 6-1 lists the command, syntax, and function of the command. Table 6-1. Command-Line Commands and Functions Command Function assign <n> <vector_1> ... <vector_n> Assign Assigns the value <n> to each electrical node, or vector of nodes, the next time you execute the Step command. Each node must be a chip I/O or no assignment occurs. The format of <n> is as follows: 0=decimal; 0b=binary; 0h=hexadecimal; 0o=octal; “01x2”=string. You can also assign a string-type constant to a vector. Valid characters are 1, 0, Z, z, X, and x. You must enclose the character in double quotation marks. For example: assign “1Zx0” IN. comp <n> <vector_1> ... <vector_n> Comp Compares <n> to each node or vector and prints a message for each node in the list whose value is not equal to <n>. compfile “<PATH\filename>” CompFile Opens the specified file used with the Fcomp command. You must enclose the argument in double quotes. dbg-socket <n> Debg Socket Chooses the socket on the Activator 2 to use during verification. The value of <n> can be 1, 2, 3, or 4. If only 1 Adapter Module is plugged in, you do not need to use this command. define <name> <command> ... <command> Define Macro Defines a macro. When invoked, commands specified in the macro are executed. 45 Chapter 6: Verifying a Device with an Activator Table 6-1. Command-Line Commands and Functions (Continued) Command Function emit “<example_text_string>” Emit Prints its argument to the screen and log file. You must enclose the argument in double quotes. fassign <vector_1> ... <vector_n> Fassign Reads the value <n> from the input file defined by the Infile command. Assigns the value <n> to each electrical vector the next time you use the Step command. Each vector must be a chip I/O or no assignment occurs. fcomp <vector_1> ... <vector_n> Fcomp Compares <n> to each node or vector and prints a message for each node in the list whose value is not equal to <n>. The value checked is read from the next line in the file opened with the Compfile command. fprint <vector_1> ... <vector_n> Fprint Prints the current values of all nodes in the Tablist to the file opened with the Outfile command. icp <internal_node_1> <internal_node_2> ICP Used for In-Circuit-Probing with an ActionProbe. It brings <internal_node_1> out to the probe A pin. The second argument is optional. If given, <internal_node_2> is brought out to the probe B pin. infile “<PATH/infile_name>” Infile 46 Opens an input file used with the Fassign command. You must enclose the argument in double quotes. Debugger Command-Line Commands Table 6-1. Command-Line Commands and Functions (Continued) Command Function loadfile “<PATH/filename>” LoadFile Loads the specified command file and executes all the commands in the file. The PATH consists of the full path for the command file. You must enclose all commands in the command file in parentheses. outfile “<PATH/filename>” OutFile Opens the specified file used with the Fprint command. You must enclose the argument in double quotes. print <vector_1> ... <vector_n> Print Prints the values of the specified vector(s). If no vector is specified, the current values of all nodes in the Tablist are printed. repeat <n> <function> Repeat Repeats a sequence for <n> cycles. The <function> can be a verification command or a user-defined macro. step <n> Step Verifies for <n> cycles. If <n> is not specified, a default of one cycle is used. h <vector_1> ... <vector_n> Stimulus High Assigns the value logical 1 to each electrical node or vector of nodes the next time you use the Step command. Each node must be a chip I/O or no assignment occurs. 47 Chapter 6: Verifying a Device with an Activator Table 6-1. Command-Line Commands and Functions (Continued) Command Function z <vector_1> ... <vector_n> Stimulus High-Z Sets all listed nodes to Z (high impedance) the next time you use the Step command. Each node must be a chip I/O or no assignment occurs. l <vector_1> ... <vector_n> Stimulus Low Assigns the value logical 0 to each electrical node or vector of nodes the next time you use the Step command. Each node must be a chip I/O or no assignment occurs. tabadd <vector_1> ... <vector_n> TabAdd Adds the named nodes or vectors to the list of nodes printed with the Print command. You can drop names by recreating the list using the Tablist command. tablist <vector_1> ... <vector_n> TabList Initializes the Tablist to the specified nodes and vectors. If no arguments are given, prints the current contents of the Tablist. vector <name> <node list> Vector Defines a vector <name> whose elements are the listed nodes. Using Command Files to Verify a Device A command file contains a series of Debugger command-line commands that, when loaded into Debugger, are automatically executed. Use command files to run a large number of command-line commands on your device during verification. 48 Using Command Files to Verify a Device To create a command file, use a text editor or a word processor and save the file as ASCII text. You must enclose each command in the command file in parentheses. Use the LoadFile command to load a command file into Debugger. The two examples below illustrate how to create and use command files to verify a device. Refer to “Debugger Command-Line Commands” on page 44 for information about the available command-line commands. Command File Example 1 The following example shows a command file followed by an explanation of the file, an input file, an output file, and a comparison file. (vector P P0 P1 P2 P3 P4 P5 P6 P7) (vector Q Q0 Q1 Q2 Q3 Q4 Q5 Q6 Q7) (tabadd PE CEP CET UD P CLK Q TC) (infile “/designs/example/example.pat”) (outfile “/designs/example/example.out”) (compfile “/designs/example/example.cmp”) (define (clk10)(repeat 10(1 CLK)(step)(h CLK)(step)(fprint) (fcomp Q)) (define (up) (1 CET CEP) (h PE UD)(step)(clk10)) (define (down) (h PE) (1 CEP CET UD)(step)(clk10)) (define (load) (1PE CLK) (fassign P)(step)(h CLK)(step)) (load) (up) (load) (down) The first “vector” command defines eight parallel-load input bits as vector P. The second vector command defines counter outputs as vector Q. The “tabadd” command causes the signals PE, CEP, CET, UD, P, CLK, Q, and TC to be displayed or printed when you execute the “print” or “fprint” command. The “infile” command defines and opens a file containing input test vectors (see “Example Input File” on page 50). The “outfile” command defines and opens a file for receiving Debugger output results (see “Example Output File” on page 51). The “compfile” command defines and opens a file containing the expected output values to be 49 Chapter 6: Verifying a Device with an Activator compared to the actual output values (see “Example Comparison File” on page 50). The “define” commands create the following user macros: clk10. The clk10 macro provides 10 clock pulses to the CLK input, prints all of the nodes specified in the “tabadd” command to the outfile, and compares the status of the vector Q to the expected results. up. The up macro specifies the counter to count up for 10 cycles. down. The down macro specifies the counter to count down for 10 cycles. load. The load macro reads a load vector P from the infile and loads the counter. The “load,” “up,” “load,” and “down” commands execute the macros, as follows: “load” loads [00000000] into the counter, “up” cycles the counter up 10, “load” loads [11111111] into the counter, and “down” cycles the counter down 10. Example Input File This example uses the following input file (infile). 0b00000000 0b10000000 0b01000000 0b11000000 Example Comparison File This example uses the following comparison file (compfile). 00010001 10010001 01010001 01111111 10111111 00111111 11011111 01011111 10011111 00011111 11101111 50 Using Command Files to Verify a Device 01101111 10101111 Example Output File The following output file (outfile) results from the command file used in this example. 1001000000001100000010 1001000000001010000010 1001000000001110000010 1001000000001001000010 1001000000001101000010 1001000000001011000010 1001000000001111000010 1001000000001000100010 1001000000001100100010 1001000000001010100010 1000111111111011111110 1000111111111101111110 1000111111111001111110 1000111111111110111110 1000111111111010111110 1000111111111100111110 1000111111111000111110 1000111111111111011110 1000111111111011011111 1000111111111101011111 Command File Example 2 The following example is a command file for an 8-bit counter circuit. (define (clock) (emit “Clocking\n”) (h clock) (step) (l clock) (step)) (define (clear) (l clr) (step) (h clr) (step) (emit "The Counter is Cleared\n")) (vector outputs out7 out6 out5 out4 out3 out2 out1 out0) (vector inputs in7 in6 in5 in4 in3 in2 in1 in0) (emit "Enabling Counter B\n") (h cen1) (step) (clear) ; Set input signals (h in1 in3 in5 in7) (l in0 in2 in4 in6) (step) 51 Chapter 6: Verifying a Device with an Activator (print inputs outputs) (repeat 5 (clock) (print outputs)) The “define” commands create the “clock” and “clear” macros. The “vector” command defines the “inputs” and “outputs” vectors. The “emit” command writes text out to the screen. The “h” and “l” commands set particular signals to logic 1 (h) or logic 0 (l). The “print” command prints the current state of “inputs” and “outputs” vectors. The “repeat” command prints the output vector to the screen after every clock cycle. Example Output File The following output file (outfile) results from the command file used in this example. Enabling Counter The Counter is Cleared inputs= 10101010 outputs= 00000000 Clocking outputs= 00000001 Clocking outputs= 00000010 Clocking outputs= 00000011 Clocking outputs= 00000010 Clocking outputs= 00000011 52 Using Command Files to Verify a Device 53 A Troubleshooting This appendix addresses some common problems you may encounter with the Activator, Adaptec 1505A SCSI card, or APSW software. If you are still unable to resolve your problems after reading this Appendix, contact Actel’s Customer Applications Center. Driver Does Not Load under Windows Problem: The software driver does not load during start-up. Solution: Make sure that: • The 1505A card is installed properly. • The IRQ and I/O address settings match between the 1505A card and the software driver. • The software driver is the correct one. • There are no hardware conflicts. Refer to Chapter 2, “Hardware Installation on a PC” on page 7 for information. Activator This section addresses some common problems you may encounter with an Activator. Green Power Light Is Blinking Problem: The green power light is blinking after the power is turned on. Solution: A self-test has failed. Contact Actel for a replacement Activator. 55 Appendix A: Troubleshooting Activator Communication Link Down Problem: The following error message appears: ERROR: Activator communication link down. Exiting... Solution: There is a problem with the connection between the Activator and the PC, or the Activator has lost power. Check the connections (the Activator power light should be illuminated) and try re-invoking APSW. Firmware Load Failed Problem: You cannot find a contact with the programmer and the following error message appears: Firmware load failed. WARNING: Could not connect with Activator. Solution: Check that you have turned on the Activator, correctly installed the SCSI cable, and secured the SCSI cable connection to the workstation. The locking arms on the SCSI board can become misaligned. Also, verify that the device driver(s) is installed correctly. Refer to Chapter 2, “Hardware Installation on a PC” on page 7 or Chapter 3, “Hardware Installation on a Workstation” on page 19 for information about configuring drivers. Wrong Adapter Module Problem: The incorrect Adapter Module is inserted in the Activator and the following error message appears: FAILED—Wrong adapter module Solution: Remove the Adapter Module and replace it with the correct one. The design may have also been configured with a different package or device type. 56 AFM File Old Revision If the Adapter Module does not support the selected device, even if you have selected the correct package, the following message is displayed: Old revision adapter module AFM File This section addressess problems that you may encounter when opening an AFM file. AFM File Generation Problem: Generating the AFM file is taking a long time. AFM Generation Failure Problem: AFM file generation failed. Solution: Depending on device type, device utilization, and machine speed, this process could take a few minutes. If 15 minutes have passed without completion, the hard disk may be out of memory. Exit APSW and check available disk space. If there is less than 1 megabyte, free up some disk space and try generating the .afm file again. Solution: The software could not find a valid FUS file. The file may not be present or it may have been created with a release prior to ALS 1.22. You must regenerate the FUS file using Designer. Fuse This section addresses problems that you may encounter during programming. Failed Fuse Problem: The following error message appears: FAILED—fuse XXX integrity test 6, 7, or 8 Solution: This message often indicates that the device is bad. If you observe a programming failure rate in excess of 5%, contact the Actel Customer Application Center at 1-800-262-1060. 57 Appendix A: Troubleshooting Failed Programming Fuse Problem: The following error message appears: FAILED—programming fuse XXXX Solution: This message often indicates that the device is bad. If you observe a programming failure rate in excess of 5%, contact the Actel Customer Application Center at 1-800-262-1060. When an antifuse is programmed, multiple voltage pulses are applied to the VPP pin. While the pulses are applied, IPP current is checked. If the antifuse is open (unprogrammed), there will be no IPP current. The Activator can tell if the antifuse has been programmed once it detects IPP current. Pulses are applied until IPP current is detected or the maximum number of pulses is exceeded. If the antifuse does not program after the maximum number of pulses are applied, a “FAILED Programming Fuse” message is displayed on the screen and the failed antifuse number is shown. BAD fuse failures are often caused by a poor connection of the VPP pin to the socket pin. This is especially true if the part fails programming on the first antifuse. Remove the part and check for bent pins. If the pins are not bent and the other parts continue to fail with the “FAILED Programming Fuse” error, then the VPP pin of the socket could be damaged. Contact Actel’s Customer Applications Group. SCSI Controller Problem: SCSI Controller not found. Solution: The SCSI controller board has not been installed in the PC, or there is an I/O address conflict. Also, verify that the device driver(s) are installed correctly. Refer to the Hardware Installation chapter specific to your computer for information about configuring drivers. If you are working on a workstation, verify that no other APSW processes are running. Only one APSW process may run at a time. 58 Fuse Failures Fuse Failures This section describes failure messages that appear when a fuse fails to program. Check 6 Failure Once the antifuse has been programmed, the Activator addresses the same antifuse again and checks for IPP current at a lower VPP voltage. This is to make sure that the anitfuse was correctly addressed the first time and that the IPP current did not come from another source. If no current is detected with this new test, the chip fails programming and APSW/APS2 issues the “Integrity test 6” failure for the antifuse. Once again, the antifuse number that failed is displayed. Check 7 and 8 Failures This test is only performed on ACT 1 and 40MX devices. After the Activator completes the “CHECK 6” test, it then does two additional tests to make sure that an additional antifuse was not programmed mistakenly. The first test checks antifuses on the same column as the programmed antifuse, and the second test checks the same row. The tests are done by addressing these other antifuses, applying a voltage to VPP and making sure no IPP current is detected. If the tests fail (IPP current is detected), a “FUSE INTEGRITY FAILURE” failure is displayed. Error Messages This section describes general programming error messages that might be displayed. Integrity Test Incorrectly programmed fuses, like the Check 7 and 8 failures above, appear in the following format: Integrity test <test type>. <test number> This message indicates that the device is a programming reject. Actel will replace devices that fail programming. 59 Fuse Current Sense Test This test is not performed on ACT 1 or 40MX devices. This test ensures that a logic module output is not inadvertently programmed to GND or VCC. The error message’s format is the following: Fuse <fuse number>, current sense test <test number> Not Blank If the device has already been programmed and programming is attempted, the following message is displayed: Not blank B AVI File Description The AVI file is a log file generated while an Actel FPGA is programmed. The file contains information about the number of VPP pulses applied to each fuse to program the fuse and the programming current sensed through each fuse. If a programming failure occurs, the AVI file contains information about the programming failure mode. A new AVI file is generated each time the programming sequence begins. If you want to save an AVI file, you must rename it before restarting the programming sequence. The following excerpt shows an example AVI file: ************************************************************* ; FILEID AVI \example.avi ; PROGRAM Activator (tm) 2 Programming System 3.1.1 ; VAR DDFDIE c:\ACTEL/data/a1200/1280/G1280.ddf ; VAR DDFPACKAGE c:\ACTEL/data/a1200/1280/qfp172.ddf ; VAR FUS \designs\mod25\mod25.fus ; VAR AFM \designs\mod25\mod25.afm: Compressed ; VAR SIG ; ACT-FUSE: Fuse 1 ; SILICON-SIGN 4: 5F80000 FFE 600000 0 FD335C ; ICC-STANDBY:22--; IPP-STANDBY:0 ; ESBIN: 3 ; START-TIME Mon Mar 18 17:59:12 1996 ;4321 1:14611-----2:1467-----3:14610-----4:1468-----5:1468-----6:1469-----7:14611-----8:1467-----9:1464-----10:1468-----11:14610-----12:14620-----13:14610-----14:1465-----15:14615-----16:14618-----17:1469-----18:14611-----************************************************************* 61 Appendix B: AVI File Description The first thirteen lines of the file shown above contain header information. This information is obtained from both the programming file (.afm or .fus) and the unit being programmed. Each line of the AVI file header is preceded by a semicolon. The header contains: • The complete Silicon Signature (read from the device) prior to programming. • The ICC standby value of the device before it is programmed. In the example, the ICC standby of 22 corresponds to a standby of 2.2mA. • The device “esbin” number, which corresponds to the VPP used during programming. The remainder of the AVI file contains information about the programming sequence. As each fuse is programmed, a new line is added to the AVI file. The first column of numbers in the AVI file is the fuse number. A typical RH1280 design requires approximately 15700 fuses to be programmed. The AVI file would contain over 15700 lines, including header information. There are 8 additional columns in the AVI file. The 8 columns are listed in groups of 2, with each group corresponding to a socket on the Activator 2 (sockets are numbered 1-4). If the Activator 2s is used, the single socket is always recognized as socket 4. The first column in a group of 2 contains the final programming current sensed by the Activator through each fuse as it is programmed. The programming current is listed in tenths of milliamps and no decimal point appears in the number. For example, a programming current listed as 146 corresponds to current of 14.6mA. It is not unusual for different fuse types to have different programming currents. The second column in a group of 2 contains the number of VPP pulses that were required to program a specific fuse. The maximum number of programming pulses reported in the AVI file is 64464 pulses. There is an inherent variation in the number of pulses required to program a fuse depending on the fuse type. You can expect a wide distribution of VPP pulse counts. After the array-fuse programming information, test results from the “end of programming” tests executed by the Activator are stored. If any of these tests fail, the failing test is indicated in the AVI file. 62 C Activator 2 Test Procedures The following are test procedures for Activator 2/2S and programming adapters. There are no adjustable parameters on the Activator. If any test fails, the Activator or the programming adapters should be considered as nonfunctional. Return to Actel for replacement or credit. Note: You must execute the Activator test procedure outlined below from the APSW programming software, version R2-1999 or later. Equipment Required • Activator 2/2S • Programming Adapter (Optional) • PC with SCSI controller running Windows 95/98/NT4.0 • Digital Volt Meter (DVM) • Oscilloscope Test Setup 1. Set the vertical scale of the oscilloscope to 2V/div and the horizontal time base to 2µs/div. 2. Connect the positive scope probe to the Digital Volt Meter (DVM)+V and negative scope probe (ground) to DVM ground, using BNC to banana cables. 3. Set the DVM to DC volts on the 20-volt range. 63 Appendix : Activator 2 Test Procedures 4. Connect the ground wire to pin 14 or 16 of any Activator socket and to DVM ground and scope ground. 1 2 39 40 Scope Activator 2 Digital Voltmeter Figure C-1. Test Setup Execute the Test Program 1. To execute the test program, enter the following command from a DOS prompt: apsw actst:1 You need to load an .adb file to enable the test tabs. The following screen will be displayed: Figure C-2. Test Program Screen 64 Execute the Test Program To select a test, hit one of the buttons, Board Test, Current Test, Adapter Test. Board Test This test checks power supply voltage level and slew rate. Figure C-3. Board Test Screen When the test is completed, hit <OK> to stop. 65 Appendix : Activator 2 Test Procedures Current Test This section tests the Activator’s ability to sense the current through a programmed antifuse. The following window will be displayed once you select the Current Sense. Check the box to test VPP or clear the box to test VCC. VPP Testing Insert a 637 Ω (680 Ω in parallel with a 10K Ω), 2% precision resistor between pin 14 (GND) and 32 (VPP). The currents for each of the four slots are displayed every second. With the resistors plugged in, the readings should be approximately 157. Repeat this for each of the four slots. The following screen shows the testing result on slot 1. Figure C-4. VPP Testing Screen 66 Execute the Test Program Note: The reading on the sockets that have resistor(s) should be approximately 157 +/- 10. VCC Testing Insert a 637 Ω (680 Ω in parallel with a 10K Ω), 2% Precision resistor between pin 14 (GND) and 26 (VCC). The currents for each of the four slots are displayed every second. With the resistors plugged in, the readings should be approximately 076. Repeat this for each of the four slots. The following screen shows the testing result on slot 1. Figure C-5. VCC Testing Screen Note: The reading be on the sockets that have resistor(s) should be approximately 076+/- 5. 67 Appendix : Activator 2 Test Procedures Adapter Module Test This test checks socket adapter modules. Select the Adapter Test button. As the test is executed, the following screen is displayed: Figure C-6. Adapter Module Test Screen Note: The Adapter Module will fail if you insert a device in the socket on the Adapter module. Check that the Adapter Module socket is empty before executing the Adapter Module Test. 68 D Product Support Actel backs its products with various support services including Customer Service, a Customer Applications Center, a web site, an FTP site, electronic mail, and worldwide sales offices. This appendix contains information about contacting Actel and using these support services. Actel U.S. Toll-Free Line Use the Actel toll-free line to contact Actel for sales information, technical support, requests for literature about Actel and Actel products, Customer Service, investor information, and using the Action Facts service. The Actel toll-free line is (888) 99-ACTEL. Customer Service Contact Customer Service for nontechnical product support, such as product pricing, product upgrades, update information, order status, and authorization. From Northeast and North Central U.S.A., call (408) 522-4480. From Southeast and Southwest U.S.A., call (408) 522-4480. From South Central U.S.A., call (408) 522-4434. From Northwest U.S.A., call (408) 522-4434. From Canada, call (408) 522-4480. From Europe, call (408) 522-4252 or +44 (0) 1256 305600. From Japan, call (408) 522-4743. From the rest of the world, call (408) 522-4743. Fax, from anywhere in the world (408) 522-8044. 69 Appendix : Product Support Customer Applications Center Actel staffs its Customer Applications Center with highly skilled engineers who can help answer your hardware, software, and design questions. The Applications Center spends a great deal of time creating application notes and answers to FAQs. So, before you contact us, please visit our online resources. It is very likely we have already answered your question(s). Guru Automated Technical Support Guru is a web-based automated technical support system accessible through the Actel home page (http://www.actel.com/guru/). Guru provides answers to technical questions about Actel products. Many answers include diagrams, illustrations, and links to other resources on the Actel web site. Guru is available 24 hours a day, seven days a week. Web Site Actel has a World Wide Web home page where you can browse a variety of technical and nontechnical information. Use a Net browser (Netscape recommended) to access Actel’s home page. The URL is http://www.actel.com. You are welcome to share the resources provided on the Internet. Be sure to visit the “Actel User Area” on our web site, which contains information regarding products, technical services, current manuals, and release notes. FTP Site Actel has an anonymous FTP site located at ftp://ftp.actel.com. Here you can obtain library updates, software patches, design files, and data sheets. 70 Contacting the Customer Applications Center Contacting the Customer Applications Center Highly skilled engineers staff the Customer Applications Center from 7:30 A.M. to 5:00 P.M., Pacific Time, Monday through Friday. Several ways of contacting the Center follow: Electronic Mail You can communicate your technical questions to our e-mail address and receive answers back by e-mail, fax, or phone. Also, if you have design problems, you can e-mail your design files to receive assistance. We constantly monitor the e-mail account throughout the day. When sending your request to us, please be sure to include your full name, company name, and your contact information for efficient processing of your request. The technical support e-mail address is [email protected]. Telephone Our Technical Message Center answers all calls. The center retrieves information, such as your name, company name, phone number and your question, and then issues a case number. The Center then forwards the information to a queue where the first available application engineer receives the data and returns your call. The phone hours are from 7:30 A.M. to 5:00 A.M., Pacific Time, Monday through Friday. The Customer Applications Center number is (800) 262-1060. European customers can call +44 (0) 1256 305600. 71 Appendix : Product Support Worldwide Sales Offices Headquarters Actel Corporation 955 East Arques Avenue Sunnyvale, California 94086 Toll Free: 888.99.ACTEL Tel: 408.739.1010 Fax: 408.739.1540 US Sales Offices International Sales Offices California Illinois Bay Area Tel: 408.328.2200 Fax: 408.328.2358 Irvine Tel: 949.727.0470 Fax: 949.727.0476 San Diego Tel: 619.938.9860 Fax: 619.938.9887 Thousand Oaks Tel: 805.375.5769 Fax: 805.375.5749 Tel: 847.259.1501 Fax: 847.259.1572 Colorado Tel: 303.420.4335 Fax: 303.420.4336 Florida Tel: 407.677.6661 Fax: 407.677.1030 Georgia Tel: 770.831.9090 Fax: 770.831.0055 Maryland Tel: 410.381.3289 Fax: 410.290.3291 Massachusetts Tel: 978.244.3800 Fax: 978.244.3820 Minnesota Tel: 612.854.8162 Fax: 612.854.8120 North Carolina Canada Suite 203 135 Michael Cowpland Dr, Kanata, Ontario K2M 2E9 Japan EXOS Ebisu Building 4F 1-24-14 Ebisu Shibuya-ku Tokyo 150 Tel: 613.591.2074 Fax: 613.591.0348 Tel: +81 (0)3.3445.7671 Fax: +81 (0)3.3445.7668 France 361 Avenue General de Gaulle 92147 Clamart Cedex Korea 135-090, 18th Floor, Kyoung Am Building 157-27 Samsung-dong Kangnam-ku, Seoul Tel: +33 (0)1.40.83.11.00 Fax: +33 (0)1.40.94.11.04 Germany Bahnhofstrasse 15 85375 Neufahrn Tel: 919.376.5419 Fax: 919.376.5421 Tel: +49 (0)8165.9584.0 Fax: +49 (0)8165.9584.1 Pennsylvania Hong Kong Suite 2206, Parkside Pacific Place, 88 Queensway Tel: 215.830.1458 Fax: 215.706.0680 Texas Tel: 972.235.8944 Fax: 972.235.965 Tel: +011.852.2877.6226 Fax: +011.852.2918.9693 Italy Via Giovanni da Udine No. 34 20156 Milano Tel: +39 (0)2.3809.3259 Fax: +39 (0)2.3809.3260 72 Tel: +82 (0)2.555.7425 Fax: +82 (0)2.555.5779 Taiwan 4F-3, No. 75, Sec. 1, Hsin-Tai-Wu Road, Hsi-chih, Taipei, 221 Tel: +886 (0)2.698.2525 Fax: +886 (0)2.698.2548 United Kingdom Daneshill House, Lutyens Close Basingstoke, Hampshire RG24 8AG Tel: +44 (0)1256.305600 Fax: +44 (0)1256.355420 Index 1505A Card. See Adaptec AVA-1505A AT-toSCSI Adapter A Actel FTP Site 70 Manuals xiii Web Site 70 Web-Based Technical Support 70 ActionProbe Port 2 Activate Command 29 Activator ActionProbe Port 2 Activator 2 Rear Panel 2 Activator 2 Test Port Connector 4 Activator 2s DIN Power Jack 4 Activator 2s Power Supply 16, 20, 22, 25 Activator 2s Rear Panel 3 Adapter Module 3 Common Connectors 2 Connecting to an Adaptec SCSI Card 14 Power Switch 3 SCSI Port 3 SCSI Rotary Switch 3 Troubleshooting 55 Unpacking 1 Verification 43–52 Adaptec AVA-1505A AT-to-SCSI Adapter Background Information 7 Connecting an Activator 14 I/O Address Default Setting 4 Installation 7–14 Installation Steps 8 Installing into an AT Expansion Slot 9, 12 Installing Under Windows 95 8 Installing under Windows NT 12 Adaptec SCSI Card 14 Adapter Module 3, 4 Installing 17, 26 Removing 17, 26 Troubleshooting 56 ADB File 31 Add New Hardware Wizard, Windows 95 9 AFM File 31 Troubleshooting 57 Append, Command Line 15 APSW Activate Command 29 Blankcheck Command 29 Checksum Command 29 Command Box 30 Description 28 Invoking from a PC 33 Invoking from a Workstation 33 Opening a Design 33 Programming a Device 30 Programming Files 31 Assign Command 45 AT Bus 7 Expansion Slot 9, 12 AVI File 34, 61 Description 61–62 B Blankcheck Command 29 Bus AT 7 ISA 7 PCI 7 73 Index C Checksum Command 29 Command Box 30 Command File 48 Comparison File 50 Entering Commands 49 Input File 50 Loading 49 Output File 51, 52 Command Line Append 15 Commands 44 Common Connectors 2 ActionProbe Port 2 Adapter Module 3 Power Switch 3 SCSI Port 3 SCSI Rotary Switch 3 Comp Command 45 CompFile Command 45 Configuring Software Driver, Windows 95/98 10 Software Driver, Windows NT 13 Termination Resistors 11, 14 Conflict I/O Address 7, 11, 13 IRQ 7, 13 Connecting an Adaptec SCSI Card 14 Contacting Actel Customer Service 69 Electronic Mail 71 Technical Support 70 Toll-Free 69 Web-Based Technical Support 70 Conventions xii Document xii 74 Creating a Link to an Activator HP-UX 25 Solaris 23 SunOS 21 Customer Service 69 D Debugger Command 45–47 Assign 45 Comp 45 CompFile 45 Define 45 Emit 46 Fassign 46 Fcomp 46 Fprint 46 High 47 High-Z 48 ICP 46 InFile 46 LoadFile 47 Low 48 OutFile 47 Repeat 47 Socket 45 Step 47 TabAdd 48 TabList 48 Vector 48 DEF File 31 Default I/O Address 4 Define Command 45 Device Handling Guidelines 1 Handling Procedure 31 Programming 30 Index DIN Power Jack 4 Document Assumptions xii Organization xi Document Conventions xii, xii E Electronic Mail 71 Emit Command 46 Entering Commands in a Command File 49 Error Messages 59 ESD Handling Guidelines 1 Existing Adaptec SCSI Card, Setting SCSI ID 14 F Failed Device 41 Fassign Command 46 Fcomp Command 46 Fprint Command 46 FUS File 31 Fuse Failures 59 Troubleshooting 57 H Hardware Activator Rear Panel 2 Adapter Module 4 Adding under Windows 95 9 Conflict 7 High Command 47 High-Z Command 48 I I/O Address 7, 10 Conflict 11, 13 Selecting, Windows 95 8 Selecting, Windows NT 4.0 12 ICP Command 46 InFile Command 46 Installation Activator on a PC 15 Activator on a Solaris Workstation 21 Activator on a SunOS Workstation 19 Activator on an HP-UX Workstation 24 Adaptec AVA-1505 AT-to-SCSI Adapter 7–14 Adapter Module 17, 26 ASPI Driver, Windows NT 13 Background Information, Adaptec SCSI Card 7 Windows NT Driver 13 IRQ 7, 10 Conflict 11, 13 Selecting, Windows 95 8 Selecting, Windows NT 4.0 12 ISA Bus 7 L Legacy Card 7 Linking an Activator to a Workstation HP-UX 25 Solaris 23 SunOS 21 LoadFile Command 47 Loading a Command File 49 Low Command 48 O Online Help xv OutFile Command 47 P PCI Bus 7 Plug-and-Play Card 7 75 Index Power Switch 3 Product Support 69–72 Customer Applications Center 70 Customer Service 69 Electronic Mail 71 FTP Site 70 Technical Support 70 Toll-Free Line 69 Web Site 70 Program Fuse Configurations 34 Programming 34 APSW 30 Checklist 32 Error Messages 59 Failure Guidelines 41 Failure Rates, RadTolerant 41 File Types, APSW 31 Fuse Configurations 34 Fuse Failures 59 Security Fuse 34 Port 3 Rotary Switch 3, 15 Troubleshooting 58 SCSI ID, Existing SCSI Card 14 Security Fuse 34 ACT 1/40MX 35 Configurations 34 Non-ACT 1/40MX 37 PROBE 35 PROGRAM 35 SX 39 Selecting IRQ and I/O Address Windows 95 8 Windows NT 12 Silicon Signature 31 Socket Command 45 Step Command 47 T Rear Panel 2–4 ActionProbe Port 2 Adapter Module 3 Common Connectors 2 DIN Power Jack 4 Power Switch 3 SCSI Port 3 SCSI Rotary Switch 3 Test Port 4 Related Manuals xiii Repeat Command 47 TabAdd Command 48 TabList Command 48 Technical Support 70 Termination Resistors 11, 14 Test Port 4 Toll-Free Line 69 Troubleshooting 55–60 Activator 55 Adapter Module 56 AFM File 57 Fuse Failures 57, 59 Programming Error Messages 59 SCSI Controller 58 Software Driver 55 S U SCSI Unpacking an Activator 1 R 76 Index Using an Existing Adaptec SCSI Card 14 Setting SCSI ID 14 V Vector Command 48 Verification 43–52 Verifying Software Driver Install Windows 95/98 Conflict IRQ 11 Windows NT 13, 14 W Web-Based Technical Support 70 Windows Software Driver 95/98 10 NT 13 77