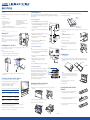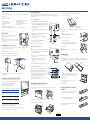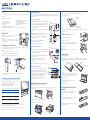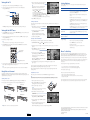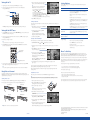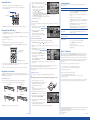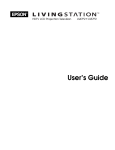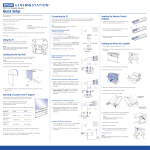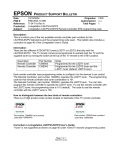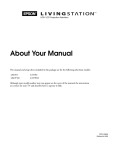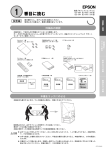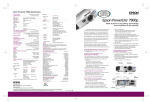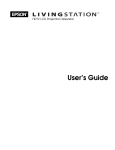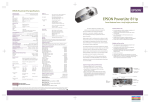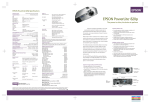Download Epson Livingstation LS57P2 User`s guide
Transcript
HDTV LCD Projection Television LS47P2 • LS57P2 Quick Setup After unpacking your TV and its accessories, follow the steps here to get it set up for viewing High Definition digital TV broadcasts. You’ll also find quick instructions for using your TV’s Photo on Demand™ system for viewing, printing, and storing your digital photos. Connecting the TV 5 Remove the cassette from its package. Then remove the red paper strip from the end. Follow these instructions to connect the HDTV tuner and CD-R/RW drive to your TV (tuner is not available in all locations). For instructions on connecting other equipment, see your TV User’s Guide. Make sure your TV is unplugged before connecting to it. 6 Position the cassette as shown below. Plastic point should face up Make sure these items are included: • • • • • • TV Set-top shelf with screws Remote control with 2 AA batteries Package of paper (20 sheets) Ink cassette CD-R/RW drive with USB cable and power cable • • • HDTV tuner, remote control, and User’s Guide (not available in all locations) Component video and audio cables (for connecting tuner; not available in all locations) Documentation kit Write down the TV’s serial number on the line below. It is located on a sticker on the back left side of the TV. Serial number __________________________________________ Connecting the HDTV Tuner 1 Slide the OUTPUT SWITCH on the back of the tuner to Y Pb Br. Back of TV 2 Connect one end of the component video cable to the Y (green), PB (blue), and PR (red) Component Input 1 connectors on the back of the TV, as shown. Be sure to match the colors of the cables to the colors of the connectors. Covered ends of the ribbon should face out 3 Connect the other end of the cable to the Y, Pb, and Pr connectors on the tuner. Audio cable 4 Connect one end of the audio cable (with red/white connectors) to the L–Audio–R connectors on the back of the TV. Lifting the TV When lifting the TV, have two people grasp it as shown, using the two handles in back and the top of the frame in front. Warning The TV is very heavy. Two people are required to lift or move the TV to avoid injury. Never move the TV and its stand together or the TV may fall and cause injury or be damaged. Installing the Set-Top Shelf The set-top shelf provides a convenient support for a center surround sound speaker or your HDTV tuner on top of the TV. The shelf can hold up to 11 lb (5 kg). Caution Don’t fold the shelf backward on its hinge or it may break. 1 Fold the shelf into an upside-down L-shape with the shorter end on top. 2 Align the holes in the shelf with the holes on the back of the TV. 7 Carefully align the cassette and its ribbon with the slot, then gently push in the cassette until it clicks into place beneath the latch. Caution You must align the cassette and its ribbon with the slot or you will damage it when you slide it in. HDTV tuner OUTPUT SWITCH RF IN L AUDIO R 5 Connect the other end of the audio cable to the L–Audio–R connectors on the tuner. 8 Flip up the ink cover and push it closed. Antenna cable 6 Connect your antenna cable to the RF IN jack on the tuner. See the tuner User’s Guide for details. Component video cable 9 Slide in the printer until it stops. 7 Plug the tuner’s power cord into an electrical outlet. 10 Push in on the printer lock as you turn it clockwise to tighten it. If it doesn’t tighten, push the printer in further and try again. Connecting the CD-R/RW Drive 11 Flip up the lock cover. Back of TV Note Caution The connectors on your CD-R/RW drive may be in different positions than shown. Make sure to lock the printer securely and close the lock cover completely or the printer won’t print. 1 Connect the square end of the included USB cable to the USB port on your external CD-R/RW drive. Loading Paper 2 Connect the flat end of the USB cable to the EXT. I/F connector on the back of the TV. 1 Open the paper cassette lid. External CD-R/RW drive 3 Connect the power cable and adapter that came with the CD-R/RW drive to the drive’s power connector and to an electrical outlet. 2 Load up to 20 sheets of paper from the included paper package. Position the paper with the shiny side face up, with the wide bordered edge facing the hinge of the cassette, and the narrow bordered end facing the open end of the cassette. Wide border USB cable 4 Turn on the CD-R/RW drive by flipping the power switch in back. Narrow border Connecting Other Equipment See your TV User’s Guide for details on connecting other equipment. 3 Using a Phillips screwdriver, secure the shelf to the TV with the four screws that came with it. Tighten the screws. Selecting a Location and TV Support Your TV is equipped with a DVI (Digital Video Interface) connector that lets you display pictures from a digital source (such as a satellite receiver or DVD player) without signal loss. Use this connection to obtain the best possible image. If your video equipment does not support DVI, connect it to one of the ports shown here. Component video (best) Shiny side up S-video (good) Caution Don’t remove the perforated borders on the paper before you print. The paper may jam or the printer may malfunction when it loads the paper. Don’t touch the shiny side of the paper or it will become discolored. Composite video (fair) 3 Close the cassette lid. The connectors on the front of the TV also let you connect a PC or game console, video camera, and headphones. Select a suitable location for your TV and follow all of its safety instructions to ensure it operates safely and effectively, as described in the User’s Guide. You can use an optional Epson TV stand to support your TV. Order part number V12H003R03 (for the LS47P2) or V12H003R02 (for the LS57P2) from your dealer. If you use your own stand, make sure it can securely support the TV as follows: Specification LS47P2 LS57P2 Width of the base (minimum) 47 inches (119 cm) 56 inches (142 cm) 4 Slide the cassette all the way into its slot, open end first, until it clicks into place. Installing the Printer Ink Cassette 5 Close the printer cover. 1 Press and release the printer cover latch to open the cover. Inserting the Remote Control Batteries 2 Flip down the printer lock cover and turn the lock counterclockwise to loosen it. It spins freely when it is unlocked. 1 Press in on the top of the battery cover on the back of the remote control. Then slide the cover down and off the remote. + Depth of the base (minimum) Weight capacity (minimum) 16 inches (41 cm) 2 Insert the batteries as shown here, making sure the + and – ends face the right way. Then push them down flat. 18 inches (46 cm) 3 Grasp the printer handle and pull the printer out as far as it goes. 331 lb (150 kg) 331 lb (150 kg) 4 Pull open the ink cover on the side of the printer. 3 Place the cover into the grooves and slide the cover all the way up until it clicks into place. Place the stand in a location that allows you access to the back of the TV and provides at least 12 inches (30 cm) of room for ventilation at the sides. You may want to secure the TV to a wall or other support so it stays upright on its stand during an earthquake or other situation. See your User’s Guide for details. continue + HDTV LCD Projection Television LS47P2 • LS57P2 Quick Setup After unpacking your TV and its accessories, follow the steps here to get it set up for viewing High Definition digital TV broadcasts. You’ll also find quick instructions for using your TV’s Photo on Demand™ system for viewing, printing, and storing your digital photos. Connecting the TV 5 Remove the cassette from its package. Then remove the red paper strip from the end. Follow these instructions to connect the HDTV tuner and CD-R/RW drive to your TV (tuner is not available in all locations). For instructions on connecting other equipment, see your TV User’s Guide. Make sure your TV is unplugged before connecting to it. 6 Position the cassette as shown below. Plastic point should face up Make sure these items are included: • • • • • • TV Set-top shelf with screws Remote control with 2 AA batteries Package of paper (20 sheets) Ink cassette CD-R/RW drive with USB cable and power cable • • • HDTV tuner, remote control, and User’s Guide (not available in all locations) Component video and audio cables (for connecting tuner; not available in all locations) Documentation kit Write down the TV’s serial number on the line below. It is located on a sticker on the back left side of the TV. Serial number __________________________________________ Connecting the HDTV Tuner 1 Slide the OUTPUT SWITCH on the back of the tuner to Y Pb Br. Back of TV 2 Connect one end of the component video cable to the Y (green), PB (blue), and PR (red) Component Input 1 connectors on the back of the TV, as shown. Be sure to match the colors of the cables to the colors of the connectors. Covered ends of the ribbon should face out 3 Connect the other end of the cable to the Y, Pb, and Pr connectors on the tuner. Audio cable 4 Connect one end of the audio cable (with red/white connectors) to the L–Audio–R connectors on the back of the TV. Lifting the TV When lifting the TV, have two people grasp it as shown, using the two handles in back and the top of the frame in front. Warning The TV is very heavy. Two people are required to lift or move the TV to avoid injury. Never move the TV and its stand together or the TV may fall and cause injury or be damaged. Installing the Set-Top Shelf The set-top shelf provides a convenient support for a center surround sound speaker or your HDTV tuner on top of the TV. The shelf can hold up to 11 lb (5 kg). Caution Don’t fold the shelf backward on its hinge or it may break. 1 Fold the shelf into an upside-down L-shape with the shorter end on top. 2 Align the holes in the shelf with the holes on the back of the TV. 7 Carefully align the cassette and its ribbon with the slot, then gently push in the cassette until it clicks into place beneath the latch. Caution You must align the cassette and its ribbon with the slot or you will damage it when you slide it in. HDTV tuner OUTPUT SWITCH RF IN L AUDIO R 5 Connect the other end of the audio cable to the L–Audio–R connectors on the tuner. 8 Flip up the ink cover and push it closed. Antenna cable 6 Connect your antenna cable to the RF IN jack on the tuner. See the tuner User’s Guide for details. Component video cable 9 Slide in the printer until it stops. 7 Plug the tuner’s power cord into an electrical outlet. 10 Push in on the printer lock as you turn it clockwise to tighten it. If it doesn’t tighten, push the printer in further and try again. Connecting the CD-R/RW Drive 11 Flip up the lock cover. Back of TV Note Caution The connectors on your CD-R/RW drive may be in different positions than shown. Make sure to lock the printer securely and close the lock cover completely or the printer won’t print. 1 Connect the square end of the included USB cable to the USB port on your external CD-R/RW drive. Loading Paper 2 Connect the flat end of the USB cable to the EXT. I/F connector on the back of the TV. 1 Open the paper cassette lid. External CD-R/RW drive 3 Connect the power cable and adapter that came with the CD-R/RW drive to the drive’s power connector and to an electrical outlet. 2 Load up to 20 sheets of paper from the included paper package. Position the paper with the shiny side face up, with the wide bordered edge facing the hinge of the cassette, and the narrow bordered end facing the open end of the cassette. Wide border USB cable 4 Turn on the CD-R/RW drive by flipping the power switch in back. Narrow border Connecting Other Equipment See your TV User’s Guide for details on connecting other equipment. 3 Using a Phillips screwdriver, secure the shelf to the TV with the four screws that came with it. Tighten the screws. Selecting a Location and TV Support Your TV is equipped with a DVI (Digital Video Interface) connector that lets you display pictures from a digital source (such as a satellite receiver or DVD player) without signal loss. Use this connection to obtain the best possible image. If your video equipment does not support DVI, connect it to one of the ports shown here. Component video (best) Shiny side up S-video (good) Caution Don’t remove the perforated borders on the paper before you print. The paper may jam or the printer may malfunction when it loads the paper. Don’t touch the shiny side of the paper or it will become discolored. Composite video (fair) 3 Close the cassette lid. The connectors on the front of the TV also let you connect a PC or game console, video camera, and headphones. Select a suitable location for your TV and follow all of its safety instructions to ensure it operates safely and effectively, as described in the User’s Guide. You can use an optional Epson TV stand to support your TV. Order part number V12H003R03 (for the LS47P2) or V12H003R02 (for the LS57P2) from your dealer. If you use your own stand, make sure it can securely support the TV as follows: Specification LS47P2 LS57P2 Width of the base (minimum) 47 inches (119 cm) 56 inches (142 cm) 4 Slide the cassette all the way into its slot, open end first, until it clicks into place. Installing the Printer Ink Cassette 5 Close the printer cover. 1 Press and release the printer cover latch to open the cover. Inserting the Remote Control Batteries 2 Flip down the printer lock cover and turn the lock counterclockwise to loosen it. It spins freely when it is unlocked. 1 Press in on the top of the battery cover on the back of the remote control. Then slide the cover down and off the remote. + Depth of the base (minimum) Weight capacity (minimum) 16 inches (41 cm) 2 Insert the batteries as shown here, making sure the + and – ends face the right way. Then push them down flat. 18 inches (46 cm) 3 Grasp the printer handle and pull the printer out as far as it goes. 331 lb (150 kg) 331 lb (150 kg) 4 Pull open the ink cover on the side of the printer. 3 Place the cover into the grooves and slide the cover all the way up until it clicks into place. Place the stand in a location that allows you access to the back of the TV and provides at least 12 inches (30 cm) of room for ventilation at the sides. You may want to secure the TV to a wall or other support so it stays upright on its stand during an earthquake or other situation. See your User’s Guide for details. continue + HDTV LCD Projection Television LS47P2 • LS57P2 Quick Setup After unpacking your TV and its accessories, follow the steps here to get it set up for viewing High Definition digital TV broadcasts. You’ll also find quick instructions for using your TV’s Photo on Demand™ system for viewing, printing, and storing your digital photos. Connecting the TV 5 Remove the cassette from its package. Then remove the red paper strip from the end. Follow these instructions to connect the HDTV tuner and CD-R/RW drive to your TV (tuner is not available in all locations). For instructions on connecting other equipment, see your TV User’s Guide. Make sure your TV is unplugged before connecting to it. 6 Position the cassette as shown below. Plastic point should face up Make sure these items are included: • • • • • • TV Set-top shelf with screws Remote control with 2 AA batteries Package of paper (20 sheets) Ink cassette CD-R/RW drive with USB cable and power cable • • • HDTV tuner, remote control, and User’s Guide (not available in all locations) Component video and audio cables (for connecting tuner; not available in all locations) Documentation kit Write down the TV’s serial number on the line below. It is located on a sticker on the back left side of the TV. Serial number __________________________________________ Connecting the HDTV Tuner 1 Slide the OUTPUT SWITCH on the back of the tuner to Y Pb Br. Back of TV 2 Connect one end of the component video cable to the Y (green), PB (blue), and PR (red) Component Input 1 connectors on the back of the TV, as shown. Be sure to match the colors of the cables to the colors of the connectors. Covered ends of the ribbon should face out 3 Connect the other end of the cable to the Y, Pb, and Pr connectors on the tuner. Audio cable 4 Connect one end of the audio cable (with red/white connectors) to the L–Audio–R connectors on the back of the TV. Lifting the TV When lifting the TV, have two people grasp it as shown, using the two handles in back and the top of the frame in front. Warning The TV is very heavy. Two people are required to lift or move the TV to avoid injury. Never move the TV and its stand together or the TV may fall and cause injury or be damaged. Installing the Set-Top Shelf The set-top shelf provides a convenient support for a center surround sound speaker or your HDTV tuner on top of the TV. The shelf can hold up to 11 lb (5 kg). Caution Don’t fold the shelf backward on its hinge or it may break. 1 Fold the shelf into an upside-down L-shape with the shorter end on top. 2 Align the holes in the shelf with the holes on the back of the TV. 7 Carefully align the cassette and its ribbon with the slot, then gently push in the cassette until it clicks into place beneath the latch. Caution You must align the cassette and its ribbon with the slot or you will damage it when you slide it in. HDTV tuner OUTPUT SWITCH RF IN L AUDIO R 5 Connect the other end of the audio cable to the L–Audio–R connectors on the tuner. 8 Flip up the ink cover and push it closed. Antenna cable 6 Connect your antenna cable to the RF IN jack on the tuner. See the tuner User’s Guide for details. Component video cable 9 Slide in the printer until it stops. 7 Plug the tuner’s power cord into an electrical outlet. 10 Push in on the printer lock as you turn it clockwise to tighten it. If it doesn’t tighten, push the printer in further and try again. Connecting the CD-R/RW Drive 11 Flip up the lock cover. Back of TV Note Caution The connectors on your CD-R/RW drive may be in different positions than shown. Make sure to lock the printer securely and close the lock cover completely or the printer won’t print. 1 Connect the square end of the included USB cable to the USB port on your external CD-R/RW drive. Loading Paper 2 Connect the flat end of the USB cable to the EXT. I/F connector on the back of the TV. 1 Open the paper cassette lid. External CD-R/RW drive 3 Connect the power cable and adapter that came with the CD-R/RW drive to the drive’s power connector and to an electrical outlet. 2 Load up to 20 sheets of paper from the included paper package. Position the paper with the shiny side face up, with the wide bordered edge facing the hinge of the cassette, and the narrow bordered end facing the open end of the cassette. Wide border USB cable 4 Turn on the CD-R/RW drive by flipping the power switch in back. Narrow border Connecting Other Equipment See your TV User’s Guide for details on connecting other equipment. 3 Using a Phillips screwdriver, secure the shelf to the TV with the four screws that came with it. Tighten the screws. Selecting a Location and TV Support Your TV is equipped with a DVI (Digital Video Interface) connector that lets you display pictures from a digital source (such as a satellite receiver or DVD player) without signal loss. Use this connection to obtain the best possible image. If your video equipment does not support DVI, connect it to one of the ports shown here. Component video (best) Shiny side up S-video (good) Caution Don’t remove the perforated borders on the paper before you print. The paper may jam or the printer may malfunction when it loads the paper. Don’t touch the shiny side of the paper or it will become discolored. Composite video (fair) 3 Close the cassette lid. The connectors on the front of the TV also let you connect a PC or game console, video camera, and headphones. Select a suitable location for your TV and follow all of its safety instructions to ensure it operates safely and effectively, as described in the User’s Guide. You can use an optional Epson TV stand to support your TV. Order part number V12H003R03 (for the LS47P2) or V12H003R02 (for the LS57P2) from your dealer. If you use your own stand, make sure it can securely support the TV as follows: Specification LS47P2 LS57P2 Width of the base (minimum) 47 inches (119 cm) 56 inches (142 cm) 4 Slide the cassette all the way into its slot, open end first, until it clicks into place. Installing the Printer Ink Cassette 5 Close the printer cover. 1 Press and release the printer cover latch to open the cover. Inserting the Remote Control Batteries 2 Flip down the printer lock cover and turn the lock counterclockwise to loosen it. It spins freely when it is unlocked. 1 Press in on the top of the battery cover on the back of the remote control. Then slide the cover down and off the remote. + Depth of the base (minimum) Weight capacity (minimum) 16 inches (41 cm) 2 Insert the batteries as shown here, making sure the + and – ends face the right way. Then push them down flat. 18 inches (46 cm) 3 Grasp the printer handle and pull the printer out as far as it goes. 331 lb (150 kg) 331 lb (150 kg) 4 Pull open the ink cover on the side of the printer. 3 Place the cover into the grooves and slide the cover all the way up until it clicks into place. Place the stand in a location that allows you access to the back of the TV and provides at least 12 inches (30 cm) of room for ventilation at the sides. You may want to secure the TV to a wall or other support so it stays upright on its stand during an earthquake or other situation. See your User’s Guide for details. continue + Turning On the TV 3 After a few seconds, the Photo screen appears. It displays the photos on your card and outlines the first one in gold: 1 Plug the TV’s power cord into an electrical outlet. The Power light comes on orange. Note If the photo viewer doesn’t come up automatically, press the Photo View button on the TV panel or remote control. 2 To turn on the TV, make sure the equipment switch on the remote control is in the TV position. Then press the Power button. • Set to TV • • Power TV STB1 STB2 VCR DVD Then press Power REC PAUSE STOP REW • SKIP PLAY Photo View Freeze FF 2 To turn on the tuner, slide the equipment switch on the remote control to the STB1 (Set-Top Box 1) position. Then press the Power button. 3 Wait until you see a message on the screen. Note 4 Press the Menu button, enter the default password (0000), and select Auto Scan to detect local channels. See the tuner User’s Guide for details. Exit The first photo is enlarged and appears on the screen. It displays for 3 seconds, then the next photo is displayed. 3 To end the slide show, press Exit. >, Select , or Select Use arrow buttons to highlight options Select 6 During printing, the Printer light flashes. When printing is finished, the Printer light turns off. Press Enter to select them 5 To select a channel, use the Ch +/– button. Or enter a channel using the number buttons and press Ch Enter. Use the – button to enter digital subchannels (for example, 28–1). Note 5 To print additional photos, repeat these steps. You can send multiple photos for printing at one time, up to 15 photos. The TV cools itself down using internal power even after you turn it off. You see a blank screen or a “No Signal” message. Turn on the video source (HDTV tuner, DVD player, etc.). Insert a disc or tape, if you’re viewing one, and press Play. Press the TV/Video button to select the video source. If you still don’t see an image, see your TV User’s Guide for more troubleshooting help. Using Photo on Demand Your TV’s Photo on Demand system lets you view photos on digital photo cards (also called memory cards) or CD-R/RW discs, print the photos on its built-in printer, and store them on CDs. Follow the quick steps below or the expanded instructions in your User’s Guide. If you see a printing error message, select Yes to check for the problem. Then follow the on-screen instructions to solve the problem and continue printing. For additional help, see your User’s Guide. To use the Epson PrivateLineSM Support service, call (800) 637-7661 and enter the PIN on the Epson PrivateLine Support card included with your documentation. This is the fastest way of speaking to a live representative, and it’s free. This service is available 6 AM to 6 PM, Pacific Time, Monday through Friday, for the duration of your warranty period. • • U.S.: (562) 276-4394, 6 AM to 6 PM, Pacific Time, Monday through Friday Canada: (905) 709-3839, 6 AM to 6 PM, Pacific Time, Monday through Friday Toll or long distance charges may apply. Storing Photos on a CD Before you call, please have the following information ready: Before you save photos on a CD, make sure the external CD-R/RW drive is plugged in and turned on. • • • Note 1 Make sure the TV is turned on, the Power light is green and not flashing, and the Card light is off. 1 Press the eject button on the drive to open the tray. 2 Insert your photo card in the appropriate slot on the TV’s front panel. The Card light turns on. 2 Place a new, blank CD-R/RW disc on the tray with the label side facing up. Make sure the disc lays flat in the tray. SmartMedia® card Epson provides technical assistance through the World Wide Web 24 hours a day. From the Internet, you can reach Epson’s product support page at http://support.epson.com. After selecting your product, you can access troubleshooting information, download product documentation, and receive technical advice through e-mail. When you’re finished printing, remove the borders from the edges of your photo by bending them back and forth and tearing them off. Make sure that your disc can be written to at 4X speed. Some high-speed discs don’t support 4X writiing, so check your disc specifications before inserting it into the drive. See your User’s Guide for additional details on supported discs and formats. Inserting a Photo Card Where To Get Help You may also speak with a TV support specialist by dialing one of these numbers: When you want to operate the TV again, slide the equipment switch on the remote control back to the TV position. CompactFlash® card The TV’s fan keeps running when the TV is turned off. 2 If you want to print your photo cropped, zoom into it as described above. Only the part you see on the screen will be printed. Select 5 When the TV is warming up or cooling down (the Power light is flashing), you can’t use the buttons. When the Power light stays lit green or orange, the buttons are operable. Check the cable connections. To print multiple copies, press Next > until the number in the Copies box is correct. Then press Enter. After a moment, printing starts. Next Rotate 4 The buttons on the TV panel don’t work. to highlight the photo you want to print. 4 To print one copy of the photo, press Enter. 3 If the Power light is red, you may have a problem with the TV, depending on the state of the Lamp light. See your TV User’s Guide for details. 3 Press the Print button on the TV panel or remote control. You see the Print Settings screen: Print 2 Check that the power cord is connected securely. If the Power light is flashing green, the TV is warming up. When it stops flashing and remains green, the TV is ready. 1 Press Prev. <, Next If you see a blank screen or a “No Signal” message, see “Solving Problems” in the far-right column. 1 Make sure your electrical outlet is working and isn’t controlled by a switch or timer. You can view your photos automatically, for a few seconds each, by running a slide show. You can view all the photos or just selected ones. You can print one photo at a time from a digital photo card (memory card) or CD-R/RW. Enter Make sure you slide the equipment switch on the remote control to the TV position before pressing the Power button. To turn on the HDTV tuner, slide the switch to the STB1 position. Viewing a Slide Show Selecting a Photo and Printing It Prev. The power won’t come on. If the Power light is flashing orange, the TV is cooling down. When it stops flashing and lights orange, you can unplug it or press the Power button to turn it on. 2 To view all your photos in a slide show, press Enter to select View Slide Show. 1 Press the TV/Video button on the remote control until COMPONENT1 displays on the screen. This shows that the HDTV tuner is selected as the input source. Photo Zoom Solution 1 Press the 2 button on the remote control. The Slide Show menu on the left of the screen opens: Turning On the HDTV Tuner Menu Problem Print The Power light flashes green while the TV warms up. Wait for it to stop flashing and remain green. Photo View Freeze If you have problems setting up your TV, see the suggestions here. For additional troubleshooting advice, see your TV User’s Guide. 4 Press the Exit button when you’re done. Exit Menu To select a different photo, press the Prev. <, Next >, Select , or Select button. To enlarge a photo, press the Enter button. To zoom into the photo further, press the Photo Zoom + button. Use the Prev. <, Next >, Select , and Select buttons to adjust the viewing position. Press Photo Zoom – to zoom back out. To rotate a photo, press the Rotate button when the photo isn’t zoomed. Solving Problems Product name (Epson Livingstation LS47P2 or LS57P2) Product serial number (located on the back left side of the TV or on the front of this sheet) Description of the problem You can purchase supplies and accessories from your dealer or from Epson. Call (800) 873-7766 or visit the Epson StoreSM at www.epsonstore.com (U.S. sales only). In Canada, please call (800) 463-7766 for dealer referral. 3 Press the eject button again to close the tray. Caution Always use the eject button to open and close the tray. Pushing in the tray may damage the drive and your disc. Metal contacts face down Memory Stick® 4 Press the 3 button on the remote control to open the CD-R/RW Writer menu. SD/MultiMediaCardTM 5 To write all of the photos on your digital photo card to the CD, press Enter to select Write to CD-R/RW. 6 You see a confirmation message. Press Enter to select Yes or press Exit to cancel. 7 You see a writing confirmation message while your photos are written to the CD and the drive light flashes. Note When it’s finished, the CD tray opens and you see a completion message. Press Enter. Memory Stick PRO™ and PRO Duo™ cards are not supported at this time. Epson is a registered trademark and Livingstation is a trademark of Seiko Epson Corporation. Epson Store and PrivateLine are service marks and Photo on Demand is a trademark of Epson America, Inc. General Notice: Other product names used herein are for identification purposes only and may be trademarks of their respective owners. Epson disclaims any and all rights in those marks. © 2004 Epson America, Inc. 8/04 continue Printed in USA CPD-18297R1 Turning On the TV 3 After a few seconds, the Photo screen appears. It displays the photos on your card and outlines the first one in gold: 1 Plug the TV’s power cord into an electrical outlet. The Power light comes on orange. Note If the photo viewer doesn’t come up automatically, press the Photo View button on the TV panel or remote control. 2 To turn on the TV, make sure the equipment switch on the remote control is in the TV position. Then press the Power button. • Set to TV • • Power TV STB1 STB2 VCR DVD Then press Power REC PAUSE STOP REW • SKIP PLAY Photo View Freeze FF 2 To turn on the tuner, slide the equipment switch on the remote control to the STB1 (Set-Top Box 1) position. Then press the Power button. 3 Wait until you see a message on the screen. Note 4 Press the Menu button, enter the default password (0000), and select Auto Scan to detect local channels. See the tuner User’s Guide for details. Exit The first photo is enlarged and appears on the screen. It displays for 3 seconds, then the next photo is displayed. 3 To end the slide show, press Exit. >, Select , or Select Use arrow buttons to highlight options Select 6 During printing, the Printer light flashes. When printing is finished, the Printer light turns off. Press Enter to select them 5 To select a channel, use the Ch +/– button. Or enter a channel using the number buttons and press Ch Enter. Use the – button to enter digital subchannels (for example, 28–1). Note 5 To print additional photos, repeat these steps. You can send multiple photos for printing at one time, up to 15 photos. The TV cools itself down using internal power even after you turn it off. You see a blank screen or a “No Signal” message. Turn on the video source (HDTV tuner, DVD player, etc.). Insert a disc or tape, if you’re viewing one, and press Play. Press the TV/Video button to select the video source. If you still don’t see an image, see your TV User’s Guide for more troubleshooting help. Using Photo on Demand Your TV’s Photo on Demand system lets you view photos on digital photo cards (also called memory cards) or CD-R/RW discs, print the photos on its built-in printer, and store them on CDs. Follow the quick steps below or the expanded instructions in your User’s Guide. If you see a printing error message, select Yes to check for the problem. Then follow the on-screen instructions to solve the problem and continue printing. For additional help, see your User’s Guide. To use the Epson PrivateLineSM Support service, call (800) 637-7661 and enter the PIN on the Epson PrivateLine Support card included with your documentation. This is the fastest way of speaking to a live representative, and it’s free. This service is available 6 AM to 6 PM, Pacific Time, Monday through Friday, for the duration of your warranty period. • • U.S.: (562) 276-4394, 6 AM to 6 PM, Pacific Time, Monday through Friday Canada: (905) 709-3839, 6 AM to 6 PM, Pacific Time, Monday through Friday Toll or long distance charges may apply. Storing Photos on a CD Before you call, please have the following information ready: Before you save photos on a CD, make sure the external CD-R/RW drive is plugged in and turned on. • • • Note 1 Make sure the TV is turned on, the Power light is green and not flashing, and the Card light is off. 1 Press the eject button on the drive to open the tray. 2 Insert your photo card in the appropriate slot on the TV’s front panel. The Card light turns on. 2 Place a new, blank CD-R/RW disc on the tray with the label side facing up. Make sure the disc lays flat in the tray. SmartMedia® card Epson provides technical assistance through the World Wide Web 24 hours a day. From the Internet, you can reach Epson’s product support page at http://support.epson.com. After selecting your product, you can access troubleshooting information, download product documentation, and receive technical advice through e-mail. When you’re finished printing, remove the borders from the edges of your photo by bending them back and forth and tearing them off. Make sure that your disc can be written to at 4X speed. Some high-speed discs don’t support 4X writiing, so check your disc specifications before inserting it into the drive. See your User’s Guide for additional details on supported discs and formats. Inserting a Photo Card Where To Get Help You may also speak with a TV support specialist by dialing one of these numbers: When you want to operate the TV again, slide the equipment switch on the remote control back to the TV position. CompactFlash® card The TV’s fan keeps running when the TV is turned off. 2 If you want to print your photo cropped, zoom into it as described above. Only the part you see on the screen will be printed. Select 5 When the TV is warming up or cooling down (the Power light is flashing), you can’t use the buttons. When the Power light stays lit green or orange, the buttons are operable. Check the cable connections. To print multiple copies, press Next > until the number in the Copies box is correct. Then press Enter. After a moment, printing starts. Next Rotate 4 The buttons on the TV panel don’t work. to highlight the photo you want to print. 4 To print one copy of the photo, press Enter. 3 If the Power light is red, you may have a problem with the TV, depending on the state of the Lamp light. See your TV User’s Guide for details. 3 Press the Print button on the TV panel or remote control. You see the Print Settings screen: Print 2 Check that the power cord is connected securely. If the Power light is flashing green, the TV is warming up. When it stops flashing and remains green, the TV is ready. 1 Press Prev. <, Next If you see a blank screen or a “No Signal” message, see “Solving Problems” in the far-right column. 1 Make sure your electrical outlet is working and isn’t controlled by a switch or timer. You can view your photos automatically, for a few seconds each, by running a slide show. You can view all the photos or just selected ones. You can print one photo at a time from a digital photo card (memory card) or CD-R/RW. Enter Make sure you slide the equipment switch on the remote control to the TV position before pressing the Power button. To turn on the HDTV tuner, slide the switch to the STB1 position. Viewing a Slide Show Selecting a Photo and Printing It Prev. The power won’t come on. If the Power light is flashing orange, the TV is cooling down. When it stops flashing and lights orange, you can unplug it or press the Power button to turn it on. 2 To view all your photos in a slide show, press Enter to select View Slide Show. 1 Press the TV/Video button on the remote control until COMPONENT1 displays on the screen. This shows that the HDTV tuner is selected as the input source. Photo Zoom Solution 1 Press the 2 button on the remote control. The Slide Show menu on the left of the screen opens: Turning On the HDTV Tuner Menu Problem Print The Power light flashes green while the TV warms up. Wait for it to stop flashing and remain green. Photo View Freeze If you have problems setting up your TV, see the suggestions here. For additional troubleshooting advice, see your TV User’s Guide. 4 Press the Exit button when you’re done. Exit Menu To select a different photo, press the Prev. <, Next >, Select , or Select button. To enlarge a photo, press the Enter button. To zoom into the photo further, press the Photo Zoom + button. Use the Prev. <, Next >, Select , and Select buttons to adjust the viewing position. Press Photo Zoom – to zoom back out. To rotate a photo, press the Rotate button when the photo isn’t zoomed. Solving Problems Product name (Epson Livingstation LS47P2 or LS57P2) Product serial number (located on the back left side of the TV or on the front of this sheet) Description of the problem You can purchase supplies and accessories from your dealer or from Epson. Call (800) 873-7766 or visit the Epson StoreSM at www.epsonstore.com (U.S. sales only). In Canada, please call (800) 463-7766 for dealer referral. 3 Press the eject button again to close the tray. Caution Always use the eject button to open and close the tray. Pushing in the tray may damage the drive and your disc. Metal contacts face down Memory Stick® 4 Press the 3 button on the remote control to open the CD-R/RW Writer menu. SD/MultiMediaCardTM 5 To write all of the photos on your digital photo card to the CD, press Enter to select Write to CD-R/RW. 6 You see a confirmation message. Press Enter to select Yes or press Exit to cancel. 7 You see a writing confirmation message while your photos are written to the CD and the drive light flashes. Note When it’s finished, the CD tray opens and you see a completion message. Press Enter. Memory Stick PRO™ and PRO Duo™ cards are not supported at this time. Epson is a registered trademark and Livingstation is a trademark of Seiko Epson Corporation. Epson Store and PrivateLine are service marks and Photo on Demand is a trademark of Epson America, Inc. General Notice: Other product names used herein are for identification purposes only and may be trademarks of their respective owners. Epson disclaims any and all rights in those marks. © 2004 Epson America, Inc. 8/04 continue Printed in USA CPD-18297R1 Turning On the TV 3 After a few seconds, the Photo screen appears. It displays the photos on your card and outlines the first one in gold: 1 Plug the TV’s power cord into an electrical outlet. The Power light comes on orange. Note If the photo viewer doesn’t come up automatically, press the Photo View button on the TV panel or remote control. 2 To turn on the TV, make sure the equipment switch on the remote control is in the TV position. Then press the Power button. • Set to TV • • Power TV STB1 STB2 VCR DVD Then press Power REC PAUSE STOP REW • SKIP PLAY Photo View Freeze FF 2 To turn on the tuner, slide the equipment switch on the remote control to the STB1 (Set-Top Box 1) position. Then press the Power button. 3 Wait until you see a message on the screen. Note 4 Press the Menu button, enter the default password (0000), and select Auto Scan to detect local channels. See the tuner User’s Guide for details. Exit The first photo is enlarged and appears on the screen. It displays for 3 seconds, then the next photo is displayed. 3 To end the slide show, press Exit. >, Select , or Select Use arrow buttons to highlight options Select 6 During printing, the Printer light flashes. When printing is finished, the Printer light turns off. Press Enter to select them 5 To select a channel, use the Ch +/– button. Or enter a channel using the number buttons and press Ch Enter. Use the – button to enter digital subchannels (for example, 28–1). Note 5 To print additional photos, repeat these steps. You can send multiple photos for printing at one time, up to 15 photos. The TV cools itself down using internal power even after you turn it off. You see a blank screen or a “No Signal” message. Turn on the video source (HDTV tuner, DVD player, etc.). Insert a disc or tape, if you’re viewing one, and press Play. Press the TV/Video button to select the video source. If you still don’t see an image, see your TV User’s Guide for more troubleshooting help. Using Photo on Demand Your TV’s Photo on Demand system lets you view photos on digital photo cards (also called memory cards) or CD-R/RW discs, print the photos on its built-in printer, and store them on CDs. Follow the quick steps below or the expanded instructions in your User’s Guide. If you see a printing error message, select Yes to check for the problem. Then follow the on-screen instructions to solve the problem and continue printing. For additional help, see your User’s Guide. To use the Epson PrivateLineSM Support service, call (800) 637-7661 and enter the PIN on the Epson PrivateLine Support card included with your documentation. This is the fastest way of speaking to a live representative, and it’s free. This service is available 6 AM to 6 PM, Pacific Time, Monday through Friday, for the duration of your warranty period. • • U.S.: (562) 276-4394, 6 AM to 6 PM, Pacific Time, Monday through Friday Canada: (905) 709-3839, 6 AM to 6 PM, Pacific Time, Monday through Friday Toll or long distance charges may apply. Storing Photos on a CD Before you call, please have the following information ready: Before you save photos on a CD, make sure the external CD-R/RW drive is plugged in and turned on. • • • Note 1 Make sure the TV is turned on, the Power light is green and not flashing, and the Card light is off. 1 Press the eject button on the drive to open the tray. 2 Insert your photo card in the appropriate slot on the TV’s front panel. The Card light turns on. 2 Place a new, blank CD-R/RW disc on the tray with the label side facing up. Make sure the disc lays flat in the tray. SmartMedia® card Epson provides technical assistance through the World Wide Web 24 hours a day. From the Internet, you can reach Epson’s product support page at http://support.epson.com. After selecting your product, you can access troubleshooting information, download product documentation, and receive technical advice through e-mail. When you’re finished printing, remove the borders from the edges of your photo by bending them back and forth and tearing them off. Make sure that your disc can be written to at 4X speed. Some high-speed discs don’t support 4X writiing, so check your disc specifications before inserting it into the drive. See your User’s Guide for additional details on supported discs and formats. Inserting a Photo Card Where To Get Help You may also speak with a TV support specialist by dialing one of these numbers: When you want to operate the TV again, slide the equipment switch on the remote control back to the TV position. CompactFlash® card The TV’s fan keeps running when the TV is turned off. 2 If you want to print your photo cropped, zoom into it as described above. Only the part you see on the screen will be printed. Select 5 When the TV is warming up or cooling down (the Power light is flashing), you can’t use the buttons. When the Power light stays lit green or orange, the buttons are operable. Check the cable connections. To print multiple copies, press Next > until the number in the Copies box is correct. Then press Enter. After a moment, printing starts. Next Rotate 4 The buttons on the TV panel don’t work. to highlight the photo you want to print. 4 To print one copy of the photo, press Enter. 3 If the Power light is red, you may have a problem with the TV, depending on the state of the Lamp light. See your TV User’s Guide for details. 3 Press the Print button on the TV panel or remote control. You see the Print Settings screen: Print 2 Check that the power cord is connected securely. If the Power light is flashing green, the TV is warming up. When it stops flashing and remains green, the TV is ready. 1 Press Prev. <, Next If you see a blank screen or a “No Signal” message, see “Solving Problems” in the far-right column. 1 Make sure your electrical outlet is working and isn’t controlled by a switch or timer. You can view your photos automatically, for a few seconds each, by running a slide show. You can view all the photos or just selected ones. You can print one photo at a time from a digital photo card (memory card) or CD-R/RW. Enter Make sure you slide the equipment switch on the remote control to the TV position before pressing the Power button. To turn on the HDTV tuner, slide the switch to the STB1 position. Viewing a Slide Show Selecting a Photo and Printing It Prev. The power won’t come on. If the Power light is flashing orange, the TV is cooling down. When it stops flashing and lights orange, you can unplug it or press the Power button to turn it on. 2 To view all your photos in a slide show, press Enter to select View Slide Show. 1 Press the TV/Video button on the remote control until COMPONENT1 displays on the screen. This shows that the HDTV tuner is selected as the input source. Photo Zoom Solution 1 Press the 2 button on the remote control. The Slide Show menu on the left of the screen opens: Turning On the HDTV Tuner Menu Problem Print The Power light flashes green while the TV warms up. Wait for it to stop flashing and remain green. Photo View Freeze If you have problems setting up your TV, see the suggestions here. For additional troubleshooting advice, see your TV User’s Guide. 4 Press the Exit button when you’re done. Exit Menu To select a different photo, press the Prev. <, Next >, Select , or Select button. To enlarge a photo, press the Enter button. To zoom into the photo further, press the Photo Zoom + button. Use the Prev. <, Next >, Select , and Select buttons to adjust the viewing position. Press Photo Zoom – to zoom back out. To rotate a photo, press the Rotate button when the photo isn’t zoomed. Solving Problems Product name (Epson Livingstation LS47P2 or LS57P2) Product serial number (located on the back left side of the TV or on the front of this sheet) Description of the problem You can purchase supplies and accessories from your dealer or from Epson. Call (800) 873-7766 or visit the Epson StoreSM at www.epsonstore.com (U.S. sales only). In Canada, please call (800) 463-7766 for dealer referral. 3 Press the eject button again to close the tray. Caution Always use the eject button to open and close the tray. Pushing in the tray may damage the drive and your disc. Metal contacts face down Memory Stick® 4 Press the 3 button on the remote control to open the CD-R/RW Writer menu. SD/MultiMediaCardTM 5 To write all of the photos on your digital photo card to the CD, press Enter to select Write to CD-R/RW. 6 You see a confirmation message. Press Enter to select Yes or press Exit to cancel. 7 You see a writing confirmation message while your photos are written to the CD and the drive light flashes. Note When it’s finished, the CD tray opens and you see a completion message. Press Enter. Memory Stick PRO™ and PRO Duo™ cards are not supported at this time. Epson is a registered trademark and Livingstation is a trademark of Seiko Epson Corporation. Epson Store and PrivateLine are service marks and Photo on Demand is a trademark of Epson America, Inc. General Notice: Other product names used herein are for identification purposes only and may be trademarks of their respective owners. Epson disclaims any and all rights in those marks. © 2004 Epson America, Inc. 8/04 continue Printed in USA CPD-18297R1