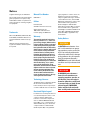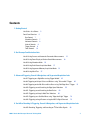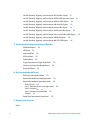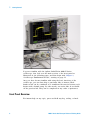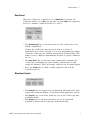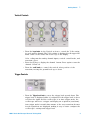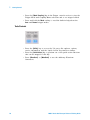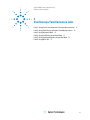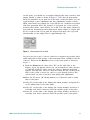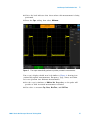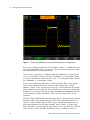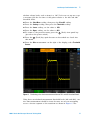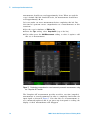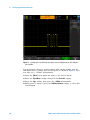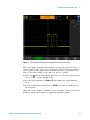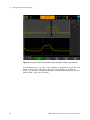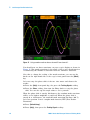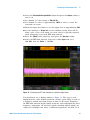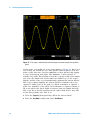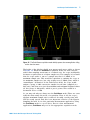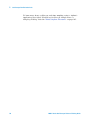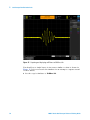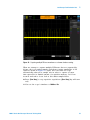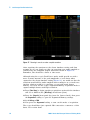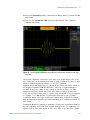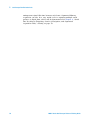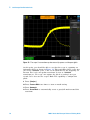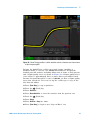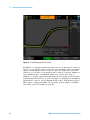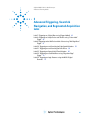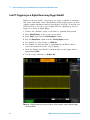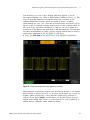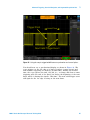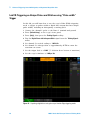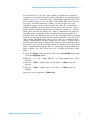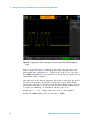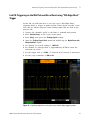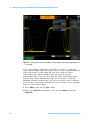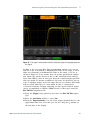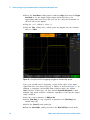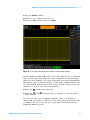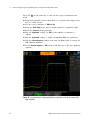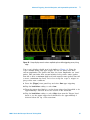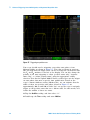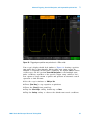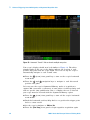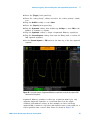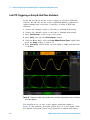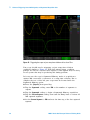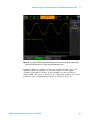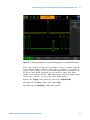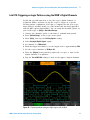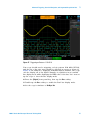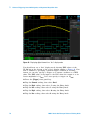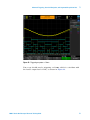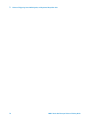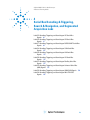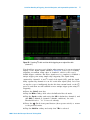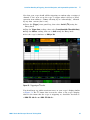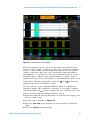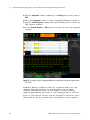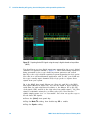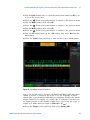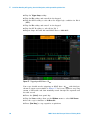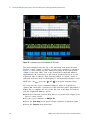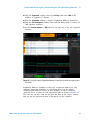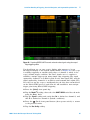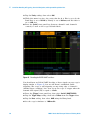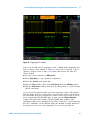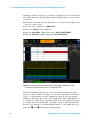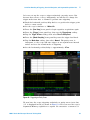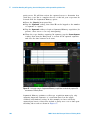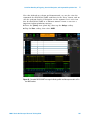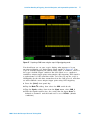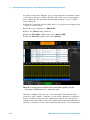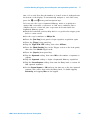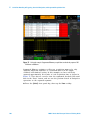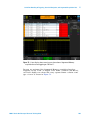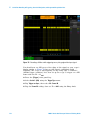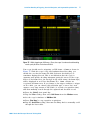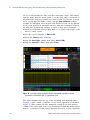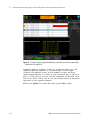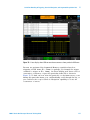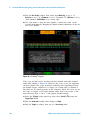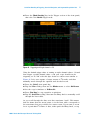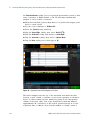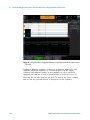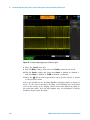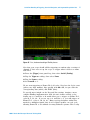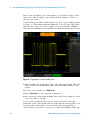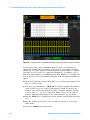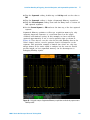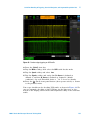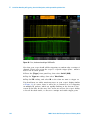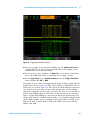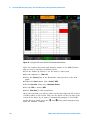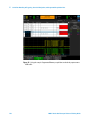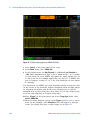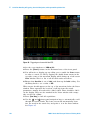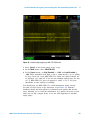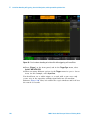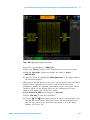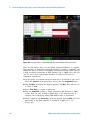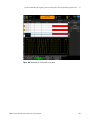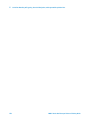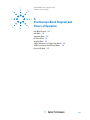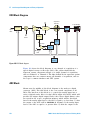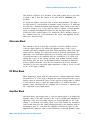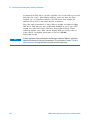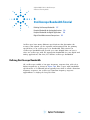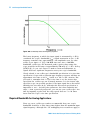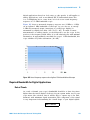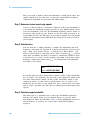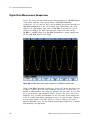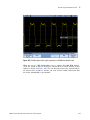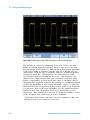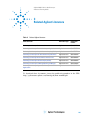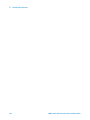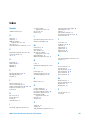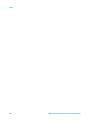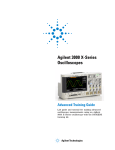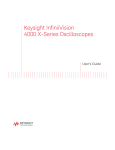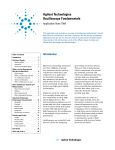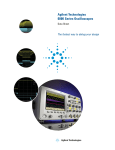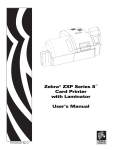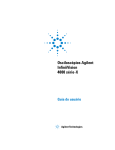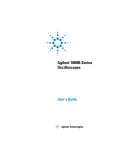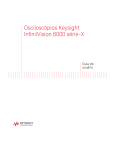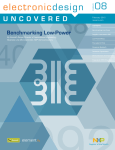Download Agilent Technologies 4000 X Technical data
Transcript
Agilent 4000 X-Series Oscilloscopes Advanced Training Guide Lab guide and tutorial for making advanced oscilloscope measurements using an Agilent 4000 X- Series oscilloscope with the DSOXEDK training kit. s1 Notices © Agilent Technologies, Inc. 2008-2012 Manual Part Number The copyright on this instructional material grants you permission to reprint, modify, and distribute in whole or in part the document for the purpose of training on Agilent test equipment. 54702-97011 Edition November, 2012 Available in electronic format only Trademarks Microsoft®, MS-DOS®, Windows®, Windows 2000®, and Windows XP® are U.S. registered trademarks of Microsoft Corporation. Adobe®, Acrobat®, and the Acrobat Logo® are trademarks of Adobe Systems Incorporated. Agilent Technologies, Inc. 1900 Garden of the Gods Road Colorado Springs, CO 80907 USA agency regulation or contract clause. Use, duplication or disclosure of Software is subject to Agilent Technologies’ standard commercial license terms, and non-DOD Departments and Agencies of the U.S. Government will receive no greater than Restricted Rights as defined in FAR 52.227-19(c)(1-2) (June 1987). U.S. Government users will receive no greater than Limited Rights as defined in FAR 52.227-14 (June 1987) or DFAR 252.227-7015 (b)(2) (November 1995), as applicable in any technical data. Warranty The material contained in this document is provided “as is,” and is subject to being changed, without notice, in future editions. Further, to the maximum extent permitted by applicable law, Agilent disclaims all warranties, either express or implied, with regard to this manual and any information contained herein, including but not limited to the implied warranties of merchantability and fitness for a particular purpose. Agilent shall not be liable for errors or for incidental or consequential damages in connection with the furnishing, use, or performance of this document or of any information contained herein. Should Agilent and the user have a separate written agreement with warranty terms covering the material in this document that conflict with these terms, the warranty terms in the separate agreement shall control. Technology Licenses The hardware and/or software described in this document are furnished under a license and may be used or copied only in accordance with the terms of such license. Restricted Rights Legend If software is for use in the performance of a U.S. Government prime contract or subcontract, Software is delivered and licensed as “Commercial computer software” as defined in DFAR 252.227-7014 (June 1995), or as a “commercial item” as defined in FAR 2.101(a) or as “Restricted computer software” as defined in FAR 52.227-19 (June 1987) or any equivalent Safety Notices CAUTION A CAUTION notice denotes a hazard. It calls attention to an operating procedure, practice, or the like that, if not correctly performed or adhered to, could result in damage to the product or loss of important data. Do not proceed beyond a CAUTION notice until the indicated conditions are fully understood and met. WA R N I N G A WARNING notice denotes a hazard. It calls attention to an operating procedure, practice, or the like that, if not correctly performed or adhered to, could result in personal injury or death. Do not proceed beyond a WARNING notice until the indicated conditions are fully understood and met. Contents 1 Getting Started Lab Guide—At a Glance 5 Front Panel Overview 6 Run Control 7 Waveform Controls 7 Horizontal Controls 8 Vertical Controls 9 Trigger Controls 9 Tools Controls 10 2 Oscilloscope Familiarization Labs Lab #1: Using Cursors and Automatic Parametric Measurements Lab #2: Using Zoom Display to Perform Gated Measurements Lab #3: Using Waveform Math 19 23 Lab #4: Using Peak Detect Acquisition Mode 27 Lab #5: Using Segmented Memory Acquisition Mode Lab #6: Using Mask Test 12 31 37 3 Advanced Triggering, Search & Navigation, and Segmented Acquisition Labs Lab #7: Triggering on a Digital Burst using Trigger Holdoff 42 Lab #8: Triggering on Unique Pulses and Glitches using “Pulse-width” Trigger 46 Lab #9: Triggering on the Nth Pulse within a Burst using “Nth Edge Burst” Trigger Lab #10: Triggering on and Searching for Edge Speed Violations Lab #11: Triggering on and Searching for Runt Pulses Lab #12: Triggering on Setup & Hold Time Violations 51 53 60 66 Lab #13: Triggering on a Qualified Burst using “Edge then Edge” Trigger 70 Lab #14: Triggering on Logic Patterns using the MSO’s Digital Channels 73 4 Serial Bus Decoding & Triggering, Search & Navigation, and Segmented Acquisition Labs Lab #15: Decoding, Triggering, and Searching on I2C Serial Bus Signals 4000 X-Series Oscilloscopes Advanced Training Guide 80 3 Lab #16: Decoding, Triggering, and Searching on SPI Serial Bus Signals 87 Lab #17: Decoding, Triggering, and Searching on RS232/UART Serial Bus Signals Lab #18: Decoding, Triggering, and Searching on CAN Serial Bus Signals 102 Lab #19: Decoding, Triggering, and Searching on LIN Serial Bus Signals 110 Lab #20: Decoding, Triggering, and Searching on I2S Serial Bus Signals 118 Lab #21: Decoding, Triggering, and Searching on FlexRay Serial Bus Signals 125 Lab #22: Decoding, Triggering, and Searching on Universal Serial Bus (USB) Signals Lab #23: Decoding, Triggering, and Searching on ARINC 429 Signals 94 132 139 Lab #24: Decoding, Triggering, and Searching on MIL-STD-1553 Signals 144 A Oscilloscope Block Diagram and Theory of Operation DSO Block Diagram ADC Block 152 152 Attenuator Block 153 DC Offset Block 153 Amplifier Block 153 Trigger Comparator and Trigger Logic Blocks 154 Timebase and Acquisition Memory Blocks Display DSP Block 154 155 B Oscilloscope Bandwidth Tutorial Defining Oscilloscope Bandwidth 157 Required Bandwidth for Analog Applications 158 Required Bandwidth for Digital Applications 159 Rule of Thumb 159 Step 1: Determine fastest actual edge speeds 160 Step 2: Calculate fknee 160 Step 3: Calculate scope bandwidth Example 161 160 Digital Clock Measurement Comparisons 162 C Related Agilent Literature Index 4 4000 X-Series Oscilloscopes Advanced Training Guide Agilent 4000 X-Series Oscilloscopes Advanced Training Guide 1 Getting Started Lab Guide—At a Glance 5 Front Panel Overview 6 Lab Guide—At a Glance This advanced oscilloscope training guide and tutorial is intended to be used with Agilent Technologies InfiniiVision 4000 X- Series oscilloscopes (DSO and MSO models) that are licensed with the Oscilloscope Education Training Kit (DSOXEDK). When licensed with this training kit, 4000 X- Series oscilloscopes are able to generate a broad range of built- in training signals. The built- in training signals can be probed by simply connecting a standard 10:1 passive probe between channel- 1’s input BNC and the front panel terminal labeled “Demo 1”, and another probe between channel- 2’s input BNC and the terminal labeled “Demo 2” as shown on the next page. To turn on specific training signals for each of the labs documented in this training guide, simply: 1 Press the scope’s front panel [Help] key. 2 Press the Training Signals sofkey. 3 Turn the Entry knob to select the appropriate training signal, or use the all new touchscreen interface to select a signal directly. 4 Press the Output softkey to enable the training signal output on the Demo terminal(s). The signal will also begin output when double pressed in the menu. s1 5 1 Getting Started If you not familiar with the Agilent InfiniiVision 4000 X- Series oscilloscope, first look over the main sections of the front panel as illustrated on the following pages, and then begin with Chapter 2, “Oscilloscope Familiarization Labs,” starting on page 11. Once you have become familiar with using the basic functions of the oscilloscope, you can then skip to particular labs of interest. Each hands- on lab can be considered as a standalone lab exercise because each begins with a default setup. In other words, successive labs do not build on the previous lab. They can be completed in any order of preference. Front Panel Overview For instant help on any topic, press and hold any key, softkey, or knob. 6 4000 X-Series Oscilloscopes Advanced Training Guide Getting Started 1 Run Control When the oscilloscope is turned on, or if [Auto Scale] is pressed, the acquisition will be set to [Run]. At any time you may [Stop] the acquisition process to examine a signal in detail or to save it. • The [Default Setup] key on the front panel sets the oscilloscope to the default configuration. Because the oscilloscope may have been used in a variety of applications by a variety of people, it is a good measurement procedure to put the oscilloscope in a known starting mode (Default Setup). This makes it easy to duplicate measurements because no special conditions are set. • The [Auto Scale] key on the front panel automatically configures the oscilloscope by analyzing all active channels, turning them on and setting the timebase, V/div, and trigger conditions for an initial display. • Press the [Single] key to make a single acquisition and stop the acquisition process. Waveform Controls • The [Analyze] key sets trigger levels, measurement threshold levels, video trigger auto setup and display, or the mask testing application options. • The [Acquire] key on the front panel lets you set the oscilloscope data acquisition modes. • The [Display] key on the front panel lets you set the waveform persistence options and the grid type and grid intensity. 4000 X-Series Oscilloscopes Advanced Training Guide 7 1 Getting Started • The [Intensity] key and the signal brightness. Entry knob lets you set the desired Horizontal Controls a Turn the large knob in the Horizontal control section clockwise and counter- clockwise to control the time/div setting of the horizontal axis. Observe the changes in the displayed signal. The current timebase setting is displayed at the top of the display on the status line. b Turn the small knob in the horizontal control section to move the trigger point (solid orange triangle) from the reference point (hollow orange triangle). c Press the [Horiz] key to display the Horizontal menu. Note the various Time Modes of Normal, Roll, and XY. Also notice the Zoom mode softkey. d Press the (zoom) key to quickly turn on the zoom mode. This split- screen mode shows the big picture on top and an expanded view on the bottom. Turn the large timebase knob counter- clockwise to make the window on top larger. 8 4000 X-Series Oscilloscopes Advanced Training Guide Getting Started 1 Vertical Controls • Turn the large knobs in the Vertical section to control the V/div setting for each analog channel. The V/div setting is displayed in the upper left hand corner of the status line at the top of the display. Color coding matches analog channel inputs, vertical control knobs, and waveform colors. • Press the [1] key to display the channel 1 menu. Press again to turn the channel on and off. • Turn the small knobs to control the vertical offset position of the waveform, moving the ground level up or down. Trigger Controls • Turn the Trigger Level knob to move the trigger level up and down. The trigger level is displayed while it is adjusted. If the trigger level is above or below the signal and the oscilloscope is in Auto trigger mode, the oscilloscope will force a trigger and display an acquisition (waveform). Auto trigger mode is useful when unsure of the exact waveform because forced acquisitions are displayed, making it easy to better configure the oscilloscope’s settings and trigger level. 4000 X-Series Oscilloscopes Advanced Training Guide 9 1 Getting Started • Press the [Mode/Coupling] key in the Trigger controls section to view the Trigger Mode and Coupling Menu selections and to set trigger holdoff. • Press and hold the Mode softkey to read the built- in help about the Auto and Normal trigger modes. Tools Controls • Press the [Utility] key to access the I/O ports, file explorer, options, service information, and the “Quick Action” key function settings. • Press the [Quick Action] key to perform one of the quick action functions that can be mapped to this key. • Press [WaveGen1] or [WaveGen2] to use the Arbitrary Waveform Generators. 10 4000 X-Series Oscilloscopes Advanced Training Guide Agilent 4000 X-Series Oscilloscopes Advanced Training Guide 2 Oscilloscope Familiarization Labs Lab #1: Using Cursors and Automatic Parametric Measurements 12 Lab #2: Using Zoom Display to Perform Gated Measurements 19 Lab #3: Using Waveform Math 23 Lab #4: Using Peak Detect Acquisition Mode 27 Lab #5: Using Segmented Memory Acquisition Mode 31 Lab #6: Using Mask Test 37 s1 11 2 Oscilloscope Familiarization Labs Lab #1: Using Cursors and Automatic Parametric Measurements During this first hands- on lab, you will learn how to make simple voltage and timing measurements using the scope’s manually positioned measurement cursors, as well as perform similar measurements using the scope’s automatic parametric measurement capability. 1 Connect the channel- 1 probe to the Demo 1 terminal and ground. 2 Press [Default Setup] on the scope’s front panel. 3 Press [Help]; then press the Training Signals softkey. 4 Using the touch screen Training Signals menu, select the Repetitive Pulse with Ringing signal; press the Output softkey to turn it on. 5 Set channel- 1’s V/div setting to 500 mV/div. 6 Set channel- 1’s position/offset to 1.40 V. 7 Push the trigger level knob to automatically set the trigger level at approximately 50%. 8 Set the scope’s timebase to 500.0 ns/div. Figure 1 Oscilloscope setup to capture and display a repetitive digital pulse with ringing and overshoot. 12 4000 X-Series Oscilloscopes Advanced Training Guide Oscilloscope Familiarization Labs 2 At this point, you should see a repetitive digital pulse with overshoot and ringing similar to what is shown in Figure 1. Note that all front panel knobs are pushable. If you push the V/div knob or time/div knob, you can toggle between course adjustment and fine adjustment (vernier control). When other knobs are pushed, the scope will pre- set conditions associated with that particular knob. For instance, if you push one of the vertical position/offset knobs, offset will be set to 0.0 V for that input channel. If you push the horizontal position/delay knob, delay relative to trigger will be set to 0.0 seconds. If you push the trigger level knob, the scope will automatically set the trigger level to approximately 50%. Figure 2 Measurement Cursors knob. Let’s now use the scope’s “cursors” function to measure the positive pulse width and peak- to- peak voltage of this waveform. First, visually locate the “Cursors” button in the Measure section of the front panel as shown in Figure 2. 9 Push the Cursors button; then select "X1" on the right side of the display. A pop up appears where you can increment its value (arrows) or explicitly assign its value (press the value to make the keyboard appear). You may also choose to drag the orange X1 flag on the bottom edge of the screen to move the cursor to your desired position. The cursors knob can also be used for fine tuning and adjustments. 10 Move the X1 cursor (#1 timing marker) so it intersects with a rising edge of the pulse. 11 Select X2 on the right of the display (#2 timing marker) and position it on the falling edge of the same pulse. 12 Select Y1 on the right of the display (#1 voltage marker) and move it vertically such that it intersects with the negative peak of the pulse. 13 Select Y2 on the right of the display (#2 voltage marker) and move it vertically such that it intersects with the positive peak of the pulse. 4000 X-Series Oscilloscopes Advanced Training Guide 13 2 Oscilloscope Familiarization Labs Figure 3 Using the scope’s cursor measurements. Delta readouts are displayed on the right- hand side of the display. If you the press the [Cursors] front panel key, you can see absolute voltage and time readouts for each cursor near the bottom of the display. Your screen should now look similar to Figure 3. In addition to using the scope’s default “manual” placement of time and voltage cursors independently, you can also select the Track Waveform cursor mode by pressing the [Cursors] front panel key, and then change from “manual” to “tracking”. In the “tracking” cursor mode, you have the ability to control the time placement of the cursors, and then the scope will automatically position the voltage cursors on the waveform where the time cursors intersect the waveform. Let’s now perform some automatic parametric measurements on this waveform. 14 Press the [Meas] front panel key (next to the Cursors knob). If beginning with a default setup (as we have done), when the [Meas] key is pressed the scope will turn on an automatic frequency and Vp- p measurement. Because this scope is able to show up to four continuously updated measurements, let’s add more measurements. 15 Press the Type softkey; then select Maximum. 14 4000 X-Series Oscilloscopes Advanced Training Guide 2 Oscilloscope Familiarization Labs 16 Notice the level indicator that shows where this measurement is being performed. 17 Press the Type softkey; then select Minimum. Figure 4 The scope automatically performs up to four parametric measurements. Your scope’s display should now look similar to Figure 4 showing four continuously update measurements; Frequency, Vp- p, Vmax, and Vmin. Let’s now perform four different measurements. 18 Set the scope’s timebase to 200.0 ns/div. Expanding on the pulse will provide us with increased measurement resolution. 19 Now select to measure Top, Base, Rise Time, and Fall Time. 4000 X-Series Oscilloscopes Advanced Training Guide 15 2 Oscilloscope Familiarization Labs Figure 5 Performing additional pulse parameter measurements on a digital pulse. Your scope’s display should now look similar to Figure 5. If Fall Time was the last measurement that you selected, then the cursors will show where this measurement is being performed. At this point, you may be wondering what the difference is between the “top” of a waveform (Vtop) versus the “maximum” of a waveform (Vmax), as well as the difference between the “base” of a waveform (Vbase) versus the “minimum” of a waveform (Vmin). Vtop is the steady- state high level of the waveform. This is the voltage level of the waveform after the overshoot and ringing have settled. Likewise, Vbase is the steady- state low level of the waveform. For digital pulse parameter measurements, Vtop and Vbase are often more important parameters to measure than the absolute maximum and minimum voltages of the waveform (Vmax and Vmin), which are the peak values of the overshoot. The Rise Time and Fall Time measurements that we performed are relative transition times. This means that they have been performed relative to specific voltage threshold levels. The scope’s default threshold levels for these measurements are the 10% and 90% levels relative to Vbase and Vtop. But many of today’s higher speed devices have specified rise and fall times relative to 20% and 80% threshold levels, or perhaps relative to 16 4000 X-Series Oscilloscopes Advanced Training Guide Oscilloscope Familiarization Labs 2 absolute voltage levels, such as from/to ± 1.0 V. Let’s now set up our scope to measure just the rise time of this pulse relative to the 20% and 80% threshold levels. 20 Press the Clear Meas softkey; then press the Clear All softkey. 21 Press the Settings softkey; then press the Thresholds softkey. 22 Press the Lower softkey; set the value to 20%. 23 Press the Upper softkey; set the value to 80%. 24 To return to the previous menu, press the Back (Back) front panel key (just above the power switch). 25 Press the Back (Back) key again because we descended two levels into this menu. 26 Press the Rise measurement on the right of the display; select Track with Cursors. Figure 6 Performing a rise time measurement relative to 20% and 80% threshold levels. Using these user- defined measurement threshold levels (20% and 80%), our rise time measurement should be faster because we are now measuring across a shorter segment of the waveform as shown in Figure 6. The 4000 X-Series Oscilloscopes Advanced Training Guide 17 2 Oscilloscope Familiarization Labs measurement should now read approximately 30 ns. When we used the scope’s default 10%/90% threshold levels, the measurement should have read approximately 40 ns. Let’s now make one more measurement before completing this lab. But this time let’s perform a more comprehensive set of measurements on this waveform. 27 Set the scope’s timebase to 500.0 ns/div. 28 Press the Type softkey; select Snapshot All (top of the list). 29 Now either press the Add Measurement softkey, or select it again to add this set of measurements. Figure 7 Performing a comprehensive set of automatic parametric measurements using the “Snapshot All” function. The “Snapshot- All” measurement provides us with a one- time (snapshot) measurement of several parameters in order to completely characterize our input signal as shown in Figure 7. Note that this set of measurements is not continuously updated, and if you press any front panel or softkey, the display of these measurements will disappear. 18 4000 X-Series Oscilloscopes Advanced Training Guide Oscilloscope Familiarization Labs 2 Lab #2: Using Zoom Display to Perform Gated Measurements When performing automatic parametric measurements, such as positive pulse width measurements, on an exactly repetitive input signal, such as a simple sine wave or square wave, it really doesn’t matter which particular pulse the scope chooses to make the measurement on; each pulse is the same. But what if the input signal you are probing is more complex; where each pulse has unique parametric characteristics? In this case, you would first need to set up the scope to trigger at a unique point in time on the complex signal, and then you would need to set up the scope’s measurements in such a way that the scope would be more selective as to which pulse it chooses to perform measurements on. In this lab you will learn how to perform selective, or “gated”, measurements on specific pulses using the scope’s Zoom display mode. 1 Connect the channel- 1 probe to the Demo 1 terminal and ground. 2 Press the [Default Setup] key on the scope’s front panel. 3 Press [Help]; then press the Training Signals softkey. 4 Select the Digital Burst with Infrequent Glitch signal; then press the Output softkey to turn it on. 5 Set channel- 1’s V/div setting to 1.0 V/div. 6 Set channel- 1’s position/offset setting to approximately 2.0 V in order to center the waveform on- screen. 7 Push the trigger level knob in order to automatically set the trigger level at approximately 50% (~1.7 V). 8 Set the scope’s timebase to 1.000 µs/div. 9 Press the [Mode/Coupling] front panel key near the trigger level knob. 10 Press the Holdoff softkey; set the trigger holdoff value to 4.000 µs. With the scope’s trigger holdoff feature turned on and set to 4.0 µs, the scope now triggers on the 1st rising edge of the burst, disarms triggering for 4.0 µs, and then re- arms triggering after the last pulse in the burst so that the scope will again trigger on the 1st pulse during the next repetition of the burst. We have now established a stable and unique trigger point on this complex digital signal using Trigger Holdoff. You can learn more about Trigger Holdoff during "Lab #7: Triggering on a Digital Burst using Trigger Holdoff" on page 42. 4000 X-Series Oscilloscopes Advanced Training Guide 19 2 Oscilloscope Familiarization Labs Figure 8 Setting up the oscilloscope to capture a burst of digital pulses with different pulse widths. You should now observe 6 positive pulses with varying widths, plus an infrequent glitch occurring after the 6th pulse as shown in Figure 8. Let’s now turn on a “+ Width” measurement. 11 Press the [Meas] front panel key (next to the Cursors knob). 12 Press the Clear Meas softkey; then press the Clear All softkey. 13 Press the Type softkey; then press the + Width measurement. 14 Either press it again or press the Add Measurement softkey to select this measurement. 20 4000 X-Series Oscilloscopes Advanced Training Guide 2 Oscilloscope Familiarization Labs Figure 9 Measuring the positive pulse width of the 1st pulse in the burst. The scope always performs measurements on the pulse located closest to center- screen. In this case, the scope measures the positive pulse width of the 1st pulse in this digital burst as shown in Figure 9. But what if we want to know the widths of the 2nd, 3rd, 4th, etc., pulses? 15 Press the button in the Horizontal section of the front panel to turn on the scope’s “zoom” display mode. 16 Set the Zoom timebase to 50.00 ns/div by turning the large timebase knob. 17 Set the horizontal position/delay to 950.0 ns in order to window- in on the 3rd pulse. When the “zoom” display is turned on, the horizontal controls (s/div and position) control the zoomed (or expanded) timebase settings. 4000 X-Series Oscilloscopes Advanced Training Guide 21 2 Oscilloscope Familiarization Labs Figure 10 Using the scope’s Zoom timebase mode to perform “gated” measurements. You should now see on your scope’s display an expansion of just the 3rd pulse in this burst in the lower portion of the display as should in Figure 10. And the + Width measurement should be measuring the positive pulse width of just the 3rd pulse. 22 4000 X-Series Oscilloscopes Advanced Training Guide Oscilloscope Familiarization Labs 2 Lab #3: Using Waveform Math In addition to performing automatic parametric measurements on waveform data, the oscilloscope can also perform math operations on an entire waveform or pair of waveforms. One very common waveform math function that you may want the scope to perform is to subtract one waveform from another. For instance, if you were using standard 10:1 passive probes to capture waveforms on your circuit, you would be limited to capturing these waveforms relative to ground only. But what if you wanted to see what a waveform looks like across a particular component where neither end of the component is connected to ground? In this case, you could capture waveforms at both ends of the component relative to ground, and then subtract one waveform from the other. Let’s try it. 1 Connect the channel- 1 probe to the Demo 1 terminal and ground. 2 Connect the channel- 2 probe to the Demo 2 terminal and ground. 3 Press [Default Setup] on the scope’s front panel. 4 Press the [2] front panel key to turn on Channel- 2. 5 Press [Help]; then press the Training Signals softkey. 6 Select the Phase Shifted Sine signal; then press the Output softkey to turn it on. 7 Set channel- 1’s V/div setting to 500 mV/div. 8 Set channel- 2’s V/div setting to 500 mV/div. 9 Set the scope’s timebase to 200.0 µs/div. 10 Press the [Math] front panel key (right- hand side of front panel). 11 Press the Operator softkey and select "- ". Change the Math voltage scale to 500mV/div using the knob above the [Math] front panel key. 4000 X-Series Oscilloscopes Advanced Training Guide 23 2 Oscilloscope Familiarization Labs Figure 11 Using waveform math to subtract channel-2 from channel-1. You should now see three waveforms on your scope’s display as shown in Figure 11. The purple waveform is the result of the scope’s math function of subtracting the channel- 2 waveform from the channel- 1 waveform. Note that to change the scaling of the math waveform, you can use the knobs on the right- hand side of the scope’s front panel near the [Math] key. Let’s now vary the phase shift of the two sine waves and observe the results. 12 Press the [Help] front panel key; the press the Training Signals softkey. 13 Press the Phase softkey; then turn the Entry knob to vary the phase shift. You can also tap the angle value to set it yourself. When the phase shift is exactly 180 degrees, the resultant math waveform will be at its highest amplitude as expected. When the phase shift is exactly 0 or 360 degrees, the resultant math waveform flat- lines (0.0 V). Let’s now perform a more complex math function; FFT (Fast Fourier Transform). 14 Press [Default Setup]. 15 Press [Help]; then press the Training Signals softkey. 24 4000 X-Series Oscilloscopes Advanced Training Guide Oscilloscope Familiarization Labs 2 16 Select the Clock with Infrequent Glitch signal and press the Output softkey to turn it on. 17 Set channel- 1’s V/div setting to 500 mV/div. 18 Set channel- 1’s offset to approximately 1.00 V in order to center the waveform on- screen. 19 Push the trigger level knob to set the trigger level at approximately 50%. 20 Set the timebase to 20.0 µs/div. At this timebase setting there will be many cycles of the clock signal on- screen, which is typically required when performing a precision FFT math function. 21 Press the [Math] front panel key; then press the Operator softkey. 22 Select the FFT math function. Select the softkey Span and set to 100 MHz; then set Center to 50 MHz. Figure 12 Performing an FFT math function on a repetitive digital clock. You should now see a display similar to Figure 12. The scope is now displaying both a time domain waveform (Voltage versus Time) as well as a frequency domain waveform (Power in units of dB versus Frequency). An FFT math function breaks signals down into their individual sine wave frequency components. All electrical signals, including digital signals, are composed of multiple sine waves of different frequencies. An ideal clock 4000 X-Series Oscilloscopes Advanced Training Guide 25 2 Oscilloscope Familiarization Labs signal that has a 50% duty cycle should consist of a fundamental sine wave frequency component (signal’s repetitive frequency), plus its odd harmonics (3rd, 5th, 7th, etc.). Note that non- ideal square waves will also include lower- level even harmonics. Let’s now verify the frequencies of the fundamental and odd harmonics. 23 Press the [Cursors] front panel key (near the Cursors knob). 24 Press the Source softkey and change the Source from channel- 1 to Math: f(t) 25 Push the Cursors knob and select the X1 cursor. 26 Move the X1 cursor so that it is on top of the highest frequency peak (near the left side of the display). 27 On the right of the screen, select the X2 cursor. 28 Move the X2 cursor until it is on top of the 2nd highest frequency peak. The frequencies at the X1 and X2 cursor locations are displayed near the bottom of the scope’s display. Let’s now verify the fundamental frequency of this signal using the scope’s “counter” measurement. 29 Press the [Meas] front panel key. 30 Press the Type softkey and select Counter. The “counter” measurement measures the average frequency over a fixed gate time to provide a very high resolution (5 digits) measure of frequency, similar to a standalone counter. But the measurement requires that the input signal be repetitive. The “frequency” measurement measures the period of just one cycle of the signal, and then computes the frequency by taking the reciprocal. 26 4000 X-Series Oscilloscopes Advanced Training Guide Oscilloscope Familiarization Labs 2 Lab #4: Using Peak Detect Acquisition Mode All DSOs and MSOs have a fixed amount of acquisition memory. This is the number of samples that the oscilloscope can digitize for each acquisition cycle. If the scope’s timebase is set to a relatively fast time/div setting, such as 20 ns/div, then the scope will always have a sufficient amount of memory to capture a waveform at that setting using the scope’s maximum specified sample rate. For example, if a scope’s maximum specified sample rate is 4 GSa/s (250 ps between samples), and if the scope’s timebase is set to 20 ns/div, then an acquisition memory depth of 800 points is all that is required to capture and display a complete waveform. At 20 ns/div, a complete waveform across the scope’s screen would consist of 200 ns of time (20 ns/div x 10 horizontal divisions). The required memory depth to fill this time while still sampling at 4 GSa/s is then just 800 points (200ns/250ps = 800). If you set the scope’s timebase to a much slower time/div setting in order to capture slower waveforms and longer time, then the scope may need to automatically reduce its sampling rate in order to fill the required waveform time. All DSOs and MSOs do this. For example, let’s assume that you want to capture a relatively slow signal and need to set the scope’s timebase to 10 ms/div (100 ms across screen). If the scope’s maximum memory depth is 2 M points, then the scope will need to reduce its sample rate to 20 MSa/s (100 ms/2 M = 50 ns sample period). Although in most cases this is not a problem, because capturing slower waveforms doesn’t require fast sample rates, what if the input signal consisted of a combination of low- speed and high- speed characteristics? For example, what if the input signal that you want to capture is a 30 Hz sine wave with very narrow glitches riding on it? Capturing the 30 Hz sine wave doesn’t require a fast sample rate, but capturing the narrow glitches may require a very fast sample rate. Let’s set up a test to capture a signal such as this. 1 Connect the channel- 1 probe to the Demo 1 terminal and ground. 2 Press [Default Setup] on the scope’s front panel. 3 Press [Help]; then press the Training Signals softkey. 4 Select the Sine with Glitch signal; then press the Output softkey to turn it on. 5 Set channel- 1’s V/div setting to 500.0 mV/div. 6 Set the scope’s timebase to 10.00 ms/div. 7 Press the [Intensity] button (under the Entry knob); then set the waveform trace intensity to 100% using the Entry knob or on- screen slider. 4000 X-Series Oscilloscopes Advanced Training Guide 27 2 Oscilloscope Familiarization Labs Figure 13 The scope’s automatically-reduced sample rate under-samples the repetitive glitch. At this point, you should see a sine wave similar to Figure 13. But if you look closely you should also see some glitches (narrow pulses) near the peaks of this sine wave. And the amplitude of these glitches may appear to vary (bouncing up and down). The amplitude of these glitches is actually very stable. The problem is that the scope has reduced its sample rate (note the sample rate shown under the Agilent logo on the scope’s display) and the scope is now intermittently capturing the narrow glitches. The scope is under- sampling the narrow glitches. Sometimes the scope captures a single point on the peak of a glitch. Sometimes it captures a point on a transition of the glitch. And sometimes it captures nothing at all on the glitch (the glitch width is narrower than the sample interval). This scope has a special acquisition mode called “Peak Detect” that will resolve this problem. Let’s turn it on. 8 Press the [Acquire] front panel key (below the Cursors knob). 9 Press the Acq Mode softkey and select Peak Detect. 28 4000 X-Series Oscilloscopes Advanced Training Guide 2 Oscilloscope Familiarization Labs Figure 14 The Peak Detect acquisition mode reliably captures the narrow glitches riding on the slow sine wave. The height of the glitches should now appear much more stable as shown in Figure 14. When the Peak Detect acquisition mode has been selected, rather than sampling waveforms at a reduced rate, the scope intelligently decimates acquired data at a higher sample rate. For example, let’s assume that the scope needs to run at a sample rate that is 1/100th of its maximum sample rate. This would be equivalent to running the scope at its maximum sample rate, but only storing every 1/100th point, which is “unintelligent” decimation. In the Peak Detect mode, the scope would analyze a group of 200 consecutive samples in real- time (sampled at a high rate), and then store just the maximum and minimum digitized values for this group of 200 points, which is just 2 points. This would be a decimation factor of 100. So you may ask why not always use the Peak Detect mode? There are some tradeoffs when using this mode of acquisition. First of all, the scope’s absolute maximum sample rate is reduced. Secondly, stored points will NOT be evenly spaced. And this is an important criterion of the Nyquist Sampling theorem. So for this particular measurement application, using the Peak Detect mode is a good choice. But for other measurement applications, Peak Detect may not be the appropriate acquisition mode. 4000 X-Series Oscilloscopes Advanced Training Guide 29 2 Oscilloscope Familiarization Labs To learn more about oscilloscope real- time sampling, refer to Agilent’s Application Note titled, “Evaluating Oscilloscope Sample Rates vs Sampling Fidelity” listed in "Related Agilent Literature" on page 165. 30 4000 X-Series Oscilloscopes Advanced Training Guide Oscilloscope Familiarization Labs 2 Lab #5: Using Segmented Memory Acquisition Mode All oscilloscopes have a limited amount of acquisition memory. The amount of acquisition memory that your scope has will determine the length of time it can capture while still using a fast sampling rate. You can always capture a long time span by simply setting the timebase to a long time/div setting. But the scope may automatically reduce its sample rate in order to capture the long time- span which will reduce acquired waveform detail and measurement resolution. Using this scope’s Segmented Memory acquisition mode is another solution to optimize memory depth and sample rate; especially when attempting to capture multiple low duty cycle type signals. Agilent 4000 X- Series Oscilloscopes come with segmented memory as a standard option. Let’s now attempt to capture and display a simulated low duty cycle radar burst. 1 Connect the channel- 1 probe to the Demo 1 terminal and ground. 2 Press [Default Setup] on the scope’s front panel. 3 Press [Help]; then press the Training Signals softkey. 4 Select the RF Burst signal. 5 Set channel- 1’s V/div setting to 500.0 mV/div. 6 Set the scope’s timebase to 200.00 ns/div. 7 Set the scope’s trigger level to approximately +900 mV (~2.0 divisions above center- screen). 8 Press the [Intensity] button (under the Entry knob); then set the waveform trace intensity to 100% using the Entry knob. 4000 X-Series Oscilloscopes Advanced Training Guide 31 2 Oscilloscope Familiarization Labs Figure 15 Capturing and displaying an RF burst at 200.0 ns/div. You should see a single burst of sine waves similar to what is shown in Figure 15. Let’s now rescale the timebase in an attempt to capture several of these bursts. 9 Set the scope’s timebase to 10.000 ms/div. 32 4000 X-Series Oscilloscopes Advanced Training Guide Oscilloscope Familiarization Labs 2 Figure 16 Capturing multiple RF burst waveforms at a slower timebase setting. When we attempt to capture multiple RF bursts that are separated by 4.0 ms, the scope under- samples and shows varying amplitudes of the signal as shown in Figure 16. Again, this is because the scope automatically reduced its sample rate in order to capture a longer time- span with its limited amount of acquisition memory. Let’s now zoom- in and take a closer look at this under- sampled data. 10 Press [Run/Stop] to stop repetitive acquisitions ([Run/Stop] key will turn red). 11 Now set the scope’s timebase to 200.0 ns/div. 4000 X-Series Oscilloscopes Advanced Training Guide 33 2 Oscilloscope Familiarization Labs Figure 17 Zooming in reveals an under-sampled waveform. After acquiring the waveform at the slower timebase setting, and then zooming in, we can clearly see that our waveform was under- sampled as evidenced by the triangular shaped waveforms shown in Figure 17. Remember, this should be a burst of sine waves. Although using the scope’s Peak Detect mode would provide us with a more accurate measure of the peak amplitudes of each burst when captured at the slower timebase setting (Figure 16), we would see that the waveform would still be under- sampled after zooming in on a stored trace. Another solution would be to purchase a scope with much deeper memory. Let’s now use the scope’s Segmented Memory acquisition mode to capture multiple bursts with high resolution. 12 Press [Run/Stop] to begin repetitive acquisitions again with the timebase still set at 200.0 ns/div ([Run/Stop] should turn green). 13 Press the [Acquire] front panel key (near the Cursors knob); then press the Segmented softkey to open the Segmented Memory settings. 14 Set # of Segs = 500. 15 Now press the Segmented softkey to turn on this mode of acquisition. The scope should have just captured 500 consecutive occurrences of this burst. Let’s review them. 34 4000 X-Series Oscilloscopes Advanced Training Guide Oscilloscope Familiarization Labs 2 16 Press the Current Seg softkey; then turn the Entry knob to review all 500 waveforms. 17 Now set the Current Seg = 500 using the Entry knob (last captured segment/waveform). Figure 18 Using Segmented Memory Acquisition to capture more waveforms with high resolution. Along with capturing consecutive low duty cycle signal bursts, the scope also “time- tags” each segment/waveform so that you know the time of each capture segment/waveform relative to the first captured segment/waveform. Time- tags are shown in the lower left- hand corner of the display. Segment #500 should have a time- tag of approximately 2 seconds along with a time- of- day stamp as shown in Figure 18. The captured waveform should also have very high resolution because the scope used a high sample rate to capture each waveform. If you attempted to capture ~2 s (200 ms/div) of time- span using the scope’s Normal acquisition mode, the scope would have significantly reduced its sample rate and thereby would have provided extremely poor sample resolution on each burst. Segmented Memory acquisition optimizes oscilloscope acquisition memory by only capturing waveform data around small portions (or segments) of a signal (a short sine wave burst in this case). The scope does not capture 4000 X-Series Oscilloscopes Advanced Training Guide 35 2 Oscilloscope Familiarization Labs unimportant signal idle- time between each burst. Segmented Memory acquisition can also be a very useful tool for capturing multiple serial packets of digital data, which will be demonstrated in Chapter 4, “Serial Bus Decoding & Triggering, Search & Navigation, and Segmented Acquisition Labs,” starting on page 79. 36 4000 X-Series Oscilloscopes Advanced Training Guide Oscilloscope Familiarization Labs 2 Lab #6: Using Mask Test With mask testing you can set up a pass/fail test criteria for automatically testing waveforms to see if they conform to specific wave shapes. In this lab we will test a digital signal that includes an infrequent glitch. With InfiniiVision’s hardware- based mask testing capability, we will be able to test over 200,000 waveforms per second and gain insight into the statistical occurrences of this particular glitch. To enable Mask Testing, your oscilloscope must have the mask test option installed (Option DSOX4MASK). You can verify the installed options on your oscilloscope at [Help] > About Oscilloscope. 1 Connect the channel- 1 probe to the Demo 1 terminal and ground. 2 Press [Default Setup] on the scope’s front panel. 3 Press [Help]; then press the Training Signals softkey. 4 Turn on Clock with Infrequent Glitch signal. 5 Set channel- 1 to 500 mV/div and position/offset to 1.0 V. 6 Push the Trigger Level knob to set the trigger level at 50%. 7 Set the timebase to 20 ns/div. 8 Set the waveform intensity to 100% by first pressing the [Intensity] button; then turn the Entry knob. 4000 X-Series Oscilloscopes Advanced Training Guide 37 2 Oscilloscope Familiarization Labs Figure 19 The scope’s fast waveform update rate easily captures an infrequent glitch. At this point, you should be able to see that the scope is capturing an infrequent glitch as shown in Figure 19. This particular glitch occurs just once every 1,000,000 cycles of the clock signal that we are triggering on. Because this scope can update waveforms as fast as 1,000,000 waveforms/sec, the scope can capture the glitch on average once per second. Let’s now use the scope’s Mask Test capability to analyze this glitch. 9 Press [Analyze]. 10 Press Features Mask two times to turn on mask testing. 11 Press Automask. 12 Press Create Mask to automatically create a pass/fail mask around this waveform. 38 4000 X-Series Oscilloscopes Advanced Training Guide Oscilloscope Familiarization Labs 2 Figure 20 Mask Testing provides us within detailed statistics about the rate of occurrence of the infrequent glitch. Because the InfiniiVision oscilloscope’s mask testing capability is hardware- based, it can test over 200,000 waveforms/sec and provide detailed pass/fail statistics including failure rate in terms of both percent and a Sigma quality factor as shown in Figure 20. A Sigma quality factor of 6σ relates to approximately three or fewer defects per million tested. Because this particular glitch occurs 1/1,000,000, we have a Sigma quality factor that exceeds 6σ. Let’s now set up the oscilloscope to stop on the first detected failure. 13 Press [Run/Stop] to stop acquisitions. 14 Press the Back (Back) key. 15 Press Statistics. 16 Press Reset Statistics to clear the statistics from the previous test. 17 Press the Back (Back) key. 18 Press Setup. 19 Press On Error – Stop two times. 20 Press [Run/Stop] to begin a new “Stop- on- Error” test. 4000 X-Series Oscilloscopes Advanced Training Guide 39 2 Oscilloscope Familiarization Labs Figure 21 Establishing specific test criteria. In addition to stopping acquisitions when an error is detected as shown in Figure 21, you can also save a waveform, save an image, print, or perform specific measurements when an error is detected. Using the “Run Until” selection, you can also set up mask testing to run for a specific number of tests, minimum time, or minimum Sigma test criteria. Note that in addition to creating a pass/fail mask using the auto- mask creation feature as demonstrated in this lab, you can also import a mask based on industry specifications, such as an eye- diagram mask, from a USB memory device. These types of imported masks can be easily created within a standard text editor, such as Notepad on your PC. 40 4000 X-Series Oscilloscopes Advanced Training Guide Agilent 4000 X-Series Oscilloscopes Advanced Training Guide 3 Advanced Triggering, Search & Navigation, and Segmented Acquisition Labs Lab #7: Triggering on a Digital Burst using Trigger Holdoff 42 Lab #8: Triggering on Unique Pulses and Glitches using “Pulse-width” Trigger 46 Lab #9: Triggering on the Nth Pulse within a Burst using “Nth Edge Burst” Trigger 51 Lab #10: Triggering on and Searching for Edge Speed Violations 53 Lab #11: Triggering on and Searching for Runt Pulses 60 Lab #12: Triggering on Setup & Hold Time Violations 66 Lab #13: Triggering on a Qualified Burst using “Edge then Edge” Trigger 70 Lab #14: Triggering on Logic Patterns using the MSO’s Digital Channels 73 s1 41 3 Advanced Triggering, Search & Navigation, and Segmented Acquisition Labs Lab #7: Triggering on a Digital Burst using Trigger Holdoff Signals in the real world of electronics are rarely as simple as repetitive sine waves and square waves. Establishing unique trigger points on more complex signals sometimes requires using trigger “hold- off”. In this lab you will learn how to use the scope’s trigger hold- off capability in order to trigger on a burst of digital pulses. 1 Connect the channel- 1 probe to the Demo 1 terminal and ground. 2 Press [Default Setup] on the scope’s front panel. 3 Press [Help]; then tap the Training Signals softkey. 4 Tap the Digital Burst signal from the Training Signals menu. 5 Set channel- 1’s V/div setting to 1.00 V/div. 6 Set channel- 1’s offset/position to approximately +1.7 V in order to center this waveform on the scope’s display. 7 Push the Trigger Level knob to automatically set the trigger level to approximately 50%. 8 Set the scope’s timebase to 20.00 µs/div. Figure 22 Attempting to view a burst of pulses while using the scope’s default trigger setup conditions. 42 4000 X-Series Oscilloscopes Advanced Training Guide Advanced Triggering, Search & Navigation, and Segmented Acquisition Labs 3 You should see on your scope’s display what may appear to be an un- triggered display of a series of digital pulses similar to Figure 22. The scope is actually triggering on random rising edge crossings of this complex digital data stream, which is actually a “burst” of pulses. Unfortunately we can’t “see” the burst activity because we haven’t yet set up the scope to establish a unique trigger point on this complex signal. So let’s now “stop” repetitive acquisitions so that we can see a single- shot acquisition of the bursts, and then make some measurements. We will then use these measurements to enter a specific trigger holdoff time in order to synchronize triggering on the 1st pulse of each burst. 9 Press the [Run/Stop] front panel key to stop repetitive acquisitions. Figure 23 Single-shot acquisition reveals digital burst activity. With repetitive acquisitions stopped, you should now be able to see digital burst activity as shown in Figure 23. In other words, there are a series of negative pulses followed by a short idle- time (high level), and then it repeats. If you press [Single] several times, you should observe that the trigger event (rising edge closest to center- screen) for each acquisition is almost always a different pulse within the burst. 4000 X-Series Oscilloscopes Advanced Training Guide 43 3 Advanced Triggering, Search & Navigation, and Segmented Acquisition Labs Estimate or use the scope’s timing cursors (X1 & X2) to measure the width of one of the burst of pulses, and also measure the time from the beginning of one burst of pulses to the beginning of the next burst of pulses. You should find that the width of each burst is approximately 40 µs, and the time between bursts is approximately 50 µs. When we use the scope’s default triggering condition, the scope triggers on “any” random edge of this signal. In other words, sometimes the scope triggers on the 1st edge of the burst, sometimes the 11th edge of the burst, sometimes the 5th edge, etc. An ideal synchronization point would be to set up the scope so that it always triggers on just the 1st edge of each burst, rather than a random edge. We can do this using the scope’s “trigger holdoff” capability. With trigger holdoff, we can instruct the scope to always arm triggering during the signal idle- time between each burst of pulses. This way the scope will always trigger on the next rising edge after arming, which will always be the 1st edge in each burst. And ideal holdoff time to achieve this would be a trigger holdoff time somewhere between 40 µs (width of burst) and 50 µs (time between bursts). This may sound confusing, so let’s just do it and see what happens. 10 Press the [Run/Stop] front panel key to begin repetitive acquisitions again. 11 Press the [Mode/Coupling] key in the Trigger section of the front panel. 12 Tap the Holdoff softkey twice to bring up the keypad; set to 45.000 µs. 44 4000 X-Series Oscilloscopes Advanced Training Guide Advanced Triggering, Search & Navigation, and Segmented Acquisition Labs Trigger Point 3 Holdoff Time Next Valid Trigger Event Figure 24 Using the scope’s trigger holdoff feature to synchronize on a burst of pulses. You should now see a synchronized display as shown in Figure 24. The scope triggers on the 1st edge of a burst of pulses (center- screen) and then disables triggering for 45.00 µs (holdoff time). During this holdoff time, the scope ignores the 2nd, 3rd, 4th, etc., crossings, and then re- arms triggering after the end of the burst, but before the beginning of the next burst, which is during the signal’s “idle- time”. The next valid trigger event will again be the 1st edge crossing on the next burst. 4000 X-Series Oscilloscopes Advanced Training Guide 45 3 Advanced Triggering, Search & Navigation, and Segmented Acquisition Labs Lab #8: Triggering on Unique Pulses and Glitches using “Pulse-width” Trigger In this lab you will learn how to use the scope’s Pulse Width triggering mode to trigger on pulses within a digital data stream that have unique pulse widths, including an infrequently occurring glitch. 1 Connect the channel- 1 probe to the Demo 1 terminal and ground. 2 Press [Default Setup] on the scope’s front panel. 3 Press [Help]; then press the Training Signals softkey. 4 Tap the Digital Burst with Infrequent Glitch signal from the Training Signals menu. 5 Set channel- 1’s vertical scaling to 1.00 V/div. 6 Set channel- 1’s offset/position to approximately +1.7 V in center the waveform on- screen. 7 Set the trigger level to +1.00 V (~1 division above bottom of waveform). 8 Set the scope’s timebase to 2.000 µs/div. Figure 25 Capturing a digital burst using the scope’s default Edge triggering mode. 46 4000 X-Series Oscilloscopes Advanced Training Guide 3 Advanced Triggering, Search & Navigation, and Segmented Acquisition Labs You should now see on your scope’s display a digital burst waveform consisting of six pulses of various widths, followed by an infrequent glitch similar to Figure 25. Using the scope’s default Edge triggering mode, the scope usually triggers on the 1st pulse of this burst. But if you increase the scope’s waveform intensity to 100%, you will see that the scope sometimes triggers on later pulses within this burst. We could further stabilize triggering on the 1st pulse in this burst if we used the scope’s trigger holdoff capability. But what if we wanted to trigger on a specific pulse (other than the 1st pulse)? We could accomplish this by using the “Nth Edge Burst” triggering mode, assuming that the input signal is a repetitive burst. We will show how to use the “Nth Edge Burst” triggering mode in the next lab (Lab #9). Another option would be to use the scope’s “Pulse Width” triggering mode, which can be used on a continuous data stream of digital pulses; the data stream does not need to come in bursts. But the pulses must have a unique pulse width for this triggering mode to be effective. Note that the 5th pulse within this burst has a positive pulse width of approximately 300 ns. This is a unique pulse width within this burst of pulses. Let’s now set up the scope to trigger specifically on this pulse. 9 Press the [Trigger] front panel key; then tap the Pulse Width trigger type from the Trigger Type menu. 10 Tap the “ < > >< ” softkey until the “><” time qualifier has a check below it. 11 Tap the “ < 30 ns ” softkey; then set the time to < 350 ns using the keypad. 12 Tap the “ > 20 ns ” softkey; then set the time to > 250 ns using the keypad. 13 Set the scope’s timebase to 500.0 ns/div. 4000 X-Series Oscilloscopes Advanced Training Guide 47 3 Advanced Triggering, Search & Navigation, and Segmented Acquisition Labs Figure 26 Triggering on a 300 ns wide pulse using the scope’s Pulse Width triggering mode. Your scope should now be triggering at the end of the 5th pulse of the burst as shown in Figure 26. This particular pulse uniquely meets the pulse width time qualification of > 250 ns, but < 350 ns. You can select the +Width measurement if you would like to verify that this pulse has an approximate width of 300 ns. Now take note of the narrow infrequent glitch that occurs after the end of this burst of six pulses. In addition to using the scope’s Pulse Width trigger type to trigger on “known” pulses that have unique widths, such as this 300 ns wide pulse, we can also use the Pulse Width triggering mode to trigger on “unknown” or “unwanted” glitches. Let’s do it. 14 Tap the “ < > >< ” softkey; then select the “<” time qualifier. 15 Tap the < 30 ns softkey; then set the time to < 50 ns. 48 4000 X-Series Oscilloscopes Advanced Training Guide Advanced Triggering, Search & Navigation, and Segmented Acquisition Labs 3 Figure 27 Triggering on a narrow infrequent glitch using the scope’s Pulse Width triggering mode. Your scope should now be triggering on the narrow infrequent glitch that follows the repetitive burst of six pulses as shown in Figure 27. Note that if this glitch was more infrequent, you would also need to select the Normal trigger mode to avoid auto triggering. Let’s now use the scope’s Segmented Memory mode of acquisition to capture 500 consecutive occurrences of this burst of pulses to see if we can determine how often the glitch occurs relative to the occurrence of each burst. But before beginning a Segmented Memory acquisition, we will change the trigger condition to trigger on the 300 ns wide pulse again so that we can capture every occurrence of the burst. To complete the rest of this lab your scope must be licensed with the Segmented Memory option. 16 Tap the “ < > >< ” softkey; then select the “><” time qualifier. 17 Press the [Acquire] front panel key. 18 Tap the Segmented softkey twice and enter 500 as the number of segments to capture. 19 Tap the Segmented softkey to begin a Segmented Memory acquisition. 20 Tap the Current Segment softkey; then turn the Entry knob to review all 500 captured segments. Or, tap it a second time to set a specific value. 4000 X-Series Oscilloscopes Advanced Training Guide 49 3 Advanced Triggering, Search & Navigation, and Segmented Acquisition Labs 21 Set the Current Segment to 500 and note the time- tag of the last captured segment. Figure 28 Using the scope’s Segmented Memory acquisition to selectively capture 500 consecutive occurrences of a burst of pulses. Segmented Memory optimizes oscilloscope acquisition memory by only capturing important segments of a waveform based on the trigger condition and timebase setting. In this example, we have selectively captured 500 consecutive occurrences of this burst for a total acquisition time of than 40 ms as shown in Figure 28. The scope did not waste valuable acquisition memory capturing signal idle time between each burst. But the scope does provide us with timing information about the time of each segment relative to the first captured segment. As you were reviewing each captured segment, you should have determined the glitch occurs every on 40th occurrence of the burst. 50 4000 X-Series Oscilloscopes Advanced Training Guide 3 Advanced Triggering, Search & Navigation, and Segmented Acquisition Labs Lab #9: Triggering on the Nth Pulse within a Burst using “Nth Edge Burst” Trigger In this lab you will learn how to use the scope’s “Nth Edge Burst” triggering mode to trigger on pulses within a burst based on pulse count. Note that we will be using the same training signal that we used in the previous lab. 1 Connect the channel- 1 probe to the Demo 1 terminal and ground. 2 Press [Default Setup] on the scope’s front panel. 3 Press [Help]; then press the Training Signals softkey. 4 Open the Training Signals: Sine menu and double- tap the Digital Burst with Infrequent Glitch signal. 5 Set channel- 1’s vertical scaling to 1.00 V/div. 6 Set channel- 1’s offset/position to approximately +1.7 V in center the waveform on- screen. 7 Set the trigger level to +1.00 V (~1 division above bottom of waveform). 8 Set the scope’s timebase to 500 ns/div. Figure 29 Capturing a digital burst using the scope’s default Edge triggering mode. 4000 X-Series Oscilloscopes Advanced Training Guide 51 3 Advanced Triggering, Search & Navigation, and Segmented Acquisition Labs You should now see on your scope’s display a digital burst waveform consisting of six pulses of various widths, followed by an infrequent glitch similar to Figure 29. Using the scope’s default Edge triggering mode, the scope usually triggers on the 1st pulse of this burst. Let’s now set up the scope to trigger on the 3rd pulse in this burst using the “Nth Edge Burst” triggering mode. 9 Press the [Trigger] front panel key; then tap Nth Edge Burst using the Trigger Type menu. 10 Tap the Idle softkey; then set the minimum signal idle time to 2.00 µs. 11 Tap the Edge softkey; then set the edge count to 3. Figure 30 Triggering on the 3rd pulse in the burst using the “Nth Edge Burst” triggering mode. Your scope should now be triggering on the 3rd rising edge in this burst as shown in Figure 30. Note that the idle time setting of 2.00 µs defines when a burst ends and begins. This setting must be set to a value that is greater that the longest legitimate pulse width within the burst, but less than signal idle time between each occurrence of the burst. To trigger on other edges within this burst, vary the Edge count setting between 1 and 7. 52 4000 X-Series Oscilloscopes Advanced Training Guide Advanced Triggering, Search & Navigation, and Segmented Acquisition Labs 3 Lab #10: Triggering on and Searching for Edge Speed Violations In this lab you will learn how to set up the scope to trigger on edge speed violation conditions using the scope’s “Rise/Fall Time” trigger mode. We will also be using the scope’s Search & Navigation capability to automatically find, mark, and then navigate to edge speed violations, as well as using the scope’s Segmented Memory acquisition to capture multiple and consecutive occurrences of edge speed violations. 1 Connect the channel- 1 probe to the Demo 1 terminal and ground. 2 Press [Default Setup] on the scope’s front panel. 3 Press [Help]; then tap the Training Signals softkey. 4 From the Training Signals menu, double- tap the Edge Transition Violation Signal. 5 Set channel- 1 to 500 mV/div. 6 Set channel- 1 offset/position to approximately 1.6 V to center the waveform on- screen. 7 Push the trigger level knob to automatically set the trigger level to approximately 50%. 8 Set the scope’s timebase to 100.0 ns/div. 4000 X-Series Oscilloscopes Advanced Training Guide 53 3 Advanced Triggering, Search & Navigation, and Segmented Acquisition Labs Figure 31 Scope display reveals two different rising edge speeds when triggering on any rising edge. Your scope’s display should now look similar to Figure 31. Using the scope’s default rising edge type trigger, we can see two distinctly different rising edge speeds on this waveform. Also notice that the slower transitioning edge appears dimmer. This is because the slower transitioning edges occur less often than the faster transitioning edges. Perhaps these slower transitioning edges are in violation of meeting minimum required specifications. Let’s first set up the scope to measure the rise times of this signal, and then we will set up the scope to uniquely trigger on the violation edges. 9 Press [Meas]; then tap the Type softkey. 10 Select the Rise Time measurement; Once on, tap Statistics and then Display On. 54 4000 X-Series Oscilloscopes Advanced Training Guide Advanced Triggering, Search & Navigation, and Segmented Acquisition Labs 3 Figure 32 The scope’s measurement statistics shows the range of rising edge speeds on this signal. Looking at the on- screen Rise Time measurement statistics, we can see that the scope is measuring a minimum Rise Time in the range of 50 ns, while also measuring a maximum Rise Time in the range of 125 ns as shown in Figure 32. If we assume that our system specification requires that signal edge speeds (based on 10% to 90% threshold levels) must be faster than 100 ns, then we have just detected a signal integrity problem with our design. To further troubleshoot this issue we should set up our scope to uniquely trigger on just the edges that are in violation. This might help us isolate what the root cause might be that is causing these occasional violations. Uniquely triggering on edge speed violation signals can be accomplished on Agilent’s 4000 X- Series oscilloscopes using the Rise/Fall Time triggering mode. 11 Press the [Trigger] front panel key and select the Rise/Fall Time trigger type. 12 Press the Level Select softkey to select Low. 13 Turn the Trigger Level knob to set the lower trigger threshold level to the approximate 10% level. Note that you can also drag the TL marker on the left edge of the display. 4000 X-Series Oscilloscopes Advanced Training Guide 55 3 Advanced Triggering, Search & Navigation, and Segmented Acquisition Labs 14 Press the Level Select softkey until it indicates High; then turn the Trigger Level knob to set the upper (high) trigger threshold level to the approximate 90% level. Note that you can also drag the TH marker on the left side of the display. 15 Tap the “< >” softkey to select “>”. 16 Tap the Time softkey twice, which opens the keypad. Set the violation time to > 100 ns. Figure 33 Using Rise/Fall Time triggering to trigger on violation edge speeds. Your scope should now be triggering on just rising edges of the input signal that have rise times in excess of 100 ns as shown in Figure 33. In addition to triggering on Rise/Fall Time violation edges, the Agilent 4000 X- Series oscilloscopes can also perform Search & Navigation to find multiple edge speed violation conditions, regardless of the specific trigger setup condition. 17 Set the scope’s timebase to 200.0 µs/div. 18 Press [Run/Stop] to stop repetitive acquisitions (the [Run/Stop] key should turn red). 19 Press the [Search] front panel key. 20 Tap the Search Edge softkey and select the Rise/Fall Time search mode. 56 4000 X-Series Oscilloscopes Advanced Training Guide Advanced Triggering, Search & Navigation, and Segmented Acquisition Labs 3 21 Tap the Settings softkey. 22 Tap the “< >” softkey; the select “>”. 23 Press the Time softkey; enter in > 100 ns. Figure 34 The scope automatically finds several rise time violation edges. At this timebase setting (200 µs/div), the scope captured over a thousand edges of this signal. And using the search conditions we entered (rising edges that exceed 100 ns), the scope should have just found approximately 10 violation edges as shown in Figure 34. The white triangle marks at the top of the display indicate the location of each “found” violation. Let’s now “navigate” to each of these detected violations. 24 Press the (zoom) front panel key. 25 Press the and edge violation. navigation keys to navigate to each discovered Let’s now use the scope’s Segmented Memory mode of acquisition to capture 500 consecutive occurrences of this edge transition violation. But to complete the rest of this lab your scope must be licensed with the Segmented Memory option. 4000 X-Series Oscilloscopes Advanced Training Guide 57 3 Advanced Triggering, Search & Navigation, and Segmented Acquisition Labs Press the mode. (zoom) front key to turn off the scope’s horizontal zoom 26 Push the horizontal position/delay knob to re- position the trigger point back to center- screen. 27 Set the scope’s timebase to 100.0 ns/div. 28 Press the [Run/Stop] front panel to begin repetitive acquisition again. 29 Press the [Acquire] front panel key. 30 Tap the Segmented softkey; set 500 as the number of segments to capture. 31 Tap the Segmented softkey to begin a Segmented Memory acquisition. 32 Tap the Current Segment softkey; then turn the Entry knob to review all 500 captured segments. 33 Set the Current Segment to 500 and note the time- tag of the last captured segment. Figure 35 Using the scope’s Segmented Memory acquisition to selectively capture 500 edge violations. 58 4000 X-Series Oscilloscopes Advanced Training Guide Advanced Triggering, Search & Navigation, and Segmented Acquisition Labs 3 Segmented Memory optimizes oscilloscope acquisition memory by only capturing important segments of a waveform based on the trigger condition and timebase setting. In this example, we have selectively captured 500 occurrences of this signal that has a rise time violation for a total acquisition time of nearly 100 ms. 4000 X-Series Oscilloscopes Advanced Training Guide 59 3 Advanced Triggering, Search & Navigation, and Segmented Acquisition Labs Lab #11: Triggering on and Searching for Runt Pulses A “runt” pulse is defined as either a positive or negative digital pulse that fails to meet a minimum required amplitude. In this lab you will learn how to set up the scope to trigger on runt pulse conditions. In addition, we will be using the scope’s Search & Navigation capability to automatically find, mark, and then navigate to runt pulses, as well as use the scope’s segmented memory acquisition to capture multiple and consecutive occurrences of runt conditions. 1 Connect the channel- 1 probe to the Demo 1 terminal and ground. 2 Press [Default Setup] on the scope’s front panel. 3 Press [Help]; then tap the Training Signals softkey. 4 Select the Runt Pulses signal. 5 Set channel- 1 to 500 mV/div. 6 Set channel- 1 offset/position to approximately 1.6 V to center the waveform on- screen. 7 Push the trigger level knob to automatically set the trigger level to approximately 50%. 8 Set the scope’s timebase to 100.0 ns/div. 60 4000 X-Series Oscilloscopes Advanced Training Guide Advanced Triggering, Search & Navigation, and Segmented Acquisition Labs 3 Figure 36 Scope display reveals various amplitude pulses while triggering on any rising edge. Your scope’s display should now look similar to Figure 36. Using the scope’s default rising edge type trigger, we can see pulses that have various amplitudes. The pulses that have the lower amplitudes are “runt” pulses. This particular data stream includes both positive runts (pulses that fail to meet a minimum high level) and negative runts (pulses that fail to meet a minimum low level). Let’s now set up the scope to trigger on just positive runt conditions. 9 Press the [Trigger] front panel key and select Runt type triggering. 10 Tap the Level Select softkey to select Low. 11 Turn the trigger level knob to set the lower trigger level threshold to be approximately 1 division above the bottom of the waveform. 12 Tap the Level Select softkey to select High; then turn the Trigger Level knob to set the upper trigger level threshold to be approximately 1 division below the top of the waveform. 4000 X-Series Oscilloscopes Advanced Training Guide 61 3 Advanced Triggering, Search & Navigation, and Segmented Acquisition Labs Figure 37 Triggering on positive runts. Your scope should now be triggering on positive runt pulses of two different widths as shown in Figure 37. Note that as shown in previous labs, the high and low trigger levels can be set using the touchscreen with the TL and TH markers to the left of the display. You can also change the polarity of the runt triggering to either “positive runts only”, “negative runts only”, or “either polarity runts” using the appropriate softkey selection. Note that the Agilent 4000 X- Series oscilloscopes can also trigger on runt pulses that meet a specific time qualification. Based on the scope’s current timebase setting (100.0 ns/div), we can estimate that the width of these two positive runt pulses shown in Figure 37 are approximately 300 ns and 100 ns wide. Let’s set up the scope to uniquely trigger on the positive runts that are < 200 ns wide. In other words, let’s isolate the smaller of these two runts. 13 Tap the Qualifier softkey; and then select “<”. 14 Double- tap the Time softkey and enter 200.0 ns. 62 4000 X-Series Oscilloscopes Advanced Training Guide Advanced Triggering, Search & Navigation, and Segmented Acquisition Labs 3 Figure 38 Triggering on a positive runt pulse that is < 200 ns wide. Your scope’s display should look similar to Figure 38 showing a positive runt pulse that is approximately 100 ns wide near center- screen. In addition to triggering on runt pulse conditions, the Agilent 4000 X- Series oscilloscopes can also perform Search & Navigation to find multiple runt pulse conditions, regardless of the specific trigger setup condition. Let’s now capture a longer stream of pulses and perform an automatic search operation to find all runts. 15 Set the scope’s timebase to 100.0 µs/div. 16 Press [Run/Stop] to stop repetitive acquisitions. 17 Press the [Search] front panel key. 18 Tap the Search Edge softkey; double- tap on Runt. 19 Tap the Settings softkey to observe the default runt search conditions. 4000 X-Series Oscilloscopes Advanced Training Guide 63 3 Advanced Triggering, Search & Navigation, and Segmented Acquisition Labs Figure 39 Automatic “Search” finds and marks multiple runt pulses. Your scope’s display should now look similar to Figure 39. The white triangle marks at the top of the display indicate the location of each positive runt pulse that the scope found. Let’s now set up the scope to automatically navigate to each “found” runt. 20 Press the (zoom) front panel key to turn on the scope’s horizontal zoom mode. 21 Press the and positive runt pulse. navigation keys to navigate to each discovered Let’s now use the scope’s Segmented Memory mode of acquisition to capture 500 consecutive occurrences of runt pulses of either polarity and with no specific time qualification. But to complete the rest of this lab your scope must be licensed with the Segmented Memory option. 22 Press the (zoom) front panel key to turn off the scope’s horizontal zoom mode. 23 Push the horizontal position/delay knob to re- position the trigger point back to center- screen. 24 Set the scope’s timebase to 100.0 ns/div. 25 Press the [Run/Stop] front panel to begin repetitive acquisition again. 64 4000 X-Series Oscilloscopes Advanced Training Guide Advanced Triggering, Search & Navigation, and Segmented Acquisition Labs 3 26 Press the [Trigger] front panel key. 27 Press the “runt polarity” softkey and select the “either polarity” (third) icon. 28 Tap the Qualifier softkey to select None. 29 Press the [Acquire] front panel key. 30 Tap the Segmented softkey; then double- tap # of Segs to enter 500 as the number of segments to capture. 31 Tap the Segmented softkey to begin a Segmented Memory acquisition. 32 Tap the Current Segment softkey; then turn the Entry knob to review all 500 captured segments. 33 Set the Current Segment to 500 and note the time- tag of the last captured segment. Figure 40 Using the scope’s Segmented Memory acquisition to selectively capture 500 consecutive runt pulses. Segmented Memory optimizes oscilloscope acquisition memory by only capturing important segments of a waveform based on the trigger condition and timebase setting. In this example, we have selectively captured 500 occurrences of positive and negative runts of any width for a total acquisition time of more than 20 ms as shown in Figure 40. 4000 X-Series Oscilloscopes Advanced Training Guide 65 3 Advanced Triggering, Search & Navigation, and Segmented Acquisition Labs Lab #12: Triggering on Setup & Hold Time Violations In this lab we will set up the scope to trigger on a Setup & Hold time violation. We will also use the scope’s Segmented Memory acquisition to capture multiple and consecutive occurrences of Setup & Hold time violations. 1 Connect the channel- 1 probe to the Demo 1 terminal and ground. 2 Connect the channel- 2 probe to the Demo 2 terminal and ground. 3 Press [Default Setup] on the scope’s front panel. 4 Press [Help]; then tap the Training Signals softkey. 5 Using the Entry knob, select the Setup & Hold Violation Signals signal; then press the Output softkey to turn it on. 6 Press [Auto Scale], which should set each signal to 1.00V/ and timescale to 50.00ns/. Figure 41 Display of a clock signal (yellow trace) and data signal (green trace) in the form of an eye-diagram. You should now see on your scope’s display waveforms similar to Figure 41. The channel- 1 waveform (yellow trace) is a clock signal, while the channel- 2 waveform (green trace) represents a random data signal 66 4000 X-Series Oscilloscopes Advanced Training Guide Advanced Triggering, Search & Navigation, and Segmented Acquisition Labs 3 presented in an eye- diagram format. When clocking data into a memory device, if the data signal is going to change polarity (high- to- low or low- to- high), then it must switch polarities a minimum amount of time before the occurrence of the clocking signal. This is commonly referred to as the device’s minimum specified “setup” time. And then the data signal must remain stable (“hold” high or low) for a minimum amount of time after the occurrence of the clocking signal before switching to the opposite polarity. This is commonly referred to as the device’s minimum specified “hold” time. Let’s assume that data is being clocked into a device on the rising edge of our clock signal (yellow trace). To determine the setup time of our signals we could use the scope’s timing cursors to measure the time from the rising/falling edges of the data signal to the rising edge of the clock signal. If you make this measurement based on the brighter green traces, then you should measure a setup time in the range of 37 ns. But notice the fainter green traces. It appears that our data signal is occasionally shifting closer to the clock signal. If you make the setup time measurement based on the fainter green traces you should measure a setup time in the range of just 17 ns. Let’s now assume that our device has a minimum specified setup time of 25 ns. This would mean that the timing of our signals usually meet specification, but sometimes they are in violation of the specification. Rather than triggering on any rising edge of the clock (current trigger condition), triggering on clock signals that are preceded by a data setup time violation might help us to debug this timing problem. Let’s do it. 7 Press the [Trigger] front panel key. 8 Select the Setup & Hold trigger type. 9 Double- tap the < Setup softkey and enter 25 ns. 4000 X-Series Oscilloscopes Advanced Training Guide 67 3 Advanced Triggering, Search & Navigation, and Segmented Acquisition Labs Figure 42 Triggering the scope on just setup time violations of less than 25 ns. Your scope should now be triggering on just setup time violation conditions similar to Figure 42. With this unique trigger condition, perhaps we can now correlate these signals to other signals and/or activity in our system that may be producing this timing problem. Let’s now use the scope’s Segmented Memory mode of acquisition to capture 500 consecutive occurrences of a setup time violation. But to complete the rest of this lab your scope must be licensed with the Segmented Memory option. 10 Press the [Acquire] front panel key. 11 Tap the Segmented softkey; enter 500 as the number of segments to capture. 12 Tap the Segmented softkey to begin a Segmented Memory acquisition. 13 Tap the Current Segment softkey; then turn the Entry knob to review all 500 captured segments. 14 Set the Current Segment to 500 and note the time- tag of the last captured segment. 68 4000 X-Series Oscilloscopes Advanced Training Guide Advanced Triggering, Search & Navigation, and Segmented Acquisition Labs 3 Figure 43 Using the scope’s Segmented Memory acquisition to selectively capture 500 consecutive occurrences of a setup time violationrunt pulses. Segmented Memory optimizes oscilloscope acquisition memory by only capturing important segments of a waveform based on the trigger condition and timebase setting. In this example, we have selectively captured 500 consecutive occurrences of a setup time violation for a total acquisition time of approximately 20 ms as shown in Figure 43. 4000 X-Series Oscilloscopes Advanced Training Guide 69 3 Advanced Triggering, Search & Navigation, and Segmented Acquisition Labs Lab #13: Triggering on a Qualified Burst using “Edge then Edge” Trigger In this lab you will learn how to use the scope’s “Edge then Edge” trigger mode. This trigger mode is sometimes referred to as “qualified A then B” triggering. “Edge then Edge” triggering allows you to qualify triggering on an edge of any channel, then delay arming of the final trigger condition by both time and event count of an edge of any channel. 1 Connect the channel- 1 probe to the Demo 1 terminal and ground. 2 Connect the channel- 2 probe to the Demo 2 terminal and ground. 3 Press [Default Setup] on the scope’s front panel. 4 Press [Help]; then press the Training Signals softkey. 5 Select the Edge then Edge signal. 6 Set channel- 1 to 1.0 V/div; set the channel- 1 offset to -1.0 V 7 Press the [2] front panel key to turn on channel- 2. 8 Set channel- 2 to 1.0 V/div. 9 Set channel- 2 offset/position to approximately 2.0 V. 10 Push the trigger level knob to automatically set the trigger level on both channels to approximately 50%. 11 Set the scope’s timebase to 1.0 µs/div. 70 4000 X-Series Oscilloscopes Advanced Training Guide 3 Advanced Triggering, Search & Navigation, and Segmented Acquisition Labs Figure 44 Capturing a complex burst signal while triggering on a synchronization signal. Your scope’s display should now look similar to Figure 44 while using the scope’s default trigger condition (rising edge of channel- 1). Let’s now set up the scope to trigger on one of the wider digital pulses on channel- 2. To do this we will qualify triggering on the channel- 1 pulse, then delay arming of the trigger past the 5 MHz analog burst, and then finally trigger on the Nth occurrence of one of the wider digital pulses. 12 Press the [Trigger] front panel key; then select Edge then Edge. 13 Double- tap the Delay softkey; then enter 2.0 µs. 14 Double- tap the Nth Edge B softkey and enter 3. 4000 X-Series Oscilloscopes Advanced Training Guide 71 3 Advanced Triggering, Search & Navigation, and Segmented Acquisition Labs Figure 45 Using Edge then Edge triggering to synchronize acquisitions on the 3rd digital pulse of channel-2. Your scope’s triggering should now be synchronized on the 3rd digital pulse on channel- 2 after qualifying on the channel- 1 pulse, and after delaying past the higher frequency analog burst as shown in Figure 45. 72 4000 X-Series Oscilloscopes Advanced Training Guide 3 Advanced Triggering, Search & Navigation, and Segmented Acquisition Labs Lab #14: Triggering on Logic Patterns using the MSO’s Digital Channels In this lab you will learn how to use the scope’s digital channels of acquisition (MSO), and then set up the scope to trigger on a specific Boolean pattern combination. Note that to complete this lab your scope must either be an MSO model, or a DSO model that has been upgraded with the MSO option (Option MSO). You can verify the installed options on your oscilloscope at [Help] > About Oscilloscope. 1 Connect the channel- 1 probe to the Demo 1 terminal and ground. 2 Press [Default Setup] on the scope’s front panel. 3 Press [Help]; then tap the Training Signals softkey. 4 Select Analog & Digital Signals signal. 5 Set channel- 1 to 500 mV/div. 6 Push the trigger level knob to set the trigger level to approximately 50%. 7 Set the scope’s timebase to 50.00 µs/div. 8 Press the [Digital] front panel key (right side of scope) to turn on the digital channels of acquisition. 9 Tap the Turn off D15-D8 softkey to turn off the upper 8 digital channels. Figure 46 Capturing multiple analog and digital signals with an MSO. 4000 X-Series Oscilloscopes Advanced Training Guide 73 3 Advanced Triggering, Search & Navigation, and Segmented Acquisition Labs You should now see on your scope’s display a stair- step sine wave on channel- 1 plus eight digital waveforms captured by the D0 through D7 digital channels of acquisition similar to Figure 46. D0 through D7 are the input signals to an digital- to- analog converter (DAC), while the stair- step sine wave is the output of the DAC. At this point, you may be wondering where these digital signals are coming from. Are they real or just simulated? They are real signals generated by an internal pattern generator inside the scope. They are then internally routed directly to eight digital/logic acquisition channels of the scope (D7- D0); bypassing the parallel logic probe. In a real measurement application such as this, you would use the logic probe that is supplied with the scope to probe signals such as these. The scope is currently triggering on the output of the DAC (channel- 1) using the scope’s default Edge triggering mode. We can also set up the scope to trigger on Boolean pattern conditions based on the input of the DAC (D7- D0), which might be necessary if the output signal were more complex than a repetitive sine wave. Let’s now set up the scope to trigger on an input pattern condition = 1110 0110 (binary D7 – D0), which is equivalent to E6 (HEX). Note that this input logic pattern condition will be coincident with the highest output level of the DAC (positive peak of the stair- step sine wave). 10 Press the [Trigger] front panel key; then select Pattern. 11 Tap the Channel softkey; then select D7. 12 Tap the Pattern softkey; then select 1 as the pattern condition for D7. 13 Double- tap the Channel softkey to select D6. 14 Tap the Pattern softkey; then select 1 as the pattern condition for D6. 15 Repeat the above process until: Pattern = 1 XXXX 4 D15 XXXX XXXX 1110 0110 D0 74 4000 X-Series Oscilloscopes Advanced Training Guide Advanced Triggering, Search & Navigation, and Segmented Acquisition Labs 3 Figure 47 Triggering on Pattern = 1110 0110. Your scope should now be triggering on logic pattern 1110 0110 (D7- D0), and the top of the sine wave should be centered on- screen as shown in Figure 47. In addition to displaying individual digital channels, this scope can also display all of the digital channels of acquisition in an overlaid bus display mode while displaying the HEX value of the bus. Let’s now set up the scope to show the bus display mode. 16 Press the [Digital] front panel key; then tap the Bus softkey. 17 Double- tap the Bus softkey to enable the Bus1 bus display mode. 18 Set the scope’s timebase to 20.00 µs/div. 4000 X-Series Oscilloscopes Advanced Training Guide 75 3 Advanced Triggering, Search & Navigation, and Segmented Acquisition Labs Figure 48 Displaying digital channels in a “bus” display mode. You should now see a “bus” display mode showing HEX values of the D7- D0 bus at the bottom of the scope’s display similar to Figure 48. Note that it addition to specifying a pattern trigger condition in a binary format, we can also specify to trigger on a pattern condition as a HEX value. The HEX value of the input to the DAC when the output is at its lowest amplitude is 1AHEX. Let’s now specify to trigger on 1AHEX. 19 Press the [Trigger] front panel key. 20 Tap the Channel softkey; then select Bus1. 21 Tap the Digit softkey; then select 1 using the Entry knob. 22 Tap the Hex softkey; then select 1 using the Entry knob. 23 Tap the Digit softkey; then select 0 using the Entry knob. 24 Tap the Hex softkey; then select A using the Entry knob. 76 4000 X-Series Oscilloscopes Advanced Training Guide 3 Advanced Triggering, Search & Navigation, and Segmented Acquisition Labs Figure 49 Triggering on pattern = 1AHEX. Your scope should now be triggering on 1AHEX, which is coincident with the lowest output level of DAC, as shown in Figure 49. 4000 X-Series Oscilloscopes Advanced Training Guide 77 3 78 Advanced Triggering, Search & Navigation, and Segmented Acquisition Labs 4000 X-Series Oscilloscopes Advanced Training Guide Agilent 4000 X-Series Oscilloscopes Advanced Training Guide 4 Serial Bus Decoding & Triggering, Search & Navigation, and Segmented Acquisition Labs Lab #15: Decoding, Triggering, and Searching on I2C Serial Bus Signals 80 Lab #16: Decoding, Triggering, and Searching on SPI Serial Bus Signals 87 Lab #17: Decoding, Triggering, and Searching on RS232/UART Serial Bus Signals 94 Lab #18: Decoding, Triggering, and Searching on CAN Serial Bus Signals 102 Lab #19: Decoding, Triggering, and Searching on LIN Serial Bus Signals 110 Lab #20: Decoding, Triggering, and Searching on I2S Serial Bus Signals 118 Lab #21: Decoding, Triggering, and Searching on FlexRay Serial Bus Signals 125 Lab #22: Decoding, Triggering, and Searching on Universal Serial Bus (USB) Signals 132 Lab #23: Decoding, Triggering, and Searching on ARINC 429 Signals 139 Lab #24: Decoding, Triggering, and Searching on MIL-STD-1553 Signals 144 s1 79 4 Serial Bus Decoding & Triggering, Search & Navigation, and Segmented Acquisition Labs Lab #15: Decoding, Triggering, and Searching on I2C Serial Bus Signals In this lab you will learn how to set up the scope to decode and trigger on I2C serial bus traffic. In addition, you will learn how to use the scope’s automatic I2C Search & Navigation capability, as well as use Segmented Memory acquisition to capture multiple and consecutive occurrences of a particular Read operation. This lab does not provide a tutorial on the I2C protocol and signaling. To complete this lab, your scope must be licensed with the I2C trigger and decode option (Option EMBD). You can verify the installed options on your oscilloscope at [Help] > About Oscilloscope. 1 Connect the channel- 1 probe to the Demo 1 terminal and ground. 2 Connect the channel- 2 probe to the Demo 2 terminal and ground. 3 Press [Default Setup] on the scope’s front panel. 4 Press [Help]; then tap the Training Signals softkey. 5 Select and enable the I2C signal. 6 Set channel- 1 to 1.00 V/div. 7 Press the [2] front panel key to turn on channel- 2. 8 Set channel- 2 to 1.00 V/div. 9 Set channel- 2’s offset/position to +3.50 V. 10 Push the trigger level knob to set the trigger level to approximately 50%. 11 Set the scope’s timebase to 500.0 µs/div. 80 4000 X-Series Oscilloscopes Advanced Training Guide Serial Bus Decoding & Triggering, Search & Navigation, and Segmented Acquisition Labs 4 Figure 50 Capturing I2C clock and data while triggering on an edge of the clock (channel-1). You should see on your scope’s display what appears to be an un- triggered display of two digital signals similar to Figure 50. Your scope is actually triggering on random rising edges of channel- 1, which is the scope’s default trigger condition. But these signals are too complex to establish a unique trigger point using simple edge triggering. The signal being captured by channel- 1 is an I2C serial clock signal (SCL), and the signal being captured by channel- 2 is an I2C serial data signal (SDA). Let’s first set up the scope to intelligently decode this data stream based on the I2C protocol, and then we will establish a more unique trigger point using I2C triggering. 12 Press the [Serial] front key. 13 Tap the Mode softkey; then select the I2C serial decode mode. 14 Tap the Signals softkey and verity that SCL is defined as channel- 1, and that SDA is defined as channel- 2 (default conditions). Set each Threshold level to ~1.3 V if not set already. 15 Press the (Back) front panel button (above power switch) to return to the previous menu. Back 16 Tap the Addr Size softkey and verify that 7 Bit is selected. 4000 X-Series Oscilloscopes Advanced Training Guide 81 4 Serial Bus Decoding & Triggering, Search & Navigation, and Segmented Acquisition Labs 17 Tap the Lister softkey; then select Window and tap Half-Screen to show a list of Serial 1 (I2C). Figure 51 Decoding I2C serial bus traffic. Your scope should now be decoding I2C serial bus traffic as shown in Figure 51. We can see automatic decoding of this I2C bus in two formats. The blue trace at the bottom of the display shows time- aligned decoding of the serial bus traffic, while the lister table at the top of the display shows I2C decoding in a tabular format. I2C addresses can be decoded in either an 8- bit or 7- bit format. The MSB of an 8- bit address byte is the READ/WRITE bit, while the lower seven bits define the address. The scope already detects the MSB of the address byte and symbolically decodes it as to whether the address byte is a Read or Write instruction. So the typical address decoding format most engineers prefer is the 7- bit format, which is what we have selected. But you also have the option of seeing the address byte in an 8- bit format, which will include the MSB Read/Write bit. 82 4000 X-Series Oscilloscopes Advanced Training Guide Serial Bus Decoding & Triggering, Search & Navigation, and Segmented Acquisition Labs 4 Note that your scope should still be triggering on random edge crossings of channel- 1. Let’s now set up the scope to trigger when it detects a Read operation from address = 29HEX, following by an “acknowledge”, followed by any data content (don’t care). 18 Press the [Trigger] front panel key; then select Serial 1 (I2C) using the Entry knob. 19 Tap the Trigger: Start softkey; then select Frame(Start:Addr 7:Read:Ack:Data). 20 Tap the Address softkey; then set to 0x29 using the Entry knob. 21 Set the scope’s timebase to 200.0 µs/div. Figure 52 Triggering on I2C traffic. You should now see stable waveform traces on your scope’s display similar to Figure 52. The I2C frame that is near the center of the scope’s display, which is the frame that the scope is triggering on, should be decoded as: < 29RA FFA 80~A > or < 29RA FFA C0~A > 4000 X-Series Oscilloscopes Advanced Training Guide 83 4 Serial Bus Decoding & Triggering, Search & Navigation, and Segmented Acquisition Labs This particular frame should be interpreted as a Read (R) operation from address 29 with an acknowledge (A), followed by a data byte equal to FF with an acknowledge (A), following by a data byte equal to either 80 or C0 without an acknowledge (~A). Let’s now capture a very long stream of I2C data and then manually search through the captured and decoded record. 22 Set the scope’s timebase to 20.00 ms/div. 23 Press the [Serial] front panel key; then tap the Lister softkey. 24 Press [Run/Stop] to stop repetitive acquisitions. 25 Tap the Scroll Lister softkey; then turn the Entry knob to manually scroll through the lister table. You can also use the scroll bar to the right of the lister. As you scroll through the data, note that waveforms “track”. This means that the frame that the arrow points to in the lister table corresponds to the waveforms that are positioned at center- screen. If you want to zoom in on a particular I2C frame, either push the Entry knob, or tap the Zoom to Selection softkey. Let’s now perform an automatic search to find every occurrence of a “Missing Acknowledge”. We will then automatically navigate to each of these occurrences. 26 Push the horizontal position/delay knob to re- position the trigger point back to center- screen. 27 Set the scope’s timebase to 20.00 ms/div. 28 Press the [Search] front panel key. 29 Tap the Search Edge softkey; then select Serial 1 (I2C). 30 Tap the Search for softkey; then select Missing Acknowledge as our search criteria. 84 4000 X-Series Oscilloscopes Advanced Training Guide Serial Bus Decoding & Triggering, Search & Navigation, and Segmented Acquisition Labs 4 Figure 53 Automatic Search & Navigation. The white triangles near the top of the waveform area mark the time location of each “found” occurrence of our search operation as shown in Figure 53. These frames are also marked in orange in the first/pointer column of the lister table. Your scope should have found and marked approximately 25 occurrences of this search operation based on a total acquisition time of 200 ms. Note that the number of “found” events is indicated near the bottom of the display. To automatically navigate to each frame with a “Missing Acknowledge”, press the navigation keys near the timebase controls. and front panel Let’s now use the scope’s Segmented Memory mode of acquisition to selectively capture 500 consecutive occurrences of our trigger condition (Read from address 29HEX). But to complete the rest of this lab your scope must be licensed with the Segmented Memory option. 31 Push the horizontal position/delay knob to re- position the trigger point back to center- screen. 32 Set the scope’s timebase to 100.0 µs/div. 33 Press the [Run/Stop] front panel key to begin repetitive acquisitions again. 34 Press the [Acquire] front panel key. 4000 X-Series Oscilloscopes Advanced Training Guide 85 4 Serial Bus Decoding & Triggering, Search & Navigation, and Segmented Acquisition Labs 35 Tap the Segmented softkey; double- tap on # of Segs and set the value to 500. 36 Press the Segmented softkey to begin a Segmented Memory acquisition. 37 Tap the Current Segment softkey; then turn the Entry knob to review all 500 captured segments. 38 Set the Current Segment to 500 and note the time- tag of the last captured segment. Figure 54 Using the scope’s Segmented Memory acquisition to selectively capture more I2C traffic. Segmented Memory optimizes oscilloscope acquisition memory by only capturing important segments of a waveform based on the trigger condition and timebase setting. In this example, we have selectively captured approximately 20 seconds of total acquisition time as shown in Figure 54. Note that we can also view the decoded I2C data in the “lister” format, and we can also perform Search & Navigation on the segments. 86 4000 X-Series Oscilloscopes Advanced Training Guide 4 Serial Bus Decoding & Triggering, Search & Navigation, and Segmented Acquisition Labs Lab #16: Decoding, Triggering, and Searching on SPI Serial Bus Signals In this lab you will learn how to set up the scope to decode and trigger on 4- wire SPI serial bus traffic. In addition, you will learn how to use the scope’s automatic SPI Search & Navigation capability, as well as use Segmented Memory acquisition to capture multiple and consecutive occurrences of a particular serial byte. This lab does not provide a tutorial on the SPI protocol and signaling. To complete this lab, your scope must be licensed with the SPI trigger and decode option (Option EMBD), as well as the MSO option. You can verify the installed options on your oscilloscope at [Help] > About Oscilloscope. 1 Press [Default Setup] on the scope’s front panel. 2 Press [Help]; then tap the Training Signals softkey. 3 Select and enable the SPI signal. 4 Press the [1] front panel key two times to turn off channel- 1. 5 Press the [Digital] front panel key to turn on the digital channels of acquisition. 6 Tap the Turn off D7-D0 softkey to turn off the lower 8 digital channels. 7 Tap the Turn off D15-D9 softkey to turn off the upper 8 digital channels. 8 Tap the Channel softkey. 9 Double tap on D9 to enable digital channel 9. 10 Repeat Step #9 to also turn on D8, D7, and D6. 11 Set the scope’s timebase to 200.0 µs/div. 4000 X-Series Oscilloscopes Advanced Training Guide 87 4 Serial Bus Decoding & Triggering, Search & Navigation, and Segmented Acquisition Labs Figure 55 Capturing 4-wire SPI signals using the scope’s digital channels of acquisition (MSO). You should now see four digital waveforms captured by the scope’s digital channels of acquisition similar to Figure 55. These SPI training signals are being generated by the scope’s built- in pattern generator and routed directly to the scope’s digital acquisition system; bypassing the logic probe. Note that in a real measurement application such as this, you would use the scope’s analog input channels and/or logic probe to capture these signals from your system. D9 is the MOSI data signal (Master- out, Slave- in), and D8 is the MISO data signal (Master- in, Slave- out). You can also think of these signals as serial data- out and serial data- in relative to the Master. D7 is the SPI clock signal (CLK), and D6 is the chip select low- enable signal (~CS). This signal is sometimes referred to as Slave- select (SS). Note that the “~” symbol simply means “not” or “low- enable”. Let’s now set up the scope to decode these SPI signals. 12 Press the [Serial] front panel key. 13 Tap the Mode I2C softkey; then double- tap SPI to enable. 14 Tap the Signals softkey. 88 4000 X-Series Oscilloscopes Advanced Training Guide 4 Serial Bus Decoding & Triggering, Search & Navigation, and Segmented Acquisition Labs 15 Tap the Clock softkey twice to open the menu; then double- tap D7 to set it as as the clock source. 16 Press the Back (Back) front panel button to return to the previous menu. 17 Tap the MOSI softkey; then select D9. 18 Press the Back (Back) front panel button to return to the previous menu. 19 Tap the MISO softkey; then select D8. 20 Press the Back (Back) front panel button to return to the previous menu. 21 Tap the CS softkey; then tap the ~CS softkey; then select D6 using the Entry knob. 22 Press the [Label] front panel key to turn on the scope’s default labels. Figure 56 Decoding a 4-wire SPI serial bus. Your scope should now be decoding the MOSI and MISO serial data lines similar to Figure 56. However, the scope is not yet triggering on these signals. The scope should be randomly auto triggering because the default trigger condition is to trigger on a rising edge of channel- 1. But there are no signals present on the channel- 1 input. Let’s now set up the scope to trigger on a MOSI data byte equal to 0000 0011 (03HEX). 23 Press the [Trigger] front panel key; then select Serial 1 (SPI). 4000 X-Series Oscilloscopes Advanced Training Guide 89 4 Serial Bus Decoding & Triggering, Search & Navigation, and Segmented Acquisition Labs 24 Tap the Trigger Setup softkey. 25 Tap the Bit softkey and enter 0 in the keypad. 26 Tap the 0 1 X softkey to select 0 as the trigger logic condition for Bit 0 (MSB). 27 Tap the Bit softkey and enter 1 in the keypad. 28 Tap the 0 1 X softkey to select 0 for Bit 1. 29 Repeat Steps #27 and #28 until MOSI Data = 0000 0011. Figure 57 Triggering on MOSI data = 03HEX. Your scope should now be triggering on MOSI data = 03HEX with this byte shown at center- screen similar to Figure 57. Let’s now capture a very long stream of SPI traffic and then manually search through the captured and decoded record. 30 Press the [Serial] front panel key. 31 Tap the Lister softkey; then set the Window menu to select Half-Screen. 32 Set the scope’s timebase to 20.00 ms/div. 33 Press [Run/Stop] to stop repetitive acquisitions. 90 4000 X-Series Oscilloscopes Advanced Training Guide Serial Bus Decoding & Triggering, Search & Navigation, and Segmented Acquisition Labs 4 34 Tap the Scroll Lister softkey; then turn the Entry knob to manually scroll through the lister table. You can also scroll using the scroll bar on the right of the lister window. As you scroll through the data, note that waveforms “track”. This means that the frame that the arrow points to in the lister table corresponds to the waveforms that are positioned at center- screen. If you want to zoom in on a particular SPI frame of data, tap the Zoom to Selection softkey. Let’s now perform an automatic search to find every occurrence of MOSI data = 03HEX. We will then automatically navigate to each of these occurrences. 35 Push the horizontal position/delay knob to re- position the trigger point back to center- screen. 36 Set the scope’s timebase to 20.00 ms/div. 37 Press the [Search] front panel key. 38 Tap the Search Edge softkey; then select Serial 1 (SPI). 39 Tap the Bits softkey. 40 Tap the Select Digit softkey; then select the upper nibble (Digit 0). 41 Tap the Hex softkey; then turn the Entry knob to select 0. 42 Tap the Select Digit softkey; then turn the Entry knob to select lower nibble (Digit 1). 43 Tap the Hex softkey; then turn the Entry knob to select 3. 4000 X-Series Oscilloscopes Advanced Training Guide 91 4 Serial Bus Decoding & Triggering, Search & Navigation, and Segmented Acquisition Labs Figure 58 Automatic Search & Navigation on SPI traffic. The white triangles near the top of the waveform area mark the time location of each “found” occurrence of our search operation as shown in Figure 58. These frames are also marked in orange in the first/pointer column of the lister table. Your scope should have found and marked approximately 20 occurrences of this search operation based on a total acquisition time of 200 ms. Note that the number of “found” events is indicated near the bottom of the display. To automatically navigate to each MOSI byte = 03HEX, press the and front panel navigation keys. Let’s now use the scope’s Segmented Memory mode of acquisition to capture 500 consecutive occurrences of SPI serial bus traffic when MOSI = 03HEX. But to complete the rest of this lab your scope must be licensed with the Segmented Memory option. 44 Push the horizontal position/delay knob to re- position the trigger point back to center- screen. 45 Set the scope’s timebase to 200.0 µs/div. 46 Press the [Run/Stop] front panel to begin repetitive acquisition again. 47 Press the [Acquire] front panel key. 92 4000 X-Series Oscilloscopes Advanced Training Guide 4 Serial Bus Decoding & Triggering, Search & Navigation, and Segmented Acquisition Labs 48 Tap the Segmented softkey; then tap # of Segs and enter 500 as the number of segments to capture. 49 Tap the Segmented softkey to begin a Segmented Memory acquisition. 50 Tap the Current Segment softkey; then turn the Entry knob to review all 500 captured segments. 51 Set the Current Segment to 500 and note the time- tag of the last captured segment. Figure 59 Using the scope’s Segmented Memory acquisition to selectively capture more SPI traffic. Segmented Memory optimizes oscilloscope acquisition memory by only capturing important segments of a waveform based on the trigger condition and timebase setting. In this example, we have selectively captured over 4 seconds of total acquisition time as shown in Figure 59. Note that we can also view the decoded SPI data in the “lister” format, and we can also perform Search & Navigation on the segments. 4000 X-Series Oscilloscopes Advanced Training Guide 93 4 Serial Bus Decoding & Triggering, Search & Navigation, and Segmented Acquisition Labs Lab #17: Decoding, Triggering, and Searching on RS232/UART Serial Bus Signals In this lab you will learn how to set up the scope to decode and trigger on transmit and receive RS232/UART serial bus traffic. In addition, you will learn how to use the scope’s automatic RS232/UART Search & Navigation capability, as well as Segmented Memory acquisition. This lab does not provide a tutorial on the RS232/UART protocols and signaling. To complete this lab, your scope must be licensed with the RS232/UART trigger and decode option (Option COMP). You can verify the installed options on your oscilloscope at [Help] > About Oscilloscope. 1 Connect the channel- 1 probe to the Demo 1 terminal and ground. 2 Connect the channel- 2 probe to the Demo 2 terminal and ground. 3 Press [Default Setup] on the scope’s front panel. 4 Press [Help]; then tap the Training Signals softkey. 5 Using the Entry knob, select the RS232/UART signal; then tap the Output softkey to turn it on. 6 Set channel- 1 to 1.00 V/div. 7 Set channel- 1’s offset/position to -1 V. 8 Press the [2] front panel key to turn on channel- 2. 9 Set channel- 2 to 1.00 V/div. 10 Set channel- 2’s offset/position to +2.3 V. 11 Push the trigger level knob to automatically set the trigger level to approximately 50%. 12 Set the scope’s timebase to 2.00 ms/div. 94 4000 X-Series Oscilloscopes Advanced Training Guide Serial Bus Decoding & Triggering, Search & Navigation, and Segmented Acquisition Labs 4 Figure 60 Capturing RS232/UART transmit and receive data signals using the scope’s Edge triggering mode. You should now see on your scope’s display what appears to be an un- triggered display of two digital signals similar to Figure 60. Your scope is actually triggering on random rising edges of channel- 1, which is the scope’s default trigger condition. But these signals are too complex to establish a unique trigger point using simple edge triggering. The signal captured by channel- 1 is an RS232 serial receive data signal (RX), and the signal captured by channel- 2 is an RS232 serial transmit data signal (TX). Let’s first set up the scope to intelligently decode this data stream based on the RS232/UART protocol, and then we will establish a more unique trigger point using RS232/UART triggering. 13 Press the [Serial] front panel key. 14 Tap the Mode I2C softkey; then select the UART/RS232 serial decode mode using the Entry knob. 15 Tap the Signals softkey and verify that Rx is defined as channel- 1, and that Tx is defined as channel- 2 (default conditions). 16 Press the (Back) front panel button (above power switch) to return to the previous menu. Back 17 Tap the Bus Config softkey. 4000 X-Series Oscilloscopes Advanced Training Guide 95 4 Serial Bus Decoding & Triggering, Search & Navigation, and Segmented Acquisition Labs 18 Tap the Parity softkey; then select Odd. 19 While this menu is active, also verity that the # of Bits is set to 8, the Baud Rate is set to 19.2 kb/s, Polarity is set to Idle Low, and Bit Order is set to LSB first. 20 Press the [Label] front panel key (between channel- 1 and channel- 2 controls) to turn on the scope’s default labels. Figure 61 Decoding the RS232/UART serial bus. You should now see RS232/UART decoding of these signals on your scope’s display similar to Figure 61, but we still haven’t established stable triggering. The scope is still triggering on any rising edge of channel- 1 (default trigger condition). Let’s now set up the scope to trigger when the transmit data signal (TX) is equal to 4DHEX. 21 Press the [Trigger] front panel key; then select Serial 1 (UART/RS232). 22 Tap the Trigger Setup softkey; then select Tx Data from the Trigger menu. 23 Tap the Data softkey; then select 0x4D using the Entry knob. 24 Set the scope’s timebase to 1.000 ms/div. 96 4000 X-Series Oscilloscopes Advanced Training Guide Serial Bus Decoding & Triggering, Search & Navigation, and Segmented Acquisition Labs 4 Figure 62 Triggering on Tx = 4DHEX. Your scope should now be triggering on Tx = 4DHEX while displaying this byte at center- screen similar to Figure 62. Let’s now set up the scope to capture a longer record of time (2 seconds) and review our data in a “lister” format. 25 Set the scope’s timebase to 200.0 ms/div. 26 Press [Run/Stop] to stop repetitive acquisitions. 27 Press the [Serial] front panel key. 28 Tap the Lister softkey; then select Half-Screen from the Window menu. 29 Tap the Scroll Lister softkey; then turn the Entry knob to scroll through the decoded data. As you scroll through the data, note that waveforms “track”. This means that the frame that the arrow points to in the lister table corresponds to the waveforms that are positioned at center- screen. If you want to zoom in on a particular RS232/UART byte of data, tap the Zoom to Selection softkey. This particular stream of RS232/UART data includes some infrequent parity errors (marked in red). But locating the occasional parity bit error conditions can be difficult using the manual scrolling method if the parity bit errors are very infrequent. So let’s now perform an 4000 X-Series Oscilloscopes Advanced Training Guide 97 4 Serial Bus Decoding & Triggering, Search & Navigation, and Segmented Acquisition Labs automatic search to find every occurrence of parity bit errors on both the Tx and Rx data lines. We will then automatically navigate to each of these occurrences. 30 Push the horizontal position/delay knob to re- position the trigger point back to center- screen. 31 Set the scope’s timebase to 200.0 ms/div. 32 Press the [Search] front panel key. 33 Tap the Search Edge softkey; then select Serial 1 (UART/RS232). 34 Tap the Search for softkey; then select Rx or Tx Parity Error. Figure 63 Using the scope’s automatic Search & Navigation capability to find all occurrences of parity bit errors over a 2 second time span. The white triangles near the top of the waveform area mark the time location of each “found” occurrence of our search operation as shown in Figure 63. These frames are also marked in orange in the first/pointer column of the lister table. Your scope should have found and marked 4 or 5 occurrences of this search operation based on a total acquisition time of 2 seconds. Note that the number of “found” events is indicated near the bottom of the display. To automatically navigate to each parity bit error, press the 98 and front panel navigation keys. 4000 X-Series Oscilloscopes Advanced Training Guide 4 Serial Bus Decoding & Triggering, Search & Navigation, and Segmented Acquisition Labs Let’s now set up the scope to trigger exclusively on parity errors. But because these errors occur so infrequently, we will need to change the trigger mode from Auto to Normal to prevent auto triggering. 35 Push the horizontal position/delay knob to re- position the trigger point back to center- screen. 36 Set the scope’s timebase to 1.00 ms/div. 37 Press the [Run/Stop] front panel to begin repetitive acquisitions again. 38 Press the [Trigger] front panel key; then tap the Trigger Setup softkey. 39 Tap the Trigger Tx Data softkey; then select Rx or Tx Parity Error. 40 Press the [Mode/Coupling] front panel key near the trigger level knob. 41 Tap the Mode Auto softkey; then select Normal. The parity error is infrequent, so the scope will auto trigger on an asynchronous interval unless we force the normal mode of triggering. 42 Set the horizontal position/delay to approximately -4.7 ms. Figure 64 Triggering on Parity Errors. We now have the scope triggering exclusively on parity errors (note that “31” is displayed in red) as shown in Figure 64. Let’s now use the scope’s Segmented Memory acquisition to capture 50 consecutive occurrences of 4000 X-Series Oscilloscopes Advanced Training Guide 99 4 Serial Bus Decoding & Triggering, Search & Navigation, and Segmented Acquisition Labs parity errors. We will then review the captured errors to determine how often they occur. But to complete the rest of this lab your scope must be licensed with the Segmented Memory option. 43 Press the [Acquire] front panel key. 44 Tap the Segmented softkey; then enter 50 on the keypad as the number of segments to capture. 45 Tap the Segmented softkey to begin a Segmented Memory acquisition (be patient… these errors occur very infrequently). 46 When the scope finishes capturing 50 segments, tap the Current Segment softkey; then turn the Entry knob to review all 50 captured segments and note the time between each event. Figure 65 Using the scope’s Segmented Memory acquisition to selectively capture 50 occurrences of Parity Errors. Segmented Memory optimizes oscilloscope acquisition memory by only capturing important segments of a waveform based on the trigger condition and timebase setting. In this example, we have selectively captured just bursts of data that include a parity error over a time- span exceeding 20 seconds as shown in Figure 65. 100 4000 X-Series Oscilloscopes Advanced Training Guide Serial Bus Decoding & Triggering, Search & Navigation, and Segmented Acquisition Labs 4 Note that although not shown and demonstrated, we can also view the segmented decoded RS232/UART serial data in the “lister” format, and we can also perform Search & Navigation on the segments. Let’s now view this decoded RS232/UART in a different numeric format to uncover a important Agilent marketing message. 47 Press the [Serial] front panel key; then tap the Settings softkey 48 Tap the Base softkey; then select ASCII. Figure 66 Decoded RS232/UART message indicating which oscilloscope vendor is #1 in the MSO market. 4000 X-Series Oscilloscopes Advanced Training Guide 101 4 Serial Bus Decoding & Triggering, Search & Navigation, and Segmented Acquisition Labs Lab #18: Decoding, Triggering, and Searching on CAN Serial Bus Signals In this lab you will learn how to set up the scope to decode and trigger on a CAN serial bus signal. In addition, you will learn how to use the scope’s automatic CAN Search & Navigation capability, as well as Segmented Memory acquisition. This lab does not provide a tutorial on the CAN protocol and signaling. To complete this lab, your scope must be licensed with the CAN/LIN trigger and decode option (Option AUTO). You can verify the installed options on your oscilloscope at [Help] > About Oscilloscope. 1 Connect the channel- 1 probe to the Demo 1 terminal and ground. 2 Press [Default Setup] on the scope’s front panel. 3 Press [Help]; then tap the Training Signals softkey. 4 Select and enable the CAN signal from the Training Signals menu. 5 Set channel- 1 to 500.0 mV/div. 6 Set channel- 1’s offset/position to +1.4 V. 7 Push the trigger level knob to automatically set the trigger level to approximately 50%. 8 Set the scope’s timebase to 100.0 µs/div. 102 4000 X-Series Oscilloscopes Advanced Training Guide Serial Bus Decoding & Triggering, Search & Navigation, and Segmented Acquisition Labs 4 Figure 67 Capturing a CAN frame using the scope’s Edge triggering mode. You should now see on your scope’s display what appears to be an un- triggered display of a digital burst signal similar to Figure 67. Your scope is actually triggering on random rising edges of channel- 1, which is the scope’s default trigger condition. But this signal is too complex to establish a unique trigger point using simple edge triggering. This signal is a packet/frame of CAN serial bus traffic. Let’s first set up the scope to intelligently decode this data stream based on the CAN protocol, and then we will establish a more unique trigger point using CAN triggering. 9 Press the [Serial] front panel key. 10 Tap the Mode I2C softkey; then select the CAN serial decode. 11 Tap the Signals softkey; then from the Signal menu, select CAN_L. 12 With the Signals menu active, also verify that the input Source is defined as channel- 1 and the baud rate is set to 125 kb/s (default conditions). 4000 X-Series Oscilloscopes Advanced Training Guide 103 4 Serial Bus Decoding & Triggering, Search & Navigation, and Segmented Acquisition Labs Figure 68 Decoding a CAN bus while triggering on any rising edge of the input signal. You should now see CAN decoding of this signal on your scope’s display similar to Figure 68, but we still haven’t established stable triggering. The scope is still triggering on any rising edge of channel- 1 (default trigger condition). Let’s now set up the scope to trigger on a CAN data frame with the ID = 07FHEX. 13 Press the [Trigger] front panel key. 14 Select Serial 1 (CAN) from the Trigger Type menu. 15 Tap Trigger on: SOF; then select Data Frame ID (~RTR). 16 Tap the Bits softkey. 17 Tap the Hex softkey; then select F using the Entry knob. 104 4000 X-Series Oscilloscopes Advanced Training Guide 4 Serial Bus Decoding & Triggering, Search & Navigation, and Segmented Acquisition Labs Figure 69 While triggering on CAN data frame = 07FHEX, the scope’s hardware-based decoding reveals infrequent error conditions. Your scope should now be triggering on CAN data frame = 07FHEX as shown in Figure 69. With this scope’s very fast hardware- based decoding, you should also see some decoded red “flashing” near the end of this packet/frame of data. This is an indication that the scope is capturing and quickly decoding infrequent Error Frames. Let’s now capture a very long stream of CAN traffic (1 second of acquisition time) and then manually search through the captured and decoded record. 18 Press the [Serial] front panel key. 19 Tap the Lister softkey; then use the Window menu to select Half-Screen. 20 Set the scope’s timebase to 100.00 ms/div. 21 Press [Run/Stop] to stop repetitive acquisitions. 22 Tap the Scroll Lister softkey; then turn the Entry knob to manually scroll through the lister table. As you scroll through the data, note that waveforms “track”. This means that the frame that the arrow points to in the lister table corresponds to the waveforms that are positioned at center- screen. If you want to zoom in on a particular CAN frame of data, either push the Entry knob, or tap the Zoom to Selection softkey. Looking for infrequent errors in this long 4000 X-Series Oscilloscopes Advanced Training Guide 105 4 Serial Bus Decoding & Triggering, Search & Navigation, and Segmented Acquisition Labs decoded record can be difficult. So let’s now perform an automatic search to find all occurrences of Error Frames and “form” errors (non- flagged error conditions). We will then automatically navigate to each of these error conditions. 23 Push the horizontal position/delay knob to re- position the trigger point back to center- screen. 24 Set the scope’s timebase to 100.0 ms/div. 25 Press the [Search] front panel key. 26 Tap the Search Edge softkey; then select Serial 1 (CAN). 27 Tap the Search for softkey; then select All Errors. Figure 70 Using the scope’s automatic Search & Navigation capability to find all occurrences of CAN errors over a 1 second time span. The white triangles near the top of the waveform area mark the time location of each “found” occurrence of our search operation as shown in Figure 70. These frames are also marked in orange in the first/pointer column of the lister table. Your scope should have found and marked more than 10 occurrences of this search operation based on a total acquisition 106 4000 X-Series Oscilloscopes Advanced Training Guide Serial Bus Decoding & Triggering, Search & Navigation, and Segmented Acquisition Labs 4 time of 1 second. Note that the number of “found” events is indicated near the bottom of the display. To automatically navigate to each CAN error, press the and front panel navigation keys. Let’s now use the scope’s Segmented Memory mode of acquisition to capture 100 consecutive occurrences of CAN error conditions. But to complete the rest of this lab your scope must be licensed with the Segmented Memory option. 28 Push the horizontal position/delay knob to re- position the trigger point back to center- screen. 29 Set the scope’s timebase to 200.0 µs/div. 30 Press the [Run/Stop] front panel to begin repetitive acquisition again. 31 Press the [Trigger] front panel key. 32 Tap the Trigger: ID & ~RTR softkey; then select All Errors. 33 Press the [Mode/Coupling] key in the Trigger section of the front panel; then select the Normal trigger mode. 34 Press the [Acquire] front panel key. 35 Tap the Segmented softkey; then enter 100 as the number of segments to capture. 36 Tap the Segmented softkey to begin a Segmented Memory acquisition. 37 Tap the Current Segment softkey; then turn the Entry knob to review all 100 captured segments. 38 Set the Current Segment to 100 and note the time- tag of the last captured segment. This can be done with the Entry knob, or double- tapping Current Seg and tapping Max on the keypad. 4000 X-Series Oscilloscopes Advanced Training Guide 107 4 Serial Bus Decoding & Triggering, Search & Navigation, and Segmented Acquisition Labs Figure 71 Using the scope’s Segmented Memory acquisition to selectively capture 100 CAN error conditions. Segmented Memory optimizes oscilloscope acquisition memory by only capturing important segments of a waveform based on the trigger condition and timebase setting. In this example, we have selectively captured approximately 10 seconds of total acquisition time as shown in Figure 71. Note that we can also view the segmented decoded CAN serial data in the “lister” format, and we can also perform Search & Navigation operations on the captured segments. 39 Press the [Serial] front panel key; then tap the Lister softkey. 108 4000 X-Series Oscilloscopes Advanced Training Guide 4 Serial Bus Decoding & Triggering, Search & Navigation, and Segmented Acquisition Labs Figure 72 Lister display shows errors in every frame from a Segmented Memory acquisition based on triggering on “All Errors”. Because we performed the Segmented Memory acquisition based on triggering on any “form” or flagged “error frame” condition (All Errors), our Lister display now shows that every captured frame contains some type of error as shown in Figure 72. 4000 X-Series Oscilloscopes Advanced Training Guide 109 4 Serial Bus Decoding & Triggering, Search & Navigation, and Segmented Acquisition Labs Lab #19: Decoding, Triggering, and Searching on LIN Serial Bus Signals In this lab you will learn how to set up the scope to decode and trigger on a LIN serial bus signal. In addition, you will learn how to use the scope’s automatic LIN Search & Navigation capability, as well as Segmented Memory acquisition. This lab does not provide a tutorial on the LIN protocol and signaling, which is primarily used in automotive applications. To complete this lab, your scope must be licensed with the CAN/LIN trigger and decode option (Option AUTO). You can verify the installed options on your oscilloscope at [Help] > About Oscilloscope. 1 Connect the channel- 1 probe to the Demo 1 terminal and ground. 2 Press [Default Setup] on the scope’s front panel. 3 Press [Help]; then tap the Training Signals softkey. 4 Using the Training Signals menu, select and enable the LIN signal. 5 Set channel- 1 to 500.0 mV/div. 6 Set channel- 1’s offset/position to +1.4 V. 7 Push the trigger level knob to automatically set the trigger level to approximately 50%. 8 Set the scope’s timebase to 1.00 ms/div. 110 4000 X-Series Oscilloscopes Advanced Training Guide 4 Serial Bus Decoding & Triggering, Search & Navigation, and Segmented Acquisition Labs Figure 73 Capturing a LIN frame using the scope’s Edge triggering mode. You should now see on your scope’s display what appears to be an un- triggered display of a digital burst signal similar to Figure 73. Your scope is actually triggering on random rising edges of channel- 1, which is the scope’s default trigger condition. But this signal is too complex to establish a unique trigger point using simple edge triggering. This signal is a packet/frame of LIN serial bus traffic. Let’s first set up the scope to intelligently decode this serial data stream based on the LIN protocol, and then we will establish a more unique trigger point using LIN triggering. 9 Press the [Serial] front key. 10 Tap the Mode I2C softkey; then select the LIN serial decode mode. 11 Tap the Signals softkey and then the Baud Rate softkey and verify that the Baud Rate is set to 19.2 kb/s. 4000 X-Series Oscilloscopes Advanced Training Guide 111 4 Serial Bus Decoding & Triggering, Search & Navigation, and Segmented Acquisition Labs Figure 74 Decoding a LIN bus while triggering on any rising edge of the input signal. You should now see LIN protocol decoding of this signal on your scope’s display similar to Figure 74, but we still haven’t established stable triggering. The scope is still triggering on any rising edge of channel- 1 (default trigger condition). Let’s now set up the scope to trigger on a LIN frame with the ID = 21HEX. 12 Press the [Trigger] front panel key. 13 Select Serial 1 (LIN) using the Trigger Type menu. 14 Tap Trigger on: Sync; then select ID – Frame ID. 15 Tap the Frame ID softkey; then set ID = 0x21 using the Entry knob. 112 4000 X-Series Oscilloscopes Advanced Training Guide 4 Serial Bus Decoding & Triggering, Search & Navigation, and Segmented Acquisition Labs Figure 75 While triggering on LIN frame = 21HEX, the scope’s hardware-based decoding reveals parity bit errors in the frame ID field. Your scope should now be triggering on LIN frame = 21HEX as shown in Figure 75. With this scope’s very fast hardware- based decoding, you should also see that the frame ID field (left- most decoded byte) is sometimes displayed in red. This is an indication that the scope is capturing and quickly decoding infrequent parity bit errors. If the scope detects a checksum error, the last byte in the serial string (checksum byte) will be displayed in red. Note that Frame ID = 12HEX contains an occasional checksum error. If you change to the trigger condition to trigger on ID = 0x12, you can observe this particular type of error. Let’s now capture a very long stream of LIN traffic (2 seconds of acquisition time) and then manually search through the captured and decoded record. 16 Press the [Serial] front panel key. 17 Tap the Lister softkey; then select Half-Screen from the Window menu. 18 Set the scope’s timebase to 200.00 ms/div. 19 Press [Run/Stop] to stop repetitive acquisitions. 20 Tap the Scroll Lister softkey; then turn the Entry knob to manually scroll through the lister table. 4000 X-Series Oscilloscopes Advanced Training Guide 113 4 Serial Bus Decoding & Triggering, Search & Navigation, and Segmented Acquisition Labs As you scroll through the data, note that waveforms “track”. This means that the frame that the arrow points to in the lister table corresponds to the waveforms that are positioned at center- screen. If you want to zoom in on a particular LIN frame of data, tap the Zoom to Selection softkey. Looking for infrequent errors in this long decoded record can be difficult. So let’s now perform an automatic search to find all occurrences of errors. We will then automatically navigate to each of these error conditions. 21 Push the horizontal position/delay knob to re- position the trigger point back to center- screen. 22 Set the scope’s timebase to 200.0 ms/div. 23 Press the [Search] front panel key. 24 Tap the Search Edge softkey; then select Serial 1 (LIN). 25 Tap the Search for softkey; then select Errors. Figure 76 Using the scope’s automatic Search & Navigation capability to find all occurrences of LIN errors over a 2 second time span. The white triangles near the top of the waveform area mark the time location of each “found” occurrence of our search operation as shown in Figure 76. These frames are also marked in orange in the first/pointer column of the lister table. Your scope should have found and marked more than 15 occurrences of this search operation based on a total acquisition 114 4000 X-Series Oscilloscopes Advanced Training Guide 4 Serial Bus Decoding & Triggering, Search & Navigation, and Segmented Acquisition Labs time of 2 seconds. Note that the number of “found” events is indicated near the bottom of the display. To automatically navigate to each LIN error, press the and front panel navigation keys. Let’s now use the scope’s Segmented Memory mode of acquisition to capture 500 consecutive occurrences of the LIN frame that the scope is currently set up to trigger on (either ID = 21HEX or ID = 12HEX). But to complete the rest of this lab your scope must be licensed with the Segmented Memory option. 26 Push the horizontal position/delay knob to re- position the trigger point back to center- screen. 27 Set the scope’s timebase to 1.00 ms/div. 28 Press the [Run/Stop] front panel to begin repetitive acquisition again. 29 Press the [Acquire] front panel key. 30 Tap the Segmented softkey; then tap # of Segs to set 500 as the number of segments to capture. 31 Tap the Segmented softkey to begin a Segmented Memory acquisition. Note that capturing this many consecutive occurrences of this particular frame will take about 30 seconds. 32 Tap the Current Segment softkey; then turn the Entry knob to review all 500 captured segments. Tap it again to pull up the keypad to manually enter a segment number. 33 Set the Current Segment to 500 and note the time- tag of the last captured segment. 4000 X-Series Oscilloscopes Advanced Training Guide 115 4 Serial Bus Decoding & Triggering, Search & Navigation, and Segmented Acquisition Labs Figure 77 Using the scope’s Segmented Memory acquisition to selectively capture 500 LIN frames of a specific ID. Segmented Memory optimizes oscilloscope acquisition memory by only capturing important segments of a waveform based on the trigger condition and timebase setting. In this example, we have selectively captured approximately 15 seconds of total acquisition time as shown in Figure 77. Note that we can also view the segmented decoded LIN serial data in the “lister” format, and we can also perform Search & Navigation operations on the captured segments. 34 Press the [Serial] front panel key; then tap the Lister softkey. 116 4000 X-Series Oscilloscopes Advanced Training Guide Serial Bus Decoding & Triggering, Search & Navigation, and Segmented Acquisition Labs 4 Figure 78 Lister display shows 500 consecutive occurrences of one particular LIN frame. Because we performed the Segmented Memory acquisition based on triggering on LIN frame ID = 21HEX (or perhaps you changed the trigger condition to trigger on ID = 12HEX), our Lister display now shows a list of consecutive occurrences of just this particular frame ID as shown in Figure 78. To find out how often the parity bit or checksum errors occur during this particular frame, you could manually scroll through the list, or you could use the scope’s Search & Navigation capability to locate all occurrences of errors. 4000 X-Series Oscilloscopes Advanced Training Guide 117 4 Serial Bus Decoding & Triggering, Search & Navigation, and Segmented Acquisition Labs Lab #20: Decoding, Triggering, and Searching on I2S Serial Bus Signals In this lab you will learn how to set up the scope to decode and trigger on the I2S (audio) serial bus traffic. In addition, you will learn how to use the scope’s automatic I2S Search & Navigation capability, as well as Segmented Memory acquisition. This lab does not provide a tutorial on the I2S protocol and signaling. To complete this lab, your scope must be licensed with the I2S trigger and decode option (Option AUDIO), as well as the MSO option. You can verify the installed options on your oscilloscope at [Help] > About Oscilloscope. 1 Press [Default Setup] on the scope’s front panel. 2 Press [Help]; then tap the Training Signals softkey. 3 From the Training Signals menu, select and enable the I2S signal. 4 Press the [1] front panel key two times to turn off channel- 1. 5 Press the [Digital] front panel key to turn on the digital channels of acquisition. 6 Tap the Turn off D7-D0 softkey to turn off the lower 8 digital channels. 7 Tap the Turn off D15-D9 softkey to turn off the upper 8 digital channels. 8 Tap the Channel softkey. 9 Double- tap D9 to turn on D9. 10 Repeat Step #9 to also turn on D8 and D7. 11 Set the scope’s timebase to 500.0 µs/div. 118 4000 X-Series Oscilloscopes Advanced Training Guide 4 Serial Bus Decoding & Triggering, Search & Navigation, and Segmented Acquisition Labs Figure 79 Capturing I2S signals using the scope’s digital channels of acquisition (MSO). You should now see three digital waveforms captured by the scope’s digital channels of acquisition similar to Figure 79. These I2S training signals are being generated by the scope’s built- in pattern generator and routed directly to the scope’s digital acquisition system; bypassing the logic probe. Note that in a real measurement application such as this, you would use the scope’s analog inputs and/or logic probe to capture these signals from your system. D9 is the audio serially encoded data signal (SDATA), D8 is the serial clock signal (SCLK), and D7 is the Word Select signal (WS). Let’s now set up the scope to decode these I2S signals. 12 Press the [Serial] front panel key. 13 Tap the Mode I2C softkey; then select I2S. 14 Tap the Signals softkey. 15 Tap the SCLK softkey; then select D8 as the clock source by double- tapping it in the menu. 16 Tap the WS softkey; then select D7. 17 Tap the SDATA softkey; then select D9. 18 Press the Back (Back) front panel button to return to the previous menu. 4000 X-Series Oscilloscopes Advanced Training Guide 119 4 Serial Bus Decoding & Triggering, Search & Navigation, and Segmented Acquisition Labs 19 Tap the Bus Config softkey; then verify that Word Size is set to “8”, Receiver is set to “8”, Alignment is set to “Standard I2S”, WS Low is set to “Left channel”, SCLK Slope is set “rising edge”. 20 Use your finger to drag the data signals to match the order on the screen's help image by dragging the digital channel identifiers on the far left of the display. Figure 80 Decoding I2S signals. Your scope should now be decoding the left- channel and right- channel audio data similar to Figure 80. However, the scope is not yet triggering on these signals. The scope should be randomly auto triggering because the default trigger condition is to trigger on a rising edge of channel- 1. But there are no signals present on the channel- 1 input. Let’s now set up the scope to trigger on I2S right- channel audio data as the value of the data increases from ≤ - 10 to ≥ +10 (signed decimal format). 21 Press the [Trigger] front panel key; then select Serial 1 (I2S) using the Trigger Type menu. 22 Tap the Audio Left softkey; then change to Right. 23 Tap the Trigger = softkey; then set it to Increasing value. 120 4000 X-Series Oscilloscopes Advanced Training Guide 4 Serial Bus Decoding & Triggering, Search & Navigation, and Segmented Acquisition Labs 24 Press the [Mode/Coupling] key in the Trigger section of the front panel; then select the Normal trigger mode. Figure 81 Triggering on I2S right-channel = +20. Using the default trigger value of arming on right- channel value ≤ - 10 and then trigger on right- channel value ≥ +10, your scope should now be triggering on “R: +20” with this byte shown at center- screen similar to Figure 81. Let’s now capture a longer stream of I2S traffic and then manually search through the captured and decoded record. 25 Press the [Serial] front panel key. 26 Tap the Lister softkey; then use the Window menu to select Half-Screen. 27 Set the scope’s timebase to 10.00 ms/div. 28 Press [Run/Stop] to stop repetitive acquisitions. 29 Tap the Scroll Lister softkey; then turn the Entry knob to manually scroll through the lister table. As you scroll through the data, note that waveforms “track”. This means that the frame that the arrow points to in the lister table corresponds to the waveforms that are positioned at center- screen. If you want to zoom in on a particular I2S frame of data, either push the Entry knob, or tap 4000 X-Series Oscilloscopes Advanced Training Guide 121 4 Serial Bus Decoding & Triggering, Search & Navigation, and Segmented Acquisition Labs the Zoom to Selection softkey. Let’s now perform an automatic search to find every occurrence of Right- channel > +10. We will then automatically navigate to each of these occurrences. 30 Push the horizontal position/delay knob to re- position the trigger point back to center- screen. 31 Set the scope’s timebase to 10.00 ms/div. 32 Press the [Search] front panel key. 33 Tap the Search Edge softkey; then select Serial 1 (I2S). 34 Tap the Audio Left softkey and change to Audio Right. 35 Tap the Search for softkey; then select > (Greater than). 36 Tap the Data softkey twice; then type in 10. Figure 82 Automatic Search & Navigation on I2S data. The white triangles near the top of the waveform area mark the time location of each “found” occurrence of our search operation as shown in Figure 82. These frames are also marked in orange in the first/pointer column of the lister table. Your scope should have found and marked approximately 20 occurrences of this search operation based on a total acquisition time of 100 ms. Note that the number of “found” events is 122 4000 X-Series Oscilloscopes Advanced Training Guide Serial Bus Decoding & Triggering, Search & Navigation, and Segmented Acquisition Labs 4 indicated near the bottom of the display. To automatically navigate to right- channel data byte > +10, press the keys. and front panel navigation Let’s now use the scope’s Segmented Memory mode of acquisition to capture 100 consecutive occurrences of I2S serial bus traffic when right- channel > +10. But to complete the rest of this lab your scope must be licensed with the Segmented Memory option. 37 Push the horizontal position/delay knob to re- position the trigger point back to center- screen. 38 Set the scope’s timebase to 200.0 µs/div. 39 Press the [Run/Stop] front panel to begin repetitive acquisition again. 40 Press the [Trigger] front panel key. 41 Tap the Trigger softkey and change to > (Greater than). 42 Tap the Data softkey twice to bring up the keypad; then change the value to 10. 43 Press the [Acquire] front panel key. 44 Tap the Segmented softkey; then tap # of Segs to enter 100 as the number of segments to capture. 45 Tap the Segmented softkey to begin a Segmented Memory acquisition. 46 Tap the Current Segment softkey; then turn the Entry knob to review all 100 captured segments. 47 Set the Current Segment to 100 and note the time- tag of the last captured segment. 4000 X-Series Oscilloscopes Advanced Training Guide 123 4 Serial Bus Decoding & Triggering, Search & Navigation, and Segmented Acquisition Labs Figure 83 Using the scope’s Segmented Memory acquisition to selectively capture more I2S traffic. Segmented Memory optimizes oscilloscope acquisition memory by only capturing important segments of a waveform based on the trigger condition and timebase setting. In this example, we have selectively captured over 700 ms of total acquisition time as shown in Figure 83. Note that we can also view the decoded I2S data in the “lister” format, and we can also perform Search & Navigation on the segments. 124 4000 X-Series Oscilloscopes Advanced Training Guide 4 Serial Bus Decoding & Triggering, Search & Navigation, and Segmented Acquisition Labs Lab #21: Decoding, Triggering, and Searching on FlexRay Serial Bus Signals In this lab you will learn how to set up the scope to decode and trigger on FlexRay serial bus traffic. In addition, you will learn how to use the scope's automatic FlexRay Search & Navigation capability, as well as use Segmented Memory acquisition to capture multiple and consecutive occurrences of a particular operation. This lab does not provide a tutorial on the FlexRay protocol and signaling. Also, the FlexRay signal provided is not a complex representation of true FlexRay traffic; while most FlexRay implementations may have dozens of static slots and dozens of cycles, our training signal will consist of two slots and two cycles, for simplicity. To complete this lab, your scope must be licensed with the FlexRay trigger and analysis option (Option FLX). You can verify the installed options on your oscilloscope at [Help] > About Oscilloscope. 1 Connect the channel- 1 probe to the Demo 1 terminal and ground. 2 Press [Default Setup] on the scope's front panel. 3 Press [Help]; then tap the Training Signals softkey. 4 Select and enable the FlexRay signal. 5 Set channel- 1 to 500 mV/div. 6 Rotate the trigger level knob to set the trigger level to approximately -300 mV. This is the standard trigger level for FlexRay signals. 7 Set the scope's timebase to 2.0 µs/div. You should see on your scope's display what appears to be an un- triggered display similar to Figure 84. Your scope is actually triggering on random rising edges of channel- 1, which is the scope's default trigger condition. But these signals are too complex to establish a unique trigger point using simple edge triggering. Let's first set up the scope to intelligently decode this data stream based on the FlexRay protocol, and then we will establish a more unique trigger point using FlexRay triggering. 4000 X-Series Oscilloscopes Advanced Training Guide 125 4 Serial Bus Decoding & Triggering, Search & Navigation, and Segmented Acquisition Labs Figure 84 Random edge triggering on a FlexRay signal. 8 Press the [Serial] front key. 9 Tap the Mode softkey; then select the FlexRay serial decode mode. 10 Tap the Signals softkey and verity that Source is defined as channel- 1, and that Baud is defined as 10 Mb/s (default conditions). 11 Press the (Back) front panel button (above power switch) to return to the previous menu. Back Your scope should now be decoding FlexRay serial bus traffic as shown in Figure 85. We can see automatic decoding of this FlexRay bus on the blue trace at the bottom of the display, which shows time- aligned decoding of the serial bus traffic. Note the high update rate, one advantage of having hardware based serial decoding. 126 4000 X-Series Oscilloscopes Advanced Training Guide 4 Serial Bus Decoding & Triggering, Search & Navigation, and Segmented Acquisition Labs Figure 85 Fast, hardware decoding of FlexRay frames. Note that your scope should still be triggering on random edge crossings of channel- 1. Let's now set up the scope to trigger when it detects a frame with ID=1. 12 Press the [Trigger] front panel key; then select Serial 1 (FlexRay). 13 Tap the Trigger on: softkey; then select Frame. 14 Tap the Frames softkey. 15 Set Frame ID to 1. We are now triggering on Frame ID=1, all cycles. Note how the Cycle count (yellow, two digit number) flips quickly from 00 to 01, in sync with the corresponding data (white) and FCRC (blue). To provide more insight on the Rep and Bas settings, imagine a more complex FlexRay implementation with 64 static frames and 64 cycles. Setting rep to 8 and Bas to 0 would allow you to trigger on Frame ID 1, cycles 0, 8, 16, 24… If you set rep to 8 and Bas to 2, you will trigger on Frame ID 1, cycles 2, 10, 18, 26… Many topology designers utilize this method to multiplex signals that do not require updates on each cycle, allowing Frame ID to be utilized for many different systems. This is why 4000 X-Series Oscilloscopes Advanced Training Guide 127 4 Serial Bus Decoding & Triggering, Search & Navigation, and Segmented Acquisition Labs there is not an explicit Cycle count trigger. If you wish to trigger on the same cycle count, set Rep to 64, and use the Bas setting to scroll to a specific cycle count. You should now see stable waveform traces on your scope's display similar to Figure 86. This frame represents Frame ID 1 on all cycles (this signal only uses two cycles). Let's now capture a very long stream of FlexRay data and then manually search through the captured and decoded record. Figure 86 Triggering on a specific FlexRay frame. 16 Tap the Lister tab on the upper right of the waveform display. This will show a list of decoded FlexRay data, with timestamps relative to the trigger. 17 Set the scope's timebase to 20.00 µs/div. 18 Press [Run/Stop] to stop repetitive acquisitions. 19 You can now scroll through available data in the list by using the scroll bar to the right of the list. As you scroll through the data, tap on a few of the rows. Note that waveforms "track". This means that the frame that the arrow points to in the lister table corresponds to the waveforms that are positioned at center- screen. If you want to zoom in on a particular FlexRay frame, tap 128 4000 X-Series Oscilloscopes Advanced Training Guide 4 Serial Bus Decoding & Triggering, Search & Navigation, and Segmented Acquisition Labs Lister Menu on the top right of the signal list, and tap the Zoom to Selection softkey. Let's now perform an automatic search to find every occurrence of a particular Frame ID. We will then automatically navigate to each of these occurrences. 20 Push the horizontal position/delay knob to re- position the trigger point back to center- screen. 21 Set the scope's timebase to 100.00 µs/div. 22 Press [Run/Stop] to restart repetitive acquisitions. 23 Press the [Search] front panel key. 24 Tap the Search Edge softkey; then select Serial 1: FlexRay. 25 Tap the Search for softkey; then select Frame ID as our search criteria. 26 Tap the Frame ID softkey; enter 1 as our search criteria. The white triangles near the top of the waveform area mark the time location of each "found" occurrence of our search operation as shown in Figure 87. These frames are also marked in orange in the first column of the lister table. Your scope should have found and marked approximately 20 occurrences of this search operation based on a total acquisition time of 1 ms. Note that the number of "found" events is indicated near the bottom of the display. If you want to automatically navigate to each frame with ID of 1, press the timebase controls). 4000 X-Series Oscilloscopes Advanced Training Guide and front panel navigation keys (near the 129 4 Serial Bus Decoding & Triggering, Search & Navigation, and Segmented Acquisition Labs Figure 87 Using the lister in conjuction with the search feature to find specific Frame IDs. Let's now use the scope's Segmented Memory mode of acquisition to selectively capture 500 consecutive occurrences of our trigger condition (Frame ID = 1). This would be extremely useful if you wished to capture an entire set of 64 cycles of a particular Frame ID, or perhaps a set of 640 consecutive frames, for troubleshooting and analysis. To complete the rest of this lab your scope must be licensed with the Segmented Memory option. 27 Push the horizontal position/delay knob to re- position the trigger point back to center- screen. 28 Set the scope's timebase to 1.30 µs/div. Do this by tapping the timebase value on the top of the screen, and tapping it again in the pop up window. You can use the keypad to enter a custom timebase. Set the scope's offset to ~- 1.2 µs to center the frame on the screen. This is done by adjusting Main Delay in the same timebase pop up menu. 29 Tap the Search key to disable the search feature (button light will turn off). 30 Tap the double- up arrows to the top right of the lister to close the lister menu, 31 Press the [Acquire] front panel key. 130 4000 X-Series Oscilloscopes Advanced Training Guide 4 Serial Bus Decoding & Triggering, Search & Navigation, and Segmented Acquisition Labs 32 Tap the Segmented softkey; double- tap on # of Segs and set the value to 500. 33 Tap the Segmented softkey to begin a Segmented Memory acquisition. 34 Tap the Current Segment softkey; then turn the Entry knob to review all 500 captured segments. 35 Set the Current Segment to 500 and note the time- tag of the last captured segment. Segmented Memory optimizes oscilloscope acquisition memory by only capturing important segments of a waveform based on the trigger condition and timebase setting. In this example, we have selectively captured approximately 25 ms of total acquisition time as shown in Figure 88. Note that we can also view the decoded FlexRay data in the "lister" format, and we can also perform Search & Navigation on the segments. This particular example is limited since there are only four unique frames in the entire signal to analyze, but the exercise should provide insight on how segmented memory can be advantageous to debugging FlexRay signals. Figure 88 Using the scope’s Segmented Memory acquisition to selectively capture more FlexRay traffic. 4000 X-Series Oscilloscopes Advanced Training Guide 131 4 Serial Bus Decoding & Triggering, Search & Navigation, and Segmented Acquisition Labs Lab #22: Decoding, Triggering, and Searching on Universal Serial Bus (USB) Signals In this lab you will learn how to set up the scope to decode and trigger on USB traffic. In addition, you will learn how to use the scope's automatic Search & Navigation capability, as well as use Segmented Memory acquisition to capture multiple and consecutive occurrences of a particular operation. This lab does not provide a tutorial on the USB protocol. Also, the USB signal provided is not a complex representation of true USB traffic; our training signal will consist of four IN transactions, using low- speed (USB 1.1) for simplicity. To complete this lab, your scope must be licensed with the USB 2.0 Full/Low Speed serial decode and triggering option (Option USF). You can verify the installed options on your oscilloscope at [Help] > About Oscilloscope. 1 Connect the channel- 1 probe to the Demo 1 terminal and ground. 2 Connect the channel- 2 probe to the Demo 2 terminal and ground. 3 Press [Default Setup] on the scope's front panel. 4 Press [Help]; then tap the Training Signals softkey. 5 Select and enable the USB signal. 6 Set channel- 1 to 1.00 V/div. 7 Tap the channel 2 button to enable channel 2 output. 8 Set channel- 2 to 1.00 V/div. 9 Set channel- 2 offset to 3.50 V. 10 Push the trigger level knob to set the trigger level to approximately 50%. 11 Set the scope's timebase to 20.0 µs/div. You should see on your scope's display what appears to be an un- triggered display of two digital signals similar to Figure 89. Your scope is actually triggering on random rising edges of channel- 1, which is the scope's default trigger condition. But these signals are too complex to establish a unique trigger point using simple edge triggering. Let's first set up the scope to intelligently decode this data stream based on the USB protocol, and then we will establish a more unique trigger point using USB triggering. 132 4000 X-Series Oscilloscopes Advanced Training Guide Serial Bus Decoding & Triggering, Search & Navigation, and Segmented Acquisition Labs 4 Figure 89 Random edge triggering on USB traffic. 12 Press the [Serial] front key. 13 Tap the Mode softkey; then select the USB serial decode mode. 14 Tap the Speed softkey and select Low. 15 Tap the Signals softkey and verity that D+ Source is defined as channel- 1, and that D- Source is defined as channel- 2 (default conditions). Set each Threshold levels to ~1.4 V if not set already. 16 Press the (Back) front panel button (above power switch) to return to the previous menu. Back Your scope should now be decoding USB traffic as shown in Figure 90. We can see automatic decoding of this USB bus via the blue trace at the bottom of the display, which shows time- aligned decoding of the serial bus traffic. 4000 X-Series Oscilloscopes Advanced Training Guide 133 4 Serial Bus Decoding & Triggering, Search & Navigation, and Segmented Acquisition Labs Figure 90 Fast, hardware decoding of USB traffic. Note that your scope should still be triggering on random edge crossings of channel- 1. Let's now set up the scope to a specific trigger point - when it detects an IN token packet. 17 Press the [Trigger] front panel key; then select Serial 1 (USB). 18 Tap the Trigger on: softkey; then select Token Packet. 19 Tap the PID softkey, and select IN as the token we want to trigger on. You should now see stable waveform traces on your scope's display similar to Figure 91. Of course, there is still a bit of confusion as it is triggering on multiple IN packets, which are rapidly flashing on the bottom of the screen in the blue decode area. Let's zoom out and see the scope's ability to list all decoded traffic, to discover a unique and stable trigger point. 134 4000 X-Series Oscilloscopes Advanced Training Guide 4 Serial Bus Decoding & Triggering, Search & Navigation, and Segmented Acquisition Labs Figure 91 Triggering on IN Token packets. 20 On the top right of the waveform display, tap the double down arrows to expand the lister to half screen mode. The lister will display a time organized list of all decoded traffic. 21 Zoom out the scope's timebase to 100 µs/div. As the lister scrolls data, notice the NAK packet that is appearing. Let's trigger on that. 22 In the Trigger Menu, select Handshake Packet from the Trigger: Data Packet menu. Change the PID to NAK. The trigger is now stable, and displaying the entire training signal. Tap the double down arrows at the top right of the display to expand the lister to full screen, as seen in Figure 92. The eleven decoded messages represent four transactions (you may see more than eleven rows, as the training signal has repeated over the course of 1 ms). The first is a successful IN packet, then DATA0, with an ACK. The second transaction has a packet with a corrupt PID (MDATA is only used in full- speed applications), but follows with packets of DATA1 and an ACK, so an engineer debugging the circuit might assume it was originally an IN packet with a bit flip in the PID check. Next is an IN with a NAK, and finally a last successful IN, DATA1, and ACK. 4000 X-Series Oscilloscopes Advanced Training Guide 135 4 Serial Bus Decoding & Triggering, Search & Navigation, and Segmented Acquisition Labs Figure 92 Using the full screen lister to view decoded information. Next, let's explore the Search and Navigate feature of the 4000 X- Series and see how it can help you identify errors. 23 Use the double up arrows to set the lister to half screen. 24 Set the timebase to 1.0 ms/div. 25 Press the [Search] key in the Horizontal control portion of the front panel. 26 Under the Search menu, Select Serial 1: USB. 27 In the Search for field, select Handshake Packet. 28 Set the PID to find as NAK. 29 Press [Run/Stop] to halt acquisitions. Above the waveform, you will see white arrows that represent the location of NAK packets on the screen. They are also listed on the top half of the screen in the lister. If you want to automatically navigate to each NAK packet that was found, press the (near the timebase controls). 136 and front panel navigation keys 4000 X-Series Oscilloscopes Advanced Training Guide 4 Serial Bus Decoding & Triggering, Search & Navigation, and Segmented Acquisition Labs Next, let's explore how the scope can save and decode hundreds of errors at once using segmented memory. 30 Press [Trigger], and from the Trigger softkey, and select All Errors. 31 Set the timebase to 20.00 µs/div. Press the horizontal control knob to reset the timebase. 32 Press the [Acquire] front panel key. 33 Tap the Segmented softkey; double- tap on # of Segs and set the value to 500. 34 Press [Run/Stop] to restart signal acquisition. 35 Tap the Segmented softkey to begin a Segmented Memory acquisition. This may take a moment as the scope is processing and analyzing 500 packets and associated screen space. 36 Tap the Current Segment softkey; then turn the Entry knob to review all 500 captured segments. 37 Set the Current Segment to 500 and note the time- tag of the last captured segment. Segmented Memory optimizes oscilloscope acquisition memory by only capturing important segments of a waveform based on the trigger condition and timebase setting. In this example, we have selectively captured approximately 400 ms of total acquisition time as shown in Figure 93. Note that we can also view the decoded USB data in the "lister" format, and we can also perform Search & Navigation on the segments. This particular example is limited since all the frames are identical, but the exercise should provide insight on how segmented memory can be advantageous to debugging USB signals. 4000 X-Series Oscilloscopes Advanced Training Guide 137 4 Serial Bus Decoding & Triggering, Search & Navigation, and Segmented Acquisition Labs Figure 93 Using the scope’s Segmented Memory acquisition to selectively capture more USB traffic. 138 4000 X-Series Oscilloscopes Advanced Training Guide Serial Bus Decoding & Triggering, Search & Navigation, and Segmented Acquisition Labs 4 Lab #23: Decoding, Triggering, and Searching on ARINC 429 Signals In this lab you will learn how to set up the scope to decode and trigger on ARINC 429 traffic. In addition, you will learn how to use the scope's automatic Search & Navigation capability, as well as use Segmented Memory acquisition to capture multiple and consecutive occurrences of a particular operation. This lab does not provide a tutorial on the ARINC 429 protocol. Also, the ARINC 429 signal provided is not a complex representation of true ARINC 429 traffic; our training signal will consist of five words, using low- speed (12.5kbps) for simplicity. To complete this lab, your scope must be licensed with the MIL- STD 1553 & ARINC 429 serial triggering & analysis option (Option AER). You can verify the installed options on your oscilloscope at [Help] > About Oscilloscope. 1 Connect the channel- 1 probe to the Demo 1 terminal and ground. 2 Press [Default Setup] on the scope's front panel. 3 Press [Help]; then tap the Training Signals softkey. 4 Select and enable the ARINC 429 signal. 5 Change channel- 1 to 1.00 V/div. 6 Change the timebase to 100 µs/div. You should now see what appears to be an untriggered display, as seen in Figure 94. This is because the scope is triggering on random rising edges, but the signal we are trying to view is too complex for this trigger type. Our next steps will be to setup and enable serial decoding of the signal, and determining a stable trigger point. 4000 X-Series Oscilloscopes Advanced Training Guide 139 4 Serial Bus Decoding & Triggering, Search & Navigation, and Segmented Acquisition Labs Figure 94 Random edge triggering on ARINC-429 traffic. 7 Press [Serial] on the front panel of the scope. 8 In the Mode menu, select ARINC 429. 9 In the Signals menu, set High Threshold to +1.0 V and Low Threshold to -1.0 V. These determine how high or low a signal needs to go to qualify for logic levels. In a true ARINC 429 signal, the signal voltages are set to +10 V, but for this example signal, they are only +2.5 V. ARINC 429 protocol suggests a range of 3- 6 V. Set your thresholds on true signals accordingly. You should now see ARINC 429 serial information being actively decoded on the bottom of the waveform. Agilent's hardware based decoding allows for extremely fast update and decode rates, allowing you to read the information as it passes along the screen. Next, let's set up a trigger point, as we are still triggering on random rising edges. 10 Press [Trigger] on the front panel, and in the Trigger Type menu, select Serial 1: ARINC 429. 11 There are many different options in the Trigger menu for you to choose from; for this example, select Word Start. This will trigger on all legal words. You should now have a stable trigger, as in Figure 95. 140 4000 X-Series Oscilloscopes Advanced Training Guide Serial Bus Decoding & Triggering, Search & Navigation, and Segmented Acquisition Labs 4 Figure 95 Fast hardware decoding of ARINC-429 traffic. 12 Switch the Trigger from Word Start to Label. Tap the Label softkey and rotate the Entry knob to select a value of 076. You should now see a stable trigger, as a word with label 076 only occurs once in the repetitive training signal built into the machine. Reference Figure 96. Next, let's widen the scope's timebase and look how the search tool works. 4000 X-Series Oscilloscopes Advanced Training Guide 141 4 Serial Bus Decoding & Triggering, Search & Navigation, and Segmented Acquisition Labs Figure 96 Triggering on a frame with label 076. 13 Set the scope timebase to 2.000 ms/div. 14 Press the [Search] feature in the Horizontal area of the front panel. 15 You will notice a display pop up telling you to enable the Lister feature in order to search. Do this by tapping the double down arrows in the top right corner of the waveform display, which brings up a half screen Lister window. This is a list of all decoded words and errors. 16 Ensure that Search for is set to Label, and then tap the Label softkey. Use the Entry knob to set a value of 076. White arrows should appear on the top of the waveform, below the Lister window. These represent the locations of all hits from the search parameters, namely all words with a label of 076. There should be 10- 11 on the display. They are also marked in the Lister window with orange tabs on the left column. 17 Press [Run/Stop] to halt all acquisitions. 18 Use the and front panel navigation keys to automatically scroll through all search results. The lower screen will automatically zoom into the word in the search list, and point to it in the lister window. See Figure 97. 142 4000 X-Series Oscilloscopes Advanced Training Guide 4 Serial Bus Decoding & Triggering, Search & Navigation, and Segmented Acquisition Labs Figure 97 Using the lister to view decoded information. Next, we will explore how you can utilize Segmented Memory to capture large amounts of waveforms with high fidelity. It works by capturing and saving the data you want, and skipping everything between. What you get is high resolution waveforms in high quantity (up to 1000). Note that you can also use search and navigate features, as well as the lister, for segmented acquisitions. 19 At this point, you should still be zoomed into a word with a label of 076. Press the [Acquire] front panel key, and go into the Segmented menu. 20 Tap # of Segs, and when the keypad appears, tap Max. This will set it to a value of 1000. 21 Press [Run/Stop] to restart acquisitions. 22 Tap the Segmented softkey to begin acquisition and analysis of 1000 words. This can take around a minute due to the large amount of analysis; the result being nearly 2 seconds of acquisition. 23 When complete, tap Current Seg, open the keypad, and tap Max. Note the timestamp of the final segment; it should be roughly 1.8 s. 4000 X-Series Oscilloscopes Advanced Training Guide 143 4 Serial Bus Decoding & Triggering, Search & Navigation, and Segmented Acquisition Labs Lab #24: Decoding, Triggering, and Searching on MIL-STD-1553 Signals In this lab you will learn how to set up the scope to decode and trigger on MIL- STD- 1553 traffic. In addition, you will learn how to use the scope's automatic Search & Navigation capability, as well as use Segmented Memory acquisition to capture multiple and consecutive occurrences of a particular operation. This lab does not provide a tutorial on the MIL- STD- 1553 protocol. Also, the MIL- STD- 1553 signal provided is not a complex representation of true MIL- STD- 1553 traffic; our training signal will consist of five words, using low- speed (12.5 kbps) for simplicity. To complete this lab, your scope must be licensed with the MIL- STD 1553 & ARINC 429 serial triggering & analysis option (Option AER). You can verify the installed options on your oscilloscope at [Help] > About Oscilloscope. 1 Connect the channel- 1 probe to the Demo 1 terminal and ground. 2 Press [Default Setup] on the scope's front panel. 3 Press [Help]; then tap the Training Signals softkey. 4 Select and enable the MIL-STD-1553 signal. 5 Change channel- 1 to 700 mV/div. 6 Change the timebase to 20 µs/div. You should now see what appears to be an untriggered display, as seen in Figure 98. This is because the scope is triggering on random rising edges, but the signal we are trying to view is too complex for this trigger type. Our next steps will be to setup and enable serial decoding of the signal, and determining a stable trigger point. 144 4000 X-Series Oscilloscopes Advanced Training Guide 4 Serial Bus Decoding & Triggering, Search & Navigation, and Segmented Acquisition Labs Figure 98 Random edge triggering on MIL-STD-1553 traffic. 7 Press [Serial] on the front panel of the scope. 8 In the Mode menu, select MIL-STD-1553. 9 In the Signals menu, set High Threshold to +1.0 V and Low Threshold to -1.0 V. These determine how high or low a signal needs to go to qualify for logic levels. In a true MIL- STD- 1553 signal, the signal voltages are set between +9 V and +14 V, but for this example signal, they are only +2.5 V. MIL- STD- 1553 protocol suggests a range of 3- 6 V. Set your thresholds on true signals accordingly. You should now see MIL- STD- 1553 serial information being actively decoded on the bottom of the waveform, as in Figure 99. Agilent's hardware based decoding allows for extremely fast update and decode rates, allowing you to read the information as it passes along the screen. Next, let's set up a trigger point, as we are still triggering on random rising edges. 4000 X-Series Oscilloscopes Advanced Training Guide 145 4 Serial Bus Decoding & Triggering, Search & Navigation, and Segmented Acquisition Labs Figure 99 Fast hardware decoding of serial traffic while triggering on Framed Data. 10 Press [Trigger] on the front panel, and in the Trigger Type menu, select Serial 1: MIL-STD-1553. 11 There are many different options in the Trigger menu for you to choose from; for this example, select Sync Error. You should now see a stable trigger, as a word with a sync error only occurs once in the repetitive training signal built into the machine. Reference Figure 100. Next, let's widen the scope's timebase and look how the search tool works. 146 4000 X-Series Oscilloscopes Advanced Training Guide 4 Serial Bus Decoding & Triggering, Search & Navigation, and Segmented Acquisition Labs Figure 100 Triggering on a unique sync error. 12 Set the scope timebase to 200.0 µs/div. 13 Press the [Search] feature in the Horizontal area of the front panel. 14 Tap the Search Edge softkey and change the mode to Serial 1: MIL-STD-1553. 15 Open the Lister by tapping the double down arrows to the upper right of the waveform display. White arrows should appear on the top of the waveform, below the Lister window. These represent the locations of all hits from the search parameters, namely all command and segment status word starts. There should be 10- 11 on the display. They are also marked in the Lister window with orange tabs on the left column. 16 Tap Search for C/S Start and change it to Sync Error. 17 Press [Run/Stop] to halt all acquisitions. 18 Use the and front panel navigation keys to automatically scroll through all search results. The lower screen will automatically zoom into the sync error in the search list, and point to it in the lister window. See Figure 101. 4000 X-Series Oscilloscopes Advanced Training Guide 147 4 Serial Bus Decoding & Triggering, Search & Navigation, and Segmented Acquisition Labs Figure 101 Using the lister in conjunction with the search feature to find sync errors. Next, we will explore how you can utilize Segmented Memory to capture large amounts of waveforms with high fidelity. It works by capturing and saving the data you want, and skipping everything between. What you get is high resolution waveforms in high quantity (up to 1000). Note that you can also use search and navigate features, as well as the lister, for segmented acquisitions. 19 At this point, you should still be zoomed into a word with a sync error. Press the [Acquire] front panel key, and go into the Segmented menu. 20 Tap # of Segs, and when the keypad appears, tap Max. This will set it to a value of 1000. 21 Press [Run/Stop] to restart acquisitions. 22 Tap the Segmented softkey to begin acquisition and analysis of 1000 words. This can take around a minute due to the large amount of analysis; the result being nearly 700 milliseconds of acquisition. 23 When complete, tap Current Seg, open the keypad, and tap Max. Note the timestamp of the final segment; it should be roughly 1.8 s. see Figure 102. 148 4000 X-Series Oscilloscopes Advanced Training Guide Serial Bus Decoding & Triggering, Search & Navigation, and Segmented Acquisition Labs 4 Figure 102 Zoomed in on a frame with a sync error. 4000 X-Series Oscilloscopes Advanced Training Guide 149 4 150 Serial Bus Decoding & Triggering, Search & Navigation, and Segmented Acquisition Labs 4000 X-Series Oscilloscopes Advanced Training Guide Agilent 4000 X-Series Oscilloscopes Advanced Training Guide A Oscilloscope Block Diagram and Theory of Operation DSO Block Diagram 152 ADC Block 152 Attenuator Block 153 DC Offset Block 153 Amplifier Block 153 Trigger Comparator and Trigger Logic Blocks 154 Timebase and Acquisition Memory Blocks 154 Display DSP Block 155 s1 151 A Oscilloscope Block Diagram and Theory of Operation DSO Block Diagram Acquistion Memory 8-bit ADC Amplifier Attenuator Input BNC DC Offset Scope Display Display DSP Trigger Coupling Timebase System Trig Comp Trigger Logic DC Trigger Level CPU System Figure 103 DSO block diagram Figure 103 shows the block diagram of one channel of acquisition of a typical digital storage oscilloscope (DSO). The yellow- shaded blocks represent system components unique to a single channel of acquisition, such as Channel- 1 or Channel- 2. The blue- shaded blocks represent system components that are common among all channels of acquisition, such as the scope’s common timebase and CPU system. ADC Block Shown near the middle of this block diagram is the analog- to- digital convertor (ADC). The ADC block is the core/central component of all DSOs. The function of this block is to convert the analog input into a series of digital words. Most of today’s DSOs utilize 8- bit ADCs which will provide 256 unique digital output levels/codes. These digital binary codes are stored in the scope’s acquisition memory, which will be discussed later. If the analog input level to the ADC is equal to or less than –V, then the output of the ADC will be 00000000 (0 decimal). If the analog input level to the ADC is equal to or greater than +V, then the output of the 152 4000 X-Series Oscilloscopes Advanced Training Guide Oscilloscope Block Diagram and Theory of Operation A ADC will be 11111111 (255 decimal). If the analog input level to the ADC is equal to 0.0 V, then the output of the ADC will be 10000000 (128 decimal). To obtain the highest resolution and accurate measurements, the input to the ADC must be scaled within its dynamic range, which is ± V. Although the ADC has a limited and fixed input dynamic range based on the ADC’s reference voltages (± V), scopes must be able to capture a broad dynamic range of signals including both high level and low level input signals. Scaling the ADCs analog input to be within the ADC’s dynamic range is the combined function of the attenuator, DC offset, and amplifier blocks, which are discussed next. Attenuator Block The attenuator block is basically a network of resistor dividers used to scale the input signal to be within the dynamic range of the scope’s variable gain analog amplifier and ADC. When inputting a high level input signal such as 40 Vpp, the signal level must be reduced (attenuated). If inputting a low level input signal such as 10 mVpp, then the input signal is passed through to the amplifier with no attenuation (1:1). When you change the scope’s V/div setting, you may hear audible clicking sounds. The clicking that you hear are mechanical relays switching- in different resistor divider networks. Note that the attenuator block also includes switching of the user- selectable input impedance (1 MΩ or 50 Ω), as well as AC or DC input coupling. DC Offset Block When inputting a signal with DC offset such as a digital signal that swings between 0V to 5V, if we want to display this signal centered on the scope’s display, then an internal DC offset of the opposite polarity must to added to the signal in order to shift the input signal to be within the ADC’s dynamic range. Alternatively, AC coupling can be selected to eliminate the DC component of the input signal. Amplifier Block The final analog processing stage to scale the input signal to be within the dynamic range of the ADC system is the scope’s variable gain amplifier. If inputting a very low level input signal, you would typically set the V/div setting to a relatively low setting. With a low V/div setting the attenuator stage would then pass this signal straight through to the amplifier with no attenuation (gain =1), and then the amplifier would boost (gain >1) the amplitude the signal in order to take advantage of the full dynamic range 4000 X-Series Oscilloscopes Advanced Training Guide 153 A Oscilloscope Block Diagram and Theory of Operation of the ADC. If inputting a very high level input signal, you would typically set the V/div setting to a relatively high setting. Using a high V/div setting, the attenuator stage would first attenuate the input signal (gain < 1) to get it within the dynamic range of the amplifier, and then the amplifier may further attenuate the signal (gain <1) to get it within the dynamic range of the ADC. Note that when you select a specific V/div setting, the scope automatically determines the required amount of attenuation in the attenuator block and the required amount of gain (or possibly additional attenuation) in the amplifier block. You can think of the attenuator block, DC Offset block, and amplifier block as a single block of analog input signal conditioning that linearly conditions a signal that is representative of the input signal to be within the dynamic range of the ADC block based on the V/div and offset setting of that particular channel of the scope. Trigger Comparator and Trigger Logic Blocks The purpose of the trigger comparator and trigger logic blocks are to establish a unique point in time on the input signal (or combination of multiple input signals) upon which to establish a synchronized acquisition. Let’s assume that your input signal is a sine wave and that you want to trigger acquisitions on the rising edge of the sine wave at the 50% level. In this case, the non- inverted output of the trigger comparator would be a square wave with a 50% duty cycle. If you set the trigger level above the 50% level, then the non- inverted output of the trigger comparator would be less than 50%. Alternatively, if you set the trigger level below the 50% level, then the non- inverted output would be greater than 50%. Assuming that triggering is to be based on just a positive edge crossing of a single channel, the trigger logic block would pass the non- inverted output of the trigger comparator to the timebase block. If you have selected to trigger on a negative edge crossing of a single channel, then the trigger logic block would pass the inverted output of the trigger comparator to the timebase block. The timebase block then uses the rising edge of the trigger signal as the unique synchronization point in time. Also note that triggering can be based on many other variables including time- qualification, as well as a combination of input signals from multiple input channels. Timebase and Acquisition Memory Blocks The timebase block controls when ADC sampling is started and stopped relative to the trigger event. In addition, the timebase block controls the ADCs sample rate based on the scope’s available acquisition memory depth and the timebase setting. For example, let’s assume that the scope has been set up to trigger at exactly center screen (default setting) using a 154 4000 X-Series Oscilloscopes Advanced Training Guide A Oscilloscope Block Diagram and Theory of Operation timebase setting of 1 ms/div. Let also assume for simplicity that the scope’s acquisition memory depth is just 1000 points. Using these assumptions, the scope should acquire 500 points before the trigger event followed by acquiring 500 points after the trigger event. At this timebase setting, the scope will acquire 1000 points across a 10 ms time span (1 ms/div x 10 divisions). Even though the scope’s maximum specified sample rate may be 2 GSa/s, at this timebase setting the timebase block will reduce the scope’s continuous sample rate to 100 k samples/sec (Sample Rate = Memory/Time- span = 1000 samples/10ms = 100 kSa/s). When the Run key is pressed, the timebase block enables continuous storing of digitized data into the scope’s “circular” acquisition memory at the appropriate sample rate (100 kSa/s). While the timebase block increments addressing of the circular acquisition memory buffer after each sample, it also counts the number of samples taken up to 500 (assuming a memory depth of 1000 and also assuming triggering at center screen). After the timebase block determines that a minimum of 500 samples have been stored (meaning that at least half of the acquisition memory is full), the timebase block then enables triggering and begins to look for the first rising edge of the output trigger comparator (assuming simple edge triggering mode). While looking for the trigger event, acquisitions continue to be stored in the scope’s circular acquisition memory buffer. If the trigger event is very infrequent, stored samples can actually be overwritten while waiting on the trigger event. But this is okay. Once the trigger event is detected, the timebase block then begins counting up to 500 again. When an additional 500 samples have been stored, the timebase block then disables (shuts down) sampling. This means that the last 500 stored samples represent sequential points on the waveform that occurred after the trigger event, while the previous 500 points represent sequential points on the waveform that occurred before the trigger event. At this point, operation is turned over to the Display DSP block. Although we used an example of triggering at center- screen, using the horizontal delay/position control you can position the trigger point at any point. For example, if you adjust the delay such that the trigger point should occur at the 75% point along the horizontal axis (relative to the left side of the screen), then the timebase block would set the counter to initially store 750 points (assuming a memory depth of 1000 points) before enabling the trigger, and then capture an additional 250 points after detection of the trigger event. Display DSP Block Once an acquisition is completed, the Display DSP block then backs out the stored data from the acquisition memory block in a last- in- first- out sequence. Not only can the Display DSP block quickly perform digital signal processing on the stored data such as running a Sin(x)/x digital 4000 X-Series Oscilloscopes Advanced Training Guide 155 A Oscilloscope Block Diagram and Theory of Operation reconstruction filter, but it can also “pipeline” the stored and/or processed data into the scope’s pixel display memory. After the data has been “backed out” of acquisition memory, the DSP block then signals the timebase block that it can begin another acquisition. Note that early generations of DSOs did not include an explicit Display DSP block. This function was traditionally handled by the scope’s CPU system, but with much lower efficiency that produced much slower waveform update rates. With custom display DSP processing, some of today’s DSOs can update waveforms as fast as 1,000,000 waveforms/second. TIP 156 To learn more about the fundamentals of oscilloscopes, download Agilent’s application note titled Evaluating Oscilloscope Fundamentals. This publication is listed in "Related Agilent Literature" on page 165 with instructions on how to download. 4000 X-Series Oscilloscopes Advanced Training Guide Agilent 4000 X-Series Oscilloscopes Advanced Training Guide B Oscilloscope Bandwidth Tutorial Defining Oscilloscope Bandwidth 157 Required Bandwidth for Analog Applications 158 Required Bandwidth for Digital Applications 159 Digital Clock Measurement Comparisons 162 Oscilloscopes have many different specifications that determine the accuracy that signals can be captured and measured. But the primary specification of an oscilloscope is its bandwidth. This tutorial on oscilloscope bandwidth will provide you some helpful hints on how to select an oscilloscope with the appropriate bandwidth for your digital and analog applications. But first, let’s define oscilloscope bandwidth. Defining Oscilloscope Bandwidth All oscilloscopes exhibit a low- pass frequency response that rolls- off at higher frequencies as shown in Figure 104. Most scopes with bandwidth specifications of 1 GHz and below typically have what is called a Gaussian frequency response. An oscilloscope Gaussian frequency response approximates a single- pole low- pass filter. s1 157 B Oscilloscope Bandwidth Tutorial Figure 104 Oscilloscope Gaussian frequency response The lowest frequency at which the input signal is attenuated by 3 dB is considered the scope’s bandwidth (fBW). Signal attenuation at the - 3 dB frequency translates into approximately - 30% amplitude error. In other words, if you input a 1 Vp- p, 100 MHz sine wave into a 100 MHz bandwidth oscilloscope, the measured peak- to- peak voltage using this scope would be in the range of approximately 700 mVp- p (- 3 dB = 20 Log [0.707/1.0]). So you can’t expect to make accurate measurements on signals that have significant frequencies near your scope’s bandwidth. Closely related to an oscilloscope’s bandwidth specification is its rise time specification. Scopes with a Gaussian- type frequency response will have an approximate rise time of 0.35/fBW based on a 10% to 90% criterion. But you need to remember that a scope’s rise time is not the fastest edge speed that the oscilloscope can accurately measure. It is the fastest edge speed the scope can possibly produce if the input signal has a theoretical infinitely fast rise time (0 ps). Although this theoretical specification is impossible to test — because pulse generators don’t have infinitely fast edges — from a practical perspective, you can test your oscilloscope’s rise time by inputting a pulse that has edge speeds that are 5 to 10 times faster than the scope’s rise time specification. Required Bandwidth for Analog Applications Years ago, most oscilloscope vendors recommended that your scope’s bandwidth should be at least three times higher than the maximum input signal frequency. Although this “3X” multiplying factor would not apply to 158 4000 X-Series Oscilloscopes Advanced Training Guide Oscilloscope Bandwidth Tutorial B digital applications based on clock rates or edge speeds, it still applies to analog applications, such as modulated RF. To understand where this 3- to- 1 multiplying factor comes from, let’s look at an actual frequency response of a 1 GHz bandwidth scope. Figure 105 shows a measured frequency response test (1 MHz to 2 GHz) on an Agilent 1 GHz bandwidth oscilloscope. As you can see, at exactly 1 GHz the measured output (waveform on oscilloscope display) is attenuated by slightly less than 3 dB (Vo/Vi > 0.7). To make accurate measurements on analog signals, you would need to use the scope in the portion of the frequency band where it is still relatively flat with minimal attenuation. At approximately one- third the scope’s 1 GHz bandwidth, this scope exhibits very little attenuation (- 0.2 dB). Figure 105 Actual frequency response of an Agilent 1 GHz bandwidth oscilloscope Required Bandwidth for Digital Applications Rule of Thumb As a rule of thumb, your scope’s bandwidth should be at least five times higher than the fastest digital clock rate in your system under test. If your scope meets this criterion, then it will be able to capture up to the fifth harmonic with minimum signal attenuation. This component of the signal is very important in determining the overall shape of your digital signals. fBW >= 5 x fclk 4000 X-Series Oscilloscopes Advanced Training Guide 159 B Oscilloscope Bandwidth Tutorial But if you need to make accurate measurements on high- speed edges, this simple formula does not take into account the actual highest- frequency components embedded in fast rising and falling edges. Step 1: Determine fastest actual edge speeds A more accurate method to determine required oscilloscope bandwidth is to ascertain the maximum frequency present in your digital signals, which is not the maximum clock rate. The maximum frequency will be based on the fastest edge speeds in your designs. So the first thing you need to do is determine the rise and fall times of your fastest signals. You can usually obtain this information from published specifications for devices used in your designs. Step 2: Calculate fknee You can then use a simple formula to compute the maximum “practical” frequency component. Dr. Howard W. Johnson has written a book on this topic, “High- speed Digital Design – A Handbook of Black Magic.” 1 He refers to this frequency component as the “knee” frequency (fknee). All fast edges have an infinite spectrum of frequency components. However, there is an inflection (or “knee”) in the frequency spectrum of fast edges where frequency components higher than fknee are insignificant in determining the shape of the signal. fknee = 0.5/RT (10% 90%) fknee = 0.4/RT (20% 80%) For signals with rise time characteristics based on 10% to 90% thresholds, fknee is equal to 0.5 divided by the rise time of the signal. For signals with rise time characteristics based on 20% to 80% thresholds, which is very common in many of today’s device specifications, fknee is equal to 0.4 divided by the rise time of the signal. Now don’t confuse these rise times with a scope’s specified rise time. We are talking about actual signal edge speeds. Step 3: Calculate scope bandwidth The third step is to determine the oscilloscope bandwidth required to measure this signal, based on your desired degree of accuracy when measuring rise times and fall times. Table 1 shows multiplying factors for various degrees of accuracy for scopes with a Gaussian frequency response. 160 4000 X-Series Oscilloscopes Advanced Training Guide Oscilloscope Bandwidth Tutorial B Table 1 Multiplying factors to calculate required scope bandwidth based on desired accuracy Required Accuracy Require Bandwidth 20% fBW = 1.0 x fknee 10% fBW = 1.3 x fknee 3% fBW = 1.9 x fknee Example Let’s now walk through this simple example: Determine the minimum required bandwidth of an oscilloscope with an approximate Gaussian frequency response to measure a 1 ns rise time (10-90%) If the signal has an approximate rise/fall time of 1 ns (based on a 10% to 90% criteria), then the maximum practical frequency component (fknee) in the signal would be approximately 500 MHz. fknee = 0.5/1 ns = 500 MHz If you are able tolerate up to 20% timing errors when making parametric rise time and fall time measurements on your signals, then you could use a 500 MHz bandwidth oscilloscope for your digital measurement applications. But if you need timing accuracy in the range of 3%, then a scope with 1 GHz bandwidth would be the better choice. 20% timing accuracy: Scope bandwidth = 1.0 x 500 MHz = 500 MHz 3% timing accuracy: Scope bandwidth = 1.9 x 500 MHz = 950 MHz Let’s now make some measurements on a digital clock signal with characteristics similar to this example, using various bandwidth scopes.... 4000 X-Series Oscilloscopes Advanced Training Guide 161 B Oscilloscope Bandwidth Tutorial Digital Clock Measurement Comparisons Figure 106 shows the waveform results when measuring a 100 MHz digital clock signal with fast edge speeds using a 100 MHz bandwidth oscilloscope. As you can see, this scope primarily just passes through the 100 MHz fundamental of this clock signal, thus representing our clock signal as an approximate sine wave. A 100 MHz scope may be a good solution for many 8- bit, MCU- based designs with clock rates in the 10 MHz to 20 MHz range, but 100 MHz bandwidth is clearly insufficient for this 100 MHz digital clock signal. Figure 106 100 MHz digital clock signal captured on a 100 MHz bandwidth scope Using a 500 MHz bandwidth oscilloscope, Figure 107 shows that this scope is able to capture up to the fifth harmonic, which was our first rule of thumb recommendation. But when we measure the rise time, we see that the scope measures approximately 750 ps. In this case, the scope is not making a very accurate measurement on the rise time of this signal. The scope is actually measuring something closer to its own rise time (700 ps), not the input signal’s rise time, which is closer to 500 ps. We need a higher- bandwidth scope for this digital measurement application if timing measurements are important. 162 4000 X-Series Oscilloscopes Advanced Training Guide Oscilloscope Bandwidth Tutorial B Figure 107 100 MHz digital clock signal captured on a 500 MHz bandwidth scope When we use a 1 GHz bandwidth scope to capture this 100 MHz digital clock, the result is that we now have a much more accurate picture of this signal, as shown in Figure 108. We can measure faster rise and fall times, we observe less overshoot, and we can even observe subtle reflections that the lower bandwidth scope masked. 4000 X-Series Oscilloscopes Advanced Training Guide 163 B Oscilloscope Bandwidth Tutorial Figure 108 100 MHz digital clock signal captured on a 1 GHz bandwidth scope This tutorial on oscilloscope bandwidth focused on oscilloscopes that exhibit a Gaussian frequency response, which is typical of scopes that have bandwidth specifications of 1 GHz and below. Many higher bandwidth oscilloscopes exhibit a frequency response that has a sharper roll- off characteristic. With this type of frequency response, in- band frequencies (frequencies below the - 3 dB frequency) are attenuated less, while out- of- band frequencies (frequencies above the - 3 dB frequency) are suppressed to a higher degree. This type of frequency response, which begins to approximate an ideal “brick- wall” filter, is sometimes called a “maximally- flat” frequency response. The formulas for computing required oscilloscope bandwidth on these higher bandwidth scopes (> 1 GHz) are different than what was presented in this tutorial guide. If you would like to learn more about oscilloscope bandwidth, you can download Agilent’s application note title, “Evaluating Oscilloscope Bandwidths for your Application”. This publication is listed in the “Related Literature” section of this document with instructions on how to download. 1 High-Speed Digital Design, A Handbook of Black Magic, Howard Johnson, Martin Graham, 1993, Prentice Hall PTD, Prentice-Hall, Inc, Upper Saddle River, New Jersey 07458 164 4000 X-Series Oscilloscopes Advanced Training Guide Agilent 4000 X-Series Oscilloscopes Advanced Training Guide C Related Agilent Literature Table 2 Related Agilent literature Publication title Publication type Publication number Evaluating Oscilloscope Fundamentals Application note 5989-8064EN Evaluating Oscilloscope Bandwidths for your Application Application note 5989-5733EN Evaluating Oscilloscope Sample Rates vs. Sampling Fidelity Application note 5989-5732EN Evaluating Oscilloscopes for Best Waveform Update Rates Application note 5989-7885EN Evaluating Oscilloscope Vertical Noise Characteristics Application note 5989-3020EN Evaluating Oscilloscopes for Best Display Quality Application note 5989-2003EN Evaluating Oscilloscopes to Debug Mixed-signal Designs Application note 5989-3702EN Evaluating Oscilloscope Segmented Memory for Serial Bus Applications Application note 5990-5817EN To download these documents, insert the publication number in the URL: http://cp.literature.agilent.com/litweb/pdf/xxxx- xxxxEN.pdf s1 165 C 166 Related Agilent Literature 4000 X-Series Oscilloscopes Advanced Training Guide Index Symbols +Width measurement, 48 A Acquire key, 7 Analyze key, 7 ARINC 429 serial bus trigger/decode/search, 139 Auto Scale key, 7 automatic parametric measurements, 12, 14 C CAN serial bus trigger/decode/search, 102 counter measurement, 26 cursors, 12 D default setup, 6 Default Setup key, 7 Display key, 7 DSOXEDK, 5 E Edge then Edge trigger mode, 70 Edge triggering mode, 52 Entry knob, 5 F Fall Time measurement, 16 FFT (Fast Fourier Transform), 24 FlexRay serial bus trigger/decode/search, 125 frequency measurement, 14, 26 front panel, 6 H help on any topic, 6 hold-off, trigger, 42 Horiz key, 8 Horizontal Controls, 8 I I2C serial bus trigger/decode/search, 80 I2S (audio) serial bus trigger/decode/search, 118 import a mask, 40 Intensity key, 8 L LIN serial bus trigger/decode/search, 110 literature, related Agilent, 165 M manual cursors, 14 mask testing, 37 math operations, 23 MIL-STD-1553 serial bus trigger/decode/search, 144 Mode/Coupling key, 10 MSO (mixed-signal oscilloscope), 73 N notices, 2 Nth Edge Burst triggering mode, 47, 51 Setup & Hold time violation trigger, 66 Sigma quality factor, 39 Single key, 7 Snapshot-All measurement, 18 SPI serial bus trigger/decode/search, 87 subtract waveform, 23 T Tools Controls, 10 tracking cursor mode, 14 trademarks, 2 training signals, 5 Trigger Controls, 9 trigger hold-off, 42 Trigger Level knob, 9 U USB serial bus trigger/decode/search, 132 Utility key, 10 V pattern trigger, 74 Peak Detect acquisition mode, 28 Pulse Width triggering mode, 46 Vbase measurement, 16 Vertical Controls, 9 Vmax measurement, 15, 16 Vmin measurement, 15, 16 Vp-p measurement, 14 Vtop measurement, 16 Q W Quick Action key, 10 Waveform Controls, 7 waveform math function, 23 WaveGen1 key, 10 WaveGen2 key, 10 P R real-time sampling, 30 Rise Time measurement, 16 Rise Time measurement statistics, 55 Rise/Fall Time trigger mode, 53 RS232/UART serial bus trigger/decode/search, 94 Run Control, 7 runt pulse, 60 Z Zoom display mode, 19 zoom key, 8 S sample rate, 27 sampling, 30 Segmented Memory acquisition mode, 31 4000 X-Series Oscilloscopes Advanced Training Guide 167 Index 168 4000 X-Series Oscilloscopes Advanced Training Guide