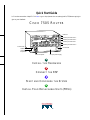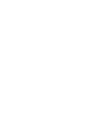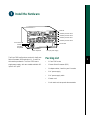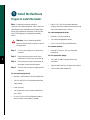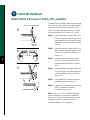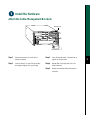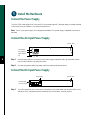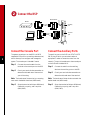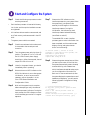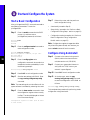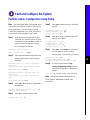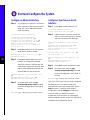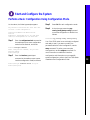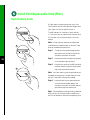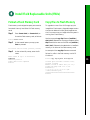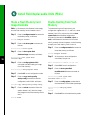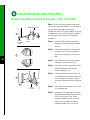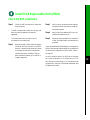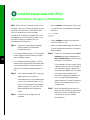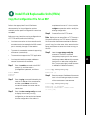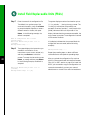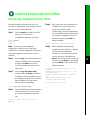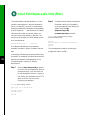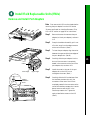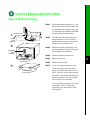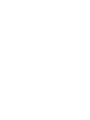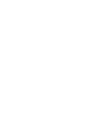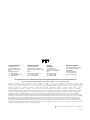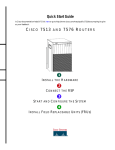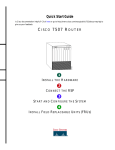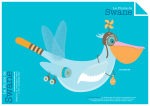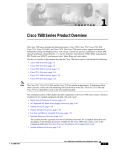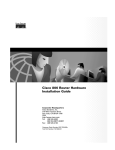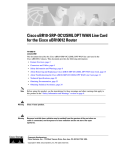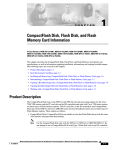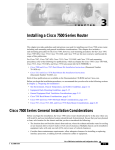Download CISCO 7505 ROUTER
Transcript
Quick Start Guide Is Cisco documentation helpful? Click here or go to http://www.cisco.com/warp/public/732/docsurvey/rtg/ to give us your feedback. CO NS OL E AU X. HA LT RE SE T CP U RSP slot ROUTE SWITCH PROCESSOR Interface processor slot 3 AB LE EJ EC T SL SLO OT T 0 1 EN AB EN LE NO RM AL CISCO 7505 ROUTER Interface processor slot 2 Interface processor slot 1 Interface processor slot 0 H2761 Power switch Chassis grounding receptacles Power receptacle DC OK LED AC-input power supply 1 INSTALL THE HARDWARE 2 CONNECT THE RSP 3 START AND CONFIGURE THE SYSTEM 4 INSTALL FIELD REPLACEABLE UNITS (FRUS) 5 CO NS OL E AU X. HA LT RE SE T CP U RSP slot ROUTE SWITCH PROCESSOR Interface processor slot 3 EN AB LE EJ EC T SL SLO OT T 0 1 EN AB LE NO RM AL Install the Hardware Interface processor slot 2 Interface processor slot 1 Interface processor slot 0 H2761 Power switch Chassis grounding receptacles Power receptacle The Cisco 7505 has five slots: one slot for the Route Switch Processor (RSP) and slots 0, 1, 2, and 3 for the interface processors. The Cisco 7505 uses a single power supply, with two models available: DC input or AC input. DC OK LED AC-input power supply Packing List • 1 Cisco 7505 router • 1 Route Switch Processor (RSP) • Y-Adapter cables, 1 auxiliary and 1 console • 1 AC power supply • 1 AC power supply cable • 1 Power cord • 1 Anti-static wrist strap and documentation 1 Install the Hardware Prepare to Install the Router Note For detailed hardware installation instructions and safety guidelines, refer to the Cisco 7500 Series Router Installation and Configuration Guide, Site Preparation and Safety Guide, and the Cisco 7500 Regulatory Compliance and Safety Guide. • Eight 10-32 x 3/8-inch slotted binderhead screws to secure the chassis ears to the mounting strips (also called rails) in the rack For cable-management brackets: • Number 1 Phillips screwdriver • Two cable-management brackets personnel should install, replace, or service this equipment. • Six M3 x 8-mm Phillips panhead screws Step 1 Lift the router safely out of the packing container. • Step 2 Ensure the power service at the site is suitable for the router you are installing. For DC-Input Power Supply: Warning Only trained and qualified 2 Step 3 Step 4 Check the packing slip to ensure that all the proper components are present. Confirm that you have the required tools and parts: For rack-mounting (optional): • Number 1 and Number 2 Phillips screwdrivers • 1/4-inch and 3/16-inch flat-blade screwdrivers • Tape measure • Level (optional) • Two chassis ears (rack brackets included with Cisco 7505) • Four M4 x 10-mm Phillips flathead screws to secure the ears to the chassis (included) For interface modules: Number 1 Phillips or 3/16-inch flat-blade screwdriver • Twin-lead, 10-AWG cable terminal block connection • Single 10-AWG wire for the ground connection • 3/16-inch flat-blade screwdriver Install the Hardware Rack-Mount the Router (Optional) Step 1 Measure the space between the vertical mounting strips on the rack. Confirm that the rack conforms to the measurements shown in A. Step 2 Use the four M4 x 10-mm screws provided to attach the ears to the sides of the chassis, as shown in B. (Use two screws per ear.) A 18.312" (46.51 cm) hole centerline to hole centerline 17.72" min. (45 cm) Mounting strips Warning To prevent injury, two people are required to lift the chassis. Grasp the chassis underneath the lower edge, and lift with both hands. To prevent injury, keep your back straight and lift with your legs, not your back. B Step 3 Use the eight 10-32 x 3/8-inch screws provided to attach the ears to the mounting strips, as shown in C. Use four screws per ear and mounting strip. Step 4 Level the chassis as required. Provide two inches of clearance on either side of the chassis. M4 x 10-mm screws (4) Ears (2) 10-32 x 3/8-inch screws (8) 53373 C 3 Install the Hardware Install Interface Processors, Fillers, VIPs, and RSPs Card carrier guide (black) A The Route Switch Processor (RSP) comes uninstalled with your Cisco 7505 router, but is a required system component. Install the RSP in the RSP slot, and install any interface processors, fillers, or Versatile Interface Processors (VIPs) in slots 0, 1, 2, and 3. Step 1 Hold the interface processor, filler, VIP, or RSP with one hand, and place your other hand under the carrier to support the card and guide it into the slot. Avoid touching the card. Step 2 Place the interface processor, filler, VIP, or RSP in the slot and align the guide on the carrier with the groove in the slot, as shown in A. Step 3 Carefully slide the interface processor, filler, VIP, or RSP into the slot until the faceplate makes contact with the ejector levers. Step 4 Use the thumb and forefinger of each hand to push the ejector levers flat against the interface processor, filler, VIP, or RSP, as shown in B. Step 5 Use a screwdriver to tighten the captive installation screws, as shown in C. Step 6 Repeat Step 1 through Step 5 to install the RSP or any additional interface processors, fillers, or VIPs. Captive installation screw B 4 53375 C Note Refer to the “Check the RSP Installation” section on page 19 to check the RSP installation. Refer to the “Check the Interface Processor or VIP Installation” section on page 20 to check the interface processor or VIP installation. Install the Hardware Attach the Cable-Management Brackets M3 screw (6) Step 1 Step 2 53372 CO NS OLE HA LT ROUTE SWITCH PROCESSOR RE SE T CP U EJE CT SLO SLO T0 T1 NO RM AL Bracket (2) Place the bracket on the rear of the chassis, as shown. Step 3 Insert three M3 x 8-mm Phillips screws, and tighten slightly with your finger. Step 4 Repeat Step 1 through Step 3 for the second bracket. Step 5 Route the interface cables through the brackets. Use a Phillips Number 1 screwdriver to tighten all three screws. 5 Install the Hardware Connect the Power Supply The Cisco 7505 router supports AC-input and DC-input power supplies. The power supply is already installed in the router when you receive it. You connect the power to it. Note The AC-input power supply is the shipped as the default if no power supply is specified at the time of purchase. Connect the AC-Input Power Supply DC OK LED On/off switch H1998 AC receptacle Cable retention clip Step 1 Push the cable retention clip away from the power supply receptacle, and push the power cable in until the cable retention clip snaps into place. Step 2 Connect the opposite end of the power cable to an appropriate power source. Connect the DC-Input Power Supply On/off switch Terminal block (cover removed) Step 1 DC OK LED H9713 6 Turn off the power source. Locate the circuit breaker on the panel board that services the DC circuit, and switch it off, then tape the switch handle of the circuit breaker in the off position. Install the Hardware A B Caution: Do not strain the connection at the terminal block -48/-60V — 20/16A -48 RTN -48/-60V — 20/16A -48 RTN POWER SUPPLY TERM. BLOCK COVER - USE ONLY WITH NEC CLASS 3 WIRING - USE COPPER CONDUCTORS POWER SUPPLY TERM. BLOCK COVER - USE ONLY WITH NEC CLASS 3 WIRING - USE COPPER CONDUCTORS Terminal block cover and captive screws C D -48/-60V — 20/16A -48 RTN Ground terminal 53422 Cable strain relief nylon cable tie 7 Step 2 Loosen the two captive screws that secure the terminal block cover, as shown in A. Step 3 Pull the terminal block cover away from the terminal block, as shown in B. Step 4 Feed the return (RTN) and –48V wires through the large hole in the terminal block cover, as shown in C. Step 5 Step 6 Attach a nylon cable tie to secure the cables to the terminal block cover. Attach the RTN and –48 leads to the terminal block, as shown in C. Note Match the color coding at the DC source. Typically, green or green/yellow is used for ground, black is used for RTN, and red or white is used for –48V. Step 7 Attach the ground cable to the ground terminal. Step 8 Replace the terminal block cover, as shown in B. Step 9 Tighten the captive screws on the terminal block cover, as shown in A. Connect the RSP DB-25 female Modem Auxiliary port Console port RSP 8 H3538 DB-25 male Console terminal Connect the Console Port Connect the Auxiliary Ports The system console port on the RSP is a DB-25 receptacle DCE port for connecting a data terminal, which allows you to configure and manage the system. The console port is labeled Console. The auxiliary port on the RSP is an ETA/TIA DTE DB-25 plug to which you can attach external equipment in order to access the router from the network. The port is located next to the console port on the RSP and is labeled AUX. Step 1 Step 2 Connect the console cable from the terminal to the console port on the RSP. Check your terminal’s documentation to determine the baud rate of the terminal you will be using. Step 1 Connect the cable from the auxiliary device to the auxiliary port on the RSP. Step 2 Check your terminal’s documentation to determine the baud rate of the terminal. Note The baud rate of the terminal you are using Note The baud rate of the terminal must match the must match the default baud rate (9600 baud). default baud rate (9600 baud). Step 3 Step 3 Set up the terminal as follows: 9600 baud, 8 data bits, no parity, and 2 stop bits (9600, 8N2). Set up the terminal as follows: 9600 baud, 8 data bits, no parity, and 2 stop bits (9600, 8N2). Start and Configure the System Step 1 Check the following components to make sure they are secure: • Each interface processor is inserted all the way into its slot, and the captive installation screws are tightened. • All interface cable connections are secured, and any Flash memory cards are secured in their PC slots. • Step 7 The enabled LED on each interface processor goes on when initialization has been completed, and the console screen displays a script and system banner similar to the following: The system power cable is connected. Step 2 Check the console terminal to make sure it is connected to the console port and turned on. Step 3 Turn the system power switch to the on (|) position. The green AC (or DC) OK and fan OK LEDs on each power supply should go on. After a few seconds, the red output fail LED will turn off. Step 4 Listen for the system blower; you should immediately hear it operating. Step 5 Observe the normal LED indicator on the RSP. If this indicator is not on after system initialization, an error has occurred. If necessary, refer to Appendix A in the Cisco 7500 Series Installation and Configuration Guide. Step 6 Wait until the system boot is complete before attempting to verify the status of interface processor indicators. During the boot process, the LED indicators on most of the interfaces go on and off in irregular sequence. Observe the LED indicators on the interface processors in your system. When the system boot is complete (a few seconds), the RSP begins to initialize the interface processors. During this initialization, the indicators on each interface processor behave differently (most flash on and off). GS Software (RSP-K ), Version 11.1(8)CA Copyright (c) 1986-1995 by Cisco Systems, Inc. This RSP2 is system master Other RSP2 is not plugged in Compiled Wed 10-May-95 11:06 Step 8 Observe the system startup banner. When you start up the router for the first time, the system automatically enters the setup command facility, which determines which interfaces are installed and prompts you for configuration information for each one. On the console terminal, after the system displays the system banner and hardware configuration, you will see the following System Configuration Dialog prompt: --- System Configuration Dialog --At any point you may enter a questions mark `?' for help. Refer to the `Getting Started' Guide for additional help. Default settings are in square brackets `[]'. continue with configuration dialog? [yes]: 9 Start and Configure the System Start a Basic Configuration Step 7 Many privileged-level EXEC commands are used to set operating parameters. To enter the privileged-level: • AutoInstall (proceed to Step 8) • Setup facility (proceed to the “Perform a Basic Configuration Using Setup” section on page 11) • Configuration mode (proceed to the “Perform a Basic Configuration Using Configuration Mode” section on page 13) Step 1 Enter the enable command at the EXEC prompt (>), and then enter a privileged-level password, as follows: Router> enable Password: Router# Step 2 Enter the configure terminal command to enter configuration mode: Router# configure terminal Enter configuration commands, one per line. End with CNTL/Z. Router(config)# 10 Step 3 Enter the config-register value configuration command, where value is a hexadecimal number preceded by 0x, as in the following example: Router(config)# config-register 0x010F Reboot the router, and then perform a basic configuration using: Note Configuration register changes take effect only when the system reloads, such as when you issue a reload command from the console. Configure Using AutoInstall Step 8 Connect to the network using a serial (WAN) cable to the channel service unit/data service unit (CSU/DSU). Step 9 Contact your system administrator to verify that the TCP/IP host on your network is preconfigured. Step 4 Press Ctrl-Z to exit configuration mode. Step 10 Press Ctrl-Z to exit configuration mode. Step 5 Save the new settings to NVRAM. Enter the copy running-config startup-config command. Step 11 At the # prompt, enter the copy running-config startup-config command to save the configuration to NVRAM as follows: Note The new settings do not take effect until the system software is reloaded by rebooting the router. Hostname# copy running-config startup-config Step 6 This completes the procedure for performing a basic configuration using AutoInstall. Enter the show version command to view the configuration register value currently in effect. The value is displayed on the last line of the screen display: Configuration register is 0x141 (will be 0x101 at next reload) Start and Configure the System Perform a Basic Configuration Using Setup Note The router’s serial (WAN) cable should not be connected to the CSU/DSU unless you are planning to use AutoInstall. If you are using the console Y-cable that shipped with your router, use either of the two DB-25 male plug ends of the Y-cable. Step 1 Select the protocols supported on your interfaces. For Internet Protocol (IP)-only installations, accept the default values. A typical minimal configuration using IP, IPX, and AppleTalk follows: Configuring global parameters: Step 5 Configure AppleTalk? [no]: yes Multizone networks? [no]: yes Configure IPX? [no]: yes Step 6 Configure Configure Configure Configure Step 7 Enter host name [Router]: Router Step 2 Enter the enable secret password and the enable password when the following is displayed: The enable secret is a one-way cryptographic secret used instead of the enable password when it exists. Enter enable secret: barney The enable password is used when there is no enable secret and when using older software and some boot images. Enter enable password: betty Step 3 Enter yes or no to accept or refuse SNMP management: Configure SNMP Network Management? [yes]: yes Community string [public]: Step 4 Enter no to refuse to enable CLNS: Configure CLNS? [no]: no Enter yes to enable routing on AppleTalk and IPX: Enter no to refuse to enable Vines, XNS, DECnet, or bridging: Vines? [no]: no XNS? [no]: no DECnet? [no]: no bridging? [no]: no Enter yes or press Return to configure IP, and then select an interior routing protocol for IP, if you are using IP routing: Configure IP? [yes]: yes Configure IGRP routing? [yes]: yes Your IGRP autonomous system number [1]: 15 Step 8 At the # prompt, enter the copy running-config startup-config command to save the configuration to NVRAM as follows: Hostname# copy running-config startup-config Note Consult your network administrator to obtain network addresses and subnet mask information. 11 Start and Configure the System Configure an Ethernet Interface Step 1 To configure your system for an Ethernet LAN, respond to the prompts as follows, using your own IP address and subnet mask information: Configuring interface parameters: Configuring interface Ethernet0/0: Is this interface in use? [no]: yes Configure IP on this interface? [no]: yes IP address for this interface: 1.1.1.10 Number of bits in subnet field [0]: Class A network is 1.0.0.0, 0 subnet bits; mask is 255.0.0.0 Step 2 Enter yes to enable IPX on this interface, using the IPX network number: Configure IPX on this interface? [no]: yes IPX network number [2]: 12 Step 3 Enter yes to enable AppleTalk on this interface, to configure for extended AppleTalk networks, and then enter the cable range number. Enter the zone name and any other additional zones that will be associated with your local zone: Configure AppleTalk on this interface? [no]: yes Extended AppleTalk network? [no]: yes AppleTalk starting cable range [0]: Step 4 At the # prompt, enter the copy running-config startup-config command to save the configuration to NVRAM as follows: Hostname# copy running-config startup-config Configure a Synchronous Serial Interface Step 1 Enter yes to configure serial port 0: Configuring interface Serial1/0: Is this interface in use? [no]: yes Step 2 Determine which protocols you want to allow on the synchronous serial interface and enter the appropriate responses: Configure IP unnumbered on this interface? [no]: IP address for this interface: 1.1.1.20 Number of bits in subnet field [0]: Class A network is 1.0.0.0, 0 subnet bits; mask is 255.0.0.0 Configure IPX on this interface? [no]: yes IPX network number [2]: Configure AppleTalk on this interface? [no]: yes Extended AppleTalk network? [no]: AppleTalk network number [1]: Step 3 Press Ctrl-Z to exit configuration mode. Step 4 At the # prompt, enter the copy running-config startup-config command to save the configuration to NVRAM as follows: Hostname# copy running-config startup-config Your Cisco 7505 router is now minimally configured and ready to use. If you want to modify the parameters after the initial configuration, use the setup command. To perform more complex configurations, use the configure command. For more information on additional interface configuration and information on more specific system configurations, refer to the Cisco 7500 Series Installation and Configuration Guide. Start and Configure the System Perform a Basic Configuration Using Configuration Mode At the reboot, the following example appears: Step 3 Press Ctrl-Z to exit configuration mode. Any interface listed with OK? value "NO" does not have a valid configuration. Step 4 At the # prompt, enter the copy running-config startup-config command to save the configuration to NVRAM as follows: Interface IP-Address OK? Method Status Protocol Ethernet0/0 unassigned NO not set down down Serial1/0 unassigned NO not set down down Hostname# copy running-config startup-config Step 1 Enter the configure terminal command at the enable prompt to enter configuration mode from the terminal, as follows: Router# configure terminal Enter configuration commands, one per line. End with CNTL/Z. Router(config)# Step 2 Enter the interface type slot/port command at the enable prompt to enter interface configuration mode, as follows: Router(config)# interface serial slot/port Router(config-if)# Your Cisco 7505 router is now minimally configured and ready to use. If you want to modify the parameters after the initial configuration, use the setup command. To perform more complex configurations, use the configure command. For more information on additional interface configuration and information on more specific system configurations, refer to the Cisco 7500 Series Installation and Configuration Guide. 13 Install Field Replaceable Units (FRUs) Flash Memory Cards A Flash memory card that ships with your Cisco 7505 contains the Cisco IOS software image to boot your router. You do not need to format it. A T EC EJ The RSP has two PC Card slots—slot 0 and slot 1—into which you can install a Flash memory card. PC Card slot 0 is on the top and slot 1 is on the bottom. UP Note A Flash memory card can be inserted and removed with the system power on. Both PC Card slots can be used at the same time. B T EC EJ UP 14 Step 1 To eject the card, press the appropriate eject button until the card is free of the connector at the back of the slot. Step 2 Remove the card from the slot and place it in an antistatic bag to protect it. Step 3 Face the front panel of the RSP, and hold the Flash memory card with the connector end of the card toward the slot. C Note The Flash memory card is keyed and cannot T EC EJ UP be seated the wrong way. The eject button will not pop out if the card is not properly inserted. 57301 Step 4 Insert the card into the appropriate slot until the card completely seats in the connector at the back of the slot and the eject button pops out toward you. Note The card does not insert all the way inside the RSP; a portion of the card remains outside of the slot. Do not attempt to force the card past this point. Install Field Replaceable Units (FRUs) Format a Flash Memory Card Copy Files to Flash Memory Flash memory cards shipped as spare parts must be formatted. Use only Intel Series 2+ Flash memory cards. To upgrade to a new Cisco IOS image, copy the image file to Flash memory. Upgrade images one at a time; do not delete all known good images at one time. You cannot copy an image while the system is running from Flash memory. Step 1 Enter format slot0: (or format slot1:) to format the Flash memory card, as follows: Router# format slot0: Step 2 At the erase all sectors prompt, press Enter to proceed. All sectors will be erased, proceed? [confirm] Step 3 At the volume ID prompt, enter the ID name: Enter volume id (up to 30 characters): MyNewCard Formatting sector 1 Format device slot0 completed Router# Use the command copy tftp:filename [bootflash | slot0 | slot1]: filename for the copy procedure, where tftp:filename is the source of the file and [bootflash | slot0 | slot1]: filename is the destination in bootflash memory or on either of the Flash memory cards. An example of the copy tftp:filename command follows for a file in the Flash memory card in PC Card slot 0: Router# copy tftp:myfile1 slot0:myfile1 20575008 bytes available on device slot0, proceed? [confirm] Address or name of remote host [1.1.1.1]? Loading new.image from 1.1.1.1 (via Ethernet1/0): !!!!!!!!!!!!!!!!!!!!!!!!!!!!!![OK 7799951/15599616 bytes] CCCCCCCCCCCCCCCCCCCCCCCCCCCCCCCCCCCCCCCCC Router# 15 Install Field Replaceable Units (FRUs) Make a Flash Memory Card Image Bootable Enable Booting from Flash Memory Note In this example, the filename is new.image, To enable booting from Flash memory, set configuration register bits 3, 2, 1, and 0 to a value between 2 and 15 in conjunction with the boot system flash device:filename configuration command, where device is bootflash:, slot0:, or slot1:, and filename is the name of the file from which you want to boot the system. In the following example, the Flash memory card is in slot 0. and the Flash memory card is located in slot 0. Step 1 Enter the configure terminal command at the enable prompt, as follows: Router# configure terminal Step 2 Enter the no boot system command, as follows. Router(config)# no boot system Step 3 16 Enter the boot system flash slot0:new.image command, as follows: Router(config)# boot system flash slot0:new.image Step 4 Enter the config-register 0x2102 command to enable loading an image from Flash memory: Router(config)# config-register 0x2102 Step 5 Press Ctrl-Z to exit configuration mode. Step 6 Enter the copy running-config startup-config command to save the configuration to NVRAM as follows: Step 1 Router# configure terminal Step 2 Enter the reload command. When the system reloads, it will boot the image new.image from the Flash memory card in slot 0. Router# reload At the prompt, enter configuration commands, one per line. Enter configuration commands, one per line. Step 3 Press Ctrl-Z to exit configuration. Step 4 Enter the boot system flash bootflash:slot0: filename command, as follows: Router(config)# boot system flash blootflash:slot0:filename Step 5 Hostname# copy running-config startup-config Step 7 Enter the configure terminal command at the enable prompt, as follows: Enter the config-register command with the value shown in the following example: Router(config)# config-reg 0x0102 Ctrl-Z Router# Step 6 Press Ctrl-Z to exit enable booting mode. Install Field Replaceable Units (FRUs) Prepare to Remove and Install an RSP To remove and install an RSP, you will perform the following steps: • Copy the configuration file using a Trivial File Transfer Protocol (TFTP) server • Remove the RSP • Install the RSP • Connect the console terminal and ensure that it is connected • Turn the system power back on • Retrieve the configuration file 17 Install Field Replaceable Units (FRUs) Remove and Install an Interface Processor, Filler, VIP, or RSP Note Do not shut down the system power when removing an interface processor or VIP. However, if you are removing the RSP, first copy the configuration file to a TFTP server (see the “Copy the Configuration File for an RSP” section on page 21), and then return to this section to complete the procedure. Bottom ejector lever A Captive installation screw Card carrier guide Card slot Step 1 Attach an ESD-preventive wrist strap between you and any unpainted chassis surface. Step 2 Disconnect all cables from the interface processor, VIP, or RSP port adapters. If you are only moving a carrier, skip this step. Step 3 Use a screwdriver to loosen the captive installation screws, as shown in A. Step 4 Place your thumbs on both ejector levers and simultaneously pull them both outward, as shown in B. Step 5 Grasp the interface processor, filler, VIP, or RSP handle with one hand and pull the carrier straight out of the slot, keeping your other hand under the carrier to guide it. Step 6 Store the interface processor, VIP, or RSP in an antistatic bag. Step 7 Repeat Step 2 through Step 6 to remove any additional interface processors, fillers, VIPs, or RSPs. Refer to the “Install Interface Processors, Fillers, VIPs, and RSPs” section on page 4 to install an interface processor, filler, VIP, or RSP. B 18 STOP! on contact 53376 C Install Field Replaceable Units (FRUs) Check the RSP Installation Step 1 • • Check the RSP connections to make sure they are secure: The RSP is inserted all the way into its slot, and both the captive installation screws are tightened. The console terminal is turned on and is connected to the console port. Step 2 Observe the RSP LEDs. While the system initializes, the CPU halt LED on the RSP stays on. It goes off when the boot process is complete. As the RSP initializes each interface processor, the status LEDs on each interface processor go on and off in irregular sequence. Step 3 Verify that the console terminal displays the system banner and startup screen as the system restarts. Step 4 Verify that all the enabled LEDs (on the interface processors) are on. Step 5 When you have verified all the conditions in Step 1 through Step 4, the installation is complete. If you replaced the RSP and saved your configuration file to a remote server before doing so, proceed to the “Retrieve the Configuration File for RSPs” section on page 23. An error condition exists if no LEDs go on at power up or after initialization, or if the boot error or CPU halt LEDs go on and remain on. If this happens, see Appendix A in the Cisco 7500 Series Installation and Configuration Guide. 19 Install Field Replaceable Units (FRUs) Check the Interface Processor or VIP Installation 20 Note When a new VIP is inserted or when a VIP is • moved to a new slot, the system recognizes the new interfaces, but leaves them in the shutdown state until you configure them. After the system reinitializes all interfaces, the enabled LED on the port adapters and on all interface processors, VIPs, and RSPs should go on, depending on your connections and configuration. Router> enable Password: Router# • Use the configure command to configure the interface processor or VIP. Step 1 • Refer to the appropriate configuration section of your port adapter documentation to configure the port adapter. Observe the console display messages when the system reinitializes each interface as follows: • For a new interface processor or VIP, the system should recognize all new interfaces, but leave them configured as down. • For a replaced interface processor or VIP, the system should recognize each interface and place it in the same state (up or down) each was in when you removed the interface processor or VIP. Step 2 Step 4 If the VIP is new, configure the new interfaces. If the VIP is a replacement, use the show interfaces type slot/port adapter/port or show controllers cbus command to verify the status of the interfaces. If you replaced a VIP with a new VIP with a greater number of ports (for example, if you replaced a single-port adapter VIP with a dual-port adapter VIP), the system will recognize the interfaces on the previously configured port adapter, but will not recognize the additional port adapter interfaces. The new interfaces will remain in the shutdown state until you configure them. Verify that the enabled LED on each port adapter goes on and remains on. If the enabled LED on a port adapter fails to go on, the interface processor or VIP may not be fully seated in the backplane. Refer to Appendix A in the Cisco 7500 Series Installation and Configuration Guide. Step 3 Enter the enable command at the EXEC prompt (>), and then enter a privileged-level password, as follows: Step 5 When the interfaces are up, check the activity of each interface by observing the status LEDs, which are described in the LED section of your port adapter documentation. Install Field Replaceable Units (FRUs) Copy the Configuration File for an RSP Refer to the appropriate Cisco IOS software documentation for the configuration options available, and for specific configuration instructions, as needed. Before you copy (save) the running configuration to a TFTP file server, ensure the following: • You have a connection to the router either with a console terminal connected to the RSP console port or remotely through a Telnet session. • The router is connected to a network supporting a file server (remote host). • The remote host supports the TFTP application. • You have the interface processor address or name of the remote host available. Step 1 Enter the enable command at the EXEC prompt (>), and then enter a privileged-level password, as follows: Router> enable Password: Router# Step 2 Step 3 Enter the ping command followed by the name or IP address of the remote server, and then press Return to check the connection between the router and the remote host. Enter the show running-config command to display the currently running configuration on the terminal and ensure that the configuration information is complete and correct. If it is not, use the configure command to add or modify the existing configuration. Step 4 Create a file on the TFTP server. Note Before you can save a file to a TFTP server, a file must first exist on the TFTP server. Create this file. Ensure that the filename matches the filename you will copy from the router. Also, ensure that the server permissions are set so the router can copy to this file. Step 5 Issue the copy startup-config tftp command. The EXEC command interpreter prompts you for the name or interface processor address of the remote host that is to receive the configuration file. (The prompt might include the name or address of a default file server.) Router# copy startup-config tftp Remote host []? Step 6 Enter the name or IP address of the remote host. In the following example, the name of the remote server is servername: Router# copy startup-config tftp Remote host []? servername Translating "servername"...domain server (1.1.1.1) [OK] 21 Install Field Replaceable Units (FRUs) Step 7 Enter the name of the configuration file. The default is to use the name of the router with the suffix -confg. Press Return to accept the default filename, or enter a different name for the file, then press Return. In the following example, the default is accepted: Name of configuration file to write [Router-confg]? Write file Router-confg on host 1.1.1.1? [confirm] Writing Router-confg ..... Step 8 22 The system displays the instructions you entered for confirmation. If the instructions are not correct, enter n (no), and then press Return to cancel the process. To accept the instructions, press Return, or press y and then press Return. In the following example, the default is accepted: Write file Router-confg on host 1.1.1.1? [confirm] Writing Router-confg: !!!! [ok] The system displays a series of exclamation points (! ! !) or periods (. . .) during the copy process. The !!!! and [ok] indicate that the operation was successful. A series of periods (...) and [timed out] or [failed] indicates a failure of the process. If the display indicates that the process was successful, the copy process is complete. The configuration is stored on the remote file server. If the display indicates that the process failed, the configuration was not saved (see the following example): Writing Router-confg ..... Repeat the preceding steps, or select a different remote file server and repeat the preceding steps. After you upload the configuration file, continue with the “Remove and Install an Interface Processor, Filler, VIP, or RSP” section on page 18 to install the RSP. If you are unable to copy the configuration to a remote host successfully, contact your network administrator or contact Cisco technical assistance. Install Field Replaceable Units (FRUs) Retrieve the Configuration File for RSPs Retrieve the saved configuration and copy it to NVRAM by accessing the router through a console terminal, or from a remote terminal. Step 1 Step 5 Enter the enable command at the EXEC prompt (>), and then enter a privileged-level password, as follows: Enter the name of the configuration file. The default is to use the name of the router with the suffix -confg (Router-confg in the following example). If you specified a different filename when you copied the configuration, enter the filename; otherwise, press Return to accept the default. Router> enable Password: Router# Name of configuration file [Router-confg]? Note The router runs from the default Step 6 configuration in NVRAM until the previous configuration is retrieved. Passwords configured on the previous system are not valid until they are retrieved. Step 2 Step 3 Enter the ping command followed by the name or IP address of the remote server, and then press Return to check the connection between the router and the remote host. Enter the copy tftp startup-config command and press Return to enter the configuration mode and specify that you will configure the system from a network device (instead of from the console terminal, which is the default). Router# copy tftp startup-config Step 4 Enter the IP address or name of the remote host (the remote TFTP server to which you originally saved the configuration file). Address of remote host [255.255.255.255]? 10.1.1.1 Before the system reloads the new configuration file in NVRAM, it displays the instructions you entered for confirmation. If the instructions are not correct, enter n (no), and then press Return to cancel the process. To accept the instructions, press Return, or press y and then press Return. Output similar to the following appears: Configure using Router-confg from 10.1.1.1? [confirm] Loading Router-confg from 10.1.1.1: ! ! [OK 1186/126927 bytes] Warning: distilled config is not generated [OK] %SYS-5-CONFIG_NV: Non-volatile store configured from Router-confg by console tftp from 10.1.1.1 23 Install Field Replaceable Units (FRUs) The console display indicates whether or not the operation was successful. A series of exclamation points (!!!!) and [OK] (as shown in the preceding example) indicates that the operation was successful. A series of periods (. . .) and [timed out] or [failed] indicates a failure due to a network fault or an incorrect server name, address, or filename. The following is an example of a failed attempt to boot from a remote server: Booting Router-confg ..... [timed out] If the display indicates that the process was successful, as shown in Step 6, proceed to the next step. 24 If the display indicates that the process failed, verify the name or IP address of the remote server and the filename, and repeat the preceding steps. If the process fails again, contact your network administrator. Step 7 Enter the show startup-config command to confirm that the configuration file was retrieved correctly. Look at the first line for the configuration file size. Compare it with the file you retrieved from the TFTP server to confirm that it is correct. Following is an example: Router# show startup-config Using 1186 out of 126968 bytes ! version 12.0(9)S hostname Router ! Router# Step 8 To ensure that the startup configuration file stored in NVRAM is the default running configuration file used by the system, enter the copy system:running-config nvram:startup-config command: Router# copy system:running-config nvram:startup-config Router# %SYS-5-CONFIG_I: Configured from memory by console Router# This completes the process for retrieving the configuration file for the RSP. Install Field Replaceable Units (FRUs) Remove and Install Port Adapters Note First remove the VIP from the chassis before removing the port adapter from the VIP. See the “Remove and Install an Interface Processor, Filler, VIP, or RSP” section on page 18 for instructions. Step 1 Remove the screw that secures the port adapter (or blank port adapter), as shown in A. Step 2 Grasp the handle and carefully pull it out of its slot, away from the edge connector at the rear of the slot. (See A.) Step 3 To insert the port adapter, align the carrier between the upper and the lower edges of the port adapter slot. (See B.) Step 4 Carefully slide the port adapter into the slot until the connector is completely seated in the connector at the rear of the port adapter slot, as shown in B. Step 5 Install the screw in the rear of the port adapter slot on the VIP. Do not overtighten the screw. (See A.) Step 6 Carefully slide the VIP motherboard into the interface processor slot until the connectors at the rear of the VIP are completely seated in the connectors at the rear of the interface processor slot. Use the ejector levers to seat the VIP in the interface processor slot. Tighten the captive installation screws on the VIP. (See C.) A Screw B Carrier Upper edge Lower edge NS OLE CO AU X. HA LT ET RE S CP U EJE CT ROUTE SWITCH PROCESSOR 53377 C SLO SLO T0 T1 NO RM AL Captive installation screw 25 Install Field Replaceable Units (FRUs) Remove the Power Supply DC OK LED On/off switch H1998 AC receptacle Cable retention clip Note The following procedure assumes you have already removed the chassis cover panel, the fan tray, the power harness cover, and the power harness. If you have not, refer to the appropriate sections in the Cisco 7500 Series Installation and Configuration Guide for instructions. 26 Note AC-input power supply is shown above. Step 1 tie with a new one after the new power supply is installed.) Remove the DC-input cable from the terminal block. Step 3 Attach an ESD-preventive strap between you and any unpainted chassis surface. Step 4 Disconnect the power harness plug from the backplane receptacle by pulling the polarized plug out of the receptacle; do not pull on the wires. Step 5 Use a Number 2 Phillips screwdriver to remove the two M4 x 10-mm Phillips panhead screws that secure the power supply ears (one on each side of the power supply) to the chassis frame. Step 6 Using both hands, grasp both of the power supply handles and pull the power supply about halfway out of the bay. Then grasp the sides of the power supply and pull it out of the chassis. Turn off the system power switch. Warning Before working on the chassis or near power supplies, disconnect the power cable on AC units or disconnect the power at the circuit breaker on DC units. Step 2 Disconnect the power cable from the power supply. For the AC-input power supply: Move the cable retention clip away from the power cable and disconnect the power cable from the AC receptacle. For the DC-input power supply: Use a wire cutter to cut the nylon cable tie that provides strain relief for the DC power cable. (You must replace this nylon cable Install Field Replaceable Units (FRUs) Replace the Power Supply Step 1 Hold the power supply as shown in C, and slide it into the bottom of the chassis. Use the handles to push the supply all the way into the chassis until the ears on both sides are flush against the chassis frame. Step 2 Use a Number 2 Phillips screwdriver to replace the two M4 x 10-mm Phillips panhead screws to secure the two power supply ears to the chassis frame. Step 3 Reattach the power harness plug to the backplane receptacle. Ensure that the plug is fully seated in the receptacle. Step 4 Replace the power harness cover. Step 5 Replace the fan tray. Step 6 Replace the cover panel. Step 7 For AC-input power supplies: On the interface processor side of the power supply, replace the cable retention clip on the AC input port by pinching the sides of the retention clip together and letting the ends of the retention clip snap outward into the holes in the jackscrews. Power supply ears A Power harness Phillips screws (2 places) B Backplane power receptacle 57097 Removing/replacing power supply C Handling the power supply For DC-input power supplies: To provide strain relief for the DC-input cable, replace the nylon cable tie with a new nylon cable tie. 27 Corporate Headquarters Cisco Systems, Inc. 170 West Tasman Drive San Jose, CA 95134-1706 USA http://www.cisco.com Tel: 408 526-4000 800 553-NETS (6387) Fax: 408 526-4100 European Headquarters Cisco Systems Europe 11, Rue Camille Desmoulins 92782 Issy Les Moulineaux Cedex 9 France http://www-europe.cisco.com Tel: 33 1 58 04 60 00 Fax: 33 1 58 04 61 00 Americas Headquarters Cisco Systems, Inc. 170 West Tasman Drive San Jose, CA 95134-1706 USA http://www.cisco.com Tel: 408 526-7660 Fax: 408 527-0883 Asia Pacific Headquarters Cisco Systems Australia, Pty., Ltd Level 17, 99 Walker Street North Sydney NSW 2059 Australia Tel: +61 2 8448 7100 Fax: +61 2 9957 4350 Cisco Systems has more than 200 offices in the following countries. Addresses, phone numbers, and fax numbers are listed on the C i s c o C o n n e c t i o n O n l i n e We b s i t e a t h t t p : / / w w w. c i s c o . c o m / g o / o f fi c e s . Argentina • Australia • Austria • Belgium • Brazil • Bulgaria • Canada • Chile • China • Colombia • Costa Rica • Croatia • Czech Republic • Denmark • Dubai, UAE • Finland • France • Germany • Greece • Hong Kong • Hungary • India • Indonesia • Ireland Israel Italy • Japan • Korea • Luxembourg • Malaysia • Mexico • The Netherlands • New Zealand • Norway • Peru • Philippines Poland Portugal • Puerto Rico • Romania • Russia • Saudi Arabia • Scotland • Singapore • Slovakia • Slovenia • South Africa • Spain • Sweden Switzerland • Taiwan • Thailand • Turkey • Ukraine • United Kingdom • United States • Venezuela • Vietnam • Z i m b a b w e AccessPath, AtmDirector, Browse with Me, CCDA, CCDE, CCDP, CCIE, CCNA, CCNP, CCSI, CD-PAC, CiscoLink, the Cisco NetWorks logo, the Cisco Powered Network logo, Cisco Systems Networking Academy, the Cisco Systems Networking Academy logo, Fast Step, Follow Me Browsing, FormShare, FrameShare, GigaStack, IGX, Internet Quotient, IP/VC, iQ Breakthrough, iQ Expertise, iQ FastTrack, the iQ Logo, iQ Net Readiness Scorecard, MGX, the Networkers logo, Packet, RateMUX, ScriptBuilder, ScriptShare, SlideCast, SMARTnet, TransPath, Unity, Voice LAN, Wavelength Router, and WebViewer are trademarks of Cisco Systems, Inc.; Changing the Way We Work, Live, Play, and Learn, Discover All That’s Possible, and Empowering the Internet Generation, are service marks of Cisco Systems, Inc.; and Aironet, ASIST, BPX, Catalyst, Cisco, the Cisco Certified Internetwork Expert logo, Cisco IOS, the Cisco IOS logo, Cisco Systems, Cisco Systems Capital, the Cisco Systems logo, Enterprise/Solver, EtherChannel, EtherSwitch, FastHub, FastSwitch, IOS, IP/TV, LightStream, MICA, Network Registrar, PIX, Post-Routing, Pre-Routing, Registrar, StrataView Plus, Stratm, SwitchProbe, TeleRouter, and VCO are registered trademarks of Cisco Systems, Inc. and/or its affiliates in the U.S. and certain other countries. All other brands, names, or trademarks mentioned in this document or Web site are the property of their respective owners. The use of the word partner does not imply a partnership relationship between Cisco and any other company. (0104R) Printed in the USA on recycled paper containing 10% postconsumer waste. 78-12949-01