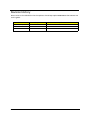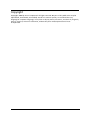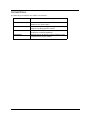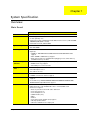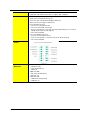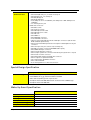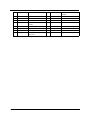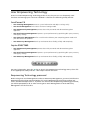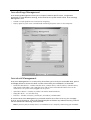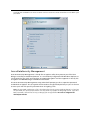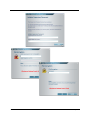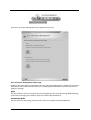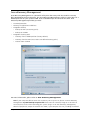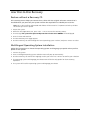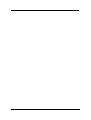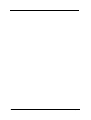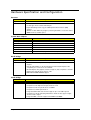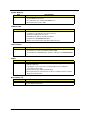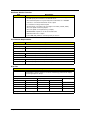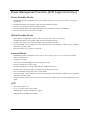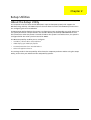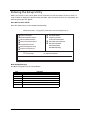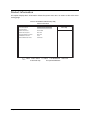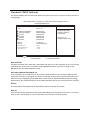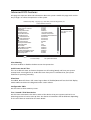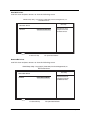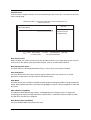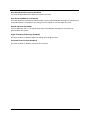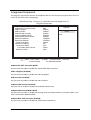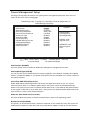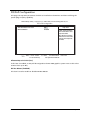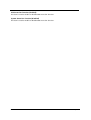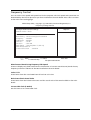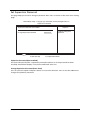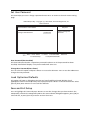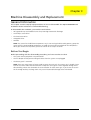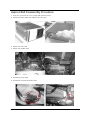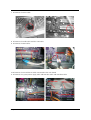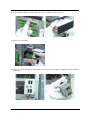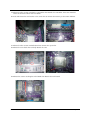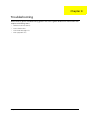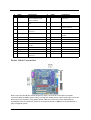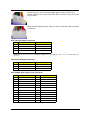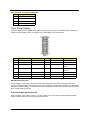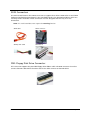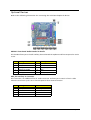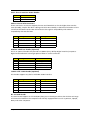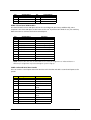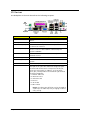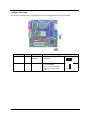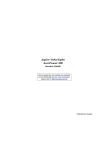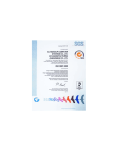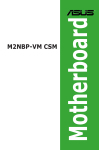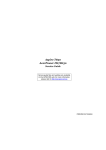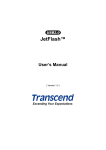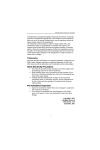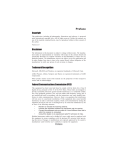Download Acer AcerPower F6 Technical information
Transcript
Acer Aspire E560/T660 and AcerPower F6 Service Guide Service guide files and updates are available on the ACER/CSD web. For more information, please refer to http:/ /csd.acer.com.tw PRINTED IN TAIWAN Revision History Please refer to the table below for the updates of Desktop Aspire E560/T660 and AcerPower F6 service guide. Date September 11, 2006 II Chapter Updates first release Copyright Copyright© 2006 by Acer Incorporated. All rights reserved. No part of this publication may be reproduced, transmitted, transcribed, stored in a retrieval system, or translated into any language or computer language, in any form or by any means, electronic, mechanical, magnetic, optical, chemical, manual or otherwise, without the prior written permission of Acer Incorporated. III Disclaimer The information in this guide is subject to change without notice. Acer Incorporated makes no representations or warranties, either expressed or implied, with respect to the contents hereof and specifically disclaims any warranties of merchantability or fitness for any particular purpose. Any Acer Incorporated software described in this manual is sold or licensed “as is”. Should the programs prove defective following their purchase, the buyer (and not Acer Incorporated, its distributor, or its dealer) assumes the entire cost of all necessary servicing, repair, and any incidental or consequential damages resulting from any defect in the software. Acer is a registered trademark of Acer Incorporated. Other brand and product names are trademarks and/or registered trademarks of their respective holders. IV Conventions The following conventions are used in this manual: SCREEN MESSAGES Denotes actual messages that appear on screen. NOTE Gives bits and pieces of additional information related to the current topic. WARNING Alerts you to any damage that might result from doing or not doing specific actions. CAUTION Gives precautionary measures to avoid possible hardware or software problems. IMPORTANT Reminds you to do specific actions relevant to the accomplishment of procedures. V Preface Before using this information and the product it supports, please read the following general information. 1. This Service Guide provides you with all technical information relating to the BASIC CONFIGURATION decided for Acer's “global” product offering. To better fit local market requirements and enhance product competitiveness, your regional office MAY have decided to extend the functionality of a machine (e.g. add-on card, modem, or extra memory capability). These LOCALIZED FEATURES will NOT be covered in this generic service guide. In such cases, please contact your regional offices or the responsible personnel/channel to provide you with further technical details. 2. Please note WHEN ORDERING FRU PARTS, you should check the most up-to-date information available on your regional web or channel. For whatever reason, if a part number change is made, it will not be noted in the printed Service Guide. For ACER-AUTHORIZED SERVICE PROVIDERS, your Acer office may have a DIFFERENT part number code to those given in the FRU list of this printed Service Guide. You MUST use the list provided by your regional Acer office to order FRU parts for repair and service of customer machines. VI Chapter 1 System Specification Overview Main Board Description Size Max. 244 mm x 244 mm, MicroATX Processor • Socket type: Intel socket T LGA775 pin • Socket quantity: one • Intel Prescott 775 / Smithfield / Cedar Mill / Presler / Conroe, FSB 533/800/ 1066MHz (FMB 95W or lower) • Intel Celeron D 775, FSB 533MHz System Chipset • GMCH: ATI RC415s • ICH: ATI SB600 Memory • Two DDR2 connectors • Capacity: • 256MB to 1GB DDR2 667/533/400 unbuffered ECC SDRAM module support • Max. 256MB to 4GB memory support • Dual-channel function enabled when plugging in two same memory size DDR2 memory modules Onboard Graphic Solution • ATI RC415s integrated graphics device (IGD) solution • DVMT technology support • One VGA port on the rear side PCI Express / PCI Slots • One PCI Express x16 slot • One PCI Express x1 slot • Two PCI 2.2 5V slots FDD • One slot for FDD • 1.44MB / 3 mode 3.5” devices support IDE • One 40-pin PATA IDE slot, PIO mode 0/1/2/3/4 and ATA mode 33/66/100 support • Four SATA slots, HDD/CD-ROM/CD-RW/DVD-ROM/DVD-RW/DVD+RW/ DVD Dual/DVD Super Multi Plus support Audio • Controller: ATI SB600 compatible • Chip: HD audio codec ALC888 HD codec 7.1 with S/PDIF out/in • Connectors support: • Rear six jacks that follow HD audio definition • Front microphone in • Front headphone out • S/PDIF header (1*3) • CD-in • AUX-in • Front panel audio header (2*5) support • HD de-pop CKT added • S/N ration: 90 dB at rear output jack Chapter 1 1 LAN • Controller: PCI-E Giga LAN • H/W, F/W, and S/W should be able to support ASF compliant USB • • • • • Controller: ATI SB600 compatible Onboard four USB back panel ports Connector pin: standard Intel FPIO pin definition Data transfer rate support: USB 2.0/1.1 For 1394 SKU: ten ports • Two for front daughter board • Two for internal USB card reader • Four for rear I/O (two co-lay with rear I/O, under RJ-45 port, for internal USB RF & IR receiver board support) • Two reserved header • For non-1394 SKU: ten ports • Four for front daughter board • Four for rear I/O (two co-lay with rear I/O, under RJ-45 port) • Two reserved header Front Panel IO Header System LDE Definition 2 • Power state LED: • S0: blue steady • S1/S3: blue blinking • S4/S5: off • HDD state LED: • IDE active: blue blinking • IDE idle: off • LAN state LED: • LAN active: blue blinking • LAN idle: off Chapter 1 All Onboard Connectors List • Rear I/O connectors: • One PS/2 keyboard port, one PS/2 mouse port • One parallel port, one serial port • One GA (CRT) port • One RJ-45 LAN port • Four USB ports for non-1394 SKU; four USB ports + IEEE 1394 port for 1394 SKU • 7.1 channel phone jack • Onboard connectors: • One CPU socket • Two memory sockets • One PCI Express x16 socket • One PCI Express x1 socket • Two PCI slots • One FDD slot • One PATA IDE connector • Four SATA IDE connectors • Three 2*7 pin Intel FPIO specification USB pin connectors (follow Intel FPIO standard specification) • One 2*5 pin Intel FPIO specification microphone-in/headphone-out pin connector • One serial port 2*5 pin connector (2nd serial port) • One CD-in four-pin connector (CD-ROM audio input) • One S/PDIF three-pin connector • One four-pin CPU fan connector • One four-pin system fan connector with three-pin system fan co-layout • One intrusion alarm connector • One 24-pin ATX interface PS3/PS2 SPS connector • One 2*7 pin front panel IO header • Two reserved two-pin GPIO connector • One onboard buzzer • Color management for onboard connector Special Design Specification Description Thermal Design • At least four steps fan speed control by hardware monitor • Intel MTM technology, default read/write enabled • CPU overheat (120oC) power off protection • Compliant with Intel 2005 Mainstream and Performance FMB design • Compliant with Intel 2006 TDP Wake-Up Event Specification S1 S3 S4 S5 Power Button Enabled Enabled Enabled Enabled PS2 Keyboard Enabled Enabled n/a n/a USB Keyboard Enabled Enabled n/a n/a WOL (wake on LAN) n/a n/a n/a n/a WOR (wake on Ring) n/a n/a n/a n/a RTC (real time clock) n/a n/a n/a Enabled Chapter 1 3 Block Diagram 4 Chapter 1 Main Board Placement # Label Component # Label Component 1 CPU socket LGA775 socket for Intel Pentium D/Pentium 4/ Celeron D CPUs 2 CPU_FAN CPU cooling fan connector 3 DIMM1~2 240-pin DDR2 SDRAM slots 4 IR1 Infrared header 5 CHS1 Chassis detect header 6 ATX_POWER Standard 24-pin ATX power connector 7 FDD Floppy diskette drive connector 8 IDE1 Primary IDE channel Chapter 1 5 6 9 CLR_CMOS Clear CMOS jumper 10 PANEL1 Front panel switch/LED header 11 SATA1~4 Serial ATA connectors 12 JP2 To be defined 13 JP1 To be defined 14 BIOS_WP BIOS protect jumper 15 USB3~5 Front panel USB headers 16 1394A1* Onboard 1394a header 17 COM2 Onboard serial port header 18 AUDIO1 Front panel audio header 19 SPDIFO2 SPDIF out header 20 PCI1~2 32-bit add-on card slots 21 AUX_IN Auxiliary In connector 22 PCIEX1 PCI Express x1 slot 23 PCIEX16 PCI Express x16 slot 24 SYS_FAN System fan connector 25 ATX_12V Auxiliary 4-pin power connector Chapter 1 Front Panel Aspire E560 # Chapter 1 Description 1 Optical driver 2 Optical drive eject button 3 Power button 4 USB ports 5 Speaker/Headphone jack 6 Microphone jack 7 Indicators 8 Floppy disk drive 9 Card reader 10 IEEE 1394 port 7 Aspire T660 # 8 Description 1 Optical device 2 Floppy drive 3 Power button 4 Microphone jack 5 Speaker/Headphone jack 6 USB ports Chapter 1 AcerPower F6 # Chapter 1 Description 1 Optical driver 2 Floppy disk drive 3 Card reader 4 indicators 5 USB ports 6 Microphone jack 7 Speaker/Headphone jack 8 Power button 9 Rear Panel Aspire E560/T660 # 10 Description 1 Optical driver 2 Floppy disk drive 3 Card reader 4 indicators 5 USB ports 6 Microphone jack 7 Speaker/Headphone jack 8 Power button Chapter 1 Acer Empowering Technology Acer’s innovative Empowering Technology makes it easy for you to access frequently used functions and manage your new Acer notebook. It features the following handy utilities: AcerPower F6 • Acer eSettings Management accesses system information and adjusts settings easily. • Acer eLock Management limits access to external storage media. • Acer eDataSecurity Management protects data with passwords and advanced encryption algorithms. • Acer ePerformance Management improves system performance by optimizing disk space, memory and registry settings. • Acer eAcoustics Management offers a useful tool to balance your computing power needs with your desired level of quietness. • Acer eRecovery Management backs up and recovers data flexibly, reliably and completely. Aspire E560/T660 • Acer eDataSecurity Management protects data with passwords and advanced encryption algorithms. • Acer ePerformance Management improves system performance by optimizing disk space, memory and registry settings. • Acer eRecovery Management backs up and recovers data flexibly, reliably and completely. For more information, press the key to launch the Empowering Technology menu, then click on the appropriate utility and select the Help or Tutorial function. Empowering Technology password Before using Acer eLock Management and Acer eRecovery Management, you must initialize the Empowering Technology password. Right-click on the Empowering Technology toolbar and select “Password Setup” to do so. If you do not initialize the Empowering Technology password, you will be prompted to do so when running Acer eLock Management or Acer eRecovery Management for the first time. Chapter 1 11 Acer eSettings Management Acer eSettings Management allows you to inspect hardware specifications, change BIOS passwords or other Windows settings, and to monitor the system health status. Acer eSettings Management also: • Provides a simple graphical user interface for navigating. • Displays general system status and advanced monitoring for power users on Acer computer. Acer eLock Management Acer eLock Management is a security utility that allows you to lock your removable data, optical and floppy drives to ensure that data can’t be stolen while your notebook is unattended. • Removable data devices - includes USB disk drives, USB pen drives, USB flash drives, USB MP3 drives, USB memory card readers, IEEE 1394 disk drives and any other removable disk drives that can be mounted as a file system when plugged into the system. • Optical drive devices - includes any kind of CD-ROM or DVD-ROM drives. • Floppy disk drives - 3.5-inch disks only. • Interfaces - includes serial ports, parallel port, infrared (IR), and Bluetooth. To activate Acer eLock Management, a password must be set at first. Once set, you can apply locks to any of the devices. Lock(s) will immediately be set without any reboot necessary, and will remain locked after rebooting, until unlocked. Note: If you lose your password, there is no method to reset it except by reformatting your notebook 12 Chapter 1 or taking your notebook to an Acer Customer Service Center. Be sure to remember or write down your password. Acer eDataSecurity Management Acer eDataSecurity Management is handy file encryption utility that protects your files from being accessed by unauthorized persons. It is conveniently integrated with Windows explorer as a shell extension for quick and easy data encryption/decryption and also supports on-the-fly file encryption for MSN Messenger and Microsoft Outlook. The Acer eDataSecurity Management setup wizard will prompt you for a supervisor password and default encryption. This encryption will be used to encrypt files by default, or you can choose to enter your won file-specific password when encrypting a file. Note: The password used encrypt a file is the unique key that the system needs to decrypt it. If you lose the password, the supervisor password is the only other key capable of decrypting the file. If you lose both passwords, there will be no way to decrypt your encrypted file! Be sure to safeguard all related passwords! Chapter 1 13 14 Chapter 1 Acer ePerformance Management Acer ePerformance Management is a system optimization tool that boosts the performance of your Acer notebook. It provides and express optimization method to release unused memory and disk space quickly. The user can also enable advanced options for full control over the following option: • Memory optimization - releases unused memory and check usage. • Disk optimization - removes unneeded items and files. • Speed optimization - improves the usability and performance of your Windows XP system. Acer eAcoustics Management Acer eAcoustics Management offers you a useful tool to balance your computing power needs with your desired level of quietness. By reducing the processor speed for tasks that require less processing, the CPU and system fans can run slower, thus reducing the amount of sound generated by these components. Using Acer eAcoustics Management To launch Acer eAcoustics Management • Click on the Acer eAcoustics Management icon in the Empowering Technology toolbar. • From the Start menu, go to (All) Programs > Acer Empowering Technology > Acer eAcoustics Management. Chapter 1 15 Then Acer eAcoustics Management main page will come out. Acer eAcoustics Management Main Page Listed on the main page are two options for Acer eAcoustics Management, labeled as Quiet and Professional. Select the mode that suits your working requirements best, and exit the utility to apply the settings. Quiet Use this mode for tasks that require low processing power, like word processing, Web browsing, and instant messaging. This mode creates the lowest audio disturbance. Professional Mode Use this mode for processing-intensive tasks, when you require full-speed operation. 16 Chapter 1 Acer eRecovery Management Acer eRecovery Management is a powerful utility that does away with the need for recovery disks provided by the manufacturer. The Acer eRecovery Management utility occupies space in a hidden partition on your system’s HDD. User-created backups are stored on D:\ drive. Acer eRecovery Management provides you with: • Password protection • Recovery of applications and drivers • Image/data backup • • Backup to HDD (set recovery point) • Backup to CD/DVD Image/data recovery tools • Recovery from a hidden partition (factory defaults) • Recovery from the HDD (most recent user-defined recovery point) • Recover from CD/DVD For more information, please refer to Acer eRecovery Management. Note: If your computer did not come with a Recovery CD or System CD, please use Acer eRecovery Management’s System backup to optical disk feature to burn a backup image to CD or DVD. To ensure the best results when recovering your system using a CD or Acer eRecovery Management, detach all peripherals (except the external Acer ODD, if your computer has one), including the ezDock. Chapter 1 17 Acer Disc-to-Disc Recovery Restore without a Recovery CD This recovery process helps you restore the C:\ drive with the original software content that is installed when you purchase your system. Follow the steps below to rebuild your C:\ drive. Note: The C:\ drive will be reformatted and all data will be erased. It is important to back up all data files before you use this option. 1. Restart the system. 2. While the Acer logo comes out, press <Alt> + <F10> to enter the recovery process. 3. The message The system has password protection. Please enter 000000: will be displayed. 4. Enter six zeros and continue. 5. The Acer Recovery main page appears. 6. Use the arrow keys to scroll through the items (operating system versions) and press <Enter> to select. Multilingual Operating System Installation Follow the instructions to choose the operating system and language you prefer when you first power on the system. 1. Turn on the system. 2. Acer’s multilingual operating system selection menu will pop up automatically. 3. Use the arrow keys to scroll to the language version you want. Press <Enter> to confirm your selection. 4. The operating system and language you choose now will be the only option for future recovery operations. 5. The system will install the operating system and language you choose. 18 Chapter 1 Chapter 1 19 20 Chapter 1 Hardware Specification and Configuration Processor Item Specification Type Intel Prescott 775 / Smithfield / Cedar Mill / Presler / Conroe Feature • FSB: 533/800/1066MHz • Socket type: Intel socket T LGA 775-pin • HyperThreading Technology and FSB Dynamic Bus Inversion (DBI) support • 36-bit host bus addressing support, allowing the CPU to access the entire GMCH memory address space System Main Chipset Item Specification Core logic ATI RC415 + ATI SB600 System clock ICS ICS6304471 BIOS ROM SST 49LF040B Memory controller ATI RC415 Super I/O controller ITE IT8718F-S Audio Codec & Amplifier Realtek ALC888 (high definition audio) North Bridge Item Specification Chipset ATI RC415 Feature • 64-bit DDR2 SDRAM system memory interface for optimal performance support • One x2 (expandable to x4) A-Link Express interface (PCI Express 1.0a compliant) for connection to the ATI IXP • One PCI Express x16 graphics interface support, fully compliant to the PCI Express Base Specification revision 1.0a • DDR2 667/533/400 SDRAM support South Bridge Item Specification Chipset ATI SB600 Feature • • • • • • Chapter 1 Enhanced DMA controller, interrupt controller, and timer functions Compliant to PCI Express Base Specification v1.0a Compliant to PCI 2.3 specification at 33MHz Compliant to SATA2 specification Integrated USB 2.0 Host Controller support up to ten USB 2.0 ports Compliant to AC’97 Codec/High Definition Audio Codec support eightchannel audio output • Integrated IDE controller support Ultra DMA 133/100/66 21 System Memory Item Feature Specification • DDR2 667/533/400MHz SDRAM memory interface design with singlechannel DDR2 architecture • Accommodates two unbuffered DIMMS slots • Maximum memory up to 2GB Onboard LAN Item Feature Specification • • • • • • Two-wire serial interface (TWSI) for VPD Compliant to PCI Express base specification 1.1 Compliant to 802.3x flow control IEEE 802.3u/ab, 802.1p and 802.1q support Compliant to 10/100/1000 IEEE 802.3 WOL power management and ACPI 2.0 specification 1394 Fireware Item Feature Description • Fully compliant to provisions of IEEE Std 1394-1395 or a high performance serial bus and IEEE Std 1394a-2000 • Three IEEE Std 1394a-2000 fully compliant cable ports at 100/200/400 Mb/ s Audio Item Feature Description • High performance DACs with 97dB SNR (A-weighting), ADCs with 90dB SNR (A-weighting) • 3.3V digital core power; 1.5V~3.3V digital IO power for HDA bus; 3.3V~5.0V analog power • High quality analog differential CD input • Meets performance requirements for Microsoft WLP 3.0 audio Premium desktop and mobile PCs BIOS Hotkey List Hotkey DEL 22 Description To enter BIOS Setup Utility: press the DEL key while the system is booting to enter BIOS Setup Utility. Chapter 1 Hardware Monitor Function Item Feature Description • Smart fan control system, Thermal Cruise and Speed Cruise support • Six VID input pins for CPU Vcore identification • Two thermal inputs from optionally remote thermistors or 2N3904 transistors or Pentium 4 thermal diode output • Four external voltage detect inputs • Three intrinsic voltage monitoring (typical for Vbat, +5VSB, +5CC) • Two fan speed monitoring inputs • Two fan speed control (DC analog output) • WATCHDOG comparison of all monitored items • Overheat indication output • Issue SMI#, IRQ, OVT# to activate system protection Environment Requirements Item Specification Temperature Operating +5OC ~ +35OC Non-operating -20OC ~ +60OC (storage packed), -10OC ~ +60OC (unpacked) Humidity Operating 15% to 80% RH, non-condensing Non-operating 10% to 90% RH, non-condensing at 40oC Vibration Operating 5 ~ 500Hz, 2.20g RMS random, 10 minutes per axis in all three axes Non-operating 5 ~ 500Hz, 1.09g RMS random, one hour per axis in all three axes Drop Test Drop Test Definition The protection ability of packing & cushion must be capable of withstanding, with no physical or functional damage, mechanical impact from height-specific drops. Test Standard Package Cross Weight Drop Height Not of Drop KGs lbs CM Inch 0~9.1 0~20 76 30 9.1~18.2 20~40 61 24 10 18.2~27.3 40~60 46 18 10 27.3~45.4 60~100 31 12 10 10 10 drops: one corner, three edges, six surfaces Chapter 1 23 Power Management Function (ACPI Support Function) Device Standby Mode • Independent power management timer for hard disk drive devices (zero to 15 minutes, time step = one minute). • Hard disk drive goes into Standby mode (for ATA standard interface). • Disable V-sync to control the VESA DPMS monitor. • Resume method: device activated (keyboard for DOS, keyboard & mouse for Windows). • Resume recovery time: three to five seconds. Global Standby Mode • Global power management timer (two to 120 minutes, time step = 10 minutes). • Hard disk drive goes into Standby mode (for ATA standard interface). • Disable H-sync and V-sync signals to control the VESA DPMS monitor. • Resume method: return to original state by pushing external switch button, modem ring in, keyboard and mouse for APM mode. • Resume recovery time: seven to 10 seconds. Suspend Mode • Independent power management timer (two to 120 minutes, time step = 10 minutes) or pushing external switch button. • CPU goes into SMM. • CPU asserts STPCLK# and goes into the Stop Grant state. • LED on the panel turns amber color. • Hard disk drive goes into SLEEP mode (for ATA standard interface). • Disable H-sync and V-sync signals to control the VESA DPMS monitor. • Ultra I/O and VGA chip go into power saving mode. • Resume method: return to original state by pushing external switch button, modem ring in, keyboard and mouse for APM mode. • Return to original state by pushing external switch button, modem ring in and USB keyboard for ACPI mode. ACPI • ACPI specification 1.0b • S0, S1, S3 and S5 sleep state support • Onboard device power management support • Onboard device configuration support 24 Chapter 1 Chapter 2 Setup Utilities About the Setup Utility The computer uses the latest Award BIOS (Basic Input and Output System) with support for Windows Plug and Play. The CMOS chip on the main board contains the ROM setup instructions for configuring the main board BIOS. The BIOS Setup Utility displays the system’s configuration status and provides you with options to set system parameters. The parameters are stored in Battery-backed-up CMOS RAM that saves this information when the power is turned off. When the system is turned back on, the system is configured with the values you have stored in CMOS. The BIOS Setup Utility enables you to configure: • Hard drives, diskette drives and peripherals • Video display type and display options • Password protection from unauthorized use • Power management features The settings made in the Setup Utility affect how the computer performs. Before using the Setup Utility, ensure that you understand the Setup Utility options. Chapter 2 23 Entering the Setup Utility When you power on the system, BIOS enters the Power-On Self Test (POST) routines. POST is a series of built-in diagnostics performed by the BIOS. After the POST routines are completed, the following message will appear. Press DEL to enter SETUP Press the delete key to enter the BIOS Setup Utility. CMOS Setup Utility -- Copyright (C) 1985-2005, American Megatrends, Inc. fProduct Information fStandard CMOS Features fAdvanced BIOS Features fAdvanced Chipset Features fIntegrated Peripherals fPower Management Setup fPnP/PCI Configurations Enter : Select : Move F1:General Help f PC Health Status f Frequency Control f f Load Optimized Defaults Set Supervisor Password Set User Password Save & Exit Setup Exit Without Saving +/-/: Value F10: Save & Exit F9: Optimized Defaults ESC: Exit BIOS Navigation Keys The BIOS navigation keys are listed below. Key 24 Function ESC Exits the current menu. IKLJ Scrolls through the items on a menu. +/-/PU/PD Modifies the selected field’s values. F1 Displays a screen that describes all key functions. F9 Loads an optimized setting for better performance. F10 Saves the current configuration and exits setup. Chapter 2 Product Information This option displays basic information about the system. Press <Esc> to return to the main menu setting page. Phoenix-AwardBIOS CMOS Setup Utility Product Information Product Name System S/N Main Board ID Main Board S/N System BIOS Version SMBIOS Version BIOS Release Date : Move Chapter 2 ASE380/AST180/APM8 Item Help EC51GM R01-A0 R01-A0 2.3.3 07/22/06 Enter : Select +/-/: Value F10: Save & Exit F1:General Help F9: Optimized Defaults ESC: Exit 25 Standard CMOS Features The option displays basic information about the system. Press <Esc> to return to the main menu setting page. CMOS Setup Utility - Copyright (C) 1985-2005, American Megatrends, Inc. Standard CMOS Setup Date Time Thu 07/13/2006 00: 01: 44 f IDE Primary Master f IDE Primary Slave f S-ATA 1 2 f S-ATA 3 f S-ATA S-ATA 4 f Drive A Halt On Base Memory Extended Memory Total Memory : Move Not Detected ATAPI CDROM Not Detected Not Detected Not Detected Not Detected Help Item Use [ENTER], [TAB] or [SHIFT-TAB] TO select a field. Use [+] or [-] to configure system Time. 1.4 MB 31/2’’ All. But Keyboard 640K 383M 512M Enter : Select +/-/: Value F10: Save & Exit F1:General Help F9: Optimized Defaults ESC: Exit Date and Time The Date and Time items show the current date and time set on the computer. If you are running a Windows OS, these items are automatically updated whenever you make changes to the Windows Date and Time Properties utility. IDE Primary Master/Slave SATA 1~4 Your computer has one IDE channel and can be installed with one or two devices (Master and Slave). Use this item to configure each device on the IDE channel. This main board features four SATA connectors supporting four SATA drives. SATA refers to Serial ATA (Advanced Technology Attachment), the standard interface for the IDE hard drives which are currently used in most PCs. Drive A The item defines the properties of any diskette drive attached to the system. Halt On This item defines the operation of the system POST (Power On Self Test) routine. YOu can use this item to select which types of errors in the POST are sufficient to halt the system. 26 Chapter 2 Advanced BIOS Features This page sets up more advanced information about the system. Handle this page with caution. Any changes can affect the operation of the system. CMOS Setup Utility - Copyright (C) 1985-2005, American Megatrends, Inc. Advanced BIOS Features f f f : Move f Disabled Enabled Enabled Disabled 1st FLOPPY DRIVE JetFlash TS1GJF2A/1 PIONEER DVD-ROM DVD Press Enter Press Enter Press Enter Enabled On Fast Enabled Disabled Disabled 12 Disabled 12 12 Enabled Enabled Help Item Enable/Disable Boot Sector Virus Protection. f Virus Warning Quick Power on Self Test Silent Boot Configuration Table First Boot Device Second Boot Device Third Boot Device Hard Disk Drives Removable Drives CD/DVD Drives Boot Other Device Boot Up Numlock Status Gate A20 Option APIC Mode HDD SMART Capability BIOS Write Protect BootBlock BIOS Write Protect Auto Detect DIMM/PCI Clk Spread Spectrum Enter : Select +/-/: Value F10: Save & Exit F1:General Help F9: Optimized Defaults ESC: Exit Virus Warning This item enables or disables the boot sector virus protection. Quick Power On Self Test You can enable this item to shorten the power on self testing (POST) and have your system startup faster. You might like to enable this item after you are confident that your system hardware is operating smoothly. Silent Boot If enabled, BIOS will show a full screen logo at boot. If disabled, BIOS will set the initial display mode to BIOS and show the diagnostic POST screen at boot. Configuration Table Use this item to show summary screen. First / Second / Third Boot Device Use this item to determine the device order of the devices that your system searches for an operating system to load at start-up time. The devices showed here will be different depending on the exact devices installed on the main board. Chapter 2 27 Hard Disk Drives Scroll this item and press <Enter> to view the following screen. CMOS Setup Utility - Copyright (C) 1985-2005, American Megatrends, Inc. Hard Disk Drives Item Help Hard Disk Drives 1st Drive JetFlash TS1GJF2A/1 : Move Specifies the boot sequence from the available devices. F10: Save & Exit Enter : Select +/-/: Value F1:General Help F9: Optimized Defaults ESC: Exit Removable Drives Scroll this item and press <Enter> to view the following screen. CMOS Setup Utility - Copyright (C) 1985-2005, American Megatrends, Inc. Removable Drives Item Help Removable Drives 1st Drive 1st FLOPPY DRIVE : Move 28 Specifies the boot sequence from the available devices. Enter : Select +/-/: Value F10: Save & Exit F1:General Help F9: Optimized Defaults ESC: Exit Chapter 2 CD/DVD Drives Scroll this item and press <Enter> to view the following screen. Press <Esc> to return to the main menu setting page. CMOS Setup Utility - Copyright (C) 1985-2005, American Megatrends, Inc. Removable Drives Item Help Removable Drives 1st Drive PIONEER DVD-ROM DVE : Move Specifies the boot sequence from the available devices. F10: Save & Exit Enter : Select +/-/: Value F1:General Help F9: Optimized Defaults ESC: Exit Boot Other Device When enabled, the system searches all other possible locations for an operating system if it fails to find one in the devices specified under the First, Second, and Third boot devices. Boot Up NumLock Status This item defines if the keyboard NumLock key is active when your system is booted. Gate A20 Option This item defines how the system handles legacy software that was written for an earlier generation of processors. Set this item for the default value. APIC Mode This item allows you to enable or disable the APIC (Advanced Programmable Interrupt Controller) mode. APIC provides symmetric multi-processing (SMP) for systems, allowing support for up to 60 processors. HDD S.M.A.R.T Capability The S.M.A.R.T (Self-Monitoring, Analysis, and Reporting Technology) system is a diagnostics technology that monitors and predicts device performance. S.M.A.R.T software resides on both the disk drive and the host computer. BIOS Write Protect (Disabled) This item disables BIOS write protect function. Chapter 2 29 Boot Block BIOS Write Protect (Disabled) This item disables Boot Block BIOS write protect function. Auto Detect DIMM/PCI Clk (Enabled) This item determines whether the BIOS should actively reduce EMI (Electromagnetic Interference) and reduce power consumption by turning off unoccupied or inactive expansion slots. Spread Spectrum (Disabled) If you enable this item, it can significantly reduce the EMI (Electromagnetic Interference) generated by the system. Hyper-Threading Technology (Enabled) This item enables or disables Hyper-Threading technology function. Surround View Function (Disabled) This item enables or disables surround view function. 30 Chapter 2 Advanced Chipset Features This page sets up more advanced information about the system. Handle this page with caution. Any changes can affect the operation of the system. CMOS Setup Utility - Copyright (C) 1985-2005, American Megatrends, Inc. Advanced Chipset Setup Boot Graphics Adapter Priori Current UMA Size: PEG/IGD 128 MB Help Item Select which graphics controller to use as the primary boot device. : Move Enter : Select +/-/: Value F10: Save & Exit F1:General Help F9: Optimized Defaults ESC: Exit Boot Graphics Adapter (PEG/IGD) This item allows you to choose the primary graphics adapter. Current UMA Size (256MB) This item shows the current UMA size. Chapter 2 31 Integrated Peripherals This page sets up some parameters for peripheral devices connected to the system. Press <Esc> to return to the main menu setting page. CMOS Setup Utility - Copyright (C) 1985-2005, American Megatrends, Inc. Integrated Peripherals OnBoard PCI S-ATA Controller USB 2.0 Support USB Controller Onboard LAN Controller Onboard LAN Boot ROM Onboard IEEE1394 Controller Serial Port1 Address Serial Port2 Address Serial Port2 Mode Parallel Port Address Parallel Port Mode ECP Mode DMA Channel Parallel Port IRQ : Move IDE Enabled Enabled Enabled Disabled Enabled 3F8/IRQ4 2F8/IRQ3 Normal 378 ECP DMA3 IRQ7 Help Item Option IDE Enter : Select +/-/: Value F10: Save & Exit F1:General Help F9: Optimized Defaults ESC: Exit Onboard PCI SATA Controller (RAID) Use this item to enable or disable the onboard PCI SATA controller. USB 2.0 Support (Enabled) Use this item to enable or disable the USB 2.0 support. USB Controller (Enabled) Use this item to enable or disable the USB controller. Onboard LAN function (Enabled) User this item to enable or disable the onboard LAN function. Onboard LAN Boot ROM (Disabled) Use this item to enable or disable the booting from the onboard LAN or a network add-on card with a remote boot ROM installed. Onboard IEEE 1394 Controller (Enabled) Use this item to enable or disable the onboard VIA 1394 device. 32 Chapter 2 Serial Port 1/2 Address (3F8/IRQ4/2F8/IRQ3) This item allows users to manually set the address for serial port 1 and port 2. Serial Port 2 Mode (Normal) Use this item to enable or disable the onboard serial port and to assign a port address. Parallel Port Address (378) Use this item to enable or disable the onboard parallel port and to assign a port address. Parallel Port Mode (ECP) Use this item to set the parallel port mode. You can select Normal (Standard Parallel Port), ECP (Extended Capabilities Port), EPP (Enhanced Parallel Port), or EPP & ECP. ECP Mode DMA Channel (DMA3) When the onboard parallel port is set to ECP mode, the parallel port can use DMA3 or DMA1. Parallel Port IRQ (IRQ7) Use this item to assign IRQ to the parallel port. Chapter 2 33 Power Management Setup This page sets up some parameters for system power management operation. Press <Esc> to return to the main menu setting page. CMOS Setup Utility - Copyright (C) 1985-2005, American Megatrends, Inc. Power Management Setup ACPI function ACPI Suspend Type Soft-off by PWR-BTTN Power On After Power Fail Resume On LAN Wake-Up by PME Power On by Ring USB KB Wake Up from S3 PS2 Keyboard Wakeup PS2 Mouse Wakeup Resume by Alarm : Move Enabled S3 (STR) Delay 4 Sec Last State Disabled Enabled Disabled Disabled Disabled Disabled Disabled Help Item Enable/Disable ACPI support for Operating System. ENABLE: If OS supports ACPI. DISABLED: If OS does not support ACPI. Enter : Select +/-/: Value F10: Save & Exit F1:General Help F9: Optimized Defaults ESC: Exit ACPI Function (Enabled) This item allows users to enable or disable the ACPI power management function. ACPI Suspend Type (S3(STR)) You can use this item to define how your system suspends. In the default, S3 (STR), the suspend mode is a suspend to RAM, i.e., the system shuts down with the exception of a refresh current to the system memory. Soft-Off by PWR-BTTN (Delay 4 Sec.) Under ACPI (Advanced Configuration and Power management Interface) you can create a software power down. In a software power down, the system can be resumed by Wake Up Alarms. This item lets you install a software power down that is controlled by the power button on the system. If the item is set to Delay 4 Sec., then you have to hold the power button down for four seconds to cause a software power down. Power On After Power Fail (Last State) This item enables the system to restart automatically or return to its operating status. Resume on LAN (Disabled) The system can be turned off with a software command. If you enable this item, the system can automatically resume on LAN. You must use an ATX power supply in order to user this feature. 34 Chapter 2 Wake-Up by PME (Enabled) The system can be turned off with a software command. If you enable this item, the system can automatically resume if there is an incoming call on the PCI modem or PCI LAN card. You must use an ATX power supply in order to use this feature. Use this item to do wake-up action if inserting the PCI card. Power On by Ring (Disabled) The system can be turned off with a software command. If you enable this item, the system can automatically resume if there is an incoming call on the modem. You must use the ATX power supply in order to use this feature. USB KB Wake Up from S3 (Enabled) This item allows you to enable/disable the USB device wake-up function from S3/S4 mode. PS2 Keyboard Wake-up (Disabled) This item allows you to enable or disable the keyboard activity to awaken the system from power saving mode. PS2 Mouse Wake-up (Disabled) This item can enable or disable the mouse movement to awaken the system from power saving mode. Resume by Alarm (Disabled) Under ACPI (Advanced Configuration and Power Management Interface) you can create a software power down. In a software power down, the system can be resumed by Wake Up Alarms. This item lets you install a software power down that is controlled by the power button on your system. If the item is set for Instant-Off, then the power button causes a software power down. If the item is set for Delay four Sec., then you have to hold the power button down for four seconds to cause a software power down. Chapter 2 35 PCI/PnP Configuration This page sets up some parameters for devices installed on the PCI bus and those utilizing the system plug and play capability. CMOS Setup Utility - Copyright (C) 1985-2005, American Megatrends, Inc. PCI / PnP Configuration Allocate IRQ to PCI VGA IDE BusMaster : Move Yes Enabled Help Item YES: Assigns IRQ to PCI VGA card if card requests IRQ. NO: Does not assign IRQ to PCI VGA card even if card requests an IRQ. Enter : Select +/-/: Value F10: Save & Exit F1:General Help F9: Optimized Defaults ESC: Exit Allocate IRQ to PCI VGA (Yes) If this item is enabled, an IRQ will be assigned to the PCI VGA graphics system. You set this value to No to free up an IRQ. IDE Bus Master (Enabled) This item is used to enable or disable IDE Bus Master. 36 Chapter 2 PC Health Status This item lets you monitor the parameters for critical voltages, temperature and fan speeds. Press <Esc> to return to the main menu setting page. CMOS Setup Utility - Copyright (C) 1985-2005, American Megatrends, Inc. PC Health Status Hardware Health Event Monitoring VCore +3.3V +5V +12V VDIMM 5VSB Current CPU fan speed Current System fan speed Current CPU temperature Current System temperature ShutDown Temperature CPU Smart Fan Function System Smart Fan Function : Move Help Item : 1.312 V : 3.376 V : 5.120 V : 11.968 V : 1.792 V : 5.278 V : 2500 RPM : 0 RPM : 66°C/150°F : 37°C/98°F 90°C/194°F Enabled Disabled Option Disabled 70°C/158°F 80°C/176°F 90°C/194°F Enter : Select +/-/: Value F10: Save & Exit F1:General Help F9: Optimized Defaults ESC: Exit System Component Characteristics This items display the monitoring of the overall hardware health status. • VCore • +3.3V • +5V • +12V • VDIMM • 5VSB • Current CPU fan speed • Current system fan speed • Current CPU temperature • Current system temperature Shut Down Temperature Enables you to set the maximum temperature that the system can reach before powering down. Chapter 2 37 CPU Smart Fan Function (Enabled) This item is used to enable or disable CPU smart fan function. System Smart Fan Function (Disabled) This item is used to enable or disable CPU smart fan function. 38 Chapter 2 Frequency Control You can set the clock speed and system bus for the computer. The clock speed and system bus are determined by the kind of processor you have installed on the main board. Press <Esc> to return to the main menu setting page. CMOS Setup Utility - Copyright (C) 1985-2005, American Megatrends, Inc. Frequency/Voltage Control Configure advanced CPU settings Module Version: 3D.03 Help item Manufacturer : Intel Brand String : Genuine Intel (R) CPU 3.80GHz Frequency : 3.80GHz FSB Speed : 800MHz Cache L1 : 16 KB Cache L2 : 1024 KB Ratio Status : Unlocked (Max: 19, Min: 14) Ratio Actual Value: 14 Current CPU Clock : 3.80GHz : Move Enter : Select +/-/: Value F10: Save & Exit F1:General Help F9: Optimized Defaults ESC: Exit Manufacturer/Brand String/Frequency/FSB Speed There are display-only fields and show the information of current manufacturer, brand of COU, frequency and Front side Bus of the CPU installed on the main board. Cache L1/L2 These items show the actual CPU internal level 1/2 cache size. Ratio Status/Ratio Actual Value These items show the locked ratio status and the actual ratio of the CPU installed on the main board. Current CPU Clock (3.80GHz) Use this item to set current CPU clock. Chapter 2 39 Set Supervisor Password This page helps you install or change a password. Press <Esc> to return to the main menu setting page. CMOS Setup Utility - Copyright (C) 1985-2005, American Megatrends, Inc. Supervisor Password Help item Supervisor Password : Not Installed Change Supervisor Password : Move Press Enter Install or Change the password. Enter : Select +/-/: Value F10: Save & Exit F1:General Help F9: Optimized Defaults ESC: Exit Supervisor Password (Not Installed) This item indicates whether a supervisor password has been set. If the password has been installed, installed will display. If not, Not Installed will come out. Change Supervisor Password (Press Enter) You can select this option and press <Enter> to access the sub menu. You can use the submenu to change the supervisor password. 40 Chapter 2 Set User Password This item helps you set or change a password. Press <Esc> to return to the main menu setting page. CMOS Setup Utility - Copyright (C) 1985-2005, American Megatrends, Inc. User Password Help item User Password : Not Installed Change User Password : Move Press Enter Install or Change the password. Enter : Select +/-/: Value F10: Save & Exit F1:General Help F9: Optimized Defaults ESC: Exit User Password (Not Installed) This item indicates whether a supervisor password has been set. If the password has been installed, installed will display. If not, Not Installed will come out. Change User Password (Press Enter) You can select this option and press <Enter> to access the sub menu. You can use the submenu to change the user password. Load Optimized Defaults This option will open a dialog box that lets you install stability-oriented defaults for all appropriate items in the Setup Utility. Select [OK] then press <Enter> to install the defaults. Select [Cancel] then press <Enter> to not install the defaults. Save and Exit Setup You can highlight this item and press <Enter> to save the changes that you have made in the Setup Utility and exit the Setup Utility. When the Save and Exit dialog box appears, press [OK] to save and exit, or press [Cancel] to return to the main menu. Chapter 2 41 Exit without Saving You can highlight this item and press <Enter> to discard any changes that you have made in the Setup Utility and exit the Setup Utility. When the Exit without Saving dialog box appears, press [OK] to discard changes and exit, or press [Cancel] to return to the main menu. NOTE: If you have made settings that you do not want to save, choose Discard Changes and Exit and press [OK] to discard any changes you have made. 42 Chapter 2 Chapter 3 Machine Disassembly and Replacement General Information This chapter contains step-by-step procedures on how to disassemble the Aspire E560/T660 and AcerPower F6 for maintenance and troubleshooting. To disassemble the notebook, you need the tools below: • Wrist ground strap and conductive mat for preventing electrostatic discharge • Small Philips screw driver • Flat head screw driver • Hexagonal driver • Tweezers NOTE: The screws for the different components vary in size. During the disassembly process, group the screws with the corresponding components to avoid mismatch when putting back the components. When you remove the stripe cover, please be careful not to scrape the cover. Before You Begin Before proceeding with the disassembly procedure, you have to make sure that: • The system and all peripherals are powered off. • The AC adaptor and all power and signal cables from the system are unplugged. • The battery pack is removed. NOTE: There are several types of screws used to secure the main unit. The screws vary in length. Please refer to the screws table after the flowchart. Group the same type of screws together during service disassembling. Please also remember the screw location for each screw type. If you fasten the screws on the wrong location, the long screws may cause irrecoverable damage to the main board. Chapter 3 43 Aspire E560 Disassembly Procedure 1. Place the system unit on a flat, steady and nonskid surface. 2. Release the lock handle then slide the left cover out. 3. Detach the VGA card. 4. Detach the modem card. 5. Disconnect the IR cable. 6. Disconnect the front bezel LED cable. 44 Chapter 3 7. Disconnect the SPDIF cable. 8. Disconnect the audio cable and the 1394 cable. 9. Disconnect the USB cables. 10. Disconnect the PA and the PD cables connected to the main board. 11. Disconnect the system power supply cable and FDD data cable and ODD data cable. Chapter 3 45 12. Disconnect the ODD power cable and the ODD data cable. 13. Disconnect the HDD power cable and the HDD data cable. 14. Slide the HDD holder as shown below then take the HDD out from the chassis. 15. Release the three latches holding the front panel then remove the front panel. 46 Chapter 3 16. Slide the ODD holder as shown below then take the ODD out from the chassis. 17. Detach the card reader. 18. Release the screw holding the USB module then remove the USB module altogether with the USB and audio cable. Chapter 3 47 19. Release the four screws securing the CPU cooler then detach the CPU cooler. There are two other screws on the other side of the CPU cooler. 20. Push and release the two latches at the same time to remove the memory as the arrows indicate. 21. Release the four screws marked below then remove the system fan. 22. Release the CPU latch then carefully detach the CPU. 23. Release the screws securing the main board then detach the main board. 48 Chapter 3 24. Release the four screws fastening the system power supply then remove the system power supply. Chapter 3 49 Chapter 4 Troubleshooting Please refer to generic troubleshooting guide in the service guide database for information with respect to following items: • Power-On Self-Test (POST) • POST Check Points • POST Error Messages List • Error Symptoms List Chapter 4 50 Chapter 5 Jumper and Connector Information Introduction of Connectors Main Board Placement Chapter 5 51 # Label Component # Label Component 1 CPU socket LGA775 socket for Intel Pentium D/Pentium 4/ Celeron D CPUs 2 CPU_FAN CPU cooling fan connector 3 DIMM1~2 240-pin DDR2 SDRAM slots 4 IR1 Infrared header 5 CHS1 Chassis detect header 6 ATX_POWER Standard 24-pin ATX power connector 7 FDD Floppy diskette drive connector 8 IDE1 Primary IDE channel 9 CLR_CMOS Clear CMOS jumper 10 PANEL1 Front panel switch/LED header 11 SATA1~4 Serial ATA connectors 12 JP2 To be defined 13 JP1 To be defined 14 BIOS_WP BIOS protect jumper 15 USB3~5 Front panel USB headers 16 1394A1* Onboard 1394a header 17 COM2 Onboard serial port header 18 AUDIO1 Front panel audio header 19 SPDIFO2 SPDIF out header 20 PCI1~2 32-bit add-on card slots 21 AUX_IN Auxiliary In connector 22 PCIEX1 PCI Express x1 slot 23 PCIEX16 PCI Express x16 slot 24 SYS_FAN System fan connector 25 ATX_12V Auxiliary 4-pin power connector Power Cable Connectors Please note that the 20-pin and 24-pin power cables can both be connected to the ATX1 connector. With the 20-pin power cable, just align the 20-pin power cable with the pin one of the ATX1 connector. However, using 20-pin power cable may make the system unbootable or unstable because of insufficient electricity. A minimum power of 300W is recommended for a fully-configured system. 52 Chapter 5 Please note that, when installing 20-pin power cable, the latches of power cable falls on the left side of the ATX1 connector latch, just as the picture show. When installing 24-pin power cable, the latches of power cable and ATX1 match well. CPU_FAN: FAN Power Connector Pin Signal Name Function 1 GND System Ground 2 +12V Power +12V 3 Sense Sensor 4 PWM CPU FAN control NOTE: Please note that the fan connector supports the CPU cooling fan of 1.1A ~ 2.2A (26.4W max.) at +12V. SYS_FAN: FAN Power Connector Pin Signal Name Function 1 GND System Ground 2 +12V Power +12V 3 Sense Sensor ATX_POWER: ATX 24-pin Power Connector Pin Signal Name Pin Signal Name 1 +3.3V 13 +3.3V 2 +3.3V 14 -12V 3 Ground 15 Ground 4 +5V 16 PS_ON 5 Ground 17 Ground 6 +5V 18 Ground 7 Ground 19 Ground 8 PWRGD 20 -5V 9 +5VSB 21 +5V 10 +12V 22 +5V 11 +12V 23 +5V 12 +3.3V 24 Ground Chapter 5 53 ATX_12V: ATX 12V Power Connector Pin Signal Name 1 Ground 2 Ground 3 +12V 4 +12V Front Panel Header The front panel header (PANEL1) provides a standard set of switch and LED headers commonly found on ATX or Micro ATX cases. Refer to the table below for information. Pin Signal Name Function Pin Signal Name Function 1 HD_LED (+) Hard disk LED (+) 2 PWR_SLP Power LED (+) 3 HD_LED (-) Hard disk LED (-) 4 PWR_SLP Power LED (-) 5 Reset_SW_N Reset ground 6 PWR_SW_P Power button signal 7 Reset_SW_P Reset signal 8 PWR_SW_N Power button ground 9 RSVD Reserved 10 KEY Key 11 RSVD Reserved 12 LAN_LED (+) LAN LED (+) 13 RSVD Reserved 14 LAN_LED (-) LAN LED (-) Hard Drive Activity LED Connecting pin one and pin three provides visual indication that data is being read from or written to the hard drive. For the LED to function properly, and IDE drive should be connected to the onboard IDE interface. The LED will also show activity for devices connected to the SCSI (hard drive activity LED) connector. Power/Sleep/Message Waiting LED Connecting pin two and pin four to a single or dual-color, front panel mounted LED provides power on/off, sleep, and message waiting indication. 54 Chapter 5 Reset Switch Supporting the reset function requires the connection of pin five and pin seven to a momentarycontact switch that is normally opened. When the switch is closed, the board resets and runs POST. Power Switch Supporting the power on/off function requires the connection of pin six and pin eight to a momentary-contact switch that is normally opened. The switch should maintain contact for at least 50 ms to signal the power supply to switch on or off. The time requirement is due to internal de-bounce circuitry. After receiving a power on/off signal, at least two seconds elapse before the power supply recognizes another on/off signal. LAN LED Connecting pin 12 and pin 14 to a LAN LED provides visual indication that data is being read from or written to the LAN drive. IDE Connector The main board supports four high data transfer SATA ports with each runs up to 3.0 Gb/s. To get better system performance, users can connect the CD-ROM to the IDE channel, and set up the hard drives on the SATA ports. IDE devices enclose jumpers or switches used to set the IDE device as Master or Slave. When installing two IDE devices by one cable, ensure that one device is set as Master and the other as Slave. Chapter 5 55 SATA Connectors The main board features four SATA connectors to support four drives. SATA refers to Serial ATA (Advanced Technology Attachment) is the standard interface for the IDE hard drives which are currently used in most PCs. These connectors are well designed and will only fit in one orientation. NOTE: This main board does NOT support the Hot-Plug function. SATA cable SATA connector SATA power cable SATA device FDD: Floppy Disk Drive Connector This connector supports the provided floppy drive ribbon cable. The FDD connector is used to connect the FDD cable while the other end of the cable connects to the FDD drive. 56 Chapter 5 Add-on Card Slots PCIE x16 slot The PCI Express x16 slot is fully compliant to the PCI Express Base Specification revision 1.0a. PCIE2 slot (PCIE x1) The PCI Express x1 slot is fully compliant to the PCI Express Base Specification revision 1.0a as well. PCI1~2 This main board is equipped with two standard PCI slots. The PCI slots on this main board are PCI v2.3 compliant. NOTE: Before installing an add-on card, check the user guideline for the card carefully. If the card is not Plug and Play, you may have to manually configure the card before installation. Chapter 5 57 Optional Devices Refer to the following information for connecting the main board optional devices. AUDIO1: Front Panel Audio Header for Azalia This header allows you to install auxiliary front-oriented microphone and line-out ports for easier access. Pin 1 Signal Name AUD_MIC Pin Signal Name 2 AUD_GND 3 MIC_BIAS 4 PRESENCE 5 AUD_F_R 6 AUD_RET_R 7 FRONT_IO_SENSE 8 KEY 9 AUD_F_L 10 AUD_RET_L AUX_IN: Auxiliary in Connector This connector is an additional line-in audio connector. It allows you to attach a line-in cable when the rear line-in jack is set as line-out port for four-channel function. Pin 58 Signal Name Function 1 AUX_R AUX in right channel 2 GND Ground 3 GND Ground 4 AUX_L AUX in left channel Chapter 5 CHS1: Chassis Intrusion Detect Header Pin 1-2 Function Short Case opened Open Case closed SATA1~4: Serial ATA Connectors These connectors are used to support the new Serial ATA devices for the higher date transfer rates (3.0 Gb/s), simpler disk drive cabling and easier PC assembly. It eliminates limitations of the current Parallel ATA interface but still maintains the register compatibility and software compatibility with Parallel ATA. Pin Signal Name Pin Signal Name 1 Ground 2 TX+ 3 TX- 4 Ground 5 RX- 6 RX+ 7 Ground - - SPDIFO2: SPDIF out Header (Optional) This is an optional header that provides an SPDIFO (Sony / Philips Digital Interface) output to digital multimedia device through optional fiber or coaxial connector. Pin Signal Name Function 1 +5VA 5V analog power 2 KEY No pin 3 SPDIF SPDIF digital output 4 GND Ground 1394A1: IEEE 1394a Header (optional) This header supports any device with IEEE 1394a interface. Pin Signal Name Pin Signal Name 1 TPA1P 2 TPA1M 3 GND 4 GND 5 TPB1B 6 TPB1M 7 CPWR2 8 CPWR2 9 Key 10 GND IR1: Infrared Header The main board supports an infrared (IR1) data port. Infrared port allows the wireless exchange of information between the computer and similarly equipped devices such as printers, laptops, PDAs, and other computers. Chapter 5 59 Pin Signal Name Pin Signal Name 1 NC 2 KEY 3 VCC5 4 Ground 5 IRTX 6 IRRX USB3~5 Front Panel USB Headers The main board has four USB ports laid on the rear edge I/O port array. Additionally, some computer cases have USB ports at the front of the case. If you have this kind of case, use auxiliary USB connector to connect the front-mounted ports. Pin Signal Name Function 1 USBPWR Front Panel USB Power 2 USBPWR Front Panel USB Power 3 USB_FP_P0- USB Port 0 Negative Signal 4 USB_FP_P1- USB Port 1 Negative Signal 5 USB_FP_P0+ USB Port 0 Positive Signal 6 USB_FP_P1+ USB Port 1 Positive Signal 7 GND Ground 8 GND Ground 9 Key No pin 10 USB_FP_OC0 Overcurrent signal NOTE: Please make sure that the USB cable has the same pin assignment as indicated above. A different pin assignment may cause damage or system hang-up. COM2: Onboard Serial Port Header You can connect a serial port extension bracket to this header and add a second serial port to the system. Pin 60 Signal Name Function 1 DCDB Data Carrier Detect 2 SINB Serial Input 3 SOUTB UART B Serial Output 4 DTRB UART B Data Terminal Ready 5 GND Ground 6 DSRB Data Set Ready 7 RTSB RART B Request to Send 8 CTSB Clear to Send 9 RI Ring Indicator 10 Key No pin Chapter 5 I/O Devices The backplane of the main board has the following I/O ports: Part Name Description PS2 Mouse Use the upper PS/2 port to connect a PS/2 pointing device. PS2 Keyboard Use the lower PS/2 port to connect a PS/2 keyboard. Parallel Port (LPT1) Use LPT1 to connect printers or other parallel communication devices. Serial Port (COM1) Use the COM port to connect serial devices such as mouse or fax / modems. COM1 is identified by the system as COM1/3. VGA Port It serves as the connection between the system and an external monitor. 1394a Port (optional) Use the 1394a port to connect to any firewire device. LAN Port (optional) It is the connection between an RJ-45 jack and the system. USB Ports Use the USB ports to connect USB devices. Audio Ports The D port is for stereo line-in jack, while the F port is for microphone in signal. This main board supports eightchannel audio devices that correspond to the A, B, C, and E port respectively. In addition, all of the three ports, B, C, and E provide users with both right and left channels individually. • A: Center & Woofer • B: Back Surround • C: Side Surround • D: Line-in • E: Front Out • F: Mic-in Rear NOTE: The above port definition can be changed to audio input or audio output by changing the driver utility setting. Chapter 5 61 Jumper Settings This section explains how to set jumpers for correct configuration of the main board. Jumper BIOS_WP Type 3 pins Description BIOS WRITE PROTECT Setting (default) 1-2: DISABLE 2-3: ENABLE 1 BIOS_WP CLR_CMOS 62 3 pins CLEAR CMOS 1-2: NORMAL 2-3: CLEAR CMOS Before clearing the CMOS, make sure to turn off the system. 1 CLR_CMOS Chapter 5