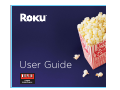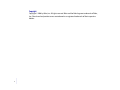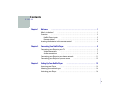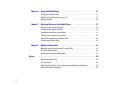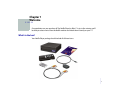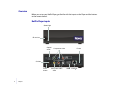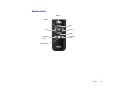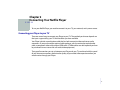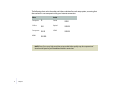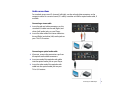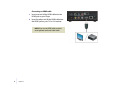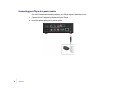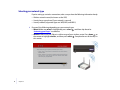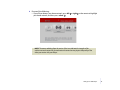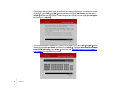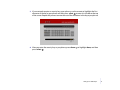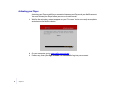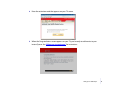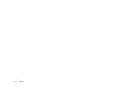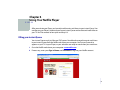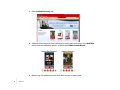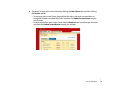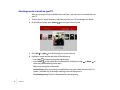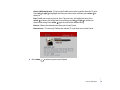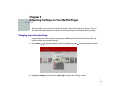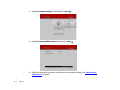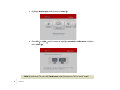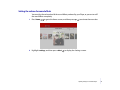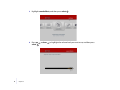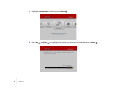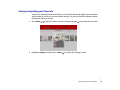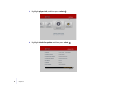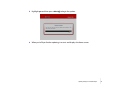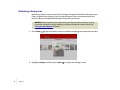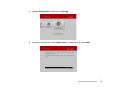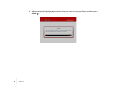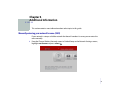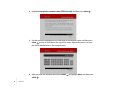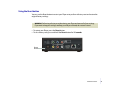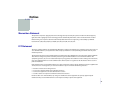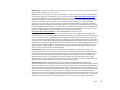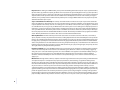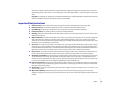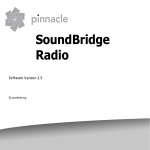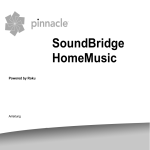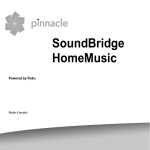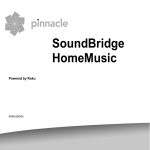Download Roku Netflix Player User guide
Transcript
User Guide Copyright Copyright © 2008 by Roku, Inc. All rights reserved. Roku and the Roku logo are trademarks of Roku, Inc. Other brand and product names are trademarks or registered trademarks of their respective holders. ii • • • • • • Contents •••••• Chapter 1 Welcome . . . . . . . . . . . . . . . . . . . . . . . . . . . . . . . . . . . . . . . . . . . . . . . . . . . . . . . . . . . .1 What’s in the box? ........................................................ Overview ................................................................. Netflix Player inputs .................................................. Remote control ....................................................... Inserting the batteries in the remote control ............................... Chapter 2 Connecting Your Netflix Player 1 2 2 3 4 . . . . . . . . . . . . . . . . . . . . . . . . . . . . . . . . . . . . . . .5 Connecting your Player to your TV ........................................ 5 Video connections .................................................... 7 Audio connections ................................................... 9 Connecting your Player to your home network . . . . . . . . . . . . . . . . . . . . . . . . . . . 11 Connecting your Player to a power source . . . . . . . . . . . . . . . . . . . . . . . . . . . . . . . . 12 Chapter 3 Setting Up Your Netflix Player . . . . . . . . . . . . . . . . . . . . . . . . . . . . . . . . . . . . . . 13 Accessing your Player . . . . . . . . . . . . . . . . . . . . . . . . . . . . . . . . . . . . . . . . . . . . . . . . . . . . 13 Selecting your network type . . . . . . . . . . . . . . . . . . . . . . . . . . . . . . . . . . . . . . . . . . . . . 14 Activating your Player . . . . . . . . . . . . . . . . . . . . . . . . . . . . . . . . . . . . . . . . . . . . . . . . . . . . 18 • • • • iii • • Chapter 4 Using Your Netflix Player . . . . . . . . . . . . . . . . . . . . . . . . . . . . . . . . . . . . . . . . . . . 21 Filling your instant Queue . . . . . . . . . . . . . . . . . . . . . . . . . . . . . . . . . . . . . . . . . . . . . . . . 21 Selecting a movie to watch on your TV . . . . . . . . . . . . . . . . . . . . . . . . . . . . . . . . . . . 24 Playing a movie . . . . . . . . . . . . . . . . . . . . . . . . . . . . . . . . . . . . . . . . . . . . . . . . . . . . . . . . . . 26 Chapter 5 Adjusting Settings on Your Netflix Player . . . . . . . . . . . . . . . . . . . . . . . . . . . . 27 Changing your network settings . . . . . . . . . . . . . . . . . . . . . . . . . . . . . . . . . . . . . . . . . 27 Changing your display setting . . . . . . . . . . . . . . . . . . . . . . . . . . . . . . . . . . . . . . . . . . . . 29 Setting the volume for sound effects . . . . . . . . . . . . . . . . . . . . . . . . . . . . . . . . . . . . . 31 Changing your screensaver settings . . . . . . . . . . . . . . . . . . . . . . . . . . . . . . . . . . . . . . 33 Viewing and updating your Player info . . . . . . . . . . . . . . . . . . . . . . . . . . . . . . . . . . . 35 Performing a factory reset . . . . . . . . . . . . . . . . . . . . . . . . . . . . . . . . . . . . . . . . . . . . . . . . 38 Chapter 6 Additional Information . . . . . . . . . . . . . . . . . . . . . . . . . . . . . . . . . . . . . . . . . . . . . 41 Manually entering your network’s name (SSID) . . . . . . . . . . . . . . . . . . . . . . . . . . . 41 Using the Reset button . . . . . . . . . . . . . . . . . . . . . . . . . . . . . . . . . . . . . . . . . . . . . . . . . . 43 Understanding Player performance . . . . . . . . . . . . . . . . . . . . . . . . . . . . . . . . . . . . . . 44 Notices . . . . . . . . . . . . . . . . . . . . . . . . . . . . . . . . . . . . . . . . . . . . . . . . . . . . . . . . . . . . . . . . . . . . . . . . . . . . 45 Macrovision Statement . . . . . . . . . . . . . . . . . . . . . . . . . . . . . . . . . . . . . . . . . . . . . . . . . . 45 FCC Statement . . . . . . . . . . . . . . . . . . . . . . . . . . . . . . . . . . . . . . . . . . . . . . . . . . . . . . . . . . 45 Netflix Player by Roku License Agreement and Warranty Statement . . . . . . . 46 Important Safety Instructions . . . . . . . . . . . . . . . . . . . . . . . . . . . . . . . . . . . . . . . . . . . . 49 • • • iv • • • Chapter 1 Welcome •••••• Congratulations on your purchase of The Netflix Player by Roku™. In just a few minutes you’ll be ready to select movies from the Netflix website and watch them instantly on your TV. What’s in the box? Your Netflix Player package should include all of these items: • • • • 1 • • Overview Before you set up your Netflix Player, get familiar with the inputs on the Player and the buttons on the remote control. Netflix Player inputs Status light IR receiver Optical audio Component video Power S-Video Reset button 2 • • • • • • Chapter 1 Composite Audio video HDMI Ethernet Remote control Home Select Up Up Right Down Reverse scan Forward scan Play/Pause Welcome • • • • 3 • • Inserting the batteries in the remote control Do one of the following: • If your remote has a battery door release button on the back, press the button and then slide the top panel upward to open the remote. • If your remote doesn’t have a battery door release button, just slide the top panel upward to open the remote. 2 Insert 2 AAA batteries (included) into the battery compartment. 3 Align the top edge of the battery door with the notches near the top of the remote, and then slide the battery door onto the back of the remote control until it clicks into place. 1 Notches Battery door release 4 • • • • • • Chapter 1 Chapter 2 Connecting Your Netflix Player •••••• To use your Netflix Player, you need to connect it to your TV, your network, and a power source. Connecting your Player to your TV There are several ways to connect your Player to your TV. The method you choose depends on the inputs supported by your TV and the cables you have available. Your Player includes a combination cable that has both composite video and stereo audio connectors. If you purchased the optional cable package, you also received an optical audio cable, a component video cable, and an HDMI cable. (S-Video cables are sold separately and can be purchased at most stores that sell audio/video equipment.) The type of connection you set up between your Player and your TV, combined with the speed of your Internet connection, determine the quality of your audio/video experience when you watch movies through your Player. • • • • 5 • • The following chart ranks the audio and video resolution for each setup option, assuming that the resolution is not compromised by your Internet connection: Video Composite S-Video Component HDMI Audio * ** *** **** Stereo Optical HDMI *** **** **** NOTE: Even if you use a high-resolution setup, audio/video quality may be compromised based on the speed of your broadband Internet connection. 6 • • • • • • Chapter 2 Video connections NOTE: Connecting your TV directly to the audio/video output of your Set-Top Box will assure a more vivid picture and enhance your viewing enjoyment. Connecting a composite video cable Insert the yellow connector on the standard A/V cable into the yellow composite video jack on your Player. 2 Insert the yellow connector on the other end of the standard A/V cable into the yellow composite video jack on your TV or A/V receiver. 1 Connecting an S-Video cable Insert one end of the S-Video cable into the S-Video jack on your Player. 2 Insert the other end of the S-Video cable into the S-Video jack on your TV or A/V receiver. 1 Connecting Your Netflix Player • • • • 7 • • Connecting a component video cable 1 Insert one end of the green, blue, and red video cable into the jacks with the matching colors on your Player. 2 Insert the other end of the green, blue, and red cable into the corresponding component video jacks on your TV or A/V receiver. Connecting an HDMI cable Insert one end of the HDMI cable into the HDMI jack on your Player. 2 Insert the other end of the HDMI cable into the HDMI jack on your TV or A/V receiver. 1 NOTE: If you use an HDMI cable, you don’t need separate audio and video cables, unless you’re routing the sound to an audio receiver. 8 • • • • • • Chapter 2 Audio connections For standard stereo sound (2-channels, left/right), use the red and white connectors on the composite cable. For surround sound (5.1 audio), use either an HDMI or optical audio cable, if available. Connecting a stereo cable Insert the red and white connectors on the standard A/V cable into the red (Right) and white (Left) audio jacks on your Player. 2 Insert the other end of the stereo cable into the red (Right) and white (Left) audio jacks on your TV or A/V receiver. 1 Connecting an optical audio cable 1 If present, remove the protective caps from the optical audio cable connectors. Insert one end of the optical audio cable into the optical audio jack on your Player. 3 Insert the other end of the optical audio cable into the optical audio jack on your TV or A/V receiver. 2 Connecting Your Netflix Player • • • • 9 • • Connecting an HDMI cable 1 Insert one end of the HDMI cable into the HDMI jack on your Player. 2 Insert the other end of the HDMI cable into the HDMI jack on your TV or A/V receiver. NOTE: If you use an HDMI cable, you don’t need separate audio and video cables. • • • 10 • • • Chapter 2 Connecting your Player to your home network To view movies through your Netflix Player, you must connect your Player to your home network using either a wireless or wired connection. Your home network must have broadband Internet access, so that your Player can access the Internet when it is connected to your home network. A minimum connection speed of 1.5Mbps is required. However, we recommend using a connection that is 4.0Mbps or faster. If you’re using a wired connection, follow these steps to connect your Player to your network. If you’re using a wireless connection, skip ahead to the next section, “Connecting your Player to a power source”. Connect one end of a CAT5 ethernet cable to the ethernet jack on your Player. (You can purchase an ethernet cables at most stores that sell computer equipment or electronic supplies.) 2 Connect the other end of the ethernet cable to your Internet router. 1 NOTE: If you’re using a wireless connection, you don’t need to connect an ethernet cable, so you can skip this step. Connecting Your Netflix Player • • • • 11 • • Connecting your Player to a power source Like most home entertainment products, your Player requires electricity to run. • • • 12 • • • Chapter 2 1 Connect the AC adapter to the back of your Player. 2 Insert the power plug into a power outlet. Chapter 3 Setting Up Your Netflix Player •••••• After you connect your Player, as described in the previous chapter, you’re ready to access your Player and complete Guided Setup to set up your wireless network connection (if applicable), choose a display format for your TV, and activate your Player. Accessing your Player After you plug your Player into a power outlet, it is on all the time. There is no power button to turn on and off. You simply access your Player through your TV. Turn on your TV, and if necessary, select the input on your TV that displays the Player. When the Player is properly connected, you see the Roku logo followed by the Welcome screen. 2 When the Welcome screen appears, point your remote at your Player, and press select . 1 • • • • 13 • • Selecting your network type If you’re setting up a wireless connection, make sure you have the following information handy: • Wireless network name (also known as the SSID) • Security key or passphrase (if your network is secured) • Security method (supported types are: WEP, WPA, and WPA2) 1 • • • 14 • • • Chapter 3 Do one of the following depending on your network type: • Wired: Make sure wired is highlighted, press select , and then skip ahead to “Activating your Player” to continue. • Wireless: Make sure your Player is within range of your wireless router. Press down on the remote to highlight wireless, and then press select . Complete the rest of the steps in this section. 2 Do one of the following: • If your Player detects your home network, press left your home network, and then press select . or right on the remote to highlight NOTE: The waves radiating from the center of the icon indicate the strength of the wireless network connection. A weak network connection may impact the quality of the video you receive with your Player. Setting Up Your Netflix Player • • • • 15 • • • If your Player doesn’t detect your network and your network broadcasts its name (also known as the SSID), press left or right on the remote to highlight not shown, and then press select . Make sure your Player is within range of your wireless router, highlight scan again, and then press select . • If your network doesn’t broadcast its name (it has a hidden SSID), press left or right on the remote to highlight not shown, and then press select . Highlight enter wireless network name (SSID) manually, press select , and then see “Manually entering your network’s name (SSID)” for additional instructions. • • • 16 • • • Chapter 3 3 If your network requires a security key or passphrase, use the remote to highlight the first character of the key or passphrase and then press select to enter it in the box at the top of the screen. Repeat this process to enter the rest of the characters in the key or passphrase. 4 After you enter the security key or passphrase, press down press select . to highlight done, and then Setting Up Your Netflix Player • • • • 17 • • Activating your Player Activating your Player establishes a connection between your Player and your Netflix account. You must activate your Player before you can use it watch movies. 1 Wait for the activation screen to appear on your TV screen. You’re now ready to complete activation on the Netflix website. On your computer, go to: www.netflix.com/activate. 3 If necessary, enter your Sign in Name and Password to log into your account. 2 • • • 18 • • • Chapter 3 4 Enter the activation code that appears on your TV screen. 5 When the Congratulations screen appears on your TV, you’re ready to add movies to your instant Queue. See “Filling your instant Queue” for instructions. Setting Up Your Netflix Player • • • • 19 • • • • • 20 • • • Chapter 3 Chapter 4 Using Your Netflix Player •••••• After you activate your Player, you’re ready to add movies and shows to your instant Queue. You can then use your Player’s remote to browse your instant Queue and to select and watch titles on your TV. You’ll be amazed at how quick and easy it is! Filling your instant Queue Your instant Queue works just like your DVD queue. You add and manage the movies and shows in your instant Queue from the Netflix website on your computer. Your instant Queue also appears on your TV via your Player, so your selections are ready to watch when you want them. Go to the Netflix website on your computer: www.netflix.com. 2 If necessary, enter your Sign in Name and Password to log into your Netflix account. 1 • • • • 21 • • • • • 22 • • • Chapter 4 3 Click the Watch Instantly tab. 4 When you find a movie or show you want to watch, point your cursor at the Add/Play button to reveal additional options, and then click Add to Instant Queue. 5 Repeat step 4 to add more movies and shows to your instant Queue. 6 (Optional) Arrange your instant Queue by clicking the Your Queue tab, and then clicking the Instant subtab. • To rearrange your instant Queue, drag and drop the titles in the order you want them, or change the numbers to the left of the titles and then click Update Instant Queue to apply your changes. • To remove a title from your instant Queue, click the Remove check box to the right of the title and then click Update Instant Queue to apply your changes. Using Your Netflix Player • • • • 23 • • Selecting a movie to watch on your TV After you set up your Player and add movies and shows, you can browse and watch them on your TV. Turn on your TV, and if necessary, select the input on your TV that displays the Player. 2 On the Player remote, press home to view your instant Queue. 1 Press left or right to scroll through your instant Queue. 4 Highlight a movie and then do either of the following: • Press play to begin viewing the selected title. • Press select to view details for the selected title, and then press up choose any of the following menu items: Play Starts playing the selected title. 3 or down to Resume Playing Plays a previously paused title from the point where you paused it. This option is available only if you begin watching a title and then pause it. Play From Beginning Plays the selected title from the beginning. • • • 24 • • • Chapter 4 Choose a Different Episode (TV series only) Enables you to select a specific show of a TV series. Press left or right to highlight the show you want to view, and then press select to choose it. Rate Enables you to rate a movie or show. The more stars, the higher the rating. Press select to access the rating feature, and then press left or right to increase or decrease the rating. Press select again to confirm the selected rating. Remove Deletes the selected movie from your instant Queue. Remove Series (TV series only) Deletes the selected TV series from your instant Queue. 5 Press home to return to your instant Queue. Using Your Netflix Player • • • • 25 • • Playing a movie While watching a movie or show via your Player, you have full control over your viewing experience. You can use the buttons on the remote to pause and resume viewing and to scan forward and backward, just like when you watch a DVD. While playing a movie, the buttons on the remote do the following: • • • 26 • • • Chapter 4 Button Action play Starts playing the movie. To pause a movie while it’s playing or to resume playing a paused movie, press the button again. up Stops the movie. down Pauses playing the movie and displays details for the movie. To close the movie details again. screen and return to the previous state, press down select Pauses playing the movie and enters frame scanning mode. right Pauses playing the movie and enters frame scanning mode. To scan forward one frame at a time, press the button again. left Pauses playing the movie and enters frame scanning mode. To scan backward one frame at a time, press the button again. forward scan Pauses playing the movie and scans forward through the movie. To scan faster, press the or play . To resume button again. To play the highlighted scene, press select playing from the point you paused the movie, press up . reverse scan Pauses playing the movie and scans backward through the movie. To scan faster, press the button again. To play the highlighted scene, press select or play . To resume playing from the point you paused the movie, press up . home Stops the movie and displays your instant Queue. Chapter 5 Adjusting Settings on Your Netflix Player •••••• Settings enable you to access your network, display, sound, and screensaver settings. You can also view information about your Player and reset your Player to the original factory settings. Changing your network settings If you install a new network router or change to a different Internet Service Provider (ISP), you need to update your network settings. 1 Press home to go to the Home screen, and then press up 2 Highlight settings, and then press select to activate the menu bar. to display the Settings screen. • • • • 27 • • • • • 28 • • • Chapter 5 3 Highlight network settings, and then press select . 4 Highlight repeat guided setup and then press select 5 Follow the onscreen instructions to enter your new network settings. See “Selecting your network type” for details. . Changing your display setting If you purchase a new TV or connect your Player to a different TV you already have, you can change your display type selection between standard and widescreen format. 1 Press home to go to the Home screen, and then press up 2 Highlight settings, and then press select to activate the menu bar. to display the Settings screen. Adjusting Settings on Your Netflix Player • • • • 29 • • 3 Highlight display type, and then press select 4 Press left or right press select . . on the remote to highlight standard or widescreen, and then NOTE: For widescreen TVs, select 16 : 9 widescreen mode (also known as “full” or “stretch” mode). • • • 30 • • • Chapter 5 Setting the volume for sound effects You can adjust the volume level of the sound effects produced by your Player, or you can turn off the sound effects completely. 1 Press home to go to the Home screen, and then press up 2 Highlight settings, and then press select to activate the menu bar. to display the Settings screen. Adjusting Settings on Your Netflix Player • • • • 31 • • • • • 32 • • • Chapter 5 3 Highlight sound effects, and then press select 4 Press up or down select . . to highlight the volume level you want to use, and then press Changing your screensaver settings When your Player remains inactive for five minutes, the screensaver appears. You can, however, adjust this setting and choose how much time must pass before the screensaver appears, or disable the screensaver completely. 1 Press home to go to the Home screen, and then press up 2 Highlight settings, and then press select to activate the menu bar. to display the Settings screen. Adjusting Settings on Your Netflix Player • • • • 33 • • • • • 34 • • • Chapter 5 3 Highlight screensaver, and then press select 4 Press up or down . to highlight the option you want to use, and then press select . Viewing and updating your Player info You can view information about your Player, such as the hardware and software version and the serial number, as well as your current network settings. You can also check for software updates to keep your Player up-to-date. 1 Press home to go to the Home screen, and then press up 2 Highlight settings, and then press select to activate the menu bar. to display the Settings screen. Adjusting Settings on Your Netflix Player • • • • 35 • • • • • 36 • • • Chapter 5 3 Highlight player info, and then press select . 4 Highlight check for update and then press select . 5 Highlight yes and then press select to begin the update. 6 When you’re Player finishes updating, it restarts and displays the Home screen. Adjusting Settings on Your Netflix Player • • • • 37 • • Performing a factory reset Performing a factory reset erases all of your settings and account information and restores your Player’s original factory settings. If you plan on selling your Player, we recommend that you perform a factory reset before delivering the Player to the new owner. WARNING: Performing a factory reset deactivates your Player and erases all of your settings. If you want to keep your settings and keep your Player activated, do a restart instead (see “Using the Reset button” for details). • • • 38 • • • Chapter 5 1 Press home to go to the Home screen, and then press up 2 Highlight settings, and then press select to activate the menu bar. to display the Settings screen. 3 Highlight factory reset, and then press select . 4 To continue with the reset, select factory reset. To cancel the reset, select back. Adjusting Settings on Your Netflix Player • • • • 39 • • 5 • • • 40 • • • Chapter 5 When prompted, highlight yes to confirm that you want to reset your Player, and then press select . Chapter 6 Additional Information •••••• This section contains more information about select topics in this guide. Manually entering your network’s name (SSID) If your network is setup as a hidden network that doesn’t broadcast its name, you can enter the name manually. 1 From the Choose Wireless Network screen in Guided Setup or the Network Settings screen, highlight not shown and press select . • • • • 41 • • • • • 42 • • • Chapter 6 2 Highlight enter wireless network name (SSID) manually, and then press select . 3 Use the remote to highlight the first character of the network name, and then press select to enter it in the box at the top of the screen. Repeat this process to enter the rest of the characters in the network name. 4 After you enter the network name, press down select . to highlight done, and then press Using the Reset button You can use the Reset button to restart your Player or to perform a factory reset and restore the original factory settings. WARNING: Performing a factory reset deactivates your Player and erases all of your settings. If you want to keep your settings and keep your Player activated, do a restart instead. • To restart your Player, press the Reset button. • To do a factory reset, press and hold the Reset button for 15 seconds. Reset button Additional Information • • • • 43 • • Understanding Player performance The quality of the video and audio you receive via your Player is dependent on a combination of several factors: • Your audio/video connections. The type of audio and video connections you use to connect your Player and your TV may impact sound and picture quality. In general, HDMI and optical audio are superior to stereo audio. Similarly, HDMI and component video are superior to S-Video. Additionally, HDMI, component video, and S-Video are all better than composite video. Use your best available option when connecting the audio and video cables to your Player. • Your broadband speed. Your Internet Service Provider (ISP) determines your broadband speed. We recommend a minimum connection speed of 1.5 Mbps. For the best quality picture, a connection speed of 4.0 Mbps is required. Sometimes your broadband speed varies based on your ISP’s network conditions. Contact your ISP if you have problems maintaining a fast connection that is reliable, or if you want to increase your connection speed. Many ISPs offer a variety of broadband speed options. • Your home network. In many homes, the Internet connection is shared with other devices such as computers, gaming consoles, network hard drives, and so on. If any of these network devices are transferring large amounts of data across your network (such as a file transfer, online gaming, or other instances of streaming video), your sound and picture quality may be compromised. • • • 44 • • • Chapter 6 Notices •••••• Macrovision Statement This product incorporates copyright protection technology that is protected by U.S. patents and other intellectual property rights. Use of this copyright protection technology must be authorized by Macrovision, and is intended for home and other limited viewing uses only unless otherwise authorized by Macrovision. Reverse engineering or disassembly is prohibited. U.S. Patent Nos. 5,583,936; 6,836,549; 5,315,448; 6,381,747; 6,501,842; and 7,050,698. FCC Statement This device complies with Part 15 of the FCC Rules. Operation is subject to the following two conditions: (1) this device may not cause harmful interference, and (2) this device must accept any interference received, including interference that may cause undesired operation. This product has been tested and complies with the specifications for a Class B digital device, pursuant to Part 15 of the FCC Rules. These limits are designed to provide reasonable protection against harmful interference in a residential installation. This equipment generates, uses, and can radiate radio frequency energy and, if not installed and used according to the instructions, may cause harmful interference to radio communications. However, there is no guarantee that interference will not occur in a particular installation. If this equipment does cause harmful interference to radio or television reception, which is found by turning the equipment off and on, the user is encouraged to try to correct the interference by one or more of the following measures: • • • • Reorient or relocate the receiving antenna Increase the separation between the equipment or devices Connect the equipment to an outlet other than the receiver's Consult a dealer or an experienced radio/TV technician for assistance Pursuant to Part 15.21 of the FCC Rules, any changes or modifications to this equipment not expressly approved by the manufacturer may cause harmful interference and void your authority to operate this equipment. • • • • 45 • • Netflix Player by Roku License Agreement and Warranty Statement IMPORTANT: READ THIS AGREEMENT CAREFULLY AND REVIEW THIS PRODUCT MANUAL AND SAFETY INFORMATION BEFORE POWERING UP YOUR ROKU PRODUCT FOR THE FIRST TIME. This license Agreement and Warranty Statement is the legal agreement (“Agreement”) between you (“you”) and Roku, Inc. (“Roku”) governing your use of the Netflix® Player by Roku (“Roku Product”), the software installed on the Roku Product (“Software”) and related documentation. By powering up your Roku Product for the very first time or by otherwise using the Roku Product, or by keeping (and not returning) the Roku Product past the date thirty (30) days after the original purchase date, you are indicating that you have read and understood, and agree to be bound by, the terms of this Agreement. If you do not agree to the terms and conditions of this Agreement, you are not granted any rights whatsoever in the Software contained within the Roku Product. If you are not willing to be bound by these terms and conditions, you should not use the Roku Product and should immediately return it. In that case, Roku will refund the purchase price you have paid to Roku for the Roku Product; provided, that you must return the Roku Product in accordance with Roku’s return policies described herein or otherwise provided on Roku’s website at http://www.roku.com. This Agreement may be amended by Roku, in its sole discretion, from time to time. See http://www.roku.com for details. License. Subject to the terms of this Agreement, Roku grants you a nonexclusive, nontransferable license to run the Software only on and as incorporated in the Roku Product. This is a license and not a sale. You shall not (i) copy or distribute, sublicense, lease, rent or otherwise transfer the Software to any third party except with and incorporated in the Roku Product, and then not for value; (ii) modify, adapt, alter, translate, or create derivative works of the Software; (iii) decompile, disassemble, reverse engineer or other derive source code, or attempt to derive source code, from the Software; or (iv) have any of the foregoing done for you by a third party. The Software and all intellectual property rights therein, are the exclusive property of Roku or its suppliers. All rights in and to the Software not expressly granted to you in this Agreement are reserved by Roku. Separately Licensed Code. Certain components of the software included with the Roku Product are subject to separate license terms, including “free” or “open source” software (“Separately Licensed Code”). Some of the Separately Licensed Code is licensed under the terms and conditions of the “free” or “open source” license and is not subject to the License above or the Limited Warranty below. As required by the terms of the relevant Separately Licensed Code licenses, Roku makes the “free” and “open source” code provided under such licenses, and Roku’s modifications to such code, available on Roku’s website, at no charge. The following third party software is also included. This product includes software developed by the OpenSSL Project for use in the OpenSSL Toolkit (http://www.openssl.org/). Portions of the software are © 2006 The FreeType Project (www.freetype.org). All rights reserved This software is based in part on the work of the Independent JPEG Group. This product is protected by certain intellectual property rights of Microsoft Corporation. Use or distribution of such technology outside of this product is prohibited without a license from Microsoft or an authorized Microsoft subsidiary. Please visit http://www.roku.com for detailed information on our use of third party software. • • • 46 • • • Netflix Account. In order to use the Roku Product, you must maintain a valid and active Netflix, Inc. account in good standing and must adhere to the Netflix, Inc. terms of service. Privacy. Our privacy policy explains our privacy policies regarding the collection, use, and disclosure of personally identifiable and anonymous information. Such policy may be accessed through our website at http://www.roku.com/privacy.php and may be modified by Roku at any time for any reason. Roku collects and use anonymous information that is not personally identifiable to you. Once you register the Roku Product, we will also collect and use personally identifiable information that you provide as part of registration such as your name, address, email address, or phone information. In connection with this Agreement, we may collect and use certain anonymous and personally identifiable information, as applicable, regarding the Roku Product including, but not limited to, billing records, maintenance and repair records, marketing information, and customer feedback. On behalf of our partner, Netflix, Inc., we may also collect certain information regarding your usage of the Roku Product in connection with the Netflix service (the “Netflix Information”), which we will provide to Netflix, Inc. The collection, use, and disclosure of all Netflix Information is subject to Netflix, Inc.’s privacy policy, which is available at http://www.netflix.com/PrivacyPolicy, as may be modified by Netflix, Inc. from time-to-time. Thirty Day Money Back Guarantee. If you are the original purchaser and you are not completely satisfied with the Roku Product, Roku offers a 30-day money back guarantee for the Roku Product. You may return the Roku Product for a refund of your purchase price and any sales taxes charged but excluding any shipping and handling charges within thirty (30) days of purchase. However, if you fail to return the Roku Product within such 30-day period, you are not eligible for this offer and no credits will be issued. Please call us to obtain a Return Merchandise Authorization (RMA) number and for additional details about how to return your Roku Product at 1-888-600-7658 (within the US). The returned Roku Products must be shipped freight prepaid to Roku in its original packaging or packaging affording an equal degree of protection and include all original components, literature, and materials in the same saleable condition as it was received. For returns made within the 30-day period, credit will be issued subject to receipt and inspection of the returned Roku Product. Limited Warranty. Subject to the provisions herein, Roku warrants the Roku Product against defects in materials and workmanship under normal use for a period of one (1) year from the date of purchase (“Warranty Period”). If Roku determines that the Roku Product is defective, Roku will either repair unit or replace the unit (with either a new or rebuilt Roku Product), at its option, at no charge and, if applicable, will pay the labor charges incurred by any Roku authorized service facility. If the Warranty Period has expired, you are responsible for the payment of all labor charges and may obtain parts from a Roku authorized service facility or a Roku Product from the Roku service center at your expense. The foregoing sets forth Roku’s sole obligation and your exclusive remedy in the event of any breach of this limited warranty. Warranty Service Process. To obtain warranty service, you must first obtain an RMA number (Return Merchandise Authorization) from a Technical Support Representative at Roku. A Technical Support Representative may be reached by emailing [email protected] or calling our toll free number for customer care (1-888-600-7658 from the US). Once an RMA number is obtained, your Roku Product must be shipped freight prepaid; in either its original packaging or packaging affording an equal degree of protection, to the Roku authorized distribution facility. If Roku determines that the returned unit is defective, Roku will either repair the unit or will supply, at no charge and within a reasonable period of time, a new or rebuilt Roku Product in exchange for the defective unit. In addition, all accessories must be returned with the defective Roku Product. A new or factory refurbished set of accessories will be furnished with the replacement Roku Product. Failure to return any of the accessory items could result in a delay in receiving the replacement Roku Product, and/or result in an invoice for the missing accessories. Notices • • • • 47 • • Important: When emailing for an RMA number, please provide the following information with your request: (a) model number, (b) serial number, (c) problem description, (d) software version (located in the System Configuration menu), (e) date of purchase, (f) place of purchase (dealer or online place of purchase), (g) return shipping address (P.O. boxes are not accepted), and (h) proof of purchase. Note: Proof of purchase will need to be included in the return shipment in order to ensure warranty coverage. In addition, we may attempt to further troubleshoot the problem prior to issuing an RMA number. Please be prepared to provide additional information upon request. Scope of and Limitation on Warranty. The warranty on this Roku Product is limited to the repair or replacement of defective units as described above. This warranty does not cover customer training or education, installation, set up adjustments or signal reception problems. This warranty does not cover damage due to acts of God, accident, misuse, abuse, negligence, commercial use or modification of, or to any part of, your Roku Product. This warranty does not cover damage due to improper operation or maintenance, connection to improper voltage supply or attempted repair by anyone other than a facility authorized by Roku to service your Roku Product. This warranty does not cover consumables (such as fuses and batteries). This warranty is valid only in the country of purchase from an authorized Roku distributor or dealer. This warranty is invalid if the factory-applied serial number and/or “Warranty Void if Removed” sticker has been altered or removed from the Roku Product. Warranty Disclaimer. The limited warranty and remedies stated above are exclusive and in lieu of all others, oral or written, express, implied or statutory. Any and all other warranties, including implied warranties of merchantability, fitness for a particular purpose, title, noninfringement of third party rights, quiet enjoyment and accuracy are expressly excluded. Roku’s warranty does not apply to any Separately Licensed Code. These warranties only apply to Roku Products purchased from an authorized Roku dealer. Some jurisdictions do not allow limitations on how long an implied warranty lasts, so the limitations in the software and hardware warranties above may not apply to you. These limited warranties give you specific legal rights, and you may also have other rights which vary from jurisdiction to jurisdiction. Limitation of Liability. In no event will Roku be liable for any consequential, special, exemplary, incidental and indirect damages, or for loss of revenue or profits or data or for the cost of substitute goods, whether in contract or tort (including negligence), arising out of, or in connection with this Agreement. In no event will Roku’s or its suppliers’ total cumulative liability relating to this agreement exceed the purchase price of the Roku Product. Some jurisdictions do not allow the exclusion of implied warranties or limitation of liability for certain incidental or consequential damages, so the exclusions set forth above may not apply to you. Miscellaneous. This Agreement is the final, complete and exclusive agreement between the parties relating to the Roku Product and supersedes all prior or contemporaneous proposals, representations, understandings, or agreements relating thereto, whether oral or written. No waiver or modification of the Agreement will be valid unless signed by each party. Your right to use the Software will immediately terminate upon any breach of this Agreement. The waiver of a breach of any term hereof will in no way be construed as a waiver of any other term or breach hereof. If any provision of this Agreement is held by a court of competent jurisdiction to be unenforceable, the remaining provisions of this Agreement will remain in full force and effect. This Agreement shall be governed by the laws of the State of California without giving effect to any conflict of laws principles that may provide the application of the law of another jurisdiction. Any action or proceeding arising from or relating to this Agreement may be brought in a federal court in the Northern District of California or in state court in Santa Clara County, California, and each party irrevocably submits to the jurisdiction and venue of any such court in any such action or proceeding. The United Nations • • • 48 • • • Convention on Contracts for the International Sale of Goods shall not apply to this Agreement. Should you have any question about this Agreement, or if you desire to contact Roku, please contact us by mail at Roku Inc., 12980 Saratoga Ave., Saratoga, CA 95070. Copyright © 2008 by Roku, Inc. All rights reserved. Roku and the Roku logo are trademarks of Roku, Inc. Other brand and product names are trademarks or registered trademarks of their respective holders. Important Safety Instructions 1 2 3 4 5 6 7 8 9 10 11 12 Read Instructions. All the safety and operating instructions should be read before the product is operated. Retain Instructions. The safety and operating instructions should be retained for future reference. Heed Warnings. All warnings on the product and in the operating instructions should be adhered to. Follow Instructions. All operating and use instructions should be followed. Cleaning. Unplug this product from the wall outlet before cleaning. Do not use liquid cleaners or aerosol cleaners. Use a damp cloth for cleaning. Water and Moisture. To reduce the risk of fire or electric shock, do not expose this appliance to rain or moisture. Apparatus shall not be exposed to dripping or splashing and no objects filled with liquids, such as vases, shall be placed on the apparatus. Do not use this product near water for example, near a bathtub, wash bowl, kitchen sink or laundry tub; in a wet basement; or near a swimming pool; and the like. Accessories. Do not place this product on an unstable cart, stand, tripod, bracket or table. The product may fall, causing serious injury to a child or adult and serious damage to the product. Use only with a cart, stand, tripod, bracket or table recommended by the manufacturer, or sold with the product. A product and cart combination should be moved with care. Quick stops, excessive force and uneven surfaces may cause the product and cart combination to overturn. Power Sources. This product should be operated only from the type of power source indicated on the marking label. If you are not sure of the type of power supply to your home, consult your product dealer or local power company. Grounding or Polarization. This product may be equipped with a polarized alternating current line plug (a plug having one blade wider than the other). This plug will fit into the power outlet only one way. This is a safety feature. If you are unable to insert the plug fully into the outlet, try reversing the plug. If the plug should still fail to fit, contact your electrician to replace your obsolete outlet. Do not defeat the safety purpose of the polarized plug. Power Cord Protection. Power-supply cords should be routed so that they are not likely to be walked on or pinched by items placed upon or against them, paying particular attention to cords at plugs, convenience receptacles and the point where they exit from the product. Overloading. Do not overload wall outlets, extension cords or integral convenience receptacles as this can result in a risk of fire or electric shock. Object and Liquid Entry. Never push objects of any kind into this product through openings as they may touch dangerous voltage points or short-out parts that could result in a fire or electric shock. Never spill liquid of any kind on the product. Notices • • • • 49 • • 13 Servicing. Do not attempt to service this product yourself as opening or removing covers may expose you to dangerous voltage or other hazards. Refer all servicing to qualified service personnel. 14 Damage Requiring Service. Unplug this product from the wall outlet and refer servicing to qualified service personnel 15 • • • 50 • • • under the following conditions: • When the power-supply cord or plug is damaged, • If liquid has been spilled or objects have fallen into the product, • If the product has been exposed to rain or water, • If the product does not operate normally by following the operating instructions. Adjust only those controls that are covered by the operating instructions as an improper adjustment of other controls may result in damage and will often require extensive work by a qualified technician to restore the product to its normal operation, • If the product has been dropped or damaged in any way, and • When the product exhibits a distinct change in performance, this indicates a need for service. Heat. The product should be situated away from heat sources such as radiators, heat registers, stoves or other products (including amplifiers) that produce heat.