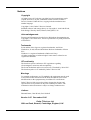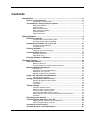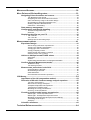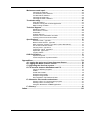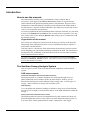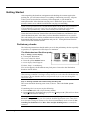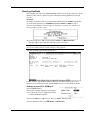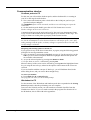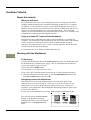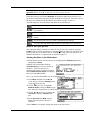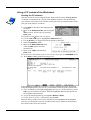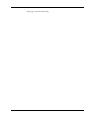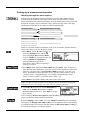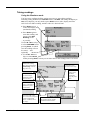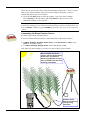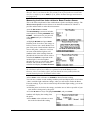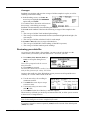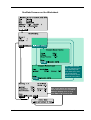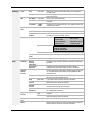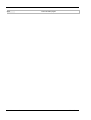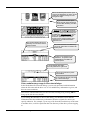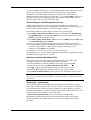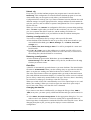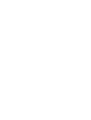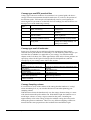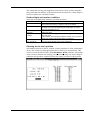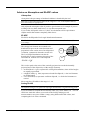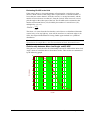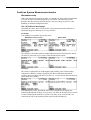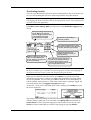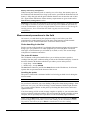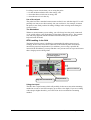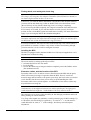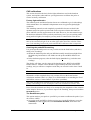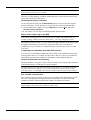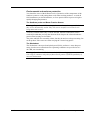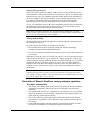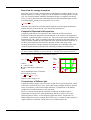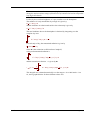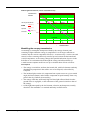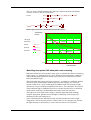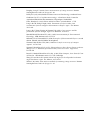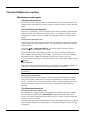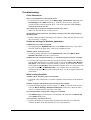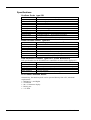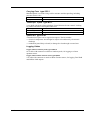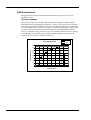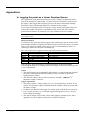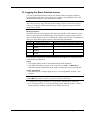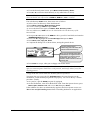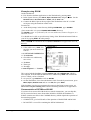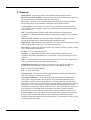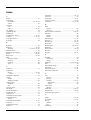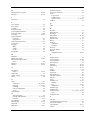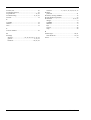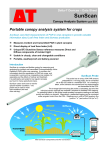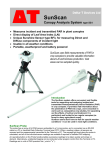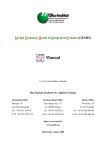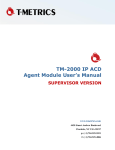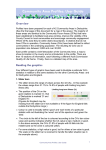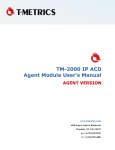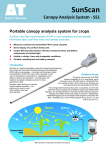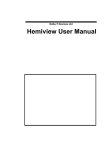Download Delta SS1-UM-1.05 User manual
Transcript
SunScan Canopy Analysis System User Manual SS1-UM-1.05 Notices Copyright All rights reserved. Under the copyright laws, this manual may not be copied, in whole or in part, without the written consent of Delta-T Devices Limited. Under the law, copying includes translation into another language. Copyright © 1996, Delta-T Devices Limited. SunData software and canopy theory are Copyright © 1996 John Wood, Peak Design, Wensley Road, Winster, Derbyshire, U.K. Acknowledgements Extracts and illustrations from the Psion Workabout documentation are Copyright © 1995 Psion PLC, and are reprinted here by kind permission of Psion PLC. Trademarks Psion and the Psion logo are registered trademarks, and Psion Workabout, 3Link, SSD and Solid State Disk are trademarks of Psion PLC. Windows is a registered trademark of Microsoft Corp. All other trademarks are acknowledged. Some names referred to are registered trademarks. CE conformity The SunScan system conforms to EU regulations regarding electromagnetic emissions and susceptibility. The Psion Workabout and its accessories are CE marked by Psion PLC. The SunScan probe is CE marked by Delta-T Devices Ltd. Warnings To maintain conformance to CE standards, the equipment must be used as described in this manual and in the Psion Workabout User Guide. Modifications to the equipment may invalidate CE certifications. Delta-T Devices Ltd reserves the right to change the designs and specifications of its products at any time without prior notice. The information in this document is subject to change without notice. Authors Edmund Potter, John Wood, Chris Nicholl Version 1.05 December 1996 Delta-T Devices Ltd 128 Low Road, Burwell, Cambridge, England, U.K. Contents Introduction .................................................................................................6 How to use the manuals ............................................................................. 6 Organisation of this manual .......................................................................... 6 The SunScan Canopy Analysis System .................................................... 6 PAR measurements...................................................................................... 6 SunScan probe ............................................................................................. 7 Beam Fraction sensor .................................................................................. 7 Data Collection Terminal .............................................................................. 7 SunData software ......................................................................................... 7 Field accessories .......................................................................................... 7 Getting Started ............................................................................................8 Preliminary checks ..................................................................................... 8 The Workabout and SunScan probe ............................................................ 8 Checking the Workabout hardware .............................................................. 9 Installing the SunData s/w in your PC..................................................... 10 The SunData s/w Diskette .......................................................................... 10 Installing the s/w ......................................................................................... 10 Running SunData...................................................................................... 11 Setting up your PC's COM port .................................................................. 11 Communication checks:........................................................................... 12 SunScan probe to PC ................................................................................. 12 Workabout to PC ........................................................................................ 12 Running SunData in Windows ................................................................. 13 SunScan Tutorial ......................................................................................14 About this tutorial ..................................................................................... 14 What you will learn...................................................................................... 14 Using a portable PC instead of the Workabout .......................................... 14 Working with the Workabout ................................................................... 14 Powering up................................................................................................ 14 Navigating around the Workabout .............................................................. 14 What to do if you get lost ............................................................................ 15 Starting SunData in the Workabout ............................................................ 15 Using a PC instead of the Workabout ..................................................... 16 Starting the PC software............................................................................. 16 Setting up a measurement session ......................................................... 18 Working through the menu options............................................................. 18 File Saving .................................................................................................. 19 "Hot Keys"................................................................................................... 19 Taking readings ........................................................................................ 20 Using the Emulator mode ........................................................................... 20 Without a Beam Fraction Sensor................................................................ 21 Connecting the SunScan probe.................................................................. 21 Connecting the Beam Fraction Sensor....................................................... 22 Measuring Leaf Area Index without a Beam Fraction Sensor .................... 23 Averages..................................................................................................... 24 Reviewing your data file ........................................................................... 24 Transferring the data file to your PC ....................................................... 25 Initiating the file transfer from the Workabout............................................. 26 RS232 communication problems................................................................ 28 Conclusion of the Tutorial........................................................................ 28 SunData Screens on the Workabout ....................................................... 29 SunScan User Manual v 1.05 • 3 Menus and Screens ..................................................................................30 More Psion and file handling notes.........................................................33 Navigating Psion directories and screens ...............................................33 The Workabout User Guide ........................................................................ 33 Navigating the Psion directories and screens............................................. 33 Psion subdirectory usage in file select dialogs ........................................... 34 Re-installing the SunData application icon.................................................. 35 Deleting unwanted Workabout files ............................................................ 35 Flashcards - reformatting ............................................................................ 35 Data memory management .......................................................................36 Configuration and data file handling........................................................36 SunData Configuration files ........................................................................ 36 Data files ..................................................................................................... 37 Displaying data files on your PC ..............................................................38 The .PRN file............................................................................................... 38 The .CSV file ............................................................................................... 38 Data file layouts and data groups ............................................................... 39 Measurement options ...............................................................................41 Experiment design.....................................................................................41 Above-canopy reference requirements....................................................... 41 Canopy type and BFS practicalities ............................................................ 42 Canopy type and LAI estimates .................................................................. 42 Canopy Sampling volume ........................................................................... 42 Preferred light and weather conditions ....................................................... 43 Planning for the sun’s position .................................................................... 43 Advice on Absorption and ELADP values ...............................................44 Absorption................................................................................................... 44 ELADP ........................................................................................................ 44 Relationship between Mean Leaf Angle and ELADP.................................. 45 SunScan System Measurement modes....................................................46 Workabout setup......................................................................................... 46 The Autolog function ................................................................................... 47 Measurement procedures in the field.......................................................48 Probe handling in the field........................................................................... 48 BFS handling in the field ............................................................................. 49 PAR calibrations ......................................................................................... 51 Environmental and moisture protection ...................................................... 53 LAI theory...................................................................................................54 Ingredients of the LAI computation method ............................................54 Derivation of Wood’s SunScan canopy analysis equations...................55 The major assumptions............................................................................... 55 Beer's law for canopy absorption................................................................ 56 Campbell's Ellipsoidal LAD equations......................................................... 56 Transmission of Diffuse Light...................................................................... 56 Modelling the canopy transmission............................................................. 58 Accuracy of LAI calculations ....................................................................... 60 Functions used to model canopy transmission ......................................60 Diffuse light - cosine response sensor ........................................................ 60 Diffuse light - hemispherical response sensor. ........................................... 60 Modelling incomplete PAR absorption and scattering................................. 61 Calculating zenith angles ............................................................................ 62 Summary..................................................................................................... 62 Scientific references..................................................................................62 Technical Reference section....................................................................64 4 • Document code: SS1-UM-1.05 Maintenance and repair ............................................................................ 64 Checking the batteries ................................................................................ 64 The SunScan probe batteries ..................................................................... 64 The Workabout batteries ............................................................................ 64 Checking the desiccant .............................................................................. 65 Checking the PAR calibration ..................................................................... 66 Troubleshooting........................................................................................ 67 Psion Workabout ........................................................................................ 67 Problems running the SunData application. ............................................... 67 While running SunData............................................................................... 67 Technical Support..................................................................................... 69 Distributor contact....................................................................................... 69 Direct Delta-T contact................................................................................. 69 Guarantee................................................................................................... 69 Problem Reports......................................................................................... 69 SunScan circuit schematics and data......................................................... 69 Locating version and serial numbers .......................................................... 69 Specifications ........................................................................................... 70 SunScan Probe type SS1 ......................................................................... 70 Beam Fraction Sensor type BF1 .............................................................. 70 Data Collection Terminal type DCT1 (Psion Workabout) ......................... 70 PC as Data Collection device ..................................................................... 70 Carrying Case type SCC1 ........................................................................ 71 Telescopic Tripod type BFT1.................................................................... 71 Spares Kit type SPS1 ............................................................................... 71 Logging Cables........................................................................................... 71 PAR Performance ..................................................................................... 72 Spectral response....................................................................................... 72 Cosine responses of probe and BFS.......................................................... 73 Appendices................................................................................................74 A. Logging the probe as a Linear Quantum Sensor ............................... 74 B. Logging the Beam Fraction sensor..................................................... 75 C. Upgrading the SunScan system.......................................................... 76 D. File transfer between Workabout and PC........................................... 77 Choice of different programs ...................................................................... 77 PsiWin......................................................................................................... 77 SLINK and RCOM ...................................................................................... 78 Example using SLINK................................................................................. 78 Example using RCOM ................................................................................ 80 Documentation of RCOM and SLINK ......................................................... 80 E. Alternative file transfer mechanisms .................................................. 81 Sending a file to a Communication program............................................... 81 Sending a file to a serial printer .................................................................. 81 Using the Workabout COMMS application ................................................. 81 F. Glossary ................................................................................................ 82 Index...........................................................................................................84 SunScan User Manual v 1.05 • 5 Introduction How to use the manuals This manual tells you how to use your SunScan Canopy Analyser and its accessories. Some pages in the Menus and Screens section are "Quick Guides" which summarise the principal operating modes of the SunScan. They have been laminated on to durable material so that they can be taken into the field instead of the full manual. A separate Technical Manual is provided, but you will only need to refer to it in exceptional circumstances. If you have purchased the Psion Workabout Data Collection Terminal, you will need to refer to its Workabout User Guide at first, to learn its basic operations. You may also want to refer to your PC User Manual when setting it up to communicate with the SunScan system. Organisation of this manual The sections are arranged in a practical order so that you can first of all check the functioning of the equipment you have received, and then learn how to operate it proficiently with the tutorials. After this, there is a discussion of the measurement options that you must consider when designing your experiments and taking readings in the field. The remainder of the manual covers such things as the theoretical basis for leaf area index estimates, and a technical reference section. As a new user, you are recommended to work methodically through the Getting Started, and SunScan Tutorial sections. Thereafter you may browse through other parts of the manual as needed. The SunScan Canopy Analysis System Here is a brief overview of the main functions and components of the SunScan system. PAR measurements Fractional interception and Leaf Area Index estimates The SunScan probe is a portable instrument for measuring the light levels of photosynthetically active radiation (PAR) in plant canopies. With it, you can measure the interception of solar radiation by the canopy, and – in some types of canopy – make estimates of canopy leaf area index (LAI). PAR mapping You can quickly take numerous readings to find the average level of PAR beneath the canopy, for example, or make linear transects of the PAR distribution within the canopy. Autolog and Linear Quantum Sensor modes The SunScan probe may also be left unattended to log the variation in PAR at one place throughout the course of a day either in its fully functional Autolog mode, or in its more basic Linear Quantum Sensor mode, connected to a data logger. 6 • Introduction Document code: SS1-UM-1.05 SunScan probe The light sensitive “wand” of the probe is 1 metre long, containing 64 photodiodes equally spaced along its length. The probe handle contains batteries and electronics for converting the photodiode outputs into digital PAR readings, which get sent to your Data Collection Terminal via the RS232 link. Beam Fraction sensor The Beam Fraction sensor (BFS) also measures PAR light levels. It is used to monitor the light incident on the canopy at the same time as you are making measurements beneath it. The BFS incorporates two photodiodes, one of which can be shaded from the direct solar beam by the shade ring. This allows the direct and diffuse components of PAR to be separated, which is necessary for the computation of LAI. Data Collection Terminal To observe and store readings from the SunScan probe, you need the Data Collection Terminal (a Psion Workabout). The Workabout is a lightweight, robust field unit with a full alphabetic keyboard for the annotation of readings. It comes with a removable Flashcard which can be used for data storage and transfer. You can use a portable PC as a data collection terminal instead, but it is less convenient for field work. SunData software In order for the SunScan probe to communicate with the Workabout or a PC, it needs software. We pre-install the Workabout's SunData software, and we provide the SunData PC software on a 3.5 inch diskette which you must load into your PC. The SunData PC software is a DOS program; it does not require Windows, but it can be run in a DOS window. Data files are created in an ASCII text format which you can import into spreadsheets or other applications for analysis on any PC. Field accessories The sturdy field Carrying Case is designed to accommodate all the components of the SunScan system. It has room for an optional tripod mount which is intended primarily for use with the BFS, but which can equally well be used with the SunScan probe. Space is also provided for extension cables that may be ordered with the BFS. SunScan User Manual v 1.05 Introduction • 7 Getting Started After unpacking the SunScan consignment and checking the contents against the packing list, you will want to know if everything is functioning correctly. All parts of the system are checked at our factory before despatch, so you should not anticipate trouble. If the SunScan carrying case is difficult to open, slacken the pressure release screw which is built into the carrying case moulding. If you are an experienced user, the functional checks can be done in a few minutes with no difficulty. If you are a new user you will have to follow the steps below carefully and systematically, which will inevitably take somewhat longer. Check the Data Collection Terminal first (the Psion Workabout), and then use it to check the SunScan probe. After that, you must install the SunData s/w on your PC. This will enable you to confirm communications with the probe, and to establish the data transfer link between the Workabout and your PC. Testing the Beam Fraction sensor will be left until the tutorial. Preliminary checks The following instructions should enable you to do the preliminary checks as quickly as possible, so explanations will be kept to a minimum. The Workabout and SunScan probe Step 1 - Getting a screen display ♦ Unwrap the Workabout. The screen should be blank. ♦ Press the yellow On/Esc button. A screen display should appear. If it does, Step 1 is satisfactory. If no screen appears, the Workabout may lack power. Proceed to the Workabout hardware checks below. If you cannot successfully follow through these procedures, this may be because some starting condition is no longer set up exactly as it was when the Workabout left our factory. Do not abandon the tests, but proceed as far as you can through the successive steps. Step 2 - Running SunData and communicating with the probe The screen should be showing some icons, as above. This is the Psion system screen. If something else is on-screen, try the following: ♦ Press On/Esc (this will escape from any menus). ♦ Press ∪+X, that is: hold down the grey Psi key ∪ and press X. (This will exit from any application that is running.) Warning! Do not Exit from the System screen itself! If you get the Exit System Screen? dialog press N. If you can't find the SunData application icon, it may have been lost after exiting the System screen. Proceed immediately to the section on Reinstalling the SunData icon in More Psion and file handling notes to remedy the situation. 8 • Getting Started Document code: SS1-UM-1.05 After some minutes of inactivity, the Workabout screen will automatically blank itself to save power. Press On/Esc once more to restore the screen display. ♦ Now connect the SunScan probe to the RS232 port at the top of the Workabout. Leave the BFS sensor disconnected. ♦ Press the yellow arrow keys to select the SunData icon.(A black background appears round the selected icon label.) ♦ Press the yellow Enter button. (Enter always accepts the selected item.) The SunData opening screen should appear, with a heading indicating that a probe is connected. ♦ Press the red button on the SunScan probe handle once or twice. The Workabout screen should change. If it does, Step 2 is satisfactory. If you cannot get this step to work, you will have another chance to test the SunScan probe after you have installed the SunData s/w in your PC. Step 3 - Switching off the Workabout ♦ Press ∪+X to exit the SunData program. ♦ Press Off. The screen will go blank. Checking the Workabout hardware You should now refer the Psion Workabout User Guide chapters 1 and 2 and start familiarising yourself with the basic operation of the Psion (you will need to do this more thoroughly when you reach the tutorial sections). The Internal drawer The Workabout hardware installed at despatch is listed below. You can check this by pressing the drawer release button at the top left corner of the Workabout to open the battery drawer. Check for: a) Lithium backup cell installed. b) One Ni-Cd battery pack installed, and charged. c) Flashcard in internal drive slot A The Psion Charger This provides power to run the Workabout, and at the same time trickle-charges any Ni-Cd battery that is installed. ♦ Mount the Workabout into its Docking Unit, and connect the charger to it. The indicator on the front of the Workabout will light up. Spare Ni-Cd batteries are supplied uncharged. At the first convenient opportunity, fit them in the Workabout and trickle-charge them fully (overnight). This completes the initial checks to show that the SunScan probe and Workabout are functioning. Now you must install the SunData s/w in your PC. SunScan User Manual v 1.05 Getting Started • 9 Installing the SunData s/w in your PC In this section you will be told about the SunData s/w, and what you need to do to get it running on your PC. You will then use it to establish that your PC can communicate with the SunScan probe. The SunData s/w Diskette What the s/w does The s/w is provided as three groups of programs in separate directories on the diskette. If you find a README file in the root directory of the diskette, please read it. It may contain late release information not included in this manual. SunData PC s/w (in the \PC directory) You must install this in a PC for transferring data files from the Workabout to the PC. You can also install it in a (portable) PC to enable the PC to act as a data collection terminal instead of the Workabout. SunData Psion s/w (in the \PSION directory) This is a backup copy of the s/w that is pre-installed in the Workabout. You will not use this except in the unlikely event of program loss from the Workabout. Psion communications s/w (in the \COMMS directory) These are DOS programs provided by Psion which enable you to transfer files between the PC and Workabout. Full documentation is provided on disk and in the appendices. They will not be further described in this section. These programs are essential if you need to restore s/w lost from the Workabout, (unless you have purchased the optional PsiWin Windows s/w), and of course they give you alternative methods of transferring data files from the Workabout to your PC, if you don't want to use SunData's own data file transfer method. Installing the s/w Your PC requirements Your PC needs: DOS 3.3 or higher; a 3.5 inch 1.44 MB diskette drive, and an available serial port with 9 pin D-connector You may need to refer to your PC manual to carry out the following tasks: copy a diskette, create subdirectories, copy files, and run programs from the DOS prompt. You should make a copy of the SunData s/w diskette immediately for routine use. Store the original diskette securely, and set the write-protect slider on the diskettes. Copy all the diskette files to your hard disk drive (HDD). You are recommended to use the same diskette directory names and to put them all in a parent directory, for example: \SUNSCAN. At the same time, you should create another directory for storing SunScan data files, e.g. \SUNSCAN\SSDATA. You may choose alternative names for any of these directories if you wish. ♦ Insert the SunData diskette in your PC's diskette drive. ♦ Create the required directories on your PC's HDD. ♦ Copy the files from the diskette to the HDD. ♦ Remove the SunData diskette from the disk drive. No problems should be experienced if you wish to de-install the SunData programs later. Simply delete all the directories and files that you copied on to your hard disk. 10 • Getting Started Document code: SS1-UM-1.05 Running SunData The program you will run is SUNDATA.EXE (which was in the \PC directory on the diskette). This will be a quick test just to obtain the opening SunData screens on your PC. From DOS ♦ Change to the directory on your hard disk which holds the SUNDATA.EXE file. ♦ At the DOS prompt, type: SUNDATA then ↵ or Return or Enter to run it. The opening SunData screen will appear. SunData is running. You should see a starting plaque similar to this: ♦ Press the Tab key ( →| ) to select either <Color> or <Monochrome>, then press ↵ to expose the first working screen (see below) You will not see this starting plaque again, but you will always be able to choose your screen mode from the system settings in the program. The first working screen will look like this: For the moment, ignore the connection instruction at the bottom of the screen, because you need to tell your PC which COM port to use for the SunScan Probe. Setting up your PC's COM port ♦ Press Alt+S, then Y The System Settings dialog box will appear: ♦ Use the arrow keys to toggle between the available COM port options. ♦ Press the Tab key ( →| ) twice to move to <OK> , then press ↵ (You can also move there with ↑↓, Enter, or Shift+Tab.) SunScan User Manual v 1.05 Getting Started • 11 Communication checks: SunScan probe to PC For this test you will need the SunScan probe, and the SunData PC s/w running in your PC to the stage described above. ♦ Now connect the SunScan probe coiled cable to the COM port you have just specified, and press ↵ again. The CONNECT option will be activated, and the screen will change to report the connection. ♦ On the SunScan probe handle, press the red "GO" button once or twice. Further changes to the screen will occur. Communication between the probe and your PC has now been demonstrated. Don't worry if some of the numbers on the screen appear to be nonsense at this stage. You will get a chance to set the probe up properly in the Tutorial section. The SunData probe is supplied with alkaline batteries installed. The power is always on, but the consumption is so low that new batteries will last for up to 1 year. After taking readings with the probe, its battery voltage is reported in the screen title. The cut-off voltage is 4700 mV. Navigating and selecting options in the PC s/w If you got lost in any of the above instructions, try again, using the following general principles for moving around the screen: a) Select an option by moving the highlighted cursor to it. Use the arrow keys or the Tab key to move between options. Half-tone highlights indicate that options are not available at that moment. b) Accept the selected option by pressing ↵ or Return or Enter c) Escape from, or cancel, a selection by pressing Esc Menus at the top of the screen can be selected by pressing Alt + the highlighted letter key (or using the arrow keys), otherwise the options at the bottom of the screen are selected. If you are familiar with the concept of "hot-keys", you will find them listed in the menu dialog boxes, and you can use them straight away. To exit or quit SunData ♦ Press Alt+F then X, or Alt+Q then Q The program will return you to the DOS prompt. Workabout to PC For the moment, if the Workabout and SunScan probe have responded to the Getting Started operations, then the preliminary tests are complete. Later on in the Tutorial section you will learn how to transfer data files from the Workabout to the PC. If you ever need to transfer the program files from the PC to the Workabout, this is dealt with in the appendices. 12 • Getting Started Document code: SS1-UM-1.05 Running SunData in Windows At this stage you may wish to install the SunData program so that it runs from within Windows. In Windows 3.11 The SunData diskette also contains SUNDATA.PIF and SUNDATA.ICO files for use with Windows. ♦ In Windows Program Manager, select File, New, Program Item ♦ Specify SunScan for the Description, SUNDATA.PIF for the Command Line, your program directory name for the Working Directory, and SUNDATA.ICO for the Icon File. Program Manager will then display the SunScan Icon. Later on you can refine this arrangement, and call the program from a data directory, but for the present it will get you started. ♦ To run SunData: double click on the SunScan icon to run SunScan full screen. ♦ To exit: press Alt+F, X, or Alt+Q, Q In Windows 95 SunData will run from a Windows 95 DOS command prompt, or from an MS-DOS mode DOS session launched from Windows 95. Do not try to run it under a Windows 95 non MS-DOS mode DOS session. Then follow the general principles given above for Windows 3.11. SunScan User Manual v 1.05 Getting Started • 13 SunScan Tutorial About this tutorial What you will learn This tutorial takes you step by step through the processes of setting up and taking readings with the SunScan probe, and then transferring the data files to a computer for analysis. It is divided into two parts, each of which should take about 20 to 30 minutes. For the first part you will need access to the Psion Workabout and its User Guide, or to a portable computer if you are using that instead. The second part requires access to the SunScan probe, the Beam Fraction Sensor if it is available, and a computer for collecting and analysing the data files. Using a portable PC instead of the Workabout The SunScan can be controlled using either a Psion Workabout or a portable PC computer. The instructions in this tutorial show the specific keypresses and SunData screens for the Psion Workabout, but the layout of menus and the operating principles are broadly similar if you’re using a portable computer instead. Read the sections with the PC logo in the margin. ♦ Instructions for you to follow are bulleted like this one. Working with the Workabout Powering up If you haven't already done this in the Getting Started section, you should check that the Workabout has a suitable power supply. This is explained in the introductory section of its manual, page 3 onwards. ♦ Press the yellow On/Esc button. The Workabout screen should become visible. If not, refer to the Troubleshooting section on page 17 of the Workabout manual. ♦ Check the Workabout’s battery status by pressing Ctrl+Shift+B (hold down the grey Ctrl and Shift buttons, then press B). Navigating around the Workabout Each time it powers up, the Workabout returns you to the same place in the application you were last working on. Once you’ve got used to it, this is a very useful feature, but it can be quite confusing when you first start. You may be anywhere, in any application, and switching the Workabout off and on again won’t get you back to the start. ♦ Exit any current application by pressing ∪+X. (Hold down ∪ then press X) This will take you to the Psion System Screen. You should see a display something like this. (If you can't find the SunData icon, see Getting Started for help). 14 • SunScan Tutorial Document code: SS1-UM-1.05 Warning! If you were already in the Psion System Screen, you’ll see a message Exit System Screen? Press N, so that you stay in the System Screen. From this point you can launch SunData, the SunScan application, but first it is a good idea to familiarise yourself with the Workabout’s keyboard. The main uses of the keys are explained in the Workabout user Guide on pages 10 and 11. The following keys are particularly important for the Workabout: Menu Pops up a menu of options relevant to your current activity ↑ Move the cursor up and down menu options, or adjust the value of a setup parameter ↓ ← → Cycle through the available settings for a menu option Enter Carry out highlighted activity, choose menu option or accept highlighted setting On/Esc Exit from current activity or menu, abandoning any changes Tab Gives you and expanded range of choices, especially in file operations What to do if you get lost The important thing to remember is that you can get out of any menu by pressing On/Esc, and out of any application by pressing ∪+X. This should get you back to the Psion System Screen, as shown above. If things get really stuck, you may have to reset the Workabout, as explained in its manual on page 20. Starting SunData in the Workabout ♦ In the System Screen, use the arrow keys to highlight the SunData application, and then press Enter. SunData will load and then flash up communicating as it tries to connect to the probe. Since you haven’t yet connected the probe, it will let you know that Communications failed, and display this screen (the title screen): Now, you need to tell SunData to work in Emulator mode. ♦ Press Menu and then use the ← → arrow keys to select the Settings menu, which will look like this: ♦ Use the ↑↓ arrow keys to highlight SunScan Probe, and press Enter to pop up a dialog box with options on which sensors you have attached. ♦ Use the ← → arrow keys to change the Data from: setting to emulator like this: ♦ Set the Ext sensor to BFS so that a Beam Fraction Sensor will also be emulated. ♦ Press Enter to accept this setting and return to the title screen. SunScan User Manual v 1.05 SunScan Tutorial • 15 Using a PC instead of the Workabout Starting the PC software Skip this section if you are using the Psion. Refer to the section in Getting Started for details on starting the PC version of the SunData software. This should bring you to the PC title screen. You will then set the probe into its emulator mode for the first part of the tutorial, as follows: ♦ Press Alt+S to drop down the Settings menu as shown. ♦ Move to the SunScan Probe option using the ↑↓ arrow keys, and accept it by pressing Enter or ↵ The SunScan Probe dialog box will appear. ♦ Use the Tab or ↑↓ keys to highlight the Data from field. ♦ Use the ←→ keys to toggle between the options in the field ♦ Select the Emulator option ♦ Move to the External Sensor field, select the BFS option (it will be emulated too) ♦ Move to the <OK> field and press Enter or ↵ The menu line at the bottom of the screen will now show only the CONTINUE option. ♦ Press Enter or ↵ to get the following screen: In the Setting up instructions that follow, you must interpret the Psion Workabout instructions appropriately for your PC's environment. Don't forget the general rules: a) Select an option by moving the highlighted cursor to it. Use the arrow keys or the Tab key to move between options. Half-tone highlights indicate that options are not available at that moment. b) Accept the selected option by pressing ↵ or Return or Enter c) Escape from, or cancel, a selection by pressing Esc Menus at the top of the screen can be selected by pressing Alt and the highlighted letter key (or moving the cursor to it with the arrow keys), otherwise the options at the bottom of the screen are selected. 16 • SunScan Tutorial Document code: SS1-UM-1.05 (This page is intentionally blank) SunScan User Manual v 1.05 SunScan Tutorial • 17 Setting up a measurement session Working through the menu options In normal use the SunData software calculates Leaf Area Index (LAI) based on readings from the SunScan probe and from the Beam Fraction Sensor (if fitted). These calculations also require information about the distribution of leaf angles and absorption of light by leaves within the canopy and knowledge of the solar angle calculated from the time of day and local latitude and longitude. SunScan probe Average PAR within canopy Beam fraction PAR above canopy Ratio of Direct to Total light ELADP setting Leaf Angle Distribution Absorption setting Leaf PAR Absorption Time and date Latitude setting ï ï Leaf Area Index ï ï ü Solar zenith angle Longitude setting Before it can make sensible calculations of the Leaf Area Index, SunData needs to know what values to use for the above settings. ♦ Press Menu, use the ← → arrow keys to select the Settings menu, and the ↑↓ keys to highlight Site, and press Enter. Type in a Name for your present site, and set the Latitude and Longitude by pressing Del and typing in the appropriate values. When everything is correct, to accept it ♦ Press Menu again, then select Time & Date and press Enter. Now set the local time and date in the dialog box. You also need to set the appropriate offset from GMT for your time zone. Set Local time is GMT to between -12.0 and +13.0 hours. Remember to make allowance for any special seasonal offsets, such as “Summer Time”, “Daylight Saving”. For example: British Summer Time is GMT+1, India is GMT+5.5, and USA EST is GMT - 5.0. ♦ Press Enter to accept the settings and return to the Title screen. Note: The date and time formats can be changed, but for the moment just get the information correct. To change am to pm, select it, and press p (or a). ♦ Use the ← → arrow keys to set the Absorption to 0.85. Set the ELADP (Ellipsoidal Leaf Angle Distribution Parameter) to 1. Press Enter to accept these settings. Later sections in Measurement Options and LAI Theory give explanations and advice on choosing values for these parameters. ♦ Set the Display format to LAI. Leave the ‘Sample’ and ‘Plot’ names unchanged. The options for Display (LAI, PAR and All) have an important effect on the display of readings but they also interact with the setting for Ext sensor (BFS or none) to determine the sequence of readings required. 18 • SunScan Tutorial Document code: SS1-UM-1.05 You will go through these different combinations later in the tutorial, and there is also a route map in the Menus and Screens section. These settings can be stored as a Configuration. Saving a number of configurations enables you to switch quickly between the different set-ups necessary at different sites, or when analysing the canopy of different crops with different characteristics. Note: The Workabout’s file structure is very similar to a standard DOS system. Files, such as SunData configuration and data files, are stored in hierarchical subdirectories either in the Internal Disk (part of the Workabout memory configured as a disk, called drive M), or on the Solid State Disks (SSDs) A and B. ♦ Press Menu, File, Save Config’n. Type in an appropriate Name for the configuration. This will save it into the \SUN\ directory on the Internal disk, which for the moment will be satisfactory. Note: The Tab key is very useful when setting options generally - it pops up a scrollable list of all the options available. It is particularly important when saving and loading files, as it calls up a full list of all existing files and directories for you to scroll through. Use On/Esc to exit from these directories. Since you are just about to start taking readings, you also need to tell SunData the name of the file you want to use for storing the data, and what file format you want the readings to be stored in. Press Menu, File, Data Storage, Enter. The default file setting is A:\DATA.PRN. This will give you an easily Printable text file. If you prefer to work with spreadsheets, choose the data file type Comma separated. For the Disk, specify A, and for the moment ignore B and C. Do not put data files into the internal memory: the space there is needed for other things. File Saving As soon as you have opened a data file, the SunData program looks after it for you. The file will be automatically saved whenever you exit the SunData program or when the Workabout is switched off. When SunData is re-started, the most recently used file is automatically re-opened. New data will be appended to it - not overwriting earlier data. If you want to start a new file, type a new file name in the Store data to sub-screen. "Hot Keys" You may have noticed in the menus that many of the commands have a short-cut or Hot Key combination, for example the dialog box obtained by Menu, File, Data Storage, Enter can be invoked from the main SunData program simply by pressing ∪+D. Try these out from time to time as you become more familiar with SunData program. Note however that if you are already in a dialog box, you will need to On/Esc from it before the Hot Key will work. SunScan User Manual v 1.05 SunScan Tutorial • 19 Taking readings Using the Emulator mode You have now configured all the settings necessary to start taking readings, including setting SunData into emulator mode, with BFS, and setting the display to LAI At its simplest, you only need to press Enter twice to take, display and store each Leaf Area Index reading, and the values it is derived from: ♦ Press Enter once to collect and display an (emulated) reading. ♦ Press Enter again to store that reading, and return to the Next Reading screen. ....or possibly Use the ← → arrow keys to select DISCARD before pressing Enter, in which case the reading will not be stored, ...and optionally ♦ Use the ← → arrow keys to select NOTE before pressing Enter, so that you can add a note to the reading before it is stored. Reading labels uniquely identify each reading. They can be edited in the Next Reading screen by using the ↑ key. Current time, and calculated solar angle. Spread of readings from individual photodiodes along the probe wand. PAR in µmol.m-2.s-1 above the canopy, measured by Beam Fraction sensor. PAR within the canopy, measured by the SunScan probe (or emulated). Fraction of PAR in the direct solar beam compared to total incident PAR (Direct + Diffuse) above the canopy. 20 • SunScan Tutorial Leaf Area Index, calculated from the readings shown and the parameters entered earlier. Document code: SS1-UM-1.05 ♦ Now Set the Display to PAR (Menu, Settings, Display, Enter) The procedure for taking, displaying and storing a reading stays the same, but the reading display and the data stored change to reflect the new setting: This screen is the same if you change the Display to All, but the stored data also includes readings from all 64 individual photodiodes. Note: if you’re using a portable computer to control the SunScan, then the All setting will actually display the 64 (emulated) photodiode readings. Without a Beam Fraction Sensor ♦ Change the SunScan probe, Ext sensor to none. (Menu, Settings, SunScan probe, Enter) The reading procedure is still the same two-step process (read, store, read, store...) without a Beam Fraction Sensor - as long as you have the Display set to PAR or All. However, the screen displays only the average PAR reading from the SunScan probe and the spread of the photodiode readings. Things get more complicated if you want to take Leaf Area Index readings without a Beam Fraction sensor. SunData still needs measurements of the Incident PAR and the Beam Fraction, so you have to make them using the SunScan probe itself. We’ll go into the details of this procedure later on, once you have got the SunScan probe connected. Connecting the SunScan probe By now you should have a reasonable familiarity with using the Workabout, and how the SunData menus work, so it is time to try taking some readings with the SunScan probe connected. ♦ Plug the coiled serial cable from the probe into the RS232 connector at the top right of the Workabout. ♦ Use Menu, Settings, Display, Enter, and set the display to PAR. ♦ Use Menu, Settings, SunScan probe, Enter, to set the Data from: to SunScan probe. ♦ For the moment, even if you have a BFS, set the Ext sensor: to none. Press Enter to accept these settings. SunData should display a version number at the top of the opening screen. If you see Communications failed, you will need to recheck the connections. If you don't get this far but get messages saying the serial port is in use, you must set the Remote link to off. Exit from the SunData program if necessary (∪+X). From the Psion System screen, press Menu, Spec, Remote link, Enter, and select Off. Then restart SunData. ♦ Press Enter in the Next Reading screen. SunScan User Manual v 1.05 SunScan Tutorial • 21 This time you will see the value of the PAR reading from the probe. Now is a good time to play around with the system a bit, shine a light on the probe, or take it outside and poke it into a few canopies. ♦ Press the red (GO) button to store the reading. Take a few more readings, pressing Enter or the red button, and using NOTE, so that you store a few annotated readings to your data file. You may hear occasional beeps as you take readings. These are to help you keep track of the reading process without constantly having to look at the Workabout: one beep for READ, a double beep for STORE.(If you hate beeps, they can be turned off - later!) Connecting the Beam Fraction Sensor If you have got a Beam Fraction Sensor... ♦ Screw the BFS connector into the socket at the back of the SunScan probe. ♦ In Menu, Settings, SunScan probe, Enter, set the Ext sensor: to BFS. Press Enter to accept this setting. ♦ Use Menu, Settings, Display, Enter, and set the display to LAI. Now when you take readings, you will see a value of the Leaf Area Index. Mount the BFS above the canopy, with the arrow facing North, level, and with the Shade ring adjusted so that it casts a shadow over the more northerly photodiode . SunScan probe held level within the canopy being measured. 22 • SunScan Tutorial Document code: SS1-UM-1.05 By now you may have accumulated quite a lot of readings in Data.PRN the default data file. There is no harm in this, but you may want to put further test results into new file, or maybe try out a .CSV file. If so, follow the Data Storage instructions a few pages back. Measuring Leaf Area Index without a Beam Fraction Sensor This is the most complicated of the combinations of probe and display settings. The Measurement Options sections discusses in detail the conditions for which it is possible and desirable to make this measurement. ♦ set the Ext sensor: to none. The Next Reading screen now includes extra options for reading INCIDENT and B FRAC - and it won’t let you proceed with a READ until you’ve taken these readings. ♦ Highlight B FRAC and press Enter. Hold the probe level above the canopy as before, but now cast a small shadow over part of the probe. Don't hold the shade too close to the probe - otherwise it will cut out some of the diffuse light as well. SunData looks at the readings from the photodiodes and uses the lowest value to calculate the Diffuse component of the incident light. It uses the highest photodiode values to calculate the Total incident, and uses these two values to calculate and display the Beam Fraction: Note: SunData uses this value for the Beam Fraction to increase the accuracy of the calculation of Leaf Area Index, as explained in the LAI Theory section. However, this is a secondary effect, and you should not worry unduly about the second decimal place for the Beam Fraction value. ♦ Press Enter or the red button to STORE the Beam Fraction reading. You can now continue to take readings with the probe and display the LAI as before - that is, until the light conditions change, when you will need to retake the Beam Fraction readings. If you wish to recheck only the incident light reading, you can do so as follows: ♦ Hold the probe level above the canopy, and make sure as little as possible of your own outline is being seen by the probe. ♦ Use the ← → arrow keys to highlight INCIDENT, and press Enter. SunData will display the reading from the probe: ♦ Press Enter or the red button to store this as the Incident PAR reading. SunScan User Manual v 1.05 SunScan Tutorial • 23 Averages SunData can calculate and store the average of all the samples in a plot, as well as retaining each actual reading. ♦ In the Reading screen, use the ← → arrow keys to highlight the AVERAGE option and press Enter. You can then store, discard or add a note to this average. After taking an average, SunData will automatically increment the plot number. In the LAI mode SunData calculates the following averages of the samples in the plot: • The average of all the Total incident light readings. • The average of all the transmitted fractions (transmitted light/incident light ) for each sample. • The average of all the calculated LAIs for each sample. In the PAR or All modes, the averages calculated are: • The average of all the BFS Total readings (if the BFS is present). • The average of all the SunScan probe readings. Reviewing your data file As soon as you have taken a few readings, you may want to look back over the results before you transfer your data file to a PC. To review your file: ♦ Press Menu, File, Review, Enter (or ∪+V) to call up the dialog box as shown. You will be prompted with the current data file name. ♦ Press Enter to accept it. The data file should now be visible. If it is cluttered with "" and ,, it is a .CSV file, and you may format it for clarity. See below. Owing to the small size of the Workabout screen you must scroll up and down or sideways to view the whole extent of the file. ♦ Use the arrow keys for scrolling in continuous motion. ♦ Use Shift+ the arrow keys to step a screen at a time. ♦ Use ∪+ arrow keys to move to the ends of a file. ♦ Press Menu for the list of hot keys, and other options. These hot keys will take you to the top or bottom of the file, or allow you to zoom in to three levels of magnification. Note: you can in fact review the contents of any data file stored in the Workabout. Just use the dialog box to choose a different file name. If you have selected a comma separated (.CSV) data file instead of the default print (.PRN) file, either 24 • SunScan Tutorial Document code: SS1-UM-1.05 ♦ Select Format CSV: Yes in the Review dialog box or from the file itself ♦ Press Menu, Format CSV, Enter (or ∪+F) This command in fact toggles between the formatted and unformatted states, and the terminology changes accordingly. Press On/Esc to exit from any of the dialogs, or from the reviewed file itself. Note: if you’re using a portable computer to control the SunScan, the file is fitted into one screen width, and you will be able to see a bigger area of the screen. You can move throughout the file using ↑↓ PgUp, PgDn, Home, and End keys. You can also view data files with any other text reading or spreadsheet application. Transferring the data file to your PC Now is the time to practice transferring a data file from the Workabout to your PC. You will run SunData in the Workabout and SunData on the PC, and send the file via the RS232 serial connection. The SunData File Transfer system is intended only for transferring data files from the Workabout to a PC. You can't use it for non data files, nor for transfers from the PC to the Workabout. Other types of file transfer can be done with the utility programs referred to in the appendices. Of course, if you are using a portable PC as a Data Collection Terminal instead of the Workabout, your data files will already be on the hard disk, and you won't need to do this. From the Workabout On the Workabout: ♦ Disconnect the SunScan probe coiled cable from the RS232 port on the Workabout. Plug the (uncoiled) SunScan comms cable into the Workabout. For the moment leave the remote end of the comms cable not connected to your PC. If you get a "Failed to open Serial port in use" message, press On/Esc to clear the message, then press ∪+L from the system screen. The Remote Link dialog box will appear from which you must set the link to Off, and press Enter to accept it. SunData should now run. To the PC Now proceed to your PC. If you haven't done so already, you should run SunData and set up your PC's COM port as described in the Getting Started section of this manual (access the System Settings dialog box by Alt+S then Y, or Ctrl Y). ♦ Connect the SunScan (uncoiled) comms cable to the COM port you have specified. ♦ Select Alt+File, File Transfer, ↵ This calls up the File Transfer box which lets you specify the directory on your PC into which you want the data file transferred. The current choice of directory is shown in the top line. If you want to change it, use the commands shown below. SunScan User Manual v 1.05 SunScan Tutorial • 25 Navigating in the File Transfer box • The Tab key (➙❘) will move you from one <field> to the next, in sequence. Shift+Tab takes you back a step. • The <Dirs/Drives> area shows you other drives that can be accessed. Use the ↑↓ arrows and press ↵ to select the drive or directory you want. • "Sliders" on the side of the box give you an indication of where you are in the complete list. • ". ." takes you to the parent directory. • "." Returns you to the current directory File box. • The <Files> area shows you the filenames that are already used in that directory. Use the ↑↓ or ←→ arrows to view the complete file listing. You can't select or change these filenames here - they are listed so that you can see what files you already have. Specifying the filename you want to save is done in the next steps on the Workabout. Don't worry about over-writing an existing file, you will be warned if this is about to happen. You can quit this process at any stage by pressing Esc on your PC, or by selecting <Cancel> and ↵. ♦ When satisfied with your choice of directory, select <Receive> and press ↵. A "Waiting for Data . . " message will appear in the files box. Now move back to the Workabout for the final stage. Initiating the file transfer from the Workabout With SunData running in the Workabout: ♦ Press Menu, File, File Transfer, Enter or (∪+R), for the file transfer dialog box. You will be prompted with the current data file Name and Disk, but you could choose any data file in the Workabout by following the on-screen prompts. For this example we will continue with the A:\Data.prn file illustrated. Now is your chance to specify the filename you want the file saved as. If you are happy with the send file Name, then leave the save as showing ✳.✳. ♦ If you want to change the name, use the ↑↓ arrows to select save as, and type in your preferred filename. ♦ Press Enter. 26 • SunScan Tutorial Document code: SS1-UM-1.05 You will immediately get a "Sending" message showing the progress of the transfer until it is completed, after which you will be returned to the SunData program. If you have no more to do, you can exit SunData with ∪+X and disconnect the RS232 comms cable. If the process is not going according to plan, and you suspect problems with the RS232 link, see the section below for help. Meanwhile, on the PC... Simultaneously with the sending message on the Workabout, you will see the file being written on the PC screen, and a final confirmatory message that the file has been sent correctly, if all was well. ♦ Press Esc twice to exit the file transfer process, and then exit the SunData program too (Alt+F, X). The data file has now been copied to your PC, into the directory you have specified. From there you can easily import it into spreadsheets or other applications for presentation or further analysis. In a later section (More Psion and file handling notes) you can find out how to clean up your Flashcard by deleting files you have transferred to your PC. SunScan User Manual v 1.05 SunScan Tutorial • 27 RS232 communication problems RS232 links between computers are notorious for giving difficulties, because there is no completely accepted international standard for them. If you are getting error messages which indicate the link is not working properly, then the difficulties may occur in a number of areas. • The physical connections (the comms cable, the computer serial ports) may be incorrect or defective. • The RS232 data parameters of the sending and receiving computers must be matched. (SunData takes care of the Baud rate, parity, and other data bit settings for you, so this should not be the problem). • Even if the above settings and connections are correct, the computers may be sensitive to the exact order in which components are plugged in and the programs run. Try the following systematic process to resolve problems: ♦ Exit from the SunData programs and disconnect the comms cable from the Workabout and PC. ♦ Switch off the Workabout and the PC. ♦ Work through the instructions above again exactly in the order they are presented, double checking the physical connection of the comms cable and the COM port setting of your PC. Preferably work in DOS only. The above instructions have worked successfully on a variety of portable and desktop computers, with processors from 286s to Pentiums, and DOS versions from 4.0 to 6.2. If you still have difficulty, try making the connections in a different order, or try different PCs if they are available, or contact your agent or supplier, or Delta-T Devices for technical support. If you are successful, make a note of the exact process. Conclusion of the Tutorial By now you have used the SunScan to take practice readings in the emulator mode, and you have set up the configuration to take readings with the probe itself in a variety of modes (PAR, LAI and All). You have stored readings and been able to review the data file and transfer it to the hard disk of your PC. These are the basic operations which should enable you to explore other capabilities (such as the Autolog mode, for example) without further detailed instruction. If you are now keen to think about the practicalities of your next experiment then skip to the section on Measurement Options. If not, you could consolidate your familiarity with the Workabout and its file handling concepts in the next sections. 28 • SunScan Tutorial Document code: SS1-UM-1.05 SunData Screens on the Workabout Note: these screens are only required if you are measuring Leaf Area Index (LAI), and you do not have a Beam Fraction sensor attached to the probe. Note: screen display and data stored will be different from this if the Menu, Settings, Display option is set to either PAR or All instead of LAI. SunScan User Manual v 1.05 SunScan Tutorial • 29 Menus and Screens The following table shows the menu options and settings for the Psion Workabout. Menus for SunData PC software follow a similar layout. File Data Storage Transfer Save Config’n Restore Config’n Name ≤ 8 chars. Type in name (and subdirectory) for the data file. .PRN or .CSV extensions are added automatically, depending on data type. Press Tab to display a list of files and directories on the specified Disk. These can be selected too. Disk A, B or Internal A and B refer to the Solid State Disks - see Workabout manual page 12. Internal refers to the Workabout memory (RAM). Subdirectory usage needs care! See User Manual. Type Print File is a directly printable, ASCII file with appropriate formatting. Comma separated File type is best for spreadsheets. Fields are enclosed in commas, text in "...". send file Name Data.prn Prompts with current data file name, but any other name can be selected, with Tab or ← →. Disk see above save as ✳.✳ ✳ Type another name, or the "send file Name" will be used by default. Name ≤ 8 chars. Type in name for configuration file. Extension .CFG is added automatically. Press Tab to display a list of files and directories on the specified Disk. Disk see above Disk Review Use ← → or press Tab to display a list of possible .CFG files from which to restore. Name see above View data file on the Workabout screen. Prompts with current data file name. Select other names with Tab or ← → Name Disk see above Format .CSV Yes, No Yes hides the ",,," in a .CSV file. Has no effect on a .PRN file. Menu Zoom Top of File Bottom of file Format CSV Quit For manoeuvring. Press Menu within a reviewed file. Gives rapid scrolling, zooming to different magnifications, format/unformat of .CSV files, and quitting the reviewed file. Also, Shift+ arrow keys moves one screen at a time. ∪+↑ ↑↓ moves to end of file Exit the SunData program Exit Settings SunScan probe Data from: SunScan probe Light readings are collected from the SunScan probe. emulator Light readings are generated by the SunData software - used for test purposes and for the Tutorial. Ext sensor: BFS none Constants Absorption 0.5 to 1.0 ELADP 30 • Menus and Screens 0 to 1024 Incident PAR and beam fraction readings are collected from a Beam Fraction sensor attached to the SunScan probe. No external sensor is connected, and readings for incident PAR and beam fraction (if required) have to be measured using the SunScan probe itself. Set the leaf PAR absorption. 0.85 is typical. Set the Ellipsoidal Leaf Angle Distribution Parameter, which models the leaf angles within the canopy. 1 corresponds to a random spherical distribution, 0 to vertical, and 1024 to horizontal. Use 1 as default. Document code: SS1-UM-1.05 Settings Titles (contd.) Site Time & Date Display Title ≤ 40 chars. Title name is stored in the data file heading, and is displayed on the Title screen. Group ≤ 40 chars. Name for a group of readings. A new name (or setting change) starts a new group. Site Name ≤ 40 chars. Name of your measurement site. Latitude -90°° to +90°° Latitude of your measurement site. Use negative numbers south of equator. Longitude -180°° to +180°° Longitude of your measurement site. Use negative numbers east of Greenwich meridian. Local time Set clock to the time at the measurement site. Date Today’s date. Local time is GMT -12.0 to +13.0 Offset of local time zone from GMT. Remember to include Display: LAI provision for any local “Summer” time etc. Display: Solar Zenith Incident PAR Transmitted PAR Beam Fraction Utils Calibrate Photodiode spread Leaf Area Index PAR Display: All Same as for PAR, but individual readings stored to the data file. 'Sample' name ≤ 6 chars. Change name if ‘Sample’ is not appropriate. 'Plot' name ≤ 6 chars. Change name if ‘Plot’ is not appropriate. Transmitted PAR Incident total PAR Incident diffuse PAR Photodiode spread Restore Factory Calibration Restores each photodiode's calibration coefficient as determined by Delta-T. Recalibrate SunScan Calculate and reset the individual photodiode calibration coefficients using the Beam Fraction sensor as a reference. SunScan will operate unattended in whatever mode has been setup. Complete all the screen entries then press Enter to initiate Autolog process. Autolog (setup screen) Start Date, time Type in start date and time. These can be in the past 24 hours to allow alignment with particular periods. Stop Date, time Type in date and time to finish. Must be in the future. Read interval hh:mm:ss Type in the sampling interval. Every reading is stored. Minimum 00:00:01, maximum 23:59:59. Average interval hh:mm:ss Stores averages at the specified interval. Should be a multiple of the read interval. Zero gives no averages. Ignore nighttime? yes, no Yes: readings are not taken at night. No: readings are continuous. Sleep, (or Off) Blanks the screen. This is the usual condition. Press On/Esc to reawaken it. Cancel Stops the Autolog process on demand. (progress screen) Comms Test Dumb terminal mode. Factory setup use only. About Displays Psion SunData s/w version, and the battery voltage and status for both the SunScan probe and Workabout. SunScan User Manual v 1.05 Menus and Screens • 31 Quit 32 • Menus and Screens Exit the SunData program Document code: SS1-UM-1.05 More Psion and file handling notes Navigating Psion directories and screens The Workabout User Guide At this stage you may want to learn more about operating the Workabout, so you should refer again to the Workabout User Guide in which the following subjects are well covered. • Keyboard and LCD screen - pages 8,9 • Key functions and combination keypresses - pages 10,11 • The System Screen and Menus and dialogs - pages 38-42 • Solid State Disk drives - pages 12, 35 • Basic operation and troubleshooting - pages 13,14,16,17-20 When the User Guide refers to "application developers" and functions under "application control", this means that Delta-T and the SunData program may use some of the keys for special functions. Warning! Look at "Changing the system-wide settings" - pages 23-24, but for the moment do not change any of these! They may well make the SunData screens look or behave somewhat differently from the examples in the SunScan documentation. General principles Remember the general rules for moving around Psion screens: • The cursor (inverse video) highlights an available option • Move the cursor with the yellow arrow keys to select options • Press Enter to accept an option • Press Menu to view lists of menus • Press Tab to view alternative choices • Press On/Esc to exit from menus or screens without changing them • Press ∪+X to exit from any application • Press Off to switch off • Press On/Esc to resume exactly where you were before switching off • Press Shift+On/Esc for Help (but not in SunData screens). "Hot keys" You will see that many menu options provide a hot key combination for rapid access - for example pressing ∪+L in the Psion System Screen will take you straight into the Remote Link dialog box. This is often a very convenient form of "shorthand" for keyboard operations when you have learnt them. Note though, that the hot keys are application specific - pressing ∪+L in the SunData program will take you to the Autolog function. Navigating the Psion directories and screens The Workabout's file directories are structured just like DOS, but because the Psion screen is much more limited for space, the method of displaying and navigating around the directories is illustrated in the following examples. SunScan User Manual v 1.05 More Psion and file handling notes • 33 This is the Psion System screen. If you cant see the application you want, use the yellow left or right arrow keys to scroll through the range. To get to the directories press Menu, then the yellow arrow keys to select Disk, Directory, and then press Enter Warning! Do not Exit (∪ ∪+X ) from the System screen otherwise you will get this Psion Logo startup screen and lose your SunData icon. Avoid this screen! To get back to the System screen follow the directions: press Menu, then select System screen, and press Enter. Then refer below to re-install the SunData application icon. This symbol indicates the parent directory. To move there, select it, and press Enter. This shows the Disk and subdirectory you are in, whose files are listed in the bottom panel. The files in the subdirectory are listed here. To operate on the highlighted file press Menu for various options. To scroll through other disks, press the yellow left or right arrow This is the root directory of the Internal Disk. To scroll through the list, press the up or down arrow keys. Psion subdirectory usage in file select dialogs In the Workabout file selection dialogs, you are only presented with information about the file name and the drive it is on. No subdirectory information is given, and this can cause confusion. You can see which subdirectory you are currently working in by pressing Tab to bring up the file directory display. If you change the filename or drive in the dialog, you should be aware that the Workabout takes the subdirectory information from the original file, unless you specify otherwise. For example, if you copy a file from the root directory on drive A: to another drive, it will be copied into the root directory of the drive you are copying to. 34 • More Psion and file handling notes Document code: SS1-UM-1.05 To copy to another subdirectory, you must add that information to the filename you choose. If you only put a subdirectory name in the filename field, then the Workabout will use the original filename, but with the new subdirectory. A subdirectory name always starts and ends with “\”, for example \SUN\. If you are in any doubt about what is happening, include the complete subdirectory path and filename (but not the drive) in the filename field. Re-installing the SunData application icon If the Psion Logo Start-up screen (see previous page) has been accessed, the SunData application may not be automatically re-installed on returning to the Psion System screen, and the SunData icon will no longer be shown. Re-installing SunData is quite simple. From the Psion system screen: ♦ Press Menu, Disk, Directory, Enter and make sure that the files SunData.app and Sys$8087.ldd are present in the \SUN\ directory on the Internal Disk. Press On/Esc to return to the System screen. ♦ Press Menu, Apps, Install, Enter, Tab, then move to \SUN\ and press Enter, then select SunData.app and press Enter. You will now see the Install dialog box with Filename SunData.app specified. ♦ Check that Disk is specified as Internal. The Position of the icon in the System screen can be specified too. When all the settings in the dialog box are satisfactory, press Enter to accept them. The Sundata icon should now be present in the System screen. The identical process can be used subsequently for installing an upgraded version of the SunData.app program if one is issued. Deleting unwanted Workabout files You can delete files from the either the internal memory or the SSDs of the Workabout using its own file handling procedures as follows: ♦ On the Workabout, exit from SunData (if necessary) by pressing ∪+X. ♦ In the System Screen, press Menu, Disk, Directory, Enter. ♦ Press ← or → to select Disk [A] (or whichever Disk your file is on). ♦ Press ↑ or ↓ to highlight the filename of the file you want to delete. ♦ Press Menu, Delete file, Enter, then respond to the confirmatory dialogue box. You will find that no extra space is created on your SSD by deleting the files. The only way to liberate space on the SSD is to re-format it after removing all valuable files from it. Flashcards - reformatting The Flashcard (SSD) medium (unlike the Workabout internal memory) is such a secure form of data storage that the only way to make it rewriteable is to reformat it. If your Flashcard drive directory shows much less free space than the you would expect from the difference between 256K (the full amount) and the files shown on it, then you may want to reformat it. Check this with: ♦ Menu, Disk, Directory, Enter, then select the drive with ← or → Reformatting will destroy any files left on the Flashcard. Make sure you have already transferred all valuable data files to a PC using SunData's file transfer procedure. SunScan User Manual v 1.05 More Psion and file handling notes • 35 If you have other (non-data) files you want to keep, copy them to the internal drive, or to another Flashcard for temporary storage (don't forget to copy them back and delete them immediately afterwards), alternatively copy them to your PC using RCOM or SLINK, or the PsiWin program if you have it. ♦ On the Workabout, exit from SunData (if necessary) by pressing ∪+X. ♦ In the System Screen, press Menu, Disk, Format disk, Enter. Then follow the instructions and prompts carefully. Warning! Reformatting is an irrevocable process - you will get on-screen warnings that files will be deleted. Also, do not format the Internal drive - you will lose your SunData program! Data memory management The memory space taken up by a given number of readings can't be specified exactly because it depends on how many notes have been included, the number of data groups used, whether the file is a .PRN or a .CSV file, and so on. The following estimates will however give you a useful guide when planning experiments. For the standard 256K Flashcard, about 2500-3000 readings can be stored in the LAI and PAR modes. This reduces to about 400-500 in the All mode, which retains the 64 individual diode values for each reading. The optional 1 Mb Flashcard can accommodate about four times these amounts. You can check the available memory space on your Flashcard from the Psion system menus as indicated in the previous paragraph. Bear in mind the note about creating space on the Flashcard. Warning! Don't be tempted to store data files in the internal memory even though it may appear to have plenty of free space. The SunData program uses a lot of this space when running, and will refuse to run without it. Configuration and data file handling Opening and closing files in the SunData programs follows a somewhat different routine from that used by applications run in desktop PCs because of the Workabout's Solid State Disks. Two sorts of files are involved: data files which are used for storing measurements made by the SunScan; and configuration files, in which you can retain the settings of different sites and experiments. SunData Configuration files Configuration files contain information on the state of the SunData program, which includes the following Settings menu and readings information: • SunScan probe and External sensor settings • Site and local time details. • Leaf constants (Absorption and leaf angle distribution parameters). • Display mode for readings (LAI, PAR or All). • Title and reading Group names. • The Plot and Sample numbers of the last reading taken. • The filename, subdirectory and file type (.PRN or .CSV) for data storage. 36 • More Psion and file handling notes Document code: SS1-UM-1.05 Default .cfg Every time you exit the SunData program, the program state is stored in the file Default.cfg. This configuration is restored when the SunData program is next run, which means that you start again exactly where you finished last time. Configuration files can help you if you want to alternate between different sites with different settings. Set up the appropriate titles, settings and data file information for each site you have, and save them to separate configuration files. Use a separate data file for each site. When you visit a site, Restore its configuration file before you start taking readings there, and Save it again when you finish. Do this each time you visit a site. This will give you a separate data file for each site, and the readings will follow on sequentially within each file, as if you had been at that site without interruption. Creating a configuration file You create a configuration file by saving it with a specific file name. ♦ Run SunData in the Workabout, and set up as many of the above details as you can establish beforehand (press Menu, Settings, etc; and Menu, File, Data storage, etc). ♦ Press Menu, File, Save Config'n, Enter. You will be prompted for a name and Disk location. ♦ Press ← → or Tab to survey the subdirectory in which your file will be saved. Specify a different name from any of these to create a new file, or select one of the existing files (which will then be overwritten). Restoring a configuration ♦ In the SunData program on the Workabout, proceed to Menu, File, RestoreConfig'n. Press ← → or Tab to survey the list, and then select the .cfg file that you want to restore. Data files A data file is automatically opened whenever you enter SunData. The initial default file name is A:\DATA.PRN. When you take readings, they are appended to this file, that is to say the new readings are added to the end of it, and do not overwrite it. The value of this feature will become apparent when you want to alternate between plots with different measurement displays. Your data files will be easier to read and process if they contain only measurements of one type. However, there is absolutely no restriction on what types of readings a data file can accept. When you switch off, the file is automatically saved. You cannot forget to save, and thereby lose readings. When you switch on again, the same file is open ready to receive more data. There is no "data file close" command. Changing the data file If you want to store data in a different file (or change the file type from .PRN to .CSV) at any time, you must specify a different filename and type (and location) for it. ♦ Select Menu, File, Data storage, Enter for the appropriate dialog box. You can either create a new filename, or select an existing file to append the data to it. Don't forget that a Configuration contains the filename of the data file it uses. When changing from plot to plot, you may prefer simply to restore a different configuration. SunScan User Manual v 1.05 More Psion and file handling notes • 37 Displaying data files on your PC As soon as you have transferred data files from the Workabout to your PC (or have created them on a portable PC) you will want to analyse and print them for your records. The .PRN file The .PRN file format contains ASCII characters which can be read by a wide range of text reading programs, and by some spreadsheets. An example printout is shown below. Created by SunData for Workabout v0.11 Title :Demonstration Location :Burwell, Cambridge Latitude :52.2N Longitude :0.4W 1996-05-19 Local time is GMT+1 Hrs SunScan probe emulator Ext sensor:BFS Leaf Angle Distn Parameter: 1.5 Group 1 :Presentation Time Plot 15:51:12 15:51:59 15:52:08 15:52:16 15:52:24 Sample Trans- Spread mitted 1 1 1 1 1 1 2 3 4 5 270.9 189.6 1047.5 63.4 1225.3 Average of 5 readings: Incident light: 2000.0 0.13 0.14 0.15 0.14 0.15 Leaf Absorption : 0.85 Incident Beam Zenith frac Angle LAI Notes 2000.0 2000.0 2000.0 2000.0 2000.0 0.65 0.65 0.65 0.65 0.65 2.7 Notes appear here. 3.2 0.8 4.7 0.6 Transmitted fraction:0.28 46.5 46.6 46.6 46.6 46.6 LAI: 2.4 The .CSV file The Comma Separated Value format is a common format where ASCII characters are separated into fields by commas, and text is identified by being enclosed in "...". This greatly simplifies importing the files into spreadsheets for further analysis and printout. The example below was created in Microsoft Excel 5.0 Created by SunData for Workabout v0.11 Title : Demonstration2 Location : Burwell, Cambridge Latitude : 52.0N Longitude :0.1W 19/05/96 Local time is GMT+1 Hrs SunScan probe emulator Ext sensor: None Leaf Angle Distn Parameter: Group 1 : Presentation2 Time Plot 15:56:54 15:57:54 15:58:00 15:58:05 15:58:09 15:58:15 Average of Incident light: Sample Transmitted 2.5 Leaf Absorption : Spread Incident 1662.4 1 1 1 1 1 1 2 3 4 5 754.2 142.9 203.4 255.4 701.4 Zenith Angle LAI Notes 0.37 0.15 0.15 0.15 0.17 0.13 5 readings: 1662.4 Transmitted fraction 38 • More Psion and file handling notes Beam frac 0.9 Beam Fraction measm't 47.5 47.5 47.5 47.5 47.5 0.25 LAI 0.9 2.9 2.5 2.2 1 1.9 Document code: SS1-UM-1.05 Data file layouts and data groups If you want to get a good idea of how the data files will look, you can run the PC SunData program in the emulator mode. The general presentation of the results on screen will be similar to that in the eventual data file. The one major exception to this is in the All mode when the 64 individual photodiode readings are listed. On the PC screen they are shown as 4 rows of 16 values, whereas in the .CSV data files they occupy 64 adjacent columns (from handle to tip of the probe) to the right of the notes field. A single data file can contain a mixture of layouts. The column headings will be different for different combinations of equipment (BFS or not) and measurement (LAI or PAR or All) that you have chosen. Each time there is a change, the headings and titles will be revised to start a new group and give you a complete "audit trail" for your measurements. Each group contains readings with exactly the same settings. When a new group is started, you can create a group title for it from Menu, Settings, Titles, Enter. The group title is automatically cleared when a new group is formed. Group numbering Data groups are numbered sequentially, starting from group 1 when the data file is created. You can't edit the group number (in the way that you can edit Plot and Sample numbers), but you can give it a title. The group number is incremented automatically whenever you re-start the SunData program after exiting, or when you change a critical setting, that is: • any parameter in the Settings menu • any data or configuration file change. SunScan User Manual v 1.05 More Psion and file handling notes • 39 Measurement options Experiment design This section discusses the factors that bear on the experimental objectives you wish to achieve. It should help you answer questions like: • What equipment do I need? • What readings must be taken? • Will I have to wait for particular times of day or weather conditions? The type of study you propose to do will determine the time of year and duration of the experiment, and whether you are interested, for example, in monitoring growth by interception of solar radiation, or perhaps in the canopy structure as well. Some canopies types (the non-uniform ones) preclude the use of the SunScan’s direct LAI readout. You could, however, characterise the 3-dimensional light distribution within your canopy at different heights, or along transects through it. For brevity we will call this approach “PAR mapping” in the discussion below Answers to the above questions are complicated, but the following tables should give you a good appreciation of the main issues involved. Above-canopy reference requirements This refers to measurements of PAR incident on the canopy, made at the same time as the below-canopy measurements. The question is whether to use a BFS. Beam Fraction sensor A BFS connected to the SunScan probe provides the best option, because you can operate with fewest restrictions. However, with some canopy types this may not be practical. The next best option is to use the SunScan probe (without the BFS) sequentially above and below the canopy, but you may be restricted to times when the light levels are not changing fast. Independent PAR sensor If that method is not practical either, you may have to rely on independent records of incident PAR from a separate sensor. In addition to slowly changing light levels, you may also have to average measurements in each place over periods of a few minutes, furthermore the direct LAI readout is not available. This is the least convenient situation, and it will not always be considered in the analysis below. You cannot currently use the SunData software to merge independent records of transmitted PAR and incident PAR to get LAI. Direct and Diffuse components Assuming that you make your above-canopy measurements on the SunScan (with or without a BFS), then the next table summarises whether you need to measure the Direct and Diffuse components of the incident light. If you do not need the separate components, you benefit because the BFS is quicker to set up (there is no need to readjust its shade ring, once it has been set up correctly). Type of study Fractional interception LAI PAR mapping SunScan User Manual v 1.05 Incident PAR Total only Yes No Yes Incident PAR Direct & Diffuse components No Yes Possibly Measurement options • 41 Canopy type and BFS practicalities Canopy type is the next variable to be considered. As a general guide, the abovecanopy reference measurements should be made close to, or above, the position of the SunScan probe. Tall canopies will undoubtedly exercise your ingenuity in achieving this! If you want to use the BFS for LAI readings you must be able to see the top of it to set the shade ring correctly. Canopy type Low Low High High High Options Comments BFS connected, with extension cables, if necessary. No BFS Best, but long cables need management Slower. Needs slow-changing light conditions Good when possible. Checking BFS shade ring difficult. Needs steady light conditions. Clearing light may be partly shaded. Needs slow-changing light, and possibly time average readings. LAI readings not available. Devise a portable BFS mount. Use extension cables. Use clearings to get out from under the canopy. (No BFS required) Use independent sensor for above canopy PAR. Canopy type and LAI estimates Some types of canopy do not conform well to the assumptions about canopy structure used by the SunScan in calculating LAI. The following table will give you an initial idea of whether it is applicable to your canopy. You should read the chapter on the LAI theory for a fuller appreciation of the subject. Some guidance on specifying values for the typical leaf angle (the ELADP parameter) and leaf absorptivity of your canopy comes later in this section. Canopy type Low, uniform (e.g. cereal crops, trial plots) Low, regular but not uniform (e.g. row crops) Isolated trees or bushes (e.g. orchard trees) sparse vegetation (e.g. scrub) high, uniform , not clumped (e.g. some timber plantations) high, clumped vegetation (e.g. natural woodland) Comments Good for LAI Absolute LAI dubious. May show valid trends. PAR mapping PAR mapping only PAR mapping only In principle good for LAI, but practical difficulties for above-canopy reference PAR mapping only Canopy Sampling volume It is useful to be aware of the volume of the canopy that the SunScan is "seeing" when calculating LAI, so you can take this into account when planning your sampling scheme. With the Direct beam, the SunScan only sees the canopy elements along a 1 metre wide sheet between the probe and the sun. With Diffuse light, the SunScan sees a much larger volume, covering a region centred on the probe, extending out approximately as far as the canopy is high, but with the canopy above the probe making the greatest contribution. These two very different sampling volumes are measured in the same proportions as the incident Direct and Diffuse light. 42 • Measurement options Document code: SS1-UM-1.05 This means that in strong sun (high Beam Fraction) the canopy volume sampled is fairly small and well defined. As the Beam Fraction decreases, the volume sampled increases, and has less well defined limits. Preferred light and weather conditions These also will significantly influence your field operations. Limitation Time of day Solar zenith angle Incident light level absolute Light level - rate of change Full overcast, or full sun in blue sky Comments Preferably within 3 hours either side of solar noon depending on the location and season, to meet the next two conditions. Measurements are easier when the sun is high. Probe and BFS levelling errors become larger beyond zenith angles of greater than 60°, especially for LAI Preferably above about 200 µmol.m-2.s-1. Accuracy degrades below this figure. With the BFS, avoid only the very fastest changes between bright sun and cloud. With no BFS: slow-changing conditions needed.. For LAI, with no BFS, slow change of direct and diffuse components. SunScan LAI model copes with both, but full sun will usually give the best results. Broken cloud is also satisfactory. Planning for the sun’s position The SunData software on the PC contains a useful calculator for solar zenith angles on any date, to help you plan appropriate times to make your measurements. This can be accessed from the Utilities menu Alt+Utilities, Zenith calculator. The default values are taken from the Site Settings you are currently using, but can be changed within the solar predictor without affecting any settings elsewhere in the program. SunScan User Manual v 1.05 Measurement options • 43 Advice on Absorption and ELADP values Absorption Absorption is the percentage of incident PAR that is absorbed by the leaf. Most leaves have Absorption values in the range 0.8 - 0.9, so the default value of 0.85 will usually be appropriate. Only adjust the Absorption value if you have good reason to, for example if you are working with very thick, dark leaves, or very thin transparent ones. If you set the Absorption value to 1.0, the LAI calculations will be equivalent to simpler models that assume completely black leaves. ELADP ELADP is the Ellipsoidal Leaf Angle Distribution Parameter. The ELADP is a way of characterising the horizontal or vertical tendency of leaves in a canopy. The canopy leaf elements are assumed to be distributed in space in the same directions and proportions as the surface area of an ellipsoid of revolution, symmetrical about the vertical axis. The Leaf Angle Distribution can then be described by a single parameter, the ratio of the Horizontal to Vertical axes of the Ellipsoid. V H ELADP = H V This is also equal to the ratio of the vertically projected area to the horizontally projected area of the ellipsoid (or of the canopy elements). • An ELADP of 1.0 gives a spherical Leaf Angle Distribution, where all leaf angles are equally represented. • A high ELADP (e.g. 1024) represents a broad flat ellipsoid, i.e. the leaf elements are all horizontal • A low ELADP (0.0) represents a tall thin ellipsoid, i.e. all the leaf elements are vertical. Most crops have ELADPs in the range 0.5 - 2.0. Setting ELADP The default setting of 1.0 (spherical leaf angle distribution) is a good starting point. If you are unable to estimate the ELADP any other way, set ELADP to 1.0. You can check how much this affects your results in the field by making several measurements in one place within a canopy using different ELADP values, and comparing the LAI values calculated. 44 • Measurement options Document code: SS1-UM-1.05 Estimating ELADP in the field If the canopy shows a clear predominance of horizontal or vertical leaves, then choose a small volume of the canopy that is representative. Count the number of leaves that are at more than 45° from the vertical (i.e. mostly horizontal), and the number of leaves that are less than 45° from the vertical. If the leaves are curved, pick the angle at the widest part of the leaf. The ELADP can be estimated as the number of horizontal leaves (Nh) divided by the number of vertical leaves (Nv), multiplied by π/2 (1.6). ELADP = π Nh 2 Nv The factor π/2 comes from the fact that the vertical leaves are distributed about the vertical axis, so for any light ray, some will be seen face-on, and some edge-on. In effect, the ellipsoidal distribution is being further approximated as a cylindrical distribution. If you set ELADP to 1024, and Absorption to 1.0, the LAI calculations will be equivalent to the simple Beer’s law inversion based on black, horizontal leaves. Relationship between Mean Leaf Angle and ELADP Wang & Jarvis (1988) describe the relationship between ELADP and the Mean Leaf Angle, which is sometimes known from other studies. Their results are summarised by the following graph: 90 80 70 MLA degrees 60 50 40 30 20 10 0 0.01 0.1 1 10 100 ELADP SunScan User Manual v 1.05 Measurement options • 45 SunScan System Measurement modes Workabout setup With your planned experiments in mind, you should now know what measurements you want to make, and what equipment you will need. The following section describes the three display functions that you may use, and gives advice on the handling of SunData configuration files. The LAI, PAR and All displays (Note that the values in the screens below were generated with the emulator for illustration purposes and may not be very realistic). LAI display LAI readings are available only in this mode. With Beam Fraction sensor With no BFS PAR display This display is most often used for simple light interception measurements which can later be processed to give values of the fractional interception. All display This mode is appropriate for PAR mapping and profiling. Each stored reading contains the summary readings displayed, plus the 64 individual photodiode readings. Don't use this mode unless you have to - it will consume data file memory space much more rapidly! In the All display on the Workabout, there is not enough room to display the individual photodiode readings. You can only view these in the File, Review screen, or after transferring the data file to your PC (but they can be viewed with a PC connected directly to the SunScan probe instead of the Workabout). 46 • Measurement options Document code: SS1-UM-1.05 The Autolog function You can set up the SunScan system to operate automatically in any of its modes, just as if you were pushing the read, store and average buttons at regular intervals. Note: don't confuse Autolog with logging the probe as a Linear Quantum sensor, or with logging the Beam Fraction sensor as an independent sensor. These applications are dealt with in the Appendices. From Menu, Utils, Autolog, Enter you will arrive in the Automatic Logging setup screen: This is the Autolog setup screen. Use the ↑↓ keys to select the choices; edit the prompted values or use the ↔ keys to toggle through options presented. System time in the heading is constantly updated You will be prompted with a current Start time, and 6 hours later Stop time and date. Edit these appropriately. Change the read interval to whatever sampling interval you want (hh:mm:ss). Nighttime is defined as when the sun is more than 6° below the horizon. SunScan computes this for you automatically. If you leave the Average interval at 0 you will not get average summaries. Any other setting (hh:mm:ss) will insert average summaries into the data file at the specified intervals. The Start time can be set to a time up to 24 hours before the current time! You might do this for example if you wanted to set up averaging on the hour with sampling at one minute intervals but the system time had just gone past the hour. When you are satisfied with your choices, press Enter to accept the screen and initiate the logging process. After a few minutes the Workabout will sleep and the screen will go blank. You can safely press Off to blank the screen immediately (it will not stop the Autolog process). From time to time when a reading is logged, the screen will briefly show a Logging in progress message. At any time, if you want to check the status of the Autolog, press On/Esc to access the screen on the left. The timing of the next reading (and the Plot and Sample number) will be indicated, with the current system time. You can either select Sleep, Enter (to continue) or Cancel, Enter to cancel (stop) the logging session from this screen. If you select Cancel you must confirm that you want to stop logging by pressing On/Esc. SunScan User Manual v 1.05 Measurement options • 47 Battery and memory management When leaving the SunScan probe to Autolog over a few days, the memory space on the Flashcard will determine how long it can run for, provided the Workabout Ni-Cd battery is fully charged, and the probe alkaline batteries are not near the end of their life. Approximate indications of data memory requirements are given in the earlier Data memory management section. Warning! If you leave the Workabout in the field for Autologging, you must enclose it in a bag or container with plenty of desiccant to protect it from the possibility of internal condensation. If you are using the Beam Fraction sensor as well during the Autolog process, bear in mind that the shade ring may need occasional readjustment. Measurement procedures in the field Of course it is worth checking the equipment a day or two before your field experiment for routine matters such as the state of the batteries and the internal desiccant. See the Technical Reference section for details of these. Probe handling in the field Earlier sections in the SunScan User Manual (Measurement options and experiment design) give you guidance as to what equipment you will need (BFS or not) and what types of measurement you will make (LAI, PAR, or All). This section helps with practical comments and advice. The probe GO button The red button on the probe handle allows you to initiate and store repetitive readings from the probe without needing to look at the Workabout display. Listen for the tones from the Workabout which tell you where you are in the process: • single beep - initiate READ • double beep - accept STORE The GO button functions just like the Enter button on the Workabout, for all menu options that are presented at the bottom of the screen. Levelling the probe The probe is fitted with a miniature bubble level to help you hold it level during the measurements. In most situations beneath the canopy, exact levelling of the probe is not critical. Do your best to minimise your own shading of the probe when taking readings. If the probe can "see" you, you will be blocking a certain amount of diffuse light from the sky. Casting a dense shadow on the probe by blocking the direct beam could cause significant errors. Your best strategy will be to take as many samples as quickly as you can rather than aim for perfection with each reading. This will counter the spatial variability of most canopies, and is especially true if you have to work in unsteady light conditions. When using the GO button, concentrate on getting the best levelling for the READ function (single beep) which then "freezes" the reading. It does not matter whether the probe is level when you press GO the second time to store the reading. 48 • Measurement options Document code: SS1-UM-1.05 Levelling is most critical when you are using the probe: • for the incident radiation above the canopy, and • when then direct solar beam is strong, and • when the sun is low in the sky. Use of the tripod The probe base has a standard camera mount socket for use with the tripod. You will probably not want to use this routinely, but you could use it, for example, to mount the probe in one fixed position for taking readings in the Autolog mode during the course of a day. The Workabout Whatever measurements you are taking, you will always have the probe connected via its coiled cable to your Workabout or other data collection device. The terminal case and strap supplied with the Workabout should enable you to operate the keyboard with one hand. BFS handling in the field The Beam Fraction sensor is definitely recommended for taking most types of readings, however the extra cable connection to the SunScan probe does add an unwelcome practical complication! If, in addition, you are using a portable PC instead of the Workabout, you may find that a two-person team can cope much better than a single person working alone. Diffuse photodiode. In line with the shade ring pivots Bubble level. Desiccant indicator Align this arrow with North Total photodiode Using the tripod The BFS has a tripod mount, which will probably be the most convenient mounting method to use above low field canopies (up to about 1.8 m high). If you are working with canopies higher than this, you will need to devise an alternative mounting method. SunScan User Manual v 1.05 Measurement options • 49 Finding North, and setting the shade ring If you are taking measurements which require only the incident total radiation on the canopy, you can ignore the compass orientation of the BFS and you should set the shade ring horizontal so that it is not in use. If, however, you want the Direct and Diffuse components of the incident radiation, you must elevate the shade ring so that its shadow falls across the Diffuse sensor (the one directly in line with the shade ring pivots), covering it completely. If you are moving the BFS frequently, the compass orientation of the BFS need not be accurately set to north. If you want the shadow to track correctly for longer periods of time, set the BFS to point true north more carefully. The same instructions apply if you are using the BFS in the southern hemisphere. The shadow may not track perfectly throughout the course of a whole day, owing to limitations imposed by the simple and robust design of the BFS. You should inspect the BFS from time to time and readjust the ring if necessary. In overcast conditions, the exact elevation of the shade ring is not critical (and it is quite difficult to estimate!). If there is any chance of direct sun breaking through, you must wait for it to do so before setting the elevation. Levelling the BFS The BFS is equipped with a miniature bubble level. The tripod supplied has 3-axis adjustment to facilitate levelling. It is more important to level the BFS accurately than the probe. The usual routine for setting up the tripod will be: • Orientate the BFS to face true north. • Level the BFS. • Elevate the shade ring to bring the shadow completely across the Diffuse sensor (the northernmost one). Extension cables, and the location of the BFS Extension cables of 10, 25 and 50 m can be fitted between the BFS and the probe, which will extend your range of operation from the BFS. There is a trade-off between range and convenience: the greater your range, the fewer times you need to re-site the BFS, but the more time you are likely to spend handling the cable. Extension cables can be joined together. A combination of two shorter cables may be preferable to one long one. You should bear in mind that the SunScan will read the BFS and probe simultaneously. If the different locations are widely spaced apart, the light levels could momentarily be different - cloud shadows can easily travel at 20 m.s-1. The solution is to be aware of this possibility in fast changing conditions and avoid taking readings at critical moments. Very long cable lengths may introduce a small systematic error in BFS readings. Up to 100 metres, this should not be significant (< 10 µmol.m-2.s-1). At 200 metres it could add about 20 µmol.m-2.s-1 to the readings, which may need subsequent adjustment . 50 • Measurement options Document code: SS1-UM-1.05 PAR calibrations This section describes the basis for the light calibrations used in the SunScan system, and explains when and how you might want to recalibrate the probe or restore its factory calibration. Factory light calibration The SunScan probe and Beam Fraction Sensor are calibrated to give PAR readings which match those of a standard PAR quantum sensor in typical bright daylight conditions. This matching cannot be made completely reproducible because an ideal PAR quantum sensor has perfect spectral and cosine responses whereas the SunScan probe and BFS can only approximate to the ideal. However, for most normal usage, the SunScan calibration will be perfectly satisfactory, but if you are working under strong artificial lights (for example) you may need to contact Delta-T for advice. SunScan readings of LAI and fractional interception depend for their validity on the ratio of the transmitted light to the incident light rather than their absolute values, so it is the matching between the probe and the BFS calibration that is important. Checking the probe/BFS matching It is good experimental practice to carry out this test in the field before (and after) taking a lot of readings. ♦ Mount the SunScan probe and your BFS horizontally in uniform sunlight. Place the shade ring horizontal as well. Make sure the probe and BFS diffusers are clean. ♦ In the SunData program, select the PAR display (∪ ∪+F hot key), and take some readings. The display will show you the values of the SunScan probe, BFS Total and BFS Diffuse sensors. All three values should be approximately the same. Store these readings, and you will have complete results that you can refer back to later if need be. The BFS values should be within about 5% of each other. Mismatches of this magnitude have only a minor effect on the beam fraction calculations and hence the LAI. (There is no field method for re-matching the Total and Diffuse sensors. Contact Delta-T if you have a problem). The probe and BFS Total readings may be within 5-10% of each other without greatly contributing to errors in canopies where the transmission is below 50%. Errors from the mismatch are likely to be swamped by the magnitude of the variation in the samples. However, if you want to improve the matching, then proceed with the Recalibrate option. The Recalibrate option This option matches your probe to your BFS (you cannot recalibrate the probe if you do not have a BFS). ♦ Set up the probe and BFS as for the previous test. On the Workabout, access the Calibrate procedure (∪ ∪+C) and select Recalibrate SunScan, then follow the instructions. SunScan User Manual v 1.05 Measurement options • 51 You should not expect to have to do this very often. The photodiodes and light measurement circuits are very stable. The source of the apparent variability mentioned above is the not quite ideal cosine and spectral response of the sensors. Restoring the factory calibration At any time after carrying out the Recalibrate option you can restore the original factory calibration. You do not have to set up the probe or BFS in uniform light. ♦ On the Workabout, simply access the Calibrate procedure (∪+C) and select Restore Factory calibration. You will briefly see a message confirming that this has been done. Effect of the shade ring on the BFS If the above matching tests are carried out with the shade ring elevated (but not actually casting a shadow on either BFS sensor), you will get different results. The shade ring blocks about 7% of the diffuse sky light, and none of the direct beam. In bright sun conditions it will have no significant effect on LAI readings. In completely overcast conditions it might contribute a small error of up to 0.1 to the LAI value. Comparing the calibration with other PAR sensors You can carry out matching comparisons between the probe and BFS and any other PAR quantum sensor. You cannot reset the probe values to it, but you can annotate the readings and retain the comparison information in the SunScan data files. Routine maintenance and cleaning The probe diffuser is Perspex. Clean it when necessary with a damp cloth, moistened with mild detergent, or with IPA (iso propyl alcohol). The BFS diffusers are also made of Perspex. Clean them very carefully, especially the groove around the diffusers. Use a fine soft brush to remove any dirt or dust from the groove - it could affect the accuracy of the cosine response of the sensors. The "spread" measurement The "spread" value is a measure of the relative variation of the light along the probe. This is a useful parameter in light profiling measurements: it is the value of the standard deviation of the 64 photodiode readings, divided by their mean. You can check the probe uniformity of calibration at any time by taking a reading in uniform light. The spread value should be 0.00 or 0.01. 52 • Measurement options Document code: SS1-UM-1.05 Environmental and moisture protection You should be aware of the different levels of protection of the components of the SunScan system to avoid putting them at risk when working outdoors. As with all field instruments you should minimise, as far as practical their exposure to high or rapidly changing temperatures. The SunScan probe and Beam Fraction Sensor Warning! The probe and BFS are designed to resist dust and water jets (IP65), but they are not hermetically sealed. They will survive rainfall, but will not survive being immersed in water. Avoid any situation where they could be flooded. Internal condensation will be avoided provided that you keep the desiccant fresh. Inspect the coloured indicator panels on the housings to check this. The probe and BFS are reasonably robust, but they do not have a drop test rating. Do not drop them! Take extra care when carrying the 1 metre-long probe! The Workabout The Workabout is dust proof and splash proof (IP54), and has a 1 metre drop test rating, but does not contain desiccant. Operating conditions are specified as 0% 90% RH, non condensing. Warning! If you leave the Workabout in the field for Autologging, you must enclose it in a bag or container with plenty of desiccant to protect it from the possibility of internal condensation. SunScan User Manual v 1.05 Measurement options • 53 LAI theory In this section we shall explain as fully as we can how the SunScan computes its readings of leaf area index, and what the main limitations and provisos are in interpreting these for real canopies. Ingredients of the LAI computation method There are three broad areas contributing to the final result. Geometric analysis The first is the analysis of what happens to a ray of light passing through the canopy. In order to do this, we have to make some general assumptions about the canopy, i.e. uniformity, randomness and total absorption by canopy elements. This was done by Campbell (1986) for a beam of light from a single direction (the Direct solar beam) passing through a canopy with a generalised ellipsoidal leaf angle distribution function. This function allows a wide range of different canopy types to be described by the value of a single parameter ELADP. Wood then integrated Campbell’s result over the whole sky to give a description of the transmission of Diffuse light through the same canopy. This is important because the transmission of Diffuse light is different, and in reality there is usually a combination of both Direct and Diffuse illumination. In particular, the analysis shows that Diffuse transmission is strongly dependent on the leaf angle distribution, a point which has not generally been recognised. These functions are integrals which do not have direct analytical solutions, so have to be solved numerically, and computable functions fitted to the results. This has been done to a high degree of accuracy, improving on Campbell’s original approximation. Incomplete absorption - more elaborate analysis The above analysis based on black leaves is relatively straightforward. However, real leaves also reflect or scatter some of the light that falls on them. Typically, only about 85% of the incident light is absorbed. This means that in reality, every leaf element in the canopy is re-emitting light, as well as absorbing it, which makes the situation much more complicated. Because the direction of any particular light ray can be changed by reflection or scattering, it means the spatial distribution of the light changes through the canopy. Therefore it is no longer adequate to consider just the vertical component of the light (as measured by a cosine corrected sensor), the horizontal component must also be included. This is why Wood’s analysis also considers a hemispherical response sensor (which measures both horizontal and vertical components). The relentless advance of computing power has made it possible to model the situation in ways that were not feasible in the past. By integrating the "black leaf" analysis into a computer model Wood has calculated the light levels in the canopy across the whole range of canopy and incident light parameters. 54 • LAI theory Document code: SS1-UM-1.05 Equation fitting and inversion The results of the computer modelling, while accurate, are not suitable for use in a field instrument. It takes many minutes of processing on a fast PC to calculate light transmission for any given conditions using the model, and the Psion Workabout is not a fast computer!. The model calculates values of light transmission for a given LAI, whereas the SunScan measures light transmission. This means that the functions have to be inverted to work back to LAI, which is more difficult. To give you immediate results in the field, computable functions have been fitted to the model data, and it is these that are solved to give LAI to reasonable accuracy from the parameters measured by the SunScan system. Note! Wood’s SunScan equations are copyright, and you should not copy them without written permission unless for purposes of scientific debate or publication, in which case they should be fully acknowledged. Theory versus reality We believe that Wood’s SunScan equations accurately reflect the assumptions that the modelling is based on. By far the largest uncertainties are bound to be caused by • the mismatch between the real canopy architecture and the simplifying assumptions built into the fundamental analysis • to a lesser extent the uncertainty in the numerical values of ELADP estimated for your canopy. With these caveats, the values of LAI for your canopy, even if of uncertain accuracy, will provide valid trends for a given canopy (e.g. canopy growth in a season), and valid comparisons between different canopies of similar architecture (e.g. trial plots of different cultivars of the same species). If you are able to compare SunScan estimates with actual harvested samples from time to time, this will enable you to calibrate out any systematic errors due to your canopy not matching the SunScan assumptions. If you wish, you can force the SunScan calculations to be equivalent to older, less sophisticated inversions by setting some of the parameters to appropriate values. For example, setting ELADP to 1024 (horizontal leaves) and Absorption to 1.0 will give you the simple Beer’s law inversion. Derivation of Wood’s SunScan canopy analysis equations The major assumptions • The canopy is an infinite, uniform, horizontal slab, with leaf elements randomly distributed in proportion to the surface area of an ellipsoid, as described by Campbell. • The incident light consists of a component from a point source at a given zenith angle (the Direct beam); and a Diffuse component of equal intensity from every point in the sky (Uniform Overcast Sky). • The canopy either has sufficiently high LAI that light reflected back from the ground below is negligible, or the reflectance of the ground is similar to that of the canopy. • Of the light intercepted by the leaf element, a fraction a (absorption) is totally absorbed. The remainder is re-emitted uniformly in all directions. SunScan User Manual v 1.05 LAI theory • 55 Beer's law for canopy absorption Beer's law occurs in many situations where events happen at random. In the case of light absorption by a canopy, it applies to the absorption of incident photons or light rays. For a uniform infinite randomly distributed canopy of completely absorbing leaves, it can be shown that the relationship between the transmitted light I, a beam of incident light I0 and the Leaf Area Index L is given by: I I 0. exp( K. L ) where K is the extinction coefficient which depends on the leaf angle distribution and the direction of the beam. K=1 for entirely horizontal leaves. Campbell's Ellipsoidal LAD equations. Campbell (1986) derives an equation for the extinction coefficient of leaves distributed in the same proportions and orientation as the surface of an ellipsoid of revolution, symmetrical about a vertical axis. The semi vertical axis is a and the semi horizontal axis is b . There is symmetry about the vertical axis. He relates these to a single parameter x = b/a. (x is the Ellipsoidal Leaf Angle Distribution Parameter, or ELADP). The extinction coefficient also depends on the zenith angle of the incoming direct beam. Canopy elements are assumed to be completely black, and randomly distributed in a horizontal slab extending to infinity in all directions. Note: in the following equations derived in MathCad, different conventions are used for some symbols. Equality is represented by :=, and tan2 (θ) is expressed tan(θ)2 . The extinction coefficient, K, is calculated as follows: x K( x , θ ) x 2 tan( θ ) 1.702. ( x 2 1.12 ) Ext'n Coeff't 0.708 Where: x is the ELADP θ is the zenith angle of the direct beam. The transmitted fraction of incident direct light is given by: τ dir 3 K( 0 , θ ) 2 K( 1 , θ ) K( 100 , θ ) 1 0 0° θ 90° exp( K ( x , θ ) . L ) where L is the canopy LAI. Transmission of Diffuse Light Campbell's analysis applies only to a beam of light from a specific direction, which is the Direct solar beam in our case. Even under strong sunlight, the Direct fraction rarely exceeds 80% of the Total incident radiation, so penetration of the Diffuse component of incident radiation is also important. There is a misconception that the extinction coefficient for Diffuse light is independent of canopy Leaf Angle Distribution, but this is not the case as the following analysis shows. As the following graph also shows, transmission of Diffuse light does not obey a simple Beer's law curve, so cannot be represented by a single extinction coefficient, except in the case of a horizontal LAD. 56 • LAI theory Document code: SS1-UM-1.05 The next section derives the transmission of light from a uniform overcast sky through a uniform infinite canopy of black leaves of constant LAI with an ellipsoidal leaf angle distribution. Let the sky have uniform brightness of 1 per steradian over the hemisphere. The radiance of a strip around the sky at angle θ is given by: R 2. π . sin( θ ) . dθ and the irradiance on a horizontal surface due to that strip is given by I 0 2. π . sin ( θ ) . cos ( θ ) . dθ The total irradiance due to the hemisphere is obtained by integrating over the complete sky area: π 2 2. π . sin ( θ ) . cos ( θ ) dθ = 1 π 0 For each strip of sky, the transmitted radiation is given by I I 0. exp( K. L ) where K is the extinction coefficient from Campbell, so the total transmitted radiation is π 2 2. π . sin ( θ ) . cos ( θ ) . exp( K( x , θ ) . L ) dθ I 0 and the transmission fraction τ is given by I/I0 π τ diff( x , L ) 1. π 2 2. π . sin ( θ ) . cos ( θ ) . exp( K( x , θ ) . L ) dθ 0 This integral was evaluated numerically over the range x = 0 to 1000 and L = 0 to 10, and is graphed below for three different values of x. SunScan User Manual v 1.05 LAI theory • 57 Diffuse light transmission (cosine corrected sensor) Transmission fraction 1 Leaf Angle Distribution vertical τ diff ( 0 , L ) spherical τ diff ( 1 , L ) horizontal τ diff ( 1000 , L ) vertical 0.1 spherical 0.01 horizontal 0.001 0 2 4 6 L 8 10 Leaf Area Index Modelling the canopy transmission Accounting for incomplete absorption of PAR by the canopy elements, and scattering of light within the canopy is complicated. It is no longer sufficient to consider only the vertical component of PAR (i.e. as measured by a cosine-corrected sensor) because scattering effectively transfers power between the horizontal and vertical components, so the canopy changes the spatial distribution of power in the PAR flux as it is transmitted down through the canopy and reflected back up. A multi-stream computer model was set up to calculate these effects as follows. Assumptions • The canopy is an infinite, uniform, horizontal slab, with leaf elements randomly distributed in proportion to the surface area of an ellipsoid, as described by Campbell. • The incident light consists of a component from a point source at a given zenith angle (the Direct Beam); and a Diffuse component of equal intensity from every point in the sky (Uniform Overcast Sky). • The canopy either has sufficiently high LAI that light reflected back from the ground below is negligible, or the reflectance of the ground is similar to that of the canopy. • Of the light intercepted by the leaf element, a fraction a (absorption) is totally absorbed. The remainder is re-emitted uniformly in all directions. 58 • LAI theory Document code: SS1-UM-1.05 In detail: • The canopy is divided into horizontal layers of LAI 0.1 • Direct beam absorption by each layer is calculated using Campbell's equation. In calculating the amount of absorbed light that is re-emitted, the total power in the direct beam has to be used (i.e. as measured by an integrating hemisphere or a cosine-corrected sensor perpendicular to the beam). The amount intercepted by the layer is the difference between the absolute intensity above and below the layer. • Diffuse light intercepted by the layer is calculated in a similar way, taking into account the incident Diffuse light, and the sum of re-emitted light from all other layers, attenuated by the intervening layers. This is done for both downwelling and upwelling Diffuse light. A fraction of the Diffuse light absorbed by the layer is also re-emitted. Again, absolute rather than cosine-corrected intensity measurements must be used. • Both cosine-corrected and absolute light measurements are calculated for each layer, and the model iterated until it converges. This has been done for a range of different values of zenith angle, Direct/Diffuse ratios, Leaf Angle Distributions and Absorptions. Simpler functions have been found to approximate these results, and are used in the SunData software when inverting transmitted fraction back to LAI. These are described in detail in the next section. The canopy model SunScan User Manual v 1.05 LAI theory • 59 Accuracy of LAI calculations When used to predict LAI from transmitted fraction, the functions used in the SunData software are accurate to within ±10% ±0.1 over the range of LAI less than 10 and Zenith Angle less than 60° when compared to the output of the full model. The errors become larger for highly vertical leaves with a strong low sun, and users should avoid these conditions if possible. In practice, the greatest errors are likely to follow from the differences between the real canopy and the idealised assumptions in the model. Functions used to model canopy transmission Diffuse light - cosine response sensor The transmission of diffuse light through a canopy, as measured by a cosine corrected sensor, can be modelled by the following functions: Given: A( x ) τ diff( x , L ) exp( L ) 1 1.38 0.15. x 0.007 B( x ) 4.32 2.60. exp( 2.75. x ) C( x ) 0.57 0.23. exp( 1.40. x ) 3 A( x ) . L . exp C( x ) B ( x ). L These curves give maximum errors of 0.009 in τdiff, with a maximum 6% error for τdiff greater than 0.01 over the range L = 0 to 10 and x = 0 to 1000. Diffuse light - hemispherical response sensor. The previous analysis of diffuse light transmission is appropriate for a cosinecorrected sensor as it only considers the vertical component of the incident and transmitted light. This works as long as the leaf absorption in the PAR band is complete, and there is no scattering of the incoming light. When we consider leaves with incomplete PAR absorption, some of the absorbed light is re-emitted in different directions to the original incoming light. Because of this we have to account for all of the incoming light, both horizontal and vertical components, and also be aware that the spatial intensity distribution of the light is modified by the canopy and varies through the canopy depending on the canopy leaf angle distribution. The above analysis is now repeated to find the transmission of uniform diffuse light as measured by a sensor with a hemispherical response. The equivalent equation for the transmission fraction is: π τ spher ( x , L ) 60 • LAI theory 1 . 2. π 2 2. π . sin ( θ ) . exp( K( x , θ ) . L ) dθ 0 Document code: SS1-UM-1.05 This was again calculated numerically and curves fitted to the data with similar accuracy as above. The curves fitted are: Given: τ spher ( x , L ) exp 0.4. exp( 0.1. x ) . ( atan( 0.9. x ) P( x ) 1 Q( x ) 0.255. atan( x ) R( x ) exp( x ) Q( x ) P ( x ). L 0.95 ) 0.6 R( x ) . ln( 1 L) Diffuse light transmission (hemispherical response sensor) Transmission fraction 1 Leaf Angle Distribution Vertical τ spher ( 0 , L ) Spherical τ spher ( 1 , L ) Horizontal τ spher ( 1000 , L ) Vertical 0.1 Spherical 0.01 Horizontal 0.001 0 2 4 6 L 8 10 Leaf Area Index Modelling incomplete PAR absorption and scattering Radiation models have been used for many years to calculate the effects of scattering in the canopy e.g. Norman & Jarvis (1975). Wood's model incorporates Campbell’s ellipsoidal leaf angle distribution and the effects this has on transmission of both Direct and Diffuse light. The model splits the canopy into layers of LAI 0.1, extending to a sufficient depth to absorb all of the incident light. Incident light above the top layer was a known fraction of Direct (at a given zenith angle) and Diffuse light. The amount of light absorbed by a layer, assuming completely black leaves, was calculated. The fraction of this absorbed light re-emitted by the leaves was then assumed to be re-emitted in all directions uniformly (see Monteith & Unsworth, 1990, p85 onwards) . The light level at any point in the canopy is then the light calculated assuming complete absorption, plus the sum of the light re-emitted by each canopy layer, attenuated by the intervening layers. These calculations had to take full account of both horizontal and vertical light components. This involved an iterative solution and a lot of computer time. Finally, the light intensity as measured by a cosine corrected sensor was calculated. SunScan User Manual v 1.05 LAI theory • 61 The results were then analysed in terms of La, the LAI of a canopy of black leaves that would give the same transmission as a canopy of LAI L assuming incomplete absorption, all other factors being equal. L a L. ( 1 g( 1 a) ) L is the "true" LAI, La is the LAI that when used in the black leaf model, gives the same transmission as L used in the complete model. a is the leaf absorptivity in the PAR band. The function g varied with all the other parameters in a complex way, but most strongly with x, the leaf angle distribution parameter, and with solar zenith angle for the direct beam. The following equations represent quite a crude approximation to the full model, but give satisfactory results for most situations. If any given transmission fraction is inverted using the approximation, the LAI calculated is within ±10% ±0.1 of the "true" LAI indicated by the full model, except for x near 0 (extreme vertical leaves) and zenith angle > 60 ° (strong low sun). For diffuse light: g diff 0.5 For direct beam: g dir exp( 1.5. x ) . 0.2 0.7. zen 2 5 0.2. zen 0.3 where: x is the ellipsoidal leaf angle distribution parameter zen is the solar zenith angle in radians. The full equation thus becomes: τ f b. exp + 1 K ( x , θ ). 1 f b . exp La g dir. ( 1 a ) . L ... 3. A ( x ) . L a exp Direct part C( x ) B ( x ). L a Diffuse This looks hard to invert to get LAI from τ, but an iterative solution is fairly straightforward given the computing power, and is much simpler than the full numerical solution. Calculating zenith angles Zenith angles are calculated from latitude, longitude, and local time using standard astronomical equations as given in Practical Astronomy. These give zenith angles accurate to better than 0.1° and times of sunrise or sunset to within a few seconds. Summary A computer model has been created which calculates accurately the transmitted light below the canopy based on the assumptions given. This has been run over the whole range of each of the different variables, i.e. Direct beam angle, Direct beam fraction, Leaf Angle Distribution, Leaf Absorption and Leaf Area Index. The results of these runs, taking many hours of computer time, have been collected and functions found to fit them. These approximating functions are used in the SunData software to predict LAI from the measured inputs in the field. The LAI values calculated by the SunData software are within ± 10% ± 0.1 of the LAI that would have been calculated by the full model. Scientific references Campbell G S (1986). Extinction coefficients for radiation in plant canopies using an ellipsoidal inclination angle distribution. Agric. For. Meteor., 36:317-321. 62 • LAI theory Document code: SS1-UM-1.05 Daughty, Craig S T (1990). Direct measurements of canopy structure. Remote Sensing Reviews 1990 vol 5(1) pp 45 - 60. Diffey B L (ed).(1989) Radiation Measurement in Photobiology. Academic Press. Goudriaan J (1977). Crop Micrometeorology: A Simulation Study. Centre for Agricultural Publication Documentation, Wageningen, Netherlands. Jones, Hamlyn G. (1992) Plants and Microclimate second edition. CUP. Lang A R G & Xiang Yueqin (1986). Estimation of leaf area index from transmission of direct sunlight in discontinuous canopies. Agric. For. Meteor. 35:83-101. Lang A R G, Xiang Yueqin, & Norman J M (1985). Crop structure and the penetration of direct sunlight. Agric. For. Meteorol. 35:83-101. Marshall B and Woodward F I (eds). (1985) Instrumentation for Environmental Physiology. SEB Seminar series 22, CUP. Monteith J L & Unsworth M H. (1990) Principles of Environmental Physics second edition. Edward Arnold (Hodder & Stoughton). Norman J M & Welles J M (1983). Radiative transfer in an array of canopies. Agron. J. 63:743-748. Norman J M and Jarvis P G (1975). Photosynthesis in Sitca Spruce (Picea sitchensis (Bong) Carr.) V. Radiation penetration theory and a test case. J. Appl. Ecol., 12:839-878 Russel G, Marshall B and Jarvis P (eds). (1989) Plant Canopies, their Growth, Form & Function. SEB Seminar series 31, CUP, Cambridge Wang Y P and Jarvis P G (1988). Mean leaf angles for the ellipsoidal inclination angle distribution. Agric. For. Meteor., 43:319-321. Welles J M (1990). Some indirect methods of estimating canopy structure. Remote Sensing Reviews 1990 vol 5(1) pp 31 - 43. SunScan User Manual v 1.05 LAI theory • 63 Technical Reference section Maintenance and repair Checking the batteries The SunScan system requires batteries within the probe and in the Workabout. The Beam Fraction sensor does not require batteries because it draws its power from the probe. The SunScan probe batteries The probe is powered by 4 AA size alkaline cells mounted within the probe handle. With typical use, these batteries should last from 6 - 12 months. The probe circuit automatically "sleeps" when no readings are being taken. There is no probe on/off switch. Checking the probe battery level Connect the probe to the Workabout, and from the SunData program take a reading with the probe (any light reading will do - it is required only to activate the battery sensing circuit). Then press ∪+B (or Menu,Utils,About). The screen display will show various version numbers plus a Battery mV reading. Replace the batteries if the reading is 4700 mV or less. A reading of 5000 mV or above indicates that the batteries are healthy. You will get an on-screen warning if the batteries are low. When this happens replace them as soon as you can. If you get a 0 mV reading, the probe has not been read. Take a light reading, and try ∪+B again. Probe battery life With a fresh set of batteries in the probe, you could take about 300,000 readings. If you took no readings, the batteries would last for about 6-12 months. Warning! If you are likely to store the probe for a long period, you should remove the batteries. Replacing the probe batteries You must dismantle the probe handle. Disconnect the BFS and the probe's RS232 cable. The baseplate of the probe is secured to the handle by 4 cross-head corner screws. Unscrew these to remove the handle, whilst carefully supporting the probe. The battery holder can now be prised out of its compartment, and the batteries changed. The Workabout batteries Checking the Workabout battery levels The Workabout is supplied with a rechargeable Ni-Cd battery pack and a Lithium back-up battery installed. Press Shift+Ctrl+B to display the Psion Battery info screen. You will be warned when the batteries get low. Switch off and recharge the batteries as soon as possible. For full details on the care and maintenance of the Workabout's batteries you should refer to the Workabout User Guide pages 2-5, but the following brief notes will get you started. 64 • Technical Reference section Document code: SS1-UM-1.05 Workabout battery management When you receive the Workabout, the installed battery pack may not be fully charged. Connect the Workabout to the Docking unit and Charger immediately, so that charging can proceed whilst you are learning to use the SunScan. The charger is a trickle-charger and may take 14 hours to fully recharge the battery pack. A fully charged Ni-Cd battery should easily give 2 or 3 full days use in the field. You must then recharge the Workabout overnight if you want to continue with daily use in the field. Warning! In general, Ni-Cd batteries prefer to be fully discharged before being recharged. Do not leave them continuously trickle-charging. If you ordered a spare Ni-Cd battery pack it will not be charged initially. Charge it as soon as you have the opportunity, so that you can replace an exhausted one without delay. To gain access to the batteries, open the battery drawer by pressing the black button at the top left corner of the Workabout very firmly. The Workabout will run equally well from 2 AA alkaline cells. Carry some of these with you if there is any chance that your Ni-Cd will become exhausted when no mains power is available for recharging. Warning! Don't leave the Workabout without a main battery for more than a day or two. Its back-up cell will last for several days only. Beyond this time you may lose data in the internal memory (but Flashcard data will not be affected). If you get low battery warnings, even after fully charging the Ni-Cd pack, these can be reset by removing and then replacing the pack. Checking the desiccant Both the SunScan probe and Beam Fraction sensor contain desiccant packs to prevent internal condensation of moisture when they are used outside. The dryness of the desiccant is indicated by a coloured panel on the outside of each housing. Blue indicates dry, pink indicates that renewal is needed. The Workabout does not contain desiccant. Refreshing the desiccant The desiccant pack can be regenerated by heating. Remove the pack from the probe or BFS and heat the pack in an oven for a few hours at about 140ºC, then allow it to cool down away from moisture before reinstalling it. Access to the probe handle is as described above for probe battery changing. To access the Beam Fraction sensor, prise upwards the red plastic strips on the lid, then undo the four cross-head screws that are revealed. SunScan User Manual v 1.05 Technical Reference section • 65 Checking the PAR calibration Various techniques for checking the SunScan system PAR calibration and consistency are described in the Measurement Options, PAR calibration section, which you should refer to. This also includes advice on when to use the recalibrate and restore factory calibration procedures. Factory calibration method A standard PAR Quantum sensor provides the reference value of PAR that the Beam Fraction sensor and the SunScan probe are set up to. This process is carried out under a near-daylight spectrum lamp in controlled conditions. Re-setting the factory calibration The electronic components and photodiodes used in the PAR circuits of the Beam Fraction sensor and SunScan probe are very stable and are not expected to change for the lifetime of the instrument. Circuit adjustment facilities in the Beam Fraction sensor are provided for the initial factory set-up and are not intended to be used for routine adjustment thereafter. The probe factory calibration cannot be adjusted without specialist equipment. Warning! Do not attempt to change the factory calibration without referring back to Delta-T first. The most likely cause of an apparent change of calibration is physical: dirt in the grooves around the BFS diffusers, or dirt or staining of the probe diffuser. If after checking the above you still have: • a Beam Fraction sensor with badly matched Total and Diffuse outputs, or • a SunScan probe with an out-of-spec calibration, or individual diode readings that appear faulty, please refer back to your agent or the factory. 66 • Technical Reference section Document code: SS1-UM-1.05 Troubleshooting Psion Workabout There is no SunData Icon in the system screen. • From the Psion system screen, select Menu, Apps, Install, Enter, Tab, and select Sundata.app in the \SUN\ subdirectory. If this file does not exist, it must be copied from the SunScan program disk - refer to the appendix: File Transfer between Workabout and PC. The system fails to recognise a Flashcard in the A: or B: drives. • Make sure the SSD drawer is firmly closed. The Workabout gives continuous “low battery” warnings, even after fully recharging the battery pack. • Remove and then replace the battery pack when it is fully charged. This will reset the “low battery” warnings. Problems running the SunData application. SunData fails to run, with exit code 80. • The supporting file Sys$8087.ldd is not in the \SUN\ subdirectory. Copy it there from the SunScan program disk - refer to the installation notes. SunData reports “serial port in use”. • Exit the program, and make sure the Remote Link is off. Press Menu, Spec, Remote Link, Enter, from the system screen. SunData fails with “insufficient memory” or “insufficient system resources” message. • Close any other applications that are running. Delete any unnecessary data files stored on the Internal drive. From the system screen, select Menu, Info, Memory Info, Enter. If the amount of System memory is shown as more than 80k, reboot the Workabout (∪+Ctrl+Del) and reinstall the SunData Icon. As a last resort, cold boot the Workabout (∪+Shift+Ctrl+Del). You will then have to reinstall the SunData programs from the SunScan program disk - see the complete installation instructions. While running SunData SunData reports “SunScan probe not connected”. • Check the cable connections. Check the condition of the batteries in the SunScan probe. SunData recognises the SunScan probe, but fails to take readings. • Exit the SunData program, and run it again. If “BFS” is selected as the external sensor in Menu, Settings, SunScan Probe, Enter, make sure a Beam Fraction sensor is connected and is exposed to some light. On running SunData, all the system settings are scrambled. • The Default.cfg may be corrupted. Exit SunData and delete the file Default.cfg in the \SUN\ subdirectory. “Out of memory” reported on drive A:. • Replace the Flashcard with an empty formatted one and start a new data file. Transfer the data on the full Flashcard to a PC and reformat it. SunScan User Manual v 1.05 Technical Reference section • 67 “Insufficient power to write data” reported. • Recharge the Ni-Cd battery pack, or replace it with a freshly charged Ni-Cd pack or two AA Alkaline cells. When transferring files to a PC, data is transferred, but there are repeated checksum or device IO errors. • Reboot your PC and start again. See the advice on RS232 communications in the SunScan Tutorial (p28). SunScan or BFS give inconsistent light readings. • Make sure the diffusers are clean and that the desiccant condition indicators are blue. See the advice on PAR calibration in Measurement Options (p49). 68 • Technical Reference section Document code: SS1-UM-1.05 Technical Support Distributor contact If you have a problem, please call your local distributor first. Direct Delta-T contact You can contact SunScan Technical Support at Delta-T directly on: Tel: +44 (0)1638 742922 Fax: +44 (0)1638 743155 Email: [email protected] Web site: http://www.delta-t.co.uk/users/fi42 Guarantee The SunScan system and its components are guaranteed for one year against defects in manufacture and materials. The guarantee does not cover damage through misuse or inexpert servicing, or other circumstances beyond our control. Problem Reports It will help considerably if you can first fax through as many relevant details as possible. In particular: • a description of the fault, its symptoms, or error messages • what components of the SunScan system you are using • details of any PC you are using • software version numbers and hardware serial numbers (see below) SunScan circuit schematics and data These are provided in a separate booklet: the SunScan Technical Manual. Locating version and serial numbers S/W Diskette: SunData s/w type SDA1 has the version number on the label. SunData S/W programs: In the Workabout, from the SunData program: Menu, Utils, About, Enter In your PC, from the SunData program: Alt+Utilities, About, Enter SunScan probe The serial number label is on the base of the probe handle. The PROM chip (inside the probe handle) is labelled with its version number. This can also be seen at the top of the SunData's title screen when the probe is connected. Beam Fraction Sensor The serial number label is on the underside of the case. Psion Workabout: Serial number is inside its case, at the top of the battery drawer. SunScan User Manual v 1.05 Technical Reference section • 69 Specifications SunScan Probe type SS1 Active area Spectral response Measurement time Maximum reading Resolution Linearity Accuracy Analogue output Serial interface Environmental Size (overall) Power 1000 x 13 mm wide. Sensor spacing 15.6 mm. 400 - 700 nm (PAR) 120 ms -2 2500 µmol.m .s-1 -2 -1 0.3 µmol.m .s better than 1% +/- 10% -2 1 mV per µmol.m .s-1 RS232, 9 pin female 'D' connector protected to IP65, 0° - 60°C working temperature 1300(l) x 100(w) x 130(h) mm 4 x AA Alkaline cells (lifetime up to 1 year) Beam Fraction Sensor type BF1 Outputs Maximum range Cable length Extension cables Mounting Environmental Size Power Total PAR, Diffuse PAR. 1 mV per µmol.m .s-1 -2 2500 µmol.m .s-1 7 m standard 10 m, 25 m, 50 m 1/4 inch Whitworth tripod socket protected to IP65, 0°...60°C working temperature 160 x 80 x 65 mm (excluding shade ring) Provided from SunScan (5 - 12 V) -2 Data Collection Terminal type DCT1 (Psion Workabout) Full specifications for the Workabout are contained in its User Guide, app B p277. Screen / keyboard Data storage Display options Environmental Drop resistance Power 10 lines x 40 characters / full alphanumeric Flashcards, 256k or 1Mb - effectively unlimited a) LAI b) PAR average c) ALL individual sensor readings IP 54, RH 0%...90% non condensing, -20°...60°C 1 m onto concrete Ni-Cd pack (up to 15 hours per charge) or 2 x AA Alkaline cells PC as Data Collection device Alternatively, the SunScan probe can be operated directly from a PC, minimum requirements: • MS-DOS 3.3, and higher • 512k RAM • 80 x 25 character display • RS232 port • 3.5" FDD 70 • Technical Reference section Document code: SS1-UM-1.05 Carrying Case type SCC1 Moulded plastic case with O-ring seal for moisture and dust proofing, including pressure release valve. Outside dimensions Weight 1.40 x 0.44 x 0.16 m approx 8 kg Telescopic Tripod type BFT1 3-way head with quick release platform. Geared friction elevator control. Locking leg catches and brace. Dual Spike/rubber feet. Max. height Closed length Weight 1.73 m 0.68 m 2.5 kg Spares Kit type SPS1 A detailed list of parts can be supplied on request. The kit includes: • electrical components which might be subject to breakdown by electrostatic discharge • mechanical parts likely to break, be damaged or lost through wear and tear. Logging Cables Logger cable for SunScan probe, type SSDL10 10 m cable with connector to attach to SunScan probe, for logging as a linear quantum sensor. Logger cable for Beam Fraction sensor type BFDL5 5 m cable with connector to attach to Beam Fraction sensor, for logging Total PAR and Diffuse PAR outputs. SunScan User Manual v 1.05 Technical Reference section • 71 PAR Performance The graphs below show the actual spectral and cosine response curves for the SunScan system. Spectral response The spectral response curve shows that the SunScan response is almost entirely within the PAR wavelength band of 400 nm - 700 nm. The GaAsP sensors used have an increased sensitivity towards the red end of the spectrum, but this is compensated for by the sharp cut-off at 670 nm. In practice, we have found that these sensors read to within a few percent of an accurate PAR sensor in natural daylight conditions above or within the canopy. However, if you are working under artificial or strongly coloured light you should check the SunScan readings against an accurate PAR sensor if you need to know absolute PAR levels. SunScan Spectral response Ideal 160 relative response % 140 120 100 80 60 40 20 0 350 400 450 500 550 600 650 700 750 w avelength nm 72 • Technical Reference section Document code: SS1-UM-1.05 Cosine responses of probe and BFS The cosine response curves show a diminishing response compared to the ideal at high zenith angles. For this reason, you should avoid taking measurements when the sun is strong and near the horizon. Most studies will be looking at the ratio of incident and transmitted light, and the graph shows the SunScan and Beam Fraction sensor are very closely matched in their cosine and spectral responses, so the small deviations from the ideal will not introduce significant errors. SunScan system cosine response Ideal Actual Actual / Ideal 1.1 1 relative response 0.9 0.8 0.7 0.6 0.5 0.4 0.3 0.2 0.1 0 0 10 20 30 40 50 60 70 80 90 0 10 20 30 40 50 60 70 80 90 SunScan probe SunScan User Manual v 1.05 Zenith angle ° Beam Fraction sensor Technical Reference section • 73 Appendices A. Logging the probe as a Linear Quantum Sensor This application of the SunScan probe turns it into a simple Line Quantum sensor that can be attached to a data logger. No Data Collection Terminal is used, but you do require a data logger that can supply power to the probe when taking readings. The Delta-T DL2e and DL3000 loggers are suitable for this purpose. If you want to mount the probe on a tripod, a camera mount is provided in the base of the probe handle. The probe's coiled RS232 cable is not used, and it must be protected from moisture by enclosing it in a bag with desiccant, for example. Note: no batteries are required in the probe for this mode, but it does not hurt to leave them in situ. Wiring connections You must use the (optional) special logging cable which plugs into the socket on the probe handle normally occupied by the Beam Fraction sensor. The cable is 10 metres long. If you need more length, simply join on extra screened multicore cable of a similar type. Make sure the joint is weatherproof. The cores of the probe logging cable have the following functionality: Core orange green brown grey blue braid Function V+ Power supply positive 0V Power supply negative HI Signal output positive LO Signal output negative not used Screen Logger Connection Sensor power positive (switched for warm-up) Sensor power negative (0V) Input channel + Input channel Not connected (see below) Note: the grey, green and braid are connected internally in the probe handle. Connecting the braid to an earthing point on the logger could create earth loops, and is not recommended. Output • The output signal is the transmitted PAR irradiance, averaged along the length of the probe. (Individual photodiode readings are not accessible in the Linear Quantum Sensor mode.) • The millivolt output is linear, with a sensitivity of 1 mV = 1 µmol.m-2.s-1. Maximum output is 2500 mV. Logger requirements • The probe requires a voltage supply of 7-15 V dc (unregulated), at about 30 mA current. The analogue output is enabled when the external voltage is greater than the battery voltage. • Configure one channel of the logger for voltage input, with the above sensitivity. • Use a "warm-up" time of 1 second (the logger must apply the power 1 second before taking its reading). • The output voltage will be stable 120 ms after applying external power, and is updated every 60 ms while external power remains connected. 74 • Appendices Document code: SS1-UM-1.05 B. Logging the Beam Fraction sensor You can log the Beam Fraction sensor in a similar manner, using the (optional) special logging cable for it. Two outputs are available, corresponding to the Total incident PAR and Diffuse PAR photodiode readings. Be aware that the shade ring elevation may need readjustment after an hour or two. Also, that separately logged incident PAR readings cannot at present be merged with probe readings of transmitted PAR to give LAI estimates using the SunScan mathematical model. Wiring connections The Beam Fraction sensor logging cable plugs into the BFS cable connector, giving up to 12 metres distance from the logger. If you need more length, simply join on extra screened multicore cable of a similar type. Make sure the joint is weatherproof. The cores of the BFS logging cable have the following functionality: Core orange green brown grey blue braid Function V+ Power supply positive 0V Power supply negative HI Total PAR signal output positive LO Common signal output negative HI Diffuse PAR signal output positive Screen Logger Connection Sensor power positive (switched for warm-up) Sensor power negative (0V) Input channel +, for Total PAR Input channels - common negative Input channel +, for Diffuse PAR Frame earth, or 0V Note: the grey and green are connected internally in the BFS case. The braid is not connected to any other core. Output • The output signals are the Total and the Diffuse PAR irradiance. • The millivolt outputs are linear, with a sensitivity of 1 mV = 1 µmol.m-2.s-1. Maximum output is dependent on the supply voltage, and can exceed 2500 mV. Logger requirements • The BFS requires a voltage supply of 5-15 V dc (unregulated), at about 1 mA current. Warning! Pre-Release Beam Fraction sensors require a regulated voltage supply of 5 V dc (±0.25 V). Refer to Delta-T if you are uncertain about this. • Configure two logger channels for voltage input, with the above sensitivity. • Use a "warm-up" time of 1 second (the logger must apply the power 1 second before taking its reading). Outputs will be stable after 10 ms. SunScan User Manual v 1.05 Appendices • 75 C. Upgrading the SunScan system From time to time, new issues of the software programs in the SunScan system may be released and offered to existing customers. Brief notes follow for what is involved in installing them. The SunData PC s/w New versions of the PC program file SunData.exe will be provided on a floppy disk. Rename the existing file on your PC's hard disk, then copy the new file across to the same directory as was previously used. The Workabout SunData s/w New versions of the SunData.app file (and any other files needed in the Psion), must be copied across to the Workabout and the application installed. To do this, you will need to use the SLINK or RCOM file transfer utilities, or the PsiWin program if you have it. Once you have copied across the new program file, you will need to install the SunData application as described in the section More Psion and file handling notes. Revision History Full release versions of hardware, software and documentation are v1.05 or later (December 1996). Pre-Release units were issued before this time. A free of charge upgrade has been offered to all pre-release customers. If you are unsure about the status of your equipment, please refer to the earlier Technical Support section of this manual for how to locate version and serial numbers, then contact your agent or Delta-T. 76 • Appendices Document code: SS1-UM-1.05 D. File transfer between Workabout and PC Choice of different programs For the transfer of data files from the Workabout to a PC, the SunData software that resides in the Workabout and on your PC provides all you need, but it is specific for this purpose. There are other occasions however when you may want to transfer other files between the PC and the Workabout, for example to send an upgraded version of the SunData.app file to the Workabout. To do this, there are three routes. We provide two DOS utility programs from Psion plc on the SunData diskette called SLINK and RCOM. The main difference between these programs is that RCOM is operated from your PC keyboard with DOS-like commands, whereas SLINK lets you use the Workabout's own file and directory screens, and no input is required from the PC. Documentation text files are included on the SunData diskette. If you are familiar with the Workabout's screens then you will probably find SLINK is the easiest route to master quickly. In addition, we offer as an option the Psion PsiWin program for Windows, which is an excellent application program for handling communications between PCs and various computers in the Psion range. Contact your agent or Delta-T if you wish to purchase a copy. The Workabout Remote Link We give you below some notes on using each of these programs. In every case you must set the Workabout's Remote Link on. Access this from the Psion System screen with ∪+L, or press Menu, Spec, Remote Link, Enter. Warning! Don't forget to turn the Remote Link off when you have finished. If you neglect this, you will get a "Failed to open Serial Port In use" message when you next try to run SunData in the Workabout. PsiWin PsiWin is a well documented program with a full User Manual and on-screen Help. It uses a screen layout very similar to Windows File Manager. When communication is established between your PC and the Workabout, you can drag and drop files between different drives and directories, and of course do very much more ♦ Install and run PsiWin on your PC. ♦ Connect the Workabout to your PC COM port with the SunScan RS232 comms cable. ♦ On your Workabout, exit from the SunData program if necessary (∪+X). Access the Remote Link dialog (∪+L) and set the link on, port A and with 19200 Baud. In PsiWin: The Setup, Communications... menu deals with COM ports and serial data parameters. Check that they correspond exactly with those of the Workabout remote link. The Setup, Conversions... menu deals with file conversions. This is not needed for any file transfer. Make sure Conversion is Off. Window, Refresh is worth doing when verifying that a file has been transferred to a new drive or directory. SunScan User Manual v 1.05 Appendices • 77 If PsiWin has difficulty establishing the link to the Workabout at any stage, powering down PsiWin and the Workabout and physically remaking the RS232 connections before running them again may clear the problem. Don't forget to turn off the remote link in the Workabout when you have finished. SLINK and RCOM The procedure For maximum safety, to start with, close down all other applications on the PC, and run everything from the DOS prompt whilst you do this. Both programs follow a similar procedure in general. ♦ On your PC, copy the RCOM and SLINK files on to your hard disk if you have not already done so by following the Getting Started section in the User Manual. ♦ On the Workabout, exit the SunData s/w, and set up the Remote Link parameters in the Psion's system. ♦ Connect the Workabout comms cable between the RS232 port on the Workabout and the COM1 serial port on your PC. (If you can't use COM1 you must refer to the program documentation to enable it to use COM2). ♦ Run whichever program you have chosen, and copy the appropriate files across. Verify that the file names now appear in the new directories. ♦ Exit from the transfer program on your PC. ♦ Close down the Remote Link on the Workabout. Example using SLINK SLINK lets you initiate all the file transfer commands from the Workabout's screens and menus. Consult the earlier section More Psion and file handling notes first if you are not adequately familiar with the Psion's routines. On the Workabout: ♦ Exit from the SunData application (if necessary) by pressing ∪+X. ♦ In the System Screen, press Menu, Spec, Remote Link, and press Enter. Set the Remote link to On, Baud rate to 9600, and the Port to A. Press Enter to accept. ♦ Connect the RS232 port at the top right of the Workabout to the PC’s COM1 serial port with the SunScan comms cable. On your PC: ♦ Exit Windows. From the DOS prompt, in the directory holding SLINK.EXE, type: SLINK ↵ You will get an SLINK acknowledgement like this (or similar): Psion MC/HC/Series3 File Server Version 1.2 - Copyright (C) Psion Plc 1991 Press Q to Quit As an example, let us consider how to transfer a new version of the SunData program to the Workabout from your PC. We will assume you have already copied the program file SunData.app into a directory called C:\SUNSCAN\PSION on your Hard Disk. The same process can be used if you need to re-load the SunData program for any reason. SunData.app needs to run from a subdirectory \SUN\ on the Internal drive. You must create this, if it is not already present. On the Workabout: 78 • Appendices Document code: SS1-UM-1.05 ♦ From the Psion System Screen, press Menu, Disk, Directory, Enter. ♦ Press ← → to select the Disk Internal, (or any other Disks or drives). Note: the Workabout refers to its own drives as Internal and Disk A, B, C etc . The drives on the PC are referred to as REM::A:, REM::C: (REM = remote). If no subdirectory \SUN\ exists, then create one as follows: ♦ Select \, the root directory of the Disk Internal ♦ Press Menu, Directory, Make directory, Enter. ♦ For Dir. Name type \SUN and press Enter. ♦ Access the directories again with Menu, Disk, Directory, Enter. The new subdirectory \SUN\ will now be listed under the root directory of the Internal Disk. ♦ Now press ← → to move to the REM::C: drive (your PC's hard disk) and enter the \SUNSCAN\PSION directory. ♦ Press ↑ or ↓ to highlight the file Sundata.app. Don't press Enter! ♦ Press Menu, File, Copy file, Enter. ♦ Complete the dialog box as shown below, noting the general advice. You must specify the full subdirectory path of the Disk. Start and finish with backslashes(\). If you leave the filename blank after the backslash, the original filename will be used. If you want to change the filename, type in the new filename, with its extension, after the directory path. ♦ Press Enter to accept, when you are happy with all the details. The Workabout will warn you if you have chosen a filename that already exists, and offer you various options. Otherwise it will proceed, and briefly advise you of the copying process. A copy of the file is now in the new location you have specified. You must also copy across the file Sys$8087.ldd to the same directory on the Workabout, for the SunData program to run properly. You can do this by a similar procedure. Finally: ♦ On your PC, quit the SLINK program by typing Q. ♦ On the Workabout, close down the Remote Link: From the System Screen, press Menu, Spec, Remote Link, and set it to Off, then press Enter. If the SunData icon does not automatically appear in the Psion System screen, see More Psion and file handling notes about re-installing SunData as an application. SunScan User Manual v 1.05 Appendices • 79 Example using RCOM On the Workabout: ♦ Exit from the SunData application on the Workabout by pressing ∪+X. ♦ In the System Screen, press Menu, Spec, Remote Link, and press Enter. Set the Remote Link to On, Baud rate to 19200, and the Port to A. ♦ Connect the RS232 port at the top right of the Workabout to the PC’s COM1 serial port using the SunScan comms cable. From the PC ♦ At the DOS prompt, in the directory holding RCOM.EXE, type: RCOM↵ ↵ (Let's assume this is in your C:\SUNSCAN\COMMS directory) The RCOM prompt "»" followed by the current subdirectory name will appear, in a DOS-like screen. You should now be able to get a directory listing of the Workabout Internal Disk on your PC by typing DIR I: ↵ at the prompt. Note: in RCOM, the Workabout drives A, B and Internal are mapped onto drives L, R and I. ♦ If the subdirectory \SUN\ does not exist you must create it as follows: >>C:\SUNSCAN\COMMS>I:↵ >> I:\>md\sun↵ ♦ Check the new subdirectory now exists: >> I:\>dir↵ ♦ Then type >> I:\>copy c:\sunscan\psion\*.* I:\sun\↵ This copies both the SunData program sundata.app and sys$8087.ldd, which is also required, to the Workabout Internal drive subdirectory \SUN\ and confirms the process. When you have finished: ♦ On your PC, type EXIT↵ to exit from RCOM ♦ On the Workabout, close down the Remote Link: From the System Screen, press Menu, Spec, Remote Link, and set it to Off, then press Enter. If the SunData icon does not automatically appear in the Psion System screen, see More Psion and file handling notes about re-installing SunData as an application. Documentation of RCOM and SLINK If you have been successful with the above transfer instructions, you can skip this, but if you need to know more about either RCOM or SLINK, the SunData s/w diskette contains text files in the \COMMS directory which explain the operation of the transfer programs. • COMMS.TXT gives brief details of the operation of both SLINK and RCOM. • RCOM.TXT is a text file containing the full RCOM manual. 80 • Appendices Document code: SS1-UM-1.05 E. Alternative file transfer mechanisms Sending a file to a Communication program You can send your files to a communications program such as Windows Terminal or ProComm. However, if you do this there will be no error checking during the file transfer. Connect the Workabout to an appropriate serial port on the PC using the SunScan RS232 cable or a null modem serial cable. In the communications program Set the COM port you are using to 9600 baud, No parity, 8 data bits, 1 stop bit. Select either hardware (RTS/CTS) or software (XON/XOFF) handshaking. Select “capture to file” or “receive text file” and the filename you want to store the data in. In SunData on the Workabout Select Menu, File, File Transfer, Enter, and select the file you want to send. The Workabout will send “start of header” (SOH ASCII 01) followed by the filename. After a few seconds, the message “no response from receive program” will appear. Select continue and the Workabout will send “start of text” (STX ASCII 02) then continue transmitting the file. You should see this appear on the communications program screen. You can stop the transfer by pressing On/Esc on the Workabout, or Ctrl+X in the communications program. After the file has been sent, the Workabout will finally send “end of text” (ETX ASCII 03) and a file checksum value. A few seconds later the message “no acknowledgement from receive program” will appear. Select Quit. Now close your file in the communications program. Sending a file to a serial printer You can print files out directly to a printer with a serial port. You must set the printer serial port to 9600 baud, No parity, 8 data bits, 1 stop bit, with either hardware (RTS/CTS) or software (XON/XOFF) handshaking. This is usually done by setting switches or jumpers inside the printer, and will be explained in the printer manual. Connect the printer to the Workabout using the SunScan RS232 cable or a null modem cable. Proceed on the Workabout as described in the paragraph above. Using the Workabout COMMS application There is a built in communications program accessible from the Workabout system screen. This supports various protocols including XMODEM and YMODEM, and will support file transfer via a modem. The use of this is described in the Workabout manual on pages 52-58. SunScan User Manual v 1.05 Appendices • 81 F. Glossary Beam fraction - the fraction of the Total incident PAR in the Direct beam. Beam Fraction Sensor (BFS) - consists of two PAR sensors and a shade ring, used for measuring Direct and Diffuse light above the canopy. Beer’s law - a general law describing transmission through an absorbing medium. The intensity falls off exponentially with distance through the medium. Cosine response - the response of a sensor to a ray of light is proportional to the cosine of the angle of incidence of the ray (measured from the perpendicular to the sensor surface). CSV (Comma Separated Variable) a file format intended for importing into spreadsheet or database programs. Fields are separated by commas, text is enclosed in quotes. Data Collection Terminal - the Psion Workabout handheld computer, used for driving the SunScan probe, and presenting and storing the results. Diffuse light - light scattered in the atmosphere. It is treated as coming from all parts of the sky with equal intensity i.e. a Uniform Overcast Sky. Direct beam - light coming directly from the sun, with no scattering. Usually treated as if it comes from a point source. ELADP - see Leaf Angle Distribution Emulator - a setting in the SunData software that generates random results, regardless of whether a SunScan probe is connected. Useful for learning to use the software. GMT - Greenwich Mean Time, also called Universal Time (UT). The standard time used for astronomical measurements and calculations. Hemispherical response - the response of the sensor is equal for all light rays coming from above the plane of the sensor surface, independent of angle. LAD - see Leaf Angle Distribution. LAI - see Leaf Area Index. Leaf absorption - the fraction of intercepted PAR that is actually absorbed by the leaf. The remainder is reflected or scattered. Leaf Angle Distribution - a way of describing the distribution of orientations in space of the canopy elements. We model this using the Ellipsoidal Leaf Angle Distribution, which describes the distribution of canopy elements as in the same proportions as the surface of an ellipsoid. Using this model, a wide range of different canopy types can be described by a single parameter, the Ellipsoidal Leaf Angle Distribution Parameter (ELADP), which is the ratio of the horizontal to vertical axes of the ellipsoid. An ELADP much greater than 1 describes a canopy of mostly horizontal leaves, an ELADP near 0 describes a canopy of mainly vertical leaves. Leaf Area Index (LAI) - the surface area of leaf per unit of ground area (assuming leaves are flat, and including only one side of each leaf). Instruments like the SunScan cannot differentiate between leaf and stem, so could more correctly be said to estimate Plant Area Index. 82 • Appendices Document code: SS1-UM-1.05 Local time - the time used in your particular time zone. It varies from GMT by an amount depending on longitude, political boundaries, and any daylight saving time. Mean Leaf Angle (also Mean Tip Angle, Mean Inclination Angle) is the average angle of all the leaf elements relative to the horizontal, weighted according to area. This can be directly related to ELADP. PAR - Photosynthetically Active Radiation is visible light of wavelength 400 nm 700 nm. It is measured in units of µmol.m-2.s-1 (micromoles per square metre per second) or formerly µE (micro-Einstein). The normal daylight maximum is a little over 2000 µmol.m-2.s-1 . PAR mapping - the study of distribution and variation of PAR within and below a canopy. PRN a text file format intended for directly printable output. Spread - a measure of the relative variation in light intensity along the SunScan probe. It is calculated as the Standard Deviation divided by the Mean (sometimes called coefficient of variation). SunData software- the software used to drive the SunScan probe and calculate and store the results. There are two versions, one which runs in the Psion Workabout, the other in an IBM compatible PC. They are functionally very similar. SunScan probe - the long light sensitive wand and handle used for light readings within the canopy. Total PAR - the sum of Direct beam PAR and the Diffuse light PAR. Transmission fraction - the fraction of incident light that passes through a given canopy. It can refer to Direct, Diffuse, or Total incident light. Zenith angle - the angle between the centre of the sun and the point directly overhead. SunScan User Manual v 1.05 • 83 Index A About ........................................................................ 31 Absorption incomplete................................................. 52, 56, 59 values .................................................................... 42 Accuracy LAI ........................................................................ 58 PAR................................................................. 48, 49 All, display................................................................ 44 Appending data......................................................... 19 ASCII text................................................................... 7 Assumptions, theory ........................................... 53, 56 Autolog ........................................................... 6, 31, 45 Average interval........................................................ 31 Averages ................................................................... 24 B B FRAC .................................................................... 23 Batteries.............................................................. 46, 62 checking .......................................... 9, 12, 14, 65, 66 Beam fraction............................................................ 80 Beam Fraction Sensor..................................... 7, 21, 80 Beeps .................................................................. 22, 46 Beer's Law .......................................................... 43, 80 BFS extension cables .................................................... 48 field use ................................................................. 47 levelling................................................................. 48 specs...................................................................... 68 C Calibrate ................................................................... 31 Calibration factory ............................................................. 49, 64 restore ................................................................ 31 Campbell's equations ................................................ 52 Canopy model..................................................................... 57 sampling volume ................................................... 40 Canopy types clumped................................................................. 40 real ........................................................................ 40 Carrying Case ........................................................... 69 CE marks .................................................................... 2 Circuit schematics..................................................... 67 COM ports, PC ......................................................... 11 Comms Test .............................................................. 31 Communication program .......................................... 79 Communications checks.................................................................... 12 Communications failed ....................................... 15, 21 Compass.................................................................... 47 Configuration files .................................................... 35 Connect..................................................................... 12 84 • Index Constants............................................................. 18, 30 Continue .................................................................... 16 Copyright .............................................................. 2, 53 Cosine response................................................... 71, 80 CSV files ....................................................... 19, 37, 80 D Data groups .................................................................... 38 memory.................................................................. 35 Data Collection Terminal ................................ 7, 68, 80 Data file..................................................................... 36 display ................................................................... 37 layout ..................................................................... 38 Data Storage........................................................ 19, 30 Data.prn............................................................... 19, 36 Default.cfg........................................................... 36, 65 Desiccant................................................................... 63 Diffuse light .................................................. 39, 54, 80 Diffusers.................................................................... 50 Direct beam......................................................... 39, 80 Discard ...................................................................... 21 Display ................................................................ 18, 31 E ELADP...................................................................... 80 estimating .............................................................. 43 setting .................................................................... 42 Emulator.................................................. 16, 20, 30, 80 Exit............................................................................ 30 Experiment design..................................................... 39 Ext sensor............................................................ 16, 21 Extension cables.................................................... 7, 48 Extinction coefficient ................................................ 54 F File ............................................................................ 19 Review................................................................... 24 Saving.................................................................... 19 Transfer ........................................................... 25, 75 alternatives ......................................................... 79 dialog ................................................................. 26 Files, Psion deleting .................................................................. 34 Flashcard ......................................................... 7, 34, 65 Format CSV ........................................................ 25, 30 Fractional interception ................................................ 6 G GMT.................................................................... 18, 80 GO button............................................................ 12, 46 Group number................................................................... 38 title......................................................................... 38 Guarantee .................................................................. 67 Document code: SS1-UM-1.05 H Hemispherical response.......................................58, 80 Hot keys ..............................................................19, 32 I Inversion....................................................................53 L LAI, display...............................................................44 LAI, theory................................................................52 Latitude .....................................................................18 Leaf absorption..........................................................80 Leaf Angle Distribution.............................................80 Leaf Area Index.....................................................6, 80 Levelling .............................................................22, 46 Light conditions preferred ................................................................41 sun position............................................................41 Linear Quantum sensor..........................................6, 72 Local time..................................................................81 Logging BFS........................................................................73 cables .....................................................................69 Probe......................................................................72 Longitude ..................................................................18 M Manuals .......................................................................6 Mean Leaf Angle.................................................43, 81 Measurement procedures field........................................................................46 Memory ...............................................................46, 65 Menus..................................................................18, 30 N Navigating Psion ................................................................14, 32 Night time..................................................................31 North, setting.......................................................22, 48 Notes .........................................................................20 P PAR.......................................................................6, 81 calibration ..................................................49, 50, 64 mapping .......................................................6, 44, 81 profiling .................................................................44 sensor, independent................................................39 Total.......................................................................81 PAR, display .............................................................44 PC Data Collection ......................................................68 instead of Workabout.................................14, 16, 25 portable..............................................................7, 37 PC software ...............................................................16 Photodiodes.........................................................21, 44 Plot name...................................................................31 PRN files .............................................................37, 81 SunScan User Manual v 1.05 Problem reports ........................................................ 67 Protection, moisture.................................................. 51 Psion Logo screen........................................................... 33 subdirectories ........................................................ 33 System screen.............................................. 8, 14, 33 PsiWin ...................................................................... 75 Q Quit........................................................................... 31 R RCOM ...................................................................... 76 Read interval............................................................. 31 Readings ................................................................... 20 Recalibrate.......................................................... 31, 49 References ................................................................ 61 Remote Link ....................................................... 21, 65 Reset ......................................................................... 15 Restore calibration ............................................................. 50 Config'n................................................................. 30 Review...................................................................... 30 Revision history ........................................................ 74 RS232 communications .............................................. 28, 66 S Sample name............................................................. 31 Save Config'n...................................................... 19, 30 Serial numbers .......................................................... 67 Serial printer ............................................................. 79 Settings ............................................................... 16, 18 Shade ring........................................................... 22, 50 Site...................................................................... 18, 31 Sleep ..................................................................... 9, 31 SLINK ...................................................................... 76 Spares kit .................................................................. 69 Specifications............................................................ 68 Spectral response ...................................................... 70 Spread................................................................. 50, 81 Store.......................................................................... 21 SunData s/w........................................................ 74, 81 diskette .................................................................. 10 Icon ................................................................. 34, 65 installation............................................................. 10 SunData.app.............................................................. 65 SunData.exe.............................................................. 11 SunScan probe ................................ 7, 8, 16, 21, 30, 65 specs...................................................................... 68 Sys$8087.ldd ............................................................ 65 T Tab key ..................................................................... 19 Technical Reference section ..................................... 62 Technical Support..................................................... 67 Time & Date ....................................................... 18, 31 Titles......................................................................... 31 Index • 85 Transfer, file ............................................................. 30 Transmitted fraction.................................................. 81 Tripod Mount...................................................... 47, 69 Troubleshooting.............................................. 8, 27, 65 Tutorial ..................................................................... 14 U Upgrades................................................................... 74 Utilities ..................................................................... 41 Utils .......................................................................... 31 V Version numbers ....................................................... 67 W Warnings field use ............................. 39, 46, 48, 50, 51, 58, 64 general......................................................... 2, 54, 73 hardware.................................................... 50, 62, 63 86 • Index software ......................... 8, 10, 15, 32, 34, 35, 45, 75 Weather preferred ................................................................ 41 Windows, running SunData....................................... 13 Wood's SunScan equations........................................ 53 Workabout....................................................... 8, 47, 65 charger ..................................................................... 9 COMMS ................................................................ 79 hardware .................................................................. 9 keys........................................................................ 15 screens ................................................................... 29 setup ...................................................................... 44 Z Zenith angle......................................................... 60, 81 Solar Predictor................................................. 41, 60 Zoom ......................................................................... 30 Document code: SS1-UM-1.05