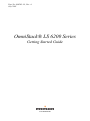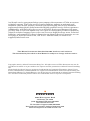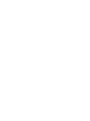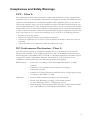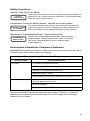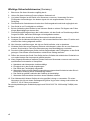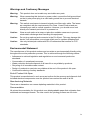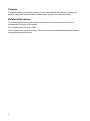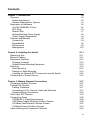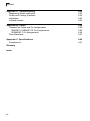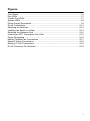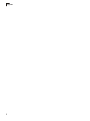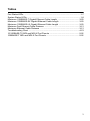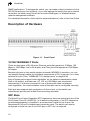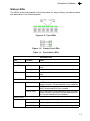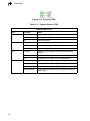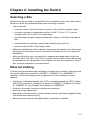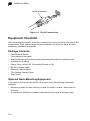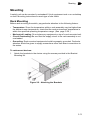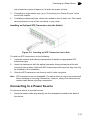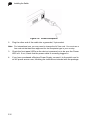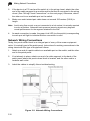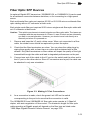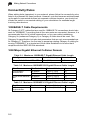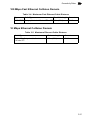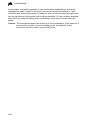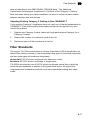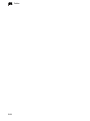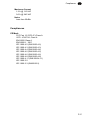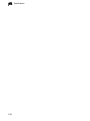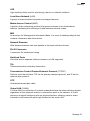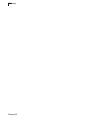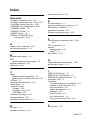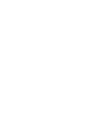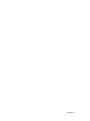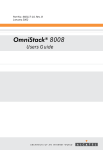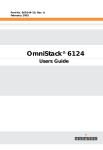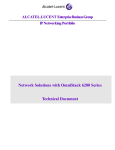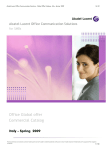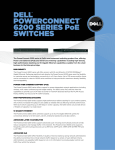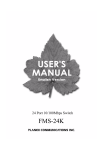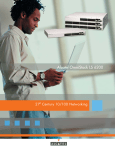Download Alcatel OS-LS-6248 Specifications
Transcript
Part No. 060203-10 , Rev. A July 2005 OmniStack® LS 6200 Series Getting Started Guide www.alcatel.com An Alcatel service agreement brings your company the assurance of 7x24 no-excuses technical support. You’ll also receive regular software updates to maintain and maximize your Alcatel product’s features and functionality and on-site hardware replacement through our global network of highly qualified service delivery partners. Additionally, with 24-hour-a-day access to Alcatel’s Service and Support web page, you’ll be able to view and update any case (open or closed) that you have reported to Alcatel’s technical support, open a new case or access helpful release notes, technical bulletins, and manuals. For more information on Alcatel’s Service Programs, see our web page at www.ind.alcatel.com, call us at 1-800-995-2696, or email us at [email protected]. This Manual documents OmniStack® 6200 hardware and software. The functionality described in this Manual is subject to change without notice. Copyright© 2005 by Alcatel Internetworking, Inc. All rights reserved. This document may not be reproduced in whole or in part without the express written permission of Alcatel Internetworking, Inc. Alcatel®and the Alcatel logo are registered trademarks of Compagnie Financiére Alcatel, Paris, France. OmniSwitch® and OmniStack® are registered trademarks of Alcatel Internetworking, Inc. Omni Switch/Router™, SwitchExpertSM, the Xylan logo are trademarks of Alcatel Internetworking, Inc. All other brand and product names are trademarks of their respective companies. 26801 West Agoura Road Calabasas, CA 91301 (818) 880-3500 FAX (818) 880-3505 [email protected] US Customer Support-(800) 995-2696 International Customer Support-(818) 878-4507 Internet-http://eservice.ind.alcatel.com Warning This equipment has been tested and found to comply with the limits for Class A digital device pursuant to Part 15 of the FCC Rules. These limits are designed to provide reasonable protection against harmful interference when the equipment is operated in a commercial environment. This equipment generates, uses, and can radiate radio frequency energy and, if not installed and used in accordance with the instructions in this guide, may cause interference to radio communications. Operation of this equipment in a residential area is likely to cause interference, in which case the user will be required to correct the interference at his own expense. The user is cautioned that changes and modifications made to the equipment without approval of the manufacturer could void the user’s authority to operate this equipment. It is suggested that the user use only shielded and grounded cables to ensure compliance with FCC Rules. This digital apparatus does not exceed the Class A limits for radio noise emissions from digital apparatus set out in the radio interference regulations of the Canadian department of communications. Le present appareil numerique níemet pas de bruits radioelectriques depassant les limites applicables aux appareils numeriques de la Class A prescrites dans le reglement sur le brouillage radioelectrique edicte par le ministere des communications du Canada. Compliances and Safety Warnings FCC - Class A This equipment has been tested and found to comply with the limits for a Class A digital device, pursuant to Part 15 of the FCC Rules. These limits are designed to provide reasonable protection against harmful interference in a residential installation. This equipment generates, uses and can radiate radio frequency energy and, if not installed and used in accordance with instructions, may cause harmful interference to radio communications. However, there is no guarantee that the interference will not occur in a particular installation. If this equipment does cause harmful interference to radio or television reception, which can be determined by turning the equipment off and on, the user is encouraged to try to correct the interference by one or more of the following measures: • Reorient the receiving antenna • Increase the separation between the equipment and receiver • Connect the equipment into an outlet on a circuit different from that to which the receiver is connected • Consult the dealer or an experienced radio/TV technician for help EC Conformance Declaration - Class A This information technology equipment complies with the requirements of the Council Directive 89/336/EEC on the Approximation of the laws of the Member States relating to Electromagnetic Compatibility and 73/23/EEC for electrical equipment used within certain voltage limits and the Amendment Directive 93/68/EEC. For the evaluation of the compliance with these Directives, the following standards were applied: RFI Emission: • Limit class A according to EN 55022:1998, IEC 60601-1-2 (EMC, medical) • Limit class A for harmonic current emission according to EN 61000-3-2/1995 • Limitation of voltage fluctuation and flicker in low-voltage supply system according to EN 61000-3-3/1995 Immunity: • Product family standard according to EN 55024:1998 • Electrostatic Discharge according to EN 61000-4-2:1995 (Contact Discharge: ±4 kV, Air Discharge: ±8 kV) • Radio-frequency electromagnetic field according to EN 61000-4-3:1996 (80 - 1000 MHz with 1 kHz AM 80% Modulation: 3 V/m) v • Electrical fast transient/burst according to EN 61000-4-4:1995 (AC/DC power supply: ±1 kV, Data/Signal lines: ±0.5 kV) • Surge immunity test according to EN 61000-4-5:1995 (AC/DC Line to Line: ±1 kV, AC/DC Line to Earth: ±2 kV) • Immunity to conducted disturbances, Induced by radio-frequency fields: EN 61000-4-6:1996 (0.15 - 80 MHz with 1 kHz AM 80% Modulation: 3 V/m) • Power frequency magnetic field immunity test according to EN 61000-4-8:1993 (1 A/m at frequency 50 Hz) • Voltage dips, short interruptions and voltage variations immunity test according to EN 61000-4-11:1994 (>95% Reduction @10 ms, 30% Reduction @500 ms, >95% Reduction @5000 ms) LVD: • EN 60950 (A1/1992; A2/1993; A3/1993; A4/1995; A11/1997) MDD: • IEC 60601-1 Industry Canada - Class A This digital apparatus does not exceed the Class A limits for radio noise emissions from digital apparatus as set out in the interference-causing equipment standard entitled “Digital Apparatus,” ICES-003 of the Department of Communications. Cet appareil numérique respecte les limites de bruits radioélectriques applicables aux appareils numériques de Classe A prescrites dans la norme sur le matériel brouilleur: “Appareils Numériques,” NMB-003 édictée par le ministère des Communications. Japan VCCI Class A vi Safety Compliance Warning: Fiber Optic Port Safety CLASS I LASER DEVICE When using a fiber optic port, never look at the transmit laser while it is powered on. Also, never look directly at the fiber TX port and fiber cable ends when they are powered on. Avertissment: Ports pour fibres optiques - sécurité sur le plan optique DISPOSITIF LASER DE CLASSE I Ne regardez jamais le laser tant qu'il est sous tension. Ne regardez jamais directement le port TX (Transmission) à fibres optiques et les embouts de câbles à fibres optiques tant qu'ils sont sous tension. Warnhinweis: Faseroptikanschlüsse - Optische Sicherheit Niemals ein Übertragungslaser betrachten, während dieses eingeschaltet ist. Niemals direkt auf den Faser-TX-Anschluß und auf die Faserkabelenden schauen, während diese eingeschaltet sind. LASERGERÄT DER KLASSE I Underwriters Laboratories Compliance Statement Important! Before making connections, make sure you have the correct cord set. Check it (read the label on the cable) against the following: Operating Voltage Electrical Cord Requirements Operating Voltage 120 Volts Cord Set Specifications UL Listed/CSA Certified Cord Set Minimum 18 AWG Type SVT or SJT three conductor cord Maximum length of 15 feet Parallel blade, grounding type attachment plug rated 15A, 125V 240 Volts (Europe only) Cord Set with H05VV-F cord having three conductors with minimum diameter of 0.75 mm2 IEC-320 receptacle Male plug rated 10A, 250V The unit automatically matches the connected input voltage. Therefore, no additional adjustments are necessary when connecting it to any input voltage within the range marked on the rear panel. vii Wichtige Sicherheitshinweise (Germany) 1. Bitte lesen Sie diese Hinweise sorgfältig durch. 2. Heben Sie diese Anleitung für den späteren Gebrauch auf. 3. Vor jedem Reinigen ist das Gerät vom Stromnetz zu trennen. Verwenden Sie keine Flüssigoder Aerosolreiniger. Am besten eignet sich ein angefeuchtetes Tuch zur Reinigung. 4. Die Netzanschlu ßsteckdose soll nahe dem Gerät angebracht und leicht zugänglich sein. 5. Das Gerät ist vor Feuchtigkeit zu schützen. 6. Bei der Aufstellung des Gerätes ist auf sicheren Stand zu achten. Ein Kippen oder Fallen könnte Beschädigungen hervorrufen. 7. Die Belüftungsöffnungen dienen der Luftzirkulation, die das Gerät vor Überhitzung schützt. Sorgen Sie dafür, daß diese Öffnungen nicht abgedeckt werden. 8. Beachten Sie beim Anschluß an das Stromnetz die Anschlußwerte. 9. Verlegen Sie die Netzanschlußleitung so, daß niemand darüber fallen kann. Es sollte auch nichts auf der Leitung abgestellt werden. 10. Alle Hinweise und Warnungen, die sich am Gerät befinden, sind zu beachten. 11. Wird das Gerät über einen längeren Zeitraum nicht benutzt, sollten Sie es vom Stromnetz trennen. Somit wird im Falle einer Überspannung eine Beschädigung vermieden. 12. Durch die Lüftungsöffnungen dürfen niemals Gegenstände oder Flüssigkeiten in das Gerät gelangen. Dies könnte einen Brand bzw. elektrischen Schlag auslösen. 13. Öffnen sie niemals das Gerät. Das Gerät darf aus Gründen der elektrischen Sicherheit nur von authorisiertem Servicepersonal geöffnet werden. 14. Wenn folgende Situationen auftreten ist das Gerät vom Stromnetz zu trennen und von einer qualifizierten Servicestelle zu überprüfen: a. b. c. d. Netzkabel oder Netzstecker sind beschädigt. Flüssigkeit ist in das Gerät eingedrungen. Das Gerät war Feuchtigkeit ausgesetzt. Wenn das Gerät nicht der Bedienungsanleitung entsprechend funktioniert oder Sie mit Hilfe dieser Anleitung keine Verbesserung erzielen. e. Das Gerät ist gefallen und/oder das Gehäuse ist beschädigt. f. Wenn das Gerät deutliche Anzeichen eines Defektes aufweist. 15. Zum Netzanschluß dieses Gerätes ist eine geprüfte Leitung zu verwenden. Für einen Nennstrom bis 6A und einem Gerätegewicht größer 3kg ist eine Leitung nicht leichter als H05VV-F, 3G, 0.75mm2 einzusetzen. Der arbeitsplatzbezogene Schalldruckpegel nach DIN 45 635 Teil 1000 beträgt 70dB(A) oder weniger. viii Warnings and Cautionary Messages Warning: This product does not contain any servicable user parts. Warning: When connecting this device to a power outlet, connect the field ground lead on the tri-pole power plug to a valid earth ground line to prevent electrical hazards. Warning: This switch uses lasers to transmit signals over fiber optic cable. The lasers are compliant with the requirements of a Class 1 Laser Product and are inherently eye safe in normal operation. However, you should never look directly at a transmit port when it is powered on. Caution: Wear an anti-static wrist strap or take other suitable measures to prevent electrostatic discharge when handling this equipment. Caution: Do not plug a phone jack connector in the RJ-45 port. This may damage this device. Les raccordeurs ne sont pas utilisé pour le système téléphonique! Caution: Use only twisted-pair cables with RJ-45 connectors that conform to FCC standards. Environmental Statement The manufacturer of this product endeavours to sustain an environmentally-friendly policy throughout the entire production process. This is achieved though the following means: • Adherence to national legislation and regulations on environmental production standards. • Conservation of operational resources. • Waste reduction and safe disposal of all harmful un-recyclable by-products. • Recycling of all reusable waste content. • Design of products to maximize recyclables at the end of the product’s life span. • Continual monitoring of safety standards. End of Product Life Span This product is manufactured in such a way as to allow for the recovery and disposal of all included electrical components once the product has reached the end of its life. Manufacturing Materials There are no hazardous nor ozone-depleting materials in this product. Documentation All printed documentation for this product uses biodegradable paper that originates from sustained and managed forests. The inks used in the printing process are non-toxic. ix Purpose This guide details the hardware features of the OmniStack® 6200 switch, including Its physical and performance-related characteristics, and how to install the switch. Related Publications The following publication gives specific information on how to operate and use the management functions of the switch: The OmniStack® 6200 User Guide Also, as part of the switch’s firmware, there is an online web-based help that describes all management related features. x Contents Chapter 1: Introduction Overview Switch Architecture Network Management Options Description of Hardware 10/100/1000BASE-T Ports SFP Slots Status LEDs Optional Backup Power Supply Power Supply Receptacles Features and Benefits Connectivity Expandability Performance Management 1-5 1-5 1-5 1-5 1-6 1-6 1-6 1-7 1-9 1-9 1-9 1-9 1-9 1-9 1-10 Chapter 2: Installing the Switch Selecting a Site Ethernet Cabling Equipment Checklist Package Contents Optional Rack-Mounting Equipment Mounting Rack Mounting Desktop or Shelf Mounting Installing an Optional SFP Transceiver into the Switch Connecting to a Power Source 2-11 2-11 2-11 2-12 2-12 2-12 2-13 2-13 2-14 2-15 2-15 Chapter 3: Making Network Connections Connecting Network Devices Twisted-Pair Devices Cabling Guidelines Connecting to PCs, Servers, Hubs and Switches Network Wiring Connections Fiber Optic SFP Devices Connectivity Rules 1000BASE-T Cable Requirements 1000 Mbps Gigabit Ethernet Collision Domain 100 Mbps Fast Ethernet Collision Domain 10 Mbps Ethernet Collision Domain Cable Labeling and Connection Records 3-17 3-17 3-17 3-17 3-17 3-18 3-19 3-20 3-20 3-20 3-21 3-21 3-22 xi Contents Appendix A: Troubleshooting Diagnosing Switch Indicators Power and Cooling Problems Installation In-Band Access 4-23 4-23 4-23 4-23 4-23 Appendix B: Cables Twisted-Pair Cable and Pin Assignments 10BASE-T/100BASE-TX Pin Assignments 1000BASE-T Pin Assignments Fiber Standards 5-25 5-25 5-25 5-26 5-27 Appendix C: Specifications Compliances 6-29 6-31 Glossary Index xii Figures Front Panel ............................................................................................................1-6 Port LEDs ..............................................................................................................1-7 Combo Port LEDs ..................................................................................................1-7 System LEDs .........................................................................................................1-8 Power Supply Receptacle ......................................................................................1-9 RJ-45 Connections ..............................................................................................2-12 Attaching the Brackets .........................................................................................2-13 Installing the Switch in a Rack .............................................................................2-14 Attaching the Adhesive Feet ................................................................................2-14 Inserting an SFP Transceiver into a Slot .............................................................2-15 Power Receptacle ................................................................................................2-16 Making Twisted-Pair Connections .......................................................................3-17 Network Wiring Connections ................................................................................3-18 Making LC Port Connections ...............................................................................3-19 RJ-45 Connector Pin Numbers ............................................................................5-25 1 Figures 2 Tables Port Status LEDs ...................................................................................................1-7 System Status LEDs ..............................................................................................1-8 Maximum 1000BASE-T Gigabit Ethernet Cable Length ......................................3-20 Maximum 1000BASE-SX Gigabit Ethernet Cable Length ...................................3-20 Maximum 1000BASE-LX Gigabit Ethernet Cable Length ....................................3-20 Maximum Fast Ethernet Cable Distance .............................................................3-21 Maximum Ethernet Cable Distance .....................................................................3-21 Troubleshooting Chart .........................................................................................4-23 10/100BASE-TX MDI and MDI-X Port Pinouts ....................................................5-26 1000BASE-T MDI and MDI-X Port Pinouts ..........................................................5-26 3 Tables 4 Chapter 1: Introduction Overview The OmniStack® 6200 series has six platforms: • OS-LS-6224 – Ethernet based switch with 24 RJ-45 10/100Base-TX ports, two Gigabit combo uplink ports (with SFP or 10/100/1000Base-TX interfaces) and two ports full-duplex Gigabit stacking • OS-LS-6224P – Ethernet based switch with 24 RJ-45 10/100Base-TX ports providing standard-based Power over Ethernet, two Gigabit combo uplink ports (with SFP or 10/100/1000Base-TX interfaces) and two ports full-duplex Gigabit stacking • OS-LS-6248 – Ethernet based switch with 48 RJ-45 10/100Base-TX ports, two Gigabit combo uplink ports (with SFP or 10/100/1000Base-TX interfaces) and two ports full-duplex Gigabit stacking • OS-LS-6248P – Ethernet based switch with 48 RJ-45 10/100Base-TX ports providing standard-based Power over Ethernet, two Gigabit combo uplink ports (with SFP or 10/100/1000Base-TX interfaces) and two ports full-duplex Gigabit stacking • OS-LS-6224-DC – 24 RJ-45 10/100Base-TX ports, two Gigabit combo uplink ports (with SFP or 10/100/1000Base-TX interfaces) and two ports full-duplex Gigabit stacking. In addition, the OS-LS-6224 -DC is powered by a DC power source rather than an AC. • OS-LS-6248-DC – 48 RJ-45 10/100Base-TX ports, two Gigabit combo uplink ports (with SFP or 10/100/1000Base-TX interfaces) and two ports full-duplex Gigabit stacking. In addition, the OS-LS-6248 -DCis powered by a DC power source rather than an AC. All devices have a management port which is used for debugging and management purposes. All the platforms can operate as standalone systems, or can be stacked together in the same system. Switch Architecture The Fast Ethernet Switch employs a wire-speed, non-blocking switching fabric. This permits simultaneous wire-speed transport of multiple packets at low latency on all ports. This switch also features full-duplex capability on all ports, which effectively doubles the bandwidth of each connection. Network Management Options This switch contains a comprehensive array of LEDs for “at-a-glance” monitoring of network and port status. It also includes a management agent that allows you to configure or monitor the switch using its embedded management software, or via 1-5 1 Introduction SNMP applications. To manage the switch, you can make a direct connection to the RS-232 console port (out-of-band), or you can manage the switch through a network connection (in-band) using Telnet, the on-board Web agent, or Windows-based network management software. For a detailed description of the switch’s advanced features, refer to the User Guide. Description of Hardware Figure 1-1. Front Panel 10/100/1000BASE-T Ports There are two types of RJ-45 ports, Ethernet ports that operate at 10 Mbps, 100 Mbps or 1000 Mbps, half or full duplex, and Fiber ports that operate at 1000 Mbps, full duplex. Because all ports on this switch support automatic MDI/MDI-X operation, you can use straight-through cables for all network connections to PCs or servers, or to other switches or hubs. (See “1000BASE-T Pin Assignments” on page B-26) Each of these ports support auto-negotiation, so the optimum transmission mode (half or full duplex), and data rate (10, 100, or 1000 Mbps) can be selected automatically. If a device connected to one of these ports does not support auto-negotiation, the communication mode of that port can be configured manually. Each port also supports auto-negotiation of flow control, so the switch can automatically prevent port buffers from becoming saturated. SFP Slots The Small Form Factor Pluggable (SFP) transceiver slots are shared with two of the RJ-45 ports (Ports 25~26/49~50). In its default configuration, if an SFP transceiver (purchased separately) is installed in a slot and has a valid link on its port, the associated RJ-45 port is disabled and cannot be used. The switch can also be configured to force the use of an RJ-45 port or SFP slot, as required. 1-6 Description of Hardware 1 Status LEDs The LEDs, which are located on the front panel for easy viewing, are shown below and described in the following table. Figure 1-2. Port LEDs Figure 1-3. Combo Port LEDs Table 1-1. Port Status LEDs Port Status LEDs LED Condition Status On Green A port has established a valid network connection, it is linked. Flashing Green Activity has been detected on the port. On Amber A port has established a valid network connection, it is linked. Flashing Amber Activity has been detected on the port. On Green An SFP transceiver port has established a valid 1000 Mbps network connection. The associated RJ-45 port is disabled. Off An SFP transceiver port has no valid link, or the link has failed. The associated RJ-45 port is enabled. Flashing Green An SFP transceiver port has established a valid 1000 Mbps network connection, and activity has been detected on the port. The associated RJ-45 port is disabled. Off The Stacking port is currently not linked. Green The Stacking port is currently linked. Green Blinking The Stacking port is currently linked as is forwarding traffic. RJ-45 Ports Non-POE POE Combo Ports Stacking Ports 1-7 1 Introduction Figure 1-4. System LEDs Table 1-2. System Status LEDs System Status LEDs LED Condition Status Power On Green Switch is receiving power. Amber Internal power supply fault. Diag BPS Stack 1-8 Off Power off or failure. Flashing Green System self-diagnostic test in progress. On Green System self-diagnostic test successfully completed. On Amber System self-diagnostic test has failed. On Green The Backup Power Supply is connected and operating normally. On Amber The Backup Power Supply is connected but faulty. Off The Backup Power Supply is off or disconnected. On Green Stack normal operating state (Master unit). Flashing Green System initialization (Master unit). On Amber Stack normal operating state (Slave unit). Flashing Amber System initialization (Slave unit), or system in arbitrating/ election state. Features and Benefits 1 Optional Backup Power Supply The switch supports an optional Backup Power Supply (BPS), that can supply power to the switch in the event of failure of the internal power supply. Power Supply Receptacles There are two power receptacles on the rear panel of the switch. The standard power receptacle is for the AC power cord. The receptacle labeled “BPS” is for the optional Backup Power Supply. Figure 1-5. Power Supply Receptacle Features and Benefits Connectivity • 24/48 dual-speed ports for easy Fast Ethernet integration and for protection of your investment in legacy LAN equipment. • Auto-negotiation enables each RJ-45 port to automatically select the optimum communication mode (half or full duplex) if this feature is supported by the attached device; otherwise the port can be configured manually. • Independent RJ-45 10/100BASE-T and RJ-45 10/100/1000BASE-T ports with auto MDI/MDI-X pinout selection. • Unshielded (UTP) cable supported on all RJ-45 ports: Category 3, 4 or 5 for 10 Mbps connections, Category 5 or 5e for 100 Mbps connections, and Category 5 or better for 1000 Mbps connections. • IEEE 802.3 Ethernet, 802.3u Fast Ethernet, 802.3z and 802.3ab Fast Ethernet compliance ensures compatibility with standards-based hubs, network cards and switches from any vendor. Expandability • Supports 1000BASE-SX and 1000BASE-LX SFP transceivers. Performance • • • • • Transparent bridging Switching table with a total of 16K MAC address entries Provides store-and-forward switching Supports wire-speed switching Supports flow control, using back pressure for half duplex and IEEE 802.3x for full duplex 1-9 1 Introduction • Broadcast storm control • Desktop or rack-mountable Management • “At-a-glance” LEDs for easy troubleshooting • Network management agent: • Manages switch in-band or out-of-band • Supports Telnet, SNMP/RMON and Web-based interface 1-10 Chapter 2: Installing the Switch Selecting a Site Switches can be mounted in a standard 19-inch equipment rack or on a flat surface. Be sure to follow the guidelines below when choosing a location. • The site should: • be at the center of all the devices you want to link and near a power outlet. • be able to maintain its temperature within 0 to 45°C (32 to 113 °F) and its humidity within 5% to 95%, non-condensing • provide adequate space (approximately two inches) on all sides for proper air flow • be accessible for installing, cabling and maintaining the devices • allow the status LEDs to be clearly visible • Make sure twisted-pair cable is always routed away from power lines, fluorescent lighting fixtures and other sources of electrical interference, such as radios and transmitters. • Make sure that the unit is connected to a separate grounded power outlet that provides 100 to 240 VAC, 50 to 60 Hz, is within 2.44 m (8 feet) of each device and is powered from an independent circuit breaker. As with any equipment, using a filter or surge suppressor is recommended. Ethernet Cabling To ensure proper operation when installing the switch into a network, make sure that the current cables are suitable for 10BASE-T, 100BASE-TX or 1000BASE-T operation. Check the following criteria against the current installation of your network: • Cable type: Unshielded twisted pair (UTP) or shielded twisted pair (STP) cables with RJ-45 connectors; Category 3 or better for 10BASE-T, Category 5 or better for 100BASE-TX, and Category 5e or better for 1000BASE-T. • Protection from radio frequency interference emissions • Electrical surge suppression • Separation of electrical wires (switch related or other) and electromagnetic fields from data based network wiring • Safe connections with no damaged cables, connectors or shields 2-11 2 Installing the Switch RJ-45 Connector Figure 2-1. RJ-45 Connections Equipment Checklist After unpacking the switch, check the contents to be sure you have received all the components. Then, before beginning the installation, be sure you have all other necessary installation equipment. Package Contents • Fast Ethernet Switch • Four adhesive foot pads • Bracket Mounting Kit containing two brackets and screws for attaching the brackets to the switch • Power Cord—either US, Continental Europe or UK • RS-232 console cable • Ethernet Cable Adapter • This Getting Started Guide • User Guide Optional Rack-Mounting Equipment If you plan to rack-mount the switch, be sure to have the following equipment available: • Mounting screws for each device you plan to install in a rack—these are not included • A screwdriver (Phillips or flathead, depending on the type of screws used) 2-12 Mounting 2 Mounting A switch unit can be mounted in a standard 19-inch equipment rack or on a desktop or shelf. Mounting instructions for each type of site follow. Rack Mounting Before rack mounting the switch, pay particular attention to the following factors: • Temperature: Since the temperature within a rack assembly may be higher than the ambient room temperature, check that the rack-environment temperature is within the specified operating temperature range. (See page C-30.) • Mechanical Loading: Do not place any equipment on top of a rack-mounted unit. • Circuit Overloading: Be sure that the supply circuit to the rack assembly is not overloaded. • Grounding: Rack-mounted equipment should be properly grounded. Particular attention should be given to supply connections other than direct connections to the mains. To rack-mount devices: 1. Attach the brackets to the device using the screws provided in the Bracket Mounting Kit. Figure 2-2. Attaching the Brackets 2-13 2 2. Installing the Switch Mount the device in the rack, using rack-mounting screws (not provided). Figure 2-3. Installing the Switch in a Rack 3. If installing a single switch only, turn to “Connecting to a Power Source” at the end of this chapter. 4. If installing multiple switches, mount them in the rack, one below the other, in any order. Desktop or Shelf Mounting 1. Attach the four adhesive feet to the bottom of the first switch. Figure 2-4. Attaching the Adhesive Feet 2. 2-14 Set the device on a flat surface near an AC power source, making sure there Connecting to a Power Source 2 are at least two inches of space on all sides for proper air flow. 3. If installing a single switch only, go to “Connecting to a Power Source” at the end of this chapter. 4. If installing multiple switches, attach four adhesive feet to each one. Place each device squarely on top of the one below, in any order. Installing an Optional SFP Transceiver into the Switch Figure 2-5. Inserting an SFP Transceiver into a Slot To install an SFP transceiver, do the following: 1. Consider network and cabling requirements to select an appropriate SFP transceiver type. 2. Insert the transceiver with the optical connector facing outward and the slot connector facing down. Note that SFP transceivers are keyed so they can only be installed in one orientation. 3. Slide the SFP transceiver into the slot until it clicks into place. Note: SFP transceivers are hot-swappable. The switch does not need to be powered off before installing or removing a transceiver. However, always first disconnect the network cable before removing a transceiver. Connecting to a Power Source To connect a device to a power source: 1. Insert the power cable plug directly into the receptacle located at the back of the device. 2-15 2 Installing the Switch Figure 2-6. Power Receptacle 2. Plug the other end of the cable into a grounded, 3-pin socket. Note: For International use, you may need to change the AC line cord. You must use a line cord set that has been approved for the receptacle type in your country. 3. Check the front-panel LEDs as the device is powered on to be sure the Power LED is lit. If not, check that the power cable is correctly plugged in. 4. If you have purchased a Backup Power Supply, connect it to the switch and to an AC power source now, following the instructions included with the package. 2-16 Chapter 3: Making Network Connections Connecting Network Devices This switch is designed to interconnect multiple segments (or collision domains). It can be connected to network cards in PCs and servers, as well as to hubs, switches or routers. It may also be connected to devices using optional SFP transceivers. Twisted-Pair Devices Each device requires an unshielded twisted-pair (UTP) cable with RJ-45 connectors at both ends. Use Category 5, 5e or 6 cable for 1000BASE-T connections, Category 5 for 100BASE-TX connections, and Category 3, 4 or 5 for 10BASE-T connections. Cabling Guidelines The RJ-45 ports on the switch support automatic MDI/MDI-X pinout configuration, so you can use standard straight-through twisted-pair cables to connect to any other network device (PCs, servers, switches, routers, or hubs). See Appendix B for further information on cabling. Caution: Do not plug a phone jack connector into an RJ-45 port. This will damage the switch. Use only twisted-pair cables with RJ-45 connectors that conform to FCC standards. Connecting to PCs, Servers, Hubs and Switches 1. Attach one end of a twisted-pair cable segment to the device’s RJ-45 connector. Figure 3-1. Making Twisted-Pair Connections 3-17 3 Making Network Connections 2. If the device is a PC card and the switch is in the wiring closet, attach the other end of the cable segment to a modular wall outlet that is connected to the wiring closet. (See “Wiring Closet Connections” on the next page.) Otherwise, attach the other end to an available port on the switch. 3. Make sure each twisted pair cable does not exceed 100 meters (328 ft) in length. Note: Avoid using flow control on a port connected to a hub unless it is actually required to solve a problem. Otherwise back pressure jamming signals may degrade overall performance for the segment attached to the hub. 4. As each connection is made, the green Link LED (on the switch) corresponding to each port will light to indicate that the connection is valid. Network Wiring Connections Today, the punch-down block is an integral part of many of the newer equipment racks. It is actually part of the patch panel. Instructions for making connections in the wiring closet with this type of equipment follows. 1. Attach one end of a patch cable to an available port on the switch, and the other end to the patch panel. 2. If not already in place, attach one end of a cable segment to the back of the patch panel where the punch-down block is located, and the other end to a modular wall outlet. 3. Label the cables to simplify future troubleshooting. Figure 3-2. Network Wiring Connections 3-18 Fiber Optic SFP Devices 3 Fiber Optic SFP Devices An optional Gigabit SFP transceiver (1000BASE-SX, or 1000BASE-LX) can be used for a backbone connection between switches, or for connecting to a high-speed server. Each multimode fiber optic port requires 50/125 or 62.5/125 micron multimode fiber optic cabling with an LC connector at both ends. Each single-mode fiber port requires 9/125 micron single-mode fiber optic cable with an LC connector at both ends. Caution: This switch uses lasers to transmit signals over fiber optic cable. The lasers are compliant with the requirements of a Class 1 Laser Product and are inherently eye safe in normal operation. However, you should never look directly at a transmit port when it is powered on. 1. Remove and keep the LC port’s rubber cover. When not connected to a fiber cable, the rubber cover should be replaced to protect the optics. 2. Check that the fiber terminators are clean. You can clean the cable plugs by wiping them gently with a clean tissue or cotton ball moistened with a little ethanol. Dirty fiber terminators on fiber cables will impair the quality of the light transmitted through the cable and lead to degraded performance on the port. 3. Connect one end of the cable to the LC port on the switch and the other end to the LC port on the other device. Since LC connectors are keyed, the cable can be attached in only one orientation. Figure 3-3. Making LC Port Connections 4. As a connection is made, check the green Link LED on the switch corresponding to the port to be sure that the connection is valid. The 1000BASE-SX and 1000BASE-LX fiber optic ports operate at 1 Gbps full duplex, with auto-negotiation of flow control. The maximum length for fiber optic cable operating at Gigabit speed will depend on the fiber type as listed under “1000 Mbps Gigabit Ethernet Collision Domain” on page 3-20. 3-19 3 Making Network Connections Connectivity Rules When adding hubs (repeaters) to your network, please follow the connectivity rules listed in the manuals for these products. However, note that because switches break up the path for connected devices into separate collision domains, you should not include the switch or connected cabling in your calculations for cascade length involving other devices. 1000BASE-T Cable Requirements All Category 5 UTP cables that are used for 100BASE-TX connections should also work for 1000BASE-T, providing that all four wire pairs are connected. However, it is recommended that for all critical connections, or any new cable installations, Category 5e (enhanced Category 5) or Category 6 cable should be used. The Category 5e specification includes test parameters that are only recommendations for Category 5. Therefore, the first step in preparing existing Category 5 cabling for running 1000BASE-T is a simple test of the cable installation to be sure that it complies with the IEEE 802.3ab standards. 1000 Mbps Gigabit Ethernet Collision Domain Table 3-1. Maximum 1000BASE-T Gigabit Ethernet Cable Length Cable Type Maximum Cable Length Connector Category 5, 5e, 6 100-ohm UTP or STP 100 m (328 ft) RJ-45 Table 3-2. Maximum 1000BASE-SX Gigabit Ethernet Cable Length Fiber Size Fiber Bandwidth Maximum Cable Length Connector 62.5/125 micron multimode fiber 160 MHz/km 2-220 m (7-722 ft) LC 200 MHz/km 2-275 m (7-902 ft) LC 50/125 micron multimode fiber 400 MHz/km 2-500 m (7-1641 ft) LC 500 MHz/km 2-550 m (7-1805 ft) LC Table 3-3. Maximum 1000BASE-LX Gigabit Ethernet Cable Length 3-20 Fiber Size Fiber Bandwidth Maximum Cable Length Connector 9/125 micron single-mode fiber N/A 2 m - 5 km (7 ft - 3.2 miles) LC Connectivity Rules 3 100 Mbps Fast Ethernet Collision Domain Table 3-4. Maximum Fast Ethernet Cable Distance Type Cable Type Max. Cable Length 100BASE-TX Category 5 or better 100-ohm UTP or STP 100 m (328 ft) Connector RJ-45 10 Mbps Ethernet Collision Domain Table 3-5. Maximum Ethernet Cable Distance Cable Type Maximum Length Connector Twisted Pair, Categories 3, 4, 5 or better 100-ohm UTP 100 m (328 ft) RJ-45 3-21 3 Making Network Connections Cable Labeling and Connection Records When planning a network installation, it is essential to label the opposing ends of cables and to record where each cable is connected. Doing so will enable you to easily locate inter-connected devices, isolate faults and change your topology without need for unnecessary time consumption. To best manage the physical implementations of your network, follow these guidelines: • Clearly label the opposing ends of each cable. • Using your building’s floor plans, draw a map of the location of all network-connected equipment. For each piece of equipment, identify the devices to which it is connected. • Note the length of each cable and the maximum cable length supported by the switch ports. • For ease of understanding, use a location-based key when assigning prefixes to your cable labeling. • Use sequential numbers for cables that originate from the same equipment. • Differentiate between racks by naming accordingly. • Label each separate piece of equipment. • Display a copy of your equipment map, including keys to all abbreviations at each equipment rack. 3-22 Appendix A: Troubleshooting Diagnosing Switch Indicators Table A-1. Troubleshooting Chart Troubleshooting Chart Symptom Action Power LED is Off • Check connections between the switch, the power cord, and the wall outlet. • Contact your dealer for assistance. Link LED is Off • Verify that the switch and attached device are powered on. • Be sure the cable is plugged into both the switch and corresponding device. • Verify that the proper cable type is used and its length does not exceed specified limits. • Check the adapter on the attached device and cable connections for possible defects. Replace the defective adapter or cable if necessary. Diag LED is Red • Try power cycling the switch to clear the condition. • If the condition does not clear, contact your dealer for assistance. Power and Cooling Problems If the power indicator does not turn on when the power cord is plugged in, you may have a problem with the power outlet, power cord, or internal power supply. However, if the unit powers off after running for a while, check for loose power connections, power losses or surges at the power outlet, and verify that the fans on the unit are unobstructed and running prior to shutdown. If you still cannot isolate the problem, then the internal power supply may be defective. Installation Verify that all system components have been properly installed. If one or more components appear to be malfunctioning (such as the power cord or network cabling), test them in an alternate environment where you are sure that all the other components are functioning properly. In-Band Access You can access the management agent in the switch from anywhere within the attached network using Telnet, a Web browser, or other network management software tools. However, you must first configure the switch with a valid IP address, A-23 A Troubleshooting subnet mask, and default gateway. If you have trouble establishing a link to the management agent, check to see if you have a valid network connection. Then verify that you entered the correct IP address. Also, be sure the port through which you are connecting to the switch has not been disabled. If it has not been disabled, then check the network cabling that runs between your remote location and the switch. Caution: The management agent can accept up to four simultaneous Telnet sessions. If the maximum number of sessions already exists, an additional Telnet connection will not be able to log into the system. A-24 Appendix B: Cables Twisted-Pair Cable and Pin Assignments Caution: DO NOT plug a phone jack connector into any RJ-45 port. Use only twisted-pair cables with RJ-45 connectors that conform with FCC standards. For 10BASE-T/100BASE-TX connections, a twisted-pair cable must have two pairs of wires. Each wire pair is identified by two different colors. For example, one wire might be green and the other, green with white stripes. Also, an RJ-45 connector must be attached to both ends of the cable. Caution: Each wire pair must be attached to the RJ-45 connectors in a specific orientation. (See “Cabling Guidelines” on page 3-17 for an explanation.) The figure below illustrates how the pins on the RJ-45 connector are numbered. Be sure to hold the connectors in the same orientation when attaching the wires to the pins. 1 8 8 1 Figure B-1. RJ-45 Connector Pin Numbers 10BASE-T/100BASE-TX Pin Assignments Use unshielded twisted-pair (UTP) or shielded twisted-pair (STP) cable for RJ-45 connections: 100-ohm Category 3, 4 or 5 cable for 10 Mbps connections or 100-ohm Category 5 cable for 100 Mbps connections. Also be sure that the length of any twisted-pair connection does not exceed 100 meters (328 feet). The RJ-45 ports on the switch base unit support automatic MDI/MDI-X operation, you can use straight-through cables for all network connections to PCs or servers, or to other switches or hubs. In straight-through cable, pins 1, 2, 3, and 6, at one end of the cable, are connected straight through to pins 1, 2, 3, and 6 at the other end of the cable. When using any RJ-45 port on this switch, you can use either straight-through or crossover cable. B-25 B Cables Table B-1. 10/100BASE-TX MDI and MDI-X Port Pinouts Pin MDI-X Signal Name MDI Signal Name 1 Receive Data plus (RD+) Transmit Data plus (TD+) 2 Receive Data minus (RD-) Transmit Data minus (TD-) 3 Transmit Data plus (TD+) Receive Data plus (RD+) 6 Transmit Data minus (TD-) Receive Data minus (RD-) 4,5,7,8 Not used Not used Note: The “+” and “-” signs represent the polarity of the wires that make up each wire pair. 1000BASE-T Pin Assignments All 1000BASE-T ports support automatic MDI/MDI-X operation, so you can use straight-through cables for all network connections to PCs or servers, or to other switches or hubs. The table below shows the 1000BASE-T MDI and MDI-X port pinouts. These ports require that all four pairs of wires be connected. Note that for 1000BASE-T operation, all four pairs of wires are used for both transmit and receive. Use 100-ohm Category 5, 5e or 6 unshielded twisted-pair (UTP) or shielded twisted-pair (STP) cable for 1000BASE-T connections. Also be sure that the length of any twisted-pair connection does not exceed 100 meters (328 feet). Table B-2. 1000BASE-T MDI and MDI-X Port Pinouts 1000BASE-T MDI and MDI-X Port Pinouts Pin MDI Signal Name MDI-X Signal Name 1 Bi-directional Data One Plus (BI_D1+) Bi-directional Data Two Plus (BI_D2+) 2 Bi-directional Data One Minus (BI_D1-) Bi-directional Data Two Minus (BI_D2-) 3 Bi-directional Data Two Plus (BI_D2+) Bi-directional Data One Plus (BI_D1+) 4 Bi-directional Data Three Plus (BI_D3+) Bi-directional Data Four Plus (BI_D4+) 5 Bi-directional Data Three Minus (BI_D3-) Bi-directional Data Four Minus (BI_D4-) 6 Bi-directional Data Two Minus (BI_D2-) Bi-directional Data One Minus (BI_D1-) 7 Bi-directional Data One Plus (BI_D4+) Bi-directional Data One Plus (BI_D3+) 8 Bi-directional Data Four Minus (BI_D4-) Bi-directional Data Three Minus (BI_D3-) Cable Testing for Existing Category 5 Cable Installed Category 5 cabling must pass tests for Attenuation, Near-End Crosstalk (NEXT), and Far-End Crosstalk (FEXT). This cable testing information is specified in the ANSI/TIA/EIA-TSB-67 standard. Additionally, cables must also pass test parameters for Return Loss and Equal-Level Far-End Crosstalk (ELFEXT). These B-26 Fiber Standards B tests are specified in the ANSI/TIA/EIA-TSB-95 Bulletin, “The Additional Transmission Performance Guidelines for 100 Ohm 4-Pair Category 5 Cabling.” Note that when testing your cable installation, be sure to include all patch cables between switches and end devices. Adjusting Existing Category 5 Cabling to Run 1000BASE-T If your existing Category 5 installation does not meet one of the test parameters for 1000BASE-T, there are basically three measures that can be applied to try and correct the problem: 1. Replace any Category 5 patch cables with high-performance Category 5e or Category 6 cables. 2. Reduce the number of connectors used in the link. 3. Reconnect some of the connectors in the link. Fiber Standards The current TIA (Telecommunications Industry Association) 568-A specification on optical fiber cabling consists of one recognized cable type for horizontal subsystem and two cable types for backbone subsystems. Horizontal 62.5/125 micron multimode (two fibers per outlet). Backbone 62.5/125 micron multimode or single mode. TIA 568-B will allow the use of 50/125 micron multimode optical fiber in both the horizontal and backbone in addition to the types listed above. All optical fiber components and installation practices must meet applicable building and safety codes. B-27 B B-28 Cables Appendix C: Specifications Physical Characteristics Ports OS-LS-6224 – Ethernet based switch with 24 RJ-45 10/100Base-TX ports, two Gigabit combo uplink ports (with SFP or 10/100/1000Base-TX interfaces) and two ports full-duplex Gigabit stacking OS-LS-6224P – Ethernet based switch with 24 RJ-45 10/100Base-TX ports providing standard-based Power over Ethernet, two Gigabit combo uplink ports (with SFP or 10/100/1000Base-TX interfaces) and two ports full-duplex Gigabit stacking OS-LS-6248 – Ethernet based switch with 48 RJ-45 10/100Base-TX ports, two Gigabit combo uplink ports (with SFP or 10/100/1000Base-TX interfaces) and two ports full-duplex Gigabit stacking OS-LS-6248P – Ethernet based switch with 48 RJ-45 10/100Base-TX ports providing standard-based Power over Ethernet, two Gigabit combo uplink ports (with SFP or 10/100/1000Base-TX interfaces) and two ports full-duplex Gigabit stacking OS-LS-6224-DC – 24 RJ-45 10/100Base-TX ports, two Gigabit combo uplink ports (with SFP or 10/100/1000Base-TX interfaces) and two ports full-duplex Gigabit stacking. In addition, the OS-LS-6224 -DC is powered by a DC power source rather than an AC. OS-LS-6248-DC – 48 RJ-45 10/100Base-TX ports, two Gigabit combo uplink ports (with SFP or 10/100/1000Base-TX interfaces) and two ports full-duplex Gigabit stacking. In addition, the OS-LS-6248 -DC is powered by a DC power source rather than an AC. Network Interface Ports with RJ-45 connector, auto MDI/X 10BASE-T: RJ-45 (100-ohm, UTP cable; Categories 3, 4, 5) Maximum Cable Length - 100 m (328 ft) 100BASE-TX: RJ-45 (100-ohm, UTP cable; Category 5) Maximum Cable Length - 100 m (328 ft) 1000BASE-T: RJ-45 (100-ohm, UTP or STP cable; Category 5, 5e, or 6) Maximum Cable Length - 100 m (328 ft) Buffer Architecture 16 MB Aggregate Bandwidth 12,800 or 17,600 (for 24 port/48 port) Switching Database 16K MAC address entries LEDs System: Power (Power Supply), Diag (Diagnostics), BPS (Backup Power Supply) Port: Link/Act (Activity), FDX (Duplex/half duplex), Stacking (Activity) C-29 C Specifications Weight Non PoE Devices OS-LS-6224 – 3.0 Kg OS-LS-6248 – 4.1Kg PoE Devices OS-LS-6224P – 4.5Kg OS-LS-6248P – 5.5Kg DC Devices OS-LS-6224-DC – 3.0 Kg OS-LS-6248 -DC – 4.1Kg Size Non PoE Devices OS-LS-6224 – 440mm x 230mm x 44mm (17.37" x 9.06" x 1.73") OS-LS-6248 – 440mm x 330mm x 44mm (17.37" x 12.99" x 1.73") PoE Devices OS-LS-6224P – 440mm x 330mm x 44mm (17.37" x 12.99" x 1.73") OS-LS-6248P – 440mm x 230mm x 44mm (17.37" x 9.06" x 1.73") DC Devices OS-LS-6224-DC – 440mm x 230mm x 44mm (17.37" x 9.06" x 1.73") OS-LS-6248-DC – 440mm x 330mm x 44mm (17.37" x 12.99" x 1.73") Temperature Operating: 0 to 45°C (32 to 113 °F) Storage: -40 to 70 °C (-40 to 158 °F) Humidity Operating: 5% to 90% (non-condensing) AC Input 100 to 240 V, 50-60 Hz Power Supply Non PoE Device OS-LS-6224 – 54W 100-240VAC 12V/4.5A OS-LS-6248 – 54W 100-240VAC 12V/4.5A PoE Device OS-LS-6224P – 180W 100-240VAC -50V/3.6A, 12V/4A OS-LS-6248P – 375W 100-240VAC 12V/7.5A,-50V/7.5A DC Device OS-LS-6224-DC – 120W 43-58VDC 12V/10A OS-LS-6248-DC – 120W 43-58VDC 12V/10A Power Consumption 35.2 Watts at 85% efficiency C-30 Compliances C Maximum Current 1.2 A @ 110 VAC 0.6 A @ 240 VAC Noise Less than 50dBa Compliances CE Mark FCC Part 15 (CFR 47) Class A VCCI -V3/97.04, Class A EN 55022 Class A EN 50082-1, 1997 IEC 1000-4-2 (EN61000-4-2) IEC 1000-4-3 (EN61000-4-3) IEC 1000-4-4 (EN61000-4-4) IEC 1000-4-5 (EN61000-4-5) IEC 1000-4-6 (EN61000-4-6) IEC 1000-4-8 (EN61000-4-8) IEC 1000-4-11 (EN61000-4-11) IEC 1000-3-2 IEC 1000-3-3 (EN60555-2) C-31 C C-32 Specifications Glossary 10BASE-T IEEE 802.3 specification for 10 Mbps Ethernet over two pairs of Category 3, 4, or 5 UTP cable. 1000BASE-LX IEEE 802.3z specification for Gigabit Ethernet over two strands of 50/125, 62.5/125 or 9/125 micron core fiber cable. 1000BASE-SX IEEE 802.3z specification for Gigabit Ethernet over two strands of 50/125 or 62.5/125 micron core fiber cable. 1000BASE-T IEEE 802.3ab specification for Gigabit Ethernet over 100-ohm Category 5, 5e or 6 twisted-pair cable (using all four wire pairs). Auto-Negotiation Signalling method allowing each node to select its optimum operational mode (e.g., speed and duplex mode) based on the capabilities of the node to which it is connected. Bandwidth The difference between the highest and lowest frequencies available for network signals. Also synonymous with wire speed, the actual speed of the data transmission along the cable. Collision A condition in which packets transmitted over the cable interfere with each other. Their interference makes both signals unintelligible. Collision Domain Single CSMA/CD LAN segment. CSMA/CD CSMA/CD (Carrier Sense Multiple Access/Collision Detect) is the communication method employed by Ethernet, Fast Ethernet, or Gigabit Ethernet. End Station A workstation, server, or other device that does not forward traffic. Glossary-33 Glossary Ethernet A network communication system developed and standardized by DEC, Intel, and Xerox, using baseband transmission, CSMA/CD access, logical bus topology, and coaxial cable. The successor IEEE 802.3 standard provides for integration into the OSI model and extends the physical layer and media with repeaters and implementations that operate on fiber, thin coax and twisted-pair cable. Fast Ethernet A 100 Mbps network communication system based on Ethernet and the CSMA/CD access method. Gigabit Ethernet A 1000 Mbps network communication system based on Ethernet and the CSMA/CD access method. Full Duplex Transmission method that allows two network devices to transmit and receive concurrently, effectively doubling the bandwidth of that link. IEEE Institute of Electrical and Electronic Engineers. IEEE 802.3 Defines carrier sense multiple access with collision detection (CSMA/CD) access method and physical layer specifications. IEEE 802.3ab Defines CSMA/CD access method and physical layer specifications for 1000BASE-T Gigabit Ethernet. IEEE 802.3u Defines CSMA/CD access method and physical layer specifications for 100BASE-TX Fast Ethernet. IEEE 802.3x Defines Ethernet frame start/stop requests and timers used for flow control on full-duplex links. IEEE 802.3z Defines CSMA/CD access method and physical layer specifications for 1000BASE Gigabit Ethernet. LAN Segment Separate LAN or collision domain. Glossary-34 Glossary LED Light emitting diode used for monitoring a device or network condition. Local Area Network (LAN) A group of interconnected computer and support devices. Media Access Control (MAC) A portion of the networking protocol that governs access to the transmission medium, facilitating the exchange of data between network nodes. MIB An acronym for Management Information Base. It is a set of database objects that contains information about the device. Network Diameter Wire distance between two end stations in the same collision domain. RJ-45 Connector A connector for twisted-pair wiring. Switched Ports Ports that are on separate collision domains or LAN segments. TIA Telecommunications Industry Association Transmission Control Protocol/Internet Protocol (TCP/IP) Protocol suite that includes TCP as the primary transport protocol, and IP as the network layer protocol. UTP Unshielded twisted-pair cable. Virtual LAN (VLAN) A Virtual LAN is a collection of network nodes that share the same collision domain regardless of their physical location or connection point in the network. A VLAN serves as a logical workgroup with no physical barriers, allowing users to share information and resources as though located on the same LAN. Glossary-35 Glossary Glossary-36 Index device connections 3-17 Numerics 10 Mbps connectivity rules 3-21 100 Mbps connectivity rules 3-20, 3-21 1000 Mbps connectivity rules 3-20 1000BASE-T pin Assignments 5-26 1000BASE-T ports 1-6 100BASE-TX ports 1-6 10BASE-T ports 1-6 10BASE-T/100BASE-TX pin Assignments 5-25 A adhesive feet, attaching 2-14 air flow requirements 2-11 B backup power supply 1-9 BPS optional backup power supply 1-9 brackets, attaching 2-13 buffer size 6-29 E EC conformance 1-v electrical interference, avoiding 2-11 EMC/safety compliance 1-v equipment checklist 2-12 Ethernet connectivity rules 3-21 F Fast Ethernet connectivity rules 3-20, 3-21 FCC compliance 1-v features management 1-10 switch 1-9 fiber cables 3-19 G Gigabit Ethernet cable lengths 3-20 grounding for racks 2-13 C I D L cable Ethernet cable compatibility 2-11 labeling and connection records 3-22 CE Mark 1-v cleaning fiber terminators 3-19 compliances 1-v connectivity rules 10 Mbps 3-21 100 Mbps 3-20, 3-21 1000 Mbps 3-20 contents of package 2-12 cooling problems 4-23 cord sets, international 2-16 DC input 1-9 desktop mounting 2-14 IEEE 802.3 Ethernet 1-9 IEEE 802.3u Fast Ethernet 1-9 IEEE 802.3z Gigabit Ethernet 1-9 indicators, LED 1-7 installation connecting devices to the switch 3-17 desktop or shelf mounting 2-14 port connections 3-17 power requirements 2-11 problems 4-23 rack mounting 2-13 site requirements 2-11 wiring closet connections 3-18 laser safety 3-19 Index-37 Index LED indicators BPS 1-8 Diag 1-8 Power 1-8 location requirements 2-11 rear panel receptacles 1-9 RJ-45 port 1-6 connections 3-17 pinouts 5-26 rubber foot pads, attaching 2-14 M S management agent 1-5 features 1-10, 6-31 out-of-band 1-6 SNMP 1-5 Web-based 1-6 mounting the switch in a rack 2-13 on a desktop or shelf 2-14 multimode fiber optic cables 3-19 N network connections 3-17 O optional backup power supply 1-9 out-of-band management 1-6 P safety compliance 1-vi screws for rack mounting 2-12 site selelction 2-11 SNMP agent 1-5 specifications compliances 6-31 environmental 6-30 physical 6-29 power 6-30 standards compliance 1-v standards, compliance 6-31 status LEDs 1-7 surge suppressor, using 2-11 switch architecture 1-5 T Telnet 4-24 temperature within a rack 2-13 troubleshooting in-band access 4-23 power and cooling problems 4-23 twisted-pair connections 3-17 package contents 2-12 pin assignments 5-25 ports, connecting to 3-17 power, connecting to 2-16 V R W rack mounting 2-13 Index-38 VCCI compliance 1-vi Web-based management 1-6 060190-10