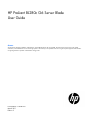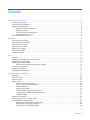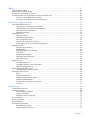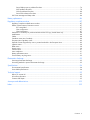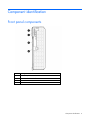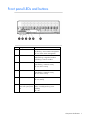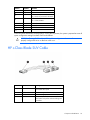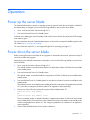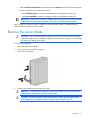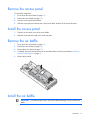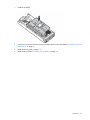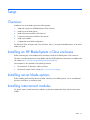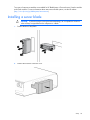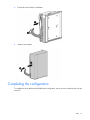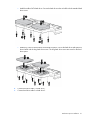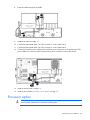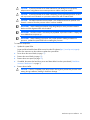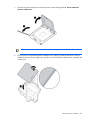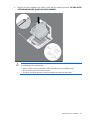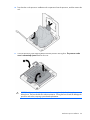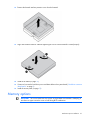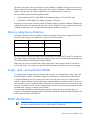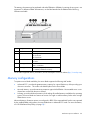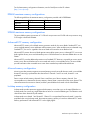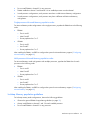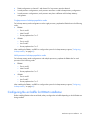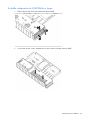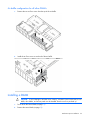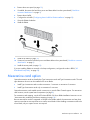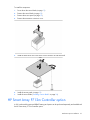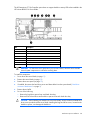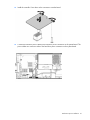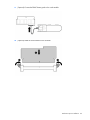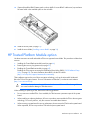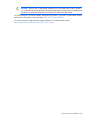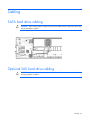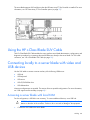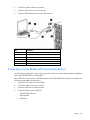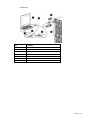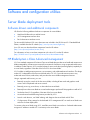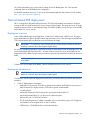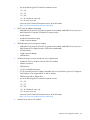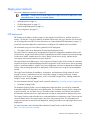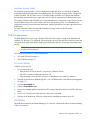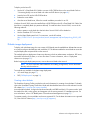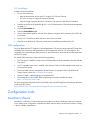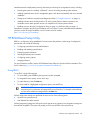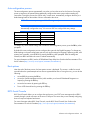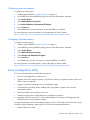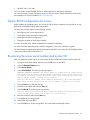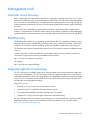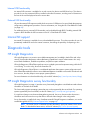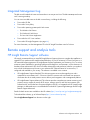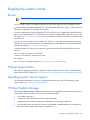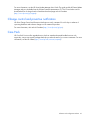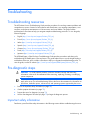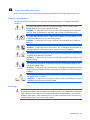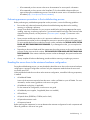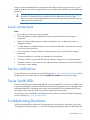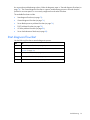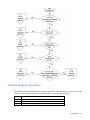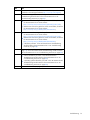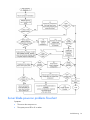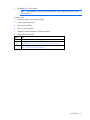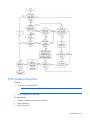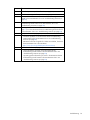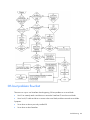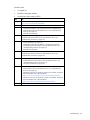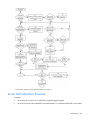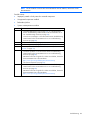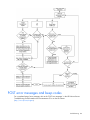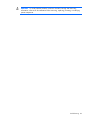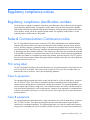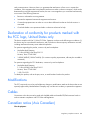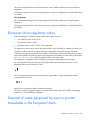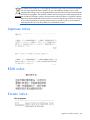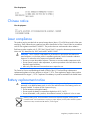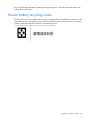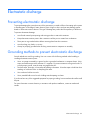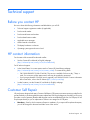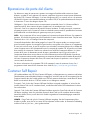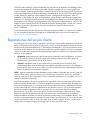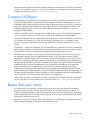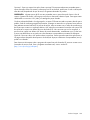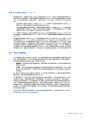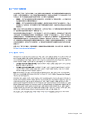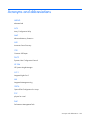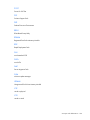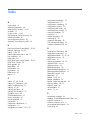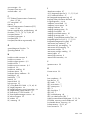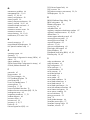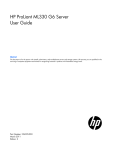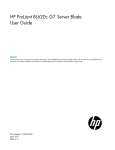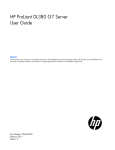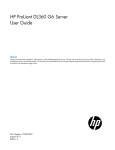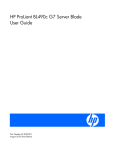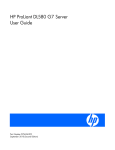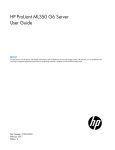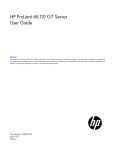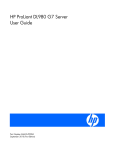Download HP ProLiant BL280c G6 User guide
Transcript
HP ProLiant BL280c G6 Server Blade
User Guide
Abstract
This document describes installation, administration, and troubleshooting for this server blade. This document is for the person who installs,
administers, and troubleshoots servers and storage systems. HP assumes you are qualified in the servicing of computer equipment and trained in
recognizing hazards in products with hazardous energy levels.
Part Number: 514028-002
March 2011
Edition: 2
© Copyright 2009, 2011 Hewlett-Packard Development Company, L.P.
The information contained herein is subject to change without notice. The only warranties for HP products and services are set forth in the express
warranty statements accompanying such products and services. Nothing herein should be construed as constituting an additional warranty. HP shall
not be liable for technical or editorial errors or omissions contained herein.
Microsoft, Windows, Windows NT, Windows XP, and Windows Server are U.S. registered trademarks of Microsoft Corporation.
Intel and Pentium are trademarks or registered trademarks of Intel Corporation or its subsidiaries in the United States and other countries.
AMD Athlon is a trademark of Advanced Micro Devices, Inc.
Java is a US trademark of Sun Microsystems, Inc.
Contents
Component identification ............................................................................................................... 6
Front panel components ............................................................................................................................. 6
Front panel LEDs and buttons ...................................................................................................................... 7
System board components .......................................................................................................................... 8
Mezzanine connector definitions ....................................................................................................... 8
DIMM slot locations ......................................................................................................................... 9
Hard drive connector identification .................................................................................................... 9
System maintenance switch ............................................................................................................... 9
HP c-Class Blade SUV Cable..................................................................................................................... 10
Operations................................................................................................................................. 11
Power up the server blade ........................................................................................................................ 11
Power down the server blade .................................................................................................................... 11
Remove the server blade .......................................................................................................................... 12
Remove the access panel.......................................................................................................................... 13
Install the access panel............................................................................................................................. 13
Remove the air baffle ............................................................................................................................... 13
Install the air baffle .................................................................................................................................. 13
Setup......................................................................................................................................... 15
Overview ............................................................................................................................................... 15
Installing an HP BladeSystem c-Class enclosure ........................................................................................... 15
Installing server blade options ................................................................................................................... 15
Installing interconnect modules .................................................................................................................. 15
Interconnect bay numbering and device mapping .............................................................................. 16
Connecting to the network ........................................................................................................................ 17
Installing a server blade ........................................................................................................................... 18
Completing the configuration .................................................................................................................... 19
Hardware options installation ....................................................................................................... 20
Introduction ............................................................................................................................................ 20
Hard drive option .................................................................................................................................... 20
Processor option...................................................................................................................................... 22
Memory options ...................................................................................................................................... 27
Memory subsystem architecture ....................................................................................................... 28
Single-, dual-, and quad-rank DIMMs ............................................................................................... 28
DIMM identification ....................................................................................................................... 28
Memory configurations................................................................................................................... 29
General DIMM slot population guidelines ......................................................................................... 31
Configuring the air baffle for DIMM installation ................................................................................. 33
Installing a DIMM .......................................................................................................................... 35
Mezzanine card option ............................................................................................................................ 36
HP Smart Array P712m Controller option ................................................................................................... 37
HP Trusted Platform Module option ............................................................................................................ 43
Installing the Trusted Platform Module board ..................................................................................... 44
Retaining the recovery key/password .............................................................................................. 45
Enabling the Trusted Platform Module............................................................................................... 45
Contents
3
Cabling ..................................................................................................................................... 47
SATA hard drive cabling .......................................................................................................................... 47
Optional SAS hard drive cabling .............................................................................................................. 47
Using the HP c-Class Blade SUV Cable ...................................................................................................... 48
Connecting locally to a server blade with video and USB devices .................................................................. 48
Accessing a server blade with local KVM ......................................................................................... 48
Accessing a server blade with local media devices ............................................................................ 49
Software and configuration utilities ............................................................................................... 51
Server blade deployment tools .................................................................................................................. 51
Software drivers and additional components ..................................................................................... 51
HP BladeSystem c-Class Advanced management ............................................................................... 51
Network-based PXE deployment ...................................................................................................... 52
Deployment methods ...................................................................................................................... 54
Configuration tools .................................................................................................................................. 57
SmartStart software ........................................................................................................................ 57
HP ROM-Based Setup Utility ............................................................................................................ 58
Array Configuration Utility .............................................................................................................. 60
Option ROM Configuration for Arrays ............................................................................................. 61
Re-entering the server serial number and product ID ........................................................................... 61
Management tools ................................................................................................................................... 62
Automatic Server Recovery ............................................................................................................. 62
ROMPaq utility .............................................................................................................................. 62
Integrated Lights-Out 2 technology ................................................................................................... 62
Erase Utility .................................................................................................................................. 63
Redundant ROM support ................................................................................................................ 63
USB support and functionality ......................................................................................................... 63
Internal SD support ........................................................................................................................ 64
Diagnostic tools ...................................................................................................................................... 64
HP Insight Diagnostics .................................................................................................................... 64
HP Insight Diagnostics survey functionality ........................................................................................ 64
Integrated Management Log ........................................................................................................... 65
Remote support and analysis tools ............................................................................................................. 65
HP Insight Remote Support software ................................................................................................. 65
Keeping the system current ....................................................................................................................... 66
Drivers ......................................................................................................................................... 66
ProLiant Support Packs ................................................................................................................... 66
Operating System Version Support .................................................................................................. 66
HP Smart Update Manager ............................................................................................................. 66
Change control and proactive notification ........................................................................................ 67
Care Pack .................................................................................................................................... 67
Troubleshooting .......................................................................................................................... 68
Troubleshooting resources ........................................................................................................................ 68
Pre-diagnostic steps ................................................................................................................................. 68
Important safety information ............................................................................................................ 68
Symptom information ..................................................................................................................... 70
Prepare the server for diagnosis ...................................................................................................... 70
Loose connections ................................................................................................................................... 72
Service notifications ................................................................................................................................. 72
Server health LEDs ................................................................................................................................... 72
Troubleshooting flowcharts ....................................................................................................................... 72
Start diagnosis flowchart ................................................................................................................ 73
General diagnosis flowchart ........................................................................................................... 74
Contents
4
Server blade power-on problems flowchart ....................................................................................... 76
POST problems flowchart ............................................................................................................... 78
OS boot problems flowchart ........................................................................................................... 80
Server fault indications flowchart ..................................................................................................... 82
POST error messages and beep codes ....................................................................................................... 84
Battery replacement .................................................................................................................... 86
Regulatory compliance notices ..................................................................................................... 87
Regulatory compliance identification numbers ............................................................................................. 87
Federal Communications Commission notice ............................................................................................... 87
FCC rating label ............................................................................................................................ 87
Class A equipment......................................................................................................................... 87
Class B equipment ......................................................................................................................... 87
Declaration of conformity for products marked with the FCC logo, United States only ....................................... 88
Modifications .......................................................................................................................................... 88
Cables ................................................................................................................................................... 88
Canadian notice (Avis Canadien) .............................................................................................................. 88
European Union regulatory notice ............................................................................................................. 89
Disposal of waste equipment by users in private households in the European Union ......................................... 89
Japanese notice ...................................................................................................................................... 90
BSMI notice ............................................................................................................................................ 90
Korean notice ......................................................................................................................................... 90
Chinese notice ........................................................................................................................................ 91
Laser compliance .................................................................................................................................... 91
Battery replacement notice........................................................................................................................ 91
Taiwan battery recycling notice ................................................................................................................. 92
Electrostatic discharge ................................................................................................................. 93
Preventing electrostatic discharge .............................................................................................................. 93
Grounding methods to prevent electrostatic discharge .................................................................................. 93
Specifications ............................................................................................................................. 94
Environmental specifications ..................................................................................................................... 94
Server blade specifications ....................................................................................................................... 94
Technical support ........................................................................................................................ 95
Before you contact HP.............................................................................................................................. 95
HP contact information ............................................................................................................................. 95
Customer Self Repair ............................................................................................................................... 95
Acronyms and abbreviations ...................................................................................................... 103
Index ....................................................................................................................................... 105
Contents
5
Component identification
Front panel components
Item
Description
1
Serial label pull tab
2
HP c-Class Blade SUV Cable connector
3
Release button
4
Server blade release lever
Component identification 6
Front panel LEDs and buttons
Item
Description
Status
1
UID LED
Blue = Identified
Blue flashing = Active remote management
Off = No active remote management
2
Health LED
Green = Normal
Amber flashing = Degraded condition
Red flashing = Critical condition
3
NIC 1 LED
Green = Network linked
Green flashing = Network activity
Off = No link or activity
4
NIC 2 LED
Green = Network linked
Green flashing = Network activity
Off = No link or activity
5
Hard drive activity LED
Green = Activity
Off = No activity
6
Power On/Standby
Green = On
button and system power Amber = Standby (auxiliary power
LED
available)
Off = Off
Component identification 7
System board components
Item
Description
1
Processor 1 DIMMs (6)
2
Processor 2 DIMMs (6)
3
SATA connector 2
4
SATA connector 1
5
Hard drive power connectors (2)
6
USB connector
7
SD card slot
8
System maintenance switch
9
Mezzanine connector 2 (Type I or II)
10
Enclosure connector
11
System board thumbscrew
12
System battery
13
Mezzanine connector 1 (Type I)
14
Embedded NICs (2)
15
TPM connector
16
Processor socket 2 (with blank)
17
Processor socket 1 (populated)
The symbols
correspond to the symbols located on the interconnect bays. For more information, see the
HP ProLiant BL280c G6 Server Blade Installation Instructions that ship with the server blade.
Mezzanine connector definitions
A PCIe x8 mezzanine connector supports x16 cards at up to x8 speeds.
Item
PCIe
Mezzanine connector 1
x8, Type I mezzanine card only
Mezzanine connector 2
x8, Type 1 or II mezzanine card
Component identification 8
DIMM slot locations
DIMM slots are numbered sequentially (1 through 6) for each processor. The supported AMP modes use the
letter assignments for population guidelines.
Hard drive connector identification
Item
Description
Connector color
1
SATA connector 2
Black
2
SATA connector 1
White
3
Hard drive power connector
Black
4
Hard drive power connector
Black
System maintenance switch
Position
Default
Function
S1
Off
Off = iLO 2 security is enabled.
On = iLO 2 security is disabled.
S2
Off
Off = System configuration can be
changed.
On = System configuration is locked.
Component identification 9
Position
Default
Function
S3
Off
Reserved
S4
Off
Reserved
S5
Off
Off = Power-on password is enabled.
On = Power-on password is disabled.
S6
Off
Off = No function
On = Clear NVRAM
S7
—
Reserved
S8
—
Reserved
S9
—
Reserved
S10
—
Reserved
When the system maintenance switch position 6 is set to the On position, the system is prepared to erase all
system configuration settings from both CMOS and NVRAM.
CAUTION: Clearing CMOS and/or NVRAM deletes configuration information. Be sure to
properly configure the server or data loss could occur.
HP c-Class Blade SUV Cable
Item
Connector
Description
1
Server blade
For connecting to the SUV connector on the
server blade front panel
2
Video
For connecting a video monitor
3
USB
For connecting up to two USB devices
4
Serial
For trained personnel to connect a null modem
serial cable and perform advanced diagnostic
procedures
Component identification 10
Operations
Power up the server blade
The Onboard Administrator initiates an automatic power-up sequence when the server blade is installed. If
the default setting is changed, use one of the following methods to power up the server blade:
•
Use a virtual power button selection through iLO 2.
•
Press and release the Power On/Standby button.
When the server blade goes from the standby mode to the full power mode, the system power LED changes
from amber to green.
For more information about the Onboard Administrator, see the enclosure setup and installation guide on the
HP website (http://www.hp.com/support).
For more information about iLO 2, see "Integrated Lights-Out 2 technology (on page 62)."
Power down the server blade
Before powering down the server blade for any upgrade or maintenance procedures, perform a backup of
critical server data and programs.
Depending on the Onboard Administrator configuration, use one of the following methods to power down
the server blade:
•
Use a virtual power button selection through iLO 2.
This method initiates a controlled remote shutdown of applications and the OS before the server blade
enters standby mode.
•
Press and release the Power On/Standby button.
This method initiates a controlled shutdown of applications and the OS before the server blade enters
standby mode.
•
Press and hold the Power On/Standby button for more than 4 seconds to force the server blade to enter
standby mode.
This method forces the server blade to enter standby mode without properly exiting applications and the
OS. It provides an emergency shutdown method if an application stops responding.
•
Execute one of the following commands using the Onboard Administrator CLI:
poweroff server [bay number]
or
poweroff server [bay number] force
The first command initiates a controlled shutdown of applications and the OS before the server blade
enters standby mode. The second form of the command forces the server blade to enter standby mode
without exiting applications and the OS. This emergency method forces a shutdown if an application
stops responding.
•
Use the Onboard Administrator GUI to initiate a shutdown:
Operations
11
a. Select the Enclosure Information tab, and then select the Overall checkbox in the Device Bays item.
b. Initiate a shutdown from the Virtual Power menu:
— Select Momentary Press to initiate a controlled shutdown of applications and the OS.
— Select Press and Hold to initiate an emergency shutdown of applications and the OS.
IMPORTANT: When the server blade is in standby mode, auxiliary power is still being provided.
To remove all power from the server blade, remove the server blade from the enclosure.
After initiating a virtual power down command, be sure that the server blade is in standby mode by
observing that the system power LED is amber.
Remove the server blade
CAUTION: Do not use the server blade release lever to lift or carry the server blade. Always
support the weight of the server blade by handling the chassis directly. Improper use can damage
the release lever and the server blade.
To remove the component:
1.
Identify the proper server blade.
2.
Power down the server blade (on page 11).
3.
Remove the server blade.
4.
Place the server blade on a flat, level work surface.
WARNING: To reduce the risk of personal injury from hot surfaces, allow the drives and the
internal system components to cool before touching them.
CAUTION: To prevent damage to electrical components, properly ground the server blade
before beginning any installation procedure. Improper grounding can cause ESD.
Operations
12
Remove the access panel
To remove the component:
1.
Power down the server blade (on page 11).
2.
Remove the server blade (on page 12).
3.
Press the access panel release button.
4.
Slide the access panel towards the rear of the server blade, and then lift to remove the panel.
Install the access panel
1.
Place the access panel on top of the server blade.
2.
Slide the access panel forward until it clicks into place.
Remove the air baffle
1.
Power down the server blade (on page 11).
2.
Remove the server blade (on page 12).
3.
Remove the access panel (on page 13).
4.
If installed, disconnect the hard drive power and data cables from the system board ("Hard drive
connector identification" on page 9).
5.
Remove the air baffle.
Install the air baffle
IMPORTANT: To maintain proper airflow and prevent thermal damage, always install the air
baffle.
Operations
13
1.
Install the air baffle.
2.
If removed, connect the hard drive power and data cables to the system board ("Hard drive connector
identification" on page 9).
3.
Install the access panel (on page 13).
4.
Install the server blade ("Installing a server blade" on page 18).
Operations
14
Setup
Overview
Installation of a server blade requires the following steps:
1.
Install and configure an HP BladeSystem c-Class enclosure.
2.
Install any server blade options.
3.
Install interconnect modules in the enclosure.
4.
Connect the interconnect modules to the network.
5.
Install a server blade.
6.
Complete the server blade configuration.
For definitions of the acronyms used in this document, refer to "Acronyms and abbreviations" in the server
blade user guide.
Installing an HP BladeSystem c-Class enclosure
Before performing any server blade-specific procedures, install an HP BladeSystem c-Class enclosure.
The most current documentation for server blades and other HP BladeSystem components is available at the
HP website (http://www.hp.com/go/bladesystem/documentation).
Documentation is also available in the following locations:
•
Documentation CD that ships with the enclosure
•
HP Business Support Center website (http://www.hp.com/support)
Installing server blade options
Before installing and initializing the server blade, install any server blade options, such as an additional
processor, hard drive, or mezzanine card.
Installing interconnect modules
For specific steps to install interconnect modules, see the documentation that ships with the interconnect
module.
Setup
15
Interconnect bay numbering and device mapping
•
HP BladeSystem c7000 Enclosure
To support network connections for specific signals, install an interconnect module in the bay corresponding
to the embedded NIC or mezzanine signals.
Server blade signal
Interconnect bay
NIC 1 (Embedded)
1
NIC 2 (Embedded)
2
Mezzanine 1
3 and 4
Mezzanine 2
5 and 6
Interconnect bay labels
7 and 8
For detailed port mapping information, see the HP BladeSystem enclosure installation poster or the
HP BladeSystem enclosure setup and installation guide on the HP website
(http://www.hp.com/go/bladesystem/documentation).
Setup
16
•
HP BladeSystem c3000 Enclosure and Tower Enclosure
Server blade signal
Interconnect bay
number
Interconnect bay
label
Notes
NICs 1, 2 (embedded)
1
—
Mezzanine 1
2
Four port cards connect to bay 2
Mezzanine 2
3,4
•
•
•
Four port cards
Ports 1 and 3 connect to bay 3
Ports 2 and 4 connect to bay 4
•
Connecting to the network
To connect the HP BladeSystem to a network, each enclosure must be configured with network interconnect
devices to manage signals between the server blades and the external network.
Setup
17
Two types of interconnect modules are available for HP BladeSystem c-Class enclosures: Pass-thru modules
and switch modules. For more information about interconnect module options, see the HP website
(http://www.hp.com/go/bladesystem/interconnects).
Installing a server blade
CAUTION: To prevent improper cooling and thermal damage, do not operate the enclosure
unless all bays are populated with a component or a blank.
1.
Remove the device bay blank.
2.
Remove the enclosure connector cover.
Setup
18
3.
Prepare the server blade for installation.
4.
Install the server blade.
Completing the configuration
To complete the server blade and HP BladeSystem configuration, see the overview card that ships with the
enclosure.
Setup
19
Hardware options installation
Introduction
If more than one option is being installed, read the installation instructions for all the hardware options and
identify similar steps to streamline the installation process.
WARNING: To reduce the risk of personal injury from hot surfaces, allow the drives and the
internal system components to cool before touching them.
CAUTION: To prevent damage to electrical components, properly ground the server before
beginning any installation procedure. Improper grounding can cause electrostatic discharge.
Hard drive option
The HP ProLiant BL280c G6 Server Blade supports midline SATA hard drives and 9.5-mm SATA hard drives.
SAS hard drives are supported when the HP Smart Array P712m Controller option is installed. The HP Smart
Array P712m Controller option does not support hard drive activity LEDs when installed in the HP ProLiant
BL280c G6 Server Blade.
For information on supported hard drive options and controller options, see the server blade QuickSpecs on
the HP website (http://www.hp.com).
CAUTION: Failure to follow the hard drive installation guidelines can cause hardware damage.
Always observe the installation guidelines:
•
Always install a spacer when installing a 9.5-mm SATA hard drive.
•
Be sure to use the proper screws when installing the hard drive:
o
When installing a 9.5-mm SATA hard drive and a hard drive spacer, install the long hard drive
screws that are stored on the hard drive spacer.
o
When installing a midline SATA hard drive or a SAS hard drive, install the standard hard drive
screws that ship with the server blade.
To install the component:
1.
Power down the server blade (on page 11).
2.
Remove the server blade (on page 12).
3.
Remove the access panel (on page 13).
4.
Remove the air baffle.
5.
Install the hard drives.
CAUTION: When installing midline SATA hard drives in the server blade, always install the
standard hard drive screws provided with the server blade. Installing the long hard drive screws
located on the hard drive spacer can damage the hard drive.
Hardware options installation
20
o
Install the midline SATA hard drives. Secure the hard drives to the air baffle with the standard hard
drive screws.
o
Install the 9.5-mm SATA hard drives and hard drive spacers. Secure the hard drives and spacers to
the air baffle with the long hard drive screws. The long hard drive screws are stored on the hard
drive spacer.
6.
Connect hard drive cable 1 to hard drive 1.
7.
Connect hard drive cable 2 to hard drive 2.
Hardware options installation
21
8.
Route the cables through the air baffle.
9.
Install the air baffle (on page 13).
10.
Connect hard drive data cable 1 to SATA connector 1 on the system board.
11.
Connect hard drive data cable 2 to SATA connector 2 on the system board.
12.
Connect the hard drive power cables to the hard drive power connectors on the system board. The
power cables can connect to either of the hard drive power connectors on the system board.
13.
Install the access panel (on page 13).
14.
Install the server blade ("Installing a server blade" on page 18).
Processor option
WARNING: To reduce the risk of personal injury from hot surfaces, allow the drives and the
internal system components to cool before touching them.
Hardware options installation
22
CAUTION: To prevent possible server blade malfunction and damage to the equipment,
multiprocessor configurations must contain processors with the same part number.
CAUTION: To prevent possible server blade overheating, always populate processor socket 2
with a processor and a heatsink or a processor socket cover and a heatsink blank.
CAUTION: The heatsink thermal interface media is not reusable and must be replaced if the
heatsink is removed from the processor after it has been installed.
IMPORTANT: When installing the heatsink, align the guide pins on the processor retention
bracket with the alignment holes in the heatsink.
IMPORTANT: Processor socket 1 must always be populated. If processor socket 1 is empty, the
server blade does not power up.
IMPORTANT: When installing a processor with a faster speed or adding an additional
processor, update the system ROM before installing the processor.
To install the component:
1.
Update the system ROM.
Locate and download the latest ROM version from the HP website (http://www.hp.com/support).
Follow the instructions on the website to update the system ROM.
2.
Power down the server blade (on page 11).
3.
Remove the server blade (on page 12).
4.
Remove the access panel (on page 13).
5.
If installed, disconnect the hard drive power and data cables from the system board ("Hard drive
connector identification" on page 9).
6.
Remove the air baffle.
CAUTION: Failure to completely open the processor locking lever prevents the processor from
seating during installation, leading to hardware damage.
Hardware options installation
23
7.
Open the processor locking lever and the processor socket retaining bracket. Do not remove the
processor socket cover.
IMPORTANT: Be sure the processor remains inside the processor installation tool.
8.
If the processor has separated from the installation tool, carefully re-insert the processor in the tool.
Handle the processor by the edges only, and do not touch the bottom of the processor, especially the
contact area.
Hardware options installation
24
9.
Align the processor installation tool with the socket, and then install the processor. THE PINS ON THE
SYSTEM BOARD ARE VERY FRAGILE AND EASILY DAMAGED.
CAUTION: THE PINS ON THE SYSTEM BOARD ARE VERY FRAGILE AND EASILY DAMAGED. To
avoid damage to the system board:
• Never install or remove a processor without using the processor installation tool.
• Do not touch the processor socket contacts.
• Do not tilt or slide the processor when lowering the processor into the socket.
Hardware options installation
25
10.
Press the tabs on the processor installation tool to separate it from the processor, and then remove the
tool.
11.
Close the processor socket retaining bracket and the processor locking lever. The processor socket
cover is automatically ejected. Remove the cover.
CAUTION: Be sure to close the processor socket retaining bracket before closing the processor
locking lever. The lever should close without resistance. Forcing the lever closed can damage the
processor and socket, requiring system board replacement.
Hardware options installation
26
12.
Remove the thermal interface protective cover from the heatsink.
13.
Align and install the heatsink. Alternate tightening the screws until the heatsink is seated properly.
14.
Install the air baffle (on page 13).
15.
If removed, connect the hard drive power and data cables to the system board ("Hard drive connector
identification" on page 9).
16.
Install the access panel (on page 13).
Memory options
IMPORTANT: This server blade does not support mixing RDIMMs and UDIMMs. Attempting to
mix these two types causes the server to halt during BIOS initialization.
Hardware options installation
27
The memory subsystem in this server blade can support RDIMMs or UDIMMs. Both types are referred to as
DIMMs when the information applies to both types. When specified as RDIMM or UDIMM, the information
applies to that type only. All memory installed in the server blade must be the same type.
The server blade supports the following DIMM speeds:
•
Single- and dual-rank PC3-10600 (DDR-1333) DIMMs operating at 1333 and 1066 MHz
•
Quad-rank PC3-8500 (DDR-1067) DIMMs operating at 1066 MHz
Depending on the processor model, the number of DIMMs installed, and whether UDIMMs or RDIMMs are
installed, the memory clock speed may be reduced to 1066 or 800 MHz. For more information on the effect
of DIMM slot population, see "General DIMM slot population guidelines (on page 31)."
Memory subsystem architecture
The memory subsystem in this server blade is divided into channels. Each processor supports three channels,
and each channel supports two DIMM slots, as shown in the following table.
Channel
Slot
Slot number
1
D
A
1
2
2
E
B
3
4
3
F
C
5
6
This multi-channel architecture provides enhanced performance in Advanced ECC mode. This architecture
also enables the Mirrored Memory and Lockstep memory modes. This server blade supports both Registered
PC3 DIMMs (RDIMMs) and Unbuffered DIMMs (UDIMMs).
DIMM slots in this server are identified by number and by letter. Letters identify the slots to populate for
specific AMP modes. Slot numbers are reported by ROM messages during boot and for error reporting.
Single-, dual-, and quad-rank DIMMs
To understand and configure memory protection modes properly, an understanding of single-, dual-, and
quad-rank DIMMs is helpful. Some DIMM configuration requirements are based on these classifications.
A single-rank DIMM has one set of memory chips that is accessed while writing to or reading from the
memory. A dual-rank DIMM is similar to having two single-rank DIMMs on the same module, with only one
rank accessible at a time. A quad-rank DIMM is, effectively, two dual-rank DIMMs on the same module. Only
one rank is accessible at a time. The server blade memory control subsystem selects the proper rank within
the DIMM when writing to or reading from the DIMM.
Dual- and quad-rank DIMMs provide the greatest capacity with the existing memory technology. For
example, if current DRAM technology supports 2-GB single-rank DIMMs, a dual-rank DIMM would be 4-GB,
and a quad-rank DIMM would be 8-GB.
DIMM identification
IMPORTANT: This server blade does not support mixing RDIMMs and UDIMMs. Attempting to
mix these two types causes the server to halt during BIOS initialization.
Hardware options installation
28
The memory subsystem may be populated with either RDIMMs or UDIMMs, but mixing the two types is not
supported. To determine DIMM characteristics, use the label attached to the DIMM and the following
illustration and table.
Item
Description
Definition
1
Size
—
2
Rank
1R = Single-rank
2R = Dual-rank
4R = Quad-rank
3
Data width
x4 = 4-bit
x8 = 8-bit
4
Memory speed
10600 = 1333-MHz
8500 = 1066-MHz
5
DIMM type
R = RDIMM (registered)
E = UDIMM (unbuffered with ECC)
For the latest supported memory information, see the QuickSpecs on the HP website (http://www.hp.com).
Memory configurations
To optimize server blade availability, the server blade supports the following AMP modes:
•
Advanced ECC—provides the greatest memory capacity for a given DIMM size, while providing up to
4-bit error correction. This mode is the default option for this server blade.
•
Mirrored Memory—provides maximum protection against failed DIMMs. Uncorrectable errors in one
channel are corrected by the mirror channel.
•
Lockstep—provides enhanced protection while making all installed memory available to the operating
system. The server blade can continue to function if a single- or multi-bit memory failure within a single
DRAM device occurs.
Advanced Memory Protection options are configured in RBSU. If the requested AMP mode is not supported
by the installed DIMM configuration, the server blade boots in Advanced ECC mode. For more information,
see "HP ROM-Based Setup Utility (on page 58)."
Hardware options installation
29
For the latest memory configuration information, see the QuickSpecs on the HP website
(http://www.hp.com).
RDIMM maximum memory configurations
The following table lists the maximum memory configuration possible with 8-GB RDIMMs.
Rank
Single-processor
Dual-processor
Single-rank
48 GB
96 GB
Dual-rank
48 GB
96 GB
Quad-rank
32 GB
64 GB
UDIMM maximum memory configurations
The server blade supports a maximum of 12 GB with one processor and 24 GB with two processors using
2-GB single- or dual-rank UDIMMs.
Advanced ECC memory configuration
Advanced ECC memory is the default memory protection mode for this server blade. Standard ECC can
correct single-bit memory errors and detect multi-bit memory errors. When multi-bit errors are detected using
Standard ECC, the error is signaled to the server blade and causes the server blade to halt.
Advanced ECC protects the server blade against some multi-bit memory errors. Advanced ECC can correct
both single-bit memory errors and 4-bit memory errors if all failed bits are on the same DRAM device on the
DIMM.
Advanced ECC provides additional protection over Standard ECC because it is possible to correct certain
memory errors that would otherwise be uncorrected and result in a server blade failure. The server blade
provides notification that correctable error events have exceeded a pre-defined threshold rate.
Mirrored memory configuration
Mirroring provides protection against uncorrected memory errors that would otherwise result in server blade
downtime. Mirroring is performed at the channel level. Channels 1 and 2 are used; channel 3 is not
populated.
Data is written to both memory channels. Data is read from one of the two memory channels. If an
uncorrectable error is detected in the active memory channel, data is retrieved from the mirror channel. This
channel becomes the new active channel, and the system disables the channel with the failed DIMM.
Lockstep memory configuration
Lockstep mode provides protection against multi-bit memory errors that occur on the same DRAM device.
Lockstep mode can correct any single DRAM device failure on x4 and x8 DIMM types. The DIMMs in each
channel must have identical HP part numbers.
Lockstep mode uses channel 1 and channel 2. Channel 3 is not populated. Because channel 3 cannot be
populated when using Lockstep mode, the maximum memory capacity is lower than Advanced ECC mode.
Memory performance with Advanced ECC is also slightly higher.
Hardware options installation
30
General DIMM slot population guidelines
Observe the following guidelines for all AMP modes:
•
Populate DIMM slots for a processor only if the processor is installed.
•
To maximize performance in multi-processor configurations, distribute the total memory capacity
between all processors as evenly as possible.
•
Do not mix Unbuffered and Registered PC3 DIMMs.
•
Each channel supports up to two Unbuffered DIMMs.
•
If quad-rank DIMMs are installed for a processor, a maximum of two DIMMs can be installed on each
channel for that processor.
If a channel contains quad-rank DIMMs, the quad-rank DIMM must be installed first on that channel.
DIMM speeds are supported as indicated in the following table.
Populated slots
(per channel)
Rank
Speeds supported
(MHz)
1
Single- or dual-rank
1333, 1066
1
Quad-rank
1066
2
Single- or dual-rank
1066
Advanced ECC population guidelines
For Advanced ECC mode configurations, observe the following guidelines:
•
Observe the general DIMM slot population guidelines (on page 31).
•
DIMMs may be installed individually.
Single-processor Advanced ECC population order
For Advanced ECC mode configurations with a single processor, populate the DIMM slots in the following
order:
•
RDIMM: Sequentially in alphabetical order (A through F)
•
UDIMM: Sequentially in alphabetical order (A through F).
Multi-processor Advanced ECC population order
For Advanced ECC mode configurations with multiple processors, populate the DIMM slots for each
processor in the following order:
•
RDIMM: Sequentially in alphabetical order (A through F)
•
UDIMM: Sequentially in alphabetical order (A through F).
Mirrored Memory population guidelines
For Mirrored Memory mode configurations, observe the following guidelines:
•
Observe the general DIMM slot population guidelines (on page 31).
•
Always install DIMMs in channels 1 and 2 for each installed processor.
Hardware options installation
31
•
Do not install DIMMs in channel 3 for any processor.
•
DIMMs installed on channel 1 and channel 2 of an installed processor must be identical.
•
In multi-processor configurations, each processor must have a valid Mirrored Memory configuration.
•
In multi-processor configurations, each processor may have a different valid Mirrored Memory
configuration.
Single-processor Mirrored Memory population order
For Mirrored Memory mode configurations with a single processor, populate the DIMM slots in the following
order:
•
•
RDIMM
o
First: A and B
o
Next: D and E
o
Do not populate slots C or F.
UDIMM
o
First: A and B
o
Last: D and E
o
Do not populate slots C or F.
After installing the DIMMs, use RBSU to configure the system for Mirrored Memory support ("Configuring
mirrored memory" on page 60).
Multi-processor Mirrored Memory population order
For Mirrored Memory mode configurations with multiple processors, populate the DIMM slots for each
processor in the following order:
•
•
RDIMM
o
First: A and B
o
Next: D and E
o
Do not populate slots C or F.
UDIMM
o
First: A and B
o
Last: D and E
o
Do not populate slots C or F.
After installing the DIMMs, use RBSU to configure the system for mirrored memory support ("Configuring
mirrored memory" on page 60).
Lockstep Memory population guidelines
For Lockstep memory mode configurations, observe the following guidelines:
•
Observe the general DIMM slot population guidelines (on page 31).
•
Always install DIMMs in channels 1 and 2 for each installed processor.
•
Do not install DIMMs in channel 3 for any processor.
Hardware options installation
32
•
DIMM configuration on channel 1 and channel 2 of a processor must be identical.
•
In multi-processor configurations, each processor must have a valid Lockstep Memory configuration.
•
In multi-processor configurations, each processor may have a different valid Lockstep Memory
configuration.
Single-processor Lockstep population order
For Lockstep memory mode configurations with a single processor, populate the DIMM slots in the following
order:
•
•
RDIMM
o
First: A and B
o
Next: D and E
o
Do not populate slots C or F.
UDIMM
o
First: A and B
o
Last: D and E
o
Do not populate slots C or F.
After installing the DIMMs, use RBSU to configure the system for Lockstep memory support ("Configuring
lockstep memory" on page 60).
Multi-processor Lockstep population order
For Lockstep memory mode configurations with multiple processors, populate the DIMM slots for each
processor in the following order:
•
•
RDIMM
o
First: A and B
o
Next: D and E
o
Do not populate slots C or F.
UDIMM
o
First: A and B
o
Last: D and E
o
Do not populate slots C or F.
After installing the DIMMs, use RBSU to configure the system for Lockstep memory support ("Configuring
lockstep memory" on page 60).
Configuring the air baffle for DIMM installation
Before installing DIMMs in the server blade, always configure the air baffle depending on which DIMMs are
being installed.
Hardware options installation
33
Air baffle configuration for 8-GB DIMMs or larger
1.
Remove the air flow cover from each end of the air baffle.
2.
To store the air flow covers, install the two air flow covers on the top of the air baffle.
Hardware options installation
34
Air baffle configuration for all other DIMMs
1.
Remove the two air flow covers from the top of the air baffle.
2.
Install the air flow covers on each end of the air baffle.
Installing a DIMM
CAUTION: To avoid damage to the hard drives, memory, and other system components, the air
baffle, drive blanks, and access panel must be installed when the server is powered up.
1.
Power down the server blade (on page 11).
2.
Remove the server blade (on page 12).
Hardware options installation
35
3.
Remove the access panel (on page 13).
4.
If installed, disconnect the hard drive power and data cables from the system board ("Hard drive
connector identification" on page 9).
5.
Remove the air baffle.
6.
Configure the air baffle ("Configuring the air baffle for DIMM installation" on page 33).
7.
Open the DIMM slot latches.
8.
Install the DIMM.
9.
Install the air baffle (on page 13).
10.
If removed, connect the hard drive power and data cables to the system board ("Hard drive connector
identification" on page 9).
11.
Install the access panel (on page 13).
If you are installing DIMMs in mirrored or lock-step configuration, configure this mode in RBSU ("HP
ROM-Based Setup Utility" on page 58).
Mezzanine card option
Optional mezzanine cards are classified as Type I mezzanine cards and Type II mezzanine cards. The card
type determines where it can be installed in the server blade.
•
Install Type I mezzanine cards on either mezzanine 1 connector or mezzanine 2 connector.
•
Install Type II mezzanine cards only on mezzanine 2 connector.
Optional mezzanine cards enable network connectivity or provide Fibre Channel support. For mezzanine
card locations, see the system board components (on page 8).
For mezzanine card mapping, see the HP ProLiant BL280c G6 Server Blade Installation Instructions or see
"Interconnect bay numbering and device mapping (on page 16)."
Because mezzanine cards are supported on multiple server blade models, the mezzanine card may have
captive screws that are not required to secure it to the server blade. When installing a mezzanine card in this
server blade, only two captive screws are required.
Hardware options installation
36
To install the component:
1.
Power down the server blade (on page 11).
2.
Remove the server blade (on page 12).
3.
Remove the access panel (on page 13).
4.
Remove the mezzanine connector cover.
5.
Install the mezzanine card. Press down on the connector to seat the board.
6.
Install the access panel (on page 13).
7.
Install the server blade ("Installing a server blade" on page 18).
HP Smart Array P712m Controller option
A SAS cache module option and BBWC battery pack option can be purchased separately and installed with
the HP Smart Array P712m Controller option.
Hardware options installation
37
The HP Smart Array P712m Controller option does not support hard drive activity LEDs when installed in the
HP ProLiant BL280c G6 Server Blade.
Item
Description
1
HP Smart Array P712m Controller
2
SAS connector 2
3
SAS connector 1
4
Hard drive 2
5
Hard drive connector 2
6
Hard drive connector 1
7
Hard drive 1
8
Hard drive power connectors (2)
WARNING: To reduce the risk of personal injury from hot surfaces, allow the drives and the
internal system components to cool before touching them.
To install the component:
1.
Power down the server blade (on page 11).
2.
Remove the server blade (on page 12).
3.
Remove the access panel (on page 13).
4.
If installed, disconnect the hard drive power and data cables from the system board ("Hard drive
connector identification" on page 9).
5.
Remove the air baffle.
6.
Do one of the following:
o
Remove the hard drive spacer from each hard drive bay.
o
Remove all SATA hard drives and hard drive spacers from each hard drive bay.
CAUTION: When installing SAS hard drives in the server blade, always install the standard hard
drive screws provided with the server blade. Installing the long hard drive screws, located on the
hard drive spacer, can damage the hard drive.
Hardware options installation
38
7.
Install the SAS hard drives.
8.
Connect hard drive cable 1 to hard drive 1.
9.
Connect hard drive cable 2 to hard drive 2.
10.
Route the cables through the air baffle.
11.
Install the air baffle (on page 13).
Hardware options installation
39
12.
Remove the mezzanine connector cover.
13.
Connect hard drive data cable 1 to SAS connector 1 on the controller.
14.
Connect hard drive data cable 2 to SAS connector 2 on the controller.
Hardware options installation
40
15.
Install the controller. Press down on the connector to seat the board.
16.
Connect the hard drive power cables to the hard drive power connectors on the system board. The
power cables can connect to either of the hard drive power connectors on the system board.
Hardware options installation
41
17.
(Optional) Connect the BBWC battery pack to the cache module.
18.
(Optional) Install the cache module on the controller.
Hardware options installation
42
19.
(Optional) Install the BBWC battery pack on the air baffle. If excess BBWC cable exists, loop and store
the extra cable in the available space on the air baffle.
20.
Install the access panel (on page 13).
21.
Install the server blade ("Installing a server blade" on page 18).
HP Trusted Platform Module option
Use these instructions to install and enable a TPM on a supported server blade. This procedure includes three
sections:
1.
Installing the Trusted Platform Module board (on page 44).
2.
Retaining the recovery key/password (on page 45).
3.
Enabling the Trusted Platform Module (on page 45).
Enabling the TPM requires accessing the ROM-Based Setup Utility (RBSU) ("HP ROM-Based Setup
Utility" on page 58). For more information about RBSU, see the HP website
(http://www.hp.com/support/smartstart/documentation).
TPM installation requires the use of drive encryption technology, such as the Microsoft® Windows®
BitLocker™ Drive Encryption feature. For more information on BitLocker™, see the Microsoft website
(http://www.microsoft.com).
CAUTION: Always observe the guidelines in this document. Failure to follow these guidelines
can cause hardware damage or halt data access.
When installing or replacing a TPM, observe the following guidelines:
•
Do not remove an installed TPM. Once installed, the TPM becomes a permanent part of the system
board.
•
When installing or replacing hardware, HP service providers cannot enable the TPM or the encryption
technology. For security reasons, only the customer can enable these features.
•
When returning a system board for service replacement, do not remove the TPM from the system board.
When requested, HP Service provides a TPM with the spare system board.
Hardware options installation
43
•
Any attempt to remove an installed TPM from the system board breaks or disfigures the TPM security
rivet. Upon locating a broken or disfigured rivet on an installed TPM, administrators should consider the
system compromised and take appropriate measures to ensure the integrity of the system data.
•
When using BitLocker™, always retain the recovery key/password. The recovery key/password is
required to enter Recovery Mode after BitLocker™ detects a possible compromise of system integrity.
•
HP is not liable for blocked data access caused by improper TPM use. For operating instructions, see the
encryption technology feature documentation provided by the operating system.
Installing the Trusted Platform Module board
WARNING: To reduce the risk of personal injury from hot surfaces, allow the drives and the
internal system components to cool before touching them.
1.
Power down the server blade (on page 11).
2.
Remove the server blade (on page 12).
3.
Place the server blade on a flat, level work surface.
4.
Remove the access panel (on page 13).
5.
Remove all mezzanine cards ("Mezzanine card option" on page 36).
CAUTION: Any attempt to remove an installed TPM from the system board breaks or disfigures
the TPM security rivet. Upon locating a broken or disfigured rivet on an installed TPM,
administrators should consider the system compromised and take appropriate measures to ensure
the integrity of the system data.
6.
Install the TPM board. Press down on the connector to seat the board ("System board components" on
page 8).
Hardware options installation
44
7.
Install the TPM security rivet by pressing the rivet firmly into the system board.
8.
Install all mezzanine cards ("Mezzanine card option" on page 36).
9.
Install the access panel (on page 13).
10.
Install the server blade ("Installing a server blade" on page 18).
Retaining the recovery key/password
The recovery key/password is generated during BitLocker™ setup, and can be saved and printed after
BitLocker™ is enabled. When using BitLocker™, always retain the recovery key/password. The recovery
key/password is required to enter Recovery Mode after BitLocker™ detects a possible compromise of system
integrity.
To help ensure maximum security, observe the following guidelines when retaining the recovery
key/password:
•
Always store the recovery key/password in multiple locations.
•
Always store copies of the recovery key/password away from the server blade.
•
Do not save the recovery key/password on the encrypted hard drive.
Enabling the Trusted Platform Module
1.
When prompted during the start-up sequence, access RBSU by pressing the F9 key.
2.
From the Main Menu, select Server Security.
3.
From the Server Security Menu, select Trusted Platform Module.
4.
From the Trusted Platform Module Menu, select TPM Functionality.
5.
Select Enable, and then press the Enter key to modify the TPM Functionality setting.
6.
Press the Esc key to exit the current menu, or press the F10 key to exit RBSU.
7.
Reboot the server blade.
8.
Enable the TPM in the OS. For OS-specific instructions, see the OS documentation.
Hardware options installation
45
CAUTION: When a TPM is installed and enabled on the server blade, data access is locked if
you fail to follow the proper procedures for updating the system or option firmware, replacing the
system board, replacing a hard drive, or modifying OS application TPM settings.
For more information on firmware updates and hardware procedures, see the HP Trusted Platform Module
Best Practices White Paper on the HP website (http://www.hp.com/support).
For more information on adjusting TPM usage in BitLocker™, see the Microsoft website
(http://technet.microsoft.com/en-us/library/cc732774.aspx).
Hardware options installation
46
Cabling
SATA hard drive cabling
CAUTION: When routing cables, always be sure that the cables are not in a position where they
can be pinched or crimped.
Optional SAS hard drive cabling
CAUTION: When routing cables, always be sure that the cables are not in a position where they
can be pinched or crimped.
Cabling 47
The server blade supports SAS hard drives when the HP Smart Array P712m Controller is installed. For more
information, see "HP Smart Array P712m Controller option (on page 37)."
Using the HP c-Class Blade SUV Cable
The HP c-Class Blade SUV Cable enables the user to perform server blade administration, configuration, and
diagnostic procedures by connecting video and USB devices directly to the server blade. For SUV cable
connectors, see "HP c-Class Blade SUV Cable (on page 10)."
Connecting locally to a server blade with video and
USB devices
Use the SUV cable to connect a monitor and any of the following USB devices:
•
USB hub
•
USB keyboard
•
USB mouse
•
USB CD/DVD-ROM drive
•
USB diskette drive
Numerous configurations are possible. This section offers two possible configurations. For more information,
see "USB support and functionality (on page 63)."
Accessing a server blade with local KVM
For this configuration, a USB hub is not necessary. To connect additional devices, use a USB hub.
CAUTION: Before disconnecting the SUV cable from the connector, always squeeze the release
buttons on the sides of the connector. Failure to do so can result in damage to the equipment.
1.
Connect the SUV cable to the server blade.
Cabling 48
2.
Connect the video connector to a monitor.
3.
Connect a USB mouse to one USB connector.
4.
Connect a USB keyboard to the second USB connector.
Item
Description
1
Monitor
2
USB mouse
3
HP c-Class Blade SUV Cable
4
Server blade
5
Video connector
6
USB keyboard
Accessing a server blade with local media devices
Use the following configuration when configuring a server blade or loading software updates and patches
from a USB CD/DVD-ROM or a USB diskette.
Use a USB hub when connecting a USB diskette drive and/or USB CD-ROM drive to the server blade. The
USB hub provides additional connections.
1.
Connect the SUV cable to the server blade.
2.
Connect the video connector to a monitor.
3.
Connect a USB hub to one USB connector.
4.
Connect the following to the USB hub:
o
USB CD/DVD-ROM drive
o
USB keyboard
o
USB mouse
Cabling 49
o
USB diskette
Item
Description
1
Monitor
2
USB mouse
3
HP c-Class Blade SUV Cable
4
Server blade
5
USB hub
6
USB keyboard
7
USB CD/DVD-ROM drive or diskette drive
Cabling 50
Software and configuration utilities
Server blade deployment tools
Software drivers and additional components
HP offers the following additional software components for server blades:
•
Health and Wellness driver and IML viewer
•
iLO 2 Management interface driver
•
Rack infrastructure interface service
For Microsoft® Windows® OS users, these items are included in the HP ProLiant iLO 2 Standard Blade
Edition, available from the HP website (http://www.hp.com/servers/lights-out).
Linux OS users can download these components from the HP website
(http://www.hp.com/products/servers/linux).
For information on how to use these components with a Linux OS, see the HP website
(http://h18000.www1.hp.com/products/servers/linux/documentation.html).
HP BladeSystem c-Class Advanced management
iLO 2 is a standard component of ProLiant c-Class server blades that provides server health and remote server
blade manageability. Its features are accessed from a network client device using a supported web browser.
In addition to other features, iLO 2 provides keyboard, mouse, and video (text and graphics) capability for
a server blade, regardless of the state of the host OS or host server blade.
iLO 2 includes an intelligent microprocessor, secure memory, and a dedicated network interface. This design
makes iLO 2 independent of the host server blade and its OS. iLO 2 provides remote access to any
authorized network client, sends alerts, and provides other server blade management functions.
Using a supported web browser, you can:
•
Remotely access the console of the host server blade, including all text mode and graphics mode
screens with full keyboard and mouse controls.
•
Remotely power up, power down, or reboot the host server blade.
•
Remotely boot a host server blade to a virtual media image to perform a ROM upgrade or install an OS.
•
Send alerts from iLO 2 regardless of the state of the host server blade.
•
Access advanced troubleshooting features provided by iLO 2.
•
Launch a web browser, use SNMP alerting, and diagnose the server blade with HP SIM.
•
Configure static IP bay settings for the dedicated iLO 2 management NICs on each server blade in an
enclosure for faster deployment.
To connect to the server blade using iLO 2, install the server blade in an enclosure. Onboard Administrator
assigns an IP address to enable iLO 2 connectivity to the server blade.
Software and configuration utilities
51
The c-Class tab enables you to control specific settings for the HP BladeSystem. iLO 2 also provides
web-based status for the HP BladeSystem configuration.
For detailed information about iLO 2, refer to the HP Integrated Lights-Out User Guide on the HP website
(http://www.hp.com/servers/lights-out).
Network-based PXE deployment
PXE is a component of the Intel® WfM specification. The PXE model enables server blades to load and
execute an NBP from a PXE server and to execute a pre-configured image. The image can be an OS image
created by software utilities or a boot diskette image. This feature enables a user to configure a server blade
and install an OS over a network.
Deployment overview
When a PXE-enabled target server blade boots, it obtains an IP address from a DHCP server. The target
server blade obtains the name of the NBP from the appropriate boot server. Then, the target server blade uses
TFTP to download the NBP from the boot server and executes the image.
IMPORTANT: To connect to a network with a Pass-Thru module, always connect the Pass-Thru
module to a network device that supports Gigabit speed.
For each server blade being deployed, the PXE server must be connected to the NIC designated for PXE. The
server blade defaults PXE functions to NIC 1, but any of the NC series NICs in the server blade can be
designated for PXE in RBSU. For NIC connector locations, refer to the documentation included with the server
blade.
NOTE: Actual NIC numeration depends on several factors, including the OS installed on the
server blade.
To deploy an OS to multiple server blades, install a PXE deployment server on a network.
Deployment infrastructure
IMPORTANT: To connect to a network with a Pass-Thru module, always connect the Pass-Thru
module to a network device that supports Gigabit speed.
To establish a network-based PXE deployment infrastructure, provide the following software and minimum
hardware:
•
Client PC (administrative workstation)
o
AMD Athlon™ XP processor (700 MHz or greater recommended), AMD Athlon™ 64 processor, or
Intel® Pentium® III or higher processor (700 MHz or greater recommended)
o
128 MB of RAM
o
Microsoft® Windows® 2000 Professional or Microsoft® Windows® XP OS
o
Microsoft® Internet Explorer 5.5 or above with 128-bit encryption
o
Ethernet NIC with 10/100 RJ-45 connector
o
TCP/IP networking and an IP address compatible with one of the following: the iLO 2 Diagnostic
Port IP address or an assigned DHCP or static IP address
o
CD-ROM drive, CD/DVD-ROM drive, and/or diskette drive
Software and configuration utilities
52
o
Any of the following Java™ Runtime Environment versions:
1.3.1_02
1.3.1_07
1.3.1_08
1.4.1 for Windows® users only
1.4.2 for Linux users only
Access the Java™ Runtime Environment versions at the HP website
(http://java.sun.com/products/archive/index.html).
•
•
•
DHCP server (IP address assignment)
o
AMD Athlon™ XP processor (700 MHz or greater recommended), AMD Athlon™ 64 processor, or
Intel® Pentium® or Pentium® II 200-MHz or faster processor
o
64 MB of RAM
o
64 MB of free hard drive space
o
10-Mb/s network adapter
PXE deployment server (storing boot images)
o
AMD Athlon™ XP processor (700 MHz or greater recommended), AMD Athlon™ 64 processor, or
Intel® Pentium® III or higher processor (500 MHz recommended)
o
256 MB of RAM
o
10-Mb/s network adapter
o
CD-ROM drive
Windows® repository server (Windows® or Linux deployment)
o
Windows® 2000 or Windows Server® 2003 OS installed
o
Network connection
o
CD-ROM drive
o
1.5 GB of available disk space
o
TCP/IP networking and an IP address compatible with one of the following: the iLO 2 Diagnostic
Port IP address or an assigned DHCP or static IP address
o
CD-ROM drive and/or diskette drive
o
Any of the following Java™ Runtime Environment versions:
1.3.1_02
1.3.1_07
1.3.1_08
1.4.1 for Windows® users only
1.4.2 for Linux users only
Access the Java™ Runtime Environment versions at the HP website
(http://java.sun.com/products/archive/index.html).
•
Network server with an OS installed
Software and configuration utilities
53
Deployment methods
Four primary deployment methods are supported:
IMPORTANT: To deploy a server blade without the HP Insight Control server deployment, create
a bootable diskette or image of a bootable diskette.
•
PXE deployment (on page 54)
•
CD-ROM deployment (on page 55)
•
Diskette image deployment (on page 56)
•
SAN configuration (on page 57)
PXE deployment
PXE enables server blades to load an image over the network from a PXE server, and then execute it in
memory. The first NIC on the server blade is the default PXE boot NIC, but any of the other NC series NICs
can be configured to boot PXE. For more information, see "Network-based PXE deployment (on page 52)."
Actual NIC numeration depends on several factors, including the OS installed on the server blade.
HP recommends using one of the following methods for PXE deployment:
•
HP Insight Control server deployment (formerly Rapid Deployment Pack)
HP Insight Control is essential server management that unlocks the management capabilities built into HP
ProLiant servers. Insight Control delivers powerful capabilities that enable customers to proactively manage
ProLiant server health - whether physical or virtual, deploy ProLiant servers quickly, optimize power
consumption, and control ProLiant servers from anywhere.
HP Insight Control server deployment is a key component of Insight Control which provides an automated,
simple-to-use solution for bare-metal deployment and configuration of HP ProLiant servers with an operating
system or virtualization platform. Insight Control server deployment includes an unaltered Altiris Deployment
Solution while providing optimization for deployment of HP ProLiant servers using HP ProLiant Integration
Module.
HP Insight Control facilitates the installation, configuration, and deployment of high-volumes of servers
through an intuitive, comprehensive console, using either scripting or imaging technology. It makes
deploying a server as easy as selecting one, a few, or hundreds of target servers, selecting predefined
images or scripts, and clicking Run.
For more information about HP Insight Control, see the HP website (http://www.hp.com/go/insightcontrol).
•
SmartStart Scripting Toolkit
The SmartStart Scripting Toolkit is a server deployment product that allows you to build an unattended
automated installation for high-volume server deployments. The SmartStart Scripting Toolkit is designed to
support ProLiant BL, ML, DL, and SL servers. The toolkit includes a modular set of utilities and important
documentation that describes how to apply these tools to build an automated server deployment process.
The Scripting Toolkit provides a flexible way to create standard server configuration scripts. These scripts are
used to automate many of the manual steps in the server configuration process. This automated server
configuration process cuts time from each deployment, making it possible to scale rapid, high-volume server
deployments.
For more information, and to download the SmartStart Scripting Toolkit, see the HP website
(http://www.hp.com/servers/sstoolkit).
Software and configuration utilities
54
SmartStart Scripting Toolkit
The SmartStart Scripting Toolkit is a server deployment product that allows you to build an unattended
automated installation for high-volume server deployments. The SmartStart Scripting Toolkit is designed to
support ProLiant BL, ML, DL, and SL servers. The toolkit includes a modular set of utilities and important
documentation that describes how to apply these tools to build an automated server deployment process.
The Scripting Toolkit provides a flexible way to create standard server configuration scripts. These scripts are
used to automate many of the manual steps in the server configuration process. This automated server
configuration process cuts time from each deployment, making it possible to scale rapid, high-volume server
deployments.
For more information, and to download the SmartStart Scripting Toolkit, see the HP website
(http://www.hp.com/servers/sstoolkit).
CD-ROM deployment
CD-ROM deployment involves using a bootable CD that executes scripts to configure the hardware and
install the OS. After the OS is configured, the server blade can access the network to locate the scripts and
files necessary for deployment. Before beginning the deployment process, connect the server blade to the
network.
NOTE: For more information about hardware and cabling configurations, see the documents
that ship with the enclosure.
Two methods are available for CD-ROM deployment:
•
iLO virtual CD-ROM (on page 55)
•
USB CD-ROM (on page 55)
iLO virtual CD-ROM
To deploy with a boot CD:
1.
Do one of the following:
o
Insert the boot CD into the client PC using the iLO 2 Remote Console.
o
Use iLO 2 to create an image file of the boot CD.
o
Copy the image of the boot CD to a location on the network or the client PC hard drive.
2.
Remotely access the server blade through iLO 2. See "HP BladeSystem c-Class advanced management
(on page 51)."
3.
Click the Virtual Media tab.
4.
Select the Virtual Media applet.
5.
Use the Virtual Media applet to select the local CD or image file and connect the Virtual CD to the server
blade.
6.
Use the iLO 2 Virtual Power Button feature to reboot the server blade.
7.
After the server blade boots, follow the normal network installation procedure for the OS.
USB CD-ROM
This method uses SmartStart to facilitate loading the OS. However, SmartStart also allows for manual loading
of the OS and drivers.
Software and configuration utilities
55
To deploy with a boot CD:
1.
Use the HP c-Class Blade SUV Cable to connect a USB CD-ROM drive to the server blade. Refer to
"Connecting locally to a server blade with video and USB devices (on page 48)."
2.
Insert the boot CD into the USB CD-ROM drive.
3.
Reboot the server blade.
4.
After the server blade boots, follow the normal installation procedure for an OS.
Windows Server® 2003 cannot be installed from a USB CD-ROM on the HP c-Class Blade SUV Cable if the
hard drive is completely blank (no partitions defined). To install Windows Server® 2003, use one of the
following methods:
•
Make a partition on the hard drive that Windows Server® 2003 will be loaded on.
•
Use the SmartStart CD 7.60 or later.
•
Use the Rapid Deployment Pack. For instructions, see the HP website
(http://h18013.www1.hp.com/products/servers/management/rdp.html?jumpid=reg_R1002_USE
N).
Diskette image deployment
To deploy with a diskette image, the user creates a DOS-based network-enabled boot diskette that executes
a script that configures the hardware and installs the OS. The diskette enables the server blade to access the
required deployment scripts and files on the network.
This method implies a deployment infrastructure that may include an administrator workstation, PXE server,
Microsoft® Windows® file share, or a Linux file share. For more information, refer to "Deployment
infrastructure (on page 52)."
Before beginning the deployment process, connect the server blade to the network.
NOTE: For more information about hardware and cabling configurations, see the documents
that ship with the enclosure.
Two methods are available for diskette image deployment:
•
iLO virtual floppy (on page 57)
•
PXE ("PXE deployment" on page 54)
Creating a boot diskette
The SmartStart Scripting Toolkit provides the tools and information for creating a boot diskette. For details,
refer to the SmartStart Scripting Toolkit User Guide and download the latest version of the software from the
HP website (http://www.hp.com/servers/sstoolkit).
As an alternative method, configure the hardware manually with RBSU and the iLO 2 remote console. With
this method, the disk is more generic and integrates with an existing network OS installation process. For
more information, refer to "HP BladeSystem c-Class advanced management (on page 51)."
To operate properly, the server blade must have a supported OS. For the latest information on a supported
OS, refer to the HP website (http://www.hp.com/go/supportos).
Software and configuration utilities
56
iLO virtual floppy
To deploy with a boot diskette:
1.
Do one of the following:
o
Insert the boot diskette into the client PC using the iLO 2 Remote Console.
o
Use iLO 2 to create an image file of the boot diskette.
o
Copy the image of the boot diskette to a location on the network or the client PC hard drive.
2.
Remotely access the server blade through iLO 2. See "HP BladeSystem c-Class advanced management
(on page 51)."
3.
Click the Virtual Media tab.
4.
Select the Virtual Media applet.
5.
Use the Virtual Media applet to select the local diskette or image file and connect the Virtual CD to the
server blade.
6.
Use the iLO 2 Virtual Power Button feature to reboot the server blade.
7.
After the server blade boots, follow the normal network installation procedure for the OS.
SAN configuration
The server blade provides FC support for SAN implementations. This solution uses an optional FCA that offers
redundant SAN connectivity and optimization for HP StorageWorks products. The server blade is also
compatible with certain third-party SAN products. For more information, refer to the documentation that ships
with the FCA option.
For optimal SAN connectivity, observe the following guidelines:
•
The FCA option is installed correctly in the server blade. Refer to the documentation that ships with the
FCA option.
•
An FC-compatible interconnect is installed in the enclosure. Refer to the documentation that ships with
the interconnect option.
•
The server blade enclosure management module firmware is up-to-date. Refer to the HP Business
Support Center website (http://www.hp.com/support).
•
The server blade is cabled properly to a supported SAN.
•
SAN storage drivers are loaded. Refer to supporting white papers and the HP website
(http://www.hp.com/servers/rdp).
For SAN configuration information for the server blade, refer to the HP StorageWorks SAN Design Reference
Guide on the HP website
(http://h18000.www1.hp.com/products/storageworks/san/documentation.html).
Configuration tools
SmartStart software
SmartStart is a collection of software that optimizes single-server setup, providing a simple and consistent
way to deploy server configuration. SmartStart has been tested on many ProLiant server products, resulting
in proven, reliable configurations.
Software and configuration utilities
57
SmartStart assists the deployment process by performing a wide range of configuration activities, including:
•
Preparing the system for installing "off-the-shelf" versions of leading operating system software
•
Installing optimized server drivers, management agents, and utilities automatically with every assisted
installation
•
Testing server hardware using the Insight Diagnostics Utility ("HP Insight Diagnostics" on page 64)
•
Installing software drivers directly from the CD. With systems that have Internet connection, the
SmartStart Autorun Menu provides access to a complete list of ProLiant system software.
•
Enabling access to the Array Configuration Utility (on page 60) and Erase Utility (on page 63)
SmartStart is included in the HP Insight Foundation suite for ProLiant. For more information about SmartStart
software, see the HP Insight Foundation suite for ProLiant or the HP website
(http://www.hp.com/go/foundation).
HP ROM-Based Setup Utility
RBSU is a configuration utility embedded in ProLiant servers that performs a wide range of configuration
activities that can include the following:
•
Configuring system devices and installed options
•
Enabling and disabling system features
•
Displaying system information
•
Selecting the primary boot controller
•
Configuring memory options
•
Language selection
For more information on RBSU, see the HP ROM-Based Setup Utility User Guide on the Documentation CD or
the HP website (http://www.hp.com/support/smartstart/documentation).
Using RBSU
To use RBSU, use the following keys:
•
To access RBSU, press the F9 key during power-up when prompted.
•
To navigate the menu system, use the arrow keys.
•
To make selections, press the Enter key.
•
To access Help for a highlighted configuration option, press the F1 key.
IMPORTANT: RBSU automatically saves settings when you press the Enter key. The utility does
not prompt you for confirmation of settings before you exit the utility. To change a selected setting,
you must select a different setting and press the Enter key.
Default configuration settings are applied to the server at one of the following times:
•
Upon the first system power-up
•
After defaults have been restored
Default configuration settings are sufficient for proper typical server operation, but configuration settings can
be modified using RBSU. The system will prompt you for access to RBSU with each power-up.
Software and configuration utilities
58
Auto-configuration process
The auto-configuration process automatically runs when you boot the server for the first time. During the
power-up sequence, the system ROM automatically configures the entire system without needing any
intervention. During this process, the ORCA utility, in most cases, automatically configures the array to a
default setting based on the number of drives connected to the server.
NOTE: The server may not support all the following examples.
NOTE: If the boot drive is not empty or has been written to in the past, ORCA does not
automatically configure the array. You must run ORCA to configure the array settings.
Drives installed
Drives used
RAID level
1
1
RAID 0
2
2
RAID 1
3, 4, 5, or 6
3, 4, 5, or 6
RAID 5
More than 6
0
None
To change any ORCA default settings and override the auto-configuration process, press the F8 key when
prompted.
By default, the auto-configuration process configures the system for the English language. To change any
default settings in the auto-configuration process (such as the settings for language, operating system, and
primary boot controller), execute RBSU by pressing the F9 key when prompted. After the settings are
selected, exit RBSU and allow the server to reboot automatically.
For more information on RBSU, see the HP ROM-Based Setup Utility User Guide on the Documentation CD or
the HP website (http://www.hp.com/support/smartstart/documentation).
Boot options
Near the end of the boot process, the boot options screen is displayed. This screen is visible for several
seconds before the system attempts to boot from a supported boot device. During this time, you can do the
following:
•
Access RBSU by pressing the F9 key.
•
Access the System Maintenance Menu (which enables you to launch ROM-based Diagnostics or
Inspect) by pressing the F10 key.
•
Access the boot menu by pressing the F11 key.
•
Force a PXE Network boot by pressing the F12 key.
BIOS Serial Console
BIOS Serial Console allows you to configure the serial port to view POST error messages and run RBSU
remotely through a serial connection to the server COM port. The server that you are remotely configuring
does not require a keyboard and mouse.
For more information about BIOS Serial Console, see the BIOS Serial Console User Guide on the
Documentation CD or the HP website (http://www.hp.com/support/smartstart/documentation).
Software and configuration utilities
59
Configuring mirrored memory
To configure mirrored memory:
1.
Install the required DIMMs ("Installing a DIMM" on page 35).
2.
Access RBSU by pressing the F9 key during power-up when the prompt is displayed.
3.
Select System Options.
4.
Select Advanced Memory Protection.
5.
Select Mirrored Memory with Advanced ECC Support.
6.
Press the Enter key.
7.
Press the Esc key to exit the current menu or press the F10 key to exit RBSU.
For more information on mirrored memory, see the white paper on the HP website
(http://h18000.www1.hp.com/products/servers/technology/memoryprotection.html).
Configuring lockstep memory
To configure Lockstep memory:
1.
Install the required DIMMs ("Installing a DIMM" on page 35).
2.
Access RBSU by pressing the F9 key during power-up when the prompt is displayed.
3.
Select System Options.
4.
Select Advanced Memory Protection.
5.
Select Lockstep with Advanced ECC Support.
6.
Press the Enter key.
7.
Press the Esc key to exit the current menu, or press the F10 key to exit RBSU.
For more information on Lockstep memory, see the white paper on the HP website
(http://h18000.www1.hp.com/products/servers/technology/memoryprotection.html).
Array Configuration Utility
ACU is a browser-based utility with the following features:
•
Runs as a local application or remote service
•
Supports online array capacity expansion, logical drive extension, assignment of online spares, and
RAID or stripe size migration
•
Suggests the optimum configuration for an unconfigured system
•
Provides different operating modes, enabling faster configuration or greater control over the
configuration options
•
Remains available any time that the server is on
•
Displays on-screen tips for individual steps of a configuration procedure
•
Beginning with ACU version 8.28.13.0, provides diagnostic functionality on the Diagnostics tab
(formerly known as Array Diagnostics Utility).
For optimum performance, the minimum display settings are 1024 × 768 resolution and 16-bit color. Servers
running Microsoft® operating systems require one of the following supported browsers:
•
Internet Explorer 6.0 or later
Software and configuration utilities
60
•
Mozilla Firefox 2.0 or later
For Linux servers, see the README.TXT file for additional browser and support information.
For more information, see the Configuring Arrays on HP Smart Array Controllers Reference Guide on the
Documentation CD or the HP website (http://www.hp.com).
Option ROM Configuration for Arrays
Before installing an operating system, you can use the ORCA utility to create the first logical drive, assign
RAID levels, and establish online spare configurations.
The utility also provides support for the following functions:
•
Reconfiguring one or more logical drives
•
Viewing the current logical drive configuration
•
Deleting a logical drive configuration
•
Setting the controller to be the boot controller
If you do not use the utility, ORCA will default to the standard configuration.
For more information regarding array controller configuration, refer to the controller user guide.
For more information regarding the default configurations that ORCA uses, refer to the HP ROM-Based Setup
Utility User Guide on the Documentation CD.
Re-entering the server serial number and product ID
After you replace the system board, you must re-enter the server blade serial number and the product ID.
1.
During the server blade startup sequence, press the F9 key to access RBSU.
2.
Select the Advanced Options menu.
3.
Select Service Options.
4.
Select Serial Number. The following warnings appear:
WARNING! WARNING! WARNING! The serial number is loaded into the system during
the manufacturing process and should NOT be modified. This option should only
be used by qualified service personnel. This value should always match the
serial number sticker located on the chassis.
Warning: The serial number should ONLY be modified by qualified personnel.
This value should always match the serial number located on the chassis.
5.
Press the Enter key to clear the warning.
6.
Enter the serial number and press the Enter key.
7.
Select Product ID. The following warning appears:
Warning: The Product ID should ONLY be modified by qualified personnel. This
value should always match the Product ID on the chassis.
8.
Enter the product ID and press the Enter key.
9.
Press the Esc key to close the menu.
10.
Press the Esc key to exit RBSU.
11.
Press the F10 key to confirm exiting RBSU. The server blade automatically reboots.
Software and configuration utilities
61
Management tools
Automatic Server Recovery
ASR is a feature that causes the system to restart when a catastrophic operating system error occurs, such as
a blue screen, ABEND, or panic. A system fail-safe timer, the ASR timer, starts when the System Management
driver, also known as the Health Driver, is loaded. When the operating system is functioning properly, the
system periodically resets the timer. However, when the operating system fails, the timer expires and restarts
the server.
ASR increases server availability by restarting the server within a specified time after a system hang or
shutdown. At the same time, the HP SIM console notifies you by sending a message to a designated pager
number that ASR has restarted the system. You can disable ASR from the HP SIM console or through RBSU.
ROMPaq utility
The ROMPaq utility enables you to upgrade the system firmware (BIOS). To upgrade the firmware, insert a
ROMPaq USB Key into an available USB port and boot the system. In addition to ROMPaq, Online Flash
Components for Windows and Linux operating systems are available for updating the system firmware.
The ROMPaq utility checks the system and provides a choice (if more than one exists) of available firmware
revisions.
For more information, see the Download drivers and software page for the server blade. To access the
server-specific page, enter the following web address into the browser:
http://www.hp.com/support/<servername>
For example:
http://www.hp.com/support/dl360g6
Integrated Lights-Out 2 technology
The iLO 2 subsystem is a standard component of selected ProLiant servers that provides server health and
remote server manageability. The iLO 2 subsystem includes an intelligent microprocessor, secure memory,
and a dedicated network interface. This design makes iLO 2 independent of the host server and its operating
system. The iLO 2 subsystem provides remote access to any authorized network client, sends alerts, and
provides other server management functions.
Using iLO 2, you can:
•
Remotely power up, power down, or reboot the host server.
•
Send alerts from iLO 2 regardless of the state of the host server.
•
Access advanced troubleshooting features through the iLO 2 interface.
•
Diagnose iLO 2 using HP SIM through a web browser and SNMP alerting.
For more information about iLO 2 features (which may require an iLO Advanced Pack or iLO Advanced for
BladeSystem license), see the iLO 2 documentation on the Documentation CD or on the HP website
(http://www.hp.com/servers/lights-out).
Software and configuration utilities
62
Erase Utility
CAUTION: Perform a backup before running the System Erase Utility. The utility sets the system
to its original factory state, deletes the current hardware configuration information, including
array setup and disk partitioning, and erases all connected hard drives completely. Refer to the
instructions for using this utility.
Run the Erase Utility if you must erase the system for the following reasons:
•
You want to install a new operating system on a server blade with an existing operating system.
•
You encounter an error when completing the steps of a factory-installed operating system installation.
To access the Erase Utility, use the System Erase button on the home screen of the SmartStart CD ("SmartStart
software" on page 57).
Redundant ROM support
The server enables you to upgrade or configure the ROM safely with redundant ROM support. The server has
a 8-MB ROM that acts as two, separate 4-MB ROMs. In the standard implementation, one side of the ROM
contains the current ROM program version, while the other side of the ROM contains a backup version.
NOTE: The server ships with the same version programmed on each side of the ROM.
Safety and security benefits
When you flash the system ROM, ROMPaq writes over the backup ROM and saves the current ROM as a
backup, enabling you to switch easily to the alternate ROM version if the new ROM becomes corrupted for
any reason. This feature protects the existing ROM version, even if you experience a power failure while
flashing the ROM.
USB support and functionality
USB support
HP provides both standard USB 2.0 support and legacy USB 2.0 support. Standard support is provided by
the OS through the appropriate USB device drivers. Before the OS loads, HP provides support for USB
devices through legacy USB support, which is enabled by default in the system ROM.
Legacy USB support provides USB functionality in environments where USB support is not available normally.
Specifically, HP provides legacy USB functionality for the following:
•
POST
•
RBSU
•
Diagnostics
•
DOS
•
Operating environments which do not provide native USB support
Software and configuration utilities
63
Internal USB functionality
An internal USB connector is available for use with security key devices and USB drive keys. This solution
provides for use of a permanent USB key installed in the internal connector, avoiding issues of clearance on
the front of the rack and physical access to secure data.
External USB functionality
HP provides external USB support to enable local connection of USB devices for server blade administration,
configuration, and diagnostic procedures. For more information, see "Using the HP c-Class Blade SUV Cable
(on page 48)."
For additional security, external USB functionality can be disabled through RBSU. Disabling external USB
support in RBSU disables the USB connectors on the HP c-Class Blade SUV Cable.
Internal SD support
An internal SD connector is available for use with embedded Hypervisors. This solution provides for use of a
permanently installed SD card in the internal connector, decreasing the possibility of tampering or loss.
Diagnostic tools
HP Insight Diagnostics
HP Insight Diagnostics is a proactive server blade management tool, available in both offline and online
versions, that provides diagnostics and troubleshooting capabilities to assist IT administrators who verify
server blade installations, troubleshoot problems, and perform repair validation.
HP Insight Diagnostics Offline Edition performs various in-depth system and component testing while the OS
is not running. To run this utility, launch the SmartStart CD.
HP Insight Diagnostics Online Edition is a web-based application that captures system configuration and
other related data needed for effective server blade management. Available in Microsoft® Windows® and
Linux versions, the utility helps to ensure proper system operation.
For more information or to download the utility, refer to the HP website (http://www.hp.com/servers/diags).
HP Insight Diagnostics survey functionality
HP Insight Diagnostics (on page 64) provides survey functionality that gathers critical hardware and software
information on ProLiant server blades.
This functionality supports operating systems that may not be supported by the server blade. For operating
systems supported by the server blade, see the HP website (http://www.hp.com/go/supportos).
If a significant change occurs between data-gathering intervals, the survey function marks the previous
information and overwrites the survey data files to reflect the latest changes in the configuration.
Survey functionality is installed with every SmartStart-assisted HP Insight Diagnostics installation, or it can be
installed through the HP PSP ("ProLiant Support Packs" on page 66).
NOTE: The current version of SmartStart provides the memory spare part numbers for the server
blade. To download the latest version, see the HP website (http://www.hp.com/support).
Software and configuration utilities
64
Integrated Management Log
The IML records hundreds of events and stores them in an easy-to-view form. The IML timestamps each event
with 1-minute granularity.
You can view recorded events in the IML in several ways, including the following:
•
From within HP SIM
•
From within Survey Utility
•
From within operating system-specific IML viewers
o
For NetWare: IML Viewer
o
For Windows®: IML Viewer
o
For Linux: IML Viewer Application
•
From within the iLO 2 user interface
•
From within HP Insight Diagnostics (on page 64)
For more information, see the Management CD in the HP Insight Foundation suite for ProLiant.
Remote support and analysis tools
HP Insight Remote Support software
HP strongly recommends that you install HP Insight Remote Support software to complete the installation or
upgrade of your product and to enable enhanced delivery of your HP Warranty, HP Care Pack Service, or
HP contractual support agreement. HP Insight Remote Support supplements your monitoring 24 x 7 to ensure
maximum system availability by providing intelligent event diagnosis, and automatic, secure submission of
hardware event notifications to HP, which will initiate a fast and accurate resolution, based on your product’s
service level. Notifications may be sent to your authorized HP Channel Partner for on-site service, if
configured and available in your country. The software is available in two variants:
•
HP Insight Remote Support Standard: This software supports server and storage devices and is
optimized for environments with 1–50 servers. Ideal for customers who can benefit from proactive
notification but do not need proactive service delivery and integration with a management platform.
•
HP Insight Remote Support Advanced: This software provides comprehensive remote monitoring and
proactive service support for nearly all HP servers, storage, network, and SAN environments, plus
selected non-HP servers that have a support obligation with HP. It is integrated with HP Systems Insight
Manager. A dedicated server is recommended to host both HP Systems Insight Manager and HP Insight
Remote Support Advanced.
Details for both versions are available on the HP website (http://www.hp.com/go/insightremotesupport).
To download the software, go to Software Depot (http://www.software.hp.com).
Select Insight Remote Support from the menu on the right.
Software and configuration utilities
65
Keeping the system current
Drivers
IMPORTANT: Always perform a backup before installing or updating device drivers.
The server blade includes new hardware that may not have driver support on all OS installation media.
If you are installing a SmartStart-supported OS, use the SmartStart software (on page 57) and its Assisted
Path feature to install the OS and latest driver support.
If you are installing drivers from the SmartStart CD, be sure that you are using the latest SmartStart version
that your server blade supports. To verify that your server blade is using the latest supported version, see the
HP website (http://www.hp.com/support). For more information, see the documentation provided with the
SmartStart CD.
If you do not use the SmartStart CD to install an OS, drivers for some of the new hardware are required.
These drivers, as well as other option drivers, ROM images, and value-add software can be downloaded
from the HP website (http://www.hp.com/support).
To directly locate the OS drivers for a particular server blade, enter the following web address into the
browser:
http://www.hp.com/support/<servername>
In place of <servername>, enter the server name.
For example:
http://www.hp.com/support/dl360g6 (http://www.hp.com/support/dl360g6)
ProLiant Support Packs
PSPs represent operating system-specific bundles of ProLiant optimized drivers, utilities, and management
agents. Refer to the PSP website (http://h18000.www1.hp.com/products/servers/management/psp.html).
Operating System Version Support
For information about specific versions of a supported operating system, refer to the operating system
support matrix (http://www.hp.com/go/supportos).
HP Smart Update Manager
The HP Smart Update Manager enables system administrators to upgrade ROM images efficiently across a
wide range of servers and options. This tool has the following features:
•
Works offline and online
•
Supports Microsoft® Windows® and Linux operating systems
•
Integrates with other software maintenance, deployment, and operating system tools
•
Automatically checks for hardware, firmware, and operating system dependencies, and installs only
the correct ROM upgrades required by each target server
Software and configuration utilities
66
For more information, see the HP Smart Update Manager User Guide. The guide and the HP Smart Update
Manager utility are available from the ProLiant Firmware Maintenance CD. This CD and others can be
downloaded free of charge from the SmartStart download page on the HP website
(http://www.hp.com/go/support).
Change control and proactive notification
HP offers Change Control and Proactive Notification to notify customers 30 to 60 days in advance of
upcoming hardware and software changes on HP commercial products.
For more information, refer to the HP website (http://www.hp.com/go/pcn).
Care Pack
HP Care Pack Services offer upgraded service levels to extend and expand bundled services with
easy-to-buy, easy-to-use support packages that help you make the most of your server investments. For more
information, see the HP website (http://www.hp.com/services/carepack).
Software and configuration utilities
67
Troubleshooting
Troubleshooting resources
The HP ProLiant Servers Troubleshooting Guide provides procedures for resolving common problems and
comprehensive courses of action for fault isolation and identification, error message interpretation, issue
resolution, and software maintenance on ProLiant servers and server blades. This guide includes
problem-specific flowcharts to help you navigate complex troubleshooting processes. To view the guide,
select a language:
•
English (http://www.hp.com/support/ProLiant_TSG_en)
•
French (http://www.hp.com/support/ProLiant_TSG_fr)
•
Italian (http://www.hp.com/support/ProLiant_TSG_it)
•
Spanish (http://www.hp.com/support/ProLiant_TSG_sp)
•
German (http://www.hp.com/support/ProLiant_TSG_gr)
•
Dutch (http://www.hp.com/support/ProLiant_TSG_nl)
•
Japanese (http://www.hp.com/support/ProLiant_TSG_jp)
The HP BladeSystem c-Class Enclosure Troubleshooting Guide provides procedures and solutions for
troubleshooting HP BladeSystem c-Class enclosures. This guide explains how to use the Insight Display to
troubleshoot enclosures, and it includes a flowchart to help you navigate the troubleshooting process. To
view the guide, see the HP website (http://www.hp.com/support/BladeSystem_Enclosure_TSG_en).
Pre-diagnostic steps
WARNING: To avoid potential problems, ALWAYS read the warnings and cautionary
information in the server documentation before removing, replacing, reseating, or modifying
system components.
IMPORTANT: This guide provides information for multiple servers. Some information may not
apply to the server you are troubleshooting. Refer to the server documentation for information on
procedures, hardware options, software tools, and operating systems supported by the server.
1.
Review the important safety information (on page 68).
2.
Gather symptom information (on page 70).
3.
Prepare the server for diagnosis (on page 70).
4.
Use the Start diagnosis flowchart (on page 73) to begin the diagnostic process.
Important safety information
Familiarize yourself with the safety information in the following sections before troubleshooting the server.
Troubleshooting
68
Important safety information
Before servicing this product, read the Important Safety Information document provided with the server.
Symbols on equipment
The following symbols may be placed on equipment to indicate the presence of potentially hazardous
conditions.
This symbol indicates the presence of hazardous energy circuits or electric shock
hazards. Refer all servicing to qualified personnel.
WARNING: To reduce the risk of injury from electric shock hazards, do not open this
enclosure. Refer all maintenance, upgrades, and servicing to qualified personnel.
This symbol indicates the presence of electric shock hazards. The area contains no user
or field serviceable parts. Do not open for any reason.
WARNING: To reduce the risk of injury from electric shock hazards, do not open this
enclosure.
This symbol on an RJ-45 receptacle indicates a network interface connection.
WARNING: To reduce the risk of electric shock, fire, or damage to the equipment, do
not plug telephone or telecommunications connectors into this receptacle.
This symbol indicates the presence of a hot surface or hot component. If this surface is
contacted, the potential for injury exists.
WARNING: To reduce the risk of injury from a hot component, allow the surface to cool
before touching.
4.31 kg
9.50 lb
This symbol indicates that the component exceeds the recommended weight for one
individual to handle safely.
WARNING: To reduce the risk of personal injury or damage to the equipment, observe
local occupational health and safety requirements and guidelines for manual material
handling.
These symbols, on power supplies or systems, indicate that the equipment is supplied
by multiple sources of power.
WARNING: To reduce the risk of injury from electric shock, remove all power cords to
completely disconnect power from the system.
Warnings
WARNING: Only authorized technicians trained by HP should attempt to repair this equipment.
All troubleshooting and repair procedures are detailed to allow only subassembly/module-level
repair. Because of the complexity of the individual boards and subassemblies, no one should
attempt to make repairs at the component level or to make modifications to any printed wiring
board. Improper repairs can create a safety hazard.
Troubleshooting
69
WARNING: To reduce the risk of personal injury or damage to the equipment, be sure that:
•
•
•
•
•
The leveling feet are extended to the floor.
The full weight of the rack rests on the leveling feet.
The stabilizing feet are attached to the rack if it is a single-rack installation.
The racks are coupled together in multiple-rack installations.
Only one component is extended at a time. A rack may become unstable if more than one
component is extended for any reason.
Symptom information
Before troubleshooting a server problem, collect the following information:
•
What events preceded the failure? After which steps does the problem occur?
•
What has been changed since the time the server was working?
•
Did you recently add or remove hardware or software? If so, did you remember to change the
appropriate settings in the server setup utility, if necessary?
•
How long has the server exhibited problem symptoms?
•
If the problem occurs randomly, what is the duration or frequency?
To answer these questions, the following information may be useful:
•
Run HP Insight Diagnostics (on page 64) and use the survey page to view the current configuration or
to compare it to previous configurations.
•
Refer to your hardware and software records for information.
•
Refer to server LEDs and their statuses.
Prepare the server for diagnosis
1.
Be sure the server is in the proper operating environment with adequate power, air conditioning, and
humidity control. For required environmental conditions, see the server documentation.
2.
Record any error messages displayed by the system.
3.
Remove all diskettes, CD-ROMs, DVD-ROMs, and USB drive keys.
4.
Power down the server and peripheral devices if you will be diagnosing the server offline. If possible,
always perform an orderly shutdown:
a. Exit any applications.
b. Exit the operating system.
c.
Power down the server ("Power down the server blade" on page 11).
5.
Disconnect any peripheral devices not required for testing (any devices not necessary to power up the
server). Do not disconnect the printer if you want to use it to print error messages.
6.
Collect all tools and utilities, such as a Torx screwdriver, loopback adapters, ESD wrist strap, and
software utilities, necessary to troubleshoot the problem.
o
You must have the appropriate Health Drivers and Management Agents installed on the server.
To verify the server configuration, connect to the System Management homepage and select Version
Control Agent. The VCA gives you a list of names and versions of all installed HP drivers,
Management Agents, and utilities, and whether they are up-to-date.
Troubleshooting
70
o
HP recommends you have access to the server documentation for server-specific information.
o
HP recommends you have access to the SmartStart CD for value-added software and drivers
required during the troubleshooting process. Download the current version of SmartStart from the
HP website (http://www.hp.com/servers/smartstart).
Performing processor procedures in the troubleshooting process
Before performing any troubleshooting steps that involve processors, review the following guidelines:
•
Be sure that only authorized personnel perform the troubleshooting steps that involve installing,
removing, or replacing a processor.
•
Always locate the documentation for your processor model before performing any steps that require
installing, removing, or replacing a processor. If you cannot locate the hard copy of the instructions that
shipped with the processor, see the processor ("Processor option" on page 22) instructions in this
document.
•
Some processor models require the use of a processor installation tool, and specific steps are
documented to ensure that you do not damage the processor or processor socket on the system board.
For server models that have pins inside the processor socket, remember that THE PINS ON THE SYSTEM
BOARD ARE VERY FRAGILE AND EASILY DAMAGED. If you damage the socket, you must replace the
system board.
•
Depending on the server blade model, the contacts may be on the processor or they may be inside the
processor socket. Never touch the contacts. THE PINS ON THE SYSTEM BOARD ARE VERY FRAGILE AND
EASILY DAMAGED. If the contacts inside the processor socket are damaged, the system board must be
replaced.
•
Always complete all other troubleshooting procedures before removing or replacing a processor.
Breaking the server down to the minimum hardware configuration
During the troubleshooting process, you may be asked to break the server down to the minimum hardware
configuration. A minimum configuration consists of only the components needed to boot the server and
successfully pass POST.
When requested to break the server down to the minimum configuration, uninstall the following components,
if installed:
•
All additional DIMMs
Leave only the minimum required to boot the server—either one DIMM or a pair of DIMMs. For more
information, see the memory guidelines in the server user guide.
•
All additional cooling fans, if applicable
For the minimum fan configuration, see the server user guide.
•
All additional power supplies, if applicable (leave one installed)
•
All hard drives
•
All optical drives (DVD-ROM, CD-ROM, and so forth)
•
All optional mezzanine cards
•
All expansion boards
Before removing the components, be sure to determine the minimum configuration for each component and
follow all guidelines in the server user guide.
Troubleshooting
71
Always use the recommended minimum configuration above before removing any processors. If you are
unable to isolate the issue with the configuration above, you will then remove all all but one of the additional
processors.
CAUTION: Before removing or replacing any processors, be sure to follow the guidelines
provided in "Performing processor procedures in the troubleshooting process (on page 71)."
Failure to follow the recommended guidelines can cause damage to the system board, requiring
replacement of the system board.
Loose connections
Action:
•
Be sure all power cords are securely connected.
•
Be sure all cables are properly aligned and securely connected for all external and internal
components.
•
Remove and check all data and power cables for damage. Be sure no cables have bent pins or
damaged connectors.
•
If a fixed cable tray is available for the server, be sure the cords and cables connected to the server are
routed correctly through the tray.
•
Be sure each device is properly seated. Avoid bending or flexing circuit boards when reseating
components.
•
If a device has latches, be sure they are completely closed and locked.
•
Check any interlock or interconnect LEDs that may indicate a component is not connected properly.
•
If problems continue to occur, remove and reinstall each device, checking the connectors and sockets
for bent pins or other damage.
Service notifications
To view the latest service notifications, refer to the HP website (http://www.hp.com/go/bizsupport). Select
the appropriate server model, and then click the Troubleshoot a Problem link on the product page.
Server health LEDs
Some server blades have an internal health LED and an external health LED, while other server blades have
a single system health LED. The system health LED provides the same functionality as the two separate internal
and external health LEDs. Depending on the model, the internal health LED and external health LED may
either appear solid or they may flash. Both conditions represent the same symptom.
For the location of server blade LEDs and information on their statuses, see the server blade documentation
on the HP website (http://www.hp.com/support).
Troubleshooting flowcharts
To effectively troubleshoot a problem, HP recommends that you start with the first flowchart in this section,
"Start diagnosis flowchart (on page 73)," and follow the appropriate diagnostic path. If the other flowcharts
Troubleshooting
72
do not provide a troubleshooting solution, follow the diagnostic steps in "General diagnosis flowchart (on
page 74)." The General diagnosis flowchart is a generic troubleshooting process to be used when the
problem is not server-specific or is not easily categorized into the other flowcharts.
The available flowcharts include:
•
Start diagnosis flowchart (on page 73)
•
General diagnosis flowchart (on page 74)
•
Server blade power-on problems flowchart (on page 76)
•
POST problems flowchart (on page 78)
•
OS boot problems flowchart (on page 80)
•
Server fault indications flowchart (on page 82)
Start diagnosis flowchart
Use the following flowchart to start the diagnostic process.
Item
See
1
"General diagnosis flowchart (on page 74)"
2
"Power-on problems flowchart ("Server blade power-on problems
flowchart" on page 76)"
3
"POST problems flowchart (on page 78)"
4
"OS boot problems flowchart (on page 80)"
5
"Server fault indications flowchart (on page 82)"
Troubleshooting
73
General diagnosis flowchart
The General diagnosis flowchart provides a generic approach to troubleshooting. If you are unsure of the
problem, or if the other flowcharts do not fix the problem, use the following flowchart.
Item
See
1
"Symptom information (on page 70)"
2
"Loose connections (on page 72)"
3
"Service notifications (on page 72)"
Troubleshooting
74
Item
See
4
The most recent version of a particular server blade or option firmware is
available on the HP Support website (http://www.hp.com/support).
5
"General memory problems are occurring" in the HP ProLiant Servers
Troubleshooting Guide located on the Documentation CD or see
"Troubleshooting resources (on page 68)"
6
•
•
7
•
•
•
Maintenance and service guides for p-Class server blades, located on
the Documentation CD or the HP website
(http://www.hp.com/products/servers/proliant-bl/p-class/info)
Maintenance and service guides for c-Class server blades, located on
the Documentation CD or the HP website
(http://www.hp.com/go/bladesystem/documentation)
Maintenance and service guides for p-Class server blades, located on
the Documentation CD or the HP website
(http://www.hp.com/products/servers/proliant-bl/p-class/info)
Maintenance and service guides for c-Class server blades, located on
the Documentation CD or the HP website
(http://www.hp.com/go/bladesystem/documentation)
"Hardware problems" in the HP ProLiant Servers Troubleshooting
Guide located on the Documentation CD or see "Troubleshooting
resources (on page 68)"
8
"Breaking the server down to the minimum hardware configuration (on
page 71)" in the HP ProLiant Servers Troubleshooting Guide located on
the Documentation CD or see "Troubleshooting resources (on page 68)"
9
•
•
10
"Server information you need" in the HP ProLiant Servers
Troubleshooting Guide located on the Documentation CD or see
"Troubleshooting resources (on page 68)"
"Operating system information you need" in the HP ProLiant Servers
Troubleshooting Guide located on the Documentation CD or see
"Troubleshooting resources (on page 68)"
"HP contact information (on page 95)"
Troubleshooting
75
Server blade power-on problems flowchart
Symptoms:
•
The server does not power on.
•
The system power LED is off or amber.
Troubleshooting
76
•
The health LED is red or amber.
NOTE: For the location of server LEDs and information on their statuses, refer to the server
documentation.
Possible causes:
•
Improperly seated or faulty power supply
•
Loose or faulty power cord
•
Power source problem
•
Power on circuit problem
•
Improperly seated component or interlock problem
•
Faulty internal component
Item
See
1
"Component identification (on page 6)"
2
Maintenance and service guides for c-Class server blades, located on the
HP website (http://www.hp.com/go/bladesystem/documentation)
3
Integrated Lights-Out User Guide located on the HP website
(http://www.hp.com/servers/lights-out)
Troubleshooting
77
POST problems flowchart
Symptoms:
•
Server does not complete POST
NOTE: The server has completed POST when the system attempts to access the boot device.
•
Server completes POST with errors
Possible problems:
•
Improperly seated or faulty internal component
•
Faulty KVM device
•
Faulty video device
Troubleshooting
78
Item
See
1
Server blade power-on problems flowchart (on page 76)
2
"POST error messages and beep codes (on page 84)"
3
"Video problems" in the HP ProLiant Servers Troubleshooting Guide
located on the Documentation CD or see "Troubleshooting resources (on
page 68)"
4
"General memory problems are occurring" in the HP ProLiant Servers
Troubleshooting Guide located on the Documentation CD or see
"Troubleshooting resources (on page 68)"
5
"Breaking the server down to the minimum hardware configuration (on
page 71)" or in the HP ProLiant Servers Troubleshooting Guide located on
the Documentation CD or see "Troubleshooting resources (on page 68)"
6
"Symptom information (on page 70)"
7
•
•
"Hardware problems" in the HP ProLiant Servers Troubleshooting
Guide located on the Documentation CD or see "Troubleshooting
resources (on page 68)"
Maintenance and service guides for c-Class server blades, located on
the Documentation CD or the HP website
(http://www.hp.com/go/bladesystem/documentation)
8
"HP contact information (on page 95)"
9
•
•
"Server information you need" in the HP ProLiant Servers
Troubleshooting Guide located on the Documentation CD or see
"Troubleshooting resources (on page 68)"
"Operating system information you need" in the HP ProLiant Servers
Troubleshooting Guide located on the Documentation CD or see
"Troubleshooting resources (on page 68)"
Troubleshooting
79
OS boot problems flowchart
There are two ways to use SmartStart when diagnosing OS boot problems on a server blade:
•
Use iLO to remotely attach virtual devices to mount the SmartStart CD onto the server blade.
•
Use a local I/O cable and drive to connect to the server blade, and then restart the server blade.
Symptoms:
•
Server does not boot a previously installed OS
•
Server does not boot SmartStart
Troubleshooting
80
Possible causes:
•
Corrupted OS
•
Hard drive subsystem problem
•
Incorrect boot order setting in RBSU
Item
See
1
HP ROM-Based Setup Utility User Guide
(http://www.hp.com/servers/smartstart)
2
"POST problems flowchart (on page 78)"
3
•
•
"Hard drive problems" in the HP ProLiant Servers Troubleshooting
Guide located on the Documentation CD or see "Troubleshooting
resources (on page 68)"
Controller documentation
4
"HP Insight Diagnostics (on page 64)" or in the HP ProLiant Servers
Troubleshooting Guide located on the Documentation CD or see
"Troubleshooting resources (on page 68)"
5
•
•
•
"Loose connections (on page 72)"
"CD-ROM and DVD drive problems" in the HP ProLiant Servers
Troubleshooting Guide located on the Documentation CD or see
"Troubleshooting resources (on page 68)"
Controller documentation
6
"General memory problems are occurring" in the HP ProLiant Servers
Troubleshooting Guide located on the Documentation CD or see
"Troubleshooting resources (on page 68)"
7
•
•
8
•
•
•
9
"Operating system problems" in the HP ProLiant Servers
Troubleshooting Guide located on the Documentation CD or see
"Troubleshooting resources (on page 68)"
"HP contact information (on page 95)"
"Hardware problems" in the HP ProLiant Servers Troubleshooting
Guide located on the Documentation CD or see "Troubleshooting
resources (on page 68)"
Maintenance and service guides for p-Class server blades, located on
the Documentation CD or the HP website
(http://www.hp.com/products/servers/proliant-bl/p-class/info)
Maintenance and service guides for c-Class server blades, located on
the Documentation CD or the HP website
(http://www.hp.com/go/bladesystem/documentation)
"General diagnosis flowchart (on page 74)"
Troubleshooting
81
* See the server blade OS boot problems flowchart (on page 80)
Server fault indications flowchart
Symptoms:
•
Server boots, but a fault event is reported by Insight Management Agents
•
Server boots, but the internal health LED, external health LED, or component health LED is red or amber
Troubleshooting
82
NOTE: For the location of server LEDs and information on their statuses, refer to the server
documentation.
Possible causes:
•
Improperly seated or faulty internal or external component
•
Unsupported component installed
•
Redundancy failure
•
System overtemperature condition
Item
See
1
•
•
"Integrated Management Log (on page 65)" or in the HP ProLiant
Servers Troubleshooting Guide located on the Documentation CD or
see "Troubleshooting resources (on page 68)"
"Event list error messages" in the HP ProLiant Servers Troubleshooting
Guide located on the Documentation CD or see "Troubleshooting
resources (on page 68)"
2
"Component identification (on page 6)"
3
System Management Homepage (https://localhost:2381)
4
"Power-on problems flowchart ("Server blade power-on problems
flowchart" on page 76)"
5
•
•
•
6
•
•
"Hardware problems" in the HP ProLiant Servers Troubleshooting
Guide located on the Documentation CD or see "Troubleshooting
resources (on page 68)"
Maintenance and service guides for c-Class server blades, located on
the Documentation CD or the HP website
(http://www.hp.com/go/bladesystem/documentation)
"HP contact information (on page 95)"
"Hardware problems" in the HP ProLiant Servers Troubleshooting
Guide located on the Documentation CD or see "Troubleshooting
resources (on page 68)"
Maintenance and service guides for c-Class server blades, located on
the Documentation CD or the HP website
(http://www.hp.com/go/bladesystem/documentation)
Troubleshooting
83
POST error messages and beep codes
For a complete listing of error messages, refer to the "POST error messages" in the HP ProLiant Servers
Troubleshooting Guide located on the Documentation CD or on the HP website
(http://www.hp.com/support).
Troubleshooting
84
WARNING: To avoid potential problems, ALWAYS read the warnings and cautionary
information in the server documentation before removing, replacing, reseating, or modifying
system components.
Troubleshooting
85
Battery replacement
If the server blade no longer automatically displays the correct date and time, you may need to replace the
battery that provides power to the real-time clock. Under normal use, battery life is 5 to 10 years.
WARNING: The computer contains an internal lithium manganese dioxide, a vanadium
pentoxide, or an alkaline battery pack. A risk of fire and burns exists if the battery pack is not
properly handled. To reduce the risk of personal injury:
•
•
•
•
Do not attempt to recharge the battery.
Do not expose the battery to temperatures higher than 60°C (140°F).
Do not disassemble, crush, puncture, short external contacts, or dispose of in fire or water.
Replace only with the spare designated for this product.
To remove the component:
1.
Power down the server blade (on page 11).
2.
Remove the server blade (on page 12).
3.
Remove the access panel (on page 13).
4.
Identify the battery location ("System board components" on page 8).
5.
Remove the battery.
IMPORTANT: Replacing the system board battery resets the system ROM to its default
configuration. After replacing the battery, reconfigure the system through RBSU.
To replace the component, reverse the removal procedure.
For more information about battery replacement or proper disposal, contact an authorized reseller or an
authorized service provider.
Battery replacement 86
Regulatory compliance notices
Regulatory compliance identification numbers
For the purpose of regulatory compliance certifications and identification, this product has been assigned a
unique regulatory model number. The regulatory model number can be found on the product nameplate
label, along with all required approval markings and information. When requesting compliance information
for this product, always refer to this regulatory model number. The regulatory model number is not the
marketing name or model number of the product.
Federal Communications Commission notice
Part 15 of the Federal Communications Commission (FCC) Rules and Regulations has established Radio
Frequency (RF) emission limits to provide an interference-free radio frequency spectrum. Many electronic
devices, including computers, generate RF energy incidental to their intended function and are, therefore,
covered by these rules. These rules place computers and related peripheral devices into two classes, A and
B, depending upon their intended installation. Class A devices are those that may reasonably be expected
to be installed in a business or commercial environment. Class B devices are those that may reasonably be
expected to be installed in a residential environment (for example, personal computers). The FCC requires
devices in both classes to bear a label indicating the interference potential of the device as well as additional
operating instructions for the user.
FCC rating label
The FCC rating label on the device shows the classification (A or B) of the equipment. Class B devices have
an FCC logo or ID on the label. Class A devices do not have an FCC logo or ID on the label. After you
determine the class of the device, refer to the corresponding statement.
Class A equipment
This equipment has been tested and found to comply with the limits for a Class A digital device, pursuant to
Part 15 of the FCC Rules. These limits are designed to provide reasonable protection against harmful
interference when the equipment is operated in a commercial environment. This equipment generates, uses,
and can radiate radio frequency energy and, if not installed and used in accordance with the instructions,
may cause harmful interference to radio communications. Operation of this equipment in a residential area
is likely to cause harmful interference, in which case the user will be required to correct the interference at
personal expense.
Class B equipment
This equipment has been tested and found to comply with the limits for a Class B digital device, pursuant to
Part 15 of the FCC Rules. These limits are designed to provide reasonable protection against harmful
interference in a residential installation. This equipment generates, uses, and can radiate radio frequency
energy and, if not installed and used in accordance with the instructions, may cause harmful interference to
Regulatory compliance notices
87
radio communications. However, there is no guarantee that interference will not occur in a particular
installation. If this equipment does cause harmful interference to radio or television reception, which can be
determined by turning the equipment off and on, the user is encouraged to try to correct the interference by
one or more of the following measures:
•
Reorient or relocate the receiving antenna.
•
Increase the separation between the equipment and receiver.
•
Connect the equipment into an outlet on a circuit that is different from that to which the receiver is
connected.
•
Consult the dealer or an experienced radio or television technician for help.
Declaration of conformity for products marked with
the FCC logo, United States only
This device complies with Part 15 of the FCC Rules. Operation is subject to the following two conditions: (1)
this device may not cause harmful interference, and (2) this device must accept any interference received,
including interference that may cause undesired operation.
For questions regarding this product, contact us by mail or telephone:
•
Hewlett-Packard Company
P. O. Box 692000, Mail Stop 530113
Houston, Texas 77269-2000
•
1-800-HP-INVENT (1-800-474-6836). (For continuous quality improvement, calls may be recorded or
monitored.)
For questions regarding this FCC declaration, contact us by mail or telephone:
•
Hewlett-Packard Company
P. O. Box 692000, Mail Stop 510101
Houston, Texas 77269-2000
•
1281-514-3333
To identify this product, refer to the part, series, or model number found on the product.
Modifications
The FCC requires the user to be notified that any changes or modifications made to this device that are not
expressly approved by Hewlett-Packard Company may void the user’s authority to operate the equipment.
Cables
Connections to this device must be made with shielded cables with metallic RFI/EMI connector hoods in
order to maintain compliance with FCC Rules and Regulations.
Canadian notice (Avis Canadien)
Class A equipment
Regulatory compliance notices
88
This Class A digital apparatus meets all requirements of the Canadian Interference-Causing Equipment
Regulations.
Cet appareil numérique de la classe A respecte toutes les exigences du Règlement sur le matériel brouilleur
du Canada.
Class B equipment
This Class B digital apparatus meets all requirements of the Canadian Interference-Causing Equipment
Regulations.
Cet appareil numérique de la classe B respecte toutes les exigences du Règlement sur le matériel brouilleur
du Canada.
European Union regulatory notice
Products bearing the CE marking comply with the following EU Directives:
•
Low Voltage Directive 2006/95/EC
•
EMC Directive 2004/108/EC
•
Ecodesign Directive 2009/125/EC, where applicable
CE compliance of this product is valid if powered with the correct CE-marked AC adapter provided by HP.
Compliance with these directives implies conformity to applicable harmonized European standards
(European Norms) that are listed in the EU Declaration of Conformity issued by HP for this product or product
family and available (in English only) either within the product documentation or at the following HP website
(http://www.hp.eu/certificates) (type the product number in the search field).
The compliance is indicated by one of the following conformity markings placed on the product:
For non-telecommunications products and for EU harmonized telecommunications products, such as
Bluetooth® within power class below 10mW.
For EU non-harmonized telecommunications products (If applicable, a 4-digit notified body number is
inserted between CE and !).
Please refer to the regulatory label provided on the product.
The point of contact for regulatory matters is Hewlett-Packard GmbH, Dept./MS: HQ-TRE, Herrenberger
Strasse 140, 71034 Boeblingen, GERMANY.
Disposal of waste equipment by users in private
households in the European Union
Regulatory compliance notices
89
This symbol on the product or on its packaging indicates that this product must not be disposed of
with your other household waste. Instead, it is your responsibility to dispose of your waste
equipment by handing it over to a designated collection point for the recycling of waste electrical
and electronic equipment. The separate collection and recycling of your waste equipment at the
time of disposal will help to conserve natural resources and ensure that it is recycled in a manner
that protects human health and the environment. For more information about where you can drop
off your waste equipment for recycling, please contact your local city office, your household
waste disposal service or the shop where you purchased the product.
Japanese notice
BSMI notice
Korean notice
Class A equipment
Regulatory compliance notices
90
Class B equipment
Chinese notice
Class A equipment
Laser compliance
This product may be provided with an optical storage device (that is, CD or DVD drive) and/or fiber optic
transceiver. Each of these devices contains a laser that is classified as a Class 1 Laser Product in accordance
with US FDA regulations and the IEC 60825-1. The product does not emit hazardous laser radiation.
Each laser product complies with 21 CFR 1040.10 and 1040.11 except for deviations pursuant to Laser
Notice No. 50, dated June 24, 2007; and with IEC 60825-1:2007.
WARNING: Use of controls or adjustments or performance of procedures other than those
specified herein or in the laser product's installation guide may result in hazardous radiation
exposure. To reduce the risk of exposure to hazardous radiation:
• Do not try to open the module enclosure. There are no user-serviceable components inside.
• Do not operate controls, make adjustments, or perform procedures to the laser device other
than those specified herein.
• Allow only HP Authorized Service technicians to repair the unit.
The Center for Devices and Radiological Health (CDRH) of the U.S. Food and Drug Administration
implemented regulations for laser products on August 2, 1976. These regulations apply to laser products
manufactured from August 1, 1976. Compliance is mandatory for products marketed in the United States.
Battery replacement notice
WARNING: The computer contains an internal lithium manganese dioxide, a vanadium
pentoxide, or an alkaline battery pack. A risk of fire and burns exists if the battery pack is not
properly handled. To reduce the risk of personal injury:
• Do not attempt to recharge the battery.
• Do not expose the battery to temperatures higher than 60°C (140°F).
• Do not disassemble, crush, puncture, short external contacts, or dispose of in fire or water.
Batteries, battery packs, and accumulators should not be disposed of together with the general
household waste. To forward them to recycling or proper disposal, use the public collection system or
return them to HP, an authorized HP Partner, or their agents.
Regulatory compliance notices
91
For more information about battery replacement or proper disposal, contact an authorized reseller or an
authorized service provider.
Taiwan battery recycling notice
The Taiwan EPA requires dry battery manufacturing or importing firms in accordance with Article 15 of the
Waste Disposal Act to indicate the recovery marks on the batteries used in sales, giveaway or promotion.
Contact a qualified Taiwanese recycler for proper battery disposal.
Regulatory compliance notices
92
Electrostatic discharge
Preventing electrostatic discharge
To prevent damaging the system, be aware of the precautions you need to follow when setting up the system
or handling parts. A discharge of static electricity from a finger or other conductor may damage system
boards or other static-sensitive devices. This type of damage may reduce the life expectancy of the device.
To prevent electrostatic damage:
•
Avoid hand contact by transporting and storing products in static-safe containers.
•
Keep electrostatic-sensitive parts in their containers until they arrive at static-free workstations.
•
Place parts on a grounded surface before removing them from their containers.
•
Avoid touching pins, leads, or circuitry.
•
Always be properly grounded when touching a static-sensitive component or assembly.
Grounding methods to prevent electrostatic discharge
Several methods are used for grounding. Use one or more of the following methods when handling or
installing electrostatic-sensitive parts:
•
Use a wrist strap connected by a ground cord to a grounded workstation or computer chassis. Wrist
straps are flexible straps with a minimum of 1 megohm ±10 percent resistance in the ground cords. To
provide proper ground, wear the strap snug against the skin.
•
Use heel straps, toe straps, or boot straps at standing workstations. Wear the straps on both feet when
standing on conductive floors or dissipating floor mats.
•
Use conductive field service tools.
•
Use a portable field service kit with a folding static-dissipating work mat.
If you do not have any of the suggested equipment for proper grounding, have an authorized reseller install
the part.
For more information on static electricity or assistance with product installation, contact an authorized
reseller.
Electrostatic discharge
93
Specifications
Environmental specifications
Specification
Value
—
Temperature range*
Operating
10°C to 35°C (50°F to 95°F)
Non-operating
-30°C to 60°C (-22°F to 140°F)
Relative humidity
(noncondensing)**
—
Operating
10% to 90% @ 28°C (82.4°F)
Non-operating
5% to 95% @ 38.7°C (101.7°F)
Altitude†
—
Operating
3050 m (10,000 ft)
Non-operating
9144 m (30,000 ft)
* The following temperature conditions and limitations apply:
- All temperature ratings shown are for sea level.
- An altitude derating of 1°C per 304.8 m (1.8°F per 1,000 ft) up to 3048 m (10,000 ft) applies.
- No direct sunlight is allowed.
-The maximum permissible rate of change is 10°C/hr (18°F/hr).
- The type and number of options installed may reduce the upper temperature and humidity limits.
- Operating with a fan fault or above 30°C (86°F) may reduce system performance.
** Storage maximum humidity of 95% is based on a maximum temperature of 45°C (113°F).
†Maximum storage altitude corresponds to a minimum pressure of 70 kPa (10.1 psia).
Server blade specifications
Specification
Value
Height
18.06 cm (7.11 in)
Depth
50.95 cm (20.06 in)
Width
5.14 cm (2.03 in)
Weight (maximum)
6.58 kg (14.50 lb)
Weight (minimum)
4.26 kg (9.40 lb)
Specifications
94
Technical support
Before you contact HP
Be sure to have the following information available before you call HP:
•
Technical support registration number (if applicable)
•
Product serial number
•
Product model name and number
•
Product identification number
•
Applicable error messages
•
Add-on boards or hardware
•
Third-party hardware or software
•
Operating system type and revision level
HP contact information
For the name of the nearest HP authorized reseller:
•
See the Contact HP worldwide (in English) webpage
(http://welcome.hp.com/country/us/en/wwcontact.html).
For HP technical support:
•
•
In the United States, for contact options see the Contact HP United States webpage
(http://welcome.hp.com/country/us/en/contact_us.html). To contact HP by phone:
o
Call 1-800-HP-INVENT (1-800-474-6836). This service is available 24 hours a day, 7 days a
week. For continuous quality improvement, calls may be recorded or monitored.
o
If you have purchased a Care Pack (service upgrade), call 1-800-633-3600. For more information
about Care Packs, refer to the HP website (http://www.hp.com/hps).
In other locations, see the Contact HP worldwide (in English) webpage
(http://welcome.hp.com/country/us/en/wwcontact.html).
Customer Self Repair
HP products are designed with many Customer Self Repair (CSR) parts to minimize repair time and allow for
greater flexibility in performing defective parts replacement. If during the diagnosis period HP (or HP service
providers or service partners) identifies that the repair can be accomplished by the use of a CSR part, HP will
ship that part directly to you for replacement. There are two categories of CSR parts:
•
Mandatory—Parts for which customer self repair is mandatory. If you request HP to replace these parts,
you will be charged for the travel and labor costs of this service.
Technical support
95
•
Optional—Parts for which customer self repair is optional. These parts are also designed for customer
self repair. If, however, you require that HP replace them for you, there may or may not be additional
charges, depending on the type of warranty service designated for your product.
NOTE: Some HP parts are not designed for customer self repair. In order to satisfy the customer warranty,
HP requires that an authorized service provider replace the part. These parts are identified as "No" in the
Illustrated Parts Catalog.
Based on availability and where geography permits, CSR parts will be shipped for next business day
delivery. Same day or four-hour delivery may be offered at an additional charge where geography permits.
If assistance is required, you can call the HP Technical Support Center and a technician will help you over the
telephone. HP specifies in the materials shipped with a replacement CSR part whether a defective part must
be returned to HP. In cases where it is required to return the defective part to HP, you must ship the defective
part back to HP within a defined period of time, normally five (5) business days. The defective part must be
returned with the associated documentation in the provided shipping material. Failure to return the defective
part may result in HP billing you for the replacement. With a customer self repair, HP will pay all shipping
and part return costs and determine the courier/carrier to be used.
For more information about HP's Customer Self Repair program, contact your local service provider. For the
North American program, refer to the HP website (http://www.hp.com/go/selfrepair).
Réparation par le client (CSR)
Les produits HP comportent de nombreuses pièces CSR (Customer Self Repair = réparation par le client) afin
de minimiser les délais de réparation et faciliter le remplacement des pièces défectueuses. Si pendant la
période de diagnostic, HP (ou ses partenaires ou mainteneurs agréés) détermine que la réparation peut être
effectuée à l'aide d'une pièce CSR, HP vous l'envoie directement. Il existe deux catégories de pièces CSR:
Obligatoire - Pièces pour lesquelles la réparation par le client est obligatoire. Si vous demandez à HP de
remplacer ces pièces, les coûts de déplacement et main d'œuvre du service vous seront facturés.
Facultatif - Pièces pour lesquelles la réparation par le client est facultative. Ces pièces sont également
conçues pour permettre au client d'effectuer lui-même la réparation. Toutefois, si vous demandez à HP de
remplacer ces pièces, l'intervention peut ou non vous être facturée, selon le type de garantie applicable à
votre produit.
REMARQUE: Certaines pièces HP ne sont pas conçues pour permettre au client d'effectuer lui-même la
réparation. Pour que la garantie puisse s'appliquer, HP exige que le remplacement de la pièce soit effectué
par un Mainteneur Agréé. Ces pièces sont identifiées par la mention "Non" dans le Catalogue illustré.
Les pièces CSR sont livrées le jour ouvré suivant, dans la limite des stocks disponibles et selon votre situation
géographique. Si votre situation géographique le permet et que vous demandez une livraison le jour même
ou dans les 4 heures, celle-ci vous sera facturée. Pour bénéficier d'une assistance téléphonique, appelez le
Centre d'assistance technique HP. Dans les documents envoyés avec la pièce de rechange CSR, HP précise
s'il est nécessaire de lui retourner la pièce défectueuse. Si c'est le cas, vous devez le faire dans le délai
indiqué, généralement cinq (5) jours ouvrés. La pièce et sa documentation doivent être retournées dans
l'emballage fourni. Si vous ne retournez pas la pièce défectueuse, HP se réserve le droit de vous facturer les
coûts de remplacement. Dans le cas d'une pièce CSR, HP supporte l'ensemble des frais d'expédition et de
retour, et détermine la société de courses ou le transporteur à utiliser.
Pour plus d'informations sur le programme CSR de HP, contactez votre Mainteneur Agrée local. Pour plus
d'informations sur ce programme en Amérique du Nord, consultez le site Web HP
(http://www.hp.com/go/selfrepair).
Technical support
96
Riparazione da parte del cliente
Per abbreviare i tempi di riparazione e garantire una maggiore flessibilità nella sostituzione di parti
difettose, i prodotti HP sono realizzati con numerosi componenti che possono essere riparati direttamente
dal cliente (CSR, Customer Self Repair). Se in fase di diagnostica HP (o un centro di servizi o di assistenza
HP) identifica il guasto come riparabile mediante un ricambio CSR, HP lo spedirà direttamente al cliente per
la sostituzione. Vi sono due categorie di parti CSR:
Obbligatorie – Parti che devono essere necessariamente riparate dal cliente. Se il cliente ne affida la
riparazione ad HP, deve sostenere le spese di spedizione e di manodopera per il servizio.
Opzionali – Parti la cui riparazione da parte del cliente è facoltativa. Si tratta comunque di componenti
progettati per questo scopo. Se tuttavia il cliente ne richiede la sostituzione ad HP, potrebbe dover sostenere
spese addizionali a seconda del tipo di garanzia previsto per il prodotto.
NOTA: alcuni componenti HP non sono progettati per la riparazione da parte del cliente. Per rispettare la
garanzia, HP richiede che queste parti siano sostituite da un centro di assistenza autorizzato. Tali parti sono
identificate da un "No" nel Catalogo illustrato dei componenti.
In base alla disponibilità e alla località geografica, le parti CSR vengono spedite con consegna entro il
giorno lavorativo seguente. La consegna nel giorno stesso o entro quattro ore è offerta con un supplemento
di costo solo in alcune zone. In caso di necessità si può richiedere l'assistenza telefonica di un addetto del
centro di supporto tecnico HP. Nel materiale fornito con una parte di ricambio CSR, HP specifica se il cliente
deve restituire dei componenti. Qualora sia richiesta la resa ad HP del componente difettoso, lo si deve
spedire ad HP entro un determinato periodo di tempo, generalmente cinque (5) giorni lavorativi. Il
componente difettoso deve essere restituito con la documentazione associata nell'imballo di spedizione
fornito. La mancata restituzione del componente può comportare la fatturazione del ricambio da parte di HP.
Nel caso di riparazione da parte del cliente, HP sostiene tutte le spese di spedizione e resa e sceglie il
corriere/vettore da utilizzare.
Per ulteriori informazioni sul programma CSR di HP contattare il centro di assistenza di zona. Per il
programma in Nord America fare riferimento al sito Web HP (http://www.hp.com/go/selfrepair).
Customer Self Repair
HP Produkte enthalten viele CSR-Teile (Customer Self Repair), um Reparaturzeiten zu minimieren und höhere
Flexibilität beim Austausch defekter Bauteile zu ermöglichen. Wenn HP (oder ein HP Servicepartner) bei der
Diagnose feststellt, dass das Produkt mithilfe eines CSR-Teils repariert werden kann, sendet Ihnen HP dieses
Bauteil zum Austausch direkt zu. CSR-Teile werden in zwei Kategorien unterteilt:
Zwingend – Teile, für die das Customer Self Repair-Verfahren zwingend vorgegeben ist. Wenn Sie den
Austausch dieser Teile von HP vornehmen lassen, werden Ihnen die Anfahrt- und Arbeitskosten für diesen
Service berechnet.
Optional – Teile, für die das Customer Self Repair-Verfahren optional ist. Diese Teile sind auch für Customer
Self Repair ausgelegt. Wenn Sie jedoch den Austausch dieser Teile von HP vornehmen lassen möchten,
können bei diesem Service je nach den für Ihr Produkt vorgesehenen Garantiebedingungen zusätzliche
Kosten anfallen.
HINWEIS: Einige Teile sind nicht für Customer Self Repair ausgelegt. Um den Garantieanspruch des
Kunden zu erfüllen, muss das Teil von einem HP Servicepartner ersetzt werden. Im illustrierten Teilekatalog
sind diese Teile mit „No“ bzw. „Nein“ gekennzeichnet.
Technical support
97
CSR-Teile werden abhängig von der Verfügbarkeit und vom Lieferziel am folgenden Geschäftstag geliefert.
Für bestimmte Standorte ist eine Lieferung am selben Tag oder innerhalb von vier Stunden gegen einen
Aufpreis verfügbar. Wenn Sie Hilfe benötigen, können Sie das HP technische Support Center anrufen und
sich von einem Mitarbeiter per Telefon helfen lassen. Den Materialien, die mit einem CSR-Ersatzteil geliefert
werden, können Sie entnehmen, ob das defekte Teil an HP zurückgeschickt werden muss. Wenn es
erforderlich ist, das defekte Teil an HP zurückzuschicken, müssen Sie dies innerhalb eines vorgegebenen
Zeitraums tun, in der Regel innerhalb von fünf (5) Geschäftstagen. Das defekte Teil muss mit der zugehörigen
Dokumentation in der Verpackung zurückgeschickt werden, die im Lieferumfang enthalten ist. Wenn Sie das
defekte Teil nicht zurückschicken, kann HP Ihnen das Ersatzteil in Rechnung stellen. Im Falle von Customer
Self Repair kommt HP für alle Kosten für die Lieferung und Rücksendung auf und bestimmt den
Kurier-/Frachtdienst.
Weitere Informationen über das HP Customer Self Repair Programm erhalten Sie von Ihrem Servicepartner
vor Ort. Informationen über das CSR-Programm in Nordamerika finden Sie auf der HP Website unter
(http://www.hp.com/go/selfrepair).
Reparaciones del propio cliente
Los productos de HP incluyen muchos componentes que el propio usuario puede reemplazar (Customer Self
Repair, CSR) para minimizar el tiempo de reparación y ofrecer una mayor flexibilidad a la hora de realizar
sustituciones de componentes defectuosos. Si, durante la fase de diagnóstico, HP (o los proveedores o socios
de servicio de HP) identifica que una reparación puede llevarse a cabo mediante el uso de un componente
CSR, HP le enviará dicho componente directamente para que realice su sustitución. Los componentes CSR se
clasifican en dos categorías:
•
Obligatorio: componentes para los que la reparación por parte del usuario es obligatoria. Si solicita a
HP que realice la sustitución de estos componentes, tendrá que hacerse cargo de los gastos de
desplazamiento y de mano de obra de dicho servicio.
•
Opcional: componentes para los que la reparación por parte del usuario es opcional. Estos
componentes también están diseñados para que puedan ser reparados por el usuario. Sin embargo, si
precisa que HP realice su sustitución, puede o no conllevar costes adicionales, dependiendo del tipo de
servicio de garantía correspondiente al producto.
NOTA: Algunos componentes no están diseñados para que puedan ser reparados por el usuario. Para que
el usuario haga valer su garantía, HP pone como condición que un proveedor de servicios autorizado
realice la sustitución de estos componentes. Dichos componentes se identifican con la palabra "No" en el
catálogo ilustrado de componentes.
Según la disponibilidad y la situación geográfica, los componentes CSR se enviarán para que lleguen a su
destino al siguiente día laborable. Si la situación geográfica lo permite, se puede solicitar la entrega en el
mismo día o en cuatro horas con un coste adicional. Si precisa asistencia técnica, puede llamar al Centro de
asistencia técnica de HP y recibirá ayuda telefónica por parte de un técnico. Con el envío de materiales
para la sustitución de componentes CSR, HP especificará si los componentes defectuosos deberán
devolverse a HP. En aquellos casos en los que sea necesario devolver algún componente a HP, deberá
hacerlo en el periodo de tiempo especificado, normalmente cinco días laborables. Los componentes
defectuosos deberán devolverse con toda la documentación relacionada y con el embalaje de envío. Si no
enviara el componente defectuoso requerido, HP podrá cobrarle por el de sustitución. En el caso de todas
sustituciones que lleve a cabo el cliente, HP se hará cargo de todos los gastos de envío y devolución de
componentes y escogerá la empresa de transporte que se utilice para dicho servicio.
Technical support
98
Para obtener más información acerca del programa de Reparaciones del propio cliente de HP, póngase en
contacto con su proveedor de servicios local. Si está interesado en el programa para Norteamérica, visite
la página web de HP siguiente (http://www.hp.com/go/selfrepair).
Customer Self Repair
Veel onderdelen in HP producten zijn door de klant zelf te repareren, waardoor de reparatieduur tot een
minimum beperkt kan blijven en de flexibiliteit in het vervangen van defecte onderdelen groter is. Deze
onderdelen worden CSR-onderdelen (Customer Self Repair) genoemd. Als HP (of een HP Service Partner) bij
de diagnose vaststelt dat de reparatie kan worden uitgevoerd met een CSR-onderdeel, verzendt HP dat
onderdeel rechtstreeks naar u, zodat u het defecte onderdeel daarmee kunt vervangen. Er zijn twee
categorieën CSR-onderdelen:
Verplicht: Onderdelen waarvoor reparatie door de klant verplicht is. Als u HP verzoekt deze onderdelen
voor u te vervangen, worden u voor deze service reiskosten en arbeidsloon in rekening gebracht.
Optioneel: Onderdelen waarvoor reparatie door de klant optioneel is. Ook deze onderdelen zijn ontworpen
voor reparatie door de klant. Als u echter HP verzoekt deze onderdelen voor u te vervangen, kunnen
daarvoor extra kosten in rekening worden gebracht, afhankelijk van het type garantieservice voor het
product.
OPMERKING: Sommige HP onderdelen zijn niet ontwikkeld voor reparatie door de klant. In verband met
de garantievoorwaarden moet het onderdeel door een geautoriseerde Service Partner worden vervangen.
Deze onderdelen worden in de geïllustreerde onderdelencatalogus aangemerkt met "Nee".
Afhankelijk van de leverbaarheid en de locatie worden CSR-onderdelen verzonden voor levering op de
eerstvolgende werkdag. Levering op dezelfde dag of binnen vier uur kan tegen meerkosten worden
aangeboden, indien dit mogelijk is gezien de locatie. Indien assistentie gewenst is, belt u een HP Service
Partner om via de telefoon technische ondersteuning te ontvangen. HP vermeldt in de documentatie bij het
vervangende CSR-onderdeel of het defecte onderdeel aan HP moet worden geretourneerd. Als het defecte
onderdeel aan HP moet worden teruggezonden, moet u het defecte onderdeel binnen een bepaalde
periode, gewoonlijk vijf (5) werkdagen, retourneren aan HP. Het defecte onderdeel moet met de
bijbehorende documentatie worden geretourneerd in het meegeleverde verpakkingsmateriaal. Als u het
defecte onderdeel niet terugzendt, kan HP u voor het vervangende onderdeel kosten in rekening brengen. Bij
reparatie door de klant betaalt HP alle verzendkosten voor het vervangende en geretourneerde onderdeel en
kiest HP zelf welke koerier/transportonderneming hiervoor wordt gebruikt.
Neem contact op met een Service Partner voor meer informatie over het Customer Self Repair programma
van HP. Informatie over Service Partners vindt u op de HP website (http://www.hp.com/go/selfrepair).
Reparo feito pelo cliente
Os produtos da HP são projetados com muitas peças para reparo feito pelo cliente (CSR) de modo a
minimizar o tempo de reparo e permitir maior flexibilidade na substituição de peças com defeito. Se,
durante o período de diagnóstico, a HP (ou fornecedores/parceiros de serviço da HP) concluir que o reparo
pode ser efetuado pelo uso de uma peça CSR, a peça de reposição será enviada diretamente ao cliente.
Existem duas categorias de peças CSR:
Obrigatória – Peças cujo reparo feito pelo cliente é obrigatório. Se desejar que a HP substitua essas peças,
serão cobradas as despesas de transporte e mão-de-obra do serviço.
Technical support
99
Opcional – Peças cujo reparo feito pelo cliente é opcional. Essas peças também são projetadas para o
reparo feito pelo cliente. No entanto, se desejar que a HP as substitua, pode haver ou não a cobrança de
taxa adicional, dependendo do tipo de serviço de garantia destinado ao produto.
OBSERVAÇÃO: Algumas peças da HP não são projetadas para o reparo feito pelo cliente. A fim de
cumprir a garantia do cliente, a HP exige que um técnico autorizado substitua a peça. Essas peças estão
identificadas com a marca "No" (Não), no catálogo de peças ilustrado.
Conforme a disponibilidade e o local geográfico, as peças CSR serão enviadas no primeiro dia útil após o
pedido. Onde as condições geográficas permitirem, a entrega no mesmo dia ou em quatro horas pode ser
feita mediante uma taxa adicional. Se precisar de auxílio, entre em contato com o Centro de suporte técnico
da HP para que um técnico o ajude por telefone. A HP especifica nos materiais fornecidos com a peça CSR
de reposição se a peça com defeito deve ser devolvida à HP. Nos casos em que isso for necessário, é
preciso enviar a peça com defeito à HP dentro do período determinado, normalmente cinco (5) dias úteis.
A peça com defeito deve ser enviada com a documentação correspondente no material de transporte
fornecido. Caso não o faça, a HP poderá cobrar a reposição. Para as peças de reparo feito pelo cliente, a
HP paga todas as despesas de transporte e de devolução da peça e determina a transportadora/serviço
postal a ser utilizado.
Para obter mais informações sobre o programa de reparo feito pelo cliente da HP, entre em contato com o
fornecedor de serviços local. Para o programa norte-americano, visite o site da HP
(http://www.hp.com/go/selfrepair).
Technical support
100
Technical support
101
Technical support
102
Acronyms and abbreviations
ABEND
abnormal end
ACU
Array Configuration Utility
AMP
Advanced Memory Protection
ASR
Automatic Server Recovery
CSR
Customer Self Repair
DHCP
Dynamic Host Configuration Protocol
HP SIM
HP Systems Insight Manager
iLO 2
Integrated Lights-Out 2
IML
Integrated Management Log
ORCA
Option ROM Configuration for Arrays
P2V
physical to virtual
PMP
Performance Management Pack
Acronyms and abbreviations
103
POST
Power-On Self Test
PSP
ProLiant Support Pack
PXE
Preboot Execution Environment
RBSU
ROM-Based Setup Utility
RDIMM
Registered Dual In-line Memory Module
RDP
Rapid Deployment Pack
SAS
serial attached SCSI
SATA
serial ATA
SMP
Server Migration Pack
SUM
software update manager
UDIMM
Unregistered Dual In-Line Memory Module
V2P
virtual to physical
V2V
virtual to virtual
Acronyms and abbreviations
104
Index
A
access panel 13
additional information 68
Advanced ECC memory 30, 31
air baffle 13
air flow covers 34, 35
ASR (Automatic Server Recovery) 62
authorized reseller 95
auto-configuration process 59
Automatic Server Recovery (ASR) 62
B
Basic Input/Output System (BIOS) 59, 62
batteries, replacing 86, 91
battery 8, 86, 91
battery replacement notice 86, 91
bay numbering 16
beep codes 84
BIOS (Basic Input/Output System) 59, 62
BIOS Serial Console 59
BIOS upgrade 62
blade blank 18
boot diskette 56
boot options 59
BSMI notice 90
buttons 6
C
cables 47, 48, 72, 88
cables, FCC compliance 88
cables, troubleshooting 72
cabling 47, 48
cabling, hard drive 47
cabling, SAS hard drive 47
Canadian notice 88
CD-ROM deployment 55
class A equipment 87
class B equipment 87
components 6
components, identification 6
configuration 19
configuration of system 19, 51, 57
configuration parameters 57
configuration tools 57
configuration, completing 19
configuration, network 52
configuring AMP modes 60
connecting to the network 17
connection problems 72
connectors 6
contact information 95
contacting HP 95
creating a disk image 56
CSR (customer self repair) 95
customer self repair (CSR) 95
D
Declaration of Conformity 88
deployment infrastructure 52
deployment methods 51, 52, 54
deployment overview 52
DHCP server 51
diagnosing problems 68, 74
diagnostic tools 62, 64
diagnostics utility 64
DIMM identification 28
DIMM installation guidelines 31
DIMM population guidelines 31
DIMM slot locations 8, 9
DIMM slots 31
DIMMs 8, 28, 60
DIMMs, installation 35
DIMMs, single- and dual-rank 28
disposal, battery 89, 91
disposal, waste 89
documentation 57
drivers 51, 66
E
electrostatic discharge 93
enabling, Trusted Platform Module (TPM) 45
enclosure connector 8
enclosure connector cover 8
environmental specifications 94
Erase Utility 63
Index
105
error messages 84
European Union notice 89
external cables 48
F
FCC (Federal Communications Commission)
notice 87, 88
FCC rating label 87
features 6
Federal Communications Commission (FCC)
notice 87, 88
firmware upgrade utility, troubleshooting 68
flowcharts 72, 73, 74, 76, 78, 80, 82
front panel buttons 7
front panel components 6
front panel LEDs 7
front panel/hard drive cage assembly 20
G
general diagnosis flowchart 74
grounding methods 93
H
hard drive cable connector 8
hard drive connector 9
hard drive data connector 8, 9
hard drive LEDs 7
hard drive power connector 8, 9
hard drives 20
hard drives, installing 20
hardware options 20
hardware options installation 20
health driver 62
health LEDs 7, 72
heatsink 22
heatsink blank 22
help resources 95
HP c-Class Blade SUV Cable 6, 10, 48, 49
HP Insight Diagnostics 64
HP Insight Diagnostics survey functionality 64
HP Insight Remote Support software 65
HP Smart Array P712m Controller 37
HP Smart Update Manager overview 66
HP technical support 95
HP website 95
HP, contacting 95
I
identification number 87
iLO 2 (Integrated Lights-Out 2) 11, 51, 52, 62
iLO 2 advanced features 51
IML (Integrated Management Log) 65
Important Safety Information document 68
Insight Diagnostics 64, 66
installation, server blade 18
installation, server options 20
installing hardware 20
installing operating system 54
installing server blade 18
installing server blade options 20
installing the access panel 13
installing, Trusted Platform Module (TPM) 44
Integrated Lights-Out 2 (iLO 2) 11, 51, 62
Integrated Management Log (IML) 65
interconnect bay numbering 16
interconnect bay, port mapping 16
interconnect device mapping 16
interconnect modules 15
interconnect modules, installing 15
internal cables 47
internal USB connector 8
internal USB functionality 64
J
Japanese notice 90
K
Korean notices 90
L
laser compliance 91
laser devices 91
LED, health 7, 72
LED, power button 7
LED, system power 7
LEDs 6
LEDs, hard drive 7
LEDs, NIC 7
LEDs, troubleshooting 68
LEDs, unit identification (UID) 7
Lights-Out network-based deployment 51, 52, 54
local KVM, accessing a server blade with 48
local media devices, accessing 49
lockstep memory 30, 32, 60
loose connections 72
Index
106
M
maintenance guidelines 66
management tools 51, 62
memory 27, 28, 60
memory configurations 29
memory options 20
memory subsystem architecture 28
memory, mirrored 30, 31, 60
mezzanine board connectors 8
mezzanine card 36
mezzanine connector covers 36
mezzanine connectors 8
mirrored memory 30, 31, 60
modifications, FCC notice 88
N
network connections 17
network-based PXE deployment 52
NIC (network interface card) 8
O
operating systems 66
operations 11
Option ROM Configuration for Arrays (ORCA) 61
options 15
options installation 15, 20
ORCA (Option ROM Configuration for Arrays) 61
OS boot problems flowchart 80
P
passwords 45
phone numbers 95
POST error messages 84
POST problems flowchart 78
power button LED 7
Power On/Standby button 7
powering down 11
powering up 11, 58
power-on problems flowchart 76
preboot execution environment (PXE) 52, 54
pre-diagnostic steps 68
preparation procedures 11, 70
problem diagnosis 68
processor socket 8
processor tool 22
processors 8, 22, 71
Product ID 61
ProLiant Support Pack (PSP) 66
PSP (ProLiant Support Pack) 66
PSPs, overview 66
PXE (preboot execution environment) 52, 54
PXE deployment 52, 54
R
RBSU (ROM-Based Setup Utility) 58
RBSU configuration 58
RDIMM configuration 30
recovery key 45
redundant ROM 63
regulatory compliance identification numbers 87
regulatory compliance notices 87, 89, 92
release button 6
remote support and analysis tools 65
removing the access panel 13
removing the server blade 12
required information 95
resources 57, 68
resources, troubleshooting 68
ROM legacy USB support 63
ROM redundancy 63
ROM-Based Setup Utility (RBSU) 45, 58
ROMPaq utility 62, 63
S
safety considerations 68
safety information 63
SAN configuration 57
SATA connectors 9
scripted installation 55
serial connector 10
serial label pull tab 6
serial number 61
series number 87
server blade installation 18
server blade release lever 6
server blade removal 12
server blade specifications 94
server fault indications flowchart 82
server features and options 20
server options, installing 20
service notifications 72
setting up a network 52
Setup 15
Smart Update Manager 66
SmartStart autorun menu 57
SmartStart Scripting Toolkit 55
SmartStart, overview 57
Index
107
software components 51
specifications 94
specifications, environmental 94
specifications, server blade 94
start diagnosis flowchart 73
static electricity 93
support 65, 95
support packs 57
supported operating systems 66
SUV connector 6, 10, 48
switches, interconnect 15
symbols on equipment 69
symptom information 70
system board 8
system board battery 8, 91
system board components 8
system components 6
system configuration settings 57
System Erase Utility 63
system maintenance switch 8, 9
system power LED 7
system, keeping current 66
V
video connector 10
video connector cabling 10
video devices 48
virtual CD/DVD-ROM 55
virtual floppy 57
W
warnings 69
website, HP 95
T
Taiwan battery recycling notice 92
technical support 95
telephone numbers 95
tool, processor 22
TPM (Trusted Platform Module) 43, 45
troubleshooting 68, 72
troubleshooting flowcharts 72
troubleshooting resources 68
troubleshooting, firmware upgrade utility 68
Trusted Platform Module (TPM) 43, 45
Type I or Type II mezzanine card 36
U
UDIMM configuration 30
UID LED 7
updating drivers 51
updating the system ROM 63
updating, FCA device driver 57
USB CD-ROM drive 55
USB connectors 8, 10
USB devices 48
USB support 63
utilities 51
utilities, deployment 55, 58
Index
108