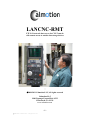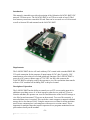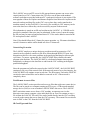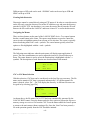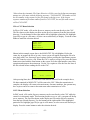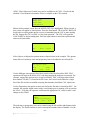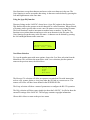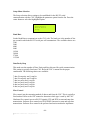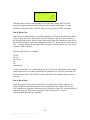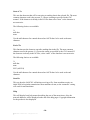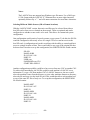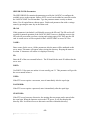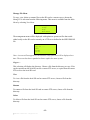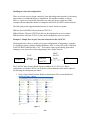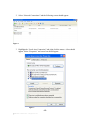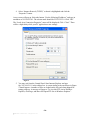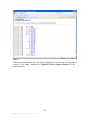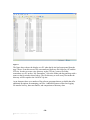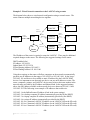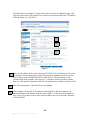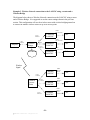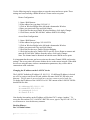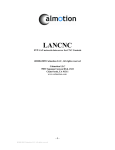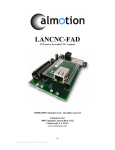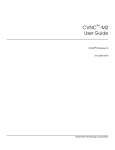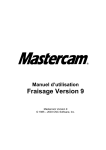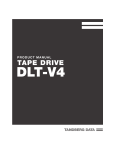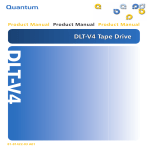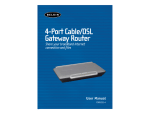Download Belkin F5D52314 - Cable/DSL Gateway Router User manual
Transcript
LANCNC-RMT FTP LAN network data server for CNC Controls with remote access to outside data storage devices 2008-2011 Calmotion LLC, All rights reserved Calmotion LLC 9909 Topanga Canyon Blvd. #322 Chatsworth, CA 91311 www.calmotion.com -12008-2011 Calmotion LLC, All rights reserved Introduction This manual is intended to provide a description of the Calmotion LANCNC-RMT CNC network FTP data server. The LANCNC-RMT is an FTP server with at least 2 GB of local memory stored on a removable SD card. Data can be accessed over a LAN network as well as from an SD card mounted on the LANCNC-RMT. Requirements The LANCNC-RMT device will work with any CNC control with a standard DB25 RS232 serial connection for the purposes of input/output of CNC data. Typically, CNC manufacturers refer to these as read and punch tape functions. The LANCNC-RMT is power by a DC source within a range of 7-30 VDC. An RJ6 cable connects the LANCNC-RMT to a display used by the operator to view files and initiate data transfer to/from a CNC machine tool including DNC or drip feed control. Description of Operation The LANCNC-RMT has the ability to remotely access FTP servers on the network in addition to providing access of its local storage to other devices with its FTP server. From the machine, the operator can view files and directories of the local SD storage or view files located on remote FTP servers on the network. To access files remotely, a networked data server is required. This can be the a main computer or network attached storage device also know as NAS. Using the remote access of data for all the machines stored in one common place is advantageous with respect to version control. This is important for machine shops that requires operators to use programs maintained in one place and not locally on the machine. -22008-2011 Calmotion LLC, All rights reserved The LANCNC acts as an FTP server for file storage that an operator can access at the control panel on a CNC. Connection to the FTP server can be done with standard software tools that are provided with most PC’s and special software is not required. The most popular of these are Explorer and Internet Explorer from Microsoft. Anyone on the network can drag and drop files to the CNC server where they can be transferred to machine memory or drip fed (DNC). Conversely, files residing in CNC memory can be sent to the data server where they can be accessed by anyone on the network. File information is stored on an SD card resident on the LANCNC. A 2 GB SD card is provided as standard. Other sizes may be substituted. In the event of a network outage, the SD card may be removed and inserted into a PC. Files can be added or stored at the PC and replaced in the LANCNC. Note: Files should follow the 8.3 format for proper operation. e.g. File names should not exceed 8 characters and the suffix should not exceed 3 characters. Network Lag Protection The LANCNC employes a unique design to provide network lag protection. CNC controls can be extremely sensitive to the flow of data through the RS-232 port. Any disruption to this flow can create problems in the part being machined or increase part cycle times. To protect against this, the LANCNC-RMT always buffers the entire program at the machine. The LANCNC-RMT is a dedicated computer that responds immediately to changes in the data flow to and from the CNC resulting in the highest possible throughputs. Since the programs are buffered or stored on the LANCNC-RMT, the LANCNC-RMT continues to run even if the network fails. If the network starts to lag or lose integrity, the LANCNC-RMT will continue to run in real time. The SD memory card on the LANCNC can also be removed and files can be added or removed at a PC if the network is completely down. Total Remote Access to Files The LANCNC-RMT version provides total access to files that reside on a remote device. The files can be stored on a computer running an FTP server, a 2TB network attached storage device (NAS) or even on another LANCNC-RMT data server. The LANCNCRMT can initiate remote access from a CNC machine, an operator can view the directories on a remote computer, select individual files to view file contents or copy a file to/from the LANCNC SD card. Files can be loaded directly into the CNC's memory or saved on the remote data server from the CNC's memory. The remote files can also be sent via DNC to the CNC from the LANCNC-RMT. SD Card Types and Sizes -32008-2011 Calmotion LLC, All rights reserved Different types of SD cards can be used. SD/MMC cards can be used up to 2GB and SDHC cards up to 8GB. Creating Sub-directories Directories cannot be created directly using an FTP protocol. In order to create directories on the SD card, create the directory first on the PC and then copy and paste the directory onto the LANCNC FTP. An alternative is to create directories directly onto the SD card. Remove the SD card from the LANCNC and insert it into a PC to create the directories. Navigating the Menus There are three buttons on the panel of the LANCNC-RMT device. Two square buttons bracket a round button in the center. The square round buttons are used to control the cursor in order to highlight options from a menu or file selection. The cursor is typically shown bracketing items with > and < symbols. The center button typically selects the options or files highlighted with the > and < symbols. Main Menu The following menu indicates what the main menu will display upon application of power. The outer round buttons are used to adjust the item to be selected either up or down. The center button is used to select the function that is highlighted with the > < symbols. The descriptions of each function are described later in the manual. Select:>CNC to File< File to CNC DNC v5.06 Next Menu CNC to File Menu Selection With this selection, CNC data can be sent directly to the local ftp server memory. The file name used to transmit CNC data is generated automatically*. If a different name file name is desired, select ‘Dir’. ‘Dir’ will display the directory. A different file name can be typed in by selecting [type File]. to file: CNC16.TXT Dir Start Cancel As shown above, the file name CNC16.TXT has been automatically generated by the LANCNC-RMT control. Press the button under the Start option to prepare the ftp server memory storage to receive a file from the CNC. Press the button under the Cancel option to return to the main menu without creating a file. Once the “Start” has been pressed, a file send operation (punch) from the CNC should be initiated. -42008-2011 Calmotion LLC, All rights reserved *More about the Automatic File Name Selection: All files saved to the ftp server memory storage use a file name with the following structure: CNC####.TXT The number will be the next number in the sequence of the files found on the ftp server. If the largest sequence numbered file name number found is CNC15.TXT, the next file name created will be CNC16.TXT. File to CNC Menu Selection In File to CNC mode, a file on the ftp server memory can be sent directly to the CNC. The files shown on the display are those on the ftp server memory from the last selected directory. Use the buttons on the right and the left to highlight a particular file, highlight [type file] to type in a file name, or select a new sub directory to display. Press the center button to make the selection desired. [type file] CNC16.TXT >MOLD.TXT< NEXTJOB<DIR> Shown in this example screen above, the MOLD.TXT file is highlighted. Select the center key to prepare the file to be sent. A new screen will appear showing the file to be sent along with View, Start and Cancel options. Before pressing the Start button, prepare the CNC control to receive a file. When the CNC is ready to accept a file, press the center button associated with the Start button on the screen. Press the right button to cancel this operation and return to the main menu. Use the View option to view the first few lines of the file selected before sending the file to the CNC. to CNC: MOLD.TXT View Start Cancel After pressing Start, the CNC will receive the data file selected. In the example above, file data contained in MOLD.TXT will be sent to the CNC. When the transmission is complete, the display will return to the main menu. On some machines, the operator may have to press cancel to return to the main menu after transmission of a file. DNC* Menu Selection In DNC mode, a file on the ftp server memory can be sent directly to the CNC while the control is in Automatic mode. This function provides a way to ‘run’ a program off the ftp server memory. The first files shown on the display are files on the ftp server memory from the last selected directory. Use the buttons on the right and the left to highlight a particular file, highlight [type file] to type in a file name, or select a new sub directory to display. Press the center button to make the selection desired. -52008-2011 Calmotion LLC, All rights reserved *(DNC, Direct Numerical Control, may not be available on all CNCs. Check with the machine’s User Manual to determine if this is available on the CNC control). [type file] CNC16.TXT >MOLD.TXT< NEXTJOB<DIR> Shown in this example screen shot, the MOLD.TXT file is highlighted. When selected, a new screen will appear as shown below. Press the Start button. The LANCNC-RMT will be placed in a waiting mode until it received a command from the CNC to start sending the file. Prepare the CNC for DNC or “drip feed operation”. The CNC will signal the LANCN-RMT to begin sending data. Press the right button to cancel this operation and return to the main menu. DNC:MOLD.TXT Opt. Start Cancel Select Options to display the options menu as shown below in the example. The options menu allows for mid-tape starts and preparatory lines to be added to the selected file. DNC Options Menu Midtape Cont. Prepdata Use the Mid-tape start option to do a block search of the file selected for DNC. DNC operation will begin at the block of NC code that contains the mid-tape text entered. For example, suppose the operator were to type in N1000.2. DNC will begin when a block that contains "N1000.2" is found in the file. Note: An N word can be added to a single line of the file in order to establish a starting block number should the CNC require one. Use the Preparatory data option to insert text before the file that is selected for DNC. For example, the operator might want to make a tool change prior to running a file or position the Z axis. To do this, the operator would enter the appropriate NC codes to make a tool change such as T4M6. Preparatory Data: T4M6 (delete=Left/Right) Scroll Cont. Next The mid-tape or preparatory text can be created using the left and the right buttons under the display. The Scroll function is used to increment to another letter or number. Use the -62008-2011 Calmotion LLC, All rights reserved Next function to accept that character and move to the next character in the text. The Cont. function is used to accept the data string. A character can be deleted by pressing the Left and Right buttons at the same time. Using the [type file] function Directory listings on the LANCNC always have a [type file] option in the directory list. This function allows the operator to insert characters to various functions. When selected, a file name can be typed to either create a new file name or access an existing file name. The Scroll function is used to increment to another letter or number. Use the Next function to accept that character and move to the next character in the file name. The Cont. function accept the entry as the file name. A character can be deleted by pressing the Left and Right buttons at the same time. File Name: A (delete=Left/Right) Scroll Cont. Next Next Menu Selection To view the another menu with more options, choose the Next Menu selection from the Main Menu. This will show the menu below with 3 new selections plus the option to return to the previous menu, the Main Menu. Select: Manage File Setup Help Main Menu The Manage File selection will allow an operator to manipulate files with instructions such as copy, rename, delete or view from either the SD card or a remote server. The remote server files will have been defined in the SERVER.INI file. The Setup selection will show a menu of parameters to configure the RS-232 operation. The Help selection will show some simple tips about the LANCNC. It will also show the current IP settings of the LANCNC. The last page contains copyright information. Choose Main Menu to return to the previous menu. -72008-2011 Calmotion LLC, All rights reserved Setup Menu Selection The Setup selection allows settings to be established for the RS-232 serial communication with the CNC. Highlight the parameter option from the list. Press the center button to select the highlighted option. >Baud Rate< Flow Control End Of Block Delay Baud Rate Set the Baud Rate to communicate to the CNC with. The baud rate is the number of bits per second in which the RS-232 serial port will communicate. The available choices are: 1200 2400 4800 9600 19,200 38,400 57,600 115,200 Data/Parity/Stop This mode sets the number of Data, Parity and Stop bits used for serial communication. This setting is typically fixed on a CNC. Refer the CNC’s manual for the proper combination. The following choices are available: 7 data, Even parity and 1 stop bit 7 data, Even parity and 2 stop bit 7 data, no parity and 1 stop bit 7 data, no parity and 2 stop bit 8 data, no parity and 1 stop bit 8 data, no parity and 2 stop bit Flow Control Flow control sets the streaming method of data to and from the CNC. This is typically a fixed method. Refer to the CNC manual to determine which type is used by the CNC. Hardware flow control uses two RS-232 signals (CTS and RTS) to start and stop data transmission. Software flow control uses XON/XOFF characters to start and stop data transmission. Software flow control is the preferred and easiest method to implement. -82008-2011 Calmotion LLC, All rights reserved to CNC: MOLD.TXT XON XOFF Cancel When the Software flow control method is used, the most current XON or XOFF received during transmission will be displayed on the right of the display. Use this feedback to determine if the LANCNC unit is receiving XON or XOFF characters. End of Block Char End of block sets the format for end of block characters. The most common end of block is the carriage return/ line feed used by most PC computers. The next most common is the Teletype end of block, which is line feed/carriage return. This parameter value will be the end of block that is used when sending data to the CNC. When data is received from a CNC, a carriage return/line feed end of block is always used in order for the to be viewed when files with a computer. The following choices are available: CR LF LF CR LF CR CR LF CR None/binary Use the ‘None/binary’ for controls that do not use text files or a file that does not contain control characters. For example, Mazak has an optional non-G code file system that will not work in text mode. The LANCNC will transfer those files when the binary option is selected. End of Block Delay Delay sets a pause at the end of a block of data. Typically, this is set to ‘no delay’ to ensure the fastest data communication at the selected baud rate. Choose a delay if the CNC manufacturer requests a delay at the end of a block or if the CNC is losing blocks of data in the program. This feature is typically used for older CNC’s with low communication and baud rate capability. -92008-2011 Calmotion LLC, All rights reserved Start of Tx This sets the character that will be sent prior to sending data in the selected file. The most common character used is the percent, %. Choose a setting as specified in the CNC manual. If the character is already in the NC files then select “none” so the character is not sent twice. The following choices are available: % null char none Use the null character for controls the need an ASCII char 0 to be used as the start character. End of Tx This function sets the character sent after sending data in the file. The most common character used is the percent, %. Choose the setting as specified by the CNC manual. If the character is already in the NC files, select “none” so the character is not sent twice. The following choices are available: % null char none EOT (ASCII 4) Use the null character for controls the need an ASCII char 0 to be used as the end character. Start Rx This sets how the LANCNC will initiate receiving a file. Some machines require an initial XON to begin the transmission. Most machines do not, so the ‘automatic’ setting will work for most machines. Help This will display basic help menus describing the uses of the menu items. Also, the network addresses will be displayed at the end of the help pages. Copyright infromation for the product is also displayed. - 10 2008-2011 Calmotion LLC, All rights reserved Notes: The LANCNC does not support long Windows type file names. Use a DOS type 8.3 file format with the LANCNC. 8.3 filenames have at most eight characters, optionally followed by a "." and a file name extension of at most three characters. Selecting Different Media Sources (SD or Remote locations) With the LANCNC-RMT version, directories and files may be selected from either a local SD card or from a server located on the network. These are optional and can be configured as to whether or not each is to be used. This allows for customized system configuration. One configuration could consist of a purely remote access system. To do this, the INI file would be configured to allow only access of a single FTP server and no access to the local SD card. A configuration such as this would provide the ability to control and limit access to a single location of data. There would only be one copy of the original file that be drawn from. In order to set up this configuration, the SERVER.INI file would contain: SD=NO NAME=JOBS IP=192.168.2.149 PORT=21 USER=cnc PASSWORD=cnc1234 START DIR=/MILLS/ Another configuration possibility could be to have access from one CNC to another CNC. To achieve this functionality, the INI file would list each machine's LANCNC server information. To copy a file from another CNC's LANCNC dataserver, the user would select the machine's name from the directory to view other machines dataserver directory, select the file and copy it to the local SD card. This would then allow each machine have a copy of the same NC file to freely use. To set up this configuration, the SERVER.INI file would contain: NAME=Mill7 IP=192.168.2.107 PORT=21 NAME=Mill8 IP=192.168.2.108 PORT=21 NAME=Mill9 IP=192.168.2.109 PORT=21 - 11 2008-2011 Calmotion LLC, All rights reserved SERVER.INI File Parameters The SERVER.INI file contains the parameters used by the LANCNC to configure the available access to the oeprator. Names of FTP servers can be added or removed to tailor the LANCNC-RMT for each machine. Type the parameter names exactly as shown below. Use all capital letters without spaces. Finish each parameter line with a carriage return by pressing the enter key in the editor used. SD=NO If this parameter is inclueded, it will disable access to the SD card. The SD card is still required for normal operation of the LANCNC-RMT, however, disabling access to the SD card will prevent the user from viewing and saving copies of NC files onto the SD card. A remote server will be required for the LANCNC-RMT to access NC files. NAME= Enter a name for the server. All the parameters after the name will be attributed to this server name. This name will appear when viewing the directory. Keeping the name to less than 15 characters will ensure it is displayed correctly. IP= Enter the IP of the server named before it. The IP should be the static IP address that the server uses. PORT= Use PORT=21 for most uses unless it is not actually port 21. This parameter will go with the server named before it. USER= If the FTP server requires a user name, enter it immediately after the equal sign. PASSWORD= If the FTP server requires a password, enter it immediately after the equal sign. START DIR= If the FTP server has many directories, the starting directory name can be entered after the equal sign. When the operator accesses the FTP server, it will first display this directory first. It will limit access to directories and files within this directory. - 12 2008-2011 Calmotion LLC, All rights reserved Manage File Menu To copy, view, delete or rename files on the SD card or a remote server, choose the Manage File selection from the following menu. This menu is available from the Main Menu by selecting Next Menu. Select: Manage File Setup Help Main Menu The management menu will be displayed with options to operate on files that reside either locally on the SD card or remotely on a FTP server defined in the SERVERS.INI file. Return to Menu Copy to ... View Rename Delete Note: A screen will not appear as shown above. Only four lines will be displayed at a time. The screen has been expanded to better explain the menu system. Copy to ... This selection will display the directory. Choose a file from the directory to copy. Files can be copied from the local SD card to a remote FTP server, or copied from an remote FTP server to the local SD card. View To view a file from the local SD card or remote FTP server, choose a file from the directory. Rename To rename a file from the local SD card or remote FTP server, choose a file from the directory. Delete To delete a file from the local SD card or remote FTP server, choose a file from the directory. - 13 2008-2011 Calmotion LLC, All rights reserved Deciding on a network configuration There are several ways to design a network. Some knowledge and experience with setting up networks is recommended prior to installation. The simplest example, as shown below, is a peer-to-peer network where there are only two devices connected. Other examples shown expand the number of computers and LANCNC-RMT's on the network. The following are the suggested manufacturers of routers and access points: Belkin 4-Port Cable/DSL Gateway Router F5D5231-4 Belkin Wireless G Router F5D7230-4 (this can be configured as an access point) Belkin Wireless G Router P57612-G (this can be configured as an access point) Example 1, Simple Peer-to-peer Network connection to the LANCNC The diagram below shows a simple peer-to-peer configuration of integrating a computer (i.e. desktop or laptop computer running Windows, MAC or Linux OS) to the Calmotion LANCNC-RMT controller and a CNC. This simple setup is good starting point when setting up a new network or before integrating it into a larger network. Computer CAT5 Ethernet Calmotion LANCNC DB25 RS-232 Serial CNC The LANCNC has a factory default ftp server address of 192.168.2.111. Direct connection to a Windows XP PC out of the box with an Ethernet cable can be achieved by following the subsequent procedures: 1. Select Control Panel from the Windows Start button. The screen should look similar to Figure 1 below. Figure 1 - 14 2008-2011 Calmotion LLC, All rights reserved 2. Select “Network Connections” and the following screen should appear. Figure 2 3. Highlight the “Local Area Connection” and right click the mouse. A box should appear. Select “Properties” and a new box should appear. Figure 3 - 15 2008-2011 Calmotion LLC, All rights reserved 4. Select “Internet Protocol (TCP/IP)” so that it is highlighted and click the “Properties” button. A new screen will pop up. Select the button “Use the following IP address:” and type in an address of 192.168.2.101. The sub-net mask should be 255.255.255.0. Click “OK”. The “Local Area Connection Properties” menu will be displayed. Click “Close”. There will be a slight delay while your PC applies these new settings. Figure 4 5. You may exit from the Control Panel. Start Internet Explorer and type ftp://192.168.2.111 in the address bar. A screen similar to the one shown in Figure 5 should appear. A number of files are loaded on the SD card when shipped for testing purposes. A message will appear “To view this FTP site in Windows Explorer, click Page, and then click Open FTP Site in Windows Explorer”. - 16 2008-2011 Calmotion LLC, All rights reserved Figure 5 Follow the instructions that come up in Internet Explorer to view the files in an ftp viewer window. (Click “Page”, and then click “Open FTP Site in Windows Explorer” in the drop down box.) - 17 2008-2011 Calmotion LLC, All rights reserved Figure 6 The figure above shows the display on a PC when the ftp site has been opened from the step 5 above. From this screen, files can transferred from any file folder on a PC and the FTP site. In order to create a new directory on the FTP site, create a file folder somewhere on a PC such as “My Documents”. Select the folder and drag and drop with a mouse to the ftp window shown above. The file directory as well as any files inside the directory will be copied to the LANCNC ftp site. As an alternate, there are a number of ftp software programs that are available that offer additional ftp options for managing your files. Additional features offered are logging file transfer activity, data rate transfer, and comparisons of directory data. - 18 2008-2011 Calmotion LLC, All rights reserved Example 2. Wired Network connection to the LANCNC using a router The diagram below shows a wired network configuration using a network router. The router connects multiple networking devices together. Calmotion LANCNC DB25 RS-232 Serial CNC CAT 5 Ethernet Computer CAT 5 Ethernet CAT 5 Ethernet Router The Internet CAT 5 Ethernet Calmotion LANCNC Calmotion LANCNC DB25 RS-232 Serial DB25 RS-232 Serial CNC CNC The IP address of the router is required to setup the LANCNC. There may be additional required changes on the router. The following are suggested settings for the router: DHCP enabled (On) IP Address: 192.168.2.1 Subnet Mask 255.255.255.0 IP Pool Starting Address 192.168.2.2 IP Pool Ending Address 192.168.2.100 Using these settings on the router will allow computers on the network to automatically get their own IP addresses in the range of 192.168.2.2 to 192.168.2.100. It also leaves 192.168.2.101 and above to be available to static IP address like the LANCNC-RMT devices. It is important to note that only one device can use an IP address at a time. The router, computers, printers, and LANCNC devices need to have their own number in the network range provided by the IP address and Subnet Mask. In the suggested settings above, the only address available to the network devices are between 192.168.2.1 and 192.168.2.254. The following is an example of IP addresses that could exist: 192.168.2.1 is the Belkin Routers IP address (fixed in the router settings) 192.168.2.2 is a desktop computer IP address (automatically provided by the DHCP) 192.168.2.3 is a laptop computer IP address (automatically provided by the DHCP) 192.168.2.4 is a printer IP address (automatically provided by the DHCP) 192.168.2.101 is a Calmotion LANCNC IP address (set in LANCNC.INI on the SD card) 192.168.2.102 is a Calmotion LANCNC IP address (set in LANCNC.INI on the SD card) 192.168.2.103 is a Calmotion LANCNC IP address (set in LANCNC.INI on the SD card) - 19 2008-2011 Calmotion LLC, All rights reserved The following is an example of a typical network router LAN configuration page. One typically accesses the LAN settings via a web browser and enters the router's IP address. In this example, it is 192.168.2.1. A B C Figure 7 A This is the IP address of the router. Entering 192.168.2.1 into a web browser will access the displayed router settings pages shown. The first three numbers will need to be the same as those on the Calmotion LANCNC-RMT devices. The last number can be considered the device number. The router is 1. Computers will be provided a number from 2 to 100, and the Calmotion LANCNC will need to have a number from 101 to 254. B This is the subnet mask. This should never be changed. C These settings will provide 99 IP addresses to the DHCP so that 99 computers can automatically get an IP address from the router’s DHCP. It also frees up IP addresses from 101 to 254 so that can be used by static IP address devices such as the Calmotion LANCNC-RMT. - 20 2008-2011 Calmotion LLC, All rights reserved Example 3. Wireless Network connection to the LANCNC using a router and a Wireless Bridge The diagram below shows a Wireless Network connection to the LANCNC using a router and a Wireless Bridge. It is suggested to use the router settings shown in the previous section. This configuration will use the wireless router with wireless bridging turned on to connect to another wireless router set up as an access point. DB25 RS-232 Serial Calmotion LANCNC CAT5 Ethernet Computer CAT5 Ethernet DB25 RS-232 Serial CAT5 Ethernet Wireless Router CNC CAT5 Ethernet The Internet Calmotion LANCNC CNC DB25 RS-232 Serial Calmotion LANCNC Wireless Signal Calmotion LANCNC CAT 5 Ethernet CAT 5 Ethernet Wireless Access Point CAT 5 Ethernet Calmotion LANCNC Calmotion LANCNC - 21 2008-2011 Calmotion LLC, All rights reserved CNC DB25 RS-232 Serial DB25 RS-232 Serial DB25 RS-232 Serial CNC CNC CNC Use the following step-by-step procedure to setup the router and access point. These settings are based on using a Belkin Wireless G router and access point. Router Configuration: 1. Open a Web Browser 2. In the address bar, type http://192.168.2.1 3. Click on Wireless Bridge in the left hand column under Wireless 4. Enter your password if any and click Submit 5. Check the box that says Enable Wireless Bridging, click Apply Changes. 6. Click Home, note the WLAN MAC address under LAN settings Access Point Configuration. 1. Open a Web Browser 2. In the address bar type http://192.168.2.254 3. Click on Wireless Bridge in the left hand column under Wireless 4. Enter your password if any and click Submit 5. Check the box that says, Enable Wireless Bridging 6. Check the box that says, Enable ONLY specific Access Points to connect and enter the WLAN MAC address from the router, click Apply Changes. Note: The channel must be identical on both the router and the access point. It is important that the router and access point use the same Channel, SSID, and security settings. The access point will become another device on the routers network. When both devices are using the same wireless communication parameters, they will be able to communicate with each other. Changing the IP address on the LANCNC device The LANCNC defaults to IP address 192.168.2.111. If a different IP address is desired use a PC to create a text file on SD card with the file name LANCNC.INI in the root directory. This file must be text only and have carriage returns at end of each line. To change the IP address of the LANCNC to 101 The contents of the LANCNC.INI file should look like this: IP IP IP IP address=192.168.2.101 mask=255.255.255.0 gateway=0.0.0.0 dns=0.0.0.0 Note that the last number on the IP address will be that CNC’s unique “number.” To access the files on that CNC’s LANCNC-RMT file server, type in “ftp:192.168.2.101” in a web browser to view the directory contents. Revision History: Rev 3.92 Initial release - 22 2008-2011 Calmotion LLC, All rights reserved