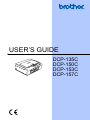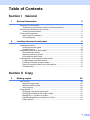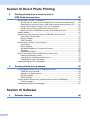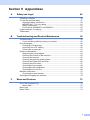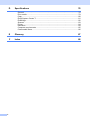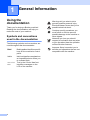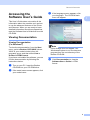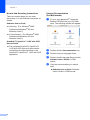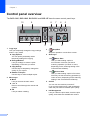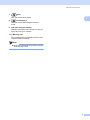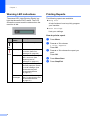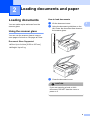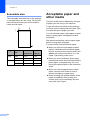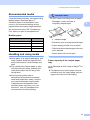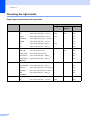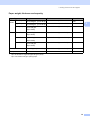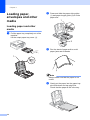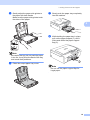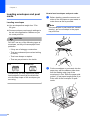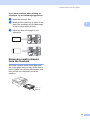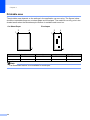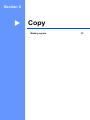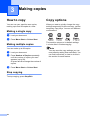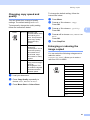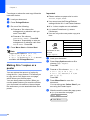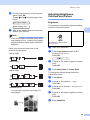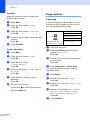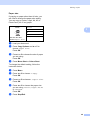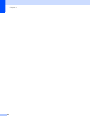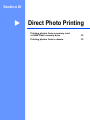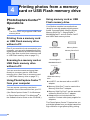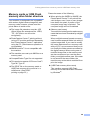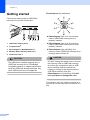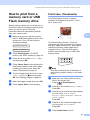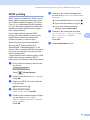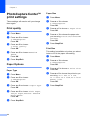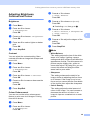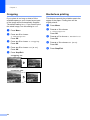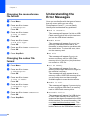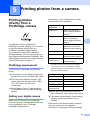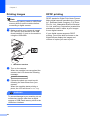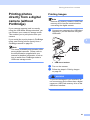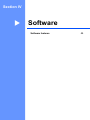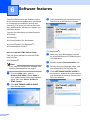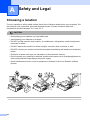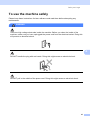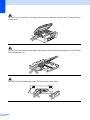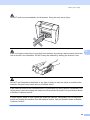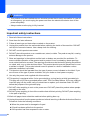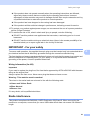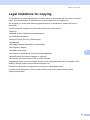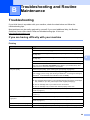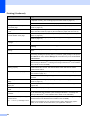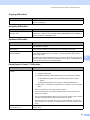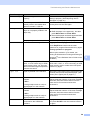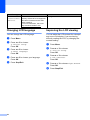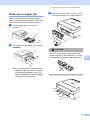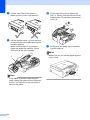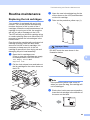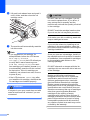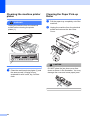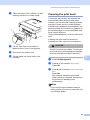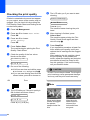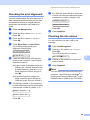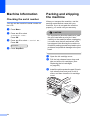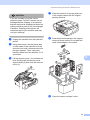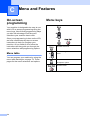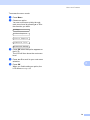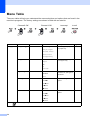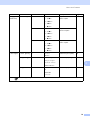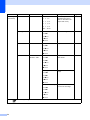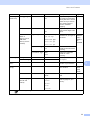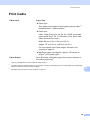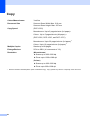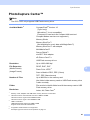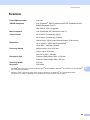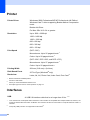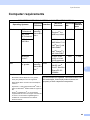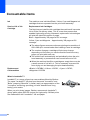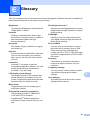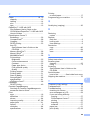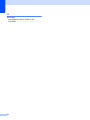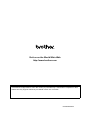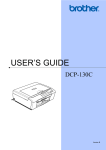Download Brother DCP-150C User`s guide
Transcript
USER’S GUIDE DCP-135C DCP-150C DCP-153C DCP-157C If you need to call Customer Service Please complete the following information for future reference: Model Number: DCP-135C, DCP-150C, DCP-153C and DCP-157C (Circle your model number) Serial Number: 1 Date of Purchase: Place of Purchase: 1 The serial number is on the back of the unit. Retain this User's Guide with your sales receipt as a permanent record of your purchase, in the event of theft, fire or warranty service. Register your product on-line at http://www.brother.com/registration/ By registering your product with Brother, you will be recorded as the original owner of the product. Your registration with Brother: may serve as confirmation of the purchase date of your product should you lose your receipt; and may support an insurance claim by you in the event of product loss covered by insurance. © 2007 Brother Industries, Ltd. Compilation and Publication Notice Under the supervision of Brother Industries Ltd., this manual has been compiled and published, covering the latest product descriptions and specifications. The contents of this manual and the specifications of this product are subject to change without notice. Brother reserves the right to make changes without notice in the specifications and materials contained herein and shall not be responsible for any damages (including consequential) caused by reliance on the materials presented, including but not limited to typographical and other errors relating to the publication. i EC Declaration of Conformity under the R & TTE Directive ii Table of Contents Section I 1 General General Information 2 Using the documentation ....................................................................................... 2 Symbols and conventions used in the documentation .................................... 2 Accessing the Software User’s Guide ................................................................... 3 Viewing Documentation ................................................................................... 3 Control panel overview .......................................................................................... 6 Warning LED indications ................................................................................. 8 Printing Reports............................................................................................... 8 2 Loading documents and paper 9 Loading documents ............................................................................................... 9 Using the scanner glass .................................................................................. 9 Scannable area ............................................................................................. 10 Acceptable paper and other media......................................................................10 Recommended media ................................................................................... 11 Handling and using media .............................................................................11 Choosing the right media............................................................................... 12 Loading paper, envelopes and other media ........................................................14 Loading paper and other media..................................................................... 14 Loading envelopes and post cards................................................................ 16 Removing small printouts from the machine .................................................17 Printable area ................................................................................................18 Section II Copy 3 Making copies 20 How to copy......................................................................................................... 20 Making a single copy ..................................................................................... 20 Making multiple copies ..................................................................................20 Stop copying.................................................................................................. 20 Copy options........................................................................................................ 20 Changing copy speed and quality ................................................................. 21 Enlarging or reducing the image copied ........................................................21 Making N in 1 copies or a poster ................................................................... 22 Adjusting Brightness, Contrast and Colour.................................................... 23 Paper options ................................................................................................24 iii Section III Direct Photo Printing 4 Printing photos from a memory card or USB Flash memory drive 28 PhotoCapture Center™ Operations.....................................................................28 Printing from a memory card or USB Flash memory drive without a PC.......28 Scanning to a memory card or USB Flash memory drive without a PC ........28 Using PhotoCapture Center™ from your computer.......................................28 Using memory card or USB Flash memory drive ..........................................28 Memory cards or USB Flash memory drive folder structure..........................29 Getting started .....................................................................................................30 How to print from a memory card or USB Flash memory drive ...........................31 Print Index (Thumbnails) ...............................................................................31 Printing Images..............................................................................................32 DPOF printing ................................................................................................33 PhotoCapture Center™ print settings..................................................................34 Print quality ....................................................................................................34 Paper Options................................................................................................34 Adjusting Brightness, Contrast and Colour....................................................35 Cropping ........................................................................................................36 Borderless printing.........................................................................................36 Scan to a memory card or USB Flash memory drive ..........................................37 Changing the image quality ...........................................................................37 Changing the monochrome file format ..........................................................38 Changing the colour file format......................................................................38 Understanding the Error Messages .....................................................................38 5 Printing photos from a camera 39 Printing photos directly from a PictBridge camera ...............................................39 PictBridge requirements ................................................................................39 Setting your digital camera ............................................................................39 Printing Images..............................................................................................40 DPOF printing ................................................................................................40 Printing photos directly from a digital camera (without PictBridge)......................41 Printing Images..............................................................................................41 Understanding the Error Messages .....................................................................42 Section IV Software 6 iv Software features 44 Section V Appendixes A Safety and Legal 46 Choosing a location ............................................................................................. 46 To use the machine safely................................................................................... 47 Important safety instructions.......................................................................... 50 IMPORTANT - For your safety ......................................................................51 Radio interference .........................................................................................51 EU Directive 2002/96/EC and EN50419........................................................52 Legal limitations for copying ................................................................................53 Trademarks..........................................................................................................54 B Troubleshooting and Routine Maintenance 55 Troubleshooting .................................................................................................. 55 If you are having difficulty with your machine ................................................ 55 Error messages ...................................................................................................58 Changing LCD language ............................................................................... 60 Improving the LCD viewing............................................................................ 60 Printer jam or paper jam ................................................................................61 Routine maintenance........................................................................................... 63 Replacing the ink cartridges .......................................................................... 63 Cleaning the outside of the machine .............................................................65 Cleaning the scanner..................................................................................... 65 Cleaning the machine printer platen .............................................................. 66 Cleaning the Paper Pick-up Roller ................................................................ 66 Cleaning the print head ................................................................................. 67 Checking the print quality .............................................................................. 68 Checking the print alignment .........................................................................69 Checking the ink volume ............................................................................... 69 Machine Information ............................................................................................70 Checking the serial number ...........................................................................70 Packing and shipping the machine ......................................................................70 C Menu and Features 72 On-screen programming...................................................................................... 72 Menu table .....................................................................................................72 Menu keys ........................................................................................................... 72 Menu Table..........................................................................................................74 v D Specifications 78 General ................................................................................................................78 Print media...........................................................................................................79 Copy ....................................................................................................................80 PhotoCapture Center™ .......................................................................................81 PictBridge ............................................................................................................82 Scanner ...............................................................................................................83 Printer ..................................................................................................................84 Interfaces .............................................................................................................84 Computer requirements .......................................................................................85 Consumable items ...............................................................................................86 vi E Glossary 87 F Index 88 Section I General General Information Loading documents and paper I 2 9 1 General Information Using the documentation 1 Electrical Hazard icons alert you to possible electrical shock. Thank you for buying a Brother machine! Reading the documentation will help you make the most of your machine. Symbols and conventions used in the documentation The following symbols and conventions are used throughout the documentation. Bold Bold typeface identifies specific keys on the machine’s control panel. Italics Italicized typeface emphasizes an important point or refers you to a related topic. Courier New Text in the Courier New font identifies messages on the LCD of the machine. 2 Warnings tell you what to do to prevent possible personal injury. Cautions specify procedures you must follow or avoid to prevent possible damage to the machine or other objects. 1 Notes tell you how you should respond to a situation that may arise or give tips about how the operation works with other features. Improper Setup icons alert you to devices and operations that are not compatible with the machine. 1 General Information Accessing the Software User’s Guide c 1 If the language screen appears, click your language. The CD-ROM main menu will appear. 1 This User’s Guide does not contain all the information about the machine such as how to use the advanced features of the Printer and Scanner. When you are ready to learn detailed information about these operations, read the Software User’s Guide that is on the CD-ROM. Viewing Documentation Viewing Documentation (For Windows®) To view the documentation, from the Start menu, point to Brother, DCP-XXXX (where XXXX is your model number) from the programs group, and then select User’s Guides in HTML format. If you have not installed the software, you can find the documentation by following the instructions below: a Turn on your PC. Insert the Brother CD-ROM into your CD-ROM drive. b If the model name screen appears, click your model name. 1 1 Note If this window does not appear, use Windows® Explorer to run the start.exe program from the root directory of the Brother CD-ROM. d Click Documentation to view the Software User’s Guide in HTML format. 3 Chapter 1 How to find Scanning instructions There are several ways you can scan documents. You can find the instructions as follows: 1 Viewing Documentation (For Macintosh ®) a Turn on your Macintosh®. Insert the Brother CD-ROM into your CD-ROM drive. The following window will appear. b c d Double-click the Documentation icon. e Click the documentation you want to read. Software User’s Guide Scanning (For Windows® 2000 Professional/Windows® XP and Windows Vista™) ControlCenter3 (For Windows® 2000 Professional/Windows® XP and Windows Vista™) ScanSoft™ PaperPort™ 11SE with OCR How-to-Guide The complete ScanSoft™ PaperPort™ 11SE with OCR How-to-Guides can be viewed from the Help Selection in the ScanSoft™ PaperPort™ 11SE with OCR application. Double-click your language folder. Double-click the top page file to view the Software User’s Guide in HTML format. Software User’s Guide: Software User’s Guide in HTML format 4 1 General Information How to find Scanning instructions 1 There are several ways you can scan documents. You can find the instructions as follows: 1 Software User’s Guide Scanning (For Mac OS® X 10.2.4 or greater) ControlCenter2 (For Mac OS® X 10.2.4 or greater) Presto!® PageManager® User’s Guide Instructions for scanning directly from Presto!® PageManager®. The complete Presto!® PageManager® User’s Guide can be viewed from the Help selection in the Presto!® PageManager® application. 5 Chapter 1 Control panel overview 1 The DCP-135C, DCP-150C, DCP-153C and DCP-157 have the same control panel keys. 10 9 1 1 2 6 Copy keys Lets you temporarily change the copy settings when in copy mode. Copy Options You can quickly and easily select temporary settings for copying. Enlarge/Reduce Lets you enlarge or reduce copies depending on the ratio you select. Copy Quality Use this key to temporarily change the quality of your copies. Number of Copies Use this key to make multiple copies. Menu keys: Menu Lets you access the main menu. +a or -b Press to scroll through the menus and options. OK Lets you select a setting. 8 2 7 5 4 3 3 6 Stop/Exit Stops an operation or exits from a menu. 4 Start keys: Mono Start Lets you start making copies in monochrome. Also lets you start a scanning operation (in colour or mono, depending on the scanning setting in the ControlCenter software). Colour Start Lets you start making copies in full colour. Also lets you start a scanning operation (in colour or mono, depending on the scanning setting in the ControlCenter software). 5 On/Off You can turn the machine on and off. If you turn the machine off, it will periodically clean the print head to maintain print quality. 6 Ink Management Lets you clean the print head, check the print quality, and check the available ink volume. General Information 7 Scan Lets you access Scan mode. 8 1 PhotoCapture Lets you access PhotoCapture Center™ mode. 9 10 LCD (liquid crystal display) Displays messages on the screen to help you set up and use your machine. Warning LED Turns red when the LCD displays an error or an important status message. Note Most of the illustrations in this User’s Guide show the DCP-135C. 7 Chapter 1 Warning LED indications The status LED (Light Emitting Diode) is a light that shows the DCP status. The LCD shows the current machine status when the machine is idle. 1 Printing Reports 1 The following reports are available: Help List A help list about how to quickly program your machine. User Settings Lists your settings. How to print a report LED DCP status Description Ready The DCP is ready for use. a b Press Menu. c Press a or b to choose the report you want. Press OK. d e Press Mono Start. Off Red 8 Cover open The cover is open. Close the cover. (See Error messages on page 58.) Ink empty Replace the Ink cartridge with a new one. (See Replacing the ink cartridges on page 63.) Paper error Put paper in the tray or clear the paper jam. Check the LCD message. (See Troubleshooting and Routine Maintenance on page 55.) Other messages Check the LCD message. (See Troubleshooting and Routine Maintenance on page 55.) Press a or b to choose 3.Print Reports. Press OK. Press Stop/Exit. 1 2 Loading documents and paper Loading documents How to load documents 2 2 You can make copies and scan from the scanner glass. Using the scanner glass 2 a b Lift the document cover. c Close the document cover. 2 2 Using the document guidelines on the left, center the document face down on the scanner glass. You can use the scanner glass to copy or scan pages of a book or one page at a time. Document Sizes Supported 2 Size: Up to A4 size [215.9 to 297 mm] Weight: Up to 2 kg CAUTION If you are scanning a book or thick document, DO NOT slam the cover or press on it. 9 Chapter 2 Scannable area 2 The scannable area depends on the settings in the application you are using. The figures below show the areas you cannot scan on Letter and A4 paper. 3 Acceptable paper and other media The print quality can be affected by the type of paper you are using in the machine. To get the best print quality for the settings you have chosen, always set the Paper Type to match the type of paper you load. 4 1 You can use plain paper, inkjet paper (coated paper), glossy paper, transparencies and envelopes. We recommend testing various paper types before buying large quantities. For best results, use the Brother paper. 2 Usage Copy Scan Document Size Top (1) Left (3) Bottom (2) Right (4) Letter 3 mm 3 mm A4 3 mm 3 mm Letter 3 mm 3 mm A4 3 mm 0 mm When you print on inkjet paper (coated paper), transparencies and photo paper, be sure to choose the correct media in the ‘Basic’ tab of the printer driver or in the Paper Type setting of the menu. When you print on Brother photo paper, load the instruction sheet included with the photo paper in the paper tray first, and then put the photo paper on the instruction sheet. When you use transparencies or photo paper, remove each sheet at once to prevent smudging or paper jams. Avoid touching the printed surface of the paper immediately after printing; the surface may not be completely dry and may stain your fingers. 10 2 Loading documents and paper Recommended media Improper Setup 2 To get the best print quality, we suggest using Brother paper. (See table below.) DO NOT use the following kinds of paper: • Damaged, curled, wrinkled, or irregularly shaped paper If Brother paper is not available in your country, we recommend testing various papers before purchasing large quantities. 2 1 We recommend using ‘3M Transparency Film’ when you print on transparencies. Brother paper 1 Paper Type Item A4 Plain BP60PA A4 Glossy Photo BP61GLA A4 Inkjet (Matte) BP60MA 10 x 15 cm Glossy BP61GLP Handling and using media Store paper in its original packaging, and keep it sealed. Keep the paper flat and away from moisture, direct sunlight and heat. The coated side of photo paper is shiny. Avoid touching the shiny (coated) side. Load photo paper with the shiny side facing down. Avoid touching either side of transparencies because they absorb water and perspiration easily, and this may cause decreased output quality. Transparencies designed for laser printers/copiers may stain your next document. Use only transparencies recommended for inkjet printing. 1 2 mm or longer • Extremely shiny or highly textured paper • Paper already printed on by a printer • Paper that cannot be arranged uniformly when stacked • Paper made with a short grain 2 Paper capacity of the output paper tray 2 Up to 50 sheets of 20 lb Letter or 80 g/m2 A4 paper. Transparencies or photo paper must be picked up from the output paper tray one page at a time to avoid smudging. 11 Chapter 2 Choosing the right media 2 Paper type and size for each operation Paper Type Cut Sheet Cards Envelopes Transparencies 12 Paper Size 2 Usage Copy Photo Capture Printer Letter 216 × 279 mm (8 1/2 × 11 in.) Yes Yes Yes A4 210 × 297 mm (8.3 × 11.7 in.) Yes Yes Yes Legal 216 × 356 mm (8 1/2 × 14 in.) Yes – Yes Executive 184 × 267 mm (7 1/4 × 10 1/2 in.) – – Yes JIS B5 182 × 257 mm (7.2 × 10.1 in.) – – Yes A5 148 × 210 mm (5.8 × 8.3 in.) Yes – Yes A6 105 × 148 mm (4.1 × 5.8 in.) – – Yes Photo 10 × 15 cm (4 × 6 in.) Yes Yes Yes Photo 2L 13 × 18 cm (5 × 7 in.) – Yes Yes Index Card 127 × 203 mm (5 × 8 in.) – – Yes Post Card 1 100 × 148 mm (3.9 × 5.8 in.) – – Yes Post Card 2 (Double) 148 × 200 mm (5.8 × 7.9 in.) – – Yes C5 Envelope 162 × 229 mm (6.4 × 9 in.) – – Yes DL Envelope 110 × 220 mm (4.3 × 8.7 in.) – – Yes COM-10 105 × 241 mm (4 1/8 × 9 1/2 in.) – – Yes Monarch 98 × 191 mm (3 7/8 × 7 1/2 in.) – – Yes JE4 Envelope 105 × 235 mm (4.1 × 9.3 in.) – – Yes Letter 216 × 279 mm (8 1/2 × 11 in.) Yes – Yes A4 210 × 297 mm (8.3 × 11.7 in.) Yes – Yes Loading documents and paper Paper weight, thickness and capacity Paper Type Cut Sheet Weight 2 Thickness No. of sheets Plain Paper 64 to 120 g/m (17 to 32 lb) 0.08 to 0.15 mm (0.003 to 0.006 in.) 100 1 Inkjet Paper 64 to 200 g/m2 (17 to 53 lb) 0.08 to 0.25 mm (0.003 to 0.01 in.) 20 Up to 0.25 mm (Up to 0.01 in.) 20 Up to 0.28 mm (Up to 0.01 in.) 20 Up to 0.15 mm (Up to 0.006 in.) 30 Up to 0.23 mm (Up to 0.01 in.) 30 2 Glossy Paper Up to 220 g/m2 2 (Up to 58 lb) Cards Photo Card Up to 240 g/m2 (Up to 64 lb) Index Card Up to 120 g/m2 (Up to 32 lb) Post Card Up to 200 g/m2 (Up to 53 lb) 1 Envelopes 75 to 95 g/m2 (20 to 25 lb) Up to 0.52 mm (Up to 0.02 in.) 10 Transparencies – – 10 Up to 50 sheets for Legal size paper 80 g/m2 (20 lb). Up to 100 sheets of 80 g/m2 (20 lb) paper. 13 Chapter 2 Loading paper, envelopes and other media Loading paper and other media a b Press and slide the paper side guides (1) and paper length guide (2) to fit the paper size. 1 2 2 Pull the paper tray completely out of the machine. Lift the output paper tray cover (1). 2 c Fan the stack of paper well to avoid paper jams and misfeeds. 1 Note Always make sure that the paper is not curled. d 14 Gently put the paper into the paper tray print side down and top edge first. Check that the paper is flat in the tray. Loading documents and paper e Gently adjust the paper side guides to the paper with both hands. Make sure the paper side guides touch the sides of the paper. g Slowly push the paper tray completely into the machine. 2 h While holding the paper tray in place, pull out the paper support (1) until it clicks and unfold the paper support flap (2). Note Be careful that you do not push the paper in too far; it may lift at the back of the tray and cause feed problems. f Close the output paper tray cover. Note Do not use the paper support flap for Legal paper. 15 Chapter 2 Loading envelopes and post cards How to load envelopes and post cards 2 Loading envelopes a Before loading, press the corners and sides of the envelopes or post cards to make them as flat as possible. 2 Note Use envelopes that weigh from 75 to 95 g/m2. Some envelopes need margin settings to be set in the application. Make sure you do a test print first. If the envelopes or post cards are ‘doublefeeding’, put one envelope in the paper tray at a time. CAUTION DO NOT use any of the following types of envelopes, as they will cause paper feed problems: • If they are of a baggy construction. • That are embossed (have raised writing on them). • That have clasps or staples. • That are pre-printed on the inside. Glue 2 Double flap 2 b Occasionally you may experience paper feed problems caused by the thickness, size and flap shape of the envelopes you are using. Put the envelopes or post cards into the paper tray with the address side down and the leading edge (top of the envelopes) in first. Slide the paper side guides (1) and paper length guide (2) to fit the size of the envelopes or post cards. 1 2 16 2 Loading documents and paper If you have problems when printing on envelopes, try the following suggestions: a b Open the envelope flap. c Adjust the size and margin in your application. 2 Make sure the open flap is either to the side of the envelope or to the back edge of the envelope when printing. Removing small printouts from the machine 2 2 When the machine ejects small paper onto the output paper tray you may not be able to reach it. Make sure printing has finished, and then pull the tray completely out of the machine. 17 Chapter 2 Printable area 2 The printable area depends on the settings in the application you are using. The figures below show the unprintable areas on cut sheet paper and envelopes. The machine can only print in the shaded areas when the Borderless print feature is available and turned on. Cut Sheet Paper Envelopes 3 3 4 1 4 1 2 2 Top (1) Bottom (2) Left (3) Right (4) Cut Sheet 3 mm 3 mm 3 mm 3 mm Envelopes 12 mm 24 mm 3 mm 3 mm Note The Borderless feature is not available for envelopes. 18 Section II Copy Making copies II 20 3 Making copies How to copy 3 You can use your machine as a copier, making up to and 99 copies at a time. Making a single copy a b Copy options When you want to quickly change the copy settings temporarily for the next copy, use the temporary Copy keys. You can use different combinations. 3 Load your document. Press Mono Start or Colour Start. Making multiple copies 3 a b Load your document. c Press Mono Start or Colour Start. You can save the copy settings you use most often by setting them as default. You can find instructions on how to do this in the section for each feature. Press Number of Copies repeatedly until the number of copies you want appears (up to 99). Or press a or b to change the number of copies. Stop copying To stop copying, press Stop/Exit. The machine returns to its default settings 1 minute after it finishes copying. Note You can make up to 99 copies. 20 3 3 3 Making copies Changing copy speed and quality You can select from a range of quality settings. The default setting is Normal. To temporarily change the quality setting, follow the instructions below: Press Normal Normal is the recommended mode for ordinary print outs. This produces good copy quality with good copy speed. Fast Best a b c Fast copy speed and lowest ink consumption. Use to save time printing documents to be proof-read, large documents or many copies. Use best mode to copy precise images such as photographs. This provides the highest resolution and the slowest speed. Load your document. To change the default setting, follow the instructions below: 3 a b Press Menu. Press a or b to choose 1.Copy. Press OK. c Press a or b to choose 3.Quality. Press OK. d Press a or b to choose Fast, Normal or Best. Press OK. e Press Stop/Exit. 3 Enlarging or reducing the image copied 3 You can select the following enlargement or reduction ratios: Custom(25-400%) allows you to enter a ratio from 25% to 400%. Press Custom(25-400%) 200% 198% 10x15cmiA4 186% 10x15cmiLTR 142% A5iA4 104% EXEiLTR Press Copy Quality repeatedly to choose Fast, Normal or Best. 100% Press Mono Start or Colour Start. 93% A4iLTR 97% LTRiA4 83% 78% 69% A4iA5 50% 21 Chapter 3 Important To enlarge or reduce the next copy follow the instruction below: a b c Load your document. Please make sure paper size is set to Letter, Legal, or A4. Press Enlarge/Reduce. You cannot use the Enlarge/Reduce setting with the N in 1 and Poster features. Do one of the following: N in 1 colour copies are not available. (P) means Portrait and (L) means Landscape. Press a or b to choose the enlargement or reduction ratio you want. Press OK. You can only make one poster copy at a time. Press a or b to choose Custom(25-400%). Press OK. Press a or b repeatedly to enter an enlargement or reduction ratio from 25% to 400%. Press OK. d Press 2 in 1 (L) Press Mono Start or Colour Start. 4 in 1 (P) and then a or b to choose Page Layout Page Layout Options 2 in 1 (P), 2 in 1 (L), 4 in 1 (P), 4 in 1 (L) or Poster(3 x 3) are not available with Enlarge/Reduce. Making N in 1 copies or a poster a b 3 4 in 1 (L) Poster(3 x 3) Load your document. Press Copy Options and a or b to choose Page Layout. Press OK. c Press a or b to choose 2 in 1 (P), 2 in 1 (L), 4 in 1 (P), 4 in 1 (L), Poster(3 x 3)or Off(1 in 1). Press OK. d Press Mono Start to scan the document. You can also press Colour Start if you are using the Poster layout. e After the machine scans the page, press a (Yes) to scan the next page. You can reduce the amount of copies by using the N in 1 copy feature. This allows you to copy two or four pages onto one page, which allows you to save paper. You can also produce a poster. When you use the poster feature your machine divides your document into sections, then enlarges the sections so you can assemble them into a poster. Off(1 in 1) 2 in 1 (P) Note Next Page? a Yes b No 22 3 Making copies f g Put the next document on the scanner glass. Press OK. Repeat e and f for each page of the layout. Adjusting Brightness, Contrast and Colour 3 Set Next Page Brightness Then Press OK To temporarily change the brightness setting, follow the instruction below: After all the pages have been scanned, press b (No) to finish. 3 Press -nnonn+ Note If any photo paper is selected as the paper type setting for N in 1 copies, the images will be printed as if plain paper had been selected. Place your document face down in the direction shown below: 2 in 1 (P) and then a or b to choose Brightness a b Load your document. Press Copy Options and a or b to choose Brightness. Press OK. -nnonn+ 2 in 1 (L) 4 in 1 (P) 4 in 1 (L) Poster (3×3) You can make a poster size copy of a photograph. e c Press a or b to make a lighter or darker copy. Press OK. d Press Mono Start or Colour Start. To change the default setting follow the instructions below: a b Press Menu. Press a or b to choose 1.Copy. Press OK. c Press a or b to choose 4.Brightness. Press OK. d Press a or b to make a lighter or darker copy. Press OK. e Press Stop/Exit. 23 3 Chapter 3 Contrast 3 Adjust the contrast to help an image look sharper and more vivid. a b c d e c d 3 If you are copying on special paper, be sure to select the type of paper you are using so you will get the best print quality. Press a or b to choose 1.Copy. Press OK. Press Press a or b to choose 5.Contrast. Press OK. Plain Paper Inkjet Paper Brother Photo Press a or b to increase or decrease the contrast. Press OK. Other Photo and then a or b to choose Paper Type Press Stop/Exit. 3 a b Press Menu. Transparency Load your document. Press Copy Options and a or b to choose Paper Type. Press OK. Press a or b to choose 1.Copy. Press OK. c Press a or b to choose 6.Color Adjust. Press OK. Press a or b to choose the type of paper you are using. Press OK. d Press Mono Start or Colour Start. Press a or b to choose 1.Red, 2.Green or 3.Blue. Press OK. e Press a or b to change the colour saturation. Press OK. f Do one of the following: Return to d to select the next colour. Press Stop/Exit. 24 3 Paper type Press Menu. Colour saturation a b Paper options To change the default setting, follow the instruction below: a b Press Menu. Press a or b to choose 1.Copy. Press OK. c Press a or b to choose 1.Paper Type. Press OK. d Press a or b to choose Plain Paper, Inkjet Paper, Brother Photo, Other Photo or Transparency. Press OK. e Press Stop/Exit. Making copies Paper size 3 If copying on paper other than A4 size, you will need to change the paper size setting. You can copy on Letter, Legal, A4, A5 or Photo Card (10×15 cm) paper. Press Letter 3 Legal A4 A5 and then a or b to choose Paper Size a b 10(W) x 15(H)cm Load your document. Press Copy Options and a or b to choose Paper Size. Press OK. c Press a or b to choose the size of paper you are using. Press OK. d Press Mono Start or Colour Start. To change the default setting, follow the instruction below: a b Press Menu. Press a or b to choose 1.Copy. Press OK. c Press a or b to choose 2.Paper Size. Press OK. d Press a or b to choose the paper size you are using, Letter, Legal, A4, A5 or 10x15cm. Press OK. e Press Stop/Exit. 25 Chapter 3 26 Section III Direct Photo Printing Printing photos from a memory card or USB Flash memory drive Printing photos from a camera 28 39 III 4 Printing photos from a memory card or USB Flash memory drive PhotoCapture Center™ Operations Using memory card or USB Flash memory drive 4 Your Brother machine has media drives (slots) for use with popular digital camera media: CompactFlash®, Memory Stick® Memory Stick Pro™, SecureDigital™, MultiMediaCard™ and xD-Picture Card™ and USB Flash memory drives. Note The DCP-135C only supports USB Flash memory drive. Printing from a memory card or USB Flash memory drive without a PC 4 Even if your machine is not connected to your computer, you can print photos directly from digital camera media or a USB Flash memory drive. (See How to print from a memory card or USB Flash memory drive on page 31.) CompactFlash® Scanning to a memory card or USB Flash memory drive without a PC SecureDigital™ Memory Stick Pro™ 22 mm or less 4 11 mm or less USB Flash memory drive 4 You can access a memory card that is inserted in front of the machine from your PC. (See PhotoCapture Center™ for Windows® or PhotoCapture Center™ for Macintosh ® in the Software User’s Guide on the CD-ROM.) xD-Picture Card™ MultiMediaCard™ You can scan documents and save them directly to a memory card or USB Flash memory drive. (See Scan to a memory card or USB Flash memory drive on page 37.) Using PhotoCapture Center™ from your computer Memory Stick® miniSD™ can be used with a miniSD™ adapter. Memory Stick Duo™ can be used with a Memory Stick Duo™ adapter. Memory Stick Pro Duo™ can be used with a Memory Stick Pro Duo™ adapter. Adapters are not included with the machine. Contact a third party supplier for adapters. The PhotoCapture Center™ feature lets you print digital photos from your digital camera at high resolution to get photo quality printing. 28 4 4 Printing photos from a memory card or USB Flash memory drive Memory cards or USB Flash memory drive folder structure 4 Your machine is designed to be compatible with modern digital camera image files and memory cards; however, please read the points below to avoid errors: The image file extension must be .JPG (Other image file extensions like .JPEG, .TIF, .GIF and so on will not be recognized). PhotoCapture Center™ printing without using a PC must be performed separately from PhotoCapture Center™ operations using the PC. (Simultaneous operation is not available.) IBM Microdrive™ is not compatible with the machine. The machine can read up to 999 files on a memory card. CompactFlash® Type II is not supported. This product supports xD-Picture Card™ Type M / Type H. The DPOF file on the memory cards or USB Flash memory drive must be in a valid format. (See DPOF printing on page 33.) Please be aware of the following: When printing the INDEX or IMAGE, the PhotoCapture Center™ will print all the valid images, even if one or more images have been corrupted. A portion of the corrupted image may be printed. The corrupted image will not be deleted. (Memory card users) Your machine is designed to read memory cards that have been formatted by a digital camera. When a digital camera formats a memory card it creates a special folder into which it copies image data. If you need to modify the image data stored on a memory card with your PC, we recommend that you do not modify the folder structure created by the digital camera. When saving new or modified image files to the memory card we also recommend you use the same folder your digital camera uses. If the data is not saved to the same folder, the machine may not be able to read the file or print the image. (USB Flash memory drive users) This machine supports USB Flash memory drives that have been formatted by Windows®. 29 4 Chapter 4 Getting started PhotoCapture key indications: Firmly put a memory card or USB Flash memory drive into the correct slot. 1 2 3 4 5 1 USB Flash memory drive 2 CompactFlash® 3 SecureDigital™, MultiMediaCard™ 4 Memory Stick®, Memory Stick Pro™ 5 xD-Picture Card™ CAUTION The USB direct interface supports only a USB Flash memory drive, a PictBridge compatible camera, or a digital camera that uses the USB mass storage standard. Any other USB devices are not supported. PhotoCapture light is on, the memory card or USB Flash memory drive is properly inserted. PhotoCapture light is off, the memory card or USB Flash memory drive is not properly inserted. PhotoCapture light is blinking, the memory card or USB Flash memory drive is being read or written to. CAUTION DO NOT unplug the power cord or remove the memory card or USB Flash memory drive from the media drive (slot) or USB direct interface while the machine is reading or writing to the memory card or USB Flash memory drive (the PhotoCapture key is blinking). You will lose your data or damage the card. The machine can only read one device at a time so do not put more than one device in a slot. 30 Printing photos from a memory card or USB Flash memory drive How to print from a memory card or USB Flash memory drive Print Index (Thumbnails) 4 4 The PhotoCapture Center™ assigns numbers for images (such as No.1, No.2, No.3, and so on). Before printing a photo you must first print a thumbnail index to choose the number of the photo you want to print. Follow the instructions below to start printing directly from your memory card: a Make sure you have put the memory card or USB Flash memory drive in the correct slot. The LCD will show the following message: C.Flash Active Press PhotoCa... b Press PhotoCapture. For DPOF printing, see DPOF printing on page 33. c Press a or b to choose Print Index and then press OK. d Press Colour Start to start printing the index sheet. Make a note of the image number you want to print. See Print Index (Thumbnails) on page 31 . e f g To print images press a or b to choose Print Images in c and then press OK. See Printing Images on page 32. 4 The PhotoCapture Center™ does not recognise any other numbers or file names that your digital camera or PC has used to identify the pictures (Index page with 5 images per line). This will show all the pictures on the media card or USB Flash memory drive. Note Only file names that are 8 characters or less will be printed correctly on the index sheet. a Enter the image number and press OK. Press Colour Start to start printing. Make sure you have put the memory card in the correct slot. Press (PhotoCapture). b Press a or b to choose Print Index. Press OK. c Press a or b to choose the type of paper you are using, Plain Paper, Inkjet Paper, Brother Photo or Other Photo. Press OK. d Press a or b to choose the paper size you are using, Letter or A4. Press OK. e Press Colour Start to print. 31 Chapter 4 Printing Images 4 f Press a or b to choose the type of paper you are using, Plain Paper, Inkjet Paper, Brother Photo or Other Photo. Press OK. g Press a or b to choose the paper size you are using, Letter, A4, 10x15cm or 13x18cm. Before you can print an individual image, you have to know the image number. a Make sure you have put the memory card or USB Flash memory drive in the correct slot. b Print the index first. (See Print Index (Thumbnails) on page 31.) Press c If you selected Letter or A4, go to h. If you selected another size, go to i. (PhotoCapture). Press a or b to choose Print Images. Press OK. If you have finished choosing settings, press Colour Start. h Press a or b to choose the print size (10 x 8cm, 13 x 9cm, 15 x 10cm, 18 x 13cm, 20 x 15cm or Max. Size). Press OK. i Do one of the following: Note If your memory card or USB Flash memory drive contains valid DPOF information, the LCD will show DPOF Print:Yes, see DPOF printing on page 33. d Press a repeatedly to enter the image number that you want to print from the thumbnail index. Press OK. To choose the number of copies go to j. If you have finished choosing settings, press Colour Start. j Press a or b to enter the number of copies you want. Press OK. k Press Colour Start to print. No.:1,3,6 Note • Press b to decrease the image number. • You can enter a range of numbers at one time by using the Copy Options key for hyphen. (For example, enter 1, Copy Options, 5 to print images No.1 to No.5). The printing positions when using A4 paper are shown below. 1 10 x 8cm 2 13 x 9cm 3 15 x 10cm 4 18 x 13cm 5 20 x 15cm 6 Max. Size • You can enter up to 12 characters (including commas) for the image numbers you want to print. e 32 After you have selected the images you want to print, press OK to select your settings. If you have already chosen your settings, press Colour Start. Printing photos from a memory card or USB Flash memory drive DPOF printing 4 f DPOF stands for Digital Print Order Format. Major digital camera manufacturers (Canon Inc., Eastman Kodak Company, Fuji Photo Film Co. Ltd., Matsushita Electric Industrial Co. Ltd. and Sony Corporation) created this standard to make it easier to print images from a digital camera. If you selected Letter or A4, go to g. If you selected another size, go to h. If you have finished choosing settings, press Colour Start. g If your digital camera supports DPOF printing, you will be able to choose on the digital camera display the images and number of copies you want to print. When a memory card (CompactFlash®, Memory Stick®, Memory Stick Pro™, SecureDigital™ MultiMediaCard™ or xDPicture Card™) containing DPOF information is put into your machine, you can print the chosen image easily. Press a or b to choose the paper size you are using, Letter, A4, 10x15cm or 13x18cm. h Press a or b to choose the print size (10 x 8cm, 13 x 9cm, 15 x 10cm, 18 x 13cm, 20 x 15cm or Max. Size). Press OK. Press Colour Start to print. To print directly from a memory card or USB Flash memory drive containing DPOF information on it follow the instructions below: a Firmly insert the memory card into the correct slot. C.Flash Active Press (PhotoCapture). b Press a or b to choose Print Images. Press OK. c If there is a DPOF file on the card, the LCD will show: DPOF Print:Yes e d Press a or b to choose DPOF Print:Yes. Press OK. e Press a or b to choose the type of paper you are using, Plain Paper, Inkjet Paper, Brother Photo or Other Photo. Press OK. 33 4 Chapter 4 PhotoCapture Center™ print settings Paper Size 4 These settings will remain until you change them again. Print quality a b Press Menu. c Press a or b to choose 1.Print Quality. Press OK. d e 4 Press Menu. c Press a or b to choose 3.Paper Size. Press OK. d Press a or b to choose the paper size you are using, Letter, A4, 10x15cm or 13x18cm. Press OK. e Press Stop/Exit. Press a or b to choose 2.PhotoCapture. Press OK. Print Size 4 This setting is available only when you select Letter or A4 in the paper size setting. Press a or b to choose Normal or Photo. Press OK. Press Stop/Exit. Paper Type a b Press Menu. c Press a or b to choose 4.Print Size. Press OK. d Press a or b to choose the print size you are using, 10 x 8cm, 13 x 9cm, 15 x 10cm, 18 x 13cm, 20 x 15cm or Max. Size. Press OK. e Press Stop/Exit. 4 4 a b Press Menu. c Press a or b to choose 2.Paper Type. Press OK. d Press a or b to choose Plain Paper, Inkjet Paper, Brother Photo or Other Photo. Press OK. e Press Stop/Exit. 34 a b Press a or b to choose 2.PhotoCapture. Press OK. Paper Options 4 Press a or b to choose 2.PhotoCapture. Press OK. Press a or b to choose 2.PhotoCapture. Press OK. Printing photos from a memory card or USB Flash memory drive Adjusting Brightness, Contrast and Colour Brightness c Press a or b to choose 7.Color Enhance. Press OK. d Press a or b to choose On (or Off). Press OK. 4 4 a b Press Menu. c Press a or b to choose 5.Brightness. Press OK. f Press a or b to make a lighter or darker print. Press OK. Press a or b to adjust the degree of the setting. Press OK. g Press Stop/Exit. d e If selecting Off, then go to g. Press a or b to choose 2.PhotoCapture. Press OK. e Press Stop/Exit. Contrast Note • White Balance 4 This setting adjusts the hue of the white areas of an image. Lighting, camera settings and other influences will effect the appearance of white. The white areas of a picture may be slightly pink, yellow or some other colour. By using this, you can correct this effect and bring the white areas back to pure white. You can select the contrast setting. More contrast will make an image look sharper and more vivid. a b Press Menu. Press a or b to choose 2.PhotoCapture. Press OK. c Press a or b to choose 6.Contrast. Press OK. d Press a or b to increase or decrease the contrast. Press OK. e Press Stop/Exit. Colour Enhancement You can turn on the colour enhancement feature to print more vivid images. Printing time will be slower. a b Press a or b to choose 1.White Balance, 2.Sharpness or 3.Color Density. Press OK. • Sharpness This setting enhances the detail of an image, similar to adjusting the fine focus on a camera. If the image is not in true focus and you cannot see the fine details of the picture, then adjust the sharpness. • Colour Density 4 This setting adjusts the total amount of colour in the image. You can increase or decrease the amount of colour in an image to improve a washed out or weak picture. Press Menu. Press a or b to choose 2.PhotoCapture. Press OK. 35 4 Chapter 4 Cropping 4 Borderless printing 4 If your photo is too long or wide to fit the available space on your chosen layout, part of the image will be automatically cropped. This feature expands the printable area to the edges of the paper. Printing time will be slightly slower. The default setting is On. If you want to print the whole image, turn this setting to Off. a b Press Menu. Press a or b to choose 2.PhotoCapture. Press OK. c Press a or b to choose 9.Borderless. Press OK. c Press a or b to choose 8.Cropping. Press OK. d Press a or b to choose Off (or On). Press OK. d Press a or b to choose Off (or On). Press OK. e Press Stop/Exit. e Press Stop/Exit. a b Press Menu. Cropping: On Cropping: Off 36 4 4 Press a or b to choose 2.PhotoCapture. Press OK. Printing photos from a memory card or USB Flash memory drive Scan to a memory card or USB Flash memory drive You can scan monochrome and colour documents into a memory card or USB Flash memory drive. Monochrome documents will be stored in PDF (*.PDF) or TIFF file formats (*.TIF). Colour documents may be stored in PDF (*.PDF) or JPEG (*.JPG) file formats. The default setting is Color 150 dpi and the default file format is PDF. The machine automatically creates file names based on the current date. (For details, see the Quick Setup Guide.) For example, the fifth image scanned on June 1, 2007 would be named 01060705.PDF. You can change the colour and quality. Quality Selectable File Format Color 150 dpi JPEG / PDF Color 300 dpi JPEG / PDF Color 600 dpi JPEG / PDF B/W 200x100 dpi TIFF / PDF B/W 200 dpi TIFF / PDF a d To change the quality press OK and go to step e. 4 To start scanning press Mono Start or Colour Start. e WARNING DO NOT take out the memory card while PhotoCapture is blinking to avoid damaging the card or data stored on the card. b Load your document. c Press Press a or b to choose the quality, and then press OK. Do one of the following. 4 To change the file type, go to step f. To start scanning press Mono Start or Colour Start. f Press a or b to choose the file type and then press OK. Press Mono Start or Colour Start. Changing the image quality 4 a b Press Menu. c Press a or b to choose 0.Scan to Media. Press OK. d Press a or b to choose 1.Quality. Press OK. e Press a or b to choose B/W 200x100 dpi, B/W 200 dpi, Color 150 dpi, Color 300 dpi or Color 600 dpi. Press OK. f Press Stop/Exit. ® Insert a CompactFlash , Memory Stick®, Memory Stick Pro™, SecureDigital™, MultiMediaCard™, xD-Picture Card™ or USB Flash memory drive into your machine. Press a or b to choose Scan to Media, do one of the following: Press a or b to choose 2.PhotoCapture. Press OK. (Scan). 37 Chapter 4 Changing the monochrome file format a b Press Menu. c Press a or b to choose 0.Scan to Media. Press OK. d Press a or b to choose 2.B/W File Type. Press OK. Press a or b to choose TIFF or PDF. Press OK. f Press Stop/Exit. Changing the colour file format a b Press Menu. c Press a or b to choose 0.Scan to Media. Press OK. d Press a or b to choose 3.ColorFile Type. Press OK. e Press a or b to choose JPEG or PDF. Press OK. 38 Press a or b to choose 2.PhotoCapture. Press OK. Press Stop/Exit. 4 Once you are familiar with the types of errors that can occur while you are using PhotoCapture Center™, you can easily identify and troubleshoot any problems. Press a or b to choose 2.PhotoCapture. Press OK. e f 4 Understanding the Error Messages Hub is Unusable. This message will appear if a Hub or USB Flash memory drive with a Hub has been put into the USB direct interface. Media Error This message will appear if you put in a memory card that is either bad or not formatted, or when there is a problem with the media drive. To clear this error, take out the memory card. No File 4 This message will appear if you try to access a memory card or USB Flash memory drive in the drive (slot) that does not contain a .JPG file. Out of Memory This message will appear if you are working with images that are too large for the machine's memory. This message will also appear when a memory card or USB Flash memory drive you are using does not have enough available space to scan the documents. Media is Full. This message will appear if you are trying to save more than 999 files in a memory card or USB Flash memory drive. Unusable Device This message will appear if a USB device or USB Flash memory drive that is not supported has been connected to the USB direct interface (For more information, visit us at http://solutions.brother.com.). This message can also appear if you connect a broken device to the USB direct interface. 5 Printing photos from a camera Printing photos directly from a PictBridge camera 5 Depending on your camera some of these settings may not be available. 5 Camera Menu Selections Options Paper Size Letter, A4, 10x15 cm, Printer Settings (Default setting) 2 Paper Type Plain Paper, Glossy Paper, Inkjet Paper, Printer Settings (Default 5 setting) 2 Your Brother machine supports the PictBridge standard, allowing you to connect to and print photos directly from any PictBridge compatible digital camera. Layout Settings (Default setting) 2 If your camera supports the USB Mass Storage standard, you can also print photos from a digital camera without PictBridge. See Printing photos directly from a digital camera (without PictBridge) on page 41. PictBridge requirements Borderless: On, Borderless: Off, Printer DPOF setting 1 - Print Quality Normal, Fine, Printer Settings (Default setting) 2 Color Enhancement 5 To avoid errors, remember the following points: On, Off, Printer Settings (Default setting) 2 1 See DPOF printing on page 40 for more details. 2 If your camera is set to use the Printer Settings (Default setting), the machine will print your photo using the following settings. The machine and the digital camera must be connected using a suitable USB cable. Settings Options Paper Size 10x15 cm The image file extension must be .JPG (Other image file extensions like .JPEG, .TIF, .GIF and so on will not be recognized). Paper Type Glossy Paper Layout Borderless: On Print Quality Fine Color Enhancement Off PhotoCapture Center™ operations are not available when using the PictBridge feature. Setting your digital camera Make sure your camera is in PictBridge mode. Some of the settings listed below may not be available for your PictBridge compatible digital camera. When your camera does not have any menu selections, this setting is also used. The names and availability of each setting depends on the specification of your camera. Please refer to the documentation supplied with your camera for more detailed information on changing PictBridge settings. 39 Chapter 5 Printing Images DPOF stands for Digital Print Order Format. Note Remove any memory cards or USB Flash memory drive from the machine before connecting a digital camera. a Make sure that your camera is turned off. Connect your camera to the USB direct interface (1) port on the machine using the USB cable. 1 1 b USB direct interface Turn on the camera. When the machine has recognized the camera, the LCD shows the following message: Camera Connected c Choose the photo you want to print following the instructions from your camera. When the machine starts printing a photo, the LCD will show Printing. WARNING To prevent damage to your machine, do not connect any device other than a digital camera or USB Flash memory drive to the USB direct interface. 40 DPOF printing Major digital camera manufacturers (Canon Inc., Eastman Kodak Company, Fuji Photo Film Co. Ltd., Matsushita Electric Industrial Co. Ltd. and Sony Corporation) created this standard to make it easier to print images from a digital camera. If your digital camera supports DPOF printing, you will be able to choose on the digital camera display the images and number of copies you want to print. 5 Printing photos from a camera Printing photos directly from a digital camera (without PictBridge) If your camera supports (and is currently using) the USB Mass Storage standard, you can connect your camera in storage mode. This enables you to print photos from your camera. Printing Images 5 Note 5 Remove any memory cards or USB Flash memory drive from the machine before connecting the digital camera. a Connect your camera to the USB direct interface (1) on the machine using the USB cable. If you would like to print photos in PictBridge mode, see Printing photos directly from a PictBridge camera on page 39. 5 Note The name, availability and operation differ among digital cameras. Please refer to the documentation supplied with your camera for detailed information, such as how to switch from PictBridge mode to USB mass storage mode. 1 1 b c USB direct interface Turn on the camera. Follow the steps in Printing Images on page 32. WARNING To prevent damages to your machine, do not connect any device other than a digital camera or USB Flash memory drive to the USB direct interface. 41 Chapter 5 Understanding the Error Messages Once you are familiar with the types of errors that can occur while you are using PictBridge, you can easily identify and troubleshoot any problems. Out of Memory This message will appear if you are working with images that are too large for the machine's memory. Unusable Device This message will appear if you connect a camera which is not in PictBridge mode nor using the USB Mass storage standard. This message can also appear if you connect a broken device to the USB direct interface. For more detailed solutions see Error messages on page 58. 42 5 Section IV Software Software features IV 44 6 Software features The CD-ROM includes the Software User’s Guide for features available when connected to a computer (for example, printing and scanning). The guide has easy to use links that, when clicked, will take you directly to a particular section. c Click the heading you would like to read from the list at the left of the window. You can find information on these features: Printing Scanning ControlCenter3 (for Windows®) ControlCenter2 (for Macintosh®) PhotoCapture Center™ How to read the HTML User’s Guide This is a quick reference to use the HTML User’s Guide. (For Windows®) Note If you have not installed the software, see Viewing Documentation on page 3. a From the Start menu, point to Brother,DCP-XXXX (where XXXX is your model number) from the programs group, then click User’s Guides in HTML format. b Click SOFTWARE USER’S GUIDE from the top menu. 44 (For Macintosh®) a Make sure your Macintosh® is turned on. Insert the Brother CD-ROM into your CD-ROM drive. b c Double-click the Documentation icon. d Click SOFTWARE USER’S GUIDE in the top menu, and then click the heading you would like to read from the list at the left of the window. Double-click your language folder, and then double-click the top page file. 6 Section V Appendixes Safety and Legal Troubleshooting and Routine Maintenance Menu and Features Specifications Glossary V 46 55 72 78 87 A Safety and Legal Choosing a location Put your machine on a flat, stable surface that is free of vibration and shocks, such as a desk. Put the machine near a standard, grounded electrical socket. Choose a location where the temperature remains between 10° C and 35° C. CAUTION • Avoid placing your machine in a high-traffic area. • Avoid placing your machine on a carpet. • DO NOT put the machine near heaters, air conditioners, refrigerators, medical equipment, chemicals or water. • DO NOT expose the machine to direct sunlight, excessive heat, moisture, or dust. • DO NOT connect your machine to electrical sockets controlled by wall switches or automatic timers. • Disruption of power can wipe out information in the machine's memory. • Do not connect your machine to electrical sockets on the same circuit as large appliances or other equipment that might disrupt the power supply. • Avoid interference sources, such as speakers or the base units of non-Brother cordless phones. 46 A A Safety and Legal To use the machine safely A Please keep these instructions for later reference and read them before attempting any maintenance. WARNING There are high voltage electrodes inside the machine. Before you clean the inside of the machine, make sure you have unplugged the power cord from the electrical socket. Doing this will prevent an electrical shock. A DO NOT handle the plug with wet hands. Doing this might cause an electrical shock. DO NOT pull in the middle of the power cord. Doing this might cause an electrical shock. 47 DO NOT put your hands on the edge of the machine under the scanner cover. Doing this may cause injury. DO NOT put your hands on the edge of the paper tray under the output paper tray cover. Doing this may cause injury. DO NOT touch the paper feed roller. Doing this may cause injury. 48 Safety and Legal DO NOT touch the area shaded in the illustration. Doing this may cause injury. A When moving the machine you must lift it from the base, by placing a hand at each side of the unit as shown in the illustration. DO NOT carry the machine by holding the scanner cover. DO NOT use flammable substances or any type of spray to clean the inside or outside of the machine. Doing this may cause a fire or electrical shock. If the machine becomes hot, releases smoke, or generates any strong smells, immediately turn off the power switch and unplug the machine from the electrical socket. Call your Brother dealer or Brother Customer Service. If metal objects, water or other liquids get inside the machine, immediately turn off the power switch and unplug the machine from the electrical socket. Call your Brother dealer or Brother Customer Service. 49 WARNING • This product must be installed near an electrical socket that is easily accessible. In case of an emergency, you must unplug the power cord from the electrical socket to shut off the power completely. • Always make sure the plug is fully inserted. Important safety instructions 1 Read all of these instructions. 2 Save them for later reference. 3 Follow all warnings and instructions marked on the product. 4 Unplug this product from the wall socket before cleaning the inside of the machine. DO NOT use liquid or aerosol cleaners. Use a damp cloth for cleaning. 5 DO NOT use this product near water. 6 DO NOT place this product on an unstable cart, stand, or table. The product may fall, causing serious damage to the product. 7 Slots and openings in the cabinet and the back or bottom are provided for ventilation. To ensure reliable operation of the product and to protect it from overheating, these openings must not be blocked or covered. The openings should never be blocked by placing the product on a bed, sofa, rug, or other similar surface. This product should never be placed near or over a radiator or heater. This product should never be placed in a built-in installation unless adequate ventilation is provided. 8 This product should be operated from the type of power source indicated on the label. If you are not sure of the type of power available, call your dealer or local power company. 9 Use only the power cord supplied with this machine. 10 This product is equipped with a 3-wire grounded plug, a plug having a third (grounded) pin. This plug will only fit into a grounded power outlet. This is a safety feature. If you are unable to insert the plug into the outlet, call your electrician to replace your obsolete outlet. DO NOT defeat the purpose of the grounded plug. 11 DO NOT allow anything to rest on the power cord. DO NOT place this product where people can walk on the cord. 12 DO NOT place anything in front of the machine that will block printing. DO NOT place anything in the path of printing. 13 Wait until pages have exited the machine before picking them up. 14 Unplug this product from the power socket and refer all servicing to Brother Authorized Service Personnel under the following conditions: When the power cord is damaged or frayed. If liquid has been spilled into the product. If the product has been exposed to rain or water. 50 A Safety and Legal If the product does not operate normally when the operating instructions are followed, adjust only those controls that are covered by the operating instructions. Incorrect adjustment of other controls may result in damage and will often require extensive work by a qualified technician to restore the product to normal operation. If the product has been dropped or the casing has been damaged. If the product exhibits a distinct change in performance, indicating a need for service. 15 To protect your product against power surges, we recommend the use of a power protection device (Surge Protector). 16 To reduce the risk of fire, electric shock and injury to people, note the following: DO NOT use this product near appliances that use water, a swimming pool or in a wet basement. DO NOT use the machine during an electrical storm (there is the remote possibility of an electrical shock) or to report a gas leak in the vicinity of the leak. IMPORTANT - For your safety A To ensure safe operation, the supplied three-pin plug must be inserted only into a standard threepin electrical socket that is effectively grounded through the normal household wiring. The fact that the equipment operates satisfactorily does not imply that the power is grounded and that the installation is completely safe. For your safety, if in any doubt about the effective grounding of the power, consult a qualified electrician. Wiring information (for UK) A Important If you need to replace the plug fuse, fit a fuse that is approved by ASTA to BS1362 with the same rating as the original fuse. Always replace the fuse cover. Never use a plug that does not have a cover. Warning - This machine must be earthed. The wires in the mains lead are coloured in line with the following code: Green and Yellow: Earth Blue: Neutral Brown: Live If in any doubt, call a qualified electrician. Radio interference A This product complies with EN55022 (CISPR Publication 22)/Class B. When connecting the machine to a computer, ensure that you use a USB cable which does not exceed 2.0 metres in length. 51 A EU Directive 2002/96/EC and EN50419 European Union Only This equipment is marked with the above recycling symbol. It means that at the end of the life of the equipment, you must dispose of it separately at an appropriate collection point, and not place it in the normal domestic unsorted waste stream. This will benefit the environment for all. (European Union only) 52 A Safety and Legal Legal limitations for copying It is an offence to make reproductions of certain items or documents with the intent to commit fraud. This memorandum is intended to be a guide rather than a complete list. We suggest you check with relevant legal authorities if in doubt about a particular item or document. The following are examples of documents which may not be copied: Money Bonds or other certificates of indebtedness Certificates of Deposit Armed Forces Service or Draft papers. Passports Postage Stamps (cancelled or uncancelled) Immigration Papers Welfare documents A Cheques or Drafts drawn by Governmental Agencies Identification Documents, badges or insignias Licences and Certificates of Title to motor vehicles Copyrighted works cannot be copied. Sections of a copyrighted work can be copied for ‘fair dealing.’ Multiple copies would indicate improper use. Works of art should be considered the equivalent of copyrighted works. Licenses and Certificates of Title to motor vehicles may not be copied under certain state/provincial laws. 53 Trademarks The Brother logo is a registered trademark of Brother Industries, Ltd. Brother is a registered trademark of Brother Industries, Ltd. Multi-Function Link is a registered trademark of Brother International Corporation. © 2007 Brother Industries, Ltd. All rights reserved. Microsoft and Windows are registered trademarks of Microsoft Corporation in the U.S. and other countries. Windows Vista is either a registered trademark or trademark of Microsoft Corporation in the United States and/or other countries. Macintosh and TrueType are registered trademarks of Apple Inc. Nuance, the Nuance logo, PaperPort and ScanSoft are trademarks or registered trademarks of Nuance Communications, Inc. or its affiliates in the United States and/or other countries. Presto! PageManager is a registered trademark of NewSoft Technology Corporation. Microdrive is a trademark of International Business Machine Corporation. CompactFlash is a registered trademark of SanDisk Corporation. Memory Stick is a registered trademark of Sony Corporation. SecureDigital is a trademark of Matsushita Electric Industrial Co. Ltd., SanDisk Corporation and Toshiba Corporation. SanDisk is a licensee of the SD and miniSD trademarks. MultiMediaCard is a trademark of Infineon Technologies and licensed to the MultiMediaCard Association. xD-Picture Card is a trademark of Fujifilm Co. Ltd., Toshiba Corporation and Olympus Optical Co. Ltd. Memory Stick Pro, Memory Stick Pro Duo, Memory Stick Duo and MagicGate are trademarks of Sony Corporation. PictBridge is a trademark. Each company whose software title is mentioned in this manual has a Software License Agreement specific to its proprietary programs. FaceFilter Studio is a trademark of Reallusion, Inc. All other brand and product names mentioned in this User's Guide and the Software User's Guide are registered trademarks of their respective companies. 54 A B Troubleshooting and Routine Maintenance B Troubleshooting B If you think there is a problem with your machine, check the chart below and follow the troubleshooting tips. Most problems can be easily resolved by yourself. If you need additional help, the Brother Solutions Center offers latest FAQs and troubleshooting tips. Visit us at http://solutions.brother.com. If you are having difficulty with your machine B Printing Difficulty Suggestions No printout Check the interface cable connection on both the machine and your computer. Make sure the machine is pluggged in and not turned off. One or more ink cartridges are empty. (See Replacing the ink cartridges on page 63.) B Check to see if the LCD is showing an error message. (See Error messages on page 58.) Check that the correct printer driver has been installed and chosen. Make sure the machine is online. Click Start and then Printers and Faxes. Rightclick and choose Brother DCP-XXXX(where XXXX is your model name), and make sure that ‘Use Printer Offline’ is unchecked. Poor print quality Check the print quality. (See Checking the print quality on page 68.) Make sure that the Printer Driver or Paper Type setting in the menu matches the type of paper you are using. (See Printing for Windows® or Printing and Faxing for Macintosh® in the Software User's Guide on the CD-ROM.) Make sure that your ink cartridges are fresh. The following may cause ink to clog: The expiration date written on the cartridge package has passed. (Cartridges stay usable for up to two years if kept in their original packaging.) The ink cartridge was in your machine over six months. The ink cartridge may not have been stored properly before use. Try using the recommended types of paper. (See Acceptable paper and other media on page 10.) The recommended environment for your machine is between 20° C to 33° C (68° F to 91° F). White horizontal lines appear in text or graphics. Clean the print head. (See Cleaning the print head on page 67.) Try using the recommended types of paper. (See Acceptable paper and other media on page 10.) The machine prints blank pages. Clean the print head. (See Cleaning the print head on page 67.) Characters and lines are stacked. Check the printing alignment. (See Checking the print alignment on page 69.) 55 Printing (Continued) Difficulty Suggestions Printed text or images are skewed. Make sure the paper is loaded properly in the paper tray and the paper side guide is adjusted correctly. (See Loading paper and other media on page 14.) Make sure the Jam Clear cover is set properly. Smudged stain at the top center of the printed page. Make sure the paper is not too thick or curled. (See Acceptable paper and other media on page 10.) Printing appears dirty or ink seems to run. Make sure you are using the recommended types of paper. (See Acceptable paper and other media on page 10.) Don't handle the paper until the ink is dry. Stains appear on the reverse side or at the bottom of the page. Make sure the printer platen is not dirty with ink. (See Cleaning the machine printer platen on page 66.) Make sure you are using the paper support flap. (See Loading paper and other media on page 14.) The machine prints dense lines on the page. Check Reverse Order in the Basic tab of the printer driver. The printouts are wrinkled. In the printer driver Basic tab, click Settings, and uncheck Bi-Directional Printing. Cannot perform ‘2 in 1 ’ or ‘4 in 1 ’ printing. Check that the paper size setting in the application and in the printer driver are the same. Print speed is too slow. Try changing the printer driver setting. The highest resolution needs longer data processing, sending and printing time. Try the other quality settings in the printer driver Basic tab. Also, click the Settings tab, and make sure you uncheck Colour Enhancement. Set the borderless feature off. Borderless printing is slower than normal printing. (See Printing for Windows® or Printing and Faxing for Macintosh® in the Software User's Guide on the CD-ROM.) Colour Enhancement is not working properly. If the image data is not full colour in your application (such as 256 colour), Colour Enhancement will not work. Use at least 24 bit colour data with the Colour Enhancement feature. Machine feeds multiple pages Make sure the paper is loaded properly in the paper tray. (See Loading paper and other media on page 14.) Check that more than two types of paper are not loaded in the paper tray at any one time. Printed pages are not stacked neatly. Make sure you are using the paper support flap. (See Loading paper and other media on page 14.) Printed pages re-feed and cause a paper jam. Make sure you pull out the paper support until it clicks and unfold the paper support flap. Machine does not print from Paint Brush. Try setting the Display setting to ‘256 colours’. Machine does not print from Adobe Illustrator. Try to reduce the print resolution. (See Printing for Windows® or Printing and The machine cannot print full pages of a document. Out of Memory message occurs. 56 Faxing for Macintosh® in the Software User's Guide on the CD-ROM.) Reduce the printing resolution. (See Printing for Windows® or Printing and Faxing for Macintosh® in the Software User's Guide on the CD-ROM.) Reduce the complexity of your document and try again. Reduce the graphic quality or the number of font sizes within your application software. Troubleshooting and Routine Maintenance Copying Difficulties Difficulty Suggestions Vertical streaks appear on copies If you see vertical streaks on copies, clean the scanner. (See Cleaning the scanner on page 65.) Scanning Difficulties Difficulty Suggestions TWAIN/WIA errors appear when starting to scan. Make sure the Brother TWAIN/WIA driver is chosen as the primary source. In PaperPort™ 11SE with OCR, click File, Scan or Get Photo and click Select to choose the Brother TWAIN/WIA driver. Software Difficulties Difficulty Suggestions Cannot install software or print Run the Repair MFL-Pro Suite program on the CD-ROM. This program will repair and reinstall the software. ‘Device Busy’ Make sure the machine is not showing an error message on the LCD. Cannot print images from FaceFilter Studio. To use FaceFilter Studio, you must install the FaceFilter Studio application from the CD-ROM supplied with your machine. To install FaceFilter Studio see the Quick Setup Guide. Also, before you start FaceFilter Studio for the first time, you must make sure your Brother machine is turned On and connected to your computer. This will allow you to access all the functions of FaceFilter Studio. PhotoCapture Center™ Difficulties Difficulty Suggestions Removable Disk does not work properly. 1 Have you installed the Windows® 2000 update? If not, do the following: 1) Unplug the USB cable. 2) Install the Windows® 2000 update using one of the following methods. Install MFL-Pro Suite from the CD-ROM. (See the Quick Setup Guide.) Download the latest service pack from the Microsoft Web site. 3) Wait about 1 minute after you restart the PC, and then connect the USB cable. Cannot access Removable Disk from Desktop icon. 2 Take out the memory card and put it back in again. 3 If you have tried ‘Eject’ from within Windows®, take out the memory card before you continue. 4 If an error message appears when you try to eject the memory card, it means the card is being accessed. Wait a while and then try again. 5 If all of the above do not work, turn off your PC and machine, and then turn them on again. (You will have to unplug the power cord of the machine to turn it off.) Make sure that you have correctly inserted the memory card or USB Flash memory drive. 57 B Error messages B As with any sophisticated office product, errors may occur. If this happens, your machine identifies the error and shows an error message. The most common error messages are shown below. You can correct most errors by yourself. If you need more help, the Brother Solutions Center offers latest FAQs and troubleshooting tips. Visit us at http://solutions.brother.com. Error Message Cause Action Cover is Open The scanner cover is not closed completely. Lift the scanner cover and then close it again. Data Remaining Print data is left in the machine's memory. Print data is left in the machine's memory. The USB cable was unplugged while the computer was sending the data to the machine. Re-start printing from your computer. Press Stop/Exit. The machine will cancel the job and clear it from the memory. Try to print again. High Temperature The print head is too warm. Allow the machine to cool down. Hub is Unusable. A Hub or USB Flash memory drive with a Hub has been connected to the USB direct interface. A Hub or USB Flash memory drive with a Hub are not supported. Unplug the device from the USB direct interface. Init Unable XX The machine has a mechanical problem. Open the scanner cover and remove any foreign objects inside the machine. If the error message continues, disconnect the machine from the power source for several minutes then reconnect it. —OR— A foreign object such as a clip or ripped paper is in the machine. Ink Empty Black The indicated ink cartridge is Ink Empty Yellow empty. Ink Empty Cyan The machine will stop all print operations. Ink Empty Magent Low Temperature The print head is too cold. Media Error The memory card is either corrupted, improperly formatted, or there is a problem with the memory card. Media is Full. The memory card or USB flash memory drive you are using already contains 999 files. Near Empty Black Near Empty Yellw Near Empty Cyan Near Empty Mgent 58 The indicated ink cartridge is running out of ink. Replace the ink cartridge indicated on the display. (See Replacing the ink cartridges on page 63.) Allow the machine to warm up. Put the card firmly into the slot again to make sure it is in the correct position. If the error remains, check the media drive (slot) of the machine by putting in another media card that you know is working. Your machine can only save to your memory card or USB flash memory drive if it contains less than 999 files. Try deleting unused files to free some space and try again. Order a new ink cartridge. Troubleshooting and Routine Maintenance Error Message Cause Action No Cartridge An ink cartridge is not installed properly. Take out the ink cartridge and put it in again seating it properly. (See Replacing the ink cartridges on page 63.) No File The memory card or USB Flash memory drive in the media drive does not contain a .JPG file. Put the correct memorycard or USB Flash memory drive into the slot again. No Paper Fed The machine is out of paper or paper is not properly loaded in the paper tray. Do one of the following: Refill the paper in the paper tray, and then press Mono Start or Colour Start. Remove the paper and load it again and then press Mono Start or Colour Start. The paper is jammed in the machine. See Printer jam or paper jam on page 61. Out of Memory The machine's memory is full. Copy operation in progress Press Stop/Exit and wait until the other operations in progress finish and then try again. Printing operation in progress Reduce print resolution. (For details, see Printing for Windows® or Printing and Faxing for Macintosh® in the Software User's Guide on the CD-ROM.) The memory card (DCP-150C, 153C, or 157C users only) or USB Flash memory drive you are using does not have enough free space to scan the document. Delete unused files from your memory card (DCP-150C, 153C, or 157C users only) or USB Flash memory drive to make some free space and then try again. Paper Jam Paper is jammed in the machine. Remove the Jam Clear Cover (at the back of the machine) and pull out the jammed paper. (See Printer jam or paper jam on page 61.) Print Unable XX The machine has a mechanical problem. Open the scanner cover and remove any foreign objects inside the machine. If the error message continues, disconnect the machine from the power source for several minutes then reconnect it. —OR— A foreign object such as a clip or ripped paper is in the machine. Scan Unable XX The machine has a mechanical problem. —OR— A foreign object such as a clip or ripped paper is in the machine. Unusable Device A broken device has been connected to the USB direct interface. Open the scanner cover and remove any foreign objects inside the machine. If the error message continues, disconnect the machine from the power source for several minutes then reconnect it. Unplug the device from the USB direct interface, then press On/Off to turn the machine off then on again. 59 B Error Message Cause Action Unusable Device Please Disconnect USB Device. A USB device or USB Flash memory drive that is not supported has been connected to the USB direct interface. For more information, visit us at http://solutions.brother.com. Unplug the device from the USB direct interface. Changing LCD language You can change the LCD language. a b Press Menu. Press a or b to choose 0.Initial Setup. Press OK. c Press a or b to choose 0.Local Language. Press OK. d Press a or b to choose your language. Press OK. e Press Stop/Exit. 60 B Improving the LCD viewing You can adjust the LCD contrast for a sharper and more vivid display. If you are having difficulty reading the LCD, try changing the contrast setting. a b Press Menu. c Press a or b to choose 2.LCD Contrast. Press OK. d Press a or b to choose Light or Dark. Press OK. e Press Stop/Exit. Press a or b to choose 0.Initial Setup. Press OK. B Troubleshooting and Routine Maintenance Printer jam or paper jam B c Remove the Jam Clear Cover (1). Pull the jammed paper out of the machine. Take out the jammed paper depending on where it is jammed in the machine. Open and close the scanner cover to clear the error. a Pull the paper tray (1) out of the machine. 1 1 b Pull out the jammed paper (1) and press Stop/Exit. 1 CAUTION DO NOT place the jam clear cover face down as shown in the illustration. You may damage the cover and cause paper jams. If you cannot remove the jammed paper from the front side, or the error message still appears on the LCD after you remove the jammed paper, please go to the next step. 61 B d Put the Jam Clear Cover back on. Make sure the Cover is set properly. e Lift the scanner cover (1) from the front of the machine until it locks securely into the open position. Make sure that there is no jammed paper left inside the machine. Check both ends of the print carriage. f Lift the scanner cover to release the lock (1). Gently push the scanner cover support down (2) and close the scanner cover (3). g Slowly push the paper tray completely into the machine. Note 1 Note If the paper is jammed under the print head, unplug the machine from the power source, and then move the print head to take out the paper. 62 Make sure you pull out the paper support until it clicks. Troubleshooting and Routine Maintenance Routine maintenance Replacing the ink cartridges Your machine is equipped with an ink dot counter. The ink dot counter automatically monitors the level of ink in each of the 4 cartridges. When the machine detects an ink cartridge is running out of ink, the machine will tell you with a message on the LCD. The LCD will tell you which ink cartridge is low or needs replacing. Be sure to follow the LCD prompts to replace the ink cartridges in the correct order. Even though the machine tells you that an ink cartridge is empty, there will be a small amount of ink left in the ink cartridge. It is necessary to keep some ink in the ink cartridge to prevent air from drying out and damaging the print head assembly. a b Open the ink cartridge cover. If one or more ink cartridges are empty, for example Black, the LCD shows Ink Empty Black and Replace Ink. c Open the new ink cartridge bag for the colour shown on the LCD, and then take out the ink cartridge. d Take out the protective yellow cap (1). B B 1 Improper Setup DO NOT touch the area shown in the illustration below. B Pull the lock release lever and take out the ink cartridge for the colour shown on the LCD. Note If the protective yellow caps come off when you open the bag, the cartridge will not be damaged. e Each colour has its own correct position. Insert the ink cartridge in the direction of the arrow on the label. M brother 63 f Lift each lock release lever and push it until it clicks, and then close the ink cartridge cover. CAUTION DO NOT take out ink cartridges if you do not need to replace them. If you do so, it may reduce the ink quantity and the machine will not know the quantity of ink left in the cartridge. DO NOT touch the cartridge insertion slots. If you do so, the ink may stain your skin. If ink stains your skin or clothing, wash with soap or detergent at once. g The machine will automatically reset the ink dot counter. If you mix the colours by installing an ink cartridge in the wrong position, clean the print head several times after correcting the cartridge installation. Note • If you replaced an ink cartridge, for example Black, before the LCD shows Near Empty Black or Ink Empty Black, the LCD will ask you to verify that it was a brand new one (Did You Change Blck?). For each new cartridge you installed, press a (Yes) to automatically reset the ink dot counter for that colour. If the ink cartridge you installed is not a brand new one, be sure to press b (No). • If the LCD shows No Cartridge after you install the ink cartridge, check that the ink cartridges are installed properly. WARNING If ink gets in your eyes, wash them out with water at once and call a doctor if you are concerned. 64 Once you open an ink cartridge, install it in the machine and use it up within six months of installation. Use unopened ink cartridges by the expiration date written on the cartridge package. DO NOT dismantle or tamper with the ink cartridge, this can cause the ink to leak out of the cartridge. Brother multifunction machines are designed to work with ink of a particular specification and will work to a level of optimum performance when used with genuine Brother Branded ink cartridges. Brother cannot guarantee this optimum performance if ink or ink cartridges of other specifications are used. Brother does not therefore recommend the use of cartridges other than genuine Brother Branded cartridges or the refilling of empty cartridges with ink from other sources. If damage is caused to the print head or other parts of this machine as a result of using incompatible products with this machine, any repairs required as a result may not be covered by the warranty. Troubleshooting and Routine Maintenance Cleaning the outside of the machine d Wipe the inside and outside of the paper tray with a soft cloth to remove dust. e Close the output paper tray cover and slowly push the paper tray completely into the machine. B CAUTION Use neutral detergents. Cleaning with volatile liquids such as thinner or benzine will damage the outside surface of the machine. DO NOT use cleaning materials that contain ammonia. DO NOT use isopropyl alcohol to remove dirt from the control panel. It may crack the panel. Clean the outside of the machine as follows: a Pull the paper tray completely out of the machine. Cleaning the scanner a B B Lift the document cover (1). Clean the scanner glass (2) and white plastic (3) with a soft lint-free cloth moistened with a non-flammable glass cleaner. 1 3 b Wipe the outside of the machine with a soft cloth to remove dust. 2 c Lift the output paper tray cover and remove anything that is stuck inside the paper tray. 65 B Cleaning the machine printer platen WARNING Unplug the machine from the electrical socket before cleaning the printer platen (1). 1 a 66 Clean the machine printer platen (1) and the area around it, wiping off any scattered ink with a soft, dry, lint-free cloth. B Cleaning the Paper Pick-up Roller a Pull the paper tray completely out of the machine. b Unplug the machine from the electrical socket and remove the Jam Clear Cover. CAUTION DO NOT place the jam clear cover face down as shown in the illustration. You may damage the cover and cause paper jams. B Troubleshooting and Routine Maintenance c Clean the Paper Pick-up Roller (1) with isopropyl alcohol on a cotton swab. Cleaning the print head B To maintain print quality, the machine will automatically clean the print head when needed. You can start the cleaning process manually if there is a print quality problem. Clean the print head and ink cartridges if you get a horizontal line in the text or graphics on your printed pages. You can clean Black only, three colours at a time (Cyan/Yellow/Magenta), or all four colours at once. 1 Cleaning the print head consumes ink. Cleaning too often uses ink unnecessarily. d e f Put the Jam Clear Cover back on. Make sure the Cover is set properly. Re-connect the power cord. Put the paper tray firmly back in the machine. CAUTION DO NOT touch the print head. Touching the print head may cause permanent damage and may void the print head's warranty. a b c B Press Ink Management. Press a or b to choose Cleaning. Press OK. Press a or b to choose Black, Color or All. Press OK. The machine cleans the print head. When cleaning is finished, the machine will go back to standby mode automatically. Note If you clean the print head at least five times and the print has not improved, call your Brother dealer. 67 Checking the print quality B h If faded or streaked colours and text appear on your output, some of the nozzles may be clogged. You can check this by printing the Print Quality Check Sheet and looking at the nozzle check pattern. a b c Press a or b to choose Print Quality. Press OK. d Press Colour Start. The machine begins printing the Print Quality Check Sheet. e Check the quality of the four colour blocks on the sheet. Is Quality OK? a Yes b No f Start Cleaning? a Yes b No Press a (Yes). The machine starts cleaning the print head. Press Ink Management. Press a or b to choose Test Print. Press OK. Do one of the following: If all lines are clear and visible, press a to choose Yes, and go to step j. If you can see missing short lines as shown below, press b to choose No. OK The LCD asks you if you want to start cleaning. i After cleaning is finished, press Colour Start. The machine starts printing the Print Quality Check Sheet again and then return to step e. j Press Stop/Exit. If you repeat this procedure at least five times and the print quality is still poor, replace the ink cartridge for the clogged colour. After replacing the ink cartridge, check the print quality. If the problem still exists, repeat the cleaning and test print procedures at least five times for the new ink cartridge. If ink is still missing, call your Brother dealer. CAUTION DO NOT touch the print head. Touching the print head may cause permanent damage and may void the print head's warranty. Poor Note g The LCD asks you if the print quality is OK for black and three colours. i Black OK? a Yes b No Press a (Yes) or b (No). 68 When a print head nozzle is clogged the printed sample looks like this. After the print head nozzle is cleaned, the horizontal lines are gone. Troubleshooting and Routine Maintenance Checking the print alignment B g You may need to adjust the print alignment. If after transporting the machine your printed text becomes blurred or images become faded then adjustments may need to be made. a b Press Ink Management. Press a or b to choose Test Print. Press OK. c Press a or b to choose Alignment. Press OK. d Press Mono Start or Colour Start. The machine starts printing the Alignment Check Sheet. 1200dpi Adjust Select Best #5 Press OK. h If the number 5 samples of both the 600 dpi and 1200 dpi test prints are the best matches, press a (Yes) to finish Alignment Check, and go to step h. If another test print number is a better match for either 600 dpi or 1200 dpi, press b (No) to choose it. f B You can check the ink that is left in the cartridge. a b a Yes b No Check the 600 dpi and 1200 dpi test prints to see if number 5 most closely matches number 0. Press Stop/Exit. Checking the ink volume Is Alignment OK? e For 1200 dpi, press a or b to select the number of the test print that most closely matches the number 0 sample (1-8). Press Ink Management. Press a or b to select Ink Volume. Press OK. The LCD shows the ink volume. Bk:-nnnnonn+ e c Press a or b to choose the colour you want to check. d Press Stop/Exit. B Note You can check the ink volume from your computer. (See Printing for Windows® or Printing and Faxing for Macintosh® in the Software User's Guide on the CD-ROM.) For 600 dpi, press a or b to select the number of the test print that most closely matches the number 0 sample (1-8). 600dpi Adjust Select Best #5 Press OK. 69 Machine Information Checking the serial number You can see the machine’s serial number on the LCD. a b c Press Menu. Press a or b to select 4.Machine Info.. Press OK. Press a or b to select 1.Serial No.. Press OK. XXXXXXX d 70 Press Stop/Exit. B Packing and shipping the machine B When you transport the machine, use the packing materials that came with your machine. If you do not pack the machine properly, you could void your warranty. CAUTION It is important to allow the machine to ‘park’ the print head after a print job. Listen carefully to the machine before unplugging it to make sure that all mechanical noise has stopped. Not allowing the machine to finish this parking process may lead to print problems and possible damage to the print head. a b Open the ink cartridge cover. c Install the yellow protective part, lift each lock release lever and push it until it clicks, and then close the ink cartridge cover. Pull the lock release levers down and take out all the ink cartridges. (See Replacing the ink cartridges on page 63.) B Troubleshooting and Routine Maintenance CAUTION g Wrap the machine in the bag and put it in the original carton with the original packing material. h Pack the printed materials in the original carton as shown below. Do not pack the used ink cartridges in the carton. If you are not able to find the yellow protective parts, DO NOT remove the ink cartridges before shipping. It is essential that the machine be shipped with either the yellow protective parts or the ink cartridges in position. Shipping without them will cause damage to your machine and may void your warranty. d Unplug the machine from the electrical socket. e Using both hands, use the plastic tabs on both sides of the machine to lift the scanner cover until it locks securely into the open position. Then unplug the interface cable from the machine, if it is connected. f Lift the scanner cover (1) to release the lock. Gently push the scanner cover support down (2) and close the scanner cover (3). B i Close the carton and tape it shut. 71 C Menu and Features On-screen programming C Menu keys C Your machine is designed to be easy to use with LCD on-screen programming using the menu keys. User-friendly programming helps you take full advantage of all the menu selections your machine has to offer. Since your programming is done on the LCD, we have created step-by-step on-screen instructions to help you program your machine. All you need to do is follow the instructions as they guide you through the menu selections and programming options. Menu table You can program your machine by using the menu table that begins on page 74. These pages list the menu selections and options. Access the menu. C Scroll through the current menu level. Go to the next menu level. Accept an option. Exit the menu. 72 C Menu and Features To access the menu mode: a b Press Menu. Choose an option. You can scroll more quickly through each menu level by pressing a or b for the direction you want. 1.Copy 2.PhotoCapture 3.Print Reports 4.Machine Info. 0.Initial Setup c Press OK when that option appears on the LCD. The LCD will then show the next menu level. d Press a or b to scroll to your next menu selection. e Press OK. When you finish setting an option, the LCD shows Accepted. C 73 Menu Table C The menu table will help you understand the menu selections and options that are found in the machine's programs. The factory settings are shown in Bold with an asterisk. Choose & OK Choose & OK to accept to exit Main Menu Submenu Menu Selections Options Descriptions Page 1.Copy 1.Paper Type — Plain Paper* Sets the type of paper in the paper tray. 24 Sets the size of the paper in the paper tray. 25 Chooses the copy resolution for your type of document. 21 Adjusts the brightness for copies. 23 Adjusts the contrast for copies. 24 Inkjet Paper Brother Photo Other Photo Transparency 2.Paper Size — Letter Legal A4* A5 10x15cm 3.Quality — Fast Normal* Best 4.Brightness — -nnnno+ -nnnon+ -nnonn+* -nonnn+ -onnnn+ 5.Contrast — -nnnno+ -nnnon+ -nnonn+* -nonnn+ -onnnn+ The factory settings are shown in Bold with an asterisk. 74 Menu and Features Main Menu Submenu Menu Selections 1.Copy 6.Color Adjust 1.Red (Continued) Options Descriptions Page R:-nnnno+ Adjusts the amount of Red in copies. 24 R:-nnnon+ R:-nnonn+* R:-nonnn+ R:-onnnn+ 2.Green G:-nnnno+ G:-nnnon+ Adjusts the amount of Green in copies. G:-nnonn+* G:-nonnn+ G:-onnnn+ 3.Blue B:-nnnno+ B:-nnnon+ Adjusts the amount of Blue in copies. B:-nnonn+* B:-nonnn+ B:-onnnn+ 2.PhotoCapture 1.Print Quality — Normal Selects the print quality. 34 Selects the paper type. 34 Photo* 2.Paper Type — Plain Paper Inkjet Paper C Brother Photo Other Photo* 3.Paper Size — Letter Selects the paper size. 34 A4 10x15cm* 13x18cm The factory settings are shown in Bold with an asterisk. 75 Main Menu Submenu Menu Selections Options Descriptions Page 2.PhotoCapture 4.Print Size — 10 x 8cm Selects the print size. (Appears when A4 or Letter is selected in the Paper Size menu.) 34 Adjusts the brightness. 35 Adjusts the contrast. 35 Adjusts the hue of the white areas. 35 (Continued) 13 x 9cm 15 x 10cm 18 x 13cm 20 x 15cm Max. Size* 5.Brightness — -nnnno+ -nnnon+ -nnonn+* -nonnn+ -onnnn+ 6.Contrast — -nnnno+ -nnnon+ -nnonn+* -nonnn+ -onnnn+ 7.Color Enhance Enhance:On 1.White Balance Enhance:Off* -nnnno+ -nnnon+ -nnonn+* -nonnn+ -onnnn+ 2.Sharpness -nnnno+ Enhances the detail of the image. -nnnon+ -nnonn+* -nonnn+ -onnnn+ 3.Color Density -nnnno+ -nnnon+ -nnonn+* -nonnn+ -onnnn+ The factory settings are shown in Bold with an asterisk. 76 Adjusts the total amount of colour in the image. Menu and Features Main Menu Submenu 2.PhotoCapture 8.Cropping Menu Selections Options Descriptions Page — On* Crops the image around the margin to fit the paper size or print size. Turn this feature off if you want to print whole images or prevent unwanted cropping. 36 Expands the printable area to fit the edges of the paper. 36 Selects the Scan resolution for your type of document. See Software User’s Guide on the CD-ROM. (Continued) Off 9.Borderless — On* Off 0.Scan to Media 1.Quality (When a memory card or USB Flash memory drive is inserted) B/W 200x100 dpi B/W 200 dpi Color 150 dpi* Color 300 dpi Color 600 dpi 2.B/W File Type TIFF* PDF 3.ColorFile Type PDF* JPEG 1.Help List — — 2.User Settings — — 4.Machine Info. 1.Serial No. — 0.Initial Setup 1.Date&Time — 3.Print Reports 2.LCD Contrast — (For UK and Ireland) — Selects the default file format for colour scanning. You can print these lists and reports. 8 — Lets you check the serial number of your machine. 70 — Puts the date and time in your machine. See Quick Setup Guide Light Adjusts the contrast of the LCD. 60 Allows you to change the LCD language for your country. 60 Dark* 0.Local Language Selects the default file format for black and white scanning. English* French C German Dutch Italian The factory settings are shown in Bold with an asterisk. 77 D Specifications D General D Memory Capacity 16 MB Paper Tray 100 Sheets [80 g/m2 (20 lb)] Printer Type Ink Jet Print Method Black: Piezo with 94 × 1 nozzle Colour: Piezo with 94 × 3 nozzles LCD (Liquid Crystal Display) 16 characters × 1line Power Source AC 220 to 240 V 50/60 Hz Power Consumption Power Save Mode: Average 4 W Standby: Average 6 W Operating: Average 20 W Dimensions 150 mm 398 mm 360 mm 351 mm 443 mm Weight 7.1 kg Noise Operating: 50 db or less 1 Temperature Operating: 10 to 35° C Best Print Quality: 20 to 33° C Operating: 20 to 80% (without condensation) Best Print Quality: 20 to 80% (without condensation) Humidity 1 78 This depends on printing conditions. Specifications Print media Paper Input D Paper Tray Paper type: Plain paper, inkjet paper (coated paper), glossy paper 2, transparencies 1 2 and envelopes Paper size: Letter, Legal, Executive, A4, A5, A6, JIS B5, envelopes (commercial No.10, DL, C5, Monarch, JE4), Photo card, Index card and Post card 3. Width: 89 mm (3.5 in.)-216 mm (8.5 in.) Height: 127 mm (5.0 in.)-356 mm (14.0 in.) For more details, see Paper weight, thickness and capacity on page 13. Maximum paper tray capacity: Approx. 100 sheets of 80 g/m2 (20 lb) plain paper Paper Output Up to 50 sheets of A4 plain paper (face up print delivery to the output paper tray) 2 1 Use only transparencies recommended for inkjet printing. 2 For glossy paper or transparencies, we recommend removing printed pages from the output paper tray immediately after they exit the machine to avoid smudging. 3 See Paper type and size for each operation on page 12. 79 D Copy D Colour/Monochrome Yes/Yes Document Size Scanner Glass Width: Max. 216 mm Scanner Glass Height: Max. 297 mm Copy Speed (DCP-135C) Monochrome: Up to 5 pages/minute (A4 paper) 1 Colour: Up to 5 pages/minute (A4 paper) 1 (DCP-150C, DCP-153C, and DCP-157C) Monochrome: Up to 20 pages/minute (A4 paper) 1 Colour: Up to 18 pages/minute (A4 paper) 1 Multiple Copies Stacks up to 99 pages Enlarge/Reduce 25% to 400% (in increments of 1%) Resolution (Monochrome) Scans up to 600×1200 dpi Prints up to 1200×1200 dpi (Colour) Scans up to 600×1200 dpi Prints up to 600×1200 dpi 1 80 Based on Brother standard pattern (Fast mode/Stack Copy). Copy speeds vary with the complexity of the document. Specifications PhotoCapture Center™ D Note The DCP-135C only supports USB Flash memory drive. Available Media 1 CompactFlash® Version 1.0 (Type I only) (Microdrive™ is not compatible) (Compact I/O card such as Compact LAN card and Compact Modem card are not supported.) Memory Stick® Memory Stick Pro™ (Not available for music data with MagicGate™) Memory Stick Duo™ with adapter MultiMediaCard™ Secure Digital™ miniSD™ with adapter xD-Picture Card™ 2 USB Flash memory drive 3 Resolution Up to 1200×2400 dpi File Extension DPOF, EXIF, DCF (Media Format) Photo Print: JPEG 4 (Image Format) Scan to Media: JPEG, PDF (Colour) D TIFF, PDF (Monochrome) Number of Files Up to 999 files in the memory card (the folder inside memory cards or USB Flash memory drive is also counted) Folder File must be in the 4th folder level of the memory card or USB Flash memory drive. Borderless Letter, A4, Photo Card 5 1 Memory cards, adapters and USB Flash memory drive are not included. 2 xD-Picture Card™ Conventional Card from 16MB to 512MB xD-Picture Card™ Type M from 256MB to 2GB xD-Picture Card™ Type H from 256MB to 2GB 3 USB 2.0 standard USB Mass Storage Class from 16MB to 8GB Support format: FAT12/FAT16/FAT32 4 Progressive JPEG format is not supported. 5 See Paper type and size for each operation on page 12. 81 PictBridge D Compatibility Supports the Camera & Imaging Products Association PictBridge standard CIPA DC-001. Visit http://www.cipa.jp/pictbridge for more information. Interface PictBridge (USB) Port 82 Specifications Scanner D Colour/Monochrome Yes/Yes TWAIN Compliant Yes (Windows® 2000 Professional/XP/XP Professional x64 Edition/Windows Vista™) Mac OS® X 10.2.4 or greater WIA Compliant Yes (Windows® XP 1/Windows Vista™) Colour Depth 36 bit colour Processing (Input) 24 bit colour Processing (Output) (Actual Input: 30 bit colour/Actual Output: 24 bit colour) Resolution Up to 19200 × 19200 dpi (interpolated) 2 Up to 600 × 2400 dpi (optical) Scanning Speed Monochrome: Up to 3.82 sec. Colour: Up to 6.02 sec. (A4 size in 100 × 100 dpi) Document Size Scanner Glass Width: Max. 215.9 mm Scanner Glass Height: Max. 297 mm Scanning Width 210 mm Greyscale 256 levels 1 Windows® XP in this User’s Guide includes Windows® XP Home Edition, Windows® XP Professional, and Windows® XP Professional x64 Edition. 2 Maximum 1200 × 1200 dpi scanning when using the WIA Driver for Windows® XP, and Windows Vista™ (resolution up to 19200 × 19200 dpi can be selected by using the Brother scanner utility) 83 D Printer Printer Driver D Windows® 2000 Professional/XP/XP Professional x64 Edition/ Windows Vista™ driver supporting Brother Native Compression mode Brother Ink Driver For Mac OS® X 10.2.4 or greater Resolution Up to 1200 × 6000 dpi 1200 × 2400 dpi 1200 × 1200 dpi 600 × 600 dpi 600 × 300 dpi 600 × 150 dpi Print Speed (DCP-135C) Monochrome: Up to 25 pages/minute 1 Colour: Up to 20 pages/minute 1 (DCP-150C, DCP-153C, and DCP-157C) Monochrome: Up to 27 pages/minute 1 Colour: Up to 22 pages/minute 1 Printing Width 204 mm (210 mm) 2 (A4 size) Disk-Based Fonts 35 TrueType (Windows® only) Borderless Letter, A4, A6, Photo Card, Index Card, Post Card 3 1 Based on Brother standard pattern. A4 size in draft mode. 2 When you set the Borderless feature to On. 3 See Paper type and size for each operation on page 12. Interfaces USB D A USB 2.0 interface cable that is no longer than 2.0m. 1 2 1 Your machine has a full-speed USB 2.0 interface. This interface is compatible with Hi-Speed USB 2.0; however, the maximum data transfer rate will be 12 Mbits/s. The machine can also be connected to a computer that has a USB 1.1 interface. 2 Third party USB ports are not supported for Macintosh®. 84 Specifications Computer requirements D SUPPORTED OPERATING SYSTEMS AND SOFTWARE FUNCTIONS Operating Systems Windows® 1, 4 2000 Professional XP Home XP Professional Supported Interface Functions Printing, USB Scanning, Removable Disk 3 XP Professional x64 Edition Minimum Processor Required Recommended HARD Disk RAM Space Intel® Pentium® II or AMD equivalent 256MB AMD Opteron™ 512MB 480MB AMD Athlon™ 64 Intel® Xeon™ with Intel® EM64T Intel® Pentium® 4 with Intel® EM64T Windows Vista™ Mac® 5 OS X 10.2.4 or greater Printing, USB 2 Scanning, Removable Disk 3 1 GHz 32-bit (x86) or 64-bit (x64) processor 1GB 1.1GB PowerPC G4/G5, Intel® Core™ Solo/Duo 256MB 480MB D PowerPC G3 350MHz Conditions: 1 Microsoft® Internet Explorer 5.5 or greater. 2 Third party USB ports are not supported. 3 Removable disk is a function of PhotoCapture Center™. 4 PaperPort™ 11SE supports Microsoft® SP4 or For the latest driver updates, visit www.brother.com. All trademarks, brand and product names are property of their respective companies. higher for Windows® 2000 and SP2 or higher for XP. 5 Presto!® PageManager® on the CD-ROM supports Mac OS X 10.3.9 or higher. For Mac OS X 10.2.4-10.3.8 Presto!® PageManager® is available as a download from the Brother Solutions Center. 85 Consumable items Ink The machine uses individual Black, Yellow, Cyan and Magenta ink cartridges that are separate from the print head assembly. Service Life of Ink Cartridge Replacement Ink Cartridges The first time you install the ink cartridges the machine will use extra ink to fill the ink delivery tubes. This is a one-time process that enables high quality printing. Afterward, replacement ink cartridges will print the specified number of pages. Black - Approximately 350 pages at 5% coverage Yellow, Cyan and Magenta - Approximately 300 pages at 5% coverage The above figures assume continuous printing at a resolution of 600 x 600 dpi in normal mode after installing a new ink cartridge. The number of pages a cartridge will print may change depending on how often you use the machine and how many pages you print with each use. The machine will automatically and periodically clean the print head assembly, a process that uses a small amount of ink. When the machine identifies a cartridge as empty there may be a small amount of ink left in it. This is necessary to prevent air from drying out and damaging the print head assembly. Replacement Consumables <Black> LC970BK, <Yellow> LC970Y, <Cyan> LC970C, <Magenta> LC970M What is Innobella™? Innobella™ is a range of genuine consumables offered by Brother. The name "Innobella™" derives from the words "Innovation" and "Bella" (meaning "Beautiful" in Italian) and is a representation of the "innovative" technology providing you with "beautiful“and “long lasting” print results. When you print photo images, Brother recommends Innobella™ glossy photo paper (BP61GL series) for high quality. Brilliant prints are made easier with Innobella™ Ink and paper. 86 D E Glossary E This is a comprehensive list of features and terms that appear in Brother manuals. Availability of these features depends on the model you purchased. Brightness Changing the Brightness makes the whole image lighter or darker. Contrast Setting to compensate for dark or light documents, by making faxes or copies of dark documents lighter and light documents darker. Greyscale The shades of grey available for copying and scanning. Help list A printout of the complete Menu table that you can use to program your machine when you do not have the User's Guide with you. Innobella™ Innobella™ is a range of genuine consumables offered by brother. For best quality results Brother recommends Innobella™ Ink and Paper. LCD (liquid crystal display) The display screen on the machine that shows interactive messages during OnScreen Programming and shows the date and time when the machine is idle. PhotoCapture Center™ Allows you to print digital photos from your digital camera at high resolution for photo quality printing. PictBridge Allows you to print photos directly from your digital camera at high resolution for photo quality printing. Scan to Media You can scan a monochrome or colour document into a memory card or USB Flash memory drive. Monochrome images can be in TIFF or PDF file format and colour images can be in PDF or JPEG file format. Scanning The process of sending an electronic image of a paper document into your computer. Temporary settings You can choose certain options for each copy without changing the default settings. User Settings A printed report that shows the current settings of the machine. Menu mode Programming mode for changing your machine's settings. OCR (optical character recognition) The bundled ScanSoft™ PaperPort™ 11SE with OCR or Presto!® PageManager® software application converts an image of text to text you can edit. 87 E F Index A H Apple® Macintosh® See Software User's Guide on the CD-ROM. .................................................. Help LCD messages ..................................... 72 using menu keys ............................... 72 Menu Table .......................................... 72 C Cleaning paper pick-up roller ...............................66 print head ..............................................67 printer platen .........................................66 scanner .................................................65 Consumable items ...................................86 Control panel overview ..............................6 ControlCenter See Software User's Guide on the CD-ROM. .................................................. Copy colour adjustment ..................................24 Enlarge/Reduce ....................................21 keys .......................................................20 multiple ..................................................20 paper .....................................................24 Quality key ............................................21 single .....................................................20 temporary settings ................................20 using scanner glass ................................9 Copy Options key (copying) Paper Size ............................................25 Paper Type ...........................................24 E Envelopes ......................................... 13, 16 Error messages on LCD ..........................58 Init. Unable ............................................58 Ink Empty ..............................................58 Near Empty ...........................................58 No Paper Fed ........................................59 Out of Memory ......................................59 Print Unable ..........................................59 Scan Unable .........................................59 G Greyscale .................................................83 88 I Ink cartridges checking ink volume ............................. 69 ink dot counter ...................................... 63 replacing ............................................... 63 Innobella™ .............................................. 86 J Jams paper .................................................... 61 L LCD (liquid crystal display) ...................... 72 Contrast ................................................ 60 Help List ................................................. 8 Language ............................................. 60 M Macintosh® See Software User's Guide on the CD-ROM. .................................................. Maintenance, routine replacing ink cartridges ........................ 63 Menu Table ............................................. 72 Mode, entering PhotoCapture ......................................... 7 Scan ....................................................... 7 O Out of Memory message ......................... 59 P Paper ................................................ 10, 79 capacity .................................................13 loading ..................................................14 size .......................................................12 type .......................................................12 PaperPort™ 11SE with OCR See Software User's Guide on the CD-ROM and PaperPort™ 11SE with OCR How-to-Guides. ......................................... PhotoCapture Center™ Borderless .............................................36 CompactFlash ® .....................................28 Cropping ...............................................36 DPOF printing .......................................33 from PC See Software User's Guide on the CD-ROM. ............................................... Memory Stick Pro™ ..............................28 Memory Stick® ......................................28 MultiMediaCard™ .................................28 Print settings Brightness ..........................................35 Colour enhancement .........................35 Contrast .............................................35 Paper type & size ...............................34 Print speed & quality ..........................34 Quality ................................................34 Printing images .....................................32 Printing Index ........................................31 Scan to Media .......................................37 SecureDigital™ .....................................28 specifications ........................................81 xD-Picture Card™ .................................28 PictBridge DPOF Printing .......................................40 Presto!® PageManager® See Help in Presto!® PageManager® to access the User’s Guide. .......................... Print area .......................................................18 difficulties ..............................................55 drivers ...................................................84 improving quality ............................ 67, 68 paper jams ............................................61 reports .....................................................8 resolution ..............................................84 specifications ........................................84 Printing on small paper ...................................... 17 Programming your machine .................... 72 Q Quality key (copying) ............................... 20 R Reducing copies ................................................... 21 Reports Help List ................................................. 8 how to print ............................................. 8 User Settings .......................................... 8 Resolution copy ...................................................... 80 print ...................................................... 84 scan ...................................................... 83 S Safety Instructions ................................... 50 Scanner glass cleaning ................................................ 65 using ....................................................... 9 Scanning See Software User's Guide on the CD-ROM. ................................................. Serial Number how to find ..............See inside front cover Shipping the machine .............................. 70 F T Temporary copy settings ......................... 20 Transparencies ........................................ 79 Troubleshooting ....................................... 55 checking ink volume ............................. 69 error messages on LCD ....................... 58 if you are having difficulty copying .............................................. 57 PhotoCapture Center™ ..................... 57 printing .............................................. 55 scanning ............................................ 57 software ............................................. 57 paper jam ............................................. 61 print quality ..................................... 67, 68 89 W Windows® See Software User's Guide on the CD-ROM. .................................................. 90 Visit us on the World Wide Web http://www.brother.com This machine is approved for use in the country of purchase only. Local Brother companies or their dealers will only support machines purchased in their own countries. UK/IRE/GEN/SAF