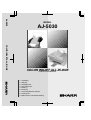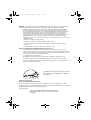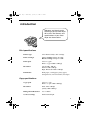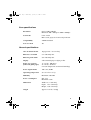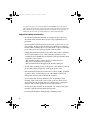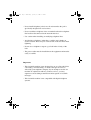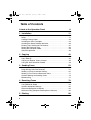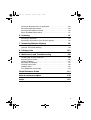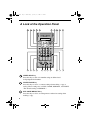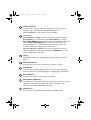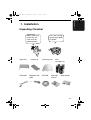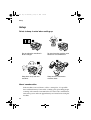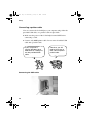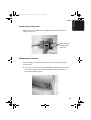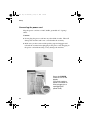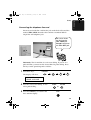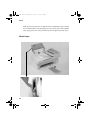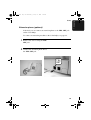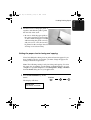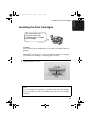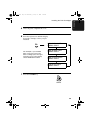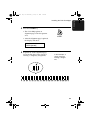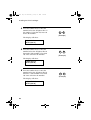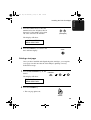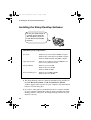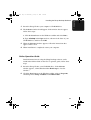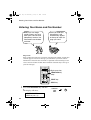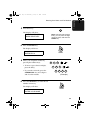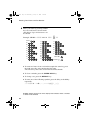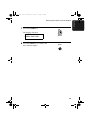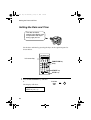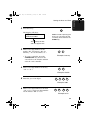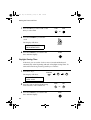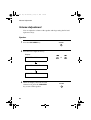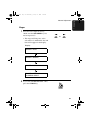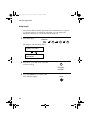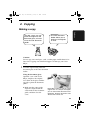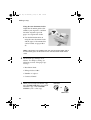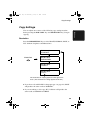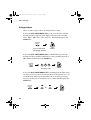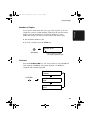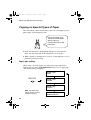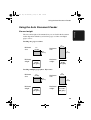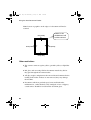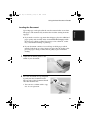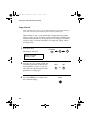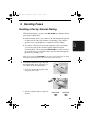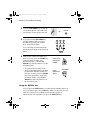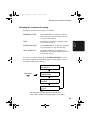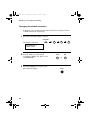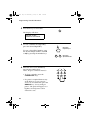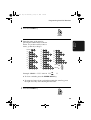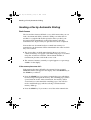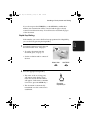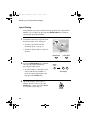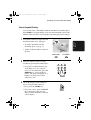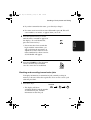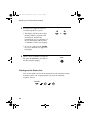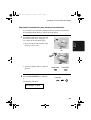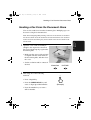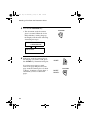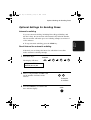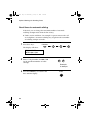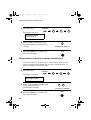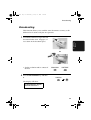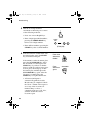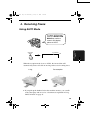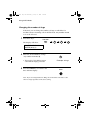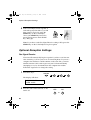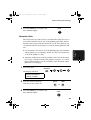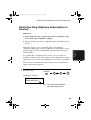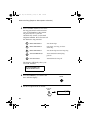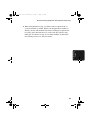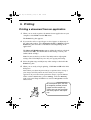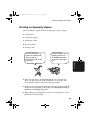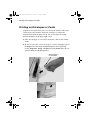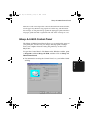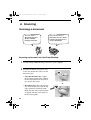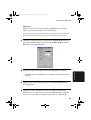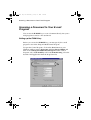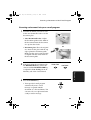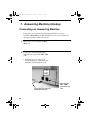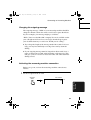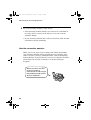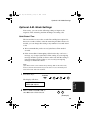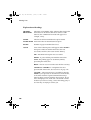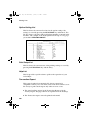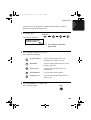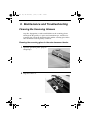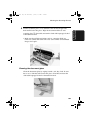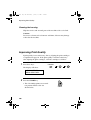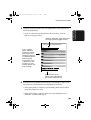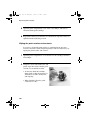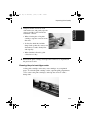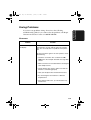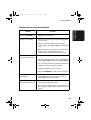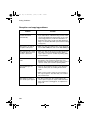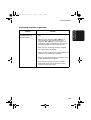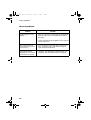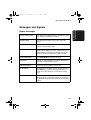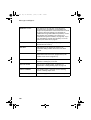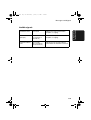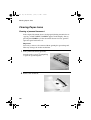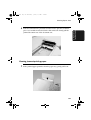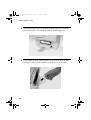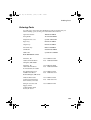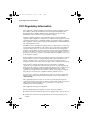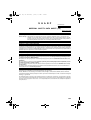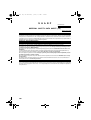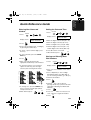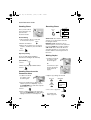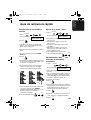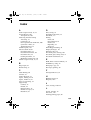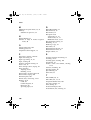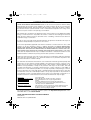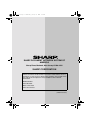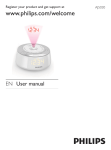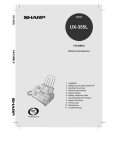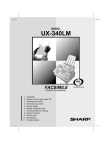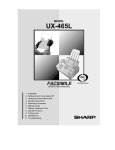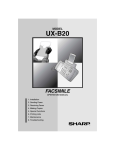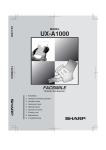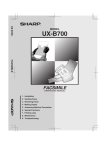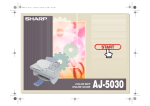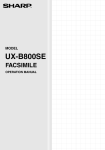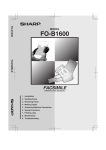Download Sharp AJ-2000 Specifications
Transcript
AJ-5030
MODEL
AJ-5030
COLOR INKJET ALL-IN-ONE
COLOR INKJET ALL-IN-ONE
OPERATION MANUAL
1.
2.
3.
4.
5.
6.
7.
8.
9.
Installation
Copying
Sending Faxes
Receiving Faxes
Printing
Scanning
Answering Machine Hookup
Printing Lists
Maintenance and Troubleshooting
FCC1.fm
Page 1
Wednesday, January 31, 2001
4:44 PM
WARNING - FCC Regulations state that any unauthorized changes or modifications to this equipment not
expressly approved by the manufacturer could void the user’s authority to operate this equipment.
Note: This equipment has been tested and found to comply with the limits for a Class B digital
device, pursuant to Part 15 of the FCC Rules.These limits are designed to provide reasonable
protection against harmful interference in a residential installation.This equipment generates, uses
and can radiate radio frequency energy and, if not installed and used in accordance with the
instructions, may cause harmful interference to radio communications. However, there is no
guarantee that interference will not occur in a particular installation. If this equipment does cause
harmful interference to radio or television reception, which can be determined by turning the
equipment off and on, the user is encouraged to try to correct the interference by one or more of the
following measures:
- Reorient or relocate the receiving antenna.
- Increase the separation between the equipment and the receiver.
- Connect the equipment into an outlet on a circuit different from that to which the receiver is
connected.
- Consult the dealer or an experienced radio/TV technician for help.
ABOUT THE TELEPHONE CONSUMER PROTECTION ACT OF 1991
"The Telephone Consumer Protection Act of 1991 makes it unlawful for any person to use a
computer or other electronic device to send any message via a telephone facsimile machine unless
such message clearly contains in a margin at the top or bottom of each transmitted page or on the
first page of the transmission the following information:
(1) The date and time of transmission.
(2) Identification of either the business, business entity or individual sending the message.
(3) Telephone number of either the sending machine, business, business entity or individual.
In order to program this information into your facsimile machine, please refer to the appropriate
instructions in the operation manual."
As an ENERGY STAR partner, SHARP has determined
that this product meets the ENERGY STAR guidelines for
energy efficiency.
Declaration of Conformity
SHARP COLOR MULTIFUNCTION, AJ-5030
This device complies with Part 15 of the FCC rules. Operation is subject to the following two conditions:
(1) This device may not cause harmful interference, and (2) this device must accept any interference received,
including interference that may cause undesired operation.
Responsible Party:
SHARP DOCUMENT NETWORK SYSTEM OF AMERICA
Sharp Plaza, Mahwah, New Jersey 07430-2135 TEL: 1-800BE-SHARP
all.book Page 1 Wednesday, January 31, 2001
4:29 PM
Introduction
Welcome, and thank you for
choosing a Sharp Color Inkjet
All-in-One! The features and
specifications of your Color
Inkjet are shown below.
Print specifications
Printer type
Color thermal inkjet, dual cartridge
Print cartridges
Color cartridge: Sharp AJ-C50C
Black cartridge: Sharp AJ-C50B
Print speed
Color: 3.5 ppm
Black: 7.5 ppm (600 × 300 dpi)
Resolution
Quick: 600 × 300 dpi
Normal: 600 × 600 dpi
High: Enhanced 1200 × 1200 dpi
Print media
Plain paper, coated paper, glossy paper,
transparencies, iron-on transfers, envelopes
Copy specifications
Copy speed
Color: 3.5 cpm
Black: 7.5 cpm (300 × 300 dpi)
Resolution
Draft: 300 × 300 dpi
Quality: 600 × 600 dpi
Enlargement/Reduction
25% to 400%
Contrast settings
Dark/Normal/Light
1
all.book Page 2 Wednesday, January 31, 2001
4:29 PM
Halftone (grayscale)
256 levels
Copy modes
Color: 4-Color Photo/Graphics/Text
Mono: Halftone/Text
Multiple copies
Max. 50 copies per original (black copies
only)
Maximum copy size
Platen: Letter (8.5 × 11 in.)
Auto document feeder: Legal (8.5 × 14 in.)
Fax specifications
Automatic dialing
Rapid Key Dialing: 10 numbers
Speed Dialing: 89 numbers
Modem speed
14,400 bps with automatic fallback to lower
speeds.
Transmission time*
Approx. 6 seconds
Memory size*
512 KB (approx. 30 average pages with ECM
turned off)
Resolution
Horizontal: 203 pels/inch (8 pels/mm)
Vertical:
Standard: 98 lines/inch (3.85 lines/mm)
Fine /Halftone:
196 lines/inch (7.7 lines/mm)
Super fine:
391 lines/inch (15.4 lines/mm)
Halftone (grayscale)
256 levels
Reception modes
AUTO/MANUAL/A.M. (Note: A.M. mode is
for connecting an answering machine)
*Based on ITU-T Test Chart #1 at standard resolution, excluding time for protocol signals (i.e., ITU-T phase C time only).
2
all.book Page 3 Wednesday, January 31, 2001
4:29 PM
Scan specifications
Resolution
Optical: 600 × 600 dpi
Enhanced: 200 × 200 dpi to 9600 × 9600 dpi
Scan modes
Color: 24 bit
Mono: 8-bit grayscale (256 levels)/1-bit/Text
Compatibility
TWAIN Standard
Scan to e-mail
Yes
General specifications
Auto document feeder
10 pages max. (15 to 21 lbs)
Effective scan width
8.2" (208 mm) max.
Effective print width
8.0" (203 mm) max.
Display
2-line LCD display, 16 digits per line
Paper tray capacity
(letter-size plain paper)
15 - 21 lbs.: 100 sheets
22 - 24 lbs.: 80 sheets
(At room temperature and normal humidity)
Power requirements
120 V AC, 60 Hz
Operating temperature
50 - 95°F (10 - 35°C)
Humidity
Maximum: 80% RH
Power consumption
Idle: 8 W
Maximum: 36 W
Dimensions
Width: 18.7" (474 mm)
Depth: 14.3" (364 mm)
Height: 13.0" (329 mm)
Weight
Approx. 15.4 lbs. (7.0 kg)
3
all.book Page 4 Wednesday, January 31, 2001
4:29 PM
As a part of our policy of continuous improvement, SHARP reserves the right to
make design and specification changes for product improvement without prior notice.
The performance specification figures indicated are nominal values of production
units. There may be some deviations from these values in individual units.
Important safety information
• Do not disassemble this machine or attempt any procedures not
described in this manual. Refer all servicing to qualified service
personnel.
• Do not install or use the machine near water, or when you are wet.
For example, do not use the machine near a bath tub, wash bowl,
kitchen sink or laundry tub, in a wet basement, or near a swimming
pool. Take care not to spill any liquids on the machine.
• Unplug the machine from the power outlet and consult a qualified
service representative if any of the following situations occur:
- Liquid has been spilled into the machine or the machine has been
exposed to rain or water.
- The machine produces odors, smoke, or unusual noises.
- The power cord is frayed or damaged.
- The machine has been dropped or the housing damaged.
• Do not allow anything to rest on the power cord, and do not install
the machine where people may walk on the power cord.
• This machine must only be connected to a 120 V, 60 Hz, grounded
(3-prong) outlet. Connecting it to any other kind of outlet will
damage the machine and invalidate the warranty.
• Never insert objects of any kind into slots or openings on the
machine. This could create a risk of fire or electric shock. If an
object falls into the machine that you cannot remove, unplug the
machine and consult a qualified service representative.
• Do not place this machine on an unstable cart, stand or table. The
machine could be seriously damaged if it falls.
• Never install telephone wiring during a lightning storm.
4
all.book Page 5 Wednesday, January 31, 2001
4:29 PM
• Never install telephone jacks in wet locations unless the jack is
specifically designed for wet locations.
• Never touch bare telephone wires or terminals unless the telephone
line has been disconnected at the network interface.
• Use caution when installing or modifying telephone lines.
• Avoid using a telephone (other than a cordless type) during an
electrical storm. There may be a remote risk of electric shock from
lightning.
• Do not use a telephone to report a gas leak in the vicinity of the
leak.
• The power outlet must be installed near the equipment and must be
easily accessible.
Important:
• This facsimile machine is not designed for use on a line which has
call waiting, call forwarding, or certain other special services
offered by your telephone company. If you attempt to use the fax
machine in conjunction with any of these services, you may
experience errors during transmission and reception of facsimile
messages.
• This facsimile machine is not compatible with digital telephone
systems.
5
all.book Page 6 Wednesday, January 31, 2001
4:29 PM
Table of Contents
A Look at the Operation Panel
1. Installation
Unpacking Checklist . . . . . . . . . . . . . . . . . . . . . . . . . . . . . . . . . . . . .
Setup . . . . . . . . . . . . . . . . . . . . . . . . . . . . . . . . . . . . . . . . . . . . . . . .
Loading Printing Paper . . . . . . . . . . . . . . . . . . . . . . . . . . . . . . . . . . .
Installing the Print Cartridges . . . . . . . . . . . . . . . . . . . . . . . . . . . . . .
Installing the Sharp Desktop Software . . . . . . . . . . . . . . . . . . . . . . .
Entering Your Name and Fax Number . . . . . . . . . . . . . . . . . . . . . . .
Setting the Date and Time . . . . . . . . . . . . . . . . . . . . . . . . . . . . . . . .
Setting the Reception Mode . . . . . . . . . . . . . . . . . . . . . . . . . . . . . . .
Volume Adjustment . . . . . . . . . . . . . . . . . . . . . . . . . . . . . . . . . . . . .
2. Copying
Making a copy . . . . . . . . . . . . . . . . . . . . . . . . . . . . . . . . . . . . . . . . .
Copy Settings . . . . . . . . . . . . . . . . . . . . . . . . . . . . . . . . . . . . . . . . . .
Copying on Special Types of Paper . . . . . . . . . . . . . . . . . . . . . . . . .
Using the Auto Document Feeder . . . . . . . . . . . . . . . . . . . . . . . . . .
3. Sending Faxes
Sending a Fax by Normal Dialing . . . . . . . . . . . . . . . . . . . . . . . . . . .
Programming Auto-Dial Numbers. . . . . . . . . . . . . . . . . . . . . . . . . . .
Sending a Fax by Automatic Dialing. . . . . . . . . . . . . . . . . . . . . . . . .
Sending a Fax From the Document Glass . . . . . . . . . . . . . . . . . . . .
Optional Settings for Sending Faxes . . . . . . . . . . . . . . . . . . . . . . . .
Broadcasting. . . . . . . . . . . . . . . . . . . . . . . . . . . . . . . . . . . . . . . . . . .
4. Receiving Faxes
Using AUTO Mode . . . . . . . . . . . . . . . . . . . . . . . . . . . . . . . . . . . . . .
Using MANUAL Mode . . . . . . . . . . . . . . . . . . . . . . . . . . . . . . . . . . .
Optional Reception Settings . . . . . . . . . . . . . . . . . . . . . . . . . . . . . . .
Substitute Reception to Memory . . . . . . . . . . . . . . . . . . . . . . . . . . .
Distinctive Ring (Requires Subscription to Service) . . . . . . . . . . . . .
5. Printing
6
8
11
11
12
20
23
30
32
36
39
40
43
43
45
48
49
53
53
57
62
71
73
77
79
79
81
82
84
85
88
all.book Page 7 Wednesday, January 31, 2001
4:29 PM
Printing a document from an application. . . . . . . . . . . . . . . . . . . . . . 88
Printing on Specialty Papers. . . . . . . . . . . . . . . . . . . . . . . . . . . . . . . 89
Printing on Envelopes or Cards . . . . . . . . . . . . . . . . . . . . . . . . . . . . 90
Sharp AJ-5030 Control Panel . . . . . . . . . . . . . . . . . . . . . . . . . . . . . . 91
6. Scanning
92
Scanning a document . . . . . . . . . . . . . . . . . . . . . . . . . . . . . . . . . . . . 92
Scanning a Document to Your E-mail Program . . . . . . . . . . . . . . . . 94
7. Answering Machine Hookup
96
Connecting an Answering Machine . . . . . . . . . . . . . . . . . . . . . . . . . 96
Optional A.M. Mode Settings . . . . . . . . . . . . . . . . . . . . . . . . . . . . . . 99
8. Printing Lists
101
9. Maintenance and Troubleshooting
106
Cleaning the Scanning Glasses . . . . . . . . . . . . . . . . . . . . . . . . . . . 106
Improving Print Quality . . . . . . . . . . . . . . . . . . . . . . . . . . . . . . . . . . 108
Faxing Problems . . . . . . . . . . . . . . . . . . . . . . . . . . . . . . . . . . . . . . . 112
Messages and Signals . . . . . . . . . . . . . . . . . . . . . . . . . . . . . . . . . . 117
Clearing Paper Jams . . . . . . . . . . . . . . . . . . . . . . . . . . . . . . . . . . . 120
Ordering Parts. . . . . . . . . . . . . . . . . . . . . . . . . . . . . . . . . . . . . . . . . 123
FCC Regulatory Information . . . . . . . . . . . . . . . . . . . . . . . . . . . . . . 124
Quick Reference Guide
131
Guía de referencia rápida
133
Index
135
7
all.book Page 8 Wednesday, January 31, 2001
4:29 PM
A Look at the Operation Panel
1
2
3
4
5
6
AJ-5030
7
8
9
10
19
20
21
AUTO MANUAL
A.M.
ENLARGE
REDUCE
POWER
LIGHT/DARK PAPER TYPE RESOLUTION
SPEED
DIAL
ABC
1
GHI
PQRS
3
2
MNO
5
TUV
7
RECEPTION
MODE
DEF
JKL
4
REDIAL
FUNCTION
6
SPEAKER
WXYZ
8
9
SEARCH
0
A
B
C
D
E
F
G
H
I
J
B/W COPY
SCAN/BOOK
STOP
COLOR COPY
11
12
13
14
15
START
16 17
18
1
SPEED DIAL key
Press this key to dial a fax number using an abbreviated
2-digit Speed Dial number.
2
LIGHT/DARK key
Press this key to select a contrast setting when making a copy or
faxing. Three settings are available: DARK, NORMAL, and LIGHT.
(The default setting is NORMAL.)
3
ENLARGE/REDUCE key
Press this key to select an enlargement or reduction setting when
making a copy.
8
all.book Page 9 Wednesday, January 31, 2001
4:29 PM
4
PAPER TYPE key
Press this key to specify what type of paper you are using when
making a copy. Select PLAIN, COATED, GLOSSY, or
TRANSPARENCY. (The default setting is PLAIN.)
5
Arrow keys
FUNCTION key settings: Press the arrow keys after pressing the
FUNCTION key to scroll through the FUNCTION key settings.
ENLARGE/REDUCE: Press the arrow keys after making a selection
with the ENLARGE/REDUCE key to increase or decrease the
selected setting by 1% (hold down the arrow key for at least one
second to change the setting in increments of 5%).
Speaker and ringer volume: Press the left or right arrow keys to
adjust the speaker volume after pressing the SPEAKER key, or the
ringer volume at any other time.
6
Display
This displays messages and prompts to help you operate the Color
Inkjet.
7
RESOLUTION key
Press this key to select the resolution for copying or faxing.
8
POWER key
Press this key to turn the display power on or off. (Note: The unit
power is turned on or off by plugging in or unplugging the machine.)
9
FUNCTION key
Press this key to select various special functions.
10
RECEPTION MODE key
Press this key to select the mode for receiving faxes (and voice calls if
a phone is connected to the same line as the Color Inkjet). The
selections are AUTO, MANUAL, and A.M.
11
REDIAL key
Press this key to automatically redial the last number dialed.
9
all.book Page 10 Wednesday, January 31, 2001
4:29 PM
12 SEARCH key
Press this key to search through your auto-dial fax numbers or e-mail
addresses when sending a fax.
13 Rapid Dial Keys
Press one of these keys to dial a fax number automatically.
14 B/W COPY key
Press this key to make a black and white copy of a document.
15 COLOR COPY key
Press this key to make a color copy of a document.
16 SCAN/BOOK key
Press this key to fax a document from the document glass instead of
the auto document feeder.
17 START key
Press this key after dialing to fax a document that you have placed in
the auto document feeder.
18 STOP key
Press this key to cancel an operation before it is completed.
19 E-MAIL key
Press this key to scan a document to your e-mail program in your
computer. This allows you to send the document as a file attachment
to an e-mail message.
20
SPEAKER key
Press this key to listen to the line and fax tones through the speaker
when faxing a document.
Note: This is not a speakerphone. You cannot use the speaker to talk
with the other party.
21
Number keys
Use these keys to dial numbers, and enter numbers and letters when
storing auto-dial numbers.
10
4:29 PM
1. Installation
all.book Page 11 Wednesday, January 31, 2001
1. Installation
Unpacking Checklist
Before setting up,
make sure you
have all of the
following items.
Paper tray
Output tray
USB cable
Telephone line
cable
If any are missing,
contact your dealer
or retailer.
Document tray
CD-ROM
Print
cartridges (2)
Operation
manual
Setup Guide
11
all.book Page 12 Wednesday, January 31, 2001
4:29 PM
Setup
Setup
Points to keep in mind when setting up
Do not place the machine in
direct sunlight.
Do not place the machine near
heaters or air conditioners.
Keep dust away from the
machine.
Keep the area around the
machine clear.
About condensation
If the machine is moved from a cold to a warm place, it is possible
that condensation may form on the scanning glass, preventing proper
scanning of documents for transmission. To remove the condensation,
turn on the power and wait approximately two hours before using the
machine.
12
4:29 PM
Setup
Removing the packing tape and stopper
1
Open the printer cover ➀.
1
2
Remove the tape ➁.
2
3
Push down on the stopper ➂ and then
pull it back and out of the machine ④.
3
4
4
Close the printer cover.
13
1. Installation
all.book Page 13 Wednesday, January 31, 2001
all.book Page 14 Wednesday, January 31, 2001
4:29 PM
Setup
Connecting a printer cable
You can connect the Color Inkjet to your computer using either the
provided USB cable, or a parallel cable (not provided).
♦ Make sure the power of the Color Inkjet is turned OFF before
connecting a cable.
♦ Connect only ONE printer cable. Do not connect both the USB
cable and a parallel cable.
If your computer is
running Windows 98 or
2000 and has a USB port,
use the provided USB
cable.
Connecting the USB cable
14
Otherwise, you will
need to purchase an
IEEE 1284 compliant
parallel cable.
4:29 PM
Setup
Connecting a parallel cable
Note: Use only an IEEE 1284 compliant parallel cable that is no
longer than 6 feet.
Fasten the clips
onto the cable
connector.
Releasing the scanner
Before turning on the power, push the release down to release the
scanner lock.
♦ If you ever need to move the Color Inkjet, pull the release back up
to lock the scanner before moving (pull the release up after you
have turned off the power).
15
1. Installation
all.book Page 15 Wednesday, January 31, 2001
all.book Page 16 Wednesday, January 31, 2001
4:29 PM
Setup
Connecting the power cord
Plug the power cord into a 120 V, 60 Hz, grounded AC (3-prong)
outlet.
Caution!
♦ Do not plug the power cord into any other kind of outlet. This will
damage the machine and is not covered under the warranty.
♦ Make sure you have removed the packing tape and stoppper and
released the scanner before plugging in the power cord. Plugging in
the power cord without doing so may damage the machine.
Press the POWER
switch to turn on the
display.
(The main machine
power is turned on or
off by plugging in or
unplugging the
power cord.)
16
4:29 PM
Setup
Connecting the telephone line cord
Insert one end of the line cord into the jack on the back of the machine
marked TEL. LINE. Insert the other end into a standard (RJ11C)
single-line wall telephone jack.
Be sure to insert
the line into the
TEL. LINE jack.
Do not insert it into
the TEL. SET jack.
TEL.
LINE
Dial mode: The fax machine is set for tone dialing. If you are on a
pulse dial line, you must set the fax machine for pulse dialing. Press
the keys on the operation panel as follows:
1
Press these keys:
FUNCTION
The display will show:
1
4
3
DIAL MODE
1=TONE, 2=PULSE
2
3
Press 1 to select tone dialing, or 2 to
select pulse dialing.
Press the STOP key to return to the
date and time display.
TONE
1
PULSE
or
2
STOP
17
1. Installation
all.book Page 17 Wednesday, January 31, 2001
all.book Page 18 Wednesday, January 31, 2001
4:29 PM
Setup
Note: If your area experiences a high incidence of lightning or power surges,
we recommend that you install surge protectors for the power and telephone
lines. Surge protectors can be purchased at most telephone specialty stores.
Attach trays
1
2
3
18
4:29 PM
Setup
Extension phone (optional)
If desired, you can connect an extension phone to the TEL. SET jack
on the Color Inkjet.
To connect an answering machine to the Color Inkjet, see page 96.
1
Remove the seal covering the TEL.
SET jack.
2
Connect the extension phone line to
the TEL. SET jack.
TEL.
SET
19
1. Installation
all.book Page 19 Wednesday, January 31, 2001
all.book Page 20 Wednesday, January 31, 2001
4:29 PM
Loading Printing Paper
Loading Printing Paper
The maximum number of sheets of paper you can load in the paper
tray depends on the weight and type of paper you are loading:
♦ Plain letter-size paper, 15 to 21 lbs.: 100 sheets
♦ Plain letter-size paper, 22 to 24 lbs.: 80 sheets
♦ Plain paper, legal size: 1 sheet
♦ Coated and glossy paper/transparencies/envelopes: 10 sheets
Note: The above maximums are for normal temperature and humidity
conditions.
1
Insert a stack of paper into the paper tray, print side up.
• Align the stack of paper against the right paper guide.
Align the top edge of the stack
with the appropriate line (LTR
or A4). (Take care not to insert
the stack too far into the tray.)
A4
LTR
The stack should not
be higher than this
line. If it is, remove
part of the stack.
20
4:29 PM
Loading Printing Paper
2
Pinch the levers of the paper guide ➀
together, and slide the guide against
the left side of the stack.
• Be sure to slide the paper guide to
the correct position. If an envelope
or other small-sized paper is loaded
without setting the guide correctly
and you receive a fax, the fax may
be printed on the envelope instead
of being received to memory.
1
Setting the paper size for faxing and copying
Your Color Inkjet has been preset to print on letter-size paper. If you
have loaded legal-size or A4 paper, you must change the paper size
setting. Follow the steps below.
Note: The following setting is only for faxing and copying. To select
the paper size for printing, use the Sharp AJ-5030 Properties on your
computer (to open the Properties, select Properties, Setup, or Printer
from the Print dialog box of your application).
1
Press the FUNCTION key, 5 and
then 1.
FUNCTION
5
1
The display will show:
PAPER SIZE
1=LETTER, 2=LEGAL
21
1. Installation
all.book Page 21 Wednesday, January 31, 2001
all.book Page 22 Wednesday, January 31, 2001
4:29 PM
Loading Printing Paper
2
Press 1 for LETTER, 2 for LEGAL,
or 3 for A4 size.
The display will briefly show your
selection, and then:
LETTER:
1
LEGAL:
2
A4:
3
2: COPY CUT-OFF
PRESS START KEY
3
Press the STOP key to return to the
date and time display.
STOP
Note: If you loaded other than plain paper, you will need to change the paper
type setting. For copying, see page 48. For printing, select the paper type in
the Sharp AJ-5030 Properties on your computer.
22
4:29 PM
Installing the Print Cartridges
Installing the Print Cartridges
Your Color Inkjet uses a
Sharp AJ-C50C color
cartridge and an AJ-C50B
black cartridge.
Caution!
Never open the print compartment cover of the Color Inkjet while it is
printing.
Note: Make sure the power of the Color Inkjet is turned on and paper
is loaded before installing or changing print cartridges.
1
Open the printer cover ➀.
1
Note:
If you are changing or replacing a cartridge, remove the old cartridge.
If you are going to use the old cartridge again, place it in an air-tight
container.
23
1. Installation
all.book Page 23 Wednesday, January 31, 2001
all.book Page 24 Wednesday, January 31, 2001
4:29 PM
Installing the Print Cartridges
2
If you are installing a new cartridge or
cartridges, remove only the sticker
and the transparent tape from the
bottom of the new cartridge.
• WARNING!
DO NOT touch the gold contact
area of the cartridge.
3
4
24
Insert the color and black print
cartridges into the print cartridge
carrier as shown.
Push back firmly on the cartridges
until they snap securely into place.
COLOR
BLACK
4:29 PM
Installing the Print Cartridges
5
Close the print compartment cover.
6
Press the right arrow until the display
shows the cartridge(s) that you just
installed.
NEW BOTH CART.
PRESS START
For example, if you installed
both a new color and a new
black cartridge, press the right
arrow key once so the display
shows NEW BOTH CART.
NEW BLACK CART.
PRESS START
NEW COLOR CART.
PRESS START
OLD BOTH CART.
PRESS START
7
Press the START key.
START
25
1. Installation
all.book Page 25 Wednesday, January 31, 2001
all.book Page 26 Wednesday, January 31, 2001
4:29 PM
Installing the Print Cartridges
8
If you selected “OLD BOTH CART.”,
this completes the installation
procedure.
If you selected of the settings for a
new cartridge, you will need to align
the cartridges. Press the START key
to print out an alignment page, and
then go directly to Step 3 of the
following procedure, Aligning the
print cartridges.
One or
both new
cartridges:
START
Aligning the print cartridges
If you installed new
print cartridges, you
will need to align
them.
You may also need to
align the print cartridges
if print quality is not
satisfactory.
Note: Make sure that paper is loaded before beginning the following
procedure.
1
Press the FUNCTION key, 5, and
then 3.
The display will show:
ALIGN CART.
PRINT ALIGN PAGE
26
FUNCTION
5
3
4:29 PM
Installing the Print Cartridges
2
Press the START key.
• The Color Inkjet prints an
alignment page with four patterns
on it.
START
• After the alignment page is printed,
the display will show:
A:Horizontal=15
ENTER [00-30]
3
In pattern A on the alignment page,
locate the line that comes closest to
forming a completely straight line.
In this example, 9
comes closest to
forming a straight
line.
7 8 9 10
A
0 1 2 3 4 5 6 7 8 9 10 11 12 13 14 15 16 17 18 19 20 21 22 23 24 25 26 27 28 29 30
27
1. Installation
all.book Page 27 Wednesday, January 31, 2001
all.book Page 28 Wednesday, January 31, 2001
4:29 PM
Installing the Print Cartridges
4
Press the number keys to enter the
number below the straightest line (if
the number is less than 10, enter a 0
before the number).
The display will show:
0
9
(Example)
B:Vertical=08
ENTER [00-15]
5
Press the number keys to enter the
number below the straightest line in
Pattern B (if the number is less than
10, enter a 0 before the number).
0
8
(Example)
The display will show:
C:Black Bidi=15
ENTER [00-30]
6
Press the number keys to enter the
number below the straightest line in
Pattern C (if the number is less than
10, enter a 0 before the number).
1
5
(Example)
The display will show:
D:Color Bidi=15
ENTER [00-30]
28
4:29 PM
Installing the Print Cartridges
7
Press the number keys to enter the
number below the straightest line in
Pattern D (if the number is less than
10, enter a 0 before the number).
1
5
(Example)
The display will show:
4: CLEAN NOZZLES
PRESS START KEY
8
Press the STOP key to return to the
date and time display.
STOP
Printing a test page
Once you have installed and aligned the print cartridges, you can print
a test page to make sure that the Color Inkjet is printing correctly.
Follow these steps:
1
Press the FUNCTION key, 5, and
then 5.
FUNCTION
5
5
The display will show:
TEST PRINT
PRESS START KEY
2
Press the START key.
• The test page prints out.
START
29
1. Installation
all.book Page 29 Wednesday, January 31, 2001
all.book Page 30 Wednesday, January 31, 2001
4:29 PM
Installing the Sharp Desktop Software
Installing the Sharp Desktop Software
To use your Color Inkjet as
a printer and scanner for
your computer, you must
install the Sharp Desktop
software.
Minimum system requirements
Processor:
Windows 95/98: Pentium 90 MHz or higher
Windows NT 4.0: Pentium 133 MHz or higher
Windows 2000: Pentium 166 MHz or higher
Operating system:
Windows 95 (OSR2 or later)/98/2000/NT 4.0
(SP3 or later), English version
Physical RAM:
Windows 95/98: 16 MB
Windows NT 4.0: 24 MB
Windows 2000: 64 MB
Free hard-disk space:
Windows 95/98/2000: 20 MB
Windows NT 4.0: 20 MB
♦ The Sharp Desktop software cannot be installed by Plug and Play. If
the New Hardware Found or Add New Hardware Wizard
window appears when you turn on your computer, click the Cancel
button to exit the dialog box.
♦ If you have other printer or multifunction device software installed
in your computer, uninstall that software before installing the Sharp
Desktop software. Otherwise, the Sharp Desktop software may not
function correctly.
30
4:29 PM
Installing the Sharp Desktop Software
1. Insert the Sharp CD into your computer’s CD-ROM drive.
2. The Selector window should appear. If the window doesn’t appear,
follow these steps:
a. Click the Start button on the Windows taskbar and select Run....
b. Type x:\setup in the Open text box, where x is the letter of your
CD-ROM drive, and then click OK.
3. When the Selector windows appears, follow the instructions that
appear on the screen.
4. When installation is completed, restart your computer.
Online Operation Guide
Detailed instructions for using the Sharp Desktop software can be
found in the Online Guide on the CD. To open the guide, follow these
steps:
1. Insert the Sharp CD into your CD-ROM drive. (If the Selector
window appears, click Cancel and then Exit Setup to close the
window.)
2. Click the Start button on the Windows taskbar, point to Programs,
and then point to Sharp AJ-5030. Click Online Guide.
31
1. Installation
all.book Page 31 Wednesday, January 31, 2001
all.book Page 32 Wednesday, January 31, 2001
4:29 PM
Entering Your Name and Fax Number
Entering Your Name and Fax Number
Once you enter this
information, it will
automatically appear
at the top of each fax
page you send.
Before you can begin
sending faxes, you must
enter your name and fax
(telephone) number. You
also need to set the date
and time.
Important!
FCC regulations require that your name, telephone/fax number, and the date
and time appear on each fax message you send. Enter your name and fax
number here and set the date and time as explained in the following section
to have the fax machine include this information automatically at the top of
your fax messages.
AJ-5030
AUTO MANUAL
A.M.
ENLARGE
REDUCE
POWER
LIGHT/DARK PAPER TYPE RESOLUTION
SPEED
DIAL
ABC
1
GHI
PQRS
TUV
7
3
MNO
5
4
REDIAL
RECEPTION
MODE
DEF
2
JKL
FUNCTION
6
SPEAKER
Right arrow key
FUNCTION key
3 key
WXYZ
8
9
SEARCH
0
A
B
F
G
B/W COPY
C
D
H
I
E
J
SCAN/BOOK
STOP
COLOR COPY
1
Press the FUNCTION key and then
3.
The display will show:
3: ENTRY MODE
ENTER # (1-4,<,>)
32
START
START key
STOP key
FUNCTION
3
4:29 PM
Entering Your Name and Fax Number
2
Press the 2 key.
2
The display will show:
Note: Instead of pressing the
2 key, you can press the right
arrow key twice and then the
START key.
OWN NUMBER SET
PRESS START KEY
3
Press the START key.
The display will show:
START
ENTER FAX #
4
Enter your fax/phone number by
pressing the number keys.
• To insert a space between digits,
press the # key.
• If you make a mistake, press the
SPEED DIAL key to backspace
and clear the mistake.
5
3
2
1
4
4
4
2
4
1
1
(Example)
Press the START key to enter the fax
number in memory.
The display will show:
START
ENTER YOUR NAME
33
1. Installation
all.book Page 33 Wednesday, January 31, 2001
all.book Page 34 Wednesday, January 31, 2001
4:29 PM
Entering Your Name and Fax Number
6
Enter your name by pressing number
keys for each letter as shown in the
chart below. Up to 24 characters can
be entered.
Example: SHARP = 77777 444 22 7777
77
SPACE =
J=
T=
A=
K=
U=
B=
C=
D=
E=
F=
G=
L=
V=
M=
W=
N=
X=
O=
Y=
P=
Z=
Q=
H=
R=
I=
S=
cursor
=
cursor
=
♦ To enter two letters in succession that require the same key, press
the right arrow key after entering the first letter.
(The arrow keys move the cursor forward and backward.)
♦ To clear a mistake, press the SPEED DIAL key.
♦ To change case, press the REDIAL key.
♦ To enter one of the following symbols, press the # key or the * key
repeatedly:
./!"#$%&’()++,-:;<=>?@[]^_'{|}
Cursor: A dark square mark in the display that indicates where a number
or letter will be entered.
34
4:29 PM
Entering Your Name and Fax Number
7
Press the START key.
The display will show:
3: DATE & TIME
PRESS START KEY
8
Press the STOP key to return to the
date and time display.
START
STOP
35
1. Installation
all.book Page 35 Wednesday, January 31, 2001
all.book Page 36 Wednesday, January 31, 2001
4:29 PM
Setting the Date and Time
Setting the Date and Time
The date and time
appear in the display and
are printed at the top of
every page you fax.
Set the date and time by pressing the keys on the operation panel as
shown below.
AJ-5030
AUTO MANUAL
A.M.
Left arrow key
ENLARGE
REDUCE
POWER
LIGHT/DARK PAPER TYPE RESOLUTION
SPEED
DIAL
ABC
1
GHI
JKL
PQRS
3
MNO
5
TUV
7
RECEPTION
MODE
DEF
2
4
REDIAL
FUNCTION
6
SPEAKER
FUNCTION key
3 key
WXYZ
8
9
SEARCH
0
A
B
C
D
F
G
H
I
B/W COPY
E
J
SCAN/BOOK
STOP
COLOR COPY
1
Press the FUNCTION key and then
3:
The display will show:
3: ENTRY MODE
ENTER # (1-4,<,>)
36
START
START key
STOP key
FUNCTION
3
4:29 PM
Setting the Date and Time
2
Press the 3 key.
3
The display will show:
DATE & TIME SET
DATE 01-01-2001
Note: Instead of pressing the
3 key, you can press the left
arrow key twice and then the
START key.
The currently set date
and time appear here.
3
Enter a two-digit number for the
month (“01” for January, “02” for
February, “12” for December, etc.).
0
Example: January
• To correct a mistake, press the
SPEED DIAL key to move the
cursor back to the mistake and then
enter the correct number.
4
1
Enter a two-digit number for the day
(“01” to “31”).
0
5
Example: the 5th
5
Enter the year (four digits).
2
0
0
1
Example: 2001
6
Enter a two-digit number for the hour
(“01” to “12”) and a two-digit number
for the minute (“00” to “59”).
0
9
2
5
Example: 9:25
37
1. Installation
all.book Page 37 Wednesday, January 31, 2001
all.book Page 38 Wednesday, January 31, 2001
4:29 PM
Setting the Date and Time
7
8
Press the * key to select A.M. or the
# key to select P.M.
A.M.
P.M.
or
Press the START key to start the
clock.
The display will show:
START
4: DAY LIGHT SAVE
PRESS START KEY
9
Press the STOP key to return to the
date and time display.
STOP
Daylight Saving Time
If desired, you can set the clock to move forward and backward
automatically at the beginning and end of Daylight Saving Time. To
turn on this function, press the panel keys as follows:
1
Press these keys:
FUNCTION
3
The display will show:
4
DAY LIGHT SAVE
1=YES, 2=NO
2
3
38
Press 1 to turn on the Daylight Saving
Time function, or 2 to turn it off.
Press the STOP key to return to the
date and time display.
YES
1
NO
or
STOP
2
4:29 PM
Setting the Reception Mode
Setting the Reception Mode
Your Color Inkjet has three modes for receiving incoming faxes:
AUTO mode:
Select this mode when you only want to receive faxes on the line
connected to the Color Inkjet. The machine will automatically answer
all calls on one ring and receive incoming faxes.
MANUAL mode:
Select this mode when you want to receive both phone calls and faxes
on the line connected to the Color Inkjet. All calls, including faxes,
must be answered by picking up an extension phone connected to
the same line.
A.M. mode:
Use this mode only if you have connected an answering machine to
the Color Inkjet (see Chapter 7). Select this mode when you go out to
receive voice messages in your answering machine and faxes on your
Color Inkjet. (“A.M.” is an acronym for “Answering Machine”.)
Setting the reception mode
Press the RECEPTION MODE key until the arrow in the display
points to the desired mode.
AJ-5030
AUTO MANUAL
AUTO MANUAL
A.M.
ENLARGE
REDUCE
FEB 01 10:30
M:00% STAND-BY
POWER
LIGHT/DARK PAPER TYPE RESOLUTION FUNCTION
SPEED
DIAL
ABC
1
GHI
JKL
PQRS
MNO
TUV
7
3
5
4
REDIAL
RECEPTION
MODE
DEF
2
6
SPEAKER
WXYZ
8
9
RECEPTION
MODE key
RECEPTION
MODE
A.M.
AUTO MANUAL
FEB 01 10:30
M:00% STAND-BY
A.M.
SEARCH
0
A
B
C
D
E
F
G
H
I
J
B/W COPY
SCAN/BOOK
STOP
COLOR COPY
AUTO MANUAL
FEB 01 10:30
M:00% STAND-BY
A.M.
START
For more information on receiving faxes in AUTO and MANUAL modes,
see Chapter 4, Receiving Faxes (page 79). For more information on using
A.M. mode, see Chapter 7, Answering Machine Hookup (page 96).
39
1. Installation
all.book Page 39 Wednesday, January 31, 2001
all.book Page 40 Wednesday, January 31, 2001
4:29 PM
Volume Adjustment
Volume Adjustment
You can adjust the volume of the speaker and ringer using the left and
right arrow keys.
Speaker
1
Press the SPEAKER key.
2
Press the left or right arrow key.
SPEAKER
Display:
SPEAKER : HIGH
or
SPEAKER : MIDDLE
SPEAKER : LOW
3
40
When the display shows the desired
volume level, press the SPEAKER
key to turn off the speaker.
SPEAKER
4:29 PM
Volume Adjustment
Ringer
1
Press the left or right arrow key.
(Make sure the SPEAKER key has
not been pressed.)
or
• The ringer will ring once at the
selected level, and then the date and
time will reappear in the display.
Display:
RINGER : HIGH
RINGER : MIDDLE
RINGER : LOW
RINGER : OFF OK ?
OK:PRESS START
2
If you selected RINGER OFF : OK?,
press the START key.
START
41
1. Installation
all.book Page 41 Wednesday, January 31, 2001
all.book Page 42 Wednesday, January 31, 2001
4:29 PM
Volume Adjustment
Beep length
Your fax machine normally signals the end of transmission, reception,
or copying with a 3-second beep. If desired, you can change the
duration of the beep to 1 second or turn the beep off.
1
Press these keys:
FUNCTION
4
1
The display will alternately show:
BEEP LENGTH
1=3 SEC, 2=1 SEC
BEEP LENGTH
3=NO BEEP
2
Press 1 for 3 seconds, 2 for 1 second,
or 3 for no beep.
3
Example:
No beep
3
42
Press the STOP key to return to the
date and time display.
STOP
4
all.book Page 43 Wednesday, January 31, 2001
4:29 PM
2. Copying
To make a copy, you can
place the original on the
document glass, or insert
it into the auto document
feeder.
2. Copying
Making a copy
The auto document
feeder allows you to
load up to 10 originals
at once.
Caution!
Do not copy onto envelopes, cards, or other paper smaller than A4 or
letter size. Copying onto small-sized paper can damage your Color
Inkjet.
1
Load the original using either the
document glass or the auto document
feeder:
Using the document glass:
Open the cover of the Color
Inkjet, and place the original
face down on the glass with the
top edge against the document
guide.
♦ Make sure the center of the
original is aligned with the
center mark on the document
guide, and then close the
cover.
Note: When making a copy of a large
original such as a map or newspaper,
you can remove the document cover.
Otherwise, keep the document cover
attached for normal use.
43
all.book Page 44 Wednesday, January 31, 2001
4:29 PM
Making a copy
Using the auto document feeder:
Adjust the document guide to the
width of your original(s), and then
insert the originals (up to 10
pages) face up into the feeder.
♦ For detailed information on
using the auto document feeder
and the types of documents that
can be loaded, see pages 50 to
53.
Note: If documents are loaded in both the auto document feeder and on
the document glass, the document in the auto document feeder will be
used.
2
The default copy settings are as
follows. To change a setting, see
following section, Changing Copy
Settings.
• Resolution: Draft
• Enlarge/reduce: 100%
• Number of copies: 1
• Contrast: Normal
3
When you are ready to make the copy,
press the B/W COPY key for a black
and white copy, or the COLOR
COPY key for a color copy.
B/W COPY
or
COLOR COPY
44
all.book Page 45 Wednesday, January 31, 2001
4:29 PM
Copy Settings
You can adjust one or more of the following copy settings anytime
before pressing the B/W COPY key or COLOR COPY key to begin
copying.
Resolution
Press the RESOLUTION key to select DRAFT, NORMAL, BEST, or
H.T. (halftone for photos and illustrations).
JAN-05 10:25
STD/DRAFT
RESOLUTION
JAN-05 10:25
FINE/NORMAL
JAN-05 10:25
S.F./BEST
JAN-05 10:25
H.T./H.T.
The resolution for copying appears to the right of the
slash. (The resolution for faxing appears to the left.)
♦ If you have selected PLAIN for the paper type (see page 48), BEST
will produce the same result as NORMAL.
♦ If you are making a color copy, H.T. (halftone) will produce the
same result as NORMAL and BEST.
45
2. Copying
Copy Settings
all.book Page 46 Wednesday, January 31, 2001
4:29 PM
Copy Settings
Enlarge/reduce
There are three ways to select an enlarge/reduce setting:
1. Press the ENLARGE/REDUCE key one or more times until the
desired percentage appears in the display. The selections are 100%,
129%, 200%, 400%, 25%, 50%, and 78%. When finished, press the
START key.
ENLARGE
REDUCE
START
Press until desired
percentage appears
2. Press the ENLARGE/REDUCE key and then directly enter the
desired percentage with the number keys (enter a number from 25 to
400). When finished, press the START key.
ENLARGE
REDUCE
1
5
0
Example: 150%
START
3. Press the ENLARGE/REDUCE key and then press the right or left
arrow key increase or decrease the percentage in increments of 1%. If
you hold down either key for more than one second, the percentage
increases or decreases in increments of 5%. When finished, press the
START key.
ENLARGE
REDUCE
or
START
46
all.book Page 47 Wednesday, January 31, 2001
4:29 PM
Copy Settings
Number of Copies
2. Copying
If you wish to make more than one copy of the original (or of each
original if you have loaded multiple originals in the auto document
feeder), press the number keys to enter the number of copies.
Note: This setting can only be used for black and white copies.
♦ The maximum number is 50.
♦ To clear a mistake, press the STOP key.
3
(Example)
JAN-05 10:25
3
The number of copies
per original appears here
Contrast
Press the LIGHT/DARK key one or more times to select DARK for
faint originals, NORMAL for normal originals, or LIGHT for
originals with a dark background.
CONTRAST
NORMAL
LIGHT/DARK
CONTRAST
DARK
CONTRAST
LIGHT
47
all.book Page 48 Wednesday, January 31, 2001
4:29 PM
Copying on Special Types of Paper
Copying on Special Types of Paper
The Color Inkjet can be used to make copies on coated paper, glossy/
photo paper, and transparency film.
You can load up to 10
sheets of coated paper,
glossy paper, or
transparency film in the
paper tray.
♦ Make sure the sheet is loaded print side up (for a transparency,
make sure the rough side of the transparency is facing up).
♦ When copying on transparencies, remove each transparency as it is
printed to prevent smearing.
Paper type setting
When using a specialty paper, you must set the paper type before
making the copy. Press the PAPER TYPE key to select a paper type.
(The default setting is PLAIN.)
PAPER TYPE
PLAIN
PAPER TYPE
PAPER TYPE
COATED
PAPER TYPE
GLOSSY
Note: The paper type
setting remains in effect
until you change it.
48
PAPER TYPE
TRANSPARENCY
all.book Page 49 Wednesday, January 31, 2001
4:29 PM
Using the Auto Document Feeder
Using the Auto Document Feeder
2. Copying
Size and weight
The size and weight of documents that you can load in the document
feeder depend on whether you load one page at a time or multiple
pages at once.
Loading one page at a time:
Minimum
size
8.5"
(216 mm)
5.8"
(148 mm)
Maximum
size
5.5"
(140 mm)
Minimum
weight
14"
(356 mm)
Maximum
weight
14 lbs.
(52 g/m² )
42 lbs.
(157 g/m²)
Loading multiple pages (max. 10) at once:
Minimum
size
5.8"
(148 mm)
Maximum
size
8.5"
(216 mm)
5.5"
(140 mm)
Minimum
weight
14 lbs.
(52 g/m² )
11"
(279 mm)
Maximum
weight
21.5 lbs.
(80 g/m²)
49
all.book Page 50 Wednesday, January 31, 2001
4:29 PM
Using the Auto Document Feeder
Note: Letters or graphics on the edges of a document will not be
scanned.
0.2"(5 mm)
0.16"(4 mm)
Letters in the
shaded area will
not be scanned.
0.16"(4 mm)
0.2"(5 mm)
Other restrictions
♦ The scanner cannot recognize yellow, greenish yellow, or light blue
ink.
♦ Ink, glue, and correcting fluid on documents must be dry before
they pass through the document feeder.
♦ All clips, staples, and pins must be removed from documents before
loading in the feeder. If these are not removed, they may damage
the machine.
♦ Documents which are patched, taped, torn, smaller than the
minimum size, carbon backed, easily smudged, or have a slippery
coated surface should be faxed from the document glass.
50
all.book Page 51 Wednesday, January 31, 2001
4:29 PM
Using the Auto Document Feeder
Up to 10 pages can be placed in the auto document feeder at one time.
The pages will automatically feed into the machine starting from the
top page.
♦ If you need to send or copy more than 10 pages, place the additional
pages gently and carefully in the feeder under the last page while
the last page is being scanned. Do not try to force them in, as this
may cause double-feeding or jamming.
♦ If your document consists of several large or thick pages which
must be loaded one at a time, insert each page into the feeder as the
previous page is being scanned. Insert gently to prevent doublefeeding.
1
Adjust the document guides to the
width of your document.
2
Place the document face up and push
it gently into the document feeder.
The top edge of the document should
enter the machine first.
• You can now continue with a copy,
fax, or scan operation.
51
2. Copying
Loading the Document
all.book Page 52 Wednesday, January 31, 2001
4:29 PM
Using the Auto Document Feeder
Copy Cut-off
Note: This setting is only for copies made from the auto document feeder. It
is not effective when you load the original on the document glass.
When making a copy of a document that is longer than the printing
paper, use the copy cut-off setting to select whether the remaining part
of the document will be cut off or printed on a second page. The initial
setting is YES (cut off the remainder). To change the setting, follow
the steps below.
1
Press these keys:
FUNCTION
2
5
The display will show:
COPY CUT-OFF
1=YES, 2=NO
2
3
52
Press 1 to set copy cut-off to YES (the
remaining part of the document will
not be printed), or 2 to set copy cutoff to NO (the remaining part will be
printed on a second page).
Press the STOP key to return to the
date and time display.
YES
1
NO
or
STOP
2
all.book Page 53 Wednesday, January 31, 2001
4:29 PM
3. Sending Faxes
Sending a Fax by Normal Dialing
♦ Normal Dialing allows you to listen to the line through the speaker
to make sure the other fax machine is responding. (Note that the
speaker is not a speakerphone; it cannot be used for talking.)
♦ If you have connected an extension telephone to the Color Inkjet,
you can also pick up the extension phone and dial using the
extension phone (do not press the SPEAKER key on the machine).
If a person answers, you will be able to speak to them through the
phone before sending a fax.
Note: If you press the SPEAKER key to dial, you will not be able to speak
through an extension phone in the event that a person answers.
1
Load the document face up in the auto
document feeder (max. 10 pages), or
face down on the document glass.
• If you use the document glass, only
one page can be sent.
or
• Set the resolution and/or contrast if
desired.
RESOLUTION
LIGHT/DARK
53
3. Sending
Faxes
With Normal Dialing, you press the SPEAKER key and then dial by
pressing the number keys.
all.book Page 54 Wednesday, January 31, 2001
4:29 PM
Sending a Fax by Normal Dialing
2
3
Press the SPEAKER key or pick up
an extension phone connected to the
fax machine. Listen for the dial tone.
If you pressed the SPEAKER key,
dial the number of the receiving
machine by pressing the number
keys on the fax machine.
ABC
1
GHI
Wait for the connection. When you
hear a fax tone, press the START key
if the document is in the auto
document feeder, or the SCAN/
BOOK key if the document is on the
document glass.
• If a person answers and you are
using an extension phone, ask them
to press their Start key. When you
hear the fax tone, press the START
key if the document is in the auto
document feeder, or the SCAN/
BOOK key if the document is on
the document glass.
DEF
JKL
MNO
5
4
PQRS
3
2
TUV
7
If you are using an extension phone,
dial using the keypad on the extension
phone.
4
SPEAKER
or
6
WXYZ
8
9
0
From auto
document
feeder:
START
From
document
glass:
SCAN/BOOK
Using the REDIAL key
You can press the REDIAL key to redial the last number dialed. To
send a document, press the START key when you hear the fax tone
after the connection is established. Note that the speaker is
automatically activated when you press the REDIAL key.
54
all.book Page 55 Wednesday, January 31, 2001
4:29 PM
Sending a Fax by Normal Dialing
Selecting the resolution for faxing
STANDARD (STD)
Use STANDARD for ordinary documents.
This setting gives you the fastest and most
economical transmission.
FINE
Use FINE for documents containing small
letters or fine drawings.
SUPER FINE (S.F.)
Use SUPER FINE for documents containing
very small letters or very fine drawings.
HALF TONE (H.T.)
Use HALF TONE for photographs and
illustrations. The original will be reproduced
in 64 shades of gray.
3. Sending
Faxes
Resolution selections for faxing are as follows:
To select a resolution setting, press the RESOLUTION key one or
more times until the desired setting appears in the display. (Select a
resolution setting before dialing.)
JAN-05 10:25
STD/DRAFT
RESOLUTION
JAN-05 10:25
FINE/NORMAL
JAN-05 10:25
S.F./BEST
JAN-05 10:25
H.T./H.T.
The resolution for faxing appears to the left of the
slash. (The resolution for copying appears to the right.)
55
all.book Page 56 Wednesday, January 31, 2001
4:29 PM
Sending a Fax by Normal Dialing
Changing the default resolution
If desired, you can change the default resolution for faxing documents
to FINE. Follow the steps below.
1
Press the following sequence of keys:
FUNCTION
The display will show:
0
4
1
FINE PRIORITY
1=YES, 2=NO
2
3
56
Press 1 (YES) to set the default
resolution to FINE, or 2 (NO) to set it
to STANDARD.
Press the STOP key to return to the
date and time display.
YES
1
NO
or
STOP
2
all.book Page 57 Wednesday, January 31, 2001
4:29 PM
Programming Auto-Dial Numbers
Programming Auto-Dial Numbers
To use a Rapid Key or Speed Dial number, you must first program the
full fax number in the Rapid Key or Speed Dial number. It is usually
convenient to program your most frequently dialed numbers in Rapid
Keys.
♦ 10 Rapid Keys and 89 Speed Dial numbers are available.
♦ You can also use a Rapid Key or Speed Dial number to send a fax to
an e-mail address. To program a Rapid Key or Speed Dial number
for e-mail, see Programming Rapid Key and Speed Dial Numbers in
Chapter 5??? of your online operation guide.
AJ-5030
AUTO MANUAL
A.M.
ENLARGE
REDUCE
POWER
LIGHT/DARK PAPER TYPE RESOLUTION
SPEED DIAL key
SPEED
DIAL
ABC
1
JKL
3
MNO
5
4
REDIAL
PQRS
TUV
6
SPEAKER
WXYZ
8
7
RECEPTION
MODE
DEF
2
GHI
FUNCTION
9
SEARCH
0
Rapid Keys
A
B
C
D
F
G
H
I
B/W COPY
E
J
SCAN/BOOK
STOP
COLOR COPY
1
START
Press these keys:
FUNCTION
The display will show:
3
1
FAX/TEL # MODE
1=SET, 2=CLEAR
57
3. Sending
Faxes
You can dial a fax or telephone number by simply pressing a Rapid
Key, or by pressing the SPEED DIAL key and entering a two-digit
number.
all.book Page 58 Wednesday, January 31, 2001
4:29 PM
Programming Auto-Dial Numbers
2
Press the 1 key to select SET.
1
The display will show:
FAX/TEL # SET
SPEED # OR RAPID
3
To store a number in a Rapid Key,
press the desired Rapid Key.
A
Example:
Rapid Key A
To store a Speed Dial number, enter
the desired 2-digit number (from 01
to 89) by pressing the number keys.
4
Enter the fax or voice number by
pressing the number keys.
(Note: A space cannot be entered.)
• To clear a mistake, press the
SPEED DIAL key.
• If a pause is required between any
of the digits to access a special
service or an outside line, press the
REDIAL key (two seconds per
pause). The pause will appear as a
hyphen. Several pauses can be
entered in a row.
58
Example:
Speed Dial 01
1
0
ABC
1
GHI
DEF
JKL
MNO
5
4
PQRS
TUV
7
3
2
6
WXYZ
8
0
9
all.book Page 59 Wednesday, January 31, 2001
4:29 PM
Programming Auto-Dial Numbers
5
Press the START key.
START
Enter the name of the party by
pressing the number keys as shown
below. (If you don’t want to enter a
name, go directly to Step 7.)
3. Sending
Faxes
6
SPACE =
J=
T=
A=
K=
U=
B=
C=
D=
E=
F=
G=
L=
V=
M=
W=
N=
X=
O=
Y=
P=
Z=
Q=
H=
R=
I=
S=
Example: SHARP = 77777 444 22 7777
cursor
=
cursor
=
77
♦ To clear a mistake, press the SPEED DIAL key.
♦ To enter two letters in succession that require the same key, press
the right arrow key after entering the first letter.
7
Press the START key.
START
59
all.book Page 60 Wednesday, January 31, 2001
4:29 PM
Programming Auto-Dial Numbers
8
9
Press 1 if the number programmed is
an area code or access code to be used
for Chain Dialing (see Chain Dialing
for area and access codes below).
Press 2 (or START) if the number is a
regular fax number.
Return to Step 3 to store another
number, or press the STOP key to
return to the date and time display.
ON
1
OFF
or
2
STOP
Step 3 or
Chain Dialing for area and access codes
You can also program an area code or access code in a Rapid Key or
Speed Dial number using the above programming procedure. In Step
8, press 1 to set the number as a Chain Dialing number.
After you dial an area code or access code using a Rapid Key or Speed
Dial number set for Chain Dialing, the fax machine will wait for you
to dial the remainder of the number (you can dial the remainder of the
number by pressing a Rapid Key, by pressing the Speed Dial key and
entering a Speed Dial number, or by pressing numeric keys). Note that
the remainder of the number should not be set as a Chain Dial number
if programmed in a Rapid Key or Speed Dial number.
♦ The maximum number of digits that can be dialed at one time by
Chain Dialing is 50.
Making changes
To make changes in a number previously stored, repeat the
programming procedure. Select the Rapid Key or Speed Dial number
for which you want to make changes in Step 3, and then change the
number and/or name when they appear in the display in Steps 4 and 6.
60
all.book Page 61 Wednesday, January 31, 2001
4:29 PM
Programming Auto-Dial Numbers
Clearing auto-dial numbers
1
Press these keys:
FUNCTION
3
The display will show:
1
2
Press 2 to select CLEAR.
3
Press the Rapid Key or enter the
Speed Dial number (press the number
keys) that you want to clear.
4
3. Sending
Faxes
FAX/TEL # MODE
1=SET,2=CLEAR
2
0
1
(Example)
Press the START key.
START
5
Return to Step 3 to clear another
number, or press the STOP key to
return to the date and time display.
STOP
Step 3 or
Note: The fax machine uses a lithium battery to keep automatic dialing
numbers and other programmed data in memory when the power is turned
off. Battery power is consumed primarily when the power is off. With the
power kept continuously off, the life of the battery is about 5 years. If the
battery dies, have your dealer or retailer replace it. Do not try to replace it
yourself.
61
all.book Page 62 Wednesday, January 31, 2001
4:29 PM
Sending a Fax by Automatic Dialing
Sending a Fax by Automatic Dialing
Dual Access
The fax machine features full dual access, which means that you can
load a document and dial by automatic dialing even when the fax
machine is occupied with another operation. After you dial, your
document will be immediately scanned into memory and then
transmitted once all previously set operations have been completed.
If more than one document has been scanned into memory for
transmission, the documents will be transmitted in the order in which
they were scanned.
♦ The fax machine can hold approximately 30 pages of average
content in memory. Less pages can be held if any pages are scanned
using fine or halftone resolution. The maximum number of
transmission jobs that can be held at once is 30.
♦ The amount of memory currently occupied appears as a percentage
(M:00%) in the display.
If the memory becomes full...
If the memory becomes full while a document is being scanned,
MEMORY FULL will appear in the display. Press the START key or
the STOP key as follows:
♦ Press the START key if you want to transmit the pages which have
been stored up to that point in memory. The remaining pages will be
ejected from the feeder. After transmission, the memory will be
cleared and you can transmit the remaining pages. You will also
need to transmit the page which was being scanned when the
memory filled up.
♦ Press the STOP key if you want to cancel the entire transmission.
62
all.book Page 63 Wednesday, January 31, 2001
4:29 PM
Sending a Fax by Automatic Dialing
If you do not press the START key or the STOP key within three
minutes, the transmission will be canceled and the pages already
scanned cleared from memory. You will need to retransmit all pages
of the document.
Rapid Key Dialing
1
3. Sending
Faxes
If the number you want to dial has been programmed in a Rapid Key,
you can dial it by pressing the Rapid Key.
Load the document face up in the auto
document feeder (max. 10 pages).
• To send a document from the
document glass, see page 71.
• Set the resolution and/or contrast if
desired.
RESOLUTION
2
Press the appropriate Rapid Key.
• The name of the receiving party
will appear in the display. If no
name was stored, the fax number
will appear. (If the name or number
is incorrect, press the STOP key.)
• The document is automatically
transmitted once the connection is
established.
LIGHT/DARK
A
Example:
Rapid Key A
63
all.book Page 64 Wednesday, January 31, 2001
4:29 PM
Sending a Fax by Automatic Dialing
Speed Dialing
If the number you want to dial has been programmed in a Speed Dial
number, you can dial it by pressing the SPEED DIAL key and then
entering the Speed Dial number.
1
Load the document face up in the auto
document feeder (max. 10 pages).
• To send a document from the
document glass, see page 71.
• Set the resolution and/or contrast if
desired.
RESOLUTION
2
Press the SPEED DIAL key and then
enter the Speed Dial number by
pressing the number keys.
• To enter numbers 1 through 9, first
enter 0 and then the number (or
enter the single-digit number and
then press the START key).
3
LIGHT/DARK
SPEED
DIAL
0
(Example)
Check the display. If the name or
number shown is correct, press the
START key. (If not, press the STOP
key and then repeat Step 2.)
START
64
1
all.book Page 65 Wednesday, January 31, 2001
4:29 PM
Sending a Fax by Automatic Dialing
Direct Keypad Dialing
You can also enter a full number with the number keys and then press
the START key to begin dialing. You can use this method to dial a full
number when you don’t need to speak to the other party before faxing.
Load the document face up in the auto
document feeder (max. 10 pages).
3. Sending
Faxes
1
• To send a document from the
document glass, see page 71.
• Set the resolution and/or contrast if
desired.
RESOLUTION
2
Enter the number of the receiving
machine by pressing the number keys.
LIGHT/DARK
ABC
1
• If a pause is required between any
of the digits to access a special
service or an outside line, press the
REDIAL key (two seconds per
pause). The pause will appear as a
hyphen. Several pauses can be
entered in a row.
3
GHI
DEF
JKL
MNO
5
4
PQRS
TUV
7
3
2
6
WXYZ
8
9
0
Check the display. If the number of
the receiving machine shown is
correct, press the START key.
• If it is not correct, press the STOP
key to backspace and clear one
digit at a time, and then re-enter the
correct digit(s).
START
65
all.book Page 66 Wednesday, January 31, 2001
4:29 PM
Sending a Fax by Automatic Dialing
Searching for an auto-dial number
If you don’t remember the Rapid Key or Speed Dial number in which
you have programmed a particular fax number or e-mail recipient, you
can search for the number by following the steps below. Once you
have found the number, you can dial and transmit the document by
simply pressing the START key. (Note: To search for an e-mail
recipient, your Color Inkjet must be connected to your computer.)
1
Load the document face up in the auto
document feeder (max. 10 pages).
• Set the resolution and/or contrast if
desired.
RESOLUTION
2
Press the SEARCH key.
3
Press 1 (SEARCH DIAL) to search
for a fax number, or 2 to search for an
e-mail recipient.
4
66
If desired, you can enter the first letter
of the name programmed in the Speed
Dial number (press the number key
below the marked letter one or more
times until the letter appears in the
display) to begin your search from
names beginning with that letter. If
the name begins with a special
character or number, press 1 (only for
auto-dial numbers).
LIGHT/DARK
SEARCH
SEARCH DIAL
1
E-MAIL
2
or
ABC
1
GHI
DEF
JKL
MNO
5
4
PQRS
TUV
7
3
2
6
WXYZ
8
0
9
all.book Page 67 Wednesday, January 31, 2001
4:29 PM
Sending a Fax by Automatic Dialing
♦ If you don’t remember the name, go to directly to Step 5.
♦ If a name wasn’t stored for an auto-dial number, press 0. This will
cause numbers, not names, to appear when you scroll.
Press the right arrow key to scroll
until the name (or number) appears in
the display. (To scroll backwards,
press the left arrow key.)
3. Sending
Faxes
5
• If no names have been stored that
begin with the entered letter, you
will scroll from the next name, in
alphabetical order, in the list. If no
names/numbers have been stored at
all, NO DATA will appear.
6
Press the START key. The document
will be automatically transmitted
once the connection is established.
START
Checking and canceling transmission jobs
To display information on transmission jobs currently waiting in
memory to be sent, follow the steps below. You can also cancel a job
with this procedure.
1
Press these keys:
• The display will show
ACTION STATUS and the number
of transmission jobs, and then
information on the first job.
FUNCTION
1
1
67
all.book Page 68 Wednesday, January 31, 2001
4:29 PM
Sending a Fax by Automatic Dialing
2
Press the left or right arrow key to
scroll through the list of jobs.
or
• The display will show the 2-digit
memory number assigned to the
transmission, the time the
transmission was set, and status of
the job alternating with the name
(or number) of the receiving party.
• To cancel a job, press the START
key twice while the job appears in
the display.
3
When you have finished viewing the
list, press the STOP key to return to
the date and time display.
STOP
Printing out the Status List
You can also print out a list of the transmission jobs currently waiting
in memory to be sent. To print out the list, press the following
sequence of keys:
FUNCTION
1
68
2
all.book Page 69 Wednesday, January 31, 2001
4:29 PM
Sending a Fax by Automatic Dialing
Document transmission (non-memory transmission)
If you wish to use automatic dialing but do not want the document to
be transmitted from memory, follow the steps below:
Load the document face up in the auto
document feeder (max. 10 pages), or
face down on the document glass.
3. Sending
Faxes
1
• If you use the document glass, only
one page can be sent.
or
• Set the resolution and/or contrast if
desired.
2
Press the FUNCTION key and then
7.
The display will show:
RESOLUTION
LIGHT/DARK
FUNCTION
7
SEP-16 05:30
DOCUMENT TX RDY
69
all.book Page 70 Wednesday, January 31, 2001
4:29 PM
Sending a Fax by Automatic Dialing
3
Dial the receiving machine using one
of the following methods:
• Press the SPEED DIAL key and
enter a 2-digit Speed Dial number.
SPEED
DIAL
0
1
• Press a Rapid Key.
• Enter a full fax number and then
press the START key.
4
If the document is loaded in the auto
document feeder, press the START
key.
(Example)
From auto
document
feeder:
If document is on the document glass,
press the SCAN/BOOK key.
START
From
document
glass:
70
SCAN/BOOK
all.book Page 71 Wednesday, January 31, 2001
4:29 PM
Sending a Fax From the Document Glass
Sending a Fax From the Document Glass
You can also send faxes from the document glass. Multiple pages can
be sent in a single fax transmission.
1
3. Sending
Faxes
Note: When using Rapid Key Dialing, make sure no documents are loaded in
the auto document feeder. If documents are loaded in both the auto document
feeder and on the document glass, the document in the auto document feeder
will be faxed.
Open the cover of the Color Inkjet,
and place the original face down on
the glass with the top edge against the
document guide.
• Make sure the center of the original
is aligned with the center mark on
the document guide, and then close
the cover.
• Set the resolution and/or contrast if
desired.
2
Dial using one of the following
methods:
RESOLUTION
LIGHT/DARK
A
• Press a Rapid Key.
• Press the SPEED DIAL key and
enter a 2-digit Speed Dial number.
(Example)
• Press the number keys to enter a
full fax number.
71
all.book Page 72 Wednesday, January 31, 2001
4:29 PM
Sending a Fax From the Document Glass
3
Press the SCAN/BOOK key.
• The document on the document
glass is scanned. When the Color
Inkjet finishes scanning the page,
the display will show the following
alternating messages.
SCAN/BOOK
NEXT: REPLACE DOC
& SCAN/BOOK
END: START
4
If the page on the document glass is
the last page you wish to send, press
the START key. Transmission begins.
If you have more pages to send,
remove the page and place the next
page on the document glass. Go back
to Step 3. Continue to repeat Steps 3
and 4 until you have scanned all
pages.
72
DONE:
START
SCAN/BOOK
MORE
PAGES:
all.book Page 73 Wednesday, January 31, 2001
4:29 PM
Optional Settings for Sending Faxes
Optional Settings for Sending Faxes
Automatic redialing
If you use automatic dialing (including Direct Keypad Dialing) and
the line is busy, the fax machine will automatically redial the number.
The fax machine will make up to two redialing attempts at an interval
of five minutes.
3. Sending
Faxes
♦ To stop automatic redialing, press the STOP key.
Recall Interval for automatic redialing
If desired, you can change the interval at which the fax machine
makes automatic redialing attempts.
1
Press these keys:
FUNCTION
The display will show:
4
5
0
RECALL INTERVAL
ENTER (01-15) 05
2
Enter a 2-digit number from 01 to 15
for the number of minutes in the
interval.
0
3
Example:
3 minutes
3
Press the STOP key to return to the
date and time display.
STOP
73
all.book Page 74 Wednesday, January 31, 2001
4:29 PM
Optional Settings for Sending Faxes
Recall times for automatic dialing
If desired, you can change the maximum number of automatic
redialing attempts made when the line is busy.
♦ Under certain conditions (for example if a person answers the call
on a telephone), automatic redialing may stop before the set number
of redialing attempts are made.
1
Press these keys:
FUNCTION
4
0
4
The display will show:
RECALL TIMES
ENTER (00-14) 02
2
Enter a 2-digit number from 00 to 10
for the maximum number of redial
attempts.
0
5
Example:
5 attempts
3
74
Press the STOP key to return to the
date and time display.
STOP
all.book Page 75 Wednesday, January 31, 2001
4:29 PM
Optional Settings for Sending Faxes
Error Correction Mode
If desired, you can turn ECM off. This will slightly increase the
amount of memory available for memory transmission and reception.
1
Press these keys:
FUNCTION
4
0
7
The display will show:
ECM MODE
1=YES, 2=NO
2
3
Press 1 to turn on ECM or 2 to turn it
off.
Press the STOP key to return to the
date and time display.
YES
1
NO
or
2
STOP
Retransmission times (for memory transmission)
If a line error or power failure occurs during transmission from
memory, your fax will automatically redial the number and attempt to
complete the transmission. Retransmission will begin from the page
that was being transmitted when the error occurred.
Your fax has been set at the factory to make 2 attempts at memory
retransmission. If you wish to change the number of attempts, follow
these steps:
75
3. Sending
Faxes
The fax machine is set to automatically correct any distortions in a
transmission due to noise on the telephone line before printing at the
receiving end. This function is called Error Correction Mode (ECM).
ECM is effective for both transmissions and receptions, and is only
effective when the other fax machine has ECM as well.
all.book Page 76 Wednesday, January 31, 2001
4:29 PM
Optional Settings for Sending Faxes
1
Press these keys:
FUNCTION
4
The display will show:
1
1
RETRANS TIMES
ENTER (0-9) 2
2
3
Enter a number from 0 to 9 for the
maximum number of retransmission
attempts.
5
Example: 5 attempts
Press the STOP key to return to the
date and time display.
STOP
Retransmission interval (for memory transmission)
Your fax has been set at the factory to wait 5 minutes between each
memory retransmission attempt. If you wish to change the interval
between attempts, follow these steps:
1
Press these keys:
FUNCTION
The display will show:
4
2
1
RETRANS INTERVAL
ENTER (01-15) 05
2
3
76
Enter a 2-digit number from 01 to 15
for the interval between
retransmission attempts.
Press the STOP key to return to the
date and time display.
0
5
Example: 5 attempts
STOP
all.book Page 77 Wednesday, January 31, 2001
4:29 PM
Broadcasting
Broadcasting
This function allows you to send the same document to as many as 20
different fax locations with just one operation.
Load the document face up in the auto
document feeder (max. 10 pages), or
face down on the document glass.
3. Sending
Faxes
1
or
• Set the resolution and/or contrast if
desired.
2
Press the FUNCTION key and then
6.
RESOLUTION
LIGHT/DARK
FUNCTION
6
The display will show:
6: BROADCAST MODE
ENTER STATION #
77
all.book Page 78 Wednesday, January 31, 2001
4:29 PM
Broadcasting
3
Dial the receiving machines
(maximum of 20) using one or more
of the following methods:
A
• Press one or more Rapid Keys.
• Enter 2-digit Speed Dial numbers,
pressing the SPEED DIAL key
before each 2-digit number.
• Enter full fax numbers, pressing the
START key after each full number.
4
If the document is loaded in the auto
document feeder, press the START
key. Transmission begins.
If document is on the document glass,
press the SCAN/BOOK key. After
the document is scanned, press the
START key if you have no further
pages to send. If you have more pages
to scan, place the next page on the
document glass and then press the
SCAN/BOOK key again. After the
last page is scanned, press the
START key to begin transmission.
• A Transaction Report is
automatically printed out after
Broadcasting is completed. Check
the "Note" column of the report to
see if any of the locations are
marked "Busy" or have a
communication error code. If so,
send the document to those
locations again.
78
SPEED
DIAL
0
1
(Example)
From auto
document
feeder:
START
From
document
glass:
SCAN/BOOK
all.book Page 79 Wednesday, January 31, 2001
4:29 PM
4. Receiving Faxes
Using AUTO Mode
RECEPTION
MODE
4. Receiving
Faxes
To select AUTO mode,
press the RECEPTION
MODE key until the
arrow in the display
points to AUTO.
AUTO MANUAL
A.M.
When the reception mode is set to AUTO, the fax machine will
automatically answer all calls on one ring and receive incoming faxes.
1 ring
Fax reception
♦ If you pick up the handset before the machine answers, you can talk
to the other party and/or receive a document as explained in Using
MANUAL mode on page 81.
79
all.book Page 80 Wednesday, January 31, 2001
4:29 PM
Using AUTO Mode
Changing the number of rings
If desired, you can change the number of rings on which the fax
machine answers incoming calls in AUTO mode. Any number from 0
to 9 can be selected.
1
Press these keys.
FUNCTION
The display will show:
4
0
2
NUMBER OF RINGS
ENTER (0-9) (1)
2
Enter the desired number of rings
(any number from 0 to 9).
• To have the Color Inkjet answer
calls without ringing, select 0.
3
Press the STOP key to return to the
date and time display.
3
Example: 3 rings
STOP
Note: If you are using Distinctive Ring, the fax machine will answer calls
after two rings regardless of the above setting.
80
all.book Page 81 Wednesday, January 31, 2001
4:29 PM
Using MANUAL Mode
Using MANUAL Mode
To select MANUAL mode,
press the RECEPTION
MODE key until the arrow
in the display points to
MANUAL.
RECEPTION
MODE
AUTO MANUAL
4. Receiving
Faxes
A.M.
When the reception mode is set to MANUAL, you must answer all
calls by picking up an extension phone connected to the same line.
1
Answer the extension phone when it
rings.
2
If you hear a soft fax tone, wait until
the Color Inkjet responds (the
extension phone will go dead if it is
connected to the Color Inkjet, or you
will hear pronounced, high-pitched
tones if the phone is connected to a
separate wall jack), then hang up.
Beep
Phone goes dead
or pronounced,
high-pitched tones
81
all.book Page 82 Wednesday, January 31, 2001
4:29 PM
Optional Reception Settings
3
If the Color Inkjet doesn't respond, or
if the other party first talks to you and
then wants to send a fax, press the
START key on the Color Inkjet.
(Press your START key before the
person faxing presses their START
key.) Hang up.
START
Note: If you have set the Fax Signal Receive setting to NO, press the
START key on the Color Inkjet to begin reception.
Optional Reception Settings
Fax Signal Receive
Your fax will automatically begin reception if you hear a soft fax tone
after answering a call on your fax or an extension phone. If you use a
computer fax modem to send documents on the same line, you must
turn this function off in order to prevent your fax from mistakenly
attempting to receive documents from the computer fax modem.
Follow the steps below to change the setting.
1
Press these keys:
FUNCTION
4
1
6
The display will show:
FAX SIGNAL RX
1=YES, 2=NO
2
Press 1 to turn on the function, or 2 to
turn it off.
YES
1
82
NO
or
2
all.book Page 83 Wednesday, January 31, 2001
4:29 PM
Optional Reception Settings
3
Press the STOP key to return to the
date and time display.
STOP
Reception Ratio
♦ If a document is too long to fit on the printing paper, the remainder
will be printed on a second page. In this case, the cut-off point may
occur in the middle of a line.
♦ Automatic reduction may not be possible if the received document
is too large, contains too many fine graphics or images, or is sent at
high resolution. In this case, the remainder of the document will be
printed on a second page.
1
Press these keys:
FUNCTION
The display will show:
4
0
1
RECEPTION RATIO
1=AUTO, 2=100%
2
3
Press 1 to turn on automatic
reduction, or 2 to turn it off.
Press the STOP key to return to the
date and time display.
AUTO
1
100%
or
2
STOP
83
4. Receiving
Faxes
The fax has been set at the factory to automatically reduce the size of
received documents to fit the size of the printing paper. This ensures
that data on the edges of the document are not cut off. If desired, you
can turn this function off and have received documents printed at full
size.
all.book Page 84 Wednesday, January 31, 2001
4:29 PM
Substitute Reception to Memory
Substitute Reception to Memory
In situations where printing is not possible, such as when your fax
runs out of paper, the black print cartridge needs replacement, or the
paper jams, incoming faxes will be received to memory.
When you have received a document in memory, FAX RX IN
MEMORY will appear in the display, alternating with OUT OF
PAPER, INK EMPTY, or PAPER JAM. When you add paper, replace
the print cartridge, or clear the jam, the stored documents will
automatically print out.
♦ If you received documents in memory because the fax ran out of
paper, be sure to add paper which is the same size as the paper
previously used. If not, the document print-out size may not match
the size of the printing paper.
Caution!
♦ When documents are stored in memory, do not turn the power off.
This will erase all of the contents.
♦ If documents received in memory are lost due to a power failure or
other interruption in the power supply, a CLEAR REPORT will be
printed out when the power is restored. This gives information
about the receptions lost, including the fax numbers of the
transmitting machines if they are available.
84
all.book Page 85 Wednesday, January 31, 2001
4:29 PM
Distinctive Ring (Requires Subscription to Service)
Distinctive Ring (Requires Subscription to
Service)
Important:
♦ To use distinctive ring, you must subscribe to a distinctive ring
service from your local phone company.
Distinctive ring is a service offered by some local telephone
companies whereby they assign an additional second number to your
regular single line. The second number rings differently from your
normal number.
If you subscribe to a distinctive ring service, you can set the fax
machine to automatically answer when your second number is called.
This allows you to use the second number as an exclusive fax number.
To have your fax automatically answer when your second number is
called, follow the steps below:
1
Press these keys:
FUNCTION
4
1
5
The display will show:
DISTINCTIVE RING
1:RING PATTERN 1
The ring pattern selections
alternately appear here.
85
4. Receiving
Faxes
♦ Your fax machine may not be compatible with some distinctive ring
services.
all.book Page 86 Wednesday, January 31, 2001
4:29 PM
Distinctive Ring (Requires Subscription to Service)
2
Press a number from 1 to 3 to select
the ring pattern below that matches
your second number’s ring pattern.
Or, press 4 to have your fax
automatically answer your normal
telephone number. Press 5 to turn off
the distinctive ring function.
1
RING PATTERN 1
Two short rings
2
RING PATTERN 2
One short, one long, and one
short ring
3
RING PATTERN 3
Two short rings and one long ring
4
STANDARD RING
Your standard (normal) ring
pattern
5
OFF SETTING
Turn distinctive ring off
The display will briefly show your
selection, and then:
16: FAX SIGNAL RX
PRESS START KEY
4
Press the STOP key to return to the
date and time display.
5
Set the reception mode to AUTO.
RECEPTION
MODE
STOP
AUTO MANUAL
A.M.
86
all.book Page 87 Wednesday, January 31, 2001
4:29 PM
Distinctive Ring (Requires Subscription to Service)
4. Receiving
Faxes
♦ When using distinctive ring, you must set the reception mode of
your fax machine to AUTO. When your designated fax number is
dialed, your fax will automatically answer and begin reception after
two rings. Note that other devices on the same line will also ring
until your fax answers. If one of your other numbers is dialed, the
fax will ring; however, it will not answer.
87
all.book Page 88 Wednesday, January 31, 2001
4:29 PM
5. Printing
Printing a document from an application
1. When you are ready to print a document from an application on your
computer, select Print from the File menu.
The Print dialog box appears.
2. If you need to select a special type or size of paper, or adjust any of
the other print settings, select Properties, Setup, or Printer from the
Print dialog box (the name of the button varies depending on the
application).
The Sharp AJ-5030 Properties appear. Adjust the settings as desired,
and then click OK. (For information on the settings, refer to your
Online Guide or Help.)
Note: Do not use the keys on the Color Inkjet unit to adjust print
settings. The Color Inkjet keys are only for copying and faxing.
4. Select the print range and adjust any other settings as desired in the
Print dialog box.
5. When you are ready to begin printing, click Print or OK in the Print
dialog box.
Note: When you adjust the print settings as explained above in Step 2,
your changes will only remain in effect while you are using the
application. If you wish to make permanent changes, open the Printers
folder (click the Start button, point to Settings, and select Printers),
right-click on the Sharp AJ-5030 icon, and select Properties from the
sidebar menu.
To avoid printer jams, be sure
to frequently remove printed
pages from the output tray.
Paper jams can be caused by
too much paper in the output
tray.
88
all.book Page 89 Wednesday, January 31, 2001
4:29 PM
Printing on Specialty Papers
Printing on Specialty Papers
The Color Inkjet can print on the following special types of paper:
♦ Coated paper
♦ Glossy/photo paper
♦ Transparency film
♦ Iron-on transfers
♦ Greeting cards
Iron-on transfers and
greeting cards must
be loaded one sheet
at a time in the paper
tray.
5. Printing
You can load up to 10
sheets of coated paper,
glossy paper, or
transparency film in the
paper tray.
♦ Make sure the sheet is loaded print side up (for a transparency,
make sure the rough side of the transparency is facing up). The
sheet should be aligned against the right paper guide.
♦ Be sure to select the paper size and paper type in the Sharp AJ-5030
Properties before printing on the paper (select Properties, Setup, or
Printer from the Print dialog box).
♦ When printing on transparencies, remove each transparency as it is
printed to prevent smearing.
89
all.book Page 90 Wednesday, January 31, 2001
4:29 PM
Printing on Envelopes or Cards
Printing on Envelopes or Cards
To print on envelopes and cards, you can use the manual card feeder
on the back of the machine. Insert the envelope or card into the
manual feeder with the print side up. For an envelope, the stamp
position should be in the upper right corner.
♦ Only one envelope or card can be inserted at a time in the manual
feeder.
♦ Be sure to select the correct envelope or card size and paper type in
the Paper tab of the Sharp AJ-5030 Properties before printing.
(Select Properties, Setup, or Printer from the Print dialog box to
open the Sharp AJ-5030 Properties.)
Stamp position
for envelopes
90
all.book Page 91 Wednesday, January 31, 2001
4:29 PM
Sharp AJ-5030 Control Panel
Note: For cards or envelopes that cannot be inserted in the manual feeder,
use the paper tray. Remove any paper that is in the tray, and then insert
the envelope or card print side up against the right paper guide. Pinch the
left paper guide and slide it against the left side of the envelope or card.
Sharp AJ-5030 Control Panel
The Sharp AJ-5030 Control Panel allows you to monitor the status of
your print jobs, and also lets you change and align print cartridges
from your computer instead of using the panel keys on the Color
Inkjet unit.
To open the Control Panel, click Start on the Windows taskbar, point
to Programs and then Sharp AJ-5030, and then click on Sharp AJ5030 Control Panel.
5. Printing
♦ For information on using the Control Panel, see your Online Guide
or Help.
91
all.book Page 92 Wednesday, January 31, 2001
4:29 PM
6. Scanning
Scanning a document
You can scan a
document into the
Sharp AJ5030
Desktop software.
You can also scan a
document into any other
software program that is
Twain-compatible.
Scanning a document into the Sharp Desktop
1
Start the Sharp AJ5030 Desktop software in your computer.
2
Load the document you wish to scan
in the auto document feeder or on the
document glass:
• Auto Document Feeder: Adjust
the document guides to the width of
the document. Insert the document
face up into the feeder.
• Document glass: Place the original
face down on the glass with the top
edge against the document guide.
Make sure the center of the original
is aligned with the center mark on
the document guide.
92
or
all.book Page 93 Wednesday, January 31, 2001
4:29 PM
Scanning a document
Important:
Make sure the glass is clean. Any dirt, fingerprints, hair, or other
debris may affect the quality of the scanned image.
3
Open the Scan dialog box by clicking on the Acquire Image button in
the Sharp Desktop toolbar, or by selecting Acquire Image from the
File menu of the Sharp Desktop.
4
Adjust any of the scan settings in the Scan dialog box as desired.
• For information on adjusting the scan settings, see the Online Guide
or Help.
5
When you are ready to begin the scan, click the Scan button in the
Scan dialog box.
6
When the scan is completed, the image will appear in the Sharp
Desktop. You can now use the tools in the Sharp Desktop to edit the
image or save it to disk. For further information, see online Help.
93
6. Scanning
Note: If documents are loaded in both the auto document feeder and on the
document glass, the document in the auto document feeder will be used.
all.book Page 94 Wednesday, January 31, 2001
4:29 PM
Scanning a Document to Your E-mail Program
Scanning a Document to Your E-mail
Program
You can use the E-MAIL key to scan a document directly into your email program to send as a file attachment.
Setting up the E-MAIL key
Before you can use the E-MAIL key, you must specify the e-mail
program to use in the Sharp AJ-5030 Control Program.
To open the Control Program, click on the Start button on your
Windows taskbar, point to Programs and then Sharp AJ5030, and
then click on Sharp AJ-5030 Control Program. In the Control
Program, select the E-mail Key tab. Under E-mail Setting, select the
desired e-mail application from the drop-down list.
94
all.book Page 95 Wednesday, January 31, 2001
4:29 PM
Scanning a Document to Your E-mail Program
Scanning a document into your e-mail program
1
Load the document you wish to scan
in the auto document feeder or on the
document glass:
• Auto Document Feeder: Adjust
the document guides to the width of
the document. Insert the document
face up into the feeder.
or
• Document glass: Place the original
face down on the glass with the top
edge against the document guide.
Make sure the center of the original
is aligned with the center mark on
the document guide.
If desired, adjust the resolution with
the RESOLUTION key and/or the
contrast with the LIGHT/DARK key,
or adjust the Scan Settings in the EMail Key tab of the Control Panel.
3
Press the E-MAIL key.
RESOLUTION
LIGHT/DARK
6. Scanning
2
• Your specified e-mail program
automatically starts. A new
message is opened with the
document as a file attachment. You
can now select a recipient and enter
a subject and/or message.
95
all.book Page 96 Wednesday, January 31, 2001
4:29 PM
7. Answering Machine Hookup
Connecting an Answering Machine
If desired, you can connect an answering machine to your fax
machine's TEL. SET jack. This will allow you to receive both voice
messages and faxes when you are out.
1
Remove the seal covering the TEL.
SET jack.
2
Connect the answering machine's
telephone line jack to the TEL. SET
jack.
• If desired, you can connect an
extension phone to your answering
machine's extension phone jack.
TEL.
SET
To answering machine's
telephone line jack.
96
Connect the
TEL. LINE
jack to the wall
jack.
all.book Page 97 Wednesday, January 31, 2001
4:29 PM
Connecting an Answering Machine
Changing the outgoing message
The outgoing message (OGM) of your answering machine should be
changed to inform callers who want to send a fax to press their Start
key. For example, your message might go as follows:
"Hello. You've reached the ABC company. No one is available to take
your call right now. Please leave a message after the beep or press
your facsimile Start key to send a fax. Thank you for calling."
♦ Try to keep the length of the message under 10 seconds. If it is too
long, you may have difficulty receiving faxes sent by automatic
dialing.
♦ If your outgoing message must be longer than 10 seconds, leave a
pause of about four seconds at the beginning of the message. This
will give your fax a chance to detect fax tones sent when automatic
dialing is used.
Activating the answering machine connection
Before you go out, activate the answering machine connection as
follows:
Set the reception mode to A.M.
RECEPTION
MODE
AUTO MANUAL
A.M.
7. Answering
Machine
1
97
all.book Page 98 Wednesday, January 31, 2001
4:29 PM
Connecting an Answering Machine
2
Set your answering machine to auto answer.
• Your answering machine must be set to answer on a maximum of
two rings. If not, you may not be able to receive faxes sent by
automatic dialing.
• If your answering machine has a toll saver function, make sure that
it will answer by the fourth ring.
How the connection operates
While you are out, all of your incoming calls will be answered by
your answering machine and its outgoing message will play. Voice
callers can leave a message. During this time, your fax will quietly
monitor the line. If your fax detects a fax tone or a duration of silence
greater than four seconds, it will take over the line and begin
reception.
When you return and turn
off your answering
machine, be sure to change
the reception mode back to
AUTO or MANUAL!
98
all.book Page 99 Wednesday, January 31, 2001
4:29 PM
Optional A.M. Mode Settings
Optional A.M. Mode Settings
If necessary, you can use the following settings to improve the
response of the answering machine hookup to incoming calls.
Quiet Detect Time
The fax machine is set to take over the line and begin reception if it
detects 4 seconds of silence after the answering machine answers. If
needed, you can change this setting to any number of seconds from 1
to 10.
♦ We recommend that you do not set Quiet Detect Time under 3
seconds.
♦ If the fax machine is interrupting callers before they can leave a
message, try a longer Quiet Detect Time setting. If your outgoing
message includes a period of silence, make sure that the setting is
longer than that period of silence, or re-record your outgoing
message to shorten the silence.
Note:
Quiet Detect Time can be turned off by entering "00" for the time. Note,
however, that the fax machine may not be able to receive manually-sent
faxes from some older fax machines.
1
Press these keys:
FUNCTION
4
8
0
The display will show:
2
Enter a number from 01 to 10, or
enter 00 to turn off the function.
7. Answering
Machine
QUIET DETECT TM.
ENTER (00-10) 04
0
4
(Example)
99
all.book Page 100 Wednesday, January 31, 2001
4:29 PM
Optional A.M. Mode Settings
3
Press the STOP key to return to the
date and time display.
STOP
Fax when Answering machine Fails
When this function is turned on, your fax will answer the call after 5
rings if the answering machine for some reason fails to answer before
that time. This ensures that you will receive fax messages even if the
answering machine’s tape fills up or the answering machine is not
turned on.
This function has been turned off at the factory. If you want to turn it
on, follow the steps below:
Note:
When this function is turned on, make sure that the answering machine is set
to answer on 4 rings or less. If it isn’t, the fax will always answer first,
preventing callers from leaving voice messages.
1
Press these keys:
FUNCTION
4
9
0
The display will show:
TAD FAILS
1=YES, 2=NO
2
3
100
Press 1 to turn on the function, or 2 to
turn it off.
Press the STOP key to return to the
date and time display.
YES
1
NO
or
STOP
2
4:29 PM
8. Printing
Lists
all.book Page 101 Wednesday, January 31, 2001
8. Printing Lists
You can print lists showing settings and information entered in the fax
machine. You can also print out reports on recent activity and
individual operations after they are completed. The lists and reports
are described on the following pages.
To print a list, follow the steps below.
1
Press the FUNCTION key and then
2.
FUNCTION
2
The display will show:
2: LISTING MODE
ENTER # (1-5,<,>)
2
3
Press the left or right arrow key until
the desired list appears in the display.
or
Press the START key to print the list.
START
Activity Report
This report shows information on your most recently performed send
and receive operations (a combined maximum of 30 operations can
appear). The report is divided into two parts: the TRANSMISSIONS
ACTIVITY REPORT, which shows information on transmissions,
and the RECEPTIONS ACTIVITY REPORT, which shows
information on receptions.
♦ All information is erased after a report is printed out. If automatic
print-out is turned off and the report is not printed manually for 30
operations, the information on the oldest operation will be
overwritten each time a new operation is performed.
101
all.book Page 102 Wednesday, January 31, 2001
4:29 PM
Printing Lists
Explanation of headings
SENDER/
RECEIVER
The name or fax number of the other machine involved in
the transaction. If that machine does not have an ID
function, the communication mode will appear (for
example, "G3").
START
The time at which transmission/reception started.
TX/RX TIME Total time taken for transmission/reception.
PAGES
Number of pages transmitted/received.
NOTE
(One of the following notes will appear under NOTE in
the report to indicate whether the transaction was
successful, and if not, the reason for the failure.)
OK - Transmission/reception was successful.
P.FAIL - A power failure prevented the transaction.
JAM - The printing paper or document jammed,
preventing the transaction.
BUSY - The fax was not sent because the line was busy.
COM.E-0 to COM.E-14 - A telephone line error
prevented the transaction. See Line Error on page 112.
CANCEL - The transaction was cancelled because the
STOP key was pressed, no document was in the feeder,
or the other machine requested transmission using a
function which your fax machine does not have. If you
were attempting to fax, make sure a document is in the
feeder. If you were receiving, contact the faxing party to
see how they are trying to send to you.
102
all.book Page 103 Wednesday, January 31, 2001
4:29 PM
If desired, you can set the Activity Report to automatically print out
whenever information on 30 operations has accumulated. (A report
can still be printed on demand at any time.) Follow the steps below:
1
Press these keys:
FUNCTION
The display will show:
0
4
3
AUTO PRINT OUT
1=YES, 2=NO
2
3
Press 1 to turn on automatic print-out,
or 2 to turn it off.
Press the STOP key to return to the
date and time display.
YES
1
NO
or
2
STOP
Telephone Number List
This list shows the fax numbers that have been programmed into auto
dial numbers.
103
8. Printing
Lists
Printing Lists
all.book Page 104 Wednesday, January 31, 2001
4:29 PM
Printing Lists
Option Setting List
This list shows the current selections for the option settings (the
settings accessed by pressing the FUNCTION key and then 4). The
list also shows your name and fax/telephone number as entered in the
machine, and a sample of the header printed at the top of every page
you transmit (HEADER PRINT).
Print Setup List
This list shows the current status of the printing settings accessed by
pressing the FUNCTION key and the 5 key.
Help List
This list provides a quick reference guide to the operation of your
Color Inkjet.
Transaction Report
This report is printed out automatically after an operation is
completed to allow you to check the result. Your fax machine is set at
the factory to print out the report only when an error occurs.
♦ The same headings appear in the Transaction Report as in the
Activity Report. See page 102 for an explanation of the headings.
♦ The Transaction report cannot be printed on demand.
104
all.book Page 105 Wednesday, January 31, 2001
4:29 PM
8. Printing
Lists
Printing Lists
If desired, you can change the conditions under which a report is
printed out. Follow the steps below.
1
Press these keys:
FUNCTION
4
The display will show:
0
6
TRANSACTION REP.
1:ALWAYS PRINT
The selections alternately
appear here.
2
3
Press a number from 1 to 5 to select
the condition for printing.
1
ALWAYS PRINT
A report will be printed after each
transmission, reception, or error.
2
ERR/MEM
A report will be printed after an error or
memory operation.
3
SEND ONLY
A report will be printed after each
transmission.
4
NEVER PRINT
A report will never be printed.
5
ERROR ONLY
A report will be printed only when an
error occurs.
Press the STOP key to return to the
date and time display.
STOP
105
all.book Page 106 Wednesday, January 31, 2001
4:29 PM
9. Maintenance and Troubleshooting
Cleaning the Scanning Glasses
Any dirt, fingerprints, or other small debris on the scanning glasses
will degrade the quality of copies and scanned images, and increase
scanning time. Clean the document glass and the scanning glass in the
auto document feeder regularly as follows.
Cleaning the scanning glass in the auto document feeder
1
Open the operation panel (grasp ➀
and pull up).
1
2
Wipe the rollers ➀.
1
106
all.book Page 107 Wednesday, January 31, 2001
4:29 PM
3
Lift the document glass cover and then rotate the black roller unit
back until it locks into place. Wipe the document rollers ➁ and
scanning glass ➂. If needed, moisten the cloth with isopropyl alcohol
or denatured alcohol.
• Make sure that all dirt and stains (such as correcting fluid) are
removed, as dirts and stains will cause vertical lines on transmitted
images and copies.
2
3
2
Cleaning the document glass
Clean the document glass by wiping it with a soft, dry cloth (be sure
not to use a cloth that will scratch the glass). If needed, moisten the
cloth with isopropyl alcohol or denatured alcohol.
107
9. Maintenance
Troubleshooting
Cleaning the Scanning Glasses
all.book Page 108 Wednesday, January 31, 2001
4:29 PM
Improving Print Quality
Cleaning the housing
Wipe the surface and external parts of the machine with a soft cloth.
Caution!
Do not use solvents such as benzene or thinner. Solvents may damage
or discolor the machine.
Improving Print Quality
If print quality is not satisfactory, first try aligning the print cartridges
as explained on page 26. If the print quality is still not satisfactory
after aligning the print cartridges, clean the cartridges as follows:
1
Press these keys:
FUNCTION
5
The display will show:
CLEAN NOZZLES
PRESS START KEY
2
Press the START key.
• The Color Inkjet prints out a nozzle
test pattern similar to the one
shown below.
108
START
4
all.book Page 109 Wednesday, January 31, 2001
4:29 PM
3
Compare the diagonal line above the printed bars to the diagonal line
below the printed bars.
• Look for a break in the diagonal line above the bars. A break
indicates clogged nozzles.
Breaks in the diagonal line at the top of
the page indicate clogged nozzles.
HEAD CLEANING PAGE
YOU CAN CHECK THE INK FLOW FOR EACH NOZZLE ON THE INK CARTRIDGES BY CHECKING THE PRINT SAMPLES BELOW. IF THE THIN
DIAGONAL, HORIZONTAL, COLOR LINES (AT THE BOTTOM OF THE PAGE) ARE BROKEN, THEN PRINT THUS HEAD CLEANING PAGE AGAIN.
Cyan, magenta,
yellow and black
purge lines (shown
here in black and
white) print when ink
is forced through the
print nozzles to
unclog them. If any
of these colors do
not print, you may
need to replace your
print cartridge.
Unbroken lines at the
bottom of the page indicate
the nozzles were cleaned.
4
If the bottom diagonal line still has breaks, repeat Steps 1 and 2 to run
the nozzle test again. Run the test a third time if necessary.
• If the print quality is satisfactory after running the nozzle test three
times, the nozzles are clean.
• If the print quality is still not satisfactory after running the test a
third time, continue with Step 5.
109
9. Maintenance
Troubleshooting
Improving Print Quality
all.book Page 110 Wednesday, January 31, 2001
4:29 PM
Improving Print Quality
5
Open the print compartment cover of the Color Inkjet, and remove
and reinstall the print cartridge.
6
Repeat the nozzle test. If the lines are still broken, wipe the nozzles as
explained in the following section.
Wiping the print nozzles and contacts
If you have cleaned the print nozzles as explained in the previous
section at least three times and print quality is still not satisfactory, try
wiping the print nozzles and contacts.
1
Open the print compartment cover and remove the cartridges from the
Color Inkjet.
2
Dampen a clean cloth with water, and
gently wipe the nozzles and the goldcolored area around the nozzles.
• To dissolve dried ink, hold the
damp cloth against the nozzles for
about three seconds. Gently blot
and wipe dry.
• When finished, allow the goldcolored area to dry.
110
all.book Page 111 Wednesday, January 31, 2001
4:29 PM
Improving Print Quality
Dampen another section of clean
cloth with water, and gently wipe the
contacts and the gold-colored area
around the contacts.
9. Maintenance
Troubleshooting
3
• When cleaning the color print
cartridge, wipe the contacts in one
direction.
• To dissolve dried ink, hold the
damp cloth against the contacts for
about three seconds. Gently blot
and wipe dry.
• When finished, allow the goldcolored area to dry.
4
Reinstall the print cartridge and repeat the nozzle test as explained in
the previous section.
Cleaning the print cartridge carrier
A dirty print cartridge carrier may cause smudges on your printed
pages. To clean the print cartridge carrier, open the print compartment
cover, remove the print cartridges, and wipe the carrier ➀ with a
damp cloth.
1
111
all.book Page 112 Wednesday, January 31, 2001
4:29 PM
Faxing Problems
9. Maintenance
Troubleshooting
If you have any problems faxing, first refer to the following
troubleshooting guide. If you cannot solve the problem, call Sharp's
Customer Assistance Center at 1-800-BE SHARP.
Line error
Problem
LINE ERROR appears in
the display.
Solution
A line error occurs when your fax cannot
communicate correctly with the other fax machine.
The error is usually due to a problem on the phone
line.
Try the transaction again. If the error persists, check
the following:
• Check the connection. The cord from the TEL.
LINE jack to the wall jack should be no longer than
six feet.
• Make sure there are no modem devices sharing the
same telephone line.
• Check with the other party to make sure their fax
machine is functioning properly.
• Have your telephone line checked for line noise.
• Try connecting the fax machine to a different
telephone line.
• If the problem still occurs, your fax machine may
need service.
112
all.book Page 113 Wednesday, January 31, 2001
4:29 PM
Faxing Problems
Problem
Solution
No dial tone when you
press the SPEAKER key.
• Make sure the line cord is connected to the TEL.
LINE jack and a wall jack.
Dialing is not possible.
• Make sure the power cord is properly plugged into
a power outlet.
• Make sure that the telephone line is properly
connected to both the TEL. LINE jack and the wall
jack.
• Make sure that the fax machine is set to the correct
dialing mode for your telephone line. See
Connecting the telephone line cord on page 17.
The power is on, but no
transmission takes place.
• Make sure that the receiving machine has paper.
• Make sure that the telephone line cord is plugged
into the TEL. LINE jack, and not the TEL. SET jack.
• If the receiving machine is in manual mode with no
attendant, reception will not be possible.
• Check the display for error messages.
• Press the SPEAKER key and check for a dial tone.
Nothing is printed at the
receiving end.
• Make sure that the document for transmission is
placed face up in the auto document feeder, or
face down on the document glass.
A distorted image is
received at the other end.
• Noise on the telephone line may cause distortion.
Try sending the document again.
• Make a copy of the document on your machine. If
the copy is also distorted, your machine may need
service.
113
9. Maintenance
Troubleshooting
Dialing and transmission problems
all.book Page 114 Wednesday, January 31, 2001
4:29 PM
Faxing Problems
Reception and copying problems
Problem
Solution
The machine doesn't
receive documents
automatically.
• Make sure that the reception mode is set to AUTO.
If you subscribe to a distinctive ring service, make
sure that the Distinctive Ring function is set to the
correct ring pattern. If you do not subscribe to a
distinctive ring service, make sure that Distinctive
Ring is set to OFF SETTING. (See Distinctive Ring
on page 85.)
The power is on, but no
reception takes place.
• Make sure that the telephone line cord is plugged
into the TEL. LINE jack, and not the TEL. SET jack.
The printing paper comes
out blank when you try to
receive a document.
• Make sure that the document is loaded properly in
the feeder of the transmitting machine. Make a
copy or print a report to confirm the printing ability
of your machine.
The received document is
faint.
• Ask the other party to send higher contrast
documents. If the contrast is still too low, your
machine may need service. Make a copy or print a
report to check your machine’s printing ability.
Received images are
distorted.
• Noise on the telephone line may cause distortion.
Have the other party try sending the document
again.
• Make a copy or print a report on your machine. If
the copy or report is also distorted, your machine
may need service.
The quality of copies is
poor and/or spots appear.
114
• Any dirt or material on the scanning glass will
cause spots to appear on copies and transmitted
faxes. Clean the scanning glass as explained on
page 106.
all.book Page 115 Wednesday, January 31, 2001
4:29 PM
Faxing Problems
Problem
The answering machine
connection does not
operate properly.
Solution
• Make sure your machine's reception mode is set to
A.M.
• Make sure your machine's TEL. LINE jack is
connected to the wall jack. Make sure your
machine's TEL. SET jack is connected to your
answering machine's telephone line jack (not the
answering machine's extension phone jack).
• Make sure your answering machine's outgoing
message is under 10 seconds.
• Make sure that the Quiet Detect Time setting is set
to three or four seconds (see page 99).
• Make sure that the Distinctive Ring function is set
to OFF SETTING (see page 85).
• If you have checked all of the above and the
hookup still doesn't operate properly, call the
Customer Assistance Center.
115
9. Maintenance
Troubleshooting
Answering machine connection
all.book Page 116 Wednesday, January 31, 2001
4:29 PM
Faxing Problems
General problems
Problem
Nothing appears in the
display.
Solution
• Make sure the power cord is properly plugged into
a power outlet. Press the POWER key to turn on
the power.
• Connect another electrical appliance to the outlet to
see if it has power.
The machine does not
respond when you press
any of its keys.
• If a beep sound is not made when you press the
keys, unplug the power cord and then plug it in
again several seconds later.
Automatic document
feeding does not work for
transmission or copying.
• Check the size and weight of the document (see
Using the Auto Document Feeder on page 49).
116
all.book Page 117 Wednesday, January 31, 2001
4:29 PM
Messages and Signals
Display messages
CHECK PAPER SIZE
The paper size setting is incorrect. Change the paper
size setting as explained on page 21.
COVER OPEN
The print compartment cover is open. Close the
cover.
DOCUMENT JAMMED
The original document is jammed. See the following
section, Clearing Paper Jams.
FAX RX IN MEMORY
A fax has been received in memory because the
black print cartridge is out of ink, you have run out of
printing paper, or the paper is jammed. The fax will
print out automatically when the problem is fixed.
FUNCTION MODE
The FUNCTION key has been pressed.
INK EMPTY
One of the print cartridges is out of ink. Replace the
cartridge as explained on page 23.
INK NEAR EMPTY
One of the print cartridges is low on ink.
LINE ERROR
Transmission or reception was not successful. Press
the STOP key to clear the message and then try
again. If the error persists, see Line Error on page
112.
LINE IS IN USE
An extension phone connected to the machine is
being used. Do not attempt transmission at this time,
as this will interrupt the conversation on the extension
phone.
117
9. Maintenance
Troubleshooting
Messages and Signals
all.book Page 118 Wednesday, January 31, 2001
4:29 PM
Messages and Signals
MEMORY IS FULL
The memory is full. This may occur during fax
reception if too much data is received before the
pages can be printed out. If faxes have been received
to memory because printing is not possible (an
additional message will indicate the problem), resolve
the problem so that printing can continue (see
Substitute Reception to Memory on page 84). If you
are attempting to transmit from memory, see If the
memory becomes full on page 62.
MEMORY PRINTING
The machine is preparing to or printing out a
document from memory.
NO DATA
This appears if you attempt to search for an
automatic dialing number when none have been
stored.
NO # STORED
You have tried to dial or clear a Rapid Key or Speed
Dial number that hasn’t been programmed (a full
number hasn’t been assigned to it).
ON HOOK DIAL
The SPEAKER key has been pressed and the
machine is waiting for you to dial.
OUT OF PAPER
You are out of printing paper. Load paper as
explained in Loading Printing Paper on page 20.
PAPER JAMMED
The printing paper is jammed. See the following
section, Clearing Paper Jams.
TOTAL PAGE(S) 01
Number of pages transmitted, received, or copied.
118
all.book Page 119 Wednesday, January 31, 2001
4:29 PM
Messages and Signals
Continuous tone
3 seconds
Indicates the end of transmission,
reception, or copying.
Intermittent tone
(3 beeps)
5 seconds
(1 second on, 1
second off)
Indicates incomplete transmission,
reception, or copying.
Rapid intermittent
tone
35 seconds
(0.7 seconds on,
0.3 seconds off)
Indicates that an extension phone
connected to the machine is off hook.
9. Maintenance
Troubleshooting
Audible signals
119
all.book Page 120 Wednesday, January 31, 2001
4:29 PM
Clearing Paper Jams
Clearing Paper Jams
Clearing a jammed document
If the original document doesn’t feed properly during transmission or
copying, or DOCUMENT JAMMED appears in the display, first try
pressing the START key. If the document doesn't feed out, open the
operation panel and remove it.
Important:
Do not try to remove a document without opening the operation panel.
This may damage the feeder mechanism.
1
If the jammed document protrudes
from the feeder, grasp ➀ and pull up
to open the operation panel.
1
2
120
Remove the document.
all.book Page 121 Wednesday, January 31, 2001
4:29 PM
3
If the document doesn’t protrude from the feeder, open the document
glass cover and then rotate the black roller unit back. Gently pull the
jammed document out of the document exit.
Clearing jammed printing paper
1
If the jammed paper protrudes from the paper tray, gently pull it out.
121
9. Maintenance
Troubleshooting
Clearing Paper Jams
all.book Page 122 Wednesday, January 31, 2001
4:29 PM
Clearing Paper Jams
2
If the jammed paper does not protrude from the paper tray, open the
print compartment cover and gently pull the jammed paper out.
3
If you cannot reach the jammed paper, or if it is an envelope or other
small paper, pull it out through the hole in the rear of the machine.
122
all.book Page 123 Wednesday, January 31, 2001
4:29 PM
Ordering Parts
Ordering Parts
To order parts, contact the parts distribution center located nearest you.
When ordering a part, use the part order number shown below.
Operation manual
TINSE4181XHTZ
Setup Guide
TCADZ3109XHZZ
Telephone line cord
QCNW-290ASCZZ
Paper tray
LPLTP3117XHSA
Output tray
LPLTP3116XHSA
Document tray
PHOP-2110XHSA
CD-ROM
UDSKA2033XHZZ
USB cable
QCNWG427AXHZZ
Part distribution centers
Tritronics, Inc.
1306 Continental Drive
Abingdon, MD 21009
Tel: 1-800-638-3328
Fax: 1-800-888-FAXD
Tritronics, Inc.
1015 NW 52nd Street
Ft. Lauderdale, FL 33309
Tel:1-800-365-8030
Fax: 1-800-999-FAXD
Fox International, Ltd.
23600 Aurora Road
Bedford Heights, OH 44146
Tel: 1-800-321-6993
Fax: 1-800-445-7991
Andrews Electronics
25158 Avenue Stanford
Santa Clarita, CA 91355
Tel: 1-800-274-4666
Fax: 1-805-295-5126
Sharp Accessories and
Supply Center
2130 Townline Road
Peoria, IL 61615
Tel: 1-800-642-2122
123
all.book Page 124 Wednesday, January 31, 2001
4:29 PM
FCC Regulatory Information
FCC Regulatory Information
This equipment complies with FCC rules, Part 68. On this equipment is a label
that contains, among other information, the FCC Registration Number and
Ringer Equivalence Number (REN) for this equipment. If requested, this
information must be provided to your telephone company.
An FCC compliant telephone cord and modular plug is provided with this
equipment. This equipment is designed to be connected to the telephone network
or premises wiring using a compatible modular jack which is Part 68 compliant.
This equipment connects to the telephone network through a standard USOC RJ11C network interface jack.
The REN is used to determine the quantity of devices which may be connected to
your telephone line and still have all of those devices ring when your number is
called. Too many devices on one line may result in the devices not ringing in
response to an incoming call. In most, but not all, areas as the sum of the RENs of
all devices should not exceed five (5.0). To be certain of the number of devices
that may be connected to your line, as determined by the total REN, contact your
local telephone company.
If this equipment causes harm to the telephone network, your telephone company
may disconnect your service temporarily. If possible, they will notify you in
advance. If advance notice is not practical, you will be notified as soon as
possible. You will also be advised of your right to file a complaint with the FCC.
Your telephone company may make changes in its facilities, equipment,
operations, or procedures that could affect the operation of your equipment. If
this happens, the telephone company will provide advance notice in order for you
to make necessary modifications to maintain uninterrupted service. If the
equipment is causing harm to the telephone network, your telephone company
may ask you to disconnect the equipment until the problem resolved.
If you have any questions or problems which cannot be solved by reading this
manual, please contact Sharp’s Customer Assistance Center. The number is 1800-BE SHARP.
This equipment may not be used on coin service provided by the telephone
company. Connection to party lines is subject to state tariffs. Contact your state’s
public utility commission, public service commission, or corporation
commission for more information.
This equipment is hearing-aid compatible.
When programming and/or making test calls to emergency numbers:
♦ Remain on the line and briefly explain to the dispatcher the reason for the call.
♦ Perform such activities in the off-peak hours, such as early morning or late
evening.
124
all.book Page 125 Wednesday, January 31, 2001
4:29 PM
S H A R P
Date Revised:
.
Date Issued : Sep. 20. 2000
MATERIAL SAFETY DATA SHEET (1/3)
MSDS No. B-1023
Section 1. Product and Company Identification
Product Name : Black Ink-Cartridge AJ-C50B
Supplier Identification : Sharp Corporation
22-22 Nagaike-cho, Abeno-ku, Osaka, Japan
Manufacturer :
Lexmark International, Inc.
740 West New Circle Rd. Lexington, Kentucky, USA
Emergency telephone number : 1-859-232-3333
Local suppliers are listed below. Please contact the nearest supplier for additional information.
(Country)
(Name and Telephone Number)
U.S.A.
Sharp Electronics Corporation
Telephone number for information: 1-800-237-4277
Canada
Sharp Electronics of Canada Ltd.
Telephone number for information : 905-890-2100
Emergency telephone number : 1-800-255-3924
Section 2. Ingredients
Ingredients
Carbon Black
Water Soluble
Organic Solvents
Water Soluble
Organic Solvent
Water Soluble
Organic Solvent
Water
CAS No.
1333-86-4
(2)
Proportion
1-6
5-10
OSHA PEL ACGIH TLV
3.5 mg/kg(1) 3.5 mg/kg(1)
None
None
Other
None
NJ TRSN 80100451-5014
4-7
None
None
None
(2)
3-7
None
None
None
7732-18-5
>60
None
None
None
Notes: (1) Total dust, measured as carbon black.
(2) Trade secret or patented molecule.
Section 3. Hazardous Identification
The following information is based on data obtained from testing of the ink and the characteristics of ink component chemicals.
Primary Routes of Entry : Skin contact, ingestion of ink
Signs and Symptoms of Exposure : Ink stains on skin or mucus membranes (mouth, eyes & nose) may cause discomfort.
Medical Conditions Aggravated by Exposure : None known at intended levels of use.
POTENTIAL HEALTH EFFECTS :
Inhalation :
Short Term Exposure - If ink mist is inhaled, respiratory tract irritation may occur. Exposure not probable with
intended use.
Long Term Exposure - No adverse chronic effects known. Exposure not probable with intended use.
Skin Contact : Short Term Exposure - The ink may be slightly irritating to skin. Exposure not probable with intended use.
Long Term Exposure - No adverse chronic effects known. Exposure not probable with intended use.
Eye Contact : Short Term Exposure - Ink may be slightly irritating to the eye. Exposure not probable with intended use.
Long Term Exposure - No adverse chronic effects known. Exposure is not probable with intended use.
Ingestion :
Short Term Exposure - Ink has low oral toxicity. Exposure not probable with intended use.
Long Term Exposure - Chronic toxicological testing of the ink formulation has not been completed. Based
on component characteristics, liver, kidney, and CNS effects may be possible if large quantities of ink are
ingested. Exposure not probable with intended use.
125
all.book Page 126 Wednesday, January 31, 2001
4:29 PM
S H A R P
Date Revised:
.
Date Issued : Sep. 20. 2000
MATERIAL SAFETY DATA SHEET (2/3)
MSDS No. B-1023
Section 4. First-Aid Measures
Inhalation : Remove to fresh air. Seek medical attention if breathing becomes difficult.
Skin Contact :Remove contaminated clothing. Flush affected area with water. Seek medical attention if irritation develops
and persists.
Eye Contact : Flush immediately with plenty of water. Remove contact lenses and continue flushing for at least 15 minutes.
Seek medical attention if irritation develops and persists.
Ingestion :
Immediately rinse mouth out with plenty of water. If within 30 minutes after ingestion, give victim a small glass
of water or milk (NEVER give anything by mouth to an unconscious person). Contact physician or poison
center. Do not induce vomiting unless instructed to do so by a physician or poison center.
Section 5. Fire-Fighting Measures
Flash Point : Not applicable
Autoignition : Not applicable
Flammability Limits (%) : Not applicable
Extinguishing Media : Water, foam, carbon dioxide or dry chemical.
Firefighting : Fire may produce small amounts of hazardous decomposition products such as carbon dioxide, carbon monoxide, and unidentified organics. NIOSH approved self contained breathing apparatus may be required if a
large number of cartridges is involved.
Fire and Explosion Hazard : No unusual fire or explosion hazards are known for this product.
Hazardous Combustion Products : Oxides of carbon, organic acids, low molecular weight organics.
Section 6. Accidental Release Measures
The volume of liquid in a cartridge is minimal. Absorb small ink spills with cloth or paper towels or other suitable material. Place
in a container for disposal. For large spills, involving a large number of cartridges, dike around spill with absorbent material.
Transfer contaminated diking material to separate, suitable containers for recovery or disposal. Ventilate area and wash spill
site after material pickup is complete. Unless specifically permitted, keep waste out of sewers, watershed and waterways. See
Section 13 for information on the disposal of recovered material.
Section 7. Handling and Storage
To avoid damage to cartridge and accidental contact with ink - KEEP OUT OF REACH OF SMALL CHILDREN.
STORE IN A COOL, DRY PLACE.
Section 8. Exposure Control/Personal Protection
Ventilation
Eye Protection
Protective Clothing
Gloves
: None required with intended use. Mechanical room ventilation is recommended.
: None required for intended use in printer.
: None required for intended use in printer.
: None required for intended use in printer.
Section 9. Physical and Chemical Properties
Description : Printer cartridge with sealed ink reservoirs. Ink has faint odor.
Melting Point :
Not applicable
Freezing Point :
Not applicable
Pressurized :
No
Boiling Point :
Not applicable
pH :
Not applicable
Specific Gravity (H20 = 1) :Not applicable
Evaporation Rate :
Not applicable
Water Solubility :
Ink is water soluble.
% Volatility :
Not applicable
Section 10. Stability and Reactivity
Conditions to Avoid
Incompatibilities
Hazardous Decomposition
Polymerization
126
:
:
:
:
None known
None known
Oxides of carbon, acid gases, low molecular weight organics
This product will not polymerize.
all.book Page 127 Wednesday, January 31, 2001
4:29 PM
S H A R P
Date Revised:
.
Date Issued : Sep. 20. 2000
MATERIAL SAFETY DATA SHEET (3/3)
MSDS No. B-1023
Section 11. Toxicological Information
Acute Toxicity :
Ink not acutely toxic.
Chronic Toxicity : Not expected to be chronically toxic based on component information, volume, concentration, and
intended use. Pure carbon black, a minor component of this ink, has been listed by IARC as group 2B
(possible carcinogen). This classification is based on rat "lung particulate overload" studies performed
with airborne particulate carbon black. Ink is not listed by IARC, NTP, or OSHA.
Section 12. Ecological Information
No data available
Section 13. Disposal Consideration
This product is not a listed or hazardous waste in accordance with Federal Regulation 40 CFR Part 261. If discarded in its purchased form, this product would not be a hazardous waste either by listing or by characteristic. However, it is the responsibility
of the product user to determine at the time of disposal whether a material has been contaminated and should be classified as
a hazardous waste. In accordance with RCRA 40 CFR Sections 264.314 and 265.314, the placement of any liquid in landfills is
prohibited. Disposal is subject to local, state and federal regulations.
Section 14. Transport Information
This product is not regulated as a hazardous material by the DOT.
Section 15. Regulatory Information
All ingredients are registered under the Toxic Substances Control Act (TSCA) or under polymer exemption.
All ingredients are exempt, registered or considered registered (polymers) under European Inventory of Existing Commercial Chemical Substances (EINECS/ELINCS).
All ingredients are exempt, registered or considered registered (polymers) under the Canadian Domestic Substances List
(DSL/NDSL).
None of the product ingredients are listed as Emergency Planning and Community Right-to Know Act (EPCRA)- Section
302: Extremely Hazardous Substances (EHS).
None of the product components are present above the minimum quantities of listed chemicals in EPCRA Section 313 Supplier Notification.
This product contains no known materials at levels which the State of California has found to cause cancer, birth defects or
other reproductive harm - California Proposition 65.
Section 16. Other Information
IARC(1996): IARC monographs on the Evaluation of the Carcinogenic Risk of Chemicals to Humans, Vol. 65, Printing Process
And Printing Inks, Carbon Black and Some Nitro Compounds, Lyon, pp.149-261
H.Muhle, B.Bellmann, O.Creutzenberg, C.Dasenbrock, H.Ernst, R.Kilpper, J.C.MacKenzie, P.Morrow, U.Mohr, S.Takenaka,
and R.Mermelstein(1991) Pulmonary Response to Toner upon Chronic Inhalation Exposure in Rats. Fundamental and Applied
Toxicology 17, pp.280-299.
This information relates only to the specific material designated as supplied by the manufacturer. This information is supplied
to us by the manufacturer and Sharp offers no warranties as to its accuracy and accepts no responsibilities for any typographical errors which may appear on these sheets. It is the responsibility of the user to determine the suitability of this product for
each particular use.
127
all.book Page 128 Wednesday, January 31, 2001
4:29 PM
S H A R P
Date Revised:
.
Date Issued : Sep. 20. 2000
MATERIAL SAFETY DATA SHEET (1/3)
MSDS No. B-1024
Section 1. Product and Company Identification
Product Name : Color Ink-Cartridge AJ-C50C
Supplier Identification : Sharp Corporation
22-22 Nagaike-cho, Abeno-ku, Osaka, Japan
Manufacturer :
Lexmark International, Inc.
740 West New Circle Rd. Lexington, Kentucky, USA
Emergency telephone number : 1-859-232-3333
Local suppliers are listed below. Please contact the nearest supplier for additional information.
(Country)
(Name and Telephone Number)
U.S.A.
Sharp Electronics Corporation
Telephone number for information: 1-800-237-4277
Canada
Sharp Electronics of Canada Ltd.
Telephone number for information : 905-890-2100
Section 2. Ingredients
Ingredients
CAS No.
Proportion
OSHA PEL ACGIH TLV
Other
Water Soluble Dyes
(1)
1-8
None
None
None
Water Soluble
(1)
13-24
None
None
None
Organic Solvents
Hydroxylated Alkane
(1) (2)
0.5-8
None
None
None
Water
7732-18-5
60-75
None
None
None
Notes: (1) Trade secret or patented molecule.
Dye corresponding to color of ink:
Magenta: New Jersey Trade Secret Registration Number 80100451-5005.
Cyan: New Jersey Trade Secret Registration Number 80100451-5007.
Yellow: New Jersey Trade Secret Registration Number 80100451-5012.
(2) New Jersey Trade Secret Registration Number 80100451-5004.
Section 3. Hazardous Identification
The following information is based on data obtained from the characteristics of ink component chemicals.
Primary Routes of Entry : Skin contact, ingestion of ink
Signs and Symptoms of Exposure : Ink stains on skin or mucus membranes (mouth, eyes & nose) may cause discomfort.
Medical Conditions Aggravated by Exposure : None known at intended levels of use.
POTENTIAL HEALTH EFFECTS :
Inhalation : Short Term Exposure - If ink mist is inhaled, respiratory tract irritation may occur. Exposure not probable with
intended use.
Long Term Exposure - No adverse chronic effects known. Exposure not probable with intended use.
Skin Contact : Short Term Exposure - The ink is slightly irritating to skin.
Long Term Exposure - No adverse chronic effects known. Not a dermal sensitiser. Exposure not probable with
intended use.
Eye Contact : Short Term Exposure - Ink is moderately irritating to the eye.
Long Term Exposure - No adverse chronic effects known. Exposure is not probable with intended use.
Ingestion :
Short Term Exposure - Oral toxicity expected to be low. Exposure not probable with intended use.
Long Term Exposure - No adverse chronic effects known. Exposure not probable with intended use.
Section 4. First-Aid Measures
Inhalation : Remove to fresh air. Seek medical attention if breathing becomes difficult.
Skin Contact :Remove contaminated clothing. Flush affected area with water. Seek medical attention if irritation develops
and persists.
Eye Contact : Flush immediately with plenty of water. Remove contact lenses and continue flushing for at least 15 minutes.
Seek medical attention if irritation develops and persists.
Ingestion :
Immediately rinse mouth out with plenty of water. If within 30 minutes after ingestion, give victim a small glass
of water or milk (NEVER give anything by mouth to an unconscious person). Contact physician or poison
center. Do not induce vomiting unless instructed to do so by a physician or poison center.
128
all.book Page 129 Wednesday, January 31, 2001
4:29 PM
S H A R P
Date Revised:
.
Date Issued : Sep. 20. 2000
MATERIAL SAFETY DATA SHEET (2/3)
MSDS No. B-1024
Section 5. Fire-Fighting Measures
Flash Point : Not applicable
Autoignition : Not applicable
Flammability Limits (%) : Not applicable
Extinguishing Media : Water, foam, carbon dioxide or dry chemical.
Firefighting : Fire may produce small amounts of hazardous decomposition products such as carbon dioxide, carbon monoxide, and unidentified organics. NIOSH approved self contained breathing apparatus may be required if a
large number of cartridges is involved.
Fire and Explosion Hazard : No unusual fire or explosion hazards are known for this product.
Hazardous Combustion Products : Oxides of carbon, organic acids, low molecular weight organics.
Section 6. Accidental Release Measures
The volume of liquid in a cartridge is minimal. Absorb small ink spills with cloth or paper towels or other suitable material. Place
in a container for disposal. For large spills, involving a large number of cartridges, dike around spill with absorbent material.
Transfer contaminated diking material to separate, suitable containers for recovery or disposal. Ventilate area and wash spill
site after material pickup is complete. Unless specifically permitted, keep waste out of sewers, watershed and waterways. See
Section 13 for information on the disposal of recovered material.
Section 7. Handling and Storage
To avoid damage to cartridge and accidental contact with ink - KEEP OUT OF REACH OF SMALL CHILDREN.
STORE IN A COOL, DRY PLACE.
Section 8. Exposure Control/Personal Protection
Ventilation
: None required with intended use. Mechanical room ventilation is recommended.
: None required for intended use in printer.
: None required for intended use in printer.
: None required for intended use in printer.
Eye Protection
Protective Clothing
Gloves
Section 9. Physical and Chemical Properties
Description :
Melting Point :
Pressurized :
pH :
Evaporation Rate :
% Volatility :
Printer cartridge with sealed ink reservoirs. Ink has faint odor.
Not applicable
Freezing Point :
Not applicable
No
Boiling Point :
Not applicable
Not applicable
Specific Gravity (H20 = 1) :Not applicable
Not applicable
Water Solubility :
Ink is water soluble.
Not applicable
Section 10. Stability and Reactivity
Conditions to Avoid
Incompatibilities
Hazardous Decomposition
Polymerization
:
:
:
:
None known
None known
Oxides of carbon, acid gases, low molecular weight organics
This product will not polymerize.
Section 11. Toxicological Information
Acute Toxicity :
Not expected to be acutely toxic; estimated LD50 >5000 mg/kg for ink formulations.
Chronic Toxicity : Not expected to be chronically toxic based on component information, volume, concentration, and
intended use.
Section 12. Ecological Information
No data available
129
all.book Page 130 Wednesday, January 31, 2001
4:29 PM
S H A R P
Date Revised:
.
Date Issued : Sep. 20. 2000
MATERIAL SAFETY DATA SHEET (3/3)
MSDS No. B-1024
Section 13. Disposal Consideration
This product is not a listed or hazardous waste in accordance with Federal Regulation 40 CFR Part 261. If discarded in its purchased form, this product would not be a hazardous waste either by listing or by characteristic. However, it is the responsibility
of the product user to determine at the time of disposal whether a material has been contaminated and should be classified as
a hazardous waste. In accordance with RCRA 40 CFR Sections 264.314 and 265.314, the placement of any liquid in landfills is
prohibited. Disposal is subject to local, state and federal regulations.
Section 14. Transport Information
This product is not regulated as a hazardous material by the DOT.
Section 15. Regulatory Information
All ingredients are registered under the Toxic Substances Control Act (TSCA) or under polymer exemption.
All ingredients are exempt, registered or considered registered (polymers) under European Inventory of Existing Commercial Chemical Substances (EINECS/ELINCS).
All ingredients are exempt, registered or considered registered (polymers) under the Canadian Domestic Substances List
(DSL/NDSL).
One ink component contains low concentrations of isopropyl alcohol (CAS# 67-63-0) and methylchloride (CAS# 74-87-3).
These chemicals require export notification under the Toxic Substances Control Act -TSCA 12(b).
None of the product ingredients are listed as Emergency Planning and Community Right-to Know Act (EPCRA)- Section
302: Extremely Hazardous Substances (EHS).
None of the product components are present above the minimum quantities of listed chemicals in EPCRA Section 313 Supplier Notification.
This product contains no known materials at levels which the State of California has found to cause cancer, birth defects or
other reproductive harm - California Proposition 65.
Section 16. Other Information
This information relates only to the specific material designated as supplied by the manufacturer. This information is supplied
to us by the manufacturer and Sharp offers no warranties as to its accuracy and accepts no responsibilities for any typographical errors which may appear on these sheets. It is the responsibility of the user to determine the suitability of this product for
each particular use.
130
4:29 PM
1. Installation
and setup
all.book Page 131 Wednesday, January 31, 2001
Quick Reference Guide
Entering Your Name and
Number
Setting the Date and Time
1. Press:
1. Press:
FUNCTION
FUNCTION
Display shows:
Display shows:
3
3
2
3
OWN NUMBER SET
PRESS START KEY
DATE & TIME SET
DATE 01-01-2001
2. Enter two digits for the month (01 to 12).
3. Enter two digits for the day (01 to 31).
2. Press:
4. Enter four digits for the year (Ex: 2001)
START
3. Enter your fax number (max. of 20 digits)
by pressing the number keys.
5. Enter two digits for the hour (01 to 12)
and two digits for the minute (00 to 59).
• To insert
6. Press * for A.M. or # for P.M.
a space between digits, press
the # key.
STOP
• To clear a mistake, press the SPEED
DIAL key.
7. When finished, press:
START
Storing and Clearing Auto
Dial Numbers
4. Press:
START
5. Enter your name by pressing the
appropriate number keys as shown below.
• To enter two letters in succession that
1. Press:
FUNCTION
Display shows:
require the same key, press the right
arrow key after entering the first letter.
J=
T=
A=
K=
U=
B=
L=
V=
M=
W=
N=
X=
O=
Y=
P=
Z=
D=
E=
F=
G=
R=
I=
S=
FAX/TEL # MODE
1=SET, 2=CLEAR
3. Press a Rapid Key or enter a 2-digit
Speed Dial number (from 01 to 89). (If
you are clearing a number, go to Step 7.)
4. Enter the fax number.
5. Press:
Q=
H=
1
2. Press 1 to store a number or 2 to clear a
number.
SPACE =
C=
3
cursor
=
cursor
=
START
• To change case, press the REDIAL key.
Press # or * to scroll through symbols
and special characters
6. Enter the name of the location by
pressing number keys. (Refer to the letter
entry table in Entering Your Name and
Number.)
7. Press:
STOP
6. When finished, press:
START
START
8. Press 1 if the number is an area/access
code, or 2 if it is a regular fax number.
STOP
9. Press:
131
all.book Page 132 Wednesday, January 31, 2001
4:29 PM
Quick Reference Guide
Sending Faxes
Receiving Faxes
Place your document
(up to 10 pages) face
up in the auto
document feeder.
AUTO MANUAL
FEB 01 10:30
M:00% STAND-BY
2. Dial the fax number.
3. Wait for the reception tone (if a person
answers, ask them to press their Start
key).
4. Press:
START
Rapid Key Dialing
1. Load the document
face down on the
document glass.
SPEED
DIAL
Or
2. Enter the 2-digit Speed Dial number.
Insert the face up in
the auto document
feeder (max 10
pages).
3. Press:
START
Sending Faxes from the
Document Glass
2. Adjust copy settings as desired:
1. Load the document
face down on the
document glass.
RESOLUTION
PAPER TYPE
ENLARGE
REDUCE
2. Press the number keys to dial the fax
number (or press a Rapid Key, or press
the SPEED DIAL key and enter a Speed
Dial number). SCAN/BOOK
3. Press:
LIGHT/DARK
Enter number
of copies per
original
3. For a color copy, press:
4. After scanning, load the next page and
press the SCAN/BOOK key again. When
all pages have been scanned, press:
START
A.M.
AUTO mode: The machine automatically
answers on one ring and receives the
incoming document.
MANUAL mode: Answer the call on
extension phone connect to the same line.
Press the START key to begin reception.
A.M. mode: Select this mode when an
answering machine is connected to the
machine and the answering machine is
turned on.
Making Copies
Press the appropriate Rapid Key.
Transmission will begin automatically.
132
A.M.
AUTO MANUAL
FEB 01 10:30
M:00% STAND-BY
1. Lift an extension phone connected
to the machine or press: SPEAKER
1. Press:
A.M.
RECEPTION
MODE
Normal Dialing
Speed Dialing
AUTO MANUAL
FEB 01 10:30
M:00% STAND-BY
COLOR COPY
For a black and
white copy, press:
B/W COPY
4:29 PM
1. Installation
and setup
all.book Page 133 Wednesday, January 31, 2001
Guía de referencia rápida
Introducción de su nombre y
número
Ajuste de la fecha y hora
1. Pulse:
1. Pulse:
FUNCTION
2
3
FUNCTION
PRESS START KEY
2. Pulse:
START
3. Introduzca su número de telefax (20
dígitos como máx.) mediante pulsación
de las teclas numéricas.
• Pulse la tecla # para introducir un espacio
libre.
• To clear a mistake, press the SPEED
DIAL key.
DATE 01-01-2001
START
5. Introduzca su nombre mediante pulsación
de las teclas numéricas adecuadas como
se muestra a continuación.
• To enter two letters in succession that
require the same key, press the right
arrow key after entering the first letter.
SPACE =
J=
T=
A=
K=
U=
D=
E=
F=
G=
2. Introduzca dos dígitos para el mes
(01 hasta 12).
3. Introduzca dos dígitos para el día
(01 hasta 31).
4. Introduzca cuatro dígitos para el año
(Ej.: 2001).
5. Introduzca dos dígitos para la hora
(01 hasta 12) y dos dígitos para los
minutos (00 hasta 59).
6. Pulse * para A.M. o # para P.M.
STOP
7. Una vez finalizado pulse:
START
4. Pulse:
C=
3
El visor muestra: DATE & TIME SET
El visor muestra: OWN NUMBER SET
B=
3
L=
V=
M=
W=
N=
X=
O=
Y=
P=
Z=
R=
I=
S=
1. Pulse:
cursor
=
cursor
=
3
1
El visor muestra: FAX/TEL # MODE
1=SET, 2=CLEAR
5. Pulse:
START
• Para cambiar de mayúscula a minúscula
y viceversa, pulse la tecla REDIAL
(repetición de llamada). Pulse la tecla # o
* para hojear por los símbolos y
caracteres especiales.
6. Introduzca el número del puesto mediante
pulsación de las teclas numéricas. (Consulte
la tabla para introducción de letras en la
Introducción de su nombre y número).
7. Pulse:
START
STOP
6. Una vez finalizado pulse:
FUNCTION
2. Pulse 1 para guardar un número ó 2 para
borrarlo.
3. Pulse Usted una tecla rápida o entre un
número de 2 dígitos de discado rápido
(entre 01 y 89), (si Usted está borrando
un número, siga con el paso 7.)
4. Enter the fax number.
Q=
H=
Memorización y borrado de
números de marcación
automática
8. Press 1 if the number is an area/access
code, or 2 if it is a regular fax number.
START
9. Pulse:
STOP
133
all.book Page 134 Wednesday, January 31, 2001
4:29 PM
Guía de referencia rápida
Transmisión de mensajes
telefax
Recepción de mensajes
telefax
AUTO MANUAL
FEB 01 10:30
M:00% STAND-BY
Place your document
(up to 10 pages) face
up in the auto
document feeder.
A.M.
RECEPTION
MODE
AUTO MANUAL
FEB 01 10:30
M:00% STAND-BY
A.M.
AUTO MANUAL
FEB 01 10:30
M:00% STAND-BY
Marcación normal
1. Lift an extension phone connected SPEAKER
to the machine or press:
2. Marque el número de telefax.
3. Espere hasta escuchar el tono de
recepción (si contestara una persona,
pídale pulsar su tecla Start).
4. Pulse:
START
Marcación rápida
1. Load the document
face down on the
document glass.
Marcación abreviada
1. Pulse:
AUTO mode: The machine automatically
answers on one ring and receives the
incoming document.
MANUAL mode: Answer the call on
extension phone connect to the same line.
Press the START key to begin reception.
A.M. mode: Select this mode when an
answering machine is connected to the
machine and the answering machine is
turned on.
Making Copies
Press the appropriate Rapid Key.
Transmission will begin automatically.
SPEED
DIAL
Or
2. Introduzca el número de dos dígitos de
marcación abreviada.
3. Pulse:
Insert the face up in
the auto document
feeder (max 10
pages).
START
Sending Faxes from the
Document Glass
2. Adjust copy settings as desired:
1. Load the document
face down on the
document glass.
RESOLUTION
PAPER TYPE
ENLARGE
REDUCE
2. Press the number keys to dial the fax
number (or press a Rapid Key, or press
the SPEED DIAL key and enter a Speed
Dial number). SCAN/BOOK
4. After scanning, load the next page and
press the SCAN/BOOK key again. When
all pages have been scanned, press:
134
LIGHT/DARK
Enter number
of copies per
original
3. For a color copy, press:
3. Pulse:
START
A.M.
COLOR COPY
For a black and
white copy, press:
B/W COPY
all.book Page 135 Wednesday, January 31, 2001
4:29 PM
Index
A
D
A.M. reception mode, 39, 97
Activity Report, 101
Auto print-out, 103
Answering machine hookup
Activating, 97
Connecting, 96
Fax reception when TAD fails, 100
Quiet Detect Time, 99
Troubleshooting, 115
Audible signals, 119
Auto document feeder
Document guides, 51
Document restrictions, 50
Document sizes, 49
Loading document, 51
Maximum scanning size, 50
AUTO reception mode, 39, 79
Date, setting, 36
Daylight Saving Time, 38
Dial mode, 17
Dialing
Chain, 60
Direct Keypad, 65
Normal, 53
Rapid Key, 63
Speed, 64
Direct Keypad Dialing, 65
Display messages, 117
Distinctive ring, 85
Document glass, cleaning, 107
Document glass, faxing from, 71
Document transmission, 69
E
Beep length, 42
Broadcasting, 77
ECM (Error Correction Mode), 75
E-MAIL key, using, 94
Enlarging a copy, 46
Envelopes, printing, 90
C
F
Chain Dialing, 60
Contrast, 47
Control Program, 91
Copies, making, 43-44
Copies, number of, 47
Copy cut-off setting, 52
Copy settings
Contrast, 47
Default, 44
Enlarge/reduce, 46
Number of copies, 47
Resolution, 45
Fax Signal Receive, 82
B
H
Halftone setting, 55
Help List, 104
J
Jams, clearing, 120-122
L
Letters, entering, 34
Line error, 112
Loading printing paper, 20
135
all.book Page 136 Wednesday, January 31, 2001
4:29 PM
Index
M
R
MANUAL reception mode, 39, 81
Memory
Substitute reception to, 84
Rapid Key Dialing, 63
Recall interval, 73
Recall times, 74
Reception mode
A.M. mode, 39, 97
AUTO mode, 39, 79
MANUAL mode, 39, 81
Reception Ratio setting, 83
Redialing, 54, 73
Reducing a copy, 46
Resolution, 45
Retransmission interval, 76
Retransmission times, 75
Ringer volume, 41
N
Normal Dialing, 53
Number of rings in AUTO reception
mode, 80
O
Option Setting List, 104
Ordering parts, 123
Original document support, 18
P
Paper jams, clearing, 120-122
Paper size setting, 21
Paper type setting, 21, 48
Paper, loading, 20
Pauses in automatic dialing, 58
Power cord, 16
Print cartridge carrier, wiping, 111
Print cartridges
Aligning, 26-29
Installing, 23-26
Print nozzles, cleaning, 108-110
Print nozzles, wiping, 110
Print Setup List, 104
Printer cable, connecting, 14-15
Printing, 88-91
Cards, 90
Control Program, 91
Envelopes, 90
Specialty papers, 89
136
S
Scanner, releasing and locking, 15
Scanning, 92-93
Scanning glass, cleaning, 106
Search Dial, 66
Sender’s name and number, entering,
32-35
Software, installing, 30
Speaker volume, 40
Speed Dialing, 64
Status List, 68
T
TEL. LINE jack, 17
TEL. SET jack, 19, 96
Telephone Number List, 103
Test page, printing, 29
Time, setting, 36
Transaction Report, 104
Transmission jobs, checking, 67
call-ad.fm Page 1 Wednesday, January 31, 2001
4:44 PM
LIMITED WARRANTY
SHARP ELECTRONICS CORPORATION warrants to the first end user purchaser that this Sharp
brand product (the "Product"), when shipped in its original container, will be free from defective
workmanship and materials, and agrees that it will, at its option, either repair the defect or replace
the defective Product or part thereof with a new or remanufactured equivalent at no charge to the
purchaser for parts or labor for the period(s) set forth below.
This warranty does not apply to any appearance items of the Product nor to the additional excluded
item(s) set forth below nor to any product the exterior of which has been damaged or defaced,
which has been subjected to misuse, abnormal service or handling, or which has been altered or
modified in design or construction.
In order to enforce the rights under this limited warranty, the purchaser should follow the steps set
forth below and provided proof of purchase to the servicer.
To the extent permitted by applicable state law, the warranties set forth herein are in lieu of, and
exclusive of, all other warranties, express or implied. Specifically, ALL OTHER WARRANTIES
OTHER THAN THOSE SET FORTH ABOVE ARE EXCLUDED. ALL EXPRESS AND IMPLIED
WARRANTIES INCLUDING THE WARRANTIES OF MERCHANTABILITY, FITNESS FOR USE,
AND FITNESS FOR A PARTICULAR PURPOSE ARE SPECIFICALLY EXCLUDED. If, under applicable state law, implied warranties may not validly be disclaimed or excluded, the duration of such
implied warranties is limited to the period(s) from the date of purchase set forth below.
Neither the sales personnel of the seller nor any other person is authorized to make any warranties
other than those described above, or to extend the duration of any warranties beyond the time
period described above on behalf of Sharp.
The warranties described herein shall be the sole and exclusive warranties granted by Sharp and
shall be the sole and exclusive remedy available to the purchaser. Correction of defects, in the
manner and for the period of time described herein, shall constitute complete fulfillment of all
liabilities and responsibilities of Sharp to the purchaser with respect to the Product, and shall
constitute full satisfaction of all claims, whether based on contact, negligence, strict liability or
otherwise. In no event shall Sharp be liable, or in any way responsible, for any damages or defects
in the Product which were caused by repairs or attempted repairs performed by anyone other than
an authorized servicer. Nor shall Sharp be liable or in any way responsible for any incidental or
consequential economic or property damage. Some states do not allow limits on warranties or on
remedies for breach in certain transactions; in such state the limits herein may not apply.
Your Product:
Warranty Period for this Product:
Additional items excluded
from warranty coverage:
Where to obtain service:
What to do to obtain service:
Personal Facsimile
Ninety (90) days parts and labor from date of purchase.
Any consumable items such as paper supplied with the
Product.
At a Sharp Authorized Servicer located in the United States.
To find out the location of the nearest Sharp Authorized Servicer,
call Sharp toll free at 1-800-BE-SHARP.
Ship (prepaid) or carry in your Product to a Sharp Authorized Servicer.
Be sure to have proof of purchase available. If you ship or mail the
Product, be sure it is packaged carefully.
For product information or customer assistance, please visit http://www.sharp-usa.com on the
World Wide Web or call 1-800-BE SHARP.
SHARP DOCUMENT NETWORK SYSTEM OF AMERICA
Sharp Plaza,
Mahwah, New Jersey 07430-2135
back.fm
Page 1
Wednesday, January 31, 2001
4:44 PM
SHARP DOCUMENT NETWORK SYSTEM OF
AMERICA
Sharp Plaza, Mahwah, New Jersey 07430-2135
SHARP CORPORATION
FOR YOUR RECORDS
Please record the model number and serial number below, for easy
reference, in case of loss or theft. These numbers are located on the
rear side of the unit.Space is also provided for other relevant
information.
Model Number
Serial Number
Date of Purchase
Place of Purchase
PRINTED IN THAILAND
(TINSE4181SCJZ)