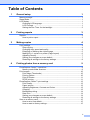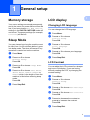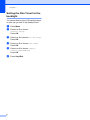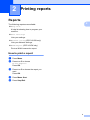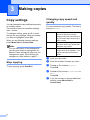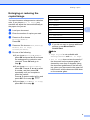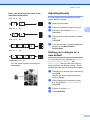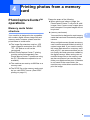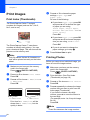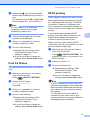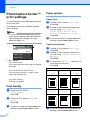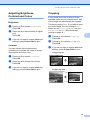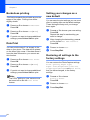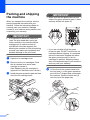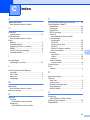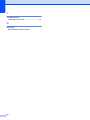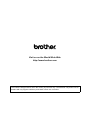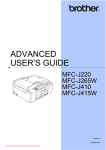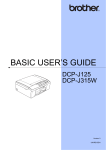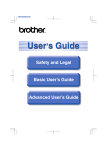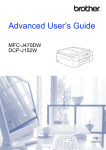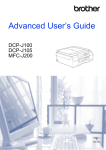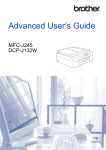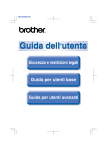Download Brother DCP-J315W User`s guide
Transcript
ADVANCED USER’S GUIDE DCP-J125 DCP-J315W Version 0 UK/IRE/GEN User's Guides and where do I find it? Which manual? i What's in it? Where is it? Safety and Legal Please read the Safety Instructions before you set up your machine. Printed / In the box Quick Setup Guide Read this Guide first. Follow the instructions for setting up your machine and installing the drivers and software for the operating system and connection type you are using. Printed / In the box Basic User's Guide Learn the basic Copy, Scan and PhotoCapture Center™ operations and how to replace consumables. See troubleshooting tips. Printed / In the box Advanced User's Guide Learn more advanced operations: Copy, printing reports and performing routine maintenance. PDF file / Documentation CD-ROM Software User's Guide Follow these instructions for Printing, Scanning, Network Scanning, PhotoCapture Center™, and using the Brother ControlCenter utility. PDF file / Documentation CD-ROM Network User's Guide (DCP-J315W only) This Guide provides more advanced information for configuring the Wireless network connections. In addition, find information about network utilities, network printing, troubleshooting tips and supported network specifications. PDF file / Documentation CD-ROM Table of Contents 1 General setup 1 Memory storage.....................................................................................................1 Sleep Mode ...........................................................................................................1 LCD display ...........................................................................................................1 Changing LCD language .................................................................................1 LCD Contrast...................................................................................................1 Setting the Dim Timer for the backlight ..........................................................2 2 Printing reports 3 Reports ..................................................................................................................3 How to print a report ........................................................................................3 3 Making copies 4 Copy settings .........................................................................................................4 Stop copying....................................................................................................4 Changing copy speed and quality ...................................................................4 Enlarging or reducing the copied image ..........................................................5 Making N in 1 copies or a poster (Page Layout) .............................................6 Adjusting Density.............................................................................................7 Setting your changes as a new default............................................................7 Restoring all settings to the factory settings ....................................................8 4 Printing photos from a memory card 9 PhotoCapture Center™ operations .......................................................................9 Memory cards folder structure.........................................................................9 Print Images......................................................................................................... 10 Print Index (Thumbnails) ...............................................................................10 Printing Photos .............................................................................................. 10 Print All Photos .............................................................................................. 11 DPOF printing................................................................................................ 11 PhotoCapture Center™ print settings.................................................................. 12 Print Quality ................................................................................................... 12 Paper options ................................................................................................ 12 Adjusting Brightness, Contrast and Colour.................................................... 13 Cropping ........................................................................................................13 Borderless printing......................................................................................... 14 Date Print....................................................................................................... 14 Setting your changes as a new default..........................................................14 Restoring all settings to the factory settings .................................................. 14 Scan to a memory card........................................................................................15 How to set a new default ...............................................................................15 How to reset to factory settings ..................................................................... 15 ii A Routine maintenance 16 Cleaning and checking the machine ....................................................................16 Cleaning the outside of the machine .............................................................16 Cleaning the machine’s printer platen ...........................................................17 Checking the ink volume ...............................................................................17 Packing and shipping the machine ......................................................................18 iii B Glossary 20 C Index 21 1 General setup Memory storage 1 Your menu settings are stored permanently, and in the event of a power failure will not be lost. If you have chosen Set New Default, settings in the PHOTO CAPTURE mode will not be lost. Temporary settings (for example, Contrast) will be lost. Sleep Mode You can choose how long the machine must be idle (from 1 to 60 minutes) before it goes into sleep mode. The timer will restart if any operation is carried out on the machine. a b Press a or b to choose General Setup. Press OK. Press a or b to choose Sleep Mode. Press OK. d Press a or b to choose 1Min, 2Mins, 3Mins, 5Mins, 10Mins, 30Mins or 60Mins which is the length of time the machine is idle before entering sleep mode. Press OK. 1 LCD display 1 Changing LCD language 1 You can change the LCD language. a b 1 Press Menu. Press a or b to choose Initial Setup. Press OK. c Press a or b to choose Local Language. Press OK. d Press a or b to choose your language. Press OK. e Press Stop/Exit. Press Menu. c e 1 LCD Contrast 1 You can adjust the LCD contrast for a sharper and more vivid display. If you are having difficulty reading the LCD, try changing the contrast setting. a b Press Stop/Exit. Press Menu. Press a or b to choose General Setup. Press OK. c Press a or b to choose LCD Settings. Press OK. d Press a or b to choose LCD Contrast. Press OK. e Press d to decrease the contrast or press c to increase the contrast. Press OK. f Press Stop/Exit. 1 Chapter 1 Setting the Dim Timer for the backlight 1 You can set how long the LCD backlight stays on after you go back to the Ready screen. a b Press Menu. Press a or b to choose General Setup. Press OK. c Press a or b to choose LCD Settings. Press OK. d Press a or b to choose Dim Timer. Press OK. e Press a or b to choose 10Secs, 20Secs, 30Secs or Off. Press OK. f Press Stop/Exit. 2 2 Printing reports Reports 2 2 2 The following reports are available: Help List A help list showing how to program your machine. User Settings Lists your settings. Network Config (DCP-J315W only) Lists your Network settings. WLAN Report (DCP-J315W only) Prints a WLAN connection report. How to print a report a b Press Menu. c Press a or b to choose the report you want. Press OK. d e Press Mono Start. 2 Press a or b to choose Print Reports. Press OK. Press Stop/Exit. 3 3 Making copies Copy settings 3 You can change the copy settings temporarily for multiple copies. 3 Changing copy speed and quality You can choose the copy quality. The factory setting is Normal. The machine returns to its default settings after 1 minute. To change a setting, press a or b to scroll through the copy settings. When the setting you want is highlighted, press OK. When you are finished choosing settings, press Mono Start or Colour Start. Fast Fast copy speed and lowest amount of ink used. Use this setting to save time (documents to be proof read, large documents or many copies). Normal Recommended setting for ordinary print outs. Good copy quality with adequate copy speed. Best Use this setting to copy precise images such as photographs. The highest resolution and slowest speed. Note You can save some of the settings that you use most often by setting them as default. These settings will stay until you change them again. (See Setting your changes as a new default on page 7.) Stop copying To stop copying, press Stop/Exit. 4 3 a b c Load your document. d Press a or b to choose Fast, Normal or Best. Press OK. e If you do not want to change additional settings, press Mono Start or Colour Start. Enter the number of copies you want. Press a or b to choose Quality. Press OK. 3 Making copies Enlarging or reducing the copied image You can choose an enlargement or reduction ratio. If you choose Fit to Page, your machine will adjust the size automatically to the paper size you set. a b c Load your document. Enter the number of copies you want. Press a or b to choose Enlarge/Reduce. Press OK. d Press a or b to choose 100%, Enlarge, Reduce, Fit to Page, Custom(25-400%). e Do one of the following: If you chose Enlarge or Reduce press OK and press a or b to choose the enlargement or reduction ratio you want. Press OK and go to step f. If you chose Custom(25-400%), press OK. Press a, b, d or c to select a number, and then press OK repeatedly until you complete to enter the number. 198% 10x15cmiA4 3 186% 10x15cmiLTR 142% A5iA4 100% 97% LTRiA4 93% A4iLTR 3 83% 69% A4iA5 47% A4i10x15cm Fit to Page Custom(25-400%) f If you do not want to change additional settings, press Mono Start or Colour Start. Note • Page Layout is not available with Enlarge/Reduce and Fit to Page. • Fit to Page does not work correctly if the document on the scanner glass is skewed by more than 3 degrees. Using the document guidelines on the left and top, place your document in the upper left hand corner, with the document face down on the scanner glass. Press a, b, d or c to select OK , and press OK. Go to step f. If you chose 100% or Fit to Page, press OK. Go to step f. 5 Chapter 3 Making N in 1 copies or a poster (Page Layout) Note 3 The N in 1 copy feature can help you save paper by letting you copy two or four pages onto one printed page. You can also produce a poster. When you use the poster feature your machine divides your document into sections, then enlarges the sections so you can assemble them into a poster. Enlarge/Reduce is not available with Page Layout. a b c Load your document. d Press a or b to choose Off(1in1), 2 in 1 (P), 2 in 1 (L), 4 in 1 (P), 4 in 1 (L) or Poster (3x3). Press OK. e If you do not want to change additional settings, press Mono Start or Colour Start to scan the page. If you are making a poster the machine scans the pages and starts printing. Go to step f. f After the machine scans the page, press + (Yes) to scan the next page. g Place the next page on the scanner glass. Press OK. Repeat steps f and g for each page of the layout. h After all the pages have been scanned, press - (No) to finish. IMPORTANT • Make sure the paper size is set to A4 or Letter. • You cannot use the Enlarge/Reduce setting with the N in 1 and Poster features. • If you are producing multiple colour copies, N in 1 copy is not available. • (P) means Portrait and (L) means Landscape. • You can only make one poster copy at a time. Enter the number of copies you want. Press a or b to choose Page Layout. Press OK. Note If photo paper has been chosen in the Paper Type setting for N in 1 copies, the machine will print the images as if plain paper had been chosen. 6 Making copies Place your document face down in the direction shown below. 2 in 1 (P) 2 in 1 (L) Adjusting Density You can adjust the copy density to make copies darker or lighter. a b c Load your document. d Press d or c to make a lighter or darker copy. Press OK. e If you do not want to change additional settings, press Mono Start or Colour Start. 4 in 1 (P) 4 in 1 (L) Poster(3 x 3) You can make a poster size copy of a photograph. 3 Enter the number of copies you want. 3 Press a or b to choose Density. Press OK. Setting your changes as a new default 3 You can save the copy settings for Quality, Enlarge/Reduce, Density and Page Layout that you use most often by setting them as the default settings. These settings will stay until you change them again. a Press a or b to choose your new setting. Press OK. Repeat this step for each setting you want to change. b After changing the last setting, press a or b to choose Set New Default. Press OK. c d Press + to choose Yes. Press Stop/Exit. 7 Chapter 3 Restoring all settings to the factory settings You can restore the copy settings Quality, Enlarge/Reduce, Density and Page Layout, that you have changed, to the factory settings. a Press a or b to choose Factory Reset. Press OK. b c Press + to choose Yes. 8 Press Stop/Exit. 3 4 Printing photos from a memory card PhotoCapture Center™ operations Memory cards folder structure Your machine is designed to be compatible with modern digital camera image files and memory cards; however, please read the points below to avoid errors: The image file extension must be .JPG (other image file extensions like .JPEG, .TIF, .GIF and so on will not be recognized). Direct PhotoCapture Center™ printing must be performed separately from PhotoCapture Center™ operations using the PC. (Simultaneous operation is not available.) The machine can read up to 999 files on a memory card. 4 Please be aware of the following: 4 4 When printing an index or image, the PhotoCapture Center™ will print all valid images, even if one or more images have been corrupted. Corrupted images will not be printed. (memory card users) Your machine is designed to read memory cards that have been formatted by a digital camera. When a digital camera formats a memory card it creates a special folder into which it copies image data. If you need to modify the image data stored on a memory card with your PC, we recommend that you do not modify the folder structure created by the digital camera. When saving new or modified image files to the memory card we also recommend you use the same folder your digital camera uses. If the data is not saved to the same folder, the machine may not be able to read the file or print the image. The DPOF file on the memory cards must be in a valid DPOF format. (See DPOF printing on page 11.) 9 4 Chapter 4 d Print Images 4 Print Index (Thumbnails) 4 Press a or b to choose the paper settings, Paper Type and Paper Size. Do one of the following: If you chose Paper Type, press OK and press a or b to choose the type of paper you are using, Plain Paper, Inkjet Paper, Brother BP71, Brother BP61 or Other Glossy. The PhotoCapture Center™ assigns numbers for images (such as No.1, No.2, No.3, and so on). Press OK. If you chose Paper Size, press OK and press a or b to choose the paper size you are using, A4 or Letter. The PhotoCapture Center™ uses these numbers to identify each picture. You can print a thumbnail page. This will show all the pictures on the memory card. Press OK. If you do not want to change the paper settings, go to step e. e Press Colour Start to print. Note Only file names that are 8 characters or less will be printed correctly on the index sheet. a Make sure you have put the memory card in the correct slot. Press (PHOTO CAPTURE). b c Printing Photos Before you can print an individual image, you have to know the image number. a Make sure you have put the memory card in the correct slot. Press (PHOTO CAPTURE). Press a or b to choose Print Index. Press OK. b Print the Index. (See Print Index (Thumbnails) on page 10.) Press a or b to choose 6 IMGs/Line or 5 IMGs/Line. Press OK. c Press a or b to choose Print Photos. Press OK. d Press a repeatedly to choose the image number that you want to print from the Index page (Thumbnails). If you want to choose a two digit number, press c to move the cursor to the next digit. (For example, enter 1, c, 6 to print image No.16.) Press OK. 6 IMGs/Line 5 IMGs/Line Print time for 5 IMGs/Line will be slower than 6 IMGs/Line, but the quality is better. Note Press b to decrease the image number. 10 4 Printing photos from a memory card e DPOF printing Repeat step d until you have entered all the image numbers that you want to print. (For example, enter 1, OK, 3, OK, 6, OK to print images No.1, No.3 and No.6.) DPOF stands for Digital Print Order Format. Major digital camera manufacturers (Canon Inc., Eastman Kodak Company, FUJIFILM Corporation, Panasonic Corporation and Sony Corporation) created this standard to make it easier to print images from a digital camera. Note You can enter up to 12 characters (including commas) for the image numbers you want to print. f After you have chosen all the image numbers, press OK again. g Press + or - repeatedly to enter the number of copies you want. h Do one of the following: If your digital camera supports DPOF printing, you will be able to choose on the digital camera display the images and number of copies you want to print. a Make sure you have put the memory card in the correct slot. Press (PHOTO CAPTURE). The machine will ask you if you want to use DPOF settings. b c Press + to choose Yes. If you do not want to change any settings, press Colour Start to print. 4 You can print all the photos on your memory card. a Make sure you have put the memory card in the correct slot. Press (PHOTO CAPTURE). b Press a or b to choose Print All Photos. Press OK. c Press + or - repeatedly to enter the number of copies you want. d Do one of the following: 4 When a memory card containing DPOF information is put into your machine, you can print the chosen image easily. Change the print settings. (See PhotoCapture Center™ print settings on page 12.) Print All Photos 4 Change the print settings. (See PhotoCapture Center™ print settings on page 12.) Do one of the following: Change the print settings. (See PhotoCapture Center™ print settings on page 12.) If you do not want to change any settings, press Colour Start to print. Note A DPOF File error can occur if the print order that was created on the camera has been corrupted. Delete and recreate the print order using your camera to correct this problem. For instructions on how to delete or recreate the print order, refer to your camera manufacturer's support website or accompanying documentation. If you do not want to change any settings, press Colour Start to print. 11 Chapter 4 PhotoCapture Center™ print settings Paper options 4 4 Paper Type 4 You can change the print settings temporarily for the next print. a The machine returns to its default settings after 3 minutes. Press a or b to choose Paper Type. Press OK. b Press a or b to choose the paper type you are using, Plain Paper, Inkjet Paper, Brother BP71, Brother BP61 or Other Glossy. Press OK. c If you do not want to change additional settings, press Colour Start to print. Note You can save the print settings you use most often by setting them as the default. (See Setting your changes as a new default on page 14.) 001 00 Press Start Paper and print size 1 Quality Photo Paper Type Paper Size 1 No. of prints (For View Photo(s) You can see the total number of photos that will be printed. 4 a Press a or b to choose Paper Size. Press OK. b Press a or b to choose the paper size you are using, 10x15cm, 13x18cm, A4 or Letter. Press OK. c If you chose A4 or Letter, press a or b to choose the print size. Press OK. Example: Printed Position for A4 paper (For Print All Photos, Print Photos) You can see the number of copies of each photo that will be printed. 1 2 3 8 x 10cm 9 x 13cm 10 x 15cm 4 5 6 13 x 18cm 15 x 20cm Max. Size (For DPOF printing) This does not appear. Print Quality a Press a or b to choose Print Quality. Press OK. b Press a or b to choose Normal or Photo. Press OK. c If you do not want to change additional settings, press Colour Start to print. 12 4 d If you do not want to change additional settings, press Colour Start to print. Printing photos from a memory card Adjusting Brightness, Contrast and Colour Brightness a Press a or b to choose Brightness. Press OK. b Press d or c to make a darker or lighter print. Press OK. c Cropping 4 4 You can choose the contrast setting. Increasing the contrast will make an image look sharper and more vivid. a Press a or b to choose Contrast. Press OK. b Press d or c to change the contrast. Press OK. c If you do not want to change additional settings, press Colour Start to print. If your photo is too long or wide to fit the available space on your chosen layout, part of the image will automatically be cropped. The factory setting is On. If you want to print the whole image, turn this setting to Off. When you set Cropping to Off, also set Borderless to Off. (See Borderless printing on page 14.) If you do not want to change additional settings, press Colour Start to print. Contrast 4 4 a Press a or b to choose Cropping. Press OK. b Press a or b to choose Off (or On). Press OK. c If you do not want to change additional settings, press Colour Start to print. Cropping: On Cropping: Off 4 4 4 13 Chapter 4 Borderless printing 4 This feature expands the printable area to the edges of the paper. Printing time will be slightly slower. a Press a or b to choose Borderless. Press OK. b Press a or b to choose Off (or On). Press OK. c If you do not want to change additional settings, press Colour Start to print. Date Print You can print the date if it is already in the data on your photo. The date will be printed on the lower right corner. If the data doesn’t have the date information, you cannot use this function. a Press a or b to choose Date Print. Press OK. Setting your changes as a new default You can save the print settings you use most often by setting them as the default settings. These settings will stay until you change them again. a Press a or b to choose your new setting. Press OK. Repeat this step for each setting you want to change. b After changing the last setting, press a or b to choose Set New Default. Press OK. c d Press + to choose Yes. 4 Press Stop/Exit. Restoring all settings to the factory settings b Press a or b to choose On (or Off). Press OK. c If you do not want to change additional settings, press Colour Start to print. You can restore the PhotoCapture settings Print Quality, Paper Type, Paper Size, Brightness, Contrast, Cropping, Borderless and Date Print, that you have changed, to the factory settings. Note a Press a or b to choose Factory Reset. Press OK. b c Press + to choose Yes. The DPOF setting on your camera must be turned off to use the Date Print feature. 14 4 Press Stop/Exit. 4 Printing photos from a memory card Scan to a memory card 4 How to set a new default 4 You can save the Scan to Media settings (Quality and File Type) you use most often by setting them as the default settings. These settings will stay until you change them again. a Press b Press a or b to choose Scan to Media. Press OK. c Press a or b to choose Set New Default. Press OK. d e Press + to choose Yes. 4 (SCAN). Press Stop/Exit. How to reset to factory settings 4 You can restore the Scan to Media settings (Quality and File Type), that you have changed, to the factory settings. a Press b Press a or b to choose Scan to Media. Press OK. c Press a or b to choose Factory Reset. Press OK. d e Press + to choose Yes. (SCAN). Press Stop/Exit. 15 A Routine maintenance Cleaning and checking the machine Cleaning the outside of the machine b Wipe the outside of the machine with a dry, lint-free soft cloth to remove dust. c Lift the output paper tray cover and remove anything that is stuck inside the paper tray. d Wipe the inside and outside of the paper tray with a dry, lint-free soft cloth to remove dust. e Close the output paper tray cover and put the paper tray firmly back in the machine. A A IMPORTANT • Use neutral detergents. Cleaning with volatile liquids such as thinner or benzine will damage the outside surface of the machine. • DO NOT use cleaning materials that contain ammonia. • DO NOT use isopropyl alcohol to remove dirt from the control panel. It may crack the panel. Clean the outside of the machine as follows: a A Pull the paper tray (1) completely out of the machine. 1 16 A Routine maintenance Cleaning the machine’s printer platen CAUTION Be sure to unplug the machine from the electrical socket before cleaning the printer platen (1). a b Lift the scanner cover until it locks securely into the open position. Clean the machine’s printer platen (1) and the area around it, wiping off any scattered ink with a dry, lint-free soft cloth. Checking the ink volume A A Although an ink volume icon appears on the LCD, you can use the Menu key to see a large graph showing the ink that is left in each cartridge. a b Press Menu. Press a or b to choose Ink Management. Press OK. c Press a or b to choose Ink Volume. Press OK. The LCD shows the ink volume. d Press Stop/Exit. A Note You can check the ink volume from your computer. (See Printing for Windows® or Printing and Faxing for Macintosh in the Software User's Guide.) 1 17 Packing and shipping the machine When you transport the machine, use the packing materials that came with your machine. Follow the instructions below to correctly pack your machine. Damage caused to your machine during transit is not covered by your warranty. IMPORTANT A • Make sure that the plastic tabs on both sides of the green protective part (1) have securely clicked into place (2). IMPORTANT It is important to allow the machine to “park” the print head after a print job. Listen carefully to the machine before unplugging it to make sure that all mechanical noise has stopped. Not allowing the machine to finish this parking process may lead to print problems and possible damage to the print head. a b c Open the ink cartridge cover. Remove all four ink cartridges. Press the ink release lever above each cartridge to release it. (See Replacing the ink cartridges in appendix A in the Basic User’s Guide.) Install the green protective part and then close the ink cartridge cover. 1 2 • If you are not able to find the green protective part, DO NOT remove the ink cartridges before shipping. It is essential that the machine be shipped with either the green protective part or the ink cartridges in position. Shipping without them will cause damage to your machine and may void your warranty. d Lift the front of the machine and hook the long end (1) of the green protective part into the T-shaped hole underneath the machine. Push the forked end (2) onto the top of the paper tray. 2 1 18 Routine maintenance e Unplug the machine from the electrical socket. f Using both hands, use the plastic tabs on both sides of the machine to lift the scanner cover until it locks securely into the open position. Then unplug the interface cable from the machine, if it is connected. g Lift the scanner cover to release the i Pack the machine and the printed materials in the original carton with the original packing material as shown below. Do not pack the used ink cartridges in the carton. lock ( ). Gently push the scanner cover support down ( ) and close the scanner cover ( ). A 1 2 h 3 Wrap the machine in the bag. j Close the carton and tape it shut. 19 B Glossary B This is a comprehensive list of features and terms that appear in Brother manuals. Availability of these features depends on the model you purchased. Brightness Changing the Brightness makes the whole image lighter or darker. Contrast Setting to compensate for dark or light documents, by making copies of dark documents lighter and light documents darker. Density Changing the Density makes the whole image lighter or darker. Greyscale The shades of grey available for copying and scanning. Help list A printout of the complete Menu table that you can use to program your machine when you do not have the Basic User's Guide with you. Innobella™ Innobella™ is a range of genuine consumables offered by Brother. For best quality results Brother recommends Innobella™ Ink and Paper. LCD (Liquid Crystal Display) The LCD display on the machine that shows interactive messages during OnScreen Programming. Menu mode Programming mode for changing your machine's settings. PhotoCapture Center™ Allows you to print digital photos from your digital camera at high resolution for photo quality printing. 20 Scanning The process of sending an electronic image of a paper document into your computer. Scan to Media You can scan a monochrome or colour document into a memory card. Monochrome images can be in TIFF or PDF file format and colour images may be in PDF or JPEG file format. Temporary settings You can choose certain options for each copy without changing the default settings. User Settings A printed report that shows the current settings of the machine. WLAN Report A printed report that shows the result of the WLAN Connection. C Index A P Apple Macintosh See Software User's Guide. Packing and shipping the machine .......... 18 PhotoCapture Center™ Borderless ............................................ 14 Cropping ............................................... 13 Date Print ............................................. 14 DPOF printing ...................................... 11 from PC See Software User's Guide. Print settings Brightness ......................................... 13 Contrast ............................................. 13 Paper type & size .............................. 12 Quality ............................................... 12 Return to factory setting .................... 14 Set new default ................................. 14 Printing all photos ........................................... 11 index .................................................. 10 photos ............................................... 10 Scan to Media memory card ..................................... 15 Power failure ............................................. 1 Print reports .................................................... 3 C Cleaning printer platen .........................................17 ControlCenter See Software User's Guide. Copy density ....................................................7 enlarge/reduce ........................................5 page layout (N in 1, poster) ....................6 quality .....................................................4 return to factory settings .........................8 set new default ........................................7 I Ink cartridges checking ink volume .............................17 L LCD (Liquid Crystal Display) Contrast ..................................................1 Dim Timer ...............................................2 Help List ..................................................3 Language ................................................1 M Macintosh See Software User's Guide. Memory storage .........................................1 N Network Printing See Network User's Guide. Scanning See Software User's Guide. R Reducing copies ........................................ 5 Reports Help List ................................................. 3 how to print ............................................. 3 Network Configuration ............................ 3 User Settings .......................................... 3 WLAN Report ......................................... 3 S Scanning See Software User's Guide. Shipping the machine .............................. 18 Sleep Mode ............................................... 1 21 C T Troubleshooting checking ink volume ..............................17 W Windows® See Software User's Guide. 22 Visit us on the World Wide Web http://www.brother.com This machine is approved for use in the country of purchase only. Local Brother companies or their dealers will only support machines purchased in their own countries.