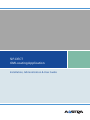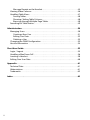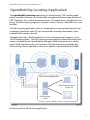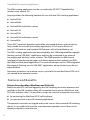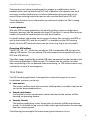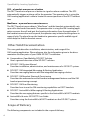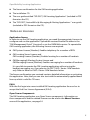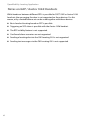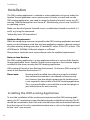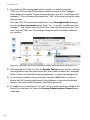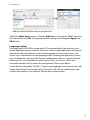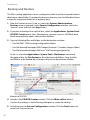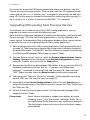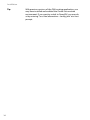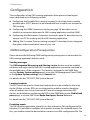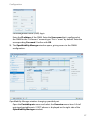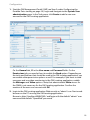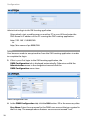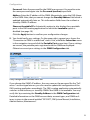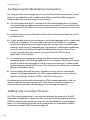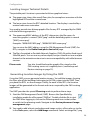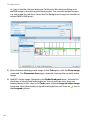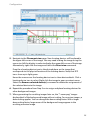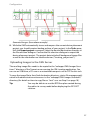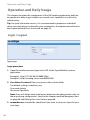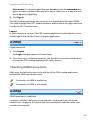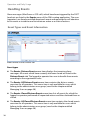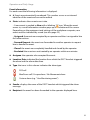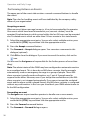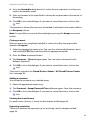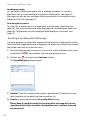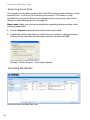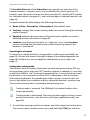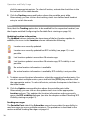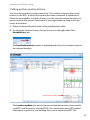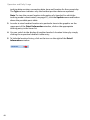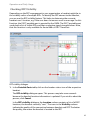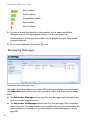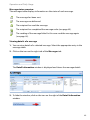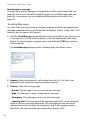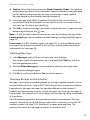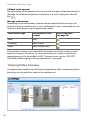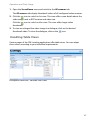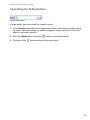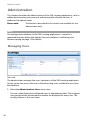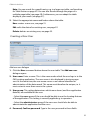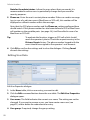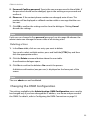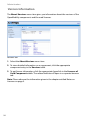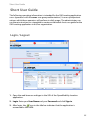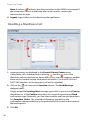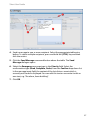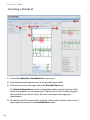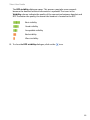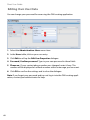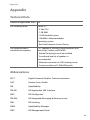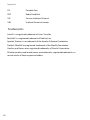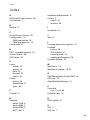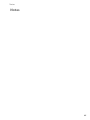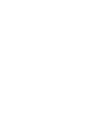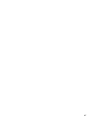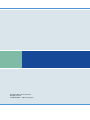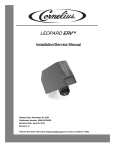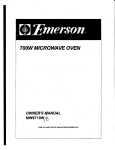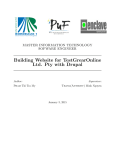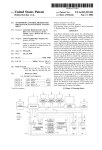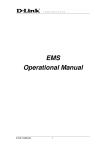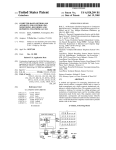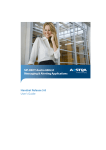Download Aastra DECT 142 (OMM SIP) User guide
Transcript
SIP-DECT OM Locating Application Installation, Administration & User Guide Welcome to Aastra Thank you for choosing this Aastra product. Our product meets the strictest requirements with regard to quality and design. The following user guide will assist you in using your SIP-DECT OM Locating Application and provide answers to all your most important questions. If you should require further technical support or information about other Aastra products, please contact the person responsible for your system or get in touch with your local dealer. You can also find information about this device and other products on our website at http://www.aastra.de or http://www.aastra.com. We hope you enjoy using your SIP-DECT OM Locating Application. Contents OpenMobility Locating Application . . . . . . . . . . . . . . . . . . . . . . . . . . . . . . . . . . . . . . 1 Features and Benefits . . . . . . . . . . . . . . . . . . . . . . . . . . . . . . . . . . . . . . . . . . . . . . . . . . . . . . . 2 Use Cases. . . . . . . . . . . . . . . . . . . . . . . . . . . . . . . . . . . . . . . . . . . . . . . . . . . . . . . . . . . . . . . . . . . 3 Other Valid Documentation . . . . . . . . . . . . . . . . . . . . . . . . . . . . . . . . . . . . . . . . . . . . . . . . . 4 Scope of Delivery . . . . . . . . . . . . . . . . . . . . . . . . . . . . . . . . . . . . . . . . . . . . . . . . . . . . . . . . . . . 4 Notes on Licences . . . . . . . . . . . . . . . . . . . . . . . . . . . . . . . . . . . . . . . . . . . . . . . . . . . . . . . . . . 5 Notes on GAP / Aastra 142d Handsets . . . . . . . . . . . . . . . . . . . . . . . . . . . . . . . . . . . . . . . 6 Notes on Operating Conditions . . . . . . . . . . . . . . . . . . . . . . . . . . . . . . . . . . . . . . . . . . . . . 7 Installation. . . . . . . . . . . . . . . . . . . . . . . . . . . . . . . . . . . . . . . . . . . . . . . . . . . . . . . . . . . . . 8 Installing the OM Locating Application . . . . . . . . . . . . . . . . . . . . . . . . . . . . . . . . . . . . . . 8 Backup and Restore. . . . . . . . . . . . . . . . . . . . . . . . . . . . . . . . . . . . . . . . . . . . . . . . . . . . . . . .12 Upgrading OM Locating from Previous Version . . . . . . . . . . . . . . . . . . . . . . . . . . . . .13 Configuration . . . . . . . . . . . . . . . . . . . . . . . . . . . . . . . . . . . . . . . . . . . . . . . . . . . . . . . . . 15 OMM Configuration Prerequisites . . . . . . . . . . . . . . . . . . . . . . . . . . . . . . . . . . . . . . . . . .15 Configuring the Portable Parts . . . . . . . . . . . . . . . . . . . . . . . . . . . . . . . . . . . . . . . . . . . . .16 Configuring the OMM Connection . . . . . . . . . . . . . . . . . . . . . . . . . . . . . . . . . . . . . . . . .18 Configuring the Workstation Computers. . . . . . . . . . . . . . . . . . . . . . . . . . . . . . . . . . . .22 Adding Site / Location Pictures . . . . . . . . . . . . . . . . . . . . . . . . . . . . . . . . . . . . . . . . . . . . .22 Locating Images Technical Details . . . . . . . . . . . . . . . . . . . . . . . . . . . . . . . . . . . . . .23 Generating Location Images by Using the OMP. . . . . . . . . . . . . . . . . . . . . . . . . .23 Uploading Images to the OML Server . . . . . . . . . . . . . . . . . . . . . . . . . . . . . . . . . . .27 Operation and Daily Usage . . . . . . . . . . . . . . . . . . . . . . . . . . . . . . . . . . . . . . . . . . . . . 28 Login / Logout. . . . . . . . . . . . . . . . . . . . . . . . . . . . . . . . . . . . . . . . . . . . . . . . . . . . . . . . . . . . .28 Checking OMM Connection . . . . . . . . . . . . . . . . . . . . . . . . . . . . . . . . . . . . . . . . . . . . . . . .29 Handling Events . . . . . . . . . . . . . . . . . . . . . . . . . . . . . . . . . . . . . . . . . . . . . . . . . . . . . . . . . . .30 Event Types and Event Information . . . . . . . . . . . . . . . . . . . . . . . . . . . . . . . . . . . . .30 Performing Actions on Events. . . . . . . . . . . . . . . . . . . . . . . . . . . . . . . . . . . . . . . . . . .32 Sending a Locating Alert Message . . . . . . . . . . . . . . . . . . . . . . . . . . . . . . . . . . . . . .34 Viewing Event History . . . . . . . . . . . . . . . . . . . . . . . . . . . . . . . . . . . . . . . . . . . . . . . . . .35 Exporting Event Data . . . . . . . . . . . . . . . . . . . . . . . . . . . . . . . . . . . . . . . . . . . . . . . . . . .36 Locating Handsets . . . . . . . . . . . . . . . . . . . . . . . . . . . . . . . . . . . . . . . . . . . . . . . . . . . . . . . . .36 Calling up the Location History . . . . . . . . . . . . . . . . . . . . . . . . . . . . . . . . . . . . . . . . .39 Checking RFP Visibility . . . . . . . . . . . . . . . . . . . . . . . . . . . . . . . . . . . . . . . . . . . . . . . . .41 Managing Messages . . . . . . . . . . . . . . . . . . . . . . . . . . . . . . . . . . . . . . . . . . . . . . . . . . . . . . .42 Sending Messages . . . . . . . . . . . . . . . . . . . . . . . . . . . . . . . . . . . . . . . . . . . . . . . . . . . . .44 Deleting Messages . . . . . . . . . . . . . . . . . . . . . . . . . . . . . . . . . . . . . . . . . . . . . . . . . . . . .45 i Message Receipt on the Handset . . . . . . . . . . . . . . . . . . . . . . . . . . . . . . . . . . . . . . . 45 Viewing Video Cameras. . . . . . . . . . . . . . . . . . . . . . . . . . . . . . . . . . . . . . . . . . . . . . . . . . . . 46 Handling Table Views. . . . . . . . . . . . . . . . . . . . . . . . . . . . . . . . . . . . . . . . . . . . . . . . . . . . . . 47 Sorting Tables. . . . . . . . . . . . . . . . . . . . . . . . . . . . . . . . . . . . . . . . . . . . . . . . . . . . . . . . . . 48 Showing / Hiding Table Columns . . . . . . . . . . . . . . . . . . . . . . . . . . . . . . . . . . . . . . . 48 Browsing through Multiple Page Tables . . . . . . . . . . . . . . . . . . . . . . . . . . . . . . . . . 48 Searching for Table Entries. . . . . . . . . . . . . . . . . . . . . . . . . . . . . . . . . . . . . . . . . . . . . . . . . 49 Administration. . . . . . . . . . . . . . . . . . . . . . . . . . . . . . . . . . . . . . . . . . . . . . . . . . . . . . . . .50 Managing Users . . . . . . . . . . . . . . . . . . . . . . . . . . . . . . . . . . . . . . . . . . . . . . . . . . . . . . . . . . . 50 Creating a New User . . . . . . . . . . . . . . . . . . . . . . . . . . . . . . . . . . . . . . . . . . . . . . . . . . . 51 Editing User Data . . . . . . . . . . . . . . . . . . . . . . . . . . . . . . . . . . . . . . . . . . . . . . . . . . . . . . 52 Deleting a User . . . . . . . . . . . . . . . . . . . . . . . . . . . . . . . . . . . . . . . . . . . . . . . . . . . . . . . . 53 Changing the OMM Configuration . . . . . . . . . . . . . . . . . . . . . . . . . . . . . . . . . . . . . . . . . 53 Version Information . . . . . . . . . . . . . . . . . . . . . . . . . . . . . . . . . . . . . . . . . . . . . . . . . . . . . . . 54 Short User Guide . . . . . . . . . . . . . . . . . . . . . . . . . . . . . . . . . . . . . . . . . . . . . . . . . . . . . . .55 Login / Logout . . . . . . . . . . . . . . . . . . . . . . . . . . . . . . . . . . . . . . . . . . . . . . . . . . . . . . . . . . . . 55 Handling a ManDown Call . . . . . . . . . . . . . . . . . . . . . . . . . . . . . . . . . . . . . . . . . . . . . . . . . 56 Locating a Handset . . . . . . . . . . . . . . . . . . . . . . . . . . . . . . . . . . . . . . . . . . . . . . . . . . . . . . . . 58 Editing Own User Data. . . . . . . . . . . . . . . . . . . . . . . . . . . . . . . . . . . . . . . . . . . . . . . . . . . . . 60 Appendix . . . . . . . . . . . . . . . . . . . . . . . . . . . . . . . . . . . . . . . . . . . . . . . . . . . . . . . . . . . . . .61 Technical Data . . . . . . . . . . . . . . . . . . . . . . . . . . . . . . . . . . . . . . . . . . . . . . . . . . . . . . . . . . . . 61 Abbreviations . . . . . . . . . . . . . . . . . . . . . . . . . . . . . . . . . . . . . . . . . . . . . . . . . . . . . . . . . . . . . 61 Trademarks . . . . . . . . . . . . . . . . . . . . . . . . . . . . . . . . . . . . . . . . . . . . . . . . . . . . . . . . . . . . . . . 62 Index . . . . . . . . . . . . . . . . . . . . . . . . . . . . . . . . . . . . . . . . . . . . . . . . . . . . . . . . . . . . . . . . . .63 ii OpenMobility Locating Application OpenMobility Locating Application The OpenMobility Locating application (in the following “OM Locating application”) enables customers to comfortably manage and locate a large amount of DECT handsets, also in diversed environments. The application is designed for use by e.g. the following target groups: hospitals, hotels, security staff, jailhouses, care facilities. The OM Locating application offers an integrated message and alerting function. It manages ManDown and SOS calls and provides locating information of the handset which initiates the call. The application has a Web-based client server architecture and supports up to 10 OM Locating clients. The OM Locating server records all relevant locating information provided by the OpenMobility Manager (OMM) and presents it via the client’s Web interface to the user/operator. The information presented by the OM Locating client is updated as soon as an update is generated by the OMM. RFP OMM RFP OM Locating application OM Locating Clients: 1 … (up to) 10 OM Locating Server Architecture of the OM Locating application 1 OpenMobility Locating Application The OM Locating application can be run within the SIP-DECT OpenMobility solution since release 2.0. Aastra provides the following handsets for use with the OM Locating application: ■ Aastra 610d ■ Aastra 620d ■ Aastra 630d (with alarm sensor) ■ Aastra 612d ■ Aastra 622d ■ Aastra 632d (with alarm sensor) ■ Aastra 650c These DECT terminals provide comfortable messaging features and are particularly suitable for use with the locating application. It is also possible to use Aastra 142d handsets and standard GAP phones with a limited feature set. The OM Locating application can be extended by the “OM Integrated Messaging & Alerting service (OM IMA)” application and thus be connected to an external (messaging and alerting) server solution. The OMM provides an XML-based interface for transferring messages and alarms between the handsets, the RFPs, the OMM, and 3rd-party applications. For more information on the “OM Integrated Messaging & Alerting service (OM IMA)” application, please contact your Aastra representative. Automatic escalation via an alarm server is possible if a new ManDown/SOS call is not treated by an operator in time. Features and Benefits Distress Event handling (ManDown and SOS calls) ManDown and SOS calls are logged by the OM Locating server and operators are notified via the OM Locating client. All connected clients present ManDown and SOS calls and their state. It is possible to assign an event to an operator very easily: ■ by answering the ManDown/SOS call by phone, ■ just one key click in the OM Locating application. The operator’s activities are logged and can be seen on all connected OM Locating clients. It is possible to forward an event between operators even if the event is already assigned to someone else. 2 OpenMobility Locating Application The operator can initiate a locating alert to trigger an audible alarm on the handset which sent the ManDown/SOS call. In addition, the operator can send messages to other handset users to inform them about the event and e.g. to request them to bring help to the person who sent the ManDown/SOS call. The history function stores information on each event hold in the OM Locating server database. Locating features With the OM Locating application, the time for finding a person will decrease. Handsets (persons) can be located with their RFP position. A search/filter function enables to search for handsets/persons and their location. For each handset, information on the current location (the currently used RFP as well as the visible RFPs) and the visited RFPs is available via the OM Locating clients. Also the RFP position history can be shown (e.g. log of security walks). Operating USB addons The RFP 35 / 36 / 37 / 43 devices provide an USB 2 compatible USB host port for adding USB devices. You can operate USB web cameras connected directly to an RFP (one USB device). The video image acquired by installed USB video equipment can be viewed on the OM Locating application’s Web console. This feature can be used for constant video monitoring or for on-demand video monitoring, i.e. USB video cameras only switched on in case of an emergency. Use Cases The OM Locating application is designed for a extensive range of use cases. Localization scenarios can be e.g.: ■ Lone worker The service staff can work alone and can call help when in trouble. Help can be sent to the determined position. ■ Search next cleaner In a hospital a service coordination center searches for the nearest staff for cleaning an operating theatre. ■ Security Guards The locating application shows the position of security staff during checkup rounds. It is possible to log security walks and to get confirmation via message from the security guards. The following two examples illustrate some typical situations of use: 3 OpenMobility Locating Application SOS – a handset user presses a button The DECT handset user presses a button to signal an alarm condition. The SOS automatically triggers a phone call to the operator. The operator who is using the OM Locating application is able to locate the current position of the DECT handset user. ManDown – a person looses consciousness The DECT handset sensor detects “ManDown” and the handset automatically sets up a call in the hands-free mode. The operator who is using the OM Locating application answers the call and gets the locating information from the application. If the handset owner does not respond, the operator may initiate a locating alarm to request help. The alarm forces the handset to generate a specific audible signal which helps to find the handset owner. Other Valid Documentation This user guide describes installation, administration, and usage of the OM Locating application. Please observe also the information given in the documentation to other parts of your OMM SIP-DECT installation: ■ Compendium: OpenMobility SIP-DECT Solution Gives a general overview of the SIP-DECT solution. ■ SIP-DECT: OM System Manual Describes installation, administration, and maintenance of a SIP-DECT system. ■ SIP-DECT: OM Integrated Messaging & Alerting Application Describes messaging features and the integrated messaging solution. ■ SIP-DECT: OM Handset Sharing & Provisioning Describes the enhanced user and handset management features and the OM handset provisioning concept. ■ SIP-DECT: OM User Monitoring Describes how to use the OM monitoring capabilities on DECT handsets ■ SIP-DECT: Aastra 600 c/d Messaging & Alerting Applications Describes the messaging features specific to the Aastra 600 c/d DECT handsets. ■ Aastra 600 c/d series SIP-DECT® User Guide Describes using the Aastra 600 c/d DECT handsets on the SIP-DECT system. Scope of Delivery The following components are included in the scope of delivery: 4 OpenMobility Locating Application ■ The licence confirmation for the OM Locating application. ■ The installation CD. ■ The user guide entitled “SIP-DECT; OM Locating Application” (included in PDF format on the CD). ■ The “SIP-DECT; Aastra 600 c/d; Messaging & Alerting Applications ” user guide (included in PDF format on the CD). Notes on Licences Application licence In order to use the OM Locating application, you need the appropriate Licences to configure and use the application. Upload the received licence file either in the “OM Management Portal” (Java tool) or via the OMM Web service. To operate the OM Locating application, the following licences are required: ■ OM System Licence [Number]: Enables telephony for a number of RFPs ■ OM Locating Server Licence and OM Locating Licence [Number]: Enables locating for a number of handsets ■ OM Messaging & Alerting System Licence and OM Messaging Licence [Number]: Enables messaging for a number of handsets It is possible to operate the OM Locating application without using the handset messaging, e.g. if you plan to use DECT GAP / Aastra 142d handsets only. Refer to Notes on GAP / Aastra 142d Handsets below. The licence confirmation you received contains detailed information on activating the application. Note, that you can also start with the automatically applied demo license, which is valid for 72 hours. EULA With the first login into a new installed OM Locating application the user has to accept the End User Licence Agreement (EULA). Open Source Components The OM Locating application uses Open Source components. Information on these components and the related licences can be read in the About: Versions menu of the application, see page 54. 5 OpenMobility Locating Application Notes on GAP / Aastra 142d Handsets While handover between different RFPs is possible for DECT GAP or Aastra 142d handsets, the messaging function is not supported on these devices. For this reason, only a limited feature set can be used together with these devices: 6 ■ Basic handset locating based on RFP is possible. ■ Triggering an SOS alarm is possible with the Aastra 142d handset. ■ The RFP visibility feature is not supported. ■ Confirmed alarm scenarios are not supported. ■ Sending a locating alert via the OM Locating GUI is not supported. ■ Sending text messages via the OM Locating GUI is not supported. OpenMobility Locating Application Notes on Operating Conditions The OM Locating application is designed to work straightforward, secure, and reliable. However, it should be noted that you need to ask your data protection officer to ensure compliance to your company or country data protection rules. You also should not rely on this application for live-critical applications without further measures, such as an evaluation and certification by an information systems security professional when planning, deploying and running the system. 7 Installation Installation The OM Locating application is realized as a Java application to be run under the Apache Tomcat application server environment. In order to install and run the OM Locating application, you need to setup the Apache Tomcat 6 server on a PC running “Red Hat Enterprise Linux Server 6”. Alternatively you can use CentOS 6.5 as operating system. Make sure that the Apache Tomcat6 server is enabled and started in runlevel 3, 4, and 5, e.g.using the command: "chkconfig -level 345 tomcat6 on" Hardware Requirements While the computing resources required by the OM Locating application are moderate, you should keep in mind that any Java application requires a decent amount of system memory during execution. A standard PC with a 2 Ghz CPU, at least 1 Gb of RAM and a 100 Mbit/s Ethernet adapter is sufficient. Please always check the most recent release notes for updated requirements. Notes on Java Runtime The OM Locating application is a Java application that runs on top of the Apache Tomcat application server. Apache Tomcat in turn requires a Java runtime engine installed on the server running the OM Locating application. OM Locating 4.0 needs a Java Runtime Environment 1.6 whereas OM Locating 5.0 needs a Java Runtime Environment 1.7. Please note: Running locally installed Java software using the installed Java runtime environment is considered no extra security risk. However, the Java plugin component for web browsers is not required in the context of the OM Locating application. Thus, you may disable or uninstall the unused Java plugin in your web browser for extra security. Installing the OM Locating Application To start the installation of the runtime environment and the OM Locating application, the PC’s operating system should be already installed and running. The PC should be connected to your LAN and it should be possible to download software from the Internet. You also need administrative access such as the login password for the “root” user account. 8 Installation CAUTION! The OM Locating configuration folder is "/var/lib/OML/". Please make sure that the folder exists and tomcat is the owner of the folder. New installations: The OM Locating data folder is now a separate folder which has to be created manually once before starting the OM Locating Application for the first time. Log in as root to the Red Hat Linux operating system and run the command "mkdir /var/lib/OML/" and change the ownership of this directory "chown tomcat:tomcat /var/lib/OML/". Update of existing installations: If updating from a version prior to OMM 4.0SP4 the following steps have to be done once. 1. Create the new OM data folder as described in the above paragraph. 2. Stop the Tomcat service. 3. Copy the OML data files from the old location to the new directory by running the command: "cp -a /var/cache/tomcat6/work/OML/* /var/lib/OML/" 4. Make sure you have a backup of your Location images (located in /var/lib/ tomcat6/webapps/OML/images/locations) 5. Remove the old OML.war and the OML directory manually: "rm -fr /var/lib/tomcat6/OML.war /var/lib/tomcat6/OML" 6. Start the Tomcat service. 7. Deploy the new OML.war file. 8. Wait until OML is deployed and restore your local Locations images to the directory "/var/lib/tomcat6/webapps/OML/images/locations" Tip: For the experienced administrator: install Apache Tomcat. Drop the “OML.war” file to the “webapps” folder and restart Apache Tomcat. Browse to “http://localhost:8080/OML/”. Login with “admin” and “OpenMob”. Continue reading with Backup and Restore starting on page 12. 9 Installation 1. To install the OM Locating application’s servlet, you need to copy the “OML.war” file from the OM Locating installation media to the “webapps” folder below the Apache Tomcat working directory (usually “/var/lib/tomcat6/ webapps/”). Do not change the upper case “OML” of the web archive file name to lower case. Press the [Alt]+[F2] keyboard combination. In the Run Application dialogue, activate the Run in terminal option. Enter “su - -c "nautilus /var/lib/tomcat6/ webapps" ” and confirm with the [Enter] key. Enter the password for the “root” user. Copy the “OML.war” file via drag-n-drop from the installation media to this location. Copy the “OML.war” file to the “webapps” folder. Mind the minus char after “su”. 2. After copying the “OML.war” file, the Apache Tomcat service (which is already running) detects the new web archive file, and unpacks it below the “webapps” folder. It then starts the OM Locating application’s servlet in the background. 3. To verify the installation, browse to http://localhost:8080/OML/ in order to display the OM Locating application’s login dialogue. Login with the default “admin” user name and the default “OpenMob” password. 4. To enable access from other PCs in your LAN, you need to add port 8080 to the firewall’s trusted port list. Select the System: Administration: Firewall menu command. 10 Installation Add port 8080 to the firewall’s trusted ports list Select the Other Ports section. Click the Add button. Select port “8080” from the list and confirm with OK. Change the firewall settings by clicking the Apply and OK buttons. Language Setting The language of the OM Locating web GUI is determined by the browser’s preferred language setting. However, the Linux system’s language/locale setting also determines the date format as well as the language of some system error messages. If you selected the wrong language while installing the operating system, you can adapt this setting in the Tomcat configuration later on. Open a terminal and enter the “su” command to switch to the “root” user. Enter “nano /etc/ tomcat6/tomcat6.conf” to open the configuration file in a text editor. Locate the line that reads “#LANG=”. Remove the leading hash character and substitute the desired Linux locales code. Press the [Ctrl]+[X] key combination and confirm the queries to save the file. Restart the Tomcat service. 11 Installation Backup and Restore The OM Locating application stores configuration data as well as acquired location data below a data folder. To prepare for disaster recovery, you should make at least a copy the respective folders on a regularly basis. 1. Stop the Tomcat service. To do so, select the System: Administration: Services menu command. In the Service Configuration window, select the “tomcat” entry and click the Stop button. 2. If you plan to backup to an optical disc, select the Applications: System Tools: CD/DVD Creator menu item. Alternatively, you may insert an USB flash drive which automatically opens a destination window. 3. Copy to following files and folders to the destination window: – “/var/lib/OML” (OM Locating configuration folder) – “/var/lib/tomcat6/webapps/OML/images/locations” (Location images folder) – “/var/lib/tomcat6/webapps/OML.war” (OM Locating program file) To do so, select the Applications: System Tools: File Browser command. Navigate within the File System to the indicated sub-folders. Copy the files and folders to be backed-up via drag-n-drop to the destination window. Backup to CD/DVD 4. Switch to the CD/DVD Creator window. Click the Write to Disc button. Confirm the settings in the following dialogues to create the backup. 5. Switch back to the Service Configuration window. Click the Start button to restart the Tomcat service. 12 Installation If you need to restore the OM Locating application from your backup, stop the Tomcat service and restore the files. To do so, press the [Alt+F2] keyboard combination and run the “su - -c "nautilus /var" ” command in a terminal (see step 8 on page 10). You also need to change the restored files ownership after copying. To do so, run the “su -c "chown -R tomcat /var/lib/OML/" ” in a terminal. Upgrading OM Locating from Previous Version If you already run an older version of the OM Locating application, you can upgrade to a newer version with the following steps. Note, that the configuration database (located in the data folder, see Backup and Restore on page 12) of the OM Locating application is silently updated to the newer version. Downgrading of the configuration database from a newer version to an older version is not supported by the OM Locating application. 1. Make a backup copy of the OM Locating application (see Backup and Restore on page 12). Take extra care to backup the configuration database located in the data folder under “/var/lib/OML” and the site location images located in the “/var/lib/tomcat6/webapps/OML/images/locations” folder. 2. Stop the Tomcat service. To do so, select the System: Administration: Server Settings: Services menu command. In the Service Configuration window, select the “tomcat” entry and click the Stop button. 3. Remove the /var/lib/tomcat6/webapps/OML folder. To do so, press the [Alt+F2] keyboard combination and run the “su - -c "nautilus /var/lib/tomcat6/ webapps" ” command in a terminal (see step 5 on page 10). Right click the “OML” folder icon and select the Move to trash context menu command. 4. Copy the newer “OML.war” file to the “webapps” folder, thereby overwriting the old “OML.war” file (see also step 5 on page 10). 5. Switch back to the Service Configuration window. Click the Start button to restart the Tomcat service. The Tomcat service re-creates the “OML” folder from the “OML.war” file. 6. Restore the site location images into the “/var/lib/tomcat6/webapps/OML/ images/locations” folder. Please note: Some Tomcat installations support auto-deploy by simply dropping a new “*.war” file into the “webapps” folder. This is not supported officially because it may not function properly. The auto-deploy feature also erases the site location images automatically. 13 Installation Tip: 14 With previous versions of the OM Locating application, you may have installed and enabled the Oracle Java runtime environment. If you want to switch to OpenJDK, you may do so by entering “/usr/sbin/alternatives --config java” at a root prompt. Configuration Configuration The configuration of the OM Locating application takes place in three logical steps, described in the following sections: ■ Configuring the Portable Parts starting on page 16: describes how to enable portable parts (DECT phones) to be located and how to add a user account for OM Locating. ■ Configuring the OMM Connection starting on page 18: describes how to establish a connection between the OM Locating application and the OMM. ■ Configuring the Workstation Computers starting on page 22: describes how to setup a user PC for working with the OM Locating application. ■ Adding Site / Location Pictures starting on page 22: describes how to integrate floor plans and zoomed detail views of your site. OMM Configuration Prerequisites Please observe the following OMM configuration prerequisites to ensure that the OM Locating application features work: Sending messages The OM Integrated Messaging and Alerting service feature must be enabled, otherwise messages sent by the OM Locating application can not be retrieved on the portable parts of the recipients. This feature is activated in the OMM Web service (System: System settings page) or via the OM Management Portal (OMP) in the System: System settings menu, General tab. For details see the “SIP-DECT; OM System Manual”. Locating handsets The RFPs which are used to locate the handsets have to be installed in the same cluster. Within a cluster, RFPs are synchronized to enable a seamless handover when a handset user crosses from one RFP area of coverage to another. RFP clusters are build when configuring the RFPs in the OMM Web service (Radio fixed parts page) or via the OMP in the Radio fixed parts: Device list menu. For details see the “SIP-DECT; OM System Manual”. Escalating events The OM Locating application typically runs fine without an IMA configuration file. However, it is possible to configure an automatic reaction for escalated events. For this, you need to create the desired alarm scenario in an IMA configuration file. The 15 Configuration alarm scenario configuration should use the DISTRESS_OPERATOR_TIMEOUT alarm trigger for this purpose. In addition, the alarm scenario should define a confirmation or timeout to ensure proper reaction on the escalated event. For details see the “SIP-DECT; OM Integrated Messaging & Alerting Application” user guide. You also need to add the file download URL to the system settings. This is done in the OMM Web service (System: System settings page) or via the OM Management Portal (OMP) in the System: System settings menu, General tab. For details see the “SIP-DECT; OM System Manual”. Configuring the Portable Parts For privacy protection reasons, all portable parts / DECT phones are not enabled to be located by default. You need to switch on this feature for an arbitrary set portable parts first. The OM Locating application determines the location only for portable parts that are configured to be located. Note The locating features of the portable parts cannot be enabled on the Web console of the OMM. However, it is possible to change this using the OM Management Portal (OMP). To change the locating feature for a set of portable parts proceed as follows: 1. Start the OM Management Portal (OMP). Browse the OpenMobility installation media for a file named “OMP.jar”. Double click the file to start the OMP. Alternatively, right click the file and select the Open with Sun Java 6 Runtime menu item from the context menu. Note for Linux users: the Java application requires AWT, a software component only available with the Sun implementation of Java. 2. The OMP starts and opens a login dialogue. 16 Configuration OM Management Portal (OMP): login Enter the IP address of the OMM. Enter the User name that is configured at the OMM for the “Full access” account type. This is “omm” by default. Enter the corresponding Password. Confirm with OK. 3. The OpenMobility Manager window opens, giving access to the OMM’s configuration. OpenMobility Manager window: changing a portable part Open the Portable parts menu and select the Overview menu item. A list of registered portable parts / DECT phones is displayed on the right side of the OpenMobility Manager window. 17 Configuration 4. Double-click an arbitrary portable part from the list. This opens a tabbed details view for the selected portable part on the lower right part of the OpenMobility Manager window. 5. Switch to the Locating tab. Select or de-select one of the following options to change the configuration: Locating permission option (Aastra 600 c/d only): If enabled, the portable part is able to determine the location of other portable parts. The main menu of the Aastra 600 c/d phones provides an extra menu entry Locating for this. Tracking option: If enabled, the operator of the OM Locating application is able to use the constant tracking feature for the portable part. Note, that this feature consumes more of the portable part’s battery power. DECT locatable option: If enabled, the portable part is locatable via DECT. Either with the OM Locating application or by querying it’s location from other portable parts. Note, that the number of DECT locatable users is determined by the OM Locating License. 6. Switch to the Messaging tab. Activate the Sending messages permission option. This enables the handset to send messages and to reply messages received from the OM Locating application. Note, that this function has to be supported by the device (Aastra 600 c/d DECT terminals provide this function). 7. Switch to the Additional services tab to configure extra configuration items for the handset. – SOS number: This number is called if the user presses the SOS key on the phone (e.g. on an Aastra 142d). – ManDown number: This number is called if the DECT handset (e.g. an Aastra 630d or Aastra 632d) determines the ManDown condition. 8. Confirm your settings with OK. Continue with Step 4 to change the configuration of other portable parts. Configuring the OMM Connection The OM Locating application communicates to the OMM, to query the necessary data, and to control the OMM’s functions. For this, the OM Locating application utilizes the OM Application XML Interface (OM AXI) that the OMM provides via an SSL-encrypted TCP connection at port 12622. To establish the connection, the OM Locating application needs to know the OMM’s IP address, a valid user name and a password. To configure the OM Locating application, proceed as follows: 18 Configuration 1. Start the OM Management Portal (OMP, see Step 2 under Configuring the Portable Parts starting on page 16). Login and navigate to the System: User administration page. In the Tasks pane, click Create to add a new user account for the OM Locating application. On the General tab, fill in the User name and Password fields. On the Permissions tab, you need at least to enable the Read option. Depending on the tasks and features that should be used in the OM Locating application, you can enable other permission options as well. For example, if you want to send messages and use video monitoring in the OM Locating application, enable the Messages and Video options. Note, that administrative Write access for the OMM is not necessary for the OM Locating application. Confirm the creation of the new user account with OK. 2. Login to the OM Locating application Web console as “admin” user. Start a web browser on the PC running the OM Locating application. Browse to http://localhost:8080/OML/ and login with the default “admin” user name and the default “OpenMob” password. 19 Configuration Administrative login to the OM Locating application Alternatively, start a web browser on another PC in your LAN and enter the DNS-Name or IP address of the PC running the OM Locating application: http://192.168.1.1:8080/OML or http://dns-name-of-pc:8080/OML Note Your browser needs to accept cookies from the OM Locating application in order to complete the login. 3. If this is your first login to the OM Locating application, the OMM Configuration tab is displayed automatically. Otherwise unfold the Administration menu in the navigation tree and click the OMM Configuration menu item. OMM Configuration tab 4. In the OMM Configuration tab, click the Edit button. Fill in the necessary data: User Name: Enter the user name for the OMM user account that you created in the first step. The example above features a user account named “oml”. 20 Configuration Password: Enter the password for the OMM user account. You need to enter the same password again into the Password (confirm) input field. Address: Enter the IP address of the OMM. Alternatively, enter the DNS-Name of the OMM. Note, that you cannot change the Standby Address field which is updated automatically later on. This information field shows the resilient or stand-by OMM’s IP address. Show not locatable PPs: Activate this option to also display those portable parts in the OM Locating application for which the Locatable option is disabled (see page 18). Click the Apply button to confirm your configuration changes. 5. You should verify your settings. On the upper right, a green icons shows the “Connection to OMM is established” status. Also, unfold the Subscriber menu in the navigation tree and click the Portable Parts menu item. If your settings are correct, the portable parts registered with the OMM are displayed. Otherwise correct your settings in the OMM Configuration tab. Verify configuration: Portable Parts tab If you change the OMM’s IP address, the user name or the password for the “Full access” account type later on, you also need to update the configuration of the OM Locating application accordingly. The OM Locating application automatically switches to the resiliency or stand-by OMM if the OMM is not available. You may verify this by examining the Standby Address in the OMM Configuration tab. Detailed information on the OMM account data, account types, and OMM resiliency is given in the manual entitled “SIP-DECT; OM System Manual; Installation, Administration, Maintenance”. 21 Configuration Configuring the Workstation Computers For using the OM Locating application user interface, the desired operator needs access to a standard PC with a web browser. Please mind the following points when configuring and operating the workstation: ■ The workstation and the PC running the OM Locating application should be connected with a reliable and secure network connection. Do not redirect the unencrypted HTTP traffic via an unsecured public data connections such as the Internet ■ Install a recent version of Mozilla Firefox or Microsoft Internet Explorer on the workstation PC. ■ To play audible alarms, the workstation should be equipped with a sound card and a set of speakers. You may need to ensure that the browser can play a sound, for example by instructing the operator to play a test sound file when starting a work session. Depending on your browser’s multimedia capabilities, you may need to install for example the Adobe Flash plug-in. Note, that a sound is played when you login to or log-out from the OM Locating application’s user interface. ■ The web browser’s language setting also determine the language that is presented by the OM Locating application’s user interface. Note, that the date format as well as the language of some system error messages is determined by the language setting of the server. Thus, the browser settings do not change the presented date format. ■ Do not change the web browser’s standard security, view or multimedia settings. For proper operation, the OM Locating application’s user interface requires JavaScript, Cookies, DHTML, and CSS to stay active. The above points are true for operating the OM Locating application with the “admin” and with normal user accounts. Note, that you need to create user accounts for any operator (see Managing Users starting on page 50). Adding Site / Location Pictures The OM Locating application’s user interface displays the location of the RFP where the portable part is detected. You can use the OM Management Portal (OMP) to generate the location pictures for the OpenMobility Locating application. For a detailed description on this please refer to Generating Location Images by Using the OMP starting on page 23. 22 Configuration Locating Images Technical Details The portable part’s location is presented with two graphical views: ■ The upper view shows the overall floor plan, for example an overview with the highlighted RFP and the covered area. ■ The lower view shows the RFP’s detailed location. The display is overlaid by a centred radio wave animation. You need to provide two bitmap graphic files for any RFP managed by the OMM with the following properties: ■ The uppercased MAC address of the RFP determines the file name. An overview graphic is named “[MAC].png” and the detailed graphic is named “[MAC]-zoom.png”. Examples: “0030420D102E.png”, “0030420D102E-zoom.png” You can view the MAC address using the OM Management Portal (OMP): for RFPs, navigate to the Radio fixed parts: device list page. ■ The file is formatted as Portable Network Graphics (PNG) file with a fixed size of 256x256 pixels. You can use any colour depth, but you should not use an alpha channel or the animation extension to ensure compatibility with older browser versions. Please note: You also should backup the graphic files stored on the OM Locating server on a regularly basis (see Backup and Restore starting on page 12). Generating Location Images by Using the OMP Using the OMP, you can generate location images. You add the images showing the floor plan of the buildings belonging to the OM system into the OMP. Then, you place the RFPs on these images. Finally, for each of the RFPs the location images will be generated in the format and size as required by the OM Locating application. The OMP provides the special Planning mode to perform these steps. 1. Start the OM Management Portal (OMP). Browse the OpenMobility installation media for a file named “OMP.jar”. Double click the file to start the OMP. After logging in, click on the Planning mode icon in the toolbar to switch to the planning mode. Navigate to the Device placement: Image management page. 2. You need to add at least one background image such as a floor plan or similar. In the Tasks pane, select the Add image command. Select an image file (*.png 23 Configuration or *.jpg) in the file selection dialogue. Confirm the file selection dialogue to add the image to the device placement project. You can add multiple images, e.g. one image for each floor. Note, that the background image size should not exceed 3000 x 3000 pixels. 3. Select the desired background image. In the Tasks pane, click the Show image command. The Placement view page is opened, showing the currently active image. 4. Add RFPs to the image. Navigate to the Radio fixed parts pane . Activate the check box of the desired locating device. You can activate more than one locating device in this step. In the Tasks pane, click the Assign to active image command. Note, that already assigned locating devices will show an icon in the Assigned column. 24 Configuration 5. Navigate to the Placement view page. New locating devices will be placed in the upper left corner of the image. You may need to drag the image using the mouse to shift the display in order to display the upper left corner of the image. Alternatively, right click the image and select the Reset view command. Drag the a locating device icon to the desired place on the image that corresponds to the physical location of the locating device. Note, that RFP icons show up in light green. Hover the mouse over the locating device icon to show device details. Click a locating device icon to select. Right click the image to open a context menu. Select the Remove selected device(s) command to delete the assignment of the selected device to the image. 6. Repeat the procedure from Step 3 on to assign and place locating devices for other background images. 7. When generating the resulting images later on, the “*-zoom.png” images display detail of the background image without scaling. For overview images, a downscaling applies. You can change the downscaling factor. With a larger downscaling factor, larger areas of the background image appear in the resulting overview image. 25 Configuration Navigate to the Image management page and select one or more images. In the Tasks pane, shift the Overview size slider to the desired downscaling factor. Click the Set overview size command. Alternatively, select the Adjust overview size command to set the scaling factor in a preview. The area covered by the overview image is displayed as a coloured square. Drag the cyan dot in the right upper corner to change the square’s size. Drag the red middle dot to move the square. Note, that only the square’s size will change the overview image scaling while the square’s position is ignored. 8. When ready placing images, generate the images for the OM Locating server. Again select one or more background images on the Image management page. In the Tasks pane, click the Generate command. Select the desired destination directory in the file selection dialogue. You may create a new directory with the [folder] icon. Confirm the file selection dialogue with Open to start the image generation. The image generation task will create a standard image and zoomed image for every locating device and store the corresponding image files in the destination directory. Also, the image file names are determined by the MAC address of the locating device as described under Locating Images Technical Details starting on page 23. 26 Configuration Generated Images (from above example) 9. While the OMP automatically stores and reopens the current device placement project, you should create a backup archive of your project. In the Tasks pane, click the Export project command. Select the desired destination directory in the file selection dialogue. Confirm the file selection dialogue to export the device placement project. The project data include all background image files as well as the information on location devices (“locating_project.xml”). Uploading Images to the OML Server The resulting image files needs to be copied to the “webapps/OML/images/locations/” directory of the Tomcat server running the OM Locating application. You can use an USB drive, a CD rom or a networked transport such as SCP for this task. To copy the image file to their final destination directory, start a file manager application with administrative write access to the “webapps/OML/images/locations/” directory (for details on how to copy files as “root” user see Step 5 on page 10). Tip: You may be able to re-use the RFP floor plan created during the radio site survey made before deploying the SIP-DECT solution. 27 Operation and Daily Usage Operation and Daily Usage This chapter describes the components of the OM Locating application and how to operate it in daily usage. It addresses normal users (operators) as well as the administrator. Tip: For quick information access, it is recommended to prepare an individual short user guide which is tailored to your organization. A template can be found in the chapter entitled Short User Guide on page 55. Login / Logout Login page Login procedure 1. Open the web browser and type in the URL of the OpenMobility Location application. Example 1: http://172.30.206.29:8080/OML/ Example 2: http://locating-server.com:8080/OML/ 2. User Name, Password: Enter your access data in these fields. The default settings on delivery are: Username: admin Password: OpenMob Note: Users will obtain their initial access data from the administrator who set them up during configuration. See also the chapters entitled Managing Users on page 50 and Editing Own User Data on page 60. 3. remember me: Activate this check box if you want to save your input for your next login. 28 Operation and Daily Usage Please note: It is recommended that you do not activate the remember me option in order to prevent third parties to log in under your user name in case you temporarily logged out. 4. Click Sign in. The OM Locating application now connects the OpenMobility Manager (OMM). The OMM manages the DECT handset locations and the alarm messages which are sent by the DECT handset users. Logout In order to prevent misuse of the OM Locating application by third parties, a user should logout after he/she finishes using the application. Logout command 1. Click Logout. The Login dialogue opens for the next login. 2. If you leave your workplace computer, you should also close the web browser running the OM Locating application for safety reasons. Checking OMM Connection After login, the following icons in the title bar of the OM Locating application indicate the OMM connection status. Connection to OMM is established. Connection to OMM is interrupted. OMM connection is established Locating is reliable if the green connected icon is displayed. If the red disconnected icon is displayed, the connection will normally be established after a few seconds automatically. 29 Operation and Daily Usage Handling Events Alarm messages (ManDown or SOS calls) which have been triggered by the DECT handsets are listed in the Events menu of the OM Locating application. The users (operators) are thereby notified about each event and requested to call attention to this event or incidence and to initiate an action or a chain of actions. Event Types and Event Information Events menu: Distress Events tab Event types 30 ■ The Events: Distress Events menu item displays the incoming alarm messages. All events which have currently not been closed are listed in the Distress Events tab. The logged-in operator has now to handle these events according to the organization rules. ■ The Events: All Distress Events menu item contains the distress events overview for all operators. This menu item is only available for users which belong to the administrators user group (see also the chapter entitled Managing Users on page 50). ■ The Events: Closed Distress Events menu item lists all events for which the logged-in operator performed all requested actions and thus declared them as closed. ■ The Events: All Closed Distress Events menu item contains the closed events overview for all operators. This menu item is only available for users which belong to the administrators user group (see also the chapter entitled Managing Users on page 50). Operation and Daily Usage Event information For each event the following information is displayed: ■ #: Events are automatically numbered. This number serves as an internal identifier of the event and can not be edited. ■ State: indicates the current event state. – A new event is marked as New with a blinking icon. When the event comes in, a small information window pops up at the bottom of the screen. Depending on the equipment and settings of the workplace computer, new events are also indicated by sound (see also page 22). – Assigned: the event was accepted by an operator and thus is assigned to him for further actions. – Forward Request: the event was forwarded to another operator to request him to handle the event. – Closed: the event was completely handled and closed by the operator. – Escalated: the event was not treated by an operator within one minute. ■ Assignee: the operator who accepted the event. ■ Location, Date: indicated the location from which the DECT handset triggered the alarm and the alarm date/time. ■ Type: the icons in this column indicates the alarm type: SOS call ManDown call / Escape alarm / No-Movement alarm Custom alarm (e.g. “User Monitoring event”) ■ Sender: displays the name of the DECT handset which triggered the alarm message. ■ Recipient: the event has been forwarded to the operator displayed here. 31 Operation and Daily Usage Performing Actions on Events The upper part of the events tab contains a several command buttons to handle the events. Note: The rules for handling events will be established by the company safety officer of your organization. Accepting an event When an event (alarm message) comes in, it has to be accepted by the operator. Also events which have been forwarded to you (see next section), must be accepted. Escalated events which arrived within the last 24 hours can be accepted also. Escalated events which are older than 24 hour remain in this state forever. 1. Select the appropriate event entry. You can also select multiple entries: press and hold the [CTRL] key and then click the appropriate entries. 2. Press the Accept command button. 3. The Comment – Accept dialogue opens. You can enter a comment in this dialogue (optional). 4. Click OK to close the dialogue. If you want to cancel the action, click on the icon. You are now the Assignee and responsible for the further process of event handling! Note: The administrator of the OMM may have configured an automatic reaction to an escalated event. This is done by an IMA alarm scenario, that for example automatically sends an emergency message to a group of people. These IMA alarm scenarios typically need confirmation, e.g. 2 out of 5 people need to respond to the alarm. However, even if you accept the escalated event, the IMA alarm scenario is not stopped automatically. If you cannot accept the escalated event and the alarm sound is played forever, the IMA alarm scenario is configured without any confirmation. In this case you should ask your OMM administrator to fix the IMA configuration. Forwarding an event The Assignee can request another operator to handle one or more events. 1. Select the appropriate event entry. You can also select multiple entries: press and hold the [CTRL] key and then click the appropriate entries. 2. Press the Forward command button. 3. The Comment – Forward dialogue opens. 32 Operation and Daily Usage 4. From the Forward to drop-down list, select the user (operator) to whom you want to forward the event. 5. Enter a comment in the input field to inform the recipient about the reason of forwarding. 6. Click OK to close the dialogue. If you want to cancel the action, click on the icon. The operator to whom the event was forwarded is indicated in the events table in the Recipient column. Note: It is possible to reverse the forwarding by pressing the Accept command button. Closing an event When an event was completely handled, it can be closed by the responsible operator (Assignee). 1. Select the appropriate event entry. You can also select multiple entries: press and hold the [CTRL] key and then click the appropriate entries. 2. Press the Close command button. 3. The Comment – Close dialogue opens. You can enter a comment in this dialogue (optional). 4. Click OK to close the dialogue. If you want to cancel the action, click on the icon. The event is moved in the Closed Distress Events / All Closed Distress Events lists (see page 30). Adding a comment You can add a comment on a selected event. 1. Select the appropriate event entry. 2. The Comment – Accept/Forward/Close dialogue opens. Enter the comment. 3. Click OK to close the dialogue. If you want to cancel the action, click on the icon. Viewing the event history For each event, a history is saved, see the chapter entitled page 35. Exporting event data The events data can be exported, e.g. for archiving, see the chapter entitled page 36. 33 Operation and Daily Usage Sending messages It is possible to send a message to one or multiple recipients. In case of a ManDown call, it is recommended to initiate a locating alert, see page 34. Messages can also be sent to trigger follow-up activities in connection with a ManDown/SOS call, see page 44. Searching for an event To search for a specific event in a large table, use the search input field (see page 49). You can also browse through the pages of a multiple page table (see page 48). Furthermore, you can adapt the table display to your needs (see page 47). Sending a Locating Alert Message It may be necessary to direct the attention of third parties to the location of the handset which triggered the event. Example: the event was a ManDown call and the sender may have lost consciousness. 1. Select the appropriate event entry. You can also select multiple entries: press and hold the [CTRL] key and then click the appropriate entries. 2. Click on the icon next to the Location column. The Send Message dialogue opens. 3. Handset: The call number of the sender is preselected. If required, you can select another call number from the drop down list. 4. Priority: Accept the preselected Locating Alert setting. Please keep in mind that only the Locating alert message will cause a signalling which helps to locate a handset/person in unclear, diversed environments! 34 Operation and Daily Usage 5. Confirm: Accept the preselected Read confirmation type or select another one from the drop down list (Complete, Order). The selected confirmation type defines the confirmation sequence that has to be performed on the handset that receives the locating alert (see also the chapter entitled Message Receipt on the Handset starting on page 45). 6. Optional: You can enter a message text in the input field. This text will be displayed on the located handset in addition to the locating alert message which is automatically generated by the OM system. 7. Click OK to send the locating alert. Viewing Event History For documentation purposes, a history log is created for each event in the OM Locating server database. The history saves the event’s data and all actions which have been performed on the event. 1. Select the desired entry in the events table. 2. To call up the event history, click the History command button above the events table. The Event history dialogue is displayed and shows the history of the selected event. The dialogue title contains basic information on the event: the event’s number, the creation date and the event type. For each action item the history displays a separate entry, consisting of sender, date, assignee and event state. In case of a large event, the information is spread over multiple pages (see also page 48). 3. In order to show or hide comments stored within the event, click the Show Comments button. 4. To print the event history, click the Print command button in the upper part of the dialogue. 5. To close the dialogue, click OK or click on the icon. 35 Operation and Daily Usage Exporting Event Data The complete events data stored in the in the OM Locating server database can be exported to a *.csv file, e.g. for archiving or for analysis. This feature is only available for users which belong to the administrators user group (see also the chapter entitled Managing Users on page 50). Please note: Make sure to observe regulations regarding data protection when archiving event data! 1. Click the Export command button above the events table. 2. Depending on the used browser and the browser settings, a dialogue opens where you can select the desired export options. Confirm with OK. Example: “Firefox” Browser – Event Export Options Locating Handsets Subscriber menu: Portable Parts tab 36 Operation and Daily Usage The Portable Parts tab of the Subscriber menu provides an overview of the handset locations. Using this menu, you can identify the current position of a handset, track a handset’s location over time (see page 39), check the RFP visibility for selected handsets (see page 41), and send messages to selected handsets (see page 44). For each handset the table displays the following information: ■ Name, Call no., Description 1, Description 2: the handset’s data ■ Tracking: indicates the current tracking mode, see section Setting the tracking mode on page 37 ■ Updated: indicates the time stamp of the last location update, see section Updating location information on page 38 ■ Location: currently known location. An “unknown” entry in the Location column indicated that the handset can not be located, e.g. because the handset is switched off. Searching for a handset To search for a specific handset in a large table, use the search input field (see page 49). You can also browse through the pages of a multiple page table (see page 48). Furthermore, you can adapt the table display to your needs (see page 47). Setting the tracking mode The handset sends its location information on each interaction with an RFP (e.g. during a phone call or when the DECT handset software is updated). It is possible to direct the OMM to “ask” the handset periodically for its current location even if the handset is not in interaction with an RFP. Its advantage is that the location information displayed in the portable parts table is always current but this will cause a high battery consumption and thus reduce the handset’s stand-by time. The current tracking mode is indicated by the following icons: Tracking mode is activated. The OMM polls for handset location information periodically. Tracking mode is deactivated. The history location might not show current position information since the history has been updated manually (see page 38). 1. To switch the tracking mode for a handset, select the respective handset entry. You can also select multiple entries: press and hold the [CTRL] key and then 37 Operation and Daily Usage click the appropriate entries. To select all entries, activate the check box in the first column of the table header. 2. Click the Tracking command button above the portable parts table. Alternatively, you can click on the tracking status icon behind each handset entry to switch the mode. Note Note, that the Tracking option has to be enabled for the respective handset (see the chapter entitled Configuring the Portable Parts starting on page 16). Updating location information The Updated column indicates the timestamp of the last location update. In addition, the icons in the Location column indicate the following: Location was recently updated. Location was recently updated but RFP visibility (see page 41) is not possible. Last location update is more than 20 minutes ago. Last location update is more than 20 minutes ago, RFP visibility is not possible. No active location information is available. No active location information is available, RFP visibility is not possible. 1. To obtain current location information, select the respective handset entry. You can also select multiple entries: press and hold the [CTRL] key and then click the appropriate entries. To select all entries, activate the topmost check box in the table header. 2. Click the Update command button above the portable parts table. Alternatively, you can click on the update status icon in the appropriate Location column. This updates the location information and concurrently opens the RFP visibility dialogue (see also the chapter entitled Checking RFP Visibility starting on page 41). Sending messages The Portable Parts tab of the Subscriber menu also provides the possibility to send messages to one or multiple recipients. The procedure is described in the section entitled Sending Messages on page 44. 38 Operation and Daily Usage Calling up the Location History You can track a handset’s location over time. The location history displays information on the RFP’s to which the handset has been connected. A maximum of 50 entries are available. Using this feature, you can view the current position of a person and also the person’s movement in your organization as long as he/she carries the handset. 1. Select the desired handset entry in the portable parts table. 2. To call up the location history, click on the icon on the right side of the Portable Parts tab. The Detail Information window is displayed and shows the location history of the selected handset. The Location update column lists the current handset location (the currently used RFP) and the history of visited RFPs. For each location entry RFP-related information is given, e.g. site, building, floor, room, name of the RFP. The 39 Operation and Daily Usage tracking data contains connection date, time and location for the current day. The Type column indicates why the handset position data was updated. Note: To view the current location information of a handset for which the tracking mode is deactivated (see page 37), click the Update command button above the portable parts table. 3. In order to view handset location at a particular time in the graphics on the upper part of the Detail Information window, click on the appropriate tracking entry in the lower list. 4. You can switch to the display of another handset’s location history by simply clicking the respective handset’s table entry. 5. To hide the location history, click on the icon on the right of the Detail Information window. 40 Operation and Daily Usage Checking RFP Visibility Depending on the RFP arrangement in your organization, a handset might be in the visibility radius of multiple RFPs. To identify the RFP nearest to the handset, you can use the RFP visibility feature. This helps to determine the concrete handset user’s location, e.g. if the user does not answer a call or message. For this function, the DECT portable part is queried by the OMM. The DECT portable part sends back a list of visible RFPs and their respective signal strength values. Note, that this function is only available for Aastra 600 c/d DECT handsets. RFP visibility dialogue 1. In the Portable Parts table, click on the location status icon of the respective handset. The RFP visibility dialogue opens. This process may take some seconds because the handset location information is updated. If you wish to abort the process, click Cancel. In the RFP visibility dialogue, the Location column contains a list of all RFP locations, the handset currently “sees”. The icons in the Visibility column indicate the quality of the connection between handset and RFP. The better the quality, the nearer the handset is located to the RFP. 41 Operation and Daily Usage Best visibility Good visibility Acceptable visibility Bad visibility Worst visibility 2. In order to locate the handset in the graphics on the upper part of the dialogue, click on the appropriate location entry in the lower list. If the handset is of the type Aastra 600 c/d, the graphic will also show a field strength indicator. 3. To close the dialogue, click on the icon. Managing Messages Subscriber menu: Messages tab Messages which have been sent via the OM Locating application are displayed in the Subscriber menu where users can view their status and details and manage them. 42 ■ The Subscriber: Messages menu item lists the messages that have been sent by the currently logged-in user. ■ The Subscriber: All Messages menu item lists the messages that have been sent by all users. This menu item is only available for users which belong to the administrators user group (see also the chapter entitled Managing Users on page 50). Operation and Daily Usage Message status overview The messages table displays information on the status of each message. The message has been sent. The message was delivered. The recipient has read the message. The recipient has completed the message order (see page 45). The sending of the message failed. In this case send the message again (see page 44). Viewing details of a message 1. You can view details of a selected message. Select the appropriate entry in the message table. 2. Click on the icon on the right side of the Messages tab. The Detail Information window is displayed and shows the message details. 3. To hide the window, click on the icon on the right of the Detail Information window. 43 Operation and Daily Usage Searching for a message To search for a specific message in a large table, use the search input field (see page 49). You can also thumb through the pages of a multiple page table (see page 48). Furthermore, you can adapt the table display to your needs (see page 47). Sending Messages You can send a message to one or multiple recipients which are equipped with a message-capable device, e.g an Aastra 600 c/d handset. (Aastra 142d or DECT GAP handsets do not support this feature.) 1. Click the Send Message command button above the table. If you want to send a message to one of the listed recipients, select the appropriate table entry before. To select multiple recipients, press and hold the [CTRL] key and then click the entries. The Send Message dialogue opens, displaying the last distress event. 2. Handset: Select the recipient’s call number from the list. This field is not displayed if you send a message to multiple recipients. 3. Priority: Select the message type: – Normal: The message is sent as a normal text message. – High: The message is sent as a high priority message. – Emergency: The message is sent as an alarm message. – Locating Alert: The message will be signalled acoustically on the recipient’s handset with an increasing alarm tone. This message type can be used to indicate the handset location for third parties (e.g. if the recipient made a ManDown call and should now be searched by security staff ). 44 Operation and Daily Usage 4. Confirm: Select the confirmation type (Read, Complete, Order). The selected confirmation type defines the confirmation sequence that has to be performed on the handset that receives the message (see also the chapter entitled Message Receipt on the Handset starting on page 45). 5. In the message input field, the content of the last distress event which is currently not closed is displayed. You can edit this text or overwrite it with an own text, e.g. “fire alarm, leave building”. 6. Click OK to send the message. If you want to cancel the action, simply close the dialogue by clicking on the icon. Note: It is also possible to directly react on an event by sending a message of the Locating Alert type, see the chapter entitled Sending a Locating Alert Message on page 34. Please note: If no RFP visibility is given (see page 41), it is not possible to send a message to the respective handset! In this case, you should update the location information first (see page 38). Deleting Messages 1. In the Messages table, click on user entry you want to delete. You can also select multiple entries: press and hold the [CTRL] key and then click the appropriate entries. 2. Click the Delete Message(s) command button above the messages table. A confirmation dialogue opens. 3. Click Yes to confirm the deletion. No cancels the process. Message Receipt on the Handset Messages can only be received (displayed) on message-capable handsets, such as the Aastra 600 c/d. Aastra 142d or DECT GAP handsets do not support this feature. Depending on the type, messages are signalled different on the recipient’s handset (e.g. one attention tone for normal messages, two tones for messages of high priority). The handset users can configure the message signalling individually at their device. The OM Locating application automatically generates a message text. This text contains information on the last distress event which is currently not closed (call number, location, call type (SOS, ManDown), assignee, date and time). The operator who sends the message can edit or overwrite this text. 45 Operation and Daily Usage Callback to the operator The call number of the operator who has sent the message is displayed within the message. To call back the operator, the handset user must simply press the call key . Message confirmation Depending on the confirmation type the operator applied to the message, the handset user has to perform one or more confirmation steps. Confirmation on the handset is done by pressing the appropriate softkey. Confirmation type Confirmation on the handset Read Read Complete Read, Accept Order Read, Accept, Done Status indication (see page 42) If the operator’s phone is an Aastra 600 c/d handset, he will also receive a confirmation message on his phone. For more information on using the special messaging features of the Aastra 600 c/d DECT terminal series, see the “SIP-DECT; Aastra 600 c/d Messaging & Alerting Applications” user guide. Viewing Video Cameras If configured and enabled, the OM Locating application offer a monitoring feature that allows you to watch live video in the web browser. 46 Operation and Daily Usage 1. Open the Surveillance menu and switch to the All cameras tab. The All cameras tab display thumbnail videos of all configured video cameras. 2. Click the icon to switch to list view. This view offers some details about the video image such as RFP location and video size. Click the icon to switch to tiles view. This view offers larger video thumbnails. 3. To view an enlarged live video image in a dialogue, click on the desired thumbnail video. To close the dialogue, click on the icon. Handling Table Views Various pages of the OM Locating application offer table views. You can adapt these views according to your individual requirements. Example of table view – Portable Parts table 47 Operation and Daily Usage Sorting Tables 1. You can sort entries in ascending or descending order. Click on the column header of the column you wish to use as your sorting criterion. The small icon in the respective table header indicates the sorting criterion; table is sorted ascending, table is sorted descending. 2. To reverse the order of the entries, simply click the column once again. Showing / Hiding Table Columns 1. You can show and hide single table columns. Move the mouse over a column’s table header. 2. Click on the button which is now shown to the right of the column. A pop-up menu opens. 3. In the pop-up menu, select the Columns entry to open the submenu. 4. Deactivate the check boxes of the columns that should be hidden or activate hidden columns; : column will be hidden, : column will be shown. 5. In addition, you can use the Sort Ascending and Sort Descending commands from the pop-up menu to sort the table. Browsing through Multiple Page Tables If there is a high amount of data (events, portable parts, etc.), a table view will provide multiple pages. The bar on the lower part of the screen provides commands to browse through these pages. Browse bar 1. Use the arrow icons to browse the pages. 2. To go to a specific page, enter the number in the Page field. 3. To resize the page, enter a value in the input field on the right and confirm with the [Enter] key. 48 Operation and Daily Usage Searching for Table Entries Search input field In large tables, you can search for a specific entry. 1. In the Search input field on the upper part of the screen enter a search string, e.g a text, a phone number, or a date (complete string or part of it). The text search is not case-sensitive. 2. Press the [Enter] key or click the 3. Clicking on the button to start the search. button removes the search text. 49 Administration Administration This chapter describes the administration of the OM Locating application, such as adding and removing user accounts and viewing the software versions. It addresses the administrator. Please note: The functions described in this section are available for the administrator only. Note The configuration database of the OM Locating application is stored in a separated directory below the Apache Tomcat installation (see Backup and Restore starting on page 12 for details). Managing Users Users tab The administrator manages the users (operators) of the OM Locating application. He can create new users, edit access data of existing users, and delete users from the database. 1. Select the Administration: Users menu item. You see a table listing the configured users in alphabetical order. The assigned user group and the contact phone number are displayed for every user. The sorting criterion is the user name. 50 Administration Note: You can search for a specific entry, e.g. in a large user table, see Searching for Table Entries on page 49. You can also thumb through the pages of a multiple page table (see page 48). Furthermore, you can adapt the table display to your needs (see page 47). 2. Select the appropriate command button above the table: New: creates a new user, see page 51. Edit: edits the data of an existing user, see page 52. Delete: deletes an existing user, see page 53. Creating a New User Add new user dialogue 1. Click the New command button above the user table. The Add new user dialogue opens. 2. User name: Enter a name. This is the name under which the user logs in to the OM Locating application. The user name is also displayed in text messages sent. At the same time, the user name serves as an internal identifier for administration of the data record. This name must therefore be unique, i.e. it must not exist more than once in the system. 3. User group: This setting determines which menu items (and thus application features) are available for the user. – Select the users group if the user should be able to use the locating features of the application. This setting is normally applied e.g. to operators. – Select the administrators group if the new user should also be able to administrate the application and the users. 4. Password, Confirm password: Type in the user password in these fields. 51 Administration Note for the administrator: Inform the users about their passwords. It is recommended to advise users to periodically change their password for security purposes. 5. Phone no.: Enter the user’s contact phone number. If the user sends a message (e.g. in case of a a distress event (ManDown or SOS call), this number will be displayed as callback number within the message. Note, that the SOS phone number and the Phone no. setting configured here should match. If this phone number has also been defined as SOS or ManDown call number on the portable parts (see page 16), it will be called in case of an ManDown or SOS call. Tip: To evaluate the function, trigger an SOS call which should reach the operator’s phone. Check the respective entry in the Distress Events history. The phone number logged with the event should be assigned to the operator’s user account. 6. Click OK to confirm the settings and to close the dialogue. Clicking Cancel discards the settings. Editing User Data Edit User Properties dialogue 1. In the Users table, click on user entry you want to edit. 2. Click the Edit command button above the user table. The Edit User Properties dialogue opens. 3. User name: This field indicates the current user name. The setting can not be changed. If you want to rename a user, you have create a new user (see page 51) and to delete the redundant user entry. 4. User group: If required, change the group setting. 52 Administration 5. Password, Confirm password: Type in the new user password in these fields. If the password should not be changed, type in the existing user password and confirm it. 6. Phone no.: If the contact phone number was changed, enter it here. This number will be displayed as callback number within a message that the user has sent. 7. Click OK to confirm the settings and to close the dialogue. Clicking Cancel discards the settings. Note Each user can change his/her personal password, see also page 60 whereas the administrator can manage the access data of all existing users. Deleting a User 1. In the Users table, click on user entry you want to delete. You can also select multiple entries: press and hold the [CTRL] key and then click the appropriate entries. 2. Click the Delete command button above the user table. A confirmation dialogue opens. 3. Click Yes to confirm the deletion. No cancels the process. A deletion confirmation (one per user) is displayed on the lower part of the screen. Note The user admin can not be deleted. Changing the OMM Configuration The settings available in the Administration: OMM Configuration menu need to be changed only if you have changed the IP address, user name and password of the OMM. For details, refer to Configuring the OMM Connection on page 18. 53 Administration Version Information The About: Versions menu item gives you information about the versions of the OpenMobility components and the used licences. Versions tab 1. Select the About:Versions menu item. 2. To view detailed information on a component, click the appropriate component entry in the Versions table. 3. To get licence information, click the appropriate hyperlink in the Licences of Used Components table. The related website will open in a separate browser tab. Note: Please observe the information given in the chapter entitled Notes on Licences on page 5. 54 Short User Guide Short User Guide The following operating information is intended for the OM Locating application users (operators with the users user group authorization). It sums up important actions which these operators will perform in daily usage. The administrator can use these instructions as a template to create an individual short user guide for the OM Locating application in his/her organization. Login / Logout 1. Open the web browser and type in the URL of the OpenMobility Location application. 2. Login: Enter your User Name and your Password and click Sign in. 3. After login, the icon in the title bar indicates that the application is connected to the OMM. 55 Short User Guide Note: A red icon indicates that the connection to the OMM is interrupted. If the connection is not re-established after some seconds, contact your administrator for help. 4. Logout: Logout after you finished using the application. Handling a ManDown Call 1. Incoming events are displayed in the Events: Distress Events menu. A ManDown call is indicated with a blinking and the icon. If the ManDown call was sent from an Aastra 600 c/d, you can now trigger an audible alarm on this handset to help third parties to locate it. (On Aastra 142d or a DECT GAP handsets, the locating alert will not be signalled.) 2. Click on the icon next to the Location column. The Send Message dialogue opens. Simply accept the Locating Alert message type which is preset in the Priority drop down list. In the Confirm drop down list, accept the preselected Read confirmation type. Optionally, you can select another one from the drop down list (Complete, Order). The selected confirmation type defines the confirmation sequence that has to be performed on the handset that receives the locating alert. 3. Click OK. 56 Short User Guide 4. Send a message to one or more recipient. Select the appropriate table entry before. To select multiple recipients, press and hold the [CTRL] key and then click the entries. 5. Click the Send Message command button above the table. The Send Message dialogue opens. 6. Select the Emergency message type in the Priority field. Select the conformation type (Read, Complete, Order) from the Confirm drop down list. In the message input field, the content of the last distress event which is currently not closed is displayed. You can edit this text or overwrite it with an own text, e.g. “fire alarm, leave building”. 7. Click OK. 57 Short User Guide Locating a Handset 1. Select the Subscriber: Portable Parts menu item. 2. Select the desired handset entry in the portable parts table. 3. Click on the icon on the right side of the Portable Parts tab. The Detail Information window is displayed and the current location of the handset in graphics on the upper part. The lower list of the window displays the location history which shows the user’s movement through your organization. 4. To identify the RFP nearest to the handset, click on the location status icon of the respective handset in the Portable Parts table. 58 Short User Guide The RFP visibility dialogue opens. This process may take some seconds because the handset location information is updated. The icons in the Visibility column indicate the quality of the connection between handset and RFP. The better the quality, the nearer the handset is located to the RFP. Best visibility Good visibility Acceptable visibility Bad visibility Worst visibility 5. To close the RFP visibility dialogue, click on the icon. 59 Short User Guide Editing Own User Data You can change your password for accessing the OM Locating application. 1. Select the Administration: Users menu item. 2. In the Users table, click on your user entry. 3. Click Edit to call up the Edit User Properties dialogue. 4. Password, Confirm password: Type in your new password in these fields. 5. Phone no.: If your contact phone number was changed, enter it here. This number will be displayed as callback number within a message you have sent. 6. Click OK to confirm the settings and to close the dialogue. Note: If you forgot your password and can not log in into the OM Locating application, contact your administrator for help. 60 Appendix Appendix Technical Data Number of application users: 10 OM Locating server Server PC: – 2 Ghz CPU – 1 GB RAM – 10 GB hard disk space – 100 MBit/s Ethernet adapter Operating system: – Red Hat Enterprise Linux 6 Server OM Locating clients / workstation computers – PC capable of running a recent browser with JavaScript, Cookies, and DHTML – Adobe Flash plugin must be installed – Sound card and set of speakers is recommended – Ethernet connection to OM Locating server – Screen resolution of 1280x1024 pixels Abbreviations DECT Digital Enhanced Cordless Telecommunication GAP Generic Access Profile OM OpenMobility OM AXI OM Application XML Interface OMC OM Configurator OM IMA OM Integrated Messaging & Alerting service OML OM Locating OMM OpenMobility Manager OMP OM Management Portal 61 Appendix PP Portable Part RFP Radio Fixed Part SIP Session Initiation Protocol URL Uniform Resource Locator Trademarks Linux® is a registered trademark of Linus Torvalds. Red Hat® is a registered trademark of Red Hat, Inc. Apache TomcatTM is a trademark of the Apache Software Foundation. Firefox®, Mozilla® are registered trademark of the Mozilla Foundation. OracleTM and JavaTM are a registered trademarks of Oracle Corporation. All other product and brand names are trademarks, registered trademarks, or service marks of their respective holders. 62 Index Index A All Closed Distress Events 30 Architecture 1 B Backup 12 C Closed Distress Events 30 Configuration 15 OMM connection 18 OMM prerequisites 15 Connection 21 D DECT Locatable (option) 18 Distress Events 30 DNS-Name 20 E Event accept 32 actions 32 close 33 forward 32 search 34 Events history 35 information 31 types 30 F Firewall 11 H Handsets Aastra 142d 6 Aastra 600d 2 Aastra 650c 2 DECT GAP 6 Hardware Requirements 8 History 3 events 35 location 39 I Installation 8 J Java 8 L Locating permission (option) 18 Location history 39 RFP visibility 41 tracking mode 37 updating information 38 Location Pictures 22 M ManDown 1, 4 ManDown number 18, 52 O OM Management Portal (OMP) 16 OML.war 10 OpenMobility Manager 16 P Password user 51, 53, 60 Portable Parts 16 R RFP visibility 41 S SOS 4 SOS call 1 63 Index SOS number 18, 52 SSL 18 T Tracking (option) 18 Tracking mode 37 U Use Cases 3 64 Notes Notes 65 67 Copyright 2014 www.aastra.com All rights reserved As of 02.04.2014 • Subject to changes