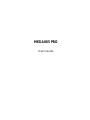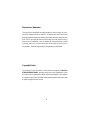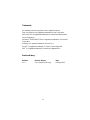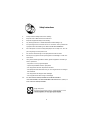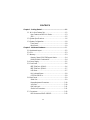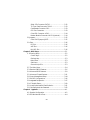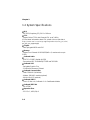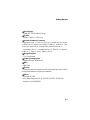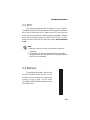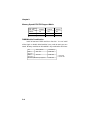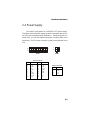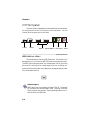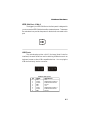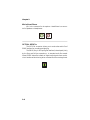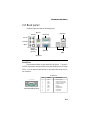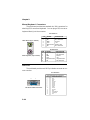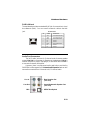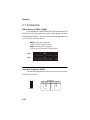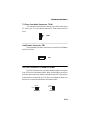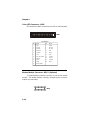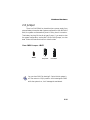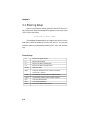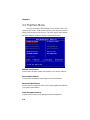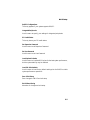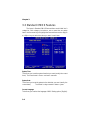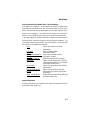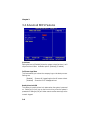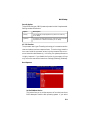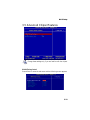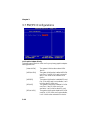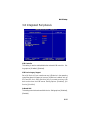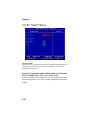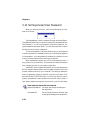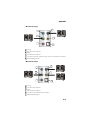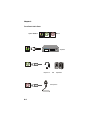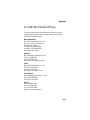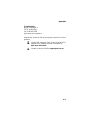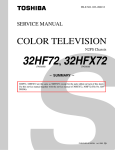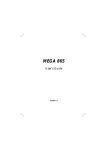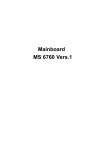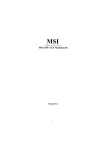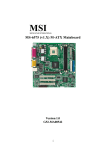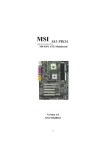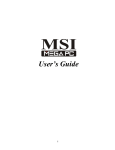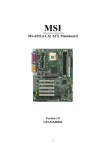Download MSI Mega Player 538 User`s guide
Transcript
MEGA865 PRO User’s Guide FCC-B Radio Frequency Interference Statement This equipment has been tested and found to comply with the limits for a class B digital device, pursuant to part 15 of the FCC rules. These limits are designed to provide reasonable protection against harmful interference when the equipment is operated in a commercial environment. This equipment generates, uses and can radiate radio frequency energy and, if not installed and used in accordance with the instruction manual, may cause harmful interference to radio communications. Operation of this equipment in a residential area is likely to cause harmful interference, in which case the user will be required to correct the interference at his own expense. Notice 1 The changes or modifications not expressly approved by the party responsible for compliance could void the user’s authority to operate the equipment. Notice 2 Shielded interface cables and AC. power cord, if any, must be used in order to comply with the emission limits. VOIR LA NOTICE D’INSTALLATION AVANT DE RACCORDER AU RESEAU. Micro-Star International MEGA865 PRO This device complies with Part 15 of the FCC Rules. Operation is subject to the following two conditions: (1) this device may not cause harmful interference, and (2) this device must accept any interference received, including interference that may cause undesired operation. ii Macrovision® Statement This product incorporates copyright protection technology that is protected by method claims of certain U.S. patents and other intellectual property rights owned by Macrovision Corporation and other rights owners. Use of this copyright protection technology must be authorized by Macrovision Corporation, and is intended for home and other limited viewing users only unless otherwise authorized by Macrovision Corporation. Reverse engineering or disassembly is prohibited. Copyright Notice The material in this document is the intellectual property of MICROSTAR INTERNATIONAL. We take every care in the preparation of this document, but no guarantee is given as to the correctness of its contents. Our products are under continual improvement and we reserve the right to make changes without notice. iii Trademarks All trademarks are the properties of their respective owners. Intel® and Pentium® are registered trademarks of Intel Corporation. PS/2 and OS®/2 are registered trademarks of International Business Machines Corporation. Windows® 95/98/2000/NT/XP are registered trademarks of Microsoft Corporation. Netware® is a registered trademark of Novell, Inc. Award® is a registered trademark of Phoenix Technologies Ltd. AMI® is a registered trademark of American Megatrends Inc. Revision History Revision V1.0 Revision History First release for soft copy iv Date February 2005 Safety Instructions 1. Always read the safety instructions carefully. 2. Keep this User’s Manual for future reference. 3. Keep this equipment away from humidity. 4. Lay this equipment on a reliable flat surface before setting it up. 5. The openings on the enclosure are for air convection hence protects the equipment from overheating. DO NOT COVER THE OPENINGS. 6. Place the power cord such a way that people can not step on it. Do not place anything over the power cord. 7. All cautions and warnings on the equipment should be noted. 8. Never pour any liquid into the opening that could damage or cause electrical shock. 9. If any of the following situations arises, get the equipment checked by a service personnel: - The power cord or plug is damaged. - Liquid has penetrated into the equipment. - The equipment has been exposed to moisture. - The equipment has not work well or you can not get it work according to User’s Manual. - The equipment has dropped and damaged. - The equipment has obvious sign of breakage. 10. DO NOT LEAVE THIS EQUIPMENT IN AN ENVIRONMENT UNCONDITIONED, STORAGE TEMPERATURE ABOVE 600 C (1400F), IT MAY DAMAGE THE EQUIPMENT. v CONTENTS Chapter 1. Getting Started........................................................1-1 1.1 All-in-One Feature Set................................................1-2 New Features of MEGA III Series................................1-3 SRS..........................................................................1-5 1.2 System Specifications.................................................1-6 1.3 System Configuration..................................................1-8 Front Panel...............................................................1-8 Back Panel...............................................................1-9 Chapter 2. Mainboard Hardware...............................................2-1 2.1 Mainboard Layout.......................................................2-2 2.2 CPU...........................................................................2-3 2.3 Memory.....................................................................2-3 Memory Speed /CPU FSB Support Matrix....................2-4 DIMM Module Combination......................................2-4 2.4 Power Supply.............................................................2-5 2.5 Front Panel.................................................................2-6 IEEE 1394 Port: J1394-2.............................................2-6 IEEE 1394 Port: J1394-1.............................................2-7 USB Ports.................................................................2-7 Mic-in/Head-Phone....................................................2-8 OPTICAL SPDIF-in....................................................2-8 2.6 Back Panel.................................................................2-9 Serial Port.................................................................2-9 Mouse/Keyboard Connectors......................................2-10 VGA Port..................................................................2-10 RJ45 LAN Jack..........................................................2-11 Audio Port Connectors...............................................2-11 2.7 Connectors.................................................................2-12 IDE Connectors: PIDE1 & SIDE2................................2-12 vi Serial ATA Connector: SATA2...................................2-12 TV-Tuner Card Connector: TVIN1...............................2-13 Card Reader Connector: CR1.....................................2-13 CPU Fan Connectors.................................................2-13 Color LED Connector: LCM1.....................................2-14 Modem Module Connector: MDC1 (Optional)............2-14 2.8 Jumpers......................................................................2-15 Clear CMOS Jumper: JBAT1......................................2-15 2.9 Slots...........................................................................2-16 PCI Slot....................................................................2-16 AGP Slot..................................................................2-16 Mini PCI Slot............................................................2-16 Chapter 3: BIOS Setup..............................................................3-1 3.1 Entering Setup............................................................3-2 Control Keys.............................................................3-2 Getting Help.............................................................3-3 Main Menu...............................................................3-3 Sub-Menu.................................................................3-3 General Help<F1>....................................................3-3 3.2 The Main Menu..........................................................3-4 3.3 Standard CMOS Features.............................................3-6 3.4 Advanced BIOS Features.............................................3-8 3.5 Advanced Chipset Features.........................................3-11 3.6 Power Management Setup...........................................3-14 3.7 PNP/PCI Configurations...............................................3-16 3.8 Integrated Peripherals..................................................3-17 3.9 PC Health Status........................................................3-20 3.10 Load Optimized/Fail Safe Defaults............................3-21 3.11 Set Supervisor/User Password.....................................3-22 Chapter 4. Appendix................................................................4-1 4.1 Speaker Configuration.................................................4-2 4.2 MSI Worldwide Offices...............................................4-4 vii Getting Started 1.1 All-in-one Feature Set 1.2 System Specifications 1.3 System Configuration Chapter 1 1.1 All-in-one Feature Set The MEGA865 PRO implements the powerful computing multimedia performance and a screw-less chassis design for your easy operation and assembly. The whole idea behind the all-in-one feature allows you to use a PC as an entertainment center in a small form factor. You can enjoy music and radio in an easy-to-use touch control panel without the hassle of entering OS. With its compact form factor design, the MEGA865 PRO can be placed anywhere you want, or easily be moved to any other place. 1 2 3 4 5 6 7 8 9 0 1-2 Getting Started New Features of MEGA865 PRO InstantOn Mode - We provide InstantOn Mode for direct playback of DVD/VCD/CD/ Photo/MP3/FM/TV (optional TV Tuner card). Just press the InstantOn Mode (A/V Power Switch) and then you can enjoy all kinds of Video or Audio entertainment. Fancy LED - The Fancy LED display shows the DVD/VCD/CD/Photo/MP3/FM/TV (optional TV Tuner card) status. MEGA865 PRO provides different EQ modes to choose from. Aside from InstantOn Mode, you can also see it working when you use the Home Theater application. New Generation CPU - MEGA865 PRO (MS-6287) supports the latest Intel Pentium 4 Prescott CPU for higher computing performance. Improved Sound - With the Realtek ALC658 audio controller, the MEGA865 PRO makes watching DVD a real enjoyment. You can enjoy the high-level sound effect in movies. If you use a LCD monitor or Plasma TV with it, the visual experience is close to being in a movie theater. 802.11g WLAN - MEGA865 PRO is optional to equip with 802.11g WLAN. It offers wireless transmission over relatively short distances at up to 54Mbps. The 11g WLAN is compatible with 11b products, so both 11b and 11g clients can reside on the same network. This flexibility preserves your network investment and allows you to upgrade or scale your network according to your budget and time frame. 1-3 Chapter 1 7-in-1 Card Reader - MEGA865 PRO is equipped with a 7-in-1 card reader. It supports CF, MS, SmartMedia, SD, MMC, MS-Pro and MicroDrive. You can easily read photos or other files on the memory card. Your digital cameras, DVs, MP3 players, PDAs or other digital devices are highly compatible with this MEGA PC. Home Theater - To make our MEGA III Series more user-friendly, we design the Home Theater application for all models of MEGA III Series. This user-friendly software can be operated via a remote control, users need only sit on the sofa to enjoy the video or audio. 1-4 Getting Started SRS MEGA865 PRO is equipped with SRS audio enforcement technology. SRS (Sound Retrieval System) was the first generation of 3D sound, dramatically improving the quality of standard stereo. SRS is based on the human hearing system and is designed to retrieve the natural spatial cues and ambient information that is presented in audio but masked by traditional recording and playback methods. Whether the signal is mono or stereo, SRS expands the audio material to create a realistic three-dimensional sound image. SRS has no sweet-spot and fills the room with a sound experience much closer to that of a live performance. SRS is a trademark of SRS Labs, Inc. SRS technology is incorporated under license from SRS Labs, Inc. 1-5 Chapter 1 1.2 System Specifications M/B - MS-7122 (Proprietary F/F), 310.1 x 198 mm CPU: - Support Socket 775 for Intel Prescott CPU up to 3.4GHz (For the latest information about CPU, please visit our Web site at htt p: // w ww .m si. com. t w/ pr og r am /pr oduc ts/ sl im _ pc /slm / pro_slm_cpu_support.php) Chipset: - Intel Springdale 865G and ICH5 Memory: - Support Dual Channel DDR 266/333/400 x 2, maximum size up to 2.0GB On-Board Audio: - AC97 2.2 CODEC: Realtek ALC658 - Surround and EQ: TOSHIBA EQ PT238P and TA2136N On-Board VGA: - Springdale Graphic Chip - On-Board VGA memory: Shared On-Board Communication - LAN: RTL8100C (10/100Mb) - Modem: 56K MDC module (optional) - WLAN: Mini-PCI (optional) On-Board USB2.0 - Front x 2; Rear x 4; On-Board x 1 for Card Reader Module On-Board IEEE 1394: - VIA VT6307 Expansion Slots: - PCI 2.3 x 1, AGP (8X) x1 1-6 Getting Started Power Supply: - 220W (PFC 5V/12V SB) Full Range Chassis: - 210(W) x 306(D) x 175(H) mm On-Board Headers & Connectors - Rear Panel: COM x 1, VGA x 1, PS/2 x 2, 5.1 Output x 1, Mic-in/Linein/SPDIF-out x 1 (optical), LAN (RJ45, 10/100) x 1, USB2.0 x4, RJ11 Phone-jack (optional) x 1, Wireless LAN antenna (optional) x 1 - Front Panel: Mic-in x 1, Headphone-out x 1, SPDIF/In x 1 (optical), USB2.0 x 2, 1394 x 1 (4-pin), 1394 x 1 (6-pin) Storage Subsystem - 7-in-1 Card Reader Target Operating System - Support Microsoft Windows XP BIOS - 4MB Flash Security - Protect the data from unauthorized access through two levels of BIOS access (User Password & Supervisor Password) Others - Microsoft® PC 2001 - ACPI States Supported: S0, S1, S3 (STR), S4 (STD), S5 (Soft Off) - Wake Up from S1/S3/S4/S5 1-7 Chapter 1 1.3 System Configuration Front Panel W ireless Antenna A/V Power Optical Drive Switch Eject/Close Fancy LED Volume Control/OK Display Stop Fast Backward Go To Previous Page PC Power Switch Previous Fast Forward Next Play/Pause Front I/O Cover Button (push here to open and close) 1-8 Getting Started Back Panel W ireless Antenna Power Jack Ventilation hole PCI Slot Power Switch (optional TV Card) AGP Slot Serial Port RJ11 Phone Jack Mouse LAN Jack Audio Ports Keyboard VGA USB x 4 After the installation is completed, please keep other objects away from the ventilation hole at least 2.5cm and above. Do not block the ventilation hole. 1-9 Mainboard Hardware 2.1 Mainboard Layout 2.2 CPU 2.3 Memory 2.4 Power Supply 2.5 Front Panel 2.6 Back Panel 2.7 Connectors 2.8 Jumper 2.9 Slots Chapter 2 2.1 Mainboard layout T :L ine-In M :L ine-O ut B :M ic T :R S-O ut M :C S-O ut B :SPD IFO ut Top :m ouse B ottom :keyboard T op : C O M Port B ottom :V G A Port U SB ports T op:L A N Jack B ottom :U SB ports R T L 8100C PC I Slot1 SY SFA N 1 C D IN 1 C odec M DC1 T V IN 1 A G P Slot JP W 1 SM C L PC 47M 292-N R M IN IP C I1 C PU F A N 1 CR 1 JB A T 1 B IO S A TX 1 B A TT + D IM M 1 D IM M 2 SA T A 2 SID E 1 V IA V T 6307 PID E 1 J1394-2 J1394-1 U SB 2 U SB 3 SP D IFIN 1 A U D IO 2 A U D IO 1 MS-7122 v1.X Mainboard 2-2 LC M 1 Mainboard Hardware 2.2 CPU This mainboard supports Intel® P4 Prescott CPU up to 3.4GHz. The mainboard uses a CPU socket called LGA775 for easy CPU installation. When you are installing the CPU, make sure the CPU has a heat sink and a cooling fan attached on the top to prevent overheating. Remember to peel off the sticker before you install the CPU cooler. For information on how to install the CPU and cooler, refer to Quick Installation Guide. Note: 1. Read the instructions on the cooler before you start the installation. 2. Overheating will seriously damage the CPU and system, always make sure the cooling fan can work properly to protect the CPU from overheating. 2.3 Memory The mainboard provides 2 slots for 184pin DDR SDRAM DIMM (Double In-Line Memory Module) modules and supports the memory size up to 2GB. You can install DDR400/DDR333/DDR266 modules into the DDR DIMM slots. DIMM1 DIMM2 2-3 Chapter 2 Memory Speed/CPU FSB Support Matrix Memory FSB DDR266 DDR333 DDR400 FSB400 OK N/A N/A FSB533 OK OK N/A FSB800 OK OK OK DIMM Module Combination Install at least one DIMM module on the slots. You can install either single- or double-sided modules in any order to meet your own needs. Memory modules can be installed in any combination as follows: Slot Memory Module Total Memory DIMM 1 (Bank 0 & 1) DDR S/D 64MB~1GB DIMM 2 DDR S/D 64MB~1GB (Bank 2 & 3) Maximum System Memory Supported 2-4 64MB~2GB S: Single Side D: Double Side Mainboard Hardware 2.4 Power Supply The system is equipped with a 220W(PFC) ATX power supply. The power cord of the power supply has been connected to the connector ATX1 on the mainboard when shipped out. Except the 20-pin connector ATX1, you can find another 4-pin power connector JPW1 on the mainboard. This 12V power connector is used to provide power to the CPU. 20 11 10 1 2 1 4 3 ATX1 JPW1 ATX1 Pin Definition PIN SINGAL PIN SIGNAL 1 3.3V 11 3.3V 2 3 3.3V GND 12 13 -12V GND 4 5 5V GND 14 15 PS_ON GND 6 7 5V GND 16 17 GND GND 8 9 PW_OK 5V_SB 18 19 5V 10 12V 20 5V JPW1 Pin Definition PIN SINGAL 1 2 GND GND 3 4 12V 12V 2-5 Chapter 2 2.5 Front panel The Front Panel is independent and extended from the mainboard. It’s connected to the Front I/O Connector on the mainboard. You can find the following ports on the Front Panel. J1394-1 J1394-2 USB x 2 Optical SPDIF-In Head-Phone Mic-In IEEE 1394 Port: J1394-1 The mainboard provides two IEEE 1394 ports. This smaller one is designed for you to connect the IEEE 1394 device with external power. The IEEE 1394 high-speed serial bus complements USB by providing enhanced PC connectivity for a wide range of devices, including consumer electronics audio/video (A/V) appliances, storage peripherals, other PCs, and portable devices. Software Support IEEE 1394 Driver is provided by Windows® 98 SE, Windows® XP, Windows® ME and Windows® 2000. Just plug in the IEEE 1394 connector into the port. These Operating Systems will install the driver for IEEE 1394. 2-6 Mainboard Hardware IEEE 1394 Port: J1394-2 The bigger 6-pin IEEE 1394 Port on the front panel is designed for you to connect to IEEE 1394 devices without external power. That means the mainboard can provide the power for the devices connected to this port. USB Ports The mainboard provides a UHCI (Universal Host Controller Interface) Universal Serial Bus root for attaching USB devices such as keyboard, mouse or other USB-compatible devices. You can plug the USB device directly into the connector. USB Port Description PIN 1 2 3 4 5 6 7 8 SIGNAL VCC -Data 0 +Data 0 GND VCC -Data 1 +Data 1 GND DESCRIPTION +5V Negative Data Channel 0 Positive Data Channel 0 Ground +5V Negative Data Channel 1 Positive Data Channel 1 Ground 2-7 Chapter 2 Mic-in/Head-Phone Mic-in is a connector for microphone. Head-Phone is a connector for Speakers or Headphones. OPTICAL SPDIF-in The OPTICAL connector allows you to receive the audio file of SPDIF interface for recording and playing. The SPDIF (Sony & Philips Digital Interface) is developed jointly by the Sony and Philips corporations . A standard audio file transfer format, SPDIF allows the transfer of digital audio signals from one device to another without having to be converted first to an analog format. 2-8 Mainboard Hardware 2.6 Back panel The Back Panel provides the following ports: M o us e LAN Port Serial Port RS-Out Line-In Line-Out Mic-in CS-Out SPDIF-Out VGA Port (optical) USB Keyboard Serial Port The mainboard offers a 9-pin male DIN serial port . The port is 16550A high speed communication ports that sends/receives 16 bytes FIFOs. You can attach a serial mouse or other serial devices directly to the connector. Pin Definition 1 2 3 4 5 6 7 8 9 9-Pin Male DIN Connector PIN SIGNAL DESCRIPTION 1 DCD Data Carry Detect 2 3 SIN SOUT Serial In or Receive Data Serial Out or Transmit Data 4 5 DTR GND Data Terminal Ready Ground 6 7 DSR RTS Data Set Ready Request To Send 8 9 CTS RI Clear To Send Ring Indicate 2-9 Chapter 2 Mouse/Keyboard Connectors The mainboard provides two standard mini DIN connectors for attaching PS/2® mouse and keyboard. You can plug a PS/2® mouse or keyboard directly into the connector. Pin Definition PS/2 Mouse (6-pin Female) 6 5 3 4 2 PIN SIGNAL DESCRIPTION 1 2 3 4 5 6 Mouse DATA NC GND VCC Mouse Clock NC Mouse DATA No connection Ground +5V Mouse clock No connection PIN 1 2 3 4 5 6 SIGNAL Keyboard DATA NC GND VCC Keyboard Clock NC 1 6 Pin Definition 5 3 4 1 2 PS/2 Keyboard (6-pin Female) DESCRIPTION Keyboard DATA No connection Ground +5V Keyboard clock No connection VGA Port The mainboard provides one DB 15-pin female connector to connect a monitor. Pin Definition Analog Video Display Connector (DB-15s) 5 1 15 11 DB 15-Pin Female Connector 2-10 PIN SIGNAL DESCRIPTION 1 2 3 4 5 6 7 8 9 10 11 12 13 14 15 Red Green Blue Not used Ground Ground Ground Ground Power Ground Not used SDA Horizontal Sync Vertical Sync SCL Mainboard Hardware RJ45 LAN Jack The mainboard provides one standard RJ-45 jack for connection to Local Area Network (LAN). You can connect a network cable to the LAN jack. Pin Definition PIN SIGNAL DESCRIPTION 1 TDP Transmit Differential Pair 2 TDN Transmit Differential Pair 3 RDP Receive Differential Pair 4 NC Not Used 5 NC Not Used 6 RDN Receive Differential Pair 7 NC Not Used 8 NC Not Used Audio Port Connectors The left 3 audio jacks are for 2-channel mode for stereo speaker output: Line Out is a connector for Speakers or Headphones. Line In is used for external CD player, Tape player, or other audio devices. Mic is a connector for stereo microphone. However, there is an advanced audio application provided by CMI9761A to offer support for 5.1-channel audio operation and can turn rear audio connectors from 2-channel to 4-/5.1-channel audio. Line In Line Out MIC Rear Speaker Out (in 5.1CH) Center/Subwoofer Speaker Out ( in 5.1CH) S/PDIF Out-Optical 2-11 Chapter 2 2.7 Connectors IDE Connectors: PIDE1 & SIDE1 The mainboard has a 32-bit Enhanced PCI IDE and Ultra DMA 33/ 66/100 controller that provides PIO mode 0~4, Bus Master, and Ultra DMA/33/66/100 function. The two connectors on the mainboard allows you to connect to two IDE devices. PIDE1 (Primary IDE Connector) - PIDE1 can only connect a HDD. SIDE1 (Secondary IDE Connector) - SIDE1 can only connect a CD-ROM drive. SIDE1 PIDE1 Serial ATA Connector: SATA2 The mainboard provides the connector to connect the hard disk of Serial ATA interface. Pin Definition SATA2 2-12 Pin Signal 1 GND 3 5 TXN RXN 7 GND Pin 2 4 6 Signal TXP GND RXP Mainboard Hardware TV-Tuner Card Audio Connector: TVIN1 The mainboard provides the connector to connect Audio of the TV-Tuner card. You can insert the optional TV-Tuner card into the PCI Slot 1. L GND TVIN1 R Card Reader Connector: CR1 The mainboard provides a connector to connect the Card Reader on the Front Panel. CR1 CPU Fan Connectors: CPUFAN1/SYSFAN1 The CPU Fan/System Fan connectors support system cooling fans with +12V that is controlled by PWM. When connecting the wire to the three-pin head connectors, always note that the red wire is the positive and should be connected to the +12V (that is controlled by PWM), the black wire is Ground and should be connected to GND. FAN Power SENSOR GND SYSFAN1 SENSOR FAN Power GND CPUFAN1 2-13 Chapter 2 Color LED Connector: LCM1 The connector is used to connect the color LED on the front panel. 2 1 26 25 LCM1 Pin Definition Pin Signal Pin Signal 1 SRS 4 OS-SEL 5 MP_RTS 6 MP_RXD 7 MP_DTR 8 MP_TXD 9 IR or RST# 10 FLAT 11 CD_SMI# 12 ROCK 13 VCC5 14 POPS 15 MP_CTR_PWRON 16 CLASSIC 17 IDE_LED 18 EQ_CYC 19 PLED1 20 VCC5-SB 21 PLED2 23 BASS 25 BASS_DETECT Modem Module Connector: MDC1 (Optional) The mainboard provides the connector to connect the modem module. The modem module is directly inserted into the connector without any extra cable. MDC1 2-14 Mainboard Hardware 2.8 Jumper There is a CMOS RAM on board that has a power supply from external battery to keep the data of system configuration. With the CMOS RAM, the system can automatically boot OS every time it is turned on. That battery has long life time for at least 2 years. If you want to clear the system configuration, use the JBAT1 (Clear CMOS Jumper ) to clear data. Follow the instructions below to clear the data: Clear CMOS Jumper: JBAT1 1 1 3 3 JBAT1 Keep Data Clear Data You can clear CMOS by shorting 2-3 pin while the system is off. Then return to 1-2 pin position. Avoid clearing the CMOS while the system is on; it will damage the mainboard. 2-15 Chapter 2 2.9 Slots PCI Slot The PCI slot allows you to insert PCI card or TV Tuner card. When adding or removing expansion cards, make sure that you unplug the power supply first. Meanwhile, read the documentation for the expansion card to make any necessary hardware or software settings. AGP (Accelerated Graphics Port) Slot The AGP slot allows you to insert the AGP graphics card. AGP is an interface specification designed for the throughput demands of 3D graphics. It introduces a 66MHz, 32-bit channel for the graphics controller to directly access main memory and provides 1x (266Mbps), 2x (533Mbps) , 4x (1.07Gbps) and 8x throughputs. Mini PCI Slot The motherboard provides a mini PCI slot for connecting a mini PCI interface card. PCI 2-16 AGP Mini PCI BIOS Setup 3.1 Entering Setup 3.2 The Main Menu 3.3 Standard CMOS Features 3.4 Advanced BIOS Features 3.5 Advanced Chipset Features 3.6 Integrated Peripherals 3.7 Power Management Setup 3.8 PnP/PCI Configurations 3.9 PC Health Status 3.10 Load Optimal/Fail Safe Defaults Chapter 3 3.1 Entering Setup Power on the computer and the system will start POST (Power On Self Test) process. When the message below appears on the screen, press <DEL> key to enter Setup. Press DEL to enter SETUP If the message disappears before you respond and you still wish to enter Setup, restart the system by turning it OFF and On. You may also restart the system by simultaneously pressing <Ctrl>, <Alt>, and <Delete> keys. Control Keys <↑> Move to the previous item <↓> Move to the next item <←> Move to the item in the left hand <→> Move to the item in the right hand <Enter> Select the item <Esc> Jumps to the Exit menu or returns to the main menu from a submenu <-/PD> Decrease the numeric value or make changes <+/PU> Increase the numeric value or make changes <F7> Load Fail-Safe Defaults <F6> Load Optimal Defaults <F10> Save all the CMOS changes and exit 3-2 BIOS Setup Getting Help After entering the Setup menu, the first menu you will see is the Main Menu. Main Menu The main menu lists the setup functions you can make changes to. You can use the control keys ( ↑↓ ) to select the item. The on-line description of the highlighted setup function is displayed at the bottom of the screen. Sub-Menu If you find a right pointer symbol (as shown in the right view) ap8IDE Primary Master pears to the left of certain fields that means a sub-menu containing addi- 8IDE Primary Slave tional options can be launched from 8IDE Secondary Master this field. You can use control keys 8IDE Secondary Slave (↑↓ ) to highlight the field and press <Enter> to call up the sub-menu. Then you can use the control keys to enter values and move from field to field within a sub-menu. If you want to return to the main menu, just press <Esc >. General Help <F1> The BIOS setup program provides a General Help screen. You can call up this screen from any menu by simply pressing <F1>. The Help screen lists the appropriate keys to use and the possible selections for the highlighted item. Press <Esc> to exit the Help screen. 3-3 Chapter 3 3.2 The Main Menu Once you enter BIOS CMOS Setup Utility, the Main Menu will appear on the screen. The Main Menu allows you to select from eleven setup functions and two exit choices. Use arrow keys to select among the items and press <Enter> to accept or enter the sub-menu. Standard CMOS Features Use this menu for basic system configurations, such as time, date etc. Advanced BIOS Features Use this menu to setup the items of special enhanced features. Advanced Chipset Features Use this menu to change the values in the chipset registers and optimize your system’s performance. Power Management Features Use this menu to specify your settings for power management. 3-4 BIOS Setup PnP/PCI Configurations This entry appears if your system supports PnP/PCI. Integrated Peripherals Use this menu to specify your settings for integrated peripherals. PC Health Status This entry shows your PC health status. Set Supervisor Password Use this menu to set Supervisor Password. Set User Password Use this menu to set User Password. Load Optimal Defaults Use this menu to load the BIOS values for the best system performance, but the system stability may be affected. Load Fail Safe Defaults Use this menu to load factory default settings into the BIOS for stable system performance operations. Save & Exit Setup Save changes to CMOS and exit setup. Exit Without Saving Abandon all changes and exit setup. 3-5 Chapter 3 3.3 Standard CMOS Features The items in Standard CMOS Features Menu are divided into 9 categories. Each category includes no, one or more than one setup items. Use the arrow keys to highlight the item and then use the <PgUp> or <PgDn> keys to select the value you want in each item. System Time This allows you to set the system time that you want (usually the current time). The time format is <hour> <minute> <second>. System Date This allows you to set the system to the date that you want (usually the current date). The format is <day><month> <date> <year>. Current Language This allows you to select the language of BIOS. Setting option: [English]. 3-6 BIOS Setup Primary/Secondary IDE Master/Slave, Third IDE Master Press PgUp/<+> or PgDn/<-> to select [Manual], [None] or [Auto] type. Note that the specifications of your drive must match with the drive table. The hard disk will not work properly if you enter improper information for this category. If your hard disk drive type is not matched or listed, you can use [Manual] to define your own drive type manually. If you select [Manual], related information is asked to be entered to the following items. Enter the information directly from the keyboard. This information should be provided in the documentation from your hard disk vendor or the system manufacturer. Type Select how to define the HDD parameters Cylinders Enter cylinder number Heads Enter head number Write Precompensation Enter write precomp cylinder Sectors Enter sector number Maximum Capacity Read the maximal HDD capacity LBA Mode Select Auto for a hard disk > 512 MB under Windows and DOS, or Disabled under Netware and UNIX Block Mode Select Auto to enhance the hard disk performance Fast Programmed I/O Select Auto to enhance hard disk Modes performance by optimizing the hard disk timing 32 Bit Transfer Mode Enable 32 bit to maximize the IDE hard disk data transfer rate System Information It shows information of your system, such as the CPU type, BIOS version and model name. (read only) 3-7 Chapter 3 3.4 Advanced BIOS Features Quick Boot Setting the item to [Enabled] allows the system to boot fast since it will skip some check items. Available options: [Enabled], [Disabled]. Full Screen Logo Show This item enables you to show the company logo on the bootup screen. Settings are: [Enabled] Shows a still image (logo) on the full screen at boot. [Disabled] Shows the POST messages at boot. BootUp Num-Lock LED This setting is to set the Num Lock status when the system is powered on. Setting to [On] will turn on the Num Lock key when the system is powered on. Setting to [Off] will allow users to use the arrow keys on the numeric keypad. 3-8 BIOS Setup Security Option This specifies the type of BIOS password protection that is implemented. Settings are described below: Option Description [Setup] The password prompt appears only when end users try to run Setup. [System] A password prompt appears every time when the computer is powered on or when end users try to run Setup. HT CPU Function The processor uses Hyper-Threading technology to increase transaction rates and reduces end-user response times. The technology treats the two cores inside the processor as two logical processors that can execute instructions simultaneously. In this way, the system performance is highly improved. If you disable the function, the processor will use only one core to execute the instructions. Settings: [Enabled], [Disabled]. Boot Sequence 1st/2nd/3rd Boot Device The items allow you to set the sequence of boot devices where BIOS attempts to load the disk operating system. If you select 3-9 Chapter 3 boot from USB device, USB Device Legacy Support must be set to [Enabled]. Boot Other Devices Setting the option to [Yes] allows the system to try to boot from other device if the system fails to boot from the 1st/2nd/3rd boot device. 3-10 BIOS Setup 3.5 Advanced Chipset Features Change these settings only if you are familiar with the chipset. DRAM Timing Control Press <Enter> to enter the sub-menu and the following screen appears: 3-11 Chapter 3 Configure DRAM Timing by SPD Selects whether DRAM timing is controlled by the SPD (Serial Presence Detect) EEPROM on the DRAM module. Setting to [Enabled] enables RAS# Precharge, RAS# to CAS# Delay, Precharge Delay, CAS# Latency and Burst Length automatically to be determined by BIOS based on the configurations on the SPD. Selecting [Disabled] allows users to configure these fields manually. CAS# Latency This controls the timing delay (in clock cycles) before SDRAM starts a read command after receiving it. Settings: [2], [2.5], [3] (clocks). [2] (clocks) increases the system performance the most while [3] (clocks) provides the most stable performance. RAS# Precharge This item controls the number of cycles for Row Address Strobe (RAS) to be allowed to precharge. If insufficient time is allowed for the RAS to accumulate its charge before DRAM refresh, refresh may be incomplete and DRAM may fail to retain data. This item applies only when synchronous DRAM is installed in the system. Available settings: [4], [3], [2] (clocks). RAS# to CAS# Delay When DRAM is refreshed, both rows and columns are addressed separately. This setup item allows you to determine the timing of the transition from RAS (row address strobe) to CAS (column address strobe). The less the clock cycles, the faster the DRAM performance. Available settings: [4], [3], [2] (clocks). 3-12 BIOS Setup Precharge Delay The field specifies the idle cycles before precharging an idle bank. Settings: [8], [7], [6], [5] (clocks). Burst Length This setting allows you to set the size of Burst-Length for DRAM. Bursting feature is a technique that DRAM itself predicts the address of the next memory location to be accessed after the first address is accessed. To use the feature, you need to define the burst length, which is the actual length of burst plus the starting address and allows internal address counter to properly generate the next memory location. The bigger the size, the faster the DRAM performance. Settings: [4], [8]. AGP Aperture Size (MB) This setting controls just how much system RAM can be allocated to AGP for video purposes. The aperture is a portion of the PCI memory address range dedicated to graphics memory address space. Host cycles that hit the aperture range are forwarded to the AGP without any translation. The option allows the selection of an aperture size of [4MB], [8MB], [16MB], [32MB], [64MB], [128MB], and [256MB]. VGA Share Memory Size The system shares memory to the onboard VGA card. This setting controls the exact memory size shared to the VGA card. Setting options: [1M], [4M], [8M], [16M], [32M]. 3-13 Chapter 3 3.6 Power Management Features ACPI Standby State This item specifies the power saving mode for ACPI function. If your operating system supports ACPI, such as Windows 98SE, Windows ME and Windows 2000, you can choose to enter the Standby mode in S1 (POS) or S3(STR) fashion through the setting of this field. Options are: [S1/POS] [S3/STR] 3-14 The S1 sleep mode is a low power state. In this state, no system context (CPU or chipset) is lost and hardware main tains all system context. The S3 sleep mode is a power-down state in which power is supplied only to essential components such as main memory and wake-capable devices and all system context is saved to main memory. The infor mation stored in memory will beused to restore the PC to the previous state when an “wake up” event occurs. BIOS Setup [Auto] BIOS determines the mode automatically. Set Wake Up Events Press <Enter> to enter the sub-menu and the following screen appears: Resume By RTC Alarm This is used to enable or disable the feature of booting up the system on a scheduled time/date from the soft off (S5) state. Settings: [Enabled], [Disabled]. Alarm Date/Hour/Minute/Second If Resume By Alarm is set to Enabled, the system will automatically resume (boot up) on a specific date/hour/minute/second specified in these fields. Available settings for each item are: Alarm Date 01 ~ 31, Every Day Alarm Hour 00 ~ 23 Alarm Minute 00 ~ 59 Alarm Second 00 ~ 59 3-15 Chapter 3 3.7 PNP/PCI Configurations Init. Graphics Adapter Priority This setting specifies which VGA card is your primary graphics adapter. Setting options are: [Internal VGA] [AGP/Int-VGA] [AGP/PCI] [PCI/AGP] [PCI/Int-VGA] 3-16 The system initializes the onboard VGA device. The system initializes the installed AGP VGA card first. If a AGP VGA card is not available, it will initialize the onboard VGA device. The system initializes the installed AGP card first. If the AGP card is not available, it will initialize the PCI VGA card. The system initialize the installed PCI VGA card first. If the PCI VGA card is not available, it will initialize the AGP card. The system initializes the installed PCI VGA card first. If a PCI VGA card is not available, it will initialize the onboard VGA device. BIOS Setup 3.8 Integrated Peripherals USB Controller This setting is used to enable/disable the onboard USB controller. Setting options: [Disabled], [Enabled]. USB Device Legacy Support Set to [All Device] if your need to use any USB device in the operating system that does not support or have any USB driver installed, such as DOS and SCO Unix. Set to [No Mice] only if you want to use any USB device other than the USB mouse. Setting options: [Disabled], [All Device], [No Mice]. OnBoard LAN This setting controls the onboard LAN device. Setting options: [Disabled], [Enabled]. 3-17 Chapter 3 Load OnBoard LAN BIOS This setting allows you to load the default LAN BIOS. Setting options: [Disabled], [Enabled]. OnBoard 1394 This setting controls the onboard 1394 device. Setting options: [Disabled], [Enabled]. AC’97 Audio [Auto] allows the mainboard to detect whether an audio device is used. If an audio device is detected, the onboard AC’97 audio controller will be enabled; if not, it is disabled. Disable the controller if you want to use other controller cards to connect an audio device. Settings: [Auto], [Disabled]. AC’97 Modem [Auto] allows the mainboard to detect whether a modem is used. If a modem is detected, the onboard AC’97 modem controller will be enabled; if not, it is disabled. Disable the controller if you want to use other controller cards to connect a modem. Settings: [Auto], [Disabled]. On-Chip IDE Configuration Press <Enter> to enter the sub-menu and the following screen appears: P-ATA Channel Selection This item is available for you to select the parallel ATA channel. Setting options: [Primary], [Secondary], [Both]. 3-18 BIOS Setup On-Chip Serial ATA This setting is used to specify the SATA controller. If [Legacy Mode] is selected, PATA and SATA will be combined. If [Native Mode] is selected, PATA and SATA will both be enabled. Settings: [Disabled], [Legacy Mode], [Native Mode]. Combined Mode Option This item is available for you to select the combined mode of the ATA controllers. Setting options: [P-ATA 1st Channel], [S-ATA 1st Channel]. Set Super I/O Press <Enter> to enter the sub-menu and the following screen appears: Serial Port A This specifies the I/O port address of Serial Port A. Selecting [Auto] allows AMIBIOS to automatically determine the correct base I/O port address. Settings: [Disabled], [3F8/COM1], [3E8/ COM3], [Auto]. 3-19 Chapter 3 3.9 PC Health Status Adjust CPU Ratio This item allows you to adjust the CPU ratio. Setting to [Startup] enables the CPU running at the fastest speed which is detected by system. Setting options are: [8.0x]~[22.0x]. System/CPU Temperature, System/CPU Fan Speed, Vccp (Processor), HVCC (+3.3VSB), +2.5V, +3.3V, +1.5V, +5.0V, +12.0V These items display the current status of all of the monitored hardware devices/components such as CPU voltages, temperatures and all fans’ speeds. 3-20 BIOS Setup 3.10 Load Optimal/Fail Safe Defaults The two options on the main menu allow users to restore all of the BIOS settings to the default Fail-Safe or Optimized values. The Optimized Defaults are the default values set by the mainboard manufacturer specifically for optimal performance of the mainboard. The Fail-Safe Defaults are the default values set by the BIOS vendor for stable system performance. When you select Load Optimized Defaults, a message as below appears: Pressing [Enter] loads the default factory settings for optimal system performance. When you select Load Fail-Safe Defaults, a message as below appears: Pressing [Enter] loads the BIOS default values for the most stable, minimal system performance. 3-21 Chapter 3 3.11 Set Supervisor/User Password When you select this function, the following dialog box will appear on the screen: Type the password, up to six characters in length, and press <Enter>. The password typed now will replace any previously set password from CMOS memory. You will be prompted to confirm the password. Retype the password and press <Enter>. You may also press <Esc> to abort the selection and not enter a password. To clear a set password, just press <Enter> when you are prompted to enter the password. A message will show up confirming the password will be disabled. Once the password is disabled, the system will boot and you can enter Setup without entering any password. When a password has been set, you will be prompted to enter it every time you try to enter Setup. This prevents an unauthorized person from changing any part of your system configuration. Additionally, when a password is enabled, you can also have Award BIOS to request a password each time the system is booted. This would prevent unauthorized use of your computer. The setting to determine when the password prompt is required is the Security Option of the ADVANCED BIOS FEATURES menu. If the Security Option is set to System, the password is required both at boot and at entry to Setup. If set to Setup, password prompt only occurs when you try to enter Setup. About Supervisor Password & User Password: Supervisor password: Can enter and change the settings of the setup menu. User password: Can only enter but do not have the right to change the settings of the setup menu. 3-22 Appendix 4.1 Speaker Configuration 4.2 MSI Worldwide Offices Chapter 4 4.1 Speaker Configuration Back Panel Audio Ports Rear Speaker Out (in 5.1CH) Line In Center/Subwoofer Speaker Out ( in 5.1CH) Line Out S/PDIF Out-Optical MIC Refer to the following diagrams for the function of each phone jack on the back panel when 2-, 4-, 6-channel outputs are selected. n 2-Channel Output 1 4 2 5 3 6 1 Line In 2 Line Out (Front channels) 3 MIC 4 Line Out (reserved for 4-channel output as Rear channels) 5 Line Out (reserved for 6-channel output as Center and Subwoofer channels) 6 SPDIF Out Optical jack 4-2 Appendix n 4-Channel Output 4 1 2 5 3 6 1 Line In 2 Line Out (Front channels) 3 MIC 4 Line Out (Rear channels) 5 Line Out (reserved for 6-channel output as Center and Subwoofer channels) 6 SPDIF Out Optical jack n 6-Channel Output 1 2 4 5 3 1 Line In 2 Line Out (Front channels) 3 MIC 4 Line Out (Rear channels) 5 Line Out (Center and Subwoofer channels) 6 SPDIF Out Optical jack 6 4-3 Chapter 4 Front Panel Audio Ports Mic-In Optical SPDIF-In Head-Phone Amplifier Earphone OR Speakers Microphone 4-4 Appendix 4.2 MSI Worldwide Offices If a problem arises with your system and no solution can be obtained from the user’s guide, please contact your place of purchase or local distributor. MSI Headquarters Micro-Star International Co., Ltd. No. 69, Li-De St., Jung-He City, Taipei Hsien, Taiwan Tel: 886-2-3234-5599 (REP) Fax: 886-2-3234-5488 (REP) http://www.msi.com.tw Australia MSI Computer (Australia) Pty. Ltd. Tel: 61-2-9748-0070 Fax: 61-2-9748-0799 http://www.msicomputer.com.au China Micro-Star International Co., Ltd. Tel: 86-21-524-02018 Fax: 86-21-524-02017 http://www.microstar.com.cn China Factory MSI Computer (Shenzhen) Co., Ltd. Tel: 86-755-810-1899 Fax: 86-755-762-9019 France MSI Computer SARL Tel: 33-1-6476-4949 Fax: 33-1-6476-4948 http://www.msi-computer.fr 4-5 Chapter 4 Germany MSI Technology GmbH Tel: 49-69-40893-0 Fax: 49-69-40893-302 http://www.msi-computer.de Hong Kong Micro-Star International (Hong Kong) Co., Ltd. Tel: 852-2959-0852 Fax: 852-2991-4850 http://www.microstar.com.hk Japan MSI Computer Japan Co., Ltd. Tel: 81-3-3866-7761 Fax: 81-3-3866-7768 http://www.msi-computer.co.jp Korea MSI Korea Co., Ltd. Tel: 002-82-32-584-3641~6 Fax: 002-82-32-584-3647 http://www.msi-korea.co.kr Latin America MSI Miami Corp. Tel: 1-305-591-2229 Fax: 1-305-591-9929 http://www.msimiami.com UK MSI Computer (UK) Ltd. Tel: 44-208-813-6688 Fax: 44-208-813-6608 http://www.msicomputer.co.uk U.S.A. MSI Computer Corp. (L.A. Office) Tel: 1-626-913-0828 Fax: 1-626-913-0818 http://www.msicomputer.com 4-6 Appendix The Netherlands Mystar Computer B.V. Tel: 31-40-267-6600 Fax: 31-40-267-6699 http://www.msi-computer.nl Alternatively, please try the following help resources for further guidance. Visit the MSI website for FAQ, technical guide, BIOS updates, driver updates, and other information at http://www.msi.com.tw/ Contact our technical staff at: [email protected] 4-7