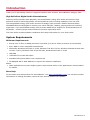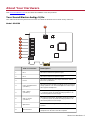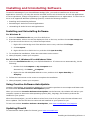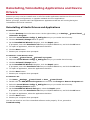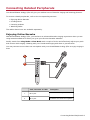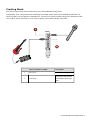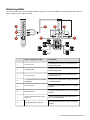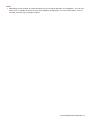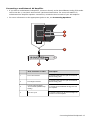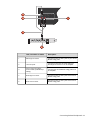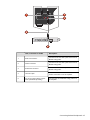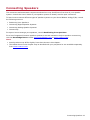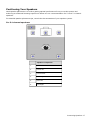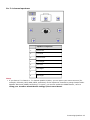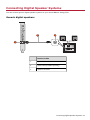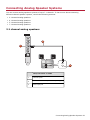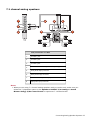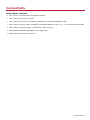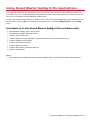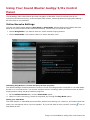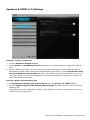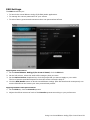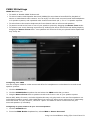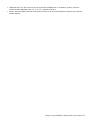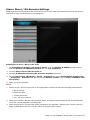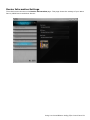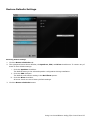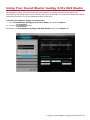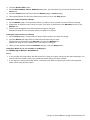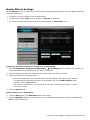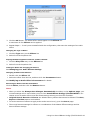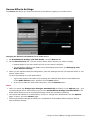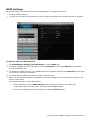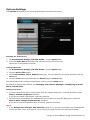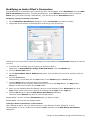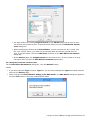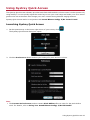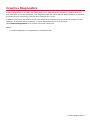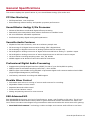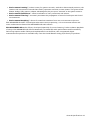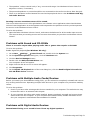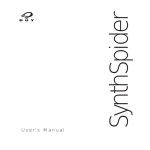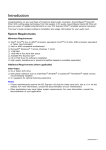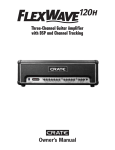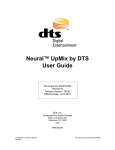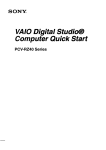Download Creative audigy Rx User guide
Transcript
1 Introduction Thank you for purchasing Creative's high performance audio solution, Sound Blaster® Audigy® 5/Rx! High Definition Digital Audio Entertainment Featuring 24-bit/192 kHz audio playback, the Sound Blaster Audigy 5/Rx audio card delivers highdefinition sound of astounding quality and 24-bit/96 kHz audio recording capability from line level. The Sound Blaster Audigy 5/Rx audio card with its Audigy 5/Rx processor enables awesome EAX® ADVANCED HDTM technologies to enhance your online karaoke, chatting, gaming and music listening experience. Your Sound Blaster Audigy 5/Rx provides ASIO2 driver support for 24-bit/96 kHz and 16bit/48 kHz — allowing singer and musicians to produce high quality work. This User Guide contains software installation and usage information for your audio cards. System Requirements Minimum Requirements l Intel® Core™2 Duo or AMD® processor equivalent (2.0 GHz or faster processor recommended) l Intel, AMD or 100% compatible motherboard l Microsoft® Windows® 8 64-bit or 32-bit, Windows 7 64-bit or 32-bit, Windows Vista 64-bit with Service Pack 1 (SP1), Windows Vista 32-bit with SP1, Windows XP 64-bit or 32-bit l 1GB RAM l >600 MB of free hard disk space l Available PCI Express based 1.0a compliant slot l CD-ROM/CD-RW or DVD-ROM drive required for software installation Notes l Other applications may have higher system requirements. Refer to the applications' documentation for details. More Help For the latest news and products for Sound Blaster, visit www.soundblaster.com. The site also includes information on making purchases, technical help, and the latest driver updates. Introduction 2 About Your Hardware Visit www.soundblaster.com for the latest Sound Blaster news and products. Your Sound Blaster Audigy 5/Rx Your audio card has these jacks and connectors to enable the attachment of a wide variety of devices: Model: SB1550 8 1 2 3 4 5 6 7 Jack or Connector Description 1. Mic 1 Connects to a Mono microphone input 1 2. Mic 2 Connects to a Mono microphone input 2 3. Line In Connects to analog line level output from other devices like music synthesizers 4. Front / Headphone Out (Line Out 1) Connects to Front Left and Front Right inputs on powered analog speakers or an external amplifier for audio output Also supports headphones 5. Rear / Side R (Line Out 2) Connects to Rear Left, Rear Right, and Side Right (only on 7.1 systems) inputs on powered analog speakers or an external amplifier for audio output 6. Sub / C / Side L (Line Out 3) Connects to Front Center, Subwoofer, Side Left (only on 7.1 systems) inputs on powered analog speakers or an external amplifier for audio output 7. Optical Out Connects to external digital devices or digital speaker systems 8. HD Front Panel Connects to front panel connectors like microphone and headphones on PC that is Intel HD compliant About Your Hardware 3 Installing and Uninstalling Software To take full advantage of your Sound Blaster Audigy 5/Rx, you need to install device drivers and applications. At times, you may also need to uninstall some or all of the device drivers and applications to correct problems, change configurations, or upgrade outdated drivers or applications. To learn how to do so in all supported Windows operating systems, consult the following sections: l Installing and Uninstalling Software l Reinstalling all Audio Drivers and Applications l Uninstalling all Audio Drivers and Applications Installing and Uninstalling Software For Windows 8: 1. Insert the Installation CD into your CD or DVD drive. 2. In a short while, a drive icon will be displayed. Click on the icon, and then choose Run setup.exe. If you do not see the drive icon, follow the steps below: i. Right-click on the background of the Windows start screen, and then click All apps. ii. Click Computer. iii. Right-click the CD or DVD drive icon, and then click Open AutoPlay. 3. To complete the installation, follow the instructions on the screen. 4. When prompted, restart your computer. For Windows 7, Windows XP and Windows Vista: 1. Insert the Installation CD into your CD/DVD-ROM drive. If it does not run automatically, do the following: i. Double-click the Computer or My Computer icon. Alternatively, click Start Computer. ii. Right-click the CD-ROM/DVD-ROM drive icon, and then click Open AutoPlay or Autoplay. 2. Follow the instructions on the screen to complete the installation. 3. When prompted, restart your computer. Using Creative Software AutoUpdate Locating, downloading, and installing updates for your Creative products is now simpler and faster with the web-based Creative Software AutoUpdate system. When you connect to Creative Software AutoUpdate via the Internet, the website will analyze your computer system to determine what operating system (OS), language, and Creative products are installed in your system. After the online analysis, you will be able to select from a list of only the most relevant software and driver updates. The files will then be retrieved and installed on your system for you. To learn more about Creative Software AutoUpdate, visit www.soundblaster.com/support. Updating DirectX To download the latest update for DirectX, go to www.microsoft.com. Installing and Uninstalling Software 4 Notes l l First-time users of Creative Software AutoUpdate may be prompted to authorize the download of a browser component required for system inspection. Ensure that the content is signed by Creative Labs, Inc., then click the Yes button. Ensure that all your Creative products are connected and installed on the same computer running Creative Software AutoUpdate. Installing and Uninstalling Software 5 Reinstalling/Uninstalling Applications and Device Drivers At times you may need to reinstall some or all of the audio applications and device drivers to correct problems, change configurations, or upgrade outdated drivers or applications. Before you begin, close all audio card applications. Applications that are still running during the uninstallation will not be removed. Reinstalling all Audio Drivers and Applications For Windows 8: 1. Click the Desktop tile on the start screen. At the right toolbar, go to Settings Uninstall a Program. Control Panel 2. Select the Sound Blaster Audigy 5_Audigy Rx entry or your audio device's entry. 3. Click the Uninstall/Change button or option. 4. On the InstallShield Wizard dialog box, click the Repair option. If prompted, insert the Installation CD into your CD/DVD-ROM drive, and click the OK button. 5. To repair an application, select the application checkbox. 6. Click the Next button. 7. Restart your computer when prompted. For Windows 7 and Windows Vista: 1. Go to Start Control Panel Uninstall a program. 2. Select the Sound Blaster Audigy 5_Audigy Rx entry or your audio device's entry. 3. Click the Uninstall/Change button. 4. On the InstallShield Wizard dialog box, click the Repair option. If prompted, insert the Installation CD into your CD/DVD-ROM drive, and click the OK button. 5. To repair an application, select the application checkbox. 6. Click the Next button. 7. Restart your computer when prompted. For Windows XP: 1. Click Start Settings Control Panel or Start Control Panel. 2. Double-click the Add/Remove Programs icon and click the Change or Remove Programs tab. 3. Select the Sound Blaster Audigy 5_Audigy Rx entry or your audio device's entry. 4. Click the Change/Remove button. 5. On the InstallShield Wizard dialog box, select the Repair option. If prompted, insert the Installation CD into your CD/DVD-ROM drive, and click the OK button. 6. To repair an application, select the application checkbox. 7. Click the Next button. 8. Restart your computer when prompted. You can now check to see if the reinstalled software works properly. If not, proceed to Troubleshooting. Uninstalling all Audio Drivers and Applications For Windows 8: 1. Click the Desktop tile on the start screen. At the right toolbar, go to Settings Uninstall a Program. Control Panel 2. Select the Sound Blaster Audigy 5_Audigy Rx entry or your audio device's entry. 3. Click the Uninstall/Change button. 4. To remove: i. All drivers and applications: On the InstallShield Wizard dialog box, click the Remove All option, and then click the Yes button. ii. Selected drivers and applications: On the InstallShield Wizard dialog box, click the Remove button. 5. Select the checkbox of the application you want to uninstall, and then click the Next button. 6. Restart your computer when prompted. For Windows 7 and Windows Vista: 1. Click Start Control Panel Uninstall a program. 2. Select the Sound Blaster Audigy 5_Audigy Rx entry or your audio device's entry, 3. Click the Uninstall/Change button. 4. To remove: i. All drivers and applications: On the InstallShield Wizard dialog box, click the Remove All option , and then click the Yes button. ii. Selected drivers or applications: On the InstallShield Wizard dialog box, click the Remove button. 5. Select the checkbox of the application you want to uninstall, and then click the Next button. 6. Restart your computer when prompted. For Windows XP: 1. Click Start Settings Control Panel or Start Control Panel. 2. Double-click the Add/Remove Programs icon, and click the Change or Remove Programs tab. 3. Select the Sound Blaster Audigy 5_Audigy Rx entry or your audio device's entry, 4. Click the Change/Remove button. 5. To remove: i. All drivers and applications: On the InstallShield Wizard dialog box, click the Remove All option , and then click the Yes button. ii. Selected drivers or applications: On the InstallShield Wizard dialog box, click the Remove button. 6. Select the checkbox of the application you want to uninstall, and then click the Next button. 7. Restart your computer when prompted. You may now install existing or updated Sound Blaster Audigy 5/Rx device drivers or applications. Connecting Related Peripherals Your Sound Blaster Audigy 5/Rx will give you endless hours of karaoke singing and listening pleasure. To connect related peripherals, refer to the corresponding sections. l Enjoying Online Karaoke l Creating Music l Listening to Music l Watching DVDs The cables shown here are available separately. Enjoying Online Karaoke With Sound Blaster Audigy 5/Rx, you can have an enhanced karaoke singing experience when you are using karaoke softwares or when you go to your favorite karaoke websites. Swiftly switch from Sing Mode to Chat Mode with a couple of clicks and effortlessly adjust your pitch and volume while singing. Chatting with your friends and singing with them is just a breeze. You may connect to more than one microphone with your Sound Blaster Audigy 5/Rx to enjoy singing in duet. 1 2 Jack, Connector or Cable 1. Mic In jack 2. Mic In jack Description Connects to a microphone. Connects to a second microphone Connecting Related Peripherals 8 Creating Music You can set up a home music studio using your Sound Blaster Audigy 5/Rx. Put together your own productions consisting of multiple music tracks from a MIDI Synthesizer, an electric guitar or a microphone. Alternatively, connect your electric guitar using a Pre-amp Box to the Line In jack. Use a convertor if your electric guitar comes with a larger connector. 1 2 Jack, Connector or Cable Description 1. Mic In jack Connects to a microphone. 2. Line In jack Connects to line sources (for example, electric guitars). Connecting Related Peripherals 9 Listening to Music You can connect stereo headphones to the Line Out 1 jack on your Sound Blaster Audigy 5/Rx. Use a convertor if your headphones come with a larger connector. 1 1. Jack, Connector or Cable Description Line Out 1 jack Connects to stereo headphones with a 3.5 mm (1/8-inch) jack. Connecting Related Peripherals 10 Watching DVDs You can connect your multichannel speaker system to your Sound Blaster Audigy 5/Rx audio card, to enjoy watching your favorite DVDs. 1 4 6 5 2 AUDIO INPUTS AUDIO INPUTS 8 3 7 5.1 - 7.1 UPMIX DIRECT 6.1 - 7.1 UPMIX REAR FRONT AUDIO INPUTS AUDIO INPUTS SIDE CENTER/ SUBWOOFER AUDIO CONTROL POD FRONT CENTER SPEAKER FRONT RIGHT SPEAKERS FRONT SIDE SIDE REAR REAR LEFT SPEAKERS Jack, Connector or Cable Description 1. Line Out 1 jack Connects to the Line Out 1 jack on the Sound Blaster Audigy 5/Rx. 2. Line Out 2 jack Connects to the Line Out 2 jack on the Sound Blaster Audigy 5/Rx. 3. Line Out 3 jack Connects to the Line Out 3 jack on the Sound Blaster Audigy 5/Rx. 4. 7.1 channel audio cable (available separately) Connects the Sound Blaster Audigy 5/Rx and 7.1 analog speaker. 5. Front connector Connects to the Front jack on your 7.1 analog speaker. 6. Rear connector Connects to the Rear jack on your 7.1 analog speaker. 7. Center / Subwoofer (Audio Input) connector Connects to the Center / Subwoofer jack on your 7.1 analog speaker 8. Side (Audio Input) connector Connects to the Side jack on your 7.1 analog speaker. Connecting Related Peripherals 11 Notes l Depending on the number of output channels on your external decoder or AV Amplifier, you can connect up to 7.1 speaker systems to your Sound Blaster Audigy 5/Rx. For more information, refer to the User's Guide of your speaker system. Connecting Related Peripherals 12 Connecting a multichannel AV Amplifier l l If you have a multichannel AV Amplifier, connect it directly to the Sound Blaster Audigy 5/Rx audio card's Line Out 1, Line Out 2 and Line Out 3 jacks as shown below. For more information on multichannel AV Amplifier speaker connections, consult the User's Guide of your AV Amplifier. For more information on the appropriate jacks to use, see Connecting Speakers. 1 2 3 4 Jack, Connector or Cable Description 1. Front Left connector Connects to the Line Out 1 jack on the Sound Blaster Audigy 5/Rx. 2. Front Right connector Connects to the Line Out 1 jack on the Sound Blaster Audigy 5/Rx. 3. 3.5 mm (1/8-inch) stereo -to-RCA cable (available separately) Connects the Sound Blaster Audigy 5/Rx and AV Amplifier. 4. Line Out 1 jack Connects to the Front Left and Front Right connectors on an AV Amplifier. Connecting Related Peripherals 13 5 4 1 3 2 Jack, Connector or Cable Description 1. Side Right connector Connects to the Line Out 2 jack on your Sound Blaster Audigy 5/Rx. 2. Line Out 2 jack Connects to the Rear Left, Rear Right and Side Right connectors on an AV Amplifier. 3. 3.5 mm (1/8-inch) stereoto-RCA cable (available separately) Connects the Sound Blaster Audigy 5/Rx and AV Amplifier. 4. Rear Right connector Connects to the Line Out 2 jack on the Sound Blaster Audigy 5/Rx 5. Rear Left connector Connects to the Line Out 2 jack on the Sound Blaster Audigy 5/Rx. Connecting Related Peripherals 14 2 1 3 5 4 Jack, Connector or Cable Description 1. Side Left connector Connects to the Line Out 3 jack on the Sound Blaster Audigy 5/Rx. 2. Center connector Connects to the Line Out 3 jack on the Sound Blaster Audigy 5/Rx. 3. Subwoofer connector Connects to the Line Out 3 jack on the Sound Blaster Audigy 5/Rx. 4. Line Out 3 jack Connects to the Side Left, Center and Subwoofer connectors on an AV Amplifier. 5. 3.5 mm (1/8-inch) stereo-to-RCA cable (available separately) Connects the Sound Blaster Audigy 5/Rx and AV Amplifier. Connecting Related Peripherals 15 Connecting Speakers The connectors and associated components shown here may be different from that of your speaker system. Consult the User's Guide of your speaker system to identify similar input connectors. To learn how to connect different types of speaker systems to your Sound Blaster Audigy 5/Rx, consult the following sections: l Positioning Your Speakers l Connecting Digital Speaker Systems l Connecting Analog Speaker Systems l Connectivity For tips on how to arrange your speakers, consult Positioning Your Speakers. For a list of supported Creative speaker systems or access interactive help on speaker connectivity, visit the Knowledge Base at either www.soundblaster.com or www.creative.com. Notes l l Actual products may differ slightly from those shown in this chapter. The cables shown in this chapter may be bundled with your peripheral or are available separately from www.creative.com. Connecting Speakers 16 Positioning Your Speakers Good speaker placement is crucial to getting optimal performance from your audio system and achieving an enhanced listening experience. Below are our recommendation for 5.1 and 7.1 channel speakers. For detailed speaker placement tips, consult the documentation of your speaker system. For 5.1 channel speakers: Speaker Component 1. Subwoofer 2. Front Left 3. Front Center 4. Front Right 5. Rear Left 6. Rear Right Connecting Speakers 17 For 7.1 channel speakers: Speaker Component 1. Subwoofer 2. Front left 3. Front Center 4. Front Right 5. Side Left 6. Side Right 7 Rear Left 8 Rear Right Notes l If you have a 5.1 channel or 7.1 channel speaker system, you can upmix your stereo sources (for example, CD Audio, MP3, WMA, MIDI, and Wave) to the respective channels by using Creative MultiSpeaker Surround (CMSS) technology. To upmix, you need to enable the CMSS feature, refer to Using your Creative Sound Blaster Audigy 5/Rx Control Panel. Connecting Speakers 18 Connecting Digital Speaker Systems You can connect generic digital speaker systems to your Sound Blaster Audigy 5/Rx. Generic digital speakers 2 3 1 optical in speakers optical in digital in Device/Cable 1. Optical Out jack 2. Optical cable (available separately) 3. Optical In-connector Connecting Digital Speaker Systems 19 Connecting Analog Speaker Systems You can connect analog speakers systems of up to 7.1 channels. To learn more about connecting different channel speaker systems, consult the following sections: l 2.1 channel analog speakers l 4.1 channel analog speakers l 5.1 channel analog speakers l 7.1 channel analog speakers 2.1 channel analog speakers 2 1 audio inputs audio inputs 3 speakers Jack, Connector or Cable 1. Line Out 1 jack 2. 2 channel audio cable (available separately) 3. Audio Input jack Connecting Analog Speaker Systems 20 4.1 channel analog speakers 3 1 2 5 4 audio inputs rear front front speakers audio inputs rear front rear speakers Jack, Connector or Cable 1. Front (Line Out 1) jack 2. Rear (Line Out 2) jack 3. 4 channel audio cable (available separately) 4. Front (Audio Input) jack 5. Rear (Audio Input) jack Connecting Analog Speaker Systems 21 5.1 channel analog speakers 4 5 1 6 2 7 3 audio inputs front rear center/ subwoofer front speakers audio inputs center speaker front rear center/ subwoofer rear speakers Jack, Connector or Cable 1. Line Out 1 jack 2. Line Out 2 jack 3. Line Out 3 jack 4. 5.1 channel audio cable (available separately) 5. Front (Audio Input) connector 6. Rear (Audio Input) connector 7. Center / Subwoofer (Audio Input) connector Connecting Analog Speaker Systems 22 7.1 channel analog speakers 1 4 6 5 2 AUDIO INPUTS AUDIO INPUTS 8 3 7 5.1 - 7.1 UPMIX DIRECT 6.1 - 7.1 UPMIX REAR FRONT AUDIO INPUTS AUDIO INPUTS SIDE CENTER/ SUBWOOFER AUDIO CONTROL POD FRONT CENTER SPEAKER FRONT RIGHT SPEAKERS FRONT SIDE SIDE REAR REAR LEFT SPEAKERS Jack, Connector or Cable 1. Line Out 1 jack 2. Line Out 2 jack 3. Line Out 3 jack 4. 7.1 channel audio cable (available separately) 5. Front (Audio Input) connector 6. Rear (Audio Input) connector 7. Center/Subwoofer (Audio Input) connector 8 Side (Audio Input) connector Notes l When you are using 7.1 channel analog speakers with your audio card, make sure you select the 7.1 Speakers option on the Speakers & SPDIF I/O Settings in Sound Blaster Audigy 5/Rx Control Panel to experience 7.1 channel audio. Connecting Analog Speaker Systems 23 Connectivity Audio Inputs /Outputs l Two 3.5mm (1/8-inch) Mono Microphone Inputs l One 3.5mm (1/8-inch) Line Input l One 3.5mm (1/8-inch) Front speaker Left/Right or Amplified Headphone Out l One 3.5mm (1/8-inch) Rear Left/Right / Side Right Output for 4/4.1, 5.1, 7.1 for analog audio output l One 3.5mm (1/8-inch) Center / Subwoofer / Side Left jack l One Optical Out SPDIF TOSLINK jack for digital out l One Intel HD Front Panel connector Connectivity 24 Stereo and 4-Pole Jack Diagrams 5.1 channel analog audio 1 2 3 4 7 10 5 8 11 6 9 12 5.1 channel analog audio 1. Line Out 1 jack 2. Line Out 2 jack 3. Line Out 3 jack 4. Front Left 5. Front Right 6. Ground 7. Rear Left 8. Rear Right 9. Ground 10. Center 11. Subwoofer 12. Ground Connectivity 25 7.1 channel analog audio 1 2 3 4 11 5 12 6 13 14 7 9 8 10 7.1 channel analog audio 1. Line Out 1 jack 2. Line Out 2 jack 3. Line Out 3 jack 4. Front Left 5. Front Right 6. Ground 7. Rear Left 8. Rear Right 9. Ground 10. Side Right 11. Center 12. Subwoofer 13. Ground 14. Side Left Connectivity 26 Using Sound Blaster Audigy 5/Rx Applications The following softwares are designed for you to access the basic as well as the advanced features of your audio card. We recommend that you familiarize yourself with their functions in order to make full use of the rich features of Sound Blaster Audigy 5/Rx. To learn more about each application, please refer to its online help. Depending on the application, you can do this by clicking menu. on the toolbar of the application, or selecting Help Topics from the Help Introduction to the Sound Blaster Audigy 5/Rx software suite l Sound Blaster Audigy 5/Rx Control Panel l Sound Blaster Audigy 5/Rx EAX Studio l Creative Smart Recorder l Creative Karaoke Player (Windows Vista®, Windows 7® and Windows 8® only) l Creative Software AutoUpdate l Creative Information System l Creative Open AL/EAX 4.0 l Creative Diagnostics (Windows XP only) l Creative WaveStudio Notes l The applications included with Sound Blaster Audigy 5/Rx may differ from those described here. Using Sound Blaster Audigy 5/Rx Applications 27 Using Your Sound Blaster Audigy 5/Rx Control Panel The SB Audigy 5/Rx Control Panel provides navigation of Karaoke centric functions such as mic monitoring and stereo mixing, reverb and pitch shift effects, switching between singing and chatting — all in an easy-to-use interface. Online Karaoke Settings You can now easily toggle between Sing Mode or Chat Mode. Switch between Sing Mode and Chat Mode at any time and it will take effect immediately. Choose only one mode at a time. l Choose Sing Mode if you want to enter an online karaoke singing session. l Choose Chat Mode if you want to chat in an online karaoke room. . Initializing Sing Mode for use with 3rd party karaoke programs The default settings of Online Karaoke is mute on all the recording sources except Mic-in. On Chat Mode, the Mic-in is a record source. You need to initialize the Mic-in settings when you want to enter an online singing session using 3rd party karaoke programs. 1. On the Online Karaoke tab, click the Chat Mode option. 2. When it is your turn to sing, switch to Sing Mode, by clicking the Sing Mode option. Muting your Chat Mode The mute feature on Chat Mode prevents other parties from hearing you. However, this feature does not mute your microphone out to your own speaker. If you do not wish to hear yourself, click the Sing Mode as well. icon on Using Your Sound Blaster Audigy 5/Rx Control Panel 28 Speakers & SPDIF I/O Settings Selecting a speaker configuration 1. Click the Speakers & SPDIF I/O tab. 2. On the Speaker / Headphone Selection dropdown list, select a speaker configuration that you want. 3. Only for Windows XP users: To ensure that your speaker settings are always synchronized with Sound Blaster Audigy 5/Rx Control Panel and Windows Control Panel, click the Synchronize with Microsoft Windows Control Panel checkbox. Only enable this synchronizing feature if you regularly play games or install new applications, which can automatically readjust your speaker settings in Windows Control Panel. Selecting a Digital Output Sampling Rate 1. On Sound Blaster Audigy 5/Rx Control Panel, click the Speakers & SPDIF I/O tab. 2. Click the Digital Output (PCM) Sampling Rate Settings dropdown list and click the required sampling rate. The sampling rate of the PCM SPDIF output of your Digital Out connector must match the requirements of the receiving device. Using Your Sound Blaster Audigy 5/Rx Control Panel 29 EAX Settings The EAX tab allows you: l To launch the Sound Blaster Audigy 5/Rx EAX Studio application. l To manage the various parameters of your effects l To select factory presets and customize them into personalized effects Applying EAX audio effects 1. On the Sound Blaster Audigy 5/Rx Control Panel, click the EAX tab. 2. On the left column, select the audio effect category that you want. 3. On the Active Preset dropdown list, click the preset that you want to apply to your audio. The list of presets available depend on the audio effect selected in Step 2. 4. Click the EAX Studio button to launch Sound Blaster Audigy 5/Rx EAX Studio and consequently customize EAX effects and create your own personalized presets. Applying Hardware Microphone Effects 1. On the EAX tab, click the Karaoke preset. 2. Adjust the effects amount of each of the Karaoke presets according to your preferences. Using Your Sound Blaster Audigy 5/Rx Control Panel 30 CMSS 3D Settings CMSS 3D allows you: l l To enable or disable CMSS 3D Surround. To select Creative Multi Speaker Surround (CMSS®)for an enhanced soundfield for playback of stereo or multichannel audio content. You can enjoy rich 3D virtual surround sound with headphones or 2-speaker systems, and expanded multi-channel sound with 4/4.1, 5.1 or 7.1 speaker systems. l To select Stereo Surround to duplicate the front channel audio to all surround speakers. l To position sound to the front or rear of your speaker system by dragging the Stereo Focus slider. l To enhance your music listening experience by widening the stereo sound field and adding depth by dragging the Stereo Focus slider. Your speakers will sound as if they are placed further apart than they really are. Configuring Your CMSS You can configure CMSS to create a surround effect for headphones or multichannel surround sound speaker systems. 1. Click the CMSS 3D tab. 2. Click the CMSS Modes dropdown list and select the CMSS mode that you want. 3. Drag the Stereo Focus slider to position sound to the front or rear of your speaker system. Stereo MP3, WMA, CD music, and other digital audio may only play back on the two front speakers in a multichannel speaker system. With CMSS Sound you can enjoy stereo music and movies in captivating surround sound. You can, however, choose to "upmix" the audio so that it is heard from all your surround speakers (if available). Configuring to upmix audio to all your surround speakers: 1. Click the CMSS 3D tab. 2. From the CMSS Modes dropdown list, select CMSS or Stereo Surround. Using Your Sound Blaster Audigy 5/Rx Control Panel 31 l l CMSS delivers rich 3D virtual surround sound with headphones or 2-speaker system, and multichannel audio playback with 4.1, 5.1 or 7.1 speaker systems. Stereo Surround duplicates the front channel audio to all surround speakers without any artificial enhancements. Using Your Sound Blaster Audigy 5/Rx Control Panel 32 Stereo Direct / Bit Accurate Settings Enabling Stereo Direct / Bit Accurate mode allows you to play back audio data directly from the source without any audio enhancements or modifications. Enabling Stereo Direct / Bit Accurate mode 1. On Sound Blaster Audigy 5/Rx Control Panel, click the Speaker & SPDIF I/O tab. Ensure that the Speaker/Headphone Selection is set to 2/2.1 Speakers. 2. Click the Stereo Direct/Bit Accurate tab. 3. Click the Enable Stereo Direct/Bit Accurate Playback checkbox. 4. Go to Control Panel (Windows)> Sound > Playback tab. Select Sound Blaster Audigy 5/Rx > Properties > Advanced tab. Ensure that the Default Format is set to 24 bit, 192000 Hz (Studio Quality). 5. Start your audio playback. Notes 1. Stereo Direct / Bit Accurate mode is only applicable to WAV files with the following specifications: l Stereo format l PCM audio data l 16-bits and above l 44.1, 48, 96 or 192 kHz 2. Once Stereo Direct / Bit Accurate playback starts, the digital output sampling rate is automatically set to the current playback's sampling rate. 3. When Stereo Direct / Bit Accurate mode is applied to the playback, adjusting the volume control or applying EAX effects will not have any effect on digital output signals. Using Your Sound Blaster Audigy 5/Rx Control Panel 33 Device Information Settings Three devices are shown on the Device Information page. This page shows the settings of your Wave Device, MIDI Device and Mixer Device. Using Your Sound Blaster Audigy 5/Rx Control Panel 34 Restore Defaults Settings Restoring default settings 1. Click the Restore Defaults tab. 2. The right panel shows three defaults, the Speakers, EAX, and Mixer checkboxes. To restore any of these to their default settings: i. Click the Speakers checkbox. The default setting is the selected speaker configuration during installation. ii. Click the EAX checkbox. The default audio effects setting is the No Effects preset. iii. Click the Mixer checkbox. All mixer levels are set to factory default settings. 3. Click the Restore Defaults button. Using Your Sound Blaster Audigy 5/Rx Control Panel 35 Using Your Sound Blaster Audigy 5/Rx EAX Studio Sound Blaster Audigy 5/Rx EAX Studio offers dramatically increased 3D audio performance and functionality, delivering superior audio fidelity and fully customizable environmental effects with import and export functions, for an unsurpassed karaoke experience. Launching Sound Blaster Audigy 5/Rx EAX Studio: 1. Go to Sound Blaster Audigy 5/Rx Control Panel, and click the EAX tab. 2. Click the button. By default, the Sound Blaster Audigy 5/Rx EAX Studio opens to its Master tab. Using Your Sound Blaster Audigy 5/Rx EAX Studio 36 Managing your Audio Effects Settings On the Audio Effects panel, you can save, delete, import and export audio effects. Importing an Audio Effect into the Audio Effects list 1. Go to Sound Blaster Audigy 5/Rx EAX Studio ton. Audio Effects panel and, click the Import but- 2. On the Import dialog box, select the .AUP file that has the audio effect you want to import. Exporting the last-saved Audio Effect into a file 1. Go to Sound Blaster Audigy 5/Rx EAX Studio ton. Audio Effects panel and, click the Export but- 2. Save the effects by using the recommended name or rename as you like. The audio effect name remains unchanged. Turning Off All Audio Effects for the current Audio Effect You may want to turn off all effects if you find that you have changed the effects amounts to unacceptable levels, producing an unwelcome distortion. All audio effects will be turned off except Original Sound, that is, their values will be set to 0%. After clearing, you can resume adjusting the level of the effects again. 1. Go to Sound Blaster Audigy 5/Rx EAX Studio Master tab. 2. Click the All Effects Off button. This option is a shortcut that manually resets the amount of each effect except for Original Sound. Saving/Deleting Audio Effects An audio effect setting can be saved either as a user-defined audio effect or, or as a modified factory audio effect. Save the settings as a new user-defined audio effect: 1. On the bottom box of the Audio Effects panel, type a new name or the name of an existing userdefined audio effect and then click the Save button 2. If you do not want the audio effect anymore, click the Delete button. Testing the effect of an Audio Effect To test effects, you must use a Wave file as the testbed. You can test the master and the source settings of the effects of an audio effect. You can also test an effect as you are creating or modifying it. 1. If a Wave file is already open for testing, skip Steps 1 to 3 and go directly to Step 4. Otherwise, on Sound Blaster Audigy 5/Rx EAX Studio, click the Options tab. Using Your Sound Blaster Audigy 5/Rx EAX Studio 37 2. Click the Select File button. 3. On the Select Wave File to Audition dialog box, click the Wave file you want, and then click the OK button. 4. Click the Test button found on either the Master page or Source page. 5. The selected Wave file will play continuously until you click the Stop button. Testing the effect on Master settings 1. On the Master page, click the audio effect you want to test, and then click the effect to change. 2. Drag slider to determine the value you want. The value is reflected on the Amount column of the Effects list. 3. The amount set applies even when the effect type is changed. Repeat this step for every master effect you want to configure. Testing the effect on Source settings 1. On the Source page, click the source whose effect amount you want to change. 2. Click the Effect and drag slider to determine the amount you want. The amount is reflected on the Amount column of the Effects list. Repeat this step for every audio source you want to configure. 3. When you are satisfied with the Amount changes, click the Stop button. Testing an Effect as you are creating or modifying it See Modifying an Effect's Parameters. Notes l l If you modify the audio effect but did not save it, what you export will be its last-saved settings. You can use this file to share with your friends the audio effect you have created. If you want to rename the audio effect, rename the file before importing it or save the imported audio effect using another name. Using Your Sound Blaster Audigy 5/Rx EAX Studio 38 Master Effects Settings On the Master tab you can define your audio effects by specifying the effects and their Master settings. This page allows you: l To add to or remove effects from an audio effect l To specify the effect Type, and the degree or Amount of the effect l To control an effect all the way down to its building block or Parameter level Configuring the Master settings for the Effects of an Audio Effect 1. Go to Sound Blaster Audigy 5/Rx EAX Studio Audio Effects panel, and click the top box and select the audio effect category that you want to configure. 2. Click the bottom box and then select the audio effect that you want to modify. 3. Save the changes on the audio effect: l l Save the changes as a user-defined audio effect by typing a new name or the name of an existing user-defined audio effect on the bottom box on the Audio Effects panel, and then click the Save button. For a factory audio effect, you can revise it and save under the same name, in effect saving over itself. 4. Click the Master tab. Adding an Effect to the Audio Effect 1. Click the Add button. The Add Effect dialog box opens. 2. On the Add Effect dialog box, select one or more effects by pointing your mouse and holding the Ctrl key simultaneously. Using Your Sound Blaster Audigy 5/Rx EAX Studio 39 3. Click the OK button. The added effect would appear on the Effects list. A maximum of four Effects can be applied. 4. Repeat Steps 1 - 3 until you are satisfied with the configuration, then save the settings of an audio effect. Changing the Type of Effect 1. Click the Type entry on the Effects list 2. Select from the dropdown list. Playing the Effect-applied sound into another channel 1. Click the Play Into entry on the Effects list. 2. Select from the dropdown list. Testing an Effect and changing its Amount See Managing your Audio Effects Settings Changing an Effect's Parameters l Double-click the Effect. OR l Select the effect from the list, and then click the Parameters button. See Modifying an Audio Effect's Parameters for details. Removing an Effect from the Audio Effect Click the Effect, and then click the Remove button. Notes l l l l When you select the Always Save Changes Automatically checkbox on the Options page, your revised settings will be saved when you quit from Sound Blaster Audigy 5/Rx EAX Studio. You cannot revert an audio effect to its last saved settings unless you clear this checkbox. Original Sound, Reverb and Chorus are default factory effects that cannot be deleted. The Save, Export and Delete buttons are disabled. To set the amount of effects to apply at the audio source level, go to the Source page. The overall amount settings for effects is a combination of the Master Effects settings and the Source Effects settings. Using Your Sound Blaster Audigy 5/Rx EAX Studio 40 Source Effects Settings The Source tab allows you to set the amount of the effects to apply on an audio source. Changing the Amount of the Effects for an audio source 1. On Sound Blaster Audigy 5/Rx EAX Studio, click the Source tab. 2. On the Select Source box, click the source whose effect amount you want to modify. l l Repeat Step 2 for as many audio sources as you want to configure. You can test the effect on the Audio source and change its amount, see Managing Your Audio Effects Settings. 3. When you are satisfied with the configuration, save the settings into the current audio effect or, the factory audio effect. To save the settings as a new audio effect: i. Type a new name or the name of an existing user-defined audio effect in the bottom box on the Audio Effects panel, and then click the Save button. ii. If you do not want the audio effect anymore, click the Delete button. Notes l l l When you select the Always Save Changes Automatically checkbox on the Options page , your revised settings will be saved when you quit from Sound Blaster Audigy 5/Rx EAX Studio. The audio effect cannot revert to its original settings unless the checkbox is cleared. You cannot add effects to an audio effect, remove or change their parameters from the Options page. To do so, go to the Master page. The overall amount settings for effects is a combination of the Master Effects settings and the Source Effects settings. Using Your Sound Blaster Audigy 5/Rx EAX Studio 41 MIDI Settings On the MIDI page, you can map effects for MIDI playback. This page allows you l To set the effect amount l To insert the controller command when you are authoring a MIDI file in a MIDI sequencer program Configuring effects for MIDI playback 1. On Sound Blaster Audigy 5/Rx EAX Studio, click the MIDI tab. 2. To assign a MIDI controller to an effect, click the Controller value on the Effects list and select from the dropdown list. 3. To change the effect amount, go to a MIDI sequencer program to specify the Controller value when you insert the controller command. 4. To assign another MIDI controller to an effect, repeat step 2. 5. When you are satisfied with the configuration, save the settings into the current audio effect or the factory audio effect. To save the settings as a new audio effect i. On the bottom box of the Audio Effects panel, type a new name or the name of an existing user-defined audio effect, and then click the Save button ii. If you do not want the audio effect anymore, click the Delete button. Using Your Sound Blaster Audigy 5/Rx EAX Studio 42 Options Settings The Options tab allows you to select an Audio Device and set Preferences Selecting the Audio Device 1. On Sound Blaster Audigy 5/Rx EAX Studio, click the Options tab. 2. From the Audio Device dropdown list, click the device you want to use. The device is immediately selected. Testing a Wave file 1. On Sound Blaster Audigy 5/Rx EAX Studio, click the Options tab. 2. Click the Select File button. 3. On the Select Wave File to Audition dialog box, click the Wave file you want, and then click the OK button. 4. Click the Test button found on either the Master page or Source page. The selected Wave file is played continuously until you click the Stop button. For details on testing audio effects, see Managing Your Effects Settings and Modifying an Audio Effect's Parameters. Setting Preferences l l To ensure that you receive a confirmation from the system whenever you delete an effect, select Always Confirm On Delete checkbox. If you do not want a confirmation, clear the checkbox. To ensure that your settings are automatically saved when you close the dialog box, select the Always Save Changes Automatically checkbox. If you do not want an automatic save on closing, clear the checkbox. Notes l If the Always Save Changes Automatically option is on, you may accidentally save settings that you do not want. There is no way for you to revert your audio effect to the last-saved setting. Using Your Sound Blaster Audigy 5/Rx EAX Studio 43 Modifying an Audio Effect's Parameters The parameters for a particular type of effect and their values appear on the Parameter list of the Edit Effect Parameters dialog box. To open the dialog box, on the Effects list double-click the specific Effect entry you want to modify. Alternatively, you can also click the Parameters button. Modifying, Testing and Saving a Parameter 1. On the Edit Effect Parameters dialog box, select a Parameter you want to modify. 2. Drag slider at the bottom of the dialog box according to your preference. At this point, you may want to check the changes you have made on the Parameter. Steps 3 to 9 shows you how. 3. If a Wave file is already open for testing, go directly to Step 4. Otherwise, on Sound Blaster Audigy 5/Rx EAX Studio, click the Options tab. 4. Click the Select File button. 5. On the Select Wave File to Audition dialog box, click the Wave file you want, and then click the OK button. 6. Click the Test button. Alternatively, you can also use the Test button on the Master page or Source page. 7. Click the Stop button to stop the Wave file playback. The selected Wave file will play continuously until you click the Stop button. The Stop button appears on the exact location of the Test button. 8. When you are satisfied with the changes, save your new settings of your Parameter as a new Type. Enter a new name or the name of an existing custom Type on the Type box. 9. Click the OK button to close the Edit Effect Parameters dialog box. The items on the Effects list return to their normal values. Repeat Steps 1 to 2 for as many Parameters that you want to modify. Repeat Steps 3 to 9 to test the changes made. Testing an Effect in the absence of other Effects When testing an effect, you may want to check it in the absence of other effects for a "true" representation. To do so, make sure to select the Solo checkbox on the Edit Effect Parameters dialog box. Using Your Sound Blaster Audigy 5/Rx EAX Studio 44 l l l The other effects (excluding Original Sound) on the Master page will be reset to zero. The effects will go back to their original amounts when you quit the Edit Effect Parameters dialog box. When modifying an effect such as Pitch Shifter, you do not want the "dry" sound, only the "wet" sound; that is, you want only the shifted pitch and not the original pitch as well. To get this effect, select the Wet Only checkbox on the Edit Effect Parameters dialog box. On the Master page, the Original Sound will be reset to zero. It will go back to its original value when you quit the Edit Effect Parameters dialog box. Re-setting the Parameter's default value On the Edit Effect Parameters dialog box, click the Default button. Notes l l If you select another Type from the Type box, you will have changed the Type associated with the effect on the Master page. When exiting from Sound Blaster Audigy 5/Rx EAX Studio, the EAX Studio dialog box appears. Click the Yes button to save any modifications made. Using Your Sound Blaster Audigy 5/Rx EAX Studio 45 Using Systray Quick Access The Systray Quick Access software provides basic Pitch Shift and Mic volume control via the system tray using hotkeys. You can quickly adjust the music key to suit your vocal range and make your voice sound good on the mic at the same time change your mic's volume during karaoke singing sessions. Systray Quick Access works in conjunction with Sound Blaster Audigy 5/Rx Control Panel. Launching Systray Quick Access 1. On the systems tray on the lower right corner of your screen, click The Systray Quick Access dialog box opens. . 2. Click the Preferences button and set your hotkeys for pitch and mic volume. Note l The Current Active Preset needs to contain Pitch Shifter effect in order for the pitch shift to work. For details, refer to Using Your Sound Blaster Audigy 5/Rx EAX Studio. Using Systray Quick Access 46 Creative Diagnostics Creative Diagnostics is a simple but useful program for diagnosing and fixing any problems that you may have with your audio hardware. The diagnostic tests will check that the audio hardware is detected, the audio drivers are working, and the mixer settings are correct. A speaker test is also provided to let you test the physical connections from the audio hardware to the speakers. If the tests detect problems, Creative Diagnostics will provide solutions. Use Creative Diagnostics for a trouble-free audio experience. Notes l Creative Diagnostics is supported only in Windows XP. Creative Diagnostics 47 General Specifications This section displays the specifications of your Sound Blaster Audigy 5/Rx audio card. PCI Bus Mastering l PCI Express Base 1.0a compliant l Bus mastering reduces latency and speeds up system performance Sound Blaster Audigy 5/Rx Processor l Advanced hardware accelerated digital effects processing l Patented 8-point interpolation that reduces distortion to inaudible levels l 64-voice hardware wavetable synthesizer l Professional quality digital mixing and equalization Versatile Audio Features l Playback of 64 audio channels, each at an arbitrary sample rate l 32-bit mixing of all digital sources within Audigy 5/Rx's Digital Mixer l 24-bit Analog-to-Digital conversion of analog inputs at 96 kHz sample rate l 24-bit Digital-to-Analog conversion of digital sources at 96 kHz to analog 7.1 speaker output l 24-bit Digital-to-Analog conversion of stereo digital sources at 192 kHz to stereo output l 16-bit to 24-bit recording sampling rates: 44.1, 48, 96 kHz l ASIO2 support at 24-bit 96 kHz and 16-bit 48 kHz resolutions Professional Digital Audio Processing l Supports Sony/Philips Digital Interface (SPDIF) format of up to 24-bit/96 kHz quality l SPDIF output at selectable sampling rate of 44.1, 48 or 96 kHz l l SPDIF output not available during playback of protected digital audio contents authored with DRM (Digital Rights Management) technology Low latency multitrack recording with ASIO support Flexible Mixer Control l Selectable input source or mixing of various audio sources for recording l Adjustable master volume control l Separate bass and treble control l Front and rear balance control l Muting and panning control for mixer sources EAX Advanced HD EAX ADVANCED HD brings a new level of performance, power, and flexibility to PC audio. The all-new EAX ADVANCED HD Game Audio Library takes in-game audio and acoustic simulation to a whole new level.These innovative technologies bring tremendous realism and total audio immersion to PC gaming: l New Multi-Environment™ technology renders multiple environment audio effects in real time. General Specifications 48 l l l l Environment Panning™ makes it easy for gamers to track, with three-dimensional precision, the location and movement of sounds that usually represent enemies or team mates. This gives Sound Blaster Audigy 5/Rx gamers a better advantage as they are more "attuned" to the game scenario. Environment Reflections™ offers localization of early reflections and echoes. Environment Filtering™ accurately simulates the propagation of sound in both open and closed environments. Environment Morphing™ allows for seamless transition from one environment to the next. EAX ADVANCED HD Music Technologies also assure sonic superiority, rich environment effects and music enhancement feature EAX ADVANCED HD audio effects. EAX ADVANCED HD audio effects, developed especially for music listening, further enhance playback of songs. EAX ADVANCED HD offers dramatically increased 3D audio performance and functionality. Delivering superior audio fidelity and sophisticated reverb effects, this unsurpassed digital entertainment experience is available only from the Sound Blaster Audigy 5/Rx family of products. General Specifications 49 Troubleshooting and FAQs This section provides solutions to problems you may encounter during installation or normal use. It has been divided into a few categories for your easy reference. l Problems with Sound l Problems with Sound and CD-ROMs l Problems with Multiple Audio Cards/Devices l Problems with Digital Audio Devices If you have any other technical problems with this product, you can also consult our self-help tool "Knowledge Base" for online troubleshooting and solutions. You can visit either www.soundblaster.com or www.creative.com. Select your region and then select Support. Problems with Sound There is unexpected excessive environmental sound or effects when an audio file is played. The last selected preset is an inappropriate environment for the current audio file. You have two options to switch to an appropriate environment. To disable the effect from the last selected preset: 1. On Sound Blaster Audigy 5/Rx EAX Studio, click the Audio Effects panel. 2. On the preset Effects list on the right panel, select from first column Effects dropdown list the No Effects option. To launch a new effect: 1. On Sound Blaster Audigy 5/Rx EAX Studio, click the Audio Effects panel. 2. Select a new effect. You can also check the following: l On Windows Volume Control, the source and master volume sliders are set to mid-range (50%). l The correct input is selected for speaker systems with multiple inputs. No sound coming from the headphones. Check the following: l The headphones are connected to the Headphones jack. l On the Windows Volume Control, the recording source selected is "What U Hear". No sound from the speakers. Check the following: l You have connected your speakers to your card's output. l You have selected the correct source on Windows Volume Control. No audio output when playing digital files such as WAV, MIDI files or AVI clips. Check the following: Troubleshooting and FAQs 50 l l l The speakers' volume control knob, if any, is set at mid-range. Use Windows Volume Control to adjust the volume, if necessary. The powered speakers or external amplifier are connected to the card's Line Out or Rear Out jack. There is no hardware conflict between the card and a peripheral device. See Problems with Digital Audio Devices. Panning a source sometimes turns off its sound. This occurs when the source's left-right balance in a software mixer application other than Windows Volume Control application is at the opposite end compared to the position to which you have panned the source in the Windows Volume Control. To solve this problem: l Open that other Windows Volume Control, and center the balances for all the audio input sources. This ensures that your analog sources will not turn silent when you pan them on Windows Volume Control. Problems with Sound and CD-ROMs There is no audio output when playing audio CDs or games that require a CD-ROM. To solve this problem: Enable digital CD playback (for Windows XP only): 1. Go to Start Settings Control Panel and, double-click the System icon. 2. On the System Properties dialog box, click the Hardware tab. 3. Click the Device Manager button. 4. Double-click the DVD/CD-ROM drives icon. Your computer drives will appear. 5. Right-click the disk drive icon. A menu will appear. 6. Click Properties. 7. On the Digital CD Playback box of the next dialog box, click the Enable digital CD audio for this CD-ROM device checkbox. Problems with Multiple Audio Cards/Devices Before you install your Sound Blaster Audigy 5/Rx, you are advised to completely uninstall and remove any existing audio devices. Operating multiple audio devices in your computer may introduce usability issues. To solve this problem: 1. Check if you have other existing audio devices installed in your computer. The audio device may be an audio card or an onboard audio chipset. 2. If your computer has other audio cards installed, please completely uninstall and remove these audio cards from the computer. If your computer has onboard audio, disable that audio device. See your computer's motherboard documentation for details. Problems with Digital Audio Devices Intermittent hissing or no sound is heard from my digital speakers. Troubleshooting and FAQs 51 Make sure you select the sampling rate of the PCM SPDIF output of your Digital I/O jack to match the requirements of the receiving device. You may need to select a lower digital output sampling rate. The choices available are 44.1 kHz, 48 kHz and 96 kHz. To solve this problem: 1. Go to Start Programs Creative Sound Blaster Audigy 5_Audigy Rx Audigy 5_Rx Control Panel, and click the Speakers & SPDIF I/O tab. Sound Blaster 2. Select the required sampling rate from the Digital Output Sampling Rate list. Popping noises are heard during playback. The DMA feature may not be enabled for your computer's drives. To solve this problem: 1. Go to Start Settings Control Panel, and double-click the System icon. 2. On the System Properties dialog box, click the Hardware tab. 3. Click the Device Manager button. 4. Double-click the ATA/ATAPI IDE Controllers icon. Your IDE channels will appear. 5. Right-click the Primary IDE Channel icon. 6. Click Properties. 7. On the Properties dialog box, click the Advanced Settings tab. 8. Click the DMA if available checkbox. 9. Click the OK button. Troubleshooting and FAQs 52 License and Copyright Information in this document is subject to change without notice and does not represent a commitment on the part of Creative Technology Ltd. No part of this manual may be reproduced or transmitted in any form or by any means, electronic or mechanical, including photocopying and recording, for any purpose without written permission of Creative Technology Ltd. Copyright © 2013 Creative Technology Ltd. All rights reserved. Creative, the Creative logo, Sound Blaster, the Sound Blaster logo, Audigy, EAX are trademarks or registered trademarks of Creative Technology Ltd. in the United States and/or other countries. All other trademarks are properties of their respective owners. All specifications are subject to change without prior notice. Use of this product is subject to a limited hardware warranty. Actual contents may differ slightly from those pictured. The software included in this package may not be used separately from the hardware. Before using the software, you must agree to be bound by the terms and conditions of the End User License Agreement. Version 1.1 June 2013 License and Copyright 53