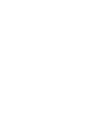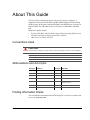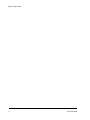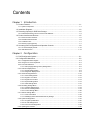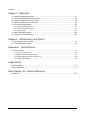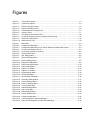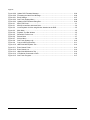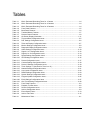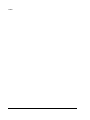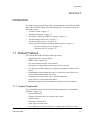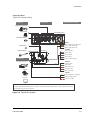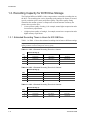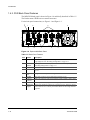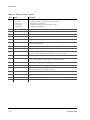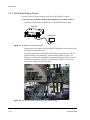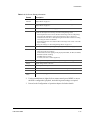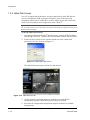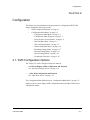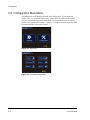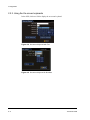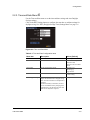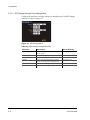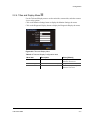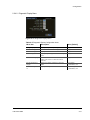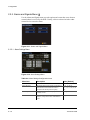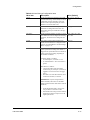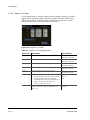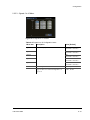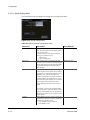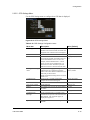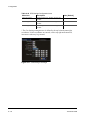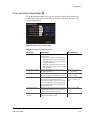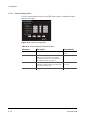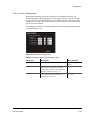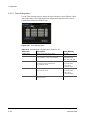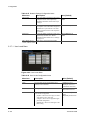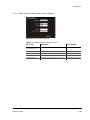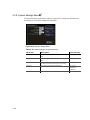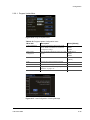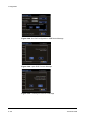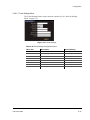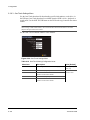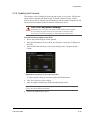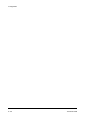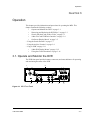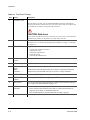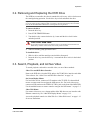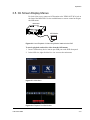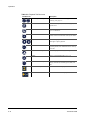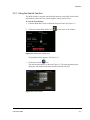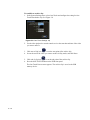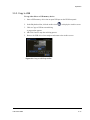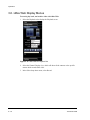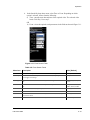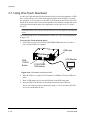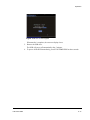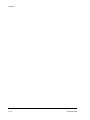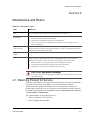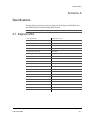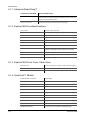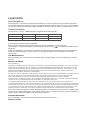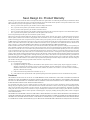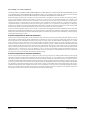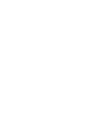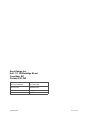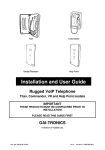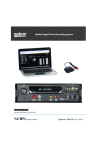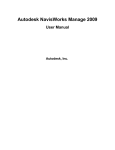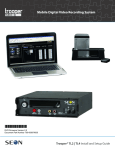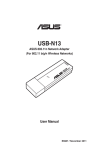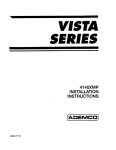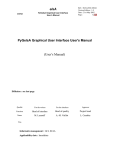Download Seon Mobile Surveillance Explorer Premier Mobile Digital Video Recording System User guide
Transcript
Manual Type *700-0075* Document Part Number 700-0075 R002 About This Guide The User Guide is intended for anyone who needs to operate, configure, or troubleshoot the Explorer MX4 Basic and Plus Mobile Digital Video Recording (DVR) System. In this guide, both the MX4 Basic and MX4 Plus are referred to as Explorer MX4. The individual models are referred to as MX4 Basic and MX4 Plus. Related user guides include: • Explorer MX4 Basic and Plus Mobile Digital Video Recording (DVR) System Installation and Quick Configuration Guide, 700-0077 vMax View User Guide, 700-0137 • Conventions Used CAUTION Cautions identify conditions or practices that could result in damage to the unit or other equipment. Recommendation: These notes provide tips for optimum performance of the DVR system. Important: These notes provide important information, which are not as serious as a Caution. Abbreviations and Acronyms Acronym Definition Acronym Definition DVR Digital video recorder LAN Local area network FPS Frames per second MPEG Moving Picture Experts Group GPS Global Positioning System RA Return Authorization HD Hard drive TCM Transmission Control Module HDD Hard disk drive TCP/IP Transmission Control Protocol/ Internet Protocol IPS Images per second UTC Universal Time Coordinated IR Infrared USB Universal Serial Bus Finding Information Online You can find more information about Seon Design Inc. as well as its products and services at www.seon.com. 700-0075 R002 iii About This Guide iv 700-0075 R002 Contents Chapter 1 Introduction 1.1. Product Features - - - - - - - - - - - - - - - - - - - - - - - - - - - - - - - - - - - - - - - - - - - - - - - - - - - - - - 1–1 1.1.1. System Components - - - - - - - - - - - - - - - - - - - - - - - - - - - - - - - - - - - - - - - - - - - - - - - - - - - - - - - 1–1 1.2. Installation Diagrams - - - - - - - - - - - - - - - - - - - - - - - - - - - - - - - - - - - - - - - - - - - - - - - - - - - 1–2 1.3. Recording Capacity for DVR Drive Storage- - - - - - - - - - - - - - - - - - - - - - - - - - - - - - - - - - - - 1–4 1.3.1. Estimated Recording Times in Hours for 500 GB Drive - - - - - - - - - - - - - - - - - - - - - - - - - - - - - - - 1–4 1.4. Product Interface and Devices - - - - - - - - - - - - - - - - - - - - - - - - - - - - - - - - - - - - - - - - - - - - - 1–5 1.4.1. DVR Front Panel Features - - - - - - - - - - - - - - - - - - - - - - - - - - - - - - - - - - - - - - - - - - - - - - - - - - 1.4.2. DVR Back Panel Features - - - - - - - - - - - - - - - - - - - - - - - - - - - - - - - - - - - - - - - - - - - - - - - - - - 1.4.3. Trackball mouse - - - - - - - - - - - - - - - - - - - - - - - - - - - - - - - - - - - - - - - - - - - - - - - - - - - - - - - - - 1.4.4. Remote Control (optional) - - - - - - - - - - - - - - - - - - - - - - - - - - - - - - - - - - - - - - - - - - - - - - - - - - - 1–5 1–6 1–7 1–7 1.5. Accessing DVR Configuration and Operation Controls - - - - - - - - - - - - - - - - - - - - - - - - - - - - 1–9 1.5.1. On-Screen Display Access - - - - - - - - - - - - - - - - - - - - - - - - - - - - - - - - - - - - - - - - - - - - - - - - - - 1–10 1.5.2. vMax Web Access - - - - - - - - - - - - - - - - - - - - - - - - - - - - - - - - - - - - - - - - - - - - - - - - - - - - - - - - 1–12 Chapter 2 Configuration 2.1. DVR Configuration Options - - - - - - - - - - - - - - - - - - - - - - - - - - - - - - - - - - - - - - - - - - - - - - - 2–1 2.2. Configuration Main Menu - - - - - - - - - - - - - - - - - - - - - - - - - - - - - - - - - - - - - - - - - - - - - - - - 2–2 2.2.1. Configuration Menu Diagram - - - - - - - - - - - - - - - - - - - - - - - - - - - - - - - - - - - - - - - - - - - - - - - - - 2–3 2.2.2. Using the On-screen keyboards - - - - - - - - - - - - - - - - - - - - - - - - - - - - - - - - - - - - - - - - - - - - - - - 2–4 2.2.3. Time and Date Menu - - - - - - - - - - - - - - - - - - - - - - - - - - - - - - - - - - - - - - - - - - - - - - - - - - - - - - - 2–5 2.2.3.1. DST (Daylight Savings Time) Settings Menu - - - - - - - - - - - - - - - - - - - - - - - - - - - - - - - - - - 2–6 2.2.4. Titles and Display Menu - - - - - - - - - - - - - - - - - - - - - - - - - - - - - - - - - - - - - - - - - - - - - - - - - - - - - 2–7 2.2.4.1. Monitor Settings Menu - - - - - - - - - - - - - - - - - - - - - - - - - - - - - - - - - - - - - - - - - - - - - - - - - 2–8 2.2.4.2. Diagnostic Display Menu - - - - - - - - - - - - - - - - - - - - - - - - - - - - - - - - - - - - - - - - - - - - - - - - 2–9 2.2.5. Alarms and Signals Menu - - - - - - - - - - - - - - - - - - - - - - - - - - - - - - - - - - - - - - - - - - - - - - - - - - - 2–10 2.2.5.1. Alarm Settings Menu - - - - - - - - - - - - - - - - - - - - - - - - - - - - - - - - - - - - - - - - - - - - - - - - - 2–10 2.2.5.2. Signals 1 to 5 Menu - - - - - - - - - - - - - - - - - - - - - - - - - - - - - - - - - - - - - - - - - - - - - - - - - - 2–12 2.2.5.3. Signals 6 to 10 Menu - - - - - - - - - - - - - - - - - - - - - - - - - - - - - - - - - - - - - - - - - - - - - - - - - 2–13 2.2.5.4. Speed Settings Menu - - - - - - - - - - - - - - - - - - - - - - - - - - - - - - - - - - - - - - - - - - - - - - - - - 2–14 2.2.5.5. GPS Settings Menu - - - - - - - - - - - - - - - - - - - - - - - - - - - - - - - - - - - - - - - - - - - - - - - - - - 2–15 2.2.6. Recording Settings Menu - - - - - - - - - - - - - - - - - - - - - - - - - - - - - - - - - - - - - - - - - - - - - - - - - - - 2–17 2.2.6.1. Camera Settings Menu - - - - - - - - - - - - - - - - - - - - - - - - - - - - - - - - - - - - - - - - - - - - - - - - 2–18 2.2.6.2. Record 2 Settings Menu - - - - - - - - - - - - - - - - - - - - - - - - - - - - - - - - - - - - - - - - - - - - - - - 2–19 2.2.6.3. Timers Settings Menu - - - - - - - - - - - - - - - - - - - - - - - - - - - - - - - - - - - - - - - - - - - - - - - - - 2–20 2.2.7. Network Settings Menu - - - - - - - - - - - - - - - - - - - - - - - - - - - - - - - - - - - - - - - - - - - - - - - - - - - - 2–21 2.2.7.1. User Levels Menu - - - - - - - - - - - - - - - - - - - - - - - - - - - - - - - - - - - - - - - - - - - - - - - - - - - 2–22 2.2.7.2. DDNS (Dynamic Domain Name Server) Settings - - - - - - - - - - - - - - - - - - - - - - - - - - - - - 2–23 2.2.8. System Settings Menu - - - - - - - - - - - - - - - - - - - - - - - - - - - - - - - - - - - - - - - - - - - - - - - - - - - - - 2–24 2.2.8.1. Program Update Menu - - - - - - - - - - - - - - - - - - - - - - - - - - - - - - - - - - - - - - - - - - - - - - - - 2–25 2.2.8.2. E-mail Settings Menu - - - - - - - - - - - - - - - - - - - - - - - - - - - - - - - - - - - - - - - - - - - - - - - - - 2–27 2.2.8.3. One-Touch Settings Menu - - - - - - - - - - - - - - - - - - - - - - - - - - - - - - - - - - - - - - - - - - - - - 2–28 2.2.9. Updating the Firmware - - - - - - - - - - - - - - - - - - - - - - - - - - - - - - - - - - - - - - - - - - - - - - - - - - - - - 2–29 700-0075 R002 v Contents Chapter 3 Operation 3.1. Operate and Monitor the DVR - - - - - - - - - - - - - - - - - - - - - - - - - - - - - - - - - - - - - - - - - - - - 3.2. Removing and Replacing the DVR Drive - - - - - - - - - - - - - - - - - - - - - - - - - - - - - - - - - - - - 3.3. Search, Playback, and Archive Video - - - - - - - - - - - - - - - - - - - - - - - - - - - - - - - - - - - - - - 3.4. vMax View and DVR Drive Interface - - - - - - - - - - - - - - - - - - - - - - - - - - - - - - - - - - - - - - - 3.5. On Screen Display Menus - - - - - - - - - - - - - - - - - - - - - - - - - - - - - - - - - - - - - - - - - - - - - - - 3–1 3–3 3–3 3–4 3–5 3.5.1. Using the Search Function - - - - - - - - - - - - - - - - - - - - - - - - - - - - - - - - - - - - - - - - - - - - - - - - - - - 3–7 3.5.2. Using the Archive Function - - - - - - - - - - - - - - - - - - - - - - - - - - - - - - - - - - - - - - - - - - - - - - - - - - - 3–9 3.5.3. Copy to USB - - - - - - - - - - - - - - - - - - - - - - - - - - - - - - - - - - - - - - - - - - - - - - - - - - - - - - - - - - - - 3–11 3.6. vMax Web Display Menus - - - - - - - - - - - - - - - - - - - - - - - - - - - - - - - - - - - - - - - - - - - - - - 3–12 3.7. Using One-Touch Download - - - - - - - - - - - - - - - - - - - - - - - - - - - - - - - - - - - - - - - - - - - - - 3–16 Chapter 4 Maintenance and Return 4.1. Returning Product for Service - - - - - - - - - - - - - - - - - - - - - - - - - - - - - - - - - - - - - - - - - - - - - 4–1 4.2. Troubleshooting the MX4 - - - - - - - - - - - - - - - - - - - - - - - - - - - - - - - - - - - - - - - - - - - - - - - - 4–2 Appendix A Specifications A.1. Explorer MX4 - - - - - - - - - - - - - - - - - - - - - - - - - - - - - - - - - - - - - - - - - - - - - - - - - - - - - - - - A–1 A.1.1. Advanced Smart-Temp™ - - - - - - - - - - - - - - - - - - - - - - - - - - - - - - - - - - - - - - - - - - - - - - - - - - - - A–2 A.1.2. Explorer MX4 Functional Features - - - - - - - - - - - - - - - - - - - - - - - - - - - - - - - - - - - - - - - - - - - - - A–2 A.1.3. Explorer MX4 Front Cover, Cable Cover - - - - - - - - - - - - - - - - - - - - - - - - - - - - - - - - - - - - - - - - - A–2 A.1.4. Smart-Link™ Module - - - - - - - - - - - - - - - - - - - - - - - - - - - - - - - - - - - - - - - - - - - - - - - - - - - - - - - A–2 Legal Notice Seon Design® Inc. - - - - - - - - - - - - - - - - - - - - - - - - - - - - - - - - - - - - - - - - - - - - - - - - - - - - - - - - L–1 Contact Information - - - - - - - - - - - - - - - - - - - - - - - - - - - - - - - - - - - - - - - - - - - - - - - - - - - - - - - L–1 Seon Design Inc. Product Warranty Disclaimer - - - - - - - - - - - - - - - - - - - - - - - - - - - - - - - - - - - - - - - - - - - - - - - - - - - - - - - - - - - - - - W–1 vi 700-0075 R002 Figures Figure 1-1 Figure 1-2 Figure 1-3 Figure 1-4 Figure 1-5 Figure 1-6 Figure 1-7 Figure 1-8 Figure 1-9 Figure 1-10 Figure 2-1 Figure 2-2 Figure 2-3 Figure 2-4 Figure 2-5 Figure 2-6 Figure 2-7 Figure 2-8 Figure 2-9 Figure 2-10 Figure 2-11 Figure 2-12 Figure 2-13 Figure 2-14 Figure 2-15 Figure 2-16 Figure 2-17 Figure 2-18 Figure 2-19 Figure 2-20 Figure 2-21 Figure 2-22 Figure 2-23 Figure 2-24 Figure 2-25 Figure 2-26 Figure 2-27 Figure 2-28 Typical Basic System - - - - - - - - - - - - - - - - - - - - - - - - - - - - - - - - - - - - - - - - - - - - - - - - 1–2 Typical Plus System- - - - - - - - - - - - - - - - - - - - - - - - - - - - - - - - - - - - - - - - - - - - - - - - - 1–3 Explorer MX4 Front Panel- - - - - - - - - - - - - - - - - - - - - - - - - - - - - - - - - - - - - - - - - - - - - 1–5 Explorer MX4 Back Panel - - - - - - - - - - - - - - - - - - - - - - - - - - - - - - - - - - - - - - - - - - - - - 1–6 Trackball Mouse Pointing Device - - - - - - - - - - - - - - - - - - - - - - - - - - - - - - - - - - - - - - - 1–7 Remote Control - - - - - - - - - - - - - - - - - - - - - - - - - - - - - - - - - - - - - - - - - - - - - - - - - - - - 1–7 LCD Monitor Connected to DVR - - - - - - - - - - - - - - - - - - - - - - - - - - - - - - - - - - - - - - - 1–10 On-Screen Display during Live Viewing and Recording - - - - - - - - - - - - - - - - - - - - - - - 1–10 vMax Web Login Screen- - - - - - - - - - - - - - - - - - - - - - - - - - - - - - - - - - - - - - - - - - - - - 1–12 vMax Web Live Tab - - - - - - - - - - - - - - - - - - - - - - - - - - - - - - - - - - - - - - - - - - - - - - - - 1–12 Main Menu - - - - - - - - - - - - - - - - - - - - - - - - - - - - - - - - - - - - - - - - - - - - - - - - - - - - - - - 2–2 Configuration Main Menu - - - - - - - - - - - - - - - - - - - - - - - - - - - - - - - - - - - - - - - - - - - - - 2–2 Configuration Main Menu for On Screen Display and vMax Web browser - - - - - - - - - - - 2–3 On-screen Keyboard with Text - - - - - - - - - - - - - - - - - - - - - - - - - - - - - - - - - - - - - - - - - 2–4 On-screen Keyboard for Numbers - - - - - - - - - - - - - - - - - - - - - - - - - - - - - - - - - - - - - - - 2–4 Time and Date Menu - - - - - - - - - - - - - - - - - - - - - - - - - - - - - - - - - - - - - - - - - - - - - - - - 2–5 DST Settings Menu - - - - - - - - - - - - - - - - - - - - - - - - - - - - - - - - - - - - - - - - - - - - - - - - - 2–6 Titles and Display Menu - - - - - - - - - - - - - - - - - - - - - - - - - - - - - - - - - - - - - - - - - - - - - - 2–7 Monitor Settings Menu - - - - - - - - - - - - - - - - - - - - - - - - - - - - - - - - - - - - - - - - - - - - - - - 2–8 Diagnostic Display Menu - - - - - - - - - - - - - - - - - - - - - - - - - - - - - - - - - - - - - - - - - - - - - 2–9 Alarms and Signals Menu - - - - - - - - - - - - - - - - - - - - - - - - - - - - - - - - - - - - - - - - - - - - 2–10 Alarm Settings Menu - - - - - - - - - - - - - - - - - - - - - - - - - - - - - - - - - - - - - - - - - - - - - - - 2–10 Signals 1 to 5 Menu - - - - - - - - - - - - - - - - - - - - - - - - - - - - - - - - - - - - - - - - - - - - - - - - 2–12 Signals 6 to 10 Menu - - - - - - - - - - - - - - - - - - - - - - - - - - - - - - - - - - - - - - - - - - - - - - - 2–13 Speed Settings Menu - - - - - - - - - - - - - - - - - - - - - - - - - - - - - - - - - - - - - - - - - - - - - - - 2–14 GPS Settings Menu - - - - - - - - - - - - - - - - - - - - - - - - - - - - - - - - - - - - - - - - - - - - - - - - 2–15 GPS Settings: Rectangle - - - - - - - - - - - - - - - - - - - - - - - - - - - - - - - - - - - - - - - - - - - - 2–16 Recording Settings Menu - - - - - - - - - - - - - - - - - - - - - - - - - - - - - - - - - - - - - - - - - - - - 2–17 Camera Settings Menu- - - - - - - - - - - - - - - - - - - - - - - - - - - - - - - - - - - - - - - - - - - - - - 2–18 Record 2 Settings Menu - - - - - - - - - - - - - - - - - - - - - - - - - - - - - - - - - - - - - - - - - - - - - 2–19 Timer Settings Menu - - - - - - - - - - - - - - - - - - - - - - - - - - - - - - - - - - - - - - - - - - - - - - - 2–20 Network Settings Menu - - - - - - - - - - - - - - - - - - - - - - - - - - - - - - - - - - - - - - - - - - - - - 2–21 User Levels Menu - - - - - - - - - - - - - - - - - - - - - - - - - - - - - - - - - - - - - - - - - - - - - - - - - 2–22 DDNS Settings Menu - - - - - - - - - - - - - - - - - - - - - - - - - - - - - - - - - - - - - - - - - - - - - - - 2–23 System Settings Menu - - - - - - - - - - - - - - - - - - - - - - - - - - - - - - - - - - - - - - - - - - - - - - 2–24 Program Update Menu - - - - - - - - - - - - - - - - - - - - - - - - - - - - - - - - - - - - - - - - - - - - - - 2–25 Load Configuration: Warning Message - - - - - - - - - - - - - - - - - - - - - - - - - - - - - - - - - - 2–25 Store DVR Configuration to USB Device Message - - - - - - - - - - - - - - - - - - - - - - - - - - 2–26 700-0075 R002 vii Figures Figure 2-29 Figure 2-30 Figure 2-31 Figure 2-32 Figure 2-33 Figure 3-1 Figure 3-1 Figure 3-2 Figure 3-3 Figure 3-4 Figure 3-5 Figure 3-6 Figure 3-7 Figure 3-8 Figure 3-9 Figure 3-10 Figure 3-11 Figure 3-12 Figure 3-13 Figure 3-14 Figure 3-15 viii Update DVR Firmware Message - - - - - - - - - - - - - - - - - - - - - - - - - - - - - - - - - - - - - - 2–26 Formatting the Hard Drive Message - - - - - - - - - - - - - - - - - - - - - - - - - - - - - - - - - - - - 2–26 Email Settings- - - - - - - - - - - - - - - - - - - - - - - - - - - - - - - - - - - - - - - - - - - - - - - - - - - - 2–27 One-Touch Settings Menu - - - - - - - - - - - - - - - - - - - - - - - - - - - - - - - - - - - - - - - - - - - 2–28 Updating DVR Firmware Dialog Box - - - - - - - - - - - - - - - - - - - - - - - - - - - - - - - - - - - - 2–29 MX4 Front Panel - - - - - - - - - - - - - - - - - - - - - - - - - - - - - - - - - - - - - - - - - - - - - - - - - - - 3–1 MX4 Drive Interface with Hard Drive - - - - - - - - - - - - - - - - - - - - - - - - - - - - - - - - - - - - - 3–4 Local Playback of Video using Monitor Attached to the DVR - - - - - - - - - - - - - - - - - - - - 3–5 Main Menu - - - - - - - - - - - - - - - - - - - - - - - - - - - - - - - - - - - - - - - - - - - - - - - - - - - - - - - 3–5 Playback Tool Bar Window - - - - - - - - - - - - - - - - - - - - - - - - - - - - - - - - - - - - - - - - - - - 3–5 Show/Hide Toolbar Icon- - - - - - - - - - - - - - - - - - - - - - - - - - - - - - - - - - - - - - - - - - - - - - 3–7 Search Menu - - - - - - - - - - - - - - - - - - - - - - - - - - - - - - - - - - - - - - - - - - - - - - - - - - - - - 3–7 Archive Menu - - - - - - - - - - - - - - - - - - - - - - - - - - - - - - - - - - - - - - - - - - - - - - - - - - - - - 3–9 One-Touch Settings: clip - - - - - - - - - - - - - - - - - - - - - - - - - - - - - - - - - - - - - - - - - - - - 3–10 Copy to USB Progress Bar- - - - - - - - - - - - - - - - - - - - - - - - - - - - - - - - - - - - - - - - - - - 3–11 vMax Web MX Playback Tab - - - - - - - - - - - - - - - - - - - - - - - - - - - - - - - - - - - - - - - - - 3–12 Event Search Fields - - - - - - - - - - - - - - - - - - - - - - - - - - - - - - - - - - - - - - - - - - - - - - - 3–13 Event Search List - - - - - - - - - - - - - - - - - - - - - - - - - - - - - - - - - - - - - - - - - - - - - - - - - 3–14 vMax Web MX4 Archive Tab - - - - - - - - - - - - - - - - - - - - - - - - - - - - - - - - - - - - - - - - - 3–14 LCD Monitor Connected to DVR - - - - - - - - - - - - - - - - - - - - - - - - - - - - - - - - - - - - - - - 3–16 One-Touch Progress - - - - - - - - - - - - - - - - - - - - - - - - - - - - - - - - - - - - - - - - - - - - - - - 3–17 700-0075 R002 Tables Table 1-1 Table 1-2 Table 1-3 Table 1-4 Table 1-5 Table 1-6 Table 1-7 Table 1-8 Table 2-1 Table 2-2 Table 2-3 Table 2-4 Table 2-5 Table 2-6 Table 2-7 Table 2-8 Table 2-9 Table 2-10 Table 2-11 Table 2-12 Table 2-13 Table 2-14 Table 2-15 Table 2-16 Table 2-17 Table 2-18 Table 2-19 Table 2-20 Table 2-21 Table 3-1 Table 3-2 Table 3-3 Table 3-4 Table 3-5 Table 3-6 Table 4-1 MX4—Estimated Recording Times for 1 Camera - - - - - - - - - - - - - - - - - - - - - - - - - - - - 1–4 MX4—Estimated Recording Times for 2 Cameras - - - - - - - - - - - - - - - - - - - - - - - - - - - 1–4 MX4—Estimated Recording Times for 4 Cameras - - - - - - - - - - - - - - - - - - - - - - - - - - - 1–4 Front Panel Features - - - - - - - - - - - - - - - - - - - - - - - - - - - - - - - - - - - - - - - - - - - - - - - - 1–5 Back Panel Features - - - - - - - - - - - - - - - - - - - - - - - - - - - - - - - - - - - - - - - - - - - - - - - - 1–6 Trackball Mouse Features - - - - - - - - - - - - - - - - - - - - - - - - - - - - - - - - - - - - - - - - - - - - 1–7 Remote Control Features - - - - - - - - - - - - - - - - - - - - - - - - - - - - - - - - - - - - - - - - - - - - - 1–8 On-Screen Display Information - - - - - - - - - - - - - - - - - - - - - - - - - - - - - - - - - - - - - - - - 1–11 Time and Date Configuration Items - - - - - - - - - - - - - - - - - - - - - - - - - - - - - - - - - - - - - - 2–5 DST Settings Configuration Items - - - - - - - - - - - - - - - - - - - - - - - - - - - - - - - - - - - - - - - 2–6 Titles and Display Configuration Items - - - - - - - - - - - - - - - - - - - - - - - - - - - - - - - - - - - - 2–7 Monitor Settings Configuration Items - - - - - - - - - - - - - - - - - - - - - - - - - - - - - - - - - - - - - 2–8 Diagnostic Display Configuration Items - - - - - - - - - - - - - - - - - - - - - - - - - - - - - - - - - - - 2–9 Alarm Settings Configuration Items - - - - - - - - - - - - - - - - - - - - - - - - - - - - - - - - - - - - - 2–10 Signals 1 to 5 Configuration Items - - - - - - - - - - - - - - - - - - - - - - - - - - - - - - - - - - - - - - 2–12 Signals 6 to 10 Configuration Items - - - - - - - - - - - - - - - - - - - - - - - - - - - - - - - - - - - - - 2–13 Speed Settings Configuration Items- - - - - - - - - - - - - - - - - - - - - - - - - - - - - - - - - - - - - 2–14 GPS Settings Configuration Items - - - - - - - - - - - - - - - - - - - - - - - - - - - - - - - - - - - - - - 2–15 Record Configuration Items - - - - - - - - - - - - - - - - - - - - - - - - - - - - - - - - - - - - - - - - - - 2–17 Camera Settings Configuration Items - - - - - - - - - - - - - - - - - - - - - - - - - - - - - - - - - - - 2–18 Record 2 Settings Configuration Items - - - - - - - - - - - - - - - - - - - - - - - - - - - - - - - - - - - 2–19 Timer Settings 1-5 (identical for Timer 6 to 10) - - - - - - - - - - - - - - - - - - - - - - - - - - - - - 2–20 Network Settings Configuration Items - - - - - - - - - - - - - - - - - - - - - - - - - - - - - - - - - - - 2–21 User Levels Configuration Items - - - - - - - - - - - - - - - - - - - - - - - - - - - - - - - - - - - - - - - 2–22 DDNS Settings Configuration Items - - - - - - - - - - - - - - - - - - - - - - - - - - - - - - - - - - - - - 2–23 System Settings Configuration Items - - - - - - - - - - - - - - - - - - - - - - - - - - - - - - - - - - - - 2–24 Program Update Configuration Items - - - - - - - - - - - - - - - - - - - - - - - - - - - - - - - - - - - - 2–25 Email Settings Configuration Items - - - - - - - - - - - - - - - - - - - - - - - - - - - - - - - - - - - - - 2–27 One-Touch Setting Configuration Items - - - - - - - - - - - - - - - - - - - - - - - - - - - - - - - - - - 2–28 Front Panel Features - - - - - - - - - - - - - - - - - - - - - - - - - - - - - - - - - - - - - - - - - - - - - - - - 3–2 Playback Tool Bar Items- - - - - - - - - - - - - - - - - - - - - - - - - - - - - - - - - - - - - - - - - - - - - - 3–6 Search Configuration Items - - - - - - - - - - - - - - - - - - - - - - - - - - - - - - - - - - - - - - - - - - - 3–8 Archive Configuration Items - - - - - - - - - - - - - - - - - - - - - - - - - - - - - - - - - - - - - - - - - - - 3–9 Event Search Fields - - - - - - - - - - - - - - - - - - - - - - - - - - - - - - - - - - - - - - - - - - - - - - - - 3–13 Archive Tab Fields - - - - - - - - - - - - - - - - - - - - - - - - - - - - - - - - - - - - - - - - - - - - - - - - - 3–15 Maintenance Tasks - - - - - - - - - - - - - - - - - - - - - - - - - - - - - - - - - - - - - - - - - - - - - - - - - 4–1 700-0075 R002 ix Tables x 700-0075 R002 Introduction CHAPTER 1 Introduction This chapter describes the product features and components of the Explorer® MX4 Basic and Plus Mobile Digital Video Recording System. This chapter contains the following sections: • • • • • • “Product Features” on page 1–1 “Installation Diagrams” on page 1–2 “Recording Capacity for DVR Drive Storage” on page 1–4 “Product Interface and Devices” on page 1–5 “On-Screen Display Access” on page 1–10 “Accessing DVR Configuration and Operation Controls” on page 1–9 - “On-Screen Display Access” on page 1–10 - “vMax Web Access” on page 1–12 1.1. Product Features The Explorer MX DVRs contain the following features: • rugged digital video recorder (DVR) • MPEG-4 video compression • Four audio channels and four video channels • Dual stream recording (High resolution and real-time viewing) • Geo-fencing uses GPS technology to designate a geographic boundary for the vehicle • Programmable monitor output allows drivers to monitor events in hard to see areas in and around the vehicle in real time • Locking front cover accessible only to authorized personnel. • Secure cable cover with slotted cable entries. • Mounting patterns that can accommodate horizontal or vertical installation. 1.1.1. System Components The typical MX4 system consists of the following components (see “Installation Diagrams” on page 1–2): • • • • • • 700-0075 R002 Explorer MX4 DVR Cameras and camera cable, one connector per camera Trackball mouse DVR Drive with hard drive Alarm input switch and cable Power input harness with in-line fuses for constant and switched power lines 1–1 Introduction The MX4 Plus system consists of the following additional components (see “Installation Diagrams” on page 1–2): • • • • Smart-Link™ module Cables and harnesses: • ignition input harness • power input harness with in-line fuses for constant and switched power lines • alarms and signals harnesses • speed harness Diagnostic Button (video recording label optional) GPS (Global Positioning System) receiver, optional 1.2. Installation Diagrams The following diagrams show typical MX4 Basic and MX4 Plus installation connections: Explorer® MX4 Typical Basic System Setup Peripherals Vehicle Electrical Interface Seon System Supports Four Cameras IR Illuminator MX4 DVR Rear Panel Remote Microphone*1 Alarm Switch 5A POWER Vehicle + 12V (red) 1A Vehicle Switched + 12V (yellow) 3 wires Battery Negative (black) LCD Monitor*2 *1 The optional remote microphone connected to AUD IN1 (or AUD IN2) can only be used if the camera connected to Camera 1 (or Camera 2) does not have a microphone. *2 The LCD Monitor can be used for the front or back panel. Figure 1-1 Typical Basic System 1–2 700-0075 R002 Introduction Explorer® MX4 Typical Plus System Setup Peripherals Vehicle Electrical Interface Seon System Supports Four Cameras IR Illuminator MX4 DVR Rear Panel Remote Microphone*2 SPEED Red - Call Seon if using hall sensor Green - Speed 6ensor +igh Black - Speed 6ensor /ow GPS Receiver *1 3 wires Diagnostic Button ALARMS Smart-Link™ Alarm 1 (orange) Alarm 2 (blue) Alarm 3 (violet) Alarm 4 (gray) Alarm 1-4 Ground (black) Accessories 4 wires SIGNALS Smart-Reach® Mobile (Wi-Fi) Left Turn (black) 8 wires Stop (green) Brake Signal (red) 5 wires Warning (brown) Inertia Sensor Right Turn (white) 1A POWER Vehicle Switched + 12V (yellow) LCD Monitor*3 3 wires Battery Negative (black) 5A Vehicle + 12V (red) *1 For speed tracking, use a GPS receiver or speed sensor. For ease of installation and better speed tracking, Seon recommends using a GPS receiver. *2 The optional remote microphone connected to AUD IN1 (or AUD IN2) can only be used if the camera connected to Camera 1 (or Camera 2) does not have a microphone. *3 The LCD Monitor can be used for the front or back panel. Figure 1-2 Typical Plus System 700-0075 R002 1–3 Introduction 1.3. Recording Capacity for DVR Drive Storage The Explorer MX4 uses MPEG-4 video compression to extend the recording time on the drive. The recording time varies, depending on the settings for frames per second (speed), resolution (pixel count), and picture quality. The picture quality setting determines the amount a picture is compressed versus the amount of memory the picture takes up on the drive. • A lower picture quality of setting 1, for example, means higher compression and a lower memory requirement. • A higher picture quality of setting 4, for example, means lower compression and a higher memory requirement. 1.3.1. Estimated Recording Times in Hours for 500 GB Drive Table 1-1 to Table 1-3 show the estimated recording time in hours at different settings. Important: The average image size is dependent on the scene content, amount of motion, and the lighting conditions. Actual recording times will vary greatly. Table 1-1 MX4—Estimated Recording Times for 1 Camera Picture Quality (3) FPS 360×240 resolution 720×240 resolution 720×480 resolution 30 2793 hours 1235 hours 780 hours 15 5814 hours 3049 hours 1832 hours 10 7246 hours 3311 hours 1969 hours 5 13889 hours 7692 hours 4425 hours Table 1-2 MX4—Estimated Recording Times for 2 Cameras Picture Quality (3) FPS 360×240 resolution 720×240 resolution 720×480 resolution 30 1397 hours 618 hours 390 hours 15 2907 hours 1524 hours 916 hours 10 3623 hours 1655 hours 985 hours 5 6944 hours 3846 hours 2212 hours Table 1-3 MX4—Estimated Recording Times for 4 Cameras Picture Quality (3) FPS 15 1–4 360×240 resolution 1453 hours 720×240 resolution 762 hours 720×480 resolution 458 hours 10 1811 hours 827 hours 492 hours 5 3472 hours 1923 hours 1106 hours 700-0075 R002 Introduction 1.4. Product Interface and Devices This section describes the features of the DVR (front and back panels), the trackball mouse, and the remote control. 1.4.1. DVR Front Panel Features The MX4 DVR front panel features are shown in Figure 1-3 and briefly described in Table 1-4. For a detailed description of the front panel features, see Table 3-1, “Front Panel Features” on page 3–2. 2 1 9 8 7 6 5 4 3 Figure 1-3 Explorer MX4 Front Panel Table 1-4 Front Panel Features 700-0075 R002 Item Feature Item Feature 1 DVR Drive lock 5 AUDIO OUT 2 DVR Drive 6 VIDEO OUT 3 USB1, USB2 ports 7 ONE TOUCH 4 LAN activity, HDD activity, PWR, TEMP, VOLTAGE 8 STOP/TEMP PWR 1–5 Introduction 1.4.2. DVR Back Panel Features The MX4 DVR back panel is shown in Figure 1-4 and briefly described in Table 1-5. The Product name 2 DVR has two camera connectors. For the back panel connections, see Figure 1-1 and Figure 1-2. 1 1 3 2 9 8 7 4 6 5 Figure 1-4 Explorer MX4 Back Panel Table 1-5 Back Panel Features 1–6 Item Feature Description 1 CONTROL Control connector (2-pin) for controlling the Smart-Reach® Mobile wireless bridge equipment. See “Recording Settings Menu” on page 2–17. 2 AUX POWER Auxiliary power connector (2-pin). Turns off after record delay settings. See “Recording Settings Menu” on page 2–17. 3 1, 2, 3, 4 Four camera input connectors (6-pin) 4 Fan Intake fan with filter and removable cover. See “Maintenance and Return” on page 4–1. 5 VIDEO OUT Configurable video output for viewing video. 6 ALARM Alarm input connector for the alarm button and cable (2-pin). 7 AUD IN1, AUD IN2 Audio input connectors with power mapped to Audio Channels 1 and 2 (4-pin). 8 POWER Power input connector (4-pin) for connecting the power harness. 9 ETHERNET Ethernet port with RJ-45 connector for connecting to LAN. Ethernet is used to (Gigabit) connect either to a PC or directly to the Smart-Reach wireless bridge and other equipment. 700-0075 R002 Introduction 1.4.3. Trackball mouse 2 3 1 4 Figure 1-5 Trackball Mouse Pointing Device Table 1-6 Trackball Mouse Features Item Description 1 Click to select the highlighted option using index finger. 2 Click to select the highlighted option using thumb control. 3 • • 4 Moves the cursor around the screen. Delete a character entered into a field. Perform the function of the Back button. 1.4.4. Remote Control (optional) 3 1 4 5 2 6 7 8 9 10 11 12 13 14 15 16 17 18 Figure 1-6 Remote Control 700-0075 R002 1–7 Introduction Table 1-7 Remote Control Features Item Button Description 1 Menu navigation • Up arrow • Back arrow • Down arrow • Right arrow In the Menu system: • Scrolls up one line of text or increases a selected value. • Navigates to a previous item. • Scrolls down one line of text or decreases a value. • Navigates to the next item. 2 ENTER Displays the next screen or confirms the selection of a menu item. 3 DISPLAY Selects the next on-screen display. 4 MENU Enters and exits the Menu system to configure the DVR. 5 BACK Return to the previous screen. 6 Frame reverse During video playback, reverses by a single frame when playback is paused. 7 Play/Pause Plays back video or pauses video playback. In fast forward or reverse playback mode, press to return to normal playback. 8 Frame advance In playback with the video paused, advances by a single frame. 9 Record Records video. 10 Fast rewind Plays the video in reverse playback. Each press of the button increases the speed 2×, 4×, 8×, 16×, and 32×. When playback is paused, initiates 1/3 speed slow motion. 11 Stop Stops recording. 12 Fast forward Fast forwards video playback. Each press of the button increases the speed 2×, 4×, 8×, 16×, and 32×. When playback is paused, initiates 1/3 speed slow motion. 13 AUDIO Selects the next audio channel during playback. There are four audio channels. 14 SEARCH Activates the DVR search dialog. 15 COPY Download specific data specified in the DVR’s One-Touch setting menu. (Same function as the ONE TOUCH button on the DVR front panel. 16 ARCHIVE Opens the Archive dialog. 17 MODE Cycles between individual and quad (4-up) channel display mode. 18 1–4 Selects Channel 1, 2, 3 or 4. 19 5–12 These buttons are for future use. 1–8 700-0075 R002 Introduction 1.5. Accessing DVR Configuration and Operation Controls There are two methods of accessing MX4 DVR configuration menus: • • locally via OSD and LCD monitor, see “On-Screen Display Access” on page 1–10. remotely via vMax Web browser interface and Ethernet/wireless connection, see “vMax Web Access” on page 1–12. There are three ways of accessing MX4 DVR content playback and archiving features: • • • locally via OSD and LCD monitor, see “Operation” on page 3–1. remotely via vMax Web browser interface and Ethernet/wireless connection, see “Operation” on page 3–1. via vMax View video management software and DVR drive interface, see “vMax View and DVR Drive Interface” on page 3–4. See also: •Explorer™ MX4 Basic and Plus Mobile Digital Video Recording (DVR) System Installation and Configuration Guide, 700-0077 •vMax View User Guide, 700-0137 The following table shows which methods support video configuration, playback, and archiving. To do this… Use... On-screen display with trackball mouse or remote control (Figure 1-7) vMax Web remote access with Internet Explorer (Figure 1-9) DVR Drive Interface & vMax View (Figure 3-1) Configure the DVR menu settings. x Playback and view recorded video with single channel view or multiple views. Search for video from a Segment, an Events list, or by time and date. Archive video to .avr file format. Archiving options — each individual channel can be archived as an AVI file and individual images saved to .bmp or .jpg files x 700-0075 R002 1–9 Introduction 1.5.1. On-Screen Display Access Use the On-Screen Display mode to locally access the DVR drive content. To use the on-screen display (OSD) with trackball mouse or remote control: 1. Connect an LCD monitor to VIDEO OUT on the MX4 DVR front panel. MX4 DVR LCD Monitor Figure 1-7 LCD Monitor Connected to DVR When the on-screen display starts up, the MX4 DVR splash screen appears briefly before the DVR enters live view. For OSD configuration with the DVR, the default password setting is Off. The password setting can be changed in “System Settings Menu” on page 2–24. During live viewing and recording, the information displayed on the screen can include the items shown in Figure 1-8 and described in Table 1-8. The screen items can be configured in the main menu. Figure 1-8 On-Screen Display during Live Viewing and Recording 1–10 700-0075 R002 Introduction Table 1-8 On-Screen Display Information Feature Description Camera 1 to Camera 4 Camera titles, maximum 8 characters each. To set the camera title, go to “Titles and Display Menu” on page 2–7. Main Title Main title of the DVR, maximum 32 characters. To set the main title, go to “Titles and Display Menu” on page 2–7. HD Size Formatted size of the DVR drive, in gigabytes (GB). HD Used Percentage of recorded video on the DVR drive. At 100%, the message displayed depends on the Repeat Record settings in the Recording Settings menu. • When Repeat Record is set to On, the HD Used message reads “N/A Repeating”. N/A means that information on how much of the drive space is used is not available because the drive is full. Repeating means the DVR continues recording, overwriting the oldest recorded data. • When Repeat Record is set to Off, the HD Used message reads “100%”. The DVR stops recording. To change the settings, see “Recording Settings Menu” on page 2–17. Version DVR firmware version. To update, go to “Updating the Firmware” on page 2–29. Status DVR operation status: • LIVE (live mode not recording) • PLAYBACK (the DVR is playing locally, displays RECORD, ALARM, or TIMER) • RECORD (normal recording) • ALARM (alarm recording) • V. LOSS (video loss or camera signal loss) Speed Display Vehicle speed. To change the settings, see “Speed Settings Menu” on page 2–14. Voltage System voltage from 8 to 32 VDC. Temperature DVR temperature in degrees Fahrenheit or Celsius. GPS If the GPS receiver is installed, the vehicle’s latitude and longitude is displayed. Time and Date Current/recorded time and date. AC (Alarm count) Count of alarm(s) triggered. Resets to 0 when the DVR is restarted. 2. Use the trackball mouse (right-click) or remote control (press MENU) to access the DVR’s configuration, playback, and archiving menu settings as required. 3. Proceed to the Configuration or Operation chapters for further details. 700-0075 R002 1–11 Introduction 1.5.2. vMax Web Access Use a PC or laptop with an Ethernet or wireless connection for vMax Web browser access to configure the DVR, or playback and archive video. Follow the setup instructions in the Explorer™ MX4 Basic and Plus Mobile Digital Video Recording (DVR) System Installation and Configuration Guide, 700-0077. Tip: The default network settings allow for connection to a laptop computer for configuration of the DVR only. For remote network access, consult with your IT staff or Seon Design to configure the DVR to be on the same subnet as the laptop. To use the vMax Web browser: 1. On a laptop with Internet Explorer® and web access, enter the DVR’s IP address (default: http://169.254.1.1) in the URL field in Internet Explorer and press Enter. 2. In the web browser login screen, enter the default user name (Admin) and password (11111111), as shown in Figure 1-9. Figure 1-9 vMax Web Login Screen The vMax Web browser opens with the live tab selected. Figure 1-10 vMax Web Live Tab 3. Use the computer’s keyboard and mouse controls to access the DVR’s configuration, playback, and archiving menu settings as required. 4. Proceed to the Configuration and Operation chapters for details on available setting options. 1–12 700-0075 R002 Configuration CHAPTER 2 Configuration This chapter provides information and procedures for configuring the DVR. This chapter contails the following sections: • “DVR Configuration Options” on page 2–1 • “Configuration Main Menu” on page 2–2 - “Configuration Main Menu” on page 2–2 - “Configuration Menu Diagram” on page 2–3 - “Using the On-screen keyboards” on page 2–4 - “Time and Date Menu” on page 2–5 - “Titles and Display Menu” on page 2–7 - “Alarms and Signals Menu” on page 2–10 - “Recording Settings Menu” on page 2–17 - “Network Settings Menu” on page 2–21 - “System Settings Menu” on page 2–24 - “Updating the Firmware” on page 2–29 2.1. DVR Configuration Options The Trooper TL can be configured using two methods: • • On Screen Display (OSD) Configuration and Playback See “On-Screen Display Access” on page 1–10 • • vMax Web Configuration and Playback See “vMax Web Access” on page 1–12. The Configuration Main Menu shown in “Configuration Main Menu” on page 2–2 applies to the on screen display (OSD) configuration and to the vMax Web browser configuration menus. 700-0075 R002 2–1 Configuration 2.2. Configuration Main Menu The Main Menu screen displays Playback and Configuration. To play back and archive video, see “For local video access, connect an LCD monitor to the VIDEO OUT RCA jack on the front of the MX4 DVR. Use the trackball mouse or remote control to navigate the OSD menus.” on page 3–5. Set the menu items using the DVR front panel buttons or the remote control Figure 2-1 Main Menu Figure 2-2 Configuration Main Menu 2–2 700-0075 R002 Configuration 2.2.1. Configuration Menu Diagram The following diagram shows the MX4 configuration menus. Explorer MX4 DVR Configuration Main Menu Title/Display Time/Date Alarm/Signal Record Network System Alarms Time Format Time Date Format Date Auto Daylight Savings Main Title Main Title Display Camera 1 Camera 2 Camera 3 Camera 4 DST Settings Start Date From To End Date From To Monitor Settings Front Default Settings Rear Default Settings Display Switch Switch To Switch On Alarm Alarm Alarm Duration Alarm Input Pre-Alarm Record Channel (1 – 4) Speed Quality Resolution Email Wake Signals (1 – 10) Repeat Record Record Delay-On Time Record Delay-Off Time Power Delay-Off Time Alarm Partition Size Overwrite Alarm Protection Camera Channel/Speed/Quality/ Resolution Audio Recording 1/2/3/4 Record 2 Channel/Speed/Quality/ Resolution Diagnostic Display Voltage Display Time/Date Display HDD Size Display % Full Display Alarm Count Display Internal Temperature Display Hard Drive Temperature Speed Display Speed Units Speed Pulse Count Disk Full HD Failure Password Enable Password Audio Output Channel Program Update User Levels (1- 6) Name/Password/Level DDNS Settings Label/Level/Alarm Speed Setting Type IP Address Subnet Mask Default Gateway DNS Server MAC Address DDNS Server User Name Password Record ID FQDN Host Name Load Configuration from USB Store Default Configuration to USB Firmware Update Format Hard Drive Load Store Timer (1 – 10) Update Day/Start/End/Set Calibrate GPS GPS Display GPS Time UTC Reference Fencing Alarm Coordinate Style Top Left: LAT : Long Bottom Right: LAT : Long Format Email SMTP Server SMTP Port Password User Name Pasword Sender Email Receiver Email Subject One Touch One-Touch Download Download All Alarm Data From: Date : Time To : Date : Time Figure 2-3 Configuration Main Menu for On Screen Display and vMax Web browser 700-0075 R002 2–3 Configuration 2.2.2. Using the On-screen keyboards In the OSD, click on a field to display the on-screen keyboard. Figure 2-4 On-screen Keyboard with Text Figure 2-5 On-screen Keyboard for Numbers 2–4 700-0075 R002 Configuration 2.2.3. Time and Date Menu Use the Time and Date menu to set the time and date settings and Auto Daylight Savings settings. Click on the DST Settings button to configure the start date or end date settings for daylight saving. See “DST (Daylight Savings Time) Settings Menu” on page 2–6. Figure 2-6 Time and Date Menu Table 2-1 Time and Date Configuration Items 700-0075 R002 Menu Item Description Values [Default] Time Format Set the time in 12-hour or 24-hour format. [12 Hour], 24 Hour Time Set the time for the DVR. 12:00 am to 11:59 pm for 12 Hour format, 00:00 to 23:59 for 24 Hour format Date Format Set the preferred date format. [mm-dd-yyyy], dd-mm-yyyy, yyyy-mm-dd Date Set the date for the DVR. Depends on selected Date Format setting. Auto Daylight Saving Auto Daylight Saving set to On automatically adjusts the internal clock to daylight saving time. The times and dates can be adjusted as required. On the first Sunday in November, the time reverts to Standard Time by changing from 2:00:00 AM to 1:00:00 AM. The times and dates can be adjusted as required. [On], Off 2–5 Configuration 2.2.3.1. DST (Daylight Savings Time) Settings Menu Configure the start date or end date settings for daylight saving. The DST Settings sub-menu is shown in Figure 2-7 Figure 2-7 DST Settings Menu Table 2-2 DST Settings Configuration Items 2–6 Menu Item Description Values [Default] Start Date Set the week, day, and month for daylight saving to start. [2nd Sunday Mar] From Set the time for daylight saving to start. [02:00 AM] To Set the time for daylight saving to end. [03:00 AM] End Date Set the week, day, and month for daylight saving to end and return to Standard Time. [1st Sunday Nov] From Set the time for daylight saving to start. [02:00 AM] To Set the time for daylight saving to end. [01:00 AM] 700-0075 R002 Configuration 2.2.4. Titles and Display Menu Use the Titles and Display menu to set the main title, camera titles, and other camera view overlay options. Click on the Monitor Settings button to display the Monitor Settings sub-menu. Click on the Diagnostic Display button to display the Diagnostic Display sub-menu. Figure 2-8 Titles and Display Menu Table 2-3 Titles and Display Configuration Items 700-0075 R002 Menu Item Description Value [Default] Main Title Set a title. [Main_Title] maximum 32 characters Main Title Display Show or hide the main title display. [On], Off Camera 1 to Camera 4 Set a title. [Camera01] to [Camera 4] maximum 8 characters 2–7 Configuration 2.2.4.1. Monitor Settings Menu Figure 2-9 Monitor Settings Menu Table 2-4 Monitor Settings Configuration Items Menu Item Description Value [Default] Front Default Setting Set the view (after power up) for the monitor connected to VIDEO OUT on the front panel. [Quad], CH 1, CH 2, CH 3, CH 4 Set the view for a monitor connected to VIDEO on the rear panel. [Front], CH 1, CH 2, CH 3, CH 4, Off Display Switch Enables the rear monitor menu items: Switch To, Switch On, Alarm (Signal or Timer). [Off], On Switch To Set the rear monitor view when Display Switch is set to On. Front, CH1, CH2, CH3, CH4, Sequence Switch On Set the trigger that will make the rear monitor Alarm, Signal, Timer switch to the view selected in Switch To setting. Alarm (Signal or Timer) Set which specific trigger will make the rear monitor switch from default setting. For example, ALM1 will make the rear monitor switch to the view selected in Switch To option for the duration of ALM1. Rear Default Setting OUT 2–8 700-0075 R002 Configuration 2.2.4.2. Diagnostic Display Menu Figure 2-10 Diagnostic Display Menu Table 2-5 Diagnostic Display Configuration Items 700-0075 R002 Menu Item Description Value [Default] Voltage Display Displays the system input voltage. [On], Off Time/Date Display Show or hide the time/date display. [On], Off HDD Size Display Displays the hard drive size. [On], Off % Full Display Display the percentage of the hard drive space used. [On], Off Alarm Count Display Show or hide the current alarm count (1 to 9). Alarm count resets to 0 when the DVR is restarted. [On], Off Internal Temperature Display Display the ambient temperature inside the DVR. [C (Celsius)] F (Fahrenheit), Off Hard Drive Temperature: nn Display the temperature inside the hard drive. [C (Celsius)] F (Fahrenheit), Off 2–9 Configuration 2.2.5. Alarms and Signals Menu Use the Alarms and Signals menu to set the options and events that occur when an external alarm is received by the DVR. Usually, a driver-activated switch or other external device causes the alarm. Figure 2-11 Alarms and Signals Menu 2.2.5.1. Alarm Settings Menu Figure 2-12 Alarm Settings Menu Table 2-6 Alarm Settings Configuration Items 2–10 Menu Item Description Value [Default] Alarm ALM 1 to ALM 4 are available. Alarm Duration The alarm duration is the length of time after an alarm has been received that the video is recorded at the alarm speed and quality. 0, [5], 10, 30 sec, 1, 3, 5, 10, 15, 20, 30, 45 min Alarm Input Set the alarm input to normally open or normally closed. [N.O.], N.C. Pre-Alarm Record Set the DVR to record alarm data (trigger, time, duration, and pre-alarm time) with the alarm event. [Off], 5 sec, 10 sec 700-0075 R002 Configuration Table 2-6 Alarm Settings Configuration Items Menu Item Description Value [Default] Speed Set the recording speed, in frames per second, to the desired setting. A DVR usually records in a mode that conserves hard drive space, but increases video speed and quality for a short duration to record an alarm event. Off, 1, 5, 7.5, 10, [15], 30 fps Quality The DVR uses H.264 video compression to extend the recording time on the drive. See “Recording Capacity for DVR Drive Storage” on page 1–4. 1, 2, [3], 4 Resolution Set the recording resolution, in pixels, to one of three different levels. The higher the recording resolution, the shorter the recording time on a drive. [720 × 480], 720 × 240, 360 × 240 E-mail This feature requires network connectivity. Sends alarm information to a designated email receiver. Set email address in “E-mail Settings Menu” on page 2–27. [Off], On Wake When enabled, this feature causes the system to power up and start recording when Alarm 1 is triggered. The system takes about one minute to power up and start recording, depending on environment conditions. [Off], On Configure Alarm 1 as follows: • In “Alarm Input”, set Alarm 1 to N.C. • In “Alarm Duration” select one minute or greater. Wire Alarm 1 as follows: • Connect the DVR’s back panel alarm connection (2 pin) so that pin 1 (red wire) is toggled to a 12V to 24V source to trigger power. • The black wire of the alarm harness can be connected to Ground, or removed. IMPORTANT: If you are using the alarm button and cable, and wish to use the Wake feature, the alarm button cable must be rewired as follows: • • 700-0075 R002 On the alarm button cable, cut the green wire just before it enters the socket. Extend and connect the green wire from the alarm button cable to an input wire on the signal input harness. 2–11 Configuration 2.2.5.2. Signals 1 to 5 Menu Use the Signals menu to configure signals and the output they generate. The MX4 supports five independent signals: LT (left turn signal), STP (stop), BRK (brake), WRN (warning lights), and RT (right turn signal). These signals can be used to indicate the status of an indicator, maximum 3 characters. Figure 2-13 Signals 1 to 5 Menu Table 2-7 Signals 1 to 5 Configuration Items 2–12 Menu Item Description Value [Default] Signal 1 On screen display text for left turn signal. LT (maximum 3 characters) Signal 2 On screen display text for stop signal. STP (maximum 3 characters Signal 3 On screen display text for brake signal. BRK (maximum 3 characters Signal 4 On screen display text for warning lights signal. WRN (maximum 3 characters Signal 5 On screen display text for right turn signal. RT (maximum 3 characters Level Indicates the activation level for the signal. • If ACTIVE HIGH is selected, 12 VDC applied to a signal causes the text to be displayed. • If ACTIVE LOW is selected, 0 VDC applied to a signal causes the text to be displayed. • CAN gets a signal from CAN bus. [Active H] Active L CAN Alarm When the alarm setting is enabled, signals can trigger an alarm. See “Alarm Settings Menu” on page 2–10. [Off], ALM 1, ALM 2, ALM 3, ALM 4 700-0075 R002 Configuration 2.2.5.3. Signals 6 to 10 Menu Figure 2-14 Signals 6 to 10 Menu Table 2-8 Signals 6 to 10 Configuration Items 700-0075 R002 Menu Item Description Value [Default] Signal 6 On screen display text. S06 (maximum 3 characters) Signal 7 S07 (maximum 3 characters) Signal 8 S08 (maximum 3 characters) Signal 9 S09 (maximum 3 characters) Signal 10 S10 (maximum 3 characters) Level Same as Signals 1 to 5 [Active H], Active L, CAN Alarm When the alarm setting is enabled, signals can trigger an alarm. See “Alarm Settings Menu” on page 2–10. [Off], ALM 1, ALM 2, ALM 3, ALM 4 2–13 Configuration 2.2.5.4. Speed Settings Menu The Speed menu lets you change the settings for recording speed data. Figure 2-15 Speed Settings Menu Table 2-9 Speed Settings Configuration Items Menu Item Description Value [Default] Speed Display If vehicle speed is not being recorded, set to OFF. This turns off the 0 on the display, which indicates zero speed. If speed is being recorded, select the desired input type to obtain the speed: • a GPS receiver • a pulse counting input [Pulse], GPS, Off Speed Units If the speed is being recorded from the GPS receiver or the CAN network, the desired speed display units must be selected. Selecting MPH converts the GPS signal to display speed in miles per hour. [MPH], KPH, KTS Speed Pulse Count The DVR records vehicle speed by counting the number of pulses received either from a vehicle speed sensor or a vehicle Transmission Control Module (TCM). Calibrate the DVR to the vehicle’s speed signal by driving for one mile in Calibration Mode. The DVR counts the pulses from the speed sensor and then converts a pulse rate into speed. The actual distance driven during calibration determines the unit of the speed. 0 For example, to have speed recorded in MPH, drive for one mile in Calibration Mode. To have speed recorded in KPH, drive for one kilometer. The SPEED PULSE COUNT increments as the vehicle travels. Calibrate 2–14 When calibrating speed, it is best to use known road markers to determine a mile, as reading the odometer may introduce errors. • Press ENTER to begin calibration. • Press MENU to exit. 700-0075 R002 Configuration 2.2.5.5. GPS Settings Menu Use the GPS Settings menu to configure how GPS data is displayed. o Figure 2-16 GPS Settings Menu Table 2-10 GPS Settings Configuration Items 700-0075 R002 Menu Item Description Value [Default] GPS Display Show or hide the GPS display. With a GPS module connected to the DVR, the latitude and longitude of the vehicle location are displayed. [Off], On GPS Time Show or hide the GPS time. [Off], On UTC Reference UTC is reference to the atomic clock standard in Greenwich, England. The DVR location is a certain time difference from UTC time. For example, Eastern Standard Time is -5 hours from UTC time. Pacific Standard time is -8 hours from UTC time. Determine your time difference from UTC time and select this time. -12 [-8] to -1, 0, +1 to +12 Fencing (Geo-fencing) Alarm Using GPS technology, geo-fencing lets the Administrator set a designated geographic radius. If the vehicle deviates from this area, the DVR will provide an alarm. Enable or disable the fencing alarm to record an alarm or not. [Off], ALM 1, ALM 2, ALM 3, ALM 4 Coordinate Style Set to a circle or rectangle and dynamic prompts for LAT and LONG appear. [Circle], Rectangle Circle Center: LAT Set the latitude. [0 0 0 0 N] S Circle Center: LONG Set the longitude. [0 0 0 0 E] W Distance If coordinate style is circle, this option defines the radius. 1 to 999 units Set the units in miles or kilometers. [MPH] KM Coordinate Style: Rectangle Set the coordinate style to a rectangle. Enter information for Top Left: LAT and LONG and Bottom Right: LAT and LONG appear, as displayed in Figure 2-17. Top Left: LAT * Set the latitude to 0° 00.0000’ through 90° 00.0000’. 2–15 Configuration Table 2-10 GPS Settings Configuration Items Menu Item Description Top Left: LONG * Set the longitude to 0° 00.0000’ through 180° 00.0000’. Bottom Right: LAT * Set the latitude to 0° 00.0000’ through 90° 00.0000’. Bottom Right: LONG * Set the longitude to 0° 00.0000’ through180° 00.0000’. Value [Default] * The Geo-fencing rectangular area is defined by the top left and bottom right coordinates. If other coordinates are entered, such as top right and bottom left, inaccurate results may be generated. Figure 2-17 GPS Settings: Rectangle 2–16 700-0075 R002 Configuration 2.2.6. Recording Settings Menu Use the Recording Settings menu to set the resolution, camera speed in frames per second (FPS), image quality, Record Delay-On and Record Delay-Off times, and other recording options. Figure 2-18 Recording Settings Menu Table 2-11 Record Configuration Items 700-0075 R002 Menu Item Description Value [Default] Repeat Record Enables recording over older video data once the drive is full. • When On, at 100%, the on screen display HD Used message shows “N/A Repeating”. The DVR continues recording overwriting the first recorded data. • When Off, at 100%, the on screen display HD Used message shows “100%. The DVR stops recording. [On], [Off] Record Delay-On Time Enables a time delay after switched power to the DVR is turned on. [Off], 30 sec, 1, 5, 10, 20, 30, 45, 60 min Record Delay-Off Time Enables a time delay to continue recording after the switched power to the DVR is turned off. 0, [15], 30 sec, 1, 5, 10, 20, 30, 45, 60 min Power Delay-Off Time Enables a time delay after the record delay-off time expires to keep the DVR on but not recording. The control connector on the DVR back panel remains active to allow peripherals such as Smart-Reach to be powered up during the power delay time. 0, [15], 30 sec, 1, 5, 10, 20, 30, 45, 60 min, 2, 4 hour Alarm Partition Size Enables a portion of the drive to be reserved for alarm data that needs to be protected and not erased by the Repeat Record function. [Off], 10, 20, 30, 40% Overwrite Alarm Partition Enables recording over older protected alarms once the alarm partition is full. [Off], On 2–17 Configuration 2.2.6.1. Camera Settings Menu Use the Camera Settings menu to set the FPS, picture quality, recording resolution, and audio recording. Figure 2-19 Camera Settings Menu Table 2-12 Camera Settings Configuration Items 2–18 Menu Item Description Value [Default] Speed Set the camera frame rate. Off, 1, 5, 7.5, [10], 15, 30 FPS Quality Set the picture quality option. The DVR uses MPEG-4 video compression to extend the recording time on the drive. See Estimated Recording Time tables on page 2–21. 1, 2, [3], 4 Resolution Set the recording resolution in pixels. The higher the recording resolution, the shorter the recording time on the drive. [720 × 480], 720 × 240, 360 × 240 Audio Recording 1 to 4 Enables audio recording for the input channel. Off, [On] 700-0075 R002 Configuration 2.2.6.2. Record 2 Settings Menu Built-in dual technology allows the recording of two information streams, one designed for high resolution playback on a PC, and the other for real-time viewing over the Web or General Packet Radio Service (GPRS) network. In the event of an emergency, access the video on-line with a cell phone or PDA via your cell network plan to assess the situation. The settings for normal are less than the highest setting for speed and quality if dual stream recording is used. Figure 2-20 Record 2 Settings Menu Table 2-13 Record 2 Settings Configuration Items 700-0075 R002 Menu Item Description Value [Default] Speed Set the camera frame rate. Off, 1, 5, 7.5, [10], 15, 30 FPS Quality Set the picture quality option. The DVR uses MPEG-4 video compression to extend the recording time on the drive. See Estimated Recording Time tables on page 2–21. 1, 2, [3], 4 Resolution Set the recording resolution in pixels. the higher the recording resolution, the shorter the recording time on a drive. [720 × 480], 720 × 240 360 × 240 2–19 Configuration 2.2.6.3. Timers Settings Menu Use the Timer Settings menu to change the timer schedules to meet different vehicle route requirements. The DVR supports ten independent timers that can be used to control when and how the DVR records. Figure 2-21 Timer Settings Menu Table 2-14 Timer Settings 1-5 (identical for Timer 6 to 10) 2–20 Menu Item Description Value [Default] Enable Timers Enables preset times for recording. On, [Off] Day Set the timer to record on a specific day, daily, every weekday, or only on the weekend. DLY, [WDY], WND, SUN, MON, TUE, WED, THU, FRI, SAT Start Set in 12-hour in the TIME/DATE menu. Avoid overlapping the Start and End time. Set in 24-hour format. [12:00 AM] to 11:59P for 12 hour format 00:00 to 23:59 for 24 hour format End Set in 12-hour format. Set in 24-hour format. [12:00 AM] to 11:59P for 12 hour format 00:00 to 23:59 for 24 hour format Set Set to On to enable the timer. Set to Off to disable the timer. [Off], On 700-0075 R002 Configuration 2.2.7. Network Settings Menu The MX4 Plus DVR has a built-in Ethernet interface for connecting to a computer or the Smart-Reach® mobile wireless bridge equipment. See Figure 1-2, “Typical Plus System” on page 1–3. To connect using the network connection, each host (computer) connected to the network must have a unique IP address. A qualified IT administrator is required to provide information about the network settings and to configure the Network settings, DDNS settings, and E-mail settings. Important: In order for the DVR to communicate with other network equipment, the IP Address, Subnet Mask, and Default Gateway settings should be assigned by the system administrator. If not set correctly, communication failure will result. Tip: To perform any additional configuration, assign an IP address, reset the Smart-Reach Mobile wireless bridge or operating information, contact Customer Service. Use the Network settings menu to set the network communication parameters necessary to use the Smart-Reach Mobile wireless bridge equipment and Ethernet on the MX4 Plus DVR. Figure 2-22 Network Settings Menu Table 2-15 Network Settings Configuration Items Menu Item Description Value [Default] Setting Type For network settings, consult your IT administrator to configure the setting type and IP address. [Off], Static IP (a permanent address on the Internet assigned by the Internet Service Provider), DHCP (Dynamic Host Configuration Protocol, automates the assignment of IP addresses in a network) If DHCP is used, the subnet mask, default gateway and DNS server are configured automatically. IP Address 700-0075 R002 Uses an IP address composed of four octets separated by decimals. Current IP addess 2–21 Configuration Table 2-15 Network Settings Configuration Items Menu Item Description Value [Default] Subnet Mask Uses an IP address beginning with 255 and composed of four octets separated by decimals to determine which network you belong to. Current Subnet Mask addess Default Gateway Gateway address uniquely identifies a host or computer on the LAN which assigns the IP addresses to your network. Uses an IP address composed of four octets separated by decimals. Current Gateway addess DNS Server Uses an IP address composed of four octets separated by decimals. See “DDNS (Dynamic Domain Name Server) Settings” on page 2–23. Current DNS Server addess MAC (Media Access Control) Address (fixed) Your DVR’s unique hardware number. 00:11:14:06:d3:1b 2.2.7.1. User Levels Menu Figure 2-23 User Levels Menu Table 2-16 User Levels Configuration Items Menu Item Description Value [Default] Name Six user names can be programmed to have remote access to the DVR. [Admin] for User 1 [Blank] for User 2 to 6 (maximum 8 characters) Password Set the password for each individual user. [11111111] Maximum 8 characters Level Each user is assigned a specific access level. Three levels are supported. • playback - allows the user to play recorded video and view live video only. • configure - allows the user playback rights plus DVR configuration. • administrator - allows user full rights to the DVR setting. [Administrator] for User 1 [Playback] for User 2 to 6 User 1 (User 2 to 6) 2–22 700-0075 R002 Configuration 2.2.7.2. DDNS (Dynamic Domain Name Server) Settings Figure 2-24 DDNS Settings Menu Table 2-17 DDNS Settings Configuration Items 700-0075 R002 Menu Item Description Value [Default] DDNS (Dynamic Domain Name Server) Set the server name. Maximum 64 characters. User Name Set the user name. Maximum 32 characters. Password Set the password. Maximum 32 characters. Record ID This is typically a numeric string. Maximum 16 characters. FQDN Host Name The fully qualified domain name for the host. Maximum 64 characters. 2–23 2.2.8. System Settings Menu The System Settings menu allows control of system level settings and functions that should only be accessed by authorized individuals. Figure 2-25 System Settings Menu Table 2-18 System Settings Configuration Items 2–24 Menu Item Description Value [Default] Disk Full Set to receive e-mail notification when the disk is full. [E-mail] HD Failure Set to receive e-mail notification if the hard drive fails. [E-mail] Password Enable When set to On, the STOP/TEMP PWR button on the DVR is locked out and requires a password. On, [Off] Password The password is maximum eight digits. [11111111], 00000000 to 99999999 Audio Output Channel Select the audio output channel. [1], 2, 3, 4 Configuration 2.2.8.1. Program Update Menu Figure 2-26 Program Update Menu Table 2-19 Program Update Configuration Items Menu Item Description Value [Default] Load Configuration Load the configuration settings from a USB device. MEM1 and MEM2 are customized configuration settings. [Default] Mem1 Mem2 Store Current Configuration Store the DVR configuration settings to a USB device. [USB Device] Mem1 Mem2 File Name Set the file name. 1 to 4 characters [SEO1] Load Load the new DVR configuration settings. Store Store the DVR’s configuration to a USB device. Update Upgrade the firmware. See “Updating the Firmware” on page 2–29. Format Format the hard drive. Figure 2-27 Load Configuration: Warning Message 700-0075 R002 2–25 Configuration Figure 2-28 Store DVR Configuration to USB Device Message Figure 2-29 Update DVR Firmware Message Figure 2-30 Formatting the Hard Drive Message 2–26 700-0075 R002 Configuration 2.2.8.2. E-mail Settings Menu The E-mail Settings feature requires network connectivity. See “Network Settings Menu” on page 2–21. Figure 2-31 Email Settings Table 2-20 Email Settings Configuration Items 700-0075 R002 Menu Item Description Value [Default] SMTP Server Set the server name. Maximum 32 characters SMTP Port Set the SMTP port. [25], 1 through 9999 Authentication Set the authentication. [Login], None User Name Set the user name. Maximum 32 characters Password Set the password. Maximum 32 characters Sender Set the sender e-mail. Maximum 64 characters Receiver Set the receiver e-mail. Maximum 32 characters Subject Set the subject. Maximum 32 characters 2–27 Configuration 2.2.8.3. One-Touch Settings Menu Use the One-Touch download for downloading specific information to a usb drive via the USB port. One-Touch download is available when the DVR is in live, playback, or record mode. Use the ONE TOUCH button on the DVR or the copy button on the remote control. Recommendation: Using the One -ouch to archive several minutes or hours of video may take a long time. For large volume video transfers, retrieve the DVR drive from the DVR and view the video playback using the vMax View software. Use the ONE TOUCH button without a video monitor. Figure 2-32 One-Touch Settings Menu Table 2-21 One-Touch Setting Configuration Items 2–28 Menu Item Description Value [Default] One-Touch Download See “Using One-Touch Download” on page 3–16. [Alarms], Today, Time, Clip From Date Set the month, day, and year. From Time Set the time 12 AM to 11 PM for 12 hour format and 00 to 23 for 24 hour format. Depends on the hard drive data. To Date Set the month, day, and year. To Time Set the time 12 AM to 11 PM for 12 hour format and 00 to 23 for 24 hour format. 700-0075 R002 Configuration 2.2.9. Updating the Firmware The firmware version is displayed on the top right corner of every menu. The firmware update must be obtained from Seon Design. To install a firmware update, a USB memory device must be formatted from a Windows®-based computer using the FAT file format. Load the Program Update file onto the USB memory device. CAUTION: Equipment damage DVR damage can occur if power to the DVR is turned off during firmware upgrade. Do not use temporary power mode to power up the DVR for a firmware update. Do not remove switched and constant power while updating the DVR firmware. To install a firmware update on the MX4: 1. Power up the DVR using the vehicle ignition. 2. Insert the USB memory device with the new firmware version into a USB port on the DVR. 3. After the DVR has started, go to the System Settings menu > Program Update > Update. Figure 2-33 Updating DVR Firmware Dialog Box A window appears asking if you wish to update the DVR firmware. 4. Click Yes to proceed, or No to cancel. 5. Once the update is finished, the DVR will automatically restart. Important: On restarting, the DVR will take up to 3 minutes to load as it completes the upgrade process. Wait until the DVR finishes loading. 6. Remove the USB memory device. 700-0075 R002 2–29 Configuration 2–30 700-0075 R002 Operation CHAPTER 3 Operation This chapter provides information and procedures for operating the MX4. This chapter contains the following sections: • “Operate and Monitor the DVR” on page 3–1 • “Removing and Replacing the DVR Drive” on page 3–3 • “Search, Playback, and Archive Video” on page 3–3 • “vMax View and DVR Drive Interface” on page 3–4 • “On Screen Display Menus” on page 3–5 - “Using the Search Function” on page 3–7 - “Using the Archive Function” on page 3–9 - “Copy to USB” on page 3–11 • “vMax Web Display Menus” on page 3–12 • “Using One-Touch Download” on page 3–16 3.1. Operate and Monitor the DVR The DVR front panel provides buttons, connectors, and status indicators for operating and monitoring the status of the DVR. 2 1 9 8 7 6 5 4 3 Figure 3-1 MX4 Front Panel 700-0075 R002 3–1 Operation Table 3-1 Front Panel Features Item Feature Description 1 DVR Drive lock Requires the DVR drive key to unlock and remove the DVR drive. When the DVR is recording, press the STOP/TEMP PWR button before unlocking and removing the DVR drive. Turn the drive key to the open position. After ten seconds or until the red HDD activity indicator is off, gently pull out the drive. CAUTION: Data Loss Do not remove the DVR drive until 10 seconds after power to the drive is turned off and the red HDD activity indicator is off. Failure to do so may result in lost data. 2 DVR Drive Remove the drive to a separate location for playback using the Media Cartridge Reader connected to a PC. See “Removing and Replacing the DVR Drive” on page 3–3 and Figure 3-2 on page 3–5. 3 USB1, USB2 ports Supports usb devices for: • • • • • Copying video and audio information. Exporting video clips. Updating the DVR firmware. Importing/exporting. Connecting the trackball mouse. 4 LAN activity (green) Illuminates when there is network activity on the local area network connection. 5 HDD activity (red) Illuminates when the DVR is accessing the drive. 6 PWR indicator (green) TEMP --VOLTAGE — — Illuminates when the DVR is powered on. 7 AUDIO OUT (red) Audio output RCA jack. 8 VIDEO OUT (yellow) Video output RCA jack for configuring the DVR. 9 ONE TOUCH Press to start ONE TOUCH downloading to portable media installed in USB port. See “Using One-Touch Download” on page 3–16. 10 STOP/TEMP PWR (red button) • • Flashes quickly when the DVR cannot power up due to temperature limitations. Flashes slowly when the DVR cannot power up due to voltage limitations. • 11 3–2 infrared (IR) receiver Power on the DVR temporarily if held for more than 5 seconds. Power down the DVR if held for more than 5 seconds when the DVR is in temporary power mode, or in shutdown sequence. Press the STOP button to stop the DVR from recording or playing. Use with the remote control pointed at the receiver. 700-0075 R002 Operation 3.2. Removing and Replacing the DVR Drive The DVR has a removable drive that is contained in a drive tray. A drive lock secures the cartridge during operation. Use the drive key to lock and unlock the drive. Important: While the drive is hot swappable (the drive can be removed when the DVR is powered up), do not remove the drive while the DVR is recording, as the video segment may not be recorded. Press the STOP/TEMP PWR button before unlocking and removing the drive. To remove the drive: 1. Insert the drive key. 2. Press STOP/TEMP PWR button. 3. Turn the drive key counter clockwise by ¼ turn until the drive lock is in the unlocked position. CAUTION: Data Loss Do not remove the drive until 10 seconds after power to the DVR is turned off and the red HDD activity indicator is OFF. Failure to do so may result in lost data. 4. After ten seconds, gently pull out the drive. To install the drive: 1. Slide in a drive until the cartridge seats inside the front panel. 2. Insert the drive key, turn clockwise by ¼ turn until the drive lock is in the locked position. 3.3. Search, Playback, and Archive Video To search, playback, and archive recorded video, use one of three methods: vMax View and DVR Drive Interface Remove the DVR drive from the DVR, and use the TL/MX drive interface and vMax View software. See “vMax View and DVR Drive Interface” on page 3–4. On Screen Display Menus For local video access, connect an LCD monitor to the TL DVR. Use the trackball mouse or remote control to navigate the OSD menus. See “For local video access, connect an LCD monitor to the VIDEO OUT RCA jack on the front of the MX4 DVR. Use the trackball mouse or remote control to navigate the OSD menus.” on page 3–5. vMax Web Menus For remote video access, use a laptop and the vMax Web browser user interface with Ethernet connectivity. See “vMax Web Display Menus” on page 3–12. Access the playback controls via vMax Web. See “vMax Web Access” on page 1–12 for access instructions. 700-0075 R002 3–3 Operation 3.4. vMax View and DVR Drive Interface The TL drive interface is provided with vMax View software to accommodate the TL drives. The drive interface uses two USB connectors to work with power from the PC. To access video from the drive using vMax View: 1. Remove the drive from the DVR. 2. Connect to the USB ports on a PC or laptop with vMax View installed, as shown in Figure 3-1. Figure 3-1 MX4 Drive Interface with Hard Drive 3. Open the vMax View software to search, playback and archive DVR drive contents. vMax View sees the information read from the DVR drive. See vMax View User Guide 700-0137 for detailed procedures. 3–4 700-0075 R002 Operation 3.5. On Screen Display Menus For local video access, connect an LCD monitor to the VIDEO OUT RCA jack on the front of the MX4 DVR. Use the trackball mouse or remote control to navigate the OSD menus. MX4 DVR LCD Monitor Figure 3-2 Local Playback of Video using Monitor Attached to the DVR To search, playback, and archive video from the OSD menus: 1. Insert a USB memory device into an open USB port on the DVR front panel. 2. In the OSD view, right-click the live view to access the main menu Figure 3-3 Main Menu Figure 3-4 Playback Tool Bar Window 700-0075 R002 3–5 Operation Table 3-2 Playback Tool Bar Items Tool Bar Icon 1 3–6 Description Start of clip/End of clip Click to set the start and end of clip points for Archiving. See page 3–9. Search Click to search by Date, Time, Alarm, Signals, or System Event. Archive Click to display the Archive window to save a video clip to a USB device. Fast Rewind Click to reverse during playback. With playback paused, each click reverses the video by one frame. Play/Pause Click to start playback. Click again to pause playback. Fast Forward Click to fast forward during playback. With playback paused, each click advances the video by one frame. Individual camera/Quad view Click to display Camera 1, 2, 3, 4 or quad view. Audio Click to cycle through Audio 1, 2, 3 or 4. Metadata Text overlay Click to turn on text overlay: temperature, system voltage, GPS data (if recorded), speed, date, and time. Show/Hide Playback tool bar Click to show or hide the playback tool bar. Exit Click to exit to on-screen display. 700-0075 R002 Operation 3.5.1. Using the Search Function The MX4 includes a powerful search function that lets you quickly find recorded information by Date and Time, Alarm, Signals, and by System Event. To view the Search menu: 1. From the Main Menu, click on Playback and press Enter. See Figure 3-3. 2. Click on the Show/Hide toolbar icon in the center of the window. Figure 3-5 Show/Hide Toolbar Icon The playback tool bar appears. See Figure 3-4. 3. Click on the Search icon. The Search menu appears as shown in Figure 3-6. The items appearing in the dialog box will depend on the item selected in Search Only box. Figure 3-6 Search Menu 700-0075 R002 3–7 Operation Table 3-3 Search Configuration Items Menu Item Description Start Date Set the start date for the search. Time Set the start time for the search. Search Only Select the desired search type. Value [Default] • [Time] • Alarm • Alm1, Alm2, Alm3, Alm4, All • Signals • Signal1, Signal2, Signal3, Signal4, Signal5, All • System Event • • An Alarm event, n = alarm input Dn Drive over temperature warning, n = disk number LH Logical head: beginning of recording date and time after drive has been overwritten LUn Logical user login n = 1 is Administrator, 2 is Operator, 3 is General PH Physical head: Beginning point of hard disk space PL Power loss RUn Remote user login through HTTP, n = user level Sn Signal, n = signal input Tn Scheduled recording TN Vn Video loss, n = camera All • • • • • • • • • • Search 3–8 Press Enter to Start Search. 700-0075 R002 Operation 3.5.2. Using the Archive Function An archive dialog box lets you specify the start and end date and time of the video clip to be archived to a USB memory device. To view the Archive menu: 1. From the Main Menu, click on Playback and press ENTER. 2. Click on the Show/hide toolbar icon in the center of the window. The playback tool bar appears. 3. Click on the Archive icon. The Archive menu appears as shown in Figure 3-6. The items appearing in the dialog box depend on the item selected in the Filter By box. Figure 3-7 Archive Menu Table 3-4 Archive Configuration Items 700-0075 R002 Menu Item Description Start Date Set the start date (month, day, and year) for the clip. Time Set the start time for the archive clip. End Date Set the end date (month, day, and year) for the archive clip. Time Set the end time for the archive clip. Filter By: Filter recorded data by one of three types. Copy to USB Click to archive the video clip to USB memory device. Value [Default] • • • Time Alarm Data Log File 3–9 To establish an archive clip: 1. In the System Settings menu, select One-Touch and configure the setting for OneTouch Download to clip. See Figure 3-8. Figure 3-8 One-Touch Settings: clip 2. Use the video playback or search controls to view the start date and time of the video you want to archive. 3. Click start of clip icon . to set the start point of the archive clip. 4. Locate the end of the video you want to archive in Play mode, and click Pause. 5. Click end of clip icon to set the end point of the archive clip. 6. Press the ONE TOUCH button on the DVR front panel. The One-Touch Process menu appears. The archive clip is saved to the USB memory device. 3–10 Operation 3.5.3. Copy to USB To copy video files to a USB memory device: 1. Insert a USB memory device into an open USB port on the DVR front panel. 2. In the Playback tool bar, click the archive icon to display the Archive screen. 3. Click on Copy to USB to start archiving. A progress bar appears. 4. OR Click Cancel to stop the archiving process. 5. Remove the USB drive when complete and return to the Archive screen. Figure 3-9 Copy to USB Progress Bar 700-0075 R002 3–11 Operation 3.6. vMax Web Display Menus To search, play back, and archive video with vMax Web: 1. Select the Playback tab to display the Playback screen. Figure 3-10 vMax Web MX Playback Tab 2. Select the Channel Display view, which will show all the cameras or the specific camera which recorded the video. 3. In the Select drop down menu, select Record. 3–12 700-0075 R002 Operation 4. In the Search By drop down menu, select Time or Event. Depending on which option is selected, choose from the following: a) Time - enter the start date and time of the required video. The selected video loads. Click Play. Go to step 5. OR b) Event - select the required search parameters in the fields as shown in Figure 3-11. Figure 3-11 Event Search Fields Table 3-5 Event Search Fields Menu Item Description Value [Default] Select Choose Record, high resolution video is available for archiving. Record] Search By Choose whether to search by the time the event occurred, or by the specific event triggered recordings. [Time], Event Event Type Enabled when Event is selected in Search By. Select the type of event to search for. [Alarms], Signals, System Events Event Filter Enabled when Event is selected in Search By. Select the specific alarm to search for. [ALL], ALM 0, ALM 1, ALM 2, ALM 3, ALM 4 Start Date Set the start date (month, day, and year) for the search. [Current] Time Set the start time for the search. [1hour before current time] End Date Enabled when Event is selected in Search By. Set the end date (month, day, and year) for the search. [Current] Time Enabled when Event is selected in Search By. Set the end time for the search. [Current time] 700-0075 R002 3–13 Operation c) Click Search. The progress bar runs while the DVR locates video matches. The Event list appears as shown in Figure 3-11. Figure 3-12 Event Search List d) From the Event list, select the event to review. e) Click Play. The selected video plays in the channel views. 5. Use the video playback or search controls to confirm the start and end date and time, and which cameras show the video you want to archive. 6. Select the Archive tab. Figure 3-13 vMax Web MX4 Archive Tab 3–14 700-0075 R002 Operation Table 3-6 Archive Tab Fields Menu Item Description Value [Default] Select Choose which recording stream to search. • With Record selected, high resolution video is available for archiving. • With Log File selected, the user can export a log file of all selected events to a text file. [Record], Log File Camera Select the camera(s) with the required recorded video. 1-4 Available Read only. This area displays the earliest and latest dates containing recorded video on the DVR drive. Start, End Start Set the start date (month, day, and year) for the search. [Current] Time Set the start time for the search. [1hour before current time] End Enabled when Event is selected in Search By. Set the end date (month, day, and year) for the search. [Current] Time Enabled when Event is selected in Search By. Set the end time for the search. [Current time] Archive Select to save the selected range of video to a file on the PC. 7. In the Select drop down menu, select Record or Log File. a) With Record selected, high resolution video is available for archiving. b) With Log File selected, the user can export a log file of all selected events to a text file. 8. In the Camera area, select the camera(s) containing the video to archive. 9. In the Archive Range area, select the start and end date and time of the video clip to archive. 10. Click Archive. 11. Choose a saving location and name for the clip. The default name is the start and end date stamp of the clip. 12. Click Save. The progress bar shows the archiving in progress. 13. Click OK on the Archive Complete message. 700-0075 R002 3–15 Operation 3.7. Using One-Touch Download Use the One-Touch download for downloading specific recorded information to a USB drive via the USB port. One-Touch download is available when the DVR is on and in live, playback, or record mode. Use the ONE TOUCH button on the DVR or the COPY button on the remote control. Files are downloaded in the DVR drive format and can be viewed and edited with the vMax View application. See the vMax View User Guide, 700-0137. Recommendation: Retrieving several minutes or hours of video may take a long time. For large volume video transfers, retrieve the drive from the DVR and view the video playback via the vMax View software. The default setting for One-Touch download is Alarms. See “One-Touch Settings Menu” on page 2–28. To use the One-Touch download option: 1. If the DVR is powered off, press the STOP/TEMP PWR button for 5 seconds to power up the DVR for five minutes. USB Input ONE TOUCH Button LCD Monitor STOP/TEMP PWR Button Figure 3-14 LCD Monitor Connected to DVR 2. When the DVR is on, connect an LCD monitor to VIDEO OUT on the DVR front panel. 3. Insert a USB memory device into the USB port on the DVR front panel. 4. Press the ONE TOUCH button to download information to the USB drive. The on-screen display indicates download in progress. The screen shows the USB device size and the data file size. 3–16 700-0075 R002 Operation Figure 3-15 One-Touch Progress When transfer is complete, the on-screen display closes. 5. Remove the USB drive. The DVR will power off automatically after 5 minutes. 6. To power off the DVR immediately, press STOP/TEMP PWR for three seconds. 700-0075 R002 3–17 Operation 3–18 700-0075 R002 Maintenance and Return CHAPTER 4 Maintenance and Return Table 4-1 Maintenance Tasks Tasks What to do Synchronizing the DVR Clock Synchronize the DVR clock every six months to ensure accurate video recording of the time and date. For setting the time and date, see “Time and Date Menu” on page 2–5. Replacing the remote control battery Replace the CR 2025 battery with the same type of battery. 1. Press the tab on the back of the remote control. 2. Pull the battery compartment out, and remove the old battery. 3. Insert a new battery into the compartment with the positive side (+) facing up.Close the battery compartment. Cleaning the front cover, cable cover, DVR The MX4 DVR, front cover and cable covers are made from 18 gauge steel, coated with an outdoor powder paint, and only require periodic cleaning. To clean, use a damp cloth with a mild detergent. Do not allow water into the holes. Cleaning the camera and window Refer to the product documentation for cleaning the camera. Replacing the fan filter Check the fan filter for excess dirt on a regular basis, and replace the filter when it restricts airflow. Failure to replace a blocked filter may result in the DVR shutting down on a hot day due to inadequate air circulation. Contact your dealer or Seon Design to obtain a replacement. 1. Remove the filter cover by gently prying it off with a small flat screwdriver. 2. Discard the used filter and place a new filter back into the filter holder. 3. Push the filter cover back into the holder and snap it into place. CAUTION: Equipment damage Do not remove the four screws holding the fan in place. Loose components inside the unit could cause internal damage. 4.1. Returning Product for Service If any part of the MX4 is to be returned to Seon Design Inc. for service, contact Seon, provide the model and/or serial number of your unit, and ask for a Return Authorization (RA) number which allows the service technicians to track your product when it comes in for service. Please have the RA number clearly marked on the outside of the shipping box. ANY PRODUCT SENT TO SEON DESIGN INC. WITHOUT AN RA NUMBER MAY BE REFUSED. The contact numbers for Seon Design Inc. are: • • 700-0075 R002 Toll Free Telephone 1.877.630.7366 Direct Telephone 604.941.0880 4–1 Maintenance and Return Please refer to the “Seon Design Inc. Product Warranty” on page W–1 to review the terms of warranty service, contact, and shipping information, as well as other important issues regarding the service and operation of your system. 4.2. Troubleshooting the MX4 The MX4 is designed for high reliability of operation. If you have any problems with your system, however, read this chapter. If you cannot resolve the issue, contact Customer Service at Seon Design. Symptom Possible Cause and Solution All problems. Many system problems are caused by issues with the power supplied to the DVR. Check the following: • • • The DVR does not power on. • • The DVR turns on but does not start recording. • • • • • • • There is no picture on the video monitor output. • • The voltage to the system may be too low. Check the voltage display (On or Off) Diagnostic Display. If the voltage display is turned OFF, go to the “Diagnostic Display Menu” on page 2–9 and turn Voltage Display to ON. The voltage range should be between 8 to 32 VDC. The power harness from the DVR must be connected as close to the battery as possible. Check the wiring to the battery. Check the in-line fuses and fuse holders. If a fuse is blown, determine the cause before replacing it. Is the internal temperature below 40°F (4°C)? The TEMP LED on the front panel will be flashing. Is the constant and switched power harness plugged into the DVR securely? Check the ignition wiring from the power input harness. Is the yellow wire connected to an ignition switched circuit? Is the drive installed properly with the key in the locked position on the front panel? Is the temperature below 40°F (4°C)? Check the temperature display on the main menu. See “Diagnostic Display Menu” on page 2–9. Wait for the DVR to warm up and start recording. Is the temperature above 122°F (50°C)? Check the temperature display on the main menu. Check the battery voltage. Check the settings for Record Delay-On time in the Record menu. See “Timers Settings Menu” on page 2–20. Are the timers on? See “Timers Settings Menu” on page 2–20. Check the connections inside the camera, as well as the connections inside the DVR cable cover. The voltage to the system may be too low, less than 8 VDC. If the status LED on the front panel is illuminated, the DVR is in low voltage. The live camera picture is snowy, fuzzy, or grainy. • • • • Check all connections inside the camera. Is the camera cable damaged? Check the connections inside the DVR lock box. Is the DVR power harness connected directly to the bus battery? The playback picture is snowy, fuzzy, or grainy. • • Is the power input harness connected to the battery? Check the video monitor cable attached to the front or back of the DVR. 4–2 700-0075 R002 Specifications APPENDIX A Specifications This appendix provides the product specifications for the Explorer MX4 Basic and Plus Mobile Digital Video Recording (DVR) System. Note: Specifications are subject to change without notice. A.1. Explorer MX4 700-0075 R002 Video Input/Output 75 Ohm NTSC video Video Resolution 720 × 480, 720 × 240, or 360 × 240 pixels Video Compression MPEG-4 Media Storage DVR drive, solid state DVR Drive Removal Hot swappable, locking key-secured Camera Input Connectors 6-pin Molex Audio Input Level –8 dBm Audio Output Level –6 dBm, 10 kOhm Operating Temperature –22°F to 122° F (–30°C to 50°C) Storage Temperature –40°F to 158°F (–40°C to 70°C) Operating Humidity 0 to 95% relative humidity, non-condensing Operating Voltage 8 to 32 VDC Transient Protection 600 W per signal input Temperature Protection Advanced Smart-Temp Power Harness Connector 4-pin Molex Alarm Input Connector 2-pin Molex DVR Drive Dimensions (H × W × D) 0.83 × 3 ×5.1" (21 × 76 × 130 mm) DVR Dimensions (H × W × D) 2 × 7 × 6.5" (51 × 178 × 165 mm) DVR Weight 5.3 lb (2.4 kg) with front cover, cable cover Fuses: Power Circuit and Ignition Circuit 5 A and 1 A Ethernet Gigabit A–1 Specifications A.1.1. Advanced Smart-Temp™ Temperature inside DVR Advanced Smart-Temp… Below –4°F (–20°C) DVR is not powered, although the drive can still be removed from the DVR, the heater is on. If the temperature falls below a preset value with the heater on, the DVR shuts down. Above 149°F (65°C) Shuts down the DVR to protect the drive from damage. A.1.2. Explorer MX4 Functional Features Time Format 12-hour or 24-hour format Date Format mm-dd-yyyy, dd-mm-yyyy and yyyy-mm-dd Camera Title 8 characters Repeat Record User selectable On/Off Record Delay-On and Record Delay-Off 0 seconds to 60 minutes Power Delay-Off 0 minutes to 4 hours Daily Timers 10 Alarm ALM1 is available for MX4 Basic. ALM1 to ALM4 are available for MX4 Plus with the Smart-Link™ module. Playback Search Date and Time, Ignition, Alarms, or All Events Playback Speed Image-by-Image, 1×, 2×, 4×, 8×, 16×, 32×, step USB Memory Device SanDisk Cruzer® Mini or equivalent A.1.3. Explorer MX4 Front Cover, Cable Cover Main Enclosure 18 GA cold rolled steel (CRS), powder coated black paint Door Lock Industrial cam lock, keyed alike. Dimensions (H × W ×D) 2 5⁄16 × 8 3⁄16 × 10 1⁄8" (59 × 208 × 257 mm). A.1.4. Smart-Link™ Module A–2 Power Harness Connector 4-pin Molex Auxiliary Power Output Connector 2-pin Molex GPS Input Connector 4-pin Molex Signals Connector 6-pin Molex CAN bus Network Connector 4-pin Molex Serial Port/GPS 9-pin DB9 Alarm Input Connector 8-pin Molex Indicator Panel Connector 5-pin Molex Speed Input Connector 3-pin Molex Dimensions (H × W ×D) 5.875 × 3.25 × 0.875" (150 × 83 × 23 mm) Weight and material 9 oz (255 g), steel, powder coated black pain 700-0075 R002 Legal Notice Seon Design® Inc. Seon Design Inc. is a specialist in the design and manufacture of video surveillance systems for mobile applications. Seon has been the preferred solutions provider for the pupil transportation industry since 1999. Today, we are proud that our success in this area has made us the leading manufacturer of mobile video surveillance systems in North America. Contact Information Seon Design Inc., Unit 111, 3B Burbidge Street, Coquitlam, BC Canada V3K 7B2 Telephone Fax Email 604.941.0880 604.941.0870 [email protected] Toll Free Telephone 1.877.630.7366 Toll Free Fax 1.866.664.3677 Web site www.seon.com Seon Design Inc. Trademarks Seon Design Inc. holds the following trademarks: Rogue™, Rogue™ Plus, Explorer™, and Trooper® are registered trademarks of Seon Design Inc. “Seon Design” is a registered trademark of Seon Design Inc. The Seon logo ( ) is a registered trademark of Seon Design Inc. In this User Manual there are references to trademarks, registered trademarks, and product names not owned by Seon Design Inc. that are the property of their respective owners. They are used in this User Manual for identification purposes only. User Manual Revision This is the January 2011 revision for this User Manual and is copyright, January 2011 of Seon Design Inc. All rights reserved. Exclusion of Liability SEON DESIGN INC.: (a) MAKES NO REPRESENTATION, WARRANTY, GUARANTEE OR COVENANT, EXPRESS OR IMPLIED, AS TO THE ACCURACY, SUFFICIENCY OR SUITABILITY OF ANY TECHNICAL OR OTHER INFORMATION PROVIDED IN THIS USER MANUAL OR ANY OTHER USER OR OTHER MANUAL OR OTHER DOCUMENTATION PROVIDED BY SEON DESIGN INC. WITH RESPECT TO THE PRODUCT(S) DESCRIBED HEREIN, INCLUDING WITHOUT LIMITATION ANY DESCRIPTION OF GOODS OR SERVICES, SPECIFICATIONS, MODELS, DRAWINGS, OR DIAGRAMS. (b) DOES NOT ASSUME AND SHALL NOT BE SUBJECT TO AND DISCLAIMS ANY AND ALL RESPONSIBILITY AND/OR LIABILITY FOR LOSSES, DAMAGES, COSTS OR EXPENSES ARISING OUT OF BREACH OF CONTRACT OR OF WARRANTY, TORT (INCLUDING NEGLIGENCE AND STRICT LIABILITY) OR OTHERWISE, WHETHER SPECIAL, DIRECT, INDIRECT, CONSEQUENTIAL, INCIDENTAL, SPECIAL OR CONTINGENT, WHICH MIGHT ARISE OUT OF THE USE OF SUCH INFORMATION. THE USE OF ANY SUCH INFORMATION WILL BE ENTIRELY AT THE USER ’S RISK; AND (c) EXPRESSLY DISCLOSES THAT IF THIS MANUAL IS WRITTEN IN ANY LANGUAGE OTHER THAN ENGLISH, THAT ALTHOUGH SEON DESIGN INC. HAS USED REASONABLE CARE TO MAINTAIN THE ACCURACY OF THE TRANSLATION FROM THE ENGLISH LANGUAGE, THE ACCURACY OF SUCH TRANSLATION IS NOT GUARANTEED OR WARRANTED BY SEON DESIGN INC. PLEASE REFER TO THE ENGLISH LANGUAGE VERSION OF THIS USER MANUAL FOR APPROVED SEON CONTENT. THE ENGLISH LANGUAGE VERSION IS AVAILABLE UPON REQUEST FROM THE SEON CUSTOMER SERVICE DEPARTMENT. Please refer to the Seon Design Inc. Product Warranty applicable to the Product(s) described in this User Manual which exclusively sets forth Seon Design Inc.’s entire liability arising from or in connection with such product(s) and their use and the exclusive remedies available for purchasers and users thereof. Document Part Number This User Manual is valid for Seon Design Inc. Document Part Number 700-0075. Printed in Canada L–2 Seon Design Inc. Product Warranty Seon Design Inc. (Seon) warrants the cameras and components listed below against defects in workmanship and materials provided that such defects appear or are discovered within the respective periods specified below and provided further that the purchaser of such products notifies Seon of such defects within thirty (30) days of the appearance or discovery of such defects: • Three (3) years from date of purchase, parts and labor on the SA Wedge Camera Series • One (1) year from date of purchase, parts and labor on the SA-IR Illuminator • Three (3) years from date of purchase, parts and labor on all other Cameras • Three (3) years from date of purchase, parts and labor on the Explorer® Premier, DX, EX, MX, and Trooper® TL series mobile DVR Systems • One (1) year from date of purchase, parts and labor on all other products and accessories All service/replacement parts and repairs are warranted for a period of 90 days. Subject to the terms and conditions listed below, during the relevant warranty period, Seon will repair, replace, or refund the purchase price for the defective product, whichever Seon considers to be appropriate in the circumstances, in Seon’s sole and arbitrary opinion, free of charge, any defective products returned prepaid. In the event purchaser has a problem with any Seon product, please call and request a RETURN AUTHORIZATION (RA) NUMBER from the Service Department. Please call 877-630-7366 or (604) 941-0880 and ask for the Service Department. Be sure to have the model number, serial number and the nature of the problem available for the customer service representative. Prior authorization MUST be obtained for all returns, exchanges, or credits. ITEMS SHIPPED TO SEON WITHOUT A CLEARLY IDENTIFIED RA NUMBER MAY BE REFUSED. Products returned will be tested to verify the defect. Upon verification of the defect, the product will be repaired or exchanged, or the purchase price will be refunded or credited to the customer’s account, at the sole option of Seon. In the event of replacement, the returned product will be credited to the customer’s account and a new invoice issued for the replacement item. Seon reserves the right to refund the purchase price or to issue a credit only in lieu of replacement. Seon may use new or refurbished replacement parts for repairing its products, at its sole and arbitrary discretion. Seon may replace an entire unit with an equivalent model, at its sole and arbitrary discretion. If a unit is exchanged, the returned product shall become the property of Seon and the exchange product becomes the property of the purchaser, and the remainder of the warranty that applied to the original unit purchased shall apply to the exchanged product. Exchange units may be new units or units that have been repaired to full factory specifications at Seon’s discretion. If the product is found to be in good working order or its inability to function properly is not covered by this warranty, the product will be returned in the same condition as received unless repair is possible and requested by the customer. Repairs of such nature will incur a charge for parts and labor and will proceed only by agreement with the customer to accept the charge. This warranty shall not apply: (a) to equipment not supplied by Seon; (b) to equipment, including, any components, which shall have been operated in excess of rated capacity, subject to negligence, accident, or damage by circumstances beyond Seon’s control, or to improper installation, operation, maintenance, servicing, alterations or storage, modification without Seon’s written authorization, misuse, vandalism, fire, floods or acts of nature so as, in Seon’s exclusive and arbitrary judgment, to affect the same adversely; (c) if the serial number for the product has been altered in any way; or (d) if the product has been operated outside of the specified Operating Environment specified in the Seon Users Manual for such product. Disclaimer THIS WARRANTY IS EXCLUSIVE AND IN LIEU OF ALL OTHER REPRESENTATIONS , WARRANTIES, GUARANTEES AND CONDITIONS , EXPRESS OR IMPLIED , STATUTORY OR OTHERWISE AND WITHOUT LIMITING THE GENERALITY OF THE FOREGOING , SEON EXPRESSLY DISCLAIMS AND EXCLUDES ANY IMPLIED WARRANTY OF MERCHANTABILITY, DURABILITY OR FITNESS FOR PURPOSE AND ANY WARRANTIES OR MODIFIED WARRANTIES ARISING FROM USAGE OF TRADE OR COURSE OF DEALING. Any description of the goods or services, whether in writing or made orally by Seon or Seon’s agents, specifications, samples, models, bulletins, drawings, diagrams, engineering sheets or similar materials used in connection with customer’s order are for the sole purpose of identifying the goods and/or services and shall not be construed as an express warranty. Any suggestions by Seon or Seon’s agents regarding use, applications or suitability of the goods and/or services shall not be construed as an express warranty unless confirmed to be such in writing by Seon. Purchaser assumes full responsibility for selecting products to achieve purchaser’s intended purposes, for properly installing and using those products, and for verifying the results obtained therefrom. PURCHASER’S EXCLUSIVE REMEDY AND SEON’S ENTIRE LIABILITY ARISING FROM OR IN CONNECTION WITH PURCHASER ’S USE OF THE PRODUCTS AND/OR THIS AGREEMENT SHALL BE REPAIR OR REPLACEMENT OF DEFECTIVE PRODUCTS, OR REFUND OR CREDIT OF THE PURCHASE PRICE OF THE PRODUCTS AS SET FORTH ABOVE. SEON SHALL NOT BE SUBJECT TO AND DISCLAIMS: (A) ANY OTHER OBLIGATIONS OR LIABILITIES ARISING OUT OF BREACH OF CONTRACT OR OF WARRANTY, (B) ANY OBLIGATIONS WHATSOEVER ARISING FROM TORT CLAIMS (INCLUDING NEGLIGENCE, Seon Design Inc. Product Warranty AND STRICT LIABILITY) OR ARISING UNDER OTHER THEORIES OF LAW WITH RESPECT TO GOODS SOLD OR SERVICES RENDERED BY SEON, OR ANY UNDERTAKINGS, ACTS OR OMISSIONS RELATING THERETO, AND (C) ALL CONSEQUENTIAL, INCIDENTAL, SPECIAL AND CONTINGENT DAMAGES WHATSOEVER, EVEN IF SEON HAS BEEN SPECIFICALLY ADVISED OF THE POSSIBILITY OF SUCH DAMAGES. Without limiting the generality of the foregoing, Seon specifically disclaims any liability for property or personal injury damages, penalties, special or punitive damages, damages for lost profits or revenues, loss of use of goods or any associated equipment, cost of capital, cost of substitute goods, facilities or services, down-time, shut-down or slow-down costs, or for any other types of economic loss, and for claims of customer’s customers or any third party for any such damages. Some jurisdictions do not allow limitation or exclusion of incidental or consequential damages, so this limitation or exclusion may not apply to purchaser. In no event shall Seon’s total liability for any damages to purchaser or any other person in connection with the products or this agreement exceed the lower of the suggested list price or the actual price paid for the products, regardless of whether such liability arises from contract, tort, warranty or any other form of claim. If any provision of this agreement is found to be void, invalid, or unenforceable, that finding shall not affect the remaining provisions, all of which shall be enforced to the full extent permitted by law. If any remedy hereunder is determined to have failed of its essential purpose, the limitations of liability and exclusion of damages set forth above shall remain in full force and effect. This agreement may be modified only in writing signed by a duly authorized representative of Seon. Provisions Applicable to American Customers For those customers whose mailing address is in the United States, Seon’s offer and any agreement of sale resulting therefrom shall be governed by and construed in accordance with the internal and domestic laws of the State of WASHINGTON without giving effect to the conflict of laws rules thereof. The Superior Court of Washington for Whatcom County and U.S. District Court for the Western District of Washington (“the U.S. Closed Courts”) shall have exclusive jurisdiction to entertain and determine all disputes and claims, whether for specific performance, injunction, declaration or otherwise arising out of or in any way connected with the construction, breach, or alleged, threatened or anticipated breach of the contract resulting from this offer and shall have jurisdiction to hear and determine all questions as to the validity, existence or enforceability thereof. Customer specifically consents to such Court’s exercise of jurisdiction over it. The purchaser attorns to the exclusive jurisdictions of the jurisdiction of the U.S. Closed Courts, waives any obligation to venue in any action or proceeding regarding Seon Products and waives any objection that the U.S. Closed Courts are an inconvenient forum or do not have jurisdiction over the purchaser of Seon. The United Nations Convention On Contracts For The International Sale Of Goods shall not apply. Provisions Applicable to Canadian Customers For those customers whose mailing address is in Canada, Seon’s offer and any agreement of sale resulting therefrom shall be governed by and construed in accordance with the internal and domestic laws of the Province of BRITISH COLUMBIA and the laws of Canada applicable therein without giving effect to the conflict of laws rules thereof. The courts of British Columbia (the “Canadian Closed Courts”) shall have exclusive jurisdiction to entertain and determine all disputes and claims, whether for specific performance, injunction, declaration or otherwise arising out of or in any way connected with the construction, breach, or alleged, threatened or anticipated breach of the contract resulting from this offer and shall have jurisdiction to hear and determine all questions as to the validity, existence or enforceability thereof. The purchaser attorns to the exclusive jurisdictions of the jurisdiction of the Canadian Closed Courts, waives any obligation to venue in any action or proceeding regarding Seon Products and waives any objection that the Canadian Closed Courts are an inconvenient forum or do not have jurisdiction over the purchaser of Seon. The United Nations Convention On Contracts For The International Sale Of Goods shall not apply. W-2 700-0075 R002 Seon Design Inc. Unit 111, 3B Burbidge Street Coquitlam, BC Canada V3K 7B2 Telephone Toll Free Telephone Fax Toll Free Fax Email Web site 700-0075 R002 604.941.0880 1.877.630.7366 604.941.0870 1.866.664.3677 [email protected] www.seon.com Printed in Canada