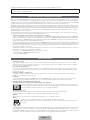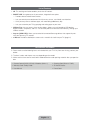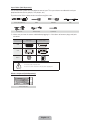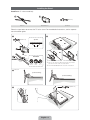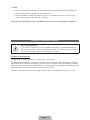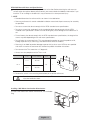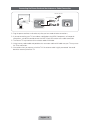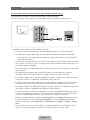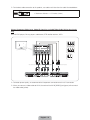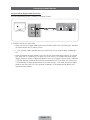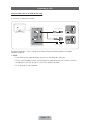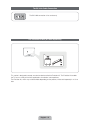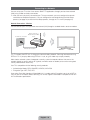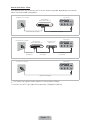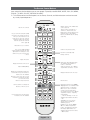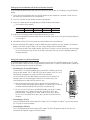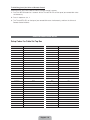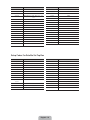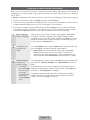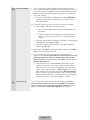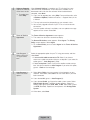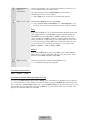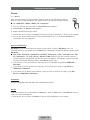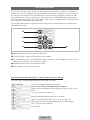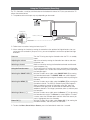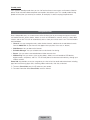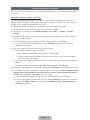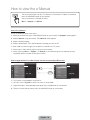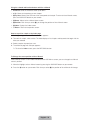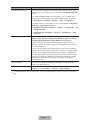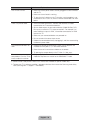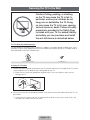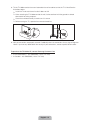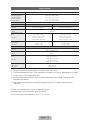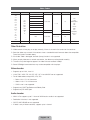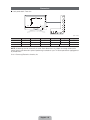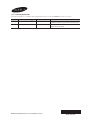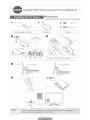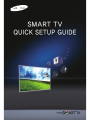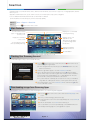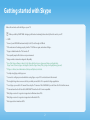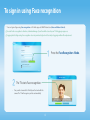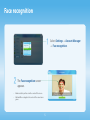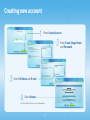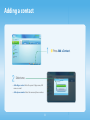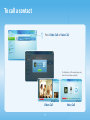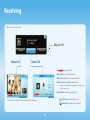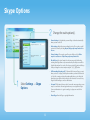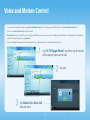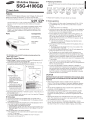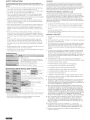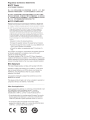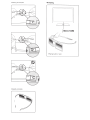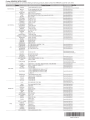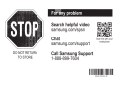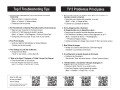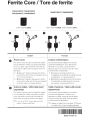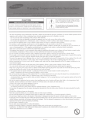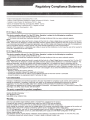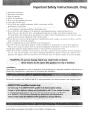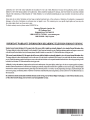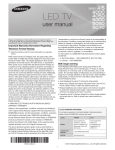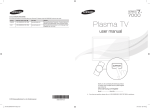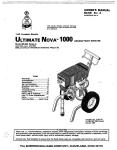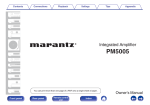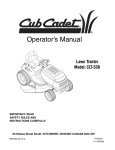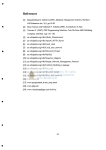Download Samsung PN64E7000 E- User manual
Transcript
Plasma TV
user manual
SUPPORT
Thank you for purchasing this Samsung product.
To receive more complete service, please register
your product at
www.samsung.com/register
Model _____________ Serial No. _____________
✎ If you have any questions, please call us at 1-800-SAMSUNG (1-800-726-7864) for assistance.
A detailed User’s Manual is built into your TV. For more information about how to view this e-Manual see page 34.
Figures and illustrations in this User Manual are provided for reference only and may differ from actual product appearances. Product design and
specifications may be changed without notice.
Important Warranty Information Regarding
Wide screen format PDP Displays (with 16:9 aspect ratios, the ratio of the screen width to height) are primarily designed to view wide screen format fullmotion video. The images displayed on them should primarily be in the wide screen, 16:9 ratio format, or expanded to fill the screen, if your model offers
this feature, with the images constantly in motion. Displaying stationary graphics and images on the screen, such as the dark sidebars on non-expanded
standard format television video and programming, should be limited to no more than 5% of the total television viewing per week.
Additionally, viewing other stationary images and text such as stock market reports, video game displays, station logos, web sites or computer graphics
and patterns, should be limited as described above for all televisions. Displaying stationary images that exceed the above guidelines can cause uneven
aging of PDP Displays that leave subtle, but permanent burned-in ghost images in the PDP picture. To avoid this, vary the programming and images, and
primarily display full screen moving images, not stationary patterns or dark bars. On PDP models that offer picture sizing features, use these controls to
view different formats as a full screen picture.
Be careful about the television formats you select and the length of time you view them. Uneven PDP aging as a result of format selection and use, as
well as burned in images, are not covered by your Samsung limited warranty.
Ř SAMSUNG ELECTRONICS NORTH AMERICAN LIMITED WARRANTY STATEMENT
Subject to the requirements, conditions, exclusions and limitations of the original Limited Warranty supplied with Samsung Electronics (SAMSUNG)
products, and the requirements, conditions, exclusions and limitations contained herein, SAMSUNG will additionally provide Warranty Repair Service
in the United States on SAMSUNG products purchased in Canada, and in Canada on SAMSUNG products purchased in the United States, for the
warranty period originally specified, and to the Original Purchaser only.
The above described warranty repairs must be performed by a SAMSUNG Authorized Service Center. Along with this Statement, the Original Limited
Warranty Statement and a dated Bill of Sale as Proof of Purchase must be presented to the Service Center. Transportation to and from the Service
Center is the responsibility of the purchaser. Conditions covered are limited only to manufacturing defects in material or workmanship, and only those
encountered in normal use of the product.
Excluded, but not limited to, are any originally specified provisions for, in-home or on-site services, minimum or maximum repair times, exchanges or
replacements, accessories, options, upgrades, or consumables.
For the location of a SAMSUNG Authorized Service Center, please call toll-free:
– In the United States : 1-800-SAMSUNG (1-800-726-7864)
– In Canada : 1-800-SAMSUNG
User Instructions
Ř Screen Image retention
Do not display a still image (such as on a video game) on the plasma display panel for more than several minutes as it can cause screen image
retention. This image retention is also known as ‘screen burn’. To avoid such image retention, refer to e-Manual to reduce the degree of brightness
and contrast of the screen when displaying a still image.
Ř Heat on the top of the Plasma TV
The top side of the product may be hot after long periods of use as heat dissipates from the panel through the vent hole in the upper part of the
product. This is normal and does not indicate any defect or operation failure of the product. However, children should be prevented from touching
the upper part of the TV.
Ř The product is making a ‘cracking’ noise.
A ‘cracking’ noise may occur when the product contracts or expands due to a change in the surrounding environment such as temperature or
humidity. This is normal and not a defect of the unit.
Ř Cell Defects
Your plasma TV has a panel containing 2,360,000 (HD-level) to 6,221,000 (FHD-level) pixels which require sophisticated technology to produce.
However, there may be a few bright or dark pixels on the screen. These pixels will have no impact on the performance of the product.
Ř Avoid operating the TV at temperatures below 41°F (5°C)
Ř A still image displayed too long may cause permanent damage to the PDP Panel.
Watching the Plasma TV in 4:3 format for a long period of time may leave traces of borders displayed on the left, right and center
of the screen caused by the difference of light emission on the screen. Playing a DVD or a game console may cause similar effects
to the screen. Damages caused by the above effect are not covered by the Warranty.
Ř After-images on the Screen.
Displaying still images from Video games or a PC for longer than a certain period of time may produce partial after-images.
To prevent this effect, reduce the ‘brightness’ and ‘contrast’ when displaying still images for a long time.
Ř Warranty
Warranty does not cover any damage caused by image retention. Burn-in is not covered by the warranty.
Ř Caution
The glass screen of your PDP TV can break if you accidently drop the TV. Handle the TV with care.
When moving the TV, always have two or more people pick it up and carry it as a safety precaution. Do not lay the TV flat on its
face or back.
Your Samsung Plasma TV is a high quality television that has been carefully packaged to protect the integrity of its glass panel and component parts
during shipment. It is, nonetheless, a fragile piece of electronics that requires careful handling. Refrain from putting undue stress on any part of the
packaging when shipping or unpacking the TV. Use care when installing the TV. Avoid placing the TV in a location where it may be struck, exposed to
sharp impacts, or fall. Panel breakage caused by a fall or impact strike is not covered under the manufacturer's warranty.
English - 2
List of Features
Ř 3D: This exciting new feature enables you to view 3D content.
Ř SMART HUB: Your gateway to all your content, integrated in one place.
− Provides diverse entertainment choices.
− Lets you control your entertainment life with an easy-to-use, user friendly user interface.
− Gives you easy access to diverse apps, with more being added every day.
− Lets you customize your TV by grouping and sorting apps to your taste.
Ř AllShare Play: Lets you access, view, or play photos, videos, or music located on USB devices,
digital cameras, cell phones, and PCs. PCs and cell phones can be accessed wirelessly, through your
wireless network.
Ř Anynet+ (HDMI-CEC): Allows you to control all connected Samsung devices that support Anynet+
with your Samsung TV’s remote.
Ř e-Manual: Provides a detailed, on-screen user's manual that's built into your TV. (page 34)
Accessories and Cables
✎ Please make sure the following items are included with your TV. If any items are missing, contact your
dealer.
✎ The items’ colors and shapes may vary depending on the model.
✎ Make sure that there are no accessories hidden behind or under packing materials after you open the
box.
Ř Remote Control (AA59-00559A) & Batteries (AAA x 2)
Ř Cleaning Cloth (BN63-01798B)
Ř Warranty Card / Safety Guide
Ř 3D Active Glasses
Ř User Manual
Ř Power Cord
English - 3
Input Cables (Sold Separately)
You will need one or more of these cables to connect your TV to your antenna or cable outlet and your
peripheral devices (Blu-ray players, DVD players, etc.)
To purchase the RS232 cable, contact www.SamsungParts.com.
RS232 (AA39-00311A)
HDMI
HDMI-DVI
Component
Composite (AV)
Coaxial (RF)
Audio
✎ Make sure you have the correct cable before plugging it in. Illustrations of common plugs and jacks
are below.
Cable Plugs
Ports / Jacks
HDMI
USB
Optical
Do not plug cables in upside down.
Be sure to check the orientation of the plug before plugging it in.
Warning
Wireless Keyboard (Sold Separately)
Wireless Keyboard
English - 4
Providing Proper Ventilation for Your TV
When you install your TV, maintain a distance of at least 4 inches between the TV and other objects (walls,
cabinet sides, etc.) to ensure proper ventilation. Failing to maintain proper ventilation may result in a fire or a
problem with the product caused by an increase in its internal temperature.
✎ Whether you install your TV using a stand or a wall-mount, we strongly recommend you use parts
provided by Samsung Electronics only.
Ř If you use parts provided by another manufacturer, it may cause difficulties with the product or result
in injury caused by the product falling.
Installation with a stand.
Installation with a wall-mount.
4 inches
4 inches
4 inches
4 inches
4 inches
4 inches
4 inches
Other Warnings
✎ The actual appearance of the TV may differ from the images in this manual, depending on the model.
✎ Be careful when you touch the TV. Some parts can be somewhat hot.
English - 5
Installing the Stand
Stand Parts: 51 inches model only
B
A
C
Stand x 1
(M4 X L12)
Guide Stand x 1
Screws x 8
Follow the steps below to connect the TV to the stand. For more detailed instructions, see the separate
stand installation guide.
1
2
x4 (M4 X L12)
C
Top View
B
Front
A
ATTENTION
Rear
DO NOT USE DO NOT USE
CHEMICALS
GREASE
3
DO NOT
USE OIL
✎ Place a soft cloth over a table to protect the TV, and then
place the TV on the cloth screen side down.
✎ Insert the Stand Guide into the slot on the TV's bottom.
Side View
(Correct assembly)
(Incorrect assembly)
4
C
English - 6
x4 (M4 X L12)
Stand Parts: 60, 64 inches model only
B
A
x 4 (M4 X L10)
C
x 4 (M4 X L12)
D
Stand x 1
Guide Stand x 1
Screws x 8
Follow the steps below to connect the TV to the stand. For more detailed instructions, see the separate
stand installation guide.
1
2
x4 (M4 X L10)
C
Top View
B
Front
A
ATTENTION
Rear
✎ Place a soft cloth over a table to protect the TV, and then
DO NOT USE DO NOT USE
CHEMICALS
GREASE
3
DO NOT
USE OIL
place the TV on the cloth screen side down.
✎ Insert the Stand Guide into the slot on the TV's bottom.
Side View
(Correct assembly)
(Incorrect assembly)
4
D
English - 7
x4 (M4 X L12)
✎ NOTE
Ř Make sure to distinguish between the front and back of each component when assembling them.
Ř Make sure that at least two people lift and move the TV.
Ř Stand the product up before you tighten the screws. If you tighten the screws with the TV lying
down, it may lean to one side when you stand it up.
[ Do not insert your fingers into the stand base slot of the TV when installing the stand base.
Installing the Wall Mount (Optional)
Wall or Ceiling Mounting
If you mount this product on a wall, it should be mounted only as recommended by the
manufacturer. Unless it is correctly mounted, the product may slide or fall, causing serious
injury to a child or adult, and serious damage to the product.
Installing the Wall Mount Kit
The wall mount kit (sold separately) lets you mount the TV on the wall.
For detailed information about installing the wall mount, see the instructions provided with the wall mount.
We recommend you contact a technician for assistance when installing the wall mount bracket. We do not
advise you to do it yourself. Samsung Electronics is not responsible for any damage to the product or injury
to yourself or others if you elect to install the wall mount on your own.
To order the wall mount kit, contact Samsung Customer Care at 1-800-SAMSUNG (1-800-726-7864).
English - 8
VESA Wall Mount Kit Notes and Specifications
✎ Install your wall mount on a solid wall perpendicular to the floor. Before attaching the wall mount to
surfaces other than plaster board, please contact your nearest dealer for additional information. If you
install the TV on a ceiling or slanted wall, it may fall and result in severe personal injury.
✎ NOTE
Ř Standard dimensions for wall mount kits are shown in the table below.
Ř Samsung wall mount kits contain a detailed installation manual and all parts necessary for assembly
are provided.
Ř Do not use screws that do not comply with the VESA standard screw specifications.
Ř Do not use screws that are longer than the standard length or do not comply with the VESA
standard screw specifications. Screws that are too long may cause damage to the inside of the TV
set.
Ř For wall mounts that do not comply with the VESA standard screw specifications, the length of the
screws may differ depending on the wall mount specifications.
Ř Do not fasten the screws too firmly. This may damage the product or cause the product to fall,
leading to personal injury. Samsung is not liable for these kinds of accidents.
Ř Samsung is not liable for product damage or personal injury when a non-VESA or non-specified
wall mount is used or the consumer fails to follow the product installation instructions.
Ř Do not mount the TV at more than a 15 degree tilt.
Ř Always have two people mount the TV on a wall.
Product Family
TV size in
inches
VESA screw hole specs
(A * B) in millimeters
43 – 51
400 X 400
Standard
Screw
Quantity
M8
4
PDP TV
60 – 64
600 X 400
✎ Remove the screws in the mounting holes before you install the wall mount.
Do not install your Wall Mount Kit while your TV is turned on. It may result in personal
injury due to electric shock.
Installing a Wall Mount from Another Manufacturer
To install a wall-mount from another manufacturer, use the HolderRing.
English - 9
Connecting the Power Cord and the Antenna or Cable Connection
VHF/UHF Antenna
Antenna Cable (Not Supplied)
Cable
or
ANT OUT
Power Input
✎ Plug the power cord into a wall outlet only after you have made all other connections.
✎ If you are connecting your TV to a cable or satellite box using HDMI, Component, or Composite
connections, you do not need to connect the ANT IN jack to an antenna or a cable connection.
✎ The Plasma TV may interfere with an amateur radio or AM radio.
✎ Using two-way radio mobile and portable units or amateur radio or AM radio near your TV may cause
the TV to malfunction.
✎ Use caution when you move or swivel the TV if the antenna cable is tightly connected. You could
break the antenna jack off the TV.
English - 10
Connecting to AV Devices (Blu-ray Players, DVD Players, etc.)
Using an HDMI Cable for an HD connection (up to 1080p, HD digital signals)
For the best quality HD picture, we recommend using an HDMI connection.
Use with DVD players, Blu-ray players, HD cable boxes, and HD Set-Top-Box satellite receivers.
Device
Device
HDMI Cable (Not Supplied)
HDMI OUT
✎ HDMI IN 1 (DVI), HDMI IN 2 (ARC), HDMI IN 3 (MHL)
Ř For the best picture and audio quality, connect digital devices to the TV using HDMI cables.
Ř An HDMI cable supports digital video and audio signals, and does not require an audio cable.
− To connect the TV to a digital device that does not support HDMI output, use an HDMI to DVI
cable and audio cables.
Ř If you connect an external device to the TV that uses an older version of HDMI, the video and audio
may not work. If this occurs, ask the manufacturer of the device about the HDMI version and, if it is
out of date, request an upgrade.
Ř Be sure to purchase a certified HDMI cable. Otherwise, the picture may not display or a connection
error may occur.
Ř We recommend using a basic high-speed HDMI cable or an HDMI cable that is Ethernet
compatible. Note that this product does not support the Ethernet function via HDMI.
Ř This product supports the 3D and ARC (Audio Return Channel) functions via an HDMI cable. Note
that the ARC function is supported by the HDMI IN 2 (ARC) port only.
Ř The ARC function allows digital audio to output via the HDMI IN 2 (ARC) port on the TV. It can be
enabled only when the TV is connected with an audio receiver that supports the ARC function.
Ř This product supports the Mobile High-Definition Link (MHL) function via an HDMI-MHL cable. Note
that the MHL function is supported by the HDMI IN 3 (MHL) port only.
Ř The MHL function lets you display a mobile device's screen via the HDMI IN 3 (MHL) port on the
TV. It can be enabled only when the TV is connected with a mobile device that supports the MHL
function. For more detailed information, see "Using the MHL function" in e-Manual.
Ř When you use MHL devices via a MHL cable, Picture Size is set to Screen Fit automatically. But
if you use MHL devices via an HDMI cable, Picture Size is not set to Screen Fit automatically.
To view an original size, select Screen Fit in the Picture Size menu (Menu ĺ Picture ĺ Picture
Size).
Ř If you use MHL devices via an HDMI cable, The TV will be recognized as the HDMI input. In this
case, the TV may work differently than when you use MHL devices via a MHL cable.
English - 11
✎ For the best cable connection to this product, use cables no thicker than the cable illustrated below:
Ř Maximum thickness - 0.55 inches (14mm)
Using a Component Cable (up to 1080p HD signals) or an Audio/Video Cable (480i analog signals
only)
Use with DVD players, Blu-ray players, cable boxes, STB satellite receivers, VCRs.
Red Blue Green
Red White Yellow
Red
Audio Cable (Not Supplied)
Component Cable
(Not Supplied)
Video Cable
(Not Supplied)
Device
White
Audio Cable (Not Supplied)
Device
✎ For better picture quality, we recommend the Component connection over the A/V connection.
✎ When you connect a Video cable to AV IN, the color of the AV IN [VIDEO] jack (green) will not match
the video cable (yellow).
English - 12
Connecting to Audio Devices
Using an Optical (Digital) Cable Connection
Use with Digital Audio Systems, Amplifiers, and Home Theaters.
Digital Audio System
OPTICAL
Optical Cable (Not Supplied)
✎ DIGITAL AUDIO OUT (OPTICAL)
Ř When you connect a Digital Audio System to the DIGITAL AUDIO OUT (OPTICAL) jack, decrease
the volume of both the TV and the system.
Ř 5.1 CH (channel) audio is available when you connect the TV to an external device supporting 5.1
CH.
Ř When the receiver (or home theater) is set to on, you can hear sound output from the TV’s optical
jack. When the TV is receiving a DTV signal, the TV will send 5.1 CH sound to the home theater
receiver. When the source is a digital component such as a DVD player / Blu-ray player / cable box
/ STB (Set-Top-Box) satellite receiver and you connected it to the TV via HDMI, you will only hear
2 CH audio from the home theater receiver. If you want to hear 5.1 CH audio, connect the digital
audio out jack from your DVD / Blu-ray player / cable box / STB satellite receiver directly to an
amplifier or home theater.
English - 13
Connecting to a PC
Using an HDMI cable or an HDMI to DVI cable
✎ Your PC may not support an HDMI connection.
✎ Use your PC speakers for audio.
HDMI Cable (Not Supplied)
HDMI OUT
HDMI to DVI Cable (Not Supplied)
DVI OUT
AUDIO OUT
Audio Cable (Not Supplied)
The optimal resolution is 1920 X 1080 @ 60 Hz. See the Display Resolution page for all available
resolutions (page 43).
✎ NOTE
Ř For an HDMI to DVI cable connection, you must use the HDMI IN 1 (DVI) jack.
Ř For PCs with DVI video out jacks, use an HDMI to DVI cable to connect the DVI out on the PC to
the HDMI IN 1 (DVI) jack on the TV. Use the PC's speakers for audio.
Ř PC (D-Sub) input is not supported.
English - 14
The EX-Link Cable Connection
The EX-LINK connection is for service only.
The Evolution Kit Slot (Kit Sold Separately)
This socket is designed to accept an extension device called the Evolution Kit. The Evolution Kit enables
the TV to run a variety of the latest applications for a better user experience.
The Evolution Kit, which may not be available depending on the product, will be sold separately in 2013 or
later.
English - 15
Connecting to a Network
You can set up your TV so that it can access SMART TV applications through your local area network
(LAN) using a wired or wireless connection.
✎ After you have “physically” connected your TV to your network, you must configure the network
connection to complete the process. You can configure the connection during the Initial Setup
process (see page 24) or after the Initial Setup process, through the TV’s menu (see page 32).
Network Connection - Wireless
You can connect your TV to your local area network (LAN) through a standard wireless router or modem.
The LAN Port on the Wall
Wireless IP Router or
Modem that has a DHCP
Server
LAN Cable (Not Supplied)
This TV supports the IEEE 802.11a/b/g and n communication protocols. Samsung recommends using
IEEE 802.11n. If you play video using IEEE 802.11a, b, or g, the video may not play smoothly.
Most wireless network systems incorporate a security system that requires devices that access the
network through an access point or AP (typically a wireless router or modem) to transmit an encrypted
security code called an access key.
Your TV is compatible with the following security protocols:
Ř Authentication Mode: OPEN, SHARED, WPAPSK, WPA2PSK
Ř Encryption Type: WEP, TKIP, AES
If you select Pure High-throughput (Greenfield) 802.11n mode and the Encryption type is set to WEP or
TKIP on your AP or wireless router, Samsung TVs will not support a connection in compliance with new
Wi-Fi certification specifications.
English - 16
Network Connection - Wired
There are three main ways to connect your TV to your network using cable, depending on your network
setup. They are illustrated starting below:
The Modem Port on the Wall
TV Rear Panel
External Modem
(ADSL / VDSL / Cable TV)
Modem Cable (Not Supplied)
LAN Cable (Not Supplied)
TV Rear Panel
The Modem Port on the Wall
External Modem
(ADSL / VDSL / Cable TV)
Modem Cable
(Not Supplied)
IP Router that has a
DHCP Server
LAN Cable
(Not Supplied)
LAN Cable
(Not Supplied)
The LAN Port on the Wall
TV Rear Panel
LAN Cable (Not Supplied)
✎ The TV does not support network speeds less than or equal to 10Mbps.
✎ Use Cat 5 or 6 (STP Type*) cable for the connection. (*Shielded Twisted Pair)
English - 17
The Remote Control
Installing batteries (Battery size: AAA)
Match the polarity of the batteries to the symbols in the battery compartment.
✎ NOTE
Ř Install the batteries so that the polarity of the batteries (+/-) matches the illustration in the battery
compartment.
Ř Use the remote control within 23 feet of the TV.
Ř Bright light may affect the performance of the remote control. Avoid using it near fluorescent lights
or neon signs.
Ř The color and shape of the remote may vary depending on the model.
English - 18
The Remote Control Buttons
Learn where the function buttons are on your remote. Especially note SOURCE, MUTE, VOL, CH, MENU,
TOOLS, E, INFO, CH LIST, RETURN, and EXIT.
✎ This remote control has Braille points on the Power, Channel, and Volume buttons and can be used
by visually impaired persons.
TV STB
Displays and selects the available video
sources. (page 28)
SOURCE
Turns the TV on and off.
UNIVERSAL REMOTE
Lets you control the Set-Top-Box (STB)
connected to the TV using your remote.
After you connect the device to the
TV, the remote control can control the
navigation, number, and other keys
needed to operate and control the
device. (page 20)
SETUP
WATCH
TV
DEVICE
Turns the remote control light on or
off. When on, the buttons become
illuminated for a moment when pressed.
(Using the remote control with this
button set to On will reduce the battery
usage time.)
Gives direct access to channels.
Press to select additional digital
channels being broadcast by the same
digital station. For example, to select
channel ‘54-3’, press ‘54’, then press
‘-’ and ‘3’.
PRE-CH
Cuts off the sound temporarily.
MUTE
Changes channels.
M
Adjusts the volume.
CH LIST
Brings up the Smart Hub applications.
See e-Manual chapter Advanced
Features ĺ Smart Hub.
Displays channel lists on the screen.
MENU
SEARCH
Opens the OSD (Menu).
Moves the cursor, selects the on-screen
menu items, and changes the values
seen on the TV's menu.
Returns to the previous menu.
Displays information on the TV screen.
EXIT
RETURN
Use these buttons according to the
directions on the TV's screen.
Use these buttons in a specific feature.
For details, refer to the e-Manual.
Starts search function. See e-Manual
chapter Advanced Features ĺ Search.
INFO
TOOLS
B
C
Family Story
MTS
SUPPORT
P.SIZE
ll
D
CC
ll
Quickly select frequently used functions.
Use this button in a specific feature. For
details, refer to the e-Manual.
Returns to the previous channel.
English - 19
Exits the menu.
Family Story: Connect to the Family
Story application. See e-Manual chapter
Advanced Features ĺ Family Story.
MTS: Press to select a sound track
you want to listen from among the
ones being broadcasted. See e-Manual
chapter Basic Features ĺ Adjusting
Sound Settings.
X: Turns the 3D image on or off. See
e-Manual chapter Advanced Features
ĺ 3D.
SUPPORT: Lets you use various
support functions including the
e-Manual. (page 34)
P.SIZE: Lets you select the Picture
Size. See e-Manual chapter Basic
Feature ĺ Changing the Picture Size.
CC: Displays digital subtitles. See
e-Manual chapter Preference Features
ĺ Other Features.
Setting up Universal Remote with The Universal Remote Setup Application
✎ If your remote controller buttons does not work, please set your remote to TV mode by using the
DEVICE button.
1. To set up Universal Remote, press the SETUP button on your remote.
2. To identify your remote, press and hold the SETUP button for 8 seconds. If you use this function for
the first time, the END USER LICENSE AGREEMENT screen appears.
3. Press the E button to select AGREE. It is required to agree with the terms prior to using Universal
Remote.
4. Select a remote control you have. The remote option menu screen appears.
5. Select Set up a device to control. The Select a device screen appears.
6. Select an external device you want to connect. The Input Source screen appears.
7. Select a port that the external device is connected to the TV. The Brand screen appears. If your TV
cannot find an external device, please check your external device connection, and then try again by
selecting Refresh.
8. Select a brand name of the external device you have. The Model screen appears. To search a brand
name, select Search brands. The QWERTY keypad screen appears. Input a brand name using the
QWERTY keypad screen. When done, select Done. Wait until the search is completed and then select
a brand name in the search result.
9. Select SEARCH MODEL. The QWERTY keypad screen appears. Input a model number in the same
way as Step 8, and then select a model number you have in the search result list. If you can’t find
the model, select Recommendation. The TV progresses a test using the code set of the brand you
selected. If you select Recommendation, go to Step 11. If you select a model in the search result list,
go to Step 13.
10. The Test screen appears. Press and hold the SETUP button for 3 seconds. Numbers appears on the
screen.
11. Enter the following numbers using your remote. The button test screen appears.
12. Press the z button to test your remote. If your external device working, select YES to register
the device. If you external device is not work, select NO. If you select NO, the TV changes the code
data, and then the Test screen reappears. Try again Steps 10 to 12.
✎ If all the code data do not work, please check the brand name or search a model name of your
external device again.
13. Your external device has been setup successfully.
✎ When you use the BD home theater by using Universal Remote, some buttons may not be supported.
In this case, we recommend to use Anynet+ (HDMI-CEC) function.
English - 20
Setting up Universal Remote with Universal Remote Code Set
If your remote controller buttons does not work, please set your remote to TV mode by using the DEVICE
button.
1. To set up Universal Remote, press the SETUP button on your remote for 3 seconds. All the LEDs on
the top of your remote blink twice simulaneously.
2. Press the 1 button on your remote to select a Set-top box.
3. Press the number button corresponding to the port of device connected.
✎ Port numbers are as follows:
1
2
3
5
7
HDMI 1/DVI
HDMI 2
HDMI 3
AV
Component
4. Enter Universal Remote Code corresponding to device you have.
✎ For more detailed information about Universal Remote Code, refer to "Universal Remote Code Set
list" on page 22.
5. When done, all the LEDs on the top of your remote blink twice simultaneously.
6. Set your remote to STB mode by using the DEVICE button, and then test your remote. If you external
device is not work, try again Steps 2 to 4 by using another Universal Remote Code.
✎ Each time you press the number button, one of the LED blinks. You can check input result through
the LED on the top of your remote. If you press the button too fast, Universal Remote Code may
not input correctly.
Using your remote as a Universal Remote
In Universal Remote mode, you can use your remote to control your TV and STB together, your TV alone,
or your STB alone. When you have set your remote to control your TV and STB, certain buttons control the
TV only and certain buttons control the STB only.
Ř Controlling the TV and STB Together
To control your TV and STB together, press the WATCH TV button at the top
center of your remote. The TV and STB LEDs go on and off. If the TV is on, it
automatically changes to the source the STB is connected to.
TV STB
SOURCE
UNIVERSAL REMOTE
SETUP
WATCH
TV
You can control the TV and Set-Top box using the universal remote. (For
example, press the Volume button to adjust the TV volume, press the
channel button to change the STB channels, etc.)
PRE-CH
MUTE
M
✎ See the illustration to the right. When you are using the remote as a
✎ To turn only the TV off, press the DEVICE button, change to TV mode,
and then press the P button. To turn only the STB off, press the
DEVICE button, change to STB mode, andthen press the P button.
To turn the TV and the STB off, press the P button and hold it for two
seconds.
CH LIST
MENU
SEARCH
TOOLS
INFO
RETURN
EXIT
TV
STB
B
Family Story
MTS
SUPPORT
P.SIZE
ll
CC
ll
universal remote, the buttons demarcated for TV control the TV only and
the buttons demarcated for STB control the set top box only.
DEVICE
Ř Controlling the TV only.
Press the DEVICE button and change to TV mode. The TV LED goes on and off. You can only control
the TV using the universal remote.
Ř Controlling the STB only
Press the DEVICE button and change to STB mode. The STB LED goes on and off. You can only
control the Set-Top box using the universal remote.
English - 21
To initializing (reset) the Universal Remote Control
Initializing erases the current code set from the remote control's memory.
1. Press the SETUP button for 3 seconds. All the TV and STB LEDs on the top of your remote blink twice
simultaneously.
2. Press in sequence: 9, 8, 1.
3. The TV and STB LEDs on the top of your remote blink once simultaneously, and then the Universal
Remote Control initializes.
Universal Remote Code Set list
Setup Codes For Cable Set Top Box
Brand
Code Set
Brand
Code Set
ABC
0008
HelloD
2979
ADB
2254, 2586
Homecast
2301
Ajinvision
1271
Humax
2962
Amino
1481, 1602, 1822, 2482, 2655
I-Digital
3319
Arris
2187
i3 Micro
1602
AT&T
0858
Insight
1376, 1877
Bell
1998
Jerrold
0476
Bright House
1376, 1877
KNC
0008
C&M
2962, 3319
Knology
1877
Cable One
1376, 1877
KoolConnect
1481
0040, 0144, 0838, 2692
Cablevision
1376, 1877
LG
Charter
1376, 1877, 2187
LG U+
2682
Cisco
0858, 0877, 1877, 1982, 2345, 2378, 3028
Mediacom
1376, 1877
CJ Digital
2693, 2979
Mega TV
2683
CJ HelloVision
3322
Memorex
0000
Comcast
0476, 1376, 1877, 1982, 2187, 2576
Motorola
0476, 0858, 1376, 1982, 1998, 2378
Comtronics
0040
Moxi
2187
Cox
1376, 1877
MTS
1998
Daehan
0778
MyLGTV
2682
Daeryung
0008, 0877, 1877
Myrio
1602, 1822
Digeo
2187
OllehTV
2683
0008, 1376, 1877, 1982
Director
0476
Pace
Dongkuk
0702
Pacific
1410
Entone
2302, 3048
Panasonic
0000, 1982
Everquest
0040
Paragon
0000
General Instrument
0476
Pioneer
0144, 0877, 1877
GoldStar
0040, 0144, 0838
Pulsar
0000
Hana TV
2681, 2959
QooK TV
2683
Hello TV
3322
Quasar
0000
English - 22
Brand
Code Set
Brand
Code Set
RCN
0476, 1376
TaeKwang
0068
Rogers
1877
Taepyung
1410
Runco
0000
Taihan
0778
Samsung
0000, 0040, 0144, 0702, 0840, 1877, 2979,
3319
Teleview
0040
Sasktel
1998
Scientific Atlanta
0008, 0858, 0877, 1877, 1982, 2345, 3028
Seawoo
0073
Sejin
1602
Shaw
1376
Signal
0040
SKBtv
2681
SL Marx
0040
SMtronics
3319
Stargate
0040
Suddenlink
1376, 1877
SureWest
1481, 1998
Suwon Cable
3319
Telus
2345
Thomson
1982
Time Warner
1376, 1877, 2187
Timeless
0040
TiVo
2576
TongKook
0840
Topfield
2981
Toshiba
0000
UBS
0073
Verizon
2378
Videotron
1877
WideOpenWest
1877
Zenith
0000, 0525
Setup Codes For Satellite Set Top Box
Brand
Code Set
Brand
Code Set
Bell ExpressVu
0775
LG
0335, 0461
DirecTV
1377, 1442, 1609
Motorola
0869
Dish Network
0775
Next Level
0869
3321
Dishpro
0775
Olleh-Skylife
Echostar
0775
Philips
1442
Expressvu
0775
Qook-Skylife
3321
General Instrument
0869
RadioShack
0869
GOI
0775
Radix
1255
HTS
0775
Samsung
1276, 1377, 1442, 1609
Hughes Network
Systems
1377, 1442
Shaw Direct
0869
SkyLife
0796, 1255, 3321
Humax
1406, 1407
Star Choice
0869
Jerrold
0869
TiVo
1442
JVC
0775
Voom
0869
English - 23
Configuring the Basic Settings in Initial Setup
When you turn the TV on for the first time, a sequence of screens and on-screen prompts will assist you in
configuring the TV’s basic settings. Plug the power cord into a wall outlet, and then press the P button to
turn on the TV.
✎ Setup is available only when the input source is set to TV. See "Changing the Input Source" (page 28).
✎ To return to the previous step in the Setup sequence, select Previous.
✎ If you are not using a cable box or satellite box, make sure you have connected the TV to an antenna
or cable connection before you turn on the TV. See page 10 for instructions.
✎ If you want to configure a wired network connection during Setup, make sure you've connected
a LAN cable to your TV. See pages 17 for instructions. If you want to configure a wireless network
connection during Setup, make sure your wireless modem or router is on and working.
1
Menu Language:
Select a Language.
After you press the P button, the Start screen appears. Select Next
to continue. The Menu Language screen appears. Select the menu
language you want using your remote, and then select Next. The TV will
display on-screen menus using the language you select beginning with
the next step in the Setup process.
2
Use Mode: Select
the Home Use
Mode.
On the Use Mode screen, select the Home Use using your remote, and
then select Next. The Network Settings screen appears.
✎ Store Demo is for retail environments only. If you select Store
Demo, some functions will not work, and the TV will reset all
functions to their factory default after a certain period of time. For
more information about Store Demo, go to the end of this section.
3
Network Settings:
Configure the
network settings
To configuring your network settings, select Start using your remote, and
then go to 3A - Wireless Network or 3B - Wired Network on the next
page.
✎ To configure
If you do not know your network configuration information or want to
configure the settings later, or do not have a network, select Skip, and
then go to 6 - Auto Program (1) on page 26.
later, select Skip.
You can set up
the network
connection later
using the onscreen Network
menu.
To configure network settings later, refer to “Setting up the Wired or
Wireless Network” in the e-Manual or see the Network Connection
sections in this manual (pages 16 and 32).
English - 24
3a
Wireless Network
1. The TV searches for and then displays all the wireless networks
within range. When done, it displays a list of the networks. In the list
of networks, move the Highlight to select a network, and then select
Next. If the selected network requires a Security Key, the Security
Key screen appears.
✎ If you have a WPS(PBC) compatible router, select WPS(PBC)
instead, and then follow the directions on the screen. When
done, go to Step 4.
2. Enter your network security key or WPS PIN using your remote.
✎ Enter numbers and letters using your remote.
Ř You can enter numbers by pressing the number buttons on
the remote.
Ř To enter a letter, move the Highlight to the letter, and then
select it. You can enter numbers in the same fashion if you
choose.
✎ To display capital letters (or redisplay small letters if capital letters
are displayed), select Caps or Shift.
✎ To display symbols and punctuation, select F. To redisplay
letters, select F again.
3. When done, select Next if you have entered a security key or WPS
PIN if you have entered a WPS PIN.
4. The TV checks the wireless connection. If the connection is
successful, the You are connected to the Internet. If you have any
problems using online services, please contact your Internet
Service Provider. message appears. Select Next, and then go to 4
Software Upgrade Step.
✎ If the connection fails, select Previous, repeat Step 1 and 2,
carefully re-enter your security key or WPS PIN, then repeat
Steps 3 and 4. If it fails again, select Next on the “Connection
Failed” screen, and then go to 6 - Auto Program (1) on the next
page. Configure your network later through Network Settings
in the TV’s Menu. For more information, refer to “Setting up the
Wired or Wireless Network” in the e-Manual or see the Network
Connection sections in this manual (pages 16 and 32).
3b
Wired Network
The TV checks the network connection, then displays the You are
connected to the Internet. If you have any problems using online
services, please contact your Internet Service Provider. message
appears. Select Next. The Software Upgrade screen appears.
English - 25
4
Software Upgrade:
Update the software
to the latest version
✎ To update later,
select Skip.
When Network Settings is complete, your TV will check for a new
software version automatically. If new software is available, the TV
downloads and installs the new software. When the download is
complete, select Next.
✎ If you want to upgrade later, select Skip. For more information, refer
to Software Update (Preference Features ĺ Support Menu) in the
e-Manual.
✎ This may take some time, depending on your network status.
✎ You can only upgrade software if your TV has an active network
connection.
✎ If no new update software is available, a no new updates message
appears on the screen. Select OK.
5
Terms of Service
Agreement
The Terms of Service Agreement screen appears.
✎ The screen can take a few seconds to display.
The General Disclaimer screen appears. Select Agree. The Privacy
Policy screen appears. Select Agree.
✎ To use Smart Hub, you must select Agree for the Terms of Service
Agreement.
6
Auto Program (1):
Select where your
TV signal comes
from.
Select the appropriate option for your TV using your remote, and then
select Next.
Ř I use an aerial cable to connect to TV.: Select if you have an
antenna or a cable connection without a set-top box. If you select this
option, go to 7 - Auto Program (2) Step.
Ř I use a set-top box.: Select if you have a satellite or cable set-top
box. You do not need to run Auto Program. If you select this option,
go to 9 - Clock on the next page.
7
Auto Program (2):
Select the search
options.
1. Select Air or Cable using your remote. A check appears on your
selection. When done, select Next. You can check both if you have
both connected.
2. If you selected Air, go to 8 - Auto Program (3).
3. If you selected Cable, you’ll go to the cable system screen. Select
Digital Cable System. The option window appears. Select the
correct cable signal format; STD, HRC, or IRC. Most cable systems
use STD (Standard). Repeat the same process with Analog Cable
System.
4. When done, select Next.
English - 26
8
Auto Program (3):
Channel
memorization
Channel memorization stars. Channel memorization can take up to 45
minutes, depending on your cable system.
For more information, refer to Auto Program (Channel Menu ĺ
Memorizing Channels) in the e-Manual.
✎ Select Stop at any time to halt the memorization process.
9
Clock: Set the Clock Select Auto or Manual, and then select Next.
✎ If you selected I have a set-top box. in 6 - Auto Program (1), you
can only set the current time and date manually, using your remote.
Auto
If you selected Auto, the TV will automatically download the correct time
from a digital channel. The Time Zone screen will appear. Select your
Time Zone, and then select Next. The DST (Daylight Savings Time)
screen will appear. The DST function sets the time ahead one hour to
adjust the clock for Daylight Savings Time. Select On if you want to turn
the DST adjustment on. Select Off to turn off the DST adjustment. You
can also turn the DST function on through the TV's on screen menu
(Menu ĺ System ĺ Time ĺ Clock ĺ DST).
Manual
If you selected Manual, you’ll go to the Clock screen. Select Date or
Time. You can set the current date and time using your remote. When
done setting the Date and Time, select Next.
10
Setup Complete
Review the Setup data, and then select Close to finish.
✎ The completed settings are displayed.
If You Want to Rerun Setup...
Menu ĺ System ĺ Setup
If You Want to Turn the Store Demo Mode On or Off.
To set or unset Store Demo mode outside of Setup, press and release the Controller when the power is
on. The Function menu screen appears. Push the Controller to the left (to MENU (m)) and hold for more
than 5 seconds. The Store Demo mode is set. To cancel Store Demo, bring up the Function menu using
the Controller, push the Controller to the right (to Source (s)) and hold for more than 5 seconds. See
page 30 for information about the Controller.
English - 27
Changing the Input Source
Source
™ ĺSource
When you are watching TV and you want to watch a movie on your DVD player or Blu-ray
player or switch to your cable box or STB satellite receiver, you need to change the Source.
SOURCE
■ TV / HDMI1/DVI / HDMI2 / HDMI3 / AV / Component
1. Press the ™ button on your remote. The Smart Hub screen appears.
2. Select Source. The Source screen appears.
3. Select a desired external input source.
✎ Alternatively, you can access the Source screen by pressing the SOURCEs button on your remote.
✎ You can only choose external devices that are connected to the TV. In the displayed Source list,
connected inputs are highlighted.
How to Use Edit Name
Edit Name lets you associate a device name to an input source. To access Edit Name, press the
TOOLST button on your remote when the Source list is displayed. The following selections appear under
Edit Name:
■ VCR / DVD / Cable STB / Satellite STB / PVR STB / AV Receiver / Game / Camcorder / PC / DVI
PC / DVI Devices / TV / IPTV / Blu-ray / HD DVD / DMA: Select an input jack, and then select the
name of the device connected to that jack from the list that appears. For example, if you have your Bluray player attached to HDMI IN 2 (ARC), select Blu-ray for that input.
✎ If you connect a PC to the HDMI IN 1 (DVI) port with an HDMI cable, assign PC to HDMI1/DVI in
Edit Name.
✎ If you connect a PC to the HDMI IN 1 (DVI) port with an HDMI to DVI cable, assign DVI PC to
HDMI1/DVI in Edit Name.
✎ If you connect an AV device to the HDMI IN 1 (DVI) port with an HDMI to DVI cable, assign DVI
Devices to HDMI1/DVI in Edit Name.
Information
You can see detailed information about the selected external device.
Refresh
If the external devices are not displayed in the Source list, open the Tools menu, select Refresh, and then
search for the connected devices.
✎ Alternatively, you can refresh the Source list by pressing the a button on your remote.
English - 28
How to Navigate Menus
Your TV’s Main and Tools menus contains functions that let you control the TV’s features. For example, in
the Main menu you can change the size and configuration of the picture, its brightness, its contrast and so
on. There are also functions that let you control the TV’s sound, channel configuration, energy use, and a
host of other features. To access the main, on-screen menu, press the MENUm button on your remote.
To access Tools menus, press the TOOLST button. Tools menus are available when the TOOLST menu
Icon is displayed on the bottom right of the screen
The illustration below displays the buttons on the remote you use to navigate the menus and select and
adjust different functions.
1
MENU
2
TOOLS
INFO
RETURN
EXIT
SEARCH
3
4
5
1 MENUm button: Displays the main on-screen menu.
2 TOOLST button: Displays the Tools menus when available.
3 E and Direction buttons: Use the Direction buttons to move the cursor and highight an item. Use the
Enter button to select an item or confirm the setting.
4 RETURNR button: Returns to the previous menu.
5 EXITe button: Exits the on-screen menu.
How to Operate the Main Menu (OSD - On Screen Display) Using the Remote
The access steps may differ depending on the menu option you select.
1
2
3
4
5
6
7
MENUm
The main menu options appear on the screen:
E
Picture, Sound, Channel, Network, System, Support.
Select a main menu option on the left side of the screen with the u or d
button.
Press E to access the sub-menus.
u/d
Select the desired submenu with the u or d button.
u/d/l/r
E
Adjust the value of an item with the l, r, u, or d button. The
adjustment in the OSD may differ depending on the selected menu.
Press E to confirm the selection.
EXITe
Press EXITe.
u/d
English - 29
Using the TV's Controller (Panel Key)
The TV's Controller, a small joy stick like button on the bottom left side of the TV, lets you control the TV
without the remote control.
✎ The product color and shape may vary depending on the model.
m
R
Function menu
P
Down (Front)
Remote control sensor
Left
Right
TV Controller
Up (Rear)
✎ Follow these instructions facing the front of your TV.
✎ When selecting the function by moving the controller to the up/down/left/right directions, be sure
not to press the controller. If you press it first, you cannot operate it to move the up/down/left/right
directions.
Power on
Adjusting the volume
Selecting a channel
Using the Function menu
Selecting the SMART HUB (™)
Selecting the MENU (m)
Selecting a Source (s)
Power Off (P)
Turn the TV on by pressing the Controller when the TV is in standby
mode.
Adjust the volume by moving the Controller from side to side when
the power is on.
Select a channel by moving the Controller backwards and forwards
when the power is on.
To view and use the Function menu, press and release the Controller
when the power is on. To close the Function menu, press and release
the Controller again.
With the Function menu visible, select SMART HUB (™) by moving
the Controller backwards. The SMART HUB main screen appears.
Select an application by moving the Controller, and then pressing the
Controller.
With the Function menu visible, select the MENU (m) by moving the
Controller to the left. The OSD (On Screen Display) Menu appears.
Select an option by moving the Controller to the right. Move the
Controller to the right or left, or backwards and forwards to make
additional selections. To change a parameter, select it, and then press
the Controller.
With the Function menu visible, open the Source (s) list by moving
the Controller to the right. The Source list screen appears. To select
a source, move the Controller back and forth. When the source you
want is highlighted, press the Controller.
With the Function menu visible, select Power Off (P) by moving the
Controller forwards, and then press the Controller.
✎ To close the Menu, Smart Hub, or Source, press the Controller for more than 1 second.
English - 30
Standby mode
Your TV enters Standby mode when you turn it off and continues to consume a small amount of electric
power. To be safe and to decrease power consumption, do not leave your TV in standby mode for long
periods of time (when you are away on vacation, for example). It is best to unplug the power cord.
Using Smart Hub
Smart Hub provides easy, on-screen access to five functions that let you manage and access channels,
set favorite channels, access photos, videos, or music on USB devices, cameras, and PCs, select video
sources, and set the TV to turn on automatically when a show you want to watch is on. The five functions
are listed below:
Ř Channel: Lets you manage channels, select favorite channels, add channels to and delete channels
from the Added Ch. list (the channels that appear when you press the z button.)
Ř Web Browser: Lets you browse the Internet.
Ř Schedule Manager: Lets you schedule shows and channels for viewing.
Ř Source: Lets you select a connected external video source to view.
Ř AllShare Play: Lets you access, view, or play photos, videos, or music located on USB devices,
digital cameras, cell phones, and PCs. PCs and cell phones can be accessed wirelessly, through your
wireless network.
Smart Hub also provides an easy-to-use gateway to a host of on-line media and entertainment including
apps from the Samsung Apps store, streaming videos and movies, kids sites, and more.
✎ To access Smart Hub, press the ™ button on your remote.
✎ For more information about Smart Hub, see the e-Manual.
English - 31
Configuring Network Connections
After you have run the initial setup, you can configure or reconfigure the network connections through the
TV's menu.
Configuring a Wireless Network Connection
The instructions below are for networks that use the Dynamic Host Configuration Protocol (DHCP) to
configure network connections automatically. Most wireless networks use DHCP. If you have a Static IP
network, see the e-Manual for configuration instructions.
To configure the network connection for a network that uses DHCP, follow these steps:
1. Connect your TV to your network as shown in the illustration on page 16.
2. Turn on your TV, and then go to the Network Settings screen. (Menu ĺ Network ĺ Network
Settings)
3. Select Start. The Network function searches for available wireless networks. When done, it displays a
list of the available networks.
4. In the list of networks, move the highlight to select a network, and then select Next.
✎ If you have a WPS(PBC) compatible router, select WPS(PBC) instead, and then follow the
directions on the screen.
5. Enter your network security key or WPS PIN using your remote.
✎ Enter numbers and letters using your remote.
Ř Enter numbers by pressing the number buttons on your remote.
Ř To enter a letter, move the Highlight to the letter, and then select it. You can enter numbers in
the same fashion if you choose.
✎ To display capital letters (or redisplay small letters if capital letters are displayed), select Caps or
Shift.
✎ To display symbols and punctuation, select F. To redisplay letters, select F again.
6. When done, select Next if you have entered a security key or WPS PIN if you have entered a WPS PIN.
7. The TV checks the wireless connection. If the connection is successful, the “You are connected to the
Internet. If you have any problems using online services, please contact your Internet Service
Provider.” message appears. Select Next using your remote.
✎ For more detailed information, see “Setting up the Wireless Network” in the e-Manual.
✎ If you want to configure the connection manually, select IP Settings on the Network Connection
screen. Set IP Mode to Manual, and then enter the IP Address, Subnet Mask, Gateway, and
DNS Server manually.
English - 32
Configuring a Wired Network Connection
Most home networks use the Dynamic Host Configuration Protocol (DHCP) to configure network
connections. Home networks that support DHCP automatically provide the IP address, subnet mask,
gateway, and DNS values your TV needs to access the Internet so you don’t have to enter them manually.
If you have a Static IP network, see your user’s manual for configuration instructions.
To configure the network connection for a wired network that uses DHCP, follow these steps:
1. Connect your TV to your network as shown in one of the illustrations on page 17.
2. Turn on your TV, and then go to the Network Settings screen. (Menu ĺ Network ĺ Network
Settings)
3. Select Start.
4. The Network Connection screen appears, and verifies the network connection. When the connection
has been verified, the “You are connected to the Internet. If you have any problems using online
services, please contact your Internet Service Provider.” message appears. Network set up is
completed.
✎ If your TV cannot acquire network the connection values automatically or if you want to set the
connection manually, select IP Settings on the network connection screen. Set IP Mode to Manual,
and then enter the IP Address, Subnet Mask, Gateway, and DNS Server manually.
✎ For more detailed information, refer to “Setting up the Wired Network” in the e-Manual.
English - 33
How to view the e-Manual
SUPPORT
You can find instructions for your TV’s features in the e-Manual. To open the e-Manual,
press the SUPPORT button on your remote.
You can also access it through the menu:
Menu ĺ Support ĺ e-Manual
Access the e-Manual
To use the e-Manual, follow these steps:
1. When you need to help, press the SUPPORT button on your remote. The Support screen appears.
2. Select e-Manual using your remote. The e-Manual screen appears.
3. Select a desired category.
4. Select a desired topic. The e-Manual displays the page you want to see.
✎ Blue words in e-Manual signify menu options or selections on TV screen.
✎ Green icons in the e-Manual signify a button on your remote.
✎ Arrow steps (e.g. Menu ĺ Support ĺ e-Manual) in the e-Manual signify the sequence of steps
required to access an option or activate a function.
How to toggle between an e-Manual topic and the corresponding OSD menu(s).
Changing the Preset Picture Mode
Picture
Changing the Preset Picture Mode
Picture Mode
Picture
Picture Mode
Menu ĺ Picture ĺ Picture Mode
Picture Mode
Menu ĺ Picture ĺ Picture Mode
Picture Mode
Picture modes apply preset adjustments to the picture.
N When your TV is connected to a PC via the HDMI to DVI cable,
you can only select Entertain and Standard.
Cell Light
Picture modes apply preset adjustments to the picture.
N When your TV is connected to a PC via the HDMI to DVI cable,
you can only select Entertain and Standard.
Cell Light
Ř Dynamic
Contrast
Ř Dynamic
Contrast
Brightens the screen. Suitable for a bright room.
Brightens the screen. Suitable for a bright room.
Ř Standard
Brightness
Ř Standard
Brightness
Suitable for a normal environment.
Ř Natural for LED TV / Relax for PDP TV
Sharpness
Suitable for a normal environment.
Ř Natural for LED TV / Relax for PDP TV
Sharpness
Suitable for reducing eye strain.
Color
Tint (G/R)
Suitable for reducing eye strain.
Ř Movie
G50
Color
Darkens the screen, making it less glary. Suitable for watching
movies in a darkened room.
Tint (G/R)
Ř Movie
G50
✎ This function is not enabled in some menus.
✎ You can’t use the Try Now function if the menu is not available.
1. To go to the topic's corresponding menu option, press the a button on your remote.
2. To return to the e-Manual screen, press the SUPPORT button on your remote.
English - 34
Darkens the screen, making it less glary. Suitable for watching
movies in a darkened room.
Using the colored and function buttons with the e-Manual
Ř Scroll bar: Scroll the e-Manual screen up or down.
Ř l / r: Moves to the previous or next chapter.
Ř a Try Now: Move to the OSD menu that corresponds to the topic. To return to the e-Manual screen,
press the SUPPORT button on your remote.
Ř b Home: Moves to the e-Manual home screen.
Ř { Position: Each time you select {, you change the position of the e-Manual screen.
Ř } Index: Displays the Index screen.
Ř R Return: Return to the previous screen.
How to search for a topic on the index page
1. Select } using your remote. The Index screen appears.
2. To search for a topic, select a letter. The Index displays a list of topics and keywords that begin with the
letter you selected.
3. Select a topic or keyword you want.
4. The e-Manual page with the topic appears.
✎ To close the Index screen, press the RETURNR button.
To Change the screen position of the e-Manual
If the e-Manual screen is not invisible well because the OSD Menus screen, you can change the e-Manual
screen's position.
1. Move the Highlight to the e-Manual screen by pressing the SUPPORT button on your remote.
2. Press the { button on your remote. Each time you select {, the position of the e-Manual will change.
English - 35
Troubleshooting
If the TV seems to have a problem, first review this list of possible problems and solution. Also review the
Troubleshooting Section in the e-Manual. If none of the troubleshooting tips apply, visit www.samsung.
com/support or call Samsung Customer Service at 1-800-SAMSUNG (1-800-726-7864).
Issues
Solutions and Explanations
Flickering and Dimming
If your Samsung Television is flickering or dimming sporadically, you may
need to disable some of its energy efficient features such as the Eco
Sensor or the Energy Saving feature. Follow the steps below with your
remote to turn these features off or on.
Ř Energy Saving: User Menu ĺ System ĺ Eco Solution ĺ Energy
Saving
Ř Eco Sensor: User Menu ĺ System ĺ Eco Solution ĺ Eco Sensor
Component Connections /
Screen Color
If you find that the color on your Samsung television’s screen is not
correct or black and white, first run a Self Diagnosis on the TV to make
sure there are no device issues.
Ř Self Diagnosis: User Menu ĺ Support ĺ Self Diagnosis ĺ
Picture Test
If the problem does not appear in the Picture test, make sure:
Ř Your connections are all consistent. For example, if you’ve used the
AV In jack on your TV, make sure you have used the AV Out jack on
your video source.
Ř You have connected your devices to the correct jacks. For example, if
you use the Component jacks, labeled Pb, Pr, and Y, to connect your
TV and video source, make sure you have connected the blue Pb jack
on the video source to the blue Pb jack on the TV, and the yellow Y
jack on the source to the yellow Y jack on the TV.
Screen Brightness
If you find that the colors on your Samsung TV are correct but just a little
too dark or bright, try adjusting the following settings in the Picture menu
option of the Main menu:
Ř Cell Light, Contrast, Brightness, Sharpness, Color, Tint (G/R) and
so on.
English - 36
Issues
Solutions and Explanations
Unwanted Powering Off
If your Samsung TV appears to turn off by itself, there may be an issue
with either your Timer settings or your Eco friendly No Signal Power Off
feature.
First make sure Sleep Timer is not accidentally set. The Sleep Timer
turns off the TV automatically after a certain period of time has passed.
Ř Sleep Timer: User Menu ĺ System ĺ Time ĺ Sleep Timer
If the Sleep Timer is not activated, you may have engaged the No Signal
Power Off or Auto Power Off feature.
Ř No Signal Power Off: User Menu ĺ System ĺ Eco Solution ĺ No
Signal Power Off
Ř Auto Power Off: User Menu ĺ System ĺ Eco Solution ĺ Auto
Power Off
Trouble Powering On
Before you turn the TV on, find the red light on the right or left
bottom of your TV. Press the Power on button on the TV or remote.
The light should blink about 5 times before the TV turns on.
If you find that you are having trouble powering on your Samsung
television, there are a number of things to check before making a call to
the service department.
If you’re sure your power cord, remote control, and PC are functioning
properly, you may be having a cable issue. If you have a cable or satellite
box, your TV may appear to be off because the cable or satellite box is
not outputting a signal. To test the signal output of your cable or satellite
box, press the guide or info button on the cable or satellite box remote
control. If the screen displays the guide or info data, the problem is
caused by the box.
Stand Assembly
If you have any trouble assembling the stand first, review "Install the
Stand" in the paper manual.
Cannot Find a Channel
Re-run Setup (Go to User Menu ĺ System ĺ Setup) or run Auto
Program. (Go to User Menu ĺ Channel ĺ Auto Program).
✎ For detailed troubleshooting information, watch the troubleshooting videos at www.samsung.com/
spsn.
English - 37
Issues
The TV won’t turn on.
Solutions and Explanations
Ř Make sure the AC power cord is securely plugged in to the wall outlet
and the TV.
Ř Make sure the wall outlet is working.
Ř Try pressing the P button on the TV to make sure the problem is not
the remote. If the TV turns on, refer to “Remote control does not work”
below.
There is no picture/video.
Ř Check the cable connections. Remove and reconnect all cables
connected to the TV and external devices.
Ř Set the video outputs of your external devices (Cable/Sat Box, DVD,
Blu-ray etc) to match the TV's input connections. For example, if an
external device’s output is HDMI, it should be connected to an HDMI
input on the TV.
Ř Make sure your connected devices are powered on.
Ř Be sure to select the correct input source
Ř Reboot the connected device by unplugging it, and then reconnecting
the device’s power cable.
The remote control does not
work.
Ř Replace the remote control batteries. Make sure the batteries are
installed with their poles (+/–) in the correct direction.
Ř Clean the sensor’s transmission window on the remote.
Ř Try pointing the remote directly at the TV from 5~6 feet away.
The cable/set top box remote Ř Program the Cable/Set remote control to operate the TV. Refer to the
control doesn’t turn the TV on
Cable/Set-Top-Box user manual for the SAMSUNG TV code.
or off, or adjust the volume.
✎ Some functions and pictures shown in this manual are available on specific models only.
✎ To keep your TV in optimum condition, upgrade to the latest firmware on the Samsung web site by
USB (samsung.com ĺ Support ĺ Downloads).
English - 38
Licenses
Storage and Maintenance
✎ If a sticker was attached to the TV screen, some debris can remain after you remove the sticker.
Please clean the debris off before watching TV.
✎ The exterior and screen of the product can get scratched during cleaning. Be sure to wipe the exterior
and screen carefully using the cloth provided or a soft cloth to prevent scratches.
Do not spray water directly onto the product. Any
liquid that goes into the product may cause a
failure, fire, or electric shock.
Clean the product with a soft cloth dampened with
a small amount of water. Do not use a flammable
liquid (e.g. benzene, thinners) or a cleaning agent.
English - 39
Securing the TV to the Wall
Caution: Pulling, pushing, or climbing
on the TV may cause the TV to fall. In
particular, ensure your children do not
hang over or destabilize the TV. Doing
so may cause the TV to tip over, causing
serious injuries or death. Follow all safety
precautions provided in the Safety Flyer
included with your TV. For added stability
and safety, you can purchase and install
the anti-fall device as described below.
The TV-Holder Kit (Sold Separately):
The parts below are included in the TV Holder kit. In addition, you need to provide a wood screw, screw
and molly, or other screw appropriate for the wall or cabinet you intend to secure the TV-Holder string to.
We recommend a size M4xL20 wood screw.
TV-Holder (BN96-15753A)
Screw (M8 X L19)
Installing the TV-Holder
1. Remove the screw attached to the back of your TV, and then connect the TV-Holder to the TV with the
screw included in the TV-Holder Kit that is designated for your TV.
✎ Make sure to use only the appropriate supplied screw. If you use a different screw, you can
damage your TV.
2. Firmly fasten the screw you provided (size M4xL20 or similar) to the wall or cabinet where the TV is to
be installed.
✎ If you fasten the screw to the wall, we recommend you drive the screw into a stud. If that is not
possible, use a molly to anchor the screw.
English - 40
3. Tie the TV-Holder cord to the screw fastened to the wall or cabinet so that the TV is fixed. See the
illustrations below.
✎ Install the TV close to the wall so that it does not fall.
✎ When attaching the TV-Holder cord to the wall, tie the cord level with the ground or slanted
downwards for safety purposes.
✎ Check the cord occasionally to make sure it is secure.
✎ Before moving the TV, separate the connected cord first.
4. Verify all connections are properly secured. Periodically check the connections for any sign of fatigue or
failure. If you have any doubt about the security of your connections, contact a professional installer.
To purchase the TV-Holder Kit, contact Samsung Customer Care
Ř In the United States: 1-800-SAMSUNG (1-800-726-7864)
Ř In Canada: 1-800-SAMSUNG (1-800-726-7864)
English - 41
Specifications
Display Resolution
1920 x 1080
Environmental Considerations
Operating Temperature
Operating Humidity
Storage Temperature
Storage Humidity
50°F to 104°F (10°C to 40°C)
10% to 80%, non-condensing
-4°F to 113°F (-20°C to 45°C)
5% to 95%, non-condensing
Stand Swivel (Left / Right)
-20˚ ~ 20˚
Model Name
PN51E7000
PN60E7000
Screen Size
(Diagonal)
51˝ Class
(50.7˝ measured diagonally)
60˝ Class
(60.0˝ measured diagonally)
Sound
(Output)
Dimensions (W x H x D)
Body
With stand
Weight
Without Stand
With Stand
10 W X 2
46.9 x 28.0 x 2.1 inches
(1193.0 x 713.0 x 55.1 mm)
46.9 x 31.7 x 12.1 inches
(1193.0 x 806.3 x 309.3 mm)
54.9 x 32.7 x 2.1 inches
(1394.6 x 832.6 x 55.1 mm)
54.9 x 36.3 x 13.8 inches
(1394.6 x 922.8 x 351.6 mm)
46.9 lbs (21.3 kg)
52.0 lbs (23.6 kg)
61.7 lbs (28.0 kg)
68.7 lbs (31.2 kg)
Model Name
PN64E7000
Screen Size
(Diagonal)
64˝ Class
(64.0˝ measured diagonally)
Sound
(Output)
Dimensions (W x H x D)
Body
With stand
10 W X 2
58.4 x 34.7 x 2.1 inches
(1485.0 x 882.8 x 55.1 mm)
58.4 x 38.2 x 13.8 inches
(1485.0 x 971.8 x 351.7 mm)
Weight
Without Stand
With Stand
✎
✎
✎
✎
76.0 lbs (34.5 kg)
83.1 lbs (37.7 kg)
Design and specifications are subject to change without prior notice.
The actual appearance of the TV may differ from the images in this manual, depending on the model.
This device is a Class B digital apparatus.
For information about the power supply, and more about power consumption, refer to the label
attached to the product.
✎ Typical power consumption is measured according to Energy Star Program requirements for
Televisions.
Dispose unwanted electronics through an approved recycler.
To find the nearest recycling location, go to our website:
www.samsung.com/recyclingdirect or call, (877) 278 - 0799
English - 42
Display Resolution
If you have attached the TV to your PC, you can select one of the standard resolutions listed in the
Resolution column. The TV will automatically adjust to the resolution you choose.
Mode
Resolution
Horizontal Frequency
(KHz)
Vertical Frequency
(Hz)
Pixel Clock Frequency
(MHz)
Sync Polarity
(H / V)
IBM
640 x 350
720 x 400
31.469
31.469
70.086
70.087
25.175
28.322
+/-/+
MAC
640 x 480
832 x 624
1152 x 870
35.000
49.726
68.681
66.667
74.551
75.062
VESA DMT
640 x 480
640 x 480
640 x 480
800 x 600
800 x 600
800 x 600
1024 x 768
1024 x 768
1024 x 768
1152 x 864
1280 x 720
1280 x 800
1280 x 1024
1280 x 1024
1366 x 768
1440 x 900
1600 x 900RB
1680 x 1050
1920 x 1080
31.469
37.861
37.500
37.879
48.077
46.875
48.363
56.476
60.023
67.500
45.000
49.702
63.981
79.976
47.712
55.935
60.000
65.290
67.500
59.940
72.809
75.000
60.317
72.188
75.000
60.004
70.069
75.029
75.000
60.000
59.810
60.020
75.025
59.790
59.887
60.000
59.954
60.000
30.240
57.284
100.000
25.175
31.500
31.500
40.000
50.000
49.500
65.000
75.000
78.750
108.000
74.250
83.500
108.000
135.000
85.500
106.500
108.000
146.250
148.500
-/-/-/-/-/-/+/+
+/+
+/+
-/-/+/+
+/+
+/+
-/+
+/+
+/+
+/+
-/+
+/+
-/+
+/+
✎ NOTE
Ř The interlaced mode is not supported.
Ř The set might operate abnormally if you select a non-standard video format.
Ř Separate and Composite modes are supported. SOG (Sync On Green) is not supported.
English - 43
Video Codec
File Extension
Container
Video Codec
Resolution
Frame rate (fps)
Bit rate (Mbps)
Audio Codec
DIVX 3.11/4.x/5.x/6.1
*.avi
*.mkv
*.asf
*.wmv
*.mp4
*.mov
*.3gp
*.vro
*.mpg
*.mpeg
*.ts
*.tp
*.trp
*.m2ts
*.mts
*.divx
AVI
MKV
ASF
MP4
3GP
VRO
VOB
PS
TS
*.webm
WebM
MPEG4 SP/ASP
H.264 BP/MP/HP
Motion JPEG
1920 x 1080
Window Media Video v9
30
6 – 30
MPEG2
MPEG1
VP6
640 x 480
4
SVAF
30
MVC
1920 x 1080
VP8
24 / 25 / 30
40
6 – 30
8
AC3
LPCM
ADMPCM(IMA,
MS)
AAC
HE-AAC
WMA
DD+
MPEG(MP3)
DTS Core
DRA
Vorbis
Other Restriction
✎ Video content will not play, or not play correctly, if there is an error in the content or the container.
✎ Sound or video may not work if the contents have a standard bit rate/frame rate above the compatible
Frame/sec listed in the table above.
✎
✎
✎
✎
If the Index Table is damaged, the Seek (Jump) function is not supported.
When you play video over a network connection, the video may not be played smoothly.
The menu may take longer to appear if the video’s bit rate exceeds 10Mbps.
Some USB/digital camera devices may not be compatible with the player.
Video decoder
Ř Supports up to H.264, Level 4.1
Ř H.264 FMO / ASO / RS, VC1 SP / MP / AP L4 and AVCHD are not supported.
Ř For all Video codecs except MVC, VP8, VP6:
− Below 1280 x 720: 60 frame max
− Above 1280 x 720: 30 frame max
− GMC 2 over is not supported.
Ř Supports only SVAF Top/Bottom and Side by Side.
Ř Supports only BD MVC Spec.
Audio decoder
Ř WMA 10 Pro supports up to 5.1 channel. WMA lossless audio is not supported.
Ř RealAudio 10 lossless is not supported.
Ř QCELP, AMR NB/WB are not supported.
Ř If Vorbis is only in Webm container, supports up to 2 channel.
English - 44
Dimensions
■ Jack panel detail / Rear view
6
2
1
3
5
4
(Unit: inches)
Model name
1
2
3
4
5
6
PN51E7000
15.7
15.7
33.1
3.2
4.8
11.3
PN60E7000
15.7
23.6
39.8
2.8
4.3
14.2
PN64E7000
15.7
23.6
42.9
5.5
6.3
16.1
NOTE: All drawings are not necessarily to scale. Some dimensions are subject to change without prior
notice. Refer to the dimensions prior to performing installation of your TV. Not responsible for typographical
or printed errors.
© 2012 Samsung Electronics America, Inc
English - 45
Contact SAMSUNG WORLDWIDE
If you have any questions or comments about your Samsung TV, please contact the SAMSUNG customer care center.
Country
Customer Care Center
1-800-SAMSUNG (726-7864)
Web Site
Address
CANADA
www.samsung.com
U.S.A
1-800-SAMSUNG (726-7864)
www.samsung.com
Samsung Electronics Canada Inc., Customer Service 55
Standish Court Mississauga, Ontario L5R 4B2 Canada
Samsung Electronics America, Inc. 85 Challenger Road
Ridgefield Park, NJ 07660
© 2012 Samsung Electronics Co., Ltd. All rights reserved.
BN68-04341A-00
•
Assemble Stand before removing TV from shipping box
0
Installing the TV Stand
·-·when installing the stand, use the provided components and parts.
(!)
1 EA
Stand (depending on the model)
•
@
s-
Guide Stand
@
x4 (M4 X L10)
@
x4 (M4 XL 12)
Screws
'~ ~ - ~ - ;o~ ~;e:- ----:
x4 ······...
(M4XL10)T!
(ii) _______
~
•••
Components
T
~T
:~:
:
t
--~:_,-
~
---- - -- - ----
:
I
~
@ :
'
'
ATIENTION
@ ·----.......
00 NOT USE 00 NOT USE DO NOT USE
CHEMICALS
GREASE
OIL
~
~
Side View
Place a soft cloth over the table to protect the TV, and then
place the TV on the cloth screen side down.
Insert the Stand Guide into the slot of TV bottom side.
(Incorrect assembly)
•
,
:
............
.~
:
~
~--····:y-~_o-~t~~~!~~-------·
·~·
··~1t-----·
Caution li
> Make sure to distinguish between the front and back of each component when assembling them.
> Make sure that at least two persons lift and move the TV.
BN68-04020A-O 1
lllllllllllllllllllllllllllllllllllllllllll
BN68-04020A-01
SMART TV
QUICK SETUP GUIDE
Smart Touch Control
Improved user convenience has been provided so that you can switch the channel and adjust the volume with just your fingertips while focusing
on the TV screen. In addition, the built-in touch pad removes the need for a mouse when you change the menu settings and search for
something on the Internet.
% For more detailed information about using the Smart Touch Control, refer to Smart Touch Control Guide (‹ ĺ Support
ĺ Smart
Touch Control Guide).
% Voice Control performance levels will vary based on the language spoken.
% Install the IR Blaster within 50 cm and 45 degrees in up, down, left and right from the IR sensor of the external device.
.*$
TV
STB
BD
Turns the TV on and off.
You can use MIC to instruct a Voice Control
command. To activate MIC, simply press the
VOICE˜ button.
LED to show the active device.
Shows the color button, exit button and play control
buttons.
Š: Displays a list of recently used functions.
y: Adjusts the Volume.
T: Quickly select frequently used functions.
z: Changes channels.
Displays the shortcut functions list.
Touch Pad
RETURNR: Go to previous menu screen.
VOICE˜: Take your voice command and
enter a text using your voice.
NUMBERš: Displays the Number button
screen. Select a digit using the touch pad.
RETURN
VOICE
NUMBER
Brings up the Smart Hub applications.
Ř Scratch on the Touch Pad to move the focus on the
screen.
Ř Click on the Touch Pad to run the focused item.
Ř Tap on the Touch Pad and hold to select the function
the same as the MUTEM button of the remote
control. However, this action scrolls the page on a
Web Browser.
Ř Tap on the Touch Pad or press the RETURNR
button to return to the normal state.
% If no button is pressed for 30 seconds, the Touch
Pad is automatically turned off.
% To use the Touch Pad again, press any button.
Installing batteries (Battery size : AA)
1 Press the back of the remote at the very bottom
with both thumbs, and then slide the battery
cover up in the direction of the arrow.
2 Install two batteries so that the polarity of the
batteries (+/-) matches the illustration in the
battery compartment.
3 Slide the cover down in the direction of the arrow
to close the battery cover.
Y
X
Initial Pairing
1 Press any buttons on the Smart Touch Control toward the Remote receiver of TV’s.
2 The connection icons appear on the bottom left of the screen, and the TV connects to your
Smart Touch Control automatically.
% If you want to perform the pairing process again, press the PAIRING button in the center of
the back cover. The Smart Touch Control will be initialized.
English - 2
SMART Interaction (Voice and Motion Control)
Using this function, you can access and control menu options and functions using speech or motions.
% For more detailed information about Smart Interaction, see “Smart Interaction” in e-Manual or User manual.
% The illustration of the manual may vary from the actual shape partially.
Voice Control Environment
Ř We are recommended using Voice Control function within about 13 ft with your TV.
You can check the usable distance by using Voice Control Environment Test (System ĺ Voice and Motion Control ĺ Voice Control ĺ Voice
Control Environment Test).
Ř Voice Control function can be affected recognition by unclear pronunciation, voice level, or surrounding noise.
Motion Control Environment
We are recommended using Motion Control function within about 5 - 13 ft with your TV. TV Camera’s recognition range may differ depending on the
angle of camera or other conditions.
You can check the recognition range of TV camera by using Motion Control Environment Test (System ĺ Voice and Motion Control ĺ Motion
Control ĺ Motion Control Environment Test).
Voice Control
You can use only your voice to switch the channel or adjust the volume level while focusing on the TV screen, which removes the need for the
conventional remote control.
Menu ĺ System ĺ Voice and Motion Control ĺ Voice Control
1 Set Voice Control to On.
2 If you set Trigger Words to Hi TV, say “Hi
TV”, and then basic available commands
such as TV Power Off are displayed on
the screen.
3 To adjust the volume, simply say “Volume
up” or “Volume down”.
4 To see more commands, say “More
Commands”.
HI TV.
TV Power Off.
“More Commands”
TV Power Off
Channel
Number
Source
Channel Up/
Down
Mute
Volume Up/
Down
More Commands
% You can select the Trigger Words that start the Voice Control function. Alternatively you can turn on your TV using the Trigger Words if
Voice Control function is set to On.
− If the Trigger Words is set to Hi TV, say Hi TV Power On.
− If the Trigger Words is set to Smart TV, say Smart TV Power On.
Motion Control
Use a specific motion to switch the channel or adjust the volume level as well as to move the mouse pointer to a desired position while in web
surfing with Smart Hub.
Menu ĺ System ĺ Voice and Motion Control ĺ Motion Control
1 Set Motion Control to On.
2 TYou use the Motion Control, raise your
hand unfolding it toward the screen, hold it
for a moment and then wave it 3~4 times
to the left and right. Motion Control starts.
If the Motion Control starts, the cursor is
displayed at the center of the screen and
the Motion Guide Bar is at the bottom of
the screen.
3 To switch the channel, point your hand to
the channel up or down icon on the screen,
and make a fist. If you hold the Run motion
at the channel icon position, the channel
will be changed continuously.
All
Pointing Navigation
Run
% Motion Control function can be affected recognition by user’s location, motion posture, or ambient brightness conditions.
% If it doesn’t work, adjust the angle of TV camera by using Motion Control Environment Test (System ĺ Voice and Motion Control ĺ
Motion Control ĺ Motion Control Environment Test).
English - 3
Smart Hub
Using Smart Hub, you can stream movies, videos, and music from the Internet, access various for pay or free of-charge applications and view
them on your TV.
Application content includes news, sports, weather forecasts, stock market quotes, maps, photos, and games.
For more detailed information about Smart Hub, see “Smart Hub” in e-Manual.
% The illustration of the manual may vary from the actual shape partially.
Method 1
Menu ĺ Support ĺ Smart Hub
Method 2
Press the
button on the remote control.
Main Features
Displays the recommended
service by Samsung.
You can search for various
types of content that can be
used on your TV.
Search
Displays the current input
source screen.
AccuWeather BBC News
Youtube
Skype
Displays notices, new
applications, and
advertisements brought to
you by Samsung product
introductions.
Picasa
You can experience various
service provided by Samsung.
Channel
Web Browser
Schedule Manager
Source
AllShare Play
a Log In b Wallpaper T Tools R Return
Displays the installed
applications in the TV.
Operation button
Ř The displayed image may differ depending on the model.
Creating Your Samsung Account
If you have Samsung account, you can use Smart Hub easily.
1 Press the
button on the remote control, Press the red a button on the remote
control to display the Login window.
% When using the Smart Touch Control, press the ReturnR button to close the
button screen and use.
2 When the Login window appears, select the Create Account button.
3 Move to the Samsung account field, and then press the E button. A window
appears with an entry screen and a keypad. The ID must be a valid e-mail address
in the following format: [email protected] or [email protected]. The same
password in the confirm password field in the same fashion.
% If you have a Bluetooth or USB keyboard connected to the TV, enter your e-mail address
using a Bluetooth or USB keyboard. When done, enter the password in the same way.
4 After entering all items, move to the Create Account item, and then the E button.
Your account will be created.
Login
What is Samsung Account? A Samsung Account is an integrated
membership account that lets you access all the services provided
by Samsung through a single registered account.
Samsung account
Press [Enter]
Password
Press [Enter]
Ƒ Remember my password
Ƒ Sign me in automatically
Login
Cancel
Face recognition Mode
Create Account
R Return
Downloading an app from Samsung Apps
Samsung Apps is a store from which you can download applications to use on Samsung TV/AV equipment.
Search
AccuWeather BBC News
Channel
Web Browser
BN68-04374A-04
Youtube
Schedule Manager
Skype
Picasa
Source
1 Press the
button on the remote control, and select Samsung Apps on the
screen.
2 Go to your desired category, and select an app.
3 In the information screen for the selected app that appears, choose Download
to install it.
4 After it is downloaded, choose Run to launch and enjoy it.
% You can find the icon of the newly installed app on the SMART HUB screen.
% Paid App in Samsung Apps Account registration is required.
English - 4
Skype™
for Samsung TV
Getting started with Skype
2
To sign in with an existing
account
3
To sign in using
Face recognition
4
Face recognition
5
Creating new account
6
Screen display
7
Adding a contact
8
To call a contact
9
Receiving
10
History
11
Skype Options
12
Voice and Motion Control
13
* Images and colors can be changed without prior
notice.
Getting started with Skype
Make calls and video calls with Skype on your TV.
OO Make possible by SMART HUB - bringing useful and entertaining features directly from the web to your TV.
✎✎ NOTE
xx Connect your SAMSUNG webcam directly to the TV, not through a USB hub.
xx If the webcam isn’t working properly, turn the TV off then on again, and relaunch Skype.
xx Skype is disabled when the TV is turned off.
xx Voice quality may be affected in a noisy environment.
xx Using a wireless network can degrade call quality.
xx Use of the Skype software is subject to the Skype End User License Agreement (skype.com/legal/eula),
Skype Terms of Service (skype.com/legal/tos) and the Skype Privacy Policy (skype.com/legal/privacy/general).
xx If Skype is deleted, saved information (History and Options) is deleted.
xx For help using Skype, visit skype.com
xx You need to configure your network before using Skype on your TV. See instructions in this manual.
xx The ring bell rings when someone calls to you while you watch the TV or operate the Skype application.
xx To use Skype you need the TV camera. Please buy the TV camera of the SAMSUNG if you don't have the TV a built-in camera.
xx TV camera launched in 2010 and the SAMSUNG TV launched in 2012 are incompatible.
xx Only Skype version 4.2 or greater is supported on Windows-based PCs.
xx Only Skype version 5.0 or greater is supported on Macintosh PCs.
xx Not supported on Linux-based PCs.
2
To sign in with an existing account
When running Skype on your TV for the first time, enter your Skype Name and Password or Create Account. If you can’t login, check the network
connection.
Welcome to Skype!
1
Press the Sign In.
2
Welcome to Skype!
Sign In
Create Account
Skype Name
Press [Enter]
Enter your Skype Name
and Password.
Password
Press [Enter]
Sign In
Face Recognition Mode
Sign me in when Skype starts
Sign me in when the TV powers on
3
Del All
Skype Name
Press the Sign In.
Enter your Skype name.
Delete
17/32
Space
Numeric
Use the keypad to enter the Skype Name and Password.
3
Settings
OK
Cancel
To sign in using Face recognition
xx You can Sign in Skype using Face recognition on TV which supports SMART Interaction (Voice and Motion Control).
[[ In order for Face recognition to function, a thumbnail image of your face will be stored in your TV for logging-in purposes.
[[ Logging into the Skype using Face recognition does not provide as high a level of security as logging in with an ID and password.
Welcome to Skype!
1
Skype Name
Press [Enter]
Password
Press [Enter]
Sign In
Press the Face Recognition Mode.
Face Recognition Mode
Sign me in when Skype starts
Sign me in when the TV powers on
R Return
2
•
Welcome to Skype!
The TV starts Face recognition.
Turn your face towards the TV with your face level with the
camera. The TV will recognize your face automatically.
You can log in using face recognition.
Turn your face towards the TV with your face level with the camera.
Password mode
Stop
R Return
4
Face recognition
1
Skype Credit : 0
Contacts
Chat
History
Account Manager
Change password
Face recognition
Select Settings → Account Manager
→ Face recognition.
Initialize registered Face
Call phones
Settings
R Return
Skype Options
Face recognition
2
The Face recognition screen
appears.
•
Make sure that your face is in the center of the screen.
•
Wait until the rectangle in the center of the screen turns
green.
Make sure that your face is in the center of the screen.
Wait until the rectangle in the center of the screen turns green.
Stop
R Return
5
Creating new account
1
Welcome to Skype!
Press Create Account.
2
Create a new Skype account
Create Skype Name
Sign In
Create Account
You'll use this to sign in to Skype.
You will give your Skype name to your friends so that
they can add you to their Skype Contacts.
Enter Create Skype Name
and Password.
Password
You'll need this to sign in to Skype, or to manage your
account online.
Back
Create a new Skype account
Full Name
The name you enter here is how your Skype contacts will
see you listed in their contacts.
3
E-mail
Enter Full Name and E-mail.
We'll need this to get in touch with you if you have
problems accessing your account or forget your
password.
Back
Next
Create a new Skype account
License Agreement
No Emergency Calls.
Skype is not a replacement for your ordinary telephone and cannot be
used for emergency callings.
Yes. I have read and I accept the terms below.
4
VIEW TERMS
Select Accept.
VIEW PRIVACY STATEMENT
Select one of the terms to see more information.
Back
Accept
R Return
6
Screen display
Your contact list. You can select
Video call, Voice call or Chat
mode.
Skype Credit
Your Skype Name, online
status, mood message and
profile picture.
1/1 Pages
Skype Credit : 0
Select from the menu items
Contact, Chat, History, Call
phones and Settings. From the
menu item press ENTERE
and scroll to the desired option.
Echo / Sound Test Service
Contacts
Video Call
Voice Call
Chat
Chat
History
Call phones
Settings
a Sign Out { Add a Contact R Return
a Sign out: Select to Sign out.
{ Add a Contact: Add a Skype contact or a phone number.
R Return / End Call: Returns to the previous menu. / End the skype
application with the call.
7
Adding a contact
1/1 Pages
Skype Credit : 0
Echo / Sound Test Service
Contacts
Video Call
Voice Call
Chat
Chat
1
History
Call phones
Settings
{ Press Add a Contact.
a Sign Out { Add a Contact R Return
2
•
•
Select one.
1/1 Pages
Skype Credit : 0
Echo / Sound Test Service
Contacts
Add a Contact
Chat
Select a contact type
Chat
Add a Skype contact : Enter the person's Skype name, full
name or e-mail.
History
Add a Skype contact
Add a phone number
Call phones
Add a phone number : Enter the name and phone number.
Settings
8
R Return
To call a contact
1
1/1 Pages
Skype Credit : 0
Echo / Sound Test Service
Contacts
Video Call
Voice Call
Chat
Press Video Call or Voice Call.
Chat
History
Call phones
Settings
1/1 Pages
Skype Credit : 0
Echo / Sound Test Service
a Sign Contacts
Out { Add a Contact R Return
Chat
samsung_skype1
Chat
History
Calling....
Call phones
Cancel
•
Settings
The illustration of the manual may vary
from the actual shape partially.
Call Duration 00:03:10
Call Duration 00:00:42
End Call
Stop Video
Mic. Vol.
Hold
End Call
Start Video
Mic. Vol.
T Tools b Full Screen } Contact List R Return
Video Call
9
Hold
T Tools } Contact List R Return
Voice Call
Receiving
When in a video or voice call.
samsung_skype1
Calling...
Video
Voice
Video Call
Rejects Call.
Decline
Voice Call
End Call
: Hang up the call.
Stop Video: Turns the camera off.
Call Duration 00:03:10
Call Duration 00:00:42
Mic. Vol.: Adjusts the microphone volume.
Hold / Resume: Hold/ Resume the call.
✎ A Skype contact will see a notification message when
they are put on hold.
End Call
Stop Video
Mic. Vol.
Hold
End Call
Start Video
Mic. Vol.
T Tools b Full Screen } Contact List R Return
•
Hold
Start Video: Switches to a video call.
T Tools } Contact List R Return
x B
x D
If a conference call comes in, the Video option is disabled.
10
(Full Screen): Switch to full screen.
(Contact list): Displays the contact list.
History
Shows the history of calls you've made, listed from most recent to oldest, top to bottom respectively.
Each call has an icon next to it.
Icons
Contacts
Chat
History
Video Call
View Profile
Outgoing call
Send Voicemail
Add to Contacts
Block
Missed call
Delete This Item
Call phones
Meaning
Incoming call
Pages
Skype Credit : 0
Sign Out
Incoming voicemail
Settings
R Return
Missed voicemail
Incoming conference
call
•
View Profile: View the selected contact's profile.
•
Send Voicemail: Send a voicemail message to the selected contact.
•
Add to Contacts: Add this person as a contact. This option is available when
you don't have this person saved in your Contact list.
•
Block: Block this person from contacting you.
•
Delete This Item: Remove this item from your History.
•
Sign Out: Signs out.
✎ History can be limited by memory capacity.
✎ The time set on the TV is applied to the History.
11
Missed conference
call
Skype Options
2
Skype Credit : 0
Contacts
Online State
Chat
Edit Profile
History
Change Picture
Call phones
Account Manager
Skype Options
General settings
Start Skype when my TV powers on :
Off
•
General settings: Select whether you want Skype to launch automatically
when you turn on the TV.
•
Video settings: Adjust the privacy settings for video. Choose who you will
receive video from by selecting Anyone, Only people in my Contact list or
No one.
•
Privacy Settings: Choose who you will receive calls from. Select Allow
anyone to contact me or Only allow people in my Contact list.
•
Blocked Users: If you don’t want to hear from someone, block them by
entering their Skype Name or phone number. Any blocked persons will be
listed in this window. You can also block a person in the Contact and History
lists by selecting the contact and pressing the TOOLST button.
•
Call forwarding (diverting calls): To forward calls from your Skype account
when you’re not on Skype, add the phone numbers you want calls directed
to. Select the country and enter the number with the area code. Enter the
divert time to specify the delay before the call is diverted. You need to buy
Skype Credit from skype.com to use this feature.
•
Voicemail: This feature allows people to leave audio messages when you are
away. You can listen to the messages wherever you are signed into Skype.
For more information or to get voicemail, go to skype.com and click on
Account.
•
About Skype: View the Skype copyright information.
Video settings
Settings
Skype Options
Privacy Settings
Blocked Users
Display a notification when someone
Call forwarding a Sign Out
comes
online :
R Return
Off
Voicemail
About Skype
R Return
1
Select Settings → Skype
Options.
12
Change the each option(s).
Voice and Motion Control
x
x
x
You can't use Voice Control function When in a call.
x
For more detailed information about Smart Interaction, see “Smart Interaction” in e-Manual or User manual.
You can call or manipulate in Skype using Voice and Motion Control on TV which supports SMART Interaction (Voice and Motion Control).
Voice Control function can be affected recognition by difficult to pronounce name such as including special characters or simple letters of the alphabet,
numbers. You can change it by using Rename.
1
Hello world!
1/1 Pages
Skype Credit : 0
Echo / Sound Test Service
Contacts
Chat
Smart TV
Video Call
Say "Hi TV(Trigger Words)", and then say the name
of the person you want to call.
Hi TV
Voice Call
Chat
History
2
Call phones
Hello world!
Settings
1/1 Pages
Skype Credit : 0
Echo / Sound Test Service
Say the name of the person you want to call.
Contacts
CancelSmart TV
Chat
Say one.
Hi TV
Video Call
Voice Call
Chat
History
Hello world!
Call phones
1/1 Pages
Skype Credit : 0
Echo / Sound Test Service
Settings
Contacts
young470
Video
Voice
Chat
Cancel
a Sign Out { Add a Contact
Chat
History
Ringing...
3
Call phones
Say Video Call or Voice Call
that will start.
Settings
Cancel
13
Cancel
30 Active Glasses
SSG-4100GB
l l:
User's Guide
+ Replacing the Batteries
If the red LED bltnks every two seconds conttnually, replace the battenes wtth
new ones
~-~-~-00-~-~
Press down the
edge of the flap
Features
The SSG-41 00 GB 30 glasses enable you to view 30 images. The Samsung 30
glasses communicate with Samsung 30 1Vs via the 2.4GHz RF band.
<\>, The Samsung 30 glasses can be used only with for all2011 and 2012 Samsung
FULL HD(3i
FULL HD(3i
301'11RJ 301'
D,E andES series 30 1V, or a 30 1V product with the GLASSES
or GLASSES
logo on it, and can 't be used with any other wireless communication
products.
<\>, The "Full HD 30 Glasses™" Logo signifies compatibility between display
products and 30 Glasses that are compliant with the "Full HD 30
Glasses1M" format and does not indicate the picture quality of the 30
images visible using the glasses, which depends on the quality of the
display products.
Parts
Components
3D Active glasses
(Frame body, Temples)
LED Indicator
~===:::::::::::::::::--~& Power Button
Button Battery
(CR2025)
Push out the
flap
Swing the flap
open
Replace the
battery wrrh a
new one
Put the flap
back on
Push the flap
down unitl rr
clicks
""" Please insert the battery in the same direction as indicated.
+ Viewing guidelines
• When viewing a 30 video under a fluorescent lamp (50 Hz - 60 Hz)
or 3-wavelength lamp, you may notice a small amount of screen
flickering.
If this occurs, dim or turn off the light.
• Switching the input mode while watching a 3D movie may disable the
30 function on the 1V. As a result, the 30 glasses may not function
and the movie may not be displayed properly.
• If the 30 glasses are moved outside of their working distance, the
signal from the 1V will disconnect and the glasses' 30 function will
turn off after several seconds. The 3D glasses will power off 30
seconds after the 30 function turns off. When this happens, the red
LED will turn on for 3 seconds.
Under some circumstances, the 30 glasses may malfunction due to
interference from other devices.
• Ensure you are within the working distance of the glasses when you
view a 30 video.
The images may not be viewable in 30 if you move outside of the
working aistance for 3 seconds.
• If you lie on your side while watching 1V with 30 active glasses, the
picture may appear dark or may not be visible.
• The 30 glasses may not work properly due to interference from
other 30 products or electronic devices that operate on the 2.4GHz
frequency such as a microwave oven or Internet AP. If he 30 function
malfunctions due to interference, please move all other electronic or
wireless communication devices as far away from the glasses and the
1V as possible.
• The 3D effect may be experienced differently depending on the
viewer. You may not notice the 30 effect at all if you wear glasses and
have an unusual prescription.
• If a part of the 30 glasses or lenses is defective or damaged, it
cannot be repaired and the glasses should be replaced. If the glasses
stop working within the warranty period, the glasses can be repaired
or replaced for free. If the glasses have been damaged due to the
fault of the customer or the warranty period has expired, a new pair
of glasses will have to be purchased.
*
*
*
Liquid crystal shutter
* For information on how to attach the temples and pairing method of the
glasses, refer to page 11.
Pairing 30 Active Glasses
<\>, What is Pairing? Pairing is a process of connecting 30 glasses and a 30
1V so that the two devices can exchange data.
<\>, Ensure your Samsung 1V and 30 glasses are no farther than 19.5 in (50
em) apart from each another while pairing is in progress.
+
Operating range
Recommended pairing distance
+
+
+
Turning the glasses on
Press the power button briefly.
The green LED is turned on for 3
seconds. (Make sure that 30 is
activated on the TV before using the
30 glasses.)
Turning the glasses off
Press the power button briefly. The
red LED is turned on for 3 seconds.
Perfonning the pairing process.
The green and red LEOs will blink for
2 seconds if pairing is in progress.
CAUTION
IMPORTANT HEALTH AND SAFETY INFORMATION FOR 3D IMAGES. READ
THE FOLLOWING CAUTIONS BEFORE YOU OR YOUR CHILD USE THE 3D
FUNCTION.
Recommended viewing_d_i
st_an_ce_ __
2- 6m
(6to 19.5 ft)
50 ern or less
(19.5in)
The working distance depends on obstacles (a person, metal, walls, etc.) or
electromagnetic waves.
""" Turn off the 30 glasses while they are not in use. If you leave the 30 glasses
on, the battery lifespan decreases.
"'>.
+ Pairing steps
1. Turn on the TV, and then move the glasses within 19.5 inches of the TV
2. Press the power button on the 3D glasses briefly. The 3D glasses will power
on and patring will start.
3. The message "3D glasses are connected to TV " will be displayed on the 1V
screen when the pairing is successfully completed.
~ If the pairing failed, the 30 glasses will power off.
~ If the first attempt to pair fails, power the 1V off and on again and perform step 2.
~ How to pair again: Press the power button on the 30 glasses for more than 1
seconds.
<Pairing is needed again in the following situations:>
- If the 30 glasses do not function even when the power button is pressed
on the 3D 1V after repair.
- If you want to view a 30 video on a different for all 2011 and 2012
Samsung D,E and ES series 30 1V.
• Adults should frequently check on children who are using the 30
function. If there are any complaints of tired eyes, headaches, dizziness
or nausea, stop the child from viewing the 3D TV and ensure that they
rest.
• Do not use the 30 glasses for other purposes such as general wear,
sunglasses, protective goggles, etc.
• Some viewers may experience discomfort such as dizziness, nausea
and headaches while viewing 30 1V. If you experience any of these
symptoms, stop viewing the 30 1V, remove the 30 glasses and rest for
awhile.
• Watching 3D pictures for an extended period of time may cause eye
strain. If you experience any eye strain, stop viewing the 3D TV, remove
the 3D glasses and rest for awhile.
• Do not use the 3D function or 30 glasses while walking or moving
around. Using the 30 function or 3D Active Glasses while moving around
may result in injury from running into objects, tripping, and/or falling.
l'i*"MIM
I
•
SAFETY PRECAUTIONS
WARRANTY
The following safety instructions are to ensure your personal safety and
prevent property damage. Please read them to ensure the proper use of the
product.
This Samsung product is warranted for the period of twelve (12) months from
the original date of purchase, against defective materials and workmanship. In
the event that warranty service is required, you should first return the product to
the retailer from whom it was purchased. However, Samsung Authorized Service
Centres will comply with this warranty during the Warranty Period. To obtain
details, please contact your nearest Authorized Service Centre.
•
Do not place the product in a location exposed to direct sunlig ht, heat,
fire or water. This may result in a product m alfunction or fire.
•
Do not apply force to the lenses of the 3D glasses. Do not drop or bend
the product. This may result in a product malfunction.
•
Use only the specified standard batteries. When replacing the battery,
1nsert the battery so that its polarity(+ , -)is correct. Failing to do so
may damage the battery or result in fire, personal injury or environmental
damage caused by liqu1d leaking from the battery.
•
Keep the used battery out of the reach of children so that they do not
accidently swallow the battery. If your child has swallowed the battery,
consult your doctor immediately.
• W hen cleaning the product, do not spray water or cleaner directly onto
the surface of the product. Spraying water or c leaner directly onto the
glasses may resul t in fire or electric shock, damage to the product's
surface, or cause the indicator labels on the product 's surface to come
loose.
•
Do not use chemicals containing alcohol , solvents, or surfactants, or
chemicals such as wax, benzene , thinner, m osquito repellant, lubricant
or cleaners. These may cause a discoloration of or cracks in the product
surface and cause the indicator labels on the product's surface to come
loose.
• S1nce the product surface and lens are easily scratched, make sure
to use a clean soft cloth when clean1ng to avoid scratching either the
surface or the lens. As the product may become scratched if there are
any foreign items on the cloth, make sure to shake off any dust before
using it.
•
Never disassemble, repair, or modify the 3D glasses yourself. Do not use
t he glasses w hen they are out of order or b roken.
• Take care that you do not injure your eyes w ith the edges of the frame of
t he 3D glasses when wearing them.
Troubleshooting
PROCEDURE FOR MAKING A WARRANTY CLAIM
To make a claim under the warranty, you must contact the Samsung Contact
Centre (see details above) during the Warranty Period to discuss the problems
you are having with the product. If a repair or replacement is required, you will be
provided with a Warranty Claim Number and address of an Authorised Service
Centre. If you are provided with a Warranty Claim Number, to obtain a repair or
replacement of the product, you must send the product to the Authorised Service
Centre advised together with:
•
a copy of your completed warranty card or, if you have already provided
this to Samsung, your name, address and contact telephone nu mber;
•
your original receipt, invoice or sales slip for the purchase of the product
as new;
•
your Warranty Claim Numb er.
Samsung will then repair or replace the product and return it to you using
the contact details provided.
WARRANTY CONDITIONS
1. The warranty is only valid if the above procedure for making a warranty claim is
followed .
2. Samsung's obligations are limited to the repair or, at its discretion, replacement
of the product or the defective part.
3. Warranty repairs must be carried out by Samsung Authorised Service Centres.
No re-imbursement will be made for repairs carried out by service centres or
dealers that are not authorised by Samsung and any such repair work and
damage to the products caused by such repair work will not be covered by this
warranty.
4. This product is not considered to be defective in materials nor workmanship
by reason that it requires adaptation in order to conform to national or local
technical or safety standards in force in any country other than the one for
which the product was originally designed and manufactured. This warranty will
not cover, and no re-imbursement will be made for such adaptation, nor any
damage which may result.
5. The warranty does not apply to any product that has been damaged or
rendered defective as a result of any of the following excluded reasons, namely:
• as a result of accident, misuse, or abuse;
• through the failure to use this product for its normal purposes;
• by the use of parts not manufactured or sold by Samsung;
• by modification without the written permission of Samsung;
• by damage resulting from transit, neglect, power surge or failure;
• by damage resulting from lightning, water, fire, or acts of God;
• as a result of normal wear and tear; or
• difference in broadcasting methods or product standards between countries.
6. This warranty is valid for any person who legally acquired possession of the
product during the warranty period.
7. NOTHING IN THESE WARRANTY CONDITIONS SHALL EXCLUDE OR LIMIT
SAMSUNG'S LIABILITY FOR DEATH OR PERSONAL INJURY CAUSED BY
THE PROVEN NEGLIGENCE OF SAMSUNG, UNLESS SUCH LIMITATION OR
EXCLUSION IS PERMITIED BY APPLICABLE LAW
-4 ' F - 113 'F (-20'C - 45"C)
Product specifications may be changed without notice in order to enhance
product performance.
"<> The cont1nuous operating time may differ depending o n the wireless
communication environment and usage conditions.
'1.-;..
8. WITH THE EXCEPTION OF SAMSUNG 'S LIABILITY WHICH CANNOT BE
EXCLUDED OR LIMITED BY LAW, SAMSUNG SHALL NOT BE LIABLE FOR:
ANY INDIRECT, INCIDENTAL, SPECIAL OR CONSEQUENTIAL DAMAGES
LOSSES OR EXPENSES; OR LOST PROFITS; OR LOSS OF USE OR LOSS
OF DATA; OR DAMAGE TO GOODWILL, REPUTATION OR LOST BUSINESS,
ARISING DIRECTLY OR INDIRECTLY, FROM THE PURCHASE, USE OR SALE
OF THE PRODUCT, WHETHER OR NOT SAMSUNG WAS ADVISED OR
AWARE OF THE POSSIBILITY OF SUCH DAMAGES, LOSSES OR EXPENSES.
9. WITH THE EXCEPTION OF SAMSUNG'S LIABILITY WHICH CANNOT BE
EXCLUDED OR LIMITED BY LAW, SAMSUNG'S LIABILITY UNDER OR
IN CONNECTION WITH THIS WARRANTY OR THE PURCHASE, USE OR
SALE OF THE PRODUCT SHALL NOT EXCEED THE PRICE PAID FOR THE
PRODUCT AS NEW
10. UNLESS PROVIDED FOR IN THIS WARRANTY, ALL CONDITIONS,
WARRANTIES AND TERMS IMPLIED BY STATUTE OR OTHERWISE ARE
HEREBY EXCLUDED TO THE MAXIMUM EXTENT PERMISSIBLE BY LAW
11 . The above warranty conditions do not affect your statutory rights as a
consumer or otherwise.
l':ntii@iW
Regulatory Compliance Statements
+NCCTaiwan
1EUJJ¥~i!f~iilMt£~tlig!It'J¥it
~+=1~
~~~:tt~:lmt-&'lmz11£I.JJ¥t-t~l!~#IL ~~~~Hi'iT.
0i'il.
iii~
~~m•~~m~~~~M¥.~*~*~~~m~~zMtt&~~-
~+~• m~¥MM~mz~m~m••~M~~&~•i'l~~m,
~Bm~~•ma~. ~&•~•~-~~m••~m.M~-&'1~~
m~•m~•~~•z••~~m.m~¥t-tM~-~~~i'1~~
m.
ffi~IM.M.&HMffl~~Ht-ttt•m~Wz~··
+FCC COMPLIANCE
Federal Communication Commission Interference Statement
1) Changes or modifications not expressly approved by the party responsible for compliance
could vo1d the user's authonty to operate the equpment.
2)
NOTE: This equipment has been tes•ed and found to comply w1th the limits for a Class
B dig1tal dev1ce, pursuant to Part 15 of the FCC Rules. These lim1ts are designed to
prov1de reasonable protection aga1nst harmful1nterierence 1n a res1dent1al installation.
Th1s equipment generates, uses and can rad1ate radio requency energy and. 1f not
installed and used in accordance with the instructions, may cause harmful interference
to radio communications However. there is no guarantee that interference will not occur
1n a particular installation. If this equ1pment does cause harmful Interference to rad1o
or television reception, which can be determined by turn1ng the equ1pment off and on,
the user is encouraged to try to correct the interference by one or more of the following
measures'
• Reorient or relocate the receiving antenna.
• Increase the separation between the equipment and receiver.
• Connect the equipment into an outlet on a circuit different from
that to which the receiver is connected.
• Consult the dealer or an experienced radio!TV technician for
help.
FCC Caution: Any changes or modif cations not expressly approved
by the party responsible for compliance could void the user's
authority to operate this equipment.
This device complies with Part 15 of the FCC Rules. Operation is
subject to the following two conditions: (1) This device may not cause
harmful interference, and (2) this device must accept any interference
received, including interference that may cause undesired operation.
+IC Statement
This Class B digital apparatus complies with Canadian ICES-003.
Operation is subject to the following two conditions: (1) this device
may not cause interference, and (2) this device must accept any
interference, including interference that may cause undesired
operation of the device.
Cet appareil numerique de Ia classe B est conforme aIa norme
NMB-003 du Canada.
This device and its antenna(s) must not be co-located or operation in
conjunction with any other antenna or transmitter.
Italian Homologation Notice
Ouesto apparecchio e fabbricato in conformita al D.M.28.08.95 n.548
ed in particolare a quanto specificato nell Art.2, comma 1.
Questo apparecchio e fabbricato nella U.E. in conformita al
D.M.28.08.95 n.548 Art.2, comma 1 ed al D.M.26.03.92 Art.1
- For products produced in countries except European Community
Questo apparecchio e fabbncato in conformtta al D.M.28.08.95
n.548 ed in particolare a quanto specificato nell Art.2, comma 1.
- For products produced in European Community Questo
apparecchio e fabbricato nella U.E. in conformita al D.M.28 08.95
n.548 Art.2, comma 1 ed al D.M.26.03.92 Art.1
CE:
• Attaching the temples
+Pairing
· ·~
50cm (1.64ft)
• Pairing button (1 sec)
• Assembly complete
Contact SAMSUNG WORLD WIDE
If you have any questions or comments relating to Samsung products, please contact the SAMSUNG customer care center.
CANADA
North America
Latin America
CIS
MEXICO
U.S.A
ARGENTINE
BRAZIL
CHILE
BOLIVIA
COLOMBIA
COSTA RICA
DOMINICA
ECUADOR
ELSALVADOR
GUATEMALA
HONDURAS
JAMAICA
NICARAGUA
PANAMA
PERU
PUERTO RICO
TRINIDAD & TOBAGO
VENEZUELA
RUSSIA
GEORGIA
ARMENIA
AZERBAIJAN
KAZAKHSTAN
UZBEKISTAN
KYRGVZSTAN
TADJIKISTAN
MONGOLIA
UKRAINE
BELARUS
MOLDOVA
AUSTRALIA
NEW ZEALAND
CHINA
HONG KONG
Asia Pacific
INDIA
INDONESIA
JAPAN
MALAYSIA
PHILIPPINES
SINGAPORE
THAILAND
TAIWAN
VIETNAM
Middle East
1-800-SAMSUNG(726-7864)
01-800-SAMSUNG(726-7864)
1-800-SAMSUNG(726-7864)
0800-333-3733
0800-124-421,4004-0000
800-SAMSUNG(726-7864), From mobile 02-482 82 00
800-10-7260
01-800011 2112
0-800-507-7267
1-800-751-2676
1-800-1 0-7267
800-6225
1-800-299-0013
800-27919267
1-800-234-7267
00-1800-5077267
800-7267
0-800-777-08
1-800-682-3180
1-800-SAMSUNG(726-7864)
0-800-1 00-5303
8-800-555-55-55
8-800-555-555
0-800-05-555
088-55-55-555
8-1 0-800-500-55-500(GSM: 7799)
8-1 0-800-500-55-500
00-800-500-55-500
8-10-800-500-55-500
0-800-502-000
810-800-500-55-500
00-800-500-55-500
1300 362 603
0800 SAMSUNG (0800 726 786)
400-810-5858
(852) 3698 4698
1800 11 00 11 ' 3030 8282, 1800 3000 8282' 1800 266 8282
0800-11 2-8888, 021-5699-7777
01 20-327-527
1800-88-9999
1-800-1O-SAMSUNG(726-7864) for PLOT
1-800-3-SAMSUNG(726-7864) for Digitel
1-800-8-SAMSUNG(726-7864) for Globe
02-5805777
1800-SAMSUNG(726-7864)
1800-29-3232, 02-689-3232
0800-329-999
0266-026-066
1 800 588 889
UA E
800-SAMSUNG (726-7864)
OMAN
KUWAIT
BAHRAIN
EGYPT
JORDAN
IRAN
MOROCCO
SAUDI ARABIA
TURKEY
NIGERIA
800-SAMSUNG(726-7864)
183-2255
8000-4726
08000-726786
800-22273
021-8255
080 100 2255
9200-21230
444 77 11
0800-726-7864
0800-1 0077
0302-200077
8000 0077
800-00-0077
7095-0077
0800 724 000
0800 300 300
0685 88 99 00
0860-SAMSUNG(726-7864)
GHANA
Africa
.
·;.,;
'
COTE D' LVOIRE
SENEGAL
CAMEROON
KENYA
UGANDA
TANZANIA
SOUTH AFRICA
""
'
www.samsung.com
www.samsunQ com/ca fr (French)
www.samsung.com
www.samsung.com
www.samsung.com
www.samsung.com
www.samsung.com
www.samsung.com
www.samsung.com
www.samsung.com
www.samsung.com
www.samsung.com
www.samsung.com
www.samsung.com
www.samsung.com
www.samsung.com
www.samsung.com
www.samsung.com
www.samsung.com
www.samsung.com
www.samsung.com
www.samsung.com
www.samsung.com
-
-
www.samsunq.com
www.samsung.com
www.samsung.com
www.samsung.com
www.samsung.com/ua
www.samsung.com/ua ru
-
www.samsung.com
www.samsung.com
www.samsung.com
www.samsung.com/hk
www.samsung.com/hk_en/
www.samsuno.com
www.samsung.com
www.samsung.com
www.samsung.com
www.samsung.com
www.samsung.com
www.samsung,com
www.samsung.com
www.samsunq.com
www.samsung.com
www.samservice.com
www.samsung.com
www.samsung.com
www.samsung.com
www.samsung.com
www.samsung.com
www.samsung.com
www.samsunQ.com
www.samsung.com
www.samsunq.com
www.samsunq.com
www.samsung.com
www.samsunq.com
www.samsung.com
www.samsung.com
www.samsunq.com
www.samsung.com
www.samsung.com
www.samsung.com
1111111111111111111111111111111111111111111
BN68-04204B-OO
I
F
~
'ny problem
[!]£.~[!]
Search helpful video
samsung.com/spsn
_;t. ~
-[!]
,;.:'- •
Chat
samsung.com/support
DO NOT RETURN
TO STORE
I
.,...
IIIII ..-1
. . ..
Scan this with your
smartphone
Call Samsung Support
1-888-899-7604
Ill 1111 IIIII
BN68-03608A-08
Top 5 Troubleshooting Tips
TV 5 Problemas Principales
1. Can't Connect with Network or Apps (For internet supported
model only)
• Make sure there is a network connection
(Menu -7 Network -7 Network status)
• Contact your service provider
1. No se puede conectar con Ia Red o Apps (Solo para modelos que
soporten conexi6n a internet)
• Asegurese que el equipo este conectado a una red
(Menu -7 Red -7 Estado de Red)
• Contactar a su proveedor de Internet
2. No Picture/Sound or Distorted Picture/Sound with an External Device
• Make sure your connection to the device is correct.
• Perform a TV Self Diagnosis to identify the problem
(Menu -7 Support -7 Self Diagnosis -7 Sound or Picture Test)
• Change the picture size (Use "P. Size" button on your remote)
2. No hay lmagen/sonido o Distorsi6n
de lmagen/sonido con un dispositivo externo
• Asegure que Ia conexion ffsica del dispositive sea correcta
• Para identificar el problema, real ice un Auto diagnostico en Ia TV
(Menu -7 Soporte de Tecnico -7 Autodiagnostico
-7 Prueba de Imagen o Sonido)
• Cambie el tamario de Ia imagen (Use el boton "P. Size" del control remoto)
3. Poor Picture Quality
• Verify your signal is High Definition or Standard Definition
(Contact your service provider)
4. Your Settings are Lost after 30 Minutes
• Change to Home Mode
("Tools" on your remote -7 Store Demo Off)
5. "Weak or No Signal" Displayed in TV Mode I Cannot Find Channel
• Press Source button on your remote
• Run Auto Program and search for channels
(Menu -7 System -7 Plug &Play -7 Enter)
Scan the QR code
to view our helpful
How-to Videos
Escanear el Codigo QR para ver nuestros
videos demostrativos de Video Guia
1.g
[!]
. .
3. Mala Calidad de Imagen
• Verificar si su serial es Alta Definicion o Definicion Regular
(Contactar a su proveedor de Servicios)
4. Su configuraci6n se pierde despues de 30 minutos
• Cambiar a Uso Domiciliario
(Use el boton "Tools" del control remoto -7 Demo Comercio Desac.)
5. "Seiiales Debiles o lnexistentes" Mensaje desplegado en
TV Mode I No puede encontrar canales
• Presione el boton "Source" en su control remoto
• Corra Auto Program e inicie busqueda de canales
(Menu -7 Sistema -7 Plug &Play -7 Enter)
Ferrite Core I Tore de ferrite
PN51 E7000FF I PN64E7000FF
PN51 E8000GF I PN64E8000GF
PN60E7000FF I PN60E8000GF
(3301-002049) (2EA)
(3301-002049) (2EA) (3301-002052) (1 EA)
f)
0
f)
0
B
English
0
Power Cord
Cordon d'alimentation
The ferrite cores are used to shield the cables
from interference. When connecting the ferrite
core to a cable, open the ferrite core and clip
it around the cable near the plug as shown in
the figure.
Les tores de ferrite protegent les cordons
contre les interferences. Pour fixer le tore
de ferrite un cordon, ouvrez le tore et
placez-le autour du cordon, pres de Ia fiche,
conformement l'illustration.
• A Distance maximale entre le tore
magnetique et I' extremite du cable branche
au televiseur : 3/4 pouces (20mm)
• B Distance maximale entre le tore de ferrite
et I' extremite du cable branche Ia prise
de courant : 3/4 pouces (20mm)
•
•
f)
Fran<;ais
A Maximum distance between the ferrite
core and the end of the cord inserted in the
TV: 3/4 inches (20mm)
B Maximum distance between the ferrite
core and the other end of the cord inserted
in the AC outlet: 3/4 inches (20mm)
a
a
a
Antenna Cable I LAN Cable (sold
separately)
Cable d'antenne I cable LAN (vendu
separement)
The ferrite cores are used to shield the cables
fiom interference. When connecting a cable,
op.sn the ferrite core and clip it around the
cable near the plug as shown in the figure.
Les tores de ferrite protegent les cordons
contre les interferences. Lorsque vous
branchez un cable, ouvrez le tore de ferrite
et fixez-le autour du cable, pres de Ia fiche,
conformement !'illustration.
~ u~:;e Cat 5 (*STP Type) cable for LAN
cab~'e.
(*Shield Twist Pair)
a
~ Utilisez un cable Cat 5 (de type *STP) pour
un cable LAN. (*paire torsadee blindee)
I llllllllllllllllllllllllll
BN68-04189C-01
This symbol indicates that high voltage is present
inside. It is dangerous to make any kind of contact
with any internal part of this product.
CAUTION: TO REDUCE THE RISK OF ELECTRIC SHOCK, DO NOT
REMOVE COVER (OR BACK). THERE ARE NO USER SERVICEABLE
PARTS INSIDE. REFER ALL SERVICING TO QUALIFIED PERSONNEL.
This symbol alerts you that important literature
concerning operation and maintenance has been
included with this product.
• The slots and openings in the cabinet and in the back or bottom are provided for necessary ventilation. To ensure reliable operation of this
apparatus, and to protect it from overheating, these slots and openings must never be blocked or covered.
- Do not cover the slots and openings with a cloth or other materials.
- Do not block the slots and openings by placing this apparatus on a bed, sofa, rug or other similar surface.
- Do not place this apparatus in a confmed space, such as a bookcase, or built-in cabinet, unless proper ventilation is provided.
• Do not place this apparatus near or over a radiator or heat resistor, or where it is exposed to direct sunlight.
• Do not place a water containing vessel(vases etc.) on this apparatus, as this can result in a risk of fire or electric shock.
• Do not expose this apparatus to rain or place it near water(near a bathtub, washbowl, kitchen sink, or laundry tub, in a wet basement, or
near a swimming. pool etc.). If this appratus accidentally gets wet, unplug it and contact an authorized dealer immediately.
Make sure to pull out the power cord from the outlet before cleaning.
• This appratus uses batteries. In your community there might be regulations that require you to dispose of these batteries properly under
environmental considerations. Please contact your local authorities for disposal or recycling information.
• Do not overload wall outlets, extension cords or adaptors beyond their capacity, since this can result in fire or electric shock.
• Power-supply cords should be routed so that they are not likely to be walked on or pinched by items placed upon or against them, paying
particular attention to cords at plug end, adaptors and the point where they exit from the appliance.
• To protect this apparatus from a lightning storm, or when it is left unattended and unused for long periods of time, unplug it from the wall
outlet and disconnect the antenna or cable system. This will prevent damage to the set due to lightning and power line surges.
• Before connecting the AC power cord to the DC adaptor outlet, make sure the voltage designation of the DC adaptor corresponds to the
local electrical supply.
• Never insert anything metallic into the open parts of this apparatus. Doing so many create a danger of electric shock.
• To avoid electric shock, never touch the inside of this apparatus. Only a qualified technician should open this apparatus.
• Make sure to plug the power cord in until it is fmnly inserted. When removing the power cord, make sure to hold the power plug when
pulling the plug from the outlet. Do not touch the power cord with wet hands.
• If this appratus does not operate normally - in particular, if there are any unusual sounds or smells coming from it
- unplug it immediately and contact an authorized dealer or service center.
• Be sure to pull the power plug out of the outlet if the TV is to remain unused or if you are to leave the house for an extended period of
time (especially when children, elderly or disabled people will be left alone in the house).
- Accumulated dust can cause an electric shock, an electric leakage or a fire by causing the power cord to generate sparks and heat or the
insulation to deteriorate.
• Be sure to contact an authorized service center, when installing your set in a location with heavy dust, high or low temperatures, high
humidity, chemical substances and where it operates for 24 hours such as the airport, the train station etc.
Failure to do so may cause serious damage to your set.
• Use only a properly grounded plug and receptacle.
- An improper ground may cause electric shock or equipment damage. (Class I Equipment only.)
• To disconnect the apparatus from the mains, the plug must be pulled out from the mains socket, therefore the mains plug shall be readily
operable.
• Do not allow children to hang onto the product.
• Store the accessories (battery, etc.) in a location safely out of the reach of children.
• Do not install the product in an unstable location such as a shaky self, a slanted floor or a location exposed to vibration.
• Do not drop or impart any shock to the product. If the product is damaged, disconnect the power cord and contact a service center.
• Unplug the power cord from the power outlet and wipe the product using a soft, dry cloth. Do not use any chemicals such as wax, benzene,
alcohol, thinners, insecticide, air freshener, lubricant or detergent. This may damage the appearance or erase the printing on the product.
• Apparatus shall not be exposed to dripping or splashing.
• Do not dispose of batteries in a fire.
• Do not short circuit, disassemble or overheat the batteries.
• Danger of explosion if battery is incorrectly replaced. Replace only with the same or equivalent type.
• W ARNlNG- TO PREVENT THE SPREAD OF FIRE, KEEP CANDLES OR OTHER OPEN FLAMES AWAY
FROM THIS PRODUCT AT ALL TIMES.
-English-
Regulatory Compliance Statements
- Federal Communications Commission (FCC)- USA
-Industry Canada Equipment Standard for Digital Equipment (ICES-003)- Canada
- Voluntary Control Council for Interference (VCCI) - Japan
- Bureau of Standards Metrology and Inspection (BSMI) - Taiwan
- Korea Communications Commission(KCC) - Republic of Korea
-Italian Post Ministry (Homologation)- Italy
FCC Class A Notice
This device complies with part 15 of the FCC Rules. Operation is subject to the following two conditions:
1. This device may not cause harmful interference, and
2. This device must accept any interference received, including interference that may cause undesired operation.
NOTE:
This equipment has been tested and found to comply with the limits for a Class A digital device, pursuant to Part 15 of the FCC
Rules. These limits are designed to provide reasonable protection against harmful interference when the equipment is operated
in a commercial environment. This equipment generates, uses, and can radiate radio frequency energy and, if not installed and
used in accordance with the instruction manual, may cause harmful interference to radio communications.
Operation of this equipment in a residential area is likely to cause harmful interference in which case the user will be required to
correct the interference at his own expense.
FCC Class B Notice
This device complies with part 15 of the FCC Rules. Operation is subject to the following two conditions:
1. This device may not cause harmful interference, and
2. This device must accept any interference received, including interference that may cause undesired operation.
NOTE:
This equipment has been tested and found to comply with the limits for a Class B digital device, pursuant to Part 15 of the FCC
Rules. These limits are designed to provide reasonable protection against harmful interference in a residential installation. This
equipment generates, uses and can radiate radio frequency energy and, if not installed and used in accordance with the
instructions, may cause harmful interference to radio communications. However, there is no guarantee that interference will not
occur in a particular installation. If this equipment does cause harmful interference to radio or television reception, which can be
determined by turning the equipment off and on, the user is encouraged to try to correct the interference by one or more of the
following measures:
-- Reorient or relocate the receiving antenna.
-- Increase the separation between the equipment and receiver.
--Connect the equipment into an outlet on a circuit different from that to which the receiver is connected.
-- Consult the dealer or an experienced radio/TV technician for help.
User Information
Changes or modifications not expressly approved by the party responsible for compliance could void the user's authority to
operate the equipment. If necessary, consult with your dealer or an experienced radio/television technician for additiona
suggestions. You may find the booklet called How to Identify and Resolve Radio/TV Interference Problems helpful.
This booklet was prepared by the Federal Communications Commission. It is available from the U.S. Government Printing Office.
Washington, DC 20402, Stock Number 004-000-00345-4.
The party responsible for product compliance:
SAMSUNG ELECTRONICS CO., LTD.
America QA Lab of Samsung
3351 Michelson Drive
Suite #290, Irvine, CA92612 USA
Warning
User must use shielded signal interface cables to maintain FCC compliance for the product.
Provided with this monitor is a detachable power supply cord with IEC320 style terminations.
It may be suitable for connection to any UL Listed personal computer with similar configuration.
Before making the connection, make sure the voltage rating of the computer convenience outlet is the same as the monitor and
that the ampere rating of the computer convenience outlet is equal or exceeds the monitor voltage rating.
For 120 Volt applications, use only UL Listed detachable power cord with NEMA configuration 5-15P type(parallel blades) plug
cap. For 240 Volt applications use only UL Listed detachable power supply cord with NEMA configuration 6-15P type
(tandem blades) plug cap.
This television receiver provides display of television closed captioning in accordance with Section 15.119 of the FCC rules.
(TV broadcast receivers with picture screens 13 inches or larger in diameter models only)
/CES-003 Class A Notice- Avis NMB-003, Classe A
This Class A digital apparatus complies with Canadian ICES-003.
Cet appareil numerique de Ia classe A est conforme a Ia norme NMB-003 du Canada.
/CES-003 Class B Notice - Avis NMB-003, C/asse B
This Class B digital apparatus complies with Canadian ICES-003.
Cet appareil numerique de Ia classe B est conforme a Ia norme NMB-003 du Canada.
VCCI Class A Notice
.:: (])~-f;t, ? 7 7-.A
~lllttf*i~tl:~9 o
.:: (])~fl ~~Jillltt~ilm9 ~ t: -~~w ~ s 1~~.:: 9.:: t: tl· ~ L.J *9 o
.:: (])fl~l::f;tilm:ftt.J<iitJ.Jt~~• ~~9 ~ J:? ~* 2: n~.:: t: t.J<~ L.J *9 0
VCCI Class B Notice
.:: (])~ffl;i:, ? 7 A. B 11lllttf*i~TI~9 o
.:: (])~11f;t, ~JilJI±l~ilJf.l9 ~.:: l:: ~ El tf.J l:: L -c L' *9"/J<, .:: (])~flt.J<7 ://j-~7" L..tt::' :/ 3 ~:i:i~t~f::ilitl L -c
ilm 2:n~ t: .. :W:mlllW~sl ~~.:: 9.:: t: t.J<~ L.J *9 o nm~a..ij•f=Ut? -cl£ L "'liX L.J t&L '~ L -c""F 2: "'o
CCC Class A notice - China
!lt79A~tz:~. t£:£m;;ffir:p. ~tz:~ PJ~~~~J£7C~~~m o
B: ~#M&~. PJ~~~ffl~~~~m*~W ~ PJfr~m~ o
SSM/ Class A Notice
The following statement is applicable to products shipped to Taiwan and marked as Class A on the product
compliance label.
~-a~mt3:
~~~••mm~£·tr@tt$~~~m~·~~-~~Mm~•·tr~&m~~·
~m~•~•*~~~®~~~fim o
European Notice(Europe Only)
-
(E
Products with the CE marking comply with the EMC Directive(2004/1 08/EC) and the Low Voltage
Directive(2006/95/EC) issued by the Commission of the European Community.
Compliance with these directives implies conformity to the following European Norms:
EN55022: Radio Frequency Interference
EN55024: Electromagnetic Immunity of Information Technology Equipment
EN61 000-3-2: Power Line Harmonics
EN61 000-3-3: Voltage Fluctuations
EN55013: Radio disturbance characteristics of broadcast receivers and associated equipments
EN55020: Electromagnetic immunity of broadcast receivers and associated equipments
European Class A Warning
(If the user manual declares the product as Class A, following statement applies.)
This is a class A product. In a domestic environment this product may cause radio interference in which case the
user may be required to take adequate measures.
As 7/7/(gj.Ep.~ ~~gt.f7/XfXH)
017171~ ~¥~A~) ~:A~n~~~717I~Ai ~DH:A~ EE.~ A~:A~~
7~£12.1 :AI~OiiAi A~oi-E ~~ ~~.2.£ gtqc~.
Ol
~~ 2?-2.1o~AI7II::j~2.~~.
BE- 7/7/(7~~ ~~gt}7/XfXH)
017171~ 7~~~8~) ~:A~~~gj-717I~Ai 2?-~ 7~0i1Ai A~o~ ~~ ~~.2.£ o~~. 2~ :AI~OiiAi A~~* <U~LICL
Italian Homologation Notice
Questa apparecchio e fabbricato in conformita al D.M.28.08.95 n.548
ed in particolare a quanta specificato nell Art.2, comma 1.
Questa apparecchio e fabbricato nella U.E. in conformita al D.M.28.08.95 n.548
Art.2, comma 1 ed al D.M.26.03.92 Art.1
-. For products produced in countries except European Community
Questa apparecchio e fabbricato in conformita al D.M.28.08.95 n.548
ed in particolare a quanta specificato nell Art.2, comma 1.
-. For products produced in European Community
Questa apparecchio e fabbricato nella U.E. in conformita al D.M.28.08.95 n.548
Art.2, comma 1 ed al D.M.26.03.92 Art.1
Important Safety lnstructions(UL Only)
1)
2)
3)
4)
5)
6)
7)
8)
9)
10)
11)
12)
13)
14)
Read these instructions.
Keep these instructions.
Heed all warnings.
Follow all instructions.
Do not use this apparatus near water.
Clean only with dry cloth.
Do not block any ventilation openings, Install in accordance with the
manufacturer's instructions.
Do not install near any heat sources such as radiators, heat registers, stoves,
or other apparatus (including amplifiers) that produce heat.
Do not defeat the safety purpose of the polarized or grounding-type plug. A polarized plug has two
blades with one \vider than the other. A grounding type plug has two blades and a third grounding prong.
The wide blade or the third prong are provided for your safety. If the provided plug does not fit into your outlet,
consult an electrician for replacement of the obsolete outlet.
Protect the power cord from being walked on or pinched particularly at plugs, convenience receptacles. and the
point where they exit from the apparatus.
Only use attachments/accessories specified by the manufacturer.
Use only with cart, stand, tripod, bracket, or table specified by the manufacturer. or sold with the apparatus.
When a cart is used, use caution when moving the cart/apparatus combination to avoid injury from tip-over.
Unplug this apparatus during lightning storms or when unused for long periods of time.
Refer all servicing to qualified service personnel. Servicing is required when the apparatus has been damaged in
any \\'ay. such as power-supply cord or plug is damaged, liquid has been spilled or objects have fallen into the
apparatus, the apparatus has been exposed to rain or moisture, does not operate normally, or has been dropped.
• Ventilation
Do not place the apparatus in a rack or bookcase. Ensure that there is adequate ventilation and that you've
followed that manufacturer's instructions for mounting and installation.
This monitor complies with SWEDAC(MPR II) recommendations for reduced electric and magnetic fields.
Contains Mercury, Dispose According to Local, State or Federal Laws
I 1111111111111111111111111
AA68-03242L-08
SAMSUNG BRAND PRODUCTS
LIMITED WARRANTY TO ORIGINAL PURCHASER
This SAMSUNG brand product, as supplied and distributed by SAMSUNG and delivered new, in the original carton to the original
consumer purchaser, is warranted by SAMSUNG against manufacturing defects in materials and workmanship for a limited warranty
period of: (90 Days Parts and Labor for Commercial Use)
Categories
Parts
Labor
Size
Service
LCD/LED TV
1 Year
1 Year
40" and Larger
Carry-In or In Home
1 Year
2Year
37" and Smaller
All
All
Carry-In
Carry-In or In Home
Carry-In or Pick up
Plasma Display
Projector (Excluding Lamp**)
1 Year
2 Year
PICO & LED Pocket Projector
1 Year
1 Year
All
Carry-In or Pick up
** 180 Days after Purchasing and 600 Hours of Use Lamp on Projector
This limited warranty begins on the original date of purchase, and is valid only on products purchased and used in the United States. To
receive warranty service, the purchaser must contact SAMSUNG for problem determination and service procedures. Warranty service can
only be performed by a SAMSUNG authorized service center. The original dated bill of sale must be presented upon request as proof of
purchase to SAMSUNG or SAMSUNG's authorized service center.
SAMSUNG will repair or replace this product, at our option and at no charge as stipulated herein, with new or reconditioned parts or
products if found to be defective during the limited warranty period specified above. All replaced parts and products become the property
ofSAMSUNG and must be returned to SAMSUNG. Replacement parts and products assume the remaining original warranty, or ninety (90)
days, whichever is longer.
Certain products are eligible for In-home service at Samsung's discretion. To receive in-home service, the product must be unobstructed
and accessible to service personnel. If during in-home service repair can not be completed, it may be necessary to remove, repair and ·
return the product. If in-home service is unavailable, SAMSUNG may elect, at our option, to provide for transportation of our choice
to and from a SAMSUNG authorized service center. Otherwise, and for 37" and smaller LCD/LED TV, transportation to and from the
SAM SUNG authorized service center is the responsibility of the purchaser.
This limited warranty covers manufacturing defects in materials and workmanship encountered in normal, and except to the extent
otherwise expressly provided for in this statement, noncommercial use of this product, and shall not apply to the following, including, but
not limited to: damage which occurs in shipment; delivery and installation; applications and uses for which this product was not intended;
altered product or serial numbers; cosmetic damage or exterior finish; accidents, abuse, neglect, fire, water, lightning or other acts of
nature; use of products, equipment, systems, utilities, services, parts, supplies, accessories, applications, installations, repairs, external
wiring or connectors not supplied or authorized by SAMSUNG which damage this product or result in service problems; incorrect
electrical line voltage, fluctuations and surges; customer adjustments and failure to follow operating instructions, cleaning, maintenance
and environmental instructions that are covered and prescribed in the instruction book; reception problems and distortion related to
noise, echo, interference or other signal transmission and delivery problems; brightness related to normal aging, or burned-in images.
SAMSUNG does not warrant uninterrupted or error-free operation of the product.
THERE ARE NO EXPRESS WARRANTIES OTHER THAN THOSE LISTED AND DESCRIBED ABOVE, AND
NO WARRANTIES WHETHER EXPRESS OR IMPLIED, INCLUDING, BUT NOT LIMITED TO, ANY IMPLIED
WARRANTIES OF MERCHANTABILITY OR FITNESS FOR A PARTICULAR PURPOSE, SHALL APPLY AFTER
THE EXPRESS WARRANTY PERIODS STATED ABOVE, AND NO OTHER EXPRESS WARRANTY OR GUARANTY
GIVEN BY ANY PERSON, FIRM OR CORPORATION WITH RESPECT TO THIS PRODUCT SHALL BE BINDING ON
SAMSUNG. SAMSUNG SHALL NOT BE LIABLE FOR LOSS OF REVENUE OR PROFITS, FAILURE TO REALIZE
SAVINGS OR OTHER BENEFITS, OR ANY OTHER SPECIAL, INCIDENTAL OR CONSEQUENTIAL DAMAGES
CAUSED BY THE USE, MISUSE OR INABILITY TO USE THIS PRODUCT, REGARDLESS OF THE LEGAL THEORY
ON WHICH THE CLAIM IS BASED, AND EVEN IF SAMSUNG HAS BEEN ADVISED OF THE POSSIBILITY OF
SUCH DAMAGES. NOR SHALL RECOVERY OF ANY KIND AGAINST SAMSUNG BE GREATER IN AMOUNT
THAN THE PURCHASE PRICE OF THE PRODUCT SOLD BY SAMSUNG AND CAUSING THE ALLEGED DAMAGE.
WITHOUT LIMITING THE FOREGOING, PURCHASER ASSUMES ALL RISK AND LIABILITY FOR LOSS,
DAMAGE OR INJURY TO PURCHASER AND PURCHASER'S PROPERTY AND TO OTHERS AND THEIR PROPERTY
ARISING OUT OF THE USE, MISUSE OR INABILITY TO USE THIS PRODUCT SOLD BY SAMSUNG NOT CAUSED
DIRECTLY BY THE NEGLIGENCE OF SAMSUNG. THIS LIMITED WARRANTY SHALL NOT EXTEND TO ANYONE OTHER
THAN THE ORIGINAL PURCHASER OF THIS PRODUCT, IS NONTRANSFERABLE AND STATES YOUR EXCLUSIVE
REMEDY.
Some states do not allow limitations on how long an implied warranty lasts, or the exclusion or limitation of incidental or consequential
damages, so the above limitations or exclusions may not apply to you. This warranty gives you specific legal rights, and you may also
have other rights which vary from state to state.
To obtain warranty service, please contact SAMSUNG at:
Samsung Electronics America, Inc.
85 Challenger Road
Ridgefield Park, NJ 07660-2112
1-800-SAMSUNG (7267864)- www.samsung.com
1-800-749-0260: Only Projector
IMPORTANT WARRANTY INFORMATION REGARDING TELEVISION FORMAT VIEWING
Standard screen fonnat televRons (4:3, the aspect ratio of the screen width to height) are primarily designed to view standard fonnat full-motion video.
The image; displayed on them should primarily be in the standard 4:3 rntio fonnat and constantly moving. Displaying stationary graphics and images on screen, such
as the datk top and bottom letterbox bars (wide screen picttire;), should be limited to no more than 15% ofthe total television viewing per week.
Wtde screen fonnat televRons (16:9, the aspect ratio of the screen width to height) are primarily designed to view wide screen fonnat full-motion video.
The images displayed oo them should primarily be in the wide screen 16:9 rntio focmat, or eXJlllldOO to fill the screen ifyour mooel offers this feature, and constantly
moving. Displaying stationary graphics and images on screen, such as the datk side-OOrs on IlOtl-eXJXlllde standard fonnat television video and progrannning, should
· be limited to no more than 15% ofthe total television viewing per week
Additionally, viewing other stationazy images and text such as stock matket reports, video game displays, station logos, web ~ or computer graphics and patterns,
shoold be limited as dembed above for all televisions. Displaying any stationary image; that exceed the above guideline; can cause uneven aging of Plasma Display
Panels that leave subtle, but permanent burned-in ghost images in the television picture. To avoid this, vary the progrnmming and irrlage;, and primarily display full
screen moving image;, not stationary JX11terns or datk bars. On televisioo models that offcr picture sizing featllre;, use 1he;e controls to view the different fonnats as a
full screen picture.
Be careful in the selection and duration of televSon fonnats used for viewing. Uneven Plasma Display Pan~ aging as a result of fonnat selection and use,
as well as other burned-in images, is not covered by your Samsung 6mited warranty.
I 1111111111111111111111111
BP68-00263 E-03