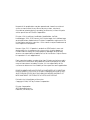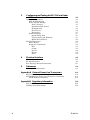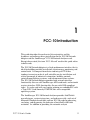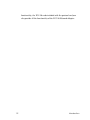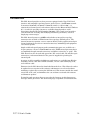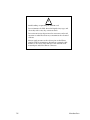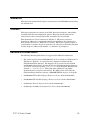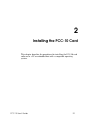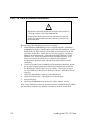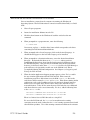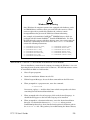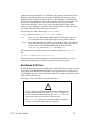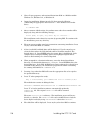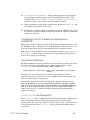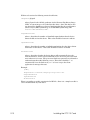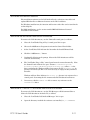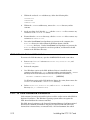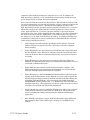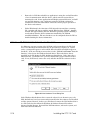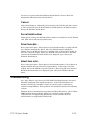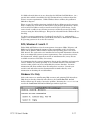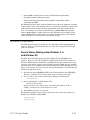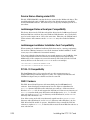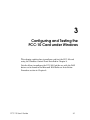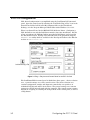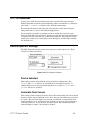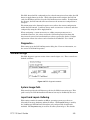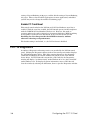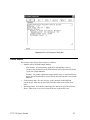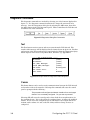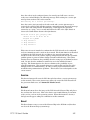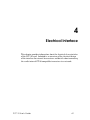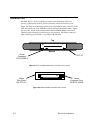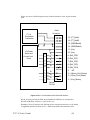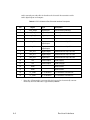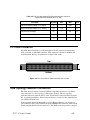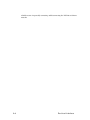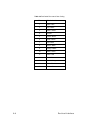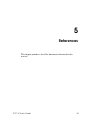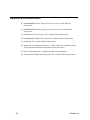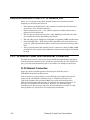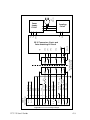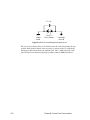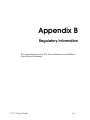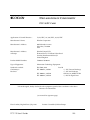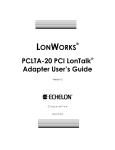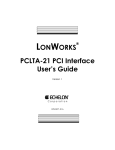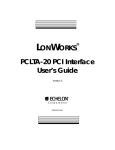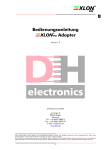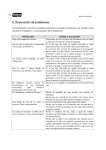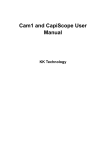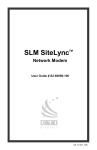Download Echelon PCC-10 User`s guide
Transcript
® LONWORKS PCC-10 PC Card User’s Guide Version 2 ® Corporation 078-0155-01B No part of this publication may be reproduced, stored in a retrieval system, or transmitted, in any form or by any means, electronic, mechanical, photocopying, recording, or otherwise, without the prior written permission of Echelon Corporation. Echelon, LON, LONWORKS, LonBuilder, NodeBuilder, LonTalk, LonManager, 3120, 3150, Neuron, the Echelon logo, the LONMARK logo, and LONMARK are trademarks of Echelon Corporation registered in the United States and other countries. Other names may be trademarks of their respective companies. Neuron Chips, PCC-10 products, and other OEM Products were not designed for use in equipment or systems which involve danger to human health or safety or a risk of property damage, and Echelon assumes no responsibility or liability for use of the Neuron Chips or Power Line products in such applications. Parts manufactured by vendors other than Echelon and referenced in this document have been described for illustrative purposes only and may not have been tested by Echelon. It is the responsibility of the customer to determine the suitability of these parts for each application. ECHELON MAKES AND YOU RECEIVE NO WARRANTIES OR CONDITIONS, EXPRESS, IMPLIED, STATUTORY OR IN ANY COMMUNICATION WITH YOU, AND ECHELON SPECIFICALLY DISCLAIMS ANY IMPLIED WARRANTY OF MERCHANTABILITY OR FITNESS FOR A PARTICULAR PURPOSE. Printed in the United States of America. Copyright ©1996, 1997 by Echelon Corporation. Echelon Corporation 4015 Miranda Avenue Palo Alto, CA 94304, USA Contents 1 PCC-10 Introduction Introduction Audience Content Related Documentation 2 Installing the PCC-10 Card PCC-10 Card Software Installation Windows 95® Software Installation Procedure Windows 3.1 and 3.11 Software Installation Procedure Microsoft® DOS® Software Installation Procedure Real-Mode DOS Driver Configuring the PC for Maximum Performance Under DOS Conventional Memory LDVPCC10.INI File Description Software Installation Results Windows 95 Software Removal Procedure Windows 3.1 and 3.11 Software Removal Procedure DOS Software Removal Procedure PCC-10 Card Hardware Installation Windows 95 PCC-10 Card Hardware Revisions Cancel Do not install a driver 2-15 Driver from disk... Select from a list... Troubleshooting System Resources Windows 95 DOS, Windows 3.1 and 3.11 Windows 3.1x Only Common Resource Problems Software Compatibility Device Name Aliasing under Windows 3.1x and Windows 95 Device Name Aliasing under DOS LonManager Protocol Analyzer Compatibility LonManager LonMaker Installation Tool Compatibility PCLTA-10 Compatibility WLDV Versions PCC-10 User’s Guide 1-1 1-2 1-4 1-4 1-4 2-1 2-2 2-3 2-5 2-6 2-7 2-9 2-9 2-9 2-11 2-11 2-11 2-12 2-12 2-14 2-15 2-15 2-15 2-15 2-16 2-16 2-17 2-17 2-18 2-19 2-19 2-20 2-20 2-20 2-20 2-20 iii 3 Configuring and Testing the PCC-10 Card Under Windows PCC-10 Configurations PCC-10 Initialization Device Specific Settings Device Selected Automatic Flush Cancel NI Application Transceiver... Diagnostics General Settings System Image Path Layer2 and Layer6 Buffering Enable PC Card Reset PCC-10 Diagnostics Driver Status Diagnostic Commands Test Comm Service Restart Reset 4 Electrical Interface Network Port PC Card Connector Free Topology Network Connection 5 References Reference Documentation Appendix A External Power Line Transceivers Electrical Interface to the PCC-10 Network Port PCC-10 External Power Line Transceiver Connection PL-20 Network Connection Appendix B Regulatory Information FCC Information Industry Canada Statement iv 3-1 3-2 3-3 3-3 3-3 3-3 3-4 3-4 3-5 3-5 3-5 3-5 3-6 3-6 3-7 3-8 3-8 3-8 3-9 3-9 3-9 4-1 4-2 4-5 4-5 5-1 5-2 A-1 A-2 A-2 A-2 B-1 B-2 B-2 Echelon 1 PCC-10 Introduction This guide describes the mechanical characteristics and the hardware and software driver installation for the PCC-10 Network ® Adapter and the LonManager PCC-10 Protocol Analyzer card. Except where noted, the term “PCC-10 card” used in this guide refers to both cards. The PCC-10 Network Adapter is a high-performance interface that is ideal for building portable installation, maintenance, monitoring and control tools. Its compact form-factor and integral FT-10 free topology transceiver make it well suited for use by installation and service personnel of industrial automation, building controls, entertainment/lighting systems, and telecommunication systems. The PCC-10 Network Adapter provides both network interface functionality (for use with LonManager API based tools) and network services interface (NSI) functionality (for use with LNS-compliant tools). It can be used with any laptop, palmtop, or embedded PC with a Type II PC Card (formerly PCMCIA) slot and a compatible operating system. The LonManager PCC-10 Protocol Analyzer provides LONWORKS manufacturers, system integrators, and end-users with a rich set of Microsoft Windows-based tools and two PCC-10 cards for observing, analyzing, and diagnosing the behavior of installed LONWORKS networks. In addition to providing the network analysis PCC-10 User’s Guide 1-1 functionality, the PCC-10 cards included with the protocol analyzer also provide all the functionality of the PCC-10 Network Adapter. 1-2 Introduction Introduction The PCC-10 card provides any host processor equipped with a Type II PC Card interface and compatible operating system, with access to a LONWORKS network. It measures 54.0mmW x 85.6mmL x 5.0mmH (2.126" x 3.370" x 0.196"). A software-based control panel, and software drivers for the Microsoft DOS, Windows 95, 3.1, and 3.11 operating systems are available through purchase of the Connectivity Starter Kit (model number 58030-01). The control panel provides a convenient means of setting and modifying installation parameters, as well as displaying error messages. The PCC-10 card operates at 10MHz and includes an integral free topology transceiver for use with an FT-10 channel (free topology and link power). The internal transceiver permits a user to connect directly to this popular twisted-pair channel without the need for an external transceiver, minimizing both equipment cost and set-up time. Single-ended and special-purpose mode communication ports are available via a 15-pin connector. Access to LONWORKS bus-style, TP/XF twisted pair networks is accomplished through external transceiver assemblies (referred to as “pods”). The PCC-10 card can also be used with power line, RF, coaxial cable, IR, and fiber optic transceivers, and current-limited +5VDC power is supplied for powering the external pods. A variety of cable assemblies for different applications are available from Echelon including a 2-wire cable with an XLR connector, a 2-wire cable with flying leads, and a 14-wire cable. Firmware for the PCC-10 card is downloaded from the host. This allows the card to be updated as new versions of the software and firmware are released, without modifying or physically accessing the PCC-10 card. This feature extends the useful service life of the card, and minimizes the cost and time associated with software and firmware updates. To simplify card operation, the user can select the language in which most error messages will be presented. The desired language is specified at installation time. PCC-10 User’s Guide 1-3 ! • Avoid bending or squeezing the PCC-10 card. • Do not immerse the PCC-10 card in liquid of any type, and clean only with a soft, dry, anti-static cloth. • Do not insert foreign objects into the connectors and avoid exposure to substances that may contaminate the electrical contacts. • Always apply pressure to the release pins on the Hirose connector when attempting to disconnect a network cable. Failure to do so may cause damage to the PCC-10 card’s network port and/or the Hirose connector. 1-4 Introduction Audience This manual is intended for developers and end users of LONWORKS systems using the PCC-10 card. Content This manual provides an overview of the PCC-10 card and software, and includes installation details and configuration options. Electrical specifications for the network port of the card and related cable assemblies also are included. This document has a list of references in Chapter 5. Whenever a reference document is addressed, a superscript number corresponding to the reference has been placed in the text, i.e., FTT-10 User's Guide1. Whenever a specific chapter or section within a reference has been referred to, the reference is enclosed in brackets and the chapter is addressed by number, i.e., Reference [1], Chapter 8. Related Documentation The following Echelon publications are suggested for additional information: • The on-line version of the LONWORKS PCC-10 User’s Guide is a Windows 95 or Windows 3.1 Help file. It is placed on the computer’s hard drive by the PCC-10 Installation Software. The help file can be accessed via the PCC-10 LONWORKS Control Panel (also installed by the PCC-10 Installation Software) or it can be accessed by opening LONPCC10.HLP in the Windows Help directory (default: C:\WINDOWS\HELP). This guide offers additional, last-minute updates but does not replace this manual. The DOS version of the PCC-10 Card Installation Software contains a README.TXT file in place of a help file. • LONWORKS FTT-10 Free Topology Transceiver User’s Guide (078-0114-01) • LONWORKS FTT-10A Free Topology Transceiver User’s Guide (078-0156-01) • LonManager Protocol Analyzer User’s Guide (078-0121-01) • LonManager LonMaker Installation Tool User’s Guide (078-0023-01) PCC-10 User’s Guide 1-5 2 Installing the PCC-10 Card This chapter describes the procedures for installing the PCC-10 card software in a PC or embedded host with a compatible operating system. PCC-10 User's Guide 2-1 PCC-10 Card Software Installation ! Installation of the PCC-10 software must precede insertion of a PCC-10 card into a PC Card (PCMCIA) slot. Failure to install the software before inserting the card will render the card unusable until the software is removed, and then reinstalled. The six steps of the installation process are as follows: 1. Install Windows PCMCIA driver if not currently installed. A Windows PCMCIA driver must be installed prior to PCC-10 card installation. Under Windows 95, the PC Card driver is installed automatically when the PC Card drive is installed. (If this driver is not present, please consult the Windows 95 documentation.) Under Microsoft DOS, Windows 3.1 and Windows 3.11, the PC Card driver must be installed manually. If the driver has not been installed, please consult the PC Card drive manufacturer’s documentation and install the PC Card driver before continuing. 2. If you have purchased the LonManager PCC-10 Protocol Analyzer, install the protocol analyzer applications following the instructions provided in the LonManager Protocol Analyzer User’s Guide3. Note that you cannot use the LonManager ISA Protocol Analyzer card and a PCC-10 card in the same PC. 3. Install the PCC-10 driver software as described below. 4. Insert the PCC-10 card, as described later in this chapter. 5. Attach cable/pod. 6. Install the LONWORKS Network Services (LNS) software, if used. Note: If the LonManager Protocol Analyzer software is installed after installing the PCC-10 card software, the PCC-10 card software must be re-installed. 2-2 Installing the PCC-10 Card Windows 95 Software Installation Procedure Prior to installation, ensure that the computer is running the Windows 95 Operating System. The PCC-10 software cannot be installed from DOS, or a DOS shell. 1. Close all open programs. 2. Insert the installation diskette into the PC. 3. Click the Start button on the Windows 95 task bar and select the run command. 4. When prompted for a program name, enter the following: a:\SETUP.EXE If necessary, replace a: with the drive letter which corresponds to the drive containing the PCC-10 installation diskette. 5. When prompted with a list of languages, click on the desired language. A checkmark will appear to the left of the language to be installed. 6. When prompted for a destination directory, enter the desired installation directory. By default this directory is c:\lonworks, unless previous LONWORKS products have been installed and registered a different path in the Windows Registry. The path may be modified using the Browse button; however, if a directory other than c:\lonworks is chosen, the PCC-10 images path will have to be specified to enable use of the PCC-10 card. This is accomplished during PCC-10 Configuration. See Chapter 3, Configuring and Testing the PCC-10 Card. 7. When the 16-bit Application Support prompt appears, select “Yes” to enable the use of 16-bit applications with the PCC-10 card. This causes the installation program to add references to the DOS CONFIG.SYS file for the ‘stub’ device drivers named PCCLON1 and PCCLON2. This allows existing 16-bit applications, such as the LonManager Protocol Analyzer’s channel interface maker tool, to recognize these device names and use the PCC-10 card as a network interface. If the PC has more than two PC Card slots, two additional stub device drivers can be created manually. To do so, add the following lines to the CONFIG.SYS file: DEVICE=C:\LONWORKS\BIN\LDVSTUB.SYS /D:PCCLON3 DEVICE=C:\LONWORKS\BIN\LDVSTUB.SYS /D:PCCLON4 There is a limit of four (4) PCC-10 cards on a single PC. To access the PCC-10 card, the “PCCLONn” network interface naming convention must be used, rather than the “LONn” naming convention used with other Echelon products. Use of this naming convention will direct the software PCC-10 User's Guide 2-3 to use the PCC-10 card device driver under Windows rather than attempting to access the device under DOS. Once this driver is installed and active, existing 16-bit Windows applications can access the PCC-10 card using the ldv_open(), ldv_close(), ldv_read(), and ldv_write() functions provided by the WLDV.DLL file. The installation software installs a new WLDV.DLL file, replacing any preexisting versions of the file. The updated WLDV.DLL is fully backwardcompatible with previous versions. 8. If the installation software discovers the SYSTEM.INI entry that loads the ISA-bus driver, ECHLMPA.386, it will comment out the entry and display the message, “SETUP has modified your SYSTEM.INI file by removing the following entry: device=echlmpa.386.” It is not possible to use the ISA-bus protocol analyzer card and the PCC-10 card on the same PC. 9. The installation software for the Windows 95 version will issue a prompt to add a DOS virtual-mode device driver file named LDVVDD.SYS to the DOS CONFIG.SYS file to support DOS applications calling LON1. This will allow DOS applications to be used in a Windows 95 DOS shell/window. For more information see Virtual-Mode DOS Driver later in this chapter. The following line is added to the CONFIG.SYS file: DEVICE=C:\LONWORKS\BIN\LDVVDD.SYS /D1 10. Installation is complete. At the prompt to restart the computer, remove the PCC-10 installation diskette and restart the computer. Note that Windows will not recognize the PCC-10 card until the computer is restarted. 2-4 Installing the PCC-10 Card ! Windows 95 Warning Some Windows 95 computer systems come equipped with hardware (such as CDROM drives) which use their own card and socket services. These services replace those provided by Windows 95, and may contain incompatibilities that prevent the PCC-10 card from functioning. TM One example is SystemSoft’s CardWorks PCMCIA Drivers, which are TM packaged with the Axonix ProMedia Portable CDROM Drive. To allow the PCC-10 card to operate with these drivers, some of its services must be disabled by commenting-out the lines in the PC’s CONFIG.SYS file which contain the following instructions: C:\CARDWORK\SSTOPIC.EXE, C:\CARDWORK\MTAA.EXE, C:\CARDWORK\MTI1.EXE, C:\CARDWORK\MTATM.EXE, C:\CARDWORK\MTSRAM.EXE, C:\CARDWORK\FTL.EXE, C:\CARDWORK\AXONIXXR.SYS C:\CARDWORK\ATADRV.EXE, C:\CARDWORK\MTAB.EXE, C:\CARDWORK\MTI2P.EXE, C:\CARDWORK\MTHB2.EXE, C:\CARDWORK\MTDDRV.EXE, C:\CARDWORK\CARDID.EXE, Windows 3.1 and 3.11 Software Installation Procedure Prior to installation, ensure that the computer is running the Windows 3.1 or 3.11 Operating System (hereafter referred to as Win3.1x). The PCC-10 software cannot be installed from DOS or a DOS window. 1. Close all open programs. 2. Insert the installation diskette into the PC. 3. Within Program Manager, choose the Run command from the File menu. 4. When prompted for a program name, enter the command: a:\SETUP.EXE If necessary, replace a: with the drive letter which corresponds to the drive containing the PCC-10 installation diskette. 5. When prompted with a list of languages, click on the desired language. A checkmark will appear to the left of the language to be installed. 6. When prompted for a destination directory, enter the desired installation directory. By default this directory is c:\lonworks, unless previous LONWORKS products have been installed and registered a different path in the ECHELON.INI file. This path may be modified using the Browse button; PCC-10 User's Guide 2-5 however, if a directory other than c:\lonworks is chosen, the PCC-10 images path will have to be specified to enable use of the PCC-10 card. This is accomplished during PCC-10 Configuration. See Chapter 3, Configuring the PCC-10 Card. 7. To access the PCC-10 card, the “PCCLONn” network interface naming convention must be used, rather than the “LONn” naming convention used with other Echelon products. Use of this convention will direct the software to use the PCC-10 card device driver under Windows rather than attempting to access the device under DOS. The installation software will issue a prompt to add references to the DOS CONFIG.SYS file to support ‘stub’ device drivers named PCCLON1 and PCCLON2. This will allow 16-bit Windows applications to recognize these device names and use the PCC-10 card as a network interface. If the PC has more than two PC Card slots, two additional stub device drivers can be created manually. To do so, add the following lines to the CONFIG.SYS file: DEVICE=C:\LONWORKS\BIN\LDVSTUB.SYS /D:PCCLON3 DEVICE=C:\LONWORKS\BIN\LDVSTUB.SYS /D:PCCLON4 There is a limit of four (4) PCC-10 cards on a single PC. Once this driver is installed and active, applications can access the PCC-10 card using the 16-bit API for Windows. The installation software installs a new WLDV.DLL file, replacing any preexisting versions of the file. The updated WLDV.DLL is fully backwardcompatible with previous versions. 8. If the installation software discovers the SYSTEM.INI entry that loads the ISA-bus driver, ECHLMPA.386, it will comment out the entry and display the message, “SETUP has modified your SYSTEM.INI file by removing the following entry: device=echlmpa.386.” It is not possible to use the ISA-bus protocol analyzer card and the PCC-10 card on the same PC. 9. Installation is complete. At the prompt to restart the computer, remove the PCC-10 installation diskette and restart the computer. Note that Windows will not recognize the PCC-10 card until the computer is restarted. The card and socket services of the following vendors have been tested with standard PCs and the PCC-10 card: American Megatrends’ AMICARDZ, Award Software’s CardWare, IBM’s PlayAtWill, Phoenix Technology’s PCM3+, and SystemSoft’s CardSoft. Microsoft DOS Software Installation Procedure There are two versions of the DOS driver—both of which will allow the PCC-10 Card to be used with DOS-based products, like the LonMaker™ Installation Tool. This driver does not support Windows applications, like the LonManager Protocol Analyzer. One version will allow the PCC-10 Card to be used with DOS-based 2-6 Installing the PCC-10 Card products by using the Windows 3.1 or Windows 3.11 operating systems with proper Windows Card & Socket Services, or by using the Windows 95 operating system with Microsoft-provided Card & Socket Services. The Windows 3.1x and Windows 95 PCC-10 card installation software will prompt the installer to automatically add this version of the DOS driver. The driver is small in size, and allows a DOS session under Windows to have access to the PCC-10 through the device driver running as part of Windows. The driver will not function unless a Windows session is running, and the PCC-10 device driver is installed. The following line will be added to the CONFIG.SYS file: DEVICE=<directory of file>\LDVVDD.SYS (/Dn or /Vxxxx) /Dn where (n) is 1-4. This defines LON1-LON4, and corresponds to devices 1-4 as determined by the PCC-10 Card device driver under Windows. /Vxxxx where (xxxx) describes the VxD ID, in hexadecimal. This is not required for the PCC-10 Card device driver since the default setting will work. To use the services of the PCLTA/PCNSI Windows 95 device driver, ECHPCLTA.VXD, you must use /V3474 instead of /D1. The following is an example of the line that would be added to the CONFIG.SYS file: DEVICE=C:\LONWORKS\BIN\LDVVDD.SYS /D1 The second version of the driver, known as the Real-Mode DOS Driver, is for use with Microsoft DOS where no Windows operating system is being used. Real-Mode DOS Driver Real-Mode DOS support for the PCC-10 Card (tested on DOS 6.22) consists of a single device driver named LDVPCC10.SYS which can control up to four (4) cards, third party DOS-level PCMCIA Card and Socket services provided by the manufacturer of your PCMCIA card slot, and associated files. These files consist of an INI file and the PCC-10 Card system images. Follow these steps to install the real-mode DOS driver: ! To use a PC Card under DOS (without using the Windows Card & Socket Services), the PC must have “DEVICE=” references to DOS-level Card & Socket Services in the CONFIG.SYS file, and appropriate card services drivers loaded on the PC. These “DEVICE=” references to card services must precede the references to the PCC-10 Card driver to function. PCC-10 User's Guide 2-7 1. Close all open programs, and run installation from DOS or a DOS box within Windows 3.1, Windows 3.11, or Windows 95. 2. Insert the installation diskette into the PC, then enter the following (substituting the appropriate drive letter for a: if the diskette is not in this drive): a:\INSTALL.EXE 3. After a moment of disk activity, the product name and release number will be displayed, along with the following message: Press [ESC] to quit, any other key to continue... The installation can be aborted at any time by pressing ESC. To continue with the installation, press any other key. 4. The next screen provides some basic instructions concerning installation. Press any key (other than ESC) to continue. 5. A list of available hard disk drives will be displayed. Use the arrow keys to select the drive where the PCC-10 Card software should be installed. The default drive is C. Press ENTER when the proper drive is highlighted. If the computer does not display blinking options, the highlighted option will be shown as black writing on a white background. 6. When prompted for a destination directory, enter the desired installation directory. By default this directory is \LONWORKS. Press ENTER if this is the desired directory. If the PCC-10 DOS Device Driver software has already been installed in this directory, the installation program will confirm overwriting the existing PCC-10 files in \LONWORKS\BIN. 7. Pressing a key other than ESC will cause the appropriate files to be copied to the specified directory. 8. Press “Y” when prompted to verify: May I create/modify your CONFIG.SYS file if needed (Y/N)? The modification consists of adding the line: DEVICE=C:\LONWORKS\BIN\LDVPCC10.SYS C:\LONWORKS\BIN\LDVPCC10.INI Press “Y” to let the installation software automatically update the CONFIG.SYS file. The original CONFIG.SYS file will be renamed CONFIG.BAK. The name LDVPCC10.INI is arbitrary. The installation process will create this file as a default. The CONFIG.SYS file can be modified later to load the device high if needed, by using “DEVICEHIGH=” rather than “DEVICE=”. 9. 2-8 The added line will be displayed. Press any key other than ESC to continue. Installing the PCC-10 Card 10. “<<INSTALLATION COMPLETE>>” will be shown followed by several options for modifying the default settings of the PCC-10 DOS Device Driver. The location of the README.TXT file C:\LONWORKS\IMAGES\PCC10\README.TXT will also be shown. Press any key other than ESC to continue. 11. If the installation program did not automatically update the CONFIG.SYS file, it should be done manually at this time. 12. Installation is complete. Remove the PCC-10 installation diskette and restart the computer. Note that Windows will not recognize the PCC-10 card until the computer is restarted. Configuring the PC for Maximum Performance Under DOS This section describes setting up the PC to obtain the maximum performance from the DOS driver. The performance of the PCC-10 DOS Device Driver software can be greatly enhanced by correctly configuring the PC’s conventional memory. Many of the changes described in this section require changes to your CONFIG.SYS or AUTOEXEC.BAT files. Be sure to reboot the PC after making these changes so that the new settings can take effect. Conventional Memory The PCC-10 DOS Device Driver requires conventional memory equal to the actual size of the device driver plus 260 bytes per input or output buffer set in the LDVPCC10.INI file for all device handles (LON1, LON2, etc.): Required Memory = Driver Size + (260 * (Total Input Buffers + Total Output Buffers)) The amount of conventional memory available is determined by the total conventional memory of the PC, the version of DOS, the DOS configuration, and memory-resident drivers, and programs. Conventional memory may be increased by using a memory manager such as Microsoft MemMaker or the Quarterdeck Expanded Memory Manager (QEMM386), or by loading DOS into High or Extended Memory using EMM386.SYS with DOS 6.2 or later. Extended memory is the memory beyond the first 1 MByte of address space in the PC. Consult the DOS documentation provided with the computer for details. LDVPCC10.INI File Description The LDVPCC10.INI file is an ASCII text file which contains sections defining up to four (4) PCC-10 Card devices. Each section name defines the device name, typically LONn, but can be any eight (8) -character device name. A section name is a word enclosed in brackets, i.e., [LON1]. A new word within brackets defines a new section. PCC-10 User's Guide 2-9 Within each section the following entries should exist: ImagePath=filepath where filepath is the full file pathname for the Neuron Chip Binary Image (NBI), or system image, to be loaded for this device. Since this driver does not support the LonManager Protocol Analyzer this filepath would point to either a Layer7 MIP system image or an NSI MIP system image, like “PCC10L7.NBI” or “NSIPCC.NBI”. OutputBuffers=n where n describes the number of downlink output buffers that the device driver should use for this device. This value should be between 2 and 99. InputBuffers=n where n describes the number of uplink input buffers that the device driver should use for this device. This value should be between 2 and 99. FlushCancel=n where n describes whether the device driver will automatically force the network interface (for the selected PCC-10 card) to leave the post-reset flush state whenever it is reset. The post-reset flush state prevents any inbound or outbound network traffic following a reset. This value should be ‘1’ to automatically leave the flush state, or ‘0’ to leave it up to the client application to manage this state. Example: [LON1] ImagePath=C:\lonworks\images\pcc10\pcc10l7.nbi OutputBuffers=6 InputBuffers=6 FlushCancel=1 There is no utility to modify or maintain the INI file. Since it is a simple text file it can be modified with any text editor. 2-10 Installing the PCC-10 Card Software Installation Results The installation software for the PCC-10 Card loads a selection of new files and updated Echelon files to different locations on the PC’s hard drive. For Windows installations, the function and location of the files can be found in the on-line help file. For DOS installations, see the section entitled MS-DOS Software Removal Procedure in this manual. Windows 95 Software Removal Procedure To remove the PCC-10 software, use the Uninstall control panel, as follows: 1. Close the “LonWorks® Plug ‘n Play” control panel if it is open. 2. Choose the Add/Remove Programs icon from the Control Panel folder. 3. Select “LonWorks® PCC-10” from the list under the Install/Uninstall tab. 4. Click the “Add/Remove...” button. 5. Confirm file deletion at the prompt. Most of the PCC-10 software will be removed automatically. 6. The “LonWorks® Plug ‘n Play” control panel must be removed manually. Close the Control Panel folder if it is open. Rename C:\Windows\System\ Pcc10cfg.cpl to C:\Windows\System\Pcc10cfg.cpx, (where C: is the drive containing the Windows folder) then remove the file Pcc10cfg.cpx by placing it in the Recycle Bin. It is not nessessary to empty the Recycle Bin at this time. Windows will not allow deletion of Pcc10cfg.cpl because it is registered as a control panel. Renaming the file circumvents this Windows 95 restriction. 7. If necessary, edit the CONFIG.SYS file to remove any references to the LDVSTUB.SYS driver. Windows 3.1 and 3.11 Software Removal Procedure To remove the PCC-10 software, use the File Manager or DOS command line to delete the PCC-10 software from the PC, as follows: 1. Close the “LonWorks® PCC-10 Card Manager” if it is open. 2. Open the directory in which the software was installed, i.e., c:\LONWORKS. PCC-10 User's Guide 2-11 3. Within the enclosed \BIN subdirectory, delete the following files: LDVSTUB.SYS LONCSM.EXE LONPCC10.386 4. Within the \IMAGES subdirectory, remove the \PCC10 directory and its contents. 5. At the root drive level (default: C:\ ), edit the CONFIG.SYS file to remove any references to the LDVSTUB.SYS driver. 6. From within the \WINDOWS directory, edit the SYSTEM.INI file to remove any references to LONPCC10.386. 7. If no other LONWORKS-based products are present on the computer, the WLDV.DLL file may be deleted from the Windows System (default: c:\windows) directory. If other LONWORKS-based products are present, the WLDV.DLL file may be required to use those products, and therefore should remain in the Windows directory. DOS Software Removal Procedure To remove the PCC-10 software, open the CONFIG.SYS file with a text editor. 1. Remove any “DEVICE=” references to LDVVDD.SYS, LDVPCC10.SYS, and LDVPCC10.INI. 2. Reboot the computer. 3. If no Windows version of the PCC-10 Device Driver is installed on the computer, then delete the \PCC10 directory and its contents from the \IMAGES directory in the main directory in which the PCC-10 was installed, i.e., DELTREE \LONWORKS\IMAGES\PCC10 [RETURN] If a Windows version of the PCC-10 Device Driver does exist, then remove the README.TXT file from the \IMAGES\PCC10 directory. 4. Delete LDVVDD.SYS, LDVPCC10.SYS, and LDVPCC10.INI from the \BIN directory (i.e., C:\LONWORKS\BIN). PCC-10 Card Hardware Installation If the software has not been installed, please read the earlier section titled PCC-10 Software Installation. The Windows operating system will not recognize the PCC-10 card without the software installed. The PCC-10 card conforms to the Personal Computer Memory Card International Association’s (PCMCIA) standard for hot plug-in. The PCC-10 card will not be harmed if it is inserted into, or removed from, a PC Card (PCMCIA) slot which 2-12 Installing the PCC-10 Card conforms to this standard, whether the computer is on or off. In addition, the PCC-10 card is recognized as a UL (Underwriter’s Laboratories) Listed Accessory and is designed to be used with UL Listed equipment. Do not force the PCC-10 card into the PC Card slot. The PCC-10 card is keyed and can only be inserted one way into the PC Card slot. Figure 4.4 shows the 68-pin PC Card side of the PCC-10 card. In a Windows 95 environment, insertion of the PCC-10 card will cause the operating system to produce two brief tones: a low tone followed by a higher tone. Extracting the card will produce the tones in reverse order: high and then low. If a device’s property window is open in the System Control Panel, the tones will be produced after the window is closed to confirm that the device is inserted correctly. Additionally, a PC Card icon may also appear in the status area to the right of the Windows 95 taskbar. In a DOS or Windows 3.1x environment, notification of correct card insertion is determined by the card and socket services installed on the PC. • If the computer was rebooted after installation of the software, insert the PCC-10 card into an open PC Card slot. Otherwise, reboot the computer before insertion. • Under Windows 95, the device driver for the PCC-10 card is not loaded until the first PCC-10 card is discovered. Likewise, when the last PCC-10 card is removed, the device driver is unloaded, thus freeing any system resources it was using. • Under Windows 3.1x, the device driver is loaded at the start of Win3.1x. Similarly, the PCC-10 system images and configuration information are read and stored at Windows boot-time. • Under DOS, the device driver is loaded upon booting the computer. The PCC-10 system images and configuration information are read and stored when the PCC-10 Card is inserted into the computer. • Under Windows 3.1x, the LONWORKS PCC-10 Card Services Client must be running in the background to use the PCC-10 card. If it is removed from the StartUp Program Group, it must be invoked manually by double-clicking the icon titled, “PCC-10 CS Client,” or by running the executable file named LONCSM.EXE, which is found in the \bin subdirectory of the PCC-10 card installation directory. This application can also be used to view the resources allocated to the PCC-10 and control IRQ assignments. • A PCC-10 card may not be recognized in Windows 3.1x under some card and socket services if insertion occurs while in a DOS shell. The inserted card may be reacquired by exiting and restarting the PCC-10 Card Manager application. • Each PCC-10 card requires a single, dedicated interrupt request (IRQ) and four contiguous bytes of I/O address space starting on a modul0-4 based address. PCC-10 User's Guide 2-13 • Removal of a PCC-10 card while an application is using the card will result in a loss of communication with the device, which cannot be restored by reinserting the card. Some applications will display unusual behavior, and will not properly function. Any application using the PCC-10 card must be restarted if a PCC-10 card has been removed to ensure proper operation of the device and software. • Under Windows 95, the first time a PCC-10 card is inserted into a running PC, a window will appear with the words “Echelon Corp.-PCC-10.” Another window will appear stating that the Windows operating system is building a new database from the device information installed by the PCC-10 installation diskette. The new hardware can be configured when the PC has finished writing the device information. Windows 95 PCC-10 Card Hardware Revisions If a different, or newer, version of the PCC-10 card is inserted into the PC Card slot, a New Hardware Found window may be presented (see figure 2.1). In this event, a prompt will appear to select which driver should be installed for the new ® hardware. If the new hardware states that it is the “PCC-10 LONWORKS Network Interface,” then choose the Windows default driver. This is the driver that is installed on the PC during the PCC-10 Software Installation. If the driver has a different name, you must be sure you have installed the proper software for that card. If not, click Cancel, remove the card, and then install the software for that card. Figure 2.1 New Hardware Found Dialog Box If the Windows default driver choice cannot be selected (or is shown in gray), the PCC-10 Card may have been erroneously inserted before the software was installed and the system rebooted. In this case, click Cancel, remove the PCC-10 Card if it is in a PC Card slot, then follow the Windows 95 Software Removal Procedure discussed in this chapter. Re-install the PCC-10 software, reboot the system, and then insert the PCC-10 Card. 2-14 Installing the PCC-10 Card If cancel or an option other than Windows default driver is chosen, follow the instructions indicated for that selection below: Cancel If the Cancel button is accidentally selected, remove the PCC-10 card and re-insert it. This action will cause the New Hardware Found window to be displayed again. Choose the Windows default driver. Do not install a driver If this option is chosen, the PCC-10 software must be re-installed to use the PCC-10 card. This screen will only be presented once. Driver from disk… Do not select this option. If this option is selected inadvertently, a prompt will ask for a diskette containing the driver. Since the PCC-10 software installation diskette does not include the driver in a readable form, no driver will be found. In this case, cancel the request, remove the PCC-10 card, and re-insert it. This will cause the New Hardware Found window to be displayed again. Choose the Windows default driver. Select from a list… Do not select this option. If this option is selected inadvertently, a list of drivers is displayed which does not contain the required driver. In this event, cancel the request, remove the PCC-10 card, and re-insert it. This action will cause the New Hardware Found window to be displayed again. Choose the Windows default driver. Troubleshooting As a “plug and play” type device, the PCC-10 PC Card should operate as desired following completion of the installation process. If the PCC-10 card does not function correctly, the most likely causes are system resource constraints or software incompatibilities. These problems are described in detail in the following sections. Windows 95 has some limitations regarding Card & Socket Services. Intel, Vadem, IBM DataBook, Compaq, Maxtor, Cirrus are among the socket controller companies that are supported by Windows 95: not all controllers from all manufacturers are supported by Windows 95. PCC-10 User's Guide 2-15 System Resources Each PCC-10 card requires four contiguous bytes of I/O address space starting on a modulo-4 based address (i.e., an address evenly divisible by 4). A dedicated interrupt request (IRQ) is also required for each PCC-10 card used. Windows 95 I/O resource problems are rare under Windows 95 for the PCC-10 card since the card can handle a wide range of I/O settings. However, IRQ resource problems may occur more often in “multimedia” computers which may have very few spare IRQs. The Windows 95 operating system handles most allocations of IRQs, but there are some instances where the operating system cannot properly allocate interrupt requests. When the Windows 95 Device Manager does not locate a free IRQ for a newly inserted PCC-10 card, it will not assign the card an IRQ. As a result, there may be no indication to the user that a problem has occurred, since no true resource “conflict” has occurred. This is a consequence of the PCC-10 card’s ability to be assigned any of the system’s 16 IRQs. IRQ usage in the system can be determined by opening the System icon in the Control Panels window. The tab labeled “Device Manager” allows viewing of devices by type or connection. The PCC-10 LONWORKS Network Interface device icon is found under the “LonWorks Interface” device type, or under the “PCIC or compatible PCMCIA controller” connection. If there is a problem with the PCC-10 card, there will be a red circle with an exclamation point next to its icon. The PCMCIA socket device type may contain a “PCIC or compatible PCMCIA controller” device that has a different IRQ than the “PCC-10 LONWORKS Network Interface” device. This occurs because the PCMCIA controller has its own IRQ for detecting card insertions and removals. IRQ resource problems may generally be resolved by disabling another device in the system. More information can be found in the Hardware Conflict troubleshooting portion of the Windows 95 on-line help file. Access the hardware conflict troubleshooter through the procedure outlined below: 1. Open the Windows 95 on-line help by clicking the Windows Start button and selecting “Help”. 2. In the Help Topics window, choose the Contents tab, or from another Help window, choose the Contents button. 3. Double click the Troubleshooting topic, and then select the help topic, “If you have a hardware conflict,” or “If you have trouble using a PC card (PCMCIA).” Extensive trouble-shooting documentation can be found in the Microsoft Windows 95 Resource Kit Help File. This help file is part of the Windows 95 Resource Kit, which is available from Microsoft. 2-16 Installing the PCC-10 Card If a DOS real-mode driver is in use, other than the PCC-10 Card DOS driver, for a specific device which is installed in the PC, Windows 95 may not know about that device’s resource requirements. Unlike Windows driver conflicts, this problem is difficult to diagnose. There are rare I/O conflict situations of which the Device Manager may be unaware. Such a conflict may occur when an I/O resource is not properly specified for a device, and a new PC Card driver overlays onto the true I/O space of that device. In the event of such a conflict, it may become necessary to manually reserve I/O or IRQ resources using the Device Manager. This process is described in the Windows 95 online help. If a device resource requirement is “hardwired” into the PC, i.e., configured by a jumper or not modifiable from the system BIOS, then there is little that the Windows 95 operating system can do to free the resources. DOS, Windows 3.1 and 3.11 Under DOS and Windows 3.1x, the management of resources (IRQs, I/O ports, and DMA) in a PC Card-equipped computer is the responsibility of the card services driver and its utilities. These must be installed and operating prior to use of the PCC-10 card. The card services are initialized at boot-up with information about the basic, non-configurable system resource requirements. Once card services receives this information, which is typically stored in an initialization file, it may allocate available resources to PC Cards, as necessary. It is important that the resource information that is used to initialize card services be correct. Utilities are usually provided, or are available from the card and socket services vendor, which can create and modify the resource database. Incorrect information will allow conflicts when allocating these resources. Consult your vendor’s card and socket services documentation for further details, or for information on obtaining the needed utilities. Windows 3.1x Only If the card services are misallocating IRQ resources and assigning PCC-10 cards to IRQs that are already claimed by other devices, the LONWORKS PCC-10 Card Services Client may be used to correct the problem. Restoring the LONCSM.EXE icon reveals the LONWORKS PCC-10 Card Manager window (figure 2.2). PCC-10 User's Guide 2-17 Figure 2.2 LONWORKS PCC-10 Card Services Client Selecting the Configuration Info menu item under the appropriate socket menu displays the resources allocated to the PCC-10 card (figure 2.3). Figure 2.3 Allocated PCC-10 Card Resources Selecting IRQ under the Resources menu displays the IRQ Resource Control dialog (figure 2.4). This dialog allows the inclusion or exclusion of IRQs from the card services IRQ allocation pool. To exclude an IRQ, clear the checkbox next to the IRQ name. Please note that the IRQ Resource Control settings will only take effect at card insertion time. Figure 2.4 IRQ Resource Control Dialog Common Resource Problems The following situations produce an additional drain on system resources that may be hard to manage. Conflicts arising from these situations can generally be resolved by selectively disabling devices to free up the required resources: • 2-18 COM ports that may not have a connector, but are consuming resources and cannot be disabled through the BIOS; Installing the PCC-10 Card • Unused IDE controllers that can not be disabled through the BIOS; • Unused/nonexistent PS/2 mouse ports; • Sound cards that support both 8-bit and 16-bit compatibility modes, consuming two IRQs. An additional problem often associated with sound cards is the improper reporting of I/O resource usage. This problem may be recognized by examining a device’s I/O address allocation for strange one-byte assignments since devices typically use more. For example, if a device’s stated I/O range is 0x201-0x201 but its actual range is 0x201-0x204, a conflict will occur if the PCC-10 card is assigned an I/O range of 0x204-0x207. If this problem is suspected, manually move the PCC-10 card’s I/O range to a safer location to prevent I/O overlap. Software Compatibility The PCC-10 card software is designed to be compatible with LONWORKS-based software. However, the following issues may arise when using the PCC-10 card with some software. Device Name Aliasing under Windows 3.1x and Windows 95 The PCC-10 card should operate with most third-party LONWORKS-based software. However, some 16-bit Windows applications which use the services of Echelon’s WLDV dynamic link library are limited in the device names that can be selected. For example, only the names “LON1” through “LON9” may be available, preventing the use of a PCC-10 card. This problem can be fixed through the use of device name aliasing. To create a device alias under Windows 3.1x or Windows 95, follow the instructions below: 1. Open the file named ECHELON.INI, which should reside in the WINDOWS directory. If this file does not exist, then create one with a text editor. 2. Create a driver alias section in the file, by adding the following line: [DRIVERALIAS] 3. On the following line, add the driver alias: aliasname=devicename where aliasname is the device name accessed by the software, such as “LON1”, and devicename is the device to be used. 4. Add additional aliases, as necessary. The following example creates a device alias that routes all service requests for LON1 to the PCC-10 card PCCLON1. [DRIVERALIAS] LON1=PCCLON1 PCC-10 User's Guide 2-19 Device Name Aliasing under DOS The file, LVDPCC10.INI, contains the device names for the DOS-mode driver. The installation default name is LON1 since this is the default name for most DOSbased LONWORKS software. The name may be changed by modifying the file in a text editor. LonManager Protocol Analyzer Compatibility The device driver for the PCC-10 card and the driver for the LonManager Protocol Analyzer ISA-bus card share the same Windows VxD identifier. As a result, both types of cards cannot run on a PC at the same time. Therefore, the PCC-10 installation software will comment out the SYSTEM.INI entry that loads the ISA-bus driver. LonManager LonMaker Installation Tool Compatibility When running the LonMaker Intallation Tool there may be a message explaining the need for additional memory to use all the functions within LonMaker. If this occurs, try to free additional conventional memory. If an error is displayed stating there is not enough memory to run LonMaker, then see the installation section for solutions for moving drivers into high memory. Additionally, if the computer is not used for memory PC Cards, then the PC Card memory drivers can be removed (CARDSOFT is used as an example): rem DEVICE=C:\CARDSOFT\MEMDRV.EXE rem DEVICE=C:\CARDSOFT\MS-FLASH.SYS PCLTA-10 Compatibility The LONWORKS plug ‘n play control panel can only support one type of downloadable-image network adapter at a time. As a result, PCC-10 cards and PCLTA-10 adapters may not both be used in the same PC. WLDV Versions The PCC-10 card should operate with most third-party LONWORKS-based software. Some third-party manufacturers have the right to redistribute the WLDV.DLL dynamic link library file with their own software. Older versions of Echelon’s WLDV.DLL file do not support the PCC-10 card. Remove any instances of WLDV.DLL from the third-party directories and subdirectories. WLDV.DLL should exist only in the WINDOWS\SYSTEM directory under Windows 95, or the WINDOWS directory under Windows 3.1x. If an older version of the file is inadvertently copied into the WINDOWS\SYSTEM directory under Windows 95, or the WINDOWS directory under Windows 3.1x, the PCC-10 card will be unable to operate. Should this occur, reinstall the PCC-10 software to update WLDV.DLL, or download the newest file from Echelon web site at www.echelon.com. 2-20 Installing the PCC-10 Card 3 Configuring and Testing the PCC-10 Card under Windows This chapter explains how to configure and test the PCC-10 card using the Windows Control Panel installed in Chapter 2. Details of how to configure the PCC-10 Card for use with the DOS driver can be found in the Microsoft DOS Software Installation Procedure section in Chapter 2. PCC-10 User's Guide 3-1 PCC-10 Configuration PCC-10 card configuration is accomplished using the LONWORKS PCC-10 control panel. Open the control panel by selecting the “LonWorks¨ Plug ‘n Play” icon in the Control Panel folder located in the My Computer folder on the Windows 95 Desktop, or in the Program Manager’s Main folder under Windows 3.1 or 3.11. There is no Control Panel for the MS-DOS PCC-10 Device Driver. Configuring a PCC-10 Card for use with the DOS driver must be done after installation. Details of how to configure the PCC-10 Card for use with the DOS driver can be found in the Installation section. Testing of the PCC-10 Card can be performed using the NODEUTIL.EXE utility which is available in the Developers Toolbox at the Echelon web site at www.echelon.com. Figure 3.1 Plug ‘n Play Icon and Control Panel for the PCC-10 Card The LONWORKS PCC-10 control panel is divided into three parts: a device selection area, a general settings area, and a control section. The device selection area contains configuration settings and diagnostic controls that are specific to an individual PCC-10 card and its device driver. The general settings area contains settings for all PCC-10 cards used with the computer. The control section contains buttons for accepting or canceling the changes made in the control panel, as well as a Help button. 3-2 Configuring the PCC-10 Card PCC-10 Initialization In most cases, PCC-10 card initialization occurs automatically upon insertion. Manual initialization will be required following software installation to a directory other than C:\LONWORKS, or moving of the PCC-10 system images. To manually initialize the PCC-10 card, verify that the control panel’s System Image Path entry is correct, then click the Apply button. An error will be reported if an attempt is made to modify the transceiver type before the PCC-10 card is initialized. Testing the card with the Diagnostics button, as suggested by the error message, produces the diagnosis: “Image file not found.” In this case, return to the control panel’s main dialog box, and manually initialize the PCC-10 card. Device Specific Settings The PCC-10 specific options consist of five separate controls (figure 3.2). These controls are defined as follows: Figure 3.2 PCC-10 Specific Controls Device Selected This setting controls which PCC-10 card is selected for configuration. The PCCLON1 and PCCLON2 drivers are installed by the installation software. If additional drivers have been manually installed, one or both of PCCLON3 and PCCLON4 will also be available. Automatic Flush Cancel This setting controls whether the device driver will automatically force the network interface (for the selected PCC-10 card) to leave the post-reset flush state whenever it is reset. The post-reset flush state prevents any inbound or outbound network traffic following a reset. If this box is not checked, it is up to the client application to manage this state. If it is checked, the device driver will automatically allow network traffic to resume. The default is checked. PCC-10 User's Guide 3-3 NI Application This setting controls the type of image or application to be used. (When using the LonManager Protocol Analyzer software with the PCC-10 Protocol Analyzer card, this selection is handled automatically.) A PCC-10 card can only hold one image at a time. Loading a new image will replace the currently loaded image. The choices for these images are determined by the image files (.NBI extension) found in the system image path specified under General Settings. Some of the possibilities include the following: • PCC10L7, the basic network interface application image • NSIPCC, the Network Services Interface application image Transceiver... This control opens the PCC-10 Transceiver dialog box (figure 3.3). Choosing this control will retrieve the transceiver configuration of the selected PCC-10 card. If there is no PCC-10 currently inserted in a PC Card slot, a message appears under Windows 95 stating that the operating system has removed, or has not loaded, the PCC-10 device driver. Under Windows 3.1x, the message states that no inserted card is found. The default transceiver is an FT-10-compatible transceiver that is built into the PCC-10 card. Other standard transceiver configurations and a custom configuration may be selected using the Transceiver selection box. The Custom Properties controls are not accessible unless the Custom transceiver type is selected. If an error is received while modifying the Transceiver type, choose the Apply button, then proceed to modify the Transceiver type. Figure 3.3 PCC-10 Transceiver Dialog Box 3-4 Configuring the PCC-10 Card The PCC-10 card will be configured for the selected transceiver when either the OK button or Apply button is chosen. While either button will configure the PCC-10 card, the OK button will also close the PCC-10 Transceiver window. To implement the changes, the PCC-10 card will reset whenever the transceiver configuration is changed. The information in the Custom Properties area reflects the current configuration within the PCC-10 card. It will not change until a transceiver is selected, and then configured by using the OK or Apply buttons. When configuring a custom transceiver or adding custom parameters for a standard transceiver, the values used in the Custom Properties Raw data edit boxes must be entered as hexadecimal byte values separated by dashes. Further explanation of Raw data values can be found in the LonBuilder¨ User’s Guide 5. Diagnostics... This setting opens the PCC-10 Diagnostics dialog box. For more information, see the section on PCC-10 Diagnostics. General Settings The PCC-10 generic options consist of four controls (figure 3.8). These controls are defined as follows: Figure 3.8 PCC-10 generic controls System Image Path This control specifies the full directory path for the PCC-10 system images. This path is set by the PCC-10 Installation Software but may be modified by the user. Layer2 and Layer6 Buffering This setting controls the number of 4Kbyte operating system pages that are allocated for message buffering within the driver. The Layer2 setting is used by the LonManager PCC-10 Protocol Analyzer only and generally should not be modified. The Layer6 setting is used for all other system images. The default PCC-10 User's Guide 3-5 setting of Layer2 Buffering is 20 pages, and the default setting of Layer6 Buffering is 6 pages. These values should be appropriate for most applications; embedded systems may need to change the number of buffering pages. Enable PC Card Reset This switch controls whether the PCC-10 card’s PC Card hardware reset line is enabled. With the reset line enabled, the PCC-10 card operates in full compliance with the PCMCIA PC Card Standard, Release 2.1. However, this mode of operation reduces the card’s resistance to electrostatic discharge (ESD) by making it susceptible to spurious resets introduced on the reset line by the host PC. Disabling the reset line provides the full ESD resistance, without otherwise affecting card performance. The default setting is unchecked, i.e., the PC Card reset is disabled. PCC-10 Diagnostics A number of diagnostic and testing services are provided by the PCC-10 control panel. Clicking the Diagnostics button in the main control panel window displays the PCC-10 Diagnostics dialog. This dialog contains buttons for the diagnostic commands and displays the version number and current status of the PCC-10 device driver. If no PCC-10 card is inserted in a PC Card slot, the Diagnostics window will display “(no driver found)” under Windows 95 or “no device installed” under Windows 3.1x. To display the driver information, insert a PCC-10 card, close the window by selecting the OK button, then re-open the Diagnostics window. 3-6 Configuring the PCC-10 Card Figure 3.4 PCC-10 Diagnostics Dialog Box Driver Status The content of the device driver status is as follows: • Number of Free PCC-10 Output Buffers: Non-Priority: the non-priority application output buffer count, as calculated by the driver based on information retrieved from the PCC-10 card’s non-volatile EEPROM. Priority: the priority application output buffer count, as calculated by the driver based on information retrieved from the PCC-10 card’s non-volatile EEPROM. • Loaded Image Size: the size, in bytes, of the currently loaded PCC-10 system image. This may be zero if the PCC-10 card is in the initial “boot” state. • Interrupt Count: the number of interrupts the driver has processed for this device. This value is set to zero when the device is physically reset. PCC-10 User's Guide 3-7 Diagnostic Commands The diagnostic commands are invoked by selecting one of the buttons displayed in figure 3.5. If a diagnostic command results in the “Image file not found” error message, close the Diagnostics dialog box by selecting the OK button, then click the Apply button in the PCC-10 control panel. This re-initializes the PCC-10 card and allows use of the commands. Figure 3.5 Diagnostics Dialog Box Commands Test The Test button retrieves status and error counts from the PCC-10 card. The results of this message will be displayed in the format shown in figure 3.6. Further explanation of the Test results may be found under the Network Diagnostics Query Status request in the Neuron Chip Data Book, Reference [7], Appendix B. ------ PCC-10 Node Status -----CRC Errors: [00000] TX Timeouts: [00000] Lost (APP) Messages: [00000] Missed (NET) Messages: [00000] Node State: Unconfigured Most recent error: 0 Reset Cause: External Figure 3.6 Example Network Diagnostics Status Response Comm The Comm button can be used to verify communications between the PCC-10 card and another node on the network. Choosing this command will cause the control panel to prompt with the following : This procedure will configure the Network Interface for a zero-length domain if it is not already configured. Do you want to proceed? Choosing OK will cause the control panel to first check the network interface for the configured state. If it is already in the configured state, it will not be modified further. If it is not in the configured state it will install a zero-length domain on index 0, with a subnet of 1 and a node ID of 126, and then change its state to configured. 3-8 Configuring the PCC-10 Card Once the node is in the configured state, the control panel will enter a receiveready state and will display the following message while waiting for a service pin message from another node on the network: Now waiting for a service pin message. Once the service pin is pressed on the other node and a service pin message is received, the control panel will then perform a request/response diagnostic message to the other node using Neuron ID addressing. It will repeat this operation, referred to as a “ping,” once a second until either the ‘OK’ or the ‘Quit’ button is chosen (the Comm button becomes the Quit button). Received service pin, pinging node: Neuron ID: 01 23 45 67 89 10 Program ID: A_NODE ** Ping Passed ** ** Ping Passed ** ** Ping Passed ** ... This series of tests is intended to confirm that the PCC-10 card can be configured and can communicate with a node on the network. The Comm function is intended to eliminate the PCC-10 card, the card drivers, the network connection, the hardware of the other node, and the topology configuration from the list of possible problem points or points of failure during network troubleshooting. The Comm function does not eliminate the possibility that the wrong type of medium has been used. Be sure that the medium is suitable for use in the intended channel topology. The Comm function also does not eliminate the possibility of poor network termination. The network wiring may work for this test but may fail if multiple nodes are communicating. Be sure to verify proper termination when troubleshooting communication problems. This feature was not designed to work across routers. Service The Service button will cause the PCC-10 card to broadcast a service pin message on the network. The service pin message will not be sent if the PCC-10 card is in the post-reset flush state (see Automatic Flush Cancel). Restart The Restart button clears the image of the PCC-10 card’s Neuron Chip and places the card into the ‘boot’ state. This is the device state found following an insertion of the card or a re-boot of the operating system. When this function is chosen, a dialog box will appear asking for confirmation of this command. Reset The Reset button causes a reset of the Neuron Chip in the PCC-10 card, but does not clear the Neuron Chip’s system image. PCC-10 User's Guide 3-9 4 Electrical Interface This chapter provides information about the electrical characteristics of the PCC-10 card. Included is an overview of the electrical design of the interface for external transceivers and details about connecting the card’s internal FT-10 compatible transceiver to a network. PCC-10 User’s Guide 4-1 Network Port The PCC-10 has a 15-pin network port connector for interfacing with a free topology or link power channel, and for connecting external transceiver pods. Figure 4.1 shows the numbering scheme of the 15-pin Hirose male connector on the PCC-10 card (the top of the PCC-10 card is the side with the product label). Figure 4.2 shows the pin-out of the mating female Hirose NX30TA-15PAA connector to which the network wiring or transceiver pod is connected. The Hirose connector plug should be protected with a cover (Hirose NX-15T-CV1). Top 15 1 Bottom Hirose Connector: CL234-0004-5 PCC-10 Figure 4.1 PCC-10 Card Network Port Connector (not to scale) 1 15 Hirose Plug Cover: NX-15T-CV1 Hirose Connector Plug: NX30TA-15PAA Figure 4.2 Network Cable Connector (not to scale) 4-2 Electrical Interface Figure 4.3 shows a block diagram of the electrical interface of the 15-pin network port. Cable Connector FT-10 Compatible Transceiver 15 (FT_NetA) 14 (FT_NetB) 13 (GND/Shield) 12 (GND/Shield) 11 (Vcc) +5V Power Switch and Current Limit Circuit E S D R1 C L A M P R1 C I R C U I T R1 10 (Vcc) 9 (Buf_CP0) R1 8 (Buf_CP1) 7 (Buf_CP2) R1 6 (Buf_CP3) R1 R1 R1 5 (Buf_CP4) NoCon 4 NC 3 (~Sense_Pod_Reset) 2 (~Drive_Pod_Reset) 1 (~Pod_Sense) Hirose CL234- Figure 4.3 PCC-10 Card Network Port Electrical Interface The R1 resistors used in the PCC-10 card buffer the CPx lines to and from the Neuron 3150® Chip, and have a value of 82• ±5%. Examples of how to interface the PCC-10 card to external transceivers can be found in Appendix A, External Transceivers. Table 4.1 describes the functions of the PCC-10 User’s Guide 4-3 card’s network port and table 4.2 describes the electrical characteristics of the card’s digital inputs and outputs. Table 4.1 PCC-10 Network Port Electrical Interface Description Pin Signal Type Description 1 ~Pod_Sense Digital Input Pod Connection Indicator 2 ~Drive_Pod_Reset Digital Output Reset Line for External Transceiver 3 ~Sense_Pod_Reset Digital Input External Tranceiver Reset Indicator 4 no conn 5 Buf_CP4 Digital Input/Output Buffered Neuron Chip CP4 Line 6 Buf_CP3 Digital Input/Output Buffered Neuron Chip CP3 Line 7 Buf_CP2 Digital Output Buffered Neuron Chip CP2 Line 8 Buf_CP1 Digital Output Buffered Neuron Chip CP1 Line 9 Buf_CP0 Digital Input Buffered Neuron Chip CP0 Line 10 Vcc Power Output +5VDC supply* 11 Vcc Power Output +5VDC suupply* 12 GND Shield Ground 13 GND Shield Ground 14 FT_NetB FT-10 Network FT-10 Network Connection B 15 FT_NetA FT-10 Network FT-10 Network Connection A * 4-4 No connection Note: the +5VDC supply is generated by the host and is electronically currentlimited by the PCC-10 card to approximately 600mA. Electrical Interface Table 4.2 PCC-10 Card Network Port Electrical Interface Values for Digital Inputs and Outputs (pins 1-3, 5-9) Parameter Symbol Min Max Unit Low-Level Output Voltage (IOL=+100µA) VOL — 0.45 V High-Level Output Voltage (IOH=-100µA) VOH 2.4 — V Low-Level Input Voltage VIL — 0.8 V High-Level Input Voltage VIH 2.0 — V Input Current IIN -20 +20 µA PC Card Connector The PCC-10 card includes a standard 68-pin PC Card connector for interfacing with a host PC or embedded controller. This connector conforms to PCMCIA PC Card Standard, Release 2.1 guidelines for Type II I/O cards5. Top Bottom Figure 4.4 PCC-10 68-Pin PC Card Connector (not to scale) Free Topology Network Connection The PCC-10 card contains an integral FT-10 compatible transceiver to facilitate easy connection to a free topology or link power channel. The free topology network connection, pins 14 and 15 of the 15-pin Hirose connector shown in figure 4.3, is polarity-insensitive. Echelon manufactures a variety of cable assemblies for use with the PCC-10 card. Cable assembly model 78300 includes a 15-pin Hirose connector, two meters of two-conductor cable, and a Switchcraft Q-G® A3MBAU XLR connector with a black finish and gold-plated contacts (figure 4.5). The XLR connector provides a rugged, PCC-10 User’s Guide 4-5 reliable means of repeatedly connecting and disconnecting the PCC-10 card from a network. 4-6 Electrical Interface FT-10_NetB (PCC-10 I/O Connector pin 14) FT-10_NetA (PCC-10 I/O Connector pin 15) 1 2 3 Switchcraft Male Cord Plug: Q-G® A3MBAU No connection Figure 4.5 Model 78300 XLR Connector Port (not to scale) The Switchcraft A3MBAU XLR male connector is compatible with a wide variety of female connectors, as shown in table 4.3. Table 4.3 Compatible Q-G® XLR-type Connectors Description Switchcraft Model Construction Female XLR-type cord/plug A3FBAU black finish, gold contact plating Female XLR-type Receptacle E3FSTAUQG locking, straight terminals, gold contact plating Female XLR-type Receptacle E3FSTA4QG non-locking, straight terminals, gold contact plating Female XLR-type Receptacle E3FRAAUQG locking, right-angle terminals, gold contact plating Female XLR-type Receptacle E3FAUQG non-locking, right-angle terminals, gold contact plating Female Receptacle Housings EFHB for locking female, black finish Female Receptacle Housings EFDHB for non-locking female, black finish Cable assembly model 78302 includes a 15-pin Hirose connector, two meters of two-conductor cable, and flying leads for connection to a free topology or link power network. Cable assembly model 78301 includes a 15-pin Hirose connector, two meters of fourteen-conductor cable plus shield, with leads available for connection to an external pod. The pinout of this cable assembly is shown in table 4.4. PCC-10 User’s Guide 4-7 Table 4.4 Pod Cable Pinout and Color Coding Pin 4-8 Wire Color Code 1 Black / Blue 2 Blue / Black 3 Black / Yellow 4 No wire 5 Yellow / Black 6 Green / Black 7 Red / Black 8 Brown / Black 9 Orange / Black 10 Black / Green 11 Black / Red 12 Black / Brown 13 Black / Orange 14 White / Black 15 Black / White Electrical Interface 5 References This chapter provides a list of the documents referenced in this manual. PCC-10 User’s Guide 5-1 Reference Documentation [1] LONWORKSFTT-10 Free Topology Transceiver User’s Guide, Echelon Corporation. [2] LONWORKS FTT-10A Free Topology Transceiver User’s Guide, Echelon Corporation. [3] LonManager Protocol Analyzer User’s Guide, Echelon Corporation. [4] LONWORKS Host Application Programmer's Guide, Echelon Corporation. [5] LonBuilder User’s Guide, Echelon Corporation. [6] PCMCIA PC Card Standard, Release 2.1. This standard is available from the Personal Computer Memory Card International Association. [7] Neuron Chip Data Book, as published by Motorola and Toshiba. [8] LonManager LonMaker Installation Tool User’s Guide, Echelon Corporation. 5-2 References Appendix A External Power Line Transceivers This appendix describes the PCC-10 card’s electrical interface to external power line network transceivers. PCC-10 User's Guide A-1 Electrical Interface to the PCC-10 Network Port There are a few design issues which should be taken into consideration when designing an external transceiver pod: • Pin 1 must be grounded when a pod is connected to inform the PCC-10 card of the presence of an external transceiver. • Source termination of 82• • ±5%, 1/4W is required on all lines driven from a pod back to the PCC-10 card. • The Vcc drop resulting from resistance of the 28AWG pod cable must be taken into consideration when determining cable length. • The pod cable may be shielded or unshielded as required by EMC considerations. • Note that BUF_CP0 — BUF_CP4 are TTL compatible at the pod connector (see table 4.2). HCT logic buffers should be used in the pod when interfacing to these lines. • If the pod ground and cable shield need to be connected (to improve ESD or EMI performance of the pod) then the additional circuitry shown in figure A.2 should be used. PCC-10 External Power Line Transceiver Connection The PCC-10 card can be connected to most networks provided that the appropriate network transceiver interface pod is attached to the network port. The connections for a power line network interface pod are provided as an example for developers. PL-20 Network Connection Figure A.1 shows a block diagram for interfacing the PCC-10 card to a PLT-20/PLT-21 Power Line Transceiver. If the transceiver is removed from an active PCC-10 card configured for specialpurpose mode, the PCC-10 card will reset once. Until the transceiver is reconnected, the Media Access Control (MAC) layer of the Neuron Chip in the PCC-10 card will continually attempt to re-initialize the missing transceiver. In this state, the PCC-10 card can be tested. However, any other messaging, including service pin messages, will cause the PCC-10 card to reset due to a full message buffer (see chapter 2 for use of Diagnostic Commands). A-2 External Power Line Transceivers PCC-10 User's Guide FTT_NetB NoConn 14 13 NoConn NoConn Vcc Buf_CP0 Buf_CP1 Buf_CP2 Buf_CP3 Buf_CP4 10 9 8 7 6 5 ~Drive_Pod_Reset ~Pod_Sense 1 82• 82• 2 3 ~Sense_Pod _Reset Vcc 11 4 GND 12 GND FTT_NetA NoConn 15 Cable Connector Optically Isolated Signal Interface Ground ~Reset CP4 CP2 CP1 CP0 +5V RXD TXD Ground VA VDD Power Supply Circuit Coupling Circuit PLT-21 Transceiver, Clock, and Pulse-Stretching LVI Circuit Figure A.1 PLT-21 Pod Design Example A-3 AC Mains Š 0.1 µF Cable Shield Two 5.1V Zener Diodes Pod Logic Ground Figure A.2 PCC-10 Card Shielded Pod Cable Circuit The two (2) zener diodes allow a 5V offset between the cable shield and pod logic ground. This circuit in figure A.2 is necessary to ensure proper Vcc sequencing during pod cable insertion into the PCC-10 Card. The • 0.1µF capacitor can be placed between the shield and pod logic ground to improve EMI performance. A-4 External Power Line Transceivers Appendix B Regulatory Information This appendix contains the FCC User’s Information and CE Mark Declaration of Conformity PCC-10 User's Guide B-1 FCC Information This device complies with Part 15 of the FCC Rules. Operation is subject to the following two conditions: (1) This device may not cause harmful interference, and (2) this device must accept any interference received, including interference that may cause undesired operation. NOTE: This equipment has been tested and found to comply with the limits for a Class B digital device, pursuant to Part 15 of the FCC Rules. These limits are designed to provide reasonable protection against harmful interference in a residential installation. This equipment generates, uses, and can radiate radio frequency energy and, if not installed and used in accordance with the instructions, may cause harmful interference to radio communications. However, there is no guarantee that interference will not occur in a particular installation. If this equipment does cause harmful interference to the radio or television reception, which can be determined by turning the equipment off and on, the user is encouraged to try to correct the interference by one or more of the following measures: • Reorient or relocate the receiving antenna. • Increase the separation between the equipment and receiver. • Connect the equipment into an outlet on a circuit different from that to which the receiver is connected. • Consult the dealer or an experienced radio/TV technician for help. Industry Canada Statement This Class B digital apparatus meets all the requirements of the Canadian Interference-Causing Equipment Regulations. Cet appareil numérique de la classe B respecte toutes les exigences du Règlement sur le matériel brouilleur du Canada. B-2 Regulatory Information ® DECLARATION OF CONFORMITY PCC-10 PC CARD Application of Council Directive : 73/23/EEC; 89/336/EEC; 93/68/EEC Manufacturer’s Name: Echelon Corporation Manufacturer’s Address: 4015 Miranda Avenue Palo Alto, CA 94304 USA Manufacturer’s Address: in Europe Echelon Europe LTD. Elsinore House, 77 Fulham Palace Road London, Hammersmith W6 8JA United Kingdom Product Model Numbers: 73200 and 33100-10 Type of Equipment: Information Technology Equipment Standards to which: Conformity is Declared EN 55022, 1994: IEC 1000-4-2, 1995-01: IEC 1000-4-3, 1995-02: IEC 1000-4-4, 1995-01: Level B +/- 8kV Contact Discharge +/- 8kV Air Discharge 3.0Vrms/m, 26MHz-1GHz +/-2kV On Signal Lines I the undersigned, hereby declare that the equipment specified above conforms to the above Directives and Standards. (see manual for signature page) Place: London, England Date: July, 1996 PCC-10 User's Guide Position: Controller, Echelon Europe B-3