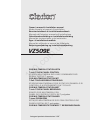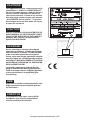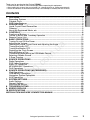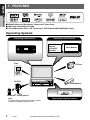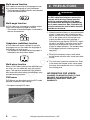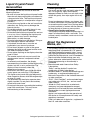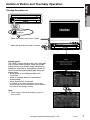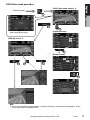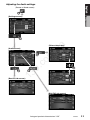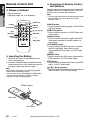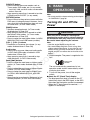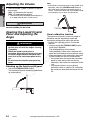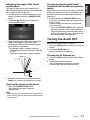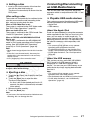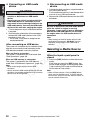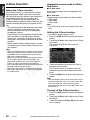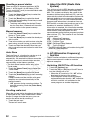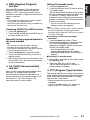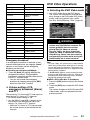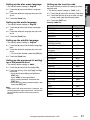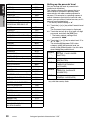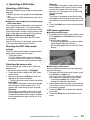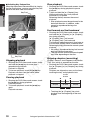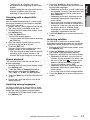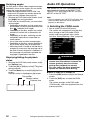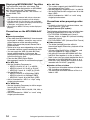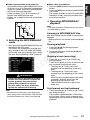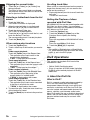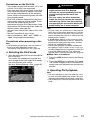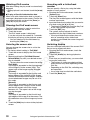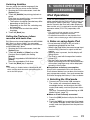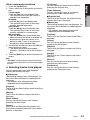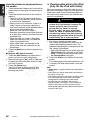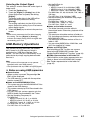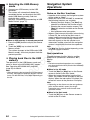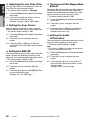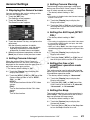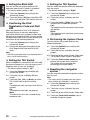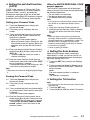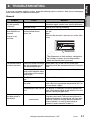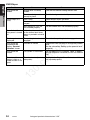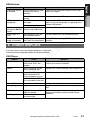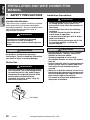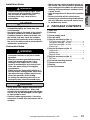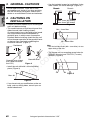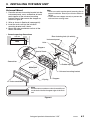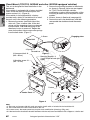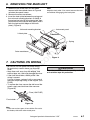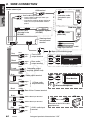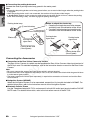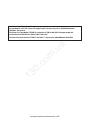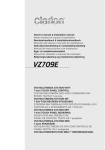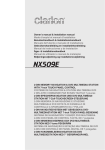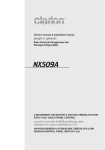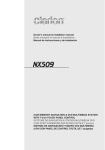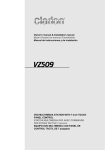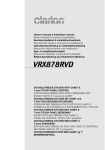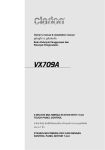Download Clarion CC-2011E Owner`s manual
Transcript
PHONES
(044) 360-7-130
(050) 336-0-130
(063) 788-0-130
(067) 233-0-130
(068) 282-0-130
Internet store of
autogoods
ICQ
294-0-130
597-0-130
SKYPE
km-130
CAR RECEIVERS — Receivers • Media receivers and stations • Native receivers • CD/DVD changers • FM-modulators/USB adapters • Flash memory • Facia plates and adapters • Antennas • Accessories |
CAR AUDIO — Car audio speakers • Amplifiers • Subwoofers • Processors • Crossovers • Headphones • Accessories | TRIP COMPUTERS — Universal computers • Model computers • Accessories |
GPS NAVIGATORS — Portable GPS • Built-in GPS • GPS modules • GPS trackers • Antennas for GPS navigators • Accessories | VIDEO — DVR • TV sets and monitors • Car TV tuners • Cameras • Videomodules
• Transcoders • Car TV antennas • Accessories | SECURITY SYSTEMS — Car alarms • Bike alarms • Mechanical blockers • Immobilizers • Sensors • Accessories | OPTIC AND LIGHT — Xenon • Bixenon • Lamps
• LED • Stroboscopes • Optic and Headlights • Washers • Light, rain sensors • Accessories | PARKTRONICS AND MIRRORS — Rear parktronics • Front parktronics • Combined parktronics • Rear-view mirrors
• Accessories | HEATING AND COOLING — Seat heaters • Mirrors heaters • Screen-wipers heaters • Engine heaters • Auto-refrigerators • Air conditioning units • Accessories | TUNING — Vibro-isolation
• Noise-isolation • Tint films • Accessories | ACCESSORIES — Radar-detectors • Handsfree, Bluetooth • Windowlifters • Compressors • Beeps, loudspeakers • Measuring instruments • Cleaners • Carsits
• Miscellaneous | MOUNTING — Installation kits • Upholstery • Grilles • Tubes • Cable and wire • Tools • Miscellaneous | POWER — Batteries • Converters • Start-charging equipment • Capacitors
• Accessories | MARINE AUDIO AND ELECTRONICS — Marine receivers • Marine audio speakers • Marine subwoofers • Marine amplifiers • Accessories | CAR CARE PRODUCTS — Additives • Washer fluid •
Care accessories • Car polish • Flavors • Adhesives and sealants | LIQUID AND OIL — Motor oil • Transmission oil • Brake fluid • Antifreeze • Technical lubricant
In store "130" you can find and buy almost all necessary goods for your auto in
Kyiv and other cities, delivery by ground and postal services. Our experienced
consultants will provide you with exhaustive information and help you to chose
the very particular thing. We are waiting for you at the address
http://130.com.ua
0.
co
m
.u
VZ509E
a
Owner’s manual & Installation manual
Mode d’emploi et manuel d’installation
Benutzerhandbuch & Installationshandbuch
Manuale dell’utente e manuale di installazione
Gebruikershandleiding en installatiehandleiding
Manual de instrucciones y de instalación
Ägar- & installationshandbok
Manual do utilizador e manual de instalação
Betjeningsvejledning og installationsvejledning
13
DVD MULTIMEDIA STATION WITH
7-inch TOUCH PANEL CONTROL
STATION MULTIMEDIA DVD AVEC COMMANDE PAR
ECRAN TACTILE 7 pouces
DVD-MULTIMEDIA-STATION MIT
7-Zoll-TOUCHSCREEN-STEUERUNG
STAZIONE MULTIMEDIALE DVD DOTATA DI PANNELLO DI
CONTROLLO A SFIORAMENTO DA 7 POLLICI
DVD MULTIMEDIA STATION MET
7-inch TOUCH PANEL BEDIENING
EQUIPO DVD MULTIMEDIA CON
PANEL DE CONTROL TÁCTIL DE 7 pulgadas
DVD MULTIMEDIA-STATION MED
7-tums PEKSKÄRM
ESTAÇÃO MULTIMÉDIA DE DVD COM CONTROLO DE
PAINEL DIGITAL DE 7 polegadas
DVD MULTIMEDIESTATION MED 7" BERØRINGSPANEL
Autogood products Internet store “130”
CAUTIONS:
This appliance contains a laser system and is
classified as a “CLASS 1 LASER PRODUCT”.
To use this model properly, read this Owner’s
Manual carefully and keep this manual for
your future reference. In case of any trouble
with this player, please contact your nearest
“AUTHORIZED service station”. To prevent
direct exposure to the laser beam, do not try
to open the enclosure.
!CAUTION
a
USE OF CONTROLS OR ADJUSTMENTS OR
PERFORMANCE OF PROCEDURES OTHER
THAN THOSE SPECIFIED IN THE OWNER’S
MANUAL MAY RESULT IN HAZARDOUS
RADIATION EXPOSURE.
co
m
Denne mærking er anbragt udvendigt på
apparatet og indikerer, at apparatet arbejder
med laserstråler af klasse 1, hvilket betyder,
at der anvendes laserstråler af svageste
klasse, og at man ikke på apparatets yderside
kan blive udsat for utilladelig kraftig stråling.
.u
ADVARSEL.
0.
APPARATET BØR KUN ÅBNES AF FAGFOLK
MED SÆRLIGT KENDSKAB TIL APPARATER
MED LASERSTRÅLER!
13
Indvendigt i apparatet er anbragt den her
gengivne advarselsmækning, som advarer
imod at foretage sådanne indgreb i apparatet,
at man kan komme til at udsaætte sig for
laserstråling.
OBS!
Apparaten innehåller laserkomponenten som
avger laserstrålning överstigande gränsen
för laserklass 1.
VAROITUS
Suojakoteloa si saa avata. Laite sisältää
laserdiodin, joka lähettää näkymätöntä
silmille vaarallista lasersäteilyä.
Autogood products Internet store “130”
Thank you for purchasing the Clarion VZ509E.
English
• Please read this owner’s manual thoroughly before operating this equipment.
• After reading this manual, be sure to keep it in a handy place (e.g., glove compartment).
• Check the contents of the enclosed warranty card and keep it carefully with this manual.
Contents
a
.u
m
co
0.
13
Autogood products Internet store “130”
VZ509E
1
Owner’s manual
1. FEATURES .................................................................................................................... 2
Expanding Systems........................................................................................................ 2
Playable Discs ................................................................................................................ 3
DVD Video Features ...................................................................................................... 3
2. PRECAUTIONS ............................................................................................................. 4
Liquid Crystal Panel/Generalities ................................................................................... 5
Cleaning ......................................................................................................................... 5
About the Registered Marks, etc. ................................................................................... 5
3. CONTROLS ................................................................................................................... 6
Functions of Buttons....................................................................................................... 6
Outline of Button and Touchkey Operation .................................................................... 7
Remote Control Unit ..................................................................................................... 12
4. BASIC OPERATIONS.................................................................................................. 13
Turning On and Off the Power ..................................................................................... 13
Adjusting the Volume ................................................................................................... 14
Opening the Liquid Crystal Panel and Adjusting the Angle .......................................... 14
Turning the Audio OFF ................................................................................................. 15
Turning the Monitor OFF .............................................................................................. 16
Displaying the Clock Screen......................................................................................... 16
Setting/Ejecting a Disc ................................................................................................. 16
Connecting/Disconnecting an USB Media Device........................................................ 17
Selecting a Media Source ............................................................................................ 18
2-Zone Function ........................................................................................................... 20
5. SOURCE OPERATIONS ............................................................................................. 21
Radio Operations ......................................................................................................... 21
DVD Video Operations ................................................................................................. 25
Audio CD Operations ................................................................................................... 32
MP3/WMA/AAC Operations ......................................................................................... 33
DivX Operations ........................................................................................................... 36
6. SOURCE OPERATIONS (ACCESSORIES)................................................................ 39
iPod Operations............................................................................................................ 39
USB Memory Operations.............................................................................................. 43
Navigation System Operations ..................................................................................... 44
AUX Operations ........................................................................................................... 45
7. SYSTEM SETTINGS.................................................................................................... 46
Audio Settings .............................................................................................................. 46
General Settings........................................................................................................... 49
Adjusting the Monitor.................................................................................................... 52
8. TROUBLESHOOTING ................................................................................................. 53
9. ERROR DISPLAYS...................................................................................................... 55
10. SPECIFICATIONS ....................................................................................................... 57
INSTALLATION AND WIRE CONNECTION MANUAL ................................................... 58
English
1. FEATURES
Expanding Systems
Expanding audio features
Expanding visual features
m
Rear Monitor
co
4-Channel Amplifier
.u
a
Rear Vision
Camera
(CC2011E/
CAA185)
VTR etc.
0.
iPod
13
Owner’s manual
■ NP509E (Hide-away Navigation) Control with Touch Panel
■ USB Direct connection for iPod®
■ 7-inch Wide-Screen Color LCD Touch Panel, DVD Video/CD/MP3/WMA/AAC Player
BLT373
USB Memory
NP509E
Bluetooth® cellular phone
Note:
The items listed outside of the frames are the
commercial products generally sold.
2
VZ509E
Expanding navigation features
Autogood products Internet store “130”
About playing a DVD-R/RW or
DVD+R/RW disc
This DVD player can play the following discs:
This player can play DVD-R/RW and DVD+R/RW
discs previously recorded in DVD video format or
format with MP3/WMA/AAC/DivX files.
Playable discs
This player cannot play DVD Audio, DVD-RAM,
Video CDs, Photo CDs, etc.
DVD video discs
Audio CDs
CD TEXT
In addition, the DVD player can play CD-R/RW,
DVD-R/RW, and DVD+R/RW discs on which the
following media files have been recorded:
Playable media files
MP3 ID3 TAG
Note:
• It may not be possible to play back discs recorded
on some CD/DVD drive units. (Cause: disc
characteristics, cracks, dust/dirt, dust/dirt on
player’s lens, etc.)
• If a CD-R/RW, DVD-R/RW, or DVD+R/RW disc
that has not been finalized is played, it will take a
long time to start playing. Also, it may not be
possible to play depending on its recording
conditions.
• You cannot play Super Audio CDs. Playback of the
CD player is not supported even if it is a hybrid
disc.
a
WMA
.u
Note on region numbers of DVD
video discs
DivX
The DVD video system assigns a region number
to DVD players and DVD discs by sales area.
The DVD video region number playable in this
system is marked on the disc jacket as shown
below.
m
AAC
About CD Extra discs
co
For detailed information, see the sections entitled
“MP3/WMA/AAC Operations” (page 33) and
“DivX Operations” (page 36).
13
0.
A CD Extra disc is a disc in which a total of two
sessions have been recorded. The first session is
Audio session and the second session is Data
session.
Your personally-created CDs with more than
second data sessions recorded cannot be played
on this DVD player.
Note:
• When you play a CD Extra disc, only the first
session will be recognized.
About playing a CD-R/RW disc
This player can play CD-R/RW discs previously
recorded in Audio CD format or format with MP3/
WMA/AAC/DivX files.
ALL
2
DVD Video Features
This unit provides the following functions in
addition to the high image quality and sound
quality of DVD video.
Note:
• The functions described in this section differ
depending on the DVD video disc. Refer to the
instructions provided with the DVD video.
• Some disc functions may operate differently from
described in this manual.
Autogood products Internet store “130”
VZ509E
3
Owner’s manual
Discs that cannot be played back
English
Playable Discs
Subpicture (subtitles) function
WARNING
For your safety, the driver should not watch
the DVD video/movie data or operate the
controls while driving. Please note that
watching and operating the DVD video/
movie data while driving are prohibited by
law in some countries. Also, while driving,
keep the volume to a level at which external
sounds can be heard.
1. When the inside of the car is very cold and the
player is used soon after switching on the
heater, moisture may form on the disc (DVD/
CD) or the optical parts of the player and
proper playback may not be possible. If
moisture forms on the disc (DVD/CD), wipe it
off with a soft cloth. If moisture forms on the
optical parts of the player, do not use the
player for about one hour. The condensation
will disappear naturally allowing normal
operation.
m
A DVD video can record subtitles for up to 32
languages and you can select the language of
the subtitles you wish to see.
• The number of recorded subtitle languages is
indicated by the icon shown below.
2. PRECAUTIONS
a
A DVD video that is filmed from multiple angles
allows you to select the angle of choice.
• The number of recorded angles is indicated by
the icon shown below.
co
2. Driving on extremely bumpy roads which
cause severe vibration may cause the sound
to skip.
Multi-story function
When a DVD video contains more than one story
for a film, you can select the story you wish to
enjoy. The operation procedures vary with the
disc; observe the instructions for selecting a story
provided during playback.
0.
Owner’s manual
Multi-angle function
DVD menu
13
English
DVD video can store up to 8 languages for one
film; select the language of your preference.
• The languages stored on the disc are indicated
by the icon shown below.
.u
Multi-sound function
DVD Menus can be called up during DVD video
playback to perform menu setting.
3. This unit uses a precision mechanism. Even
in the event that trouble arises, never open
the case, disassemble the unit, or lubricate
the rotating parts.
INFORMATION FOR USERS:
CHANGES OR MODIFICATIONS TO THIS
PRODUCT NOT APPROVED BY THE
MANUFACTURER WILL VOID THE
WARRANTY.
• Example showing DVD menu
4
VZ509E
Autogood products Internet store “130”
Cleaning
• Cleaning the cabinet
Use a soft and dry cloth and gently wipe off the
dirt. For tough dirt, apply some neutral
detergent diluted in water to a soft cloth, wipe
off the dirt gently, then wipe again with a dry
cloth.
Do not use benzene, thinner, car cleaner, etc.,
as these substances may damage the cabinet
or cause the paint to peel. Also, leaving rubber
or plastic products in contact with the cabinet
for long periods of time may cause stains.
• Cleaning the liquid crystal panel
The liquid crystal panel tends to collect dust, so
wipe it off occasionally with a soft cloth. The
surface is easily scratched, so do not rub it with
hard objects.
a
About the Registered
Marks, etc.
13
0.
co
m
.u
• This product incorporates copyright protection
technology that is protected by U.S. patents
and other intellectual property rights. Use of
this copyright protection technology must be
authorized by Macrovision, and is intended for
home and other limited viewing uses only
unless otherwise authorized by Macrovision.
Reverse engineering or disassembly is
prohibited.
• Manufactured under license from Dolby
Laboratories.
“Dolby” and the double-D symbol are
trademarks of Dolby Laboratories.
• Windows Media™, and the Windows® logo are
trademarks, or registered trademarks of
Microsoft Corporation in the United States and/
or other countries.
• “DivX”, “DivX Certified”, and associated logos
are trademarks of DivX, Inc., and are used
under license.
• “Made for iPod” means that an electronic
accessory has been designed to connect
specifically to iPod and has been certified by
the developer to meet Apple performance
standards.
Apple is not responsible for the operation of
this device or its compliance with safety and
regulatory standards.
iPod is a trademark of Apple Inc., registered in
the U.S. and other countries.
Autogood products Internet store “130”
VZ509E
5
Owner’s manual
For a longer service life, be sure to read the
following cautions.
• Be sure to house the liquid crystal panel inside
the main unit when parking the car outdoors for
a long period of time. The liquid crystal panel
will operate properly in a temperature range of
0 to 60qC.
• Do not allow any liquids on the set from drinks,
umbrellas, etc. Doing so may damage the
internal circuitry.
• Do not disassemble or modify the set in any
way. Doing so may result in damage.
• Do not draw the liquid crystal panel out and use
it as a tray. Also, subjecting the liquid crystal
panel to shocks may result in breakage,
deformation, or other damage.
• Do not let cigarettes burn the display. Doing so
may damage or deform the cabinet.
• If a problem should occur, have the set
inspected at your store of purchase.
• Do not insert objects or poke in the space
between the liquid crystal panel and the main
unit when the panel is tilted.
• Do not place anything on the display when the
panel is tilted.
• The remote control unit may not work if the
remote control sensor is exposed to direct
sunlight.
• In extremely cold weather, the display
movement may slow down and the display may
darken, but this is not a malfunction. The
display will work normally when the
temperature increases.
• Small black and shiny spots inside the liquid
crystal panel are normal for LCD products.
• The liquid crystal panel may stop temporarily
when it opens or closes, when the engine stops
or when it is cold.
• The touchkeys on the display operate when
slightly touched. Do not press the touchkey
screen with much force.
• Do not push the case surrounding the touchkey
panel with much force. This may cause
malfunctioning of the touchkeys.
English
Liquid Crystal Panel/
Generalities
3. CONTROLS
Blink LED
[OPEN/CLOSE]
Sensor
[VOL +]
[SRC]
Functions of Buttons
a
Note:
• Be sure to read this section while referring to the
front diagram.
.u
Sensor
• Receiver for the remote control unit (operating
range: 30° in all directions).
m
[VOL –], [VOL +] buttons
• Use these buttons to increase/decrease the
volume.
[SRC] button
• When the liquid crystal panel is closed, press
this button to change to the next source mode
such as Tuner mode.
• When the liquid crystal panel is open, press
this button to display/hide the Source screen to
switch the source mode.
• When the RDS interrupts are arisen, keep
pressing this button more than 1 second to
cancel these interrupts.
co
0.
Owner’s manual
[VOL –]
13
English
• BBE MP (Minimized Polynomial Non-Linear
Saturation) Process improves digitally
compressed sound, such as MP3, by restoring
and enhancing the harmonics lost through
compression. BBE MP works by regenerating
harmonics from the source material, effectively
recovering warmth, details and nuance.
• Manufactured under license from BBE Sound,
Inc.
• Licensed by BBE Sound, Inc. under one or
more of the following US patents: 5510752,
5736897. BBE and BBE symbol are registered
trademarks of BBE Sound, Inc.
[OPEN/CLOSE] button
• Use this button to open/close the liquid crystal
panel.
• Keep pressing this button more than 2 seconds
so that the liquid crystal panel is positioned
horizontally when the liquid crystal panel is
open (Air Conditioner Operation mode).
• When the liquid crystal panel is closed, keep
pressing this button more than 5 seconds to
perform the panel calibration function to
memorize the maximum angle of the liquid
crystal panel.
Blink LED
• When the Blink LED function is set to “On” from
the System tab menu on the General screen,
blinks when the ACC power is turned off.
6
VZ509E
Autogood products Internet store “130”
English
Outline of Button and Touchkey Operation
Turning the power on
Owner’s manual
Engine ON
position
∗1
co
m
.u
When the liquid crystal panel is closed
a
When the liquid crystal panel is open
13
0.
System check
The CeNET format utilized on this unit is provided
with a system check function. When the system
check function is performed under the following
conditions, the power is automatically turned off.
Once turn off the engine switch, then restart the
engine again.
• When power is first turned on after initial
installation.
• When an external device is connected or
disconnected.
• When Reset button is pressed.
* In addition to the above conditions, the system
check function can be performed from the System
tab menu on the General screen.
Note:
*1 These images indicate the buttons to press or
keys to touch.
You can change the media sources.
Autogood products Internet store “130”
VZ509E
7
Tuner mode operation
English
(Source screen)
Owner’s manual
Switches the radio band.
Selects Home/Travel modes.
Seek tuning
Manual tuning
(Options screen)
Preset ch.
.u
a
• Select desired station after
selecting radio band.
13
0.
co
m
(PTY Select screen)
8
VZ509E
(Items screen)
Autogood products Internet store “130”
DVD Video mode operation
English
(DVD Video mode screen) *2
(Source screen)
Owner’s manual
* Screen during DVD Video mode
when automobile moving.
(Options screen)
.u
a
(DVD top menu) *2
13
0.
co
m
(Setup screen)
Note:
*2 If you do not touch the screen for about 7 seconds, all the keys on the screen will disappear. Touch
the screen surface to redisplay them.
Autogood products Internet store “130”
VZ509E
9
Adjusting the General settings
English
(Source or Mode screen)
(System tab screen)
0.
(Display tab screen)
co
m
.u
a
(General screen)
13
Owner’s manual
(Settings screen)
10
VZ509E
Autogood products Internet store “130”
Adjusting the Audio settings
English
(Source or Mode screen)
Owner’s manual
a
(Settings screen)
.u
(Others tab screen)
13
0.
co
m
(Audio screen)
(Beat EQ tab screen)
(BAL/FAD tab screen)
Autogood products Internet store “130”
VZ509E
11
❏ Functions of Remote Control
Unit Buttons
❏ Names of buttons
You can use the remote control unit to control the
VZ509E. When the 2-Zone function is ON, the
controls work upon the Sub zone only.
Note:
• The steering wheel remote control operations work
upon the Main zone even when the 2-Zone
function is ON.
[SUBTITLE]
[AUDIO]
[AUDIO] button
• Press to set the Audio language. (in DVD Video
and DivX modes)
[ANGLE]
[TOP MENU]
[MENU]
[E], [e], [T], [t]
[ENT]
[RETURN]
[SOURCE]
[BAND]
[6]
[–], [+]
[SUBTITLE] button
• Press to display subtitles. (in DVD Video and
DivX modes)
[ANGLE] button
• Press to switch among the angles when DVD
video discs recorded in multiple angles are
played back.
a
[R], [F]
m
.u
[TOP MENU] button
• Press to display the DVD top menu stored on
the DVD video disc. Some discs are not
displayed the DVD top menu. (in DVD Video
mode)
❏ Inserting the Battery
[MENU] button
• Press to display the DVD menu stored on the
DVD video disc. (in DVD Video mode)
co
1. Slide the rear cover in the direction of the
arrow, and remove it.
2. Insert the CR2025 battery bundled with the
remote control unit in the directions shown in
the figure, then close the rear cover.
0.
Owner’s manual
Signal transmitter
Operating range: 30° in all directions
Note:
Using battery improperly can cause it to explode.
Take note of the following points:
• Do not short-circuit, disassemble or heat battery.
• Do not dispose of battery into fire or flames.
• Dispose of spent battery properly.
[ENT] button
• Press to fix the selected menu item on the DVD
menu. (in DVD Video mode)
[E], [e], [T], [t] buttons
• Press to select desired menu item displayed on
the DVD menu. (in DVD Video mode)
13
English
Remote Control Unit
CR2025 battery
Rear side
Rear cover
12
VZ509E
Autogood products Internet store “130”
[BAND] button
• Switches reception bands. (in Tuner mode;
disabled when 2-Zone ON)
• Keep pressing more than 1 second to switch
the Home/Travel modes. (in Tuner mode;
disabled when 2-Zone ON)
• Press to select the next higher folder. (in MP3/
WMA/AAC/DivX and USB memory modes)
[VOL –], [VOL +] buttons
• Decreases or increases the volume. (in any
mode; disabled when 2-Zone ON)
CAUTION
CAUTION
When the unit is turned on, starting and
stopping the engine with its volume raised to
the maximum level may harm your hearings.
Be careful about adjusting the volume.
Note:
• Start the engine before using this unit.
• Be careful about using this unit for a long time
without running the engine. If you drain the car’s
battery too far, you may not be able to start the
engine and this can reduce the service life of the
battery.
m
[6] button
• Press to play or pause video and audio media.
(in DVD and USB modes; disabled in USB
mode when 2-Zone ON)
• Keep pressing more than 1 second to stop
video playback. (in DVD Video mode)
Turning On and Off the
Power
a
[RETURN] button
• Press to return to the previous screen while the
DVD menu is being displayed. However, it may
occur that this button operation dose not work
on some discs. (in DVD Video mode)
Note:
• Be sure to read this chapter referring to the chapter
“3. CONTROLS” (page 6).
co
1. Start the engine. The power is supplied to this
unit.
13
0.
[R], [F] buttons
• Press to select the next lower or higher preset
station. (in Tuner mode; disabled when 2-Zone
ON)
• Press to select the next lower or higher chapter
number. (in DVD Video mode)
• Press to select the next lower or higher track.
(in CDDA, MP3/WMA/AAC/DivX, and USB
modes)
• Keep pressing to perform fast backward or fast
forward playback. (in DVD and USB modes)
Engine ON
position
The unit automatically memorizes its last
operation mode and will automatically switch
to display that mode.
2. To turn off the power, turn off the engine
switch.
●About the CT (Clock Time) display
• The displayed clock data is based on the CT
(clock time) data in the RDS signal, or the GPS
data when the Navigation system is connected.
• When the CT data cannot be received, “--:--”
appears in the display.
Autogood products Internet store “130”
VZ509E
13
Owner’s manual
• Keep pressing more than 1 second to turn the
2-Zone function ON/OFF. (in any mode)
.u
* Only DVD, USB, and AUX modes are selectable
when 2-Zone ON.
4. BASIC
OPERATIONS
English
[SOURCE] button
• Press to switch the source modes such as
Tuner mode, DVD mode, etc. (in any mode)
Note:
• If the liquid crystal panel stops in the middle of its
operation, press the [OPEN/CLOSE] button to
house the panel and press the button again to
raise it. The unit will enter the same display mode
as the display was in when last turned off.
70˚
CAUTION
CAUTION
While driving, keep the volume level at which
external sounds can be heard.
co
m
• To prevent the battery from going dead,
operate this unit with the engine running
if possible.
• When the liquid crystal panel is
operating, be careful not to get your hand
or finger caught between the panel and
main unit or the instrument panel of the
car.
• Do not move the liquid crystal panel by
hand.
The liquid crystal panel’s maximum angle of
inclination can be adjusted to match the
installation configuration within the vehicle.
• Perform this with the panel in its housed
position.
1. Keep pressing the [OPEN/CLOSE] button
more than 5 seconds.
The electronic beep will be heard.
After the beep sounds twice, the panel will
come out and stand up to the maximum angle.
After completion of the calibration, the panel
will be housed into the unit automatically.
• If the panel does not strike the instrument
panel or other parts of the car during
calibration, the maximum inclination will be
110q.
• If the panel strikes a car part during
calibration within a range of 70q inclination,
the maximum downward inclination will be
70q.
a
WARNING
Panel calibration function
.u
Opening the Liquid Crystal
Panel and Adjusting the
Angle
Standing up the liquid crystal panel
0.
Owner’s manual
1. Press the [VOL –]/[VOL +] buttons to adjust
the volume.
[VOL –]: Decreases the volume.
[VOL +]: Increases the volume.
• The volume level indicated in the display is
in a range from 0 (min.) to 33 (max.).
1. Press the [OPEN/CLOSE] button.
The liquid crystal panel comes out and stands
up automatically.
13
English
Adjusting the Volume
14
VZ509E
Autogood products Internet store “130”
MAX 110°
.u
a
You can turn off all of the AV features.
1. Press the [SRC] button to display the Source
screen.
2. Touch the [Audio Off] key.
The AV features are turned off.
Turning the AV features on
co
1. Press the [SRC] button to display the Source
screen.
2. Touch the desired Source key.
The AV features are turned on, and the
system enters into the specified mode.
13
0.
70˚
Turning the Audio OFF
m
3. Repeat touching the [Tilt] key to adjust the
angle of the liquid crystal panel. Every
touching the [Tilt] key tilts the liquid crystal
panel forward or backward.
The adjusted angle is stored in memory.
• Adjustment is possible within the range 70q
to 110q.
• There are 5 adjustable angles available.
When the way the liquid crystal panel is mounted
hinders the operation of the air conditioner, the
position of the panel can be turned horizontal
temporarily.
1. Keep pressing the [OPEN/CLOSE] button
more than 2 seconds when the liquid crystal
panel is open.
A beep sounds and the liquid crystal panel
turns horizontal.
• Press the [OPEN/CLOSE] button again for
the panel to return to the original position.
• The unit can be set so that the panel returns
to the original position after a set time in the
horizontal position (see page 49).
4. When the adjustment is finished, touch the
[Back] key to return to the previous screen.
Housing the liquid crystal panel
1. Press the [OPEN/CLOSE] button.
The liquid crystal panel is housed
automatically.
Note:
• When leaving this unit unused for a long period of
time or leaving your car, be sure to house the liquid
crystal panel.
Autogood products Internet store “130”
VZ509E
15
Owner’s manual
The angle of the liquid crystal panel can be
adjusted depending on the mounting angle of the
unit or light coming into the car.
1. Turn the power on. When the liquid crystal
panel is closed, press the [OPEN/CLOSE]
button.
2. Touch the [o (Eject)] key to display the
following Eject screen:
Turning the liquid crystal panel
horizontal (Air conditioner operation
mode)
English
Adjusting the angle of the liquid
crystal panel
Turning the monitor on
1. Touch the monitor screen.
The monitor screen is turned on, and resumes
the last screen.
• You can also turn on the monitor by
pressing the [SRC] button.
Displaying the Clock
Screen
• Never stick labels on the surface of the disc or
mark the surface with a pencil or pen.
• Never play a disc with any cellophane tape or
other glue on it or with peeling off marks. If you
try to play such a disc, you may not be able to
get it back out of the DVD player or it may
damage the DVD player.
• Do not use discs that have large scratches, are
misshapen, cracked, etc. Use of such discs
may cause misoperation or damage.
• To remove a disc from its storage case, press
down on the center of the case and lift the disc
out, holding it carefully by the edges.
• Do not use commercially available disc
protection sheets or discs equipped with
stabilizers, etc. These may damage the disc or
cause breakdown of the internal mechanism.
Storage
.u
a
• Do not expose discs to direct sunlight or any
heat source.
• Do not expose discs to excess humidity or
dust.
• Do not expose discs to direct heat from
heaters.
Cleaning
m
You can change the screen to display only the
digital clock on a black screen.
1. Touch the clock display on most screens.
The Clock screen is displayed.
2. To return to the current mode screen, touch
the monitor screen.
• Pressing the [SRC] button displays the
Source screen.
❏ Notes on handling discs
• To remove fingermarks and dust, use a soft
cloth and wipe in a straight line from the center
of the disc to the circumference.
• Do not use any solvents, such as commercially
available cleaners, anti-static spray, or thinner
to clean discs.
• After using special disc cleaner, let the disc dry
off well before playing it.
Handling
On Discs
co
Setting/Ejecting a Disc
0.
Owner’s manual
You can turn off the monitor screen, and change
it to a black screen.
1. Touch the [SET] key to display the Settings
screen.
2. Touch the [Monitor Off] key.
The monitor screen is turned off.
13
English
Turning the Monitor OFF
• New discs may have some roughness around
the edges. If such discs are used, the player
may not work or the sound may skip. Use a
ball-point pen or the like to remove any
roughness from the edge of the disc.
Ball-point pen
Roughness
16
VZ509E
• Exercise a good precaution when loading a
disc with the panel open.
• Never turn off the power and remove the unit
from the car with a disc loaded.
• Do not use lens cleaning discs. These may
damage the lens of this unit.
• When there seems to be something wrong with
reading discs, please consult your dealer or an
authorized Clarion service center.
Autogood products Internet store “130”
When a DVD video disc is set:
The system is switched to the DVD Video mode.
See “DVD Video Operations” (page 25).
When an Audio CD is set:
The system is switched to the CDDA mode. See
“Audio CD Operations” (page 32).
When a CD/DVD with MP3/WMA/AAC/DivX
files is set:
The system is switched to the MP3/WMA/AAC
mode or DivX mode according to the Playform
setting. See “MP3/WMA/AAC Operations”
(page 33) or “DivX Operations” (page 36).
This system can control the following USB media
devices connected to the USB connector.
• Apple iPod
• USB memory
About the Apple iPod
iPods can be connected by using the connector
cable supplied with the iPod you use, but in this
case, you can enjoy its audio sound only. To
enjoy video movies stored in the iPod with video
displaying them on this unit, it is required to use
the special connector cable separately sold.
Note:
• This system will not operate or may operate
improperly with unsupported versions.
• For detailed information on the playable iPod
models, see our home page: www.clarion.com
• For the other limitations, see “iPod Operations”
(page 39).
m
Note:
• Never insert foreign objects into the disc insertion
slot.
• If the disc is not inserted easily, there may be
another disc in the mechanism or the unit may
require service.
• 8 cm (single play) discs cannot be used.
❏ Playable USB media devices
a
The system will automatically be switched to the
relevant source media mode according to the
disc, and start playing back the disc.
This unit has one USB (Universal Serial Bus)
connector which is compatible with USB 1.1 and
USB 2.0.
co
CAUTION
13
0.
For your safety, the driver should not insert
or eject a disc while driving.
❏ Ejecting a disc
About the USB memory
1. Touch the [o (Eject)] key to display the Eject
screen.
2. Touch the [Eject] key to eject the disc.
The disc will be ejected.
• If a disc is left in the ejected position for 15
seconds, the disc is automatically reloaded
(Auto reload).
3. Remove the disc carefully.
4. Touch the [Back] key.
This system can play audio files (MP3/WMA/
AAC) stored in an USB memory which is
recognized as “USB Mass Storage Class
device”. You can use your USB memory as an
audio device by simply copying desired audio
files into it.
Note:
• This system will not operate or may operate
improperly with some USB memory.
• Files protected with any DRM can not be played.
• For the other limitations, see “USB Memory
Operations” (page 43).
Note:
• If you force a disc into the insertion slot before auto
reloading, this can damage the disc.
Autogood products Internet store “130”
VZ509E
17
Owner’s manual
After setting a disc
Connecting/Disconnecting
an USB Media Device
.u
1. Insert a disc into the center of the insertion
slot with the label side facing up.
The disc will automatically be drawn into the
DVD player.
English
❏ Setting a disc
❏ Disconnecting an USB media
device
Be sure to disconnect the USB media device
while the vehicle’s engine is running.
Otherwise, it may result in loss or damage to
data on the USB media device. Do not stop
the engine when the USB media device is
connected.
Note:
• When turning on the ACC power with no USB
media device connected, “No Media” may be
displayed on the screen if the USB mode is
selected.
Selecting a Media Source
m
When an iPod is connected:
The system is switched to the iPod mode. See
“iPod Operations” (page 39).
CAUTION
a
The system will automatically be switched to the
relevant source media mode according to the
USB device connected, and start playback.
When the liquid crystal panel is
closed
1. Press the [SRC] button to switch the source
mode.
Each time you press the [SRC] button, the
source mode changes in the following order:
Tuner mode ➜ DVD mode ➜ USB mode ➜
AUX mode ➜ Tuner mode...
co
When an USB memory is connected:
The system is switched to the USB Memory
mode. See “USB Memory Operations” (page 43).
Note:
• Never insert foreign objects into the USB
connector.
• Always insert the USB media device fully into the
connector. Incomplete connections may cause the
device not to be recognized.
0.
Owner’s manual
After connecting an USB device
1. Confirm that data transfer is not performed on
the USB media device.
For the method to confirm it, see the operation
manual of your USB media device.
2. Remove the USB media device from the USB
connector.
.u
CAUTION
• For your safety, the driver should not
connect or disconnect an USB media
device.
• Do not start the vehicle’s engine while the
USB media device is connected, since it
may result in loss or damage to data on the
USB media device. Connect the USB media
device to this unit after starting the engine.
1. Turn on the power of your USB media device,
if required.
2. Confirming the orientation of the connectors,
connect the USB media device to the USB
connector of this unit.
• It may take a long time to recognize the
connected device.
13
English
❏ Connecting an USB media
device
18
VZ509E
Note:
• When 2-Zone function is ON, the [SRC] button
works only for the Main zone. To switch the Sub
zone source, specify it from the Source screen, or
use the remote control unit.
Autogood products Internet store “130”
English
When the liquid crystal panel is
open
1. Press the [SRC] button to display the Source
screen.
Owner’s manual
2. Touch the desired Source key you wish to
change to.
The system is switched to the corresponding
source media mode.
Available media sources
Refer to
Tuner mode
DVD mode*1
DVD Video mode
page 25
CDDA mode
page 32
MP3/WMA/AAC
mode
page 33
iPod mode
co
DivX mode
USB mode*2
page 21
m
Tuner mode
a
Corresponding
source media
mode
.u
Source
mode
page 36
page 39
page 43
AUX mode
AUX mode
page 45
Navi mode*3
Navi mode
page 44
13
0.
USB Memory mode
*1:The source media mode to be selected differs
depending on the data format of the disc set
in the DVD player. When no disc is set, “No
Disc” will be displayed.
*2:The source media mode to be selected differs
depending on the type of the USB media
device connected. When no USB media
device is connected, “No Media” will be
displayed.
*3:This key is displayed only when the optional
navigation system is connected.
Note:
• When the USB mode is selected, video images
input from the AUX1 terminal will be output to the
rear monitor. This is normal.
Autogood products Internet store “130”
VZ509E
19
Assignable source mode for Main/
Sub zones
Note:
• The AUX2 mode cannot be assigned for the Sub
zone.
Setting the 2-Zone function
a
• The factory default setting is OFF.
1. Press the [SRC] button to display the Source
screen.
2. Touch the [2-Zone] tab to display the 2-Zone
tab screen.
The source keys for the Sub zone are
displayed.
co
m
Note:
• When an interrupt of the navigation system arises
during the 2-Zone function is turned on, the sound
of the Main zone is muted, but the sound of the
Sub zone is output normally.
• When it arises during the 2-Zone function is turned
off, the audio signals to the 4ch speakers are
attenuated, and the voice from the navigation
system is output from the front two speakers.
• You cannot operate the 2-Zone function during the
interrupt of the navigation system.
• When the same source is assigned for Main and
Sub zones, operations in a zone are also applied
for another zone.
0.
Owner’s manual
The 2-Zone function is a function that assigns
separate source output to the Main zone (this
unit) and Sub zone (the optional rear monitor) by
simultaneously playing two sources in this
system. Therefore, the rear passengers are
allowed to enjoy a different video source from the
source played on the liquid crystal panel of this
unit.
• The source sounds of the Main zone are output
from the speakers of the vehicle side, and
those of the Sub zone are from the optional
headphone systems.
• Controlling a source assigned to the Sub zone
can be made by using the optional remote
control unit. To control it from this unit, once
assign the same source to the Main zone, then
control it.
• When a media without video images is played
on the Sub zone, a black screen is output to the
rear monitor.
●For Main zone
All the source modes can be assigned for the
Front zone.
●For Sub zone
The following source modes can be assigned:
• DVD mode
• USB mode
• AUX1 mode
.u
About the 2-Zone function
13
English
2-Zone Function
3. Touch the desired source key you wish to
assign to the Sub zone.
The 2-Zone function is turned on with the
selected source mode assigned to the Sub
zone.
4. Touch the [Back] key to return to the previous
screen.
Note:
• Use the remote control unit to control the source
assigned to the Sub zone. To control it from this
unit, once select the same source mode as
assigned to the Sub zone for the Main zone, and
then control it.
Turning off the 2-Zone function
1. Press the [SRC] button to display the Source
screen.
2. Touch the [2-Zone] tab to display the 2-Zone
tab screen.
3. Touch and hold the [2-Zone Off] key for more
than 1 second.
20
VZ509E
Autogood products Internet store “130”
Seek tuning
Listening to the radio
13
0.
co
m
2. Touch the [Home Travel] key to select the
Home or Travel mode.
The Home/Travel modes are provided to
manage the preset stations separately in your
home location and in a location during a trip.
3. Touch the [Band] key to select the radio band.
Each time the key is touched, the radio
reception band changes in the following
order:
• In Home mode: FM Home 1 ➜ FM Home 2
➜ AM Home (MW/LW) ➜ FM Home 1...
• In Travel mode: FM Travel ➜ AM Travel
(MW/LW) ➜ FM Travel...
4. Touch the desired Preset key to tune in the
corresponding preset station.
.u
a
1. Press the [SRC] button, and touch the [Tuner]
key.
The Tuner mode screen is displayed, and the
system resumes the last status of the Tuner
mode.
Manual tuning
There are 2 ways available: Quick tuning and
step tuning.
When it is in the step tuning mode, the frequency
changes one step at a time. In quick tuning mode,
you can quickly tune the desired frequency.
1. Touch the [Band] key to select the desired
band (FM or AM (MW/LW)).
2. Tune into a station.
Quick tuning:
Touch and hold the [{ (M-Seek)] or [} (MSeek)] key to tune in a station.
Step tuning:
Touch the [{ (M-Seek)] or [} (M-Seek)] key
to manually tune in a station.
Autogood products Internet store “130”
VZ509E
21
Owner’s manual
Radio Operations
There are 2 types of seek tuning: DX SEEK and
LOCAL SEEK.
The DX SEEK can tune in to receivable
broadcast stations, and the LOCAL SEEK can
tune in to only broadcast stations with a good
reception condition.
1. Touch the [Band] key to select the desired
band (FM or AM (MW, LW)).
2. Tune in to a station.
• If “TA” is displayed on the screen, TP
stations are automatically sought.
●DX SEEK
Touch the [{ (Seek)] or [} (Seek)] key to
automatically seek a station.
When the [{ (Seek)] key is touched, the station
is sought in the direction of higher frequencies; if
the [} (Seek)] key is touched, the station is
sought in the direction of lower frequencies.
• When the DX Seek tuning starts, “DX-S”
appears on the screen.
●LOCAL SEEK
If you keep touching the [{ (Seek)] or [} (Seek)]
key more than 1 second, the Local Seek tuning is
carried out.
The broadcast stations with good reception
sensitivity are automatically selected.
• When the Local Seek tuning starts, “LO-S”
appears on the screen.
English
5. SOURCE
OPERATIONS
This unit has a built in RDS decoder system that
supports broadcast stations transmitting RDS
data. This system can display the name of the
broadcast station being received (PS), and can
automatically switch to the broadcast station with
the best reception as you move long distances
(AF switching). Also, if a traffic announcement or
program type information is broadcast from an
RDS station, no matter what mode you are in, this
broadcast is received. Additionally, if EON
information is received, this information enables
automatic renewal of other preset stations on the
same network and interruption of traffic
announcement and/or chosen program type from
other stations (TP). This function is not available
in some areas.
“AF” : Alternative Frequency
“PS” : Program Service Name
“PTY” : Program Type
“EON”: Enhanced Other Network
“TP” : Traffic Program
• The RDS interrupt does not function during AM
(MW/LW) radio reception.
❏ AF (Alternative Frequency)
function
m
Auto Store
❏ About the RDS (Radio Data
System)
a
1. Touch the [Home Travel] key to select the
Home or Travel mode.
2. Touch the [Band] key to select the band you
wish to store.
3. Tune in the station you wish to store using the
seek tuning, manual tuning, or preset tuning.
4. Touch and hold the desired Preset key you
wish to store the current station for more than
2 seconds.
The AF function switches to a different frequency
on the same network in order to maintain
optimum reception.
co
The Auto Store is a function for storing up to 6
stations that are automatically tuned in
sequentially. If 6 receivable stations cannot be
received, a previously stored station remains
unoverwritten at the memory position.
• The Auto Store function works only in the
Travel mode.
1. Touch the [Home Travel] key to select the
Travel mode.
2. Touch the [Band] key to select the band.
3. Touch the [Auto Store] key to start scanning
stations.
A beep sounds and the stations with good
reception are stored automatically to the
preset channels.
• “AS” appears during scanning stations. To
stop the scanning, touch the [Auto Store]
key again.
0.
Owner’s manual
Manual memory
13
English
There are total of 30 preset positions (6-FM
Home 1, 6-FM Home 2, 6-AM Home, 6-FM
Travel, and 6-AM Travel) to store individual radio
stations in memory.
1. Touch the [Home Travel] key to select the
Home or Travel mode.
2. Touch the [Band] key to select the band.
3. Touch the corresponding Preset key to recall
the stored station.
• Touching and holding the desired Preset
key for more than 2 seconds will store the
current station to the preset memory.
.u
Recalling a preset station
Switching ON/OFF the AF function
1. Touch the [Options] key.
2. Touch the [On] or [Off] key of the AF item to
turn the function on or off.
• When the AF function is ON, “AF” will be
displayed at the top of the screen.
• If the reception of the current broadcast
station deteriorates durably, “AF” indication
will blink, and this unit searches for the
same program on another frequency.
Scrolling radio text
When the current station broadcasts text data, it
is displayed on the Tuner mode screen. When
the text is longer than the text area, you can
confirm the entire text by scrolling it.
1. Touch the text area.
The text will scroll once.
22
VZ509E
Autogood products Internet store “130”
❏ REG (Regional Program)
function
Setting TA standby mode
Manually tuning a regional station in
the same network
Note:
• This function can be used when a regional
broadcast of the same network is received.
• This function is enabled only when the AF function
is ON and the REG function is OFF.
co
m
1. Touch the [Band] key to select the band.
2. Touch your desired Preset key to call out a
regional station.
3. Each time you touch the same Preset key, this
unit switches from a local station to the other
on the same network.
●Canceling a Traffic Announcement
broadcast
1. Touch the [Back] key while a Traffic
Announcement broadcast is being received.
The Traffic Announcement broadcast
reception is canceled, and the system goes
into the TA standby mode.
• You can also cancel the Traffic
Announcement broadcast by keeping
pressing the [SRC] button for more than 1
second.
●Canceling TA standby mode
1. When “TA” is displayed on the screen, touch
the [Options] key.
2. Touch the [Off] key of the TA item.
“TA” on the screen goes off, and the TA
standby mode is canceled.
a
1. Touch the [Options] key.
2. Touch the [On] or [Off] key of the REG item to
turn the function on or off.
Note:
• If no TP station is received, this system continues
the search operation. Performing the above
procedure again makes the “TA” go off, and stops
TP station searching.
.u
Switching ON/OFF the REG function
0.
❏ TA (Traffic Announcement)
function
13
When a traffic announcement broadcast starts
during the TA standby mode, the traffic
announcement broadcast is received as top
priority regardless of the function mode, so you
can listen to it. The Traffic Program (TP)
automatic tuning is also available.
❏ PTY (Program Type) function
This function enables you to listen to a broadcast
of the specified program type when the broadcast
starts, even if the system operates in a mode
other than the Tuner mode.
• Some countries do not yet have PTY
broadcast.
• In the TA standby mode, a TP station has
priority over a PTY broadcast station.
Autogood products Internet store “130”
VZ509E
23
Owner’s manual
Note:
• This function is disabled when a national station
such as BBC R2 is being received.
• The REG function ON/OFF setting is enabled only
when the AF function is ON.
1. Touch the [Options] key.
2. Touch the [On] key of the TA item to set the
TA standby mode.
“TA” will be displayed at the top of the screen,
and the system will automatically search for a
TP station (TP SEEK). When an RDS
broadcast station with traffic announcement
program is received, “TP” will be displayed at
the top of the screen.
• You can also set the function from the
Settings screen (see page 51).
English
When the REG function is ON, the optimum
regional station can be received. When this
function is OFF, if the regional station area is
switched as you drive, a regional station for that
region is received.
1
News
2
Info
Information
3
Pop M
Pop music
1. Touch the [Options] key.
2. Touch the [PTY Select] key to display the
PTY Select screen.
3. Touch your desired PTY Preset key to select
the program type.
• If no operation is made within 7 seconds,
the system will return to the Options screen.
• You can also select a program type from the
Items screen.
4. Touch a Seek key.
If you touch the [{ (P-seek)] key, the system
seeks a PTY broadcast moving up the
frequencies.
If you touch the [} (P-seek)] key, it seeks
moving down the frequencies.
• If no station with the selected PTY
broadcast can be received, the unit returns
to the previous mode.
4
Sport
Sport
PTY preset memory
5
Classics
Classics
6
Easy M
Easy listening
music
1. Touch the [Options] key.
2. Touch the [PTY Select] key.
3. Touch the [Item] key to display the Items
screen.
• If no operation is made within 7 seconds,
the system will return to the Options screen.
4. Touch the desired PTY Item key to select the
program type you wish to store.
• You can scroll the list by touching [{] or [}]
key.
5. Touch the [Back] key to display the PTY
Select screen.
6. Touch and hold the desired PTY Preset key
you wish to store the currently selected
program type for more than 2 seconds.
• The 29 types of PTY listed below can be
selected.
PTY item
Contents
News
a
ENGLISH
co
m
5. Touch the [Back] key to return to the previous
screen.
●Canceling PTY standby mode
1. Touch the [Options] key.
2. Touch the [Off] key of the PTY item.
“PTY” goes off, and the PTY standby mode is
canceled.
●Canceling PTY interrupt broadcast
1. Touch the [Back] key during receiving the
PTY interrupt broadcast. The PTY interrupt is
canceled, and the system returns to PTY
standby mode.
• You can also cancel the PTY interrupt
broadcast by keeping pressing the [SRC]
button for more than 1 second.
●Changing the PTY language
1. Touch the [Options] key.
2. Touch the [PTY Language] key to display the
PTY Language screen.
3. Touch the desired Language key you wish to
set.
4. Touch the [Back] key to return to the previous
screen.
.u
Preset
number
0.
Owner’s manual
PTY seek
1. Touch the [Options] key.
2. Touch the [On] key of the PTY item to enter
the PTY standby mode.
3. Touch the [PTY Select] key to display the
PTY Select screen.
• If no operation is made within 7 seconds,
the system will return to the Options screen.
4. Touch your desired PTY Preset key to select
the program type.
• The following table shows the factory
default settings stored for the Preset keys:
13
English
Selecting PTY
24
VZ509E
PTY item
ENGLISH
Contents
News
News
Affairs
Current Affairs
Info
Information
Sport
Sport
Educate
Education
Drama
Drama
Culture
Culture
Science
Science
Varied
Varied
Autogood products Internet store “130”
Pop Music
Rock M
Rock Music
DVD Video Operations
Easy Listening Music
Light M
Light Classical Music
Classics
Serious Classical
Music
Other M
Other Music
Weather
Weather
Finance
Finance
Children
Children’s Programs
Social
Social Affairs
Travel
Travel
Leisure
Leisure
Jazz
Jazz Music
Country
Country Music
WARNING
National Music
Oldies
Oldies Music
Folk M
Folk Music
Document
Documentary
Emergency broadcast
co
Nation M
• Some videos may be recorded at a higher
volume level than desired. Increase the
volume gradually from the minimal
setting after the video has started.
• For your safety, the driver should not
watch the video or operate the controls
while driving. Please note that watching
and operating the video while driving are
prohibited by law in some countries.
a
Phone In
.u
Religion
Phone in
1. Set a DVD video disc to the DVD player.
The system will automatically read the disc
data, change to the DVD mode (DVD Video
mode), and start playback after a while.
See also “Setting/Ejecting a Disc” (page 16).
m
Religion
❏ Selecting the DVD Video mode
13
0.
If an emergency broadcast is received, all the
function mode operations are stopped. “Alarm”
appears on the screen and the emergency
broadcast can be heard.
●Canceling an emergency broadcast
1. Touch the [Back] key during receiving the
emergency broadcast. The emergency
broadcast is canceled, and the system returns
to the PTY standby mode.
• You can also cancel the emergency
broadcast by keeping pressing the [SRC]
button for more than 1 second.
❏ Volume setting of TA,
emergency broadcast (Alarm)
and PTY
The volume for TA, Alarm and PTY interrupts can
be set during TA, Alarm or PTY interrupt.
• The factory default setting is “15”.
1. Use the [VOL +] and [VOL –] buttons to set
the volume to the desired level (00 to 33)
during a TA, Alarm or PTY interrupt.
• When the TA, Alarm, or PTY interrupt ends,
the volume returns to the level before the
interrupt.
Note:
• For your safety, this system has a safety function
which turns off the picture when the car is moving,
so only the audio can be heard. The picture can
only be watched when the car is stopped and the
parking brake is applied.
• If “Audio Only” appears on the screen just after
turning on the ACC power of the car, release the
parking brake while confirming safety, and then
engage the parking brake again.
●When a DVD video disc is already set
1. Press the [SRC] button to display the Source
screen.
2. Touch the [DVD] key to select the DVD Video
mode.
The system changes to the DVD mode (DVD
Video mode), and starts playback from the
previous position.
Autogood products Internet store “130”
VZ509E
25
Owner’s manual
Easy M
English
Pop M
Note:
• If the Setup operation is performed in the middle of
DVD video play, the disc will restart from
beginning.
●When watching through a wide type of the
rear monitor (16:9)
Wide:
●When watching through a conventional
type of the rear monitor (4:3)
Pan Scan:
The leftmost and rightmost areas of the screen
are cut off.
This function allows displaying the important
part of image fully on the screen. In some
cases, image is displayed while being panned
(scrolled).
Letter Box:
A black zone is created in the top and bottom
areas of the screen.
co
m
• Touch the [}] key to display the next page.
• Touch the [{] key to return to the previous
page.
.u
a
1. Touch the screen to display the DVD Video
mode screen.
2. Touch the [Options] key to display the
Options menu.
3. Touch the [Setup] key to display the Setup
screen.
0.
Owner’s manual
Displaying the DVD Setup screen
4. Perform setting for the desired setting items.
See the following sections for detail.
• In the following sections, only the details of
settings are described, the procedures to
select items are skipped.
5. Touch the [Back] key.
13
English
❏ Changing the DVD System
Settings
Setting up the screen size
Set up the screen size according to the optional
rear monitor which is connected to this unit.
• The factory default setting is “Wide”.
This method displays Cinema Scope and Vista
Vision images without cutting them off by
creating a black zone on the top and bottom
gaps.
Setting up the angle mark display
You can set up so that the angle mark appears on
scenes where the angles can be switched.
• The factory default setting is “Off”.
4-1. Touch the [On] or [Off] key of the Angle item
to turn the Angle function ON or OFF.
4-1. Touch the [Wide], [PS], or [LB] key of the TV
Display item to change the screen size to
“Wide”, “Pan Scan” or “Letter Box”.
26
VZ509E
Autogood products Internet store “130”
Setting up the country code
• The factory default setting is “English”.
Set up the country number for setting up of the
parental level.
• The factory default setting is “7166” (U.K.).
4-1. Touch the []] key of the Menu Language
item.
4-3. Touch the [Back] key.
4-1. Touch the []] key of the Country Code item.
4-2. Touch the ten-key (0 to 9) to input a 4-digit
country code (see the following table).
4-3. Touch the [ENT] key.
Setting up the audio language
Country code list:
• The factory default setting is “English”.
Country
4-1. Touch the []] key of the Audio Language
item.
4-2. Touch the desired Language key you wish
to set.
Input code
ALBANIA
6576
ANDORRA
6568
AUSTRIA
6584
6672
BELGIUM
6669
• The factory default setting is “English”.
BOSNIA AND
HERZEGOWINA
6665
4-1. Touch the []] key of the Subtitle Language
item.
BULGARIA
6671
CROATIA (local name:
Hrvatska)
7282
CYPRUS
6789
CZECH REPUBLIC
6790
m
4-2. Touch the desired Language key you wish
to set.
• To turn off the subtitle, select the [Off] key.
.u
Setting up the subtitle language
a
BAHRAIN
4-3. Touch the [Back] key.
4-3. Touch the [Back] key.
co
DENMARK
Setting up the password for setting
up of the parental level
0.
• The factory default setting is “0000”.
4-1. Touch the []] key of the Password item.
13
4-2. Touch the ten-key (0 to 9) to input a 4-digit
password.
• Input the old password, and touch the
[ENT] key.
Input “4356” to reset password.
• Input a new password, and touch the
[ENT] key.
• Input the same new password again, and
touch the [ENT] key.
Note:
• When a disc with view restrictions is inserted, you
will be prompted to input a password. The disc will
not be viewable until the correct password is
entered.
6875
EGYPT
6971
FINLAND
7073
FRANCE
7082
(FRANCE,METROPOLITAN)
7088
GERMANY
6869
GREECE
7182
HUNGARY
7285
ICELAND
7383
IRAN (ISLAMIC REPUBLIC
OF)
7382
IRAQ
7381
IRELAND
7369
ISRAEL
7376
ITALY
7384
Autogood products Internet store “130”
VZ509E
27
Owner’s manual
4-2. Touch the desired Language key you wish
to set.
English
Setting up the disc menu language
Setting up the parental level
JORDAN
7479
KUWAIT
7587
LEBANON
7666
LESOTHO
7683
LIECHTENSTEIN
7673
LUXEMBOURG
7685
MACEDONIA, THE FORMER
YUGOSLAV REPUBLIC OF
7775
You can change the level of parental lock
(audiovisual restriction).
This function allows cutting scenes that are
unfavorable for children or replacing them
automatically with other scenes prepared in
advance. For example, by replacing scenes of
radical violence or portrayals of sex with safe
scenes, you can make a trouble-free story as if it
were so from the beginning.
• The factory default setting is “8”.
MALTA
7784
MONACO
7767
NETHERLANDS
7876
(NETHERLANDS ANTILLES)
6578
8076
PORTUGAL
8084
QATAR
8165
ROMANIA
8279
SAN MARINO
8377
SAUDI ARABIA
8365
SLOVAKIA (Slovak Republic)
8375
SLOVENIA
8373
SOUTH AFRICA
SPAIN
9065
SWEDEN
8390
R
(RESTRICTED)
LEVEL4
PG-13
(PARENTS STRONGLY
CAUTIONED)
LEVEL3
PG
(PARENTAL GUIDANCE
SUGGESTED)
LEVEL1
G
(GENERAL AUDIENCES)
8369
SWITZERLAND
6772
SYRIAN ARAB REPUBLIC
8389
TURKEY
8482
UNITED ARAB EMIRATES
6569
UNITED KINGDOM
7166
Vatican City State
8665
YEMEN
8969
YUGOSLAVIA
8985
FAROE ISLANDS
7079
GIBRALTAR
7173
GREENLAND
7176
SVALBARD AND JAN
MAYEN ISLANDS
8374
VZ509E
NC-17
(NO ONE 17 AND UNDER
ADMITTED)
LEVEL6
6983
SWAZILAND
28
LEVEL7
co
POLAND
4-3. Touch the [–] or [+] key to select level “1” to
“8”, or “Off”.
The relationship between DVD video
category codes and parental level are
shown in the following table. Use this table
when setting the parental level.
a
7977
.u
7879
OMAN
4-2. Touch the ten-key (0 to 9) to input a 4-digit
password, and touch the [ENT] key.
• The factory default setting of the
password is “0000”.
m
NORWAY
4-1. Touch the [–] or [+] key of the Parental Level
item.
The Password input screen is displayed.
0.
Owner’s manual
7480
13
English
JAPAN
• The contents that the parental level restricts
vary with the country code.
Autogood products Internet store “130”
Watching a DVD Video
DVD menu operations
Showing the DVD Video mode
screen
0.
Selecting the screen size
co
m
The DVD Video mode screen is used to control
the playback mode from the screen.
1. Touch the screen.
The DVD Video mode screen is displayed.
If you do not touch the screen for 7 seconds,
the display will return to the playback screen.
.u
a
●Showing the DVD menu
1. Showing the DVD Video mode screen, touch
the [Top Menu] or [Title Menu] key during
playback.
The DVD menu appears.
• The displayed contents for each key differ
depending on the DVD software.
• An example shown below is the DVD menu
display:
13
You can change the screen size to suit to the
playback film.
• The factory default setting is “Full Wide”.
1. Touch the screen to display the DVD Video
mode screen.
2. Repeat touching the [S-Size] key until your
desired screen size is selected.
• This key shows the current screen size setting.
[Full Wide]:
The image is expanded so that the rectangle
of the image fits to the screen (16:9). The
aspect ratio of the image may be changed.
[Cinema]:
The image is expanded so that the top and
bottom edges of the image fit to the screen.
Suitable for letterbox-format images. Subtitles
of non-letterboxed images may be cut off in
this mode.
●Operating the DVD menu
You can operate the menu items by displaying
the Key Pad panel.
1. Showing the DVD Video mode screen, touch
the [Cursor] or [10key] key.
The Cursor-Key Pad panel or the NumericKey Pad panel is displayed on the screen.
• Touching the [Num] key or [Cur] key
changes to the each other panel.
2. Select the desired menu item using either the
Cursor-Key or the Nummeric-Key according
to the menu contents.
3. Touch the [ENT] key to specify the selected
menu item.
4. Touch the [Back] key to hide the Key Pad
panel.
Autogood products Internet store “130”
VZ509E
29
Owner’s manual
After disc loading, the play mode is automatically
engaged.
• When playback is not started, touch the [p]
key.
• Operations may differ depending on the story
of the disc.
●About the volume adjustment when playing
DVD Video discs
This system has the independent volume data for
playing DVD Video discs. The volume setting
during DVD playback does not affect the volume
of the other modes, and the volume setting in the
other modes does not affect the DVD playback.
●When the DVD menu is displayed
For general DVD Video discs, the DVD menu
may appear.
After the DVD menu is displayed, select an item
in the operations described as follows.
[Normal]:
The image is expanded so that the top and
bottom edges of the image fit to the screen,
and that the aspect ratio of the image
becomes 4:3. The aspect ratio of the image
may be changed.
[Wide]:
The image is expanded so that the left and
right edges of the image fit to the screen. The
top and bottom areas of the image may be cut
off.
3. Touch the [Hide] key to return to the playback
screen.
English
❏ Operating a DVD video
English
●Switching Key Pad position
When the menu items become difficult to view by
the Key Pad buttons, you can move the Key Pad
panel to the other side of the screen.
Key Pad
Slow playback
Owner’s manual
1. Showing the DVD Video mode screen, touch
the [p] key during playback to pause
playback.
2. Touch and hold the [{ (Chapter)] key.
While touching the key, slow playback
continues at 1/3 speed.
Releasing the key resumes the normal
playback.
• Slow playback cannot be performed in the
backward direction. In addition, audio
cannot be reproduced during slow
playback.
Fast forward and fast backward
m
.u
a
1. Showing the DVD Video mode screen, touch
and hold the [{ (Chapter)] or [} (Chapter)]
key during playback.
[{ (Chapter)] key: Fast forward
[} (Chapter)] key: Fast backward
The playback speed becomes 4-time faster at
first and then 16-time faster 3 seconds later.
Releasing the key resumes the normal speed
playback.
• No audio is reproduced during fast forward
and fast backward operation.
• The fast forward and fast backward speed
may differ depending on the disc.
Key Pad
co
Skipping chapters (searching)
Stopping playback
13
0.
1. Showing the DVD Video mode screen, touch
and hold the [p] key for more than 1
second during playback.
Playback is stopped.
2. To resume playback, touch the [p] key.
Playback resumes from the scene where
playback is stopped.
“Chapter” means a small segment to divide the
“Title” (film) which is recorded on the disc.
1. Showing the DVD Video mode screen, touch
the [{ (Chapter)] or [} (Chapter)] key during
playback.
Chapters are skipped as many as the times
touching the key, and playback starts.
Current
location
Pausing playback
1. Showing the DVD Video mode screen, touch
the [p] key during playback.
Playback pauses.
2. To resume playback, touch the [p] key
again.
Playback resumes.
Chapter
down
Chapter
Chapter
up
• Touching the [{ (Chapter)] key starts
playback from the beginning of the next
chapter.
30
VZ509E
Autogood products Internet store “130”
.u
a
On DVD discs in which two or more subtitle
languages have been recorded, you can switch
among the subtitle languages during playback.
1. Showing the DVD Video mode screen, touch
the [Options] key.
2. Touch the [Subtitle] key during playback.
The Subtitle Language screen appears.
3. Touch the Language key you wish to display.
• Depending on the disc, up to 32 kinds of
subtitles may be recorded. For details, see
the mark of the disc ( 8 : Indicates that 8
kinds of subtitles have been recorded).
• To turn off subtitles, select “OFF”.
• Depending on the disc, switching may be
completely impossible or impossible on
some scenes.
• It may take time to switch among subtitles.
4. Touch the [Back] key to return to the previous
screen.
co
Repeat playback
Switching subtitles
m
You can locate the beginning of a scene using
the chapter numbers or title numbers recorded
on the DVD video disc.
• “Chapter” means a small segment to divide the
“Title” (film) which is recorded on the disc.
1. Showing the DVD Video mode screen, touch
the [Options] key.
2. Touch the [Direct] key.
The Key Pad screen appears.
• You can specify the title number by touching
the [Title] key.
3. Input the chapter number that you want to
play back using the [0] to [9] key.
4. Touch the [ENT] key.
Playback starts from the scene of the input
chapter number of the selected title.
• If the input chapter number does not exist or
searching with a chapter number is not
allowed, the screen image will not change.
13
0.
This operation plays back the current title or
chapter repeatedly.
1. Showing the DVD Video mode screen, touch
the [Options] key.
2. Touch the [Title] or [Chapter] key of the
Repeat item, then touch the [Back] key.
The “T.RPT” or “C.RPT” will be displayed.
3. Touch the [Back] key to return to the previous
screen.
4. Perform the same operation to turn off the
repeat playback.
Switching among languages
On discs in which two or more audios or audio
languages have been recorded, you can switch
among the audio languages during playback.
1. Showing the DVD Video mode screen, touch
the [Options] key.
Autogood products Internet store “130”
VZ509E
31
Owner’s manual
Searching with a chapter/title
number
2. Touch the [Audio] key during playback.
Each time you touch the key, you can switch
among audio languages.
• Depending on the disc, up to 8 audios may
be recorded. For details, see the mark of the
disc ( 8 : Indicates that 8 audios have
been recorded).
• Depending on the disc, switching may be
completely impossible or impossible on
some scenes.
• It may take time to switch among audios.
• When the power is turned on and the disc is
changed to a new one, the language set as
the factory default is selected. If that
language has not been recorded, the
language is specified on the disc.
3. Touch the [Back] key to return to the previous
screen.
English
• Touching the [} (Chapter)] key starts
playback from the beginning of the current
chapter.
When touching this key again within about 4
seconds, playback starts from the
beginning of the previous chapter.
Audio CD Operations
This system is a CD TEXT compatible model,
and supports the display of the DISC TITLE,
TRACK TITLE, and TRACK ARTIST (or DISC
ARTIST) of the CD TEXT.
Note:
• This unit supports only CD TEXT in English. Also,
some character data may not be reproduced
properly on the display.
❏ Selecting the CDDA mode
a
1. Set an audio CD to the DVD player.
The system will automatically read the disc
data, change to the DVD mode (CDDA
mode), and start playback after a while.
See also “Setting/Ejecting a Disc” (page 16).
m
WARNING
• Some CDs may be recorded at a higher
volume level than desired. Increase the
volume gradually from the minimal
setting after playback has started.
• For your safety, the driver should not
operate the controls while driving.
co
1. Showing the DVD Video mode screen, touch
the [Options] key.
2. Touch the [On] or [Off] key of the P.Time item
during playback.
3. Touch the [Back] key to return to the previous
screen.
Playback status is displayed on the screen.
0.
Owner’s manual
Displaying/hiding the playback
status
13
English
On DVD discs in which video images have been
recorded in two or more angles, you can switch
among the angles during playback.
• When the Angle function is set to “On”, the
angle mark will appear on scenes where the
angles can be switched (see page 26).
1. Showing the DVD Video mode screen, touch
the [Angle] key during playback.
Each time you touch the key, you can switch
among angles.
• Depending on the disc, up to 9 angles may
be recorded. For details, see the mark of the
disc (
: Indicates multi-angle).
• Depending on the disc, angles may switch
smoothly or switch with a momentary still
image.
• Depending on the disc, switching may be
completely impossible or impossible on
some scenes.
• It may take time to switch among angles.
• Depending on the disc, scenes recorded in
two or more angles may be played back.
• When the power is turned on and the disc is
changed to a new one, the language set at
the time of factory shipment is selected. If
that language has not been recorded, the
language is specified on the disc.
.u
Switching angles
Title number
Chapter number
Playback time
T01
32
VZ509E
C0 0 1
00 : 00 : 19
●When an audio CD is already set
1. Press the [SRC] button to display the Source
screen.
2. Touch the [DVD] key to select the CDDA
mode.
The system changes to the DVD mode
(CDDA mode), and starts playback from the
previous position.
Autogood products Internet store “130”
1. Touch the [p] key during playback.
Playback pauses.
2. To resume playback, touch the [p] key.
Playback resumes.
Skipping a track (searching)
MP3/WMA/AAC Operations
This system can playback MP3/WMA/AAC files
recorded on a disc.
❏ About the MP3/WMA/AAC files
What is MP3/WMA/AAC?
co
Fast forward and fast backward
When a title or name displayed on the screen is
longer than the text area, you can confirm the
entire text by scrolling it.
1. Displaying the text you wish to scroll, touch
the text area.
The text will scroll once.
m
1. Touch the [{ (Track)] or [} (Track)] key
during playback.
Tracks are skipped, as many as the times the
key is touched, and playback starts.
• Touching the [{ (Track)] key starts
playback from the beginning of the next
track.
• Touching the [} (Track)] key starts
playback from the beginning of the current
track.
When this key is touched again within about
2 seconds, playback starts from the
beginning of the previous track.
Scrolling track titles
a
Pausing playback
13
0.
1. Touch and hold the [{ (Track)] or [} (Track)]
key during playback.
The playback speed becomes 4-time faster
first and then 16-time faster 3 seconds later.
Releasing the key resumes the normal speed
playback.
Other various play functions
1. Touch the [Options] key.
2. Touch the [Track] key of the function you
want to play.
Track repeat playback:
Touch the [Track] key of the Repeat item.
• This operation plays back the current track
repeatedly.
• “T.RPT” is displayed on the screen.
• You can also specify this function by
touching the [Repeat] key on the CDDA
mode screen.
MP3, WMA, and AAC are the audio file formats
which have penetrated into PC users and
become a standard format.
MP3 is an audio compression method and
classified into audio layer 3 of MPEG standards.
WMA (Windows Media Audio) is an audio
compression method developed by Microsoft
Corporation.
AAC (Advanced Audio Coding) is a newer audio
compression method developed for used with
video compression standards MPEG-2 and
MPEG-4, and has been adopted as the standard
audio format of the iPod and iTunes by Apple Inc.
These features compress the original audio data
to about 10 percent of its initial size with a high
sound quality. This means that about 10 audio
CDs can be recorded on a CD-R/RW disc to
allow a long listening time without having to
change CDs.
Autogood products Internet store “130”
VZ509E
33
Owner’s manual
After disc loading, the play mode is automatically
engaged.
• When playback is not started, touch the [p]
key.
.u
Listening to an audio CD
Track random playback:
Touch the [Track] key of the Random item.
• This operation plays back all tracks on the
disc in no particular order.
• “T.RDM” is displayed on the screen.
• You can also specify this function by
touching the [Random] key on the CDDA
mode screen.
3. To cancel the play, touch the [Track] key of
the function to cancel.
4. Touch the [Back] key to return to the previous
screen.
English
❏ Operating an audio CD
Owner’s manual
Note:
• Tag information entered with 2-byte characters
may not be displayed properly on the display.
• The ID3 version 2.x tag format is not completely
supported. This system can display information up
to 60 bytes, and ignores the rest.
• Album titles of WMA-TAG may not be displayed
properly.
Precautions on the MP3/WMA/AAC
files
Precautions when preparing a disc
Note:
• For details of the DivX file mentioned below, see
“DivX Operations” (page 36).
●Logical format (File system)
The following writing formats are available when
writing MP3/WMA/AAC/DivX files on a disc:
• For CD-R/RW: ISO9660 level 1/level 2,
Romeo, Joliet, or Apple ISO (without including
expansion format)
• For DVD±R/RW: UDF (Universal Disk Format)
●Folder structure
• The folder hierarchy must be within 8
hierarchical levels. Otherwise, playback will be
impossible.
• You can store the MP3 files, WMA files, and
AAC files together in a disc or folder.
• You can also store the MP3/WMA/AAC files
and DivX files together in a disc or folder. In
such a case, you can select whether the disc is
regarded as an MP3/WMA/AAC disc or as a
DivX disc. See “Setting the Playform of discs
recorded with DivX files” (page 36).
●Number of files or folders
• The maximum allowable number of folders is
255 (including root directory).
• The maximum allowable number of files in a
folder is 255.
13
0.
co
m
●General precautions
• Files other than MP3/WMA/AAC format cannot
be played. In addition, some files may not be
played because of the encoding settings.
When a file cannot be played, the next file is
played instead.
• Some noise may occur depending on the type
of encoder software used to encode the data.
• You can apply the VBR (Variable Bit Rate)
format when encoding. In this case, the
displayed play time may be slightly different
from the actual play time.
• Files that the DRM (Digital Rights
Management) function is set cannot be played.
●For MP3 files
• Set the Sampling Frequency to:
• MPEG1 Layer3: 32, 44.1, or 48 kHz
• MPEG2 Layer3: 16, 22.05, or 24 kHz
• MPEG2.5 Layer3: 8, 11.025, or 12 kHz
• Set the Bit Rate to:
• MPEG1 Layer3: 32 to 320 kbps (VBR)
• MPEG2 Layer3: 8 to 160 kbps (VBR)
• MPEG2.5 Layer3: 8 to 160 kbps (VBR)
• Add a file extension “.MP3” or “.mp3” using
single byte characters.
●For WMA files
• Set the Sampling Frequency to within ranges
from 22.05 to 44.1 kHz.
• Set the Bit Rate to 48, 64, 80, 96, 128, 160, or
192 kbps.
• Add a file extension “.WMA” or “.wma” using
single byte characters.
●For AAC files
• This system supports only the MPEG4 Audio
files encoded by the iTunes.
• Set the Sampling Frequency to 44.1 or 48 kHz.
• Set the Bit Rate to within ranges from 16 to 320
kbps (VBR).
• Add a file extension “.M4A” or “.m4a” using
single byte characters.
a
English
Tag information (track title, artist name, and
album title) can be displayed for an MP3/WMA/
AAC file containing the Tag information.
This system supports the ID3 TAG version 1.x/
2.x and WMA-TAG.
.u
Displaying MP3/WMA/AAC Tag titles
34
VZ509E
Autogood products Internet store “130”
Note:
• The same operations listed below are also used in
the USB Memory mode.
4
2
4
Listening to MP3/WMA/AAC files
3
❏ Selecting the MP3/WMA/AAC
mode
Pausing playback
1. Touch the [p] key during playback.
Playback pauses.
2. To resume playback, touch the [p] key.
Playback resumes.
m
1. Set a disc which the MP3/WMA/AAC files are
recorded to the DVD player.
The system will automatically read the disc
data, change to the DVD mode (MP3/WMA/
AAC mode), and start playback after a while.
See also “Setting/Ejecting a Disc” (page 16).
After disc loading, the play mode is automatically
engaged.
• When playback is not started, touch the [p]
key.
a
3
.u
1
Skipping a track (searching)
13
0.
co
1. Touch the [{ (Track)] or [} (Track)] key
during playback.
Tracks are skipped, as many as the times the
key is touched, and playback starts.
• Touching the [{ (Track)] key starts
playback from the beginning of the next
track.
• Touching the [} (Track)] key starts
playback from the beginning of the current
track.
When this key is touched again within about
2 seconds, playback starts from the
beginning of the previous track.
• These functions perform in the current
folder only.
WARNING
• Audio files may be recorded at a higher
volume level than desired. Increase the
volume gradually from the minimal
setting after playback has started.
• For your safety, the driver should not
operate the controls while driving.
Note:
• Note that the system enters to the DivX mode
when setting a disc with DivX files if the Playform
function has been set to “Video” (see page 36).
Fast forward and fast backward
1. Touch and hold the [{ (Track)] or [} (Track)]
key during playback.
The playback speed becomes 4-time faster
first and then 16-time faster 3 seconds later.
Releasing the key resumes the normal speed
playback.
Autogood products Internet store “130”
VZ509E
35
Owner’s manual
❏ Operating MP3/WMA/AAC
playback
1
2
●When a disc is already set
1. Press the [SRC] button to display the Source
screen.
2. Touch the [DVD] key to select the MP3/WMA/
AAC mode.
The system changes to the DVD mode (MP3/
WMA/AAC mode), and starts playback from
the previous position.
English
●Folder representation in the folder list
• Only folders containing MP3/WMA/AAC files or
DivX files (1 to 4 in illustration) are displayed
on the list. Folders containing no MP3/WMA/
AAC/DivX file are not displayed.
• Folder hierarchy (1 to 4 in illustration) is
ignored, and unified into one level.
• Folders are arranged in the order of the folder
creation.
When a title or name displayed on the screen is
longer than the text area, you can confirm the
entire text by scrolling it.
1. Displaying the text you wish to scroll, touch the
text area.
The text will scroll once.
Other various play functions
MP3/WMA/AAC files can be stored together with
DivX files in a disc or folder. You can select
whether such discs are regarded as MP3/WMA/
AAC discs or as DivX discs.
1. Touch the [Options] key.
2. Touch the [Audio] or [Video] key of the
Playform item to specify the setting.
[Audio]:
Discs are regarded as MP3/WMA/AAC discs.
[Video]:
Discs are regarded as DivX discs.
3. Touch the [Back] key if required.
Note:
• This setting is disabled when a Mixed Mode
CD, which contains both data track and audio
tracks, is set in the DVD player.
m
1. Touch the [Options] key.
2. Touch a touch key of the function you want to
play.
Folder repeat playback:
Touch the [Folder] key of the Repeat item.
• This operation plays back tracks in the
current folder repeatedly.
• “F.RPT” is displayed on the screen.
Track repeat playback:
Touch the [Track] key of the Repeat item.
• This operation plays back the current track
repeatedly.
• “T.RPT” is displayed on the screen.
Folder random playback:
Touch the [Folder] key of the Random item.
• This operation plays the tracks in the
current folder in a random order.
• “F.RDM” is displayed on the screen.
Track random playback:
Touch the [Track] key of the Random item.
• This operation plays back tracks recorded
in the disc in no particular order.
• “T.RDM” is displayed on the screen.
3. To cancel the play, touch the same touch key
of the function to cancel.
4. Touch the [Back] key to return to the previous
screen.
Setting the Playform of discs
recorded with DivX files
a
1. Touch the [List] key.
The Folder List screen is displayed.
2. When the desired folder is not displayed,
touch the [{] or [}] key to scroll the list.
3. Touch the desired Folder key.
The Track List screen appears.
4. Touch the [{] or [}] key to scroll the list, and
touch the desired Track key.
The corresponding track is started playback.
5. Touch the [Back] key.
.u
Selecting a folder/track from the list
screen
DivX Operations
co
0.
Owner’s manual
Scrolling track titles
1. Touch the [{ (Folder)] or [} (Folder)] key
during playback.
The tracks of the current folder are skipped
and playback starts from the first track of the
next or previous folder.
13
English
Skipping the current folder
36
VZ509E
This system can playback DivX movie files
recorded on a disc.
• Official DivX® Certified product
• Plays all versions of DivX® video (including
DivX® 6) with standard playback of DivX®
media files.
❏ About the DivX file
What is DivX?
DivX is a popular media technology created by
DivX, Inc. DivX media files contain highly
compressed video with high visual quality that
maintains a relatively small file size. DivX files
can also include advanced media features like
menus, subtitles, and alternate audio tracks.
Many DivX media files are available for download
online, and you can create your own using your
personal content and easy-to-use tools from
DivX.com.
Autogood products Internet store “130”
Precautions on the DivX file
a
.u
❏ Selecting the DivX mode
m
Note:
• The limitations on preparing a disc are same as
those in the MP3/WMA/AAC modes. See
“Precautions when preparing a disc” (page 34).
Note:
• For your safety, this system has a safety function
which turns off the picture when the car is moving,
so only the audio can be heard. The picture can
only be watched when the car is stopped and the
parking brake is applied.
• If “Audio Only” appears on the screen just after
turning on the ACC power of the car, release the
parking brake while confirming safety, and then
engage the parking brake again.
• You can store DivX files and the MP3/WMA/AAC
files together in a disc or folder. In such a case, you
can select whether the disc is regarded as a DivX disc
or as an MP3/WMA/AAC disc. See “Setting the
Playform of discs recorded with audio files” (page 39).
●When a disc is already set
1. Press the [SRC] button to display the Source
screen.
2. Touch the [DVD] key to select the DivX mode.
The system changes to the DVD mode (DivX
mode), and starts playback from the previous
position.
13
0.
co
1. Set a disc which the DivX files are recorded to
the DVD player.
The system will automatically read the disc
data, change to the DVD mode (DivX mode),
and start playback after a while.
See also “Setting/Ejecting a Disc” (page 16).
❏ Operating DivX playback
Note:
• The most operations in the DivX mode are same
as those in the MP3/WMA/AAC modes. See also
“Operating MP3/WMA/AAC playback” (page 35).
• The random plays cannot be specified in the DivX
mode.
Autogood products Internet store “130”
VZ509E
37
Owner’s manual
Precautions when preparing a disc
WARNING
• Some movie files may be recorded at a
higher volume level than desired.
Increase the volume gradually from the
minimal setting after the movie has
started.
• For your safety, the driver should not
watch the movie or operate the controls
while driving. Please note that watching
and operating the movie while driving are
prohibited by law in some countries.
English
• This system can play DivX version 4.x, 5.x, and
6.x files. DivX Ultra is not supported.
• Files other than DivX format (such as the Xvid
files) cannot be played. In addition, some files
may not be played because of the encoding
format. When a file cannot be played, the next
file is played instead.
• DivX VOD (Video-on Demand files) that have
authorization data can also be played. These
files must be authorized on your PC
beforehand using the DivX Registration Code
displayed on the System tab screen under the
General screen (see page 50).
• Set the Frame Size to 640 u 480 or 320 u 240
pixels.
• Set the Frame Rate to 30 or 15 fps.
• Add a file extension “.AVI”, “.avi”, “.DIVX”, or
“.divx” using single byte characters.
Watching DivX movies
Searching with a folder/track
number
Switching Audios
You can change the screen size to suit to the
playback film.
• The factory default setting is “Full Wide”.
1. Touch the screen to display the DivX mode
screen.
2. Repeat touching the [Full Wide/Cinema/
Normal/Wide] key until your desired screen
size is selected.
• This key shows the current screen size setting.
[Full Wide]:
The image is expanded so that the rectangle
of the image fits to the screen (16:9). The
aspect ratio of the image may be changed.
[Cinema]:
The image is expanded so that the top and
bottom edges of the image fit to the screen.
Suitable for letterbox-format images. Subtitles
of non-letterboxed images may be cut off in
this mode.
[Normal]:
The image is expanded so that the top and
bottom edges of the image fit to the screen,
and that the aspect ratio of the image
becomes 4:3. The aspect ratio of the image
may be changed.
[Wide]:
The image is expanded so that the left and
right edges of the image fit to the screen. The
top and bottom areas of the image may be cut
off.
3. Touch the [Hide] key to return to the playback
screen.
You can switch the audio data if the current DivX
file has two or more audio data.
1. Showing the DivX mode screen, touch the
[Options] key.
2. Touch the [Audio] key during playback or
pause.
Each time you touch the key, you can switch
among the audio data.
• The number of audios recorded and their
audio formats may differ depending on the
DivX file.
• Depending on the DivX file, switching may
be impossible.
• It may take time to switch the audio data.
3. Touch the [Back] key.
co
m
.u
a
Selecting the screen size
Showing the DivX mode screen
0.
Owner’s manual
The DivX mode screen is used to control the
playback mode from the screen.
1. Touch the screen.
The DivX mode screen is displayed.
If you do not touch the screen for 7 seconds,
the display will return to the playback screen.
• You can hide the DivX mode screen by
touching the [Hide] key.
You can specify a file to play using the folder
number or track number.
1. Showing the DivX mode screen, touch the
[Options] key.
2. Touch the [Direct] key.
The Key Pad screen appears with the folder
number input mode.
3. Input the folder/track number that you want to
play back using the [0] to [9] key.
• Touching the [Track] key turns the Key Pad
to the track number input mode.
4. Touch the [ENT] key.
The system starts playback of the file
specified with the input folder/track numbers.
• If the input folder/track number does not
exist or searching with a folder/track
number is not allowed, the screen image will
not change.
13
English
After disc loading, the play mode is automatically
engaged.
• When playback is not started, touch the [p]
key.
●To play a file with Authorization data
When a file with Authorization data is played, a
message is displayed on the screen. Confirm the
message displayed, and touch the [Done] or
[Yes] key to play the movie.
38
VZ509E
Autogood products Internet store “130”
iPods can be connected by using the connector
cable supplied with the iPod, but in this case, you
can enjoy its audio sound only. To enjoy video
movies stored in the iPod with video displaying
them on this unit, it is required to use the special
connector cable (CCA-723) separately sold.
Note:
• This system will not operate or may operate
improperly with unsupported versions.
• For detailed information on the playable iPod
models, see our home page: www.clarion.com
❏ Notes on using Apple iPod
a
• Do not connect an iPod to this unit with a
headphone connected to the iPod.
• When in the iPod mode, the screen image input
from the AUX1 terminal is output to the rear
monitor.
• When no data is present, the title display will
remain blank.
• The iPod is used with the equalizer function
turned OFF.
• Set the iPod’s language setting to English
before connecting your iPod. Some characters
of the other languages may not be displayed
correctly in this system.
●Precautions on battery consumption:
If the iPod is connected to this unit when the
iPod’s internal battery has run down, this function
may not operate correctly. You must connect the
iPod after charging the battery if it has run down.
co
m
DivX files can be stored together with MP3/WMA/
AAC files in a disc or folder. You can select
whether such discs are regarded as DivX discs or
as MP3/WMA/AAC discs.
1. Showing the DivX mode screen, touch the
[Options] key.
2. Touch the [Audio] or [Video] key of the
Playform item to specify the setting.
[Audio]:
Discs are regarded as MP3/WMA/AAC discs.
[Video]:
Discs are regarded as DivX discs.
3. Touch the [Back] key if required.
iPod Operations
13
0.
Note:
• This setting is disabled when a Mixed Mode CD,
which contains both data track and audio tracks, is
set in the DVD player.
❏ Selecting the iPod mode
1. Connect your iPod to the USB connector.
The system will automatically detect the
connected device, and change to the USB
mode (iPod mode), and start playback after a
while.
See also “Connecting/Disconnecting an USB
Media Device” (page 17).
●When an iPod is already connected
1. Press the [SRC] button to display the Source
screen.
2. Touch the [USB] key to select the iPod mode.
The system changes to the USB mode (iPod
mode), and starts playback from the previous
position.
Autogood products Internet store “130”
VZ509E
39
Owner’s manual
Setting the Playform of discs
recorded with audio files
6. SOURCE OPERATIONS
(ACCESSORIES)
English
You can switch the subtitle language if the
current DivX file has one or more subtitles.
1. Showing the DivX mode screen, touch the
[Options] key.
2. Touch the [Subtitle] key during playback or
pause.
Each time you touch the key, you can switch
among the subtitle language.
• The number of subtitles recorded may differ
depending on the DivX file.
• Depending on the DivX file, switching may
be impossible.
• It may take time to switch the subtitle
language.
3. Touch the [Back] key.
.u
Switching Subtitles
Pausing playback
1. Touch the [p] key during playback.
Playback pauses.
2. To resume playback, touch the [p] key
again.
Playback resumes.
Operation keys
●iPod mode screen
Play mode icons
[Options] key
Skipping a track (searching)
[Music/Videos] key
[Music/Videos] key:
Switches the operation mode to the Video mode
or Music mode.
• Enabled in the Simple Control mode.
Fast forward and fast backward
1. Touch and hold the [{ (Track)] or [} (Track)]
key during playback.
The playback speed becomes faster.
Releasing the key resumes the normal speed
playback.
m
List keys:
Displays the corresponding list screen to select
track to be played.
[Videos], [Playlists], and [Music] are available.
1. Touch the [{ (Track)] or [} (Track)] key
during playback.
Tracks are skipped, as many as the times the
key is touched, and playback starts.
• Touching the [{ (Track)] key starts
playback from the beginning of the next
track.
• Touching the [} (Track)] key starts
playback from the beginning of the current
track. When this key is kept touching,
playback starts from the beginning of the
previous track.
a
Owner’s manual
List keys
.u
English
❏ Controlling the iPod
Scrolling track titles
When a title or name displayed on the screen is
longer than the text area, you can confirm the
entire text by scrolling it.
1. Displaying the text you wish to scroll, touch
the text area.
The text will scroll once.
co
0.
[Hide] key:
Hides the iPod mode screen to display the
playback picture.
• Displayed only in the Video mode.
13
[Options] key:
Displays the Options screen. You can specify
play modes and other settings from this screen.
Play mode icons:
Displays status of Repeat, Shuffle play.
: 1-track Repeat
: All Repeat
: Song Shuffle
: Album Shuffle
40
VZ509E
Controlling from the iPod
Setting this function to “On” enables to use the
iPod buttons to control the iPod.
1. Touch the [Options] key.
2. Touch the [On] or [Off] key of the Simple
Control item to specify the setting.
[On]:
Enables the iPod buttons. Only the above
operations can be performed from this
system.
[Off]:
Disables the iPod buttons. All controls are
performed from this system.
3. Touch the [Back] key to return to the previous
screen.
Autogood products Internet store “130”
[TV Shows]:
You can narrow the Seasons to be listed by
specifying the Program title.
[Playlists]:
The list of all the Playlists stored in the iPod is
displayed.
a
[Artists]:
You can narrow the Albums to be listed by
specifying the Artist name.
[Albums]:
The list of all the Albums stored in the iPod is
displayed.
m
[Songs]:
The list of all the Tracks stored in the iPod is
displayed.
[Genres]:
You can narrow the Artists to be listed by
specifying the Genre name.
❏ Selecting tracks to be played
[Composers]:
You can narrow the Albums to be listed by
specifying the Composer name.
0.
co
Note:
• “All repeat” will be selected automatically when
you connect the iPod which is turned off the repeat
function.
13
You can specify the tracks to be played by
touching the following list keys:
●[Videos] key
The following category keys are displayed. You
can narrow the listed items by selecting these
categories.
• The category keys displayed may differ
depending on the connected iPod.
[Playlists]:
The list of all the Video Playlists stored in the iPod
is displayed.
[Movies]:
The list of all the Movies stored in the iPod is
displayed.
[Music Videos]:
You can narrow the Albums to be listed by
specifying the Artist name.
[Rental]:
The list of all the Rental Movies stored in the
iPod, which are downloaded with iTunes Movie
Rentals, is displayed.
Autogood products Internet store “130”
VZ509E
41
Owner’s manual
[Video Podcasts]:
You can narrow the Tracks to be listed by
specifying the Video Podcast name.
●[Playlists] key
The list of all the Playlists and Video Playlists
stored in the iPod is displayed.
●[Music] key
The following category keys are displayed. You
can narrow the listed items by selecting these
categories.
• The category keys displayed may differ
depending on the connected iPod.
English
1. Touch the [Options] key.
2. Touch a touch key of the function you want to
play.
1-track repeat:
Touch the [One] key of the Repeat item.
• This operation plays back the current or
selected track repeatedly.
All repeat:
Touch the [All] key of the Repeat item.
• This operation plays back all the tracks
currently selected repeatedly.
Song shuffle:
Touch the [Song] key of the Shuffle item.
• This operation plays back all the tracks
currently selected in a random order.
Album shuffle:
Touch the [Album] key of the Shuffle item.
• When more than one album is selected, this
operation plays back the albums in no
particular order. Tracks in an album are
played back in the recorded order.
3. To cancel the shuffle play, touch the [Off] key
of the function to cancel.
• The repeat play cannot be canceled.
Normally, it should be set to the All repeat
play.
4. Touch the [Back] key to return to the previous
screen.
.u
Other various play functions
1. Touch the desired Category key from the iPod
mode screen to display the corresponding list
screen.
2. Touch the desired item key on the screen to
specify it.
• Touch the [{] or [}] key to scroll the list.
You can also use the ABC Search function
to scroll the list (see below).
• When a track list of an Album, Playlist, or
Video Playlist is displayed, specifying a
track starts playback of the specified album/
playlist from the specified track.
• When the track list of the Songs is
displayed, specifying a track starts playback
of all the tracks stored in the iPod from the
specified track.
• When the other list screen is displayed,
repeat this operation until you select the
tracks to be played back.
• When video tracks are specified in the
Music mode, only the audio data will be
played back.
3. Touch the [Back] key to return to the previous
screen.
●Using the ABC Search function
1. Touch the [ABC Search] key when the list
screen you wish to scroll is displayed.
2. Repeat touching the [A ]], [[ Z], or [0-9] key
to specify the initial character of the list item
you wish to display.
3. Touch the [Search] key.
The list will scroll to display the first item
started from the specified character (or a
following character).
When you connect an iPod with video by using
the optional connector cable, you can enjoy the
video data stored in the iPod showing them on
the liquid crystal panel of this unit (and the rear
monitor if connected).
WARNING
• Some videos may be recorded at a higher
volume level than desired. Increase the
volume gradually from the minimal
setting after the video has started.
• For your safety, the driver should not
watch the video or operate the controls
while driving. Please note that watching
and operating the video while driving are
prohibited by law in some countries.
m
.u
a
1. Play back your desired video tracks.
The system will automatically enter into the
Video mode and the playback starts. The
specified video image is also displayed on the
rear monitor if connected.
• When in the Simple Control mode, touch the
[Music/Videos] key to switch to the Video
mode. To return to the Music mode, touch
the [Music/Videos] key again.
2. Touch the [Hide] key to hide the iPod mode
screen.
The video image will be displayed on this unit.
3. To display the iPod mode screen, touch the
screen.
co
0.
Owner’s manual
❏ Viewing video data in the iPod
(only for the iPod with video)
13
English
Selecting tracks to be played from a
list screen
42
VZ509E
Note:
• “Audio Only” is displayed when the automobile is
moving.
• Video data may not be played back according to
the status of the iPod.
• The volume setting of video data is relatively lower
than audio data. Be sure to lower the volume
setting before switching to the other mode.
• Do not select the categories with no track
registered from a list screen. The iPod may be
frozen. If the iPod is frozen, reset the iPod by
following the procedure described in the instruction
manual of the iPod.
Autogood products Internet store “130”
co
m
This system can play audio files (MP3/WMA/
AAC) stored in an USB memory which is
recognized as “USB Mass Storage Class
device”. You can use your USB memory as an
audio device by simply copying desired audio
files into it.
a
USB Memory Operations
0.
Note:
• This system will not operate or may operate
improperly with some USB memory.
• Files protected with any DRM can not be played.
❏ Notes on using USB memories
13
●General notes
• When no data is present, the message “No
File” will be displayed.
• The USB memory is used with the equalizer
function turned OFF.
●Notes on the MP3/WMA/AAC files
• This system can play the MP3/WMA/AAC files
stored in the USB memory.
• This system cannot play DivX files stored in the
USB memory.
• For AAC files, this system supports only the
MPEG4 Audio files encoded by the iTunes.
• Set the Sampling Frequency to:
For MP3 files:
• MPEG1 Layer3: 32, 44.1, or 48 kHz
• MPEG2 Layer3: 16, 22.05, or 24 kHz
• MPEG2.5 Layer3: 8, 11.025, or 12 kHz
For WMA files: 32, 44.1, or 48 kHz
For AAC files: 44.1 or 48 kHz
Autogood products Internet store “130”
VZ509E
43
Owner’s manual
Note:
• Make sure to reconnect the iPod after changing
this setting. The key ([Digital] or [Analog])
indicator and output setting will be changed after
reconnecting your iPod.
• Set the Bit Rate to:
For MP3 files:
• MPEG1 Layer3: 32 to 320 kbps (VBR)
• MPEG2 Layer3: 16 to 160 kbps (VBR)
• MPEG2.5 Layer3: 16 to 160 kbps (VBR)
For WMA files: 32, 48, 64, 80, 96, 128, 160, or
192 kbps
For AAC files: 16 to 320 kbps (VBR)
• Add the following file extension using single
byte characters:
For MP3 files: “.MP3” or “.mp3”
For WMA files: “.WMA” or “.wma”
For AAC files: “.M4A” or “.m4a”
●Notes on the folder structure
• The folder hierarchy must be within 8
hierarchical levels. Otherwise, playback will be
impossible.
• The maximum allowable number of folders is
512 (including root directory and folders with no
MP3/WMA/AAC file).
• The maximum allowable number of files in a
folder is 255.
• You can store the MP3 files, WMA files, and
AAC files together in a folder.
●Notes on the Tag titles
The limitations on the Tag titles are same as
those in the MP3/WMA/AAC modes. See
“Displaying MP3/WMA/AAC Tag titles” (page 34).
●Folder representation in the folder list
The limitations on the folder representation are
same as those in the MP3/WMA/AAC modes.
See “Folder representation in the folder list”
(page 35).
English
This setting is used to select the audio signal of
video tracks.
1. Touch the [Options] key.
2. Touch the [Digital] or [Analog] key of the
Output Signal item to specify the setting.
[Digital]:
The digital audio data via the USB will be
output. Normally select this setting.
[Analog]:
The analog audio data via the AUX1 will be
output. Select this setting if your iPod cannot
output digital signals.
3. Touch the [Back] key to return to the previous
screen.
.u
Selecting the Output Signal
Navigation System
Operations
Notes on the Navi functions
a
• Hereafter in this section, the Navigation system
will be called as “Navi”.
• When the Clarion Navi NP509E is connected,
the following functions are available:
• Showing the Navi display (The [Navi] key
selection available on the Source screen)
• Showing the current location screen (The
[Map] key selection available on the Source
screen).
• Navi guidance voice interruption
• When a voice interrupt of the Navi arises during
2-Zone ON, the sound of the Main zone is
muted, and the sound of the Sub zone is output
normally. When it arises during 2-Zone OFF,
the audio signals to the 4ch speakers are
attenuated, and the voice from the navigation
system is output from the front two speakers.
.u
Note:
• The [Map] key may be disabled depending on the
navigation system conditions.
Navi operations
m
●When an USB memory is already connected
1. Press the [SRC] button to display the Source
screen.
2. Touch the [USB] key to select the USB
Memory mode.
The system changes to the USB mode (USB
Memory mode), and starts playback from the
previous position.
Changes between the Navi display and the
Audio/Visual (hereinafter, referred as “AV”)
display.
co
❏ Playing back files in the USB
memory
The operations in the USB Memory mode are
same as those in the MP3/WMA/AAC modes.
See “Operating MP3/WMA/AAC playback”
(page 35) for details.
0.
Owner’s manual
1. Connect your USB memory to the USB
connector.
The system will automatically detect the
connected device, and change to the USB
mode (USB Memory mode), and start
playback after a while.
See also “Connecting/Disconnecting an USB
Media Device” (page 17).
Note:
• When performing the fast forward or fast backward
function, the playback speed will become 10-time
faster. For the VBR files, it may differ depending on
the file.
13
English
❏ Selecting the USB Memory
mode
Note:
• The below-mentioned operations are available
only when the Clarion NAVI (Clarion Navi NP509E)
is connected.
●When in the AV mode
• Touch the [Navi] or [Map] key on the Source
screen to switch to the Navi mode.
• When the image interruption from the Navi
arises, the screen will be changed to the Navi
display. When the interruption is finished, the
screen will return to the previous AV display.
Note:
• Depending on the distance to the next guidance
point and the vehicle’s speed, the image
interruption may continue until the next route
guidance finishes.
●When in the Navi mode
• Touch the [AV] key on the Source screen to
switch to the AV mode.
44
VZ509E
Autogood products Internet store “130”
AUX Operations
Changing the audio input level
Selecting the AUX mode
a
co
Showing the AUX mode screen
You can change the screen size to suit to the
video image.
• The factory default setting is “Full Wide”.
1. Touch the screen to display the AUX mode
screen.
2. Repeat touching the [S-Size] key until your
desired screen size is selected.
• This key shows the current screen size
setting.
[Full Wide]:
The image is expanded so that the rectangle
of the image fits to the screen (16:9). The
aspect ratio of the image may be changed.
[Cinema]:
The image is expanded so that the top and
bottom edges of the image fit to the screen.
[Normal]:
The image is expanded so that the top and
bottom edges of the image fit to the screen,
and that the aspect ratio of the image
becomes 4:3. The aspect ratio of the image
may be changed.
[Wide]:
The image is expanded so that the left and
right edges of the image fit to the screen. The
top and bottom areas of the image may be cut
off.
3. Touch the [Hide] key to return to the video
screen.
m
1. Press the [SRC] button, and touch the [AUX]
key. The system will enter into the AUX mode.
Selecting the screen size
13
0.
The AUX mode screen is used to adjust settings
concerning the AUX mode.
1. Touch the screen.
The AUX mode screen is displayed.
If you do not touch the screen for 7 seconds,
the display will return to the video screen.
Switching to another AUX mode
1. Showing the AUX mode screen, touch the
[AUX] key.
The system will enter into another AUX mode.
Autogood products Internet store “130”
VZ509E
45
Owner’s manual
Note:
• For your safety, this system has a safety function
which turns off the picture when the car is moving,
so only the audio can be heard. The picture can
only be watched when the car is stopped and the
parking brake is applied.
• When an iPod with video is connected to the AUX1
terminal using the special connector cable (CCA723) separately sold, the video/audio input from
the iPod will be output to the monitor screen and
rear monitor even in the AUX1 mode. However,
you must select the iPod mode to control the iPod.
.u
WARNING
• For your safety, the driver should not
watch the video or operate the controls
while driving. Please note that watching
and operating the video while driving are
prohibited by law in some countries.
The input audio level of the AUX terminals can be
changed.
• The factory default setting is “High”.
1. Touch the screen to display the AUX mode
screen, then repeat touching the [Sense] key
to select the level.
High: 10 dB
Mid: 4 dB
Low: 0 dB
English
This function is available when a VTR, etc. is
connected to the AUX1 or AUX2 terminal.
Audio Settings
❏ Setting the Beat EQ
This system provides 4 types of sound tone
adjustment functions. You can select desired
function and adjust the effect level.
• The factory default setting is “Off”.
3-1. Touch the [Beat EQ] key to display the Beat
EQ tab screen.
3-2. Touch the [BEQ1], [BEQ2], [BEQ3],
[Custom], or [Off] key to select the function
you wish to apply.
[BEQ1]:
The bass sound area is emphasized.
[BEQ2]:
The mid sound area is reduced, and the
bass and treble sound area are
emphasized.
[BEQ3]:
The mid sound area is lowered, and the
bass and treble sound area are extremely
emphasized.
[Custom]:
You can adjust the sound tone of bass, mid,
and treble areas individually. For details,
see the following section.
[Off]:
No sound effect is applied.
m
3. Touch the desired Tab key, and perform the
adjustment.
See the following sections for details.
• In the following sections, only the details
regarding adjustments are described,
procedures to select items are skipped.
4. When the adjustment completes, touch the
[Back] key to return to the previous screen.
.u
a
You can customize the various audio settings of
this unit from the Audio screen.
1. Touch the [SET] key.
The Settings screen appears.
2. Touch the [Audio] key.
The Audio screen appears.
3-3. When you select an item other than
“Custom” and “Off” in step 3-2, adjust the
effect level by touching the [–] or [+] key.
Setting range: –3 to +3
• The factory default setting is “0”.
co
0.
Owner’s manual
❏ Displaying the Audio screen
13
English
7. SYSTEM SETTINGS
Notes:
• The volume will change each time the Beat EQ
function is switched.
• Sufficient effects may not be obtained with some
speaker systems. In such cases, adjust the
volume.
Adjusting the custom tone
3-1. Touch the [Beat EQ] key to display the Beat
EQ tab screen.
3-2. Touch the [Custom] key.
3-3. Perform the following settings to adjust the
sound tone.
46
VZ509E
Autogood products Internet store “130”
●Adjusting the Bass
❏ Setting the Sub Woofer
Control
3-5. Touch the [–] or [+] key of the desired item
to adjust the effect level.
Gain: –7 to +7
• The factory default setting is “0”.
Frequency: 500Hz, 1kHz, 2kHz
• The factory default setting is “1kHz”.
Q: 0.7, 1, 1.4, 2
• The factory default setting is “1”.
●Adjusting the Treble
3-4. Touch the [Treble] key.
3-1. Touch the [Others] key to display the Others
tab screen.
3-2. Touch the [–] or [+] key of the Sub Woofer
Ctrl item to adjust the output level.
Setting range: –6 to +6
❏ Setting the Sub Woofer Phase
You can reverse the phase of the Sub Woofer
output signal.
• The factory default setting is “Normal”.
m
3-5. Touch the [–] or [+] key of the desired item
to adjust the effect level.
Gain: –7 to +7
• The factory default setting is “0”.
Frequency: 5kHz, 10kHz, 15kHz
• The factory default setting is “10kHz”.
Q: 0.7, 1, 1.4, 2
• The factory default setting is “1”.
You can adjust the volume output to the Sub
Woofer.
• The factory default setting is “0”.
a
3-4. Touch the [Mid] key.
.u
●Adjusting the Mid
0.
co
3-1. Touch the [Others] key to display the Others
tab screen.
❏ Adjusting the Balance/Fader
13
3-1. Touch the [BAL/FAD] key to display the
BAL/FAD tab screen.
3-2. Touch the [[] or []] key of the Balance item
to adjust the balance level.
[[]:
Emphasizes the sound from the left
speakers.
[]]:
Emphasizes the sound from the right
speakers.
Adjustment range: left 12 to right 12
• The factory default setting is “0”.
3-2. Touch the [Reverse] or [Normal] key of the
Sub Woofer Phase item to select the phase
setting.
❏ Adjusting the High Pass Filter
You can adjust the cut-off frequency of the High
Pass Filter for the front/rear speaker output.
• The factory default setting is “Through”.
3-1. Touch the [Others] key to display the Others
tab screen.
3-2. Touch the [[] or []] key of the High Pass
Filter item to adjust the setting.
Settings: Through, 60Hz, 90Hz, 120Hz
Autogood products Internet store “130”
VZ509E
47
Owner’s manual
3-5. Touch the [–] or [+] key of the desired item
to adjust the effect level.
Gain: –7 to +7
• The factory default setting is “0”.
Frequency: 50Hz, 100Hz, 200Hz
• The factory default setting is “100Hz”.
Q: 0.7, 1, 1.4, 2
• The factory default setting is “1”.
English
3-4. Touch the [Bass] key.
3-3. Touch the [{] or [}] key of the Fader item
to adjust the fader level.
[{]:
Emphasizes the sound from the front
speakers.
[}]:
Emphasizes the sound from the rear
speakers.
Adjustment range: front 12 to rear 12
• The factory default setting is “0”.
You can adjust the cut-off frequency of the Low
Pass Filter for the subwoofer output.
• The factory default setting is “Through”.
The Magna Bass Extend does not adjust the low
sound area like the normal sound adjustment
function, but emphasizes the deep bass sound
area to provide you with a dynamic sound.
• The factory default setting is “Off”
3-2. Touch the [[] or []] key of the Low Pass
Filter item to adjust the setting.
Settings: Through, 120Hz, 90Hz, 60Hz
3-1. Touch the [Others] key to display the Others
tab screen.
❏ Setting the Amp Cancel
3-2. Touch the [}] key to display the next
screen.
When an external amplifier is used, using this
function reduces power noises of the audio lines.
• The factory default setting is “Off”.
3-3. Touch the [On] or [Off] key of the Magna
Bass EX item to turn the Magna Bass
Extend function on or off.
3-1. Touch the [Others] key to display the Others
tab screen.
❏ Setting the Audio
ATTenuation
❏ Setting the BBE MP
Note:
• This setting is enabled only when the Navigation
System is connected to this unit.
3-1. Touch the [Others] key to display the Others
tab screen.
m
This function works only for the sound in the USB
mode, corrects the distorted waveform of the
high-pass area when decoding the digital sound.
• The factory default setting is “Off”.
The audio output can be attenuated when a voice
interrupt of the navigation system arises.
• The factory default setting is “High”.
a
3-3. Touch the [On] or [Off] key of the Amp
Cancel item to turn the Amp Cancel function
on or off.
.u
3-2. Touch the [}] key to display the next
screen.
3-2. Touch the [}] key to display the next
screen.
co
3-1. Touch the [Others] key to display the Others
tab screen.
3-2. Touch the [}] key to display the next
screen.
0.
Owner’s manual
3-1. Touch the [Others] key to display the Others
tab screen.
❏ Turning on/off the Magna Bass
EXtend
3-3. Touch the [[] or []] key of the Audio ATT
item to set the volume level when a voice
interrupt arises.
Settings: Mute, Low, Mid, High
3-3. Touch the [[] or []] key of the BBE MP item
to set the correction level.
Settings: Off, Low, Mid, High
13
English
❏ Adjusting the Low Pass Filter
48
VZ509E
Autogood products Internet store “130”
❏ Setting Camera Warning
❏ Displaying the General screen
The following warning message is displayed
during use of the Rear Vision Camera: “Make
sure of safety around your vehicle”.
• The factory default setting is “On”.
Note:
• This setting is disabled when the Camera Interrupt
feature is set to Off.
3-1. Touch the [Display] key to display the
Display tab screen.
3-2. Touch the [On] or [Off] key of the Camera
Warning item to turn the Camera Warning
function on or off.
❏ Setting the AUX input (NTSC/
PAL)
• The factory default setting is “PAL”.
a
.u
3-1. Touch the [Display] key to display the
Display tab screen.
3-2. Touch the [Auto], [NTSC], or [PAL] key of
the AUX input item to set the VTR system.
co
❏ Setting Camera Interrupt
Note:
• This setting is applied only to the AUX video input.
• If nonstandard video signals are input, the video
image may be disturbed.
• When you set to “Auto”, the video image may be
disturbed temporarily depending on the input video
signal.
m
3. Touch the desired Tab key, and perform the
adjustment.
See the following sections for details.
• In the following sections, only the details
regarding adjustments are described,
procedures to select items are skipped.
4. When the adjustment completes, touch the
[Back] key to return to the previous screen.
❏ Setting the time of air
conditioner operation mode
(HVAC)
3-1. Touch the [Display] key to display the
Display tab screen.
This setting can be used to adjust the time the
panel stays in the horizontal position when in the
air conditioner operation mode.
• The factory default setting is “10 seconds”.
13
0.
When the optional Rear Vision Camera is
connected to this unit, the rear view image is
displayed on the screen when the gear lever is
put in the reverse gear position.
• The factory default setting is “Off”.
3-2. Touch the [NTSC], [PAL], or [Off] key of the
Camera Interrupt item to set to “NTSC”,
“PAL”, or “Off”.
[NTSC]:
Turn on the function with the NTSC video
system.
[PAL]:
Turn on the function with the PAL video
system.
[Off]:
Turn off the function.
3-1. Touch the [Display] key to display the
Display tab screen.
3-2. Touch the [5S], [10S], or [30S] key of the
HVAC item to set the time to “5 seconds”,
“10 seconds”, or “30 seconds”.
❏ Setting the Beep
The sound heard when you make operations is
called “beep”. The system can be set so that it
does not produce this beep sound.
• The factory default setting is “On”.
3-1. Touch the [System] key to display the
System tab screen.
3-2. Touch the [On] or [Off] key of the Beep item
to turn the Beep function on or off.
Autogood products Internet store “130”
VZ509E
49
Owner’s manual
You can customize the various settings of this
unit from the General screen.
1. Touch the [SET] key.
The Settings screen appears.
2. Touch the [General] key.
The General screen appears.
English
General Settings
You can select the speaker which the telephone
calls are output.
• The factory default setting is “Right”.
3-1. Touch the [System] key to display the
System tab screen.
3-1. Touch the [System] key to display the
System tab screen.
3-2. Touch the [On] or [Off] key of the Blink LED
item to turn the Blink LED function on or off.
3-2. Touch the [}] key to display the next
screen.
❏ Confirming the DivX
Registration Code and DivX
URL
3-3. Touch the [Left] or [Right] key of the TEL
Speaker item to select the speaker.
Left:
The telephone calls are output from the front
left speaker.
Right:
The telephone calls are output from the front
right speaker.
When you download a DivX VOD (Video-onDemand) file from a web site, entering the
registration code of your playback system may
be required to authorize the file. You can confirm
the registration code of your system and the URL
information by the following operation.
a
3-2. Touch the [}] key to display the next
screen.
m
Note:
• The DivX registration code is not displayed when a
disc is set in the DVD player.
.u
3-1. Touch the [System] key to display the
System tab screen.
3-2. Confirm the displayed information of the
DivX Registration Code and DivX URL
items.
3-3. Touch the []] key of the System Check item.
The System Check screen is displayed.
3-4. Touch the [Start system check] key to
perform the system check manually.
The system will be restarted after
performing the system check.
co
❏ Setting the TEL Switch
❏ Performing the System Check
You can perform the system check by the
following operation.
3-1. Touch the [System] key to display the
System tab screen.
When a telephone is connected to this unit using
the optional adapter box, you can listen to your
telephone calls on your car speakers.
• The factory default setting is “Off”.
0.
Owner’s manual
❏ Setting the TEL Speaker
You can set the unit to blink the Blink LED
indication when the ACC power is turned off.
• The factory default setting is “Off”.
3-1. Touch the [System] key to display the
System tab screen.
13
English
❏ Setting the Blink LED
3-2. Touch the [}] key to display the next
screen.
3-3. Touch the [On], [Off], or [Mute] key of the
TEL Switch item to set this function.
On:
The telephone calls are output from the car
speaker.
Off:
The telephone interrupts are ignored.
Mute:
The sound from this unit is muted during
telephone calls.
50
VZ509E
❏ Resetting the navigation
system
You can reset the connected navigation system
from this unit.
Note:
• This setting will be available when the Clarion
NAVI (Clarion Navi NP509E) is connected.
3-1. Touch the [System] key to display the
System tab screen.
3-2. Touch the [}] key to display the next
screen.
3-3. Touch the []] key of the System Check item.
3-4. Touch the [Reset NAVI module.] key to
reset the navigation system.
Autogood products Internet store “130”
“CATS” is the acronym of “Clarion Anti-Theft
System”. When you set a PIN code (called as
“Personal Code”), a theft is prevented by
disabling the operation of the unit at the theft.
In addition, set the Blink LED function to improve
the effect of the CATS function (see page 50).
The Personal Code screen will be displayed
when turning the ACC power on after performing
the following operations:
• The car battery was replaced.
• The backup power was cut off.
• The Reset button was pressed.
Setting your Personal Code
Note:
• If you forgot your Personal Code, please consult
your dealer or an authorized Clarion service
center.
3-3. Touch and hold the blank area just below
the []] key of the System Check item for
more than 2 seconds.
The Personal Code screen appears.
• When a Personal Code is already set, the
Erase Code screen will appear. Retry this
operation after erasing the old Personal
Code.
❏ Setting the Auto Antenna
When an auto antenna which is extended
automatically is used, you can set so that it is
automatically extended/collapsed according to
the power setting of this unit.
1. Touch the [SET] key to display the Settings
screen.
2. Touch and hold the [Auto] or [Down] key of
the Antenna item for more than 1 second to
set this function.
Auto:
The auto antenna function is turned on.
Down:
The antenna is collapsed.
m
3-4. Enter your desired 4-digit Personal Code by
touching the [0] to [9] keys, then touch the
[ENT] key.
• Touch the [BS] key when you make a
mistake in entering.
Note:
• When you enter a wrong Personal Code, the
message “Code Incorrect” is displayed and the
Personal Code entry is prohibited for a while. This
prohibited time is changed according to the
number of times of wrong code entry as follows:
• 1 to 6 times: 15 seconds
• 7 times or more: 15 minutes
a
3-2. Touch the [}] key to display the next
screen.
1. Enter your Personal Code currently set.
2. When the correct Personal Code is entered,
the unit will restart from the initial startup
screen.
.u
3-1. Touch the [System] key to display the
System tab screen.
0.
co
3-5. Enter the same Personal Code again for
confirmation, then touch and hold the [ENT]
key for more than 2 seconds.
The entered Personal Code will be set, and
it will return to the previous screen.
13
Note:
• Write down your Personal Code in case you forget
it.
Erasing the Personal Code
3-1. Touch the [System] key to display the
System tab screen.
3-2. Touch the [}] key to display the next
screen.
3-3. Touch and hold the blank area below the []]
key of the System Check item for more than
2 seconds.
The Erase Code screen appears.
❏ Setting the TA function
Note:
• This function can also be set from the Tuner mode
(see page 23).
1. Touch the [SET] key.
2. Touch the [On] or [Off] key of the TA function.
3-4. Enter the Personal Code currently set by
touching the [0] to [9] keys, then touch and
hold the [ENT] key for more than 2 seconds.
The message “Personal Code has been
erased” appears, and it will return to the
previous screen.
Autogood products Internet store “130”
VZ509E
51
Owner’s manual
When the ENTER PERSONAL CODE
screen appears
English
❏ Setting the anti-theft function
(CATS)
You can customize the various monitor settings
by the following operations.
Note:
• The Bright, Color, Contrast, and Hue settings can
be adjusted only when a video image is displayed
on the screen, and the car is stopped with applying
the parking brake.
• The Hue setting can be adjusted when the NTSC
mode is selected.
• The navigation screen has own dimmer setting
separately from the AV screen. The dimmer
adjustment in a mode does not affect each other
screen.
• The Rear Vision Camera image cannot be
adjusted directly. Perform the adjustments when
displaying a video image of the other source.
a
3. Touch the [Dimmer], [Bright], [Color],
[Contrast], or [Hue] key you wish to adjust,
then touch the [–] or [+] key to adjust the level.
[Dimmer]:
Adjusts the panel brightness when the car
lights are ON or OFF.
[+]: Press to make image brighter.
[–]: Press to make image dimmer.
[Bright]:
Adjusts the brightness of the display.
[+]: Press to make image brighter.
[–]: Press to make image dimmer.
[Color]:
Adjusts the color saturation.
[+]: Press to increase color depth.
[–]: Press to decrease color depth.
[Contrast]:
Adjusts the contrast of the display.
[+]: Press to make contrast higher.
[–]: Press to make contrast lower.
[Hue]:
Adjust the tone of color (red or green is
emphasized).
[+]: Press to increase green.
[–]: Press to increase red.
4. When the adjustment completes, touch the
[Back] key to return to the previous screen.
co
Note:
• When the navigation system (NP509E) is
connected and its Night Mode setting is set to
“Automatic”, this setting also works upon the
Color mode of the navigation system.
1. Touch the [SET] key to display the Settings
screen.
2. Touch the [Monitor ADJ] key to display the
Monitor screen.
m
The system has two screen modes: the Day
mode and Night mode. Each mode has the own
dimmer setting. You can select these modes
temporarily by performing the following
operation.
• The factory default setting is “Auto”.
1. Press the [SRC] button to display the Source
screen.
2. Touch the [Day], [Night], or [Auto] key to set
the Screen mode.
[Day]:
Set the dimmer level temporarily to the Day
mode (brighter).
[Night]:
Set the dimmer level temporarily to the Night
mode (dimmer).
[Auto]:
The dimmer level is changed according to the
status of the car light:
When the car light is off: Day mode
When the car light is on: Night mode
.u
❏ Setting the Screen mode
0.
Owner’s manual
❏ Adjusting the Dimmer, Bright,
Color, Contrast, and Hue level
13
English
Adjusting the Monitor
52
VZ509E
Autogood products Internet store “130”
If you have a problem with this system, check the following items to resolve it. See also our homepage
(www.clarion.com) for additional information.
Problem
Cause
Measure
Power does not turn
on. (No sound is
produced.)
Fuse is blown.
Replace with a fuse of the same amperage. If the
fuse blows again, consult your store of purchase.
Incorrect wiring.
Consult your store of purchase.
Nothing happens
when buttons are
pressed.
The microprocessor has
malfunctioned due to
noise, etc.
Turn off the power. Press the Reset button with a
thin rod.
Reset button
m
.u
a
Display is not
accurate.
Note:
When the Reset button is pressed, turn off the ACC
power.
Direct rays of the sun fall on When direct rays of the sun fall on the lightthe light-receptive part of
receptive part of the remote control unit, it may not
the remote control unit.
work.
0.
The remote control
unit does not work.
co
• The frequencies of radio stations, setting data,
etc. stored in memory are not cleared even
when the Reset button is pressed.
13
The battery of the remote
Check the battery of the remote control unit.
control unit is dead or there
is no battery in the remote
control unit.
The display is dark.
The Dimmer control is too
low.
Adjust the Dimmer properly.
The operating condition is
not good.
The temperature inside the vehicle may be 0°C or
lower. Set to an appropriate temperature (25°C or
so) and check it again.
The headlight of the vehicle The display is made dark at night to prevent the
is lit.
glare (when the headlight is the vehicle is lit in the
daytime, the display gets dark).
There are red, green
and blue points in
the display.
This is not a failure, but a phenomenon peculiar to
a liquid crystal panel (The liquid crystal panel is
produced according to technology with very high
precision. Note that, though there are effective
pixels of 99.99% or more, pixel missing or
normally lit pixels account for 0.01%).
Autogood products Internet store “130”
VZ509E
53
Owner’s manual
General
English
8. TROUBLESHOOTING
DVD Player
Cause
Eject the disc before loading the new one.
There is a foreign matter
already in place.
Eject the foreign matter forcibly.
Disc is dirty.
Clean the disc with a soft cloth.
Disc is heavily scratched or Replace with a disc with no scratches.
warped.
MP3/WMA/AAC files are
not encoded properly.
Use MP3/WMA/AAC files encoded properly.
Sound is bad directly Water droplets may form
Let dry for about 1 hour with the power on.
after power is turned on the internal lens when
on.
the car is parked in a humid
place.
The parking brake is not
engaged.
Check that the parking brake is engaged.
Disc cannot be
played with the
display “Parental
Violation” shown.
The view is limited.
Release the view limitation or change the parental
level.
See the subsection “Setting up the parental level”
(page 28).
Disc cannot be
played.
File system is not correct.
Use ISO9660 level 1/2, Romeo, Joliet, or Apple
ISO file system for CD-R/RW, or UDF for DVD±R/
RW.
The color of the
display is light or a
shade of color is not
good.
The color is not adjusted
adequately.
m
.u
a
The image is not
displayed.
co
Check that the Bright, Color, Contrast, and Hue
are adjusted properly.
0.
Owner’s manual
Sound skips or is
noisy.
Measure
Another disc is already
loaded.
13
English
Problem
Disc cannot be
loaded.
54
VZ509E
Autogood products Internet store “130”
USB Devices
Cause
Measure
The USB device has been
inserted with wrong
direction.
Reversing the connection direction of the USB
device, try it again.
The USB connector is
broken.
Replace with a new USB device.
The USB device is
damaged.
Disconnect the USB device and reconnect. If the
device is still not recognized, try replacing with a
different USB device.
Connectors are loose.
No sound heard with No MP3/WMA/AAC file is
the display “No File” stored in the USB device.
shown.
Store these files properly in the USB device.
Sound skips or is
noisy.
MP3/WMA/AAC files are
not encoded properly.
Use MP3/WMA/AAC files encoded properly.
The iPod’s video
image is disturbed.
The TV Signal setting of
Set the TV Signal setting (NTSC/PAL) of the iPod
the iPod is not set correctly. correctly.
.u
a
9. ERROR DISPLAYS
DVD Player
Cause
co
Display
m
If an error occurs, one of the following displays is displayed.
Take the measures described below to solve the problem.
Measure
A disc is caught inside the
DVD player and is not
ejected.
This is a failure of DVD player’s mechanism.
Consult your store of purchase.
Error 3
A disc cannot be played
due to scratches, etc.
Replace with a non-scratched, non-warped disc.
13
Error 6
0.
Error 2
A disc is loaded upsidedown inside the DVD
player and does not play.
Eject the disc then reload it properly.
No MP3/WMA/AAC/DivX
Write these files properly onto a disc.
file is recorded on the disc.
Parental Violation
Parental level error
Set the correct Parental level.
Wrong Region
Region code error
Eject the disc, and replace correct region code
disc.
DRM
WMA files protected by
DRM are played.
Not Support
Files not supported by this
unit are played.
Perform the operation such as skipping a file.
(Repeat and random playback mode may be
canceled.)
Autogood products Internet store “130”
VZ509E
55
Owner’s manual
USB device is not
recognized.
English
Problem
USB device cannot
be inserted.
USB Devices
English
Display
Cause
Measure
Error 2
The connected USB device If the USB device is frozen, disconnect it, reset it,
is not supported.
and reconnect it again.
Error 3
(USB memory)
An error occurred when
Disconnect the USB device, and reconnect it
controlling the USB device. again.
Error 3 (iPod)
The selected category has
no track data.
Touch the [{ (Track)] key. If the error is not
cleared, disconnect the iPod, and reconnect it
again.
The iPod is frozen.
Disconnect the iPod, reset it, and reconnect it
again.
The connected iPod is not
recognized.
Disconnect the iPod, and reconnect it again. If the
iPod is still not recognized, try replacing with a
different iPod.
Connect a proper USB device.
If the iPod is frozen, disconnect it, reset it, and
reconnect it again.
Over-current or data error
is detected.
Turn off the ignition switch, disconnect the device,
restart the engine and reconnect it again. If the
device is still not recognized, try replacing with a
different device.
Device Error
The device is connected
via the USB Hub.
Disconnect the device, and reconnect directly to
the USB connector of this unit without using the
USB Hub.
DRM
WMA files protected by
DRM are played.
Not Support
Files not supported by this
unit are played.
Perform the operation such as skipping a file.
(Repeat and random playback mode may be
canceled.)
co
m
.u
a
Bus Error
0.
If an error display other than the ones described above appears, press the Reset button. If the problem
persists, turn off the power and consult your store of purchase.
• The frequencies of radio stations, setting data, etc. stored in memory are not cleared even when the
Reset button is pressed.
13
Owner’s manual
Error 5 (iPod)
56
VZ509E
Autogood products Internet store “130”
Video Output
English
10.SPECIFICATIONS
Video output:
1.0 r0.2 Vp-p (output impedance 75 :)
LCD Monitor
Frequency Range: 87.50 MHz to 108.00 MHz
Usable Sensitivity: 9 dBf
50dB Quieting Sensitivity: 15 dBf
Alternate Channel Selectivity: 70 dB
Stereo Separation (1 kHz): 38 dB
Frequency Response (r3 dB): 30 Hz to 15 kHz
Screen Size: 7-inch wide type
152 mm Width u 85 mm Height
Display method:
Transmission type TN liquid crystal display
Drive method: TFT (thin-film transistor)
active matrix driving
Pixels: 336,960 (1440 u 234)
AM Tuner
Owner’s manual
FM Tuner
General
Frequency Range:
MW: 531 kHz to 1602 kHz
LW: 153 kHz to 279 kHz
Usable Sensitivity:
MW: 29 dBPV
LW: 35 dBPV
Power source voltage:
14.4 V DC (10.8 to 15.6 V allowable)
Ground: Negative
Current consumption: 3.5 A (1 W)
Auto Antenna Rated Current: 500 mA less
Dimensions of the Main Unit:
178 mm Width u 50 mm Height u 165 mm Depth
Weight of the Main Unit: 2.4 kg
Dimensions of the Remote Control Unit:
43.4 mm Width u 12.5 mm Height u 112.7 mm
Depth
Weight of the Remote Control Unit:
60 g (including battery)
.u
13
0.
Specification: USB 2.0 Full Speed
File system: FAT12/16/32, non-VFAT-compliant
Playable audio format:
MP3 (.mp3): MPEG 1/2 Audio Layer-3
WMA (.wma): Ver. 7/8/9.1/9.2
AAC (.m4a): AAC format encoded by iTunes
and iTunes+ only
Maximum number of folders: 512
Maximum number of files: 255 (for a folder)
Maximum folder hierarchy: 8 levels (including Root)
Maximum power supply: 500 mA
Audio Amplifier
165 mm
172 mm
178 mm
43 mm
co
USB
m
System:
Digital Versatile Disc System with CDDA
capable
Usable discs:
DVD video disc, Compact disc
Frequency Response:
20 Hz to 20 kHz (CD) (r1 dB)
Signal to Noise Ratio: 100 dB (1 kHz)
Dynamic Range: 100 dB (1 kHz)
Distortion: 0.006%
a
DVD Player
50 mm
Note:
• Specifications comply with JEITA Standards.
• Specifications and design are subject to change
without notice for further improvement.
Maximum power output:
200 W (50 W u 4)
Output Power:
4 u 26 W (DIN 45324, +B = 14.4 V)
Speaker impedance: 4 : (4 to 8 : allowable)
Input
Audio input sensitivity:
High: 0.65 V (at 2 V output)
Mid: 1.3 V (at 2 V output)
Low: 2.0 V (at 2 V output)
(input impedance 10 k: or greater)
Video input:
1.0 r0.2 Vp-p (input impedance 75 :)
Autogood products Internet store “130”
VZ509E
57
Installation Precautions
WARNING
This manual uses symbols and icons to indicate
safety precautions and concerns during the
installation procedure. Be sure to carefully read
and understand each precaution prior to
beginning the installation.
WARNING
This symbol is intended to alert the user to
the presence of important operating
instructions. Failure to heed the
instructions may result in severe injury or
death.
• When installing the unit to a vehicle with
an airbag system, never install it in a
place where it may affect the operation of
the airbag.
• Do not install this unit in the following
locations:
A location interfering with the driver’s
visual range or operation.
A location where the gear shift or brake
pedal are hindered.
A location where passengers are at risk.
An unstable location, or where the
system may fall.
.u
CAUTION
CAUTION
a
Symbol Identification
CAUTION
CAUTION
• Do not install the system in the locations
described below. This may cause a fire,
accident or electrical shock:
A location exposed to rain or dust.
An unstable location, or where the system
may fall.
• Do not install this unit in a place exposed to
direct sunlight, heat or a place where the
vent holes or heat radiation holes are
covered.
• When you install the antenna, mount it in a
place where the elements of the antenna do
not protrude beyond the edge of the front,
back, left and right of the vehicle.
If it comes in contact with pedestrians, it
may cause an accident.
Before Use
WARNING
co
m
This symbol is intended to alert the user to
the presence of important operating
instructions. Failure to heed the instructions
can result in injury or material damage.
0.
INSTALLATION
MANUAL
1. SAFETY PRECAUTIONS
• Confirm the battery voltage of the vehicle
to be installed. This unit is designed only
for vehicles with DC 12V power supply.
• Disconnect the negative terminal of the
battery before connecting wires,
otherwise an electric shock, injury by
short circuit may occur.
13
English
INSTALLATION AND WIRE CONNECTION
MANUAL
Car battery
58
VZ509E
Autogood products Internet store “130”
CAUTION
CAUTION
• Use only the supplied parts.
If unspecified parts are used, they may
cause damage.
• Any holes made in the body of the vehicle
should be sealed with a silicon adhesive.
If exhaust fumes or water penetrates into
the vehicle, this may cause an accident.
• Fasten the bolts securely when installing
the unit. If the bolts are loose an accident or
malfunction could occur.
Connection Notes
2. PACKAGE CONTENTS
1
2
3
4
5
m
• Loom all cables according to the
instruction manual, so as not to hinder
operation.
• Wire the connecting cords/cables away
from high temperature areas. If the
coatings of the cables melt, it could
cause an accident/fire by a short circuit.
Take care when wiring in the engine
compartment.
• When wiring the connecting cables in a
vehicle with an airbag system, never feed
the cables through a place where it may
affect the operation of the airbag.
An airbag not operating correctly in an
emergency may cause increased injury.
.u
6
WARNING
Main unit
Manuals
Power supply cord
Rca pin cord
Bag for accessories (No. 1)
Flat head screw (M5 u 8 mm)...................... 4
Hexagonal bolt (M5 u 8 mm) ....................... 5
Machine screw (M4 u 3 mm) ....................... 4
Electro tap
Bag for accessories (No. 2)
Hook plate ................................................... 2
Rubber cap .................................................. 1
Special Screw.............................................. 1
Bag for accessories (No. 3)
Rca cap ..................................................... 12
Universal mounting bracket
Remote control unit
Battery
Outer Escutcheon
7
13
0.
co
8
9
0
!
CAUTION
CAUTION
• Verify wires with a digital multi-meter prior
to making any connections. Many new
vehicles use multiplexed and/or low voltage
circuits that can be damaged if a test light
or logic probe is used.
• Connect cables appropriately. If a wrong
connection is made, this may cause a fire or
accident.
Autogood products Internet store “130”
VZ509E
59
INSTALLATION
MANUAL
• Please note the position of pipes, tanks
and electrical wirings before installing
the unit into the vehicle; failure in
avoiding these may cause a fire or
malfunction.
English
WARNING
• When passing cables through the body of
the vehicle, use non-conductive grommets.
If the coatings of the cables are worn out by
rubbing, this may cause an accident, fire or
a short circuit.
• After wiring cables, fix them with insulation
tape.
• Be sure to switch off the vehicle when
connecting or disconnecting cords to/from
the unit, otherwise an electric shock, injury
or accident may occur.
a
Installation Notes
• Use the included screws for installation. Using
other screws can cause damage. (Figure 4)
• Do not open the case. There are no userserviceable parts inside. If you drop anything
into the unit during installation, consult your
dealer or an authorized Clarion service center.
Chassis
Chassis
Damage
Max. 3 mm (M4 screw)/
Max. 8 mm (M5 screw)
Figure 4
• Prepare all articles necessary for installing the
main unit before starting.
• This model features a liquid crystal panel that
slides forward (shell loading system).
On some types of cars, the liquid crystal panel
may make contact with the dashboard or
gearshift lever, in which cause it cannot be
installed. Before installing, check that the unit
will not hamper operation of the gearshift lever
or obstruct your view before selecting the
installation location. (Figure 2)
M4 u 3 mm Max.
a
M5 u 8 mm Max.
Note:
• Use the included screw (M4 × 3 mm Max.) for two
upper holes of the side.
.u
Dashboard
Gearshift lever
Figure 2
co
Gearshift lever (check
that it does not touch
the LCD.)
m
• The source unit has mounting screw holes for
NISSAN (N marks) and TOYOTA (T marks)
vehicles. (Figure 5)
T
N
T
• Install the unit within 30q of the horizontal
plane. (Figure 3)
0.
INSTALLATION
MANUAL
4. CAUTIONS ON
INSTALLATION
Max. 30°
13
English
3. GENERAL CAUTIONS
N
Figure 3
• If you have to do any modification on the car
body, such as drilling holes, consult your car
dealer beforehand.
60
VZ509E
Autogood products Internet store “130”
T
N
Figure 5
Universal Mount
• Console opening dimensions
Rear fastening hole (of vehicle)
Instrument panel
Stoppers
a
Hole
.u
Hole
53 mm
182 mm
co
m
Special Screw
0.
Screwdriver
Rubber cap
13
Main Unit
Outer escutcheon
Universal mounting bracket
Stoppers
2-Spring
Note:
Set the outer escutcheon so that its metallic part
on the back side fits the upper edge of the main
unit.
Figure 6
Autogood products Internet store “130”
VZ509E
61
INSTALLATION
MANUAL
Note:
• Some car models require special mounting kits for
proper installation. Consult your Clarion dealer for
details.
• Fasten the front stopper securely to prevent the
main unit from coming loose.
1. Place the universal mounting bracket into the
instrument panel, use a screwdriver to bend
each stopper of the universal mounting
bracket inward, then secure the stopper as
shown in Figure 6.
2. Wire as shown in Section 8 (see page 64).
3. Insert the main unit into the universal
mounting bracket until it locks.
4. Mount the outer escutcheon so that all the
hooks are locked.
English
5. INSTALLING THE MAIN UNIT
Fixed Mount (TOYOTA, NISSAN and other ISO/DIN equipped vehicles)
2-Screw
Engaging claw
Figure 7
m
2-Spring
Screwdriver
2-Hexagonal bolt *2
(M5 × 8 mm)
.u
a
Main Unit
co
2-Machine screw *2
(M4 u 3 mm)
Mounting bracket *1
(1 pair for the left and right
sides)
*1
*1
0.
INSTALLATION
MANUAL
2. Secure the mounting brackets to the chassis
as shown in Figure 8. Holes are pre-tapped
for TOYOTA and NISSAN vehicles;
modification, such as drilling new holes, of the
mounting brackets may be required for other
models.
3. Wire as shown in Section 8 (see page 64).
4. Secure the unit in the dashboard, and then
reassemble the dashboard and the center
panel.
*1
*1
13
English
This unit is designed for fixed installation in the
dashboard.
If the vehicle is equipped with a factory-installed
radio, install the main unit with the parts and
screws marked (*2). (Figure 8)
If the vehicle is not equipped with a factoryinstalled radio, obtain an installation kit to install
the main unit in the following procedure.
1. Remove the screws from both side of the
main unit. Then, at either side, lift the leaf
spring until the engaging claws are released
from the holes, and slide the spring to the
direction of arrow to remove it. Repeat the
same for the other side to remove the springs
from the both sides. (Figure 7)
Main Unit
*2
*1
Pocket
Center Panel *3
*1
*2
*1
*1
*4
Figure 8
Note:
*1 The parts and screws with this mark are used to install radio or included in the installation kit.
*2 The screws with this mark are enclosed in this set.
*3 In some cases, the center panel may require some modification (trimming, filling, etc.).
*4 If the hook on the installation bracket interferes with the unit, bend and flatten it with a nipper or a similar tool.
62
VZ509E
Autogood products Internet store “130”
Note:
Keep the hook plate. You cannot remove the main
unit without disengaging the hook plate.
INSTALLATION
MANUAL
1. When the rear of the main unit has been
secured with the method shown in Figure 6
unfasten the special screw.
2. Remove the outer escutcheon.
3. Insert the hook plate between the spring and
the universal mounting bracket, fit tab B of
the spring into hole A of the hook plate, then
pull the main unit out by the hook plate. (Insert
both the right and left edges of the hook
plate.) (Figure 9)
Instrument panel
Universal mounting bracket
2-Hook plate
MainUnit
.u
a
Spring
Outer escutcheon
m
A
B
co
Figure 9
7. CAUTIONS ON WIRING
13
0.
• Be sure to turn the power off before wiring.
Be particularly careful where you route the
wires.
• Keep them well away from the engine, and
exhaust pipe, etc. Heat may damage the wires.
• If the fuse should blow, check to see if the
wiring is correct.
If a fuse is blown, replace it with a new one of
the same amperage rating as the original (15A
FUSE).
• To replace the fuse, remove the old fuse of the
power supply cord and insert the new one.
(Figure 10)
English
6. REMOVING THE MAIN UNIT
caution
CAUTION
After the connection, fix the cord by a clamp
or insulation tape for protection.
Fuse (15A FUSE)
Fuse holder
Figure 10
Note:
• There are various types of fuse holder. Do not let
the battery side touch other metal parts.
Autogood products Internet store “130”
VZ509E
63
Radio antenna jack
USB terminal
iPod
INSTALLATION
MANUAL
Aux2 audio input terminal
• Use the AUX1 audio input when you
connect your iPod.
• Connect the optional adaptor (BLT373)
when you use your Bluetooth cellular
phone.
or
Connector cable
(included in your
iPod)
iPod with video
System cable
(included in the
NP509E)
Navigation System
(NP509E)
Connector cable
(CCA-723)
a
Steering wheel
remote control
terminal
.u
Connect to the AUX1 audio/
video input terminal.
Refer to the following page.
Purple
Gray
Front audio
output terminal
Right
Left
Rear audio
output terminal
White
Red
White
Red
m
Right
Left
co
Black
Red
4-Channel Amplifier
Subwoofer output
terminal (MONO 2ch)
White
Yellow
13
Gray
0.
English
8. WIRE CONNECTION
Video output terminal
Rear Monitor
Red
Right
Green
Left
(2-Zone audio
output terminal)
Wireless Headphone
White
Black
Yellow
Black
Yellow
Black
Yellow
Rear Vision Camera terminal
AUX1 video input terminal
VTR etc.
AUX2 video input terminal
Connect to the AUX2 audio
input terminal.
Red
Right
Red
Left
AUX1 audio input
terminal
White
64
VZ509E
Autogood products Internet store “130”
B-3
B-5
B-4
B-1
English
B-2
B-6
1
B-7
INSTALLATION
MANUAL
B-8
A-7
A-8
A-6
∗1
A-5
A-4
No.
2
Description
REAR RIGHT+
3
REAR RIGHT-
4
FRONT RIGHT+
FRONT RIGHT-
5 ∗2
a
FRONT LEFT+
FRONT LEFT-
6
.u
REAR LEFT+
REAR LEFT-
13
0.
co
m
∗1
+12 V MAIN POWER (*1)
Auto antenna
ILLUMINATION
+12 V ACCESSORY (*1)
GROUND
1
ISO CONNECTOR
2
Spare terminal (Yellow)
3
PHONE MUTE (Brown)
4
Parking brake (Grass-green)
5
Remote terminal (Blue/White) (*2)
6
Reverse gear terminal (Purple/White)
Note:
*1 In certain vehicles - Volkswagen/Opel/Vauxhall - it is necessary to exchange the accessory <<Red>> and
the main power <<Yellow>> connection, to avoid overload and loss of memory.
*2 When the unit is installed in a 1998 or later Volkswagen model, make sure to interrupt the <<Remote>>
output. Disconnect the <<blue/white>> wire and insulate the front ends of this cord. A breakdown may occur
if the cord is not disconnected, or front ends are not insulated.
See next page for how to connect the parking brake cord.
Autogood products Internet store “130”
VZ509E
65
Parking brake lamp
+ cord to battery
Parking brake
●How to attach the electro-tap
1. Place the Parking brake cord at the stopper,
and fold it back in the direction of the arrow.
2. Pass the Parking brake signal cord through,
and fold it back in the direction of the arrow.
Parking brake
signal cord
Electro-tap
.u
Parking brake cord
(Grass-green)
Parking brake cord
(Grass-green)
co
m
Stopper
Connecting the Accessories
Parking brake
signal cord
a
Parking brake
signal cord
●Connection to the Rear Vision Camera for vehicle
The Rear Vision Camera for vehicle can be connected to Rear Vision Camera video input terminal of
the RCA pin cord. For detailed information, refer to the instruction sheet or manual for the Rear Vision
Camera.
0.
INSTALLATION
MANUAL
Note:
• Connecting the parking brake cord to lamp ground allows you to watch video images when the parking brake
is engaged.
• When the parking brake cord is not connected, the monitor will not display video images.
• If “Audio Only” appears on the screen just after turning on the ACC power of the car, release the parking
brake while confirming safety, and then engage the parking brake again.
Note:
• Be sure to connect the reverse gear cord to the vehicle’s relevant terminal.
• Connect the Rear Vision Camera to the RCA pin cord; if not, the screen turns black while the gearshift lever
is in the reverse gear position.
• The power supply box CAA185 (sold separately) is required for connection of the main unit and the Rear
Vision Camera.
13
English
●Connecting the parking brake cord
Connect the cord to parking brake lamp ground in the meter panel.
●Navigation System (NP509E)
When the Navigation System is to be connected, connect the 13 pin cable included in NP509E. For
detailed information, refer to the instruction manual of the Navigation System.
●Bluetooth Cellular Phone
Use the Telephone Adapter BLT373, and connect it to the AUX2 audio input terminal and the PHONE
MUTE code. For detailed information, refer to the instruction manual of the BLT373.
66
VZ509E
Autogood products Internet store “130”
Dichiarazione di conformità:
Io mandatario nell' UE: Clarion Europa GmbH Hessenring 19-21, 64546 MörfeldenWalldorf, Germania
Dichiaro che il prodotto VZ509E è conforme al DM 28-08-1995 ottemperando alle
prescrizioni dei DM 25-06-1985 e DM 27-08-1987.
13
0.
co
m
.u
a
ministerial authorization FI DM 27-08-1987 n˚ of protocol: 0033000 date 24/04/09
Autogood products Internet store “130”
a
.u
m
co
0.
13
Clarion Co., Ltd.
2009/6
All Rights Reserved. Copyright © 2009: Clarion Co., Ltd.
Printed in China / Imprimé en Chine / Gedruckt in China
Stampato in Cina / Gedrukt in China / Impreso en China
Tryckt i Kina / Impresso na China / Trykt i Kina
Autogood products Internet store “130”
QC-6831E
280-8738-01