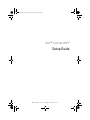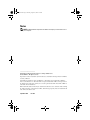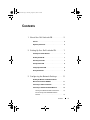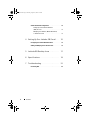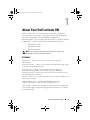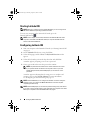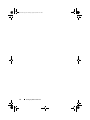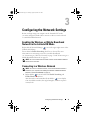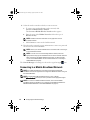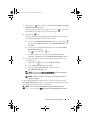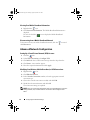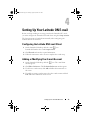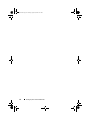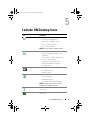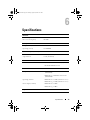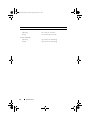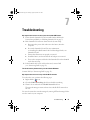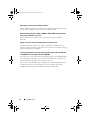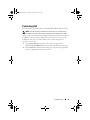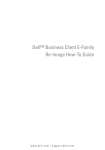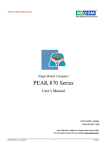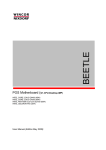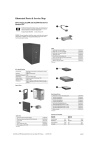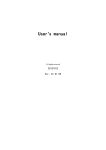Download Dell Latitude E4200 Setup guide
Transcript
A5_bk0.book Page 1 Tuesday, August 25, 2009 5:03 PM Dell™ Latitude ON™ Setup Guide w w w. d e l l . c o m | s u p p o r t . d e l l . c o m A5_bk0.book Page 2 Tuesday, August 25, 2009 5:03 PM Notes NOTE: A NOTE indicates important information that helps you make better use of your computer. ____________________ Information in this document is subject to change without notice. © 2009 Dell Inc. All rights reserved. Reproduction of these materials in any manner whatsoever without the written permission of Dell Inc. is strictly forbidden. Trademarks used in this text: Dell, the DELL logo, and Latitude ON are trademarks of Dell Inc.; Microsoft and Windows are either trademarks or registered trademarks of Microsoft Corporation in the United States and/or other countries; Novell is the registered trademark of Novell Inc; OMAP is a trademark of Texas Instruments. Other trademarks and trade names may be used in this document to refer to either the entities claiming the marks and names or their products. Dell Inc. disclaims any proprietary interest in trademarks and trade names other than its own. September 2009 Rev. A01 A5_bk0.book Page 3 Tuesday, August 25, 2009 5:03 PM Contents 1 About Your Dell Latitude ON Features . . . . . . . . . . . 5 . . . . . . . . . . . . . . . . . . . . . . . . . . 5 Regulatory Information 2 . . . . . . . . . . . . . . . . . . Setting Up Your Dell Latitude ON . . . . . . . 7 . . . . . . . . . . . . . . 7 Enabling Latitude ON . . . . . . . . . . . . . . . . . . . 7 Activating Instant ON . . . . . . . . . . . . . . . . . . . 7 Starting Latitude ON . . . . . . . . . . . . . . . . . . . . 8 Installing the Latitude ON Card . . . . . . . . . . . . . . . . . 8 . . . . . . . . . . . . . . . . . . . . 9 Configuring Latitude ON . Exiting Latitude ON 3 6 Configuring the Network Settings . . . . . . 11 Enabling the Wireless or Mobile Broadband Network in the Latitude ON Mode . . . . . . . . . . . 11 . . . . . . . . . . . 11 Connecting to a Wireless Network Connecting to a Mobile Broadband Network . . . . . . . . . 14 . . . . . 14 Viewing Your Mobile Broadband Information Disconnecting from a Mobile Broadband Network . . . . . . . . . . . . . . . . . . 12 Contents 3 A5_bk0.book Page 4 Tuesday, August 25, 2009 5:03 PM Advanced Network Configuration . . . . . . . . . . . . Setting Up a Virtual Private Network (VPN) Account . . . . . . . . . . . . . . . . . . . Modifying Your Wireless, Mobile Broadband, or VPN Connections . . . . . . . . . . . . . 4 Setting Up Your Latitude ON E-mail . 14 15 . . . . . . . 15 Adding or Modifying Your E-mail Account . . . . . . . 15 5 Latitude ON Desktop Icons 6 Specifications 7 Troubleshooting . Contents . . . 14 Configuring the Latitude ON E-mail Client Contacting Dell . 4 . . . 14 . . . . . . . . . . 17 . . . . . . . . . . . . . . . . . . . . 19 . . . . . . . . . . . . . . . . . . . . . . . . . . . . . . . . . . . . . . . 21 23 A5_bk0.book Page 5 Tuesday, August 25, 2009 5:03 PM About Your Dell Latitude ON 1 Dell™ Latitude ON™ is a communication solution that is designed to provide quick access to business-critical data. Latitude ON has the power, efficiency, and flexibility of the Open Multimedia Application Platform(OMAP™) processor along with the usability of a portable computer. Latitude ON is currently available on the following Dell computers: • Dell Latitude™ Z600 • Dell Latitude E4200 • Dell Latitude E4300 NOTE: If you ordered the Latitude ON card along with your computer, the Latitude ON card is pre-installed and activated. Features Quick Access — Allows you to access e-mail, contacts, calendar, and web pages. Internet Connection — Allows you to connect to the Internet through wireless or optional mobile broadband card. E-mail Accounts — Allows you to configure and access POP and Microsoft® Exchange 2003 e-mail accounts along with IMAP and Novell® group-wise e-mail accounts. You can also access web-based e-mail clients through the web browser. Security — Allows you to set up a Latitude ON specific password and you can also clear the user data. Enhanced Battery Life — Provides extended battery life as the Latitude ON card has an efficient built-in OMAP processor. Easy Upgrade — Allows you to upgrade the existing software for additional security, VPN support encryption, and applications when they are available using a flash utility. About Your Dell Latitude ON 5 A5_bk0.book Page 6 Tuesday, August 25, 2009 5:03 PM Regulatory Information For additional regulatory information, see the Regulatory Compliance Homepage on www.dell.com at the following location: www.dell.com/regulatory_compliance. 6 About Your Dell Latitude ON A5_bk0.book Page 7 Tuesday, August 25, 2009 5:03 PM Setting Up Your Dell Latitude ON 2 Installing the Latitude ON Card NOTE: If you ordered a Dell™ Latitude ON™ card along with your computer, the Latitude ON card is pre-installed on your computer. To install the Latitude ON card, see the Installing Your Dell Latitude ON Card that shipped with your Latitude ON card. NOTE: Latitude ON is already installed on the Dell Latitude Z600 computer. Enabling Latitude ON NOTE: If you ordered a Latitude ON card with your computer, the Latitude ON feature is already enabled. 1 Turn on (or restart) your computer. 2 When the Dell logo appears, wait for the F2 prompt to appear and press <F2> immediately. The BIOS screen appears. 3 Choose System Configuration Latitude ON. 4 Select the Enable Latitude ON check box. 5 Click Apply and click Exit to restart the computer. Activating Instant ON 1 Turn on (or restart) your computer. 2 When the Dell logo appears, wait for the F2 prompt to appear and press <F2> immediately. The BIOS screen appears. 3 Choose System Configuration Latitude ON. 4 Select the Enable Instant ON check box. 5 Click Apply and click Exit to restart the computer. Setting Up Dell Latitude ON 7 A5_bk0.book Page 8 Tuesday, August 25, 2009 5:03 PM Starting Latitude ON NOTE: When your computer is in the Latitude ON mode, you are no longer in the Microsoft® Windows® operating system environment. To start your computer in the Latitude ON mode, press the Latitude ON button . NOTE: If the computer is turned off, it will boot to the Latitude ON mode. If the computer is in the Microsoft Windows mode, the computer will hibernate and switch to the Latitude ON mode. Configuring Latitude ON 1 Start your computer in the Latitude ON mode (see "Starting Latitude ON" on page 8). 2 On the Latitude ON welcome screen, click Next. 3 Select the language and click Next. The Keyboard Selection window appears. 4 Select the keyboard type from the drop-down list and click Next. A window appears prompting you to create a password. 5 Create a password and re-enter the password to confirm. NOTE: The password must adhere to the criteria outlined on the screen. If your password does not adhere to the required criteria or you enter mismatched passwords, Latitude ON prompts you to enter the correct password. A window appears indicating that the setup process is complete and prompts you to use the Network Manager. For more information, see "Configuring the Network Settings" on page 11. NOTE: Latitude ON allows you to configure the wireless connection during the initial setup. You can configure the Mobile Broadband connection only after completing the initial setup. NOTE: Latitude ON prompts you to enter the password during every new session. If you enter a wrong password three consecutive times, the computer shuts down. Restart your computer in the Latitude ON mode and try again. 8 Setting Up Dell Latitude ON A5_bk0.book Page 9 Tuesday, August 25, 2009 5:03 PM Exiting Latitude ON To navigate from the Latitude ON mode to the Windows mode, press the power button. The computer ends the current Latitude ON session and starts your Windows session. Instant On is Enabled Instant On is Disabled If you press the power button, the Latitude ON session closes and the Windows operating system will be loaded. During this time, the Latitude ON is not completely shut down and it will be in the suspend mode. If you press the power button, the Latitude ON is shut down and the Windows operating system will be loaded. NOTE: Running Latitude ON in the suspend mode will consume power. For more information, see the Frequently Asked Questions available on the Dell Support website at support.dell.com/manuals. To exit from the Latitude ON mode and shut down the computer: 1 Click the icon. The Settings Manager window appears. 2 Click Shut Down. A confirmation message appears. 3 Click Yes. The computer shuts down. Setting Up Your Dell Latitude ON 9 A5_bk0.book Page 10 Tuesday, August 25, 2009 5:03 PM 10 Setting Up Dell Latitude ON A5_bk0.book Page 11 Tuesday, August 25, 2009 5:03 PM 3 Configuring the Network Settings Before you begin using your computer in the Latitude ON™ mode, you must configure Latitude ON to connect to either a wireless network or a mobile broadband network. Enabling the Wireless or Mobile Broadband Network in the Latitude ON Mode Right-click the Network Manager Latitude ON desktop. icon on the upper right corner of the Ensure that the Enable Networking check box is selected. For more information on connecting to wireless or mobile broadband, see "Connecting to a Wireless Network" on page 11 and "Connecting to a Mobile Broadband Network" on page 12. NOTE: You cannot enable both the wireless network and the mobile broadband network at the same time. Connecting to a Wireless Network NOTE: To connect to a wireless network, ensure that the wireless network is enabled on your computer (see "Enabling the Wireless or Mobile Broadband Network in the Latitude ON Mode" on page 11). 1 Right-click the icon and select both Enable Networking and Enable Wireless check boxes. After the wireless card is initialized, left-click the icon to display a list of available networks, their signal strengths, and their respective security levels. Configuring the Network Settings 11 A5_bk0.book Page 12 Tuesday, August 25, 2009 5:03 PM 2 Select the wireless network to which you want to connect. a To connect to a non-broadcasting wireless network, click Connect to Hidden Wireless Network. The Connect to Hidden Wireless Network window appears. b Enter the name of the Hidden Network and select the type of Wireless Security. NOTE: Automatic selection of wireless security type does not work for hidden network. c Click Connect to connect to the hidden network 3 Enter the wireless network's security information to connect to a protected wireless network and click Connect. NOTE: Contact your network administrator for assistance with connecting to a secured wireless network. NOTE: To connect to a non-broadcasting wireless network, select the appropriate security type for the SSID and do not use the automatic selection. After connecting to the hidden SSID for the first time, you must manually connect to the hidden SSID for the second time before auto connecting to hidden SSID works properly. The Network Manager icon changes to the wireless signal strength icon. Connecting to a Mobile Broadband Network NOTE: Your mobile broadband account must be activated and the mobile broadband card must be registered and configured in Windows® before using it in the Latitude ON mode. NOTE: To activate 3G mobile broadband service on your computer, visit dell.com/activate. Choose your service provider and the appropriate region. NOTE: To connect to a mobile broadband network, ensure that the mobile broadband network is enabled on your computer (see "Enabling the Wireless or Mobile Broadband Network in the Latitude ON Mode" on page 11). 12 Configuring the Network Settings A5_bk0.book Page 13 Tuesday, August 25, 2009 5:03 PM 1 Right-click the icon and select both Enable Networking and Enable Mobile Broadband check boxes. WWAN signal strength bars are displayed next to the broadband card is initialized by the Network Manager. 2 Left-click the icon after the icon. The menu lists Auto Mobile Broadband GSM, CDMA, or 3G connections depending on the mobile broadband card installed. a To access the Mobile Broadband Profile window, right-click the icon and select Edit Connections. In the Mobile Broadband tab, click Edit. b To connect to the Mobile Broadband network, click Auto Mobile Broadband Connection. The c icon is changed to icon. To connect using a 3G network, enter the Access Point Name, Username, and Password in the Mobile Broadband Profile window. 3 To activate automatic connection to the Mobile Broadband network, do the following: icon, and select Edit Connections. a Right-click the b In the Mobile Broadband tab, click Edit. c Select the Connect Automatically check box in the Auto Mobile Broadband profile. NOTE: You can view the Connect Automatically check box by editing the Mobile Broadband profile in the Network Manager. NOTE: Activation of automatic connection to the network allows you to change the settings. If Auto Mobile Broadband connection does not work, you must edit the Auto Mobile Broadband profile to the appropriate settings. Please consult your Mobile Broadband provider for the settings. NOTE: If you are using the AT&T GSM card (in the United States), enter ISP.CINGULAR in the APN field to edit the Auto Mobile Broadband profile. Configuring the Network Settings 13 A5_bk0.book Page 14 Tuesday, August 25, 2009 5:03 PM Viewing Your Mobile Broadband Information 1 Right-click the icon. 2 Click Connection Information. The Mobile Broadband Information is displayed. You can also click the Information. icon to display the Mobile Broadband Disconnecting from a Mobile Broadband Network To disconnect from your mobile broadband network, click the click Disconnect. icon and Advanced Network Configuration Setting Up a Virtual Private Network (VPN) Account 1 Click the icon. 2 Select VPN Connections Configure VPN. 3 Click Add and select a VPN connection type from the drop-down list. 4 Click Create. A new window appears. 5 Enter the required information and click Apply. Modifying Your Wireless, Mobile Broadband, or VPN Connections 1 Right-click the icon. 2 Click Edit Connections 3 In the Network Connections window, select the appropriate network connection type. 4 Choose the network connection to modify and click Edit. 5 Modify the relevant information and click OK. The connection settings are updated. NOTE: If you are connected to the network when you are modifying the connection settings, disable, and, re-enable network connection to allow changes to take effect. 14 Configuring the Network Settings A5_bk0.book Page 15 Tuesday, August 25, 2009 5:03 PM 4 Setting Up Your Latitude ON E-mail Before you begin sending or receiving e-mails in the Latitude ON™ mode, you must configure the Latitude ON E-mail client using the Setup Assistant. The Setup Assistant is launched automatically when configuring your Latitude ON for the first time. Configuring the Latitude ON E-mail Client 1 On the Latitude ON desktop, click the e-mail icon. Latitude ON launches the e-mail Setup Assistant. 2 Click Forward and enter the required information. 3 Follow the instructions on the screen to complete the e-mail setup. Adding or Modifying Your E-mail Account 1 On the Latitude ON desktop, click the window appears. icon. The e-mail client 2 Click Edit Preferences. The Evolution Preferences window appears. 3 To add a new e-mail account, click Add and follow the instructions on the screen. 4 To modify an existing e-mail account, select the e-mail account and click Edit. Follow the instructions on the screen. Setting Up Your Latitude ON E-mail 15 A5_bk0.book Page 16 Tuesday, August 25, 2009 5:03 PM 16 Setting Up Your Latitude ON E-mail A5_bk0.book Page 17 Tuesday, August 25, 2009 5:03 PM Latitude ON Desktop Icons Icon 5 Description E-mail Allows you to: • access the e-mail application • send, receive, and delete e-mails • receive e-mail notifications • view e-mail attachments NOTE: You cannot save or edit attachments. Calendar Allows you to: • access the calendar within the e-mail application • create, update, or delete calendar events • receive event notifications • synchronize your calendar with a Microsoft® Windows® supported Exchange Server Contacts Allows you to: • view address book • manage contacts Web Browser Allows you to: • browse the Internet • bookmark web pages • view .DOC, .XLS, .PPT, and .PDF files NOTE: The web browser does not support download or installation of plug-ins. Mobile Radio Displays the status of the mobile broadband connection Mobile Signal Displays the strength of the mobile broadband connection Latitude ON Desktop Icons 17 A5_bk0.book Page 18 Tuesday, August 25, 2009 5:03 PM Icon (continued) Wi-Fi Signal Battery Displays the strength of the Wi-Fi connection Displays the status of the battery Network Manager Allows you to access the network settings Latitude ON Help Access additional help about Latitude ON Settings Manager Allows you to customize your Latitude ON settings, such as power management, language, sound alerts, and password. For more information, click the icon on the Latitude ON interface. Volume 18 Description (continued) Allows you to adjust volume Latitude ON Desktop Icons A5_bk0.book Page 19 Tuesday, August 25, 2009 5:03 PM 6 Specifications Processor Processor type Texas Instruments OMAP3430 Processor core frequency 600 MHz Memory Storage memory 512 MB NAND Flash Operating memory 256 MB DDR Power Consumption (Current) Active mode 380 mA (maximum) Suspend mode 75 mA (maximum) Communication Communication devices • Wireless Local Area Network (LAN) • Mobile Broadband network Network Compatibility • IEEE 802.11b standard for wireless LAN (DSSS/CCK) • IEEE 802.11g standard for wireless LAN (DSSS/CCK) Operating channels • IEEE 802.11b: 2.4 GHz; (Channels 1 to 11) • IEEE 802.11g: 2.4 GHz; (Channels 1 to 11) Power output (nominal) • IEEE 802.11b: 13 dBm • IEEE 802.11g: 13 dBm Physical Latitude ON™ card size 32.00 mm x 43.28 mm Specifications 19 A5_bk0.book Page 20 Tuesday, August 25, 2009 5:03 PM Environmental Temperature Operating 0° to 75°C (32° to 167°F) Storage -40° to 80°C (40° to 176°F) Relative Humidity 20 Operating up to 95% (non-condensing) Storage up to 95% (non-condensing) Specifications A5_bk0.book Page 21 Tuesday, August 25, 2009 5:03 PM 7 Troubleshooting My computer does not turn on when I press the Latitude ON™ button. 1 Ensure that the Latitude ON card is installed and enabled in the System Setup or BIOS (see "Enabling Latitude ON" on page 7). 2 If the Latitude ON card is not detected in the System Setup: a Disconnect the power cable and remove the battery from the computer. b Re-seat the Latitude ON card. For more information, see Installing Your Dell Latitude ON Card that shipped with your Latitude ON card. c Ensure that all antennae are properly connected. d Install the battery and ensure that the AC adapter is connected. e Turn on the computer and check if the Latitude ON card is identified in the System Setup. 3 If the Latitude ON card is still not detected, contact Dell (see "Contacting Dell" on page 23). The Scroll Lock Key flashes when I press the Latitude ON button. Contact Dell (see "Contacting Dell" on page 23). My computer does not scan for any available Wi-Fi networks. To resolve this issue, perform the following steps: 1 Right-click the icon. 2 Clear the Enable Networking check box to disable networking. 3 Wait for 10 seconds and select Enable Network check box. The network manager restarts and scans for available Wi-Fi networks in the area. You can also restart the network manager by turning OFF and turning ON the wireless switch on your computer. Troubleshooting 21 A5_bk0.book Page 22 Tuesday, August 25, 2009 5:03 PM My computer cannot connect to hidden networks. Ensure that the appropriate security level is selected for the hidden network. Do not select automatic security level for a hidden network. Keyboard shortcut keys like <SHIFT>+<HOME>, <SHIFT>+END> and function keys like battery or <Num Lk> do not work. Latitude ON does not support most of the function keys or keyboard shortcuts. Unable to access websites containing Japanese or Chinese fonts. Currently, Latitude ON does not support double-byte characters such as Japanese, Arabic, or Chinese. You may receive a browser error while browsing sites that support these languages. In the Latitude ON mode, a message appears prompting you to enter the PIN code for GSM SIM, even if the PIN is not set for GSM SIM. If you have not set the PIN for the GSM SIM card, choose the Cancel button when Latitude On prompts you to enter the GSM PIN code. Latitude ON ignores the PIN and resumes the connection process. If you enter an invalid PIN, setup configures the mobile broadband profile incorrectly and causes a connection error. You must delete the mobile broadband profile with the invalid PIN and create a new profile. 22 Troubleshooting A5_bk0.book Page 23 Tuesday, August 25, 2009 5:03 PM Contacting Dell For customers in the United States, call 800-WWW-DELL (800-999-3355). NOTE: If you do not have an active Internet connection, you can find contact information on your purchase invoice, packing slip, bill, or Dell product catalog. Dell provides several online and telephone-based support and service options. Availability varies by country and product, and some services may not be available in your area. To contact Dell for sales, technical support, or customer service issues: 1 Visit support.dell.com, and verify your country or region in the Choose A Country/Region drop-down menu at the bottom of the page. 2 Click Contact Us on the left side of the page, and select the appropriate service or support link based on your need. Troubleshooting 23 A5_bk0.book Page 24 Tuesday, August 25, 2009 5:03 PM 24 Troubleshooting