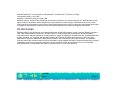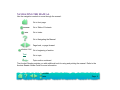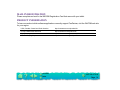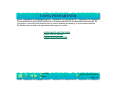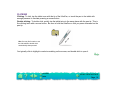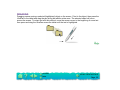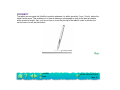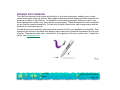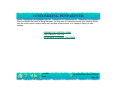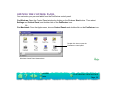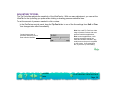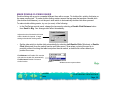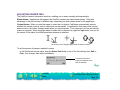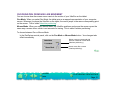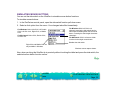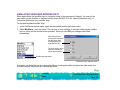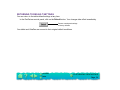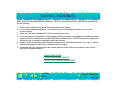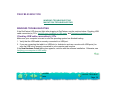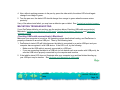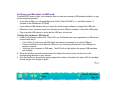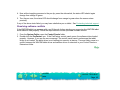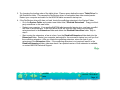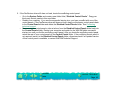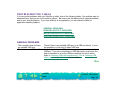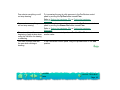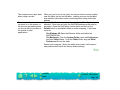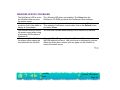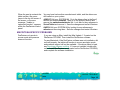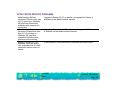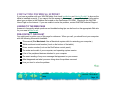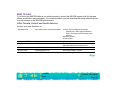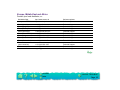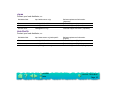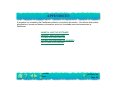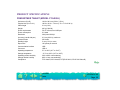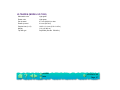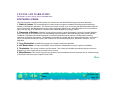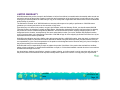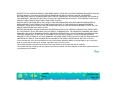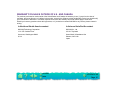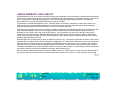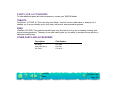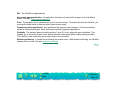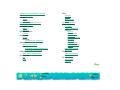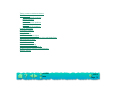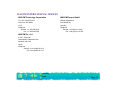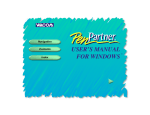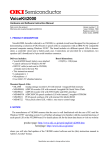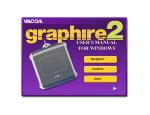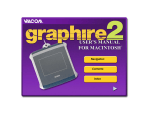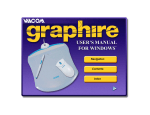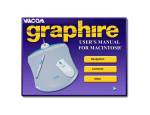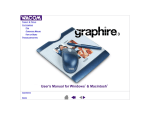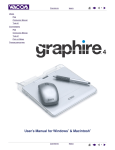Download PenPartner User`s Manual for USB
Transcript
Navigation Contents USER’S MANUAL USB FOR WINDOWS AND MACINTOSH Index WACOM PenPartner User’s Manual for USB (Windows and Macintosh), February 03, 1999 International English V1.0 for USB Copyright WACOM Company, Limited, 1999 All rights reserved. No part of this manual may be reproduced except for your express personal use. WACOM reserves the right to revise this publication without obligation to provide notification of such changes. WACOM does its best to provide current and accurate information in this manual, however WACOM reserves the right to change any specifications and product configurations at its discretion, without prior notice and without obligation to include such changes in this manual. TRADEMARKS WACOM, UltraPen, and PenPartner are registered trademarks of WACOM Company, Limited. Acrobat Reader Copyright 1987-1996 Adobe Systems Incorporated. All rights reserved. Adobe and Acrobat are trademarks of Adobe Systems Incorporated which may be registered in certain jurisdictions. Apple, the Apple logo, and Macintosh are registered trademarks of Apple Computer, Inc. Microsoft, MS, Windows, Windows 95, Windows 98, and/or other Microsoft products are either trademarks or registered trademarks of Microsoft Corporation in the United States and/or other countries. Any additional company and product names mentioned in this documentation may be trademarked and/or registered as trademarks. Mention of third-party products is for information purposes only and constitutes neither an endorsement nor a recommendation. WACOM assumes no responsibility with regard to the performance or use of these products. Contents Index Page 2 RADIO AND TELEVISION INTERFERENCE The equipment described in this manual generates, uses, and can radiate radio-frequency energy. If it is not installed and used properly—that is, in strict accordance with WACOM instructions—it may cause interference with radio and television reception. FCC NOTICE This equipment has been tested and found to comply with the limits for a Class B digital device in accordance with the specifications in Part 15 of FCC rules. These specifications are designed to provide reasonable protection against such interference in a residential installation. However, there is no guarantee that interference will not occur in a particular installation. You can determine whether your tablet is causing interference by disconnecting it from the computer. If the interference stops, it was probably caused by the tablet. If your tablet does cause interference to radio or television reception, try to correct the interference by using one or more of the following measures: • Rotate the television or radio antenna until the interference stops. • Move the tablet farther away from the television or radio. • Plug the computer into an outlet that is on a different circuit from the television or radio. If necessary, consult your authorized WACOM dealer or an experienced radio/television technician for additional suggestions. Changes or modifications to this product not authorized by WACOM could void the FCC Certification and negate your authority to operate the product. This product was tested for FCC compliance under conditions that included the use of shielded cables and connectors between system components. It is important that you use shielded cables and connectors to reduce the possibility of causing interference to radios, television sets, and other electronic devices. Contents Index Page 3 CE DECLARATION The PenPartner digitizing tablet, model CT-0405-U, has been tested by the TÜV Rheinland in Japan (an accredited EMC laboratory) and found to comply to the following harmonized European Norms: • EN 50 082-1 (electromagnetic immunity) • EN 55-022 Class B (electromagnetic emissions). Based on the results of these tests, WACOM declares that the above mentioned devices conform to Article 10.1 of the European Council Directive 89/336/EEC and indicates this conformity by the CE-sign on each device. The device must be installed and operated always in strict accordance to the instructions given in this handbook. Any changes or modifications to this product that were not specifically authorized by WACOM will invalidate this declaration. BZT NOTICE The PenPartner digitizing tablet, model CT-0405-U, has been tested for radio emission characteristics and found to comply to the regulations of BMPT official gazette decree 243/1991. However, you must pay attention to the instructions in this manual and use the devices only in the prescribed way. The Bundesamt für Zulassungen in der Telekommunikation (BZT) has received notice of issuing of this equipment and has been granted authorization for inspection of the series. WACOM Co., Ltd, Japan. Contents Index Page 4 NAVIGATING THE MANUAL Use the navigation controls to move through the manual: Go to front page. Contents Index Go to Table of Contents. Go to Index. Go to Navigating the Manual. Page back, or page forward. HEADING TEXT Go to beginning of section. Text Go to topic. Topic section continued. The Acrobat Reader provides you with additional tools for using and printing the manual. Refer to the Acrobat Reader Online Guide for more information. Contents Index Page 5 ABOUT THE MANUAL This combined interactive User’s Manual for Windows and Macintosh provides quick access to information about PenPartner. Just click on a navigation button or highlighted word to move through the document. The information is common to both platforms, unless otherwise noted. Windows screen captures are shown. • The Table of Contents enables you to go directly to a topic by clicking on it. • Installation shows you how to install the hardware and software. • Using PenPartner is the learning chapter. If you are not familiar with a pen, this chapter gives you the basics, including an overview of PenPartner’s many capabilities. There is also information on how to care for your pen and tablet. • Customizing PenPartner describes how you can change the UltraPen settings for the way you like to work. • Having Trouble? Want to test your tablet? Need troubleshooting guidelines? Do you have a question for Technical Support? You will find the answers to most common questions here. • The Appendices include product specifications, license and warranty information, and a listing of replacement parts and accessories. If you are new to electronic documentation, be sure to read Navigating the manual. Contents Index Page 6 Certain kinds of information are not included in this manual. • Information about your specific computer hardware. • Information about your operating system. • Information about application software. To use the pressure-sensitive UltraPen with your favorite drawing application, refer to instructions in that application’s manuals. You can find information about pressure-sensitive and eraser-aware applications at WACOM’s web site (see Product information). • Information about other WACOM tablets. Your best source of information for these is the set of manuals and disks that came with your hardware, operating system, applications, or other WACOM tablets. Contents Index Page 7 TABLE OF CONTENTS Trademarks Radio and television interference FCC Notice CE Declaration BZT Notice Navigating the manual About the manual Caring for PenPartner Replacing the pen tip CUSTOMIZING PENPARTNER Opening the control panel Customizing the pen Adjusting tip feel Make double-clicking easier Adjusting eraser feel Choosing pen or mouse like movement Simulating mouse buttons Simulating keyboard modifier keys Returning to default settings INSTALLATION PenPartner box contents Windows installation Macintosh installation Mail in registration Product information HAVING TROUBLE? USING PENPARTNER Troubleshooting Windows troubleshooting Checking USB cable connection(s), PCs Verifying your computer is USB ready Testing the hardware, PCs Macintosh troubleshooting Checking USB cable connection(s), Macintosh Verifying your Macintosh is USB ready Testing the hardware, Macintosh Resolving software conflicts Appearance and features PenPartner Using the UltraPen Holding the pen Pointing Clicking Dragging Proximity Drawing with pressure Erasing with ease Contents Index TABLE OF CONTENTS Page 8 Troubleshooting tables General problems Windows-specific problems Macintosh-specific problems Application-specific problems Contacting technical support Linking to the Web page Pre-contact checklist Who to call USA, Canada, Central and South America Europe, Middle East and Africa Japan Asia Pacific Parts and accessories Tablets Pens Other parts and accessories GLOSSARY INDEX APPENDICES Uninstalling the software Product specifications PenPartner tablet (Model CT-0405-U) UltraPen (Model UP-703E) License and warranties Software license Limited warranty Warranty on sales outside of U.S. and Canada License and warranties (Europe) Software license Limited warranty and liability Contents Index TABLE OF CONTENTS Page 9 INSTALLATION PenPartner is compatible with all Windows and Macintosh applications that support a mouse. If you have not already done so, now is a good time to check the PenPartner box contents. The PenPartner CD-ROM contains a Readme file with late-breaking news, this User's Manual, and software drivers that enable your computer and tablet to communicate. You can install PenPartner even if you already have a mouse or trackball; the tablet can be used alone or with your other pointing devices. Your new tablet is compatible with Windows 98 and any PowerMacintosh equipped with a USB (Universal Serial Bus) PCI card. For the iMac, you will need Mac OS 8.5 or greater, Mac OS ROM 1.2.1 or greater, and iMac Update 1.1. After you install the hardware and software, you can use the pen to move the screen cursor. PENPARTNER BOX CONTENTS WINDOWS INSTALLATION MACINTOSH INSTALLATION Contents Index INSTALLATION Page 10 PENPARTNER BOX CONTENTS You should find the following items in your PenPartner box: Registration Card Spare Nib CD-ROM UltraPen (UP-703E) Pen Stand Tablet (CT-0405-U) Illustrations not to scale. Contents Index INSTALLATION Page 11 WINDOWS INSTALLATION To use PenPartner, you must install the tablet software from the PenPartner CD-ROM. When installing PenPartner, you may be prompted to install some Windows system files. Please have your Windows system disc available. 1. Turn your computer on. After Windows has started, insert the PenPartner CD-ROM into your computer. 2. Plug the PenPartner USB connector into an active USB port. The PenPartner LED will light. If the LED does not light, your computer may not be USB Ready. 3. When the Add New Hardware Wizard appears, click Next. 4. Select the option Search for the best driver for your device (recommended), and click Next. 5. Check the CD-ROM drive option and click Next. If the message Tabins16.dll or Tabinst.dll cannot be found appears, reenter the location of the CD-ROM drive (for example, d:\). 6. Follow the prompts to continue installing your tablet. When the installer prompts you for the Hidclass.sys file, insert the Windows 98 CD-ROM into the CD-ROM drive and enter the location for the Windows CAB files (e.g., d:\win98). Click Next, and then Finish. Important: If prompted by Windows to restart your computer, do not restart now. Finish the next step before restarting. 7. You will be asked to insert the PenPartner CD-ROM. Follow the prompts to complete installation of the PenPartner driver. You should now be able to use your UltraPen on the table to move the screen cursor. If the cursor does not move, you should run the PenPartner Setup program from the PenPartner CD-ROM. To tablet A Wacom Tablet group was created in the Start menu under Programs. It contains the PenPartner control panel, User's Manual, and a Readme file. If you had trouble with this installation, go to Having Trouble? Important: If your PC was not configured with a USB keyboard or USB mouse, it may not support USB devices while in Windows Safe Mode. In this case, PenPartner will not function in Safe Mode. Contents Index INSTALLATION Page 12 MACINTOSH INSTALLATION 1. Plug the PenPartner USB connector into an active USB port on your computer or an active USB hub. 2. If your computer is off, turn it on now. The tablet LED will light to indicate PenPartner has registered as a USB device. If the LED does not light, your USB port may not be functioning properly; go to Having Trouble? PenPartner is working in mouse emulation mode. You should now be able to use your UltraPen on the tablet to move the screen cursor. Important: To use the full capabilities of PenPartner for pressure-sensitive drawing and tracing, you must install the tablet software from the PenPartner CD-ROM. Disable any virus protection programs and close all open applications before installing the software. 3. Insert the CD-ROM into your computer and double-click the Install PenPartner icon to launch the install program. Choose your language option, click OK, and follow the prompts. After restating your computer, you will be able to use the pen to move the screen cursor with absolute positioning. If you had any trouble with this installation, go to Having Trouble? Each time you start your computer, the Wacom Tablet startup icon tells you if the tablet driver has successfully loaded. The driver is loading. To tablet The driver has loaded successfully. The driver did not load. The driver loaded, but a Wacom tablet cannot be found. The tablet may be unplugged. Contents Index INSTALLATION Page 13 MAIL IN REGISTRATION Please complete and mail in the WACOM Registration Card that came with your tablet. PRODUCT INFORMATION To learn more about which software applications currently support PenPartner, visit the WACOM web site for your region: USA, Canada, Central and South America Europe, Middle East and Africa Japan Asia Pacific (English) Contents Index http://www.wacom.com/productinfo http://www.wacom.de/productinfo http://tablet.wacom.co.jp http://www.wacom.co.jp/asia-pacific INSTALLATION Page 14 USING PENPARTNER The quickest way to learn about PenPartner is to become familiar with its appearance and features. As you explore, you will find the UltraPen easy to use for drawing and erasing, or as a mouse substitute. PenPartner can be used in all applications that support a mouse. APPEARANCE AND FEATURES USING THE ULTRAPEN CARING FOR PENPARTNER Contents Index USING PENPARTNER Page 15 APPEARANCE AND FEATURES The PenPartner tablet and UltraPen include a variety of features. PENPARTNER Eraser Side Switch Nib (pen tip) Status LED Active Area UltraPen Tablet Overlay Pen Stand Tablet Contents Index USING PENPARTNER Page 16 USING THE ULTRAPEN Think of the tablet’s active area as a mapped representation of your computer screen. Wherever you place the UltraPen on the tablet’s active area, the screen cursor will jump to the corresponding point on the screen. For example, when you position your pen tip in the upper right corner of the tablet, the cursor appears in the upper right corner of your screen. This is called “absolute positioning,” and makes tracing possible—something you cannot do with a mouse. You can place an image under the tablet overlay and trace over it with the pen to quickly and easily create graphics on-line. There are four basic techniques for using the UltraPen: pointing, clicking, double-clicking, and dragging. With a bit of practice, using the pen will become second nature to you. HOLDING THE PEN Hold the UltraPen like you would a pencil. Make sure the side switch is in a convenient location where you can press it with your thumb or forefinger, but not accidently press it while drawing. You can tilt the pen in any way that feels most comfortable for drawing. Position for drawing Position for erasing When the pen is not in use, place it in the pen stand or lay it flat on your desk. To maintain the sensitivity of the pen tip, do not store the pen in a container where it will rest on its tip. Leaving the pen on the tablet may affect the screen cursor when you are working with a mouse. Contents Index USING PENPARTNER Page 17 POINTING The UltraPen controls a pointer (or cursor) on your screen. Screen cursors have different shapes, such as an arrow or I-beam, depending on the type of application you are running. Move the screen cursor by lifting the UltraPen and placing it at a new location on the tablet. The cursor instantly jumps to the new location (absolute positioning). This is better than positioning with a mouse where you must first find the cursor and then try to move it with a “pick-up and roll” action (relative positioning). Contents Index USING PENPARTNER Page 18 CLICKING Clicking. To click, tap the tablet once with the tip of the UltraPen, or touch the pen to the tablet with enough pressure to simulate pressing a mouse button. Double-clicking. To double-click, quickly tap the tablet twice in the same place with the pen tip. This is like clicking twice with a mouse button. Be sure to hold the UltraPen so that you press downward on the pen tip. Hint: You may find it easier to set the side switch to double-click automatically when pressed. You typically click to highlight or select something on the screen, and double-click to open it. Contents Index USING PENPARTNER Page 19 DRAGGING Dragging means moving a selected (highlighted) object on the screen. Point to the object, then press the UltraPen to the tablet and drag the pen along the tablet’s active area. The selected object will move across the screen. To select text with this method, move the screen cursor to the beginning of some text then press and drag the UltraPen across the tablet until the text is highlighted. Contents Index USING PENPARTNER Page 20 PROXIMITY The tablet can recognize the UltraPen’s position whenever it is within proximity, 5 mm (.2 inch), above the tablet’s active area. This enables you to trace a drawing or photograph as long as the pen tip remains within proximity height. Also, you do not have to touch the pen tip to the tablet in order to position the screen cursor or use the side switch. 5 mm (.2 inch) Contents Index USING PENPARTNER Page 21 DRAWING WITH PRESSURE The UltraPen responds to the nuance and inflection of your hand movements, enabling you to create natural-looking pen and brush strokes. Many graphics applications have drawing tools that respond to the pressure you place on the UltraPen. For example, in some drawing programs sliders are used to vary brush characteristics (width, color, jitter, opacity, and graininess). These characteristics can be controlled by the UltraPen’s pressure sensitivity. You can vary line width, blend colors, and change opacity with the pressure you exert upon the pen. To draw with pressure sensitivity, select a pressure-sensitive tool from your application’s tool palette. Then draw along the surface of the tablet while applying various amounts of pressure downward on the tip of the UltraPen. Press hard for thick lines or dense color. Press gently for thin lines or softer color. To adjust the tip feel, see Adjusting tip feel. Contents Index USING PENPARTNER Page 22 ERASING WITH EASE The eraser on the UltraPen works like the eraser on a pencil. In graphics applications that support the UltraPen’s eraser, you can erase intuitively and naturally—without manually selecting another tool. The eraser-aware application will automatically switch to the eraser tool. PenPartner will also erase in some non-graphics applications; though not pressure-sensitive you can use the eraser to select and delete text. Press to select, then at the end of the selection, lift the eraser from the tablet to delete the selection. This is called context-aware. Try this by opening Notepad (Windows) or SimpleText (Macintosh) and typing a few words. Then, use the eraser to select some text. When you lift the eraser, the selected text is erased. Contents Index USING PENPARTNER Page 23 CARING FOR PENPARTNER Regular cleaning with a soft, damp cloth will help prolong the life of your tablet surface and pen tip. You can also use a very mild soap (such as dishwashing liquid) diluted with water. Do not use volatile liquids, such as paint thinner or benzene, because they may damage the plastic case. Keep the tablet in a clean, dry place and avoid extremes in temperature. Room temperature is best. Also, resist the temptation to look inside your tablet or UltraPen—never take them apart, as this will void your warranty. You may also break your pen by doing this. REPLACING THE PEN TIP The pen tip will wear with normal use. When the nib gets too short, you can replace it with the extra nib that came with your tablet. 1. Clasp the old nib with a tweezer, needle-nosed plier, or similar instrument and pull it straight out of the pen. 2. Slide the long, narrow end of the new nib straight into the barrel of the pen. Firmly push the nib until it stops; the new nib will slide into the correct position. Contents Index USING PENPARTNER Page 24 CUSTOMIZING PENPARTNER After you master the basics of using the tablet, you may want to customize the way your UltraPen works. Use the control panel to adjust the tip feel, simulate mouse buttons, or to change a variety of other settings. OPENING THE CONTROL PANEL CUSTOMIZING THE PEN RETURNING TO DEFAULT SETTINGS Contents Index CUSTOMIZING PENPARTNER Page 25 OPENING THE CONTROL PANEL You customize your pen and tablet from the PenPartner control panel. For Windows: Open the Control Panel window by clicking on the Windows Start button. Then select Settings and Control Panel, and double-click on the PenPartner icon. Or... For Macintosh: From the Apple menu, choose Control Panels and double-click on the PenPartner icon. Double-click here to open the PenPartner control panel. Windows Control Panel shown above. Contents Index CUSTOMIZING PENPARTNER Page 26 CUSTOMIZING THE PEN PenPartner’s control panel allows you to customize your pen and tablet. Balloon Help, which provides quick information and useful tips, is available for most control panel items. Software driver version. Returns control panel settings to factory defaults. Customizes amount of pressure needed to erase with the UltraPen. Closes control panel. Selects side switch function. Customizes amount of pressure needed to click or draw with the UltraPen. Moves cursor to correspond with position of UltraPen on the tablet (absolute positioning). Adjusts size of the double-click area. Moves cursor like a mouse (relative positioning). Contents Index CUSTOMIZING PENPARTNER Page 27 ADJUSTING TIP FEEL The Tip Feel slider adjusts the sensitivity of the UltraPen tip. With one easy adjustment, you can set the UltraPen for the tip feeling you prefer when clicking or drawing pressure-sensitive lines. To set the amount of pressure needed to click or draw: In the PenPartner control panel, drag the Tip Feel slider to one of the five settings from Soft to Firm. Your changes take effect immediately. Hint: Use a soft Tip Feel for a wider range of pressure values with most pressure-sensitive applications. Customizes amount of pressure needed to click or draw with the UltraPen. Hint: In some applications, a soft pressure sensitivity setting can make the UltraPen overreact—any small press on the pen is magnified on the screen. If you experience this, try a firmer Tip Feel setting. Contents Index CUSTOMIZING PENPARTNER Page 28 MAKE DOUBLE-CLICKING EASIER Double-clicking with a pen is somewhat different than with a mouse. To double-click, quickly click twice on the same screen pixel. To make double-clicking easier: expand the tap area that accepts a double-click (the double-click distance), or set the pen’s side switch to automatically double-click when pressed. To make double-clicking easier, try one (or more) of the following: • In the PenPartner control panel, change the tap area by selecting a Double Click Distance button from Small to Big. Your changes take effect immediately. Adjusts the size of the double-click area and the double-click speed. A larger setting makes double-clicking easier. • Set the side switch to double-click automatically by selecting Left Double Click (Windows) or Double Click (Macintosh) from the switch function pull-down menu. Now when you bring the pen tip in proximity without touching the tablet and press the side switch, a double-click occurs where you position the cursor. For Windows: Left Double Click sets the side switch to double-click automatically. For Macintosh: Double Click sets a similar function. Windows screen capture shown. Contents Index CUSTOMIZING PENPARTNER Page 29 ADJUSTING ERASER FEEL The UltraPen’s eraser is pressure sensitive, enabling you to erase naturally and expressively. Eraser Aware. Applications that support the UltraPen’s eraser are called eraser-aware. They take advantage of the pen’s eraser in different ways, depending on what makes sense for the application. Context Aware. When you use the eraser to select text or objects, PenPartner automatically senses whether the screen cursor is over an object that can be erased. In applications that support the context aware function, the cursor changes shape when you use the eraser. If not supported, you can still use the eraser as a pointer. When using the eraser to select text or objects in a supported application, and you lift the eraser off the tablet, the UltraPen deletes whatever is selected. The screen cursor changes shape when the eraser is active. To set the amount of pressure needed to erase: In the PenPartner control panel, drag the Eraser Feel slider to one of the five settings from Soft to Firm. Your changes take effect immediately. Customizes amount of pressure needed to erase with the UltraPen. Contents Index CUSTOMIZING PENPARTNER Page 30 CHOOSING PEN OR MOUSE LIKE MOVEMENT You can choose how the screen cursor reacts to the motion of your UltraPen on the tablet: Pen Mode. When you select Pen Mode, the tablet acts as a mapped representation of your computer screen. Wherever you place the UltraPen on the tablet, the cursor jumps to the same corresponding point on the screen. This is called “absolute positioning.” Mouse Mode. When you select Mouse Mode, the UltraPen positions and moves the screen cursor the same way a mouse does—which is not accurate for tracing. This is called “relative positioning.” To choose between Pen or Mouse Mode: In the PenPartner control panel, click on the Pen Mode or Mouse Mode button. Your changes take effect immediately. Moves cursor to correspond with position of UltraPen on the tablet (absolute positioning.) Moves cursor like a mouse (relative positioning). Contents Index CUSTOMIZING PENPARTNER Page 31 SIMULATING MOUSE BUTTONS You can set the side switch on the UltraPen to simulate mouse button functions. To simulate mouse buttons: 1. In the PenPartner control panel, open the side switch function pull-down menu. 2. Select a click option from the menu. Your changes take effect immediately. For Windows: Select Left Click, Left Double Click, Left Click Lock, Right Click, or Middle Click. For Macintosh: Select Click, Double Click, or Click Lock. For Windows: With Left Click Lock selected, pressing the side switch has the same effect as holding down the left mouse button. Pressing the switch again simulates releasing it. For Macintosh: Click Lock sets a similar function for the single mouse button. Disables the side switch. Right Click and Middle Click are only available in Windows. Windows screen capture shown. Now, when you bring the UltraPen tip in proximity without touching the tablet and press the side switch, the selected mouse button function occurs. Contents Index CUSTOMIZING PENPARTNER Page 32 SIMULATING KEYBOARD MODIFIER KEYS Many applications use modifier keys to constrain sizing or the placement of objects. You can set the side switch on the UltraPen to simulate holding down the Shift, Ctrl, Alt, Option (Macintosh only), or Command (Macintosh only) modifier keys. To simulate keyboard modifier keys: 1. In the PenPartner control panel, open the side switch function pull-down menu. 2. Select Modifiers... from the menu. Choose one or more settings to simulate holding down modifier keys or a key with the mouse button pressed. When you click OK your changes take effect immediately. With Shift selected, pressing the side switch has the same effect as holding down the keyboard Shift key. The Click setting, when selected, simulates a mouse down position. Disables the side switch. Windows screen captures shown. Now when you bring the pen tip in proximity without touching the tablet and press the side switch, the modifier function occurs until you release the switch. Contents Index CUSTOMIZING PENPARTNER Page 33 RETURNING TO DEFAULT SETTINGS You can return to the tablet default settings at any time. In the PenPartner control panel, click on the Default button. Your changes take effect immediately. Returns control panel settings to factory defaults. Your tablet and UltraPen are now set to their original default conditions. Contents Index CUSTOMIZING PENPARTNER Page 34 HAVING TROUBLE? Most of the time your tablet will work flawlessly. But if you are having trouble, WACOM recommends you do the following: 1. Refer to the troubleshooting procedures described in this chapter. 2. Look in the troubleshooting tables. Your problem may be described there and you can try the solution offered. 3. Open the PenPartner Readme file for late-breaking information. 4. If you are having a compatibility conflict between PenPartner and a new hardware or software product, it may be helpful to download a new WACOM tablet software driver. WACOM periodically updates the software driver to maintain compatibility with new products. 5. Check the FAQ (Frequently Asked Questions) sheet on the WACOM web site for your region. Check also the Answerbook online support database for your region. 6. If you have tried the suggestions in this manual and still cannot resolve the problem, then contact WACOM for technical support. TROUBLESHOOTING TROUBLESHOOTING TABLES CONTACTING TECHNICAL SUPPORT Contents Index HAVING TROUBLE? Page 35 TROUBLESHOOTING WINDOWS TROUBLESHOOTING MACINTOSH TROUBLESHOOTING WINDOWS TROUBLESHOOTING If the PenPartner LED does not light after plugging in PenPartner, see the sections below: Checking USB cable connection(s), PCs, Verifying your computer is USB ready, and Testing the hardware, PCs. Checking USB cable connection(s), PCs Make sure your computer is turned on and the operating system has finished loading. 1. Verify that the USB cable is securely connected to a USB port. 2. If you are connecting the tablet to a USB hub (or hub device such as a monitor with USB ports), be sure the USB hub is properly connected to your computer and is active. If the New Hardware Found dialog box appears, continue with the software installation. Otherwise, see Verifying your computer is USB ready. Contents Index HAVING TROUBLE? Page 36 Verifying your computer is USB ready PenPartner requires Windows 98. Many PCs that shipped with Windows 95 have the USB port disabled in the BIOS. If you upgraded to Windows 98, verify that the USB ports are enabled in the BIOS and that all necessary system software has been installed. Refer to your system documentation or contact your system manufacturer for information on enabling USB support for your computer. Run the USB Ready utility located on the PenPartner CD-ROM to check if your system is USB ready. If your system is not USB ready, correctly configure your USB port and install the necessary USB system software, then restart your computer. The New Hardware Found dialog should appear and you can continue with the PenPartner installation. Testing the hardware, PCs 1. Check the PenPartner status LED. If the LED is on, PenPartner has been registered as a USB device; continue with step 2. • If the LED is off, make sure all USB cables are securely connected to an active USB port. • Connect PenPartner into a different USB port or try connecting PenPartner to the USB port on another computer. • Verify that your computer is USB ready. The LED will not light without the proper USB hardware and software. 2. Move the UltraPen across the active area of the tablet; the screen cursor should move in the corresponding direction on your monitor. 3. Test the UltraPen by pressing the pen tip against the surface of the tablet; the status LED on the tablet should change from orange to green. Contents Index HAVING TROUBLE? Page 37 4. Now, without applying pressure to the pen tip, press the side switch; the status LED should again change from orange to green. 5. Turn the pen over; the status LED should change from orange to green when the eraser enters proximity. If any of the above tests failed, you may have a defective pen or tablet. See Contacting technical support. MACINTOSH TROUBLESHOOTING If your PenPartner tablet is not working, see the sections below: Checking USB cable connection(s), Macintosh, Verifying your Macintosh is USB ready, Testing the hardware, Macintosh and Resolving software conflicts. Checking USB cable connection(s), Macintosh Make sure your computer is turned on, the operating system has finished loading, and PenPartner is properly connected to an active USB port. Then try the following tests: 1. PenPartner’s status LED will light whenever the tablet is connected to an active USB port and your computer has recognized it as a USB device. If the LED is off, try the following: • Make sure the USB cable is securely connected to a USB port. • If you are connecting the tablet to a USB hub (or hub device such as a monitor with USB ports), be sure the USB hub is properly connected to your computer and is active. 2. If the tablet’s status LED does not illuminate after your computer is on and has finished booting up, your USB port may be inactive. See Verifying your Macintosh is USB ready. Contents Index HAVING TROUBLE? Page 38 Verifying your Macintosh is USB ready If the tablet LED does not light, your computer may not have the necessary USB software installed, or may not be configured properly. • If you have an iMac, you will need Macintosh OS 8.5, Mac OS ROM 1.2.1, and iMac Update 1.1 (located on the PenPartner CD-ROM). • If you added a USB interface card you must also install system software to support the USB card. • Otherwise, if your computer came from the factory with a USB port installed, it should be USB ready. • Plug in another USB device to verify that the USB port is functional. Testing the hardware, Macintosh 1. Check the PenPartner status LED. If the LED is on, PenPartner has been registered as a USB device; continue with step 2. • If the LED is off, make sure all USB cables are securely connected to an active USB port. • Connect PenPartner into a different USB port or try connecting PenPartner to the USB port on another computer. • Verify that your computer is USB ready. The LED will not light without the proper USB hardware and software. 2. Move the UltraPen across the active area of the tablet; the screen cursor should move in the corresponding direction on your monitor. 3. Test the UltraPen by pressing the pen tip against the surface of the tablet; the status LED on the tablet should change from orange to green. Contents Index HAVING TROUBLE? Page 39 4. Now, without applying pressure to the pen tip, press the side switch; the status LED should again change from orange to green. 5. Turn the pen over; the status LED should change from orange to green when the eraser enters proximity. If any of the above tests failed, you may have a defective pen or tablet. See Contacting technical support. Resolving software conflicts If the WACOM tablet icon appears with a red X through it when starting your computer, the WACOM tablet driver failed to load properly. Follow the steps below to locate a possible software conflict. 1. From the System Folder, open the Control Panels folder. 2. Double-click the PenPartner icon. If the PenPartner control panel opens, the software driver loaded properly. However, if you see the error message “The control panel cannot run because the tablet driver is not loaded,” the tablet driver is not loading into memory at startup. The most likely cause is a conflict between the WACOM tablet driver and another driver or extension in your Control Panels or Extensions folder. Contents Index HAVING TROUBLE? Page 40 3. Try changing the loading order of the tablet driver. Place a space before the name “Tablet Driver” in the Extensions folder. This causes the PenPartner driver to load earlier than other control panels. Restart your computer and watch for the WACOM tablet successful startup icon. 4. If the PenPartner driver still does not load, locate the conflicting extension in the System Folder. • Go to the System Folder and create a new folder titled, “Disabled Extensions”. Drag your thirdparty extensions to this new folder. • Restart your computer. If you see the WACOM tablet successful startup icon, you have a conflict with one of the extensions. If the PenPartner driver still does not load, drag your third-party extensions back to the Extensions folder and delete the Disabled Extensions folder. Skip to step 5. • Start moving the extensions, a few at a time, from the Disabled Extensions folder back into the Extensions folder. Restart your computer and watch for the successful startup icon until you find the conflicting extension. After you locate the conflicting extension, return the rest of your extensions to the Extensions folder. If the conflicting extension is not required, leave it in the Disabled Extensions folder; otherwise check if an updated version of that extension is available, or contact WACOM Technical Support. Contents Index HAVING TROUBLE? Page 41 5. If the PenPartner driver still does not load, locate the conflicting control panel. • Go to the System Folder and create a new folder titled, “Disabled Control Panels”. Drag your third-party control panels to this new folder. • Restart your computer. If you see the successful startup icon, you have a conflict with one of the control panels. If the PenPartner driver still does not load, drag your third-party control panels back to the Control Panels folder and delete the Disabled Control Panels folder. See Contacting technical support. • Start moving the control panels, a few at a time, from the Disabled Control Panels folder back into the Control Panels folder. Restart your computer and watch for the WACOM tablet successful startup icon until you find the conflicting control panel. After you locate the conflicting control panel, return the rest of your control panels to the Control Panels folder. If the conflicting control panel is not required, leave it in the Disabled Control Panels folder; otherwise check if an updated version of that control panel is available, or contact WACOM Technical Support. Contents Index HAVING TROUBLE? Page 42 TROUBLESHOOTING TABLES If you encounter problems with your UltraPen or tablet, refer to the following tables. Your problem may be described here, and you can try the solution offered. Be sure to see the tables both for general problems and for your specific platform. If you have difficulty in an application, you can check the table for application-specific problems. GENERAL PROBLEMS WINDOWS-SPECIFIC PROBLEMS MACINTOSH-SPECIFIC PROBLEMS APPLICATION-SPECIFIC PROBLEMS GENERAL PROBLEMS The computer does not have an available USB port. The tablet status LED is off. Check if there is an available USB port on a USB hub device. If none are available you will need to add a USB hub. Verify that your tablet’s USB cable is properly connected to an active USB port. If you are connecting to a USB hub device, make sure the hub is connected to an active USB port and that the hub is active. Refer to Checking USB cable connection(s), PCs or Checking USB cable connection(s), Macintosh for instructions. Contents Index HAVING TROUBLE? Page 43 Double-clicking is difficult. The tip switch does not function. The side switch does not work. Be sure you are quickly tapping the tablet twice in the same place on the tablet’s active area. WACOM recommends using the side switch to double-click (review the technique in Clicking). Try increasing the Double Click Distance (see Make double-clicking easier). Try using a lighter Tip Feel (see Adjusting tip feel). Refer to Testing the hardware, PCs or Testing the hardware, Macintosh. Make sure the tablet status LED changes from orange to green when the tip switch is pressed. If it does not, you may have defective hardware; see Contacting technical support. Be sure you are pressing the side switch when the pen tip is in proximity. From the PenPartner control panel, verify that the side switch is set to the proper function. Make sure the tablet status LED turns green when you press the side switch. If it does not, you may have defective hardware (see Contacting technical support). Contents Index HAVING TROUBLE? Page 44 Pen selects everything or will not stop drawing. Eraser selects everything or will not stop erasing. There is a delay at the beginning of pen strokes when using the UltraPen for drawing or selecting. You have to press hard with the pen when clicking or drawing. Try increasing the pen tip click pressure in the PenPartner control panel by moving the Tip Feel slider toward Firm. Refer to Testing the hardware, PCs or Testing the hardware, Macintosh. Try increasing the eraser click pressure in the PenPartner control panel by moving the Eraser Feel slider toward Firm. Refer to Testing the hardware, PCs or Testing the hardware, Macintosh. In the PenPartner control panel, set Double Click Distance to a smaller value. In the PenPartner control panel, drag the Tip Feel slider to the Soft position. Contents Index HAVING TROUBLE? Page 45 The screen cursor jumps back when using a mouse. Cannot move the cursor where you want to on the screen, or the line you are drawing does not line up with the location of the pointer in paint applications. When your pen is not in use, place it in the pen stand or some location near the tablet, but not on the tablet. Leaving your pen on the tablet may interfere with screen cursor positioning when using other input devices. Open the PenPartner control panel and verify that Pen Mode is selected. If this does not help, the WACOM preferences file may be corrupted. Open the PenPartner control panel and click on the Default button to reestablish tablet to screen mapping. If that does not work: For Windows 98: Open the Windows folder and delete the WACOM.DAT file. For Macintosh: From the System Folder, open the Preferences and then Tablet folders. From the Tablet folder, drag the Tablet Preferences file into the trash. Restart your computer. When the tablet driver loads, it will create a new preferences file with the factory default settings. Contents Index HAVING TROUBLE? Page 46 WINDOWS-SPECIFIC PROBLEMS The PenPartner LED is on but the UltraPen does not move the screen cursor. After changing the display resolution, part of the tablet or display is unreachable. The UltraPen does not control the screen cursor when using a full screen DOS window in Windows 98. After pressing Ctrl+Alt+Del, the screen cursor cannot be controlled with the UltraPen. The Windows HID driver was installed. Run Setup from the PenPartner CD-ROM and install the PenPartner driver software. To reestablish the correct tablet to display areas, restart Windows. Then open the PenPartner control panel, click on the Default button, and select Close. You must use a mouse when working in a full screen DOS window. When the Close Program dialog box (Windows 98) is active, the WACOM tablet will not work. Use your mouse or keyboard to continue. When this dialog box is closed, you can again use the UltraPen to control the screen cursor. Contents Index HAVING TROUBLE? Page 47 When the pen tip contacts the tablet surface, the cursor jumps to the top left corner of the screen, or the error message, “Unable to implement function”, appears within the PenPartner control panel. You may have had another manufacturer’s tablet, and the drivers are still loaded on your system: ACECAT: Edit your SYSTEM.INI. Go to the drivers=line in the [boot] section and remove awintab. Then go to the [drivers] section and remove the awintab=awintab.drv line. Look also for any reference to Virtual Tablet and remove it. Save the changes and restart Windows. KURTA: Edit your SYSTEM.INI by looking for any references to wtkurta and removing them. Save the changes and restart Windows. MACINTOSH-SPECIFIC PROBLEMS PenPartner only works in mouse mode and pressure does not function. If you are using an iMac, install the iMac Update 1.1 located on the PenPartner CD-ROM. Then install the PenPartner software. For any Macintosh, if the PenPartner software was not installed or did not load properly, the tablet will function in mouse emulation mode and pressure support will not be available. If the driver failed to load, see Resolving software conflicts. If it was not installed, double-click on the Install PenPartner icon (located on the PenPartner CD-ROM), and complete the software installation. Contents Index HAVING TROUBLE? Page 48 APPLICATION-SPECIFIC PROBLEMS MetaCreations Painter: Versions of Painter older than V5.0.3 (running on Windows 98) may have intermittent problems with pressure not functioning. MetaCreations Expression: Versions of Expression older than V1.0.5 (running on Windows 98) may have intermittent problems with pressure not functioning. Microsoft Access V2.0 for Windows: Using the pen to click or double-click in a field causes the screen cursor to freeze. Upgrade to Painter V5.0.3 or greater. An upgrade for Painter is available on the MetaCreations web site. Upgrade to Expression V1.0.5 or greater. An upgrade for Expression is available on the MetaCreations web site. In this situation, move the mouse to unfreeze the screen cursor. Contents Index HAVING TROUBLE? Page 49 CONTACTING TECHNICAL SUPPORT If you have a problem with your WACOM tablet, first check Installation and Having Trouble? to be sure the tablet is installed correctly. If you cannot find the answer in this manual, you may find updated information about your problem in the Readme file located on the PenPartner CD-ROM. Check also the WACOM Home Page on the Internet. If you are unable to solve the problem, contact WACOM Technical Support. LINKING TO THE WEB PAGE Answers to frequently asked questions and troubleshooting tips can be found on the appropriate Web site for your area in Who to call. PRE-CONTACT CHECKLIST You might want to print a copy of this page for reference. When you call, you should be at your computer with the following information available: This manual (For Macintosh: Also a Macintosh system disk for restarting your computer.) Tablet serial and model number (Look on the bottom of the tablet.) Driver version number (Look on the PenPartner control panel.) The make and model of your computer, and operating system version A list of the peripheral devices attached to your computer The exact wording of any error message that appeared on your screen What happened and what you were doing when the problem occurred How you tried to solve the problem Contents Index HAVING TROUBLE? Page 50 WHO TO CALL If you think your WACOM tablet is not working properly, contact the WACOM support staff for the area where your product was purchased. If you have a modem, you can download the latest software drivers from the Internet or the WACOM bulletin board. USA, Canada, Central and South America Contact your local distributor, or: Worldwide Web: http://www.wacom.com/productsupport Anonymous FTP Site: Phone: ftp.wacom.com/pub/drivers ++1-360-896-9833 FAX: Internet email: Fast FAX: ++1-360-896-9724 [email protected] 1-800-922-7590 (USA and Canada) Contents Index 24-hour Technical Support information: Answerbook—online support database. FAQs—Frequently Asked Questions and answers. Software updates. E-mail support. Software updates. Technical Support. (Normal business hours, Pacific Time) Technical Support. Automated mailback support. Automated support and sales information. HAVING TROUBLE? Page 51 Europe, Middle East and Africa Contact your local distributor, or: Worldwide Web: Anonymous FTP Site: Phone (Austria): Phone (Belgium): Phone (France): Phone (Germany): Phone (Great Britain): Phone (Italy): Phone (Netherlands): Phone (Switzerland): Phone (other countries): FAX: Internet email: http://www.wacom.de ftp.wacom.de/pub ++43-(0)1-599 142-001 ++32-(0)2-713 38 10 ++33-(0)1-69 32 49 31 ++49-(0)69-66 568 517 ++44-(0)181-358 5851 ++39-(0)2-45 28 1303 ++31-(0)20-581 3970 ++41-(0)1-342 0458 Software updates. Software updates. Technical Support. Technical Support. Technical Support. Technical Support. Technical Support. Technical Support. Technical Support. Technical Support. ++31-(0)20-581 3917 ++31-(0)20-581 3941 [email protected] Technical Support. Technical Support. Technical Support. Contents Index HAVING TROUBLE? Page 52 Japan Contact your local distributor, or: Worldwide Web: http://tablet.wacom.co.jp Phone: FAX: Internet email: ++81-(0)3-5322-3905 ++81-(0)3-5322-3916 [email protected] Software updates and information. (Japanese) Technical Support. (Japanese) Technical Support. (Japanese) Technical Support and sales. (Japanese) Asia Pacific Contact your local distributor, or: Worldwide Web: http://www.wacom.co.jp/asia-pacific Phone: FAX: Internet email: ++81-(0)480-78-1213 ++81-(0)480-78-1217 [email protected] Contents Index Software updates and information. (English) Technical Support. (English) Technical Support. (English) Technical Support and sales. (English) HAVING TROUBLE? Page 53 APPENDICES A procedure for uninstalling the PenPartner software is included in this section. You will also find product specifications, license and warranty information, and a list of available parts and accessories for PenPartner. UNINSTALLING THE SOFTWARE PRODUCT SPECIFICATIONS LICENSE AND WARRANTIES LICENSE AND WARRANTIES (EUROPE) PARTS AND ACCESSORIES Contents Index APPENDICES Page 54 UNINSTALLING THE SOFTWARE To remove PenPartner’s software driver from your system: For Windows: 1. 2. 3. 4. Click the Windows Start button. Then choose Settings and Control Panel. In the Control Panel window, double-click on the Add/Remove Programs icon. In the dialog box that appears, choose the WACOM Tablet option. Click on the Add/Remove... button and follow the prompts to remove the tablet software driver. For Macintosh: 1. Insert the PenPartner CD-ROM into your computer and double-click on the Install PenPartner icon. 2. Select Remove instead of Install. Contents Index APPENDICES Page 55 PRODUCT SPECIFICATIONS PENPARTNER TABLET (MODEL CT-0405-U) Active area (W x D) Physical size (W x D x H) Cable length Weight Power requirements Power consumption Resolution Accuracy (overall with pen) Pressure levels Reading height Report rate Communication interface Connector Operating temperature Storage temperature Operating relative humidity Storage relative humidity Compliance 128.0 x 96.0 mm (5.04 x 3.78 in) 196.0 x 181.0 x 7.0 mm (7.72 x 7.13 x 0.28 in) 2.0 m (6.6 ft) 430 g (0.949 lb) DC 5V 100mA, from USB port 0.5 watts 39.4 lpmm/1000 lpi 0.5 mm (0.02 in), maximum 256 levels 5 mm (0.2 in) or more 100 points per second USB USB A 5˚C to 40˚C (41˚F to 104˚F) -10˚ C to +60˚C (14˚F to 140˚F) 20% to 80% noncondensing 90% or less, noncondensing FCC class B, VCCI class B, CE (EN 50 082-1, EN 55 022 Class B) Contents Index APPENDICES Page 56 ULTRAPEN (MODEL UP-703E) Side switch color Eraser color Pen tip travel Eraser tip travel Physical size (L x D) Weight Tip refill type Light green Light green 0.1 mm (0.004 in) or less 2.0 mm (0.079 in) 140.5 x 11.4 mm (5.53 x 0.45 in) 11.2 g (0.395 oz) Polyacetal (Part No. PSI-A021) Contents Index APPENDICES Page 57 LICENSE AND WARRANTIES (Worldwide, except for Europe, Africa and Middle East) SOFTWARE LICENSE This legal document is an agreement between you, the end-user, and WACOM Technology Corporation (WACOM). 1. Grant of License. The enclosed product includes computer programs embedded in firmware and accompanying diskette or CD-ROM (the “Software”). The Software is licensed, not sold, to you for use only with WACOM products upon the terms of this license, and WACOM reserves any rights not expressly granted to you. WACOM grants to you a non-exclusive right to use this copy of the Software in conjunction with a WACOM product at a single location. 2. Ownership of Software. Although you may own the product in which the Software is originally recorded, WACOM retains ownership of the Software itself. You acknowledge that the Software is WACOM’s property, and contains valuable confidential, unpublished information developed or acquired by WACOM at great expense, including data processing algorithms, innovations and concepts. The Software is protected by copyright and other federal and state laws. You agree to use your reasonable best efforts to protect the Software from unauthorized reproduction, distribution, disclosure, use, or publication. 3. Copy Restrictions. Unauthorized copying of the Software is expressly forbidden. 4. Use Restrictions. You may not decompile, reverse assemble, disassemble or reverse engineer the Software. 5. Termination. This License is effective until terminated. This License will terminate automatically without notice from WACOM if you fail to comply with any provisions of the License. 6. Miscellaneous. This License is governed by the laws of the United States of America and the state of California except in Asia Pacific and by the laws of Japan for Asia Pacific. Contents Index APPENDICES Page 58 LIMITED WARRANTY WACOM warrants the product, except for the Software, to be free from defects in materials and workmanship under normal use and service as long as the product remains in production and in possession of the original owner, but not less than one (1) year, as long as you own the product as evidenced by a copy of the receipt and a registration card that has been returned to WACOM within 30 days of purchase. The Software is licensed “as is.” WACOM makes no warranty with respect to its quality or performance. WACOM cannot guarantee you uninterrupted service or the correction of any errors. Upon discovery of a defect in the product, except in the Software, within the Warranty Period, you should contact WACOM Technical Support via telephone to obtain an RMA (Return Merchandise Authorization) number and instructions for shipping the product to a service location designated by WACOM. You should send the product, shipping charges prepaid, to the designated service location, accompanied by the return authorization number, your name, address and telephone number, proof of purchase date, and a description of the defect. WACOM will pay for return shipping by United Parcel Service or by an equivalent service as chosen by WACOM. WACOM’s sole obligation and entire liability under this warranty shall be, at WACOM’s option, either the repair or replacement of the defective product or parts thereof of which WACOM is notified during the Warranty Period; provided, however, that you are responsible for (i) the cost of transportation of the product to the designated service location and (ii) any loss or damage to the product resulting from such transportation. WACOM shall have no responsibility to repair or replace the product if the failure of the product has resulted from accident, abuse, misuse, negligence, or unauthorized modification or repair, or if it has been handled or stored other than in accordance with WACOM’s storage instructions. Any descriptions, drawings, specifications, samples, models, bulletins, or similar material, used in connection with the sale of the product, shall not be construed as an express warranty that the product will conform or comply with your requirements. Contents Index APPENDICES Page 59 EXCEPT FOR THE LIMITED WARRANTY DESCRIBED ABOVE, THERE ARE NO OTHER WARRANTIES MADE BY WACOM ON THIS PRODUCT. NO ORAL OR WRITTEN INFORMATION OR ADVICE GIVEN BY WACOM, ITS DEALERS, DISTRIBUTORS, AGENTS, OR EMPLOYEES SHALL CREATE A WARRANTY OR IN ANY WAY INCREASE THE SCOPE OF THIS WARRANTY, AND YOU MAY NOT RELY ON ANY SUCH INFORMATION OR ADVICE. THIS WARRANTY GIVES YOU SPECIFIC LEGAL RIGHTS, WHICH VARY FROM STATE TO STATE. WACOM LIMITS THE DURATION OF ANY LEGALLY IMPLIED WARRANTIES INCLUDING IMPLIED WARRANTIES OF MERCHANTABILITY OR FITNESS FOR A PARTICULAR PURPOSE, TO THE DURATION OF WACOM’S EXPRESS WARRANTY. SOME STATES DO NOT ALLOW LIMITATIONS ON HOW LONG AN IMPLIED WARRANTY LASTS. SO THE ABOVE LIMITATION MAY NOT APPLY TO YOU. NEITHER WACOM NOR ANYONE ELSE WHO HAS BEEN INVOLVED IN THE CREATION, PRODUCTION, OR DELIVERY OF THIS PRODUCT SHALL BE LIABLE FOR ANY DIRECT, CONSEQUENTIAL, OR INCIDENTAL DAMAGES (INCLUDING DAMAGES FOR LOSS OF BUSINESS PROFITS, BUSINESS INTERRUPTION, LOSS OF BUSINESS INFORMATION AND THE LIKE) ARISING OUT OF THE USE OF OR INABILITY TO USE SUCH PRODUCT, EVEN IF WACOM HAS BEEN ADVISED OF THE POSSIBILITY OF SUCH DAMAGES. BECAUSE SOME STATES DO NOT ALLOW THE EXCLUSION OR LIMITATION OF LIABILITY FOR CONSEQUENTIAL DAMAGES, THE ABOVE LIMITATION MAY NOT APPLY TO YOU. In the event that any of the above limitations are held unenforceable, WACOM’s liability for any damages to you or any party shall not exceed the purchase price you paid, regardless of the form of any claim. This Limited Warranty is governed by the laws of the United States of America and the state of California. This Limited Warranty is valid for and only applies to products purchased and used inside the United States (and its territories or possessions) and Canada. Contents Index APPENDICES Page 60 WARRANTY ON SALES OUTSIDE OF U.S. AND CANADA For products purchased or used outside of the United States and Canada, the warranty is one (1) year from the date of purchase, and upon discovery of a defect in the product, except in the Software, within the Warranty Period you should notify your local dealer or distributor. In all other respects the terms of the warranty as set forth above apply to such sales. Should you have any questions about this Agreement, or if you desire to contact WACOM for any reason, please contact in writing: In North and South America contact: In Asia and Asia Pacific contact: WACOM Technology Corporation 1311 S.E. Cardinal Court Vancouver, Washington 98683 U.S.A. WACOM Co., Ltd. 2-510-1 Toyonodai Otone-Machi, Kitasaitama-Gun Saitama, 349-1148 Japan Contents Index APPENDICES Page 61 LICENSE AND WARRANTIES (EUROPE) (Europe, Africa and Middle East) SOFTWARE LICENSE This legal document is an agreement between you, the end-user, and WACOM Europe GmbH (“WACOM”). 1. Grant of License. The enclosed product includes a computer program embedded in firmware and accompanying diskette or CD-ROM (the “Software”). The Software is licensed to you for use only upon the terms of this license, and WACOM reserves any rights not expressly granted to you. WACOM grants to you a non-exclusive right to use this copy of the Software in conjunction with a single product at a single location. 2. Ownership of Software. Although you may own the product on which the Software is originally recorded, WACOM retains ownership of the Software itself. You acknowledge that the Software is WACOM’s property, and contains valuable confidential, unpublished information developed or acquired by WACOM at great expense, including data processing algorithms, innovations and concepts. The Software is protected by copyright and other national and international laws. You agree to use your reasonable best efforts to protect the Software from unauthorized reproduction, distribution, disclosure, use or publication. 3. Copy Restrictions. You may either make a single copy of the Software solely for backup or archival purposes, or transfer the Software to a single hard disk provided you keep the original solely for backup or archival purposes. Any unauthorized copying of the Software is expressly forbidden. All WACOM manuals and documentation may not, in whole or in part, be distributed, copied, translated or otherwise reproduced in any form (including electronic forms). 4. Use Restrictions. You may not alter, adapt, translate, decompile, reverse assemble, disassemble or reverse engineer the Software. 5. Miscellaneous. This License is governed by the laws of the Federal Republic of Germany. Contents Index APPENDICES Page 62 LIMITED WARRANTY AND LIABILITY WACOM warrants to you as the original end-user that the product hardware is free from defects in materials and workmanship under normal use and service for a period of TWO (2) YEARS after the date of purchase, provided that they are unused at the time of such purchase. WACOM further warrants to you the accompanying diskettes against defects in materials and workmanship for a period of SIX (6) MONTHS) after the date of purchase. The Software is licensed and distributed “AS IS”. WACOM makes no warranties, expressed or implied, with respect to its quality, performance, merchantability and fitness for a particular purpose (including related manuals and documentation). WACOM cannot guarantee you uninterrupted service or the correction of any errors. Upon discovery of a defect in the product, except in the Software, within the applicable Warranty Period, you should return them in the original packaging to the place of your original purchase, together with your name, address, telephone number, a description of the problem and a copy of the original invoice. You are responsible for any loss or damage to the product resulting from such transportation. WACOM’s sole obligation and entire liability under this warranty shall be, at WACOM’s option, either the repair or replacement of the defective product or parts thereof that prove defective and that were returned within the applicable Warranty Period. WACOM shall have no responsibility to repair or replace the product if (a), in the opinion of WACOM, the failure of the product has resulted from accident, abuse, misuse, negligence, misapplication, or unauthorized modification or repair, or (b) the product has been handled or stored other than in accordance with WACOM’s storage instructions, or (c) the failure is due to normal wear and tear, or (d) you fail to fulfill your obligations as described above. In case that any claim presented under warranty is found upon investigation to be either outside the duration or the scope of this warranty, or in case that the product is found to be not defective, then the cost of such investigation and repair shall be borne by you. Any descriptions, drawings, specifications, samples, models, bulletins, or similar material, used in connection with the sale of the product, shall not be construed as an express warranty that the product will conform or comply with your requirements. Contents Index APPENDICES Page 63 EXCEPT FOR THE LIMITED WARRANTY DESCRIBED ABOVE THERE ARE NO OTHER WARRANTIES OF ANY KIND, EITHER EXPRESSED OR IMPLIED, INCLUDING, BUT NOT LIMITED TO, THE IMPLIED WARRANTIES OF MERCHANTABILITY AND FITNESS FOR A PARTICULAR PURPOSE MADE BY WACOM ON THIS PRODUCT. NO ORAL OR WRITTEN INFORMATION OR ADVICE GIVEN BY WACOM’S DEALERS, DISTRIBUTORS, AGENTS OR EMPLOYEES MAY ALTER OR INCREASE THE SCOPE OF THIS WARRANTY IN ANY WAY. WACOM WILL NOT SUPPORT ANY SUCH EXTENSION OF THIS WARRANTY BY THE ABOVE PERSONS OR THIRD PARTIES. NEITHER WACOM NOR ANYONE ELSE WHO HAS BEEN INVOLVED IN THE CREATION, PRODUCTION, OR DELIVERY OF THIS PRODUCT SHALL BE LIABLE FOR ANY DIRECT, INDIRECT, CONSEQUENTIAL, OR INCIDENTAL DAMAGES (INCLUDING DAMAGES FOR LOSS OF BUSINESS PROFITS, BUSINESS INTERRUPTION, LOSS OF BUSINESS INFORMATION AND THE LIKE) ARISING OUT OF THE USE OF OR INABILITY TO USE SUCH PRODUCT, EVEN IF WACOM HAS BEEN ADVISED OF THE POSSIBILITY OF SUCH DAMAGES. In the event that any of the above limitations are held unenforceable, WACOM’s aggregate liability for any damages to you or any party shall not exceed the purchase price of the defective, damaged or undelivered product as determined by the net invoiced price, regardless of the form of any claim. Claims must be reported to WACOM in writing within no more than (1) month after the damage occurred. Upon failure to do so, any claims to the payment of damages will be void. Reseller indemnifies WACOM from any claims by third parties for damages resulting from or connected to resellers fault. The rights and limitations set forth in this statement do not limit or exclude certain statutory rights that may be applicable in the country of your purchase. If any of the provisions of this statement are declared void, such provisions shall be considered separate from this statement and the statement shall otherwise remain in full force and effect. This Limited Warranty and Liability is governed by the laws of the Federal Republic of Germany. Should you have any questions about this Agreement, or if you desire to contact WACOM for any reason, please contact in writing: WACOM EUROPE GMBH HELLERSBERGSTRASSE 4 D-41460 NEUSS GERMANY Contents Index APPENDICES Page 64 PARTS AND ACCESSORIES To order additional pens and other accessories, contact your WACOM dealer. TABLETS PenPartner (CT-0405-U) This is an entry-level tablet. Used as a mouse alternative or drawing tool, it enables you to more naturally point, click, draw, edit photos, and personalize projects. PENS UltraPen (UP-703E) This pressure-sensitive pen is an all-purpose tool to use for drawing, erasing, and typical mouse operations. The easy-to-use side switch gives you the ability to simulate mouse actions or keyboard modifier keys. OTHER PARTS AND ACCESSORIES Description Part Number Pen Stand Spare Nibs (Qty 5) Pen Tether PST-A020 PSI-A021 FUZ-A073 Contents Index APPENDICES Page 65 GLOSSARY Absolute positioning. A method for positioning the screen cursor. Wherever you place the pen on the tablet, the cursor will jump to the same corresponding point on the screen. This is normal pen behavior. See also relative positioning. Active area. The drawing area of the tablet where the pen is detected. Context aware. A WACOM feature that provides eraser support for some non-eraser aware applications. When you use the eraser to select text or objects in a supported application, and you lift the eraser off the tablet, the UltraPen will delete whatever is selected. Cursor. See screen cursor. DOS real mode. A version of DOS that is not running under another operating system or called from another software application. DOS shell. A version of DOS that is running under another operating system or software application. Double click-distance. The distance in screen pixels where a double-click will be recognized. To make double-clicking easier, expand the tap area that accepts a double-click. Eraser-aware application. A software application that supports the UltraPen’s eraser. These applications take advantage of the eraser in different ways, depending on what makes sense for that application. See also non-eraser aware application. Contents Index GLOSSARY Page 66 Nib. The UltraPen’s replaceable tip. Non-eraser aware application. An application that does not have built-in support for the UltraPen’s eraser. See also eraser-aware application. Pixel. The smallest unit of measurement on your monitor screen. To double-click with the UltraPen, you must tap the tablet twice in the same place (same screen pixel). Pressure-sensitive application. Any application that supports input pressure. Pressure sensitivity allows for natural-looking pen, brush, and eraser strokes in graphics applications. Proximity. The distance above the tablet surface, 5 mm (0.2 inch), where the pen is detected. This enables you to move the screen cursor without actually touching the tablet, making tracing possible. The UltraPen’s side switch also works when the pen is in proximity. Relative positioning. A method for positioning the screen cursor. With relative positioning, the UltraPen behaves like a mouse. See also absolute positioning. Contents Index GLOSSARY Page 67 Screen cursor. The cursor on the monitor screen. Screen cursors have different shapes, such as an arrow or a box, depending on the type of application you are running. Wintab. An interface standard used by Windows applications for receiving tablet information. PenPartner supports all Wintab-compatible applications under Windows. USB. Universal Serial Bus. A hardware interface standard for connecting computer peripheral devices. USB ports support hot-plugging, which allows you to connect or disconnect a USB device without turning off your computer. Contents Index GLOSSARY Page 68 INDEX About the manual Absolute positioning defined how to set when using pen Accessories and parts Active area, defined Appearance and features Application-specific problems, troubleshooting Box contents PenPartner Caring for pen and tablet Checklist, pre-contact Cleaning, how to Clicking how to making easier Conflicts, resolving for Macintosh Context aware, defined Control panel opening window Cursor controlling with pen defined Contents Index Customizing PenPartner Default settings, returning to DOS real mode, defined shell, defined Double Click Distance, expanding Double-clicking distance, defined how to how to make easier Dragging objects or text Environmental conditions Eraser adjusting feel in eraser-aware applications Eraser-aware application, defined Erasing with pressure-sensitivity with the pen Features and appearance General problems, troubleshooting Hardware testing for Macintosh testing for PCs Holding the pen INDEX Page 69 Information, product Installation Macintosh Windows Interference, radio and television Learning to use PenPartner License and Warranties (Europe, Africa and Middle East) License and Warranties Macintosh installation Macintosh troubleshooting Macintosh-specific problems, troubleshooting Manual, about Modifier keys, how to simulate Mouse buttons, how to simulate Movement mouse-like pen-like Nib defined replacing Non-eraser aware application, defined Parts and accessories Pen adjust for double-clicking adjusting tip feel caring for clicking with double-clicking with Contents Index dragging objects or text drawing with pressure erasing with holding pointing with proximity replacing the tip simulating keyboard modifier keys mouse buttons specifications using PenPartner accessories and parts appearance box contents control panel, opening customizing features parts and accessories using your software version Pixel, defined Pointing Pressure adjusting amount needed to click or draw drawing with pressure sensitivity INDEX Page 70 Pressure-sensitive application, defined Product information Proximity defined with the pen Radio and television interference Registration, mailing Relative positioning defined how to set Replacement parts ordering Screen cursor defined movement choosing pen or mouse like Side switch pen proximity required setting to simulate keyboard modifier keys to simulate mouse buttons Software driver, downloading the latest Specifications pen tablet Contents Index Tablet caring for cleaning specifications storing Tap area, expanding Technical Support contacting linking to Web page numbers for Africa for Asia Pacific for Canada for Central America for Europe for Japan for Middle East for South America for USA pre-contact checklist who to call Testing Macintosh hardware PC hardware Tip adjusting feel replacing INDEX Page 71 Tracing, maximum thickness allowed Troubleshooting application-specific problems general problems Macintosh Macintosh-specific problems Windows Windows-specific problems UltraPen, described Uninstalling software USB, defined Using PenPartner WACOM International Offices Warranties and License (Europe, Africa and Middle East) Warranties and License Web page, linking to Windows installation Windows troubleshooting Windows, customizing the pen in Windows-specific problems, troubleshooting WINTab, defined Contents Index INDEX Page 72 WACOM INTERNATIONAL OFFICES WACOM Technology Corporation WACOM Europe GmbH 1311 S.E. Cardinal Court Vancouver, WA 98683 U.S.A. Telephone General: ++1-360-896-9833 Fax: ++1-360-896-9724 Hellersbergstrasse 4 D-41460 Neuss Germany Telephone General: ++49-(0)2131-12390 Fax: ++49-(0)2131-101760 WACOM Co., Ltd. 2-510-1 Toyonodai Otone-Machi, Kitasaitama-Gun Saitama, 349-1148 Japan Telephone General: ++81-(0)480-78-1213 Fax: ++81-(0)480-78-1217 Contents Index Page 73