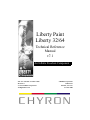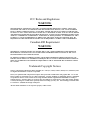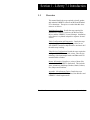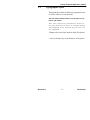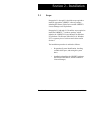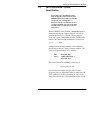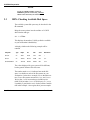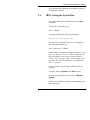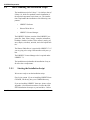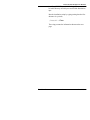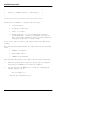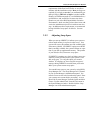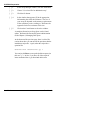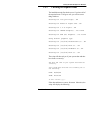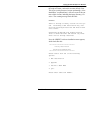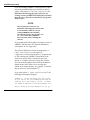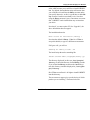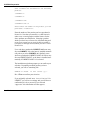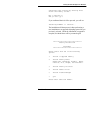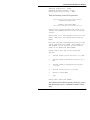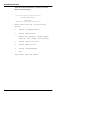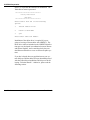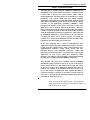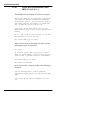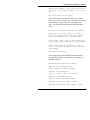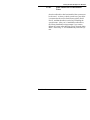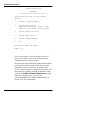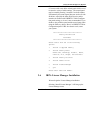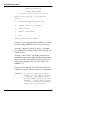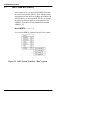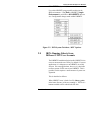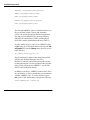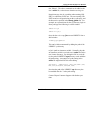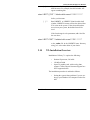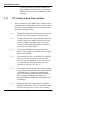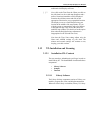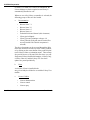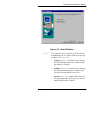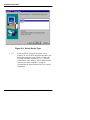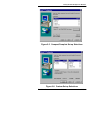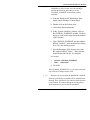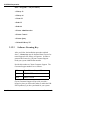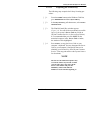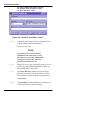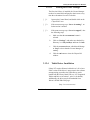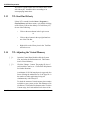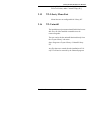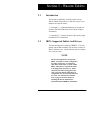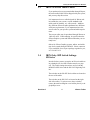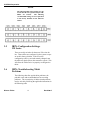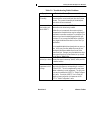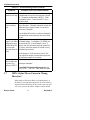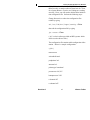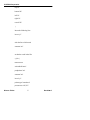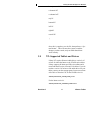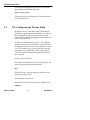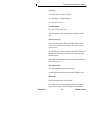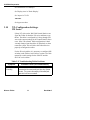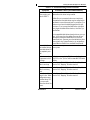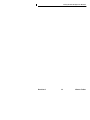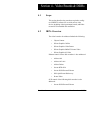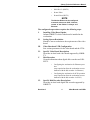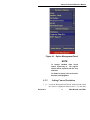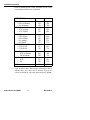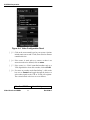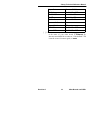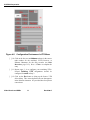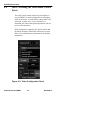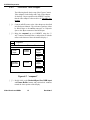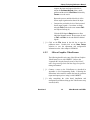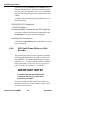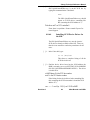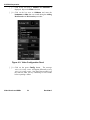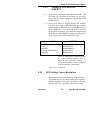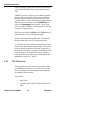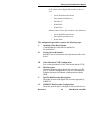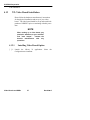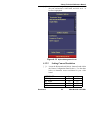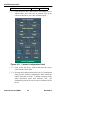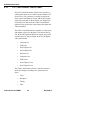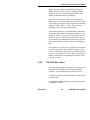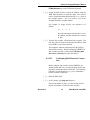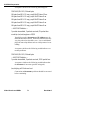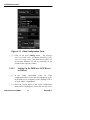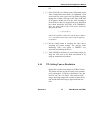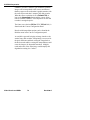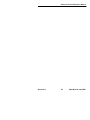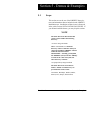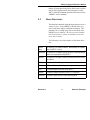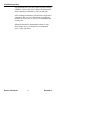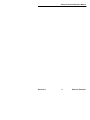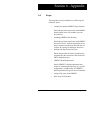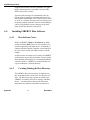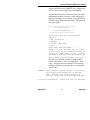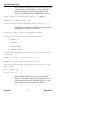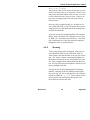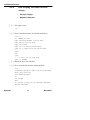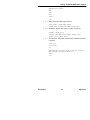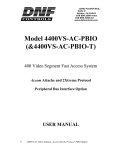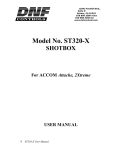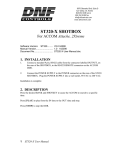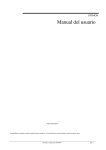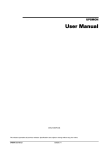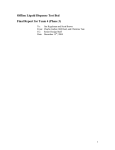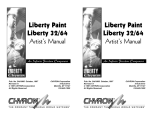Download Liberty Paint Liberty 32/64
Transcript
Liberty Paint Liberty 32/64 Technical Reference Manual v7.1 An Infinite Freedom Component Liberty Paint Liberty 32/64 Technical Reference Manual v7.1 An Infinite Freedom Component Pub. No. 2A01909 November 2000 Revision G © 1997 CHYRON Corporation All Rights Reserved CHYRON Corporation 5 Hub Drive Melville, NY 11747 631-845-2000 FCC Rules and Regulations WARNING THIS EQUIPMENT GENERATES, USES AND CAN RADIATE RADIO FREQUENCY ENERGY AND IF NOT INSTALLED AND USED IN ACCORDANCE WITH THE INSTRUCTION MANUAL, MAY CAUSE INTERFERENCE TO RADIO COMMUNICATIONS. IT HAS BEEN TESTED AND FOUND TO COMPLY WITH THE LIMITS FOR A CLASS A COMPUTING DEVICE PURSUANT TO SUBPART B OF PART 15 OF FCC RULES, WHICH ARE DESIGNED TO PROVIDE REASONABLE PROTECTION AGAINST SUCH INTERFERENCE WHEN OPERATED IN A COMMERCIAL ENVIRONMENT. OPERATION OF THIS EQUIPMENT IN A RESIDENTIAL AREA IS LIKELY TO CAUSE INTERFERENCE IN WHICH CASE THE USER, AT HIS OWN EXPENSE, WILL BE REQUIRED TO TAKE WHATEVER MEASURES MAY BE REQUIRED TO CORRECT THE INTERFERENCE. Canadian RFI Requirement WARNING THIS DIGITAL APPARATUS DOES NOT EXCEED THE CLASS A LIMITS FOR RADIO NOISE EMISSIONS FROM DIGITAL APPARATUS SET OUT IN THE RADIO INTERFERENCE REGULATIONS OF THE CANADIAN DEPARTMENT OF COMMUNICATIONS LE PRESENT APPAREIL NUMERIQUE N’EMET PAS DE BRUITS RADIOELECTRIQUES DEPASSANT LES LIMITES APPLICABLES AUX APPAREILS NUMERIQUES DE LA CLASSE A PRESCRITES DENS LE REGLEMENT SUR LE BROUILLAGE RADIOELECTRIQUE EDICTE PAR LE MINISTERE DES COMMUNICATIONS DU CANADA. Trademark/Copyright Notices SGI™ is a Registered Trademark of Silicon Graphics, Inc. Liberty™, Liberty Paint™, Liberty 32™, and Liberty 64™ are Registered Trademarks of Chyron Corporation. Liberty uses patented LZW compression for import and export TIFF™-LZW and/or GIF graphics files. Use of each Liberty product is restricted for use on a single workstation. Copying, modifying, or distributing Liberty is prohibited except that the software can be transferred to a single hard disk with the original media maintained for backup or archival purposes. Purchase and/or use of Liberty does not authorize or permit the use of any other product, method, or activity involving use of LZW unless separately licensed in writing by Unisys, Inc. This technology is licensed under U.S. Patent No. 4,558,302 and foreign counterparts. All other listed trademarks are the respective property of their owners. Section 1 - Liberty 7.1 Introduction 1.1 Overview This manual details the steps required to install, update, and maintain LIBERTY software on IRIX and Windows NT workstations. The topics covered within this document are as follows: Installation Procedure: Details the steps required for installation of LIBERTY software, the Wacom Tablet Driver, and the LIBERTY License Manager. Installation of the demos is explained in depth in a separate “demos” section. Tablet Configuration and Diagnostics: Details the steps required to prepare a Wacom digitizing tablet for use with LIBERTY, and offers helpful advice on what to do if the tablet stops working. Video Device Configuration: Details the steps required to configure LIBERTY for use with various video devices including video input/output boards and Ethernet/SCSIcontrolled disk recorders. Demos & Examples: Describes a variety of demo files included with the LIBERTY distribution. This includes some Animations, Backdrops, Borders, Masks, Palettes, Pics, Shapes and Switchers. Appendix - Miscellaneous Topics: Details the steps required to install LIBERTY Updates, Beta Releases and LIBERTY’s RAM requirements. Revision G 1 Introduction Liberty Technical Reference maNual 1.2 Typographic Styles Throughout this manual, the following typographic styles are used to indicate various functions: This font indicates IRIX, Windows NT and Chyron icons, buttons and windows. This font indicates information found in the SGI platform’s Shell or Prompt window and commands to be entered by the user via the keyboard. ↵ Enter refers to the Enter button on the SGI keyboard. < refers to the Enter key on the Windows NT keyboard. Revision G 2 Introduction Section 2 - Installation 2.1 Scope Paragraphs 2-1 through 2-9 detail the steps required to install or upgrade the LIBERTY software package, including the Wacom Tablet Driver and the LIBERTY License Manager on SGI platforms. Paragraphs 2-10 through 2-15 detail the steps required to install the LIBERTY 7.1 software package, which includes the LIBERTY License Manager on Windows NT platforms. The Wacom Tablet Driver for Windows NT is a separate piece of software and is discussed in Section 3. The installation procedure is outlined as follows: Revision G • Preparation (System identification, checking available disk space, and setting the system date). • Installation (Installing the LIBERTY software, the Wacom Tablet Driver, and the LIBERTY License Manager.) 1 Installation Liberty Technical Reference Manual 2.2 IRIX Installation: System Identification Performing a new installation (rather than an upgrade) will create brand-new LIBERTY directories in the account that you specify. Any existing files or directories will be erased before the new version is installed, so be sure to back-up anything in the account that you do not want to lose. Before LIBERTY can be enabled, a license key must be obtained from Chyron Customer Support. In order to generate this license key, Chyron Customer Support needs your system identification number. To obtain this number, enter the following command on your system: sysinfo -s ↵ Enter A unique system identifier number will be displayed. Provide this number to Chyron Customer Support. The Customer Support numbers are as follows: • • Fax: Voice: (631) 845-1267 1 (888) CHYRON or (631) 845-2132 The e-mail address for obtaining a license key is: [email protected] Chyron Customer Support will provide you with a license key that you will need in order to enable the LIBERTY product(s) you have purchased for your system. Entry of this license key is described later in this section. Revision G 2 Installation CHYRON Corporation NOTE If you are running an older version of LIBERTY (prior to version 6.0), you must obtain a new license key for Version 7.1. 2.3 IRIX: Checking Available Disk Space The available system disk space may be checked via the df command. Bring the mouse pointer into the confines of a UNIX shell window and type df -k ↵ Enter This displays the number of 1024-byte blocks available on your workstation’s hard disk(s). A display similar to the following example will be returned Filesystem Type kbytes use avail %use Mounted on /dev/root efs 15567 13444 2123 86% / /dev/usr efs 354562 287273 67289 81% /usr /dev/dsk/dks0d2s7 efs 1427416 943264 484152 66% /usr2 The values displayed for your system will be different, but the general format will be the same. The number under avail indicates how much disk space is available on each of the filesystems on your workstation. In the above example, we see that there are two (2) user filesystems mounted on /usr and /usr2. We see that /usr2 has much more available space (484152 kbytes) than /usr (67289 kbytes), so /usr2 is probably a good choice to use for the software installation in this example. Once again, this is just an example. Installation 3 Revision G Liberty Technical Reference Manual The point is: be sure you have enough space on the target file system before performing the installation; otherwise, the installation will fail. 2.4 IRIX: Setting the System Date The system date may be checked and set via the date command. To check the system date, type: date ↵ Enter A response similar to the following will appear: Thu Jul 31 15:03:50 PST 1997 The date may be changed if necessary. To change the date, login as root, then type date MMDDhhmm ↵ Enter (Where “MM” is 2 digits describing the month (i.e. January = 01, February = 02, etc.), “DD” is 2 digits for the date, and “hhmm” is the time, in 24-hour format (i.e. 1:03am = 0103, 2:16pm = 1416). As an example, to set the system to 6:15pm on October 18, you would enter date 10181815. If a date change is required, the workstation must be restarted. To do this, click on System in the Desk 1 menu. From the newly opened sub-menu, click on Restart System. Finally, click on OK in each of the two confirmation windows that appear. Revision G 4 Installation CHYRON Corporation 2.5 IRIX: Running the Installation Script The installation script for Liberty 7.1 is similar to that of Liberty 6.0, which was updated to make installation of the required components easier than ever. The installation script handles the installation of the following components: • LIBERTY Software • Wacom Tablet Driver • LIBERTY License Manager The LIBERTY Software consists of the LIBERTY program files, fonts, filters, images, examples (animations, backdrops, borders, brushes, filters, macros, masks, palettes, shapes, switchers), tutorials, and a few helpful utilities. The Wacom Tablet Driver is required for LIBERTY 7.1 if you are going to be using a Wacom tablet with your system. The LIBERTY License Manager also is required under LIBERTY 7.1. The installation script handles the installation of any or all of the above components. 2.5.1 Starting the Installation Script We are now ready to run the installation script. First, log in as root. If you are installing LIBERTY from CD-ROM, CD directly into your /CDROM directory. If you are installing LIBERTY from tape, please refer to Appendix A for instructions on how to extract the LIBERTY distribution from tape to your hard drive. Before Installation 5 Revision G Liberty Technical Reference Manual installing LIBERTY, you should be logged in as root, and be in the directory in which you extracted the distribution tape. Run the installation script by typing (noting that the first character is a period) ./install ↵ Enter The script presents the information shown on the next page. Revision G 6 Installation CHYRON Corporation ******************************************************* * * * Welcome to LIBERTY Version 7.1 Installation * * * ******************************************************* Installation of LIBERTY 7.1 requires the following: 1. root privileges 2. An R4000 or higher CPU 3. IRIX 6.2 or higher 4. Enough swap space if you are planning on playing or recording Movies. 100 MB is recommended. You may be able to play and record Movies with your existing default swap space if the Movie is small enough. If you do not have the above items, please obtain them before proceeding. This installation program handles the installation of the following items: 1. LIBERTY 7.1 software 2. Wacom Tablet Driver 3. LIBERTY License Manager This installation procedure will employ the following conventions: 1. When this program asks a question, please type the response followed by the ENTER key to notify the computer. 2. You can also hit the ENTER key to accept the [highlighted] default response, as in Are you hungry [y] ? Continue with installation [y] ? Installation 7 Revision G Liberty Technical Reference Manual We can see from the previous page that there are a few requirements which must be met before we are able to continue with the installation script: Root privileges are required (if you login as root then you automatically get these privileges), IRIX 6.2 or higher is needed, and the libraries /usr/lib/libawareaudio.so, /usr/lib/libdmedia.so, / usr/lib/libcl.so, and /usr/lib/libvl.so must exist (these libraries are part of the IRIS Digital Media Execution Environment). Make sure that you have these items, otherwise the installation script will exit with an error message. In addition to these requirements, we recommend having 100 MB of swap space for Movies. See note below. 2.5.2 Adjusting Swap Space When you start up LIBERTY, it informs your system as to how much memory it requires in order to run. Your system will reserve this amount out of the available physical memory (RAM). If LIBERTY requires more RAM than is currently available, the system will then use a portion of your disk as supplemental memory. This portion of your disk (the file) is known as swap space. If LIBERTY is running very slowly at higher canvas resolutions you may need to increase your system’s available swap space. To verify this check your console window. If it displays an "Out of logical swap space" message during LIBERTY execution, then you need to add to your systems current swap space. You can add swap space to your system by using IRIX's Swap Manager tool. The Swap Manager tool is located in your System Manager's Administration panel. You must be root to use the tools located on this panel. Enter your systems root account before proceeding. As root, choose the "System Manager" from the System toolchest. Choose "System Admin Tools" from the Tool menu in the System Manager window. Double click the Swap Manager icon in the Administration panel. Revision G 8 Installation CHYRON Corporation [ ] 1. In the Swap Manager window, click the Add button. [ ] 2. Choose "Use a local file for additional swap." [ ] 3. Click the Ok button. [ ] 4. In the window that appears, fill in the appropriate information, then click the Ok button. The size of your swap file depends on the memory requirements of the resolution you are working at. Reference the Appendix for the best estimate of this size. [ ] 5. Click on the Cancel button to close the window. A complete discussion on Swap Space can be found online. Reference the Personal System Administration Guide-Chapter 6, Managing Disk Space. At the bottom of the previous page, there is a brief discussion about how you can answer the questions that the installation script asks. Again, when the script asks a question like Continue with installation [y] ? You can just hit Enter to accept the default response (in this case “y”). In fact, if you have all of the required items mentioned above, go ahead and do this now. Installation 9 Revision G Liberty Technical Reference Manual 2.5.3 Checking for Required Items The installation script first checks to see if you have all of the required items. If all goes well, you will see something similar to: Checking for root privileges...OK Checking for R4000 or higher CPU...OK Checking for 6.2 or higher...OK Checking for IMPACT Graphics...not found Checking for CRM (O2) Graphics...not found Using default graphics type. Checking for /usr/lib/libawareadio.so...OK Checking for /usr/lib/libcl.so...OK Checking for /usr/lib/libdmedia.so...OK Checking for /usr/lib/libvl.so...OK The script will then ask you if your system date and time have been set correctly: The date and time on your system should be set correctly. Your system date and time are currently set to the following: DATE: XX/XX/XX TIME: XX:XX:XX Is this correct [y] ? If the date and time are correct, hit return. Otherwise, the script will display the following: Revision G 10 Installation CHYRON Corporation Please set your system date and time, then run this installation script again. Installation aborted. Hit return to kill installation window... If you need to set your system date and time, refer to “IRIX: Setting the System Date” on page 4. If the date and time were OK, the following menu will be displayed. 2.5.4 Liberty Installation Main Menu This is the Main Menu of the LIBERTY installation script: ************************************ Liberty Installation Main Menu ************************************ Please select from one of the following options: 1.Install or Upgrade Liberty 2.Install Liberty Demos Animations, Backdrops, Borders, Masks, Palettes, Pics, Shapes, and Switchers! 3.Install Liberty Tutorials 4.Install Tablet Driver 5.Install License Manager 6.Quit Please enter selection number: Select Item “1” to install or upgrade LIBERTY. Installation 11 Revision G Liberty Technical Reference Manual If you already have a LIBERTY account on your system, the script will warn you that this account already exists. This is just a safety measure, because performing a “New Installation” (explained later), will erase some of the contents of this account, including the image directory, if it exists. The warning message looks like this: WARNING: There is already a liberty account on this system. Performing a New Installation may overwrite any existing directories and files within this account. Performing an Upgrade will update existing files to newer versions and install any files which are not already installed. Next, the LIBERTY software installation menu appears, which looks like this: ************************************ Liberty Installation Installation/Upgrade Menu ************************************ Please select from one of the following options: 1. New installation 2. Upgrade 3. Return to Main Menu 4. Quit Please enter selection number: Revision G 12 Installation CHYRON Corporation If you are installing LIBERTY for the first time, or have an existing installation that you would like to entirely replace, select option “1” for “New installation”. Remember that selecting this option will erase any existing versions of LIBERTY, including the associated image directory, from the account that you specify (later in this script). NOTE The only difference between a new installation and an upgrade is the fact that a new installation will first erase any existing LIBERTY items, including associated directories, such as image, cels, etc., (more about these LIBERTY directories later) before installing the software. If you would merely like to update an existing version of LIBERTY with the newer files from the distribution, select option “2” for “Upgrade”. The only real difference between selecting option “1” (“New installation”) and option “2” (“Upgrade”) is in the fact that option “1” begins its task by first removing any LIBERTY-related items in the account you specify before it installs the new ones. Option “2” compares all of the existing files with the new ones and only updates those which are outdated or installs the new ones if there are no existing ones. (Hence for an empty directory, an “upgrade” is functionally the same as a “new installation”!) If you enter option “1” (“New installation”), the following information will appear: LIBERTY 7.1 can be installed into the account of your choice, but we recommend installing the software into a new liberty account. Accounts are added or deleted via the User Manager tool. Shall I bring up the User Manager for you [y] ? Installation 13 Revision G Liberty Technical Reference Manual This allows you to create/delete accounts before you select which account you would like to install LIBERTY into. By default, the installation script will assume that you would like to install into the liberty account unless you specify otherwise, so this is a good time to add a liberty account if one does not already exist. Note that using the liberty account is just a convention, not a mandate. LIBERTY can be installed into any account that you desire. Note that if you enter option “2” (for “Upgrade”), the above information does not appear. The installation then asks Which account for installation [liberty] ? Note that the default is liberty. Either hit ↵ Enter to accept this default, or type in a different account name. If all goes well, you will see Checking for liberty account...OK The install script then asks something like Install software under /usr/people/liberty [y]? The directory displayed, in this case /usr/people/ liberty, is the home directory for the liberty account. If you created the liberty account on the /usr2 filesystem, this directory would be displayed as /usr2/people/liberty . Hit ↵ Enter to confirm it is all right to install LIBERTY into this directory. The next menu to appear gives you the choice of which product you are installing. The menu looks like Revision G 14 Installation CHYRON Corporation We are now ready to install the LIBERTY software. Licenses are available for the following products: 1.LIBERTY 32 2.LIBERTY 64 3.LIBERTY Paint 4.LIBERTY Paint 64 Please enter the number of the product you have purchased a license for: Enter the number of the product you have purchased a license for. Note that you must have a valid license in order to use a certain product, and the licenses for the above products are all different. Selecting a product which you don’t have a license for will install that product on your system, but you won’t be able to enable it (except to see the login screen) unless you have a valid license for it. Users who have purchased a LIBERTY 64 license may also run LIBERTY 32, so the latter is installed automatically when you select LIBERTY 64. Similarly, users who have purchased a LIBERTY PAINT 64 license may also run LIBERTY PAINT, so the latter is installed automatically if LIBERTY PAINT 64 is selected. The installation script then prompts you to confirm your selection. Depending on which product you have selected, you will see something like LIBERTY 32 chosen. Is this correct [y] ? Hit ↵ Enter to confirm your selection. If you originally selected “New installation” for LIBERTY, you will see a warnings and you will have to confirm that it is ok to proceed (if you selected “Upgrade” this information will not appear): Installation 15 Revision G Liberty Technical Reference Manual WARNING: You have selected New Installation. Continuing risks erasing any existing files within the liberty account. May I continue [y] Are you sure [y] ? If you confirmed that it is OK to proceed, you will see Installing LIBERTY 7.1 software... The installation will then proceed, either performing a new installation or an upgrade depending upon what you previously selected. When the installation or upgrade is complete, the Main Menu will be presented again. ************************************ Liberty Installation Main Menu ************************************ Please select from one of the following options: 1. Install or Upgrade Liberty 2. Install Liberty Demos Animations, Backdrops, Borders, Masks, Palettes, Pics, Shapes, and Switchers! 3. Install Liberty Tutorials 4. Install Tablet Driver 5. Install License Manager 6. Quit Please enter selection number: Revision G 16 Installation CHYRON Corporation If you are interested in installing some helpful demos and examples, select “2”. This requires approximately 65 MB of disk space. If you don’t have the disk space now, you can always install these items later. More information on these items appears in Section 4. The Main Menu will then be presented again. 2.5.5 Installing Tutorials LIBERTY comes with tutorial files, which are of particular help to new users. If you would like to install these tutorials, select “3” from the main menu (below). ************************************ Liberty Installation Main Menu ************************************ Please select from one of the following options: 1. Install or Upgrade Liberty 2. Install Liberty Demos Animations, Backdrops, Borders, Masks, Palettes, Pics, Shapes, and Switchers! 3. Install Liberty Tutorials 4. Install Tablet Driver 5. Install License Manager 6. Quit Please enter selection number: If you select "3" (to install the tutorials), the installation will first perform a few checks: Installation 17 Revision G Liberty Technical Reference Manual Checking image...found. Checking image/local...found. Checking image/local/hd0...found. Calculating tutorial sizes...done! Then, the following menu will be presented: ************************************ Liberty Installation Liberty Tutorials Menu ************************************ This portion of the installation script will install the LIBERTY Tutorial files in the user account. These files are a self-guided tutorial for the paint, animation, and configuration environments. Note that although the Animation Tutorial files can be installed and viewed, only LIBERTY 32 and LIBERTY 64 can actually do the tutorial steps in the Animation Environment. Please select from one of the following options: 1. Install Liberty Paint Tutorial (65.5 MB) 2. Install Liberty Animation Tutorial (47.1 MB) 3. Install Liberty Configuration Tutorial (1.5 MB) 4. Install All Tutorials (114.1 MB) 5. Return to Main Menu 6. Quit Please enter selection number: Select the desired installation options, taking care to note that the tutorials require a considerable amount of disk space. Revision G 18 Installation CHYRON Corporation When the tutorial installation is complete, the Main Menu is presented again: ************************************ Liberty Installation Main Menu ************************************ Please select from one of the following options: 1. Install or Upgrade Liberty 2. Install Liberty Demos Animations, Backdrops, Borders, Masks, Palettes, Pics, Shapes, and Switchers! 3. Install Liberty Tutorials 4. Install Tablet Driver 5. Install License Manager 6. Quit Please enter selection number: Installation 19 Revision G Liberty Technical Reference Manual 2.5.6 Tablet Driver Installation We can now begin the Tablet Driver portion of the installation. Installation of the tablet driver is required if you have not installed the tablet driver before, or whenever you update your system with a newer version of the IRIX operating system. NOTE If you already have a working Wacom tablet on your system, this means that the Wacom tablet driver has already been installed, and you aren’t required to perform the following tablet driver installation. However, Wacom periodically updates their tablet driver to fix bugs, and to provide additional functionality. NOTE The following tablet driver installation will install Version 3.2 of the Wacom tablet driver, and its associated control panel. If you are running an older version of the driver, you may want to consider upgrading to this newest version (3.2) of the Wacom tablet driver. NOTE IRIX 7.1 USERS! If you are running IRIX 7.1, the Wacom tablet drivers can be installed from the Wacom CD-ROM “Foundation 1”. The driver can be found under “Optional Input Devices” in the “IRIX Execution Environment, 7.1” Product Description. Revision G 20 Installation CHYRON Corporation Select “4” to perform the tablet driver installation. The Tablet Driver menu is presented: ************************************ Liberty Installation Main Menu ************************************ Please select from one of the following options: 1. Install Tablet Driver 2. Return to Main Menu 3. Quit Please enter selection number: Installation of the tablet driver is required if you are going to be using a Wacom tablet with LIBERTY. The tablet driver software included on the LIBERTY distribution tape was developed in coordination between Wacom and Silicon Graphics, and is considered to be the standard Wacom tablet driver to use on Silicon Graphics systems. If you don’t already have any applications on your system which use Wacom tablets, then go ahead and proceed with the Tablet Driver installation, and skip over the following “Technical Details”. Otherwise, please read the following section. Installation 21 Revision G Liberty Technical Reference Manual Tablet Technical Details The tablet driver included with the LIBERTY distribution gets installed into your system’s kernel-level software. What this means is that it runs as part of your system software, rather than as another application. The tablet driver can be thought of as “sitting in-between” your Wacom tablet and your Silicon Graphics workstation. The tablet driver reads information coming from the tablet and the information gets placed onto an event queue, which is accessible to all applications (including LIBERTY) which incorporate an interface to the system event queue (i.e. the same tablet driver may be used by different applications). Moreover, because information from the tablet gets placed into the standard system event queue, the tablet is able to be used just like the mouse would be, both within, and outside of applications. This means that by installing the tablet driver, you will be able to use your tablet for everything the mouse can be used for (logging in, opening the toolchest, etc.), within certain limitations (because the tablet stylus typically has less buttons than your mouse does). In the past, primarily due to lack of standardization, most applications which used graphics tablets had proprietary interfaces to their respective graphics tablets. Some of these interfaces were application-level interfaces, which merely means that they interfaced directly to the applicable serial port. Others had proprietary kernel-level interfaces. If you have one or more legacy applications on your system which have proprietary tablet interfaces, you will have to be particularly careful about installing the tablet driver included with the LIBERTY distribution. Once installed, the tablet driver included with the LIBERTY distribution requires exclusive access to one of your serial ports (it doesn’t matter which one). This means that the serial port cannot be directly accessed by other applications while the tablet driver is resident. For example, if you install the tablet driver to use serial port 1, and you have an application which requires the ability to open this serial port to interface to the tablet, it will no longer be able to do so. Keep this fact in mind when deciding which port you would like the tablet driver to use. After selecting “Install Tablet Driver”, the installation script prints different messages, depending on which version of IRIX you are using. Revision G 22 Installation CHYRON Corporation 2.5.6.1 Tablet Driver Installation Under IRIX 6.X (6.2, 6.3...) The installation script displays the following messages: The Wacom tablet may be connected to any Serial Port that you desire, although we recommend using Serial Port 2. The serial port used by the tablet must be ’Available’ or ’Wacom Tablet’ as seen by the Port Setup tool. I’ll bring up the Port Setup tool for you. When the Port Setup starts, it may obscure this window. If so, just click on the title bar of the window and drag it out of the way. Hit return when you are ready... When you hit return, the Port Setup tool starts, and the following messages are displayed: [1] 27633 If the port you’d like to use is not ’Available’ or ’Wacom Tablet’, click once on the port (which turns it yellow) then hit ’Disconnect’. Hit Close when you’re done. Hit Return to continue... Once you hit return, a message similar to the following is displayed: You are running IRIX 6.2 which requires installing tablet driver via the Software Manager. I’ll bring up the Software Manager tool for you. Installation 23 Revision G Liberty Technical Reference Manual When the Software Manager starts, it may obscure this window. If so, just click on the title bar of the window and drag it out of the way. Hit return when you are ready... Once you hit return, the Software Manager is started. Drag it out of the way if necessary. You will then see that the installation script presents the following instructions. Just follow the instructions to install the tablet driver. Click on the ’Customize Installation’ button. Make sure the ’Install’ boxes to the left of the ’Wacom Control Panel’ and ’Wacom Tablet Driver’ are checked with a red check mark. Hit the blue ’Start’ button. The installs the tablet driver and the new tablet control panel. When the installation is complete, click on ’File’, then click on ’Exit’ to exit the Software Manager. Hit return to continue... Once you hit return, the installation script performs a post-installation check, to ensure that everything was installed correctly: Performing post-installation check... Checking /var/sysgen/master.d/ wacom...found...no update needed. Checking /var/sysgen/boot/ wacom.o...found...size = 105484 bytes Checking /var/sysgen/system/ gfx.sm...found...no update needed. Checking /usr/lib/X11/input...found. Checking /usr/lib/X11/input/config...found. Revision G 24 Installation CHYRON Corporation Checking /usr/lib/X11/input/config/ wacom...found...no update needed. Connect your Wacom tablet to the desired serial port then enter which port you connected it to: 1. Serial Port 1 2. Serial Port 2 NOTE:because Serial Port 1 is sometimes used as a terminal interface, we recommend selected and connecting your tablet to Serial Port 2. Please enter selection number [2] : Hitting Enter selects the default, Serial Port number 2. You will then see Configuring for use on serial port 2...Done! Checking /etc/inittab...done! IMPORTANT: Verify that your tablet is ON and connected to serial port 2 before proceeding. Hit return to continue... NOTE This is an important step, as a very common mistake is to have the tablet plugged into one port when you "could have sworn" that you had it plugged into the other one. Now is a great time to double-check the connection and make sure that your tablet is on. Once you hit return, you will be presented with the Liberty Main Menu again. This concludes tablet driver installation under IRIX 6.X. Installation 25 Revision G Liberty Technical Reference Manual 2.5.6.2 Final Tablet Driver Installation Notes Once the tablet driver has been installed, the system must be rebooted. As always, check to make sure your tablet is connected to the correct Serial Port (typically Serial Port 2), and that the tablet is on before performing the system restart. After you’ve installed the tablet driver, the Liberty Installation script prompts if you want to Reboot the system after choosing Quit (6) from the Main Menu. Answering “Y” will automatically reboot the system. Revision G 26 Installation CHYRON Corporation ************************************ Liberty Installation Main Menu ************************************ Please select from one of the following options: 1. Install or Upgrade Liberty 2. Install Liberty Demos Animations, Backdrops, Borders, Masks, Palettes, Pics, Shapes, and Switchers! 3. Install Liberty Tutorials 4. Install Tablet Driver 5. Install License Manager 6. Quit Please enter selection number: Reboot [y] ? If you are not ready to restart at this time, answer “n”. Once you're ready to restart, click on 'System' in the toolchest, then select 'Restart System'. Once the login menu is displayed again, the tablet should be able to be used to move the cursor. (Users of some older tablets, such as the SD-420 and similar older 12"x12" models, may have to toggle the tablet power off then back on to get things working, in addition to modifying the /usr/lib/x11/input/config/wacom configuration file to add the 'invert "yl"‘ line. See "TROUBLESHOOTING TABLET PROBLEMS" in Section 3 for more information.) Installation 27 Revision G Liberty Technical Reference Manual This version of the tablet driver (version 3.2 for IRIX 6.2) comes with a new tablet control panel which is used to control a variety of tablet settings. The control panel may be started by entering "wacom &" in a shell window. Unfortunately, this control panel does not work well with all tablets, especially the older SD-420 series, and its controls can conflict with LIBERTY’s Tablet Configuration panel settings, so its use is not recommended. If you decide to play with this panel and the cursor hangs when using the tablet, try doing a 'Reset’ in LIBERTY's Tablet Configuration panel. If this also doesn't work, restart your system. ************************************ Liberty Installation Main Menu ************************************ Please select from one of the following options: 1. Install or Upgrade Liberty 2. Install Liberty Demos Animations, Backdrops, Borders, Masks, Palettes, Pics, Shapes, and Switchers! 3. Install Liberty Tutorials 4. Install Tablet Driver 5. Install License Manager 6. Quit Please enter selection number: 2.6 IRIX: License Manager Installation We now begin the License Manager installation. Selecting “Install License Manager” will bring up the License Manager menu: Revision G 28 Installation CHYRON Corporation ************************************ Liberty Installation License Manager Menu ************************************ Please select from one of the following options: 1. New License Manager installation 2. Upgrade version 6.0 to newer. 3. Other version 4. Return to Main Menu 5. Quit Please enter selection number: Selecting “New License Manager Installation” will wipe out any existing LIBERTY licenses (if you have any). Selecting “Upgrade version 6.5 or newer,” will update any outdated license manager files without affecting your current licenses. Selecting “Other version” will simply perform a new installation, but will print additional information indicating that you will need to obtain a license key from Chyron Customer Support before you will be able to run LIBERTY 7.1. Enter your desired option. The installation script will configure the system with the necessary items, then print: IMPORTANT: Installation In order to enable your LIBERTY license, you will have to enter a license key (obtained from Chyron Customer Support after you purchase LIBERTY). You must enter this key via the /usr/lib/aurora/aulmadmin utility after your machine is 29 Revision G Liberty Technical Reference Manual rebooted (later in this script). Note that you must be logged in as Root to run this utility. Example: /usr/lib/aurora/aulmadmin -c How many servers :<enter 1 here> Please enter your key :<enter license key from Chyron here> Done with License Manager installation. Reboot [y] ? This information is additionally presented in a README file, which is installed into the /usr/lib/liberty directory, and into the login directory of the account into which the LIBERTY software was installed. As the last step, hit ↵ Enter to reboot your system. If you installed the tablet driver, you should be able to move the cursor when the system login screen is presented. Additionally, you should see a new liberty icon (if you didn’t already have one). You must now enter the license key you obtained from Chyron Customer Support. To do so, login as root, then type /usr/lib/aurora/aulmadmin -c ↵ Enter . Follow the directions, entering the license key when prompted to do so. At this point logout from the root account, and log back in as liberty. You should see a “LIBERTY” panel in the toolchest on the top left of the screen. If you click on this panel, it will open a menu which allows you to run or kill the products that you installed and have licenses for. Revision G 30 Installation CHYRON Corporation 2.7 IRIX: Run/Kill Liberty A description of how to run and kill LIBERTY through the customized toolchest follows. Note that the specific menus displayed may differ, depending upon which LIBERTY products you have installed. For sake of example, the following diagrams apply to an installation of the LIBERTY 64 products (which automatically includes LIBERTY 32). Run LIBERTY (Figure 2-1) Use to start LIBERTY program from the Tools window. Figure 2-1. IRIX System Toolchest; “Run” Options Installation 31 Revision G Liberty Technical Reference Manual Kill LIBERTY (Figure 2-2) Use to halt LIBERTY program while working in the IRIX environment. Using Exit in LIBERTY’s Login Environment is preferable as Kill LIBERTY does not save Configuration changes made within LIBERTY. Figure 2-2. IRIX System Toolchest; “Kill” Options 2.8 IRIX: Running Liberty from Different UNIX User Accounts The LIBERTY Installation Script installs LIBERTY in its own user account (the user ’liberty’ by default). For most applications, it is adequate to run LIBERTY out of this account. For some applications, however, it is desirable to allow separate UNIX users to run LIBERTY. This is possible, but this requires a small amount of system configuration. This is described as follows. When LIBERTY runs, it looks for a file, liberty_paths, in the home directory of the user running it. The file is a human-readable text file which looks like this: Revision G 32 Installation CHYRON Corporation CELS/usr/people/liberty/cels PROJECTS /usr/people/liberty/projects IMAGE /usr/people/liberty/image UNDO /usr/people/liberty/undo PLUGIN /usr/people/liberty/plugins DOCS /usr/people/liberty/docs This file tells LIBERTY where to find the directories for the saved Temps, Masks, Canvas, and Animation (CELS), the system file and saved menu configuration files and elevators (PROJECTS), the image directory (IMAGE), the undo buffers (UNDO) and the plugins (PLUGIN), and the documentation directory (DOCS). To allow another user, say ’Jim’, to run LIBERTY, login as jim, bring up a UNIX shell window, and copy the liberty-paths file from the liberty home directory to jim’s home directory: cp ˜liberty/liberty_paths ˜jim The file may then be edited so that when Jim runs LIBERTY, it uses different directories for CELS, PROJECTS, IMAGE, and UNDO (these paths can also be changed using the User Set-up button in the Dir panel of the Config environment in LIBERTY - see the LIBERTY Artist’s Manual for details). In addition to the above, LIBERTY needs to know where the sys directory is. This is controlled by an environment variable, LIBERTY-SYS. To set this for Jim, login as jim, open a UNIX shell window, and type the following: setenv LIBERTY_SYS ˜liberty/sys Installation 33 Revision G Liberty Technical Reference Manual (This assumes that LIBERTY was installed under the user ’liberty’). The above command can be added to the user’s cshrc file, so that it runs when the user logs in. Permissions may also be a problem when running LIBERTY as a different UNIX user. The user running LIBERTY must have all permissions on the sys directory, and the directories specified in the liberty_paths file. For example, to set permissions for the sys directory, login as liberty and type the following in a shell window: chmod 777 sys chmod 777 sys/* Once the above is set-up, jim can run LIBERTY from a shell window: ˜liberty/sys/paint32 This can be further automated by adding the path of the LIBERTY sys directory to jim’s ’path’ environment variable. Normally, the path environment variable is set in the user’s cshrc file (in the user’s home directory). By editing this file in a text editor, the path of LIBERTY’s sys directory can be added to the path setting. An example of a path setting in the cshrc file might look like this after editing: set path=(. ˜liberty/sys ˜/bin /usr/sbin /usr/ bin /usr/local/bin /usr/bsd /bin) Note that the path of the LIBERTY sys directory has been added after the ’.’ in the path setting. Contact Chyron Customer Support with further questions. Revision G 34 Installation CHYRON Corporation 2.9 IRIX: Liberty Menu Font The font used for LIBERTY’s menus is configurable via the ’LIBERTY_FONT" environment variable. The font used by recent versions of Liberty is "-sgi-screen-bold-r-normal-*-*-140-*-*-*-*-*-*" Two fonts used in previous versions of Liberty were "*palatino-bold-r-normal--*-120-*" and "-*-helvetica-bold-r-normal-*-*-110-*-*-*-*-*-*" Obviously, these fonts have a grammar which is quite complex, however, there are tools which make the selection and preview of fonts much easier. One of these tools is "xfontsel’. Typing this command brings up a window which can be used to select and preview fonts. Try playing with the tool to preview the fonts mentioned above. Using "xfontsel", it is easy to select a different font. The only requirement is to make sure the font is small enough to be used in LIBERTY’s buttons. Changing the Menu Font [ ] 1. Login as liberty [ ] 2. Use "xfontsel" to find a desirable font. [ ] 3. Hit the "select" button. [ ] 4. In a shell window, type (note double-quote at end and DON’T hit return yet): setenv LIBERTY_FONT " [ ] 5. Installation Place the cursor in this shell window and hit the middle mouse button. This "pastes" the font selection after the previously-typed double-quote. 35 Revision G Liberty Technical Reference Manual [ ] 6. Type another double-quote into the shell window, then hit return. For example, the shell window will appear something like: setenv LIBERTY_FONT "-*-helvetica-bold-r-normal-*-*-110-*-*-*-*-*-*-" before you hit return. [ ] 7. Run LIBERTY or LIBERTY Paint from this shell window. LIBERTY’s menus will use the desired font IF it exists on the system. If the selected font does not exist on your system, the default font will be used. If the font change is to be permanent, add a line like the one above, setenv LIBERTY-FONT "-*-helvetica-bold-r-normal-*-*-110-*-*-*-*-*-*" to the .cshrc file in the LIBERTY home directory using "jot" or the other editor of your choice. 2.10 NT: Installation Overview Installation of Liberty 7.1 requires the following: • Pentium II processor, 266 mHz • 128 MB of RAM • Open GL graphics card, with overlay plane support. Contact Chyron Customer Support for a list of supported cards. The installation procedure is outlined as follows: • Revision G Setting the system’s date and time if you are setting up your Windows NT computer for the first time. 36 Installation CHYRON Corporation • 2.11 Software installation (Checking available disk space, adjusting Virtual Memory, installing the LIBERTY software and the LIBERTY License Manager.) NT: Setting System Time and Date This is a function of your Windows NT computer and its operating system, independent of Liberty software and its operation. It is recommended that you set the time and date before installing Liberty. [ ] 1. Double-click on the Time display in the System Task Bar. The Date/Time Properties dialog box opens. [ ] 2. To adjust the date, click on the pull down menu and select the appropriate month. Select the year in the same way. Single-click today’s date. Days of the week are already displayed properly in relation to the date for the current month. [ ] 3. Click on the AM/PM column of the digital time display. Click on the UP or DOWN arrows to toggle between AM and PM. [ ] 4. (Note that the first time you click the UP or DOWN arrows to alter any setting, the clock stops. This allows for precise adjustment of your system clock by setting the time ahead and waiting for a time reference to ‘catch up’. See Step 3.) [ ] 5. Click on the Seconds column of the display (in doing so, your AM or PM selection is set). Click on the UP or DOWN arrows to change the seconds setting. (Note that when you alter the Seconds, Minutes or Hours settings in the digital time display, the appropriate hands on traditional clock display move accordingly.) [ ] 6. Repeat this procedure for the Minutes and Hours columns of the display. When you are satisfied with the time setting (you may wish to refer to another Installation 37 Revision G Liberty Technical Reference Manual time reference), press APPLY. Both the digital and traditional clock displays will start. [ ] 7. Next, click on the Time Zone tab. When you click on the pull down box, the world map disappears and a menu of locations around the world is displayed. Examine the pull down menu and click on the appropriate selection for your geographical location. The display reverts to a world map showing your location in the middle of the map window. (If you wish the system to automatically adjust for changes in Daylight Savings Time, click in the check box under the map window. The check box for this option dims when the Daylight Savings adjustment is inappropriate for the selected time zone.) Note that the Time Zone setting adjusts only the Hours and AM/PM settings of your clock The minutes and seconds settings will continue to run, keeping your clock on time. 2.12 NT: Installation and Licensing 2.12.1 Installation CD: Contents The user must have Administrative privileges in order to install Liberty NT. The InstallShield wizard installs these components: • • • 2.12.1.1 Liberty Software Samples Tutorials Liberty Software The Liberty Software component consists of Liberty executables, program files, fonts, and help documentation. When one of the Liberty executables (Liberty 32, Liberty Revision G 38 Installation CHYRON Corporation 64, Paint 32, or Paint 64) is chosen for installation, the License Manager software required to run Liberty is automatically installed as well. Whenever one of the Liberty executables is selected, the following groups of files are also loaded: a. Documentation • • • • • • • • Release Notes 7.1 Release Notes 7.0 Release Notes 6.5 Release Notes 6.0 Technical Reference Manual (this document) Liberty Artist Manual Liberty Tips and Techniques volumes 1-8 Liberty Tutorial Guide (the actual Tutorial files are only loaded if the Tutorial component is selected) The above documents can be accessed through the Help menu item on menu bar at the top of the Liberty window, or by clicking on the corner button of the green Help button in Liberty's Paint or Animation menus. These menus also provide access to Chyron's Web Site where you will find general Liberty Product Information, a Liberty FAQ, a Liberty Chat site, and the Liberty FTP site where updates are posted periodically. b. Fonts A selection of fonts is installed in the image\local\hd0\fonts folder for use with the Liberty Text module. c. License Utilities • • • Installation License administration License control License query 39 Revision G Liberty Technical Reference Manual 2.12.1.2 Samples The Samples component provides sample images, animations, brushes, palettes, macros, and other options to get you started using Liberty. The following folders are created under image\local\hd0 when Samples are installed: • • • • • • • • • • • 2.12.1.3 Animations Backdrops Borders Brushes Filters Masks Palettes Pics Plug-ins Shapes Switchers Tutorials The Tutorials component provides a set of exercises to introduce new users to Liberty's Paint, Animation, and Configuration environments. Tutorials are installed in the image\Tutorials folder. NOTE Be sure that all peripherals (drawing tablets, external hard drives, etc.) are connected and turned on before you begin this installation procedure. Revision G 40 Installation CHYRON Corporation 2.12.2 Installation CD: Procedure [ ] 1. Insert the Liberty Installation CD into the CD drive of your computer and double click the CD icon in either “My Computer” or Windows NT Explorer. [ ] 2. Locate the top-level directory for the Windows NT components. Open this directory. Find or locate the file “Setup.exe” and double-click its icon. [ ] 3. Follow the remaining steps of the installation procedure, as they are displayed by the Installation Wizard. During the installation process, you will have an opportunity to check the amount of disk space that is available on the drive you have selected as the destination for Liberty files (Figure 2-3). A warning will appear if the designated drive lacks the necessary space for the installation. [ ] 4. Installation InstallShield gives you the opportunity to specify on which platform you are installing Liberty (Figure 23). Select SGI 540 or 320 if your NT Workstation is one of these. If your workstation is not an SGI 540 or 320, choose All Other Platforms. 41 Revision G Liberty Technical Reference Manual Figure 2-3. Select Platform [ ] 5. Revision G Next, select the Setup Type that you wish to install. InstallShield gives you a choice of three Setup Types as follows (see Figure 2-4): • Compact (Figure 2-5): Installs Liberty Executables and required program files, without installing Samples or Tutorials. • Complete (Figure 2-5): Installs Liberty Executables and required program files, Samples, and Tutorials. Recommended for new users. • Custom (Figure 2-6): Installs Liberty Executables and program files, allowing you to choose to install Samples and/or Tutorials 42 Installation CHYRON Corporation Figure 2-4. Select Set-up Type [ ] 6. Installation Select the Liberty Programs for which you are licensed. Be sure of which applications/options your facility has purchased. Later, when you follow the licensing procedures outlined in §2.12.3, only the licensed parts of the software will be enabled. Make sure that your Space Available is enough to accommodate the Space Required for your selected components. 43 Revision G Liberty Technical Reference Manual Figure 2-5. Compact/Complete Set-up Selections Figure 2-6. Custom Set-up Selections Revision G 44 Installation CHYRON Corporation [ ] 7. Next, you are prompted to enter the hostname of the computer where your Liberty license resides (Figure 2-7). The install script sets an environment variable, CHYRON_ELMHOST, to the hostname that you provide. If a hostname is not entered at this time, perform step 8 below. If a host name is entered, skip step 8 and proceed to step 9. Figure 2-7. Hostname Selection NOTE Setting CHYRON_ELMHOST allows Liberty’s license manager to search for your license in the most efficient manner. Otherwise, the license manager searches your network for an available license, which may take longer than searching directly on the computer identified by CHYRON_ELMHOST. Installation 45 Revision G Liberty Technical Reference Manual [ ] 8. If you choose not to enter the hostname during installation, or if the license server host changes, perform the following procedure to set the CHYRON_ELMHOST environment variable manually: a. From the Windows NT Workstation Start menu, choose Settings->Control Panel. b. Double click on the System icon. c. Click on the Environment tab. d. In the "System Variables" window, click on the CHYRON_ELMHOST variable. If it does not exist, click on the empty line at the bottom of this window. e. Type CHYRON_ELMHOST into the window labeled "Variable:" at the bottom of the dialog box, if it is not already present. f. Type the hostname of the license server into the window labeled "Value:". The hostname should be preceded by the ’@’ character: For example: • • Variable: CHYRON_ELMHOST Value: @hostname g. Click OK. After CHYRON_ELMHOST is set, you must restart Liberty for the new settings to take effect. [ ] 9. Reboot your system when the installation is finished. Icons for each Liberty executable will be installed on the Desktop. There will also be new entries in the Start menu on the Taskbar. The entries that appear will depend on which applications your facility has purchased. Revision G 46 Installation CHYRON Corporation Start-> Programs -> Chyron Liberty ->Liberty 32 ->Liberty 64 -> Demo 32 ->Paint 32 ->Paint 64 ->License Administration ->License Control ->License Query ->Uninstall Liberty NT 2.12.3 Software Licensing Key After you follow the installation procedure outlined above, a license key must be obtained from Chyron Customer Support before Liberty will operate. In order to generate this license key, Chyron Customer Support needs your system identification number. Provide this number to Chyron Customer Support. The Customer Support numbers are as follows: Office Chyron Customer Support (NY) Fax (631) 845-1267 Voice (888) 4-CHYRON Chyron Customer Support will provide you with a license key that you will need in order to enable the LIBERTY product(s) you have purchased for your system. Installation 47 Revision G Liberty Technical Reference Manual 2.12.3.1 Acquiring the License Key The following steps comprise the Liberty licensing procedure: [ ] 1. From the START button on the Windows Task Bar, go to PROGRAMS and then Chyron Liberty. [ ] 2. In the Chyron Liberty pull-down menu, select License Administration. [ ] 3. The ElanLM: Install Key window appears (Figure 2-8). You will need a conveniently accessible copy of your system’s Server Code to provide to Chyron Customer Service, via fax (see step 5 below). It is recommended that you click ONCE on the numerical sequence in the Server Code window; the window will be highlighted. [ ] 4. Press CNTL C to copy the Server Code to your computer’s clipboard. You may then paste the Server Code to your computer’s Notepad for later use in obtaining your License Key from Chyron Customer Service. (You may print out the code or paste it into a fax document.) NOTE The Server Code numerical sequence may overrun its window. If you wish to handcopy the code, place your cursor in the Server Code window and press the HOME key. This action shifts the numbers to assure that the beginning of Revision G 48 Installation CHYRON Corporation the code is visible in the window. Pressing the END key shifts the numbers so that the end of the code is visible. Figure 2-8. ElanLM: Install Key window [ ] 5. Contact Chyron Customer Service with your Server Code and other pertinent information. Fax to: 631-845-1267 NOTE You will not receive your License Key immediately. It is not necessary to leave the software or your system running while waiting for the License Key code to be generated and sent back to you. [ ] 6. When you receive your License Key code by fax (or E-mail), open the ElanLM Install Key window as described in Steps 1 and 2 above. [ ] 7. In the Key Directory window, specify the target directory for the Key Code that you have received from Chyron. The path for the Key Code must be: c:\chyron\keys [ ] 8. Installation Click INSTALL. When installation is complete, you will need to start the License Manager 49 Revision G Liberty Technical Reference Manual 2.12.3.2 Starting the License Manager The first time Liberty is installed, the License Manager needs to be started and configured so that it starts every time the workstation is booted. To do this: [ ] 1. Open up the Control Panel, and double-click on the ‘Chyron LM’ icon. [ ] 2. If the status message says “Server is running”, no further action is needed. [ ] 3. If the status message says “Server is stopped”, take the following steps: 2.12.4 a. Make sure that the AUTOMATIC button is selected. b. Click on “Settings”, and make sure that the Key Directory is: c:\Chyron\Keys and then click OK. c. Click the LAUNCH button, which should change to “Stop” to show that the License Manager is running. d. Click the OK button to close the Chyron LM window. Tablet Driver Installation Liberty NT requires Wacom’s tablet driver 2.45 or later. If this version of the driver is not present in the software accompanying your tablet, the Tablet Driver can be loaded from the Liberty Install CD (see “NT: Supported Tablets and Drivers in section 3, para 3-8 for details). Additionally, the driver may be downloaded from Wacom’s World Wide Web page: (http://www.wacom.com) Revision G 50 Installation CHYRON Corporation Any earlier versions of this driver are known not to work with Liberty NT. Install the driver according to its accompanying instructions. 2.13 NT: Start/End Liberty Liberty NT is started from the Start-> Programs -> Chyron Liberty pull-down menu, or by double-clicking on the Liberty icons on the desktop. To end Liberty NT, do one of the following: 2.14 • Click on the EXIT button in the Login screen or • Click on the X button in the top-right-hand corner of the Title Bar or • Right-click on the Liberty icon in the Task Bar and select Close. NT: Adjusting the Virtual Memory [ ] 1. Open the Control Panel, double-click the System icon, and select the Performance tab. The bottom item is Virtual Memory. [ ] 2. Click the 'Change...' button. The paging file size of each local drive can be set. Click on the Help button for further directions. A minimum of 150-200 megabytes is suggested. One factor affecting the minimum size of the page file is the number of other applications being run simultaneously with LibertyNT. To check the amount of virtual memory that remains available to your system, use the Task Manager (CtrlAlt-Delete). Click on the Performance tab to view the Current usage, the Limit and the Peak values of the Installation 51 Revision G Liberty Technical Reference Manual paging file [this information is displayed in the lower-left section, under ’Commit Charge (K)’]. 2.15 NT: Liberty Menu Font Menu fonts are not configurable for Liberty NT. 2.16 NT: Uninstall The installation script cannot uninstall individual executable files; all of the installed executables must be removed together. The user can invoke the uninstall function directly from the “Chyron Liberty” sub-menu. Start->Programs->Chyron Liberty->Uninstall Liberty NT. Any files that were created after the installation of Liberty NT will not be removed by the Uninstall program. Revision G 52 Installation Section 3 - Wacom Tablets 3.1 Introduction This section is applicable to Liberty artists who use Wacom tablets as input devices. Skip this section if you intend to use only the mouse. §3.2 through §3.7 explain the hardware set-up and connection of the WACOM tablet to the Silicon Graphics workstation. §3.8 through §3.10 discuss the same topics as they apply to Windows NT workstations. 3.2 IRIX: Supported Tablets And Drivers The Wacom tablet driver used by LIBERTY 7.0 is compatible with all Wacom tablets. For the latest versions of Wacom Tablet drivers, visit the Wacom web site at (http:/ /www.wacom.com). NOTE The Wacom tablet driver used by LIBERTY 5.0 and above can be configured to use either serial port 1 or serial port 2 (this differs from earlier versions of LIBERTY, which always expected the tablet to be plugged into serial port 1). Make sure that your tablet is plugged into the same serial port that the tablet driver is configured to use, otherwise the tablet will not work. See “Tablet Driver Installation” on page 20 for more details on installing the Wacom Tablet Driver included with the LIBERTY distribution. Revision G 1 Wacom Tables Liberty Technical Reference Manual 3.3 IRIX: WACOM Tablet Cables If you purchased your system and tablet through Chyron, the correct tablet cable will be shipped with your system, and you may skip this section. It is important to have a cable designed for Wacom tablets attached to your system, as most standard serial cables used for modems, etc. will not work. Additionally, different Silicon Graphics platforms have different serial port requirements, so it is important to have the correct cable for your specific system and tablet requirement. The correct cables may be purchased through Wacom at 1-800-922-6635. When ordering, be specific about the Silicon Graphics system and Wacom tablet that you currently have. Orders for Silicon Graphics systems, tablets, and cables may also be made through CHYRON. Please contact us if you would like for us to put a package together for you, at 1-516-845-2132. 3.4 IRIX Only: DIP Switch SettingsSD Series In order for the system to recognize an SD-series tablet as its pointing device, the DIP switches must be set properly. The switch settings shown here are for both the Model SD-4XX Series and the SD-510C Digitizing Tablets. The switches on the SD-4XX Series tablets are located at the rear of the tablet. The switches on the SD-510C are located on the right side of the tablet. To gain access to these switches, remove the small rectangular cover held in place by a single phillips screw. Revision G 2 Wacom Tables CHYRON Corporation NOTE The following DIP switch settings are different than the ones specified for pre-LIBERTY 5.0 versions. The following recommended settings are now equivalent to the factory defaults for the SD-series tablets. 3.5 IRIX: Configuration SettingsUD Series There are no dip switches for the newer UD-series tablets. These tablets are configured via the system to operate at their factory defaults. If the UD series’ configuration soft keys are inadvertently changed, turn the tablet off, then back on, then restart the system. This will allow the Tablet Driver to properly reconfigure the tablet. 3.6 IRIX: Troubleshooting Tablet Problems The following chart lists typical tablet problems, the probable cause and recommendations for correcting problems. The vast majority of tablet-related problems may be solved by following the applicable instructions in the following table. Wacom Tables 3 Revision G Liberty Technical Reference Manual . Table 3-1: Troubleshooting Tablet Problems 6\PSWRP 3UREDEOH&DXVH5HFRPPHQGDWLRQ In general, if tablet isn’t working Turn tablet off, then back on, make sure the tablet is connected to the correct serial port, then do a System Restart. This corrects the majority of the tablet problems which will be encountered. No cursor control, either inside or outside of LIBERTY Tablet Driver not installed. LIBERTY 6.0 cannot use the tablet without the driver being installed. Tablet off or not connected to the correct serial port. Remember that the tablet driver may be configured (at installation) to use either serial port 1 or serial port 2, so make sure you have the tablet plugged into the right serial port. If not, connect the tablet to the right serial port, toggle the tablet off then back on, then do a System Restart. An incompatible tablet driver already exists on your system. In this case, the other tablet driver may be contending with the Wacom tablet driver for use of the same serial port. Remove your other tablet driver from your system, then do a System Restart; or try reinstalling the Wacom Tablet Driver. Tablet direction See the section PROBLEM: “Moving my stylus down reversed (up = down) causes the cursor to move up!” (below), which provides a detailed solution. It takes too much sty- The default configuration sets the tablet up to use a lus pressure to click fairly high click pressure, corresponding to a value of on things. 128 out of 255. This is to compensate for some users’ tablets’ calibration is out-of-adjustment. The click pressure may be modified via LIBERTY’s “Tablet Configuration” menu. Consult the LIBERTY User’s Guide for details on how to adjust the click pressure via LIBERTY’s “Tablet Configuration” menu. Revision G 4 Wacom Tables CHYRON Corporation Table 3-1: Troubleshooting Tablet Problems 6\PSWRP 3UREDEOH&DXVH5HFRPPHQGDWLRQ The active area of The default initialization state for the tablet after doing a the tablet is too large. System Restart is to use the full active area of the tablet. This may be modified within LIBERTY’s “Tablet Configuration” menu. Consult the LIBERTY User’s Guide for details. The full area of the tablet is not being used. Other applications might have sent configuration settings to the tablet. The default initialization state for the tablet after doing a System Restart is to use the full active area of the tablet. Turn the tablet off, then back on, make sure the tablet is connected to the correct serial port, then do a System Restart. I just adjusted the margins in the Tablet Configuration menu, and after hitting "OK", my cursor never leaves the side of the screen. You probably have "overlapping" left and right or top and bottom margins. For example, a UD-0608-R has an active width of 8". If the left margin is set to "3" (inches), then the right margin cannot be greater than "5" (inches), unless the margins will overlap, causing the tablet to get confused. Set all margins to "0" with the mouse, then hit "OK". Then, adjust the margins so that the left and right and top and bottom margins do not overlap. I can move the cursor Try adding the line: within the tablet, but pointertype “autodetect” my “eraser” isn’t working in LIBERTY. to usr/lib/X11/input/config/wacom after the autostart “on” line. Then, restart the system. 3.7 IRIX: Stylus Moves Cursor in Wrong Direction! When using an SD-series tablet as a pointing device, if the tablet’s y axis (up/down) appears to be reversed (moving down causes the cursor on the screen to move up and vice versa), reverse the tablet’s Origin Location switch Wacom Tables 5 Revision G Liberty Technical Reference Manual (DS3, SW4), then either hit the RESET button (if your tablet has one), or turn the tablet off, then back on. Then, do a System Restart. Check to see if things are working correctly. If not, you will need to edit the tablet initialization configuration file. Perform the following steps: Change directories to where the configuration files resides by typing cd /usr/lib/X11/input/config ↵ Enter then edit the configuration file by typing jot wacom ↵ Enter (“jot” is a basic editor provided on IRIX systems which can be used to edit text files.) The configuration file contains tablet configuration information. Below is a sample configuration: x_init { namewacom scalewhich"none" pushpointer"on" autostart"on" pointertype"autodetect" pressurecurve"0,255" buttonpressure"128" t+sbutton"off" t+ssbutton"off" Revision G 6 Wacom Tables CHYRON Corporation top"0i" bottom"0i" left"0i" right"0i" rescale"fit" } Insert the following line: invert“y1” after the line which reads autostart“on” so that the result looks like x_init { namewacom scalewhich"none" pushpointer"on" autostart"on" invert"y1" pointertype"autodetect" pressurecurve"0,255" Wacom Tables 7 Revision G Liberty Technical Reference Manual buttonpressure"128" t+sbutton"off" t+ssbutton"off" top"0i" bottom"0i" left"0i" right"0i" rescale"fit" } Once this is complete, save the file, then perform a “System Restart”. This will cause the system to read the changes you have made, and your tablet should now work correctly. 3.8 NT: Supported Tablets and Drivers Liberty NT requires Wacom's tablet driver version 2.45 or later for either the Intuos or the UD/SD series tablets. Liberty supports all Intuos and UD series tablets and is tested with the SD series 422e and 512c tablets. If you do not have version 2.45 or later of the tablet driver for your tablet you may run the setup program for current versions of the drivers from the CD; for the UD/SD series it's \LibertyNT\Wacom_NT\Ud\pc430_en.exe For the Intuos series it's \LibertyNT\Wacom_NT\Intuos\pc420-en.exe Revision G 8 Wacom Tables CHYRON Corporation You can also download the latest driver for your tablet from Wacom’s World Wide Web page: http://www.wacom.com Versions of the driver earlier than 2.45 are known not to work with Liberty NT. 3.9 NT: Configuring the Wacom Tablet Disregard Liberty’s Tablet Panel in the Configuration environment. Adjustments in this panel have no effect on tablet configuration. Instead, start the Wacom Tablet Control Panel by double-clicking the Wacom Tablet icon in the NT Control Panel. The Wacom Control Panel for version 2.45 is different than the newer Wacom Control Panels, so the setup will be explained for both version 2.45 and the newer version 4.x. If you obtain a newer version of the driver and the instructions do not match those in this manual, please refer to the Wacom documentation that came with your driver version. For the version 2.45 driver: In the WACOM Tablet menu, click on the Settings... button to set up the following pen parameters: PEN Under ’Pen Type’, click the right arrow and select your pen type from the pen list. Set the Pen tip to ’Left Click’. Set the barrel button closest to the tip to ’Middle Click’. ERASER Wacom Tables 9 Revision G Liberty Technical Reference Manual Set ’Function’ to ’Eraser Aware’. SCALING Set ’Scale Tablet’ to ’Inset of Tablet’. Set ’To Display’ to ’Entire Display’. Set ’Aspect’ to ’To Fit’. TIP PRESSURE Set your click pressure here. For the versions of the Tablet drivers contained on the CD: Selecting Pen type: For Intuos type tablets: In the WACOM Tablet menu, click on the ’Intuos Pen’ icon in the ’Tool List’ to select your pen tool. For UD/SD series tablets: Click on the PEN TYPE tab in the Wacom Tablet menu and select your pen type from the list of pens. In the WACOM Tablet menu, click on the following tabs to set up your pen: TOOL BUTTONS Set top pen button (if present) to ’Eraser’. Set the barrel button closest to the tip to ’Middle Click’. MAPPING Set ’Positioning Mode’ to ’Pen Mode’. Set ’Tablet Area’ to ’Inset Mapping Mode’ for UD/SD series tablets, ’Entire Tablet’ for Intuos series tablets. Revision G 10 Wacom Tables CHYRON Corporation Set ’Orientation’ to ’Landscape’. Set ’Display Area’ to ’Entire Display’. Set ’Aspect’ to ’To Fit’. TIP FEEL Set tip pressure here. 3.10 NT: Configuration SettingsUD Series Liberty NT relies on the WACOM Control Panel to configure the Tablet for both the UD series and Intuos type tablets. The tablet is configured by Liberty through software to the current settings for the Control Panel in these cases. If the UD or Intuos Tablet configuration is Inadvertently changed, turn the tablet off, then back on, then restart the system. This will allow the Tablet Driver to properly reconfigure the tablet. For the SD series tablets, it is necessary to configure DIP switches on the Tablet as well. Refer to section 3.4 of this manual for switch settings for the SD-4XX and the SD-510C series tablets. Table 3-2: Troubleshooting Tablet Problems 6\PSWRP In general, if tablet isn’t working Wacom Tables 3UREDEOH&DXVH5HFRPPHQGDWLRQ Turn tablet off, then back on, make sure the tablet is connected to the correct serial port, then do a System Restart. This corrects the majority of the tablet problems which will be encountered. 11 Revision G Liberty Technical Reference Manual Table 3-2: Troubleshooting Tablet Problems 6\PSWRP No cursor control, either inside or outside of LIBERTY 3UREDEOH&DXVH5HFRPPHQGDWLRQ Tablet Driver not installed. LIBERTY cannot use the tablet without the driver being installed. Tablet off or not connected to the correct serial port. Remember that the tablet driver may be configured (at installation) to use either serial port 1 or serial port 2, so make sure you have the tablet plugged into the right serial port. If not, connect the tablet to the right serial port, toggle the tablet off then back on, then do a System Restart. An incompatible tablet driver already exists on your system. In this case, the other tablet driver may be contending with the Wacom tablet driver for use of the same serial port. Remove your other tablet driver from your system, do a System Restart; or, try reinstalling a current Wacom Tablet Driver, available from Wacom. A new tablet driver Delete \WINNT\system32\wacom.dat and restart was installed but pre- your system. vious tablet driver did not completely uninstall. It takes too much sty- Adjust pressure under the “Tip Pressure” setting for verlus pressure to click sion 2.45, or the “Tip Feel” tab for newer WACOM tablet on things. utilities. The active area of the In the Wacom Tablet Utility, adjust “Scaling Setup” for tablet is too large. version 2.45; “Mapping” for newer versions. The full area of the tablet is not being used. In the Wacom Tablet Utility, adjust “Scaling Setup” for version 2.45; “Mapping” for newer versions. I just adjusted the In the Wacom Tablet Utility, adjust “Scaling Setup” for margins in the Tablet version 2.45; “Mapping” for newer versions. Configuration menu, and after hitting "OK", my cursor never leaves the side of the screen. Revision G 12 Wacom Tables CHYRON Corporation Table 3-2: Troubleshooting Tablet Problems 6\PSWRP 3UREDEOH&DXVH5HFRPPHQGDWLRQ I can move the cursor within the tablet, but my “eraser” isn’t working in LIBERTY. In the Wacom Tablet Utility, be sure that “Eraser Aware” is selected for version 2.45; or that “Eraser” is selected for the eraser button (under “Tool Buttons”) for later versions. Wacom Tables 13 Revision G Liberty Technical Reference Manual Revision G 14 Wacom Tables Section 4 - Video Boards & DDRs 4.1 Scope This section describes the procedure required to configure LIBERTY software for use with various video devices including video input/output boards, and Ethernet and SCSI controlled disk controllers. 4.2 IRIX: Overview The video boards to be addressed include the following: • Chyron Centaur • Silicon Graphics Galileo • Silicon Graphics VideoFramer • Silicon Graphics IMPACT/Octane Video • Silicon Graphics 02 Video Ethernet control of these disk recorders is also addressed: • Abekas A60 • Abekas A65/A66 • Abekas Diskus • Àccom RTD 4224 • Àccom WSD/Xtreme/2Xtreme • SDL QuickFrame/Diskcovery • Pronto Video SCSI control of the following disk recorders is also addressed: • Revision G Àccom WSD/Xtreme/2Xtreme 1 Video Boards and DDRs Liberty Technical Reference Manual • SDL QuickFrame/Diskcovery • SDL HD1.5+ (HDTV) • Pronto Video • ProntoVision (HDTV) NOTE The Abekas Diskus can be configured to transfer video over SCSI. However, control of the Diskus is always over Ethernet. The configuration procedure requires the following steps: I. Installing Video Board Option Informs LIBERTY which video board is installed in the workstation. II. Setting Canvas Resolution Matches Canvas resolution to the requirements of the video board. III. Video Board and VTR Configuration Sets various parameters for the video board and the VTRs. IV. Specific Video Board Descriptions Describes in detail each video board supported by LIBERTY. V. Disk Recorders General information about digital disk recorders and LIBERTY. VI. • Configuring the workstation for Ethernet operation. (steps required to allow the workstation to communicate with the disk recorder via Ethernet.) • Configuring the workstation for SCSI operation (steps required to allow the workstation to communicate with the disk recorder via SCSI.) Specific Disk Recorder Descriptions Describes in detail each digital disk recorder supported by LIBERTY. Revision G 2 Video Boards and DDRs CHYRON Corporation VII. 4.3 LIBERTY Disk Recorder Configuration Describes general steps to configure a disk recorder for use with LIBERTY. IRIX: Video Board Installation Please follow the hardware manufacturer’s instructions for the physical installation and set-up for each board. Each video board comes with a software control panel to configure various aspects of its operation. The board should be setup and tested independent of LIBERTY prior to continuing with this procedure. NOTE When setting up a video board, pay particular attention to sync selection and "save setups." Contact the board’s manufacturer with any questions. 4.3.1 Installing Video Board Option [ ] 1. Login to the user account where you installed LIBERTY during the installation procedure. The Login menu will be replaced with the user Toolchest window. [ ] 2. Click the tools selection, labeled LIBERTY. From the newly opened sub-menu, click on RUN LIBERTY 32. After a moment the LIBERTY login screen will appear. [ ] 3. At the Login screen, select Configure to switch to the Configuration Menu. [ ] 4. In the Option Management panel, point to name of the video board installed in the workstation from the list of hardware options and click on it. The selected option will become highlighted. Video Boards and DDRs 3 Revision G Liberty Technical Reference Manual Figure 4-1. Option Management Panel NOTE To change installed video board option, repeat step 4. The original option will be replaced with the new selection. To disable an option, click on it until it becomes un-highlighted. 4.3.2 Setting Canvas Resolution [ ] 1. Locate the Horizontal and Vertical buttons found within the Canvas Configuration Panel (below). Use the chart Revision G 4 Video Boards and DDRs CHYRON Corporation below to determine the correct resolution for the video board installed within your workstation. VIDEO DEVICE Xres Yres Chyron Centaur • NTSC (all formats) • PAL (all formats) 659 780 484 584 SGI Galileo • NTSC (Analog) • NTSC (Digital) 640 720 486 486 SGI 02 Video • NTSC (Digital) • NTSC (Analog) • PAL (Analog) • PAL (Digital) 720 640 768 720 486 480 576 576 SGI IMPACT/Octane Video • CCIR-601 525 • CCIR-601 625 720 720 486 576 Video Framer • NTSC (all formats) • PAL (all formats) 646 768 486 576 Disk Recorder • NTSC • PAL 720 768 486 576 AVION 648 486 [ ] 2. Click on the box above Horizontal. It will change color to indicate that a new value may be entered. Type in the correct resolution for your video board and press ↵Enter. Video Boards and DDRs 5 Revision G Liberty Technical Reference Manual Figure 4-2. Canvas Configuration Panel [ ] 3. Click on the box above Vertical and enter the correct value from the above chart. Press ↵ Enter. NOTE Realtime Show will not work with some video boards for resolutions other than the ones specified above. [ ] 4. Pressing the Defaults button on the Canvas Configuration panel provides default configurations which match the entries in the table in Step 1. Clicking on buttons in the Video Resolution panel, then pressing “OK”, will automatically choose the correct canvas resolution for the device. Revision G 6 Video Boards and DDRs CHYRON Corporation Video Boards and DDRs 7 Revision G Liberty Technical Reference Manual Figure 4-3. Video Resolution Panel 4.3.3 Video Board/VTR Configuration Locate and click on the Video button found in the Panel Call Buttons area at the bottom of the screen. Click on one of the four Panel Menu Positions. The Video/VTR Configuration Panel will be displayed. Click on the box beside Defining VTR to select which video recorder or camera source to define. The selections cycle from 1 to 6. NOTE Do not define Ethernet-controlled devices until you have completed the general Disk Recorders procedure found on page 3-15 and the procedure for the specific recorder. Revision G 8 Video Boards and DDRs CHYRON Corporation Figure 4-4. Video Configuration Panel [ ] 5. Click on the correct model type for your system. Options include static sources and VLAN, direct serial or ethernet controlled devices. [ ] 6. If the source is static such as a camera, or there is no source/recorder to be defined, click on none. [ ] 7. If the source is a VLAN controlled machine such as a VTR, digital disk or laser disk recorder, click on VLAN. [ ] 8. If a source or recorder was defined in Step 3, click on the box next to Control and toggle through the choices to select where signals to the VTR or VLAN will originate. The various boards or devices are set as follows: Video Board/DEVICE Video Boards and DDRs 9 Control Setting Revision G Liberty Technical Reference Manual Chyron Centaur Centaur VLAN SGI Galileo Serial A/1 or B/2 SGI IMPACT/Octane Serial A/1 or B/2 2 SGI O Serial A/1 or B/2 SGI VideoFramer Framer VLAN Camera or No Recorder none Ethernet Disk Recorder Ethernet AMT 7422 Serial A/1 or B/2 Aurora AVION Serial A/1 or B/2 [ ] 9. Click on the box next to Video and toggle the selection to the name of your video board, to Ethernet for ethernet controlled disk recorders or, if the defined VTR is not the source for camera grabs, to none. Revision G 10 Video Boards and DDRs CHYRON Corporation Figure 4-5. Configuration Environment’s VTR Menu [ ] 10. Click on the box next to Address and type in the correct node number for the machine’s VLAN Receiver or Ethernet Hostname for the disk recorder (see Disk Recorders, page 3-15). Press ↵ Enter to complete the entry. [ ] 11. Repeat steps 2 - 6 to configure your remaining VTRs. Unused Defining VTR designations should be configured for none in Step 3. [ ] 12. Click on the Src button to bring up the Source VTR Select Menu. This menu duplicates the one that appears in the Paint Environment. It is provided here for operator convenience. Video Boards and DDRs 11 Revision G Liberty Technical Reference Manual [ ] 13. Click on the VTR number of the source that is connected to the input of your video board. This would be the same one that was set in Step 5 for the name of your video board. [ ] 14. Determine the most commonly used timecode type for your source tapes, Drop Frame or Non-Drop. Click on the Dropframe button to toggle its selection. Leave the button highlighted for Drop Frame tapes. NOTE Always confirm timecode type for the actual tape used in a session. The Dropframe designator may be changed, as necessary, using the VTR Setup Menu in the Paint or Animation Environments. [ ] 15. Click on the green OK button to close the VTR Setup Menu. [ ] 16. Click on Tar to bring up the Target VTR Setup Menu. Click on the VTR number of the recorder that is connected to the output of the installed video board. [ ] 17. Repeat Steps 9 and 10 to complete the Target VTR Setup. [ ] 18. Click on the green Config button in the VTR Configuration Menu. The message Initializing VTRs will appear followed by Done Initializing VTRs once the process is completed. NOTE In order for the Video Grab and Show functions in the Paint Environment’s Transfer Panel to work properly with video, at least one of the VTRs must be configured for video of the appropriate type. The VTR control type can remain as "none." Revision G 12 Video Boards and DDRs CHYRON Corporation 4.4 IRIX: Accessing the Video Board Control Panel The video board’s control panels may be brought over top of LIBERTY to make configuration or setup adjustments to the board. As each board's control panel is different and, in many cases, its use software level dependent, the actual control panel adjustments will not be covered in detail here. Basic configuration setups for the Chyron Centaur and the Silicon Graphics VideoFramer follows this section. Refer to the manufacturer's documentation for detailed information. Figure 4-6. Video Configuration Panel Video Boards and DDRs 13 Revision G Liberty Technical Reference Manual [ ] 1. Locate and click on the button labeled V Adj in the VTR Configuration Panel. The message: Exit video program to get back to LIBERTY will appear in the Prompt Window and the video board’s control panel will be brought up over top of LIBERTY. [ ] 2. Make the desired adjustments within the control panel. You must save any configuration changes to the appropriate file(s). Refer to the manufacturer’s documentation concerning the panel’s use. [ ] 3. After making adjustments to the video board, exit its control panel. The message Please restart will appear in LIBERTY’s Prompt Window. [ ] 4. Locate the Environment Select button, found to the left of the Prompt Window, and select Login. A pop-up window will appear with the message Restart Required, OK? Click on Yes and LIBERTY will restart with the new video board configuration. 4.5 IRIX: Video Boards The following procedures were developed by Chyron Engineering and Customer Support staff in real-world experience with the various video devices that are supported by LIBERTY. The amount of feedback from customers varies with each product; therefore some video boards and DDRs are described in more detail than others. In all of the following procedures, whenever the manufacturer’s documentation differs with that described here, the manufacturer’s procedure should be followed. Revision G 14 Video Boards and DDRs CHYRON Corporation 4.5.1 CHYRON Video Adapter The following details basic setup of the Chyron Centaur Video Adapter for the Indigo and Cindy Video Adapter for the Indy. Proper operation with LIBERTY requires that the video adapter’s software driver be Version 1.3 or greater. [ ] 1. Connect an RGB source to the video adapter as described in its Reference Manual. The reference signal may either be Black Burst to the ref in connector or Composite Sync to the Sync connector of the RGB input. [ ] 2. Bring the cvapanel up over LIBERTY using the “V Adj.” button as described above, and position it with the mouse at the bottom of the workstation's display. 0 cvapanel File Screen Test Frame Buffer RGB Input Reset RGB Output YUV Output Genlock/ SyncGen V-LAN Y/C Output Encoder Figure 4-7. “cvapanel” [ ] 3. Double-click on the Genlock/Sync Gen, RGB Input and Frame Buffer buttons and position their windows toward the lower portion of the display: Video Boards and DDRs 15 Revision G Liberty Technical Reference Manual [ ] 4. Select the Output Reference in the Genlock/Sync Gen window, Sync Input or Reference Input, by clicking on the appropriate button. [ ] 5. Grab a frame into the Frame Buffer by clicking on its Live Video and then Freeze Frame buttons. [ ] 6. Click on the Screen button in the title bar to open its pulldown menu. Double-click on the Import to Region selection. This would open a window much like LIBERTY’s Canvas and display the contents of the Frame Buffer. NOTE If the displayed image appears "green," it is likely that the signal into the video adapter is YUV (Betacam or MII), not RBG. RGB Input 59 B G R 59 59 G R Ref+ B Ref+ 4 4 4 127 100 Figure 4-8. RGB Input Panel Revision G 16 Video Boards and DDRs CHYRON Corporation [ ] 7. The imported image should fill the Region window without blanking ("black") visible on the left or right sides. Errors can be corrected by using the RGB Input’s Horizontal Phase slider to match the input signal’s sync to that out of the Centaur. If an oscilloscope is unavailable, the slider may be adjusted as follows: • Grab a frame into the Frame Buffer by clicking on its Live Video and then Freeze Frame buttons. • Click on the Screen button in the title bar and then double-click on its Import to Region selection. • Observe the error. If blanking is visible on the right, move the Horizontal Phase slider to the right. If it is visible on the left, move the slider to the left. • Repeat the above steps until the image is against the edge of the screen region. [ ] 8. If noise appears in the image in the form of "sparkles" or the signal does not match that of the one being sent to it, the RGB Input needs to be aligned using its Ref+, Refand Contrast Adjust controls. While this procedure can be "roughed" without an oscilloscope, one is recommended for proper operation of the video adapter: • Connect a color bar signal to the RGB inputs of the video adapter. • Starting with green, use an oscilloscope to compare the adapter's RGB Input and RGB Out signals. • The "sparkles" are caused by the Ref- adjustment being set too high. Click on the Frame Buffer's Live Video button and adjust the slider down until the noise disappears. The black level error introduced will be corrected in the next step. Video Boards and DDRs 17 Revision G Liberty Technical Reference Manual • Click on the Frame Buffer's Freeze button and compare the input and output's black level. Adjust the Contrast Adjust slider a small amount and then click Live Video followed by Freeze to see the result. Repeat the process until the black level of the frozen output signal matches that of the input. • Compare the peak white levels of the input and frozen output signals. Corrections are made using the Ref+ slider in the same manner Refwas adjusted in Step (d). Click the RGB Input's Gang button to allow individual channel control. Repeat steps (d) and (e) Ref- and Ref+ for the red and blue channel signals. [ ] 9. Click on the File button in the title bar to open its pulldown menu. Double-click on the Save Setup selection to save the adjustment and configuration information to the video adapter's EEPROM. 4.5.2 Silicon Graphics VideoFramer The following details basic setup of the Silicon Graphics VideoFramer for use with LIBERTY. Refer to the "Appendix B Using the Setup Screens" of the VideoFramer Programming Guide and Man Pages for specific timing information. [ ] 1. Connect a source to the VideoFramer as described in Appendix A of its Programming Guide. Following the instructions in the manual, confirm the board's operation (input and output) prior to using it with LIBERTY. [ ] 2. After completing the video board installation and configuration procedures bring up the VideoFramer setup screens (below). Revision G 18 Video Boards and DDRs CHYRON Corporation [ ] 3. Locate and double-click on the button labeled Buffer. A window will open listing available buffer devices. Select the device you will be using from the list by clicking on it. Double-clicking on the device name brings up its setup control screen. Refer to the board’s manual information on using this screen. [ ] 4. After completing the buffer set click on Accept. Click on the File button in the title bar to open its pulldown. Click on the Save selection and the message Configuration .vfr_setup saved in ./ will appear indicating that the information was saved in LIBERTY’s home directory. [ ] 5. Close the VideoFramer setup screens by clicking on its title bar’s File and Quit buttons. [ ] 6. Within LIBERTY, locate and click on the Framer Panel Call Buttons found at the bottom of the display. Click on one of the Panel Menu Positions to display the VideoFramer Panel. Select your configuration from the options displayed. 5*% 5*% 176& 3$/ ' ' ' ' 5< 5< 69LGHR &XVWRP [ ] 7. The VideoFramer may be configured for any of the formats shown here. As long as the timing information has been saved as described in Step 4, changing formats may accomplished within LIBERTY without recalling the VideoFramer’s setup screens. Video Boards and DDRs 19 Revision G Liberty Technical Reference Manual You may also create a customized buffer called aurora which is selected with the Custom button within LIBERTY’s VideoFramer Panel. 4.5.3 Silicon Graphics Galileo, O2, or IMPACT/Octane The following details the basic setup of the Silicon Graphics Galileo, O2, or IMPACT/Octane Video for use with LIBERTY. Refer to the Galileo documentation for specific information. In all cases, Galileo, IMPACT/ Octane and O2 video use the same setup procedure. [ ] 1. Connect a source to the Galileo as described in the Galileo technical documentation. Following the instructions in the manual, confirm the board’s operation (input and output) prior to using it with LIBERTY. Either: [ ] 2. The tool “videopanel” is available to setup the Galileo input and resolution parameters. This tool is also available within LIBERTY using the “V Adj.” button on the Video Configuration panel in the Configuration Environment. OR... [ ] 3. Bring up “videopanel” in the Unix environment by typing ‘vcp.” [ ] 4. Select input source format by changing the “Input Source” field in the Input(s) section of the videopanel main menu. [ ] 5. Select “Live Video Input” from the Utilities menu to verify input. Select “Live Video Output” from the Utilities menu to verify output. [ ] 6. Make any adjustments to chroma, signal, etc., using the Pro menu. Revision G 20 Video Boards and DDRs CHYRON Corporation [ ] 7. Select “Save Current Setting” from the File menu to save these settings. [ ] 8. Help is also available from the Help menu of the videopanel tool. 4.6 SGI: Disk Recorders The following details the steps required to configure the workstation and LIBERTY for use with digital disk recorders. In performing these procedures you will • Configure both the workstation and disk recorder for network operation • Confirm that communication exists between the workstation and disk recorder • Configure LIBERTY to recognize the disk recorder as one of its video sources • Set LIBERTY's canvas resolution to meet the needs of a specific project. At this time, ethernet control of the following disk recorders is supported by LIBERTY: • Abekas A60 • Àccom RTD 4224 • Abekas A65 • Àccom WSD • Abekas Diskus • ProntoVideo • Abekas A66 • ProntoVision (HDTV) • Àccom Xtreme • SDL QuickFrame/Diskcovery • Accom 2Xtreme Video Boards and DDRs 21 Revision G Liberty Technical Reference Manual Also, at this time, SCSI control and video of the following disk recorders is supported by LIBERTY: • Àccom WSD • Àccom Xtreme • Accom 2Xtreme • Pronto Video • SDL QuickFrame/ Diskcovery • ProntoVision • SDL HD1.5+ SCSI Video Only is supported for these devices with control available only via Ethernet. • Abekas A65/A66 • Abekas Diskus NOTE The following note applies only if configuring the SDL HD1.5+ or HD360. Because the HD1.5+ is actually four separate SCSI devices, LIBERTY must be set to HD1080i (1920 x 1080) or HD720p (1280 x 720) resolution in order to recognize it AND the device must be configured as a QuickFrame/ Diskovery, not an HD1.5+. If you are using the HD360, which effectively turns the HD1.5+ into a single SCSI device, then configure the device as an SDL HD1.5+ as usual, and use any appropriate (e.g. 16:9) LIBERTY resolution. As each disk recorder is slightly different, network configuration specific to an individual unit follows the procedure for configuring the workstation. Revision G 22 Video Boards and DDRs CHYRON Corporation 4.6.1 Configuring Workstation for Ethernet Operation In order for the workstation running LIBERTY to communicate with the disk recorder, each device must know the other’s IP (Internet Protocol) Address. The IP Address is a four byte number expressed as four decimal numbers separated by dots, 89.0.1.45 for example. The first pair of numbers (89.0) represent the network number and the second pair (1.45) is the local address. All machines on the same local network should have the same network number but different local addresses. As the workstation and the disk recorders have different factory default network numbers, they must be changed to give both the same network number. The workstation’s network number may be obtained and changed, if necessary, as follows: [ ] 1. Login to the workstation as root. [ ] 2. From the Desk 1 menu, click on Desktop. From the newly opened sub-menu, click on Unix Shell. [ ] 3. Selecting Unix Shell creates the outline of a box attached to the mouse. Click the box down where you like and it will become solid. [ ] 4. Bring the mouse pointer into the confines of the shell window and type uname -n ↵ Enter to determine the hostname for your workstation. Note the name for later use. If your workstation is to be added to an existing network, its network number Video Boards and DDRs 23 Revision G Liberty Technical Reference Manual should match that of the other devices and its local address should be unique. 4.6.2 Choosing Disk Recorder IP Address Remembering that the disk recorder and workstation should have similar network numbers but unique local addresses, choose an address for the disk recorder. To ensure that you do not use an address that has already been assigned on your network, you should review the addresses of existing hosts. The procedure for this follows. [ ] 1. Bring the mouse pointer into the confines of the shell window and type more /etc/hosts ↵ Enter to view the list of existing hosts and their addresses. [ ] 2. Press the Space Bar on the keyboard to page through the list of hosts. Notice that the lines beginning with a pound sign (#) are comments, not operative lines. The operative addresses are only the lines that do not begin with #. [ ] 3. Noting the existing host addresses, choose a unique IP Address for the disk recorder and write it down. [ ] 4. Refer to procedure for setting the IP address of individual DDRs. If you have more than one workstation on your local network, you may need to check the /etc/hosts file on each workstation. Revision G 24 Video Boards and DDRs CHYRON Corporation 4.6.3 Adding New Hosts To add new hosts you will edit the file that lists the current hosts. You will use an easy-to-use text editor called Jot. Take care when editing this file, because if you change part of the file unintentionally, it may interfere with the proper operation of your network. The basic procedure for editing the /etc/hosts file with Jot is as follows (Note: you must be superuser): [ ] 1. Type: jot /etc/hosts ↵ Enter The file appears in a window. It looks like the hosts file that you looked at in the previous step. [ ] 2. Cursor down to a line in the file where you want to insert the new address. [ ] 3. Hit the Enter key to open a new line. [ ] 4. Cursor to the new line and type in the new IP address, keeping in mind the rules listed above. [ ] 5. When you have typed in the new address, click on File, then click on Save, then click on Exit. Your modified /etc hosts file is saved with the new address. 4.7 IRIX: Configuring Workstation for SCSI Operation Before using a SCSI device, the device must be assigned a unique SCSI address. There are two ways to determine which SCSI device address to use. Video Boards and DDRs 25 Revision G Liberty Technical Reference Manual 4.7.1 Using a Unix Shell to locate a SCSI device number: [ ] 1. Open up a unix shell by selecting the IRIX Desktop>UnixShell menu option. [ ] 2. Type the command, "hinv" on the command line. This command will print a hardware inventory of all of the devices that your system recognizes. The SCSI devices are identified similar to the lines that follow, depending on your system configuration: Integral SCSI controller 0: Version WD33C93B, revision D Disk drive: unit 5 on SCSI controller 0 Disk drive: unit 4 on SCSI controller 0 Disk drive / removable media: unit 2 on SCSI controller 0 This inventory shows us that our SCSI controller number is 0, and that three SCSI devices exist on the bus. Those devices are numbered 5, 4, and 2. [ ] 3. See step 4, below. 4.7.2 Using System Manager to Locate a SCSI Device Number: [ ] 1. Select the System menu from the main Desktop menu on your workstation. [ ] 2. Select the ’Disk Manager" from the System submenu. The disk manager lists the SCSI devices that are connected to your system. The SCSI devices are labeled "SCSI Disk 0,x", where x is the device number assigned to the SCSI devices connected to your system. [ ] 3. See step 4, below. [ ] 4. Choose a number that is currently unused as a SCSI device. The number must be between 3 and 7, since lower numbers are generally reserved for system and internal SCSI devices. Generally, it is best to select the Revision G 26 Video Boards and DDRs CHYRON Corporation highest possible available device number, since some DDRs require that their device have the highest SCSI address. NOTE The procedures that follow are for individual disk recorders. 4.8 SGI: Specific Disk Recorder Descriptions 4.8.1 ABEKAS A60 Disk Recorder The following describes the steps required to configure an Abekas A60 for use with LIBERTY. Refer to Section 2 of the Abekas A60 Interface Handbook for specific information. The initial Disk Recorders procedure found on page -143 of this manual should be completed before proceeding. 4.8.1.1 Setting up IP Address [ ] 1. The A60’s Ethernet/IP Address appears under the Miscellaneous Menu on the Control Panel. The menu is accessed from the Norm Play home menu by pressing 74 MENU on the disk recorder’s Control Panel. [ ] 2. Using the keypad to enter the digits and periods, assign the disk recorder the unique IP Address that you determined for it in §4.6.2. The network number should match that determined in Step 8 on page 2-14 of the Abekas book (89.0 in the example shown). The local address should be a unique number. Press the keypad's ENTER key after entering the network address and then again after the local address. For example, to assign 89.0.0.2, the sequence is: 89.0 ENTER 0.2 ENTER Video Boards and DDRs 27 Revision G Liberty Technical Reference Manual Some versions of A60 firmware anticipate a three digit number at the end of the address and, if one isn’t used, will fill in trailing zeros. In the example above, the final “2” would be filled out to become “200” resulting in an address of 89.0.200, not 89.0.0.2. If this problem occurs, simply enter the final number with leading zeros. For example, to assign 89.0.0.4, the sequence is as follows: 89.0 ENTER 0.004 ENTER [ ] 3. Turn the disk recorder off and then back on again. The system will reboot with the new Ethernet IP Address. 4.8.1.2 Adding Disk Recorder to Workstation [ ] 1. (Note: you must be superuser.) In the Unix Shell, type: jot /etc/hosts ↵ Enter The file appears in a window. [ ] 2. Cursor down to a line in the file where you want to insert the disk recorder address. [ ] 3. Hit the Enter key to open a new line. [ ] 4. Cursor to the new line and type in the disk recorder IP address. [ ] 5. When you have typed in the new address, click on File, then click on Save, then click on Exit. Your modified /etc/hosts file is saved with the disk recorder address. Revision G 28 Video Boards and DDRs CHYRON Corporation This completes ethernet configuration for Abekas A60 disk recorder. Before configuring LIBERTY for disk recorder operation, perform the Confirming Disk Recorder Connection procedure that appears in §4.8.5.3. 4.8.2 ABEKAS A65/A66 Disk Recorders The following describes the steps required to configure an Abekas A65 or A66 Disk Recorders for use with LIBERTY. Refer to Section 6 SCSI/Ethernet of the Abekas A66 Operations Manual for specific information. The initial Disk Recorders procedure found on page 143 of this manual should be completed before proceeding. 4.8.2.1 Setting IP Address/Hostname [ ] 1. Enable the disk recorder's extended engineering menus by setting the Main Chassis DEBUG switch to ON. This switch is found behind the front panel of the Main Chassis, toward the center. [ ] 2. Select the Ethernet IP Address Menu 15-2 by pressing 152 MENU on the disk recorder's Control Panel. If a number other than the factory-assigned address (192.92.109.61) is displayed, your unit may have already been configured for local operation. Confirm this with your System Administrator before continuing. [ ] 3. Assign the disk recorder a unique IP Address using the keypad to enter the digits and periods. Press the keypad's ENTER button to enable the address edit mode. An underline cursor will appear under the first digit of the existing address. Each time a character is entered, the cursor will move to the right one space. The network number should match that determined in Step 8 on page 2-14 (89.0 in the example shown). The Video Boards and DDRs 29 Revision G Liberty Technical Reference Manual local address should be a unique number. If there are any remaining characters, they will need to be erased using the CLEAR button. After entering the new address and clearing the excess characters, press the keypad’s ENTER button to complete the address entry. For example, to change from the default 192.92.109.61 address to 89.0.0.2, the sequence is as follows: ENTER 89.0.0.2 ENTER CLEAR CLEAR CLEAR CLEAR CLEAR ENTER [ ] 4. Select the Engineering - Name Menu 10-6 by pressing 106 MENU on the disk recorder’s Control Panel. Note the existing hostname or create a new one. When creating a new hostname, press the keypad’s ENTER button to enable the address edit mode. An underline cursor will appear under the first character of the existing hostname. Each time the ENTER button is pressed, the cursor will move to the right one space. New characters are selected with the Control Knob. [ ] 5. Using its front panel power switch, turn the disk recorder off and then back on again. The system will reboot with the new IP Address and hostname. 4.8.2.2 Adding Disk Recorder to Workstation [ ] 1. (Note: you must be superuser.) In the Unix Shell, type: jot /etc/hosts ↵ Enter The file appears in a window. [ ] 2. Cursor down to a line in the file where you want to insert the disk recorder address. [ ] 3. Hit the Enter key to open a new line. Revision G 30 Video Boards and DDRs CHYRON Corporation [ ] 4. Cursor to the new line and type in the disk recorder IP address. [ ] 5. When you have typed in the new address, click on File, then click on Save, then click on Exit. Your modified /etc hosts file is saved with the disk recorder address. At this point, the workstation and disk recorder should have been assigned hostnames and IP addresses with similar network names and unique local addresses and the disk recorder added to the workstation’s list of remote hosts. The procedure that follows remotely logs into the disk recorder to add the workstation as a remote host and aurora as one of its users. [ ] 1. From the Desk1 menu, click on Desktop. From the newly opened sub-menu, click on Unix Shell. [ ] 2. Selecting Unix Shell creates the outline of a box attached to the mouse. Click the box down where you like and it will become solid. [ ] 3. Bring the mouse pointer into the confines of the shell window and type login liberty ↵ Enter to login to LIBERTY’s user account. Substitute your LIBERTY user account name if different from liberty. [ ] 4. Type the following and make note of the user information that is returned: id ↵ Enter A response similar to the following will appear: uid=1112(liberty) gid=20(user) Video Boards and DDRs 31 Revision G Liberty Technical Reference Manual [ ] 5. Type the following to exit liberty and return to root. Note that the shell window may close, requiring a new one to be opened. exit ↵ Enter [ ] 6. Remotely login to the disk recorder by typing the following: rlogin a66 ↵ Enter If different, substitute the correct hostname or alias for the disk recorder from Adding Disk Recorder to Workstation. The disk recorder may require a login name (root) or password (Abekas factory default = password). Enter these if prompted. [ ] 7. Add the workstation as a remote host by typing the following. Type the following, substituting the Hostname and IP Address from Steps 1 - 5 on page 317 of the Disk Recorders procedure: host dunkles 89.0.0.1 ↵ Enter [ ] 8. Assign the group id for LIBERTY in the disk recorder by typing the following: group user 20 ↵ Enter If the group name and id from Step 4 above were different, substitute the actual group name for user and the group id for 20. [ ] 9. Assign the user id for LIBERTY in the disk recorder by typing the following: user liberty 1112 20 ↵ Enter If the user name and id or group id from Step 4 above were different, substitute the Revision G 32 Video Boards and DDRs CHYRON Corporation actual user name for liberty, the user id for 1112 and the group id for 20. [ ] 10. Close the ethernet connection to the disk recorder by typing the following: exit ↵ Enter This completes the ethernet configuration procedure for A65 and A66 disk recorders. Before configuring LIBERTY for disk recorder operation, perform the Confirming Disk Recorder Connection procedure that appears in §4.8.5.3. 4.8.3 ABEKAS DISKUS Disk Recorder The following describes the steps required to configure an Abekas Diskus disk recorder for use with LIBERTY. The initial Disk Recorders procedure found on page -143 of this manual should be completed before proceeding. For this procedure, the Diskus should be connected to a video monitor to allow you to view the on-screen menus. 4.8.3.1 Setting Up the IP Address/Hostname on DISKUS [ ] 1. With the Diskus mouse, click the left mouse button and hold it down. A Main Menu for the Diskus should appear on the monitor. [ ] 2. Without releasing the left mouse button, drag the arrow to point to the "Menus" option on the Main Menu. When "Menus" is highlighted, release the left mouse button. The Defaults menu should be displayed. (If not, hit the top button on the menu, and drag the mouse to select the Defaults menu option.) [ ] 3. With the left mouse button, click the Defaults button and drag the arrow down the menu to the Ethernet option. Video Boards and DDRs 33 Revision G Liberty Technical Reference Manual Release the left mouse button when "Ethernet" is highlighted. [ ] 4. Click on the button to the right of the IP label, and enter the Ethernet address using the numeric entry keypad menu. The Ethernet address is the same one that was entered in the /etc/hosts file in the steps detailed in §4.6.3, "Adding New Hosts". Hit OK when the correct address is entered. You may also optionally name the device. [ ] 5. To exit this menu, click on the box with the X in it located in the upper left-hand corner of the Ethernet menu. [ ] 6. From the SGI workstation, ping the device to make sure communication is established: ping hpvdr A valid response will look like the following: (Enter Ctrl-C to terminate this command). PING diskus (89.0.0.41): 56 data bytes 64 bytes from 89.0.0.41: icmp_seq=0 ttl=255 time=1 ms 64 bytes from 89.0.0.41: icmp_seq=1 ttl=255 time=1 ms 64 bytes from 89.0.0.41: icmp_seq=2 ttl=255 time=1 ms 64 bytes from 89.0.0.41: icmp_seq=3 ttl=255 time=1 ms 64 bytes from 89.0.0.41: icmp_seq=4 ttl=255 time=1 ms 4.8.3.2 Setting Up DISKUS as an Ethernet Device [ ] 1. In the Config environment, locate the Video Configuration panel. Choose the Abekas Diskus entry in the "Defining VTR n as" menu until it is highlighted. [ ] 2. Select the Control button in the Video Configuration menu until it is highlighted. Click in the inset box to the right of the video device Type until Ethernet appears in Revision G 34 Video Boards and DDRs CHYRON Corporation the window. Click in the box to the right of Hostname, and type in the hostname that you selected for the Diskus. This is the hostname that you added to the /etc/hosts file in the section on "Adding New Hosts”. [ ] 3. Select Ethernet Video by clicking on the Video button in the Video Configuration menu until it is highlighted. Click on the inset box to the right of the Type button, toggling through the available selections in the Video field until Ethernet appears. The Hostname field should automatically reflect the one selected in step 2, above. [ ] 4. Hit the Config button to configure the video device according the current settings. The message 'Done Initializing VTRs' will appear if LIBERTY was successful in initializing the device. [ ] 5. Verify LIBERTY and the device can exchange images by using the VTR menu in the Paint environment or by using the Animation environment. 4.8.3.3 Setting SCSI Address on Diskus [ ] 1. With the Diskus mouse, click the left mouse button and hold it down. A Main Menu for the Diskus should appear on the monitor. [ ] 2. Without releasing the left mouse button, drag the arrow to point to the "Menus" option on the Main Menu. When "Menus" is highlighted, release the left mouse button. The Defaults menu should be displayed. (If not, hit the top button on the menu, and drag the mouse to select the Defaults menu option.) [ ] 3. With the left mouse button, click the Defaults button and drag the arrow down the menu to the Config option. Release the left mouse button when "Config" is highlighted. [ ] 4. Click on the button to the right of the SCSI Addr label, and enter the SCSI address assigned to your device using Video Boards and DDRs 35 Revision G Liberty Technical Reference Manual the numeric entry keypad menu. correct address is entered. Hit OK when the [ ] 5. To exit this menu, click on the box with the X in it located in the upper left-hand corner of the Config menu. [ ] 6. Reboot the Diskus and the SGI. [ ] 7. Verify after rebooting that the SGI recognizes the Diskus is on the SCSI bus by typing this command in the Unix Shell: hinv The Diskus should appear as a SCSI device, something like this (assuming the SCSI address is 7): Disk drive: unit 7 on SCSI controller 0 If not, there is a problem. Please consult Chyron Customer Support. 4.8.3.4 Installing SCSI Device Driver for Diskus [ ] 1. The Diskus uses the ’generic’ SCSI devices already available on the SGI. However, these devices must have read/write permissions for all users. [ ] 2. In the Unix shell, type: ls -la /dev/scsi This shows a complete listing of all the SCSI device drivers. [ ] 3. Find the device driver for the Diskus based on the SCSI address the Diskus is currently set to. The driver is in this form: scXdYl0 Revision G 36 Video Boards and DDRs CHYRON Corporation where X is the SCSI bus number, and Y is the SCSI device number. If the listing for the device driver looks something like this (assuming the SCSI bus number is 0 and the SCSI address if 7): crw ------- 1 root sys 195, 6 Jan 8 13:29 sc0d7l0 then you need to change its permissions, since it only has read/write privileges for the root user (this is shown by the ’crw ------- ). As superuser, type the following: cd /dev/scsi chmod +rw sc0d7l0 4.8.3.5 Setting Up Diskus as a SCSI Device in Liberty [ ] 1. In the Config environment, locate the Video Configuration panel. Choose the Abekas Diskus entry in the "Defining VTR n as" menu until it is highlighted. [ ] 2. Select the Control button in the Video Configuration menu until it is highlighted. Click in the inset box to the right of the video device Type until Ethernet appears in the window (The Diskus does not recognize SCSI commands, so control is done over Ethernet). Click in the box to the right of Hostname, and type in the hostname that you selected for the diskus. This is the hostname that you added to the /etc/hosts file in §4.6.3 "Adding New Hosts". [ ] 3. Select SCSI Video by clicking on the Video button in the Video Configuration menu until it is highlighted. Click on the inset box to the right of the Type button, toggling through the available selections in the Video field until SCSI appears. Modify the SCSI dev field according to the SCSI device that you selected in the steps detailed in the section Video Boards and DDRs 37 Revision G Liberty Technical Reference Manual describing "SETTING SCSI ADDRESS". Here, the entire path of the SCSI device should be entered /dev/scsi/sc0d7l0 (assuming the controller number is 0 and the device address is 7). [ ] 4. Hit the Config button to configure the video device according the current settings. The message ’Done Initializing VTRs’ will appear if LIBERTY was successful in initializing the device. [ ] 5. Verify LIBERTY and the device can exchange images by using the VTR menu in the Paint environment or by using the Animation environment. 4.8.4 ÀCCOM RTD 4224 Disk Recorder The following describes the steps required to configure an Àccom RTD 4224 Disk Recorder for use with LIBERTY. Refer to the Àccom RTD 4224 Ethernet Manual for specific information. The initial Disk Recorders procedure found on page 143 of this manual should be completed before proceeding. 4.8.4.1 Setting up IP Address [ ] 1. Press the SETUP I/O key on the RTD 4224 Control Panel. [ ] 2. Press the REMOTE SETUP softkey on the menu which appears. [ ] 3. Turn the rotary knob on the RTD 4224 Control Panel to highlight the line labeled Ethernet in the menu which appears. [ ] 4. Press the softkey labeled CONFIG to bring up the Ethernet REMOTE CONFIG menu. Revision G 38 Video Boards and DDRs CHYRON Corporation [ ] 5. Turn the rotary knob on the Control Panel to highlight the line labeled Local IP Address in the menu which appears. [ ] 6. Assign the disk recorder a unique IP Address using the Control Panel’s keypad to enter the digits and periods. The network number should match that determined in Step 8 on page 2-14 (89.0 in the example shown). The local address (0.2 in the example) should be a unique number. After entering the IP Address press the softkey labeled Set to store the entry into non-volatile memory. 4.8.4.2 Adding Workstation to Disk Recorder [ ] 1. The RTD 4224 should still be at the Ethernet REMOTE CONFIG menu. If not, repeat steps 1 through 4 above to return to this menu. [ ] 2. Turn the rotary knob on the Control Panel to highlight the line labeled Host IP Address in the menu which appears. [ ] 3. Enter the workstation’s IP Address using the Control Panel’s keypad to enter the digits and periods. The address should match that assigned to the workstation in Step 8c on page 4-17 (89.0.0.1 in the example shown). After entering the IP Address press the softkey labeled Set to store the entry into non-volatile memory. [ ] 4. (Note: you must be superuser.) In the Unix Shell, type: jot /etc/hosts ↵ Enter The file appears in a window. [ ] 5. Cursor down to a line in the file where you want to insert the disk recorder address. Video Boards and DDRs 39 Revision G Liberty Technical Reference Manual [ ] 6. Hit the Enter key to open a new line. [ ] 7. Cursor to the new line and type in the disk recorder IP address. [ ] 8. When you have typed in the new address, click on File, then click on Save, then click on Exit. Your modified /etc hosts file is saved with the disk recorder address. This completes ethernet configuration for the RTD 4224 disk recorder. Before configuring LIBERTY for disk recorder operation, perform the Confirming Disk Recorder Connection procedure that appears in §4.8.5.3. 4.8.5 ÀCCOM WSD, Xtreme, 2Xtreme Disk Recorders The following describes the steps required to configure Àccom WSD, Xtreme or Accom 2Xtreme Disk Recorders for use with LIBERTY. Refer to Appendix A.5 WSD Ethernet Port Configuration of the Àccom Installation and Operation Manual for specific information. The initial Disk Recorders procedure found beginning on page -143 of this manual should be completed before proceeding. 4.8.5.1 Setting IP Address [ ] 1. Enable previewing the WSD’s Home Menu (MENU SELECTIONS at top) on its preview monitor by pressing “d” on the WSD Mini Keyboard. [ ] 2. Press the F2 key on the WSD Mini Keyboard to access the Remote Menu. [ ] 3. Select the correct Ethernet port (BNC or AUI) using the F8 Net Access key on the WSD Mini Keyboard. Revision G 40 Video Boards and DDRs CHYRON Corporation [ ] 4. Assign the disk recorder a unique IP Address using the WSD Mini Keyboard to enter the digits. The network number should match that determined in §4.6.1 (89.0 in the example shown). The local address (0.2 in the example) should be a unique number. For example, to assign 89.0.0.2, the sequence is as follows: 89 . 0 . 0 . 2 . [ ] 5. Turn the disk recorder off and then back on again. The unit will reboot with the new Ethernet IP Address. 4.8.5.2 Adding Disk Recorder to Workstation [ ] 1. (Note: you must be superuser.) In the Unix Shell, type: jot /etc/hosts ↵ Enter The file appears in a window. [ ] 2. Cursor down to a line in the file where you want to insert the disk recorder address. [ ] 3. Hit the Enter key to open a new line. [ ] 4. Cursor to the new line and type in the disk recorder IP address. [ ] 5. When you have typed in the new address, click on File, then click on Save, then click on Exit. Your modified /etc hosts file is saved with the disk recorder address. This completes ethernet configuration for the WSD or Xtreme disk recorder. Before configuring LIBERTY for disk recorder operation, perform the Confirming Disk Recorder Connection procedure that follows. Video Boards and DDRs 41 Revision G Liberty Technical Reference Manual 4.8.5.3 Confirming Disk Recorder Connection Before using the disk recorder within LIBERTY, you should confirm that it is a recognized remote device and physically connected to the local network. The following procedure uses the Unix ping command to test the recorder’s connection. [ ] 1. From the Desk1 menu, click on Desktop. From the newly opened sub-menu, click on Unix Shell. [ ] 2. Selecting Unix Shell creates the outline of a box attached to the mouse. Click the box down where you like and it will become solid. [ ] 3. Bring the mouse pointer into the confines of the shell window and, substituting the hostname for your disk recorder, type /usr/etc/ping -c 5 a60 ↵ Enter to send five packets of test data to the disk recorder. A response similar to the following should appear: PING A60 (89.0.0.2): 56 data bytes 64 bytes from 89.0.0.2: icmp_seq=0 ttl=255 time=10 ms 64 bytes from 89.0.0.2: icmp_seq=1 ttl=255 time=0 ms 64 bytes from 89.0.0.2: icmp_seq=2 ttl=255 time=0 ms 64 bytes from 89.0.0.2: icmp_seq=3 ttl=255 time=0 ms 64 bytes from 89.0.0.2: icmp_seq=4 ttl=255 time=0 ms ----A60 PING Statistics---5 packets transmitted, 5 packets received, 0% packet loss round-trip (ms) min/avg/max = 0/2/10 Revision G 42 Video Boards and DDRs CHYRON Corporation Your disk recorder’s hostname and IP Address may be different then that shown. While the transmit time may vary, the packet loss should be zero. Loss would denote physical network problems such as a faulty transceiver or cabling. A response similar to the following would indicate connection problems: PING A60 (89.0.0.2): 56 data bytes ----A60 PING Statistics---5 packets transmitted, 0 packets received, 100% packet loss A response similar to the following would indicate that the hostname is incorrect (possible mistyped): /usr/etc/ping: a60: Unknown host Connection and hostname problems should be corrected before continuing. 4.8.6 SDL QuickFrame/Diskovery Disk Recorder The following describes the steps required to configure an SDL QuickFrame/Diskcovery disk recorder for use with LIBERTY. The initial Disk Recorders procedure found on page -143 of this manual should be completed before proceeding. Please note that these procedures apply to the Hewlett-Packard 4:2:2 DDR also. IMPORTANT NOTE!! It is VERY important that the SDL DDR is powered ON first in a SCSI chain, and powered off LAST! For this procedure, the SDL QuickFrame/Diskcovery should be connected to a video monitor to allow you to view the on-screen menus. Video Boards and DDRs 43 Revision G Liberty Technical Reference Manual 4.8.6.1 Setting up IP Address/Hostname [ ] 1. Using the SDL DDR trackball, select the "Ethernet" option from the Main Menu. [ ] 2. Change the IP ADDR with the trackball to the same one that was entered in the /etc/hosts file in the steps detailed in §4.6.3, "Adding New Hosts". Holding down the middle button while rolling the trackball allows you to change each field in the address. The left and right trackball buttons let you switch between fields of the address. [ ] 3. Select enet mode. (The Monitor will display "Enet mode"). [ ] 4. From the SGI workstation, ping the device to make sure communication is established: ping hpvdr A valid response will look like the following: (Enter Ctrl-C to terminate). PING hpvdr (89.0.0.40): 56 data bytes 64 bytes from 89.0.0.40: icmp_seq=0 ttl=255 time=1 ms 64 bytes from 89.0.0.40: icmp_seq=1 ttl=255 time=1 ms 64bytes from 89.0.0.40: icmp_seq=2 ttl=255 time=1 ms 64bytes from 89.0.0.40: icmp_seq=3ttl=255 time=1 ms 64bytes from 89.0.0.40: icmp_seq=4 ttl=255 time=1 ms 4.8.6.2 Setting up SDL as an Ethernet Device in LIBERTY [ ] 1. In the Config environment, locate the Video Configuration panel. Choose the SDL QuickFrame/ Diskcovery entry in the "Defining VTR n as" menu until it is highlighted. Revision G 44 Video Boards and DDRs CHYRON Corporation [ ] 2. Select the Control button in the Video Configuration menu until it is highlighted. Click in the inset box to the right of the video device Type until Ethernet appears in the window. Click in the box to the right of Hostname, and type in the hostname that you selected for the SDL. This is the hostname that you added to the /etc/hosts file in §4.6.3 "Adding New Hosts". [ ] 3. Select Ethernet Video by clicking on the Video button in the Video Configuration menu until it is highlighted. Click on the inset box to the right of the Type button, toggling through the available selections in the Video field until Ethernet appears. The Hostname field should automatically reflect the one selected in part 2, above. [ ] 4. Hit the Config button to configure the video device according the current settings. The message 'Done Initializing VTRs' will appear if LIBERTY was successful in initializing the device. [ ] 5. Verify LIBERTY and the device can exchange images by using the VTR menu in the Paint environment or by using the Animation environment. 4.8.6.3 Setting SCSI Address on SDL [ ] 1. Using the SDL DDR trackball, select "SCSI Target" from the Main Menu. [ ] 2. Change the SCSI ADDR with the trackball to the SCSI device number selected in the steps described on page 318, "Choosing a SCSI Address". Holding down the middle button while rolling the trackball allows you to change the address. [ ] 3. Select the "Execute" menu option. Change the "Confirm No" entry "Confirm Yes". (The Monitor will display "SCSI Target Mode"). [ ] 4. Reboot the SGI workstation. Video Boards and DDRs 45 Revision G Liberty Technical Reference Manual [ ] 5. Verify after rebooting that the SGI recognizes that the SDL QuickFrame/Diskcovery is on the SCSI bus by typing this command in the Unix Shell: hinv The SDL QuickFrame/Diskcovery should appear as a SCSI device, something like this (assuming the SCSI address is 7): Disk drive: unit 7 on SCSI controller 0 If not, there is a problem. Please consult Chyron Customer Support. 4.8.6.4 Installing SCSI Device Driver for the SDL The SDL QuickFrame/Diskcovery uses the ’generic’ SCSI devices already available on the SGI. However, these devices must have read/write permissions for all users. [ ] 1. In the Unix shell, type: ls -la /dev/scsi This shows a complete listing of all the SCSI device drivers. [ ] 2. Find the device driver based on the SCSI address the DDR is currently set to (see SETTING SCSI ADDRESS ON SDL QUICKFRAME/DISKCOVERY). The driver is in this form: scXdYl0where X is the SCSI bus number and Y is the SCSI device number If the listing for the device driver looks something like this (assuming the SCSI bus number is 0 and the SCSI address if 7): crw ------- 1 root Sys 195, 6 Jan 8 13:29 sc0d7l0 Revision G 46 Video Boards and DDRs CHYRON Corporation then you need to change its permissions, since it only has read/write privileges for the root user (this is shown by the ’crw --------). As superuser, type the following: cd /dev/scsi chmod a+rw sc0d7l0 4.8.6.5 Setting up SDL as a SCSI Device in LIBERTY [ ] 1. In the Config environment, locate the Video Configuration panel. Choose SDL QuickFrame/ Diskcovery entry in the "Defining VTR n as" menu until it is highlighted. [ ] 2. Select the Control button in the Video Configuration menu until it is highlighted. Click in the inset box to the right of the video device Type until SCSI appears in the window. [ ] 3. Select SCSI Video by clicking on the Video button in the Video Configuration menu until it is highlighted. Click on the inset box to the right of the Type button, toggling through the available selections in the Video field until SCSI appears. Modify the SCSI dev field according to the SCSI device that you selected in the steps detailed in the section describing "CHOOSING A SCSI ADDRESS". Here, the entire path of the SCSI device should be entered (/dev/ scsi/sc0d7l0, assuming the controller number is 0 and the device address is 7). [ ] 4. Hit the Config button to configure the video device according the current settings. The message ’Done Initializing VTRs’ will appear if LIBERTY was successful in initializing the device. Video Boards and DDRs 47 Revision G Liberty Technical Reference Manual [ ] 5. Verify LIBERTY and the device can exchange images by using the VTR menu in the Paint environment or by using the Animation environment. 4.8.7 SDL HD1.5+ Disk Recorder (HDTV) The SDL HD1.5+ is the HDTV version of the SDL Disckovery. This device is actually four DDRs linked together with an HD controller. Therefore, Liberty must communicate with four separate SCSI devices. In order for Liberty to recognize all four devices, they must have sequential SCSI IDs, and Liberty must be configured with the lowest-number SCSI ID (in the VTR Config menu). Note that Liberty must be set to HD1080i (1920 x 1080) or 720p (1280 x 720) resolution in order to recognize the HD1.5+. 4.8.8 ProntoVideo & ProntoVision Disk Recorders ProntoVision is the HDTV version of ProntoVideo. ProntoVision SCSI configuration procedures regarding Liberty are identical to those of ProntoVideo. However, Ethernet configuration is not available on ProntoVision. The following describes the steps required to configure the MultiMedia Systems (MMS) ProntoVideo Digital Disk Recorder for use with LIBERTY. Please refer to the MMS documentation for specific details. The initial Disk Recorders procedure found on page -143 of this manual should be completed before proceeding. For this procedure, the ProntoVideo should be connected to a terminal as described in the ProntoVideo User Manual, Ethernet Option section. Revision G 48 Video Boards and DDRs CHYRON Corporation 4.8.8.1 Setting IP Address/Hostname on ProntoVideo [ ] 1. Wait until the ProntoVideo’s status LEDs switch to green. [ ] 2. Press ^C on the terminal’s keyboard (hold down ’Ctrl’ and ’C’ simultaneously), a prompt (’$’) should appear on the terminal screen. [ ] 3. Type ’licence’ on the keyboard and hit the ’Enter’ key. [ ] 4. Select ’change ethernet configuration’ and answer the following questions appropriately. If in doubt, ask your network administrator about the proper values. This procedure is also described in the ProntoVideo User Manual. Please note that it is not necessary to set the environment variable SCSIVIDEO_CMD as described in the ProntoVideo User Manual. Liberty does not make use of this variable, since the IP address is specified explicitly in the Config environment. Note also that the ProntoVideo must be booted up with the ethernet cable connected in order for ethernet to function properly. The same is true with SCSI - the ProntoVideo must be booted up WITHOUT the ethernet cable and WITH the SCSI cable connected for SCSI to work properly. 4.8.8.2 Setup: ProntoVideo as an Ethernet Device in Liberty [ ] 1. In the Config environment, locate the Video Configuration Panel. Choose the ProntoVideo entry in the "Defining VTR n as" menu until it is highlighted. [ ] 2. Select the Control button in the Video Configuration menu until it is high-lighted. Click in the inset box to the right of the video device Type until Ethernet appears in the window. Click in the box to the right of Hostname, and type in the hostname that you selected for the Video Boards and DDRs 49 Revision G Liberty Technical Reference Manual ProntoVideo. This is the hostname that you added to the /etc/hosts file in §4.6.3 "Adding New Hosts". [ ] 3. Select Ethernet Video by clicking on the Video button in the Video Configuration menu until it is highlighted. Click on the inset box to the right of the Type button, toggling through the available selections in the Video field until Ethernet appears. The Hostname field should automatically reflect the one selected in step 2, above. [ ] 4. Hit the Config button to configure the video device according to the current settings. The message 'Done Initializing VTRs' will appear if Liberty was successful in initializing the device. [ ] 5. Verify Liberty and the device can exchange images by using the VTR menu in the Paint environment or by using the Animation environment. 4.8.8.3 Setting the SCSI Address on ProntoVideo Unlike most DDR's, the SCSI ID can easily be changed on the ProntoVideo by means of a switch on the back of the machine, similar to an external disk drive. The ID should be changed only when the device is powered off. The ProntoVideo can then be powered up, followed by the SGI workstation. 4.8.8.4 Installing SCSI Device Driver for ProntoVideo The ProntoVideo uses a generic tape device driver already available on the SGI. However, this device must have read/write permissions for all users. [ ] 1. In the Unix shell, type ls -la /dev/rmt Revision G 50 Video Boards and DDRs CHYRON Corporation This shows a complete listing of all the SCSI tape device drivers. Find the appropriate device driver based on the SCSI address the DDR is currently set to (see above). The driver is in this form: tpsXdYns where X is the SCSI bus number and Y is the SCSI device number If the listing for the device driver looks something like this (assuming SCSI bus number is 0 and the SCSI address is 2): crw------- 1 root sys 144, 66 Nov 14 1996 tps0d2ns then you need to change its permissions, since it only has read/write privileges for the root user (this is shown by the ’crw------’). As superuser, type the following: cd /dev/rmt chmod a+rw tps0d2ns 4.8.8.5 Setup: ProntoVideo as a SCSI Device in Liberty [ ] 1. In the Config environment, locate the Video Configuration Panel. Choose the ProntoVideo entry in the "Defining VTR n as" menu until it is highlighted. [ ] 2. Select the Control button in the Video Configuration menu until it is highlighted. Click in the inset box to the right of the video device Type until SCSI appears in the window. [ ] 3. Select SCSI Video by clicking on the Video button in the Video Configuration menu until it is highlighted. Click on the inset box to the right of the Type button, toggling through the available selections in the Video field until Video Boards and DDRs 51 Revision G Liberty Technical Reference Manual SCSI appears. Modify the SCSI device field according to the SCSI device that you selected in the steps above. Here, the entire path of the SCSI device should be entered (i.e. using our example above, enter ’/dev/rmt/ tps0d2ns’). [ ] 4. Hit the Config button to configure the video device according to the current settings. The message ’Done Initializing VTRs’ will appear if Liberty was successful in initializing the device. [ ] 5. Verify Liberty and the device can exchange images by using the VTR menu in the Paint environment or by using the Animation environment. 4.9 SGI: Disk Recorder Configuration 4.9.1 Defining VTR as a Disk Recorder [ ] 1. Login to liberty and start LIBERTY in the normal manner. [ ] 2. At LIBERTY’s Login screen, select Configure to switch to the Configuration Menu. [ ] 3. The Video Configuration panel should be located at the left side of the Configuration Menu. If so, skip to Step 5. Otherwise, proceed to Step 4. [ ] 4. Locate and click on the Video button found in the Panel Call Buttons area at the bottom of the screen. Click on one of the four Panel Menu Positions. The Video Configuration Panel will be displayed. [ ] 5. Click on the box beside Defining VTR to select which recorder/source you wish define to the disk recorder. [ ] 6. Click on the name of your disk recorder. In the example shown, the down arrow button was used to access more choices. Revision G 52 Video Boards and DDRs CHYRON Corporation [ ] 7. Click on the box next to Control until Ethernet is displayed. Repeat for Video selection. [ ] 8. Click on the box next to Address and enter the hostname or alias that was created during the Adding Disk Recorder to Workstation procedure. Figure 4-9. Video Configuration Panel [ ] 9. Click on the green Config button. The message Initializing VTRs will appear followed by Done Initializing VTRs. Note that if the recorder is off the network, IRIX will try connecting for 90 seconds before reporting a failure. Video Boards and DDRs 53 Revision G Liberty Technical Reference Manual 4.9.2 Setting Up SCSI Device in LIBERTY [ ] 1. In the Config environment, select the Video menu. Add the DDR type according to the DDR you are using. Select ethernet control, adding the ethernet ID in the hostname field. [ ] 2. Select SCSI Video by toggling through the available selections in the Video field. Modify the SCSI address field according to the SCSI device (see CHOOSING A SCSI ADDRESS). Here, the entire path of the SCSI device should be entered. The table below identifies the SCSI addresses that LIBERTY recognizes for the devices which support SCSI control and/or SCSI video: 9LGHR'(9,&( A65/A66 Diskus Accom WSD SDL QuickFrame/Diskcovery ProntoVideo $''5(66 /dev/scsi/scXdY10 /dev/scsi/scXdY10 /dev/rdsk/dksXdYvol /dev/scsi/scXdY10 /dev/rmt/tpsXdYns where ‘X’ in the device address represents the SCSI controller number, and ‘Y’ represents the SCSI disk address. A typical device address for device number 6 on SCSI controller 0 would read: /dev/scsi/sc0d610 4.10 SGI: Setting Canvas Resolution Digital disk recorders store images in CCIR 601 format. This format does not provide for square pixels common to SGI workstations. CCIR 601's resolution is 720 x 486 in NTSC and 720 x 576 in PAL. This results in NTSC Revision G 54 Video Boards and DDRs CHYRON Corporation images appearing compressed vertically on the workstation monitor while PAL images appear stretched vertically. LIBERTY provides a means to get around this problem. Images can be interpolated to the correct resolution so that they appear with the same aspect ratio at the disk recorder as they are on the workstation’s graphic monitor. When the canvas resolution is set to Default 720, as long as the Interpolate feature and the correct frame rate are enabled, LIBERTY will compensate for the disk recorder’s rectangular pixels. The frame rate selection (30 fr/s NTSC, 25 fr/s PAL) is found under the Canvas Configuration Panel. Rescale with interpolation options can be found in the Defaults menu in the Canvas Configuration panel. As would be expected, bringing an image into the workstation from a disk recorder, interpolating it to correct for the pixel difference and then writing the image back to the disk recorder while reversing the interpolation would cause the image to be degraded somewhat. Multiple reads and writes of the same image would amplify this degradation causing it to "soften." 4.11 NT: Overview This section describes the procedure required to configure LIBERTY NT software for use with various video devices including video input/output boards, and Ethernet controlled disk recorders. Video board: • Duet Video • sgi analog video (SGI Visual Workstation 320/ 540) Video Boards and DDRs 55 Revision G Liberty Technical Reference Manual • sgi digital video (SGI Visual Workstation 540) SCSI control of these digital disk recorders is also covered: • Accom WSD/Xtreme/2Xtreme • SDL QuickFrame/Diskovery • SDL HD1.5+ • ProntoVideo • ProntoVision Ethernet control of these disk recorders is also addressed: • Àccom WSD/Xtreme/2Xtreme • SDL QuickFrame/Diskcovery • Pronto Video The configuration procedure requires the following steps: I. Installing Video Board Option Confirms that the video board is installed in the workstation. II. Setting Canvas Resolution Matches Canvas resolution to the requirements of the video board. III. Video Board and VTR Configuration Sets various parameters for the video board and the VTRs. IV. Disk Recorders General information about digital disk recorders and LIBERTY. Includes configuration of your NT workstation for Ethernet operation for Ethernet communication with the DDR. V. Specific Disk Recorder Descriptions Describes in detail each digital disk recorder supported by LIBERTY. VI. LIBERTY Disk Recorder Configuration Describes general steps to configure a disk recorder for use Revision G 56 Video Boards and DDRs CHYRON Corporation with LIBERTY. 4.12 NT: Video Board Installation Please follow the hardware manufacturer’s instructions for the physical installation and set-up of your video board. The video board should be set up and tested independent of LIBERTY prior to continuing with this procedure. NOTE When setting up a video board, pay particular attention to sync selection and "save setups." Contact the board’s manufacturer with any questions. 4.12.1 Installing Video Board Option [ ] 1. Launch the Liberty 32 Configuration environment. Video Boards and DDRs 57 application. Select the Revision G Liberty Technical Reference Manual [ ] 2. In the Option Management panel, point to the name of the your workstation’s video board, and click on it. It becomes highlighted. Figure 4-10. Option Management Panel 4.12.2 Setting Canvas Resolution [ ] 1. Locate the Horizontal and Vertical buttons found within the Canvas Configuration Panel (below). Use the chart below to determine correct resolution for your video board. VIDEO BOARD NTSC Digital PAL Digital 720p 1080i Revision G Xres 720 720 1280 1920 58 Yres 486 576 720 1080 Video Boards and DDRs CHYRON Corporation 1080-24p 1920 1080 [ ] 2. Click on the box above Horizontal. It will change color to indicate that a new value may be entered. Type in the correct resolution for your video board and press < . Figure 4-11. Canvas Configuration Panel [ ] 3. Click on the box above Vertical and enter the correct value from the above chart. <. [ ] 4. Pressing the Defaults button on the Canvas Configuration panel provides default configurations which match the entries in the table in Step 1. Clicking on buttons in the Video Resolution panel, then pressing “OK”, will automatically choose the correct canvas resolution for the device. Video Boards and DDRs 59 Revision G Liberty Technical Reference Manual Figure 4-12. Video Resolution Panel Revision G 60 Video Boards and DDRs CHYRON Corporation 4.12.3 Video Board/VTR Configuration Locate and click on the Video button found in the Panel Call Buttons area at the bottom of the screen. Click on one of the four Panel Menu Positions. The Video/VTR Configuration Panel will be displayed. Click on the box beside Defining VTR to select which video recorder or camera source to define. The selections cycle from 1 to 6. NOTE Do not define Ethernet-controlled devices until you have completed the general Disk Recorders procedure found in §4.14 and the procedure for the specific recorder. [ ] 1. If the source is static such as a camera, or there is no source/recorder to be defined, click on none. [ ] 2. If a source or recorder was defined in Step 1, click on the box next to CONTROL and toggle through the choices to select where signals to the VTR will originate. [ ] 3. Click on the box next to Video and toggle the selection to the name of your video board, to Ethernet for ethernet controlled disk recorders or, if the defined VTR is not the source for camera grabs, to none. [ ] 4. Click on the box next to Address and type in the correct node number for the machine’s Ethernet Hostname for the disk recorder (see Disk Recorders §4.14). Press < to complete the entry. [ ] 5. Repeat steps 1-4 to configure your remaining VTRs. Unused Defining VTR designations should be configured for none in Step 2. [ ] 6. Click on the Src button to bring up the Source VTR Select Menu. This menu duplicates the one that appears in the Paint Environment. Video Boards and DDRs 61 Revision G Liberty Technical Reference Manual [ ] 7. Click on the VTR number of the source that is connected to the input of your video board. This would be the same one that was set in Step 3 for the name of your video board. [ ] 8. Determine the most commonly used timecode type for your source tapes, Drop Frame or Non-Drop. Click on the Dropframe button to toggle its selection. Leave the button highlighted for Drop Frame tapes. NOTE Always confirm timecode type for the actual tape used in a session. The Dropframe designator may be changed, as necessary, using the VTR Setup Menu in the Paint or Animation Environments. [ ] 9. Click the green OK button to close the VTR Setup Menu. [ ] 10. Click on Tar to bring up the Target VTR Setup Menu. Click on the VTR number of the recorder that is connected to the output of the installed video board. [ ] 11. Click on the green Config button in the VTR Configuration Menu. The message Initializing VTRs will appear followed by Done Initializing VTRs once the process is completed. NOTE At least one VTR must have Video selected to enable video Grab and Show functions in the Paint Environment’s Transfer Panel. If you have Chyron Duet and either your Duet video fails to configure or you have trouble with grabs or shows from the Transfer Panel in the Paint environment, contact Chyron Customer Service. Revision G 62 Video Boards and DDRs CHYRON Corporation 4.13 NT: Video Board Control Panel The SGI Visual Workstation video devices each have a control panel which is accessible from the Windows NT System Tray. The system tray is usually located at the lower right of the Windows screen, and the SGI control panels are accessible via the SGI logo icon. Right click on the SGI icon, and select the "Video Control Panel" option to bring up the video control panel and adjust the video parameters. The Video Control Panel shows a number of video inputs and outputs to the left of the panel. Note that on the sgi 320, the Serial Digital and Reference signals are grayed out since these are only available on the sgi 540 digital video option board. • Composite In • SVideo In • Serial Digital 1 In • Serial Digital 2 In • Reference In • Composite Out • SVideo Out • Serial Digital 1 Out • Serial Digital 2 Out The Video Control Panel also has 5 tabs, the menus of which will change according to the option selected above: • Color • Sharpness • Timing • Gain Video Boards and DDRs 63 Revision G Liberty Technical Reference Manual • Misc Most of the Input settings can probably be left at the default values. However, if you are using PAL timing instead of NTSC, this can be changed with the "Jack Timing" radio button from the Timing tab. Also, the "Signal Present" radio buttons will tell you whether there is a video signal present on the video input. If no signal is present, the "None" button will be selected, otherwise either "NTSC" or "PAL" will be selected depending on the video input signal timing. The Output settings have a useful function to determine whether the Video Output is functioning properly or not. Under the "Misc" tab, select the "Output Test Colorbars" check box in order to display color bars to the video output. Remember to uncheck this box after testing, because as long as its checked, no other video will be output but bars. Also in this tab, you can specify whether the video output is in full color or black & while alpha, using the "Jack Carries" radio buttons. Liberty always send Alpha out to the video, so if the option is set to "Alpha", you will see a black & white image corresponding to the Alpha values in Liberty's canvas. 4.14 NT: Disk Recorders The following details the steps required to configure the workstation and LIBERTY for use with digital disk recorders. In performing these procedures you will Configure both the workstation and disk recorder for network operation Confirm that communication exists between the workstation and disk recorder Revision G 64 Video Boards and DDRs CHYRON Corporation Configure LIBERTY to recognize the disk recorder as one of its video sources. Set LIBERTY’s canvas resolution to meet the needs of a specific project. At this time, Ethernet control of the following disk recorders is supported by LIBERTY: • Àccom Xtreme • Àccom WSD • Accom 2Xtreme • SDL Diskcovery • ProntoVideo As each disk recorder is slightly different, network configuration specific to an individual unit follows the procedure for configuring the workstation. Also, at this time, SCSI control of the following disk recorders is supported by Liberty: Accom WSD/ Xtreme/2Xtreme SDL QuickFrame/Diskcovery SDL HD1.5+ (HDTV) Pronto Video Pronto Vision (HDTV) NOTE The following note applies only if configuring the SDL HD1.5+ or HD360. Because the HD1.5+ is actually four separate SCSI devices, LIBERTY must be set to HD1080i (1920 x 1080) or HD720p (1280 x 720) resolution in order to recognize it AND the device must be configured as a QuickFrame/ Diskovery, not an HD1.5+. Video Boards and DDRs 65 Revision G Liberty Technical Reference Manual If you are using the HD360, which effectively turns the HD1.5+ into a single SCSI device, then configure the device as an SDL HD1.5+ as usual, and use any appropriate (e.g. 16:9) LIBERTY resolution. 4.14.1 Configuring Workstation for Ethernet Operation In order for the workstation running LIBERTY to communicate with the disk recorder, both devices must know one another’s IP (Internet Protocol) Address. The IP Address is a four byte number expressed as four decimal numbers separated by dots, 89.0.1.45 for example. The first pair of numbers (89.0) represent the network number and the second pair (1.45) is the local address. All machines on the same local network should have the same network number but different local addresses. As the workstation and the disk recorders have different factory default network numbers, the DDR’s must be changed to the same network number as the workstation. [ ] 1. Locate the folder where your Windows NT software is installed, using Windows NT Explorer. This folder is most commonly known as “WINNT”; however, its name on your system may be different. [ ] 2. Open the System32 folder. [ ] 3. Open the Drivers folder. [ ] 4. Open the Etc folder. [ ] 5. Double-click the file named “Hosts”. The “Open With” dialog box will open, asking you to select an application with which to open (and possibly edit) this file. Using the scroll bar in the “Open With” window, select the program Revision G 66 Video Boards and DDRs CHYRON Corporation “NOTEPAD”. Click the “OK” button or double-click the “NOTEPAD” icon. You will need System Administrator privileges to add the IP address of the Digital Disk Recorder. Using NOTEPAD to edit this document, add the IP address of the DDR at the bottom of the existing list, under previous entries. Press <. Save the file and close it. 4.14.2 Configuring Workstation for SCSI Operation Prior to using SCSI devices with Liberty, the Advanced SCSI Programming Interface (ASPI) software must be installed. The ASPI for Win32 toolkit comes on the Liberty CDROM, and can be installed when Liberty is installed. You can run the ASP[ application "aspichk.exe" from the Liberty CD-ROM to determine whether or not ASPI is already installed on your system. Before using a SCSI device, the device must be assigned a unique SCSI address. Use the following procedure to determine what SCSI devices are in use by the system, in order to determine the free devices. [ ] 1. Bring up the Control Panel as follows: click Start -> Settings -> Control Panel. [ ] 2. Double click on the "SCSI Adaptors" icon. [ ] 3. There should be at least one SCSI adaptor listed under the "Devices" tab. If not, there is no SCSI Adaptor installed in your system, consult your SCSI Adaptor's Owner's Manual for instructions on how to install a SCSI Adaptor driver. [ ] 4. Assuming there is a SCSI Adaptor entry, either click on the "+" to expand the entry, or double-click on the entry. Video Boards and DDRs 67 Revision G Liberty Technical Reference Manual The attached SCSI devices should then be visible. Double clicking on a device will bring up the Properties display for that device. Click on the "Settings" tab, and locate the Target ID. This is the unique SCSI identifier for that device. [ ] 5. Find a SCSI Target ID that is not in use, and assign this device to the DDR using the following procedures unique to each DDR. 4.14.2.1 Sierra Design Labs QuickFrame/ Diskcovery [ ] 1. Using the SDL DDR trackball, select "SCSI Target" from the Main Menu. [ ] 2. Change the SCSI ADDR with the trackball to the SCSI device number selected in the steps described on page 318, "Choosing a SCSI Address". Holding down the middle button while rolling the trackball allows you to change the address. [ ] 3. Select the "Execute" menu option. Change the "Confirm No" entry "Confirm Yes". (The Monitor will display "SCSI Target Mode"). [ ] 4. Reboot the NT workstation. [ ] 5. Verify after rebooting that the workstation recognizes that the SDL QuickFrame/ Diskcovery is on the SCSI bus by following the above procedure. 4.14.3 Accom WSD (Xtreme, 2Xtreme, etc) [ ] 1. Using the Accom’s keyboard, select "Remote" from the Main Menu. [ ] 2. Change the SCSI ADDR with the keyboard to the SCSI device number selected in the steps described on page 318, "Choosing a SCSI Address". Revision G 68 Video Boards and DDRs CHYRON Corporation [ ] 3. Restart the Accom. [ ] 4. Reboot the NT workstation. [ ] 5. Verify after rebooting that the workstation recognizes that the Accom WSD is on the SCSI bus by following the above procedure. 4.14.4 ProntoVideo Unlike most DDR’s, the SCSI ID can easily be changed on the ProntoVideo by means of a switch on the back of the machine, similar to an external disk drive. The ID should be changed only when the device is powered off. The ProntoVideo can then be powered up, followed by the NT workstation. 4.14.5 ÀCCOM WSD, Xtreme & 2Xtreme Disk Recorders The following describes the steps required to configure Àccom WSD or Xtreme Disk Recorders for use with LIBERTY. Refer to Appendix A.5 WSD Ethernet Port Configuration of the Àccom Installation and Operation Manual for specific information. The initial Disk Recorders procedure found beginning on page -143 of this manual should be completed before proceeding. 4.14.5.1 Setting IP Address [ ] 1. Enable previewing the WSD’s Home Menu (MENU SELECTIONS at top) on its preview monitor by pressing “d” on the WSD Mini Keyboard. [ ] 2. Press the F2 key on the WSD Mini Keyboard to access the Remote Menu. Video Boards and DDRs 69 Revision G Liberty Technical Reference Manual [ ] 3. Select the correct Ethernet port (BNC or AUI) using the F8 Net Access key on the WSD Mini Keyboard. [ ] 4. Assign the disk recorder a unique IP Address using the WSD Mini Keyboard to enter the digits. The network number should match that determined in §4.14.1 (89.0 in the example shown). The local address (0.2 in the example) should be a unique number. For example, to assign 89.0.0.2, the sequence is as follows: 89 . 0 . 0 . 2 Press the appropriate function key to store the address, and the information is written to disk. [ ] 5. Turn the disk recorder off and then back on again. The unit will reboot with the new Ethernet IP Address. With newer DDRs, use the Reset function. This completes ethernet configuration for the WSD or Xtreme disk recorders. Before configuring LIBERTY for disk recorder operation, perform the Confirming Disk Recorder Connection procedure that follows. 4.14.5.2 Confirming Disk Recorder Connection Before using the disk recorder within LIBERTY, you should confirm that it is a recognized remote device and physically connected to the local network. The following procedure uses the Windows NT ping command to test the recorder's connection. [ ] 1. Enter the DOS Shell. [ ] 2. At the prompt, type ping a60 and press < The correct number of pings (5) is the default, and five packets of test data are sent to the disk recorder. Revision G 70 Video Boards and DDRs CHYRON Corporation A response similar to the following should appear: PING A60 (89.0.0.2): 56 data bytes 64 bytes from 89.0.0.2: icmp_seq=0 ttl=255 time=10 ms 64 bytes from 89.0.0.2: icmp_seq=1 ttl=255 time=0 ms 64 bytes from 89.0.0.2: icmp_seq=2 ttl=255 time=0 ms 64 bytes from 89.0.0.2: icmp_seq=3 ttl=255 time=0 ms 64 bytes from 89.0.0.2: icmp_seq=4 ttl=255 time=0 ms ----A60 PING Statistics---5 packets transmitted, 5 packets received, 0% packet loss round-trip (ms) min/avg/max = 0/2/10 Your disk recorder’s hostname and IP Address may be different then those shown. While the transmit time may vary, the packet loss should be zero. Loss would denote physical network problems such as a faulty transceiver or cabling. A response similar to the following would indicate connection problems: PING A60 (89.0.0.2): 56 data bytes ----A60 PING Statistics---5 packets transmitted, 0 packets received, 100% packet loss A response similar to the following would indicate that the hostname is incorrect (possible mistyped): /usr/etc/ping: a60: Unknown host Connection and hostname problems should be corrected before continuing. Video Boards and DDRs 71 Revision G Liberty Technical Reference Manual 4.14.6 SDL QuickFrame/Diskcovery Disk Recorder The following describes the steps required to configure an SDL QuickFrame/Diskcovery disk recorder for use with LIBERTY. The initial Disk Recorders procedure found on page -143 of this manual should be completed before proceeding. For this procedure, the SDL QuickFrame/Diskcovery should be connected to a video monitor to allow you to view the on-screen menus. 4.14.6.1 Setting up IP Address/Hostname [ ] 1. Using the SDL DDR trackball, select the "Ethernet" option from the Main Menu. [ ] 2. Change the IP ADDR with the trackball to the same one that was entered in the hosts file in the steps detailed in §4.14.1, "Configuring Workstation for Ethernet". Holding down the middle button while rolling the trackball allows you to change each field in the address. The left and right trackball buttons let you switch between fields of the address. [ ] 3. Select enet mode. (The Monitor will display "Enet mode"). [ ] 4. From the NT workstation, ping the device to make sure communication is established: ping hpvdr A valid response will look like the following: (Enter Ctrl-C to terminate). PING hpvdr (89.0.0.40): 56 data bytes 64 bytes from 89.0.0.40: icmp_seq=0 ttl=255 time=1 ms 64 bytes from 89.0.0.40: icmp_seq=1 ttl=255 time=1 ms Revision G 72 Video Boards and DDRs CHYRON Corporation 64bytes from 89.0.0.40: icmp_seq=2 ttl=255 time=1 ms 64bytes from 89.0.0.40: icmp_seq=3ttl=255 time=1 ms 64bytes from 89.0.0.40: icmp_seq=4 ttl=255 time=1 ms 4.14.6.2 Setting up SDL as an Ethernet Device in LIBERTY [ ] 1. In the Config environment, locate the Video Configuration panel. Choose the SDL QuickFrame/ Diskcovery entry in the "Defining VTR as" menu until it is highlighted. [ ] 2. Select the Control button in the Video Configuration menu until it is highlighted. Click in the inset box to the right of the video device Type until Ethernet appears in the window. Click in the box to the right of Hostname, and type in the hostname that you selected for the SDL. This is the hostname that you added to the hosts file in §4.14.1 “Configuring Workstations for Ethernet”. [ ] 3. Select Ethernet Video by clicking on the Video button in the Video Configuration menu until it is highlighted. Click on the inset box to the right of the Type button, toggling through the available selections in the Video field until Ethernet appears. The Hostname field should automatically reflect the one selected in part 2, above. [ ] 4. Hit the Config button to configure the video device according the current settings. The message 'Done Initializing VTRs' will appear if LIBERTY was successful in initializing the device. [ ] 5. Verify LIBERTY and the device can exchange images by using the VTR menu in the Paint environment or by using the Animation environment. Video Boards and DDRs 73 Revision G Liberty Technical Reference Manual 4.14.7 ProntoVideo Disk Recorder The following describes the steps required to configure the MultiMedia Systems (MMS) ProntoVideo Digital Disk Recorder for use with LIBERTY. Please refer to the MMS documentation for specific details. The initial Disk Recorders procedure found on page -143 of this manual should be completed before proceeding. For this procedure, the ProntoVideo should be connected to a terminal as described in the ProntoVideo User Manual, Ethernet Option section. 4.14.7.1 Setup IP: Address/Hostname on ProntoVideo [ ] 1. Wait until the ProntoVideo’s status LEDs switch to green. [ ] 2. Press ^C on the terminal’s keyboard (hold down ’Ctrl’ and ’C’ simultaneously), a prompt (’$’) should appear on the terminal screen. [ ] 3. Type ’licence’ on the keyboard and hit the ’Enter’ key. [ ] 4. Select ’change ethernet configuration’ and answer the following questions appropriately. If in doubt, ask your network administrator about the proper values. This procedure is also described in the ProntoVideo User Manual. Please note that it is not necessary to set the environment variable SCSIVIDEO_CMD as described in the ProntoVideo User Manual. Liberty does not make use of this variable, since the IP address is specified explicitly in the Config environment. Note also that the ProntoVideo must be booted up with the ethernet cable connected in order for ethernet to function properly. Revision G 74 Video Boards and DDRs CHYRON Corporation 4.14.7.2 Setup: ProntoVideo as an Ethernet Device in Liberty [ ] 1. In the Config environment, locate the Video Configuration Panel. Choose the ProntoVideo entry in the "Defining VTR n as" menu until it is highlighted. [ ] 2. Select the Control button in the Video Configuration menu until it is high-lighted. Click in the inset box to the right of the video device Type until Ethernet appears in the window. Click in the box to the right of Hostname, and type in the hostname that you selected for the ProntoVideo. This is the hostname that you added to the hosts file in the section "Adding New Hosts" beginning on §4.14.1. [ ] 3. Select Ethernet Video by clicking on the Video button in the Video Configuration menu until it is highlighted. Click on the inset box to the right of the Type button, toggling through the available selections in the Video field until Ethernet appears. The Hostname field should automatically reflect the one selected in step 2, above. [ ] 4. Hit the Config button to configure the video device according to the current settings. The message 'Done Initializing VTRs' will appear if Liberty was successful in initializing the device. [ ] 5. Verify Liberty and the device can exchange images by using the VTR menu in the Paint environment or by using the Animation environment. 4.15 NT: Disk Recorder Configuration 4.15.1 Defining VTR as Disk Recorder [ ] 1. Login and launch Liberty. [ ] 2. Select the Configuration Menu. Video Boards and DDRs 75 Revision G Liberty Technical Reference Manual [ ] 3. The Video Configuration panel should be located at the left side of the Configuration Menu. If so, skip to Step 5. Otherwise, proceed to Step 4. [ ] 4. Locate and click on the Video button found in the Panel Call Buttons area at the bottom of the screen. Click on one of the four Panel Menu Positions. The Video Configuration Panel will be displayed. [ ] 5. Click on the box beside Defining VTR to select which recorder/source you wish define to the disk recorder. [ ] 6. Click on the name of your disk recorder. In the example shown, the down arrow button was used to access more choices. [ ] 7. Click on the box next to Control until Ethernet is displayed. Repeat for Video selection. [ ] 8. Click on the box next to Address and enter the hostname or alias that was created during the Adding Disk Recorder to Workstation procedure. Revision G 76 Video Boards and DDRs CHYRON Corporation Figure 4-13. Video Configuration Panel [ ] 9. Click on the green Config button. The message Initializing VTRs will appear followed by Done Initializing VTRs. Note that if the recorder is off the network, Windows NT will try connecting for 90 seconds before reporting a failure. 4.15.2 Setting Up the DDR as a SCSI Device in Liberty [ ] 1. In the Config environment, locate the Video Configuration panel. Choose the entry appropriate to the SCSI DDR you are configuring in the "Defining VTR n as" menu until it is highlighted. [ ] 2. Select the Control button in the Video Configuration menu until it is highlighted. Click in the inset box to the Video Boards and DDRs 77 Revision G Liberty Technical Reference Manual right of the video device. Click until SCSI appears in the box. [ ] 3. Select SCSI Video by clicking on the Video button in the Video Configuration menu until it is highlighted. Click on the inset box to the right of the Type button, toggling through the available selections in the Video field until SCSI appears. Modify the SCSI dev field according to the SCSI device that you selected in the steps detailed in the section describing "SETTING SCSI ADDRESS". Here, the entire path of the SCSI device should be entered in the form: \\.\scsiX\devY (where the controller number is X and the device address is Y - you should replace these letters with the appropriate number) [ ] 4. Hit the Config button to configure the video device according the current settings. The message Done Initializing VTR’s will appear if LIBERTY was successful in initializing the device. [ ] 5. Verify LIBERTY and the device can exchange images by using the VTR menu in the Paint environment or by using the Animation environment. 4.16 NT: Setting Canvas Resolution Digital disk recorders store images in CCIR 601 format. This format does not provide for square pixels common to NT workstations. CCIR 601’s resolution is 720 x 486 in NTSC and 720 x 576 in PAL. This results in NTSC images appearing compressed vertically on the workstation monitor while PAL images appear stretched vertically. Revision G 78 Video Boards and DDRs CHYRON Corporation LIBERTY provides a means to get around this problem. Images can be interpolated to the correct resolution so that they appear to the workstation’s graphic monitor with the same aspect ratio that is output to the disk recorder. When the canvas resolution is set to Default 720, as long as the Interpolate feature and the correct frame rate are enabled, LIBERTY will compensate for the disk recorder’s rectangular pixels. The frame rate selection (30 fr/s NTSC, 25 fr/s PAL) is found under the Canvas Configuration Panel. Rescale with interpolation options can be found in the Defaults menu in the Canvas Configuration panel. As would be expected, bringing an image into the workstation from a disk recorder, interpolating it to correct for the pixel difference and then writing the image back to the disk recorder while reversing the interpolation would cause the image to be degraded somewhat. Multiple reads and writes of the same image would amplify this degradation causing it to "soften." Video Boards and DDRs 79 Revision G Liberty Technical Reference Manual Revision G 80 Video Boards and DDRs Section 5 - Demos & Examples 5.1 Scope This section covers the use of the LIBERTY demo pictures and animations that are included on the LIBERTY Installation tape. Installation of these items is discussed in the earlier section, INSTALLATION PROCEDURE. If you did not install the demos, you may skip this section. NOTE The demo directories discussed in this section can be found in the following directory: <account>/image/local/hd0 where “<account>“ is the home directory of the account into which you selected to install the LIBERTY software within the INSTALLATION PROCEDURE. Assuming you installed the LIBERTY software into the “liberty” account on the “/usr” filesystem, the above directory would be: /usr/people/liberty/image/local/hd0 The demo directories are named as follows. Details of each directory are provided later in this section: Animations, Backdrops, Borders, Masks, Palettes, Pics, Shapes, and Switchers Revision G 1 Demos & Examples Liberty Technical Reference Manual There is also a directory called Filters, which contains a number of image processing filters which can be recalled into the Filter popup menu in the Tools panel of LIBERTY’s Paint Environment (described in Section 4 of the LIBERTY Artist’s Manual.) 5.2 Demo Directories The materials contained within the demo directories are a variety of sizes. Using LIBERTY’s Recall menu, you can re-scale these images to different resolutions. The procedure for re-scaling image files is described in the LIBERTY Artist’s Manual. The Liberty Artist’s Manual also describes how to render an animation if you have never done so before. The following is a brief description of each demo directory: Animations A collection of 18 small animations, demonstrating the capabilities of LIBERTY’s Actors. Backdrops A collection of 50 images typifying the kinds of backdrop images which can be generated using LIBERTY. Borders A collection of 24 masks, useful for creating masked-out borders and effects. Masks A whole ton of useful image masks! Palettes 6 files useful for visually finding just the right color that you need. Pics 11 simple images to play with using LIBERTY. Shapes 11 different shapes defined with LIBERTY’s Shape tool. Switchers 9 different images useful for video switching effects. Revision G 2 Demos & Examples CHYRON Corporation The animations have been provided as an aid to learning LIBERTY. Refer to the Artist’s Manual for information about rendering an animation to video or disk path. After rendering an animation, take the time to analyze the components that were used. Experiment by modifying elements or create some of your own to complement the existing ones. Although intended for demonstration purposes, these demos might prove to be helpful in your production work, so play with them! Demos & Examples 3 Revision G Liberty Technical Reference Manual Revision G 4 Demos & Examples Section 6 - Appendix A.1 Scope This Appendix provides information on following miscellaneous topics: • Loading Executable LIBERTY Tapes (Patches) Details the procedure required to load LIBERTY patches which come in executable, non-compressed form. • Installing LIBERTY Beta Software Details the procedure required to load LIBERTY beta (test) releases. Includes information on creating a separate beta directory that links the test software to existing cel and image directories. • Dealing with Tape Extraction Errors Details the procedure to follow if problems are encountered in the extraction of files from LIBERTY distribution tapes. • LIBERTY RAM Requirement Details LIBERTY’s RAM requirements and means for calculating RAM usage for a specific configuration. Includes tables of LIBERTY’s RAM requirement for typical canvas resolutions. Revision D • Using a Disk Array with LIBERTY • Disk Array SCSI Interface 1 Appendix Liberty Technical Reference maNual A.2 Loading LIBERTY New Release Distribution Tape LIBERTY v6.0’s standard distribution method is on CDROM. However, tape distribution is available for those customers lacking a CD-ROM drive on their system. Please contact Chyron Customer Service department at (516) 845- 2132 if you need a distribution on tape. This section describes how to extract the files from the compressed tape distribution. [ ] 1. You must be logged in as root. If not, login as root and open a UNIX shell window now. [ ] 2. Select a directory to extract the contents of the tape into. /usr/tmp or /usr2/tmp is a good choice, depending upon your particular system configuration, but any empty directory will be fine, as long as there is enough free space on the filesystem in which the directory exists. NOTE You will need about 300 MB of space to extract the full contents of the distribution tape. [ ] 3. The cd command is used to change directories. Go to the desired extraction directory by typing cd dirname ↵ Enter where dirname is your desired extraction directory. For example, if you would like to extract the tape into /usr/tmp you would type cd /usr/tmp ↵ Enter. [ ] 4. Insert the LIBERTY Installation Tape into the tape drive. In addition to the LIBERTY program, this tape contains demo animation files (including their associated images), Revision D 2 Appendix CHYRON Corporation fonts, filters, Wacom Tablet Driver software, and LIBERTY License Manager software. [ ] 5. Extract the contents of the tape by typing tar xv ↵ Enter The names of files being extracted will appear in the shell window, for example: xinstall,485 bytes, 1 block xliberty/.Sgiresources, 24 bytes, 1 block xliberty/.alias, 772 bytes, 2 blocks If no error messages appear during the tar process, return to Section 2.5.1, "Starting the Installation Script". If error messages do occur, refer to the section called "Dealing with Tape Extraction Errors" later in this section. A.3 Loading Patches and New Releases A.3.1 Loading Executable LIBERTY Tapes LIBERTY releases come in the form of Patches and New Releases. Patches are no-charge revisions that remedy existing problems or contain minor enhancements to LIBERTY. New Releases are versions of LIBERTY that add new features, improve its attributes, capabilities or usability, and may also include corrections. Both Patches and New Releases are provided at no charge within the initial warranty period or during the period of an Extended Support Agreement. While New Releases are distributed in a compressed file format requiring the install program, Patches are usually distributed in an uncompressed, executable form. Patch tapes normally contain seven executable files (liberty32, liberty64, paint32, paint64, Playmovie, Appendix 3 Revision D Liberty Technical Reference maNual menu.bin and help.bin) that need to be loaded into LIBERTY’s sys directory. The procedure for loading these files follows. [ ] 1. Login to the workstation as liberty, or whatever user account LIBERTY has been installed into. [ ] 2. From the Desk1 menu, click on Desktop. From the newly opened sub-menu, click on Unix Shell. [ ] 3. Selecting Unix Shell creates the outline of a box attached to the mouse. Click the box down where you like and it will become solid. [ ] 4. Within the newly-opened shell, type cd sys ↵ Enter [ ] 5. Insert the LIBERTY Installation Tape into the tape drive. [ ] 6. Load the contents of the tape into the “sys” directory by typing tar xv ↵ Enter [ ] 7. The names of the executable files being loaded will begin to appear in the shell window. The procedure takes about one to two minutes. When the prompt reappears the transfer is complete. If problems are encountered in extracting the tape, follow the procedure DEALING WITH TAPE EXTRACTION ERRORS found later in this section. A.3.2 LIBERTY Warning Messages You might find that some executable versions of LIBERTY generate a list of “warning” messages in either the LIBERTY Message Window or in the shell that LIBERTY was started from. Messages to the shell, normally Revision D 4 Appendix CHYRON Corporation suppressed in released versions of LIBERTY, are generated by most non-release executable versions of LIBERTY, such as Beta versions. If present, these messages are intentionally left in by Chyron software engineers to diagnose and correct certain problems which might occur. While some are listed as “error” or “warning” messages, these messages do not necessarily indicate a problem. Most are inserted into the code by a programmer to print a message to the shell about a particular function’s current state. A.4 Installing LIBERTY Beta Software A.4.1 Beta Software Notes Before a LIBERTY Update or New Release is distributed to customers, Beta releases of it are tested by Chyron West engineering and demo artists. Occasionally, a customer who has reported a problem or provided input for a new feature will be sent a Beta release to test the changes. As Beta releases are meant as test versions of LIBERTY, not all features may be fully operational. Because of this, when installing beta software, it is recommended that the released version of LIBERTY be retained and the beta copy be loaded into a separate directory. A.4.2 Creating/Linking the Beta Directory The LIBERTY Beta software release is distributed on tape as an abbreviated version of the New Release software. The Beta release tape contains an install script, LIBERTY executables, the license manager, and tablet drivers. It contains only a subset of the full release image directory, and does not include any tutorials or Appendix 5 Revision D Liberty Technical Reference maNual demo examples. The license manager and tablet driver are provided for first time LIBERTY users, and generally won’t be necessary for existing users of LIBERTY To install the Beta release, follow the instructions in the Installation Procedure in Section 1 of this manual up to the step of selecting item "1" (Install or Upgrade Liberty) from the Liberty Installation Main Menu. The following menu will appear: ************************************ Liberty Installation Installation/Upgrade Menu ************************************ Please select from one of the following options: 1. New installation 2. Upgrade 3. Return to Main Menu 4. Quit Please enter selection number: 1 LIBERTY 6.0 can be installed into the account of your choice, but we recommend installing the software into a new liberty account. Accounts are added or deleted via the User Manager tool. Shall I bring up the User Manager for you[y]? y To create a new account in which to install the Beta release, select item "1", for a New Installation. Then, reply ’y’ to bring up the User Manager. The following warning will appear if you already have an existing liberty account: WARNING: liberty appears to exist already. To leave existing accounts alone, merely exit the User Manager. Otherwise, add or delete accounts as necessary, then close the User Manager when done. Starting the User Manager. Revision D Please close the tool when done. 6 Appendix CHYRON Corporation In the Software Manager tool, add a separate Liberty beta account, which we’ll call "libbeta". After exiting the Software Manager, the install script prompts for the directory in which to load the LIBERTY Beta release. Which account for installation [liberty] ? libbeta Checking for libbeta account...OK Install software under /usr/people/liberty_beta [y] ? y Complete the installation of LIBERTY Beta by selecting the product for which you are licensed: We are now ready to install the LIBERTY software. Licenses are available for the following products: 1. LIBERTY 32 2. LIBERTY 64 3. LIBERTY PAINT 4. LIBERTY PAINT 64 Please enter the number of the product you have purchased a license for: 1 LIBERTY 32 chosen. WARNING: Is this correct [y] ? y You have selected New Installation. Continuing risks erasing any existing files within the libbeta account. May I continue [y] ? Are you sure [y] ? y y When LIBERTY Beta software is being loaded, messages are continually displayed by the script to allow you to monitor the status of the installation process. A sampling of these messages will appear as follows: Appendix 7 Revision D Liberty Technical Reference maNual Installing LIBERTY 6.0 software... Checking for obsolete core directory...not found...done! Removing .alias...done! Removing .auxchestrc...done! Removing .cshrc...done! ... ... Checking 2RSS/1280x1024_68psq.sdb...found...no update needed. Checking 2RSS/1280x1024_69nsq.sdb...found...no update needed. Done with LIBERTY 6.0 installation. Now that LIBERTY Beta release is loaded, it’s time to quit the installation script. ************************************ Liberty Installation Main Menu ************************************ Please select from one of the following options: 1. Install or Upgrade LIBERTY 2. Install LIBERTY Demos Animations, Backdrops, Borders, Masks, Palettes, Pics, Shapes, and Switchers! 3. Install LIBERTY Tutorials 4. Install Tablet Driver 5. Install License Manager 6. Quit Please enter selection number: 6 The LIBERTY Beta software in the libbeta account will have its own images, cels, undo, projects, and plugin directories. However, you may want to reference the same images as you do when running your released copy of LIBERTY. To accomplish this, edit the liberty_paths file in the Beta user home directory, and change the IMAGE path from the Beta home directory to the LIBERTY home directory: IMAGE Revision D /usr/people/liberty/image 8 Appendix CHYRON Corporation You will need to set the protection properties on the shared directory and files. The following command allows other people to read, write, and execute the files in the image directory: cd ~liberty chmod -R +rwx image exit Now, whenever you log into your LIBERTY Beta account, you can run LIBERTY from the toolchest, and access the same Liberty images as your main LIBERTY release does. A.5 Dealing with Tape Extraction Errors Problems that may occur with tar usually fall into two categories: tape device recognition and byte swapped archives. The following procedure addresses both of these problems. [ ] 1. Display the installed tape devices from the hardware inventory table by typing hinv -ctape ↵ Enter [ ] 2. Take notice of the information for the tape drive(s). It will be displayed in a manner similar to one or both of the following lines: Tape drive: Tape drive: Tape Drive: cartridge unit 3 on SCSI controller 0: DAT unit 5 on SCSI controller 1: QIC 150 unit 6 on SCSI controller 1: 8mm (8500) 1. 3)Note the unit number and SCSI controller number for the drive from which you are installing LIBERTY. Type the following command substituting your controller and unit numbers: [ ] 3. For example, if the above DAT drive (unit 3, controller 0) were to be used, the command line would be Appendix 9 Revision D Liberty Technical Reference maNual tar xvf /dev/mt/tps0d3 ↵ Enter [ ] 4. If the Step 3 did not succeed and a byte swapped error was returned, add the non-swap extension (ns) to the command. Still substituting your controller and unit numbers, type tar xvf /dev/mt/tps0d3ns ↵ Enter [ ] 5. For example, if the above QIC 150 drive (unit 5, controller 1) were to be used, the command line would be as follows: tar xvf /dev/mt/tps1d5ns ↵ Enter [ ] 6. Recent versions of IRIX have introduced a "swap" extension, replacing "ns" with "s." If the above command did not work, this new extension may be necessary. Still substituting your controller and unit numbers, type tar xvf /dev/mt/tps0d3s ↵ Enter [ ] 7. Again using the QIC 150 drive as the example, the command line would be as follows: tar xvf /dev/mt/tps1d5s ↵ Enter [ ] 8. If you are still experiencing problems, contact Chyron West Customer Support for assistance. Call (408) 9882285 between the hours of 8AM - 5PM Pacific Time. A.6 LIBERTY RAM Requirement The amount of RAM required to run LIBERTY is determined by canvas resolution, the number of Fast Temps and Fast Masks enabled and the workstation’s IRIX version. Revision D 10 Appendix CHYRON Corporation LIBERTY’s Paint Environment provides six temporary picture storage buffers called Temps. The current Temp buffer is always kept in RAM for fast access, hence the term Fast Temp. Operators may configure LIBERTY for up to six Fast Temps with the remaining buffers saved as disk files. Each of these Temp buffers hold the full RGB and Alpha information for each pixel on the Canvas. If you are using LIBERTY PAINT 32 or LIBERTY 32, the information stored requires 32 bits per pixel. If you are using LIBERTY 64 or LIBERTY PAINT 64, the information stored requires 64 bits per pixel. Similar to the Temps, LIBERTY provides six temporary Mask buffers that may also be assigned to RAM for faster access. Masks saved to RAM are referred to as Fast Masks. As with Temps, the buffers not assigned to RAM would be saved as disk files. Each Mask buffer contains 8 bits of data for every pixel on the Canvas. (If you are using LIBERTY 64 or LIBERTY PAINT 64, each mask buffer contains 16 bits of data per pixel.) Fast Temp and Fast Mask buffers are used within the Animation Environment for compositing into individual elements. While most animations only require two Fast Temps and one Fast Mask, if multiple switcher, mask, or morph actors are layered on top of one another, this requirement will increase. LIBERTY 32’s and LIBERTY PAINT 32’s RAM requirements, in megabytes (Mb) may be approximated using the following formula: ({[4 + (4 * FT) + FM] * Xres * Yres}/1,048,576) + 20 Mb + 25 Mb The formula allows for 4 bytes/pixel of Canvas data plus 4 bytes/pixel for each Fast Temp (FT) plus 1 byte/pixel for each Fast Mask (FM) multiplied by the Canvas resolution. This is divided by 1,048,576 to convert the can- Appendix 11 Revision D Liberty Technical Reference maNual vas/buffers requirement to Mbytes. Finally, the base requirements for the LIBERTY application (20 Mb) and for IRIX (25 Mb) are added. The base requirement for IRIX is an estimate which can vary widely from system to system. In addition, shells, the SGI desktop tools, and other running processes consume memory above the base requirement. SGI UNIX tools such as ps, osview, and gr_osview can be utilized to get a better feeling for your system’s requirements. For LIBERTY 64 and LIBERTY PAINT 64, the RAM requirements may be approximated using the following formula: ({[8 + (8 * FT) + 2 * FM)] * Xres * Yres}/1,048,576) + 43 Mb + 25 Mb This formula differs from the formula for LIBERTY 32 and LIBERTY PAINT 32 since the base requirement for the LIBERTY application is larger, and because the images consume twice the space. For example, for LIBERTY 32 and LIBERTY PAINT 32, a Canvas resolution of 2,000 x 2,500 with three Fast Temps and two Fast Masks, the RAM requirement is calculated as follows: ({[4 + (4 * 3) + 2] * 2,000 * 2,500}/1,048,576) + 45 Mb = 131 Mb For LIBERTY 64 or LIBERTY PAINT 64, the same configuration requires: ({[8 + (8 * 3) + (2 * 2)] * 2,000 * 2,500}/1,048,576) + 68 Mb = 240 Mb Revision D 12 Appendix CHYRON Corporation The tables on the following pages show LIBERTY’s RAM requirement (in Mbytes) for typical canvas resolutions. The amounts shown are approximate, and will vary depending on which hardware platform is being used and which IRIX version is being used. A.7 Using a Disk Array with LIBERTY • Ciprico 6500, 6900 • Eurologic Voyager • Megadrive Enterprise NOTE Refer to the specific disk array instructions for connecting the array to the SGI workstation. A.8 Disk Array Interface Introduction Liberty can use the speed and capacity of a RAID disk array in combination with one of SGI’s fast video boards to allow the storage of video in real-time. There are several models of RAID arrays supported by Liberty, including those made by Ciprico, Megadrive and Eurologic. A.8.1 Ciprico Setup The Ciprico 6900 is connected to the SGI through SCSI. Because the Ciprico requires a very fast SCSI connection (called "differential SCSI") and most SGI’s have a slower SCSI (called "single-ended SCSI"), some kind of adaptor card or hardware is needed between the SGI and the Ciprico. Appendix 13 Revision D Liberty Technical Reference maNual There are a couple of choices for this hardware. One is an adaptor card (either EISA or PCI) which fits into the SGI and provides a direct SCSI connection to the Ciprico. This card can be purchased directly from Ciprico (http://www.ciprico.com). Another option is the Paralan SCSI converter box which is a piece of hardware which sits between the SGI and the Ciprico. It basically converts the single-ended SCSI of the SGI to the differential SCSI of the Ciprico. The model number we have is Model SD16B. This can be purchased from Paralan (http://www.paralan.com/ sd10.html). Once the connection between the SGI and the Disk Array is made, the disk must be set up. Ciprico has tools available to do this, which can be downloaded from their website via FTP. The latest version as of this writing is: ftp://ciprico.com/pub/Software/Spectra2.3.tar Liberty uses the Ciprico as an XFS filesystem, so the disk array needs to have at least some (if not all) of its available space formatted as an XFS filesystem. This means that Liberty treats the Ciprico as just another SCSI disk, where any type of files can be stored. The Ciprico utility ’cutil’, which is a part of the Spectra tools mentioned above, can be used to partition the disk. A.8.2 Other Disk Array Setup Most other RAID disk arrays do not require special SCSI interfaces to the SGI workstation. These come equipped with standard "single-ended" SCSI which can directly connect to the SGI’s internal SCSI bus. Revision D 14 Appendix CHYRON Corporation A.8.3 Liberty’s Interface The Disk Array can be used by Liberty to quickly store video to disk or retrieve video from disk. It can also be used to play back video from the disk through an appropriate video board (either Impact, Octane or O2 video at this time). There are two menus in Liberty’s Paint environment for interfacing to disk arrays. These are accessed by the Grab and Show buttons in the Transfer menu. Clicking on the corner button brings up the appropriate menu. The Grab popup menu has been totally changed to allow grabbing from video directly to the disk array. The "Video To Disk" button changes the mode of the Grab button to allow grabbing video directly to a disk array. Otherwise, video is grabbed to Liberty’s canvas. The "File" and "Frames" buttons specify the name and number of frames to grab. All the grabbed video will be stored in a single file - a "clip". There are 10 elevators for storing different file names. The Show popup menu has new additions much like those in the Grab popup. The "Disk To Video" button turns on showing of video from a disk array. The "File" and "Frames" buttons are the same as in the Grab popup, except that the "Frames" value is updated to reflect the number of frames in a clip that has been opened. A.8.4 Grabbing To record a clip, bring up the Grab popup, click on the "Video To Disk" button, enter the filename you want to save the clip as (the file must be on the XFS filesystem on the disk array), and enter the number of frames you want to record. Then, bring down the popup and hit the Grab button. Liberty will tell you to Appendix 15 Revision D Liberty Technical Reference maNual "Left Click, Spacebar or Return to grab; Right Click or Esc to abort" The incoming video will be written to disk once you left click, for as many frames as you specified. There is some delay before the actual transfer starts, however, so be sure to click a little before the video you want. There are no provisions for triggering the start of the grab from an external source. Once the video is grabbed to disk, it is available as if it were a Disk Path VTR, so the VTR panel can be used to assign this clip to a Disk Path, and can be grabbed from at a particular timecode. A clip file can also be created through the VTR interface. Merely setup a Disk Path VTR, change the save-as type to "RAW .yuv" and render out to this device. The saved clip is then treated as a video file and can be displayed through the video, as described below. A.8.5 Showing To play a clip, bring up the Grab popup, make sure you are in "Realtime Show" mode, click on the "Disk To Video" button, enter the filename of the clip you want to play. The "Frames" button is automatically updated to the number of frames in the clip, based on the size of the file. Then, bring down the popup and hit the Show button. The clip will be played through the video device all the way through to the end. The clip can also be played through the File Manager interface. Bringing up the File Manager and browsing any saved clips, you can see that they have the VTR-type controls available (H < <| |> > T). These controls can be used to play the clip interactively through the video device directly from the disk array. Revision D 16 Appendix CHYRON Corporation A.8.6 Disk Striping Procedure for Disk Arrays • Eurologic Voyager • Megadrive Enterprise [ ] 1. first login as root. % su [ ] 2. Next, create the directory on each disk in the array. # fx -x hit <ENTER> for dksc type controller number of first disk type SCSI ID of first disk type 0 for lun# type l/c/a to create the directory type r/o to repartition the option drive <xfs> <no> <yes> <..> or <exi> for the last disk <yes> or <ENTER> [ ] 3. Repeat the above for each disk. [ ] 4. Now, create the file used for striping the disks. # cd / # rm newstripe.specs (ignore any error messages about "no such file") # vi newstripe.specs <i> vol stripe1 data ve -stripe -stripe_unit 512 dks1d1s7 dks1d2s7 dks1d3s7 dks1d4s7 Appendix 17 Revision D Liberty Technical Reference maNual (replace controller number and SCSI ID with appropriate values) end show exit <ESC> <:x> [ ] 5. Make the striped disk logical device. # xlv_make ./newstripe.specs # mkfs_xfs -d name=/dev/dsk/xlv/stripe1 [ ] 6. Mount the striped disk array as a unix filesystem. # mkdir /disk_array # mount /dev/dsk/xlv/stripe1 /disk_array # chmod a+rw /disk_array [ ] 7. To mount the filesystem automatically when the machine is booted: # cd /etc # vi fstab <i> /dev/dsk/xlv/stripe1 /disk_array xfs rw,raw=/ dev/rdsk/xlv/stripe1,nofsck 0 0 <ESC> <:x> Revision D 18 Appendix