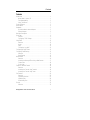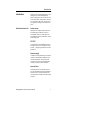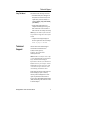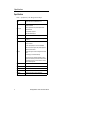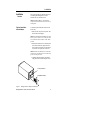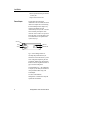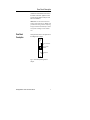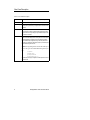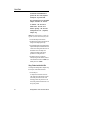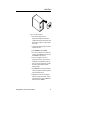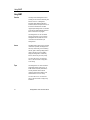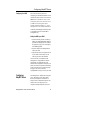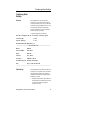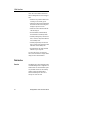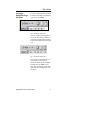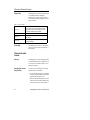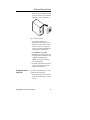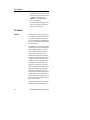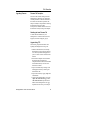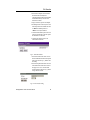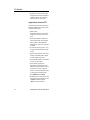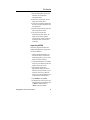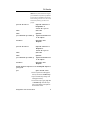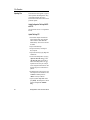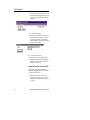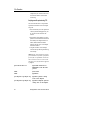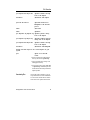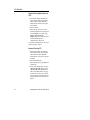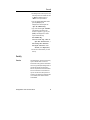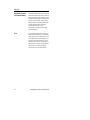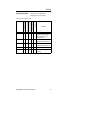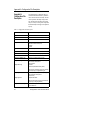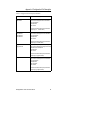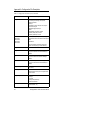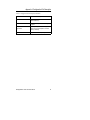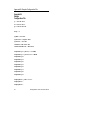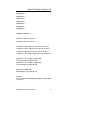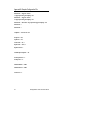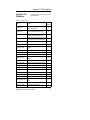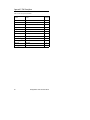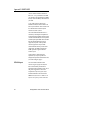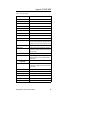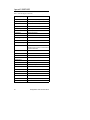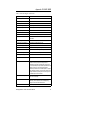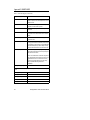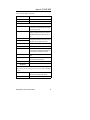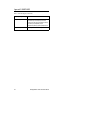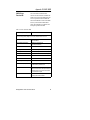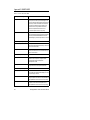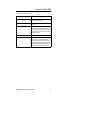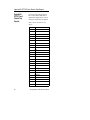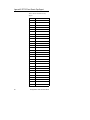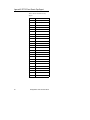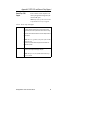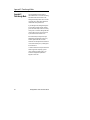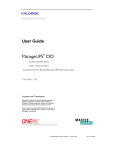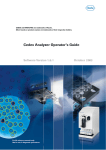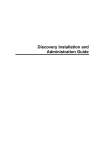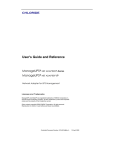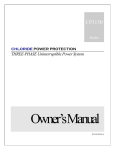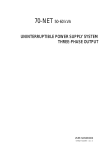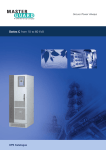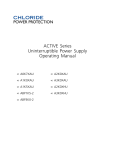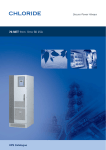Download Buick ManageUPS User manual
Transcript
ManageUPSNET User Manual ManageUPS™NET User Instruction Manual UPS Network Managment Adapter Offering complete remote managagability via WEB, SNMP, or Telnet IMPORTANT SAFETY INSTRUCTIONS SAVE THESE INSTRUCTIONS. Please read and save these instructions. This manual contains important instructions for the ManageUPSNET Adapter. Follow these instructions during the unpacking, installation and maintenance of the. If you have a problem with the ONEAC ManageUPSNET, please refer to this manual before calling the Technical Support Department. Licenses and Trademarks ONEAC, ON Series,and MopUPS are all registered trademarks and ManageUPS is a trademark of ONEAC Corporation, A Chloride Power Protection Company. All other trademarks, product and corporate names are the property of their respective owners. ONEAC USA 27944 North Bradley Road Libertyville, IL 60048-9700 USA ONEAC EUROPE 18 & 20 Blacklands Way Abingdon Business Park Abingdon, Oxfordshire OX14 1DY United Kingdom Telephone: (847) 816-6000 Toll Free: (800) 327-8801 Facsimile: (847) 680-5124 Telephone: +44 (0) 1235 534721 Facsimile: +44 (0) 1235 534197 Entire contents copyright ©2000 ONEAC Corporation, a Chloride Power Protection Company. All rights reserved. Reproduction in whole or in part without permission is prohibited. All information subject to change without notice. 913-316-1 Rev. C ManageUPSNET User Manual 9/00 Contents Contents Introduction ....................................................................................... 1 What's New in Version 2.6 ........................................................... 1 Total Manageability ..................................................................... 2 Using This Manual ....................................................................... 3 Technical Support ............................................................................... 3 Specifications ..................................................................................... 4 Installation ......................................................................................... 5 Physical Installation Internal Adapter ............................................ 5 External Adapter .......................................................................... 6 Rear Panel Description ........................................................................ 7 Quick Start ......................................................................................... 9 Features ....................................................................................... 9 Configuring TCP/IP Settings ......................................................... 9 Using SNMP ..................................................................................... 12 Overview ................................................................................... 12 Access ....................................................................................... 12 Traps ......................................................................................... 12 Configuring Your NMS .............................................................. 13 Configuring MopNET Server ............................................................. 13 Configuring Email Settings ............................................................... 15 Overview ................................................................................... 15 Email Settings ............................................................................ 15 Web Interface .................................................................................. 16 Overview ................................................................................... 16 Accessing the ManageUPSnet Using a Web Browser .................. 17 Custom Links ............................................................................. 18 On-line Help .............................................................................. 18 Telnet and Terminal Console ............................................................ 18 Overview ................................................................................... 18 Accessing the Console Using Terminal ....................................... 18 Accessing the Console Using Telnet ........................................... 19 File Transfers .................................................................................... 20 Overview ................................................................................... 20 Upgrading Firmware .................................................................. 21 Uploading Files .......................................................................... 28 Downloading Files ...................................................................... 33 Security ............................................................................................ 35 Overview ................................................................................... 35 ManageUPSNET User Instruction Manual i Contents User Names, Passwords, and Community Names ........................36 Ports ..........................................................................................36 Security Summary Table .............................................................37 Appendix A: Configuration File Description .......................................38 Appendix B: Sample Configuration File .............................................42 Appendix C: File Descriptions ............................................................45 Appendix D: SNMP MIBS ...................................................................47 About UPS MIBS (RFC1628) ........................................................47 RFC1628 Support .......................................................................48 ONEAC Private Extension MIB .....................................................55 Appendix E: RFC1213 and Generic Trap Support ...............................58 Generic Trap - PDU Support .......................................................63 Appendix F: Pass-through Mode .......................................................64 ii ManageUPSNET User Instruction Manual Introduction Introduction Thank you for purchasing ManageUPSNET. The ManageUPSNET Network manageability adapter is designed for use with ONEAC’s ON Series UPS products. ManageUPSNET based on the current state of RFC 1628 and provides an open approach to management of network AC power. What's New in Version 2.6 A Name change ManageUPSNET Adapter (formerly known as the SNMP adapter) reflects the increased manageability options for WEB, Telnet and Out-Of-Band accessibility in addition to SNMP based management. FTP/TFTP Configuration files and embedded firmware of the adapter itself can now be updated over the network — simplifying maintenance for remote populations. Email messaging In addition to sending SNMP traps on UPS fault conditions, the ManageUPS adapter can also send email notification. This provides fault messaging to locations beyond SNMP NMS consoles, including any email destination. Improved Telnet Telnet menus have been expanded. They not only provide SNMP and network configuration, but offer access to all UPS information and control parameters available via SNMP or WEB interfaces. ManageUPSNET User Instruction Manual 1 Introduction CONSOLE Session Support CONSOLE session support for remote access via modem or terminal server provides Out-Of-Band access to all adapter and UPS configuration options. Network shutdown ManageUPSNET supports the MopNET protocol which allows MopUPS® shutdown software to monitor the UPS over a TCP/IP network. The new MopNET connection option extends the flexibility of MopUPS for applications where: • Serial communications between PC and UPS are not an option due to distance or communications port availability. • Different shutdown priorities or OS environments exist for computers sharing a common UPS power source. Total Manageability The ability to monitor and manage a UPS and power conditioning system is an integral part of any remote network connectivity configuration. ONEAC offers a variety of UPS interface accessory kits that provide for local monitoring and automated control of servers or processors running popular network operating environments: NetWare, OS/2, LAN Server, Banyan or UNIX (SCO, SUN/OS, Solaris, HP UX, AIX and others). The ManageUPSNET adapter was developed especially for those who need a higher level of support for integrated, in-band manageability of dedicated communications switching systems via the world-wide web (web), Telnet or SNMP-based network management utilities. 2 ManageUPSNET User Instruction Manual Technical Support Using This Manual This manual uses the following conventions: • Individual hard key names that appear on the keyboard are in Helvetica font, small capital letters, enclosed in brackets. For example: [ENTER], [TAB], [RIGHT ARROW], [LEFT ARROW] • Words, phrases, abbreviations, and computer commands typed into a type-in field on the monitor screen are shown in bold courier font. For example: cd /usr/tmp NOTE: Type each character of the words and use punctuation as it appears in the text of this manual. • Computer screen display messages are shown in regular courier font. For example: Press any key to continue Technical Support ONEAC offers 24-hour technical support. Contact ONEAC Technical Services: at (800) 327-8801 (option 3), in Europe: +44 (0) 1235 534721. email: [email protected] NOTE: All calls received before 7 a.m. or after 7p.m. Central Standard Time are forwarded to a beeper. An ONEAC Technical Support Representative will return your call within one half hour between 5 p.m. and 10 p.m. Central Standard Time. Except for emergencies, calls received between 10 p.m. and 7 a.m. will be returned during normal business hours. Please check with ONEAC Technical Services before attempting to repair or return any ONEAC product. If ManageUPSNET needs repair or replacement, ONEAC Technical Services issues a Return Material Authorization (RMA) number along with instructions on how to return the adapter. ManageUPSNET User Instruction Manual 3 Specifications Specifications Table 1. Specifications for the ManageUPSNET Adapter SNMP SNMP UPS Agent conforms with SNMPv1 RFCs. Core Agent — supplied under license from SNMP Research, Inc. SNMPv1 compatible UPS Agent supports an SNMPv1 translation of RFC1628 MIB Support Meets the requirements of the upsFullCompliance module defined in RFC1628 RFC1213 (MIB-II) is supported ONEAC Extended MIB Support Network Interface 10Base-T Ethernet — Ethernet Class 1 (DIX) packet format Serial Interface Uses RS232 asynchronous port built into UPS for configuration and updating. Configuration and Control access via SNMP, HTTP, Telnet or serial port connection. Firmware update capability via FTP, TFTP and XMODEM BOOTP, TFTP and FTP support for easy remote configuration. MopNET for network shutdown. Features Console mode supports out-of-band management with external modem. Fault messaging via email and/or SNMP Trap. Pass-through serial router allows ManageUPSNET to share a single UPS communications port with other accessories such as a local diagnostics terminal, PC with UPS software or external modem for remote diagnostics. 4 Main Processor Motorola MC68331 32 bit µController Ethernet Controller Standard Microsystems SMC91C94 Memory 512K RAM, 512K Flash memory Power 5 VDC @ 200mA Regulatory Complies with FCC Class A emission requirements ManageUPSNET User Instruction Manual Installation Installation Overview This section will take you through the process of installing the ManageUPSNET in the interface slot of an ON Series UPS. NOTE: Shielded 10Base-T cable should be used for both internal and external versions of manageUPS. Physical Installation Internal Adapter To install an optional interface card in an ON Series UPS: 1. Shut down all UPS-powered systems. Turn the UPS OFF and unplug it. NOTE: The ON3300 and ON5000 Series UPSs have two power switches, one on the front and one on the back. Be sure both are in the “OFF” position. 2. Identify the interface slot on the back panel of the UPS. Remove the plate if the UPS does not have an interface card. Set the two screws aside. The plate will not be used. NOTE: This slot may already have an interface card in it. If so, carefully remove it to make room for the new interface card. 3. Carefully slide the interface card into the UPS guide rails. Reinstall the plate screws. Auxiliary Interface Port ManageUPSNET Adapter Figure 1. ManageUPSNET Adapter Installation ManageUPSNET User Instruction Manual 5 Installation 4. Refer to specific instructions provided in the Accessory Kit. 5. Plug the UPS in and turn it ON. External Adapter For applications where the auxiliary communications slot is unavailable, an external chassis for the Adapter can be used. Installing the External ManageUPSNET adapter is easy. Connect the port labeled UPS to the communications port on your UPS. Connect the universal external power adapter to an AC source and connect it to the 5V DC port on the back of the chassis. Connect the 10Base-T port to a shielded ethernet LAN segment and the system is ready to go. Terminal Port DC Input 10Base-T Port UPS Port Ethernet Status LEDs Fig 2. External ManageUPSnet rear The adapter ships BootP enabled. If your network does not have a BootP server, you will need to configure the adapter using the serial port labelled “TERM.” Follow the instructions found in the section Using BOOTP & TFTP on page 9 for network configuration. For Out-Of-Band access — after configuration is complete, you can attach your modem to the serial port labelled “TERM” using a null modem adapter. For a more secure installation, ManageUPSNET’s external chassis ships with optional wall mount brackets. 6 ManageUPSNET User Instruction Manual Rear Panel Description Insert the tabs of the brackets into the slots on the bottom of the chassis. Tighten the screws provided and your adapter is ready for a neat and secure installation. NOTE: Make sure all earth connections are made to a single earth reference. Multiple earth potentials can result in ground currents flowing through serial cables that will interfere with the unit operation or damage circuits within the unit. The figure shown below is a rear panel view of the ManageUPSNET Adapter. M NE T an a Ad geU ap PS ter Rear Panel Description RXD TXD LNK Ethernet Status LEDs RJ-45 Connector 10Base-T 10Base-T RESET RESET System Fig 3. Rear Panel of ManageUPSNET Adapter ManageUPSNET User Instruction Manual 7 Rear Panel Description Table 2. Rear Panel Description RXD Receive Data This LED flashes when Ethernet packets are detected by the ManageUPSNET TXD Transmit Data This LED flashes when ManageUPSNET transmits an Ethernet packet LNK Link Integrity When lit, this LED indicates that the link integrity test pulse from the 10Base-T hub/concentrator is good. Basically, a valid physical network connection has been established. RJ-45 Connector The RJ-45 jack provides the network connection to a 10Base-T Ethernet LAN. This port should be connected to an Ethernet Hub/Concentrator with a cable no longer than 100 meters in length. Category 3 type shielded twisted pair or better patch cable is recommended. RESET Switch The RESET opening provides access to a momentary push-button switch that performs a hard reset of ManageUPSNET. Normally, this switch will never need to be used. ManageUPSNET is designed with numerous hardware and software features intended to keep the agent from locking. In the unlikely event that the agent locks-up or appears to be malfunctioning, a paper clip can be used to press the reset button through the access hole. NOTE: Resetting ManageUPSNET will clear all volatile object values in the Agent. This includes MIB-2 management objects like: sysUpTime snmpInPackets upsInputLineBads upsAlarmsPresent etc. If trap destination receiver(s) are configured, a Cold Start trap will be sent when a reset is performed. 8 ManageUPSNET User Instruction Manual Quick Start Quick Start Features ManageUPSNET offers many features that ease network management tasks of ON Series UPS systems. These features include: • Extensive UPS Configuration and Control functions available from an integrated web interface. • Email messages sent via SMTP in response to UPS related events. • An RS232 based console interface. • A remote console available via Telnet. • BOOTP and TFTP support. • An integrated FTP server which allows for scripted configuration and firmware upgrades for multiple cards. Configuring TCP/IP Settings Using BOOTP & TFTP Using BOOTP, which is enabled by default, ManageUPSNET can obtain all of its network configuration information from a BOOTP server. This information includes: IP address, subnet mask, default gateway and an optional configuration file. To configure the adapter using BOOTP, follow these instructions: 1. Create an entry for this adapter on your BOOTP server based on the MAC address assigned to ManageUPSNET. This address can be found on the back panel of the adapter. The following is a sample BOOTP server entry. Depending on the BOOTP server in use, your actual entry will be different but the concept will be the same. ups-01:sm=255.255.255.0: ip=198.186.180.63: ManageUPSNET User Instruction Manual 9 Quick Start ht=ethernet:ha=002082000179: gw=198.186.180.1:hd=/tftpboot: bf=adapter.cfg:vm=rfc1048 This configuration sets the SNMP adapter interface as follows: IP address: 198.186.180.63 Subnet mask: 255.255.255.0 Default gateway: 198.186.180.1 Configuration file: /tftpboot/ adapter.cfg NOTE: This configuration file is optional. See Appendix A for more details on the file format. 2. Connect the adapter to the network. 3. The BOOTP server will provide the network settings to the adapter upon bootup. 4. If a configuration file was specified, then the adapter will attempt to transfer that file from a TFTP server residing on the same server as the BOOTP server. The adapter will configure itself based on the settings specified in the configuration file. 5. The adapter can now be configured remotely using the Web interface, Telnet or FTP. The default user name is “admin”, the default password is “admin”. Using a Terminal and the Serial Port To configure the ManageUPSNET adapter using the serial port, follow these instructions: 1. Connect the port NET adapter into an ONEAC ON Series UPS, make sure the DIP switches, located on the back panel of the UPS are in the following positions: Dip switch1 is in the down (OFF) position and DIP switch 2 is in the up (ON) position. 10 ManageUPSNET User Instruction Manual Quick Start ON F OF Fig 4. Dip Switch Settings 2. Run a terminal program such as HyperTerminal supplied with Windows. Configure the serial port with settings: 9600 baud, no parity, 8 data bits, 1 stop bit and no flow control. 3. Configure the Terminal program to send line ends with line feeds. 4. Type CONSOLE and press [ENTER]. 5. You will be prompted for a user name and password. Type “admin” for the user name and “admin” for the password. 6. Once you are logged in you will be presented with a menu. Choose Network Configuration. Disable BOOTP using this menu. You can also use this menu to set the IP Address, Subnet Mask and Default Gateway settings. 7. Press [ESCAPE] to return to the main menu. Choose Logout/Reboot and then logout and reboot the ManageUPSNET. 8. ManageUPSNET can now be configured remotely using the web interface, Telnet or FTP. The default user name is “admin”, the default password is “admin”. ManageUPSNET User Instruction Manual 11 Using SNMP Using SNMP Overview The Simple Network Management Protocol (SNMP) provides a means for transferring data between two devices. A Management Information Base (MIB) and MIB Object Identifiers (OIDs) are used by the two devices as the means of communication. The MIBs supported by the ManageUPSNET are described in Appendix D: SNMP MIBS and Appendix E: RFC1213 and Generic Trap Support. The ManageUPSNET can also send SNMP messages, called traps, to up to 10 Network Management Stations (NMS) when various UPS related events are detected by the ManageUPSNET. Access The ManageUPSNET allows for up to 10 SNMP communities. By default, the ManageUPSNET allows any NMS to GET (private community) and SET (public community) ManageUPSNET settings. This allows you to use SNMP to manage the ManageUPSNET immediately, however, this does not provide any security. You can use the Console, via serial link or Telnet, or the web interface to change these access settings. Traps The ManageUPSNET can send UPS alarms or informational messages (traps) to up to 10 SNMP destinations (usually NMS stations). Each trap destination must include the community name and the IP address of the NMS station that is to receive the trap. You can use the Console, via serial link or Telnet, or the web interface to configure trap destinations. 12 ManageUPSNET User Instruction Manual Configuring MopNET Server Configuring Your NMS This section describes the process for configuring your SNMP based NMS to see and communicate with your UPS over the network. NOTE: This section addresses basic network management software issues. Due to the variety of SNMP network management software available, detailed information (e.g., specific NMS platforms) is not included in this manual. In summary, the MIB supplied with this product is compatible with most current SNMPv1 management tools. Adding the MIB to your NMS 1. Follow the normal procedure for adding a MIB to your NMS MIB database. MIBs are provided on the ManageUPSNET CD-ROM. See Appendix D, page 47 for a description of the MIBS supported. 2. Set the IP address of the ManageUPSNET within your NMS. 3. (Optional) Add an icon to represent the UPS on your NMS’s network map. Icons for UPSs are provided on the CD-ROM. You are now ready to communicate with ManageUPSNET using MIB access utilities supplied with your NMS software. If the installed UPS is configured to send traps to your NMS, you will receive traps when extraordinary events occur at the UPS. For example, pulling the plug on the UPS will cause the upsTrapOnBattery trap to be sent to your NMS. Configuring MopNET Server The ManageUPSNET adapter hosts a MopNET server. The MopNET server offers added flexibility for multiple server shutdown. A MopNET client is integrated in MopUPS. The MopNET server can support up to 100 computers (multiple MopUPS license codes ManageUPSNET User Instruction Manual 13 Configuring MopNET Server required) without degrading the performance of the other entities in ManageUPS (SNMP, WEB or Telnet agents). Fig 5. MopNET Configuration Page The MopNET server authorizes client access based on the unique license key offered by the client at login. This activity is transparent to the system administrator and is typically configured in the MopUPS entity installed on the target PC. To enable multiple MopUPS clients on a single MopNET host, you will need multiple valid license keys. Each CD media distribution of MopUPS ships with a unique license key. Under this scenario, multiple client connections are administered automatically. Multi-client license keys can be purchased separately at a lower cost per client to enable additional connections from the original MopUPS CD media key. Multi-license keys can be used when additional copies of MopUPS are installed, or entered directly into ManageUPS in the NETWORK menu. Contact your UPS reseller or ONEAC for more information on multi-client license keys. 14 ManageUPSNET User Instruction Manual Configuring Email Settings Configuring Email Settings Overview The ManageUPSNET can send an email message to up to 5 recipients when it detects various UPS related events. These are the same events that trigger the ManageUPSNET to send an SNMP trap. This feature is particularly useful in systems that do not use SNMP and therefore will not receive traps. A typical message will look like this: The UPS @ Computer Lab #3 is running on battery power. Line Voltage: 0 VAC Time On Battery: 5 sec. Estimated Minutes Remaining: 15 -------------------- UPS Information--------------------Model: ON400A Serial Number: 9987-4444 Name: Web UPS Contact: Joe (x456) Location: Computer Lab #3 Attached Devices: Primary Web Server URL: http://198.186.180.200 ----------------------------------------------------------------------------------------------- Email Settings The ManageUPSNET uses SMTP to send email messages, so it is important to have the SMTP settings configured properly. The following parameters are required for configuring email notification of events: • SMTP Server IP Address: The IP address of the SMTP host server that the UPS unit will use when sending email messages in response to an event. ManageUPSNET User Instruction Manual 15 Web Interface NOTE: This is the IP address NOT the host name, the ManageUPSNET does NOT support DNS. • SMTP Port: The port that the SMTP server is listening on, this is usually port 25. • Message From: The from email address that the UPS unit will use when sending email messages in response to an event. • Domain: The name of the domain that the UPS unit belongs to. • Email Notification (Enabled/Disabled): Email notification is disabled by default. • On Battery Message Delay: The amount of time, in seconds, to delay email notification of an On Battery Event. • On Battery Repeat Delay: The amount of time, in seconds, to delay repeating an email notification of an On Battery Event. • Email Destinations: The names and email addresses of up to 5 recipients. You can use the Console, via serial link or Telnet, or the web interface to configure SMTP settings as well as email destinations. Web Interface Overview 16 The ManageUPSNET allows management of the UPS and the ManageUPSNET configuration via a Web interface. The client workstation requires only a standard web browser, with JavaScript enabled, to manage the ManageUPSNET. Microsoft Internet Explorer 3.0 or later or Netscape 3.0 or later will work. ManageUPSNET User Instruction Manual Web Interface Accessing the ManageUPSNET Using a Web Browser You can access the ManageUPSNET by entering the IP address of the adapter on the address line of your browser. Press [ENTER]. Fig 6. Web Browser Address Bar If you have configured your ManageUPSNET to use a port other than 80 then you must enter a colon and the port number after the IP address. See below for an example using port 280 instead of 80. Fig 7. Web Browser Address Bar Once you connect to the ManageUPSNET you will be asked to enter a user name and password. The default user name is “admin,” the default password is “admin.” You can change these values and other security related options using the User Manager option on the web interface. ManageUPSNET User Instruction Manual 17 Telnet and Terminal Console Custom Links The ManageUPSNET allows four different types of user-definable links for linking the ManageUPSNET to other UPSs, networked devices, internal support and graphics. The four types of links are: Table 3. Type of Links Chain Links Used to create a chain between multiple UPS’s in a system. For example, if you have 10 adapters and this adapter was the 5th, you can use the two links to connect to adapters 4 and 6. This chain can then be repeated on the other adapters. Custom Links Used for linking to other web sites or other networked devices. Support Links Used for linking to internal or external support sites a user of this adapter may need. Graphic Links Used for configuring the URLs of the graphic image displayed on the top of the web interface. On-line Help The ManageUPSNET has its own internal help pages, they can be accessed by clicking the “?” on the title bar. Telnet and Terminal Console Overview The ManageUPSNET allows management of the UPS and the ManageUPSNET configuration via a Console which is available serially or over a network using Telnet. Accessing the Console Using Terminal You can access your ManageUPSNET serially using a terminal or an emulator: 1. Connect the ManageUPSNET to an available serial port on your computer using the cable supplied (ONEAC part# CA-9F). 2. When inserting the ManageUPSNET into an ONEAC ON Series UPS then make sure the DIP switches located on the back panel of 18 ManageUPSNET User Instruction Manual Telnet and Terminal Console the UPS are in the following positions: Dip switch 1 is in the down (OFF) position and DIP switch 2 is in the up (ON) position. ON F OF Fig 8. Dip Switch Settings 3. Open a terminal program such as HyperTerminal. Configure the session to 9600 baud, no parity, 8 data bits, 1 stop bit and no flow control. Also, configure the session to convert all Carriage Returns (CR) to Carriage Return LineFeeds (CRLF). 4. Type CONSOLE and press [ENTER]. 5. The ManageUPSNET will ask you for a user name and password. The default user name is “admin.” the default password is “admin.” You can change the password once you have logged in. 6. You will be presented with an option screen where you can configure and control the ManageUPSNET and the UPS. Accessing the Console Using Telnet You can access your ManageUPSNET over the network using the Telnet protocol: 1. Open your Telnet client and connect to the IP address of the ManageUPSNET you wish to update. ManageUPSNET User Instruction Manual 19 File Transfers 2. The ManageUPSNET will ask you for a user name and password. The default user name is “admin”, the default password is “admin.” You can change the password once you have logged in. 3. You will be presented with an option screen where you can configure and control the ManageUPSNET and the UPS. File Transfers Overview The ManageUPSNET allows for all of its files to be downloaded, except the firmware file, and a few key files to be uploaded (see Appendix C, page 45). The files that can be uploaded are the firmware file, configuration file, default settings file and a graphic file. When a firmware file (firmware.gz) is uploaded to the ManageUPSNET, the code running on the adapter is updated. This allows you to easily keep up with the latest features and patches. When a configuration file (adapter.cfg) is uploaded to the ManageUPSNET, the adapter configuration is updated to the settings specified in the file. This allows for all or some of the configuration settings to be modified at once. The configuration file format is defined in Appendix A: Configuration File Description. When the default settings file (adapter.def) or a graphic file (oemgraphic1.jpg) get uploaded they replace the existing files. The default settings file contains the settings that get applied when the adapter is told to reset using the web, telnet or serial interfaces. The graphics files can be used to display custom graphics on the main page of the web interface. The following sections discuss the various ways of transferring files to the ManageUPSNET. 20 ManageUPSNET User Instruction Manual File Transfers Upgrading Firmware Firmware File Description Firmware is the software running inside the ManageUPSNET that allows it to monitor the UPS and perform all of the tasks described in this manual. The file that is uploaded to the adapter is actually a compressed file containing the firmware file. This file is then decompressed, validated and then written over the firmware currently running on the adapter. Obtaining the latest Firmware File To obtain the latest firmware for your ManageUPSNET contact ONEAC Technical Support (see Technical Support, page 3). Upgrade Using FTP The following steps should be taken when updating the ManageUPSNET using FTP. 1. Obtain the latest firmware (for example firmware260x.gz) from ONEAC and place it in a directory named \Manageupsnet on your PC. The PC must be connected to the network. 2. Ensure that the adapter is also attached to the network and has already been configured with an IP address, Subnet Mask and a Default Gateway. The FTP server must also be enabled. 3. Open a Command Prompt. Change to the \Manageupsnet directory containing the latest firmware file. 4. Open an FTP session by typing “ftp” at the command line. 5. Connect to the ManageUPSNET by typing “open xxx.xxx.xxx.xxx yy” where “xxx.xxx.xxx.xxx” represents the IP address of the ManageUPSNET and “yy” represents the FTP server port. If the port ManageUPSNET User Instruction Manual 21 File Transfers was not changed from the default of 21 then supplying the port in the command line is optional. 6. The ManageUPSNET will ask you for a user name and password. The default user name is “admin” the default password is “admin.” Yours may be different. 7. Type the command “ftp> bin” and the press [ENTER]. The ManageUPSNET should respond with “ftp> 200 Command okay.” 8. Type in the command “put gz firmware.gz,” where is the local name and firmware.gz is the name it will be given on the ManageUPSNET, press [ENTER]. The ManageUPSNET should respond with the following: 200Command okay. 150File status okay; about to open data connection for /. 250Requested file action okay, completed. 221Service closing control connection 132209bytes sent in 27.07 seconds (4.88 Kbytes/sec) 9. The adapter will take approximately 1 minute to update the adapter with the new firmware. Upgrade Using Web Interface and TFTP The following steps should be followed when updating the ManageUPSNET using the Web interface and TFTP. 1. Obtain the latest firmware(firmware.gz) from ONEAC and place it in a directory on your TFTP server. 22 ManageUPSNET User Instruction Manual File Transfers 2. Ensure that the adapter is also attached to the network and has already been configured with an IP address, Subnet Mask and a Default Gateway. The FTP server must also be enabled. 3. Open your browser, point it to the adapter. 4. The ManageUPSNET will ask you for a user name and password. The default user name is “admin” the default password is “admin”. Yours may be different. 5. Click the Administration option on the left side of the web interface. This will expand the Administra ˇon sub-menu. 6. Click the File Transfer option on the Administration sub-menu. Fig 9. TFTP Host Address 7. Enter the IP address of the TFTP server in the Host Address field located in the top half of this page. Press the Apply button to save the setting. 8. Enter the full path and file name in the File Name field located in the center section of this page. Select “TFTP” from the Start Transfer using field. Press the Apply button to begin the File Transfer. Fig 10. File Transfer Dialog ManageUPSNET User Instruction Manual 23 File Transfers 9. The Web server will provide status pages during the file transfer. When the update is complete the browser will be redirected back to the main web interface page. Upgrade Using the Console and TFTP The following steps should be followed when updating the ManageUPSNET using the Telnet or Serial Console and TFTP. 1. Obtain the latest firmware(firmware260x.gz) from ONEAC and place it in a directory on your TFTP server. 2. Ensure that the adapter is attached to the network and has already been configured with an IP address, Subnet Mask and a Default Gateway. The FTP server must also be enabled. 3. If you are using Telnet go to step 4, if you are using serial communications then skip to step 5. 4. Open your Telnet client and connect to the IP address of the ManageUPSNET adapter you wish to update. Skip to step 9. 5. Connect the ManageUPSNET to an available serial port on your computer 6. Open a terminal program such as HyperTerminal. Configure the session to 9600 baud, no parity, 8 data bits, 1 stop bit and no flow control. Also configure the session to convert all Carriage Returns (CR) to Carriage Return LineFeeds (CRLF). 7. Type CONSOLE and press [ENTER]. 8. The ManageUPSNET will ask you for a user name and password. The default user name is “admin” the default password is “admin.” Yours may be different. 24 ManageUPSNET User Instruction Manual File Transfers 9. Select the Administration option from the Main Menu. This will display the Administration Menu. 10.Select the File Transfer option. This will display the File Transfer Menu. 11.Use this screen to enter the IP address of the TFTP server and the full path and file name of the firmware file. 12.Select the Initiate File Transfer using TFTP option to begin the File Transfer. 13.The Console will provide status information during the file transfer. The adapter will reset when the update is complete and your connection will be lost. You must wait about 30 seconds before reconnecting. Upgrade Using XMODEM The following steps should be taken when updating the ManageUPSNET using the Serial Console and XMODEM. 1. Obtain the latest firmware(firmware.gz) from ONEAC and place it in a directory named \Manageupsnet on your PC. The PC must be connected to the network. 2. Connect the ManageUPSNET to an available serial port on your computer using the cable supplied (ONEAC part# CA-9F). 3. Open a terminal program such as HyperTerminal. Configure the session to 9600 baud, no parity, 8 data bits, 1 stop bit and no flow control. Also configure the session to convert all Carriage Returns (CR) to Carriage Return LineFeeds (CRLF). 4. Type CONSOLE and press [ENTER]. 5. The ManageUPSNET will ask you for a user name and password. The default user name is “admin” the default password is “admin.” Yours may be different. ManageUPSNET User Instruction Manual 25 File Transfers 6. Select the Administration option from the Main Menu. This will display the Administration Menu. 7. Select the File Transfer option. This will display the File Transfer Menu. 8. Select the Initiate File Transfer using XMODEM option to begin the File Transfer. 9. Using the terminal program, select the firmware file (the firmware.gz file you received from ONEAC) to transfer via XMODEM. 10.The Console will provide status information during the file transfer. The adapter will reset when the update is complete and your connection will be lost. You must wait about 30 seconds before reconnecting. Scripting mass firmware updates using FTP This section describes how to script a mass firmware update from a Windows NT/95/98 computer using FTP. 1. Obtain the latest firmware(firmware.gz) from ONEAC and place it in a directory named \Manageupsnet on your PC. The PC must be connected to the network. 2. Ensure that all of the adapters you wish to update are also attached to the network and have already been configured with an IP address, Subnet Mask and a Default Gateway. The FTP server on each adapter must also be enabled. 3. Using the text editor, such as Notepad, create an FTP script file using the following as an example. 26 ManageUPSNET User Instruction Manual File Transfers NOTE: You may notice that the lines using the put command have two file names specified. The first is the file to be uploaded the second is the name it will be given on the server. The second name must be firmware.gz for this to work properly. open 198.186.180.1 21 #open FTP connection to ManageUPSnet at 198.186.180.1 port 21 admin #user name admin #password put firmware260x.gz firmware.gz #upload the firmware file to the adapter disconnect #disconnect from ManageUPS open 198.186.180.2 21 #open FTP connection to ManageUPS at 198.186.180.2 port 21 admin #user name admin #password put firmware260x.gz firmware.gz #upload the firmware file to the adapter disconnect #disconnect from ManageUPS #repeat the above steps for all of the ManageUPS adapter on your system. quit #quits the FTP client. 4. Save the script file to the \Manageupsnet directory, name the file “firmware.ftp.” 5. Open a Command Prompt. Change to the \Manageupsnet directory. 6. You can run the script by typing “ftp.exe -s:firmware.ftp.” When the script is done all of the adapters will be updated to the new firmware version. ManageUPSNET User Instruction Manual 27 File Transfers Uploading Files Some of the files listed in Appendix C, page 45, can be uploaded to the ManageUPSNET using several different methods. This section describes the four methods which can be used to perform file uploads. Upload Configuration File Using BOOTP and TFTP This is described in section 5.2.1 Using BOOTP & TFTP. Upload File Using FTP 1. Ensure that the adapter is attached to the network and has already been configured with an IP address, Subnet Mask and a Default Gateway. The FTP server must also be enabled. 2. Open a Command Prompt. 3. Change to the directory containing the file(s) to upload. 4. Open an FTP session by typing “ftp” at the command line. 5. Connect to the ManageUPSNET by typing “open xxx.xxx.xxx.xxx yy” where “xxx.xxx.xxx.xxx” represents the IP address of the ManageUPSNET and “yy” represents the FTP server port. If the port was not changed from the default of 21 then supplying the port in the command line is optional. 6. The ManageUPSNET will ask you for a user name and password. The default user name is “admin” the default password is “admin.” Yours may be different. 7. Type the command “ftp> bin” and the press [ENTER]. The ManageUPSNET should respond with “ftp> 200 Command okay.” 28 ManageUPSNET User Instruction Manual File Transfers 8. Type in the command “put filename1 filename2”, where filename1 is the local name of the file and filename2 is the name of a file described in Appendix C, page 45, press [ENTER]. The ManageUPSNET should respond with the following: 200Command okay. 150File status okay; about to open data connection for /. 250Requested file action okay, completed 1406bytes sent in 0.00 seconds (1400000 Kbytes/sec) Upload File Using Web Interface and TFTP The following steps should be taken when uploading files to the ManageUPSNET using the web interface and TFTP. 1. Place the files you wish to upload in a directory on your TFTP server. A list of uploadable files are described in Appendix C page 45. 2. Ensure that the adapter is attached to the network and has already been configured with an IP address, Subnet Mask and a Default Gateway. The FTP server must also be enabled. 3. Open your browser, point it to the adapter. 4. The ManageUPSNET will ask you for a user name and password. The default user name is “admin” default password is “admin.” Yours may be different. 5. Click the Administration option on the left side of the web interface. This will expand the Administration sub-menu. 6. Click the File Transfer option on the Administration sub-menu. ManageUPSNET User Instruction Manual 29 File Transfers 7. Enter the IP address of the TFTP server in the Host Address field located in the top half of this page. Press the Apply button to save the setting. Fig 11. TFTP Host Address 8. Enter the full path and file name in the File Name field located in the center section of this page. Select “TFTP” from the Start Transfer using field. Press the Apply button to begin the File Transfer. Fig 12. File Transfer Dialog 9. The web server will provide status pages during the file transfer. When the upload is complete the browser will be redirected back to the web interface. Upload File Using The Console and TFTP The following steps should be taken when updating the ManageUPSNET using the Telnet or Serial Console and TFTP. 1. Place the files you wish to upload in a directory on your TFTP server. A list of uploadable files are described in Appendix C, page 45. 30 ManageUPSNET User Instruction Manual File Transfers 2. Ensure that the adapter is attached to the network and has already been configured with an IP address, Subnet Mask and a Default Gateway. The FTP server must also be enabled. 3. If you are using Telnet go to step 4, if you are using serial communications then skip to step 5. 4. Open your Telnet client and connect to the IP address of the ManageUPSNET adapter you wish to update. Skip to step 9. 5. Connect the ManageUPSNET to an available serial port on your computer using the cable supplied (ONEAC part# CA-9F). 6. Open a terminal program such as HyperTerminal. Configure the session to 9600 baud, no parity, 8 data bits, 1 stop bit and no flow control. Also configure the session to convert all Carriage Returns (CR) to Carriage Return LineFeeds (CRLF). 7. Type CONSOLE and press [ENTER]. 8. The ManageUPSNET will ask you for a user name and password. The default user name is “admin” the default password is “admin.” Yours may be different. 9. Select the Administration option from the Main Menu. This will display the Administration Menu. 10.Select the File Transfer option. This will display the File Transfer Menu. 11.Use this screen to enter the IP address of the TFTP server and the full path and file name. 12.Select the Initiate File Transfer using TFTP option to begin the File Transfer. 13.The Console will provide status information during the file transfer. The adapter will reset when the update is ManageUPSNET User Instruction Manual 31 File Transfers complete and your connection will be lost. You must wait about 30 seconds before reconnecting. Scripting mass file uploads using FTP This section describes how to script mass file uploads from a Windows NT/95/98 computer using FTP. 1. Place all of the files you wish to upload into a directory named \Manageupsnet on your PC. The PC must be connected to the network. 2. Ensure that all of the adapters you wish to update are also attached to the network and have already been configured with an IP address, Subnet Mask and a Default Gateway. The FTP server on each adapter must also be enabled. 3. Using the text editor, such as Notepad, create an FTP script file using the following as an example. NOTE: You may notice that the lines using the put command have two file names specified. The first is the file to be uploaded the second is the name it will receive on the server. The second name must be one of the files listed in Appendix C, page 45. open 198.186.180.1 21 #open FTP connection to ManageUPS at 198.186.180.1 port 21 admin #user name admin #password put adapter01.cfg adapter.cfg #upload a generic config file to the adapter put adapter02.cfg adapter.cfg #upload an adapter specific config file to the adapter 32 ManageUPSNET User Instruction Manual File Transfers put adapter02.def adapter.def #upload a default settings file to the adapter disconnect #disconnect from adapter open 198.186.180.2 21 #open FTP connection to ManageUPS at 198.186.180.1 port 21 admin #user name admin #password put adapter01.cfg adapter.cfg #upload a generic config file to the adapter put adapter03.cfg adapter.cfg #upload an adapter specific config file to the adapter put adapter02.def adapter.def #upload a default settings file to the adapter disconnect #disconnect from ManageUPS #repeat the above steps for all of the adapters on your system. quit #quits out of the FTP client. 4. Save the script file to the \Manageupsnet directory, name the file “upload.ftp”. 5. Open a Command Prompt. Change to the \Manageupsnet directory. 6. You can run the script by typing “ftp.exe -s:upload.ftp”. When the script is done all of the files will have been uploaded to the adapters specified. Downloading Files All of the files listed in Appendix C, page 45, except the firmware file, can be downloaded to a PC. This section describes the two methods which can be used to perform file downloads. ManageUPSNET User Instruction Manual 33 File Transfers Download Files Using Web Browser and HTTP 1. Ensure that the adapter is attached to the network and has already been configured with an IP address, Subnet Mask and a Default Gateway. The HTTP server must also be enabled. 2. Open your browser. 3. Type in the URL of the file you wish to download in the address line of the browser and press [ENTER]. For example, typing “http://198.186.180.11/ adapter.cfg” on the address line would download the ManageUPSNET configuration file to the browser. A complete list of ManageUPSNET files can be found in Appendix C, page 45. Download Files Using FTP 1. Ensure that the adapter is attached to the network and has already been configured with an IP address, Subnet Mask and a Default Gateway. The FTP server must also be enabled. 2. Open a Command Prompt. 3. Open an FTP session by typing “ftp” at the command line. 4. Connect to the ManageUPSNET by typing “open xxx.xxx.xxx.xxx yy” where “xxx.xxx.xxx.xxx” represents the IP address of the ManageUPSNET and “yy” represents the FTP server port. If the port was not changed from the default of 21 then supplying the port in the command line is optional. 34 ManageUPSNET User Instruction Manual Security 5. The ManageUPSNET will ask you for a user name and password. The default user name is “admin” the default password is “admin”. Yours may be different. 6. Type the command “ftp> bin” and the press the [ENTER] Key. The ManageUPSNET should respond with “ftp> 200 Command okay”. 7. Type in the command “get filename”, where filename is the name of a file described in Appendix C, page 45, press [ENTER]. The ManageUPSNET should respond with the following: 200 Command okay. 150 File status okay; about to open data connection for /. 226 Closing data connection 6507 bytes received in 2.35 seconds (2.77 Kbytes/sec) 8. The file will be downloaded to your local directory. Security Overview The ManageUPSNET provides several security options. The table shown in section 11.4 describes the security options for each interface. The security provided by the ManageUPSNET is generally adequate for most applications. However, any network device which transmits data over a network has a certain amount of exposure. For that reason, the importance of protecting your intranet from external networks (i.e. the internet) with a firewall cannot be underestimated. ManageUPSNET User Instruction Manual 35 Security User Names, Passwords, and Community Names User names and passwords are used for logging into the serial console, Telnet server, FTP server and the web interface. This information, as well as SNMP community names, are transmitted in plain-text over the network. This means that network sniffers can potentially determine the user name and passwords by monitoring network traffic to the device. This, unfortunately, is a limitation of the internet protocols themselves. Ports You can change the TCP port used by the on board Telnet, FTP and web servers. The default setting for these servers is the well-known port for the specific protocol. If an arbitrary port is used, one between 5000 and 65535, you can effectively “hide” the server. This provides an additional level of security since the port must be known by the user when attempting to connect to the server with client software. 36 ManageUPSNET User Instruction Manual Security Security Summary Table The following table summarizes the ManageUPSNET’s security options. Table 4. Security Summary Table NMS IP filters Access Communities Server Enable/Disable Changeable Server Port User Name/Password Interface Type Comments Serial console X NA NA NA NA this is always enabled, but can only be accessed by physically connecting the adapter to a terminal with a serial communications cable. Telnet Server X X X NA NA The user name and password are transmitted in plain text over the network. FTP Server X X X NA NA The user name and password are transmitted in plain text over the network. Web Server X X X NA NA Basic HTTP authentication is used. SNMP NA NA X X X IP filters allow access from designated IP addresses only. ManageUPSNET User Instruction Manual 37 Appendix A: Configuration File Description Appendix A: Configuration File Description The ManageUPSNET configuration file is an ASCII text based file which uses a “parameter = value” format to describe each entity. This file can be uploaded to the adapter using TFTP or FTP. The table below describes each possible entity. If an entity is missing from an uploaded file then that entity will simply not be updated in any way. Table 5. Configuration File Description Parameter Name Description ip The IP address. sm The Subnet Mask used. gw The Default Route used bootp BOOTP enabled flag – determines if BOOTP should be used to obtain network information at startup time. 0 = disabled 1 = enabled sysName The name of the system. sysLocation The physical location of this UPS. sysContact The name of the person to contact regarding this UPS. identName A descriptive name of the UPS. identAttachedDevices A description of the devices attached to this UPS. snmpCommunity0 – • • snmpCommunity9 10 sets of 3 tuples, separated by semi-colons, specifying the SNMP communities. These tuples are • Community Name • IP Address • Permissions (READ, WRITE or READ_WRITE) Inactive community entries should include only the parameter name and equal sign (i.e. snmpCommunity9=). snmpTrapDest0 • • snmpTrapDest9 10 sets of 3 tuples, separated by semi-colons, specifying SNMP trap information. These tuples are • Trap Community • Trap Destination Address Inactive trap entries should include only the parameter name and equal sign (i.e. snmpTrapDest9=) snmpAuthenticateTraps 38 A value of 1 enables traps on authentication errors while a value of 0 disables them. ManageUPSNET User Instruction Manual Appendix A: Configuration File Description Table 5. Configuration File Description (Continued) Parameter Name chainLink0 chainLink1 Description 2 sets of 2 tuples, separated by semi-colons, specifying the Chain Links which are displayed on the main web interface screen. These tuples are: • Descriptive Name • URL of the link. Inactive link entries should include only the parameter name and equal sign (i.e. chainLink1=) customLink0 customLink1 customLink2 customLink3 4 sets of 2 tuples, separated by semi-colons, specifying the Custom Links which are displayed on the main web interface screen. These tuples are • Descriptive Name • URL of the link. Inactive link entries should include only the parameter name and equal sign (i.e. customLink3=) supportLink0 supportLink1 2 sets of 2 tuples, separated by semi-colons, specifying the Support Links which are displayed in the Support section of the web interface screen. These tuples are: • Descriptive Name • URL of the link. Inactive link entries should include only the parameter name and equal sign (i.e. supportLink1=) graphicLink0 2 sets of 3 tuples, separated by semi-colons, specifying the Graphic Links which are displayed on the main web interface screen. These tuples are: • Descriptive Name • URL of the graphic. • URL of the link. Inactive link entries should include only the parameter name and equal sign (i.e. graphicLink1=) ManageUPSNET User Instruction Manual 39 Appendix A: Configuration File Description Table 5. Configuration File Description (Continued) Parameter Name Description smtpInfo 7 tuples, separated by semi-colons, describing SMTP settings used for sending email messages. These tuples are: • SMTP Server Address • SMTP port. • Email address of who the message is from, usually this would be something like [email protected]. • Domain • Email Notification. 0=Disabled, 1=Enabled • On Battery Message Delay in seconds. • On Battery Repeat Delay in seconds. emailDest0 emailDest1 emailDest2 emailDest3 emailDest4 4 sets of 2 tuples, separated by semi-colons, specifying the Email destinations used for event notification. These tuples are: • Name • Email Address Inactive email destination entries should include only the parameter name and equal sign (i.e. emailDest4=) tftpAddr The IP address of the TFTP server used for file transfers. httpInfo 2 tuples, separated by a semi-colon, used to specify the HTTP server port and if the HTTP server should be enabled(1) or disabled(0). ftpdInfo 2 tuples, separated by a semi-colon, used to specify the FTP server port and if the FTP server should be enabled(1) or disabled(0). telnetInfo 2 tuples, separated by a semi-colon, used to specify the Telnet server port and if the Telnet server should be enabled(1) or disabled(0). httpAlarmPageRefreshRate The rate, in seconds, that the Current Alarms page refreshes itself (0 = Never). autoLogoutTime The maximum amount of idle time to allow before a user is automatically logged out of the system. This applies to Telnet, Web and FTP users. httpAuthOptions HTTP/Web Authorization Options: 0 = All Pages 1 = Only Posts 2 = All Pages except Status Page 3 = Disable All Authorization adminUserName The Admin user User Name. Must also include adminPassword entry. 40 ManageUPSNET User Instruction Manual Appendix A: Configuration File Description Table 5. Configuration File Description (Continued) Parameter Name adminPassword Description The Admin user Password. Must also include adminUserName entry. resetCard Set to 1 to cause the adapter to reset after the settings have all been applied. mopnetInfo 2 tuples, separated by a semi-colon, used to specify the MopNET server port and if the MopNET server should be enabled (1) or disabled (0). mopnetLicense The MopNET License to be used by ManageUPSNET. ManageUPSNET User Instruction Manual 41 Appendix B: Sample Configuration File Appendix B: Sample Configuration File ip = 198.186.180.2 sm = 255.255.255.0 gw = 198.186.180.252 bootp = 0 sysName = Your UPS sysLocation = Computer Room sysContact = Joe x545 identName = Web Server UPS identAttachedDevices = Web Server snmpCommunity0 = public;0.0.0.0;READ snmpCommunity1 = private;0.0.0.0;WRITE snmpCommunity2 = snmpCommunity3 = snmpCommunity4 = snmpCommunity5 = snmpCommunity6 = snmpCommunity7 = snmpCommunity8 = snmpCommunity9 = snmpTrapDest0 = public;0.0.0.0 snmpTrapDest1 = snmpTrapDest2 = 42 ManageUPSNET User Instruction Manual Appendix B: Sample Configuration File snmpTrapDest3 = snmpTrapDest4 = snmpTrapDest5 = snmpTrapDest6 = snmpTrapDest7 = snmpTrapDest8 = snmpTrapDest9 = snmpAuthenticateTraps = 2 chainLink0 = UPS 1;198.186.180.1 chainLink1 = UPS 3;198.186.180.3 customLink0 = Hub1 supplied by this UPS;198.186.180.10 customLink1 = Router supplied by this UPS;198.186.180.11 customLink2 = Hub2 supplied by this UPS;198.186.180.12 customLink3 = Your Companies Home Page;www.yourcompany.com supportLink0 = Your Company’s Support Page 1;www.yourcompany.com/support1.html supportLink1 = Your Company’s Support Page 2;www.yourcompany.com/support2.html graphicLink0 = ONEAC Home Page;oemgraphic1.jpg;www.oneac.com smtpInfo = 198.186.180.252;25;[email protected];yourcompan y.com;0;30;0 ManageUPSNET User Instruction Manual 43 Appendix B: Sample Configuration File emailDest0 = Support Person 1;[email protected] emailDest1 = Support Person 2;[email protected] emailDest2 = UPS Event Log;[email protected] emailDest3 = emailDest4 = tftpAddr = 198.186.180.116 httpInfo = 80;1 ftpdInfo = 21;1 telnetInfo = 23;1 mopnetInfo = 5055;1 mopnetLicense = alarmHttpPollingRate = 60 autoLogoutTime = 3 authOptions = 0 adminUserName = admin adminPassword = admin resetCard = 0 44 ManageUPSNET User Instruction Manual Appendix C: File Descriptions Appendix C: File Descriptions The following table is a list of the files stored on the ManageUPSNET. Table 6. File Description Upload(U)/ Download (D) File Name Description firmware.gz The compressed file containing the firmware currently running on the ManageUPSNET. U adapter.cfg The configuration file for the ManageUPSNET. This file uses the format described in Appendix A and B. UD adapter.def The default settings file for the ManageUPSNET. This file uses the format described in Appendix A and B. UD oemgraphic1.jpg Uploadable graphic file which is displayed in the center of the Web interface. The maximum size of this file is 6k. UD index.html The default web page for this adapter. D options.html Used for navigation. D upsstatus.html Displays the current battery status, input and output power status. D upsdiag.html Used to run UPS diagnostic tests. D upscontrol.html UPS control. D upsconfig.html Allows the UPS configuration to be modified. D upsabout.html Displays information about the UPS being controlled by this adapter. D upsalarms.html Displays the UPS alarms that are currently present. D teststatus.html Displays the status of the current test being performed. D msgemail.html Configuration of SMTP settings and Email destinations. D msgsnmptraps.html Configuration of SNMP traps. D msgsnmpcomms.html Configuration of SNMP communities. D nethttp.html Configuration of HTTP server settings. D netftp.html Configuration of FTP server settings. D adminusers.html Configuration of user access settings. D admingeneral.html Configuration of UPS identification and other general settings. D adminfilexfer.html Used to upload and download files. adminutil.html Used for reboot and resetting adapter. ManageUPSNET User Instruction Manual D D 45 Appendix C: File Descriptions Table 6. File Description (Continued) Upload(U)/ Download (D) File Name Description adminlinks.html Configuration of Custom Links. D adminabout.html Displays information about the ManageUPSNET. D filexferstatus.html File transfer status. D help.html On-line help. D helpalarms.html Ups alarm descriptions. D logout.html Logout page. D arrowdown.gif Graphic image D arrowright.gif Graphic image D exclamation.jpg Graphic image D warning.jpg Graphic image D info.jpg Graphic image D smiley.jpg Graphic image D 46 ManageUPSNET User Instruction Manual Appendix D: SNMP MIBS Appendix D: SNMP MIBS About UPS MIBS (RFC1628) In May 1994, RFC1628 was published. This Request For Comments (RFC) is an Internet Proposed Standard that defines a portion of the Management Information Base (MIB) for use with network protocols in the internet community. In particular, it defines objects for managing uninterruptible power supply (UPS) systems. This is significant in many ways. The UPS industry has worked together to produce a document that defines the kinds of information and control capabilities that UPSs should be able to support. The benefit to the user is that UPSs that conform to this RFC will be consistent from a management perspective — well almost. RFC1628 is a MIB that is written with some SNMP Version 2 (SNMPv2) conventions. The reason this was done was to allow for different levels of conformance, which was not an option with SNMPv1. However, among other things, there are references to data types that were not found in SNMPv1. What this means is that the Proposed Standard UPS MIB is not compatible with many SNMPv1 Network Management Stations (NMS). An SNMPv1 compatible “translation” of RFC1628 is included with the ManageUPSNET Adapter. This MIB is functionally equivalent to RFC1628 and is compatible with SNMPv1 NMS’s. The OID for this MIB (and all it's objects) are the same as RFC1628. Since the SNMPv1 translation of RFC1628 is not an official document, it does not have an authoritatively assigned name. ONEAC has ManageUPSNET User Instruction Manual 47 Appendix D: SNMP MIBS chosen to name the SNMPv1 translation of RFC1628 — 1628_V1.MIB. This is the MIB you will find on the supplied disk in the MIBS directory and it is the MIB you should load into your NMS. A copy of RFC1628.TXT (the Internet distribution format) has been included on the disk for your information. This is a text file with the UPS MIB written in Abstract Syntax Notation One (ASN.1) format. One of the fundamental SNMP axioms is — extensibility. The management capabilities of an entity should be extendible. With devices that conform to standard MIBs, this is accomplished with Enterprise Specific MIBs. These are MIBs that individual manufacturers develop to support objects specific to their products. ONEAC supports this concept with the ONEUPSXT.MIB, which is provided on the supplied disk. This MIB is installed in the SNMP Agent and it supports additional interface objects. Contact ONEAC’s Technical Support Department if you require specific UPS management requirements outside of RFC1628, (see Technical Support, page 3). RFC1628 Support This section details information about ONEAC’s support of groups and objects in RFC1628. Information presented here is applicable to ONEAC SNMPv1 Agents, Ver 2.0 and greater. Suggestions on the use and interpretation of objects are given. Object defaults and limitations are also discussed. NOTE: This information is in addition to the definitive descriptions provided in RFC1628. 48 ManageUPSNET User Instruction Manual Appendix D: SNMP MIBS Table 7. RFC1628 Support upsIdent Group upsIdentManufacturer US Manufacturer upsIdentModel The model designation of the UPS upsIdentUPSSoftwareVersion xx.x format (x = 0 to 9) upsIdentAgentSoftwareVersion xx.xx format (x = 0 to 9) upsIdentName. Default: Not set (upsIdentName) upsIdentAttachedDevices Default: Not set(upsIdentAttachedDevices) upsBattery Group upsBatteryStatus The status of the UPS battery upsSecondsOnBattery Normally 0. Increments for each second the UPS is on battery. upsEstimatedMinutesRemaining This object is more meaningful when the UPS is operating on battery. It is conservatively implemented, meaning that you should have at least as many minutes remaining as indicated, if not more. upsEstimatedChargeRemaining This object indicates remaining battery charge. upsBatteryVoltage This object is normally used by trained personnel. The status of the UPS battery is indicated by other objects, relieving users from interpreting this object. upsBatteryCurrent upsBatteryTemperature Elevated operating temperatures impact battery life. If the temperature is greater than 14°C (113°F), airflow to the UPS is probably restricted. upsInput Group upsInputLineBads This counter increments when the UPS switches to battery. It does not increment when an SNMP or serial command request forces the UPS on battery. upsInputNumLines. Number of phases. This is one for single phase UPS’s. upsInputTable upsInputFrequency Measured average. upsInputVoltage True RMS voltage measurement. upsInputCurrent The present input current. upsInputTruePower Represents actual input watts. ManageUPSNET User Instruction Manual 49 Appendix D: SNMP MIBS Table 7. RFC1628 Support (Continued) upsOutput Group upsOutputSource Supported values: normal(2), battery(4), booster(5). upsOutputFrequency Measured average. upsOutputNumLines Number of phases. This is one for single phase UPS’s. upsOutputTable upsOutputVoltage True RMS voltage measurement. upsOutputCurrent The present output current. upsOutputPower Represents actual output watts. upsOutputPercentLoad Values from 0 to about 141% are supported. upsBypass Group Not Supported upsAlarm Group upsAlarmsPresent The current number of active alarms. After an alarm condition in the UPS has gone away, it can take up to 1 minute for the alarm to be removed from the alarm table. upsAlarmTable upsAlarmId The instance number of the alarm entry in the alarm table. upsAlarmDescr The Object Identifier (OID) corresponding to the alarm condition. upsAlarmTime The value of sysUpTime when the alarm condition occurred. upsWellKnownAlarms upsAlarmBatteryBad UPS Battery needs replacing. upsAlarmOnBattery UPS is running on battery power. upsAlarmLowBattery Run time left is less than configured low battery alarm value. upsAlarmDepletedBattery Run time is just about zero. upsAlarmTempBad Temperature near the battery is too hot. upsAlarmInputBad Utility power out of limits or not present. upsAlarmOutputBad Not supported. upsAlarmOutputOverload Output load power is > 100% of rated capacity. upsAlarmOnBypass Not applicable. 50 ManageUPSNET User Instruction Manual Appendix D: SNMP MIBS Table 7. RFC1628 Support (Continued) upsAlarm Group (continued) upsAlarmBypassBad Not applicable. upsAlarmOutputOffAsRequested Confirmation. upsAlarmUpsOffAsRequested Confirmation. upsAlarmChargerFailed Battery charger has failed or its fuse has blown. upsAlarmUpsOutputOff Confirmation, persistent until output is turned on. upsAlarmUpsSystemOff UPS shutdown. upsAlarmFanFailure Not supported. upsAlarmFuseFailure Input circuit breaker is open or charger fuse has blown. upsAlarmGeneralFault A UPS fault was detected that is not specifically defined in the standard MIB. upsAlarmDiagnosticTestFailed A user initiated test has failed. upsAlarmCommunicationsLost Lost Serial Communications with the UPS. upsAlarmAwaitingPower Not supported. upsAlarmShutdownPending A shutdown timer has begun counting. upsAlarmShutdownImminent Output shutdown will occur in approximately 5 seconds. upsAlarmTestInProgress A user requested UPS test has begun. upsTest Group upsTestId SET this object to the Object Identifier (OID) of the test you want to run. upsTestSpinLock In order to initiate a UPS test, you must use the upsTestSpinLock as follows: First: GET (read) the current integer value of upsTestSpinLock. Next: SET (write) the integer value just read back to the upsTestSpinLock object and SET upsTestId to the OID of the test you wish to run. It is required that the two SET operations be performed in the same SNMP packet. The purpose of the upsTestSpinLock object is to eliminate the possibility of two Managers simultaneously initiating tests on the same Agent. See the MIB description for more information. upsTestResultsSummary All valid MIB results are supported. The result of the last test run will be remain in this object. upsTestResultsDetail If upsTestResultsSummary report doneWarning(2), doneError(3) or aborted(4), then this object will contain a message string detailing more information about the test failure. upsTestStartTime The value of sysUpTime when the UPS test was initiated. ManageUPSNET User Instruction Manual 51 Appendix D: SNMP MIBS Table 7. RFC1628 Support (Continued) upsTest Group (continued) upsTestElapsedTime This object is updated while a test is in progress. Once a test is complete, this object will contain the total elapsed time of the test in 100ths of seconds. upsWellKnownTests The OID values for the following objects are what the upsTestID object is SET to in order to initiate a given test. upsTestNoTestsInitiated If no tests are currently being run, then the value of upsTestId will equal this OID. upsTestAbortTestInProgress When running the upsTestDeepBatteryCalibration test, a delay of up to 5 seconds can occur before the UPS returns to normal AC operation. upsTestGeneralSystemsTest Checks for error conditions that would also be displayed on the front panel of the UPS. upsTestQuickBatteryTest This test forces the UPS on battery for 15 seconds and is useful for running a quick Pass/Fail test on the battery. Don't feel that you have to periodically run this test though. The upsAlarmBatteryBad alarm will automatically inform you when the battery is reaching the end of its useful life. View this as a quick performance check. upsTestDeepBatteryCalibration NOTE: This test discharges the battery to approximately 30% of its capacity. It takes the UPS about three hours to fully recharge the battery. Use this test with caution! With this in mind, realize that this is a useful test. It truly tests the battery capacity. Batteries used in all UPSs age and wear out. It is suggested that this test be run no more often than once every three months. It is possible to abort this (or any other) test by writing the upsTestAbortTestInProgress OID to the upsTestIdObject upsConfig Group The following objects in the UpsConfig Group are read-only. The read-only objects return the ratings of the UPS. UpsConfigInputVoltage upsConfigInputFreq upsConfigOutputVoltage upsConfigOutputFreq upsConfigOutputVA 52 ManageUPSNET User Instruction Manual Appendix D: SNMP MIBS Table 7. RFC1628 Support (Continued) upsConfig Group (continued) upsConfigOutputPower The following objects in the UPSConfig group are read-write. UpsConfigLowBattTime Valid settings for UPSConfigLowBattTime are between 0 and 99. This is the amount of time before battery exhaustion that the low battery alarm will begin to sound. upsConfigAudibleStatus Valid settings for UPSConfigAudibleStatus are disabled(1) and enabled(2). One suggested use for this object is to turn off the buzzer before performing a test that would normally cause it to sound. upsConfigLowVoltageTransferPoint The difference between upsConfigHighVoltageTransferPoint and upsConfigLowVoltageTransferPoint must be 20 volts or greater in a 120 volt UPS, or 40 volts or greater in a 230 volt UPS, upsConfigHighVoltageTransferPoint upsControl Group upsShutdownType The MIB defines two shutdown types: output(1) and system(2). upsShutdownAfterDelay When set, the UPS will shut down either the UPS output only or the entire UPS (based on the setting of upsShutdownType at the time of shutdown) after the indicated number of seconds. upsStartupAfterDelay This object will start the output after the indicated number of seconds. upsRebootWithDuration Setting this object will immediately stop the output of the UPS and restart it after the number of seconds expires. upsAutoRestart The MIB defines two settings: on(1) and off(2). upsTraps Group NOTE: Traps will only be sent if trap destination receiver(s) are configured. Various objects status are sent along with each type of trap. Refer to the MIB for specifics. upsTrapOnBattery Whenever the UPS goes on battery, either due to AC power going out of rated limits or user initiated, this trap will be sent. upsTrapTestCompleted When a user initiated test is completed, this trap is sent. ManageUPSNET User Instruction Manual 53 Appendix D: SNMP MIBS Table 7. RFC1628 Support (Continued) upsTraps Group (continued) upsTrapAlarmEntryAdded When an alarm condition is detected in the UPS, this trap is sent. Some conditions may cause multiple traps to be sent. For example, when AC power goes out of rated limits and the UPS goes on battery, the upsTrapOnBattery trap and upsTrapAlarmEntryAdded trap (upsAlarmInputBad) will be sent. upsTrapAlarmEntryRemoved Sent after a given alarm condition is no longer detected. 54 ManageUPSNET User Instruction Manual Appendix D: SNMP MIBS ONEAC Private Extension MIB This section details information about ONEAC’s Private Extensions UPS MIB. This MIB is also provided in the SNMP Agent and use of it is optional. ONEACXT.MIB is the name of this MIB and it is found in the MIBS directory on the ONEAC SNMP Diskette. NOTE: This information is in addition to the descriptions provided in the MIB. Table 8. Private Extension MIB oneacUpsIdent Group NOTE: The objects in this group are read-only and are provided so that the Network manageability adapter can be fully identified via the network. oneacUpsSNMPInterfaceModel This object identifies the Model of the Interface. Example: AK-SNMP-NE oneacUpsSNMPInterfaceDateCode Year/Week date of manufacture code Example: 9710 (1997, Week 10) oneacUpsSNMPInterfaceSerialNo Unique serial number of the interface. oneacUpsAgentBuildDate Date at which the ManageUPSNET Firmware was compiled. oneacUpsAgentBuildTime Time at which the ManageUPSNET Firmware was compiled. oneacUpsDateCode The date of manufacture for the UPS in the form of yymmdd. oneacUpsSerialNo The serial number of the UPS oneacUpsName A 12 character name UPS name stored on the UPS itself. oneacUpsControl Group oneacUpsControlNotifyDelay The number of seconds the UPS waits after detecting a power failure before any notification occurs. oneacUpsControlOffOn Any positive value written to this object will cause the UPS to be reset in the same manner as if the front panel switch was turned off and then back on. This can be used in situations where a manual restart is required. oneacUpsControlPwrFailSim Any positive value written to this object will cause the UPS to go on battery power for about 15 seconds. ManageUPSNET User Instruction Manual 55 Appendix D: SNMP MIBS Table 8. Private Extension MIB oneacUpsControl Group (continued) oneacUpsControlRemoteResetPassword This variable must be supplied with the SNMP adapter access password in order to permit the SNMP agent to be reset. This is the same password used for telnet access and local serial port access via the MENU command. Note that the remote access password must be changed from its default value to work; using the default remote access password is not permitted and will result in an error. Any read of this object will return an empty string. oneacUpsControlRemoteResetCommand Any positive value written to this object will cause the SNMP agent to be reset. Note that this object requires the presence of oneacUps ControlRemoteResetPassword in the same SNMP message. Any read of this object will return a value of 0. oneacUpsBattery Group oneacUpsBattReplDate This object contains the date that the UPS batteries were last replaced. When the UPS first leaves the factory, it is the same as the UPS manufacture date. oneacUpsNumBatt The number of battery packs attached to the extended runtime power-head. If this UPS is not extendible then only a value of 1 will be returned. oneacUpsTest Group oneacUpsTestId This variable functions in the same manner as the upsTestId variable but does not require the management station invoking the test to support the setting of the upsTestSpinLock variable. oneacUpsTestIndicators This test lights all of the front panel indicators as well as turning on the buzzer if it was not previously disabled. oneacUpsStatusGroup oneacUpsUpTime The number of seconds the UPS has been running since the UPS was last reset. oneacUpsFrontPanelDisplay The current front panel display on the UPS. oneacUpsMinVolts The lowest input voltage value seen since the last reset. Setting this object to 0 will cause both oneacUpsMinVolts and oneacUpsMaxVolts to be reset to the current input voltage. oneacUpsMaxVolts The highest input voltage seen since the last reset. Setting this object to 0 will cause both oneacUpsMinVolts and oneacUpsMaxVolts to be reset to the current input voltage. 56 ManageUPSNET User Instruction Manual Appendix D: SNMP MIBS Table 8. Private Extension MIB oneacUpsStatus Group (continued) oneacUpsDipSwitches A hexadecimal representation of the current setting of the DIP switch located at the rear of the UPS. oneacUpsBattLastRun The number of seconds the UPS was run on inverter on its previous run. oneacUpsStatusIndicators A hexadecimal representation of the current state of the buzzer and the three LED’s located on the front panel of the UPS. Bit 0 represents the %LOAD LED, Bit 1 represents the %BATTERY LED, Bit 2 represents the SYS. CODE LED and Bit 3 represents the buzzer. oneacUpsTraps Group oneacUpsTrapUpsFirmwareVersion The SNMP agent has detected that the firmware in the UPS is older than version 1.4. The SNMP agent’s reliability is significantly improved when using UPS firmware version 1.4 or newer. Contact ONEAC at (800) 327-8801 ext. 3, to update your UPS firmware. This trap is persistent and is re-sent at one hour intervals until the UPS firmware is upgraded. ManageUPSNET User Instruction Manual 57 Appendix E: RFC1213 and Generic Trap Support Appendix E: RFC1213 and Generic Trap Support This section lists the groups and objects in RFC1213 (aka: MIB-II or MIB-2) that are supported by the ManageUPSNET. In all, 135 scalar objects and table entries are supported. Table 9. RFC1213 and Generic Trap Support system sysDescr sysObjectID sysUpTime sysContact sysName sysLocation sysServices interfaces ifNumber ifIndex ifDescr ifType ifMtu ifSpeed ifPhysAddress ifAdminStatus ifOperStatus ifLastChange ifInOctets ifInUcastPkts ifInNUcastPkts ifInDiscards ifInErrors ifInUnknownProtos ifOutOctets 58 ManageUPSNET User Instruction Manual Appendix E: RFC1213 and Generic Trap Support Table 9. RFC1213 and Generic Trap Support ifOutUcastPkts ifOutNUcastPkts ifOutDiscards ifOutErrors ifOutQLen ifSpecific at atIfIndex atPhysAddress atNetAddress ip ipForwarding ipDefaultTTL ipInReceives ipInHdrErrors ipInAddrErrors ipForwDatagrams ipInUnknownProtos ipInDiscards ipInDelivers ipOutRequests ipOutDiscards ipOutNoRoutes ipReasmTimeout ipReasmReqds ipReasmOKs ipReasmFails ipFragOKs ipFragFails ipFragCreates ManageUPSNET User Instruction Manual 59 Appendix E: RFC1213 and Generic Trap Support Table 9. RFC1213 and Generic Trap Support ipAdEntAddr ipAdEntIfIndex ipAdEntNetMask ipAdEntBcastAddr ipAdEntReasmMaxSize ipRouteDest ipRouteIfIndex ipRouteMetric1 ipRouteMetric2 ipRouteMetric3 ipRouteMetric4 ipRouteNextHop ipRouteType ipRouteProto ipRouteAge ipRouteMask ipRouteMetric5 ipRouteInfo ipNetToMediaIfIndex ipNetToMediaPhysAddres ipNetToMediaNetAddress ipNetToMediaType ipRoutingDiscards icmp icmpInMsgs icmpInErrors icmpInDestUnreachs icmpInTimeExcds icmpInParmProbs icmpInSrcQuenchs 60 ManageUPSNET User Instruction Manual Appendix E: RFC1213 and Generic Trap Support Table 9. RFC1213 and Generic Trap Support icmpInRedirects icmpInEchos icmpInEchoReps icmpInTimestamps icmpInTimestampReps icmpInAddrMasks icmpInAddrMaskReps icmpOutMsgs icmpOutErrors icmpOutDestUnreachs icmpOutTimeExcds icmpOutParmProbs icmpOutSrcQuenchs icmpOutRedirects icmpOutEchos icmpOutEchoReps icmpOutTimestamps icmpOutTimestampReps icmpOutAddrMasks icmpOutAddrMaskReps udp udpInDatagrams udpNoPorts udpInErrors udpOutDatagrams udpLocalAddress udpLocalPort snmp snmpInPkts snmpOutPkts ManageUPSNET User Instruction Manual 61 Appendix E: RFC1213 and Generic Trap Support Table 9. RFC1213 and Generic Trap Support snmpInBadVersions snmpInBadCommunityNames snmpInBadCommunityUses snmpInASNParseErrs snmpInTooBigs snmpInNoSuchNames snmpInBadValues snmpInReadOnlys snmpInGenErrs snmpInTotalReqVars snmpInTotalSetVars snmpInGetRequests snmpInGetNexts snmpInSetRequests snmpInGetResponses snmpInTraps snmpOutTooBigs snmpOutNoSuchNames snmpOutBadValues snmpOutGenErrs snmpOutGetRequests snmpOutGetNexts snmpOutSetRequests snmpOutGetResponses snmpOutTraps snmpEnableAuthenTraps 62 ManageUPSNET User Instruction Manual Appendix E: RFC1213 and Generic Trap Support Generic Trap - PDU Support RFC1157 defines 7 Generic Trap-PDUs. The following are applicable and supported by the ONEAC SNMP Agent. NOTE: Traps of any type will not be sent unless a trap destination receiver(s) is configured Table 10. Generic Trap -PDU Support coldStart The following conditions cause this trap to be sent: When power is applied to the interface. This occurs when the UPS is initially plugged into AC power or when AC power returns when the UPS is not running. Example: After the UPS has been shutdown to conserve the battery and later AC power is restored. NOTE: This is true, regardless of the position of the ON/OFF switch on the UPS. A Cold Start Trap is also sent whenever the agent is reset via software or the RESET switch is pressed. authenticationFailure This trap is sent when the interface receives a PDU with a community that does not match any of the configured community(s) in the Agent. NOTE: This trap is only sent if SNMP authentication traps have been enabled. ManageUPSNET User Instruction Manual 63 Appendix F: Pass-through Mode Appendix F: Pass-through Mode The pass-through mode can be used for Out-Of-Band access or local serial monitoring. Both internal and external versions of the ManageUPSnet adapter allow the re-use of the UPS serial port for other utilities that need to communicate serially with the UPS. In pass-through mode, ManageUPS suspends its conversation with the UPS and yields the port to the external entity. If there is no activity on the port for 2-4 seconds, ManageUPS takes control of the port for its own use until a new request enters from the external device. If the external entity monopolizes the port, ManageUPS will interrupt the session every minute to update itself with UPS status information. The interruption lasts less than one second, after which the port is yielded again to the external device. A common external device may be a terminal or Windows application requesting a private session with the UPS either locally or via modem for configuration adjustment or diagnostics of the UPS. 64 ManageUPSNET User Instruction Manual