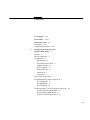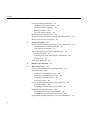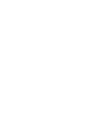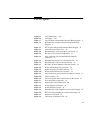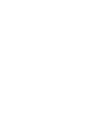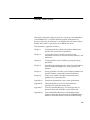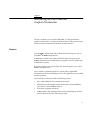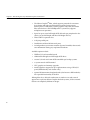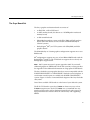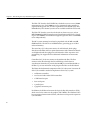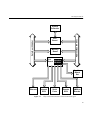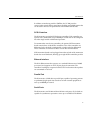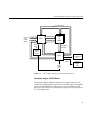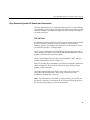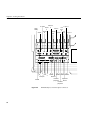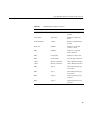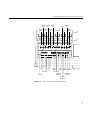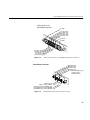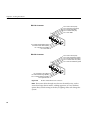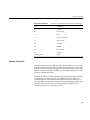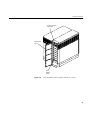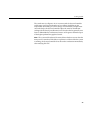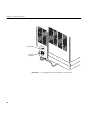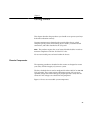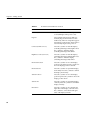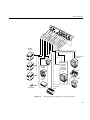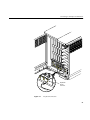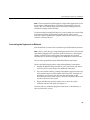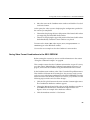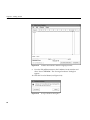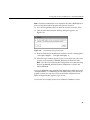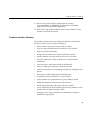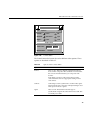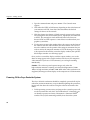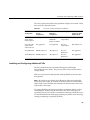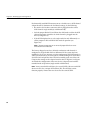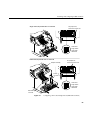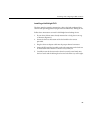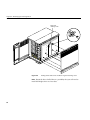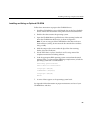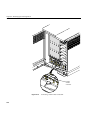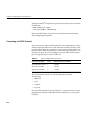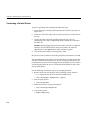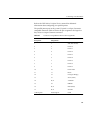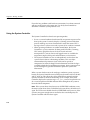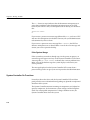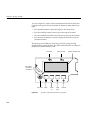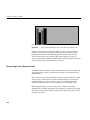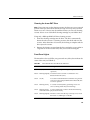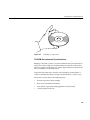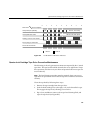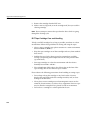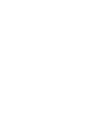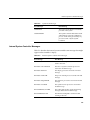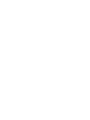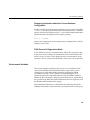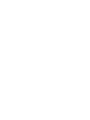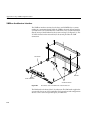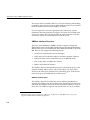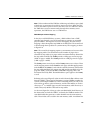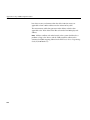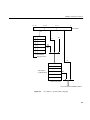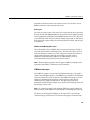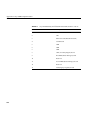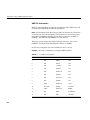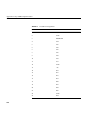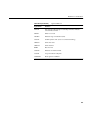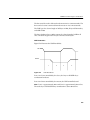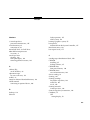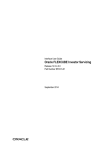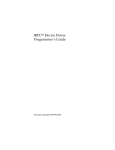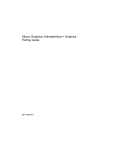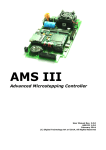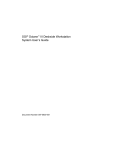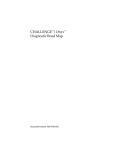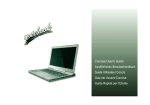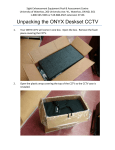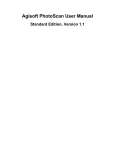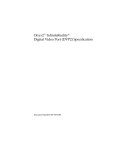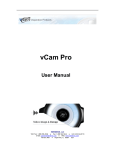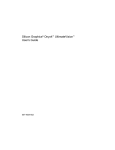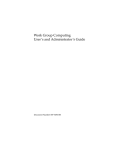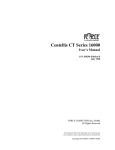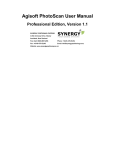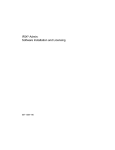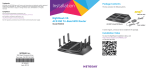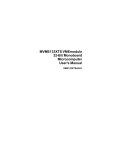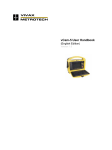Download POWER Onyx™ and Onyx Deskside Owner`s Guide
Transcript
POWER Onyx™ and Onyx Deskside Owner’s Guide Document Number 007-1733-070 CONTRIBUTORS Written by M. Schwenden Illustrated by Dan Young Edited by Christina Cary Production by Laura Cooper Engineering contributions by Tony Roaque, Nick Wold, Dan Farmer, Brad Morrow, Ray Mascia, Steve Whitney, John Kraft, Judy Bergwerk, Rich Altmaier, Gordon Elder, Drew Henry, Ed Reidenbach, Marty Deneroff, David North, Reuel Nash, Gregory Eitzmann, Dan Baum, and Dave Alexander © Copyright 1995, 1996, Silicon Graphics, Inc.— All Rights Reserved The contents of this document may not be copied or duplicated in any form, in whole or in part, without the prior written permission of Silicon Graphics, Inc. RESTRICTED RIGHTS LEGEND Use, duplication, or disclosure of the technical data contained in this document by the Government is subject to restrictions as set forth in subdivision (c) (1) (ii) of the Rights in Technical Data and Computer Software clause at DFARS 52.227-7013 and/or in similar or successor clauses in the FAR, or in the DOD or NASA FAR Supplement. Unpublished rights reserved under the Copyright Laws of the United States. Contractor/manufacturer is Silicon Graphics, Inc., 2011 N. Shoreline Blvd., Mountain View, CA 94043-1389. Silicon Graphics, the Silicon Graphics logo, Geometry Engine, IRIS, and Onyx are registered trademarks and CHALLENGE, Graphics Library, InfiniteReality, IRIX, i-Station, POWERpath-2, POWER CHALLENGE, POWER Channel, POWER Onyx, RealityStation, RealityEngine2, and VTX are trademarks of Silicon Graphics, Inc. MIPS and R8000 are registered trademarks and R4400, and R10000, are trademarks of MIPS Technologies, Inc. UNIX is a registered trademark in the United States and other countries, licensed exclusively through X/Open Company, Ltd. PostScript is a registered trademark of Adobe Systems, Inc. Sun is a registered trademark of Sun Microsystems, Inc. VME is a trademark of Motorola. Exabyte is a registered trademark of Exabyte Corporation. Centronics is a registered trademark of Centronics Data Computer Corporation. StereoView is a trademark of StereoGraphic Corporation. POWER Onyx™ and Onyx® Deskside Owner’s Guide Document Number 007-1733-070 Contents List of Figures ixxi List of Tables xixvii About This Guide xxi Conventions xxii Compliance Information 1. xxiii Introducing the Onyx Deskside Graphics Workstation 1 Features 1 The Onyx Board Set 3 I/O Interfaces 6 Ibus Interface 6 Flat Cable Interface (FCI) 6 VMEbus Interface 6 SCSI-2 Interface 7 Ethernet Interface 7 Parallel Port 7 Serial Ports 7 The Graphics Subsystems 8 The InfiniteReality Graphics Subsystem 8 The GE12 Board 8 The RM6 Board 9 The DG4 Board 10 The RealityEngine2 and VTX Graphics Subsystem Geometry Engine (GE10) Board 11 Raster Memory (RM4) Board 12 Display Generator (DG2) Board 12 10 iii Contents System and SCSI Backplanes 12 SCSI I/O Devices 13 System Controller 13 Operating Considerations 14 iv 2. Touring the Chassis 15 Onyx Deskside System I/O Panels and Connectors 17 The I/O Panel 17 The Graphics Monitor and Auxiliary Connectors 22 Serial and DIN Connectors 25 Parallel Printer Port 27 System Controller 29 SCSI Drive Rack 32 Cooling System 32 Power Supplies 35 3. Getting Started 37 Chassis Components 37 Opening the Front Door 39 Connecting Your Monitor 41 Connecting a 21-Inch Monitor 41 Video Peripherals 45 InfiniteReality Graphics Peripherals 45 RE2 and VTX Graphics Peripherals 48 Connecting Your Keyboard and Mouse 50 Internal Front-Loading Drives 52 SCSI Limitations 52 Connecting the System to an Ethernet 53 Powering On the Onyx Deskside System 55 InfiniteReality Combiner Programming Overview Using the Combiner Main Window 59 Using the Combiner Examples 60 57 Contents Modifying Video Formats Example 61 Selecting a Video Format for Channel 0 62 Selecting a Video Format for Channel 1 63 Saving Video Format Combinations to the GE12 EEPROM Resizing a Single-Channel Combination Example 70 Combiner Interface Summary 73 RE2 and VTX Video Out Panel Overview 74 A Practice Session 77 Powering Off the Onyx Deskside System 78 Rebooting Your System 79 4. Installing Optional Peripherals 81 SCSI Configuration 81 Installing and Configuring Additional FLDs 83 Installing a Half-Height FLD 87 Removing an FLD 89 Installing a Full-Height FLD 91 Installing and Using an Optional CD-ROM 95 Installing External SCSI Devices 97 Connecting a Serial Printer 103 Connecting an ASCII Terminal 106 Helpful Serial Port Commands 108 Connecting a Modem 109 Connecting a Parallel Printer 110 5. Having Trouble? 113 Maintaining Your Hardware and Software Hardware Do’s and Don’ts 113 Software Do’s and Don’ts 114 System Behavior 114 Physical Inspection Checklist 115 Using the System Controller 116 The Power-On Process 117 If the System Hangs 118 65 113 v Contents System Controller On Functions 118 The Master CPU Selection Menu 121 The Event History Log Menu 121 Boot Status Menu 122 The CPU Activity Display 123 Recovering From a System Crash 124 Restoring a Filesystem From the System Maintenance Menu Recovery After System Corruption 127 6. vi Safety and Comfort 129 Human Factors Guidelines for Setting Up Your Workstation ANSI Standard for VDT Workstations 129 CAD Operator Preferences 131 Tips for Setting Up and Using Your Workstation 132 Facilities Selection 132 Adjusting Your Chair, Work Surface, and Monitor 133 System Usage 133 Electrostatic Discharge 134 125 129 135 A. Hardware Specifications B. Maintaining Drives 139 Cleaning the 4-mm DAT and 8-mm Tape Drives 139 4-mm DAT Drive 140 Loading and Unloading Cassettes 140 Removing a Jammed 4-mm Cassette 140 Cleaning the 4-mm DAT Drive 141 Front Panel Lights 141 Care and Cleaning of the Exabyte 8-mm Tape Drive 142 Front Panel Lights 142 Removing a Jammed 8-mm Tape Cartridge 143 CD-ROM Care and Maintenance 144 CD-ROM Environmental Considerations 145 CD-ROM Front Panel Operational Features 146 Quarter-Inch Cartridge Tape Drive Preventive Maintenance 147 Contents Digital Linear Tape Maintenance 149 Loading a Cleaning Cartridge 149 DLT Tape Cartridge Care and Handling 150 Removing a Jammed Tape Cartridge 151 C. D. System Controller Messages 153 System Error Messages 153 System Event Messages 156 Internal System Controller Messages 157 Onyx IO4 PROM, Mezzanine, and Troubleshooting 161 PROM Graphical User Interface 161 Hardware Configuration Commands 161 Checking and Updating the Hardware Inventory 162 Displaying Information about the Current Hardware Configuration 163 POD (Power-On Diagnostics) Mode 163 Environment Variables 163 Selecting the Console Device 164 Booting From an Alternate Device 164 Starting the System Automatically 165 Allowing the System to Boot in Spite of Nonterminal Hardware Failures 165 Restoring Defaults 166 Known Bugs 166 A Spurious CD-ROM Medium Is Displayed During Startup 166 The Graphical User Interface Handles Unexpected Warning Messages Poorly 166 Mezzanine Board Configurations 167 Mezzanine Options Available With the IO4 168 IO4 Troubleshooting 169 vii Contents E. viii Onyx VMEbus Implementation 171 General Information 171 VMEbus Architecture Interface 172 System Bus Architecture 173 Main System Bus 173 Ibus 173 Bus Interfacing 173 VMEbus Channel Adapter Module (VCAM) Board 175 VMECC 175 F Controller ASIC 177 VMEbus Interface Overview 178 VMEbus Address Space 178 DMA Multiple Address Mapping 179 VMEbus Cycles Operation 182 Word Length Conventions 182 Write Cycle 182 Read Cycle 183 VMEbus Read-Modify-Write Cycle 183 VMEbus Interrupts 183 VMEbus Interrupt Generation 184 VME Interrupt Acknowledgments 186 Potential VME Interrupt Problems 187 Ignoring Interrupts 187 Bus Arbitration 187 Hardware Considerations 188 VME Board Dimensions 188 Deskside VME Power and Cooling 189 Exceeding the Normal VME Power Rating Per Slot 190 Cooling Guidelines 190 VME Power Guidelines 190 Slot Assignments 192 VME Pin Information 196 Skipping a VME Slot 202 Contents VMEbus Boards Design Considerations 204 Design Guidelines 204 VME Handshake 205 F Controller ASIC Address Mapping 206 Index 207 ix List of Figures Figure In-1 Figure In-2 Figure 1-1 Figure 1-2 Figure 1-3 Figure 2-1 Figure 2-2 Figure 2-3 Figure 2-4 Figure 2-5 Figure 2-6 Figure 2-7 Figure 2-8 Figure 2-9 Figure 2-10 Figure 2-11 Figure 2-12 Figure 2-13 Figure 3-1 Figure 3-2 Figure 3-3 Figure 3-4 Figure 3-5 Figure 3-6 Figure 3-7 Figure 3-8 VCCI Information xviii CE insignia xviii Onyx Deskside Workstation Functional Block Diagram 5 InfiniteReality Graphics Subsystem Functional Block Diagram 9 RE2 Graphics Subsystem Functional Block Diagram 11 Chassis Front and Rear Views 16 InfiniteReality I/O Panel Graphics Connectors 18 RE2 and VTX I/O Panel Configuration 21 13W3 Connector Pins for InfiniteReality Monitor Connectors 23 InfiniteReality StereoView Connector Pinouts 23 InfiniteReality S-Video Connector Pinouts 24 RE2 and VTX 13W3 Monitor Connector Pinouts 24 RS-232 and RS-422 Serial Connectors 26 RS-232 Powered 8-Pin DIN Connector 27 25-Pin Parallel Printer Port Connector 28 Onyx Deskside System Controller and Drives Location 31 Chassis Cooling 34 Power Receptacle and Circuit Breaker on Rear Panel 36 User-Accessible Components 38 Opening the Chassis Front Door 40 21-Inch Monitor Connectors 42 21-Inch Monitor Controls 43 InfiniteReality Video Peripherals Connection Example 47 RE2/VTX Video Peripherals Connection Example 49 Keyboard Connection 51 Connecting an Ethernet Cable 54 xi Figure 3-9 Figure 3-10 Figure 3-11 Figure 3-12 Figure 3-13 Figure 3-14 Figure 3-15 Figure 3-16 Figure 3-17 Figure 3-18 Figure 3-19 Figure 3-20 Figure 3-21 Figure 3-22 Figure 4-1 Figure 4-2 Figure 4-3 Figure 4-4 Figure 4-5 Figure 4-6 Figure 4-7 Figure 4-8 Figure 4-9 Figure 4-10 Figure 4-11 Figure 4-12 Figure 4-13 Figure 5-1 xii The Combiner Main Window 59 The Combiner Main Window With Channels Selected 62 Selecting a Channel Format 63 The Combiner Channel Attributes Window 64 Combination Attributes Window Example 66 Textport Error Message on the Main Window 67 Combiner Main Window With Overlapping Channels 68 Saving to Hardware Dialog Box 68 Exit Warning Dialog Box Example 69 Static Resize Selection Example Screen 71 Save a Combination Using the ircombine Window 72 Controls Menu 75 Options Menu 76 Key Switch Positions on the System Controller Front Panel 80 Configuring a Drive Sled Adapter Board (Different Channels) 85 Configuring a Drive Sled Adapter Board (Identical Channels) 86 Installing a Half-Height SCSI Drive on a Sled and Loading It 88 Drive Removal Example 90 Pulling Off the Side Panel and Removing the Retaining Screw 92 Installing a Full-Height Front-Loading Device 93 Deskside Installation Positions for Optional DLT Drives 94 Loading a Disc Into the CD-ROM Drive 96 Connecting an External SCSI Device 98 Single-Ended 68-Pin Connector 99 68-Pin Differential SCSI Connector 101 Connecting a Serial Printer or Modem 104 Connecting a Parallel Printer Cable 112 System Controller Front Panel Components 120 Figure 5-2 Figure 6-1 Figure B-1 Figure B-2 Figure B-3 Figure B-4 Figure B-5 Figure B-6 Figure D-1 Figure E-1 Figure E-2 Figure E-3 Figure E-4 Figure E-5 Figure E-6 Figure E-7 Figure E-8 Figure E-9 Onyx CPU Board Microprocessor Activity Graph (Histogram) 124 Basic Parameters of VDT Workstation Adjustment1 (Adapted from ANSI/HFS 100–1988) 130 8-mm Tape Drive Front Panel 142 Handling a Compact Disc 145 CD-ROM Front Panel Features 146 CD-ROM Drive LED Status Indicators 147 Cleaning the Tape Head 148 DLT Cleaning Cartridge 149 IO4 With VCAM 168 Placement of the VCAM Board on the IO4 Board 172 IO4 Base Board Functional Block Diagram 174 VMECC, the VMEbus Adapter 176 I/O Address to System Address Mapping 181 VMEbus Interrupt Generation 185 Onyx RealityEngine2 or VTX Deskside Slot Assignments 193 InfiniteReality and i-Station Deskside Board Slot Assignments 195 Onyx Deskside VME Board Jumpering to Skip Slots (Backplane Shown) 203 VME Handshake 205 xiii List of Tables Table 1-1 Table 2-1 Table 2-2 Table 2-3 Table 2-4 Table 3-1 Table 3-2 Table 3-3 Table 3-4 Table 3-5 Table 4-1 Table 4-2 Table 4-3 Table 4-4 Table 4-5 Table 4-6 Table 4-7 Table 5-1 Table 6-1 Table 6-2 Table A-1 Table A-2 Table B-1 Table B-2 Table C-1 Table C-2 Required Air Clearances for the Deskside Chassis 14 InfiniteReality Graphics Connectors 19 Standard I/O Connectors 20 Standard Connectors With RE2 and VTX 22 Centronics Compatible Parallel Port Pin Assignments 28 21-Inch Front-Panel Monitor Controls 44 Preset Viewing Modes for the 21-Inch Monitor 45 System Controller Boot Status Messages 56 Options on the Controls Menu 75 Options on the Options Menu 77 Overview of Drive Installation Guidelines 83 68-Pin Single-Ended, High-Density SCSI Pinouts 99 68-Pin Differential, High-Density SCSI Pinouts 101 Typical DTE to DTE Serial Printer Connection 103 Typical ASCII Terminal Connection 106 RS-232 Modem Connector Pin Assignments 109 Centronics Compatible Parallel Port Pin Assignments 111 System Controller Master CPU Status Messages 122 ANSI/HFS 100–1988 Guidelines for VDT Workplace Adjustment 131 Workstation Adjustments Preferred by CAD Users 131 Onyx Deskside Graphics Workstation Specifications 136 Onyx 21-Inch Monitor Specifications 137 4-mm DAT Front Panel LED Status Indicators 141 LED States and Interpretations 143 System Error Messages 153 System Event Messages 156 xv Table C-3 Table D-1 Table E-1 Table E-2 Table E-3 Table E-4 Table E-5 Table E-6 Table E-7 Table E-8 Table E-9 Table E-10 xvi Internal System Controller Error Messages 157 Optional Mezzanine Board Descriptions 168 Supported Address and Data Sizes 177 Word Length Conventions 182 Deskside Onyx VME Power Use Example 189 Onyx InfiniteReality and i-Station VME Power 189 Onyx RealityEngine2 and VTX Deskside Board Slot Locations 192 Onyx InfiniteReality and i-Station Deskside Board Slot Locations 194 P1 VME Pin Assignments 196 P2 VME Pin Assignments 198 P3 VME Pin Assignments 199 Signal Definitions 200 About This Guide This guide is designed to help you learn to use, manage, and troubleshoot your POWER Onyx™ or ONYX deskside graphics workstation. For purposes of brevity, the term Onyx is used generically to describe all Onyx models unless there is a specific reason to differentiate them. This document is organized as follows: Chapter 1 “Introducing the Onyx Deskside Graphics Workstation” describes the system and its capabilities. Chapter 2 “Touring the Chassis” describes all of the system components and reviews all of the controls, indicators, and connectors. Chapter 3 “Getting Started” reviews hardware-specific operating procedures. Chapter 4 “Installing Optional Peripherals” covers the installation or removal of front-loading devices (FLDs), printers, and modems. Chapter 5 “Having Trouble?” describes some common problems and possible solutions, along with hardware diagnostics. Chapter 6 “Safety and Comfort” describes basic human factors guidelines for system operation. Appendix A “Hardware Specifications” lists system specifications. Appendix B “Maintaining Drives” lists care and maintenance procedures for removable media drives. Appendix C “System Controller Messages” lists messages that can appear in the System Controller’s event history log. Appendix D “Onyx IO4 PROM, Mezzanine, and Troubleshooting” supplies information about the Onyx IO4 PROM monitor functions, mezzanine boards, and basic troubleshooting. xvii About This Guide Appendix E “Onyx VMEbus Implementation” provides information to help users select third-party VME boards for the POWER Onyx and Onyx systems. The chapter supplies information about the board size, power available, and pin functions. Start at the beginning to familiarize yourself with the features of your new system, or proceed directly to the information you need using the table of contents as your guide. Additional software-specific information is found in the following software guides: • Personal System Administration Guide • IRIX Admin: System Configuration and Operation • IRIX Admin: Software Installation and Licensing Conventions The POWER Onyx and Onyx Deskside Owner’s Guide uses these conventions: xviii • References to documents are in italics. • References to other chapters and sections within this guide are in quotation marks. • Names of IRIX reference (manual) pages or commands that you type at the shell prompt are in italics as are IRIX file names. • Steps to perform tasks are in numbered sentences. When a numbered step needs more explanation, the explanation follows the step. Compliance Information Compliance Information FCC WARNING This equipment has been tested and found compliant with the limits for a Class A digital device, pursuant to Part 15 of the FCC rules. These limits are designed to provide reasonable protection against harmful interference when the equipment is operated in a commercial environment. This equipment generates, uses, and can radiate radio frequency energy and if not installed and used in accordance with the instruction manual, may cause harmful interference to radio communications. Operation of this equipment in a residential area is likely to cause harmful interference, in which case users will be required to correct the interference at their own expense. This product requires the use of external shielded cables in order to maintain compliance with Part 15 of the FCC rules. VDE 0871/6.78 This equipment has been tested to and is in compliance with the Level A limits per VDE 0871. International Special Committee on Radio Interference (CISPR) This equipment has been tested to and is in compliance with the Class A limits per CISPR publication 22, Limits and Methods of Measurement of Radio Interference Characteristics of Information Technology Equipment; Germany’s BZT Class A limits for Information Technology Equipment; and Japan’s VCCI Class 1 limits. Canadian Department of Communications Statement This digital apparatus does not exceed the Class A limits for radio noise emissions from digital apparatus as set out in the Radio Interference Regulations of the Canadian Department of Communications. xix About This Guide Attention Le present appareil numerique n’emet pas de bruits radioelectriques depassant les limites applicables aux appareils numeriques de Classe A prescrites dans le Reglement sur le Brouillage Radioelectrique etabli par le Ministere des Communications du Canada. Figure In-1 VCCI Information Figure In-2 CE insignia Manufacturer’s Regulatory Declarations This workstation conforms to several national and international specifications and European directives as listed on the “Manufacturer’s Declaration of Conformity,” which is included with each computer system and peripheral. The CE insignia displayed on each device is an indication of conformity to the European requirements. Your workstation has several governmental and third-party approvals, licenses, and permits. Do not modify this product in any way that is not expressly approved by Silicon Graphics, Inc. If you do, you may lose these approvals and your governmental agency authority to operate this device. xx Chapter 1 1. Introducing the Onyx Deskside Graphics Workstation The Onyx deskside system, model CMN A011, is a high-performance graphics workstation in a compact deskside enclosure. This guide contains end-user hardware information about the deskside systems. Features Onyx R10000™ models come with an IP25 CPU board using one, two, or four MIPS® R10000 microprocessors. POWER Onyx models come with an IP21 CPU board using one or two R8000™ microprocessors. InfiniteReality™ graphics are not available with POWER Onyx systems. Basic Onyx models come with an IP19 CPU board using one, two, or four R4400™ microprocessors. Onyx i-Station™ and RealityStation™ systems offer a single MIPS microprocessor CPU board. Multi-processor CPU upgrades are not available for these products. Onyx deskside workstations offer the following features: • Up to 2 GB of RAM on the system memory board. • An IO4 board with multiple control functionality and expandability (also known as the POWER channel™). • A selection of graphics board sets. • A 40-bit address bus, which provides parity-checked high-speed data transfers between the CPU and memory board. 1 Chapter 1: Introducing the Onyx Deskside Graphics Workstation • The Silicon Graphics® Ebus, which supports protocols for consistent data sharing and high-speed block data transfers between main memory, the I/O subsystem, and the graphics subsystem; the 256-bit Ebus (also known as the POWERpath-2™ system bus) supports multiprocessor operations. • Space for up to seven half-height SCSI disk and tape peripherals in the chassis (or one half-height and three full-height devices). • Three VME™ expansion slots. • A 25-pin parallel port. • One RS-422 and three RS-232 serial ports. • An independent system status monitor (System Controller) that records error information during any unplanned shutdown. Available options include: • VMEbus I/O and controller boards • additional half-height and full-height SCSI drives • external 1/2-inch and 8-mm SCSI-controlled tape backup systems • a system console ASCII terminal • CPU, graphics and memory upgrades • internal graphics support for up to eight monitors using a VIO6 I/O panel (InfiniteReality and i-Station only) • optional IO4 mezzanine daughter boards (also known as HIO modules) for expanded functionality of the IO4 Although the Onyx deskside workstation is similar in size and external appearance to previous Silicon Graphics deskside systems, all of its internal features are completely different in design. 2 The Onyx Board Set The Onyx Board Set The Onyx graphics workstation board set consists of • an IP25, IP21, or IP19 CPU board • an MC3 memory board (also known as a POWERpath-2 interleaved memory board) • an IO4 controller board • InfiniteReality graphics systems with GE12, RM6, and DG4 graphics boards (IP21 CPU boards are not available with InfiniteReality or i-Station systems) • RealityEngine2 (RE2) and VTX systems with GE10, RM4, and DG2 graphics boards The InfiniteReality or i-Station graphics configuration supports one or two RM6 boards. RE2 configurations support one, two, or four RM4 or RM5 boards with the RealityEngine2 board set. The VTX board set supports the use of only one RM4 graphics support board. Note: 110 V systems may need a power upgrade to 220 V if you install additional graphics or VME boards. Check with your Onyx service provider. See Appendix E for additional information on using optional VME boards. The Onyx deskside system graphics board sets are not compatible with the POWER CHALLENGE™ or CHALLENGE™ deskside server backplane. A visualization console option is available with POWER CHALLENGE™ systems. Figure 1-1 shows a functional block diagram of the Onyx deskside subsystems. One of three available CPU boards is at the heart of your deskside system. The IP 25 CPU board in your Onyx R10000 can house one, two, or four R10000 microprocessors. Each 3.3V R10000 uses a customized two-way interleaved data cache, and has dedicated second-level cache support. A high performance bus interface links the CPU directly with supporting SRAM. 3 Chapter 1: Introducing the Onyx Deskside Graphics Workstation The IP21 CPU board in the POWER Onyx deskside uses one or two R8000 microprocessor sets. Each R8000 set uses a customized cache controller, a separate floating point unit, and two tag RAM and two SRAM cache units. InfiniteReality and i-Station systems are not available with IP21 CPU boards. The IP19 CPU board in your Onyx deskside can house one, two, or four MIPS R4400 64-bit RISC microprocessors. Board logic on the IP19 is “sliced” to give each R4400 its own dedicated support logic. This allows each R4400 to run independently. The MC3 system memory board can be populated with 16 MB or 64 MB SIMM modules. The MC3 has 32 SIMM sockets, providing up to 2 GB of on-board memory. The main Onyx I/O subsystem consists of an IO4 board, which plugs directly into the Ebus and uses optional mezzanine cards. Mezzanine boards are daughter boards that plug into an IO4 board to allow expansion and customizing. See Appendix D for additional information on mezzanine boards. Controllers for I/O devices connect to the 64-bit-wide Ibus. The Ibus connects to the Ebus through the IA and ID chips, which form an asynchronous boundary to provide the 320 MB per second bandwidth on the Ibus. Up to two mezzanine cards plug into the Ibus on the IO4 board. The IO4 is the fundamental component of the I/O subsystem. It contains all of the I/O controllers needed to implement a basic Onyx system: • an Ethernet controller • two fast and wide 16-bit SCSI-2 controllers • a VME interface port • four serial ports • a parallel port • a graphics connection port In addition, the IO4 board contains the logic for flat cable interfaces (FCIs), which are used to connect to the graphics and VMEbus. The IO4 board also has connections for mezzanine boards, which are used to provide expansion I/O controllers. 4 The Onyx Board Set System Controller Address Bus (40 bits) Data Bus (256 bits) CPU Board Memory Board IO4 Interface Board Modules Graphics Board Set Ethernet Figure 1-1 Internal SCSI Serial Ports Remote SCSI VMEbus Boards Onyx Deskside Workstation Functional Block Diagram 5 Chapter 1: Introducing the Onyx Deskside Graphics Workstation I/O Interfaces Ibus Interface The IA and ID application-specific integrated circuits (ASICs) act as bus adapters that connect the Ibus to the much faster Ebus. In addition to making the necessary conversions back and forth between the two buses, the IA and ID ASICs perform virtual address mapping for scatter/gather DMA operations and maintain cache coherency between the Ebus and the I/O subsystem. Flat Cable Interface (FCI) The IO4 contains two Silicon Graphics proprietary FCI interfaces. FCIs are synchronous, point-to-point interfaces that allow communication between devices connected by a cable. The FCIs are used to connect to the graphics board set or the VME64 bus adapter. The two FCIs on the IO4 in a system are connected to the VME Channel Adapter Module (VCAM) board, which contains a VME adapter subsystem in the backplane and connects to the graphics controllers. VMEbus Interface The VMEbus is supported through a VCAM interface connected to an IO4 board. This bus is standard equipment and is located in the system backplane, next to the Ebus. The VCAM plugs directly into the IO4 board without any cabling. The VME interface supports all protocols defined in Revision C of the VME Specification, plus the A64 and D64 modes defined in Revision D. The D64 mode allows DMA bandwidths of up to 60 MB per second. The VME interface can operate as either a master or a slave. It supports DMA to memory on the Ebus and programmed I/O operations from the Ebus to addresses on the VMEbus. 6 I/O Interfaces In addition to interfacing with the VMEbus, the VCAM provides scatter/gather virtual address translation capability and a DMA engine that can be used to increase the performance of non-DMA VME boards. SCSI-2 Interface The IO4 contains two 16-bit SCSI-2 device controllers. Each controller can operate with a bandwidth of up to 20 MB per second and can be configured for either single-ended or differential operation. To accommodate extra device controllers, the optional SCSI mezzanine board contains three 16-bit SCSI-2 controllers. Two of the controllers are differential only; the third is configurable as single-ended or differential. These controllers are identical to those used on the main IO4 board. SCSI mezzanine boards can be plugged into either or both of the mezzanine board slots on an IO4 board, allowing up to eight SCSI-2 controllers per IO4. Ethernet Interface The IO4’s Ethernet interface operates at a standard Ethernet rate of 10 Mb per second, and supports an AUI (15-pin) physical connection. The controller is intelligent; it requires no direct CPU involvement when packets are transmitted or received. Parallel Port The IO4 contains a DMA-driven parallel port capable of operating printers or performing high-speed data transfer to or from external equipment at rates up to 300 KB per second. Serial Ports The IO4 contains one RS-422 and three RS-232 serial ports, all of which are capable of asynchronous operation at rates up to 19.2 Kbaud. The RS-422 7 Chapter 1: Introducing the Onyx Deskside Graphics Workstation port can be operated at up to 38.4 Kbaud, provided the RS-232 ports are not all in use. The Graphics Subsystems InfiniteReality, RealityEngine2, i-Station, RealityStation, and VTX are the available graphics board sets in the Onyx deskside system. The graphics subsystems are comprised of • the Geometry Engine® (GE) • the Display Generator (DG) • the Raster Memory (RM) The InfiniteReality Graphics Subsystem This section describes the general technical features of the InfiniteReality and i-Station graphics boards. See the following section for information on the RE2, RealityStation, and VTX graphics board sets. See Figure 1-2 for a block diagram illustrating the buses that connect the components of the InfiniteReality and i-Station graphics subsystems. The deskside InfiniteReality or i-Station graphics system uses one or two RM6 boards, a GE12, and one DG4. The GE12 Board The GE12 board comes equipped with GE11 geometry engines in either a basic (i-Station), or more powerful (InfiniteReality) version. The GE12’s host interface processor (HIP) ASIC interfaces with the host system through a Flat Cable Interface (FCI) on the IO4 board. The FCI is a 64-bit wide bus, and it provides an interface on the IO4 board between the graphics subsystem and the Ibus. 8 The InfiniteReality Graphics Subsystem VIDbus from optional Sirius board Rbus (readback bus) RM6 Optional RM DG4 RGB FCI Tbus (triangle data bus) GE12 Video Frontplane VCbus (video control bus) Geometry Engine Board Figure 1-2 Raster Memory (1 or 2 RM boards) RGB or Composite Video Display Generator InfiniteReality Graphics Subsystem Functional Block Diagram The RM6 Board Communication between the RM6(s) and the DG4 board is over the Video Frontplane bus. The readback bus (Rbus) provides a path for pixels flowing from the RM6 frame buffer to the geometry engine distributor (GED). The 9 Chapter 1: Introducing the Onyx Deskside Graphics Workstation Video Control bus provides access to the color maps, window display modes, and cursor control modes. The Raster Memory (RM6) board scan-converts triangle data from the triangle bus (Tbus) into pixel data. The RM6 then organizes the data into a series of spans (vertical strips of pixels) and transfers it to the frame buffer. The DG4 Board Following the transfer to the frame buffer, the RM6 hands off control of the graphics subsystem to the display generator (DG4). The DG4 subsystem receives digital frame buffer pixel data from the RM6 board over the video frontplane. Two display channels per display generator (DG4) board are standard. An additional six are optional on the multichannel display generator DG4-8. The RealityEngine2 and VTX Graphics Subsystem In its maximum configuration, the RE2 board set can use up to four RM4 boards. The VTX graphics board set is limited to one RM4. The system CPU board interfaces with the graphics board set over a Flat Cable Interface (FCI). Data sent by the GE10 to the RM4 board is transferred over the Triangle bus. Responses from the RM4 board are received over the Readback bus. The GE10 board interfaces with the DG2 board over the video control bus. The Video Control bus provides access to the color maps, window display modes, and cursor control modes. The RM4 board communicates with the DG2 through the (DI) video bus. See Figure 1-3 for an overall block diagram of the RealityEngine2 and VTX graphics board sets. Unless otherwise indicated, the information in the following three sections applies only to the RE2 and VTX versions. 10 The RealityEngine2 and VTX Graphics Subsystem (For Diagnostics) J Bus From FCI via the VCAM Board Triangle Bus FCI GE10 Readback Bus J Bus RM4 or RM5 Digital Video IN Optional Video Boards Video Bus to Frontplane Video Control Bus DG2 RGB Output Low Res Composite Output Color Monitor, AUX Equipment, etc. Digital Video OUT Figure 1-3 Composite Monitor or VCR RE2 Graphics Subsystem Functional Block Diagram Geometry Engine (GE10) Board The Geometry Engine (GE10) board processes Graphics Library™ (GL) commands and data from the system, and it is the first stage of the graphics pipeline. The RE2 GE10 has 12 GE processors. The VTX GE10 has 6 GE processors. The RE2 has twice the geometry engine processing capability of the VTX configuration. 11 Chapter 1: Introducing the Onyx Deskside Graphics Workstation Raster Memory (RM4) Board The Raster Memory (RM4) boards scan and convert triangle data from the Triangle bus into pixel data. The RM4 then organizes the data into a series of spans (vertical strips of pixels) and transfers it to the frame buffer. The frame buffer is a rectangular array of image memory processors.The graphics subsystem displays images by projecting continuous spans onto the screen. Following the transfer to the frame buffer, the RM4 hands off control of the graphics subsystem to the Display Generator (DG2) board. The RE2 board set can have up to four RM4 boards. The cost-reduced VTX supports one RM4 board. As more RM4 boards are added, the spans are interleaved, providing higher resolution and display quality. Display Generator (DG2) Board The Display Generator (DG2) board receives digital frame buffer pixel data from the RM4 board over the video bus. The DG2 then processes the pixel data through digital-to-analog converters (DACs) to generate an analog pixel stream for display. System and SCSI Backplanes The enclosure comes with a 13-slot cardcage and backplane that includes three VME expansion slots and six graphics board slots. To the right of the cardcage is room for seven half-height (or one half-height and three full-height) SCSI devices. Each drive sits in its own individual “sled” and slides into the drive rack. When fully inserted, the drive and sled assembly plugs into the SCSI backplane at the rear of the rack. See the “SCSI Drive Rack” section of Chapter 2 for specific information about peripheral locations. 12 SCSI I/O Devices SCSI I/O Devices SCSI drives are the only devices internally supported by Onyx deskside systems. The system’s drive rack has space for seven half-height devices. All drives must be front loaded after being mounted to a special drive sled. Supported devices include hard disks, digital linear tape (DLT) drives, 1/4-inch cartridge, 4-mm and 8-mm tape drives, and CD-ROM drives. Installing a full-height drive (such as the 8-mm or DLT) requires using two half-height slots. See Chapter 4 for installation instructions. System Controller Located just above the SCSI drive rack is an on/off key switch and the System Controller display panel. The System Controller is a microprocessor-controlled, battery-backed subsystem that is mounted directly to the system backplane. It monitors various system operations, including chassis temperature, system fan speed, backplane voltages, and the system clock. The battery backup supports only the System Controller’s NVRAM and internal system clock. When any operating parameter exceeds or drops past a specified limit, the System Controller can execute a controlled shutdown of the Onyx deskside system. During such a shutdown procedure, the System Controller maintains a log with the last error message(s) received before the shutdown. Chapter 2 shows the location of the System Controller’s front panel on the chassis. Figure 3-13 in Chapter 3 identifies its control buttons. To understand and use the System Controller, see “Using the System Controller,” in Chapter 5. 13 Chapter 1: Introducing the Onyx Deskside Graphics Workstation Operating Considerations This section covers the basic requirements for physical location to ensure proper chassis operation. The Onyx deskside chassis is designed to fit into a typical work environment. Take care to exercise and maintain the following operating conditions: • The chassis should ideally have a 6-inch (15-cm) minimum air clearance above the top. The first line of Table 1-1 shows the side clearances required. If the chassis is positioned under a desk or other equipment and the top air clearance is less than 6 inches (15 cm), make sure that the side air clearances are at least as great as those listed on the second line of Table 1-1. • The chassis should be kept in a clean, dust-free location to reduce maintenance problems. • The available power should be rated for computer operation. • The chassis should be protected from harsh environments that produce excessive vibration, heat, and similar conditions. Table 1-1 Required Air Clearances for the Deskside Chassis Top Clearance Left Sidea Right Sidea Front Back More than 6” 3” (8 cm) 6” (15 cm) 6” (15 cm) 6” (15 cm) Less than 6” 6” (15 cm) 10” (25 cm) 8” (20 cm) 8” (20 cm) a. Side as viewed from the front of the chassis. Additional specifications are provided in Appendix A, “Hardware Specifications.” If you have any questions concerning physical location or site preparation, contact your Silicon Graphics system support engineer (SSE) or other authorized support organization representative before your system is installed. Chapters 2 through 5 in this guide discuss hardware topics common to all of the Onyx deskside workstation configurations. 14 Chapter 2 2. Touring the Chassis This chapter describes the major features of the Onyx deskside graphics workstation chassis, along with its controls, connectors, and indicators. Warning: To avoid electric shock and/or to prevent a fire hazard, do not disassemble the POWER Onyx or Onyx deskside system. No user-serviceable parts are located within the chassis. All internal installation and maintenance must be performed by Silicon Graphics trained personnel. This chapter is intended to give you a better overall understanding of Onyx deskside systems. It is not intended as a guide for system disassembly or removal/replacement of components, except where end-user access is specified. The Onyx deskside chassis houses all boards, drives, and other components in a single, upright enclosure. With its small physical dimensions and quiet operation, the chassis fits into a lab, server room, or a normal office environment. Figure 2-1 shows the external appearance of the Onyx deskside chassis. 15 Chapter 2: Touring the Chassis Figure 2-1 16 Chassis Front and Rear Views Onyx Deskside System I/O Panels and Connectors Onyx Deskside System I/O Panels and Connectors The Onyx deskside chassis is a compact unit that contains a 13-slot cardcage, system boards, a power supply, and selected peripherals and cables. System connector locations are indicated in Figure 2-2, and connector descriptions are listed in Table 2-1. The I/O Panel In addition to graphics connectors, the I/O panel is used to connect external devices to the Onyx deskside system. These devices include ASCII terminals, printers, and modems. Instructions for connecting these devices are located in Chapter 3, “Getting Started.” The I/O panel configuration for InfiniteReality graphics based systems is shown in Figure 2-2. Table 2-3 lists and describes the InfiniteReality I/O and graphics connectors illustrated in the figure. The I/O panel configuration for the basic RealityEngine2 (RE2), and VTX graphics connections is shown in Figure 2-3. Table 2-3 describes the standard RE2 I/O interface and graphics connectors shown in Figure 2-3. They are listed from left to right, starting with the graphics/video connectors. The single-jack interrupt ports require stereo-audio type 3.5 mm plug connectors with shielded cables. These plugs are not for use with headphones, microphones, and so on. Note: If you disconnect a cable from a peripheral device, you should also disconnect it from the I/O connector on the I/O panel. This helps prevent the system from picking up external electrical noise. 17 Chapter 2: Touring the Chassis Genlock In S−Video Cmpst A Cmpst B Swap Ready Stereo S−Video Swap Ready Stereo Cmpst B Cmpst A V Sync 0 H/C Chan 0 Sync 0 H/C Genlock Chan 1 Sync V Sync 1 Out 1 Genlock In Chan 0 H/C Sync 0 V Sync 0 Genlock Out Chan 1 H/C Sync 1 V Sync 1 System Console tty_1 Network et0 Parallel Out In 0 1 0 1 Interrupts 2 3 0 1 0 1 2 3 IN OUT Interrupts Parallel Figure 2-2 18 Serial RS422 tty_4 Serial RS232 tty_3 peripheral power Serial RS232 tty_2 peripheral power keyboard tty_4 tty_3 tty_2 tty_1 RS422 RS232 RS232 RS232 Ethernet Powered Keyboard/ peripheral Mouse Powered peripheral InfiniteReality I/O Panel Graphics Connectors Onyx Deskside System I/O Panels and Connectors Table 2-1 InfiniteReality Graphics Connectors Connector Type Connector Description Connector Function BNC Swap ready Interface to other graphics systems 9-Pin sub-D Stereoview Interface to Stereoview device 4-Pin mini-DIN S-Video Interface to SVHS VCR or monitor RCA jack CMPST 1 Interface to composite monitor or VCR BNC CMPST 0 Interface to composite VCR or monitor BNC Genlock IN Interface to video mixer BNC Genlock OUT Loop through connection 13W3 Monitor connection 1280 x 1024 hi-res monitor 13W3 Monitor connection 1280 x 1024 hi-res monitor BNC Sync 0 Horizontal optional sync for monitors BNC Sync 1 Horizontal optional sync for monitors BNC Vsync 0 Vertical optional sync for monitors BNC Vsync 1 Vertical optional sync for monitors 19 Chapter 2: Touring the Chassis Table 2-2 20 Standard I/O Connectors Connector Type Connector Description Connector Function 25-Pin sub-D parallel Centronics® compatible parallel port Drives parallel printer 15-Pin sub-D Ethernet 15-Pin Ethernet Standard Ethernet connection RS-232 Serial Port tty_3 9-Pin sub-D RS-232 or round 8-pin DIN powered (Use only one connector) RS-232 Supports either RS-232 powered or unpowered serial interface 9-Pin sub-D RS-232 or RS-232 serial port tty_2 round 8-pin DIN powered (Use only one connector) RS-232 Supports either RS-232 powered or unpowered serial interface 9-Pin sub-D RS-232 RS-232 serial port tty_1 Supports RS-232 serial interface for system console terminal 3.5-mm tip-ring-sleeve interrupt 0-1 input jacks Single jack plugs External interrupt to system 3.5-mm tip-ring-sleeve interrupt 0-3 output jacks Single jack plugs Interrupt generation to external system 9-Pin sub-D RS-422 RS-422 serial port tty_4 Supports RS-422 serial interface 6-Pin mini DIN Keyboard connector Supports keyboard and mouse Onyx Deskside System I/O Panels and Connectors Frame CMPST SVideo Grab B B Swap CMPST SVideo Ready A A Swap Ready Frame Grab Composite A Monitor SVHS B A Genlock IN Alpha Sync Monitor Alpha Sync Genlock OUT Genlock B System Console tty_1 Network et0 Parallel Out In 0 1 0 1 Interrupts 2 3 0 1 0 1 2 3 IN OUT Interrupts Parallel Figure 2-3 Serial RS422 tty_4 Serial RS232 tty_3 peripheral power Serial RS232 tty_2 peripheral power keyboard tty_4 tty_3 tty_2 tty_1 RS422 RS232 RS232 RS232 Ethernet Powered Keyboard/ peripheral Mouse Powered peripheral RE2 and VTX I/O Panel Configuration 21 Chapter 2: Touring the Chassis Table 2-3 Standard Connectors With RE2 and VTX Connector Type Connector Description Connector Function BNC Swap ready Interface to other graphics systems BNC Frame grab Interface to grab trigger BNC CMPST A Interface to composite SVHS VCR BNC CMPST B Interface to composite Monitor 4-Pin mini-DIN S-Video A Interface to SVHS VCR 4-Pin mini-DIN S-Video B Interface to video monitor 13W3 Monitor connection Main hi-res monitor BNC Alpha Additional interface to hi-res monitor BNC Sync Additional interface to hi-res monitor BNC Genlock IN Interface to video mixer BNC Genlock OUT Loop through The Graphics Monitor and Auxiliary Connectors Figure 2-4 shows the 13W3 pinouts for the Monitor connectors on the standard InfiniteReality VIO2 graphics panel. Note that the optional VIO6 graphics panel 13W3 connectors all use the same pinout pattern as that shown in Figure 2-4. Figure 2-5 shows the 9-pin StereoView connector pinouts. Figure 2-6 shows the pinouts for the InfiniteReality graphics S-Video connector. Figure 2-7 shows the 13W3 Monitor connector pinouts for VTX and RE2. 22 Onyx Deskside System I/O Panels and Connectors 13W3 connector for InfiniteReality systems A1 Red Pin 1 Not used Pin 2 Not used Pin 3 Not used Pin 4 Not used Pin 5 Not used A2 Green A3 Blue Pin 6 Not used Pin 7 Not used Pin 8 Ground Pin 9 Ground Pin 10 Ground Figure 2-4 13W3 Connector Pins for InfiniteReality Monitor Connectors StereoView connector Pin 5 Not used Pin 4 Not used Pin 3 Not used Pin 2 Not used Pin 1 Stereo left/right eye sig (1=left, 0=right) (STEREO_LEFT) Pin 9 Not used Pin 8 +12V DC output to StereoView device (STEREO_12V) Pin 7 Digital return ground (DGND) Pin 6 Digital return ground (DGND) Figure 2-5 InfiniteReality StereoView Connector Pinouts 23 Chapter 2: Touring the Chassis Pin 4 ENC_CHROMA Pin 3 ENC_LUMA Pin 2 CHRMGND Pin 1 LUMAGND Figure 2-6 InfiniteReality S-Video Connector Pinouts 13W3 Connector for VTX and RE 2 A1 Red Pin 1 Reserved Pin 2 Reserved Pin 3 Not used Pin 4 Stereo sync Pin 5 Stereo power (+10V) A2 Green A3 Blue Pin 6 Reserved Pin 7 Reserved Pin 8 Ground Pin 9 Ground Pin 10 Ground Figure 2-7 24 RE2 and VTX 13W3 Monitor Connector Pinouts Onyx Deskside System I/O Panels and Connectors Serial and DIN Connectors Both powered and unpowered serial connectors are provided on the Onyx deskside workstation. Terminals, modems, printers, and other peripherals with independent power sources use the 9-pin sub-D connectors (see Figure 2-8). Powered peripherals use a circular 8-pin DIN connector for data and DC power (see Figure 2-9). Note: Each serial port supports one device. Do not attach (daisy-chain) more than one device to each sub-D or DIN connector. For ports tty_2 and tty_3, you must use either the 8-pin powered connector or the 9-pin sub-D; you cannot use both simultaneously. The two 8-pin powered connectors together support a total of 3 amps of current at +10 V for powered peripherals. You may connect one or two powered peripherals as long as the current drawn by the device(s) does not exceed 3 amps of current at +10 V. The RS-232 standard recommends the use of cables no longer than 50 feet (15.2 meters). This standard should also be applied to the RS-422 connector. Longer runs introduce a greater possibility of line noise occurring. This can affect data transmission and cause errors. For cable runs longer than 50 feet (15.2 meters), use an appropriate extender device. 25 Chapter 2: Touring the Chassis RS-232 Connector Pin 5 Clear to Send (CTS) Pin 4 Request to Send (RTS) Pin 3 Receive Data (RD) Pin 2 Transmit Data (TD) Pin 1 NOT USED Pin 9 Data Terminal Ready (DTR) Pin 8 Data Carrier Detect (DCD) Pin 7 Signal Ground (GND) Pin 6 Grounded RS-422 Connector Pin 5 Clear to Send (CTS) Pin 4 Data Carrier Detect (DCD) Pin 3 Receive Data Low (RXDL) Pin 2 Transmit Data Low (TXDL) Pin 1 Data Terminal Ready (DTR Pin 9 Request to Send (RTS) Pin 8 Receive Data High (RXDH) Pin 7 Transmit Data High (TXDH) Pin 6 Signal Ground Figure 2-8 RS-232 and RS-422 Serial Connectors Note: Do not run cables through areas that are electrically noisy, such as areas where large electric motors, welding apparatus, or X-ray machines operate. Bury outside wiring in conduit, as lighting strikes can damage the system. 26 Onyx Deskside System I/O Panels and Connectors Pin 7 Signal ground (GND) Pin 8 power (+10V) Pin 6 Signal ground (GND) Pin 3 Stereo sync Pin 5 Transmit data (TD) Figure 2-9 Pin 1 Data terminal ready (DTR) Pin 2 Clear to send (CTS) Pin 4 Receive data (RD) RS-232 Powered 8-Pin DIN Connector Parallel Printer Port The parallel printer port on the system I/O panel is a 25-pin Centronics compatible connector. Figure 2-10 illustrates the pinouts for the parallel printer port connector. Table 2-4 shows the pin assignments and the signals that they carry. Note: The optimum recommended length for a cable used with this parallel port is 10 feet (3 meters). Maximum length should not exceed 20 feet (6 meters). 27 Chapter 2: Touring the Chassis 13W3 Connector for VTX and RE 2 A1 Red Pin 1 Reserved Pin 2 Reserved Pin 3 Not used Pin 4 Stereo sync Pin 5 Stereo power (+10V) A2 Green A3 Blue Pin 6 Reserved Pin 7 Reserved Pin 8 Ground Pin 9 Ground Pin 10 Ground 28 Figure 2-10 25-Pin Parallel Printer Port Connector Table 2-4 Centronics Compatible Parallel Port Pin Assignments Pin Assignment 1 STB (Data Strobe) 2 DATA 0 3 DATA 1 4 DATA 2 5 DATA 3 6 DATA 4 7 DATA 5 8 DATA 6 System Controller Table 2-4 (continued) Centronics Compatible Parallel Port Pin Assignments Pin Assignment 9 DATA 7 10 DATA ACK 11 BUSY 12 PE (Paper Empty) 13 SLCT (Select) 14 AUTOFD 15 ERROR 16 INIT (Reset) 17 SLCTIN 18 through 25 GND System Controller A narrow front door on the right side of the chassis allows you to access the System Controller front panel and install front-loading devices in the drive rack. The System Controller front panel is located just above the drive rack. Figure 2-11 shows the location of the key switch and control buttons on the System Controller front panel. The position of the key switch determines what mode the System Controller is monitoring (see Figure 2-11). Press the Menu button for a display of executable options. The Scroll Up and Scroll Down buttons allow you to move up and down through the menu list and scroll through a 10-message error file within the menu. Press the Execute button, and the System Controller performs the option that is listed. 29 Chapter 2: Touring the Chassis The key switch on the System Controller front panel serves two purposes: • It turns the system boards and peripherals on and off. • When the key is removed, it prevents unauthorized shutdown or alteration of system operations from the control panel. When the key switch is in the On position, no alteration of system function can be executed from the front panel menus. If the switch is moved into the Manager position, system operations can be modified, reset, or limited. Access to the Manager functions should be limited to trained system administrators and service personnel only. Note: Always remove the key from the System Controller’s front panel before closing the front door covering the LCD panel and drive bays. For a detailed description of how to use the System Controller, see the System Controller information in Chapter 5. 30 System Controller System controller front panel Drive access door Frontloading drives Figure 2-11 Onyx Deskside System Controller and Drives Location 31 Chapter 2: Touring the Chassis SCSI Drive Rack The SCSI drive rack (shown in Figure 2-11) is a vertically oriented enclosure, with seven half-height drive bays. Each bay is defined by a sheet-metal drive tray. The SCSI drive sled slides into the tray and locks in place with its connectors pushed into the SCSI backplane. The sheet-metal drive trays can be removed to allow the installation of full-height devices. The internal SCSI backplane provides a maximum of two SCSI channels. The channels are terminated on the backplane and are not used to control externally mounted SCSI devices. The channels are compatible with either 8-bit or 16-bit SCSI buses, and they are configured at the factory to support single-ended and differential SCSI devices in the drive rack. Channel A is set to single-ended and channel B to differential operation. Note: It is important that the operational setting on the drive sled printed circuit board agree with the setting of the IO4 SCSI channel. If you are installing a single-ended device, it should plug into channel A on the sled board. If you are installing a differential device in the internal rack, the drive should be plugged into channel B on the sled board. Chapter 4 provides details of what happens if you violate these guidelines. Caution: Never plug a drive into your system while it is powered on. Cooling System The Onyx deskside chassis is cooled by a combination of one rotary “blower box” and two conventional 5-inch (12.7 cm) fans that draw in ambient air. The 9.7-inch (24.6 cm) vaned rotor provides the main chassis cooling by drawing air in through openings near the top and exhausting it out the lower side and rear. See Figure 2-12 for an example. One 5-inch fan cools the system power supply, while the other draws air from front to back, helping to cool the drive tray assembly. Caution: Never operate your Onyx workstation with any of its sheet-metal panels open or removed. The system will overheat, and damage to internal components may result. 32 Cooling System The vaned rotor (see Figure 2-12) is in contact with the System Controller and changes speed to provide more or less airflow, depending on the temperature of incoming air. These changes are initiated by a temperature sensor that helps the System Controller adjust the rotor fan for efficient cooling with the lowest possible noise level. Note that the fan generally runs faster in InfiniteReality workstations because of the greater thermal output of the higher-performance graphics boards. Note: The system will not boot if the rotary blower fan does not run after the main power is turned on. If the blower experiences a failure while the system is running, the System Controller shuts down the workstation immediately after notifying the CPU. 33 Chapter 2: Touring the Chassis 9.7 inch Rotary fan Deflector Incoming cool air Deflector Warm air Outgoing a Power supply Drive bays Figure 2-12 34 Chassis Cooling Power Supplies Power Supplies AC voltage feeds into a power receptacle and circuit breaker assembly located on the lower left rear panel of the Onyx deskside workstation. The circuit breaker switch controls the main power supply to the chassis and provides alternating current (AC) circuit protection. The power receptacle and circuit breaker are shown in Figure 2-13. The Onyx deskside workstation is available as either a 110 VAC or 220–240 VAC system. Certain graphics configurations require the use of a 220–240 VAC supply; check with your sales or service representative. Voltage is routed into a special power supply known as an offline switcher (OLS). The OLS supplies power to the chassis backplanes by converting the AC voltage to 48 VDC. The 48 VDC is converted by power boards that plug into the backplanes and provide voltages needed by system boards and devices. Three VME slots are provided for the addition of third-party, special application boards. Sun® VME power pin (9U VME) conventions are supported. Silicon Graphics supports the Sun convention for additional power and ground pins on the P3 connector. Note: VME option boards increase the chassis power requirements. Check with an authorized Silicon Graphics service representative to confirm that a new VME board fits within the power budget of the chassis. Caution: It is the responsibility of the chassis owner to verify that a new board meets VME specifications; otherwise, the board or chassis can be damaged during installation. VME boards should be installed only by qualified service personnel. See Appendix E for additional VME related information. 35 Chapter 2: Touring the Chassis Circuit breaker AC power receptacle Figure 2-13 36 Power Receptacle and Circuit Breaker on Rear Panel Chapter 3 3. Getting Started This chapter describes the procedures you should use to operate your Onyx deskside workstation correctly. Customer maintenance is limited to the outside of the chassis, which comprises plastic panels, front loading devices (FLDs), customer-related connections, and cables attached to the I/O panel. Note: This product requires the use of external shielded cables in order to maintain compliance with Part 15 of the FCC rules. No user-serviceable parts are found within the chassis. Chassis Components The operating procedures described in this section are designed to ensure your safety and the integrity of your new system. The Onyx deskside chassis can be configured for either 110 VAC or 220–240 VAC operation. The system requires alternating current (AC) service at specified voltage and current ratings for proper operation. Verify that the correct AC line voltages are selected for each peripheral. Figure 3-1 shows user-accessible system components. 37 Chapter 3: Getting Started Top hat Top panel Side panel Sheet metal cover Rear panel Side panel Front door Bumper Drive door Figure 3-1 38 User-Accessible Components Opening the Front Door Warning: To avoid electric shock and/or a fire hazard, do not disassemble the Onyx deskside chassis. No user-serviceable parts are located inside. Note: Before connecting or disconnecting any terminal, peripheral, or front-loading drive, be sure the system is powered off and the primary power source is disconnected. The system power connection should be unplugged at the wall or back of the chassis before you open either door. Before you can operate your new system, you need to connect a monitor, a keyboard, and mouse. Opening the Front Door To connect anything to the I/O panel, you must open the front door by using the following procedures: 1. Be sure that the system power is turned off, according to the procedures in this section. 2. Open the drive door to expose the drives and front panel retainer latches. 3. Release the two retainer latches by fully depressing and releasing each latch with a pointed object, such as the tip of a Phillips screwdriver; be careful not to mar the surface. The pointed object must be narrow enough to depress the inner button completely. Figure 3-2 shows the latch location and operation. The chassis front door is released and can be pivoted on the hinge pins located on the left side of the door. 4. To close the front door, swing it to the closed position, then use a pointed object to fully depress and release the retainer latches. 39 Chapter 3: Getting Started 1 2 Releasing the retainer latches Opening door at 90° to chassis 90° Figure 3-2 40 Opening the Chassis Front Door Connecting Your Monitor Connecting Your Monitor A high-resolution 21-inch monitor ships as the standard monitor with Onyx InfiniteReality graphics and RE2 deskside systems. This section describes how to install the 21-inch monitor(s). Connect the monitor you received by following the steps in the applicable section. Caution: Before plugging any monitor into either a 110 VAC or a 220–240 VAC outlet, be sure that the electrical rating on the label is in either the 110 or the 220–240 range, whichever applies. When using a monitor in locations that do not have either of these outlets, contact your Silicon Graphics system support engineer before plugging in the monitor power cable. Note: If your monitor has white switches below the RGB posts, make sure they are pressed in so that they are in the 75-ohm position; otherwise, the monitor displays the wrong colors. Use only the cables specified to connect the monitor to the Onyx deskside chassis. Connecting a 21-Inch Monitor The InfiniteReality and RE2 graphics systems use a 21-inch, high-resolution monitor. This monitor uses a 13W3-to-13W3 cable. Connect the 13W3 cable to the graphics I/O panel’s 13W3 connector, and plug the other end to the back of the monitor. See Figure 3-3 for an example of the connectors on the 21-inch monitor. When an InfiniteReality or RE2 system is booted, the monitor operates in the default resolution of 1280 x 1024. To change the default video format, you may use the setmon command. For more information about the setmon command options, see the setmon reference (man) page. 41 Chapter 3: Getting Started AC input Analog in DIN Figure 3-3 42 21-Inch Monitor Connectors Connecting Your Monitor Figure 3-4 shows the front control locations for the 21-inch color monitor. R STORE G B DEGAUSS Store Degauss Power Horizontal position LED Horizontal size LED Vertical position LED Vertical size LED Figure 3-4 Select color balance Contrast Brightness Select color temp Pincushion 21-Inch Monitor Controls Basic use of the front-panel monitor controls is described in Table 3-1. For additional details and information on your monitor, read the user’s manual that comes with your monitor. Note: The 21-inch monitor has factory-set viewing modes (see Table 3-2) and memory for additional configurable settings. 43 Chapter 3: Getting Started Table 3-1 44 21-Inch Front-Panel Monitor Controls Control Description Power On/Off Press the switch to turn monitor power On or Off (LED lights when power is On) Degauss Press and release the Degauss button to manually degauss the monitor. Use this method only when color impurities appear after turning on the monitor. The monitor is automatically degaussed at power on. Contrast (half moon icon) Press the (+) button to make the display (excluding the background) brighter. Press the (–) button to make the display (excluding the background) darker. Brightness control (sun icon) Press the (+) button to make the display (including the background) brighter. Press the (–) button to make the display (including the background) darker. Horizontal Position Press the (+) button to move the display position to the right. Press the (–) button to move the display position to the left. Horizontal Size Press the (+) button to expand the display horizontally. Press the (–) button to shrink the display horizontally. Vertical Position Press the (+) button to move the display position up. Press the (–) button to move the display position down. Vertical Size Press the (+) button to expand the display vertically. Press the (–) button to shrink the display vertically. Pincushion Press the (+) button to curve the left and right sides of the display outwards. Press the (–) button to curve the left and right sides of the display inwards. Video Peripherals Note: Input signals with approximately the same frequencies may be regarded as the same signal. Table 3-2 Preset Viewing Modes for the 21-Inch Monitor Mode Number Resolution Pixel Clock Horizontal Frequency Vertical Frequency 1 1280 x 1024 135 MHz 79.98 KHz 75 Hz 2 1280 x 1024 129.25 MHz 76.94 KHz 72 Hz 3 1280 x 1024 107.25 MHz 63.84 KHz 60 Hz 4 1280 x 1024 89.57 MHz 53.32 KHz 50 Hz 5 1280 x 1024 140.25 MHz 81.92 KHz 76 Hz 6 1024 x 768 78.75 MHz 60.02 KHz 75 Hz 7 1024 x 768 63.55 MHz 48.73 KHz 60 Hz 8 1920 x 1080 216 MHz 84.38 KHz 72 Hz 9 1600 x 1200 156.2 MHz 74.81 KHz 60 Hz 10 960 x 680 54.43 MHz 43.2 KHz 60 Hz Video Peripherals The Onyx InfiniteReality, RE2 or VTX graphics systems provide connections to a number of video peripherals. InfiniteReality Graphics Peripherals The basic InfiniteReality graphics board set allows connection of two high-resolution 21-inch monitors. The following peripherals can also be connected: • composite video monitor • composite video cassette recorder • S-Video monitor or SVHS video cassette recorder 45 Chapter 3: Getting Started • video mixer and monitor • StereoView devices Before using the graphics software, connect the composite or S-Video monitor or VCR to the appropriate output ports on the I/O panel. Refer to Figure 3-6. Both the CMPST ports use standard BNC video connectors. They are electrically identical: a tape deck or monitor can be connected to either port. Connect a cable to your composite monitor and to either of the CMPST ports. Connect another cable to your VCR and to the other composite port. The S-Video port is an output port that connects to an S-Video monitor or SVHS video cassette recorder. The port uses a 4-pin mini DIN connector. The port can connect to either the S-Video monitor or to the VCR. Caution: You must use the appropriate video peripherals. The composite video ports are connected to video monitors and VCRs that operate in NTSC or PAL video format. The S-Video port connects to VCR equipment that uses the SuperVHS format. Video peripherals are connected to the InfiniteReality graphics I/O panel, as shown in the example in Figure 3-5. Connections for Reality Engine2 or VTX are shown in Figure 3-6 in the next subsection. Note that frame grab functions in InfiniteReality are done with the Sirius option board. See the Sirius Video Programming and Configuration Guide (P/N 007-2238-00x). 46 Video Peripherals Sw ap re St ad y e er oV ie w B o te A de osi te p si In o m ut S o p ck k O C om nlo 0 c C e lo el G l1 0 en nn ne G ha nc c 1 n C Sy yn ha C 0 S /C H /C nc c 1 H Sy yn V S V i −V Multiple systems Loop− thru High−resoluti monitor Composite monitor For video equipment requiring separate horizontal and vertical sync. S−Video monitor or S−Video VCR Mixer Monitor Composite deck StereoView Figure 3-5 InfiniteReality Video Peripherals Connection Example 47 Chapter 3: Getting Started RE2 and VTX Graphics Peripherals In addition to the standard high-resolution 21-inch monitor, the following peripherals can be connected to RE2 or VTX systems: • composite video monitor • composite video cassette recorder • frame grab trigger • S-Video monitor • SVHS video cassette recorder • video mixer and monitor Before using the graphics software, connect the composite or S-Video monitor and VCR to the appropriate output ports on the I/O panel. Refer to Figure 3-6. The CMPST A and CMPST B ports are standard BNC video connectors. They are electrically identical: a tape deck or monitor can be connected to either port. Connect a cable to your composite monitor and to either the CMPST A or CMPST B port. Connect another cable to your VCR and to the other composite port. The video ports (S-Video A and S-Video B) are output ports that connect to an S-Video monitor and SVHS video cassette recorder. These ports use four-pin mini DIN connectors. They are also electrically identical: each port can connect to either the S-Video monitor or to the VCR. Connect a cable from your S-Video monitor to either S-Video A or S-Video B. Connect a cable from the tape deck to the remaining S-Video port. Caution: You must use the appropriate video peripherals. The composite video ports are connected to video monitors and VCRs that operate in NTSC or PAL video format. The S-Video ports connect to VCR equipment that uses SuperVHS format. 48 Video Peripherals y ad b re gra A ap e site te B A Sw ram po osi EO B F om p ID EO r C om -V ID C S -V ito S on M IN UT a ph ync en O G S en G Al Loop through Multiple systems High resolution monitor Grab trigger Composite deck House sync S-VIDEO monitor Mixer Composite monitor Figure 3-6 S-VHS VCR Monitor RE2/VTX Video Peripherals Connection Example 49 Chapter 3: Getting Started Connecting Your Keyboard and Mouse The Onyx deskside system comes with a standard 101-key international keyboard. One connector on the keyboard cable plugs into the round 6-pin connector, marked Keyboard, on the I/O panel, and the other connector plugs into the socket on the keyboard. To install a keyboard, follow these steps: 50 1. Insert the connector on the cable into the round 6-pin mini-DIN connector on the I/O panel, as shown in Figure 3-7. 2. Attach the connector on the cable attached to your mouse to the matching connector on the side of the keyboard. Connecting Your Keyboard and Mouse Keyboard/ mouse connector Figure 3-7 Keyboard Connection 51 Chapter 3: Getting Started Internal Front-Loading Drives The Onyx deskside workstation comes standard with a SCSI drive rack that holds seven half-height front-loading devices (FLDs). Each FLD must be mounted on a drive sled before it can be mounted in the rack. The drive sled adapts the drive’s power and signal connectors to the connectors on the SCSI drive backplane. See the list of SCSI configuration rules at the beginning of Chapter 4 to better understand the importance of proper SCSI bus configuration. Note: FLDs can be installed and removed with the front door closed and only the drive door open. Caution: Use proper handling and storage procedures to minimize the loss of data and equipment. In particular, do not remove disk drives while they are operating. Always power off the system prior to removing an FLD. Be sure to use standard electrostatic discharge prevention precautions when removing, storing, transporting, or replacing the FLDs. The drives being plugged into the rack can be configured to run on either SCSI channel A or B. They must also be set to operate with either single-ended or differential SCSI protocols. The configuration for these functions is set on the drive sled’s adapter module board. Caution: The operating protocols of a drive must match the setting of the SCSI channel. If they do not, the drive and/or the SCSI bus will not operate properly. Be sure to carefully read the instructions and warnings in Chapter 4 prior to installing a SCSI device. SCSI Limitations The drive rack in the Onyx deskside workstation accommodates up to seven half-height devices, or three full-height devices and one half-height drive. Drive channels A and B are terminated on the SCSI drive backplane. There is no provision for plugging in an extension of the SCSI bus to the internal SCSI backplane. 52 Connecting the System to an Ethernet Note: The maximum SCSI cable length for single-ended applications is 19.6 feet (6 meters). Differential lines are allowed a maximum of 81 feet (25 meters). Be sure to include both external and internal cabling when you calculate the lengths for the SCSI bus. To operate multiple external SCSI devices, you must order your system’s IO4 with extra mezzanine SCSI channel daughter boards. These are the mezzanine options mentioned in Chapter 1; they connect to the I/O panel and then to external devices. Connecting the System to an Ethernet Your deskside Onyx comes with a standard 15-pin (AUI) Ethernet connector. Note: Always verify the type of signal being transmitted over your network cable before plugging in the connector. Some networks use a twisted-pair cabling system that carries AUI signals. These networks use an RJ-45 connector that is meant to be plugged into an IEEE 802.3 Transceiver unit. You can order optional boards for additional Ethernet connections. Observe the following procedures when making Ethernet connections: 1. Identify the Ethernet drop intended for your workstation, and route it to the rear of the system. Repeat for additional connections. 2. You can install the cable by pushing it through the gap between the top of the plastic bumper and the bottom of the side panel. See Figure 3-1. Alternately, you can push the cable into the cable trough on the lower-left side of the system; repeat as necessary. Feed the cable in until it reaches the front of the system. 3. Plug in the Ethernet connector (make sure to secure the 15-pin connector with the slide latch). See Figure 3-8. Continue with any additional peripheral connections or installations, or close and restart the system. 53 Chapter 3: Getting Started Slide−latch 15−pin ethernet connector Figure 3-8 54 Connecting an Ethernet Cable Powering On the Onyx Deskside System Powering On the Onyx Deskside System Use the following procedure to power on your new Onyx deskside workstation: 1. Make sure the power switches on all of the equipment are turned off. 2. Plug the power cord into each component. Make sure to connect the cords to three-pronged, grounded outlets only. 3. Turn on the power switches in the following order: 4. ■ breaker switch located on the power-in panel on the back of the chassis ■ monitors or other video output devices ■ printer (if installed) ■ system Controller key switch After you turn on the system power, boot the system according to the software instructions that accompanied your system. Log in as usual. The standard interface includes the Toolbox located in the upper-left corner of the screen. After you turn on the system power, the system begins the boot process. Note: When booting a graphics system, it may take as long as 60 seconds before text or graphics appear on the monitor. Do not reboot the system during this time or you will continue to delay system initialization. 5. The System Controller begins the system boot-up sequence. As the system comes up, its progress is automatically displayed on the controller’s front panel by using a series of boot messages. Pushing any of the control buttons at this time will interrupt the sequence of boot messages that are appearing; see Table 3-3. Pushing a control button during the boot process can cause the following message to appear: BOOT ARBITRATION ABORTED Note: To monitor and understand the boot process on the System Controller’s front panel, see “Using the System Controller” in Chapter 5. 55 Chapter 3: Getting Started Table 3-3 System Controller Boot Status Messages Boot Status Message Message Description BOOT ARBITRATION NOT STARTED The system CPU boards have not begun the arbitration process. BOOT ARBITRATION IN PROGESS The system CPU boards are communicating to decide which one will be the system master CPU. BOOT ARBITRATION IS COMPLETE SLOT #0X PROC #0X The chosen system master CPU has identified itself to the System Controller and communication is fully established. BOOT ARBITRATION The system was unable to assign a system INCOMPLETE FAULT NO MASTER master CPU. BOOT ARBITRATION ABORTED An operator pushed one of the front panel buttons while the System Controller was searching for the system master CPU. When the power-on diagnostics have completed, you will see this message: Starting up the system... To perform System Maintenance instead, press <Esc>. Press <Esc> within five seconds. If you don’t, the system will come up and display the desktop. If this happens, and you still want to access the system maintenance menu, log in, shut down the system using the “System Shutdown” command from the System Manager menu, and then restart it when prompted. 56 InfiniteReality Combiner Programming Overview If you pressed <Esc> within five seconds after the completion of the power-on diagnostic, you should see a menu similar to the following: System Maintenance Menu 1) 2) 3) 4) 5) Start System Install System Software Run Diagnostics Recover System Enter Command Monitor Option ? 6. Enter the Command Monitor and you see the >> prompt. 7. Type hinv then press <Enter> to display the hardware inventory of your system. Note: The hinv command does not report the status of the system graphics boards at the Command Monitor level. The hinv command reports the graphics board type only from the IRIX command line prompt. See the IRIX Admin: System Configuration and Operation manual for information about reconfiguring your system. 8. Quit the Command Monitor by entering Exit at the >> prompt. The System Maintenance menu reappears. 9. Enter 1 to select the “Start System” command. The OS comes up and displays the desktop. InfiniteReality Combiner Programming Overview InfiniteReality graphics provides a programming utility, the Video Format Combiner, with two interfaces: • the functional command-line interface ircombine • the graphical user interface (GUI) ircombine -gui This section is mainly concerned with the GUI version of ircombine. For information on the command-line version of ircombine, consult the ircombine(1G) reference (man) page. Use the Combiner only with Onyx InfiniteReality or i-Station graphics systems. 57 Chapter 3: Getting Started For RE2 and VTX graphics systems you must use the video out panel (described in the section “RE2 and VTX Video Out Panel Overview” on page 74), or other custom applications. Both the command-line and GUI utilities create video format combinations—descriptions of raster sizes and timing to be used on video outputs—and configure the underlying framebuffer. You can use a video format combination as the current video configuration, store it as the default configuration to be used at system power on or graphics initialization, or save it in a video format combination file. You can create a video format combination from scratch. Also, you can modify a current or default combination or a previously saved combination. The Combiner utility is useful for applications that need multiple channels, for such uses as visual simulation, virtual reality, or entertainment. The Combiner utility instructs the video subsystem to convert digital information stored in the graphics framebuffer into a variety of video signals (or channels), ranging from standard high-resolution (1280 x 1024 and higher) to low-resolution outputs. The output can then be displayed on additional monitors or projection devices, or stored on videotape, in any combination. Output can also be genlocked to an external reference signal. The InfiniteReality pipeline can process image, geometric, and video data concurrently at real-time rates. The pipeline can convert a full-screen high-resolution display to a composite (NTSC or PAL) video output port: your application can record in real time whatever is being displayed on the screen. To launch and display the Combiner’s GUI, enter the following in any available IRIX window: /usr/gfx/ircombine To specify a different display from the current workstation, such as a remote workstation, or a specific pipe of a remote rackmount system, as the target on which to display the combination, use /usr/gfx/ircombine -target displayname 58 Using the Combiner Main Window Note: The first time InfiniteReality graphics was initialized, or during the first power on of the system with InfiniteReality graphics installed, the video output was defined for the channels available on the workstation. To reinitialize graphics, enter (/usr/gfx/stopgfx ; /usr/gfx/startgfx) & at the IRIX prompt. Note that the parentheses are necessary. Using the Combiner Main Window In the Combiner main window, click the button for the channel you want to define or modify. See Figure 3-9 for an example of the main window interface. Figure 3-9 The Combiner Main Window 59 Chapter 3: Getting Started You might, for example, select Ch0 for the first channel. This selection corresponds to Chan0 connections on the InfiniteReality system’s I/O panel. The managed area is the display surface taking up most of the Combiner main window. In the following sections you can perform example exercises designed to demonstrate some of the things you can do using the Combiner. Each example starts from the Combiner’s main window. Using the Combiner Examples The example exercises in the following sections are based on the assumption that a Silicon Graphics multisync 21-inch monitor is connected to channel 0. If the monitor attached to channel 0 is unable to sync to any of the formats used in the example, it ceases displaying video. If the monitor should stop displaying video during one of the examples, or during any other type of Combiner use, the following steps should provide a solution. 1. Plug in a monitor to channel 0 that can display the required format(s). If video is still not visible, go on to step two. 2. Log in to the system remotely or connect an ASCII terminal to serial port tty_1 if possible. Become superuser (root) and enter the command /usr/gfx/setmon -n 72. If this does not work, enter /usr/gfx/setmon -x 72 and then restart the graphics by entering (/usr/gfx/stopgfx ; /usr/gfx/startgfx) &. 3. Reboot the system using the System Controller if the first two steps do not work. If, after rebooting, the video still does not display, wait for several minutes and go to the next step for an additional process. 4. Enter 1 on the system keyboard, then attempt to reboot the system to single-user by entering /usr/gfx/setmon -x 72 (even though you are unable to see any screen display of your inputs). Once you believe you have succeeded, reboot again. Call your Onyx service provider for additional information and assistance if none of the previous four procedures restores your system’s video output. 60 Modifying Video Formats Example Modifying Video Formats Example Before starting this exercise, be sure to read the information in the previous section, “Using the Combiner Examples.” Prior to modifying and downloading new video format combinations, you should follow the steps below. This will enable you to avoid rebooting the graphics system if you select a combination of window sizes that do not encompass the combiner main window controls or an IRIX shell window. 1. Bring up an IRIX shell window and reduce it to 80 x 24 using the size option on the pulldown menu from mouse button three. 2. Drag the IRIX shell to the lower left corner of the screen. 3. Launch the Combiner main window (if you have not already done so). 4. Position the Combiner’s main window in the upper left corner of the screen. 5. Resize the Combiner’s main window so that none of the IRIX shell window is covered. Do this by clicking the lower right corner of the Combiner main window and moving it upward. After completing these preliminary steps, go on to select the first channel. Figure 3-10 shows the main window with channels 0 and 1 in the managed area. 61 Chapter 3: Getting Started Figure 3-10 The Combiner Main Window With Channels Selected Selecting a Video Format for Channel 0 Select the first channel to modify (channel 0) by following these steps: 1. Click the Ch0 button on the Combiner main window. Note: When you click a channel pushbutton, the Files window appears. You can then select a video format for that channel (see Figure 3-11 for an example). Click the up or down arrows in the Files window to find the 640x480_60.vfo file, then select it. 62 Modifying Video Formats Example Figure 3-11 Selecting a Channel Format 2. Click OK. The Ch0 rectangle appears in the Combiner’s main window. 3. Click on the bottom line (not the corner) of the rectangle and drag it to the bottom left corner of the main window. Go on to the next section and select the format for channel 1. Selecting a Video Format for Channel 1 Select and modify channel 1 using the following steps: 1. Click the Ch1 button on the main window. 2. Move the cursor to the Files window and click the 640x480_60.vfo file option. (This step assumes that the Files window was left open at the end of the last section). 3. Click the OK button. A channel 1 (Ch1) rectangle appears in the upper left portion of the Combiner main window. 63 Chapter 3: Getting Started Note: Just for this example, you will precisely set the origin of channel 1 to (4,10). This could be accomplished by clicking on the line of the rectangle and dragging it, as you did channel 0. However, the Ch1 origin will be numerically specified by editing the Ch1 attributes in the following steps. 4. Bring up the Attributes window by double-clicking the Ch1 button in the Combiner main window. The Channel 1 Attributes window appears. 5. Click the cursor in the first (far left) “Origin” box. 6. Replace the value in the left Origin box (the x-origin box) with a 4 and then press <Enter>. 7. Move to the right Origin box (the y-origin box) and replace the value with a 10, then press <Enter>. See Figure 3-12 for an example. Figure 3-12 8. 64 The Combiner Channel Attributes Window Click the Close button on the Attributes window. Saving Video Format Combinations to the GE12 EEPROM 9. Move the cursor to the Combiner main window and click the Download combination button. At this point, the video system is displaying the configuration specified in the exercise just completed: • Channel 0 is displaying the lower left portion of the frame buffer where you originally placed the IRIX shell window. • Channel 1 is displaying the upper left portion of the frame buffer where the InfiniteReality Combiner’s main window was placed. To return to the 1280 x 1024 video output, enter /usr/gfx/setmon -n 1280x1024_72 in the IRIX shell window. Go on to the next example or close the Combiner’s main window. Saving Video Format Combinations to the GE12 EEPROM Before starting this exercise, be sure to read the information in the section “Using the Combiner Examples” on page 60. This example assumes that the Combiner main window is open. If it is not, go to the section “InfiniteReality Combiner Programming Overview” on page 57, and launch the Combiner using the information in that section. In the Combiner main window, select “New” from the File pulldown menu. Then click the OK button in the warning box. You are now ready to create and save a new video format combination to the GE12’s EEPROM. The video format consists of two channels; each one is a 960x680_60.vfo format. Use the following steps to make and save all the changes: 1. Click the Edit globals button in the main window’s bottom right corner. The Combination Attributes window appears. 2. Change the Managed Area fields at the top of the Attributes window to read 1000 in the left hand box and 680 in the right hand box. See Figure 3-13 for an example of the Attributes window. 3. Click the Attributes window’s Close button. 65 Chapter 3: Getting Started Figure 3-13 Combination Attributes Window Example 4. Click the Ch1 button in the Combiner’s main window. The Select Format box appears. 5. Find and double-click the 960x680_60.vfo file format. Note: At this point, an error message appears at the lower left corner of the Combiner’s main window. It says “Textport channel Ch0 invalid.” (In this example, the error condition goes away after you define Ch0). While this or any other error message appears in the main window, you cannot use the “Download combination” or “Save to EEPROM” functions. See Figure 3-15 for an example error message. 66 Saving Video Format Combinations to the GE12 EEPROM Figure 3-14 6. Textport Error Message on the Main Window Click and drag the channel 1 (Ch1) box on the main window to the right until it is blocked by the red vertical line. Note: The red line represents the right-hand boundary of the specified Managed Area (1000) that you entered in step 2. The excess space to the right of the red line represents unusable area. The combiner does not permit you to position channels in that area. 7. Click the Ch0 button in the Combiner main window. The Select Formats box appears. 8. Find and double-click the 960x680_60.vfo file format. Note: At this point we have specified a video format combination with two video formats that are both equal to 960x680_60. The two channels are slightly offset, but mostly overlapping. See Figure 3-15 for an example of how the overlapping channels appear. 67 Chapter 3: Getting Started Figure 3-15 9. Combiner Main Window With Overlapping Channels Go to the File pulldown menu in the Combiner’s main window and select “Save to EEPROM.“ The “Saving to hardware” dialog box appears. 10. Click the Download button (see Figure 3-16). Figure 3-16 68 Saving to Hardware Dialog Box Saving Video Format Combinations to the GE12 EEPROM Note: The format combination is now loaded in the GE12’s EEPROM, but it does not take effect until the graphics subsystem is restarted. 11. Go to the File pulldown menu on the main window and select “Exit.” 12. Click the OK button when the Warning dialog box appears (see Figure 3-17). Figure 3-17 Exit Warning Dialog Box Example 13. Enter the following in the IRIX shell window to restart system graphics (/usr/gfx/stopgfx ; /usr/gfx/startgfx) &. 14. When the Login window appears, log in as root (superuser). The video system is now outputting a 960x680_60 format on channels 0 and 1. Note: The video system retains this configuration even after rebooting because the 960x680_60 Video Format Combination is saved in the GE12’s EEPROM. To reset the EEPROM to the standard 1280 x 1024 format combination, enter /usr/gfx/setmon -n 1280x1024_72 at the IRIX prompt. Then restart the graphics system (as in step 13) to activate the format combination reset. When the Login window appears, log in as root. Go on to the next example section for an additional Combiner exercise. 69 Chapter 3: Getting Started Resizing a Single-Channel Combination Example Before starting this exercise, be sure to read the information in the section “Using the Combiner Examples” on page 60. This example assumes that the Combiner main window is open. If it is not, go to the section “InfiniteReality Combiner Programming Overview” on page 57, and launch the Combiner using the information in that section. In this final example you create a single-channel combination that is “static resized” and saved to and loaded from a combination file. Follow these steps: 1. Open an IRIX shell window, click the third mouse button, and use the Size pulldown menu to change the shell to 80 x 24. 2. Place the 80 x 24 shell window behind the Video Format Combiner main window, but make sure the command-line prompt is visible. 3. Click the Ch0 button on the Combiner’s main window. The Select Format window appears. 4. Find and double-click the 1280x1024_72.vfo file. The channel 0 (Ch0) rectangle fills the entire 1280 x 1024 managed area in the main window. 5. In the Channel pulldown menu, select Grab Window. The cursor turns into a cross. 6. Move the cross (cursor) into the IRIX shell window and click the mouse button. The rectangle in the Combiner’s main window representing Ch0 now represents the area of the frame buffer covered by the 80 x 24 IRIX shell that you clicked in. See Figure 3-18 for a screen example. Note: This area becomes resized to fit the entire channel 0 output when the combination is loaded. A channel’s input area can also be resized by clicking and dragging any of the four corners of its main window rectangle. That resizing method is not covered in this exercise. Warning: Do not move the IRIX shell window until you complete this exercise. 70 Resizing a Single-Channel Combination Example Figure 3-18 Static Resize Selection Example Screen 7. From the File pulldown menu on the Combiner main window, select Save As. The ircombine window appears (see Figure 3-19). 8. In the “Save combination as” field, enter test.cmb at the end of the path, then click the OK button. 71 Chapter 3: Getting Started Figure 3-19 9. Save a Combination Using the ircombine Window Select “Exit” from the File pulldown menu on the Combiner’s main window. 10. Type /usr/gfx/setmon -n test at the IRIX prompt and press <Enter> in the shell window you clicked on in step 6. The screen blanks momentarily, then displays the IRIX shell window resized to 1280 x 1024 (the entire screen display). Note: If no usable window appears, use the following information to recover to the default video display combination. 72 • Log in to the system remotely or connect an ASCII terminal to serial port tty_1 if available. Become superuser (root) and enter the command /usr/gfx/setmon -n 72. If this does not work, enter /usr/gfx/setmon -x 72 and then restart the graphics by entering (/usr/gfx/stopgfx ; /usr/gfx/startgfx) &. Note that the brackets and ampersand are necessary. • Reboot the system using the System Controller if the previous methods do not work. Combiner Interface Summary 11. Revert to the previous display configuration by entering /usr/gfx/setmon -n 1280x1024_72. The entire screen should reappear in the standard 1280 x 1024 format. 12. Select “Exit” from the File pulldown menu on the Combiner’s main window to conclude the exercise. Combiner Interface Summary The Combiner interface has many functions besides those listed in the previous examples. You can use the Combiner to • define a channel using an on-screen window as input • copy an existing channel format and content to a new channel • align one channel with another • change the video format for a channel (or delete it entirely) • edit the attributes (size, pixel format, and so on) of a channel • select the “field layout” order in which data is scanned from the framebuffer • select and copy a video format stored in a different file • choose an output pixel format for a particular channel • control cursor behavior in overlapping rectangles by setting the cursor priority • allocate pixel width and depth for framebuffer fields • set horizontal and vertical phase for a given channel • specify whether sync components have sync enabled by default • modify the brightness characteristics of the monitor • change the default output video gain value for a channel • save a combination of all the channels present in the Combiner’s main window and make global changes to them • arrange the pixels (set pixel depth) in the framebuffer to optimize framebuffer output speeds 73 Chapter 3: Getting Started • select the InfiniteReality internal sync (or use an external source that is connected to the “Genlock In” port) • save a video format combination as a default and write it to EEPROM • run a user-defined hardware configuration simulating more RM6 boards than you have installed (used when an application is too large) The information in this section is intended only as an introductory overview of the Combiner. For more detailed information on using the Combiner with your Onyx InfiniteReality graphics system, see the InfiniteReality Video Format Combiner User’s Guide (P/N 007-3279-00x). RE2 and VTX Video Out Panel Overview With the video out panel, you can control the video signals to the CMPST A and B ports and the S-Video A and B ports. Use the video out panel only with RE2 and VTX graphics systems. Popup menus allow you to select between NTSC and PAL video formats, standard or in-house video synchronization, and standalone or special genlock signals. An Options menu allows you to fine-tune the genlock delay, chrominance phase, chrominance color, and horizontal phase signals. To start the video out panel, enter the following command in a text window and press <Enter>: vo The video out panel Encoder Controls menu appears on your screen (Figure 3-20). 74 RE2 and VTX Video Out Panel Overview Encoder Controls File Options Help Format : NTSC PAL Genlock Standalone Input Signal : Other VCR Output Area Y X Lower Left : Window Size : Figure 3-20 0 0 640X480 Controls Menu The Controls menu has buttons that select different video options. These options are described in Table 3-7. Table 3-4 Options on the Controls Menu Option Function Format NTSC or PAL. These two buttons select between the two most common composite video standards. You must select the correct format that matches your composite video monitor. Note: When you select a video format, the rest of the controls default to the most appropriate setting for that video format. Genlock Genlocking is used to synchronize to another video signal. This is normally set to Stand alone. The input setting is used with special “in-house” signals. Signal Other or VCR. These buttons select the type of synchronization signal to be sent to the monitor/VCR. This is normally set to Other. 75 Chapter 3: Getting Started Options on the Controls Menu Table 3-4 (continued) Option Function Output Area Clicking this pushbutton causes a window to appear on the screen. By holding down the mouse pushbutton, you can move this window over your screen until it covers the display that you want to transmit or capture. Lower Left As an alternative to using the Output Area pushbutton, you can enter the lower left x and y coordinates in these boxes to precisely position the output screen. Window Size This display shows the screen resolution for the video mode you have selected. It automatically shows the appropriate mode when you click on NTSC or PAL. The video signals can be controlled through the Options menu. Click on the Options field in the Controls menu to invoke the Options menu (see Figure 3-21 for an example). encode Encoder Controls : Genlock Delay: 0 63 0 255 0 255 0 63 Chroma Phase: Chroma Center: H Phase: Figure 3-21 Options Menu The Options menu has buttons that control the video signals through the ports. The buttons are controlled by the mouse. Place the cursor on the 76 A Practice Session button, and click and hold down the mouse button. As you move the mouse in an arc, the button turns just like a rotating knob. The options are described in Table 3-5. Note: In most cases, the Options menu is not needed. For most uses, the default settings are perfectly suitable. Table 3-5 Options on the Options Menu Option Function Genlock Delay Genlocking is synchronized with another video signal. This control allows you to minutely control the advance or delay of the synchronization. The control cycles through a range of 0 to 63. Chroma Phase Chrominance is a separate signal that contains color information. It is derived from the I and Q signals in the NTSC video format, and from the U and V signals in the PAL video format. This control regulates the amount of light in each pixel comprising the R, G, and B signals. It is roughly analogous to the hue control on a color television. It cycles through a range of 0 to 255. Chroma Center This control is analogous to the tint control on a color television. It controls the color saturation of the display and cycles through a range of 0 to 255. H Phase This control regulates the horizontal sync, which is the lowest portion of the horizontal blanking part of the video signal. It provides a pulse for synchronizing video input with output. The control cycles through a range of 0 to 63. A Practice Session This section takes you through a sample session with the video out panel. To start, assume that you have a graphic image or animation sequence running on the 21-inch high-resolution monitor. Size the window in which the display is running so that it doesn’t take up the entire screen. 77 Chapter 3: Getting Started 1. Type the command vout and press <Enter>. The Controls menu appears. 2. Click either the NTSC or PAL button, depending on the video format of your monitor and VCR. Your choice here determines the default settings for the rest of the controls. 3. Click the Output Area button. A black rectangle appears on the screen. The rectangle has the correct format, that is, aspect ratio, for either PAL or NTSC. This rectangle is much smaller than the full screen area because NTSC and PAL operate at a much lower resolution than your graphics system does. 4. Use the mouse to move this window. Move the cursor over the frame of the window and click and hold down the mouse button. You can now move the window over the portion of the image or animation that you wish to send to the composite monitor or VCR. If the image is too large to be captured in the window, resize the display window, then pull the black output window over the image again. Once you have covered the display with the output window, you see the demo or image appear in the output window and also on your composite video monitor. If you have a VCR connected, you can begin recording immediately. Caution: The video out panel captures images only when the high-resolution monitor is running at its default configuration of 1280 x 1024, or at high resolution of 1600 x 1200. While other video resolutions are supported, the images will not display on the composite or S-Video monitor. Powering Off the Onyx Deskside System The Onyx deskside workstation should be completely powered off only for relocation, routine maintenance, or repair. Before beginning this procedure, log out and shut down the software using the software instructions that follow: 1. 78 To halt operating system activity and prepare the system for power off, use the System menu and select “System Shutdown.” Alternately, you can become superuser and enter /etc/halt in a functional UNIX® window. The /etc/halt command gracefully shuts down the system Rebooting Your System software and leaves you at the PROM monitor level. If you are remotely logged in to the system, you will be prompted before the shutdown procedure is executed. 2. Turn the System Controller key switch to the Off position to eliminate all power to the boards and peripherals. 3. Switch the system circuit breaker to the off position to eliminate all power to the OLS and backplane. 4. Unplug the power cord from the socket to cut off all electrical power to the system. Rebooting Your System To reboot the Onyx deskside system, use the /etc/reboot command input to the system monitor. The /etc/reboot command can be entered from any functional UNIX shell on your workstation monitor. You must be superuser before trying to input this command. If you are remotely logged in to the system, it will prompt you to confirm the command before executing it. After successfully entering the command, the system gracefully halts and then automatically restarts. Caution: Use the key switch (not the main system circuit breaker switch) to reboot your system only if the system is completely unresponsive. See Figure 3-22 for its location. Using the system circuit breaker to power-cycle and reboot the system can cause damage to system software and data. Use the System Manager menu and select “System Shutdown” or the /etc/reboot command, if possible. 79 Chapter 3: Getting Started Fault LED Power-on LED System controller LCD Mgr position On position Off position Key switch Figure 3-22 80 Menu Scroll up Scroll down Execute Key Switch Positions on the System Controller Front Panel Chapter 4 4. Installing Optional Peripherals This chapter describes the procedures you should use to install your Onyx deskside front-loading devices (FLDs) into the chassis. Customer maintenance is limited to the outside of the chassis, which comprises plastic panels, FLDs, customer-related connections, and cables attached to the I/O panel. No user-serviceable parts are located within the chassis. No internal parts or devices should be added to the system by the end user. Doing so may void UL, CSA, and TUV safety agency approvals. Check with your service provider or Silicon Graphics before attempting any internal alteration to the system. SCSI Configuration Onyx deskside workstations support a sophisticated and complex assortment of SCSI protocols. This results in a lower-cost, high-performance system. It also requires extremely careful attention to proper configuration and connection of drives. Previous Silicon Graphics systems used differential SCSI exclusively to extend the length of the bus. Your Onyx deskside workstation uses a differential SCSI bus to communicate directly with fast (20 MB per second) and wide (16-bit) differential drives. The Onyx SCSI scheme supports • differential SCSI • single-ended SCSI-1 and SCSI-2 • 8- and 16-bit transfer protocols • 5 MB, 10 MB, and 20 MB per second transfer rates 81 Chapter 4: Installing Optional Peripherals It is important to know the exact type of drive and the protocols it uses before you configure and connect it to your system. If you are unsure, contact your sales representative or service provider before the installation; otherwise, you may degrade SCSI performance or crash your system. Note: This product requires the use of external shielded cables in order to maintain compliance with Part 15 of the FCC rules. If you are going to have an authorized service provider install peripherals, add external SCSI devices, or reconfigure SCSI bus channels, be sure they understand the rules in the following list. • If you plug a single-ended drive into a bus configured for differential operation, nothing on the bus will work. • If you plug a differential drive into a bus configured as single-ended, the differential drive will not work. Single-ended drives on the bus may continue to work. • Configuration jumpers at the IO4, drive rack backplane, and the sled board must all be set for the same mode or the bus will not work. • Front-loading SCSI devices, both half-height and full-height, that are installed in front-loading bays do not require terminators. Any terminators mounted on a drive should be pulled out before installing a device in an Onyx system. Caution: Never use a single-ended SCSI terminator on a differential channel. Connecting a single-ended terminator to a differential channel will short +5V directly to ground, resulting in blown fuses and possible equipment damage. • Using a differential terminator on a single-ended bus will cause SCSI bus malfunction. Caution: Improper SCSI implementation will cause degraded system performance, a system crash, or possible damage to the hardware. 82 Installing and Configuring Additional FLDs The service person must follow the guidelines in Figure 4-1 to make a SCSI drive work in a deskside system. Table 4-1 Overview of Drive Installation Guidelines Drive Configuration Drive Sled Board Channel Configuration SCSI Rack Backplane Configuration IO4 Configuration Transfer Rate Jumpers on SCSI Adapter Board 8-bit and 16-bit single-ended internal devices All jumpers in A22P50 jumper in Bus set to single-ended TRMPWR 8-bit and 16-bit single-ended external devices Not applicable Not applicable Bus set to single-ended Both jumpers out 8-bit differential Middle jumpers in All jumpers in Bus set to differential Not applicable 16-bit differential Middle jumpers in All jumpers in Bus set to differential Not applicable Both jumpers in Jumper in A26P52 Installing and Configuring Additional FLDs The Onyx deskside chassis uses both half-height and full-height front-loading devices (FLDs). The power must be off to install or remove storage devices. FLDs are easily removed and replaced, allowing flexible and secure data management. Note: Be careful not to push the drive ID selector when moving the sled release lever to the right. An incorrect SCSI device ID may cause SCSI bus failure. FLDs can be installed and removed with the front door closed and only the drive door open. Use proper handling and storage procedures to minimize the loss of data and equipment. In particular, do not remove disk drives while they are operating. Always power off the system before removing an FLD. Be sure to use standard electrostatic discharge prevention precautions when removing, storing, transporting, or replacing the FLDs. 83 Chapter 4: Installing Optional Peripherals Each internally installed FLD must mount on a sled that uses a SCSI channel adapter board. To determine the sled board settings, do the following: • Be sure the sled-to-drive connector cable is plugged into the correct SCSI channel: single-ended(A) or differential (B). • Set both jumper blocks H1 and H2 on the sled board to reflect the SCSI channel operation, regardless of which channel is plugged into the drive (see Figure 4-1). • If the SCSI backplane bus is only single-ended or only differential, set all the jumpers in H1 and H2 for that mode of operation (see Figure 4-1). Note: Incorrect jumpering on an unused jumper block can cause unwanted noise on the bus. The factory shipped your Onyx deskside workstation with channel A configured as single-ended and B as differential. If the system has been modified, or if you are uncertain as to the configuration of SCSI Channels A and B, you must remove an existing drive. Pull the locking lever on the drive sled to the left and pull the drive and sled assembly gently out of the rack. Compare the settings on the adapter board to those in Figure 4-1 or Figure 4-2. Match the configuration of the new device’s adapter board with the intended mode of operation (single-ended or differential). Note: Your system disk should always be set to SCSI ID 1. Be sure each SCSI device on a bus has a unique SCSI address (ID). The SCSI bus cannot function properly if more than one device has the same SCSI ID. 84 Installing and Configuring Additional FLDs Single-ended, 50-pin SCSI drive on channel A No jumpers set; reserved for future use. B A A Channel A = single-ended H1 H2 A B Channel B = differential Differential, 68-pin SCSI drive on channel B No jumpers set; reserved for future use. Adapter assembly B A Power connector B Channel A = single-ended H1 H2 A B Channel B = differential Data cable connector Figure 4-1 Configuring a Drive Sled Adapter Board (Different Channels) 85 Chapter 4: Installing Optional Peripherals Both channels on the SCSI backplane set for single-ended No jumpers set; reserved for future use. B A A H1 H2 A Both channels= single-ended B Both channels on the SCSI backplane set for differential No jumpers set; reserved for future use. Adapter assembly B A Power connector B H1 H2 A Both channels= differential B Data cable connector Figure 4-2 86 Configuring a Drive Sled Adapter Board (Identical Channels) Installing and Configuring Additional FLDs Installing a Half-Height FLD The drive must be properly mounted on a drive sled and configured for a channel and operating protocol (single-ended or differential). See Figure 4-3. Follow these instructions to install a half-height front-loading device: 1. If your drive did not come already mounted on a sled, place it on top, as shown in Figure 4-3. 2. Secure the drive to the bottom of the sled with the four screws provided. 3. Plug the drive-to-adapter cable into the proper channel connector. 4. Orient the FLD and sled assembly so that the connectors on the back are on the bottom half of the drive and face away from you. 5. Carefully insert the device into the drive bay until it seats firmly into the lever catch and the locking lever has moved all the way to the right. 87 Chapter 4: Installing Optional Peripherals Drive Power connector SCSI connector 5 Drive shelf Drive sled Figure 4-3 88 Installing a Half-Height SCSI Drive on a Sled and Loading It Installing and Configuring Additional FLDs Removing an FLD Follow these instructions to remove a front-loading device: 1. Power off the system, as described earlier in this section. 2. Open the drive door. 3. Slide the locking lever on the drive sled all the way to the left and gently pull the drive and sled assembly out. See Figure 4-4. 89 Chapter 4: Installing Optional Peripherals Slide drive lever left to unlock sled Drive lever in locked position Figure 4-4 90 Drive Removal Example Installing and Configuring Additional FLDs Installing a Full-Height FLD Each drive must be properly mounted on a drive sled and configured for a particular channel and SCSI transmission protocol (single-ended or differential). See Figure 4-3 for the mounting position of the drive on a sled. Follow these instructions to install a full-height front-loading device: 1. Carefully remove the plastic side panel by first grasping the bottom edge of the panel. See Figure 4-5. 2. Pull the panel away from the chassis until the ball and socket fasteners release. 3. Carefully set the panel aside. 4. Identify the retaining screw that holds the drive shelf directly above the chosen drive bay, then remove it with a Phillips screwdriver. 5. Pull the drive shelf straight out of the chassis. See Figure 4-6. Note: The design of the deskside drive housing precludes placing an optional DLT drive on the third drive shelf down from the top, or the bottom drive shelf. Keep this in mind when preparing for the installation (see Figure 4-7). 6. After removing the drive shelf, the plastic side panel can be replaced by aligning the ball connectors with the sockets in the chassis and reversing steps 1 and 2. 7. Orient the FLD and sled assembly so that the connectors on the back are on the bottom half of the drive and face away from you. 8. Carefully insert the device into the drive bay until it seats firmly into the lever catch and the lever will not move any farther to the right. See Figure 4-6. 91 Chapter 4: Installing Optional Peripherals Drive shelf retaining screw Figure 4-5 Pulling Off the Side Panel and Removing the Retaining Screw Note: Retain the drive shelf if there is a possibility that you will need to install half-height drives at a later date. 92 Installing and Configuring Additional FLDs Drive shelf retaining screw Drive shelf above chosen drive bay Sled lever in locked position Figure 4-6 Installing a Full-Height Front-Loading Device 93 Chapter 4: Installing Optional Peripherals pe te ra pe e O andl H es s le Se ct d oa nl U oa nl U d s es pe se Ta te U d g e te ra in in rit pe e pe Use an W otec O andl le Ta Pr H C t ad Lo Ligh To t ai W this n pe O dle pe an H rt Ta se In this se lo C dle an H pr om C d oa nl tton U To s Bu t es gh Pr Li t ai W this n pe O dle pe Ta an H ove em R le Se ct d oa nl U pe se Ta U d g e te in in rit pe Use an W otec le Ta Pr C es te ra pe e O andl H t ad Lo Ligh To t ai W this n pe O dle pe an H rt Ta se In this se lo C dle an H pr om C d oa nl tton U To s Bu t es gh Pr Li t ai W this n pe O dle pe Ta an H ove em R s le Se ct d oa nl U pe se Ta U d g e te in in rit pe Use an W otec le Ta Pr C es te ra pe e O andl H t ad Lo Ligh To t ai W this n pe O dle pe an H rt Ta se In this se lo C dle an H pr om C d oa nl tton U To s Bu t es gh Pr Li t ai W this n pe O dle pe Ta an H ove em R s ct le Se d oa nl U pe se Ta U d g e te in in rit pe Use an W otec le Ta Pr C es te ra pe e O andl H t ad Lo Ligh To t ai W this n pe O dle pe an H rt Ta se In this se lo C dle an H pr om C d oa nl tton U To s Bu t es gh Pr Li t ai W this n pe O dle pe Ta an H ove em R s le Se ct d oa nl U pe s es te ra pe e O andl H om C pr d oa nl tton U To s Bu t es gh Pr Li t ai W this n pe O dle pe Ta an H ove em R t ad Lo Ligh To t ai W this n pe O dle pe an H rt Ta se In this se lo C dle an H se Ta U d g e te in in rit pe Use an W otec le Ta Pr C NO t ad Lo Ligh To t ai W this n pe O dle pe an H rt Ta se In this se lo C dle an H pr om C ct le NO d oa nl tton U To s Bu t es gh Pr Li t ai W this n pe O dle pe Ta an H ove em R te ra pe e O andl H Se OK se Ta U d g e te in in rit pe Use an W otec le Ta Pr C pe s es OK se Ta U d g e te in in rit pe Use an W otec le Ta Pr C t ad Lo Ligh To t ai W this n pe O dle pe an H rt Ta se In this se lo C dle an H pr om C le Se ct d oa nl U 94 Deskside Installation Positions for Optional DLT Drives Figure 4-7 d oa nl tton U To s Bu t es gh Pr Li t ai W this n pe O dle pe Ta an H ove em R OK OK OK Installing and Using an Optional CD-ROM Installing and Using an Optional CD-ROM Follow these instructions to prepare the CD-ROM for use: 1. Install the CD-ROM drive into a half-height slot on the Onyx deskside chassis. Follow the instructions in the prior section to install the FLD. 2. Find the disc that contains the operating system. 3. Open the CD-ROM drawer, pull back two of the retaining latches and insert the CD-ROM into the drawer, as shown in Figure 4-8. Note: If you are using an older CD-ROM drive that does not have a built-in drawer (caddy), do not insert the disc into the drive without using a caddy. 4. With the compact disc secure under the lips of the four retaining latches, close the CD drawer. 5. See the IRIX Admin: Software Installation and Licensing manual for complete instructions on loading software. 6. Load the appropriate IRIX operating system version from the initial prompt. Select 2, as shown in the following example menu, to load the operating system from a CD-ROM FLD. Installing System Software Select drive for installation: 1-tape tpsc (xxx,xx) 2-CDROM dksc (xxx,xx,x) 3-tape tpsc (xxx,xx) which? 7. A series of dots appears as the operating system loads. See Appendix B for information on proper maintenance and use of your CD-ROM drive and discs. 95 Chapter 4: Installing Optional Peripherals Figure 4-8 96 Loading a Disc Into the CD-ROM Drive Installing External SCSI Devices Installing External SCSI Devices External SCSI devices connect to the system using an optional 68-pin differential (DF SCSI) or single-ended (SE SCSI) connector installed on the I/O panel that must be internally connected to a SCSI controller. Figure 4-9 illustrates how to connect an external SCSI device. Figure 4-10 shows an example of the 68-pin single-ended SCSI connector. Table 4-2 and Table 4-3 provide pinout information for these connectors. Note: See Chapter 3, “Getting Started,” for limitations for SCSI cable lengths. The external SCSI connector on Onyx products does not come as a standard, pre-connected feature from the factory. The external SCSI connector must be internally connected to a SCSI controller and configured by a trained field installer during or after the installation of the deskside system. Note: A differential connector is labeled as DF SCSI and a singled-ended connector is labeled as SE SCSI. 97 Chapter 4: Installing Optional Peripherals Figure 4-9 98 Connecting an External SCSI Device Installing External SCSI Devices 34 1 68 35 Figure 4-10 Single-Ended 68-Pin Connector The hyphen preceding a signal name indicates that the signal is low. Note that 8-bit devices that connect to the P-cable leave these signals open: -DB(8), -DB(9), -DB(10), -DB(11), -DB(12), -DB(13), -DB(14), -DB(15), -DB(P1). All other signals are connected as shown in Table 4-2. Table 4-2 68-Pin Single-Ended, High-Density SCSI Pinouts Signal Name Pin Number Pin Number Signal Name Ground 1 35 -DB(12) Ground 2 36 -DB(13) Ground 3 37 -DB(14) Ground 4 38 -DB(15) Ground 5 39 -DB(P1) Ground 6 40 -DB(0) Ground 7 41 -DB(1) Ground 8 42 -DB(2) Ground 9 43 -DB(3) Ground 10 44 -DB(4) Ground 11 45 -DB(5) 99 Chapter 4: Installing Optional Peripherals Table 4-2 (continued) 100 68-Pin Single-Ended, High-Density SCSI Pinouts Signal Name Pin Number Pin Number Signal Name Ground 12 46 -DB(6) Ground 13 47 -DB(7) Ground 14 48 -DB(P) Ground 15 49 Ground Ground 16 50 Ground TERMPWR 17 51 TERMPWR TERMPWR 18 52 TERMPWR Reserved 19 53 Reserved Ground 20 54 Ground Ground 21 55 -ATN Ground 22 56 Ground Ground 23 57 -BSY Ground 24 58 -ACK Ground 25 59 -RST Ground 26 60 -MSG Ground 27 61 -SEL Ground 28 62 -C/D Ground 29 63 -REQ Ground 30 64 -I/O Ground 31 65 -DB(8) Ground 32 66 -DB(9) Ground 33 67 -DB(10) Ground 34 68 -DB(11) Installing External SCSI Devices 34 1 68 35 Figure 4-11 68-Pin Differential SCSI Connector The hyphen preceding a signal name indicates that the signal is low. Note that 8-bit devices that connect to the P-cable leave these signals open: -DB(12), -DB(13), -DB(14), -DB(15), -DB(P1), -DB(8), -DB(9), -DB(10), -DB(11), +DB(12), +DB(13), +DB(14), +DB(15), +DB(P1), +DB(8), +DB(9), +DB(10), +DB(11). All other signals are connected as shown in Table 4-3. Table 4-3 68-Pin Differential, High-Density SCSI Pinouts Signal Name Connector Contact Number Cable Contact Number Signal Name +DB(12) 1 35 -DB(12) +DB(13) 2 36 -DB(13) +DB(14) 3 37 -DB(14) +DB(15) 4 38 -DB(15) +DB(P1) 5 39 -DB(P1) Ground 6 40 Ground +DB(0) 7 41 -DB(0) +DB(1) 8 42 -DB(1) +DB(2) 9 43 -DB(2) 101 Chapter 4: Installing Optional Peripherals 102 68-Pin Differential, High-Density SCSI Pinouts Table 4-3 (continued) Signal Name Connector Contact Number Cable Contact Number Signal Name +DB(3) 10 44 -DB(3) +DB(4) 11 45 -DB(4) +DB(5) 12 46 -DB(5) +DB(6) 13 47 -DB(6) +DB(7) 14 48 -DB(7) +DB(P) 15 49 -DB(P) DIFFSENS 16 50 Ground TERMPWR 17 51 TERMPWR TERMPWR 18 52 TERMPWR Reserved 19 53 Reserved +ATN 20 54 -ATN Ground 21 55 Ground +BSY 22 56 -BSY +ACK 23 57 -ACK +RST 24 58 -RST +MSG 25 59 -MSG +SEL 26 60 -SEL +C/D 27 61 -C/D +REQ 28 62 -REQ +I/O 29 63 -I/O Ground 30 64 Ground +DB(8) 31 65 -DB(8) +DB(9) 32 66 -DB(9) Connecting a Serial Printer 68-Pin Differential, High-Density SCSI Pinouts Table 4-3 (continued) Signal Name Connector Contact Number Cable Contact Number Signal Name +DB(10) 33 67 -DB(10) +DB(11) 34 68 -DB(11) Connecting a Serial Printer A serial printer can be used with your system by connecting a printer cable to one of the 9-pin RS-232 serial connectors on the I/O panel. Printers vary, but if you are building a 9-to 25-pin cable connection, the pins typically map as shown in Table 4-4. Table 4-4 Typical DTE to DTE Serial Printer Connection Host Connector Signal Pin # 25-Pin Connector to Printer Transmitted Data (TXD) 2 3 (RXD) Received Data (RXD) 3 2 (TXD) Request to Send (RTS) 4 5 (CTS) Clear to send (CTS) 5 4 (RTS) Signal Ground (GND) 7 7 (GND) Data Terminal Ready (DTR) 9 6 Data Set Ready (DSR) Once you are sure that your cable is correctly configured, use the following procedure to connect a printer to your system: 1. Make sure that the power switch on the printer is turned off and the power cord is not connected to an outlet. 2. Attach the printer cable to the printer. 3. Open the main door of the cabinet to expose the I/O panel. 4. Attach the 9-pin connector on the other end of the printer cable to one of the 9-pin serial connectors on the I/O panel, as shown in Figure 4-12. 5. Attach the printer power cord and turn on the printer. 103 Chapter 4: Installing Optional Peripherals Printer/ modem connector Figure 4-12 104 Connecting a Serial Printer or Modem Connecting a Serial Printer Your serial printer must work in concert with the LP spooling system that your Onyx deskside workstation uses. The LP spooling system allows you to add or remove printers, and to change interface programs, devices, and the system default printer. Be sure to read the documentation that comes with your printer. Use the following guidelines only as an example procedure for setting up a serial printer. To add a dumb printer to serial port 2: 1. Become superuser and change the ownership of the printer device file: # chown lp /dev/ttyd2 2. Change the permissions of the printer device file: # chmod 600 /dev/ttyd2 3. Edit the inittab file using vi or your favorite line editor, and confirm that port 2 under “on-board ports” reads as follows: # vi /etc/inittab t2:23:off:/etc/getty -N ttyd2 co_9600 # port 2 4. Modify the line, if necessary, and reprocess the inittab file: # telinit q 5. Configure the LP spooling system for your dumb printer: # /usr/lib/lpadmin -pEPSON -vttyd2 -mdumb 6. Start the print spooler: # /usr/lib/lpsched 7. Enable the printer to accept print requests: # /usr/lib/accept EPSON 8. Activate the printer: # enable EPSON 105 Chapter 4: Installing Optional Peripherals To add a PostScript® serial printer to port 2, become the superuser, and enter the following: # mkPS PostScript ttyd2 # /usr/lib/lpadmin -dPostScript Refer to the IRIX Admin: Peripheral Devices manual for more information about configuring your printer. Connecting an ASCII Terminal You can connect an optional ASCII terminal to your workstation by using a simple null modem cable with a 9-pin connector. See Table 4-5 for the serial port to ASCII terminal pin assignments. Connect one end of the cable to the terminal and the other end to the 9-pin system console port labeled tty_1 on the main I/O panel. If you are building a 9-to 25-pin cable connection, the pins will typically map as shown in Table 4-5. Table 4-5 Typical ASCII Terminal Connection Host Connector Signal Pin # 25-Pin Connector to Terminal Transmitted Data (TXD) 2 3 (RXD) Received Data (RXD) 3 2 (TXD) Signal Ground (GND) 7 7 (GND) The ASCII terminal must be set with the following operational characteristics: • 9600 baud • 8 bits • 1 stop bit • no parity For your ASCII terminal to operate properly as a system console, it must be plugged into the RS-232 compatible connector labeled tty_1 on the system I/O panel. 106 Connecting an ASCII Terminal To attach an ASCII terminal, complete the following steps: 1. Locate the RS-232 connector designated for the console and labeled tty_1. 2. Attach one end of the console cable to the RS-232 connector and route it out the back of the unit. 3. Connect the other end to the 9-pin connector on the null modem cable and plug the 25-pin null modem connection (if applicable) into the system console terminal. 4. Attach the keyboard and power connectors to the terminal. Caution: Before plugging the terminal into either a 110 VAC or a 220 VAC outlet, be sure that the electrical rating on the UL-CSA label is in either the 100–120 VAC or the 200–240 VAC range, whichever applies. 5. Power on the terminal before restarting your system. 6. Restart the system or continue with other peripheral connections as needed. Your console terminal needs recognition from the system software. Be sure to read the documentation that comes with the terminal. Use the following guidelines to help check and confirm the setup of your console terminal: 1. Become superuser and choose the proper baud rate, prompt, and line conditioning from the /etc/gettydefs file: # vi /etc/gettydefs 2. Modify the file /etc/inittab, if necessary, to enable getty on port tty_1. The line is listed under “on-board ports” and should appear as shown below: # vi /etc/inittab t1:23:respawn:/etc/getty ttyd1 co_9600 3. # alt console After modifying the /etc/inittab file, inform init of any changes by entering the following: # telinit q 4. Look in /etc/ttytype for the listed console port information. To keep the system from asking you what type of terminal you are using when you log in, remove the question mark. 107 Chapter 4: Installing Optional Peripherals 5. Add the following line to your ~/.login file. This sets the terminal type, syntax, and erase/kill parameters automatically when you log in: % eval ‘tset -s -Q’ 6. Use the following to check terminal connection and function: % cat /etc/group > /dev/ttyd1 % ps -def | grep getty Helpful Serial Port Commands To show the standard settings on a particular serial port, become superuser and enter # stty < /dev/ttydx where x is the number of the tty port on which you want information. To show the various settings on a particular serial port, enter: # stty -a < /dev/ttydx To change the baud rate on a particular serial port, enter the following (the example is 2400): # stty 2400 < dev/ttydx For additional useful information on serial ports and configuration, see the reference (man) pages for the following: 108 • inittab(4) • gettydefs(4) • ttytype(4) • terminfo(4) • stty(1) Connecting a Modem Connecting a Modem A modem can be connected to your system by connecting a modem cable to one of the 9-pin serial connectors on the I/O panel. The pin assignments are listed in Table 4-6. A 9-pin to 25-pin cable may be required. Be sure that the pin assignments, not the pin numbers, on the Onyx deskside serial port are properly matched to the pin assignments on your modem cable. Table 4-6 RS-232 Modem Connector Pin Assignments 9-Pin Connector Pin 25-Pin Connector Pin Signal Description 2 2 Transmitted Data (TXD) 3 3 Received Data (RXD) 4 4 Request to Send (RTS) 5 5 Clear to Send (CTS) 7 7 Signal Ground (GND) 8 8 Data Carrier Detect (DCD) 9 20 Data Terminal Ready (DTR) Once you are sure that your cable is correctly configured, use the following procedure to connect a modem to your system: 1. Make sure that the power switch on the modem is turned off. 2. Attach the cable to the modem. 3. Open the main door of the chassis to expose the I/O panel. 4. Attach the connector on the other end of the cable to one of the 9-pin serial connectors on the I/O panel. 5. Attach the modem power cord and turn on the modem. Refer to the IRIX Admin: Peripheral Devices manual for additional information about configuring your modem. 109 Chapter 4: Installing Optional Peripherals Connecting a Parallel Printer To attach a parallel printer, complete the following steps: 1. Locate the 25-pin, sub-D parallel connector on the main I/O panel (see Figure 4-13). 2. Attach one end of the cable to the connector and route it out the back of the unit. 3. Connect the other end to the parallel printer. Be sure you have confirmed pin and signal compatibility before making the connection. See Table 4-7. Caution: Before plugging the printer into either a 110 VAC or a 220 VAC outlet, be sure that the electrical rating on the label is in either the 100–120 VAC or the 200–240 VAC range, whichever applies. 4. Turn on the printer before restarting your system. Restart the system or continue with other peripheral connections as needed. Your parallel printer must work in concert with the LP spooling system that your Onyx deskside workstation uses. The LP spooling system allows you to add or remove printers and to change interface programs, devices, and the system default printer. Be sure to read the documentation that comes with your parallel printer. Use the following instructions only as an example procedure: 1. Become superuser and configure the LP spooling system (the 03 in -vplp03 represents the Ebus slot where the IO4 board is): # /usr/lib/lpadmin -pTekprinter -vplp03 2. Start the print spooler: # /usr/lib/lpsched 3. Enable the printer to accept print requests: # /usr/lib/accept Tekprinter 4. Activate the printer: # enable Tekprinter 110 Connecting a Parallel Printer Refer to the IRIX Admin: Peripheral Devices manual for additional information about configuring your parallel printer. The parallel printer port on the system I/O panel is a 25-pin, Centronics compatible connector. Table 4-7 shows the pin assignments and signals as they relate to a 36-pin Centronics connector. Table 4-7 Centronics Compatible Parallel Port Pin Assignments 25-Pin Serial Port Pin Assignment 36-Pin Centronics Pin Assignments Signal 1 1 STB (Data Strobe) 2 2 DATA 0 3 3 DATA 1 4 4 DATA 2 5 5 DATA 3 6 6 DATA 4 7 7 DATA 5 8 8 DATA 6 9 9 DATA 7 10 10 DATA ACK 11 11 BUSY 12 12 PE (Paper Empty) 13 13 SLCT (Select) 14 N/A AUTOFD 15 32 ERROR 16 N/A INIT (Reset) 17 N/A SLCTIN 18 through 25 20 through 27 GND 111 Chapter 4: Installing Optional Peripherals Parallel printer connector Figure 4-13 112 Connecting a Parallel Printer Cable Chapter 5 5. Having Trouble? This chapter contains hardware-specific information that can be helpful if you are having trouble with your Onyx deskside workstation. Maintaining Your Hardware and Software This section gives you some basic guidelines to help keep your hardware and the software that runs on it in good working order. Hardware Do’s and Don’ts To keep your system in good running order, follow these guidelines: • Do not enclose the system in a small, poorly ventilated area (such as a closet), crowd other large objects around it, or drape anything (such as a jacket or blanket) over the system. • Do not connect cables or add other hardware components while the system is turned on. • Always remove the key from the front panel switch before shutting the drive door or minor damage may result. • Do not leave the front panel key switch in the Manager position. • Do not lay the system on its side. • Do not power off the system frequently; leave it running over nights and weekends, if possible. If a system console terminal is installed, it can be powered off when it is not being used. • Do not place liquids, food, or extremely heavy objects on the system or keyboard. • Ensure that all cables are plugged in completely. 113 Chapter 5: Having Trouble? • Degauss the monitor every few days by pressing the degauss button on the front of the monitor. • Ensure that the system has power surge protection. Software Do’s and Don’ts When your system is up and running, follow these guidelines: • Do not turn off power to a system that is currently started up and running software. • Do not use the root account unless you are performing administrative tasks. • Make regular backups (weekly for the whole system, nightly for individual users) of all information. • Keep two sets of backup tapes to ensure the integrity of one set while doing the next backup. • Protect the root account with a password: – Check for root UID = 0 accounts (for example, diag) and set passwords for these accounts. – Consider giving passwords to courtesy accounts such as guest and lp. – Look for empty password fields in the /etc/passwd file. System Behavior The behavior of a system that is not working correctly falls into three broad categories: 114 Operational You can log in to the system, but it doesn’t respond as usual. For example, the picture looks strange, or the window doesn’t respond to input from the mouse or keyboard. Marginal You cannot start up the system fully, but you can reach the System Maintenance menu or PROM Monitor. Physical Inspection Checklist Faulty The system has shut down and you cannot reach the System Maintenance menu or PROM Monitor. If the behavior of your system is operational, marginal, or faulty, first do a physical inspection using the checklist below. If all of the connections seem solid, go on to the section “Using the System Controller” and try to isolate the problem. If the problem persists, run the diagnostic tests from the System Maintenance menu or PROM Monitor. See the IRIX Admin: System Configuration and Operation manual for more information about diagnostic tests. If this does not help, contact your system administrator or service provider. Physical Inspection Checklist Check every item on this list: • The console terminal and main unit power switches are turned on. • The circuit breaker next to the main power cord is not tripped. • The fans are running and the fan inlets/outlets are not blocked. • The System Controller LCD screen may display fault messages or warnings. Before you continue, shut down the system and turn off the power. Check all of the following cable connections: • The terminal power cable is securely connected to the terminal at one end and the power source at the other end. • The Onyx deskside workstation power cable is securely connected to the main unit at one end and plugged into the proper AC outlet at the other end. • The Ethernet cable is connected to the 15-pin connector port labeled Ethernet (and secured with the slide latch). • Serial port cables are plugged in securely to their corresponding connectors. • All cable routing is safe from foot traffic. 115 Chapter 5: Having Trouble? If you find any problems with hardware connections, have them corrected and turn on the power to the main unit. Use the System Controller to determine if internal system problems exist. Using the System Controller The System Controller has three basic operating modes: • It acts as a control conduit when directed by an operator to power off or boot up the system. It actively displays a running account of the boot process and flags any errors encountered. It sends the master CPU a message when a system event such as power off or a reboot is initiated. • When operating conditions are within normal limits, the System Controller is a passive monitor. Its front panel LCD offers a running CPU activity graph that shows the level of each on-board microprocessor’s activity. Previously logged errors are available for inspection using the front panel control buttons to select menus. • The System Controller can also act independently to shut down the system when it detects a threatening condition. Or it can adjust electromechanical parameters (such as blower fan speed) to compensate for external change. Error information stored in the log is available in both the On and Manager positions. Service personnel can use the Manager key position functions to probe for system error information. When a system fault occurs in the cardcage, ventilation system, or power boards, the System Controller turns off the power boards but leaves the 48V and V5_AUX on. This allows the yellow fault LED to remain lit and the System Controller to continue functioning. If, for example, the System Controller displays the error message POKA FAIL, your service provider can do a visual inspection of POKA indicator LEDs throughout the system to locate the failed component. Note: If the system shuts down because an OVER TEMP condition occurs, the entire system shuts down. To find the fault, turn the key off and then on again. The LCD screen should show the OVER TEMP error; however, if the system is not given enough time to cool below the switch-off point, the System Controller will shut down again. 116 Using the System Controller The System Controller also shuts down the entire system if a 48 V overvoltage fault occurs. If the System Controller removes power due to an overvoltage condition, the operator must execute the log function, turn the power off, and then turn it back on again. These steps are necessary to successfully power on the system. The purpose of this function is to prevent the operator from repeatedly applying power when an overvoltage condition exists. The Power-On Process You can monitor the boot process when you power on the system by watching the System Controller. When you turn the key switch to the On (middle) position on the System Controller front panel, it enables voltage to flow to the system backplane. The green power-on LED lights up, and immediately after that the yellow fault LED comes on. The System Controller initializes and performs its internal startup diagnostics. If no problems are found, the yellow fault LED shuts off. Note: If the yellow fault LED stays on for more than a few seconds, a fault message should appear. If it stays on and no message appears on the display, you may have a faulty LCD screen or a problem with the System Controller. Contact your system administrator or service provider. The following steps are similar to what you should see when you bring up the system: 1. When the System Controller completes its internal checks and the system begins to come up, two boot messages appear: BOOT ARBITRATION IN PROGRESS BOOT ARBITRATION COMPLETE SLOT OxY PROC OxZ 2. The screen clears and the message STARTING SYSTEM should appear. 3. A series of status messages scrolls by. Most pass by so quickly that they are unreadable. These messages indicate the beginning or completion of a subsystem test. 4. After all the system checks are complete, you receive a status message that looks similar to this: PROCESSOR STATUS B+++ 117 Chapter 5: Having Trouble? The B+++ shown in step 4 indicates that the bootmaster microprocessor is active along with three other functioning microprocessors on the CPU board. If your CPU has only two microprocessors on board, you should see this: PROCESSOR STATUS B+ If you receive a processor status message followed by B+DD, you have a CPU with two of its microprocessors disabled. Contact your system administrator to determine why this was done. If you receive a processor status message like B+-- or B+XX, the CPU has defective microprocessors on board. Make a note of the exact message and contact your service provider for help. If the System Hangs If the system does not make it through step 3 in the power-on process, an error message will appear and stay on the System Controller’s LCD screen. A message like PD CACHE FAILED! indicates that a serious problem exists. Make a note of the final message the system displays and contact your service provider. The message displayed on the System Controller LCD screen when a power-on hang occurs can give your service provider valuable information. System Controller On Functions Located just above the drive rack, the System Controller LCD and front panel provides users with information regarding any planned or unplanned shutdown of the system. The System Controller monitors incoming air temperature and adjusts fan speed to compensate. It also monitors system voltages and the backplane clock. If an unacceptable temperature or voltage condition occurs, the System Controller shuts down the system. 118 System Controller On Functions Another major area the System Controller watches is the boot process. In the event of an unsuccessful boot, the controller’s LCD panel indicates the general nature of the failure. A real-time clock resides on the System Controller, and the exact date and time of any shutdown is recorded. When the System Controller detects a fault condition, it turns off power to the system boards and peripherals. The 48 VDC supplied to the system backplane stays on unless the shutdown was caused by an over-limit temperature condition or other situation that would be harmful to the system. The System Controller LCD screen displays a fault message, and the yellow fault LED near the top of the panel comes on. Fault LEDs are also positioned on other parts of the chassis to indicate a localized fault. Your service provider should check for these conditions before shutting down the system. The front panel of the System Controller has two indicator LEDs and four control buttons in addition to the LCD screen. See Figure 5-1 for the location of the indicators and controls. In the case of a forced shutdown, an error message is written into an event history file. This file can contain up to 10 error messages and can be viewed on the System Controller screen. Note: If you wish to examine the error(s) recorded on the System Controller that caused a shutdown, do not reboot the system immediately. When the system is rebooted, the System Controller transmits the errors it has logged in non-volatile random access memory (NVRAM) to the master CPU. They are then placed in /var/adm/SYSLOG, and the error log in the System Controller is cleared. As shown in Figure 5-1, the key switch has three positions: • The Off position (with the key turned to the left) shuts down all voltages to the system boards and peripherals. • The On position (with the key in the center) enables the system and allows monitoring of menu functions. • The Manager position (with the key turned to the right) enables access to additional technical information used by service personnel. 119 Chapter 5: Having Trouble? As seen in Figure 5-1, there are four control buttons located on the System Controller front panel. This list describes the buttons in order, from left to right: • Press the Menu button to place the display in the menu mode. • Press the Scroll Up button to move up one message in the menu. • Press the Scroll Down button to move down one message in the menu. • Press the Execute button to execute a displayed function or to enter a second-level menu. The green power-on LED stays lit as long as 48 VDC voltage is being supplied to the system backplane. The yellow fault LED comes on whenever the System Controller detects a fault. Fault LED Power-on LED Mgr position On position Off position Key switch Figure 5-1 120 Menu Scroll up Scroll down Execute System Controller Front Panel Components System controller LCD System Controller On Functions Four information options are available to the user when the key is in the On (middle) position: • the Master CPU Selection menu • the Event History Log menu • the Boot Status menu • the CPU Activity Display The information displays are further described in the following sections, table, and figure. The Master CPU Selection Menu This menu monitors the current state of the system in the boot arbitration process. Table 5-1 shows the messages that may appear during and after the boot process. The Event History Log Menu The System Controller uses space in NVRAM to store up to ten messages. All events logged by the System Controller are stored in the NVRAM log file. After the system successfully boots, the contents of the System Controller log file are transferred to /var/adm/SYSLOG by the master CPU. Three basic types of system occurrence are logged in the history menu: • System error messages are issued in response to a system-threatening event, and the controller shuts down the system immediately after flagging the master CPU. • System events that need attention are immediately transmitted to the master CPU; however, no shutdown is implemented by the System Controller. • System Controller internal errors are monitored and logged in the menu just like system errors and events. They are transferred to /var/adm/SYSLOG by the CPU just like other errors. If the System Controller internal error is significant, an internal reinitialization takes 121 Chapter 5: Having Trouble? place. An internal System Controller error never causes the Onyx deskside system to shut down. Whenever possible, the System Controller alerts the master CPU that a system-threatening error situation exists and a shutdown is about to happen. The System Controller then waits for a brief period for the CPU to perform an internal shutdown procedure. The controller waits for a “Set System Off” command to come back from the master CPU before commencing shutdown. If the command does not come back from the CPU before a specified time-out period, the System Controller proceeds with the shutdown anyway. Detection of a system event monitored by the System Controller automatically sends a message to the master CPU. The warning message is recorded in the event history log, and the CPU is expected to take corrective action, if applicable. No system shutdown is implemented. See Appendix C for a complete list of messages that can appear in the event history log. Boot Status Menu The Boot Status menu supplies the last message sent by the master CPU after the master CPU selection process is concluded. A total of five status messages can appear under this menu selection. The messages are listed in Table 5-1, along with a brief explanation of their context and meaning. Table 5-1 122 System Controller Master CPU Status Messages Master CPU Status Message Context and Meaning of Message BOOT ARBITRATION NOT STARTED The system CPU board(s) has not begun the arbitration process. BOOT ARBITRATION IN PROGRESS The system CPU boards are communicating to decide which one will be the system master CPU. BOOT ARBITRATION IS COMPLETE SLOT #0X PROC #0X The chosen CPU master has identified itself to the System Controller and communication is fully established. System Controller On Functions Table 5-1 (continued) System Controller Master CPU Status Messages Master CPU Status Message Context and Meaning of Message BOOT ARBITRATION The system was unable to assign a system INCOMPLETE FAULT NO MASTER master CPU. BOOT ARBITRATION ABORTED An operator pushed one of the front panel buttons while the System Controller was searching for the system master CPU. The CPU Activity Display The activity display is a graph function that provides a series of moving bars placed next to each other on the System Controller’s screen. Each of the vertically moving bars on the screen represents the activity of one of the microprocessors in the Onyx deskside workstation. The activity display is the default menu that appears if the key is in the On position and no keypad selections have been made within the last 60 seconds. Note: The activity graph is replaced by any detected fault message until the key is turned to the Off position. The activity graph (also known as a histogram) indicates the processor activity level of each microprocessor within the system. This display is similar to the bar graph display of volume levels on modern stereo receivers. Each bar gives a running account of the volume of processes taking place in a particular microprocessor. Note: Figure 5-2 shows a total of four microprocessor histogram bars. Your system may have as few as one. 123 Chapter 5: Having Trouble? CPU 1 Figure 5-2 4 Onyx CPU Board Microprocessor Activity Graph (Histogram) If your system continues to fail, most likely you have a serious software problem, and you must restore the system software and files using the procedures described in the following sections. Reference the Personal System Administration Guide and the IRIX Admin: Backup, Security, and Accounting manuals for additional information. If the system fails to respond at all, call your service organization for assistance. Recovering From a System Crash To minimize data loss from a system crash, back up your system daily and verify the backups. Often a graceful recovery from a crash depends upon good backups. Your system may have crashed if it fails to boot or respond normally to input devices such as the keyboard. The most common form of system crash is terminal lockup—your system fails to accept any commands from the keyboard. Sometimes when a system crashes, data is damaged or lost. Before going through a crash recovery process, check your terminal configuration and cable connections. If everything is in order, try accessing the system remotely from another workstation or from the system console terminal (if present). 124 Restoring a Filesystem From the System Maintenance Menu If this does not work, you may try to shut down the graphics interface (Xsgi) by using a simultaneous four-keystroke input called the “Vulcan Death Grip.” Simultaneously press <Shift-Ctrl-F12-numeric keypad />. If none of the solutions in the previous paragraphs is successful, you can fix most problems that occur when a system crashes by using the methods described in the following paragraphs. You can prevent additional problems by recovering your system properly after a crash. The following list presents several ways to recover your system from a crash. The simplest method, rebooting the system, is presented first. If that fails, go on to the next method, and so on. Here is an overview of the different crash recovery methods: • rebooting the system Rebooting usually fixes problems associated with a simple system crash. • restoring system software If you do not find a simple hardware connection problem and you cannot reboot the system, a system file might be damaged or missing. In this case, you need to copy system files from the installation tapes to your hard disk. Some site-specific information might be lost. • restoring from backup tapes If restoring system software fails to recover your system fully, you must restore from backup tapes. Complete and recent backup tapes contain copies of important files. Some user- and site-specific information might be lost. Read the following section for information on file restoration. Restoring a Filesystem From the System Maintenance Menu If your root filesystem is damaged and your system cannot boot, you can restore your system from the System Maintenance Menu. This is the menu that appears when you interrupt the boot sequence before the operating system takes over the system. To perform this recovery, you need two 125 Chapter 5: Having Trouble? different tapes: your system backup tape and a bootable tape with the miniroot. If a backup tape is to be used with the System Recovery option of the System Maintenance Menu, it must have been created with the System Manager or with the Backup(1) command, and must be a full system backup (beginning in the root directory (/) and containing all the files and directories on your system). Although the Backup command is a front-end interface to the bru(1) command, Backup also writes the disk volume header on the tape so that the “System Recovery” option can reconstruct the boot blocks, which are not written to the tape using other backup tools. For information on creating the system backup, see the IRIX Admin: Backup, Security, and Accounting manual. If you do not have a full system backup made with the Backup command or System Manager —and your root or usr filesystems are so badly damaged that the operating system cannot boot—you have to reinstall your system. If you need to reinstall the system to read your tapes, install a minimal system configuration and then read your full system backup (made with any backup tool you prefer) over the freshly installed software. This procedure should restore your system to its former state. Caution: Existing files of the same pathname on the disk are overwritten during a restore operation, even if they are more recent than the files on tape. 1. When you first start up your machine, you see the following prompt: Starting up the system.... To perform system maintenance instead, press <Esc> 2. Press the <Esc> key. You see the following menu: System Maintenance Menu 1 Start System 2 Install System Software 3 Run Diagnostics 4 Recover System 5 Enter Command Monitor 3. Enter the numeral 4 and press <Return>. You see a message System Recovery... Press Esc to return to the menu. 126 Recovery After System Corruption After a few moments, you see a message: Insert the installation tape, then press <enter>: 4. Insert your bootable tape and press the <Enter> key. You see some messages while the miniroot is loaded. Next you see the message: Copying installation program to disk.... Several lines of dots appear on your screen while this copy takes place. 5. You see the message CRASH RECOVERY You may type sh to get a shell prompt at most questions. Remote or local restore: ([r]emote, [l]ocal): [l] 6. Press <Enter> for a local restoration. If your tape drive is on another system accessible by the network, press r and then the <Enter> key. You are prompted for the name of the remote host and the name of the tape device on that host. If you press <Enter> to select a local restoration, you see the message Enter the name of the tape device: [/dev/tape] You may need to enter the exact device name of the tape device on your system, since the miniroot may not recognize the link to the convenient /dev/tape filename. As an example, if your tape drive is drive #2 on your integral SCSI bus (bus 0), the most likely device name is /dev/rmt/tps0d2nr. If it is drive #3, the device is /dev/rmt/tps0d3nr. 7. The system prompts you to insert the backup tape. When the tape has been read back onto your system disk, you are prompted to reboot your system. Recovery After System Corruption From time to time you may experience a system crash due to file corruption. Systems cease operating (“crash”) for a variety of reasons. Most common are software crashes, followed by power failures of some sort, and least common are actual hardware failures. Regardless of the type of system crash, if your system files are lost or corrupted, you may need to recover your system from backups to its pre-crash configuration. 127 Chapter 5: Having Trouble? Once you repair or replace any damaged hardware, you are ready to recover the system. Regardless of the nature of your crash, you should reference the information in the section “Restoring a Filesystem from the System Maintenance Menu” in the IRIX Admin: Backup, Security, and Accounting manual. The System Maintenance Menu recovery command is designed for use as a full backup system recovery. After you have done a full restore from your last complete backup, you may restore newer files from incremental backups at your convenience. This command is designed to be used with archives made using the Backup(1) utility or through the System Manager. The System Manager is described in detail in the Personal System Administration Guide. System recovery from the System Maintenance Menu is not intended for use with the tar(1), cpio(1), dd(1), or dump(1) utilities. You can use these other utilities after you have recovered your system. You may also be able to restore filesystems from the miniroot. For example, if your root filesystem has been corrupted, you may be able to boot the miniroot, unmount the root filesystem, and then use the miniroot version of restore, xfs_restore, bru, cpio, or tar to restore your root filesystem. Refer to the reference (man) pages on these commands for details on their application. Refer to the IRIX Admin: System Configuration and Operation manual for instructions on good general system administration practices. 128 Chapter 6 6. Safety and Comfort This chapter gives you some important information on setting up your Onyx deskside graphics workstation for maximum safety and comfort. Human Factors Guidelines for Setting Up Your Workstation You can increase the comfort and safety of your work environment and decrease your chances of cumulative trauma disorders by following the guidelines given below. These guidelines will help you to create a healthy and productive work environment by: • using your Onyx deskside workstation correctly • properly choosing a site for your system and its components • setting up your desk and chair correctly ANSI Standard for VDT Workstations Adjustment parameters for workstations are defined in Figure 6-1. Guidelines are shown for small adult (standing height of 150 cm or 59 in) and large adults (standing height of 185 cm or 73 in). Midpoints are also interpolated for persons of more average height. Table 6-1 shows recommended guidelines for furniture and system adjustment, as developed by the American National Standard Institute (ANSI). 129 Chapter 6: Safety and Comfort Screen Viewing Distance Screen Viewing Angle 0º-60º Screen Viewing Height Work Surface Height Figure 6-1 1American Seat Pan Height Basic Parameters of VDT Workstation Adjustment1 (Adapted from ANSI/HFS 100–1988) National Standard for Human Factors Engineering of Visual Display Terminal Workstations. ANSI/HFS 100–1988. Available through the Human Factors Society, Inc., P.O. Box 1369, Santa Monica, CA 90406, USA 130 Human Factors Guidelines for Setting Up Your Workstation Local VDT guidelines issued by country, state, or municipality may apply and supercede the guidelines in Table 6-1. Table 6-1 ANSI/HFS 100–1988 Guidelines for VDT Workplace Adjustment Adjustment Small Adult cm (in.) Midpoint cm (in.) Large Adult cm (in.) Seat pan height 40.6 (16.0) 46.3 (18.2) 52.0 (20.5) Work surface height 58.5 (23.0) 64.75 (25.5) 71.0 (28.0) Screen viewing height 103.1 (40.6) 118.1 (46.5) 133.1 (52.4) Screen viewing distance >30.5 (>12) >30.5 (>12) >30.5 (>12) Screen viewing angle 0-60 degrees 0-60 degrees 0-60 degrees (keyboard/mouse) CAD Operator Preferences If you work on a CAD system, you may feel more comfortable using the ranges of adjustment shown in Table 6-2. Table 6-2 Workstation Adjustments Preferred by CAD Users Adjustmenta Mean cm (in.) Range cm (in.) Seat pan height 54 (21.3) 50-57 (19.7-22.4) Work surface height 73 (28.7) 70-80 (27.6 -31.5) Monitor center above floor 113 (44.5) 107-115 (42.1-45.3) Screen viewing distance 70 (27.6) 59-78 (23.2-30.7) Work surface tilt 8.6 degrees 2-13 degrees Monitor tiltb –7.7 degrees –15 to +1 degree a. Derived from Grandjean, Etienne. Ergonomics in Computerized Offices. London: Taylor & Francis Ltd., 1987, p. 148. b. Negative tilt is a forward monitor inclination (top of the screen toward the operator). 131 Chapter 6: Safety and Comfort Tips for Setting Up and Using Your Workstation The following tips may be useful for setting up an ergonomic work environment that is safe, comfortable, and productive. Although you may be able to perform this procedure yourself, it is useful to work with a friend to achieve the best fit. Facilities Selection 132 1. A good work chair should swivel, and you should be able to adjust the seat height while sitting. The seat should have a rounded front edge. The chair should have a large enough base to remain stable when adjusted to its maximum height. It should have castors or glides. Many chairs rock, which may partially relieve the muscle tension from sitting in a fixed position. Some chairs can also be adjusted for seat tilt and depth, armrest height, backrest angle, and lower back support. Check the chair instructions to take advantage of its adjustability features. 2. Select a work surface that provides enough space to do your work without excessive turning, twisting, or stretching. The height of the work surface should be adjustable, and, if possible, the workspace should be wide enough to use the mouse and keyboard at the same height. This will help your neck, shoulders, and upper arms to stay relaxed while you work. 3. Indirect lighting should be used, whenever possible, to prevent glare on the display screen. If you prefer a lower level of lighting (for example, 200-250 lx) than is usually found in offices, separate task lighting may be needed for reading documents. Wearing dark-colored clothing helps minimize glare reflections on the screen. Tips for Setting Up and Using Your Workstation Adjusting Your Chair, Work Surface, and Monitor 1. Adjust your chair first, from a seated position if possible. Your lower leg and thigh should form approximately a 90-degree angle at the knee, and your feet should rest flat on the floor. If you are short, you may want to use a footrest for increased comfort. 2. Once your chair is adjusted, raise or lower your work surface to a height that allows you to keep the wrists flat and straight while using the keyboard and mouse. The angle between your lower and upper arm should be 70–90 degrees at the elbow. If necessary, use a padded wrist rest under the keyboard to support your wrists. 3. To minimize screen glare, position your monitor screen perpendicular to overhead lighting sources and windows. Do not set the monitor with its screen or its back facing a window, or parallel to other sources of light. Tilting the top of the screen forward slightly helps avoid glare. Adjusting the monitor controls to minimize brightness and maximize contrast may also reduce the effects of glare. 4. Adjust your monitor height so that your line of sight in your regular seated position is at or near the top of the screen. You should be able to see the whole screen without tilting your head forward or backward, within a 60-degree viewing angle of the normal line of sight. With smaller monitors, this may require using a display stand under the monitor base. With larger monitors, it may require a longer viewing distance (see Table 6-2). These adjustment steps should be followed each time a different person uses the monitor. System Usage 1. When using the keyboard, mouse, or other input devices, keep your wrists flat as much as possible, and do not rotate your hands inward toward the thumbs or outward. 2. Electronic keyboards and input devices do not require as much force to operate as manual typewriters. Type lightly on the keyboard and click the mouse gently. 133 Chapter 6: Safety and Comfort 3. Document stands can be mounted on the work surface or swing out on an arm to position documents next to the display. These can be helpful in maintaining a healthy posture for using the workstation (head in approximately a straight line with the body). 4. You may find it helpful to take rest breaks of several minutes every one to two hours. During breaks, focus your eyes on objects or scenery at least 30 feet away, stretch, and move around. Electrostatic Discharge Silicon Graphics designs and tests its products to be resistant to effects of electrostatic discharge (ESD). ESD is a source of electromagnetic interference and can cause problems ranging from data errors and lockups to permanent component damage. While you are operating your Onyx deskside workstation, it is important that you keep all the covers and doors, including the plastics, in place. The shielded cables that came with the system and its peripherals should be installed correctly, with all screws and slide locks fastened securely. To ensure proper function and/or data integrity in the front loading devices (FLDs), electrostatic discharge precautions should be taken when removing or replacing the FLDs. An ESD wrist strap should be used, along with antistatic packaging materials, during FLD transport or storage. 134 Appendix A A. Hardware Specifications The physical, electrical, environmental, and power specifications for the Onyx deskside graphics workstation chassis are listed in Table A-1. Onyx specifications for the standard 21-inch monitor are in Table A-2. 135 Appendix A: Hardware Specifications Table A-1 Onyx Deskside Graphics Workstation Specifications Parameter Characteristics Height 26 inches (65 cm) Width 21 inches (54 cm) Depth 29 inches (74 cm) Weight 195 lbs (89 kg)—minimum 300 lbs (136 kg)—in shipping carton Airflow Clearance Variable; see Table 1-1 Noise Level 60 dB approximate Electrical Rating 110 VAC or 220–240 VAC Frequency 47–63 Hz single phase at 110 VAC 47–63 Hz at 220–240 VAC Current 16 amps max. at 110 VAC 13 amps max. at 220–240 VAC Power Consumption 1500 watts nominal at 110 VAC 1900 watts nominal at 220–240 VAC (RE2 ) 2400 watts nominal at 220–240 VAC (IR) 136 Heat Dissipation–110 VAC 6500 Btu/hr. max—system chassis Heat Dissipation–220-240 VAC 8100 Btu/hr. max—system chassis AC Receptacle Type Nema 5-20P for 110 VAC or Nema 6-20P for 220–240 VAC; IEC 30916A/220V 2P/3W International Operating Temperature 5o to 35oC at sea level Nonoperating Temperature -15o to +65oC at sea level Operating Humidity 20 to 80% relative, noncondensing Nonoperating Humidity 10 to 90% relative, noncondensing Table A-2 provides specifications for the 21-inch monitor used with deskside Onyx graphics board sets. Table A-2 Onyx 21-Inch Monitor Specifications Parameter Characteristics CRT Type 21 inches diagonal (20 vertical), 0.26 mm dot pitch, black matrix, short persistence phosphors with A/R coating Brightness (Luminance) >25 FL (85.6 nits) +0/-7 FL maximum (with anti-reflective (A/R) coating) Brightness (color temperature) fixed selectable settings (center of CRT) 9300K+8 MPCD (100 +/- 15 cd per m2) 6500K+8 MPCD (85 +/- 15 cd per m2) Video Input Signal 0.714 Vp-p, analog Sync Separate H, V, or composite H/V, TTL level or sync on green at 0.3 Vp-p Resolution Up to 1600 x 1200 (1280 x 1024 standard) Video Clock Frequency 200 MHz (maximum) Video Input Impedance 75 ohms Active Horizontal Display Area 395 mm Active Vertical Display Area 295 mm Note: Active display area is changed by the graphics board standard. Misconvergence Less than 0.3 mm AC Power Supply 100-120 VAC or 200-240 VAC Dimensions 488 mm wide x 474 mm high x 534 mm deep (including tilt-and-swivel base) Weight 33kg (72.6 lbs) [36 kg (79 lbs) Gross] Environmental Conditions 5 to 35oC, operating –20 to +60oC, nonoperating Operating Humidity 10 to 80%, noncondensing Nonoperating Humidity 10 to 90%, noncondensing 137 Appendix B B. Maintaining Drives This appendix describes how to use and maintain removable media drives. It includes descriptions of front-panel lights and switches and instructions on cleaning and maintenance. Note: Always use digital data grade tapes to store or back up information from your system. Use of a tape intended for audio or video recording may not provide a stable digital recording, and make it difficult or impossible to retrieve accurate data. Basic procedures for removing jammed tapes are included in this appendix. Cleaning the 4-mm DAT and 8-mm Tape Drives The following are manufacturers’ recommended cleaning schedules: • Clean the 4-mm DAT drive every 25 hours of use. • Clean the 8-mm tape drive once per month, or per every 60 GB of data transferred. When the drive heads are dirty and need cleaning, the units may exhibit read and/or write errors. To clean a drive, use only an approved cleaning kit. You can use a cleaning kit a limited number of times before you must replace it. For example, you can use the 4-mm drive kit approximately 60 times. Do not use cleaning kits that are intended for use in audio DAT units, since these cassettes are not recognized by the drives covered in this guide. 139 Appendix B: Maintaining Drives 4-mm DAT Drive The 4-mm DAT drive provides data storage on 60-, 90-, and 120-meter digital data storage (DDS) DAT cassettes. The drive complies with the American National Standards Institute (ANSI) DDS and DDS-2 formats and uses a small DAT with 4-mm tape. The data transfer rate is 183 KB per second. Note that these capacity and transfer rate figures are approximate. Loading and Unloading Cassettes Insert the cassette so that the arrow on the top of the cassette enters the drive first. To load a cassette, insert it into the drive and push gently on the middle of the cassette until the tape is fully recessed in the drive unit. When you load a tape into the drive, the unit checks to see if the tape is initialized. This checking process takes between 10 and 20 seconds. If the tape has never been initialized, the drive will initialize it when you first start to write data to the tape. Initializing the tape takes an extra 30 seconds beyond what is required to write the data. Note: Do not remove the tape from the drive while it is being initialized. To remove a cassette, press the unload button on the face of the drive. The unit automatically rewinds the tape and ejects it partway. Grasp the cassette and remove it from the drive. Note that the unload button is disabled when the drive is in use. Removing a Jammed 4-mm Cassette To remove a 4-mm tape that has jammed in the drive, follow these steps: 1. Power-cycle the tape drive and then try ejecting it. 2. If that does not eject the drive, power-cycle it while holding down the unload button. If neither of these two steps ejects the jammed cassette, contact your service provider. 140 4-mm DAT Drive Cleaning the 4-mm DAT Drive Note: Every time you use the cleaning cassette, the drive uses a new, unused portion of the tape. After about 30 uses, the tape is used up and you must obtain a new one. Always note the number of times you use each cleaning cassette. Never use an audio DAT cleaning cartridge in your DDS-2 drive. Using only a DDS-qualified DAT drive cleaning cassette: 1. Insert the cleaning cartridge into the drive. The drive automatically detects that the cassette is a cleaning cassette, then loads and runs the cassette. After about 10 to 15 seconds, the cleaning is complete and the drive ejects the cassette. 2. Remove the cleaning cassette from the drive and make a note, either in a log book or on the cassette itself, that you used the cleaning kit. Front Panel Lights The 4-mm drive has two LEDs, one green and one yellow, that indicate the status of the unit (see Table B-1). Table B-1 LED 4-mm DAT Front Panel LED Status Indicators Action Yellow On (lit) Meaning The drive is reading or writing the tape (normal operation). Yellow Flashing Rapidly A hardware fault occurred or condensation was detected in the unit (error). Green On (lit) A cassette is loaded in the drive and it does not generate excess errors (beyond a predefined error threshold): this is normal operation. Green Flashing Slowly A cassette is inserted, but is generating excess soft errors (warning: heads may need cleaning). Green Flashing Slowly A prerecorded audio cassette is inserted and is being with Yellow LED played automatically. Green Flashing Rapidly The drive cannot write the tape correctly (error). Clean the heads or confirm tape is writable. 141 Appendix B: Maintaining Drives Care and Cleaning of the Exabyte 8-mm Tape Drive Cleaning the tape drive requires use of an Exabyte® 8-mm cleaning cartridge or one approved by Exabyte. Caution: Use of cleaning materials not approved by Exabyte may void the tape drive’s warranty. To clean the tape drive: 1. Check to see if an 8-mm tape cartridge is present in the drive. If so, press the unload button and remove the cartridge. Leave the drive’s door open. 2. Insert the Exabyte or Exabyte-compatible cleaning cartridge and close the drive. The tape drive automatically runs through the 15-second cleaning cycle. The tape ejects automatically when cleaning is complete. Note: If the cleaning cartridge is ejected from the drive before the 15-second cleaning cycle ends, the cartridge has reached the maximum number of cleaning cycles and should be discarded. Do not rewind the cleaning cartridge or use it for more than its specified number of cleaning cycles. Remove the cartridge, record the date on the label, and store it for future use. Front Panel Lights The 8-mm tape drive has three front panel lights (see Figure B-1.) Unload button Error indicator (orange) SCSI bus activity indicator (green or orange) Tape motion indicator (green) Figure B-1 142 8-mm Tape Drive Front Panel Care and Cleaning of the Exabyte 8-mm Tape Drive Table B-2 shows a specific combination of LEDs that may occur during tape drive operation and the tape drive states that they indicate. Table B-2 LED States and Interpretations LED State Top LED (errors) Middle LED (SCSI) Bottom LED (motion) Self-test start On On (green) On Self-test end On Flashing (irregularly) Off Self-test fails Flashing (fast) Flashing (irregularly) Off Ready (no tape) Off Flashing (irregularly) Off Ready (tape) Off Flashing (irregularly) On Normal tape motion Off Flashing (irregularly) Flashing (slowly) High-speed tape motion Off Flashing (irregularly) Flashing (fast) SCSI bus reset On Flashing (irregularly) On Error Flashing (slowly) Flashing (irregularly) Off Time to clean Flashing (fast) Flashing (irregularly) Flashing (fast) Removing a Jammed 8-mm Tape Cartridge To remove a tape that has jammed in an 8-mm tape drive, follow these steps: 1. Power-cycle the tape drive and then try ejecting it. 2. If that does not eject the drive, power-cycle it while holding down the unload button. If neither of these steps ejects the cartridge, contact your service provider. 143 Appendix B: Maintaining Drives CD-ROM Care and Maintenance CD-ROM drives are most vulnerable to damage when they are unpacked and not yet mounted in a computer system. When handling a drive after unpacking, there are two major types of damage to be aware of: • rough handling (impact damage) • electrostatic discharge (ESD) Dropping an unpacked drive onto a hard surface can cause damage. A sharp jolt can cause the laser to track improperly. Avoid touching the drive’s printed circuit board (PCB). Leave the unit in ESD protective wrap as long as possible. Use a static-conductive mat and/ or antistatic grounding devices when inspecting or handling the drive. Additional handling tips are given below: 1. Keep the drive in the packing box or antistatic bag until the installation. 2. Handle the drive by its frame; avoid touching the drive’s PCB. 3. Install drives in a clean work area. To remove dust or other particles from a CD, use a blast of air. You can also clean the CD in running water and then blot it dry with a soft, lintless cloth (do not use a paper towel). Wipe the cloth directly outward from the center of the disc. Do not rub in a circular motion as you would with a standard phonograph record. Note: Do not use solvents or other common cleaners, and do not use your mouth to blow dust or other particles off the disc. Individual discs should be handled by the edges only (see Figure B-2). Touching or scratching the bottom of the disc can mar the finish and degrade the optical readability of the media. Do not write, label, or mark on any surface of the compact disc. An auto-eject occurs when a very dirty or badly scratched disc is inserted. A disc placed in the operating drawer (or caddy) label-side down also causes an auto-eject. 144 CD-ROM Care and Maintenance Figure B-2 Handling a Compact Disc CD-ROM Environmental Considerations Bringing a disc from a cold to a warm environment may cause moisture to form on its surface. Wipe any condensed moisture off with a soft lint-free cloth (not a paper towel) before use. Allow approximately one hour for the disc to acclimate to room temperature. Protect the discs from dust, scratches, and warping by storing them in a caddy or nonfunctional plastic storage container (known as a jewel case). Never leave or store discs in the following areas: • locations exposed to direct sunlight • dusty and/or humid environments • areas directly exposed to heating appliances or heat outlets • a vehicle parked in the sun 145 Appendix B: Maintaining Drives CD-ROM Front Panel Operational Features A number of operational items (see Figure B-3) are located on the drive’s front panel: • The headphone jack receptacle accepts a 3.5-mm diameter stereo plug. • The volume control dial is located to the right of the headphone jack. Use it to adjust the sound level of the drive. • A drive busy indicator LED is located to the left of the eject button. When this LED is blinking, it indicates drive activity. The LED stays dark when no disc is loaded in the drive. See Figure B-4 for details on blink patterns and the status they indicate for the drive. • The eject button is located at the right side of the front panel. It works only when the CD-ROM drive is powered on. The disc drawer (caddy) will not eject if the CD-ROM is in an active (busy) state. After pushing the eject button, two to three seconds will elapse before release occurs. • An emergency eject hole is located at the far right of the drive. It is used to eject the CD when the normal procedure does not work. Insert the end of a large, straightened paper clip into the hole until the caddy drawer slides out. Headphone jack Volume control Busy indicator Eject button Figure B-3 146 Emergency eject CD-ROM Front Panel Features Quarter-Inch Cartridge Tape Drive Preventive Maintenance 0 Drive status 1 2 3 4 5 6 7 8 Seconds elapsed Caddy load/spin up/standby LED off − drive ready On Off LED off − disc auto−ejects Unacceptable disc media Cleaning of disc or drive needed Disc is playing an audio track Disc access and transfer = LED on Figure B-4 = LED off CD-ROM Drive LED Status Indicators Quarter-Inch Cartridge Tape Drive Preventive Maintenance Head cleaning is the only preventive maintenance required by the 1/4-inch tape drive. The tape head should be cleaned after every eight hours of tape drive operation, and after every two hours of operation when new tapes are used exclusively. Note: The head cleaning procedure must be routinely done every two to eight hours of operation to ensure that the tape drive continues to function correctly. Clean the tape head by following these steps: 1. Remove the tape cartridge from the tape drive. 2. Push the head loading lever to the right, as if you had installed a tape. This engages the tape head, allowing you to reach it. 3. Dip a clean, nonfibrous cotton swab in tape head cleaning fluid, and wipe the tape head (see Figure B-5). 147 Appendix B: Maintaining Drives 4. Use a second, clean swab and wipe the head again to remove any residue. Do not use wooden-stemmed cotton swabs; the tip of the swab can break off and become lodged in the tape drive. Figure B-5 148 Cleaning the Tape Head Digital Linear Tape Maintenance Digital Linear Tape Maintenance The digital linear tape (DLT) drive is a high-performance, high-capacity, 1/2-inch streaming cartridge tape product designed for use on midrange and high-end computing systems. Using data compression and compaction, the DLT drive features a potential formatted capacity of 10-20 GB (depending on data compression capabilities) and a sustained user data transfer rate of up to 2.5 MB per second. To clean a drive, use only an approved cleaning cartridge (see Figure B-6). You can use a DLT cleaning cartridge approximately 20 times before you must replace it. The cleaning cartridge and data cartridges are always different colors. pe n ani Cle a gT n r fi e. us afte e ch ea dg er cartri aft ox ing k b lean c e c Ch ard c Dis Figure B-6 al III us e. DLT Cleaning Cartridge Loading a Cleaning Cartridge To clean a DLT drive: 1. Load the cleaning cartridge into the drive and close the handle. The drive automatically detects that the cartridge is a cleaning cartridge; it buzzes, then loads and runs the cartridge. After about 1.5 minutes, the cleaning is complete and the “tape in use” LED glows steadily. 2. When the cleaning cycle is finished, press the “unload” button and wait for the green “operate handle” LED to light before opening the handle. 149 Appendix B: Maintaining Drives 3. Remove the cartridge from the DLT unit. 4. Make a note in a log book, or on the cartridge itself, that you used the cleaning cartridge. Note: Do not attempt to remove the tape from the drive while it is going through the cleaning cycle. DLT Tape Cartridge Care and Handling To help your DLT cartridges last as long as possible, store them in a clean environment. Follow these guidelines for storing and using the tapes: • Always store a cartridge in its plastic container in a room environment between 50-104oF (10-40oC). • Keep the tape cartridges out of direct sunlight and away from artificial heat sources. • Stabilize the tape if it has been exposed to extreme heat or cold by leaving it at operating room temperature for the same period of time (up to 24 hours). • Store tape cartridges in a dust-free environment with the relative humidity between 20% and 80%. • Place identification labels only in the slide-in slot on the front of the tape cartridge. Do not use adhesive tapes or labels. Please observe the following precautions when handling or storing a tape: 150 • Do not drop or bang the cartridge on any hard surface. You may displace the tape leader, make the cartridge unusable, and/or cause damage to the DLT drive. • Never place or store cartridges near electromagnetic sources such as terminals, electric motors, or video or X-ray equipment. Data on a tape may be altered or corrupted if it is placed in such an environment. • Do not leave a cartridge in a vehicle parked in the sun. Digital Linear Tape Maintenance Removing a Jammed Tape Cartridge The following instructions are intended to help you if a tape cartridge becomes jammed in the DLT and will not unload. In the case of a stacker that fails to unload, note that a full magazine will preclude the tape from unloading. Before calling your service provider, you should try the following: 1. If the tape fails to unload, power the unit off and then on again, and then try pushing the unload button again. 2. Power the unit off and on again while pressing on the unload button. If these steps fail, contact your system administrator or service provider for assistance. 151 Appendix C C. System Controller Messages System Error Messages Tables C-1 through C-3 list messages that can appear in the System Controller’s event history log. Table C-1 System Error Messages Error Message Error Meaning 1.5VDC HIGH WARNING The voltage is outside the desired tolerance range but will not cause system errors. Power system service may be needed soon. 1.5VDC OVER VOLTAGE The system backplane 1.5-volt DC power source exceeded the upper tolerance limit. 1.5VDC LOW WARNING The voltage is outside the desired tolerance range but will not cause system errors. Power system service may be needed soon. 1.5VDC UNDER VOLTAGE The system backplane 1.5-volt DC power source dropped below the allowed limit. 12VDC HIGH WARNING The voltage is outside the desired tolerance range, but will not cause system errors. Power system service may be needed soon. 12VDC OVER VOLTAGE The system backplane 12-volt DC power source exceeded the upper tolerance limit. 12VDC LOW WARNING The voltage is outside the desired tolerance range but will not cause system errors. Power system service may be needed soon. 12VDC UNDER VOLTAGE The system backplane 12-volt DC power source dropped below the allowed limit. 153 Appendix C: System Controller Messages Table C-1 (continued) System Error Messages Error Message Error Meaning 48VDC HIGH WARNING The voltage is outside the desired tolerance range but will not cause system errors. Power system service may be needed soon. 48VDC OVER VOLTAGE The system backplane 48-volt DC power source exceeded the upper tolerance limit. 48VDC LOW WARNING The voltage is outside the desired tolerance range but will not cause system errors. Power system service may be needed soon. 48VDC UNDER VOLTAGE The system backplane 48-volt DC power source dropped below the allowed limit. 5VDC HIGH WARNING The voltage is outside the desired tolerance range but will not cause system errors. Power system service may be needed soon. 5VDC OVER VOLTAGE The system backplane 5-volt DC power source exceeded the upper tolerance limit. 5VDC LOW WARNING The voltage is outside the desired tolerance range but will not cause system errors. Power system service may be needed soon. 5VDC UNDER VOLTAGE The system backplane 5-volt DC power source dropped below the allowed limit. –12VDC HIGH WARNING The voltage is outside the desired tolerance range but will not cause system errors. Power system service may be needed soon. –12VDC OVER VOLTAGE The system backplane –12-volt DC power source exceeded the upper tolerance limit. –12VDC LOW WARNING The voltage is outside the desired tolerance range but will not cause system errors. Power system service may be needed soon. –12VDC UNDER VOLTAGE 154 The system backplane –12-volt DC power source dropped below the allowed limit. System Error Messages Table C-1 (continued) System Error Messages Error Message Error Meaning –5.2VDC HIGH WARNING The voltage is outside the desired tolerance range but will not cause system errors. Power system service may be needed soon. –5.2VDC OVER VOLTAGE The system backplane –5.2-volt DC power source exceeded the upper tolerance limit. -5.2VDC LOW WARNING The voltage is outside the desired tolerance range but will not cause system errors. Power system service may be needed soon. –5.2VDC UNDER VOLTAGE The system backplane –5.2-volt DC power source dropped below the allowed limit. AMBIENT OVER TEMP The incoming ambient air temperature is too high to provide proper system cooling. BLOWER FAILURE The system blower fan has failed. BLOWER RPM LOW The System Controller has increased the blower speed to compensate for a low RPM reading. BLOWER RPM HIGH The blower is running faster than expected. The system is not shut down. BLOWER RPM FAILURE The blower RPM is below tolerance after being increased to full speed. BOOT ERROR A system processor failed to respond to the System Controller during boot arbitration. BRD/CHASSIS OVER TEMP A detector in the cardcage or chassis sensed a temperature over the allowed limit. CPU NOT RESPONDING The CPU system master is not responding to requests transmitted over the serial link. FP BUTTON STUCK The System Controller has detected a front panel button that has been pressed for more than 30 seconds. The System Controller cannot function properly under this condition. NO SYSTEM CLOCK The system backplane clock has failed. 155 Appendix C: System Controller Messages Table C-1 (continued) System Error Messages Error Message Error Meaning POKA FAIL Power ok A (POKA); a voltage source supporting the Power Enable A signal failed. POKB FAIL Power ok B (POKB); a voltage source supporting the Power Enable B signal failed. POKC FAIL Power ok C (POKC); a voltage source supporting the Power Enable C signal failed. POKD FAIL Power ok D (POKD); a voltage source supporting the Power Enable D signal failed. POKE FAIL Power ok E (POKE); a voltage source supporting the Power Enable E signal failed. The system will not power off because of this condition. POWER FAIL WARNING The offline switcher has detected an AC power loss. System Event Messages System event messages and their meanings are listed in Table C-2. Table C-2 156 System Event Messages Event Message Event Meaning NMI A non-maskable interrupt (NMI) was entered onto the system backplane from a front panel menu option in the System Controller. SCLR DETECTED The System Controller detected an SCLR on the system backplane. This reset was initiated from the System Controller front panel by an operator. SYSTEM OFF The key switch was turned to the Off position and the System Controller powered off the system. Internal System Controller Messages Table C-2 System Event Messages Event Message Event Meaning SYSTEM ON The System Controller has successfully powered on the system. SYSTEM RESET The System Controller detected an SCLR and initiated a system boot arbitration process. SCLR can be generated by any processor board or by the System Controller. Internal System Controller Messages Table C-3 describes the internal system controller error messages that might appear on the controller’s display. Table C-3 Internal System Controller Error Messages Error Message Error Meaning BAD ALARM TYPE The firmware attempted to send an invalid alarm to the CPU. BAD MSG: CPU PROCESS The CPU or System Controller process has received an invalid message. BAD MSG: DISPLAY The display process has received an invalid message. BAD MSG: POK CHK The power ok check process received an invalid message. BAD MSG: SEQUENCER The sequencer process has received an invalid message. BAD MSG: SYS MON The system monitor process has received an invalid message. BAD WARNING/ALARM The routine that decodes alarm and warning messages detected an invalid message. BAD WARNING TYPE The firmware attempted to send an invalid warning to the CPU. 157 Appendix C: System Controller Messages Table C-3 (continued) 158 Internal System Controller Error Messages Error Message Error Meaning COP FAILURE The Computer Operating Properly (COP) timer has exceeded time limits. The System Controller firmware must write to a COP timer port before it times out. If the firmware exceeds the time allowed between writes to a COP port, an interrupt is generated. The System Controller firmware may have entered an endless loop. COP MONITOR FAILURE A Computer Operating Properly (COP) clock monitor failure was detected. The System Controller clock oscillator is operating at less than 10 KHz. DEBUG SWITCH ERROR The System Controller detected data corruption in the nonvolatile RAM debug switch location. FP CONTROLLER FAULT An error was detected in the front panel LCD screen control process. FP READ FAULT A read of the front panel status register did not complete successfully. FREE MSG NODE ERROR The free message node queue has overflowed. FREE TCB NODE ERROR The free timer control block queue has overflowed. ILLEGAL OPCODE TRAP The System Controller’s microprocessor tried to execute an illegal instruction. Probably because of a stack overrun followed by a process switch. PULSE ACCU INPUT An interrupt was detected on the pulse accumulator input port. The port is not used and an interrupt is treated as an error. PULSE ACCU OVERFLOW The pulse accumulator overflow port received an interrupt. This port is not used and the interrupt is treated as an error. Internal System Controller Messages Table C-3 (continued) Internal System Controller Error Messages Error Message Error Meaning SPI TRANSFER An interrupt was detected on the synchronous serial peripheral interface. This interface is not supported and the interrupt is treated as an error. STACK FAULT PID 0–6 One of the seven stack areas used by a System Controller process has overflowed its assigned boundaries. TEMP SENSOR FAILURE The System Controller detected an invalid measurement from the temperature sensor. TIMER IN COMP 1 The timer input compare port received an interrupt. The port is not used and the interrupt is treated as an error. TIMER OUT COMP 1–5 One of the five timer output compare ports received an interrupt. The port is not supported and the interrupt is treated as an error. XMITTER 1 TIMEOUT The System Controller’s first UART experienced a failure. XMITTER 2 TIMEOUT The System Controller’s second UART experienced a failure. 159 Appendix D D. Onyx IO4 PROM, Mezzanine, and Troubleshooting This appendix supplies information about the Onyx IO4 PROM (programmable read-only memory) Command Monitor. This information is separated into sections describing the PROM graphical user interface (GUI), the hardware configuration commands, the environment variables, and known bugs. Basic mezzanine board configurations on the IO4 and troubleshooting tips are also covered. PROM Graphical User Interface The IO4 PROM presents the user with a graphical interface when the console environment variable is set to “g.” In all cases, the keyboard can be used instead of the mouse, and in most cases the keystrokes required to perform a particular task are identical to those in previous IRIX releases. For example, the main five-item panel that is displayed when the system first starts up is identical to the five-item menu found on previous systems. To select an option from the panel, you may use the mouse to click one of the five buttons on the left side of the panel, or you can press the corresponding number key. The top item (“Start System”) is option number one, and the last item (“Enter Command Monitor”) is option number five. Hardware Configuration Commands The IO4 PROM allows you to examine and modify the hardware configuration of your system using a variety of commands. 161 Appendix D: Onyx IO4 PROM, Mezzanine, and Troubleshooting Checking and Updating the Hardware Inventory When the system first powers on, the IO4 PROM automatically examines all of the installed boards to determine if any of the components have failed. During this process, the IO4 PROM reads a copy of the system’s hardware inventory from nonvolatile RAM and compares it to the system’s current configuration. If there are differences between the current and stored hardware inventories, the IO4 PROM inventory checker will generate a warning message. When a difference is detected during this comparison of the hardware inventory, the PROM pauses to allow you to examine the error messages. In the following example, the PROM detected a missing processor on an IP19 board. Checking inventory... *** Slice 1 on the IP19 in slot 2 isn’t visible Press <ENTER> to continue If system uptime is critical (for example, if your system is the central server) and operators are not available around the clock, you may not want the PROM to wait for operator intervention when the inventory checker notices a problem. You can configure the system so that it continues to boot in spite of nonterminal failures by setting the nonstop environment variable (see the “Environment Variables” section that follows). Because the PROM’s hardware inventory checker cannot detect the difference between missing and broken hardware, you must explicitly update the system’s hardware inventory whenever you change the system configuration. Update the hardware inventory as follows: 1. Enter the PROM Command Monitor by selecting the “Enter Command Monitor” option from the PROM menu. 2. When the Command Monitor prompt (>>) is displayed, type update and press <Enter>. This tells the PROM that the system’s current hardware configuration is correct. 3. Type reset and press <Enter> to reset your machine. If you see error messages when there have been no modifications to the system’s hardware inventory, you may be experiencing a component failure. Call your service provider, and do not update the hardware inventory until a field engineer has examined the system. 162 Environment Variables Displaying Information about the Current Hardware Configuration Display a list of the boards currently installed in your system by typing hinv -b. The -b causes bus-specific information to be displayed. The -v (verbose) option, when used in conjunction with -b causes more detailed information about the boards to be displayed. For example, entering hinv -b -v <ENTER> displays the configuration of all of the processors, memory banks, and I/O adapters in the system. POD (Power-On Diagnostics) Mode In the unlikely event of an extreme hardware failure, the system may drop down into a low-level diagnostic environment known as POD mode. This mode is used as an aid to system diagnosis and is not intended for use by customers. If your system enters POD mode, contact your service provider. Environment Variables This section describes procedures that you can use to customize certain aspects of the PROM Command Monitor. Many aspects of the system startup process can be individually tailored by changing the PROM environment variables. These variables are changed using the setenv command while in the Command Monitor. Enter the PROM Command Monitor by first selecting the “Stop for System Maintenance” option during the system startup. When the System Maintenance menu is displayed, enter the PROM Command Monitor by typing 5. Some common modifications are described in the following subsections. Additional information is provided in the prom(1M) reference (man) page. 163 Appendix D: Onyx IO4 PROM, Mezzanine, and Troubleshooting Selecting the Console Device The system can be configured to use a terminal connected to serial port tty_1 as the console by setting the console variable to “d” as follows: setenv console d To change the console back to the graphics screen, set the variable to “g”: setenv console g After setting the console variable, type init then press <Enter> to reinitialize the system and cause it to switch to the selected console device. Booting From an Alternate Device There are three environment variables in the PROM that are used to specify which device to boot from: the “SystemPartition,” the “OSLoadPartition,” and the “root” variable. The “SystemPartition” variable specifies the location of the device volume header. Its default value is “dksc (0,1,8),” which specifies SCSI controller 0, disk 1, and partition 8 (by convention, the volume header is always partition 8). The “OSLoadPartition” variable specifies the device from which the IRIX kernel should be loaded. Its default value is “dksc (0,1,0),” which tells the PROM to look for the kernel on SCSI controller 0, disk 1, on partition 0 (by convention, the kernel location is always partition 0). The root variable tells IRIX the name of the device that holds the root filesystem. Because this variable is used by IRIX, rather than by the PROM, its format is different from the “SystemPartition” and “OSLoadPartition” variables. The default value for root is “dks0d1s0,” which specifies that the root filesystem is stored on SCSI controller 0, disk 1, on partition 0. The following three examples show you what the command line looks like when you change the boot device. 164 Environment Variables To boot off of disk number 2 on controller 0, type the following: setenv SystemPartition dksc (0,2,8) setenv OSLoadPartition dksc (0,2,0) setenv root dks0d2s0 To boot off of disk number 1 on controller 1, type the following: setenv SystemPartition dksc (1,1,8) setenv OSLoadPartition dksc (1,1,0) setenv root dks1d1s0 To boot off of disk number 3 on controller 2, type the following: setenv SystemPartition dksc (2,3,8) setenv OSLoadPartition dksc (2,3,0) setenv root dks2d3s0 Starting the System Automatically Each time the system is powered up, the PROM pauses briefly before starting the operating system. If the “Stop for System Maintenance” option is not selected, or if the <Esc> key is not pressed, the system loads the operating system from memory and begins to execute it. Setting the environment variable autoload to “yes” enables this feature. Setting autoload to “no” inhibits the automatic startup and causes the PROM to display the System Maintenance menu after running the power-on diagnostics. Allowing the System to Boot in Spite of Nonterminal Hardware Failures By default, the PROM will stop and generate a warning message if it finds that a component has failed. However, the failure of a single processor or bank of memory may not be serious enough to prevent the system from coming up. To prevent a nonfatal hardware problem from stopping the system, set the nonstop variable to 1: setenv nonstop 1 165 Appendix D: Onyx IO4 PROM, Mezzanine, and Troubleshooting To ensure that the system displays a notification message in the event of any hardware failure, set the nonstop variable to 0: setenv nonstop 0 Restoring Defaults The PROM environment variables can be reset to their factory defaults by using the resetenv command while in the PROM Command Monitor. Since resetenv also resets the netaddr environment variable, note the machine’s IP address before using this command. Known Bugs The following subsections describe all of the known IO4 PROM bugs. Since the IO4 PROM is software-writable, these bugs will be fixed by PROM updates in future releases of the operating system. A Spurious CD-ROM Medium Is Displayed During Startup A bug in the CD-ROM volume size code causes the SCSI driver to display an erroneous “No Medium Found” message if the CD-ROM drawer (caddy) is empty when the system is booted. Ignore this message if it appears. The Graphical User Interface Handles Unexpected Warning Messages Poorly If an unexpected status or warning message is printed, the graphical user interface (GUI) will switch over to a text port to display the message. The PROM will continue to execute, but additional information will be displayed textually instead of graphically. This bug is usually seen if an informational message is displayed while the miniroot is loading during the install process. 166 Mezzanine Board Configurations Mezzanine Board Configurations Each Onyx deskside system comes with one standard IO4 interface board. See Chapter 1 for a technical overview of the IO4. The IO4 in the system always supports the VME Channel Adapter Module (VCAM) board. If you are unsure of the system’s hardware configuration enter the hinv command at the console. You should see something similar to the following: % hinv <Enter> 4 250 MHZ IP19 Processors CPU: MIPS R4400 Processor Chip Revision: 3.0 FPU: MIPS R4010 Floating Point Chip Revision: 0.0 Data cache size: 16 Kbytes Instruction cache size: 16 Kbytes Secondary unified instruction/data cache size: 1 Mbyte Main memory size: 256 Mbytes, 2-way interleaved I/O board, Ebus slot 3: IO4 revision 1 Integral EPC serial ports: 4 Integral Ethernet controller: et0, Ebus slot 3 Integral SCSI controller 1: Version WD33C95A Integral SCSI controller 0: Version WD33C95A Disk drive: unit 1 on SCSI controller 0 Graphics board - InfiniteReality VME bus: adapter 0 mapped to adapter 45 VME bus: adapter 45 Integral IO4 parallel port: Ebus slot 3 Each Onyx deskside system may be slightly different, but each has only one IO4 installed. This determines the number of HIO mezzanine option boards it can support. It also determines the type of mezzanine options you can order. The VCAM on the IO4 precludes you from using “long” mezzanine boards. Long mezzanine boards stretch nearly to the backplane and do not fit on the IO4 when a VCAM is installed. Table D-1 describes some of the available HIO mezzanine option boards and their lengths. 167 Appendix D: Onyx IO4 PROM, Mezzanine, and Troubleshooting Table D-1 Optional Mezzanine Board Descriptions Board Name Size Number of Connectors Flat Cable Interface Long 2 Flat Cable Interface Short 1 Three-Channel SCSI Short 3 Mezzanine Options Available With the IO4 Figure D-1 shows the configuration of the Onyx deskside IO4. With deskside InfiniteReality, VTX, or RE2 graphics configurations, the IO4 uses a VCAM, and may use up to two optional short mezzanine boards. IO4 board VCAM installed Optional short Mezz boards Figure D-1 168 IO4 With VCAM IO4 Troubleshooting IO4 Troubleshooting There are a number of troubleshooting steps you can use to identify if the IO4 is the cause of system level faults. Never plug the Ethernet connector in while the system is powered on. This action may result in a current surge that blows a fuse on the I/O adapter or IO4. Symptoms resulting from this problem include • Ethernet not working • keyboard and mouse not working • powered peripheral ports not working This problem requires a visit from a trained field service engineer. 169 Appendix E E. Onyx VMEbus Implementation This appendix provides information to help users integrate third-party VME boards into the Onyx and POWER Onyx deskside systems. The following information is divided into three major sections. • “VMEbus Architecture Interface,” provides a detailed discussion of the VMEbus architecture in the Onyx system. This section also briefly describes the overall bus structure, VME interrupt generation, and address mapping. • “Hardware Considerations,”discusses pertinent physical and electrical requirements and issues such as the required board dimensions, available power, airflow, VME pins assignments, the VME slots, and VME backplane jumpering. • “VMEbus Boards Design Considerations,” provides third-party VME board design considerations and guidelines. Warning: All board installations or removals should be performed only by personnel trained, certified, or approved by Silicon Graphics. Unauthorized access to the card cage area could result in system damage, or possible bodily harm, and could void the warranty for the system. General Information The VME interface in the Onyx system supports all protocols defined in Revision C of the VME specification, plus the A64 and D64 modes defined in Revision D. The D64 modes allows DMA bandwidths of up to 60 MB. Note: The Onyx system does not support VSBbus mode. For the acceptable VME address ranges, read the /var/sysgen/system file. 171 Appendix E: Onyx VMEbus Implementation VMEbus Architecture Interface The VMEbus interface circuitry for the Onyx and POWER Onyx systems resides on a mezzanine board called the VMEbus channel adapter module (VCAM) board. The VCAM board is standard in every system and mounts directly on top of the IO4 board in the system card cage (see Figure E-1). The VCAM is located on the master IO4 (in slot 4) and provides the VME connection. VCAM board I/O4 board Standoff SCSI connectors VCAM connectors Figure E-1 Placement of the VCAM Board on the IO4 Board The IO4 board is the heart of the I/O subsystem. The IO4 board supplies the system with a basic set of I/O controllers and system boot and configuration devices such as serial and parallel ports, and Ethernet. 172 VMEbus Architecture Interface In addition, the IO4 board provides these interfaces: • two flat cable interfaces (FCIs) for graphics data transfer • two SCSI-2 cable connections • two Ibus connections See Figure E-2 for a functional block diagram of the IO4 board. System Bus Architecture This section describes the bus structure of the system. Main System Bus The main set of buses in the Onyx/Onyx system architecture is the Everest address and data buses, Ebus for short. The Ebus provides a 256-bit data bus and a 40-bit address bus that can sustain a bandwidth of 1.2 GB per second. The 256-bit data bus provides the data transfer capability to support a large number of high-performance RISC CPUs. The 40-bit address bus is also wide enough to support 16 GB of contiguous memory in addition to an 8 GB I/O address space. Ibus The 64-bit Ibus (also known as the HIO bus) is the main internal bus of the I/O subsystem and interfaces to the high-power Ebus through a group of bus adapters. The Ibus has a bandwidth of 320 MB per second that can sufficiently support a graphics subsystem, a VME64 bus, and as many as eight SCSI channels operating simultaneously. Bus Interfacing Communication with the VME and SCSI buses, the installed set or sets of graphics boards, and Ethernet takes place through the 64-bit Ibus (see Figure E-2). The Ibus interfaces to the main system bus, the 256-bit Ebus, through a set of interface control devices, an I address (IA) and four I data 173 Appendix E: Onyx VMEbus Implementation (ID). The ID ASICs latch the data, and the IA ASIC clocks the data from each ID to the flat cable interface (FCI) through the F controller (or F chip). Two FCI controllers (or F controllers) help handle the data transfers to and from an internal graphics board set. The SCSI-2 (S1) controller serves as an interface to the various SCSI-2 buses. The Everest peripheral controller (EPC) device manages the data movement to and from the Ethernet, a parallel port, and various types of on-board PROMs and RAM. SCSI Controller IC 8−/16−bit SCSI−2 Bus VCAM VMEBus Cntrlr SCSI Controller IC VMECC VMEBus PBus (16 bits) Core I/O Parallel Port Ethernet Control To/From Graphics EPC S1IC FCI FCI F Chip Flat Cable Interfaces F Chip IBus (64 bits) IA ASIC ID ASIC ID ASIC ID ASIC Everest Bus (256 bits) Figure E-2 174 IO4 Base Board Functional Block Diagram ID ASIC VMEbus Architecture Interface VMEbus Channel Adapter Module (VCAM) Board The VCAM board provides the interface between the Ebus and the VMEbus and manages the signal-level conversion between the two buses. The VCAM also provides a pass-through connection that ties the graphics subsystem to the Ebus. All board installations or removals should be performed only by personnel trained, certified, or approved by Silicon Graphics. Unauthorized access to the card cage area could result in system damage, or possible bodily harm, and could void the warranty for the system.The VCAM can operate as either a master or a slave. It supports DMA-to-memory transactions on the Ebus and programmed I/O (PIO) operations from the system bus to addresses on the VMEbus. In addition, the VCAM provides virtual address translation capability and a DMA engine that increases the performance of non-DMA VME boards. VMECC The VMECC (VME cache controller) gate array is the major active device on the VCAM. The VMECC interfaces and translates host CPU operations to VMEbus operations (see Figure E-3). The VMECC also decodes VMEbus operations to translate them to the host side. 175 Appendix E: Onyx VMEbus Implementation VMECC on VCAM Host CPU Physical Memory Figure E-3 load/store operation memory read/write Master logic: Generate VME−bus read/write VMEbus Controller Control registers Slave logic: Hold interrupt and pass to host Interrupt Slave logic: Decode as memory board and pass to host memory DMA to Memory VMECC, the VMEbus Adapter The VMECC provides the following features: • an internal DMA engine to speed copies between physical memory and VME space Note: For information on DMA memory mapping, see “DMA Multiple Address Mapping” on page 179. 176 • a 16-entry deep PIO FIFO to smooth writing to the VME bus from the host CPU board • a built-in VME interrupt handler and built-in VME bus arbiter • an explicit internal delay register to aid in spacing PIOs for VME controller boards that cannot accept back-to-back operations • A16, A24, A32, and A64 addressing modes (see Table E-1) that can be issued as a bus master with PIOs • single item transfers (D8, D16, D32, and D64) that can be issued as a bus master with PIOs • A24, A32, and A64 addressing modes that can be responded to as a memory slave to provide access to the Ebus VMEbus Architecture Interface • single item transfers (D8, D16, and D32) that can be responded to as a memory slave to provide access to the Ebus • block item transfers (D8, D16, D32, and D64—see Table E-1) that can be responded to as a memory slave Table E-1 Supported Address and Data Sizes Size Term A16 and D8 modes Short A24 and D16 modes Standard A32 and D32 modes Extended A64 and D64 modes Long The VMECC also provides four levels of VMEbus request grants, 0-3 (3 has the highest priority), for DMA arbitration. Do not confuse these bus request levels with the interrupt priorities described in “VMEbus Interrupts.” Bus requests prioritize the use of the physical lines representing the bus and are normally set by means of jumpers on the interface board. F Controller ASIC Data transfers between VME controller boards and the host CPU(s) takes place through the VMECC on the VCAM board, then through a flat cable interface (FCI), and onto the F controller ASIC. The F controller acts as an interface between the Ibus and the FCIs. This device is primarily composed of FIFO registers and synchronizers that provide protocol conversion and buffer transactions in both directions and translate 34-bit I/O addresses into 40-bit system addresses. Two configurations of the F controller are used on the IO4 board; the difference between them is the instruction set they contain. One version is programmed with a set of instructions designed to communicate with the GFXCC (for graphics); while the other version has instructions designed for the VMECC. All communication with the GFXCC or VMECC ICs is done over the FCI, where the F controller is always the slave. 177 Appendix E: Onyx VMEbus Implementation All versions of the F controller ASICs have I/O error-detection and handling capabilities. Data errors that occur on either the Ibus or the FCI are recorded by the F controller and sent to the VMECC or GFXCC. ICs must report the error to the appropriate CPU and log any specific information about the operation in progress). FCI errors are recorded in the error status register. This register provides the status of the first error that occurred, as well as the cause of the most recent FCI reset. VMEbus Interface Overview The Onyx and POWER Onyx VMEbus interface supports all protocols defined in Revision C of the VME specification plus the A64 and D64 modes defined in Revision D. The D64 mode allows DMA bandwidths of up to 60 MB. This bus also supports the following features: • seven levels of prioritized processor interrupts • 16-bit, 24-bit, and 32-bit data addresses and 64-bit memory addresses • 16-bit and 32-bit accesses (and 64-bit accesses in MIPS III mode) • 8-bit, 16-bit, 32-bit, and 64-bit data transfer • DMA to and from main memory The VME bus does not distinguish between I/O and memory space, and it supports multiple address spaces. This feature allows you to put 16-bit devices in the 16-bit space, 24-bit devices in the 24-bit space, 32-bit devices in the 32-bit space, and 64-bit devices in 64-bit space.1 VMEbus Address Space The VME bus provides 32 address bits and six address-modifier bits. It supports four address sizes: 16-bit, 24-bit, 32-bit, and 64-bits (A16, A24, A32, and, A64). The VME bus allows the master to broadcast addresses at any of these sizes. The VME bus supports data transfer sizes of 8, 16, 32, or 64 bits. 1 178 64-bit data transfers, accesses, and memory addresses do not depend on a 64-bit IRIX kernel, so they can be mapped to all MIPS R4000 and R8000 series platforms. VMEbus Architecture Interface Note: To best understand the VME-bus addressing and address space, think of the device as consisting of two halves, master and slave. When the CPU accesses the address space of a device, the device acts as a VME slave. When the VME device accesses main memory through direct memory access operations, the VME device acts as a VME master. DMA Multiple Address Mapping In the Onyx and POWER Onyx systems, a DMA address from a VME controller goes through a two-level translation to generate an acceptable physical address. This requires two levels of mapping. The first level of mapping is done through the map RAM on the IO4 board. The second level is done through the map tables in system memory. This mapping is shown in Figure E-4. Note: The second level mapping requires system memory to be reserved for the mapping tables. The current limit on the number of pages that is allocated for map tables is 16 pages and the maximum memory allotted for the map tables is 64 KB. The R4400 provides a 4 KB page size for 16 pages (4 KB * 16 pages= 64 KB). The R8000 provides an 8 KB page size for 8 pages (8 KB * 8 pages = 64 KB). The R4400 pointer size is 4 bytes and the R8000 pointer size is 8 bytes. There are 1K mapping entries for the R4400 for each page and 8K mapping entries in the R8000. In the R4400, if you divide the amount of memory allocated for the map tables (64 KB) by the pointer size (4 B) and then multiply it by the page size (4 KB), you derive 64 MB of VME DMA mapping. This is the maximum allowed by IRIX. The 64 MB address space applies to the R8000, as well. Referring to the top of Figure E-4, bits 32 and 33 from the IBus address come from the VMECC. These two bits determine a unique VMEbus number for systems with multiple VMEbusses. Of the remaining 32 bits (31 to 0), 12 are reserved for an offset in physical memory, and the other 20 bits are used to select up to 220 or 1 million pages into the main memory table. However, as stated earlier, only 64 KB is allocated for map tables. As shown in Figure E-4, 13 bits go to the static RAM table. Recall that two of the thirteen bits are from the VMECC to identify the VMEbus number. The static RAM table then generates a 29-bit identifier into the main memory table. These 29 bits select a table in the main memory table. An additional 9 179 Appendix E: Onyx VMEbus Implementation bits select an entry or element within the table. A 00 (two zeros) are appended to form a 40-bit address into the main memory table. The main memory table then generates 28-bit address which is then appended to the 12-bit offset of the IBus to form the final 40-bit physical address. Note: Address conflicts with other boards in the system should not be a problem as long as the drivers and the VME controllers adhere to the semantics for DMA mapping defined in the IRIX Device Driver Programming Guide (P/N 007-0911-xxx). 180 VMEbus Architecture Interface 33 32 21 20 12 11 0 IBus address /13 /9 1 "00" /29 from IBus 1 Static RAM table Mapping level bit /12 Table aligned on 2KB boundary /28 Main memory table 40−bit Final physical EVEREST address Figure E-4 I/O Address to System Address Mapping 181 Appendix E: Onyx VMEbus Implementation VMEbus Cycles Operation This section describes the VMEbus operation for the following address and data cycles: • write (non-block) • read (non-block) • read-modify-write (issued only by the VMECC) Word Length Conventions Table E-2 shows the word length conventions used in this document. Table E-2 Word Length Conventions Parameter Number of Bits Byte 8 bits Half-word 16 bits Word 32 bits Double or long word 64 bits Write Cycle The write cycle begins when the master gets the bus and asserts WRITE*. The master places the address on the address bus (A01 to A31) and also places the address modifier on the bus (AM0 through AM5) to indicate the type of access and address space (for example A16, A24, A32, or A64). The address strobe (AS*) is then asserted to indicate a stable address. The master then places the data on the data bus (D00 through D31) and asserts the data strobes DS0* AND DS1* and LWORD*. This combination determines the data size (for example, D32, D16, or D8). The slave takes the data and responds by asserting the DTACK* line. When the master releases the data strobes, (DS0* and DS1*), the slave releases DTACK* and the cycle is completed, as the AS* signal is released. If a 182 VMEbus Architecture Interface mismatch in the data transfer size or other errors occur, the slave asserts BERR* and the bus error terminates the cycle. Read Cycle The read cycle is the same as the write cycle except that the slave places the data on the data bus (D00 through D31) in response to data strobes and long word combinations (DS0, DS1, and LWORD) from the host CPU. The slave asserts DTACK* when the data is driven and the master reads it. The master then releases the strobe and the slave releases DTACK* and AS, and the cycle is completed. VMEbus Read-Modify-Write Cycle The read-modify-write (or RMW) allows a master to read data, modify it, and write it back without releasing the bus. This bus cycle allows users to read and change the contents of a device register or memory location in a single atomic operation. Although this feature is typically used to implement synchronization primitives on VME memory, you may occasionally find this feature useful for certain devices. Note: Silicon Graphics products do not support VME read-modify-write operations initiated by a VME master to host memory. VMEbus Interrupts The VME bus supports seven levels of prioritized interrupts, 1 through 7 (where 7 has the highest priority). The VMECC has a register associated with each level. When the system responds to the VMEbus interrupt, it services all devices identified in the interrupt vector register in order of their VMEbus priority (highest number first). The operating system then determines which interrupt routine to use, based on the interrupt level and the interrupt vector value. Note: On systems equipped with multiple VME buses, adapter 0 has the highest priority; other adapters are prioritized in ascending order (after 0). No device can interrupt the VME bus at the same level as an interrupt currently being serviced by the CPU because the register associated with 183 Appendix E: Onyx VMEbus Implementation that level is busy. A device that tries to post a VMEbus interrupt at the same VMEbus priority level as the interrupt being serviced must wait until the current interrupt is processed. Note: All VME interrupt levels map into one CPU interrupt level through IRIX. VMEbus Interrupt Generation The following text and Figure E-5 outline, how a VMEbus interrupt is generated. 1. A VME controller board asserts a VME interrupt. 2. The built-in interrupt handler in the VMECC chip checks if the interrupt level is presently enabled by an internal interrupt mask. 3. The interrupt handler in the VMECC issues a bussed IACK (interrupt acknowledge) response and acquires the vector from the device. The 3-bit response identifies one of the seven VME addresses. Note: Once an interrupt is asserted and the bus is granted to the handler, a 3-bit code that identifies the interrupt level being acknowledged is placed on address bits 1 to 3 and IACK* and AS* are asserted. 184 VMEbus Architecture Interface VME controller boards 4 IACKIN IACKOUT VMECC 4 2 IACKOUT Interrupt request lines (1-7) Address bus IACKIN IACKIN 1 Interrupt request Interrupt handler Bussed IACK 3 DTACK* 5 FCI 6 VME backplane/ VMEbus F-chip on IO4 IA chip pn IO4 7 Ebus Ibus 8 IP19/IP21 R4400/R8000 Figure E-5 CC A 9 VMEbus Interrupt Generation 185 Appendix E: Onyx VMEbus Implementation 4. If multiple VME boards are present, the bussed IACK signal is sent to the first VME controller as an IACKIN. As shown in Figure E-5, since the first controller is not the requesting master, it passes the IACKIN signal to the next board (in the daisy chain) as IACKOUT. Note: Each board compares the interrupt level with the interrupt level it may or may not have asserted. If the board did not generate an interrupt, or if the interrupt level does not match its own level, the board passes on the IACKOUT signal to the next board. In addition, the board closest to the master IO4 normally wins access to the bus. 5. The requesting board responds by issuing a DTACK* (data acknowledge signal), blocking the IACKOUT signal to the next board in line (if present), and placing an 8-bit status word on the data bus. 6. After acceptance and completion through the VMECC, the interrupt signal is sent over the FCI interface to the F-chip and is queued awaiting completion of other F-chip tasks. 7. The F-chip (or F controller ASIC) requests the I-bus and sends the interrupt to the IA chip. 8. The IA chip requests the Ebus and sends the interrupt over the Ebus to the CC chip on the CPU board. 9. The CC chip interrupts the microprocessor, provided that the interrupt level is not masked. While the interrupt handler is executing, it prevents another interrupt at an equal or lower level from being serviced. Furthermore, all pending interrupts that are equal to or higher than the priority of a new interrupt must complete execution before the new interrupt is serviced. The time for this to complete is normally less than 3 microseconds, but will be queued to await completion of other VME activities. VME Interrupt Acknowledgments VME boards have two methods of interrupt acknowledge: 186 • release on acknowledge of interrupt • release on register acknowledge of interrupt VMEbus Architecture Interface The first release policy is where the interrupting device removes the IRQ request once the VMECC acknowledges the interrupt. In other words, the VME board assertion of the IRQ line is dropped when the board transfers its interrupt vector to the VMECC. The second release policy occurs when the interrupting VME board does not drop the IRQ line the until a register on the board has been accessed or modified. Therefore, after the interrupt vector has been transferred, the device still asserts IRQ. Potential VME Interrupt Problems The following outlines VME interrupt problems that could result in VME interrupt error messages, such as: WARNING: stray VME interrupt, vector=0xff. • Noise occurs on one of the IRQ lines. If the noise pulse (signal) is wider than 20 ns, then the VMECC attempts to issue an IACK cycle. If the signal is just noise and not an actual interrupt, no expectant response to the IACK takes place. This lack of a response from a VME board results in a timeout causing the VMECC issues an eventual error message. • A VME board accidentally asserts an IRQ line and doesn’t respond. • One of the boards in front of the requesting board improperly blocks the IACKIN signal and doesn’t respond. Ignoring Interrupts The VMECC responds only to those interrupt levels that it is configured to recognize. You can therefore prevent the VMECC from responding to particular interrupt levels. For example, if the kernel is configured to have two VME devices configured at ipl=3 and 4, then the VMECC responds to interrupt levels 3 and 4 only. The VMECC does not respond to any other interrupt levels, thereafter. Bus Arbitration The VMEbus supports two arbitration schemes priority and round robin. The VMECC designates the highest priority to its internal bus masters, the interrupt handler and the PIO master. These two bus masters have a higher 187 Appendix E: Onyx VMEbus Implementation priority than the four backplane request levels (BRQ3 through BRQ0). BRQ3 has the highest priority level. BRQ2 through BRQ0 use round-robin arbitration. The master relinquishes the bus based on an internal policy of release on request or release when done. Most VME masters can set their arbitration scheme through jumper selectors or by software. In round-robin scheduling, the arbitration keeps track of the history of the bus grants to different levels. The last bus request level to have the bus becomes the lowest priority. For example, if the bus current request level is 1, all bus request level 1s are pushed back to the end of the queue, after a bus grant. The bus request level that is adjacent to the lowest priority then becomes the highest priority. As an example, at a given time, say that level 3 is currently the highest priority. After a bus grant takes place, level 3 then becomes the lowest priority, and level 2 (since it was previously adjacent to level 3) is now the highest bus level priority. Hardware Considerations This section defines physical and electrical parameters for implementing VMEbus boards and also provides VMEbus slot-specific information for the Onyx and POWER Onyx systems. VME Board Dimensions The Onyx board slots have a 9U (vertical) form factor and measure 15.75 inches (400 mm) horizontally. The board edges must also be less than or equal to 0.062 inches (1.57 mm). If the board is thicker, the edge of the board must be milled to fit in the card guide. In addition, center-to-center board spacing is 0.8 inch (20.3 mm). 188 Hardware Considerations Deskside VME Power and Cooling The deskside Onyx RealityEngine2 provides three 9U VME slots. The system supplies approximately 40 watts of +5-V power per VME slot (nominally). You may use up to a maximum of 150 watts of +5-V power if you follow the rules in the next sections carefully. The system also provides approximately 0.5 amps (or 6 watts) of +12 V per VME slot. The VME power for the Onyx deskside InfiniteReality or i-Station system (see Table E-4), is variable. Depending on the line voltage and type of power boards used, the VME wattage available may be greater or less than that in RE2. Table E-3 shows an example of wattage used by two different Silicon Graphics VME-based boards. Using both of these boards in the Onyx deskside system (at the same time) would exceed the alloted maximum VME wattage for most deskside Onyx systems (see Table E-4). Table E-3 Deskside Onyx VME Power Use Example Board Type Watts used at +5 V VME Watts Available for Other Boards VME HIPPI 75 watts 75 watts VME Sirius (VO2) 110 watts 40 watts Table E-4 Onyx InfiniteReality and i-Station VME Power Configuration, Voltage, and Power Boards Used Total +5V Available for VME Total +12V Available for and IO4 mezz boardsa VME boards 110VAC with 1 RM6 using two 303s and a 512T 26 amps (130 watts) 5.7 amps (68 watts) 110VAC with 1 RM6 using a 34 amps (170 watts) 303, a 305, and a 512T 5.7 amps (68 watts) 220VAC with 2 RM6s using 26 amps (130 watts) two 303s and a 512T 5.7 amps (68 watts) 220VAC with 2 RM6s using 86 amps (430 watts) a 303, a 305, and a 512T 5.7 amps (68 watts) a. You should assume an average use of 25 watts for each IO4 mezzanine board installed. 189 Appendix E: Onyx VMEbus Implementation Note: Power output is insufficient using 100V Japanese line voltages. Only 220V InfiniteReality or i-Station systems are supported for use in Japan. The deskside chassis circulates approximately 150 to 250 linear feet per minute (LFM) of air flow through the chassis (depending on the ambient temperature). Exceeding the Normal VME Power Rating Per Slot If a VME board requires more than the normal slot power allotment (approximately 40 watts of +5-V power per slot), the board still can be used, providing that the following cooling and power guidelines are met. Caution: Be sure to check the VME board’s installation or user’s guide for information on +5-V wattage required. Subtract that number from VME watts available for use. Never install a combination of boards that exceeds the available wattage limit. Cooling Guidelines The user needs to ensure that the board has the proper air flow (for cooling purposes) and sufficient available power. To help maintain proper cooling (according to manufacturer’s specifications), the board may need special custom baffles or a set of non-component enclosure boards to surround the VME board with sufficient air flow. Note: These custom air flow devices must be supplied by the customer. VME Power Guidelines To use a third-party VME board that requires more than the normal VME slot power, be sure to observe these guidelines: 190 • The board does not draw more than the amount of power allocated for VME board use. • The board does not exceed the power rating for the VME pins (approximately 200 watts). Hardware Considerations • The board uses all three “P” connectors on the system backplane, the P1, P2, and P3. (See Table E-7 through Table E-9 for pinout information.) If these guidelines are followed along with the proper cooling requirements, a single VME board can draw as much as 150 watts of +5-V power. For example, you can install two 75-watt VME boards in a deskside system (providing the boards were sufficiently cooled). However, as a result, you could not install any additional VME boards, since the VME power allotment would be saturated. In addition, it is also possible to use a single 150-watt VME board, providing the remaining VME slots are also not used. 191 Appendix E: Onyx VMEbus Implementation Slot Assignments Table E-5 and Figure E-6 show the board slot locations for RealityEngine2 and VTX Onyx deskside systems. Table E-5 192 Onyx RealityEngine2 and VTX Deskside Board Slot Locations Slot Number Description 1 MC3 2 CPU 3 IO4 base board (Note: An IO4 must reside in slot 3.) 4 VCAM board 5 VME 6 VME 7 VME 8 GE10 (Geometry Engine) board 9 DG2 (Display Graphics) board 10 Third or fourth RM4 (Raster Manager) board 11 Second RM4 (Raster Manager) board 12 Third or fourth RM4 (Raster Manager) board 13 First RM4 (Raster Manager) board Hardware Considerations 1 2 4 5 6 7 Bo VC ard A VM M VM E V E (3 rd G ME or E1 4 (3 0 rd (2 th) DG or nd RM 2 4t ) R 4 (1 h) R M4 st M )R 4 M 4 IO 4 Ba se M C IP 3 19 on ly 3 Figure E-6 8 9 10 11 12 13 Onyx RealityEngine2 or VTX Deskside Slot Assignments Table E-5 and Figure E-7 show the slot assignments for InfiniteReality and i-Station deskside systems. 193 Appendix E: Onyx VMEbus Implementation Table E-6 194 Onyx InfiniteReality and i-Station Deskside Board Slot Locations Slot Number Description 1 MC3 2 CPU 3 IO4 base board (Must be F3-based) 4 VCAM board 5 VME 6 VME 7 VME 8 GE12 (Geometry Engine) board 9 First RM6 (Raster Manager) board 10 Reserved 11 Second RM6 (Raster Manager) board 12 Reserved 13 DG4 (Display Graphics) board Bo VC ard A VM M VM E VM E G E E R 1st 12 e R (2 ser M R nd) ved es R er M ve D d G M C 3 IO 4 Ba se C PU Hardware Considerations Figure E-7 InfiniteReality and i-Station Deskside Board Slot Assignments 195 Appendix E: Onyx VMEbus Implementation VME Pin Information Table E-7 through Table E-9 list the pin assignments of the VME P1, P2, and P3 connectors. Table E-10 describes the pin signals. Note: No connections are made to rows A and C of connector P2. These lines are not bussed across the backplane. The P3 connector uses the Sun power convention. In addition, the Onyx system does not generate ACFAIL* or SYSFAIL*. The SERCLK and SERDAT* are also unused. The Onyx system supplies the defined voltages to the bus, also asserts SYSREST*, and drives SYSCLK (SYSCLK is driven at 16 MHz). On the Onyx backplanes, the unused VME pins are no connects. Caution: The Onyx system does not support VSBbus boards. Table E-7 196 P1 VME Pin Assignments Pin Row A Row B Row C 1 D00 BBSY* D08 2 D01 BCLR* D09 3 D02 ACFAIL D10 4 D03 BG01N* D11 5 D04 BG0OUT* D12 6 D05 BG1IN* D13 7 D06 BG1OUT* D14 8 D07 BG2IN* D15 9 GND BG2OUT* GND 10 SYSCLK BG3IN* SYSFAIL* 11 GND BG3OUT* BERR* 12 DS1 BR0* SYSRESET* 13 DS0 BR1 LWORD* Hardware Considerations Table E-7 (continued) P1 VME Pin Assignments Pin Row A Row B Row C 14 WRITE* BR2* AM5 15 GND BR3* A23 16 DTACK* AM0 A22 17 GND AM1 A21 18 AS* AM2 A20 19 GND AM3 A19 20 IACK* GND A18 21 IACKIN* SERCLK A17 22 IACKOUT* SERDAT* A16 23 AM4 GND A15 24 A07 IRQ7* A14 25 A06 IRQ6* A13 26 A05 IRQ5* A12 27 A04 IRQ4* A11 28 A03 IRQ3* A10 29 A02 IRQ2* A09 30 A01 IRQ1* A08 31 -12V +5VSTDBY +12V 32 +5V +5V +5V 197 Appendix E: Onyx VMEbus Implementation Table E-8 Pin 198 P2 VME Pin Assignments Row Aa Row B a 1 +5V 2 GND 3 RESERVED 4 A24 5 A25 6 A26 7 A27 8 A28 9 A29 10 A30 11 A31 12 GND 13 +5V 14 D16 15 D17 16 D18 17 D19 18 D20 19 D21 20 D22 21 D23 22 GND 23 D24 Row C Hardware Considerations Table E-8 (continued) P2 VME Pin Assignments Row Aa Pin Row B a 24 D25 25 D26 26 D27 27 D28 28 D29 29 D30 30 D31 31 GND 32 +5V Row C a. This row of pins is user defined. Table E-9 P3 VME Pin Assignments Pin Row A Row B Row C 1 through 25 +5V Not connected GND 26, 27 +12V Not connected +12V 28, 29 -12V Not connected -12V 30 through 32 -5V Not connected -5V Note: In the Onyx VME backplanes, P3B is used for Silicon Graphics purposes. 199 Appendix E: Onyx VMEbus Implementation 200 Table E-10 Signal Definitions Signal Name Definition D00 through D31 Data lines. These lines are tri-stated and are not defined until the data strobes (DS0* and DS1*) are asserted by the MASTER. A00 through A31 Address lines. These lines are tri-stated and are not defined until the address strobe (AS*) is asserted by the MASTER. AM0 through AM5 Address modifier lines. Asserted by the MASTER and indicate the type of data transfer to take place. VME SLAVEs look at the lines to determine if they will respond and what type of response to make. DS0, DS1 Data Strobe lines. Asserted by the MASTER and indicates stable data on the data bus. AS Address strobe. Asserted by the MASTER and indicates a stable address is present on the address lines. BR0 through BR3 Bus request lines. MASTER request a busy bus via these prioritized levels. BG0IN through BG3IN Bus grant in (daisy-chained). BG0OUT through BG3OUT Bus grant out (daisy-chained). BBSY Bus busy. BCLR Bus clear. (Hint to bus master: VME MASTERs are not required to comply.) IRQ1 - IRQ7 Interrupt request lines. IACK Interrupt acknowledge. Asserted by MASTER to indicate the VME interrupt level to be serviced. IACKIN Interrupt acknowledge in (daisy-chained). IACKOUT Interrupt acknowledge out (daisy-chained). Hardware Considerations Table E-10 (continued) Signal Definitions Signal Name Definition DTACK Data transfer acknowledge. Asserted by SLAVE to indicate a successful bus transfer. WRITE Write not or read. LWORD Indicates long word transfer (D32). SYSCLK 16 MHz system clock. (Does not control bus timing.) SERCLK Serial data clock. SERDAT Serial data line. BERR Bus error line. SYSFAIL Indicates a board has failed. ACFAIL AC power failure notify line. SYSRESET Reset signal for VME bus. 201 Appendix E: Onyx VMEbus Implementation Skipping a VME Slot Skipping a slot is occasionally required to fit oversized VME boards or to improve air flow. A slot can be skipped if jumper blocks are placed on the appropriate VME jumper block pins. Note: The general guideline is to insert jumpers into the jumper banks corresponding to the VME slot number that you are skipping. For example, if you are skipping the first VME slot, you need to insert jumpers into jumper bank 1. See the following additional examples: 202 • If you are skipping the first VME slot (slot 5 in an Onyx deskside system) to use the next VME slot, you must place five jumpers in the jumper bank, designated as slot 1 (see Figure E-8). • If you are skipping the first two VME slots and wish to use the third VME slot, you must place jumpers in jumper banks 1 and 2. • If you wish to skip over VME slots, for example, from the first VME slot over to the third VME slot, you must place jumpers in bank 2. Hardware Considerations To skip first VME slot: Slot 1 Jumpers installed Slot 2 No jumpers present VME jumpers To skip first and second VME slots: Figure E-8 Slot 1 Jumpers installed Slot 2 Jumpers installed Onyx Deskside VME Board Jumpering to Skip Slots (Backplane Shown) 203 Appendix E: Onyx VMEbus Implementation VMEbus Boards Design Considerations This section provides design guidelines for implementing third-party VME boards. Be sure to observe these general rules to avoid possible damage to the VMEbus and system. • Devices should require 8-bit interrupt vectors only. This is the only interrupt vector size that is recognized by the IRIX kernel. • Devices must not require UAT (unaligned transfers or tri-byte) access from the Onyx system. • Devices in Slave mode must not require address modifiers, other than Supervisory/Nonprivileged data access. • While in VME Master mode, devices must access the system memory using only Nonprivileged data access or Nonprivileged block transfers. • Devices must have the ability to be configured so that their address range does not conflict with those used by the Onyx system. The device should also be able to respond to addresses generated by the system. See the /var/sysgen/system/irix.sm file for acceptable ranges. • The Onyx system does not support VSBbus boards. In addition, there are not pins on the back of the VME backplane. This area is inaccessible for cables or boards. • Be sure to place boards starting in the first VME slot, or jumper the daisy-chained signals across the empty slots. Otherwise, this will break the interrupt acknowledge and bus arbitration schemes. • Metal face plates or front panels on VME boards may need to be removed. The plate could prevent the I/O door from properly closing and possibly damage the I/O bulkhead. Note: In some VME enclosures, these plates supply the required additional EMI shielding. However, the Onyx chassis already provides sufficient shielding for boards inside the chassis, so these plates are not necessary. Design Guidelines This section presents basic timing numbers to aid in designing a VME bus master for the Onyx and POWER Onyx systems. 204 VMEbus Boards Design Considerations The first word of a read is delivered to the master in 3 to 8 microseconds. The first word of a write is retrieved from the master in 1 to 3 microseconds. The VME spec has a burst length of 265 bytes in D08, D16, and D32 modes, and 2 KB in D64. The Onyx hardware has a 20-bit counter for a burst length of 2 MB in all sizes. The burst length occurs in bytes and not transfer cycles. VME Handshake Figure E-9 illustrates the VME handshake. DS DTACK 1 Figure E-9 2 3 4 VME Handshake Parts 1 and 3 are controlled by the slave, the Onyx or POWER Onyx workstation hardware. Parts 2 and 4 are controlled by the master, the VME controller board. Note: Part 1 is approximately 40 ns and Part 3 is approximately 20 to 25 ns. The total Onyx and POWER Onyx contribution is about 60 to 65 ns. 205 Appendix E: Onyx VMEbus Implementation F Controller ASIC Address Mapping The F controller does the mapping from A32 mode into system memory and automatically crosses the page boundaries. You do not have to have AS go high and then low on 4 KB boundaries. If you use A64 addressing, then you may have to change the address on the 4 KB boundaries and cause a transition on AS low to high, and then back to low. This incurs the delays mentioned at the beginning of this section, “Design Guidelines.” Note: The delays are averages and may occasionally be longer. The system design does not have any guaranteed latency. For this reason, longer transfers are better than shorter ones. If you decide to exceed the VME bus specifications, it is recommended that you place a field in a control register on your VME board that enables or disables this feature. This allows you to put the board in standard mode so it can be used on other VME systems. 206 Index Numbers 1/4-inch tape drive preventive maintenance, 147 21-inch monitor, 41 connection of, 41 4-mm DAT drive. See DAT drive. 64bit RISC microprocessors in system, 4 8-mm tape drive cleaning, 139 front panel lights, 142 removing jammed cassettes, 143 A address (ID) on the SCSI bus, 84 adjustment steps for your work area, 133 airflow, 33 American National Standard Institute, 129 ASCII terminal connecting an optional device, 106 B backups, 114 behavior faulty operation, 115 of the system, 114 booting a graphics system, 55 boot process monitored from the System Controller, 117 Boot Status menu, 122 bus request levels, 177 C cartridge tape identification labels, 150 CD-ROM installing, 95 loading software, 95 CD-ROM drive front panel features, 146 CD-ROM drives care and maintenance, 144 chassis cooling, 32 cleaning, 142 cleaning cartridge for jukebox tape drive, 142 useful life, 142 use of, 149 cleaning materials 8-mm tape drive, 142 clean the tape drive, instructions, 142 Combiner, 57 GUI setting display, 58 207 Index Combiner main window, 61 compact disc environmental considerations, 145 composite monitor, 78 composite video ports, 46, 48 CPU activity display, 123 CPU activity graph, 116 D data compression, 149 DAT drive capacities, 140 cleaning, 139 data transfer rate, 140 front panel lights, 141 loading and unloading cassettes, 140 removing jammed cassettes, 140 daughter boards, 53 default video format, 41 defective microprocessors, 118 differential SCSI use of, 81 disk controllers, 7 DLT cartridge care and handling, 150 DLT cleaning cartridge, 149 drive sled mounting to drive, 87 E Ebus, 2, 173 electrostatic discharge (ESD), 134 ergonomic work environment, 132 Ethernet optional connections, 53 208 Ethernet Interface, 7 external appearance of the Onyx chassis, 15 external SCSI connector, 97 F fans, 32 fault LED on System Controller, 117 FCI Interfaces description of, 6 front door opening of, 39 front loading device installing a full-height device, 91 removal of, 89 front loading devices overview, 52 front-loading devices configuring, 83 front-loading SCSI device installing, 82 full-height front-loading device installation, 91 G Geometry Engine board, 10 GE processors, 11 graphics interface shutdown of, 125 guidelines for a productive work environment, 129 Index H L half-height front-loading device installing, 87 halt operating system, 78 hardware do's and don'ts, 113 maintenance of, 113 histogram, 123 logged errors in System Controller, 116 I Ibus, 4, 173 interfaces, 6 InfiniteReality, 8 information options on the System Controller, 121 installing devices front-loading SCSI device, 82 IO4 list of features, 4 IO4 mezzanine daughter boards, 2 I/O panel accessing, 39 IP19 CPU board, 1 IP21 CPU board, 1 ircombine, 57 ircombine, 58 i-Station, 3 K keyboard, 50 installing, 50 key switch on the System Controller, 119 M maintenance, 113 limitations, 37 Manager key, 116 MC3 memory board, 3 Mezzanine Boards, 175 microprocessors disabled, 118 modem connections of, 109 pin assignments, 109 mouse installing, 50 N noise on the SCSI bus, 84 NTSC, 78 NVRAM, 119 NVRAM log file, 121 O Offline switcher (OLS), 35 opening the front door, 39 operating procedures, 37 operating protocols of drives, 52 209 Index options list of, 2 OVER TEMP condition, 116 P PAL, 78 parallel port, 7 parallel printer connection of, 110 pin assignments, 111 using the LP spooling system, 110 parallel printer port, 27 physical inspection checklist, 115 physical location requirements for chassis, 14 power boards, 116 POWERchannel-2, 1 powered, 78 powered peripherals, 25 powering off the system, 78 power on the system, 55 POWERpath-2 interleaved memory board, 3 POWERpath-2 system bus, 2 power receptacle, 35 power specifications, 135 power supply upgrade of, 3 power switches, 55 R ranges of adjustment in the work environment, 131 210 Raster Memory, 12 RealityEngine2 features of, 8 reboot command, 79 recovery after system corruption, 127 rotary blower. See cooling system. RS-232 standard, 25 S SCSI terminators, 82 SCSI-2 controllers, 7 SCSI bus fast and wide, 81 malfunction, 82 SCSI cable length, 53 SCSI channel A or B, 84 SCSI devices rules for installation, 82 SCSI drive backplane terminators for, 52 SCSI drive rack location of, 32 SCSI protocols, 81 serial ports, 7 commands and configuration, 108 serial printer connection of, 103 LP spooling, 105 setup example, 105 software do's and don'ts, 114 maintenance of, 114 Index specifications for the 21-inch monitor, 137 physical, electrical, and environmental, 135 standard I/O interface and graphics connectors, 17 standard monitor, 41 status messages, 117 system behavior identifying problems, 114 System Controller basic use, 116 battery backup, 13 bringing up the system, 117 control buttons, 120 dectection of a fault condition, 119 errors recorded, 119 event history message tables, 153 front panel location, 29 general description, 13 hang during power up, 118 LEDs, 120 On position functions, 118 power-on hang, 118 System Controller internal errors, 121 system crash recovering from, 124 System error messages, 121 System events, 121 T tape drive, cleaning, 142 Terminal connecting an ASCII device, 106 TFP, 1 The, 8 U unload button, on tape drive, 142 user-serviceable parts, 37 using the keyboard, 133 V VCAM Boards, 175 VCR, 78 VDT workstation adjustment, 130 video options, 75 Video Out Panel capturing images, 78 video out panel practice session, 77 starting, 74 video peripherals connection of, 45 video signals, 76 VME conventions supported, 35 VME board power budget limits, 35 VME expansion, 12 VME interface description of, 6 VTX board set, 3 Vulcan Death Grip, 125 W work environment comfort and safety, 129 211 Tell Us About This Manual As a user of Silicon Graphics documentation, your comments are important to us. They help us to better understand your needs and to improve the quality of our documentation. Any information that you provide will be useful. Here is a list of suggested topics to comment on: • General impression of the document • Omission of material that you expected to find • Technical errors • Relevance of the material to the job you had to do • Quality of the printing and binding Important Note Please include the title and part number of the document you are commenting on. The part number for this document is 007-1733-070. Thank you! Three Ways to Reach Us GE NO POSTA SARY NECES D IF MAILE IN THE S D STATE UNITE S REPLY BUSINES MAIL Inc. Graphics, Blvd. Silicon Shoreline 2011 N. View, CA 94043 Mountain The postcard opposite this page has space for your comments. Write your comments on the postage-paid card for your country, then detach and mail it. If your country is not listed, either use the international card and apply the necessary postage or use electronic mail or FAX for your reply. If electronic mail is available to you, write your comments in an e-mail message and mail it to either of these addresses: • If you are on the Internet, use this address: [email protected] • For UUCP mail, use this address through any backbone site: [your_site]!sgi!techpubs You can forward your comments (or annotated copies of pages from the manual) to Technical Publications at this FAX number: 415 965-0964