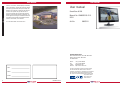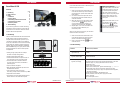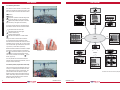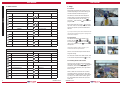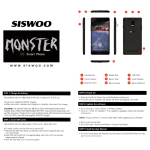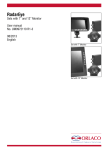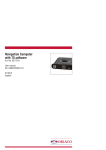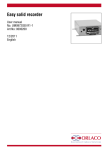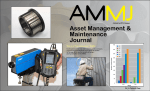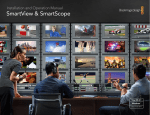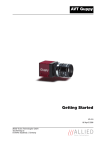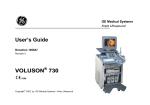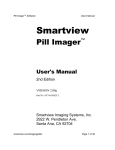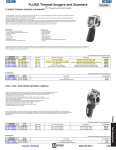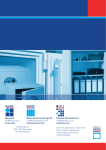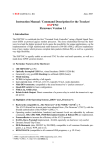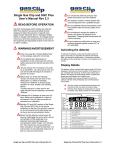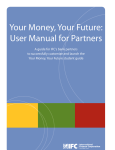Download UM0060310 SmartView H.264 EN.indd
Transcript
User manual User manual Vision is our mission, Orlaco deploys the development, manufacture, supply and service of camera and display systems that will improve safety and efficiency of all vehicles, machinery and offshore vessels. Our systems will give the end user a view on each blind spot and will create comfort, efficiency and improved working conditions. Our active approach will support market demands and innovations and will lead to enthusiastic ambassadors in the market; our Customers. SmartView H.264 Manual No. UM0060310 R1-3 2010 Art No: For more information: www.orlaco.com 0060310 ORLACO PRODUCTS BV Albert Plesmanstraat 42, 3772 MN Barneveld PO Box 193, 3770 AD Barneveld The Netherlands Phone: Fax: E-mail: Internet: Date: The camera and display systems from Orlaco comply with the latest CE, ADR, EMC and mirror-directive regulations. All products are manufactured in accordance with the ISO 9001-2000 quality management system, ISO 14001 environmental management systems and all Ex products with the IECEx scheme and ATEX directives. Name: Initials: 8 +31 (0) 342 404555 +31 (0) 342 404556 [email protected] http://www.orlaco.com UM0060310 R1-3 ENGLISH ENGLISH User manual User manual SmartView H.264 ENGLISH Contents 1. Introducing 2. Button overview 3. Usage 3.1 Interface 3.2 View options 3.3 Switching between video streams 3.4 Controlling the camera 3.5 Camera presets 4. Troubleshooting First, follow these instructions to define the preset location of your PTZ camera: 1. Select on mouseover the video stream view of the PTZ camera that you want to define a preset location for. (border of the video view blinks yellow) 2. Use the PTZ controls to adjust the view of that camera to the preset location that you would like to define. 3. When the view is in the right position, select a preset number that you want to use and press and hold the button for 5 seconds. (green button color disappears) 4. Repeat steps 1-3 for each PTZ camera location that you want to define for you SmartView system. page 2 4 5 5 5 5 6 6 7 If you have any questions or issues concerning the operation of this equipment, consult the relevant section in the manual or contact the Orlaco Products BV Service department. 1. DISPLAY PTZ CONTROL 2 2. Select on mouseover the video stream view of the PTZ camera that you want to control. (border of the video view blinks yellow) Click on the preset number that you would like to use. 4. Troubleshooting Problem Possible cause / Solution 1. SmartView is asking for a registration key. - Please contact the administrator or installer of your SmartView system. 2. ‘Connecting to camera’ appears (black image) - Check the video cable connection to the video server or there is no camera connected. 3. ‘Error opening video’ appears (red image) - Check the ethernet connection LED’s. Are ethernet cables connected? - Are the PC and the video server assigned IP addresses in the same network range? Try to ping the video server from the PC: • Click Start / Run • Enter ’cmd’ and press enter • Now a text console opens. Type the command ping <ip address> • If the video server and PC are properly configured, the ping command will show propery replys. If ’request timed out’ appears, check the IP settings. - TCP/IP network problems; bandwidth too low. - Power problems; check the power supply of the video server / cameras. - CPU consumption is full? ORLACO SMARTVIEW SOFTWARE TCP/IP • Viewing of high quality video for multiple cameras in multiple configurations • Support H.264 digital video codec • The SmartView software is simple and fast. It has a low latency and a high quality image. • Control Orlaco PTZ or AF-Zoom cameras by using mouse, tochscreen, trackerball or optional joystick • Easy and intuitive navigation • Many possibilities of different split views and selectable video streams • PTZ presets and master-presets for controlling multiple PTZ simultaneously *NEW* • Sequential camera switcher • Its possible to mix and match different types of Orlaco cameras in one SmartView system. When all the video views is in the right position, select a master preset number that you want to use and press and hold the button for 5 seconds. (green button color disappears) After you have setup your presets, you can follow these instructions to use them: 1. Introducing This user manual describes the Orlaco SmartView H.264 software. Orlaco SmartView H.264 is a complete video view software system for up to 16 cameras. SmartView H.264 runs a Windows service on a dedicated PC. View and control easily the cameras over TCP/IP on a local computer or network. After the easy installations (Installation Manual IM0060310) you’ve got a powerful video viewing application for various camera-system configurations. Master preset (optional) The preset buttons on the left side of the display allow you to set up to 4 master preset view layouts. The master preset view layout allow an operator to quickly adjust all the camera views to all the locations that you define in one view layout. ENGLISH User manual TCP/IP VIDEO SERVER CAMERAS basic overview SmartView components UM0060310 R1-3 UM0060310 R1-3 7 User manual User manual 3.4 Controlling the camera PTZ CONTROL DISPLAY Zoom in Zoom out Brightness (used for enhanced image when looking at dark objects in a light environment) Night vision (Enable this option to increase light sensitivity in low-light environments.) TCP/IP VIDEO SERVER 4 X COMPACT COLOUR CAMERAS ENGLISH ENGLISH If an autofocus zoom camera is connected, these buttons are visible if the mouse goes over a view and can be used to control the camera functions: 4 X AUTO FOCUS ZOOM CAMERAS TCP/IP VIDEO SERVER ORLACO SMARTVIEW SOFTWARE 3.4 control camera buttons If a pan & tilt (PTZ) camera is connected, these extra buttons can be used to control the camera: TCP/IP Horizontal movement to the left Horizontal movement to the right Vertical movement up Vertical movement down Lock all control buttons in a video stream DISPLAYS TOUCHSCREEN DISPLAY TCP/IP Using the mouse to control the PTZ camera: For horizontal and vertical movements; Click and hold left mouse button and move the mouse horizontal (Pan) or vertical (Tilt). For zoom in and out; Click and hold right mouse button and move up (zoom in) or move down (zoom out). When SmartView software is installed on multiple computers in a camera system it is possible to lock all the control buttons by one user. Other users can not use the control buttons ((the buttons are red) until these are unlocked by the locker. (figure 3.5) TCP/IP NETWORK TCP/IP F1 ORLACO SMARTVIEW SOFTWARE F2 F3 F4 F5 F6 F7 F8 ORLACO SMARTVIEW SOFTWARE TCP/IP ROUTER Pan & Tilt Zoom in/Zoom out TCP/IP VIDEO SERVER TCP/IP VIDEO SERVER wireless 1 X PTZ CAMERA 2 X COMPACT COLOUR CAMERAS 1 X AUTO FOCUS ZOOM CAMERA 4 X PTZ CAMERAS DISPLAY + TRACKBALL It is also possible to control all these camera functions with the keyboard commands. (refer to chapter 2 “Button overview”) 3.5 Camera presets (only valid for Orlaco PTZ) ORLACO SMARTVIEW SOFTWARE The PTZ controls built into SmartView allow you to set up to 4 (default) preset locations for each PTZ camera that the system is controlling. The preset locations allow an operator to quickly adjust the camera view to the locations that you define. These easy setup instructions cover how define PTZ preset locations and how to those locations after they are set up. 6 SmartView 16 cameras overview (example) 3.5 Control buttons are locked by a user UM0060310 R1-3 UM0060310 R1-3 3 User manual User manual 3. Usage Default buttons Pan & Tilt Buttons Functions Preset Keyboard up Buttons - Functions Keyboard preset 1 - 4 View ENGLISH down left Buttons right - PTZ lock l Keyboard full view 1 - 16 0-16 quad view Camera Buttons Functions 2-inset top view Functions Keyboard vertical-split view zoom in + sequential switcher zoom out - brightness b night vision 0 Functions Keyboard close window Esc min./max. window f View Functions Control Keyboard Buttons Functions 3.2 View options The default interface has four different view layouts: full view , quad view , 2-inset top view and vertical-split view (figure 3.2.) Optional: 16 cam and other inset view layouts. Keyboard Click on one of the view layout buttons and the image will change. horizontal-split view wiper 1-2 top view washer For continuous rotation of all video streams; click on the camera sequential switcher .(on / off) 2-1 bottom view lamp 3.3 Switching between video streams Focus 1-2 left view 2-1 right view Buttons Functions Keyboard 2-inset bottom view auto focus / 2-inset left view focus near , 2-inset right view focus far . 3.1 interface (quad view) full view vertical-split view UM0060310 R1-3 2-inset top view quad view 3.2 default view layouts There are 3 ways to switch from video streams; Using the full view buttons or keyboard commands. (see overview chapter 2) And you can choose a video stream by click right mouse button in a view. Select a video view. The border line of a video view blinks yellow by a mouse over. Click right mouse button. A “Choose stream” menu will popup. Now you can select a video stream. (figure 3.3) The selected video stream will open in the same view. 16 cam view 4 Each camera view has a spinner in the right top corner. There is a correctly continuous video stream if the spinner spin counterclockwise all the time. Please refer to chapter 2 “Button overview” if your interface has other view layouts buttons. Optional buttons Buttons The buttons on the left side of the display are used to select a view layout. With the buttons in the left bottom corner you can close , minimize and maximize the SmartView program. If your spinner doesn’t spin the video view will automatically display a red warning image “Error opening video” Please refer to chapter 4. Window Buttons 3.1 Interface After starting SmartView the program runs in a window. Depending on the custom settings you will see the default interface like figure 3.1. ENGLISH 2. Button overview UM0060310 R1-3 3.3 choose stream menu 5