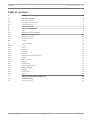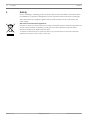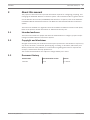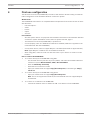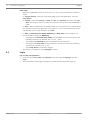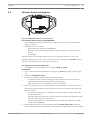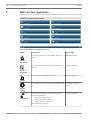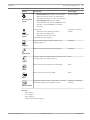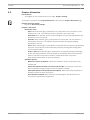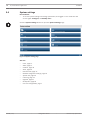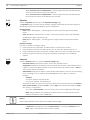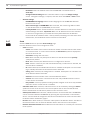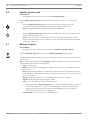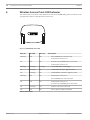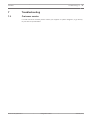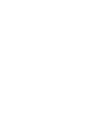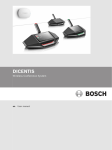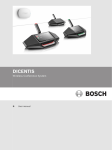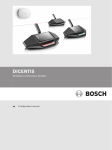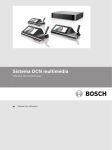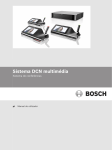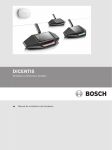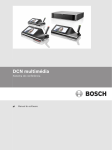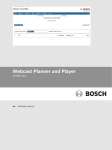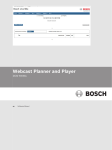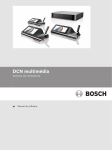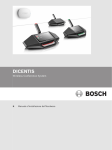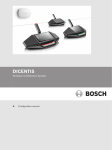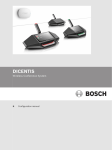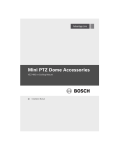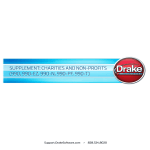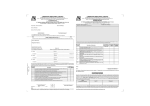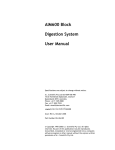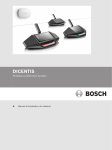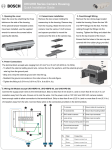Download Configuration Manual (DICENTIS)
Transcript
DICENTIS Wireless Conference System en Configuration manual DICENTIS Table of Contents | en 3 Table of contents 1 Safety 4 2 About this manual 5 2.1 Intended audience 5 2.2 Copyright and disclaimer 5 2.3 Document history 5 3 System overview 6 4 First use configuration 7 4.1 Login 8 4.2 Wireless Device initialization 9 5 Web interface application 10 5.1 Manage discussion 12 5.2 Prepare discussion 13 5.3 Voting 15 5.4 System settings 16 5.4.1 Users 17 5.4.2 Audio 17 5.4.3 Equalizer 18 5.4.4 Cameras 18 5.4.5 Licensing 19 5.4.6 Network and general settings 19 5.4.7 Seats 20 5.4.8 Date and time 21 5.4.9 Upgrade 21 5.5 Participants 23 5.6 Switch system on/off 24 5.7 Battery & Signal 24 5.8 Logging 25 5.9 System info 25 5.10 Logout 25 6 Wireless Access Point LED behavior 26 7 Troubleshooting 27 7.1 Customer service 27 Bosch Security Systems B.V. Configuration manual 2015.03 | V1.0 | 4 en | Safety 1 DICENTIS Safety Prior to installing or operating products, always read the Important Safety Instructions which are available as a separate multilingual document: Important Safety Instructions (Safety_ML). These instructions are supplied together with all equipment that can be connected to the mains supply. Old electrical and electronic appliances Electrical or electronic devices that are no longer serviceable must be collected separately and sent for environmentally compatible recycling (in accordance with the European Waste Electrical and Electronic Equipment Directive). To dispose of old electrical or electronic devices, you should use the return and collection systems put in place in the country concerned. 2015.03 | V1.0 | Configuration manual Bosch Security Systems B.V. DICENTIS 2 About this manual | en 5 About this manual The purpose of this manual is to provide information required for configuring, preparing, and managing the DICENTIS Wireless Conference System. This manual describes in general how to use the Wireless Access Point (DCNM-WAP) web interface. If required, refer to the Hardware Installation Manual and Wireless Devices User Manual of the DICENTIS Wireless Conference System. This manual is available as a digital document in the Adobe Portable Document Format (PDF). Refer to the product related information on: www.boschsecurity.com. 2.1 Intended audience This manual is intended for people who have the authorizations to configure, prepare and/or manage a DICENTIS Wireless Conference System. 2.2 Copyright and disclaimer All rights reserved. No part of this document may be reproduced or transmitted in any form by any means, electronic, mechanical, photocopying, recording, or otherwise, without the prior written permission of the publisher. For information on getting permission for reprints and excerpts, contact Bosch Security Systems B.V.. The content and illustrations are subject to change without prior notice. 2.3 Document history Release date Documentation version Reason 2015.03 V1.0 1st edition. Bosch Security Systems B.V. Configuration manual 2015.03 | V1.0 | 6 en | System overview 3 DICENTIS System overview The DICENTIS Wireless Conference System is a “standalone” IP based system. It uses WiFi IEEE 802.11n for wireless distribution and processing of audio and data signals. For an overview of the system, please refer to the DICENTIS Wireless Conference System installation manual. 2015.03 | V1.0 | Configuration manual Bosch Security Systems B.V. DICENTIS 4 First use configuration | en 7 First use configuration The Wireless Access Point (DCNM-WAP) includes a web interface wizard to help you with the initial configuration of the DICENTIS Wireless Conference System. Web browser The DCNM-WAP web interface is compatible with and optimized for the latest version of these web browsers: – Internet Explorer. – Safari. – Firefox. – Opera. – Chrome. Preconditions – All used system devices are prepared and installed as described in the DICENTIS Wireless Conference System installation manual. Also see System overview, page 6. – The Wireless Access Point (DCNM-WAP) is powered on. – On a PC/laptop, make sure Windows PC DNS‑SD is installed (DNS‑SD is supplied on the media delivered with the DCNM-WAP). – On any other device, make sure Apple Bonjour is installed (Download via Apple website). Note: Apple Bonjour or DNS‑SD are not available for Android. – When using WiFi, make sure both 2.4 GHz and 5 Ghz on your device are used to run the browser. How to connect the DCNM-WAP 1. To connect directly to the DCNM-WAP using WiFi: – Use the WiFi discovery function of you PC/Tablet, and select the DICENTIS Wireless Conference System Network Name (SSID): Bosch DICENTIS – Enter the WPA2 key: dcnm-wap – Wait until the connection is made. – Open your web browser and type: http://dcnm-wap.local, in Android type: http:// 172.27.2.1 2. To connect directly to the DCNM-WAP using wired: – Open your web browser and type: http://dcnm-wap.local Note: This is not supported on Android, because Android does not support Bonjour and DNS-SD. 3. To connect via a network to the DCNM-WAP: – Bosch Security Systems B.V. Consult the network owner to obtain the URL or IP address of the DCNM-WAP. Configuration manual 2015.03 | V1.0 | 8 en | First use configuration DICENTIS Initial setup – When the DCNM-WAP is used for the first time (or set to factory defaults) the wizard is shown. – In "Lets get started", select the required language for the web application, and click setup device. – In "Country", select the country, the date, the time, the time‑zone, and then click next: – Note: It is illegal to select a country other than the country where the DCNM-WAP is used! – In "User", define a password for the administrator user, and add a user for daily business use with the required user rights (see Users, page 17). It is not recommended to use the administrator user for daily business. Click next. – In "Wifi" the Network name (SSID), WPA2 Key and Host name can be changed. It is recommended to change the WPA2 Key: – The length of the Network name (SSID) must be between 1 and 25 characters. The following characters are allowed: A-Z, a-z, 0-9, _, space. – The length of the WPA2 Key must be between 8 and 64 characters. – The length of the Host name must be between 1 and 63 characters. The following characters are allowed: A-Z, a-z, 0-9, - – – 4.1 Click setup device to save these changes. The wizard is completed and the login page is shown. Login Log in to the web application 1. Enter the correct user name and password, select the required language, and click Login. 2. 2015.03 | V1.0 | The web interface homepage is displayed. See Web interface application, page 10. Configuration manual Bosch Security Systems B.V. DICENTIS 4.2 First use configuration | en 9 Wireless Device initialization 1 Figure 4.1: DCNM‑WD(E) Wireless Device bottom view Preconditions Wireless Devices and DCNM-WAP – The DCNM-WAP must be powered on and configured. Refer to First use configuration, page 7, if required. – All Wireless Devices must be: – placed within the range of the DCNM-WAP. – powered on (by inserting the Battery Pack and pressing the microphone request button). – de‑initialized. A Wireless Device is de‑initialized when all LEDs on the Wireless Devices are on. To deinitialize a Wireless Device, use a thin screwdriver to press and hold in the De‑init button on the base of the Wireless Device (1) until all LEDs are on. Preconditions web interface application – The logged in user must have the access right: Configure system. Initialization 1. Log in to the web interface application, and go to the Seats page. Refer to Seats, page 20. 2. Enable the Subscription mode. 3. Press the microphone request button of a Wireless Device. – The Wireless Device starts subscribing, and the LED-bar above the microphone request button starts alternating between red and green. – 4. When the LED-bar is off, the Wireless Device is subscribed. Wait until a Wireless Device is subscribed before subscribing the next Wireless Device. Subscribing a Wireless Device before the previous device has finished subscribing will result in overlap. – In overlap, the subscription is disabled for 2 minutes, which is shown in the web interface application. – Starting subscription before the current overlap time period has finished will restart the overlap time period of two minutes. – If another WiFi system is in subscription mode, this will also activate the overlap period in the DCNM-WAP. 5. When all Wireless Devices are subscribed, disable the Subscription mode in the web interface application. The subscription mode will automatically switch off after 2 minutes. Bosch Security Systems B.V. Configuration manual 2015.03 | V1.0 | 10 en | Web interface application 5 DICENTIS Web interface application Depending on user rights, the following buttons are displayed on the web interface homepage: Figure 5.1: Web interface homepage (typical setup) Button Description Access right To manage a discussion. See Manage discussion, Manage meeting page 12. Manage discussion To prepare a discussion. See Prepare discussion, Prepare meeting page 13. Prepare discussion To use voting. See Voting, page 15. Manage meeting Voting To configure the system. See System settings, page Configure or modify 16. users To set the identification mode for the system. Prepare meeting System settings To create participants: Participants – Give participants a name. – Give participants an NFC-ID. – Assign seats to participants. See Participants, page 23. 2015.03 | V1.0 | Configuration manual Bosch Security Systems B.V. Web interface application | en DICENTIS Button Description Access right – Prepare system Switch system on: Switches on the DCNM- 11 WAP. The devices need to be switched on Switch system on/off manually (See Power up in the User manual). – Switch system off: Switches off the subscribed devices and the DCNM-WAP. The web GUI on the DCNM-WAP can still be accessed. Battery & Signal Overview of: Configure or Prepare – Wireless Devices battery condition. system – WiFi signal strength status. – Range test button and results. See Battery & Signal, page 24. Overview and saving of system events. See Configure Logging, page 25. Logging System overview. See System info, page 25. Configure System info Exits the discussion application and returns you to None the login page. See Logout, page 25. Logout Returns you to the web interface homepage. None Returns you to the previous page. None Opens the master volume control slider. Controls Configure or Manage the Wireless Devices loudspeaker volume. meeting Home Back Master volume See also – Login, page 8 – Users, page 17 – Seats, page 20 – Switch system on/off, page 24 Bosch Security Systems B.V. Configuration manual 2015.03 | V1.0 | 12 en | Web interface application 5.1 DICENTIS Manage discussion Preconditions: – The logged on user must have the access right: Manage meeting. Click the Manage discussion button on the homepage to open the Manage discussion page. Manage discussion means: – View discussion list: Speakers and waiting participants. – Add, remove, and shift waiting and speaking participants. – Master volume control. Manage discussion The overview on the left‑hand and right‑hand side, shows the discussion list. This list contains waiting and speaking participants. Use the Shift button to shift participants from Waiting to Speaker. If the speaker list is full, the longest speaking participant is removed from the speaker list. By clicking the Stop and remove all button, all Waiting speakers and Speakers can be removed from the lists. – Click the + button to select and add participants to the Waiting list or Speakers list. – Click the trash can to remove a seat from the Waiting list or Speakers list. Master volume control button Click the master volume control button to adjust the audio output level of the Wireless Devices loudspeaker and Wireless Access Point. 2015.03 | V1.0 | Configuration manual Bosch Security Systems B.V. DICENTIS 5.2 Web interface application | en 13 Prepare discussion Preconditions: – The logged on user must have the access right: Prepare meeting. To prepare a discussion, click Prepare discussion. This opens the Prepare discussion page. Prepare discussion means: – Define the discussion settings. Prepare a discussion – Discussion mode: – Open: When selected (grey), participants can control their own microphone. If the speakers list is full, a microphone request is queued in the request list. Auto Shift: When selected, queues in the waiting list are automatically shifted to the speaker list, if it is not full yet – Override: When selected (grey), participants can control their own microphone. If the speakers list is full, a microphone request overrides the longest speaking participant in the list. – Voice: When selected (grey), participants can activate their microphones by speaking into them. A microphone can be temporarily muted by pressing and holding down the microphone button. – Push To Talk: When selected (grey), participants can speak by pushing and holding in their microphone buttons. The microphone is deactivated when the microphone button is released. The maximum number of participants that can speak is determined by the number of open microphones. – Speakers options: – Maximum number of speakers: Selects the maximum number of speakers in the speakers list. – Switch microphone off when not used for 30 seconds: This function can be used when participants forget to switch off the microphone manually. – Allow participants to switch off their microphone: When selected, participants are allowed to switch off their microphone. – Show Possible To Speak: When selected, the white light in the Wireless Device microphone request button might be lit. Bosch Security Systems B.V. Configuration manual 2015.03 | V1.0 | 14 en | Web interface application – DICENTIS Waiting options: – Maximum number of waiting: The maximum number of requests in the waiting list – Allow participants to remove themselves from the waiting list: When selected, – Show the first in the waiting list on the seat: When selected, the LED on top of the can be selected here. participants can remove themselves from the waiting list. Wireless Device microphone that is first in the waiting list will blink green instead of being steady green. Can only be used when Show Possible To Speak is also selected. Note: This does not influence the behavior of the button bar LED above the microphone request buttons. – Priority options: – Priority chime audible: When selected, a priority chime is audible when the device priority button is used. – Mute all speakers: When selected (grey), it mutes all speakers temporarily when the – Stop all speakers and remove all waiting participants: When selected (grey), it device priority button is used. cancels all speakers and requests when the device priority button is used. 2015.03 | V1.0 | Configuration manual Bosch Security Systems B.V. DICENTIS 5.3 Web interface application | en 15 Voting Preconditions: The logged on user must have the access right: Manage meeting. To manage voting, click Voting. This opens the Manage voting page. Manage voting means: – Define the voting settings, and control the voting round. Define voting settings – Topic: The name of the voting round. This name is also displayed on the touch screen of the Wireless Devices Extended when the voting round is opened. – Drop-down menu with answer sets for: – for/against – for/against/abstain – for/against/abstain/dnpv – yes/no – yes/no/abstain – yes/no/abstain/dnpv The selected answer set is displayed on the touch screen of the Wireless Device Extended when the voting round is opened. Notice! DNPV (Do Not take Part in the Vote) can be selected by participants to indicate that they do not want to take part in the vote. This option is only used for the French language, where DNPV is abbreviated as NPPV. Control voting round – Open button: Opens the voting round. Once voting is opened, this button changes to the Hold button. – Hold button: Puts the voting round on hold. The participants voting buttons are temporarily disabled and votes cannot be changed or cast. This button changes to the Resume button when it is pressed. – Resume button: Allows voting to be resumed. Votes can be cast or changed. This button changes to the Hold button when it is pressed. – Bosch Security Systems B.V. Close button: Closes the voting round. Configuration manual 2015.03 | V1.0 | 16 en | Web interface application 5.4 DICENTIS System settings Preconditions: – To access system settings and change parameters, the logged on user must have the access rights: Configure, and Modify users. Click the System settings button to open the System settings page: Figure 5.2: System settings page See also 2015.03 | V1.0 | – Users, page 17 – Audio, page 17 – Cameras, page 18 – Seats, page 20 – Date and time, page 21 – Network and general settings, page 19 – System info, page 25 – Licensing, page 19 – Upgrade, page 21 – Participants, page 23 – First use configuration, page 7 Configuration manual Bosch Security Systems B.V. DICENTIS 5.4.1 Web interface application | en 17 Users Click the Users button on the System settings page to open the Users settings page. To add Users, click the + button to open the Add new user screen. To change or remove Users, select a user, and use the edit icons. For each (new) user, the following can be entered or selected: – General: Enter First name, Last name, Username, Password (may be empty). – User rights to be selected (the grey button color means: selected) are for example: – Manage meeting. This right gives access to the Manage discussion and Voting pages. Refer to Manage discussion, page 12 or Voting, page 15. – Prepare meeting. This right gives access to the Prepare discussion and Participants pages. Refer to Prepare discussion, page 13. – – Modify users. This right gives access to Users. Refer to Users, page 17. Configure. This right gives access to the System settings, System info, Logging, and Battery and Signal pages. Refer to System settings, page 16. – Prepare system. This right gives access to the Switch system on/off and Battery and Signal pages. Refer to Switch system on/off, page 24. 5.4.2 Audio Click the Audio button to open the Audio settings page: – System: – Master: Master volume control for the loudspeakers of the Wireless Devices, and the line output of the Wireless Access Point. – – Line input/output: – In: Sets the sensitivity of the audio line input of the Wireless Access Point. – Out: Sets the level of the audio line output of the Wireless Access Point. Routing options I/O: Defines the audio routing mode of the Wireless Access Point: – Recorder: Use this mode to connect an external recorder via the audio line input and audio line output. – Floor: In this mode, the level of the audio line output is “also” controlled by the Master. – Mix‑minus: Use this mode to connect an external telephone coupler, or two systems, via the audio line input and audio line output. – Insertion: Use this mode to connect external audio devices, such as audio mixers, and audio processors. – Public Address (PA): In this mode, the level of the audio line output is “not” controlled by the Master. – Feedback Prevention: – Digital Acoustic Feedback Suppression: When selected, enables the DAFS function. – Loudspeaker active when microphone is on: When selected, enables the – Attenuate headphone when speaking: When selected and the microphone is on, loudspeaker of the device, when the microphone is on. attenuates the headphone volume of the Wireless Device 18 dB. – Test Tone: Click the appropriate button to test the audio in the system with a 1 kHz or Sweep tone. Click the Off button to stop the test tone. – When Send test tone to loudspeakers is selected, generates the selected test tone to the connected Wireless Devices loudspeaker. Bosch Security Systems B.V. Configuration manual 2015.03 | V1.0 | 18 en | Web interface application – DICENTIS When Send test tone to loudspeakers is selected, generates the selected test tone to the connected Wireless Devices headphone. – When Send test tone to loudspeakers is selected, generates the selected test tone to the audio line output of the Wireless Access Point. 5.4.3 Equalizer Click the Equalizer button to open the Equalizer settings page: The Equalizer page is used to set the equalizer settings of the audio line input and output of the Wireless Access Point and Wireless Devices loudspeaker. Equalizer filters – Filter 1 type: Shelving filter - A shelving filter for low frequencies with a fixed quality factor. – Filter 2, 3, 4 type: Full parametric section - Three full parametric filters with adjustable quality factors, gains and frequencies. – Filter 4 type: Shelving filter - A shelving filter for high frequencies with a fixed quality factor. Equalizer settings Proceed as follows to configure a filter: 1. Enter the frequency of the filter. Possible values from 50 Hz up to 22 kHz. 2. Enter the gain of the filter. Possible values from -12 dB to +12 dB with steps of 0.1. 3. Enter the quality (Q) factor of the filter. Possible values from 0.4 to 14 with steps of 0.1. 4. Enable or bypass the filter by clicking the checkmark. All changes are immediately applied. 5.4.4 Cameras Click the Cameras button to open the Camera settings page: – Overview Camera: Defines the camera used as the overview camera. – Preposition: Defines the preposition camera used for the overview. Only available when a PTZ/Dome camera has been selected as an overview camera (if a fixed camera or None is selected, this field is not visible). – SDI Switcher: Enter the IP address of the HD‑SDI video switcher used. Do not use leading zeros. If leading zeros are entered, the DCNM-WAP will not be able to control the switcher. – Example: Correct IP address: 192.168.10.111 Incorrect IP address: 192.168.010.111 – Overview list: Here all connected cameras are listed. The overview list shows: the Camera name, Serial number, Software version, camera Type and to which video switcher Input the camera is connected to. – The camera Serial number is used as a link to the camera configuration web pages. Note: Only possible if your PC/laptop or tablet device is connected via the wired Ethernet connection of the DCNM-WAP. Notice! Ensure that the Bosch Onvif Camera has firmware 5.80 or higher. – A trash can is displayed next to the Camera name for removing a selected camera. Note: Only a disconnected camera can be removed. 2015.03 | V1.0 | Configuration manual Bosch Security Systems B.V. DICENTIS 5.4.5 Web interface application | en 19 Licensing Click the Licensing button to open the Licensing page. Licensing is only required when you purchase software licenses. The licensing page provides you with an overview of the activated licenses. Activate a license: To activate software you need to have an activation ID which was send by email after purchasing the software license. Activation requires a USB memory stick and any PC connected to the internet. Note: License activation is not supported for tablets. 1. Insert the USB memory stick into the PC connected to the DCNM-WAP. 2. Click the Add license button. 3. Enter all required Customer information and Activation ID, click the Add button and then the Activate button. Note: You can add more than one Activation ID. When all Activation IDs are added, click the Activate button. – 4. A Save as dialog is shown. Save the Request file to your USB memory stick. Go to the website https://licensing.boschsecurity.com using a PC/Laptop which is connected to the internet, and login. If you do not have a username, contact your local Bosch representative to acquire an account: 5. – Go to Manage license and upload the request file from the USB memory stick. – Save the Response file to your USB memory stick. In the DICENTIS web interface application, click the Process response message button. Select the correct Response file, and then click Open. – Now the license is activated. – New functionality is added and can be used by the system. Returning a license The return license process is started in the license website. 1. Log on to https://licensing.boschsecurity.com 2. Go to the overview, and find the customer that the license must be returned to. 3. Click on the link in the Location column to open the System details pop-up. 4. Click the Return License button. – A file will be generated. Save it to a USB stick. 5. Go to the license page of the web interface application. 6. Click the Process response message button. 7. – Select the correct file, and then click Open. – A save as dialog is shown. Save the file to your USB memory stick. Return to the license website, go to Manage license, and upload the Request file from the USB memory stick. – 5.4.6 Now the license is returned. Network and general settings Click the Network and general settings button to view the Network and general settings page. To change theses settings, click the Change network settings button. – Network settings: – Network Name (SSID): Bosch DICENTIS (factory default). – WPA2 Key (password): dcnm-wap (factory default). – Channel: Shows the currently selected WiFi channel. This channel is automatically defined by the system and cannot be changed. Bosch Security Systems B.V. Configuration manual 2015.03 | V1.0 | 20 en | Web interface application – DICENTIS Hostname: Enter the network name of the DCNM-WAP. The default name is dcnm‑wap. – Change network settings button: Click this button to open the change settings screen. Change the settings, if required, and click either the Cancel or Save button. – General settings: – DCNM‑WDE GUI language: Select the GUI language for the DCNM-WDE Wireless Devices touch screen. – Show custom logo on DCNM‑WDE: When selected, the custom logo will be visible on the Wireless Devices (DCNM-WDE) touch screen. – Factory default button: Click the button to reset the Wireless Access Point to factory default settings and values. Important: Make sure all Wireless Devices are switched on and are in range before you activate the factory default because all Wireless Devices will be de-initialized. After a factory default, all settings are returned to their default value, and all Wireless Devices need to be subscribed. 5.4.7 Seats Click the Seats button to open the Seats settings page. Here the Wireless Devices can be assigned to seats: – Seats overview: – Select: The header of this column shows the number of known seats and the number of connected seats. If a seat is disconnected, the disconnect symbol is displayed to the left of the seat row. – Seat name: Change the seat name. – Prio: When selected, the participant is able to use the Wireless Device priority (chairperson) button. – Dual: When selected, the Wireless Device is configured for dual-use. Note: A device cannot be prio and dual simultaneously, so when Prio is selected, the dual checkbox is disabled. – ID: When selected, the identification feature is enabled. Participants can use an NFC tag to identify themselves at the Wireless Device Extended. – Voting: When selected, the voting feature is enabled. Participants can cast their vote at the Wireless Device Extended. – Serial nr: The serial number of the connected Wireless Device. – Camera: The camera name connected to the seat. Only available when the camera – Pre‑position: Camera preposition setting number assigned to the seat. Only available control license is installed. when the camera control license is installed. – Selection mode: When selected, a Wireless Device can be located by clicking the Select symbol to the left of the seat row. The red microphone LED on the selected Wireless Device will illuminate to indicate its position in the conference room. – Subscription mode: When selected, a Wireless Device not associated with a DCNM-WAP, can be associated with this DCNM-WAP by pressing the request button on the wireless device. A new seat will be assigned to this device and added to the seats overview. Refer to Wireless Device initialization, page 9. – De‑init button: When clicked, it erases the subscription of all Wireless Device. All LEDs on – Remove disconnected seats button: Removes all seats which are currently not connected the Wireless Device are on when the Wireless Device does not have a subscription. to the system. 2015.03 | V1.0 | Configuration manual Bosch Security Systems B.V. DICENTIS 5.4.8 Web interface application | en 21 Date and time Click the Date and time button to open the Date and time settings page: Click the Change date and time settings button to select: – Date: Select the current date. – Time: Select the local time. – Time zone: Select the local time zone from the list. Notice! The DCNM-WAP can automatically synchronize the date and time with a internet time server. If the internet is not available, the DCNM-WAP tries to synchronize with a time server which is offered by the DHCP server. If the time server can not be reached, the date and time can be set manually. If a time server becomes available the DCNM-WAP will synchronize the date and time. 5.4.9 Upgrade Notice! Upgrade is not available on tablets. Click the Upgrade button to open the software Upgrade page. The Upgrade page is used to: – upgrade/maintain the software of the Wireless Access Point (DCNM-WAP) and Wireless Devices (DCNM-WD and DCNM-WDE). – 1. upload the custom logo to the Wireless Device Extended (DCNM-WDE). From the product related information page on www.boschsecurity.com, download the upgrade software file. Each device will have its own file: – Always start with upgrading the Wireless Devices. – Upgrade the DCNM-WAP last. 2. From the Upgrade page, click in the File box to select your saved software file. 3. The web interface application will automatically select the correct devices, depending on the selected file. If you do not want to upload firmware to a particular device, uncheck the checkbox for that device. 4. Click the Start button to start the upload process: – Progress bars are displayed indicating the upload process. – The upload status is shown in the State column (Idle, Programming, Rebooting, Done or Failed after reboot). If the upgraded file is corrupt or not recognized, an error message is displayed. – Software versions (numbers) are shown in the Version column. The uploaded software version number is only shown when the upgrade process is successful. – 5. Bosch Security Systems B.V. As soon as the DCNM-WAP is upgraded, it will reboot. Exit the Upgrade page after completion of the upload process (Done state). Configuration manual 2015.03 | V1.0 | 22 en | Web interface application DICENTIS Notice! When downgrading DCNM-WD(E)s, they will become disconnected from the Wireless Access Point, and the upgrade page cannot correctly indicate when the downgrade has finished. A WD(E) can be subscribed again when the yellow LEDs on the WD(E) come on. Notice! If you need to downgrade the DCNM-WAP, make sure you de‑initialize all Wireless Devices first. Upload custom logo The custom logo can be uploaded to the Wireless Devices (DCNM-WDE) in the same way as upgrade software. The following conditions apply: – The filename must start with DCNM-WDE – Only upload PNG files with dimensions of 480 x 272 pixels. Other file formats and dimensions are not supported. 2015.03 | V1.0 | Configuration manual Bosch Security Systems B.V. DICENTIS 5.5 Web interface application | en 23 Participants Preconditions: – The logged on user must have the access right: Prepare meeting. Click the Participants button to open the Participants and identification settings page. Participants can be assigned seats and/or can use an NFC tag to identify themselves to the system. When a participant is identified by the system, the name of the participant is shown in the speaker list and waiting list. The following items can be set on this page: Identification – Off (grey): – Participant names are not used and are not shown in the speaker list and waiting list. – – Participants cannot use an NFC tag to identify themselves. By assignment (grey): – Seats must be assigned to participants. If a seat is not assigned to a participant, that seat cannot be used. – Participants cannot use an NFC tag to identify themselves. – A seat can be used without having to identify the participant, by assigning a dummy participant with a general name to a seat. – At assigned seat (grey): – Seats must be assigned to participants. If a seat is not assigned to a participant, that seat cannot be used. – Participants must use an NFC tag to identify themselves at the assigned seat. – If a participant tries to identify him/herself at another seat, a message is displayed on the Wireless Device to inform the participant that they are at the incorrect seat. – – The seat cannot be used until the assigned participant is identified at the seat. At any seat (grey): – Participants can use an NFC tag at any seat to identify themselves. – The seat cannot be used, until a participant has been identified at that seat. Participants overview – Trash can: Removes the selected participant. – Name: The participants (editable) name. – NFC‑ID: The number of the Near Field Communication (NFC) tag of the participant. – Seat: Selects the seat name, from the list, that the participant is assigned to. Bosch Security Systems B.V. Configuration manual 2015.03 | V1.0 | 24 en | Web interface application 5.6 DICENTIS Switch system on/off Preconditions: – The logged on user must have the access right: Prepare system. Use the Switch system on/off button to set the system in the “power on” or “power off” mode: – Click the Switch system on button to set the system in the “power on” mode. – Press the microphone request button of a Wireless Device to switch it on. Note: The Wireless Devices have to be switched on individually. – Click the Switch system off button to set the system in the “power off” mode. This will switch off all Wireless Devices. – Note: If you try to switch on a Wireless Device, by pressing the microphone request button when the system is in the “power off” mode, the device will momentarily switch on and then switch off. 5.7 Battery & Signal Preconditions: – The logged on user must have the access right: Configure or Prepare system. Click the Battery & Signal button to open the Battery and Signal overview page. The following information is shown for each seat that is currently connected to the Wireless Access Point: Note: If a seat is disconnected, the disconnect symbol is displayed to the left of the seat row, and the data in the seat row is not displayed. – – Seat: The seat name. Battery: Indicates the remaining power supply capacity, in hours, of the Wireless Device Battery Pack. Note: After replacing a battery or powering up a Wireless Device, the number of battery hours displayed might be higher that the actual life of the battery. This value will stabilize after a short while. – Charges: Shows the number of times the Battery Pack battery is charged. – Signal: Indicates the WiFi signal strength, in dBm. – Test: This column shows the result of the range test. – Press the button to Start the range test. The system DCNM-WAP starts to measure if all Wireless Devices are in range of several frequencies. This guarantees that the Wireless Devices will continue to work if the DCNM-WAP decides to switch to another WiFi channel in case of interference. – 2015.03 | V1.0 | Serial number: The serial number of the Battery Pack. Configuration manual Bosch Security Systems B.V. DICENTIS 5.8 Web interface application | en 25 Logging Preconditions: – The logged on user must have the access right: Configure. Click the Logging button to open the Logging page. – Click the Clear view button to clear all events. – Click the Export button to export and save the current event logging overview file (*.txt format). Notice! Logging export is not available for tablets. 5.9 System info Preconditions: – The logged on user must have the access right: Configure. System info is used by a technician. When the System info button is clicked, the following system information is shown on the System info page: 5.10 – Ethernet MAC and IP address. – Wireless IP address. – Software Versions. Logout Preconditions: – None Click the Logout button to log out, which returns you to the Login page. Bosch Security Systems B.V. Configuration manual 2015.03 | V1.0 | 26 en | Wireless Access Point LED behavior 6 DICENTIS Wireless Access Point LED behavior The LEDs on the front panel of the Wireless Access Point (DCNM-WAP) give information on the (configuration) status of the Wireless Access Point. A B C C B A Figure 6.1: DCNM-WAP status LEDs Blue (A) Red (B) Blue (C) Description Flashing Off Off – No DCNM-WD(E) connected yet. – Subscription mode is off. – At least one DCNM-WD(E) is connected. – Subscription mode is off. On Off Off Flashing Flashing Flashing – The DCNM-WAP is starting‑up. On Flashing Off – DCNM-WAP software upgrade active. On Flashing On – DCNM-WD(E)s software upgrade active. Flashing Off On – Subscription mode is on. – No DCNM-WD(E)s connected yet. – Subscription mode is on. – At least one DCNM-WD(E) is connected. On Off On Off Flashing Off – System is in Power off mode. Off Off Off – No DC power supply connected. Table 6.1: Status LEDs 2015.03 | V1.0 | Configuration manual Bosch Security Systems B.V. DICENTIS Troubleshooting | en 7 Troubleshooting 7.1 Customer service 27 If a fault cannot be resolved, please contact your supplier or system integrator, or go directly to your Bosch representative. Bosch Security Systems B.V. Configuration manual 2015.03 | V1.0 | Bosch Security Systems B.V. Torenallee 49 5617 BA Eindhoven The Netherlands www.boschsecurity.com © Bosch Security Systems B.V., 2015