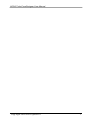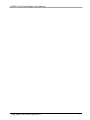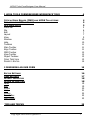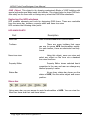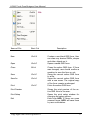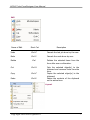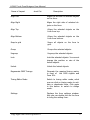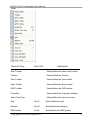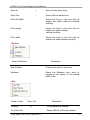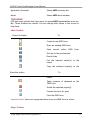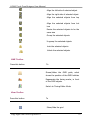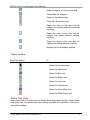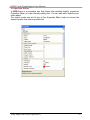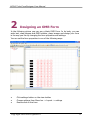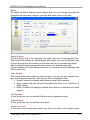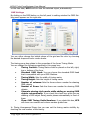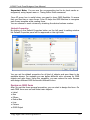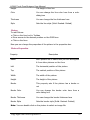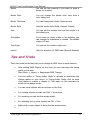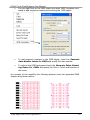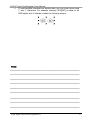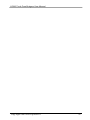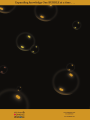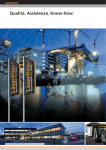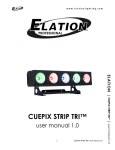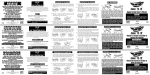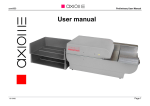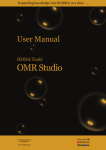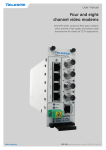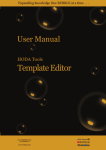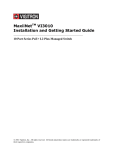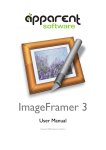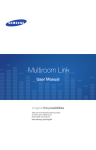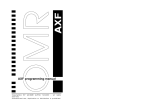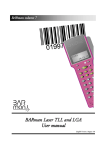Download HODATools FormDesigner English Date: 04/2009 | Size: 930 KB
Transcript
HODA Tools-FormDesigner User Manual Copy Right 2007-HODA System Co. 1 HODA Tools-FormDesigner User Manual Copy Right 2007-HODA System Co. 2 HODA Tools-FormDesigner User Manual 1 HODA TOOLS FORMDESIGNER WORKSPACE TOUR 4 OPTICAL MARK READER (OMR) AND HODA TOOLS TERMS EXPLORING THE HFD WINDOWS HFD MAIN PARTS Menu bar File Edit Layout View Window Help Toolbars Main Toolbar Align Toolbar OMR Toolbar View Toolbar Object Toolbox ITEMS TREE VIEW PROPERTY EDITOR 4 5 5 5 6 7 7 9 10 10 11 11 11 12 12 13 13 14 2 DESIGNING AN OMR FORM 15 EDITOR SETTINGS OMR SETTINGS DEFAULT PROPERTIES DESIGN AN OMR FORM Label Box Ellipse Line Picture Round Box OMR Object 16 17 18 18 19 19 20 21 22 23 23 TIPS AND TRICKS 25 Copy Right 2007-HODA System Co. 3 HODA Tools-FormDesigner User Manual 1 HODA Tools-FormDesigner Workspace Tour Becoming familiar with terminology and workspace available in the HODA Tools FormDesigner (HFD) helps you follow the concepts and procedure found in this user manual and online help. Optical Mark Reader (OMR) and HODA Tools terms Before you get started in HFD, you should be familiar with the following terms: Terms Description Bubble A small box or ellipse on the paper form that is filled by user and read by OMR machine. Clock Marks (Timing Marks) A group of special black printed boxes, on left or right side of OMR form. Only the bubbles that are in front of these timing marks will be read by Axiome OMR Machines. OMR Optical Mark Reader is a proven solution for data capturing. It needs designing and printing OMR forms, filling printed forms by users and finally read them by OMR devices like Axiome machines, and save the results for more processing. OMR Form This is a special form which is designed to be read by OMR machines. It contains timing marks, OMR bubbles, text, image, shape and other objects on it. An OMR Form must be designed based on the OMR Ruler standards to be readable by the OMR machines. OMR Form Standard There are two kinds of OMR forms. In one of them, Clock Marks are printed on left side and in the second, Clock Marks are printed on right side of OMR forms. The first is called American Standard and second is called Europe Standard. OMR Ruler There are three standards for OMR form designing. In these standards there are 32, 40 and 48 tracks (OMR bubbles) in each row of form. OMR rulers are used to designing OMR forms according to these standards. Copy Right 2007-HODA System Co. 4 HODA Tools-FormDesigner User Manual OMR Object This object is for drawing customized Blocks of OMR bubbles with special properties and data inside the bubbles. This object helps to draw OMR bubbles easily on the form with out being worry about the OMR Ruler standards. Exploring the HFD windows HFD contains elements and tools for designing OMR forms. These are reachable from the menu bar, toolbars, property editor and items tree view. HFD contains the following main parts: HFD MAIN PARTS Part Description Menu bar Used to access HFD main functionalities. Toolbars There are some toolbars that users can use to access HFD functionalities rapidly. For each toolbar, there are shortcuts from keyboard. Items tree view Using this object, users can view and select any object on the form via a standard tree view structure. Property Editor Property Editor shows selected item’s properties to the user and user can change any desired property’s value. Status Bar At any time, status bar shows you the status of HFD, like the active object and curser position. Menu bar Using menu bar you can access to main functionalities of HFD. You can view the Menu bar items and their sub items below: Copy Right 2007-HODA System Co. 5 HODA Tools-FormDesigner User Manual File Items of File Short Cut New Ctrl+N Open Ctrl+O Close Ctrl+L Save Ctrl+S Save As Ctrl+A Print Ctrl+P Print Preview Print Setup Exit Copy Right 2007-HODA System Co. Description Creates a new blank OMR form. User can draw any desired OMRs, shapes and other objects on it. Opens a saved OMR form. Closes the active OMR form. If form was changed, user should confirm a question to save the form or not. Saves the current active OMR form to a file. Saves the current active OMR form with a new name. The original copy of the form remains unchanged. Prints the active OMR form. Shows the print preview of the active OMR form to the user. Opens the print setup window for changing the setup options. Exits from HFD. If there are some unsaved forms, HFD will save them by user confirmation. 6 HODA Tools-FormDesigner User Manual Edit Items of Edit Short Cut Description Undo Ctrl+Z Cancels the last job done by the user. Redo Ctrl+Y Cancels the undo done by user. Delete Del Deletes the selected items from the form after user confirmation. Cut Ctrl+X Copy Ctrl+C Paste Ctrl+V Cuts the selected object(s) to the clipboard and removes them from the form. Copies the selected object(s) to the clipboard. Pastes the contents of the clipboard on the active form. Layout Copy Right 2007-HODA System Co. 7 HODA Tools-FormDesigner User Manual Items of Layout short Cut Description Align Left Aligns the left side of selected objects on the form. Align Right Aligns the right side of selected objects on the form. Align Top Aligns the selected objects on the form from top. Align Bottom Aligns the selected objects on the form from bottom. Snap to grid Snaps all objects on the form to grid. Group Groups the selected objects. Ungroup Ungroup the selected objects. Lock Lock the selected objects. You cannot change the position or size of the locked objects. Unlock Unlock the locked objects Regenerate OMR Timings Generate the required timing marks, in front of the OMR objects and Form ID’s. Timing Editor Mode Switch to timing editor mode, witch you can click on timing marks to activate or deactivate them. Click again in this button to switch to design mode. Settings Displays the form settings window. Also you can double click on the form to bring the setting form. Copy Right 2007-HODA System Co. 8 HODA Tools-FormDesigner User Manual View Items of View Short Cut Description Main Toolbar Shows/Hides the items main toolbar. Toolbox Shows/Hides the Toolbox. View Toolbar Shows/Hides the View toolbar. Align Toolbar Shows/Hides the Align toolbar. OMR Toolbar Shows/Hides the OMR toolbar. Properties Shows/Hides the Properties Window. Items Tree View Shows/Hides the items tree view. Grid Ctrl+G Shows/Hides the grid. Margins Ctrl+M Shows/Hides the margins. OMR Guides Ctrl+R Shows/Hides the OMR guides. Copy Right 2007-HODA System Co. 9 HODA Tools-FormDesigner User Manual Zoom In + Zoom Out - Zooms In the active form. Zooms Out the active form. Zoom All Width Zooms the form to the size that all objects are visible without horizontal scrolling. Fit to height Zooms the form to the size that all objects are visible without vertical scrolling. Fit to width Zooms the form to the size that all objects are visible without scrolling. Window Items of Window Description New Window Creates and opens a new form. Windows Opens the Windows form, witch is containing the names of all opened OMR forms. Help Items of Help Contents Short Cut F1 Tip of the Day Copy Right 2007-HODA System Co. Description Shows HFD help window. Shows HFD tip of the day window. 10 HODA Tools-FormDesigner User Manual Application Shortcuts Shows HFD shortcuts list. About Shows HFD about window. TOOLBARS HFD has some toolbars that help users, to access HFD functionalities more rapidly. These toolbars are mobile. You can change their places in the screen or hide them. Main Toolbar Press this button To Create a new OMR form. Open an existing OMR form. Save current active OMR form. Go back to the previous job. Cancel Undo Cut the selected object(s) to clip board Copy the selected object(s) to clip Press this button To board Paste contents of clipboard on the OMR form. Delete the selected object(s) Preview the form for print Print the OMR form Important Note: Users can copy/paste items from one OMR form to others. Align Toolbar Copy Right 2007-HODA System Co. 11 HODA Tools-FormDesigner User Manual Align the left side of selected object Align the right side of selected object Align the selected objects from top Align the selected objects from bot tom Resize the selected objects to be the same size Group the selected objects Ungroup the selected objects Lock the selected objects Unlock the selected objects OMR Toolbar Press this button To Shows/Hides the OMR grids, witch shows the position of the OMR bubbles Regenerate the timing marks, in front of the OMR objects Switch to Timing Editor Mode View Toolbar Press this button To Show/Hide the grid Copy Right 2007-HODA System Co. 12 HODA Tools-FormDesigner User Manual Snap all objects on the form to grid Show/Hide the margins Zoom In the active form Zoom Out the active form Zoom the form to the size that all objects are visible without horizontal scrolling Zoom the form to the size that all objects are visible without vertical scrolling Zoom the form to the size that all objects are visible without scrolling Display the form settings window Object Toolbox Press this button To Switch to the select tool Select the Label tool Select the Box tool Select the Ellipse tool Select the Line tool Select the Picture tool Select the Round Box tool Select the OMR Object tool Items Tree View Items tree view is a useful tool to access form main items quickly. Using Items tree view, user can select each item quickly and edit its properties in the property editor window. Copy Right 2007-HODA System Co. 13 HODA Tools-FormDesigner User Manual Properties Editor In HFD there is a properties box that shows the selected object's properties. Properties Editor is a user-friendly editing tool. You can edit each object's properties easily. The object combo box at the top of the Properties Editor helps to choose the objects quickly from the drop-down list. Copy Right 2007-HODA System Co. 14 HODA Tools-FormDesigner User Manual 2 Designing an OMR Form In the following picture you can see a blank OMR Form. In its body, you can write text, draw shapes and OMR bubbles, place images and design your form in the way you like by changing the form properties and settings. You can set the form properties in one of the following ways: • • • Click settings button on the view toolbar Choose settings from Menu bar -> Layout -> settings Double click on the form Copy Right 2007-HODA System Co. 15 HODA Tools-FormDesigner User Manual Editor By default the Editor Settings panel displays first. You can change some general properties like page size, margins, grid size and zoom factor in this tab. Editor Settings The first group box is for changing the paper size and its background color. There are three options for setting paper size (pixels, inch and centimeter) that you can choose from the combo box and then set the forms width and height. Back to Default button changes the paper size to the default value (A4). You can change the forms background color by choosing it from the Background Color combo box. Page Margins The second group box relates to page margins. You can set your desired margins and its appearance color. Also you can set the restriction rules: • Margin: means the objects can’t place out side of the margins. • Page: means that you can set the margins but there is no restriction to place objects. • None: It makes the margins invisible and there is no restrictions to place objects. Grid Settings In this group box you can set the Grid size and its appearance color. Zoom Settings In this group box you can set the zoom steps. Object Tree View If you check the corresponding check box, when you click on the object names Copy Right 2007-HODA System Co. 16 HODA Tools-FormDesigner User Manual on the tree view, HFD scrolls to view the selected object, automatically. OMR Settings By clicking on the OMR button on the left panel in setting window the OMR Setting panel appears on the right side. You can either change the bubble shape of the grid and its color by choosing the desired shape and color combo boxes. The timing group box relates to the properties of the forms Timing Marks. You can change the following properties in this group box: • Timing Position: Timing Marks could be placed on the left, right, top or bottom of the form. • Standard OMR Head: You can choose the standard OMR Head that is compatible with your OMR Machine. • Timing Width: Sets the width of timing marks • Timing Height: Sets the height of timing marks • Number of columns: Sets the forms column number for drawing OMR objects • Number of Rows: Sets the forms row number for drawing OMR objects • Generate missing clock marks while adding or moving OMR objects automatically: If you check this check box, while you are drawing a OMR object timing marks places automatically in front of them • Show OMR Timing Guide Numbers: if you check this box, HFD will show row number and column number guide lines. In Timing Arrangement Group box you can set the timing marks visibility by checking the row number of the timing. Copy Right 2007-HODA System Co. 17 HODA Tools-FormDesigner User Manual Important Note: You can use the corresponding tool to do clock marks arrangement, using Layout menu-> Timing Editor Mode command. Form ID group box is useful when you want to have OMR Booklets. It means that you have two or more forms. Form ID helps the OMR Machine to recognize each forms template while reading them. You can choose to mark columns by checking the desired column number. Default Properties By clicking on the Default Properties button on the left panel in setting window the Default Properties panel will be appeared on the right side. You can set the default properties for all kind of objects and save them to be available always. For example you can define different color schemas for OMR objects and save them. Using this capability, you can restore the color themes and design different OMR forms with different colors. Design an OMR Form After you set the forms general properties, you can start to design the form. On each OMR form user can add these main objects: • Label • Box • Ellipse • Round Box • Line • Picture • OMR Object Copy Right 2007-HODA System Co. 18 HODA Tools-FormDesigner User Manual Label To add Label: • Click on the Label tool in Toolbax • Move mouse to the desired position on the OMR form • Click on the form and draw the label Now you can change the properties of the label in the properties box Label Properties Property Description Name Each Label has a name that you can distinguish it from other labels on the form Caption You can write your desired text here Left The horizontal position of the label on the form Top The vertical position of the label on the form Width The width of the label Height The height of the label Font Text Align You can set the label font and font styles in a font dialog box If you want to rotate a label, you can change the orientation to rotated. The default angle is 90 but you can change the angle in the text angle property Sets the label alignment (Right- Center- Left) Text Angle You can set the rotation angle here Orientation Bidi Mode Sets the label bidi mode (Right to Left- Left to Right) Note: You can double click on the label to change its text property. Box To add Box: • Click on the Box tool in Toolbax • Move mouse to the desired position on the OMR form • Click on the form and draw the box Now you can change the properties of the box in the properties box Box Properties Copy Right 2007-HODA System Co. 19 HODA Tools-FormDesigner User Manual Property Description Name Each box has a name that you can distinguish it from other boxes on the form Left The horizontal position of the box on the form Top The vertical position of the box on the form Width The width of the box Height The height of the box Fill Object If you want to fill the box (fill color) you can change this property to Yes then set the fill color in next property Fill Color You can change the fill color here from a color dialog box Border This property sets if the box has a border or not Border Color You can change the border color here from a color dialog box Border Thickness You can change the border thickness here Border Style Sets the border style (Solid- Dashed- Dotted) Ellipse To add Ellipse: • Click on the Ellipse tool in Toolbax • Move mouse to the desired position on the OMR form • Click on the form and draw the ellipse Now you can change the properties of the ellipse in the properties box Ellipse Properties Property Description Name Each Ellipse has a name that you can distinguish it from other ellipse on the form Left The horizontal position of the ellipse on the form Copy Right 2007-HODA System Co. 20 HODA Tools-FormDesigner User Manual Top The vertical position of the ellipse on the form Width The width of the ellipse Height The height of the ellipse Fill Object If you want to fill the ellipse (fill color) you can change this property to Yes then set the fill color in next property Fill Color You can change the fill color here from a color dialog box Border This property Sets if the ellipse has a border or not Border Color You can change the border color here from a color dialog box Border Thickness You can change the border thickness here Border Style Sets the border style (Solid- Dashed- Dotted) Line To add Line: • Click on the Line tool in Toolbax • Move mouse to the desired position on the OMR form • Click on the form and draw the line Now you can change the properties of the line in the properties box Line Properties Property Description Name Each line has a name that you can distinguish it from other lines on the form Left The horizontal position of the line on the form Top The vertical position of the line on the form Width The width of the line Copy Right 2007-HODA System Co. 21 HODA Tools-FormDesigner User Manual Height The height of the line Color You can change the line color here from a color dialog box Thickness You can change the line thickness here Style Sets the line style (Solid- Dashed- Dotted) Picture To add Picture: • Click on the Line tool in Toolbax • Move mouse to the desired position on the OMR form • Click on the form Now you can change the properties of the picture in the properties box Picture Properties Property Description Name Each picture has a name that you can distinguish it from other pictures on the form Left The horizontal position of the picture Top The vertical position of the picture Width The width of the picture Height The height of the picture Border This property sets if the picture has a border or not Border Color You can change the border color here from a color dialog box Border Thickness You can change the border thickness here Border Style Sets the border style (Solid- Dashed- Dotted) Note: You can double click on the picture to select an image file. Copy Right 2007-HODA System Co. 22 HODA Tools-FormDesigner User Manual Round Box To add Box: • Click on the Round Box tool in Toolbax • Move mouse to the desired position on the OMR form • Click on the form and draw the round box Now you can change the properties of the Round Box in the properties box Round Box Properties Property Description Name Each round box has a name that you can distinguish it from other round boxes on the form Corner Radius Sets the radius of the round corners Left The horizontal position of the round box on the form Top The vertical position of the round box on the form Width The width of the round box Height The height of the round box Fill Object If you want to fill the round box (fill color) you can change this property to Yes then set the fill color in next property You can change the fill color here from a color dialog box Fill Color Border you can set this property to draw a boreder for round box Border Color You can change the border color here from a color dialog box Border Thickness You can change the border thickness here Border Style you can set the border style (Solid- Dashed- Dotted) OMR Object To add OMR Object: Copy Right 2007-HODA System Co. 23 HODA Tools-FormDesigner User Manual • Click on the OMR Object tool in Toolbax • Move mouse to the desired position on the OMR form • Click on the form and draw the OMR Object Now you can change the properties of the OMR Object in the properties box OMR Object Properties Property Description Name Each OMR object has a name that you can distinguish it from other OMR objects on the form Data Sets the data that you want to show in the bub bles Shape Sets the shape of the bubbles (Ellipse- CircleRectangle- Square- Round Corner RectangleRound Corner Square- Six Dimensional PolygonSix Dimensional Polygon (W=H)) Filling Order specified the fill order as horizontally or vertically Bubble Height Sets the height of the bubbles Start Row Sets the start row of the OMR object Row Count Sets the row number of OMR object Row Interval Sets the interval between rows of OMR object Start Column Sets the start column of the OMR object Column Count Sets the column number of OMR object Column Interval Sets the interval between columns of OMR object Fill Object If you want to fill in the bubbles (fill color) you can change this property to Yes then set the fill color in next property Fill Color You can change the fill color here from a color dialog box Copy Right 2007-HODA System Co. 24 HODA Tools-FormDesigner User Manual Border You can set this property if you want to draw a border for bubbles Border Color You can change the border color here from a color dialog box Border Thickness You can change the border thickness here Border Style Sets the border style (Solid- Dashed- Dotted) Font You can set the bubbles font and font styles in a font dialog box Orientation If you want to rotate a data in the bubbles, you can change the orientation to rotated. The default angle is 90 but Text Angle You can set the rotation angle here Layout Sets the direction of OMR data (Normal-Reverse) Tips and Tricks There are some points that help you to design an OMR form in easier fashion: • After adding OMR Objects on the form you can rearrange the timing marks in this way: Main Menu -> Layout -> Regenerate OMR Timings • You can switch to Timing Editor Mode to activate or deactivate the timings marks on your forms. In Timing Editor Mode, click on each clock marks to enable or disable it. Click again on this command to switch to the design mode. • You can move objects with arrow keys on the form. • For resizing objects you can use Shift + Arrow Keys. • For zooming you can use the mouse wheal. • For selecting two or more objects use Ctrl + Click. • • Right click on each object to bring the fast access menu. Copy Right 2007-HODA System Co. 25 HODA Tools-FormDesigner User Manual • You can right click on the OMR object and select OMR Cosmetics command to add sequence numbers and coloring the OMR object: • To add sequence numbers to the OMR object, check the Generate Auto Number Labels for OMRs and specify the start number. • To colorize the OMR background check the Generate Zebra Bounding Boxes For OMRs and specify the Color1, Color2 and direction of the boxes. As a sample of this capability the following pictures show two generated OMR objects using these options: Copy Right 2007-HODA System Co. 26 HODA Tools-FormDesigner User Manual • To add multiple characters as bubble data, you can enter them using ‘[‘ and ‘]’ characters. For example entering [YES][NO] as data for an OMR object with 2 bubbles creates the following picture: Notes: Copy Right 2007-HODA System Co. 27 HODA Tools-FormDesigner User Manual Copy Right 2007-HODA System Co. 28