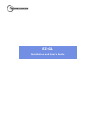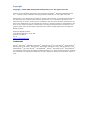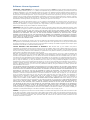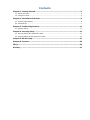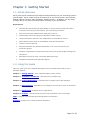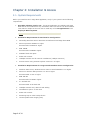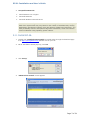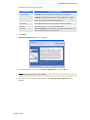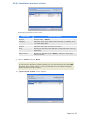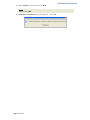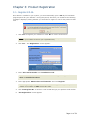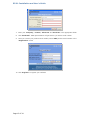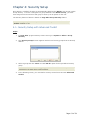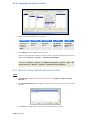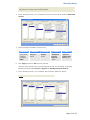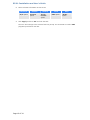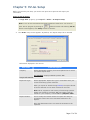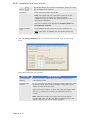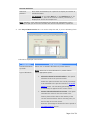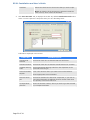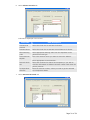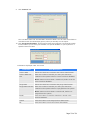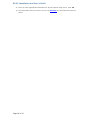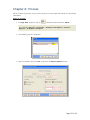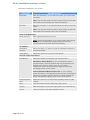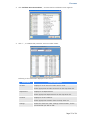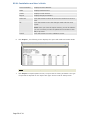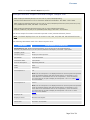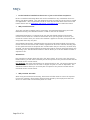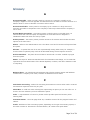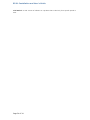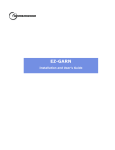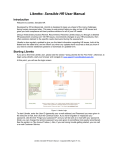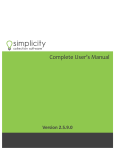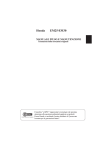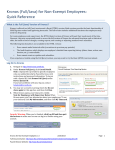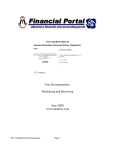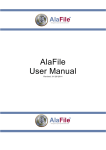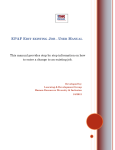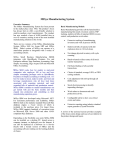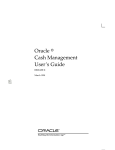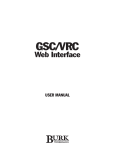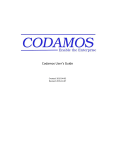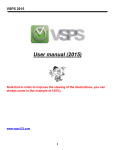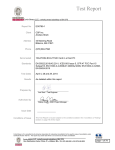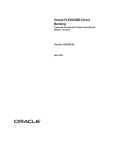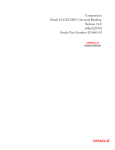Download EZ--GL User`s Guide
Transcript
EZ-GL Installation and User’s Guide Copyright Copyright © 1992-2008 Employee Based Systems, LLC. All rights reserved. Portions of the software described in this document copyright © Employee Based Systems, Inc., a wholly owned subsidiary of Employee Based Systems, Inc. All rights reserved. Information in this document is subject to change without notice. The software described in this document is furnished under a license agreement or non-disclosure agreement. The software may be used or copied only in accordance with the terms of those agreements. No part of this publication may be reproduced, stored in a retrieval system or transmitted in any form or any means electronic or mechanical, including photocopying and recording for any purpose other than the purchaser’s personal user without written permission of Employee Based Systems. Employee Based Systems 7991 Shaffer Parkway, Suite 202 Littleton, CO 80127 U.S.A. http://www.getebs.com Trademarks EZ-GL®, EZ-Track®, EZ-Web Time Sheet®, EZ-Web Punch®, EZ-Tele Punch®, EZ-Scheduler®, EZ-Integrate®, EZ-401K®, EZ-Archive®, EZ-GARN®, EZ-Positive Pay®, EZ-Reciprocity®, EZACH(Header)®, EZ-Time Import®, EZ-FOXPACK®, EZ-Tip®, EZ-Wage & Tax® and EZ-Expat® are registered trademarks of Employee Based Systems, LLC. Other brands and their products are trademarks or registered trademarks of their respective holders and should be noted as such. Software License Agreement IMPORTANT - READ CAREFULLY: This Software License Agreement for EZ-GL is a legally binding agreement between you and Employee Based Systems, L.L.C. (“EBS”) and supersedes any purchase order placed by you. All of the terms and conditions applicable to your rights and EBS’ rights are set forth in the attached computer software and this agreement. By opening, installing, copying, or otherwise using this software, you agree to accept this agreement and agree to be bound by the terms of this agreement. If you do not agree to the terms of this agreement, you may not use or copy the software, and you should promptly contact EBS for instructions on returning the unused product for a refund or credit. By opening the diskette package for this program or using this program, you acknowledge that you have received and read this Software License Agreement (the “Agreement”), and that you agree to be bound by it. LICENSE: By acquiring this software license, you are granted a nontransferable non-exclusive license (the “License”) to use the enclosed program and all enhancements, modifications, and updates to the program and all related written materials (the “Software”) on a single computer, at a single location, solely in accordance with this agreement. You may make a single back-up copy of the software for archival purposes. OWNERSHIP: EBS owns the software and all trade secrets, copyrights, patents and other intellectual property rights therein, which you agree to preserve. This software is protected by copyright laws and international copyright treaties, as well as intellectual property laws and treaties. YOU MAY NOT, AND YOU MAY NOT PERMIT OTHERS TO, MODIFY, DISASSEMBLE, REVERSE, DECOMPILE, OR OTHERWISE DERIVE SOURCE CODE FROM THE SOFTWARE; RENT, LEASE, OR DISTRIBUTE THE SOFTWARE, ANY COPY, OR ANY RELATED WRITTEN MATERIALS, IN WHOLE OR PART; REVISE, ENGINEER THE SOFTWARE; OR USE THE SOFTWARE IN ANY MANNER THAT INFRINGES THE INTELLECTUAL PROPERTY OR OTHER RIGHTS OF ANOTHER PARTY; EXCEPT AS EXPRESSLY PERMITTED IN THE LICENSE AGREEMENT. FAILURE TO COMPLY WITH THE TERMS OF THIS AGREEMENT MAY SUBJECT YOU TO CIVIL DAMAGES, REASONABLE ATTORNEYS’ FEES, AND MAY BE A SERIOUS CRIME. TERM: You may terminate the license at any time by destroying the software together with the authorized backup copy. This agreement is automatically terminated if you violate any portion of the Agreement or do not pay the initial license fee when it becomes due. You agree upon any such termination to destroy the software together with all copies. Upon termination, there will be no refund of monies paid by you. LIMITED WARRANTY AND DISCLAIMERS OF WARRANTY: EBS warrants that (a) the software will perform substantially in accordance with the written material, and (b) the software shall be free of defects that prevent you from loading the software onto your computer for a period of sixty (60) days from date of purchase. The sole obligation of EBS and your sole remedy under this Limited Warranty is replacement of any defective software, provided that you give EBS written notice of the defect within the sixty (60) day period. EBS does not warrant that the operation of the Software will be uninterrupted or error free or that the Software will operate or function properly on your computer. EBS makes no representations or warranties whatsoever as to the date it will deliver any Software updates to you. You assume the risk that the Software will not be available when you need it. You assume the sole responsibility for the selection of the Software for your purposes. You understand and agree that (1) you are solely responsible for the content, calculation, and accuracy of all reports and documents prepared in whole or in part by using the Software; (2) using the Software does not relieve you of any professional obligation concerning the preparation and review of such reports and documents (3) you do not rely upon EBS or the Software for any advice or guidance regarding compliance with federal and state laws or the appropriate tax treatment of items reflected on such reports or documents; and (4) you will review any calculations made by using the Software and satisfy yourself that those calculations are correct. THE SOFTWARE AND RELATED MATERIALS ARE PROVIDED “AS IS” WITHOUT WARRANTY OF ANY KIND, EITHER EXPRESS OR IMPLIED, INCLUDING WARRANTIES OF MERCHANTABILITY OR FITNESS FOR ANY PARTICULAR PURPOSE OR ANY OTHER STATUTORY OR COMMON LAW WARRANTIES. NO WARRANTY IS MADE REGARDING THE PERFORMANCE OF THE SOFTWARE OR THE RESULTS THAT MAY BE OBTAINED BY USING THE SOFTWARE, THE ENTIRE RISK AS TO THE INSTALLATION, USE, QUALITY, AND PERFORMANCE OF THE SOFTWARE IS WITH YOU. Some states do not allow the limitation or exclusion of implied warranties, so the above limitation or exclusion may not apply to you. This warranty gives you specific legal rights and you may also have other rights that vary from state to state. This disclaimer of warranties and the limitation of liability below shall not be modified, diminished or affected by and no obligation or liability will arise or grow out of the rendering of technical, programming, or other advice or service or the provision of support for the Software by EBS. LIABILITY, LIMITATIONS AND EXCLUSIVE REMEDIES: EBS’ entire liability to you and your exclusive remedy shall be the replacement of any defective diskette, as set forth above. IN NO EVENT WILL EBS BE LIABLE TO YOU FOR ANY DIRECT, INDIRECT, SPECIAL, INCIDENTAL OR CONSEQUENTIAL DAMAGES (INCLUDING BUT NOT LIMITED TO LOST REVENUES, DATA, PROFITS OR SAVINGS) ARISING OUT OF THE USE OF OR INABILITY TO USE THE SOFTWARE OR ANY DELAY IN THE DELIVERY OF THE SOFTWARE, EVEN IF EBS IS APPRISED OF THE POSSIBILITY OF SUCH DAMAGES OR OF ANY CLAIM BY ANY OTHER PARTY. IN NO EVENT SHALL THE LIABILITY OF EBS ARISING FROM YOUR USE OR INABILITY TO USE THE SOFTWARE EXCEED THE FEE PAID BY YOU FOR THIS LICENSE. The remedies available to you against EBS are exclusive. Some states do not allow the limitation or exclusion of liability for incidental or consequential damages so the above limitation or exclusion may not apply to you. GENERAL: This Agreement will insure the benefit of EBS, its successors and assigns and will be construed under the laws of the State of Colorado, except for the body of laws dealing with conflict of laws. The Agreement supersedes any prior agreements between the parties regarding the same subject matter. If any provision of the Agreement is deemed invalid by a court of competent jurisdiction, such provisions shall be enforced to the maximum extent permitted and the remainder will remain in full force. Contents Chapter 1: Getting Started ......................................................................................5 1.1- EZ-GL Overview...........................................................................................................5 1.2- Using this Guide ..........................................................................................................5 Chapter 2: Installation & Access .............................................................................6 2.1- System Requirements...................................................................................................6 2.2- Install EZ-GL ...............................................................................................................7 Chapter 3: Product Registration ............................................................................11 3.1- Register EZ-GL .......................................................................................................... 11 Chapter 4: Security Setup .....................................................................................13 4.1- Security Setup with Advanced Toolkit............................................................................ 13 4.2- Security Setup without Advanced Toolkit ....................................................................... 14 Chapter 5: EZ-GL Setup .........................................................................................17 Chapter 6: Process ................................................................................................25 FAQ's.....................................................................................................................30 Glossary ................................................................................................................31 Chapter 1: Getting Started 1.1- EZ-GL Overview EZ-GL posts payroll transactions from Sage Abra Payroll directly into your accounting system's general ledger. EZ-GL creates a report and output file in any account format which includes, ACCPAC, MAS 90, Solomon, SBT, PeopleSoft, TURNS and more. In addition, you can design an output file for any other accounting system according to your specifications. Key Features: • Allocates split-month payrolls automatically or accrues future payroll and creates necessary reversing entry according to your accounting procedures • Posts accrued benefit liabilities from Sage Abra to the GL • Automatically archive and purge GL data Auto restore process • Unique edit feature allows for easy modification of inaccurate GL entries • Posts selected GL accounts as consolidated or detailed transactions • Creates a check output file • Payroll transactions are posted automatically in the correct format for your accounting system • Produces comprehensive reports that show you all your general ledger postings and corrections • Eliminates the need for time-consuming double data entry • Integrates completely with Sage Abra Payroll 1.2- Using this Guide This user guide gives you a detailed description of how to install and use EZ-GL in the following chapters: Chapter 1: ‘Getting Started’- gives a brief description of the product Chapter 2: ‘Installation and Access’- describes how to install EZ-GL Chapter 3: ‘Product Registration’- describes how to register EZ-GL with Employee Based Systems Chapter 4: ‘Security Setup’- describes how to configure the security for users to access EZGL Chapter 5: ‘EZ-GL Setup’- describes how to setup EZ-GL Chapter 6: ‘Process’ – describes how to process the information and to view report FAQ’s: contains a list of Frequently Asked Questions and Answers Glossary: contains a list of terms and their definitions Page 5 of 34 Chapter 2: Installation & Access 2.1- System Requirements Before you install ‘EZ-GL’ in Sage Abra application, verify if your system has the following requirements: 1. Sage Abra software version 7.X: The EZ-GL application is installed inside Sage Abra and can be installed from any workstation that runs Abra or has Abra installed. This makes it simple for the end-user to install any of the ‘EZ applications’ from ‘Employee Based Systems’ Note: No user must be inside Abra at the time of install. 2. Installation Requirements for Workstation Configuration: • Microsoft® Windows 2000 or Windows XP Professional and Sage Abra HRMS • Pentium processor 266MHz or higher Recommended: 400MHz or higher • RAM 128MB Recommended: 256MB or higher • 500MB of hard disk space • SVGA color monitor • 100Mbps network card for network installations (10Mbps minimum) • Internet access using Internet Explorer Version 5.0 or higher 3. Installation Requirements for Program and Database Server Configuration: • Windows 2000 Server, Windows Server 2003 or Novell NetWare 6.5 or higher • Pentium or Pentium PRO processor 1.3 GHz or higher Recommended: 2 GHz or higher • RAM 256 MB Recommended: 512MB or higher • 4+ GB hard disk Recommended: 8 GB hard disk • 100Mbps network card, data hub and cabling • CD-ROM drive plus 3.5” disk drive • SVGA color monitor • Streaming tape or other backup device • Uninterruptible Power Supply (UPS) Page 6 of 34 EZ-GL Installation and User’s Guide 4. Compatible Networks: • Novell Netware 6.5 or higher • Microsoft Networks • Microsoft Windows Terminal Server Note: The above configuration recommendations are guidelines. Actual memory and Hard drive requirements may vary based on the number of simultaneously running applications, simultaneous network users and amount of data being processed. You must periodically monitor and optimize Sage Abra workstation, server and network resource utilization using operating system utilities. 2.2- Install EZ-GL 1. Double click ‘Installation Executable’ provided either through the download page from http://www.getebs.com/ website or from your CD 2. EZ-GL installation wizard pops-up, click ‘OK’ 3. Click ‘Setup’ 4. ‘EBS Products Install’ screen appears Page 7 of 34 Installation & Access Information displayed in this screen: Field Label Install/Update Field Descriptions If ‘EZ-GL’ is a new install, this option will read ‘Install’. If ‘EZ-GL’ is already installed, the label displays as ‘Update’ Select this option to Install/Update EZ-GL. Live Data Select this option to work with Live or Real Time Data. Sample Select this option to work with Sample data. Uninstall Select ‘Uninstall’, if the product is already installed and you wish to remove it from your system. 5. Click ‘Next’ 6. ‘EBS License Agreement’ screen appears 7. Select the checkbox to accept the ‘License Agreement’ and click ‘Next’ Note: To read the Software License Agreement in detail, refer the ‘Software License’ page of the EZ-GL User Manual. 8. With Sage Abra ‘Advanced Toolkit’ feature, the ‘Activity Center Options’ screen appears Page 8 of 34 EZ-GL Installation and User’s Guide Information displayed in this screen: Field Label 9. Field Descriptions Product Product Name - ‘EZ-GL’ Category Indicates under which Abra product the task is installed, once it is inside Sage Abra. Section Indicates what type of activity the task is. Step Shows how the step name appears in Sage Abra task menu (if applicable). Option Name Shows how the task name (‘EZ-GL’) appears in Sage Abra ‘Activity Center’. Select ‘Install’ and click ‘Next’ Note: This screen appears if you have the ‘Advanced Toolkit’ installed. If you do not have the Advanced Toolkit installed, you can still access EZ-GL under EBS Programs Quick Launch option. For more information on the Advanced Toolkit, please contact your Abra reseller. 10. ‘Quick Launch Toolbar’ screen appears Page 9 of 34 Installation & Access 11. Select ‘Install’ check box and click ‘Next’ Note: This step creates a shortcut for 'EZ-GL' inside Sage Abra under a selection button called ‘EBS’ 12. ‘Installation Complete’ dialog box appears. Click ‘OK’ Page 10 of 34 Chapter 3: Product Registration 3.1- Register EZ-GL Once EZ-GL is installed in your system, you are automatically given a 30 day full evaluation program period for your software. During this period, whenever you use EZ-GL the following message is displayed, asking whether you would like to register or not for the product at that time. 1. Click ‘Yes' to Register your software or Click ‘No’ to use the Trial Version Note: EZ-GL will no longer function after the trial period expires. Please contact ‘EBS’ or your reseller to receive your registration key. 2. Click ‘Yes’. The ‘Registration’ screen appears 3. Enter ‘Abra Serial Number’ and ‘Installation Code’ Note: To view Abra Serial Number and Installation Code, go to Help>>About Abra >>Installed Products. 4. Enter appropriate ‘EBS Product Serial Number’ and click ‘Register’ Note: To get the product serial number for the EZ-GL application, you may either contact your reseller or ‘EBS’ at 303-991-3500. 5. Click ‘Get Register No’ to send an e-mail to EBS and get your product serial number 6. ‘Get Registration’ screen appears Page 11 of 34 EZ-GL Installation and User’s Guide 7. Enter your ‘Company’, ‘Contact’, ‘Phone No’ and ‘Email ID’ in the appropriate fields 8. Click ‘Send Mail’. EBS representative will get back to you with a serial number 9. Once you receive your product serial number, Enter ‘EBS’ product serial number in the ‘Registration’ screen 10. Click ‘Register’ to register your software Page 12 of 34 Chapter 4: Security Setup Once EZ-GL is installed, all tasks are automatically added to the ‘Master’ User Group in Abra Group Security. If a user is assigned to a group different from ‘Master Group’, you must then assign access to EZ-GL for that group to show up as an option for the user. The Security feature of EZ-GL is based on ‘Sage Abra Group Security’ feature. Note: Security setup for EZ-GL depends on whether Sage Abra has ‘Advanced Toolkit’ installed or not. 4.1- Security Setup with Advanced Toolkit Steps: 1. In ‘Sage Abra’ program Activity Center screen go to System > Rules > Group Security 2. The ‘Security Groups’ screen appears with a list of security groups that are already defined 3. Select a group and click ‘More’ to install 'EZ-GL' option for this predefined security group Note: To add additional security groups, click ‘Add’ and follow the steps as explained in the Sage Abra Training Manual. 4. In the following screen, you must define security access for EZ-GL with ‘Advanced Toolkit’ Page 13 of 34 EZ-GL Installation and User’s Guide 5. Select relevant information in this screen Employer Appropriate company (example ‘EBS’) 6. Product ‘Payroll’ option Activity ‘Process’ option Task ‘GL Report and Export’ option Step ‘GL Report and Export’ option Click ‘Apply’ and then ‘OK’ to finish the task The user who belongs to selected ‘Security Group’ can access EZ-GL with Advanced Toolkit under Payroll > Process > GL Report and Export Note: Repeat the above steps for each location where the EZ-GL needs to be installed i.e. Payroll > Reports > GL Report and Export, Payroll > Rule > GL Export Setup and Payroll > Reports > Standard Payroll Reports 4.2- Security Setup without Advanced Toolkit Steps: 1. In ‘Sage Abra’ program Activity Center screen go to System > Rules >Group Security 2. The ‘Security Groups‘ screen appears with a list of security groups that are already defined 3. Click ‘More’ to install 'EZ-GL' option for predefined security groups Page 14 of 34 Security Setup Note: To add additional security groups, click ‘Add’ and follow the steps as explained in the Sage Abra Training Manual. 4. In the following screen, you will define security access for EZ-GL without ‘Advanced Toolkit’ 5. Select relevant information in this screen Employer Appropriate company (example ‘EBS’) 6. Product ‘Payroll’ option Activity ‘Report’ option Task ‘Standard Payroll Reports’ option Step ‘General Ledger Dist File’ option Click ‘Apply’ and then ‘OK’ to finish the task The user who belongs to the selected ‘Security Group’ can access EZ-GL without Advanced Toolkit under Payroll > Reports > Standard Payroll Reports 7. In the following screen, you will define 'Quick Launch' option for 'EZ-GL' Note: ‘N/A’ is selected for Quick Launch option. Page 15 of 34 EZ-GL Installation and User’s Guide 8. Select relevant information in this screen Employer ‘N/A’ option 9. Product ‘System’ option Activity ‘Quick Launch’ option Task ‘EBS’ option Step ‘EZ-GL’ option Click ‘Apply’ and then ‘OK’ to finish the task The user who belongs to the selected ‘Security Group’ can access EZ-GL under ‘EBS’ programs quick launch tool bar. Page 16 of 34 Chapter 5: EZ-GL Setup Before you process your data, you need to set up EZ-GL to process and export your information. Steps for EZ-GL Setup: 1. In ‘Sage Abra’ program, go to Payroll > Rules > GL Export Setup Note: If you do not have Advanced Toolkit installed in Sage Abra, you can then open 'EZ-GL' program by clicking on selection button and selecting ‘EZ-GL’. EZ-GL screen appears, click Setup button to continue. 2. The ‘EZ-GL’ setup screen appears. By default, The ‘Export Setup’ tab is selected Information displayed in this screen: Field Label Company Field Descriptions Select appropriate company from the dropdown list for which you wish to export data. For Example: Employee Based Systems-EBS Output File Details Export File Type Select appropriate ‘Export File Type’ in accordance with your current accounting system software. When you export GL details during Process, the export format of the file depends on the option selected in this field. Note: EZ-GL supports a wide variety of accounting systems. Incase your format is not listed; EBS can create a custom format for your company. Contact EBS at (303)991-3500 Export Location This is usually the location where the report can easily be accessed to import into your accounting software or GL System. Enter the destination where you want the GL Report to be exported. Page 17 of 34 EZ-GL Installation and User’s Guide Browse File Name This button allows you to select a destination, where you want the GL Report to be exported. Enter appropriate Name for the file. Note: For People Soft user’s this field is inactive as they require the file to be labeled in a specific manner (MMDDYYYY_Pay.txt). EZ-GL will automatically fill in the appropriate information. SBT user’s need to enter appropriate Company Code and Sys Data File Location. Enter Extension Type Select appropriate file extension from the dropdown list. Note: This option is available only for specific Export File Type. 3. Click ‘GL Posting Numbers’ tab. You need to setup this tab, if you are allocating funds Information displayed in this screen: Field Label Field Descriptions Accrued Payroll Number Enter the account number where you wish to receive all the accrued payroll data. Rounding Acct Number EZ-GL rounds down to two decimal places while separating funds by percent value, often small percentage is either left over or needed to make all things equal. Enter the account number, to which the extra percentage either left over or needed from rounding of allocated fund will be posted. Note: EBS recommends you to enter the account with the largest dollar value, usually your daily operating account. This way the small amount will be almost negligible. Page 18 of 34 EZ-GL Setup Account Positions Start and Positions Enter Start and Positions, for export file to display GL number at specified position. For Example: If you enter Start as ‘1’ and Positions as ‘3’ for GL component 1, then the GL account number (123-45-67) is displayed as 123 for GL Component 1. Note: Similarly, enter ‘Start’ and ‘Positions’ for various GL Components. This is basically to split your GL account number into various components in export file. 4. Click ‘Payroll GL Accruals’ tab. You need to setup this tab, if you are allocating funds Information displayed in this screen: Field Label Field Descriptions Activate Allocations by Month Select ‘Yes’ to activate allocations by month feature. Type of Allocation Select appropriate option. Note: Select ‘No’ to avoid allocation by month feature. • Allocation based on Actual Dollars: This option allocates funds to the previous month. Select this option and enter the correct percentage to be allocated to the previous month in GL Report Options screen. The remaining percentage will automatically be applied to the current month. • Future allocation based on Percent: This option estimates the value for the next month. This feature places all the data to the last day of the current month and then does a reversing entry on the first day of the next month. Enter the percentage to allocate for future period in GL Report Options screen. Page 19 of 34 EZ-GL Installation and User’s Guide Checkbox Select the check box for the account that you wish to split. Note: By default, all the accounts are selected except the cash account, which cannot be allocated. 5. Click ‘PTO Accruals’ tab; It displays three tabs. By default Vacation Accruals tab is active. You are required to setup this tab if your are allocating funds Information displayed in this screen: Field Label Field Descriptions Activate PTO Accruals Select this check box to activate PTO Accrual feature. Activate Vacation Select this check box to activate accrual features for vacation. Vacation Earning Code Select appropriate Earning Code from the dropdown list for particular accrual type. Accrued Vacation Payable This is the Account where you want to accrue the balance. Enter appropriate Account Number. Override check box Select the checkbox for desired GL component, if you wish to send this information to different account number other than the primary account for that level. G/L Equivalent Override Enter the account number, where you wish to get the selected G/L Component details. Page 20 of 34 EZ-GL Setup 6. Select Illness Accruals tab Information displayed in this screen: Field Label 7. Field Descriptions Activate PTO Accruals Select this check box to activate the feature. Activate Illness Select this check box to activate accrual features for illness. Illness Earning Code Select appropriate Earning Code from the dropdown list for particular accrual type. Accrued Illness Payable This is the Account where you want to accrue the balance. Override check box Select the checkbox for desired GL component, if you wish to send this information to different account number other than the primary account. G/L Equivalent Override Enter the account number, where you wish to get the selected G/L Component details. Enter appropriate Account Number. Select Personal Accruals tab Page 21 of 34 EZ-GL Installation and User’s Guide Information displayed in this screen: Field Label 8. Field Descriptions Activate PTO Accruals Select this check box to activate the feature. Activate Personal Select this check box to activate accrual features for personal. Personal Earning Code Select appropriate Earning Code from the dropdown list for particular accrual type. Accrued Personal Payable This is the Account where you want to accrue the balance. Override check box Select the checkbox for desired GL component, if you wish to send this information to different account number other than the primary account. G/L Equivalent Override Enter the account number, where you wish to get the selected G/L Component details. Enter appropriate Account Number. Click ‘Detail Records’ tab Information displayed in this screen: Field Label Field Descriptions Create Check Output File Select this check box to create the check output file and enter default destination file name. Include Direct Deposit Select this check box, if you want to include direct deposits. Post Detail GL Records Select this check box to get the details of various accounts. Detail check box Select Account numbers for which you wish to get the details. Page 22 of 34 EZ-GL Setup 9. Click ‘General’ tab The ‘Last Start Date’ and ‘Last End Date’ should be blank. You can enter these fields in accordance with the selected pay period, when you actually run the report. 10. Click ‘Purge Archive Data’, Purge/Archive Data screen appears. Purge/Archive Data function allows you to store your old data in a special database in your system for a specified amount of time Information displayed under this screen Field Label Field Descriptions Archive Data Select the check box to activate the archive data function. Archive Data Text Box Enter the number of months you want your data to be retained in the system before it is sent to archive database. Note: Data must be at least 3 months old, before it can be sent to archive database. Purge Data Select the check box to activate the purge data function. Purge Data Text Box Enter the number of months you want your data to be retained in the system before it is purged from the system. Note: Data must be at least 12 months old, before it is purged from the system. Recall Click this button to recall the data that is stored in the Archive Database. Cancel Click this button to exit Purge/Archive data screen. Ok Click this button to save the entered information. Page 23 of 34 EZ-GL Installation and User’s Guide 11. Once you enter appropriate information for all tab of EZ-GL setup screen, Click ‘OK’ 12. The information entered is saved. You can now Process the information and view the report. Page 24 of 34 Chapter 6: Process EZ-GL is simple to process, once you have setup your clock import file and all your processing information. Steps to process: 1. In ‘Sage Abra’ program, click on selection button and select ‘EZ-GL’ Note: If you have Advanced Toolkit installed in Sage Abra, you can then open 'EZGL' program in Payroll > Processes > GL Report and Export or Payroll > Reports > GL Report and Export 2. The following screen is displayed 3. Select a Company and click ‘OK’, to open the GL Report Options screen Page 25 of 34 EZ-GL Installation and User’s Guide Information displayed in this screen: Field Label Start Date Field Descriptions Enter the start date, i.e. the date from which you want to view the report. Note: You can also select the date by right clicking on the Start Date textbox and selecting date from the calendar. End Date Enter the end date, i.e. the date till which you want to view the report. Note: You can also select the date by right clicking on the End Date textbox and selecting date from the calendar. Fiscal Year Reporting Month and Year Enter appropriate Month and Year. Note: Enter this information, if you want to apply the financial information to a different fiscal period than the one that corresponds to the entered start and end dates. GL Options Attendance Accruals Select this option, for EZ-GL to post all attendance liabilities to the general ledger. Check Detail Select this check box to get the check details. General Ledger Allocations Split Months Select this checkbox to activate split months feature. Allocate by Actual Dollars: If you are allocating funds to previous month, enter the desired date and percentage to be applied to the previous month in the first row fields respectively. EZ-GL will automatically apply the remaining percentage to the current month. Future Allocations Based on Percent: If you are doing future allocations, enter appropriate date and the percentage to allocate to the future period in second row fields respectively. EZ-GL automatically applies 100% to the current period. Export Separate Files Select this check box to export files separately based on split months. Print Click this button to print a hard copy of the report. Preview Click this button to review the report before you send as a file. Cancel Click this button to exit Report Options screen. Page 26 of 34 Process 4. Click ‘Validate Account Numbers’ , Account Number Validation screen appears 5. Click ‘+’ , to validate that particular account number details Following is the information displayed in the screen: Field Label GL Main Field Descriptions Displays a list of account number and its code. Select appropriate GL Main account from the drop down list. Department Displays a list Departments. Select appropriate Department from the drop down list. Location Displays a list of Locations. Select appropriate Location from the drop down list. Change Select the check box under ‘Change’ column header, for the accounts that you wish to edit. Page 27 of 34 EZ-GL Installation and User’s Guide Account Number Displays Account Number Debit Displays Debit Amount Credit Displays Credit Amount Empno Displays Employee Number Select All Click this button to select all the account numbers at once to edit. Ok Click this button to save the changes made and then view report. Note: Once you close the report window, you will be asked if you are sure that you want to update the GL Numbers. Click Ok, to proceed. Cancel 6. Click this button to exit the validation screen. Click ‘Report’ , the following screen displays the report with Debit and Credit details Note: You can even view the report without validating the account numbers. 7. Click ‘Export’ in Report Options screen, to export the file having GL details. The type of exported file depends on the ‘Export File Type’ chosen in EZ-GL Setup screen Page 28 of 34 Process Below is a sample Generic Export Output file: Sample Generic Export General Ledger Output File EBS, Employee Based Systems,1110-00-000-00,12/31/2006,Operating Account,0.00,290722.03,111,0-00-0,501001,Abraham Christopher, Chk Date :12/31/2006 EBS, Employee Based Systems,1130-00-000-00,12/31/2006,Payroll Account,0.00,13221.97,113,000-0,581881,Suzan Lobo, Chk Date :12/31/2006 EBS, Employee Based Systems,2300-00-000-00,12/31/2006,Commissions Payable,17390.67,0.00,230,0-00-0,561662,Karen Rego, Chk Date :12/31/2006 The above sample file contains GL details exported in CSV (Comma Delimited) format. Note: The details displayed here can be viewed in CSV, SDF, XLS, DBF and Tab Delimited formats. The following table details each of the above sequence lines FIELD NAME SAMPLE RESULT/DESCRIPTION Detail Record: EBS, Employee Based Systems,1110-00-000-00,12/31/2006,Operating Account,0.00,290722.03,111,0-00-0,501001,Abraham Christopher, Chk Date :12/31/2006 Company Code EBS Company Name Employee Based Systems GL Number 1110-00-000-00 Transaction Date 12/31/2006 Account Description Operating Account Debit 0.00 Credit 290722.03 GL Component 1 111 Note: The GL Component 1 is displayed based on account positions specified under GL Position Number tab during EZ-GL Setup. For Example: If you enter Start as 1 and Position as 3 for GL Component 1, then GL Number (1110-00-000-00) is split to display GL Component 1 as ‘111’. Refer Setup for more details. GL Component 2 0-00-0 Note: The GL Component 2 is displayed based on account positions specified under GL Position Number tab during EZ-GL Setup. For Example: If you enter Start as 4 and Position as 6 for GL Component 2, then GL Number (1110-00-000-00) is split to display GL Component 2 as ‘0-00-0’. Refer Setup for more details. Employee ID 501001 Employee Name Abraham Christopher Check Date Chk Date :12/31/2006 Page 29 of 34 FAQ's 1. Is the interface installed on the server or just on the client computers? EZ-GL is installed inside Sage Abra and can be installed from any workstation that runs Abra or has Abra installed. This was designed to make it simple for the end user to install our applications. Only requirement is that no users can be inside Abra at the time of the install. Please refer to Installation and Access -To install EZ-GL for install instructions. 2. Why use Allocations? There are two basic methods used in accounting: Accrual-Based Accounting and CashBased Accounting. The Allocation feature is used for the Accrual method. Cash-Based Accounting: A company that uses the cash-based method of accounting records revenue when it is received. That means when you sell goods or services, you record the revenue once you receive the customer’s payment. Likewise, all expenses are recognized when they are paid. Accrual-Based Accounting: Companies that use the accrual-based method of accounting record revenue at the time a sale is made, regardless of when the customer actually pays for the goods and services. Expenses are recorded when they are incurred, not when they are paid. The accrual-based method lets businesses match revenues with expenses for the accounting cycle. The Allocations feature in EZ-GL allows you to do this before the data is exported to GL. Allocations: Pay period do not always start and end in the same month. If you are using the accrualbased method, you will want to allocate part of the expense to the previous month and the remainder to the current month. For Example: Say a pay period begins on 8/24 and ends on 9/7. The entire expense was incurred in neither month. Part of it was in August and part of it was in September. The allocations feature allows you to record part of expense to the previous month and the remainder to the current month. 3. Why use PTO Accruals? When using accrual-based accounting, businesses will often want to accrue the expense incurred for vacation, illness and/or personal time earned by the employee at the time when it is earned and not necessarily when it is used. Page 30 of 34 Glossary A Accounts Payable - Debts currently owed by a person or a company, typically to the company’s suppliers. Accounts payable are subtracted from the sales or revenue amounts on a balance sheet in order to calculate net income and net worth. Account Receivable – Money owed to a company by its customers. A large amount of accounts receivable in comparison to the company’s sales may indicate that the company is low on cash. Accrual Basis Accounting – Accounting system in which income is recorded when it is earned rather than when it is paid, and expenses are recorded when an obligation is established rather than when the money is paid. Activity Centre - The Activity Center provides access to all activities and includes the same options as the main menu. Admin – Refers to the administrative user. The Admin user has full access to all aspects tf EZGL system. Allocate – To spread the cost of an item systematically among other items; for example, a check written to replenish petty cash can be allocated among several expense accounts. Archive Database – The place where old data is stored until it is either recalled or purged from the system. ASCII – Acronym for American Standard Code for information interchange, a 7-bit code that represents the most basic letters of the Roman alphabet, numbers, and other characters used in computing. B Balance Sheet – An official financial statement that includes company assets and liabilities. To determine a company’s net worth, subtract its liabilities from its assets. C Cash basis accounting – Method of accounting that measures revenue when cash is received and measures expenses when they are paid. Check Box - A small box within a dialog box representing an option you can turn off or on. A check in the box indicates you have selected the option. Code – A representation of a word or phrase used to provide speed and accuracy while entering data. Command Center - The main page of EZ-GL, it enables access of all the program’s tasks and utilities. Credit – Backbone of the accounting system; depending on the type of accounting system, it will either increase or decrease the account balance; all credits must equal debits. Page 31 of 34 EZ-GL Installation and User’s Guide D Database – A set of similar data stored within the computer in an organized manner. A database consists of one or more records. Debit – Backbone of the accounting system. Depending on the type of accounting system it will either increase or decrease the account balance. All debits must be equal to credits. Default – The pre-set values established by EZ-GL. Default values may be changed by the user to preferred values. Drop-Down List - A special kind of field within a screen which, when clicked, displays a number of option from which you can make a choice. E Export – Send data from the system to an outside source. F Field – In EZ-GL, an area in a panel or screen where you enter database information either by typing in the field box or selecting from the list. G General Ledger – The core of your company’s financial records, the central “books” of your system through which every transaction flows. I Import – Bring data into the system from an outside source. L Liabilities – Opposite of asset, any debt or obligation due now or potentially in the future. Liability is synonymous with legal responsibility. List Box - A dialog box displaying a long or multi-column list of items from which to select. M Menu - A list of available commands in an application window. Open the menu by selecting the menu name. Page 32 of 34 Glossary O Owners Equity – It is the difference between assets and liabilities called as ‘Capital’. It is any debt owed to the business owners. P Panel – A window in EZ-GL where database information can be viewed, added, modified or deleted. A panel is also sometimes referred to as a screen. Password – A string of characters unique to each user that enables access to a software application. Pay Group – Allows you to group employees together under specific pay-related criteria for reporting and processing purposes. Pay Period – The frequency with which payroll is processed and paychecks are issued. Payroll - Payroll is one of a series of accounting transactions dealing with the process of paying employees for services rendered, after processing of the various requirements for withholding of money from the employee for payment of withholding payroll taxes, insurance premiums, employee benefits, garnishments, and other deductions. Process - A process involves one step or a series of steps that lead to the completion of a task. Q Quick Launch – Allows user to start a program with a single click. R Rule – A control that governs any part of the EZ_GL system. Rules can control how information is processed, what information appears in individual panels or how certain groups of employees are handled in a system. S Sage Abra – Payroll Integration application. Security Group - A security group is a collection of one or more users with the same access rights. T Task – A job you can complete in EZ-GL, which can be a process, rule, panel or report. It may have one or more steps and you can complete it immediately or schedule it for someone else or yourself to do it later. Text Box – The area in a field, you fill in by typing information. Page 33 of 34 EZ-GL Installation and User’s Guide Trial Period - A trial version of software or a product that is valid only for a specific period or time. Page 34 of 34