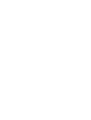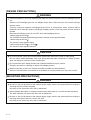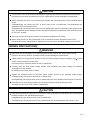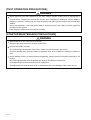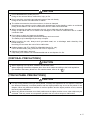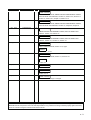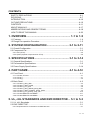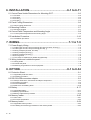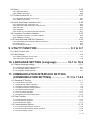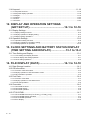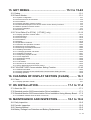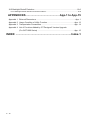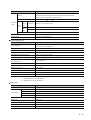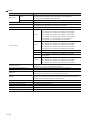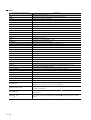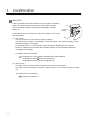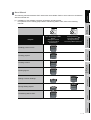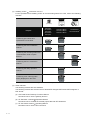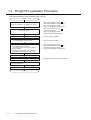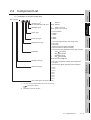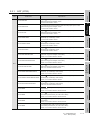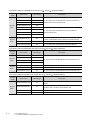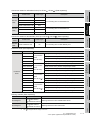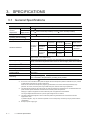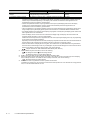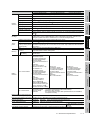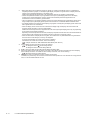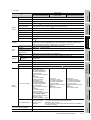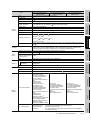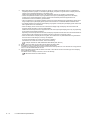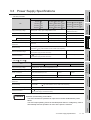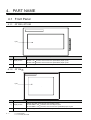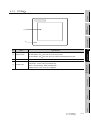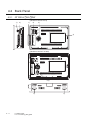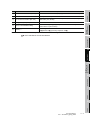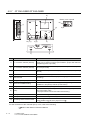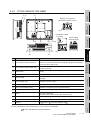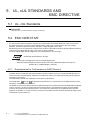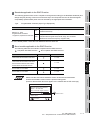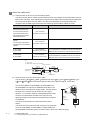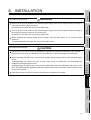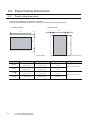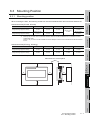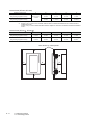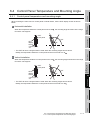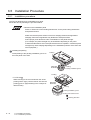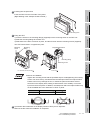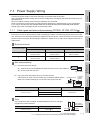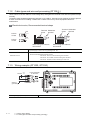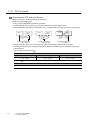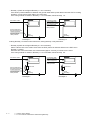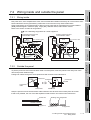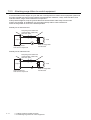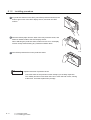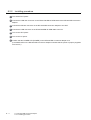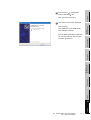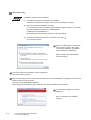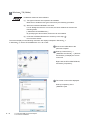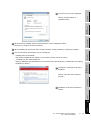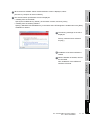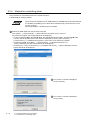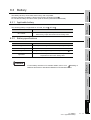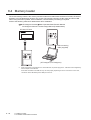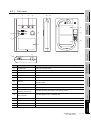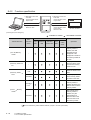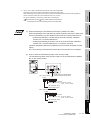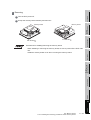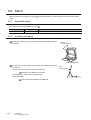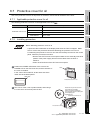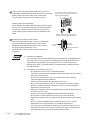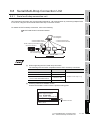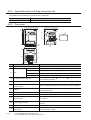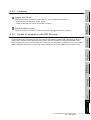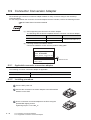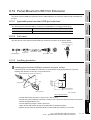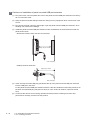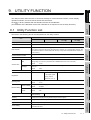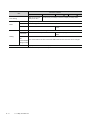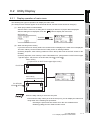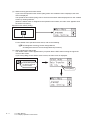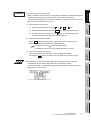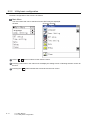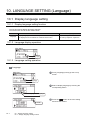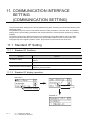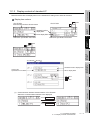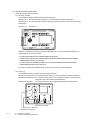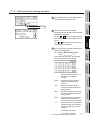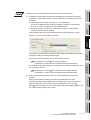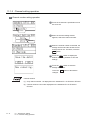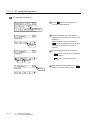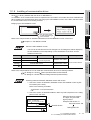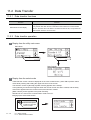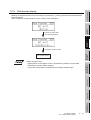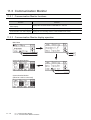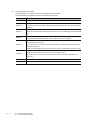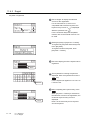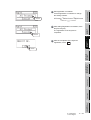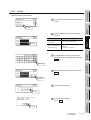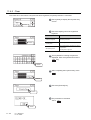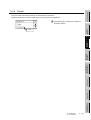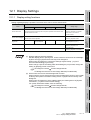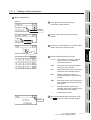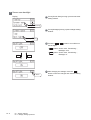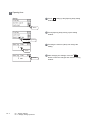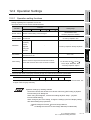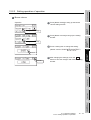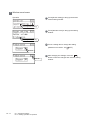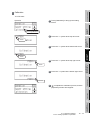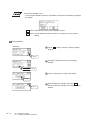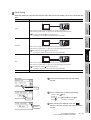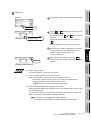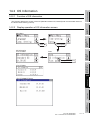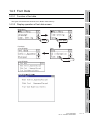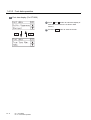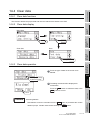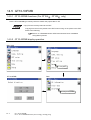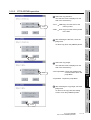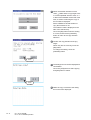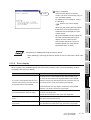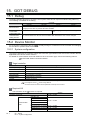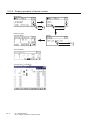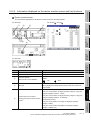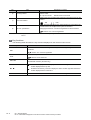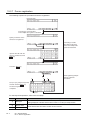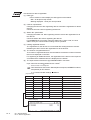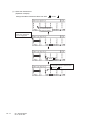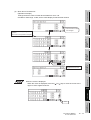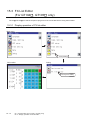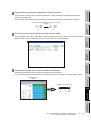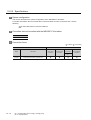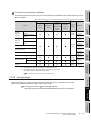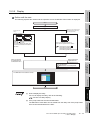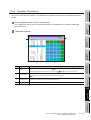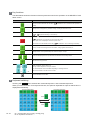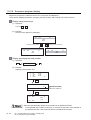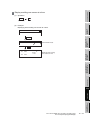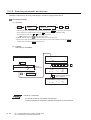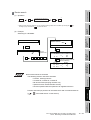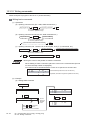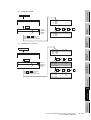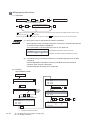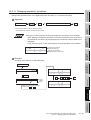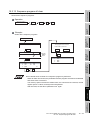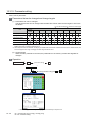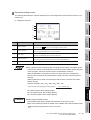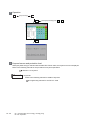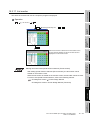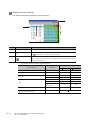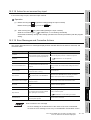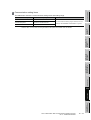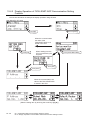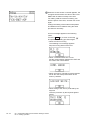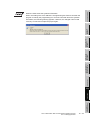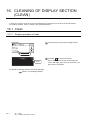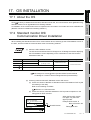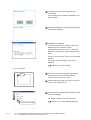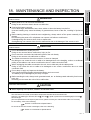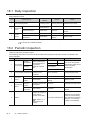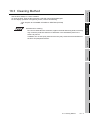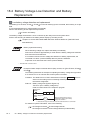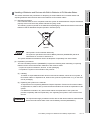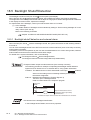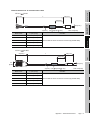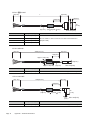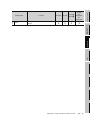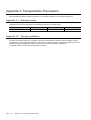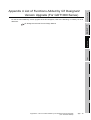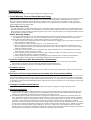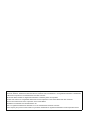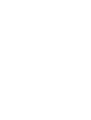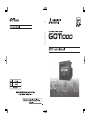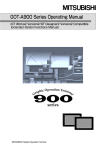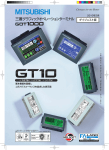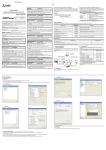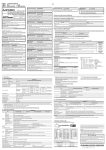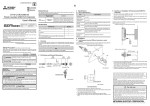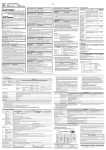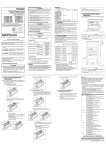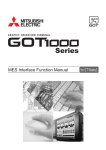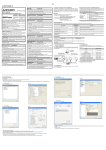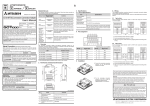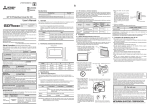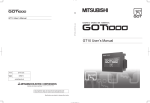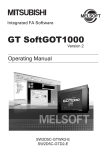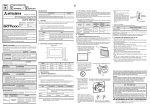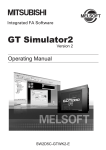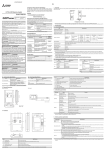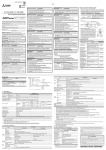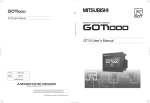Download GT10 User`s Manual - Mitsubishi Electric
Transcript
SAFETY PRECAUTIONS (Always read these precautions before using this equipment.) Before using this product, please read this manual and the relevant manuals introduced in this manual carefully and pay full attention to safety to handle the product correctly. The precautions given in this manual are concerned with this product. In this manual, the safety precautions are ranked as "WARNING" and "CAUTION". WARNING Indicates that incorrect handling may cause hazardous conditions, resulting in death or severe injury. CAUTION Indicates that incorrect handling may cause hazardous conditions, resulting in medium or slight personal injury or physical damage. Note that the caution level may lead to a serious accident according to the circumstances. Always follow the instructions of both levels because they are important to personal safety. Please save this manual to make it accessible when required and always forward it to the end user. [DESIGN PRECAUTIONS] WARNING Some failures of the GOT or cable may keep the outputs on or off. Some failures of a touch panel may cause malfunction of the input objects such as a touch switch. An external monitoring circuit should be provided to check for output signals which may lead to a serious accident. Not doing so can cause an accident due to false output or malfunction. If a communication fault (including cable disconnection) occurs during monitoring on the GOT, communication between the GOT and PLC CPU is suspended and the GOT becomes inoperative. A system where the GOT is used should be configured to perform any significant operation to the system by using the switches of a device other than the GOT on the assumption that a GOT communication fault will occur. Not doing so can cause an accident due to false output or malfunction. Do not use the GOT as the warning device that may cause a serious accident. An independent and redundant hardware or mechanical interlock is required to configure the device that displays and outputs serious warning. Failure to observe this instruction may result in an accident due to incorrect output or malfunction. A-1 [DESIGN PRECAUTIONS] WARNING Incorrect operation of the touch switch(s) may lead to a serious accident if the GOT backlight is gone out. When the GOT backlight goes out, the display section dims, while the input of the touch switch(s) remains active. This may confuse an operator in thinking that the GOT is in "screensaver" mode, who then tries to release the GOT from this mode by touching the display section, which may cause a touch switch to operate. Note that the following occurs on the GOT when the backlight goes out. <When using the GT105 > The POWER LED blinks (green/orange) and the monitor screen appears blank. <When using the GT104 > The monitor screen appears blank. <When using the GT103 or GT102 > The monitor screen appears dimmed. CAUTION Do not bundle the control and communication cables with main-circuit, power or other wiring. Run the above cables separately from such wiring and keep them a minimum of 100mm (3.94in.) apart. Not doing so noise can cause a malfunction. Do not press the GOT display section with a pointed material as a pen or driver. Doing so can result in a damage or failure of the display section. Before connecting to GOT, turn ON the controller to enable the communication. When the communication of controller is not available, a communication error may occur in GOT. [MOUNTING PRECAUTIONS] WARNING Be sure to shut off all phases of the external power supply used by the system before mounting or removing the GOT to/from the panel. Not doing so can cause the unit to fail or malfunction. When installing the battery or memory board wear an earth band etc. to avoid the static electricity. The static electricity can cause the unit to fail or malfunction. Be sure to shut off all phases of the external power supply used by the system before mounting or removing the memory board on to/ from the GOT. Not doing so can cause the unit to fail or malfunction. A-2 CAUTION Use the GOT in the environment that satisfies the general specifications described in this manual. Not doing so can cause an electric shock, fire, malfunction or product damage or deterioration. When mounting the GOT to the control panel, tighten the mounting screws in the specified torque range. Undertightening can cause the GOT to drop, short circuit or malfunction, and deteriorate the waterproof effect and oilproof effect. Overtightening can cause a drop, short circuit or malfunction due to the damage of the screws or the GOT, and deteriorate the waterproof effect and oilproof effect due to distortion of the protective cover for oil, GOT or panel. Securely connect the memory board to the connector provided for the board. When using the GOT in the environment of oil or chemicals, use the protective cover for oil. Failure to do so may cause failure or malfunction due to the oil or chemical entering into the GOT. [WIRING PRECAUTIONS] WARNING Be sure to shut off all phases of the external power supply used by the system before wiring. Failure to do so may result in an electric shock, product damage or malfunctions. Please make sure to ground FG terminal of the GOT power supply section by applying 100 which is used exclusively for the GOT. Not doing so may cause an electric shock or malfunction. or less Correctly wire the GOT power supply section after confirming the rated voltage and terminal arrangement of the product. Not doing so can cause a fire or failure. Tighten the terminal screws of the GOT power supply section in the specified torque range. Undertightening can cause a short circuit or malfunction. Overtightening can cause a short circuit or malfunction due to the damage of the screws or the GOT. Exercise care to avoid foreign matter such as chips and wire offcuts entering the GOT. Not doing so can cause a fire, failure or malfunction. CAUTION Plug the communication cable into the connector of the connected unit and tighten the mounting and terminal screws in the specified torque range. Undertightening can cause a short circuit or malfunction. Overtightening can cause a short circuit or malfunction due to the damage of the screws or unit. A-3 [TEST OPERATION PRECAUTIONS] WARNING Before performing the test operations of the user creation monitor screen (such as turning ON or OFF bit device, changing the word device current value, changing the settings or current values of the timer or counter), read through the manual carefully and make yourself familiar with the operation method. During test operation, never change the data of the devices which are used to perform significant operation for the system. False output or malfunction can cause an accident. [STARTUP/MAINTENANCE PRECAUTIONS] WARNING When power is on, do not touch the terminals. Doing so can cause an electric shock or malfunction. Connect the battery correctly. Do not discharge, disassemble, heat, short, solder or throw the battery into the fire. Incorrect handling may cause the battery to generate heat, burst or take fire, resulting in injuries or fires. Before starting cleaning or terminal screw retightening, always switch off the power externally in all phases. Not switching the power off in all phases can cause a unit failure or malfunction. Undertightening can cause a short circuit or malfunction. Overtightening can cause a short circuit or malfunction due to the damage of the screws or unit. A-4 CAUTION Do not disassemble or modify the unit. Doing so can cause a failure, malfunction, injury or fire. Do not touch the conductive and electronic parts of the unit directly. Doing so can cause a unit malfunction or failure. The cables connected to the unit must be run in ducts or clamped. Not doing so can cause the unit or cable to be damaged due to the dangling, motion or accidental pulling of the cables or can cause a malfunction due to a cable connection fault. When unplugging the cable connected to the unit, do not hold and pull the cable portion. Doing so can cause the unit or cable to be damaged or can cause a malfunction due to a cable connection fault. Do not drop or apply any impact to the battery. If any impact has been applied, discard the battery and never use it. The battery may be damaged by the drop or impact. Before touching the unit, always touch grounded metal, etc. to discharge static electricity from human body, etc. Not doing so can cause the unit to fail or malfunction. Replace battery with GT11-50BAT by Mitsubishi electric Co. only. Use of another battery may present a risk of fire or explosion. Dispose of used battery promptly. Keep away from children. Do not disassemble and do not dispose of in fire. [DISPOSAL PRECAUTIONS] CAUTION When disposing of the product, handle it as industrial waste. When disposing of batteries, separate them from other wastes according to the local regulations. .) (For details of the battery directive in EU member states, refer to 18.4 [TOUCH PANEL PRECAUTIONS] CAUTION For the analog-resistive film type touch panels, normally the adjustment is not required. However, the difference between a touched position and the object position may occur as the period of use elapses. When any difference between a touched position and the object position occurs, execute the touch panel calibration. When any difference between a touched position and the object position occurs, other object may be activated. This may cause an unexpected operation due to incorrect output or malfunction. A-5 [TRANSPORTATION PRECAUTIONS] CAUTION When transporting lithium batteries, make sure to treat them based on the transport regulations. (Refer to Appendix 3 for details of the regulated units.) Before transporting the GOT, turn the GOT power on and check that the battery voltage status is normal on the Time setting & display screen (utilities screen). In addition, confirm that the adequate battery life remains on the rating plate. Transporting the GOT with the low battery voltage or the battery the reached battery life may unstabilize the backup data unstable during transportation. Make sure to transport the GOT main unit and/or relevant unit(s) in the manner they will not be exposed to the impact exceeding the impact resistance described in the general specifications of this manual, as they are precision devices. Failure to do so may cause the unit to fail. Check if the unit operates correctly after transportation. A-6 REVISIONS The manual number is given on the bottom left of the back cover. Print Date Manual Number Ver. Nov., 2006 JY997D24701 A Jun, 2007 JY997D24701 B Revision First edition Partial correcting SAFETY PRECAUTIONS, ABBREVIATIONS AND GENERIC TERMS IN THIS MANUAL, HOW TO READ THIS MANUAL, Section 1.1, 2.2, 3.2, 3.3, Chapter 4, Section 6.2, 6.3, 7.1, 8.1, 8.2, Chapter 9, Section 11.1, Chapter 12, 13, Section 14.1, Chapter 15, Section 16.2, App - 1, App - 2, App - 4 Additions Section 8.3, 16.4, App - 3 Dec, 2007 JY997D24701 C Partial correcting SAFETY PRECAUTIONS, ABBREVIATIONS AND GENERIC TERMS IN THIS MANUAL, HOW TO READ THIS MANUAL, Section 3.2, 9.1, 11.2.3, Chapter 12, App-4 Feb., 2008 JY997D24701 D Partial correcting ABBREVIATIONS AND GENERIC TERMS IN THIS MANUAL, HOW TO READ THIS MANUAL, Chapter 2, Section 8.2, Chapter 11, Section 15.2, App-1, App-4, Index-1 Additions Section 8.4 Oct., 2008 JY997D24701 E Partial correcting ABBREVIATIONS AND GENERIC TERMS IN THIS MANUAL, HOW TO READ THIS MANUAL, Chapter 1, Chapter 2, Chapter 3, Chapter 4, Chapter 5, Chapter 6, Chapter 7, Chapter 8, Chapter 9, Chapter 11, Chapter 12, Chapter 13, Chapter 14, Chapter 17, Chapter 18, App-1, App-2, Index Additions Chapter 15, 16 Dec., 2008 JY997D24701 F Partial correcting ABBREVIATIONS AND GENERIC TERMS IN THIS MANUAL, HOW TO READ THIS MANUAL, Section1.1, Chapter 2, Chapter 3, Chapter 4, Chapter 5, Chapter 6, Chapter 7, Chapter 8, Chapter 9, Chapter 11, Chapter 12, Chapter 13, Chapter 14, Chapter 15, Chapter 17, Chapter 18, App-1, App-2, App-4 Additions Section11.1.4, Section11.1.5, Section14.3 Jan., 2009 JY997D24701 G Partial correcting Section 7.1.2 A-7 Print Date Manual Number Ver. Mar., 2009 JY997D24701 H Revision Partial correcting SAFETY PRECAUTIONS, ABBREVIATIONS AND GENERIC TERMS, HOW TO READ THIS MANUAL, Chapter 2, Section 3.1, 3.2, Section 4.2, Section 8.3, Section 9.1, Section 12.1, Section 18.4, App-1, App-2, App-4, Index Additions Section 8.8, Section 8.9 Aug., 2009 JY997D24701 J Partial correcting ABBREVIATIONS AND GENERIC TERMS, HOW TO READ THIS MANUAL, Section 2.2, Chapter 3, Chapter 4, Chapter 5, Section 7.1, Section 8.8, Section 11.1, App-4 Oct., 2009 JY997D24701 K Partial correcting ABBREVIATIONS AND GENERIC TERMS, ABOUT MANUALS, HOW TO READ THIS MANUAL, Chapter 1, Section 2.2, Chapter 3, Chapter 8, Chapter 9, Chapter 11, Chapter 12, Chapter 15, Chapter 17, Chapter 18, App-2 Additions Section 11.1.6, Section11.1.7, Section 15.3 Apr., 2010 JY997D24701 L Partial correcting SAFETY PRECAUTIONS, ABBREVIATIONS AND GENERIC TERMS, Chapter 2, Chapter 3, Chapter 4, Chapter 5, Chapter 8, Chapter 11, Chapter 15, Section 17.3, Index Jun., 2010 JY997D24701 M Partial correcting ABBREVIATIONS AND GENERIC TERMS, HOW TO READ THIS MANUAL, Section 7.1, Section 8.2, Section 8.3, Section 8.4, Section 11.1.8, Section 17.2, App-4 Oct., 2010 JY997D24701 N Partial correcting ABBREVIATIONS AND GENERIC TERMS, HOW TO READ THIS MANUAL, Chapter 2, Chapter 3, Section 4.2, Section 5.1, Section 7.1, Chapter 8, Chapter 10, Section 11.1, App-1, Index Additions Section 8.10 Jan., 2011 JY997D24701 P Partial correcting ABBREVIATIONS AND GENERIC TERMS, HOW TO READ THIS MANUAL, Section 4.2, Section 6.5, Section 9.2, Section 11.2, Section 12.2 A-8 Print Date Manual Number Ver. Apr., 2011 JY997D24701 Q Revision Partial correcting SAFETY PRECAUTIONS, ABBREVIATIONS AND GENERIC TERMS, HOW TO READ THIS MANUAL, Section 2.2, Section 3.2, Section 6.2, Section 6.5, Section 8.7, Chapter 13, Section 15.2 Jul., 2011 JY997D24701 R Partial correcting SAFETY PRECAUTIONS, ABBREVIATIONS AND GENERIC TERMS, HOW TO READ THIS MANUAL, Section 3.2, Chapter 6, Chapter 8 Jan., 2012 JY997D24701 S Partial correcting ABBREVIATIONS AND GENERIC TERMS, HOW TO READ THIS MANUAL, Section 2.2, Section 3.2 Jun., 2012 JY997D24701 T Partial correcting ABBREVIATIONS AND GENERIC TERMS, HOW TO READ THIS MANUAL, Section 2.1, Section 2.2, Section 3.1 Sep., 2012 JY997D24701 U Partial correcting SAFETY PRECAUTIONS, Section 2.2.2, App-4 Additions Section 15.2.1, 15.2.7 Feb., 2013 JY997D24701 V Partial correcting SAFETY PRECAUTIONS, Section 9.1, Section 15.1 Additions Section 15.4 Apr., 2013 JY997D24701 W Partial correcting Section 5.1 Jun., 2013 JY997D24701 X Apr., 2015 JY997D24701 Y Partial correcting Section 15.3.15 Partial correcting A part of the cover design is changed. This manual confers no industrial property rights or any rights of any other kind, nor does it confer any patent licenses. Mitsubishi Electric Corporation cannot be held responsible for any problems involving industrial property rights which may occur as a result of using the contents noted in this manual. © 2006 MITSUBISHI ELECTRIC CORPORATIONs A-9 INTRODUCTION Thank you for choosing the Mitsubishi Graphic Operation Terminal. Before using the equipment, please read this manual carefully to use the equipment to its optimum. OUTLINE PRECAUTIONS • This manual provides information for the use of the graphic operation terminal. The manual has been written to be used by trained and competent personnel. The definition of such a person or persons is as follows; 1) Any engineer who is responsible for the planning, design and construction of automatic equipment using the product associated with this manual should be of a competent nature, trained and qualified to the local and national standards required to fulfill that role. These engineers should be fully aware of all aspects of safety with regards to automated equipment. 2) Any commissioning or service engineer must be of a competent nature, trained and qualified to the local and national standards required to fulfill that job. These engineers should also be trained in the use and maintenance of the completed product. This includes being completely familiar with all associated documentation for the said product. All maintenance should be carried out in accordance with established safety practices. 3) All operators of the completed equipment should be trained to use that product in a safe and coordinated manner in compliance to established safety practices. The operators should also be familiar with documentation which is connected with the actual operation of the completed equipment. Note: the term 'completed equipment' refers to a third party constructed device which contains or uses the product associated with this manual. • This product has been manufactured as a general-purpose part for general industries, and has not been designed or manufactured to be incorporated in a device or system used in purposes related to human life. • Before using the product for special purposes such as nuclear power, electric power, aerospace, medicine or passenger movement vehicles, consult with Mitsubishi Electric. • This product has been manufactured under strict quality control. However when installing the product where major accidents or losses could occur if the product fails, install appropriate backup or failsafe functions in the system. • When using this product combining other products, please confirm the standard and the code, or regulation which a user should suit. Moreover, please confirm the compatibility of this product to the system, machine, and apparatus with which a user is used for user itself. • If in doubt at any stage of the installation of the product always consult a professional electrical engineer who is qualified and trained to the local and national standards. If in doubt about the operation or use, please consult the nearest Mitsubishi Electric distributor. • Since the example indicated by this manual, technical bulletin, the catalog, etc. is reference, please use it after confirming the function and safety of equipment and system when employing. Mitsubishi Electric will accept no responsibility for actual use of the product based on these illustrative examples. • About this manual content, specification etc. may be changed without a notice for improvement. • The information in this manual has been carefully checked and is believed to be accurate; however, you have noticed a doubtful point, a doubtful error, etc., please contact the nearest Mitsubishi Electric distributor. A - 10 CONTENTS SAFETY PRECAUTIONS ...............................................................................................A-1 REVISIONS.....................................................................................................................A-7 INTRODUCTION...........................................................................................................A-10 OUTLINE PRECAUTIONS............................................................................................A-10 CONTENTS ..................................................................................................................A-11 ABOUT MANUALS .......................................................................................................A-17 ABBREVIATIONS AND GENERIC TERMS..................................................................A-18 HOW TO READ THIS MANUAL ...................................................................................A-23 1. OVERVIEW.......................................................... 1-1 to 1-5 1.1 Features ..................................................................................................................... 1-4 1.2 Rough Pre-operation Procedure ................................................................................ 1-5 2. SYSTEM CONFIGURATION ............................. 2-1 to 2-11 2.1 Overall Configuration ................................................................................................. 2-1 2.2 Component List .......................................................................................................... 2-3 2.2.1 GOT (GT10).................................................................................................................................... 2-5 2.2.2 Option (Optional components for GT10)......................................................................................... 2-6 3. SPECIFICATIONS ............................................. 3-1 to 3-14 3.1 General Specifications ............................................................................................... 3-1 3.2 Performance Specifications ....................................................................................... 3-2 3.3 Power Supply Specifications .................................................................................... 3-14 4. PART NAME...................................................... 4-1 to 4-12 4.1 Front Panel................................................................................................................. 4-1 4.1.1 GT1020, GT1030 ............................................................................................................................ 4-1 4.1.2 GT104[ ] ......................................................................................................................................... 4-1 4.1.3 GT105[ ] ......................................................................................................................................... 4-2 4.2 Back Panel ................................................................................................................. 4-3 4.2.1 GT1020-L[ ]D/L[ ]DW .................................................................................................................... 4-3 4.2.2 GT1020-L[ ]D2/L[ ]DW2 ................................................................................................................ 4-5 4.2.3 GT1020-L[ ]L/L[ ]LW ..................................................................................................................... 4-6 4.2.4 GT1030-L[ ]D/L[ ]DW/H[ ]D/H[ ]DW ............................................................................................ 4-7 4.2.5 GT1030-L[ ]D2/L[ ]DW2/H[ ]D2/H[ ]DW2 .................................................................................... 4-9 4.2.6 GT1030-L[ ]L/L[ ]LW/H[ ]L/H[ ]LW............................................................................................. 4-10 4.2.7 GT1045-QSBD/GT1040-QBBD .................................................................................................... 4-11 4.2.8 GT1055-QSBD/GT1050-QBBD .................................................................................................... 4-12 5. UL, cUL STANDARDS AND EMC DIRECTIVE... 5-1 to 5-3 5.1 UL, cUL Standards..................................................................................................... 5-1 5.2 EMC DIRECTIVE ....................................................................................................... 5-1 5.2.1 Requirements for Conformance to EMC Directive.......................................................................... 5-1 A - 11 6. INSTALLATION..................................................6-1 to 6-11 6.1 Control Panel Inside Dimensions for Mounting GOT..................................................6-2 6.1.1 GT1020 ...........................................................................................................................................6-2 6.1.2 GT1030 ...........................................................................................................................................6-3 6.1.3 GT104[ ] .........................................................................................................................................6-4 6.1.4 GT105[ ] .........................................................................................................................................6-5 6.2 Panel Cutting Dimensions ..........................................................................................6-6 6.2.1 Panel cutting dimensions ................................................................................................................6-6 6.3 Mounting Position .......................................................................................................6-7 6.3.1 Mounting position............................................................................................................................6-7 6.4 Control Panel Temperature and Mounting Angle .......................................................6-9 6.4.1 Control panel temperature and mounting angle..............................................................................6-9 6.5 Installation Procedure...............................................................................................6-10 6.5.1 Installation procedure....................................................................................................................6-10 7. WIRING.................................................................7-1 to 7-9 7.1 Power Supply Wiring ..................................................................................................7-2 7.1.1 Cable types and wire end processing (GT1020, GT1030, GT104[ ]).............................................7-2 7.1.2 Cable types and wire end processing (GT105[ ])...........................................................................7-3 7.1.3 Wiring example (GT1020, GT1030)................................................................................................7-3 7.1.4 Wiring example (GT104[ ]).............................................................................................................7-4 7.1.5 Wiring example (GT105[ ]).............................................................................................................7-4 7.1.6 GOT’s ground .................................................................................................................................7-5 7.1.7 The cause of malfunctions related wiring/Remedy .........................................................................7-6 7.2 Wiring inside and outside the panel............................................................................7-8 7.2.1 Wiring inside ...................................................................................................................................7-8 7.2.2 Outside the panel............................................................................................................................7-8 7.2.3 Attaching surge killers to control equipment ...................................................................................7-9 8. OPTION ..............................................................8-1 to 8-34 8.1 Protective Sheet .........................................................................................................8-1 8.1.1 Applicable protective sheet .............................................................................................................8-1 8.1.2 Installing procedure.........................................................................................................................8-2 8.2 RS-232/USB conversion adaptor ...............................................................................8-3 8.2.1 Shape, dimensions, and names of adaptor components................................................................8-3 8.2.2 Installing procedure.........................................................................................................................8-4 8.2.3 Driver installation ............................................................................................................................8-5 8.2.4 Method for uninstalling driver........................................................................................................8-16 8.3 Battery ......................................................................................................................8-17 8.3.1 Applicable battery .........................................................................................................................8-17 8.3.2 Battery specifications ....................................................................................................................8-17 8.3.3 Battery replacement procedure.....................................................................................................8-18 8.4 Memory loader..........................................................................................................8-20 8.4.1 Part name .....................................................................................................................................8-21 8.4.2 Function specification ...................................................................................................................8-22 8.5 Memory board ..........................................................................................................8-24 8.5.1 Applicable memory board .............................................................................................................8-24 8.5.2 Installing and removing procedures of the memory board............................................................8-24 A - 12 8.6 Stand........................................................................................................................ 8-26 8.6.1 Applicable stand............................................................................................................................ 8-26 8.6.2 Installing procedure....................................................................................................................... 8-26 8.7 Protective cover for oil.............................................................................................. 8-27 8.7.1 Applicable protective cover for oil ................................................................................................. 8-27 8.7.2 Installing procedure....................................................................................................................... 8-27 8.8 Serial Multi-Drop Connection Unit ............................................................................ 8-29 8.8.1 Serial multi-drop connection unit................................................................................................... 8-29 8.8.2 Applicable serial multi-drop connection unit.................................................................................. 8-30 8.8.3 Part name ..................................................................................................................................... 8-30 8.8.4 Installation..................................................................................................................................... 8-31 8.8.5 Caution for compliance with EMC Directive.................................................................................. 8-31 8.9 Connector Conversion Adapter ................................................................................ 8-32 8.9.1 Applicable connector conversion adapter ..................................................................................... 8-32 8.9.2 Installing procedure....................................................................................................................... 8-32 8.10 Panel-Mounted USB Port Extension ...................................................................... 8-33 8.10.1 Applicable panel-mounted USB port extension .......................................................................... 8-33 8.10.2 Part name ................................................................................................................................... 8-33 8.10.3 Installing procedure..................................................................................................................... 8-33 9. UTILITY FUNCTION ............................................ 9-1 to 9-7 9.1 Utility Function List ..................................................................................................... 9-1 9.2 Utility Display.............................................................................................................. 9-3 9.2.1 Display operation of main menu ..................................................................................................... 9-3 9.2.2 Utility basic configuration ................................................................................................................ 9-6 10. LANGUAGE SETTING (Language).............. 10-1 to 10-2 10.1 Display language setting ........................................................................................ 10-1 10.1.1 Display language setting function ............................................................................................... 10-1 10.1.2 Language display operation........................................................................................................ 10-1 10.1.3 Language setting operation ........................................................................................................ 10-1 11. COMMUNICATION INTERFACE SETTING (COMMUNICATION SETTING)................... 11-1 to 11-24 11.1 Standard I/F Setting ............................................................................................... 11-1 11.1.1 Standard I/F functions................................................................................................................. 11-1 11.1.2 Standard I/F display operation .................................................................................................... 11-1 11.1.3 Display contents of standard I/F ................................................................................................. 11-2 11.1.4 Detail information setting operation ............................................................................................ 11-6 11.1.5 Channel setting operation ........................................................................................................... 11-9 11.1.6 Driver setting operation............................................................................................................. 11-10 11.1.7 AT command operation............................................................................................................. 11-11 11.1.8 Installing of communication driver............................................................................................. 11-12 11.2 Data Transfer ....................................................................................................... 11-13 11.2.1 Data transfer functions.............................................................................................................. 11-13 11.2.2 Data transfer operation ............................................................................................................. 11-13 11.2.3 Data transfer display ................................................................................................................. 11-14 11.3 Communication Monitor ....................................................................................... 11-15 11.3.1 Communication Monitor functions............................................................................................. 11-15 11.3.2 Communication Monitor display operation................................................................................ 11-15 11.3.3 Screen display content.............................................................................................................. 11-16 A - 13 11.4 Keyword................................................................................................................11-18 11.4.1 Keyword functions.....................................................................................................................11-18 11.4.2 Keyword display operation........................................................................................................11-18 11.4.3 Regist........................................................................................................................................11-19 11.4.4 Delete........................................................................................................................................11-22 11.4.5 Clear .........................................................................................................................................11-23 11.4.6 Protect.......................................................................................................................................11-24 12. DISPLAY AND OPERATION SETTINGS (GOT SET UP)..............................................12-1 to 12-16 12.1 Display Settings......................................................................................................12-2 12.1.1 Display setting functions .............................................................................................................12-2 12.1.2 Display operation of display setting ............................................................................................12-3 12.1.3 Display setting operations...........................................................................................................12-4 12.2 Operation Settings..................................................................................................12-8 12.2.1 Operation setting functions .........................................................................................................12-8 12.2.2 Display operation of operation setting.........................................................................................12-9 12.2.3 Setting operation of operation...................................................................................................12-10 13. CLOCK SETTINGS AND BATTERY STATUS DISPLAY (TIME SETTING AND DISPLAY)...................13-1 to 13-2 13.1 Time Setting and Display........................................................................................13-1 13.1.1 Time setting and display functions..............................................................................................13-1 13.1.2 Clock display and setting operation ............................................................................................13-1 13.1.3 Clock setting operations..............................................................................................................13-2 14. FILE DISPLAY (DATA) ................................14-1 to 14-10 14.1 Data Storage Location............................................................................................14-1 14.2 OS Information .......................................................................................................14-2 14.2.1 Function of OS information .........................................................................................................14-2 14.2.2 Display operation of OS information screen ...............................................................................14-2 14.2.3 OS information operation ............................................................................................................14-3 14.3 Font Data................................................................................................................14-4 14.3.1 Function of font data ...................................................................................................................14-4 14.3.2 Display operation of font data screen .........................................................................................14-4 14.3.3 Font data operation.....................................................................................................................14-5 14.4 Clear data ...............................................................................................................14-6 14.4.1 Clear data functions ....................................................................................................................14-6 14.4.2 Clear data display .......................................................................................................................14-6 14.4.3 Clear data operation ...................................................................................................................14-6 14.5 GT10-50FMB..........................................................................................................14-7 14.5.1 GT10-50FMB functions (For GT104[ ], GT105[ ] only) .............................................................14-7 14.5.2 GT10-50FMB display operation ..................................................................................................14-7 14.5.3 GT10-50FMB operation ..............................................................................................................14-8 14.5.4 Error display..............................................................................................................................14-10 A - 14 15. GOT DEBUG ............................................... 15-1 to 15-48 15.1 Debug..................................................................................................................... 15-1 15.2 Device Monitor ....................................................................................................... 15-1 15.2.1 System configuration .................................................................................................................. 15-1 15.2.2 Devices that can be monitored ................................................................................................... 15-2 15.2.3 Precautions ................................................................................................................................. 15-2 15.2.4 Display operation of device monitor............................................................................................ 15-3 15.2.5 Information displayed on the device monitor screen and key functions...................................... 15-4 15.2.6 Basic operation of device monitor............................................................................................... 15-6 15.2.7 Device registration ...................................................................................................................... 15-7 15.2.8 Quick test .................................................................................................................................. 15-10 15.3 FX List Editor (For GT104[ ], GT105[ ] only) ...................................................... 15-13 15.3.1 Display operation of FX list editor ............................................................................................. 15-13 15.3.2 Specifications............................................................................................................................ 15-15 15.3.3 Access range ............................................................................................................................ 15-16 15.3.4 Precautions ............................................................................................................................... 15-17 15.3.5 Display ...................................................................................................................................... 15-18 15.3.6 Operation Procedures............................................................................................................... 15-20 15.3.7 Selection and operation of modes ............................................................................................ 15-22 15.3.8 Sequence program display ....................................................................................................... 15-23 15.3.9 Searching commands and devices ........................................................................................... 15-25 15.3.10 Writing commands .................................................................................................................. 15-27 15.3.11 Changing operands, set values .............................................................................................. 15-30 15.3.12 Deleting commands ................................................................................................................ 15-31 15.3.13 Sequence program all clear .................................................................................................... 15-32 15.3.14 PLC diagnostics ...................................................................................................................... 15-33 15.3.15 Parameter setting.................................................................................................................... 15-35 15.3.16 Keywords ................................................................................................................................ 15-38 15.3.17 List monitor ............................................................................................................................. 15-40 15.3.18 Action for an incorrect key input.............................................................................................. 15-42 15.3.19 Error Messages and Corrective Actions ................................................................................. 15-42 15.4 FX3U-ENET-ADP Communication Setting Function............................................ 15-43 15.4.1 SPECIFICATIONS .................................................................................................................... 15-43 15.4.2 Display Operation of FX3U-ENET-ADP Communication Setting Function............................... 15-45 15.4.3 Setting operation....................................................................................................................... 15-46 16. CLEANING OF DISPLAY SECTION (CLEAN) .......... 16-1 16.1 Clean...................................................................................................................... 16-1 16.1.1 Display operation of clean........................................................................................................... 16-1 17. OS INSTALLATION....................................... 17-1 to 17-4 17.1 About the OS.......................................................................................................... 17-1 17.2 Standard monitor OS/Communication Driver Installation....................................... 17-1 17.3 Standard Monitor OS/Communication Driver Installation Using Memory Board .... 17-3 17.3.1 Installation method when the GOT is turned on.......................................................................... 17-3 18. MAINTENANCE AND INSPECTION............. 18-1 to 18-6 18.1 Daily Inspection...................................................................................................... 18-2 18.2 Periodic Inspection................................................................................................. 18-2 18.3 Cleaning Method .................................................................................................... 18-3 18.4 Battery Voltage Low Detection and Battery Replacement ..................................... 18-4 A - 15 18.5 Backlight Shutoff Detection ....................................................................................18-6 18.5.1 Backlight shutoff detection and external alarm ...........................................................................18-6 APPENDICES ............................................App-1 to App-15 Appendix 1 External Dimensions ............................................................................. App- 1 Appendix 2 Usage Condition of Utility Function ..................................................... App- 12 Appendix 3 Transportation Precautions ................................................................. App- 14 Appendix 4 List of Functions Added by GT Designer2 Version Upgrade (For GOT1000 Series) ........................................................................ App- 15 INDEX .........................................................................Index-1 A - 16 ABOUT MANUALS The following manuals are also related to this product. In necessary, order them by quoting the details in the tables below. Related Manuals Manual Number Manual Name (Model Code) GT Designer2 Version2 Basic Operation/Data Transfer Manual (For GOT1000 Series) Describes methods of the GT Designer2 installation operation, basic operation for drawing and transmitting data to GOT1000 series SH-080529ENG (1D7M24) (Sold separately) *1 GT Designer2 Version2 Screen Design Manual (For GOT1000 Series) 1/3 GT Designer2 Version2 Screen Design Manual (For GOT1000 Series) 2/3 SH-080530ENG GT Designer2 Version2 Screen Design Manual (For GOT1000 Series) 3/3 (1D7M25) Describes specifications and settings of the object functions used in GT Designer2 (Sold separately) *1 GOT1000 Series Connection Manual (1/3, 2/3, 3/3) Describes system configurations of the connection method applicable to GOT1000 series and cable creation SH-080532ENG method (1D7M26) (Sold separately) *1 GT Designer3 Version1 Screen Design Manual (For GOT1000 Series) (Fundamentals)1/2, 2/2 Describes methods of the GT Designer3 installation operation, basic operation for drawing and transmitting data to GOT1000 series SH-080866ENG (1D7MB9) (Sold separately) *1 GT Designer3 Version1 Screen Design Manual (For GOT1000 Series) (Functions) 1/2 GT Designer3 Version1 Screen Design Manual (For GOT1000 Series) (Functions) 2/2 Describes methods of the GT Designer3 installation operation, basic operation for drawing and transmitting data to GOT1000 series SH-080867ENG (1D7MC1) (Sold separately) *1 GOT1000 Series Connection Manual (Mitsubishi Products) for GT Works3 Describes system configurations of the connection method applicable to GOT1000 series and cable creation SH-080868ENG method (1D7MC2) (Sold separately) *1 GOT1000 Series Connection Manual (Non-Mitsubishi Products 1) for GT Works3 Describes system configurations of the connection method applicable to GOT1000 series and cable creation SH-080869ENG method (1D7MC3) (Sold separately) *1 GOT1000 Series Connection Manual (Non-Mitsubishi Products 2) for GT Works3 Describes system configurations of the connection method applicable to GOT1000 series and cable creation SH-080870ENG method (1D7MC4) (Sold separately) *1 GOT1000 Series Connection Manual (Microcomputer, MODBUS Products, Peripherals) for GT Works3 Describes system configurations of the connection method applicable to GOT1000 series and cable creation SH-080871ENG method (1D7MC5) (Sold separately) *1 *1 The manual in PDF-format is included in the GT Works2, GT Designer2, GT Works3 and GT Designer3 products. A - 17 ABBREVIATIONS AND GENERIC TERMS GOT Abbreviations and generic terms Description GT1695 GT1695M-X Abbreviation of GT1695M-XTBA, GT1695M-XTBD GT1685 GT1685M-S Abbreviation of GT1685M-STBA, GT1685M-STBD GT1675M-S Abbreviation of GT1675M-STBA, GT1675M-STBD GT1675 GT1675M-V Abbreviation of GT1675M-VTBA, GT1675M-VTBD GT1675-VN Abbreviation of GT1675-VNBA, GT1675-VNBD GT1672-VN Abbreviation of GT1672-VNBA, GT1672-VNBD GT1665M-S Abbreviation of GT1665M-STBA, GT1665M-STBD GT1665M-V Abbreviation of GT1665M-VTBA, GT1665M-VTBD GT1662 GT1662-VN Abbreviation of GT1662-VNBA, GT1662-VNBD GT1655 GT1655-V Abbreviation of GT1655-VTBD GT1672 GT1665 Abbreviation of GT1695, GT1685, GT1675, GT1672, GT1665, GT1662, GT1655, GT16 GT1595 GT1585 GT157 GT156 GOT1000 Series GT155 GT16 Handy GOT GT1595-X Abbreviation of GT1595-XTBA, GT1595-XTBD GT1585V-S Abbreviation of GT1585V-STBA, GT1585V-STBD GT1585-S Abbreviation of GT1585-STBA, GT1585-STBD GT1575V-S Abbreviation of GT1575V-STBA, GT1575V-STBD GT1575-S Abbreviation of GT1575-STBA, GT1575-STBD GT1575-V Abbreviation of GT1575-VTBA, GT1575-VTBD GT1575-VN Abbreviation of GT1575-VNBA, GT1575-VNBD GT1572-VN Abbreviation of GT1572-VNBA, GT1572-VNBD GT1565-V Abbreviation of GT1565-VTBA, GT1565-VTBD GT1562-VN Abbreviation of GT1562-VNBA, GT1562-VNBD GT1555-V Abbreviation of GT1555-VTBD GT1555-Q Abbreviation of GT1555-QTBD, GT1555-QSBD GT1550-Q Abbreviation of GT1550-QLBD GT15 GT145 Abbreviation of GT1595, GT1585, GT157 , GT156 , GT155 GT1455-Q Abbreviation of GT1455-QTBDE, GT1455-QTBD GT1450-Q Abbreviation of GT1450-QLBDE, GT1450-QLBD GT14 Abbreviation of GT1455-Q, GT1450-Q GT1275 GT1275-V Abbreviation of GT1275-VNBA, GT1275-VNBD GT1265 GT1265-V Abbreviation of GT1265-VNBA, GT1265-VNBD GT12 GT115 Abbreviation of GT1275, GT1265 GT1155-Q GT1150-Q GT11 GT105 GT104 Abbreviation of GT1155-QTBDQ, GT1155-QSBDQ, GT1155-QTBDA, GT1155-QSBDA, GT1155-QTBD, GT1155-QSBD Abbreviation of GT1150-QLBDQ, GT1150-QLBDA, GT1150-QLBD Abbreviation of GT115 , GT11 Handy GOT, GT1055-Q Abbreviation of GT1055-QSBD GT1050-Q Abbreviation of GT1050-QBBD GT1045-Q Abbreviation of GT1045-QSBD GT1040-Q Abbreviation of GT1040-QBBD Abbreviation of GT1030-LBD, GT1030-LBD2, GT1030-LBL, GT1030-LBDW, GT1030-LBDW2, GT1030-LBLW, GT1030-LWD, GT1030-LWD2, GT1030-LWL, GT1030 GT1030-LWDW, GT1030-LWDW2, GT1030-LWLW, GT1030-HBD, GT1030-HBD2, GT1030-HBL, GT1030-HBDW, GT1030-HBDW2, GT1030-HBLW, GT1030-HWD, GT1030-HWD2, GT1030-HWL, GT1030-HWDW, GT1030-HWDW2, GT1030-HWLW (Continued to next page) A - 18 Abbreviations and generic terms Description Abbreviation of GT1020-LBD, GT1020-LBD2, GT1020-LBL, GT1020-LBDW, GT1020 GT1020-LBDW2, GT1020-LBLW, GT1020-LWD, GT1020LWD2, GT1020-LWL, GT1020-LWDW, GT1020-LWDW2, GT1020-LWLW GT10 Abbreviation of GT105 , GT104 , GT1030, GT1020 GT16 GOT1000 Series Handy Handy GOT GOT GT11 Handy GOT GT1665HS-V Abbreviation of GT1665HS-VTBD GT1155HS-Q Abbreviation of GT1155HS-QSBD GT1150HS-Q Abbreviation of GT1150HS-QLBD GT SoftGOT1000 Abbreviation of GT SoftGOT1000 GOT900 Series Abbreviation of GOT-A900 series, GOT-F900 series GOT800 Series Abbreviation of GOT-800 series Communication unit Abbreviations and generic terms Description GT15-QBUS, GT15-QBUS2, GT15-ABUS, GT15-ABUS2, GT15-75QBUSL, GT15-75QBUS2L, Bus connection unit GT15-75ABUSL, GT15-75ABUS2L Serial communication unit GT15-RS2-9P, GT15-RS4-9S, GT15-RS4-TE RS-422 conversion unit GT15-RS2T4-9P, GT15-RS2T4-25P Ethernet communication unit GT15-J71E71-100 MELSECNET/H communication unit GT15-J71LP23-25, GT15-J71BR13 MELSECNET/10 communication unit GT15-75J71LP23-Z*1, GT15-75J71BR13-Z*2 CC-Link IE Controller Network communication unit GT15-J71GP23-SX CC-Link IE Field Network communication unit GT15-J71GF13-T2 CC-Link communication unit GT15-J61BT13, GT15-75J61BT13-Z*3 Interface converter unit GT15-75IF900 Serial multi-drop connection unit GT01-RS4-M Connection Conversion Adapter GT10-9PT5S RS-232/485 signal conversion adapter GT14-RS2T4-9P *1 A9GT-QJ71LP23 + GT15-75IF900 set *2 A9GT-QJ71BR13 + GT15-75IF900 set *3 A8GT-J61BT13 + GT15-75IF900 set Option unit Abbreviations and generic terms Printer unit Video/RGB unit Description GT15-PRN Video input unit GT16M-V4, GT15V-75V4 RGB input unit GT16M-R2, GT15V-75R1 Video/RGB input unit GT16M-V4R1, GT15V-75V4R1 RGB output unit GT16M-ROUT, GT15V-75ROUT Multimedia unit GT16M-MMR CF card unit GT15-CFCD CF card extension unit*1 GT15-CFEX-C08SET External I/O unit GT15-DIO, GT15-DIOR Sound output unit GT15-SOUT *1 GT15-CFEX + GT15-CFEXIF + GT15-C08CF set. A - 19 Option Abbreviations and generic terms Description GT05-MEM-16MC, GT05-MEM-32MC, GT05-MEM-64MC, GT05-MEM-128MC, Memory card CF card GT05-MEM-256MC, GT05-MEM-512MC, GT05-MEM-1GC, GT05-MEM-2GC, GT05-MEM-4GC, GT05-MEM-8GC, GT05-MEM-16GC SD card Memory card adaptor Option function board Battery L1MEM-2GBSD, L1MEM-4GBSD GT05-MEM-ADPC GT16-MESB, GT15-FNB, GT15-QFNB, GT15-QFNB16M, GT15-QFNB32M, GT15-QFNB48M, GT11-50FNB, GT15-MESB48M GT15-BAT, GT11-50BAT GT16-90PSCB, GT16-90PSGB, GT16-90PSCW, GT16-90PSGW, GT16-80PSCB, GT16-80PSGB, GT16-80PSCW, GT16-80PSGW, GT16-70PSCB, GT16-70PSGB, GT16-70PSCW, GT16-70PSGW, For GT16 GT16-60PSCB, GT16-60PSGB, GT16-60PSCW, GT16-60PSGW, GT16-50PSCB, GT16-50PSGB, GT16-50PSCW, GT16-50PSGW, GT16-90PSCB-012, GT16-80PSCB-012, GT16-70PSCB-012, GT16-60PSCB-012, GT16-50PSCB-012, GT16H-60PSC GT15-90PSCB, GT15-90PSGB, GT15-90PSCW, GT15-90PSGW, GT15-80PSCB, GT15-80PSGB, GT15-80PSCW, GT15-80PSGW, Protective Sheet For GT15 GT15-70PSCB, GT15-70PSGB, GT15-70PSCW, GT15-70PSGW, GT15-60PSCB, GT15-60PSGB, GT15-60PSCW, GT15-60PSGW, GT15-50PSCB, GT15-50PSGB, GT15-50PSCW, GT15-50PSGW For GT14 GT14-50PSCB, GT14-50PSGB, GT14-50PSCW, GT14-50PSGW For GT12 GT11-70PSCB, GT11-65PSCB For GT11 GT11-50PSCB, GT11-50PSGB, GT11-50PSCW, GT11-50PSGW, GT11H-50PSC GT10-50PSCB, GT10-50PSGB, GT10-50PSCW, GT10-50PSGW, For GT10 GT10-40PSCB, GT10-40PSGB, GT10-40PSCW, GT10-40PSGW, GT10-30PSCB, GT10-30PSGB, GT10-30PSCW, GT10-30PSGW, GT10-20PSCB, GT10-20PSGB, GT10-20PSCW, GT10-20PSGW Protective cover for oil GT05-90PCO, GT05-80PCO, GT05-70PCO, GT05-60PCO, GT05-50PCO, GT16-50PCO, GT10-40PCO, GT10-30PCO, GT10-20PCO USB environmental protection cover GT16-UCOV, GT16-50UCOV, GT15-UCOV, GT14-50UCOV, GT11-50UCOV Stand GT15-90STAND, GT15-80STAND, GT15-70STAND, A9GT-50STAND, GT05-50STAND Attachment GT15-70ATT-98, GT15-70ATT-87, GT15-60ATT-97, GT15-60ATT-96, GT15-60ATT-87, GT15-60ATT-77, GT15-50ATT-95W, GT15-50ATT-85 GT16-90XLTT, GT16-80SLTT, GT16-70SLTT, GT16-70VLTT, GT16-70VLTTA, GT16-70VLTN, Backlight GT16-60SLTT, GT16-60VLTT, GT16-60VLTN, GT15-90XLTT, GT15-80SLTT, GT15-70SLTT, Multi-color display board GT15-XHNB, GT15-VHNB Connector conversion box GT11H-CNB-37S, GT16H-CNB-42S Emergency stop sw guard cover GT11H-50ESCOV, GT16H-60ESCOV Memory loader GT10-LDR GT15-70VLTT, GT15-70VLTN, GT15-60VLTT, GT15-60VLTN Memory board GT10-50FMB Panel-mounted USB port extension GT14-C10EXUSB-4S, GT10-C10EXUSB-5S A - 20 Software Abbreviations and generic terms Description GT Works3 Abbreviation of the SW DNC-GTWK3-E and SW DNC-GTWK3-EA GT Designer3 Abbreviation of screen drawing software GT Designer3 for GOT1000 series GT Simulator3 Abbreviation of screen simulator GT Simulator3 for GOT1000/GOT900 series GT SoftGOT1000 Abbreviation of monitoring software GT SoftGOT1000 GT Converter2 Abbreviation of data conversion software GT Converter2 for GOT1000/GOT900 series GT Designer2 Classic Abbreviation of screen drawing software GT Designer2 Classic for GOT900 series GT Designer2 Abbreviation of screen drawing software GT Designer2 for GOT1000/GOT900 series iQ Works Abbreviation of iQ Platform compatible engineering environment MELSOFT iQ Works MELSOFT Navigator GX Works2 GX Simulator2 GX Simulator Generic term for integrated development environment software included in the SW DNC-IQWK (iQ Platform compatible engineering environment MELSOFT iQ Works) Abbreviation of SW DNC-GXW2-E and SW DNC-GXW2-EA type programmable controller engineering software Abbreviation of GX Works2 with the simulation function Abbreviation of SW D5C-LLT-E(-EV) type ladder logic test tool function software packages (SW5D5C-LLT (-EV) or later versions) GX Developer Abbreviation of SW D5C-GPPW-E(-EV)/SW D5F-GPPW-E type software package GX LogViewer Abbreviation of SW DNN-VIEWER-E type software package PX Developer Abbreviation of SW D5C-FBDQ-E type FBD software package for process control MT Works2 Abbreviation of motion controller engineering environment MELSOFT MT Works2 (SW DNC-MTW2-E) MT Developer Abbreviation of SW RNC-GSV type integrated start-up support software for motion controller Q series MR Configurator2 Abbreviation of SW DNC-MRC2-E type Servo Configuration Software MR Configurator Abbreviation of MRZJW -SETUP E type Servo Configuration Software FR Configurator Abbreviation of Inverter Setup Software (FR-SW -SETUP-WE) NC Configurator Abbreviation of CNC parameter setting support tool NC Configurator FX Configurator-FP FX3U-ENET-L Configuration tool Abbreviation of parameter setting, monitoring, and testing software packages for FX3U-20SSC-H (SW D5C-FXSSC-E) Abbreviation of FX3U-ENET-L type Ethernet module setting software (SW1D5-FXENETL-E) RT ToolBox2 Abbreviation of robot program creation software (3D-11C-WINE) MX Component Abbreviation of MX Component Version MX Sheet Abbreviation of MX Sheet Version QnUDVCPU & LCPU Logging Configuration Tool (SW D5C-ACT-E, SW D5C-ACT-EA) (SW D5C-SHEET-E, SW D5C-SHEET-EA) Abbreviation of QnUDVCPU & LCPU Logging Configuration Tool (SW1DNN-LLUTL-E) License key (for GT SoftGOT1000) Abbreviations and generic terms License Description GT15-SGTKEY-U, GT15-SGTKEY-P A - 21 Others Abbreviations and generic terms IAI Description Abbreviation of IAI Corporation AZBIL Abbreviation of Azbil Corporation (former Yamatake Corporation) OMRON Abbreviation of OMRON Corporation KEYENCE Abbreviation of KEYENCE CORPORATION KOYO EI Abbreviation of KOYO ELECTRONICS INDUSTRIES CO., LTD. SHARP Abbreviation of Sharp Manufacturing Systems Corporation JTEKT Abbreviation of JTEKT Corporation SHINKO Abbreviation of Shinko Technos Co., Ltd. CHINO Abbreviation of CHINO CORPORATION TOSHIBA Abbreviation of TOSHIBA CORPORATION TOSHIBA MACHINE Abbreviation of TOSHIBA MACHINE CO., LTD. HITACHI IES Abbreviation of Hitachi Industrial Equipment Systems Co., Ltd. HITACHI Abbreviation of Hitachi, Ltd. FUJI Abbreviation of FUJI ELECTRIC CO., LTD. PANASONIC Abbreviation of Panasonic Corporation PANASONIC INDUSTRIAL DEVICES SUNX Abbreviation of Panasonic Industrial Devices SUNX Co., Ltd. YASKAWA Abbreviation of YASKAWA Electric Corporation YOKOGAWA Abbreviation of Yokogawa Electric Corporation ALLEN-BRADLEY Abbreviation of Allen-Bradley products manufactured by Rockwell Automation, Inc. GE Abbreviation of GE Intelligent Platforms LS IS Abbreviation of LS Industrial Systems Co., Ltd. SCHNEIDER Abbreviation of Schneider Electric SA SICK Abbreviation of SICK AG SIEMENS Abbreviation of Siemens AG RKC Abbreviation of RKC INSTRUMENT INC. HIRATA Abbreviation of Hirata Corporation MURATEC Abbreviation of Muratec products manufactured by Muratec Automation Co., Ltd. PLC Abbreviation of programmable controller Control equipment Generic term for control equipment manufactured by each corporation Temperature controller Generic term for temperature controller manufactured by each corporation Indicating controller Generic term for indicating controller manufactured by each corporation CHINO controller Abbreviation of indicating controller manufactured by CHINO CORPORATION PC CPU module Abbreviation of PC CPU Unit manufactured by CONTEC CO., LTD GOT (server) Abbreviation of GOTs that use the server function GOT (client) Abbreviation of GOTs that use the client function Windows font Intelligent function module MODBUS /RTU MODBUS /TCP A - 22 Abbreviation of TrueType font and OpenType font available for Windows (Differs from the True Type fonts settable with GT Designer3) Indicates the modules other than the PLC CPU, power supply module and I/O module that are mounted to the base unit Generic term for the protocol designed to use MODBUS protocol messages on a serial communication Generic term for the protocol designed to use MODBUS network protocol messages on a TCP/IP HOW TO READ THIS MANUAL 1 Functions This manual describes functions available for the GT Designer2 Version1, GT Designer3 Version1.54G. For the added functions by the product version upgrade, refer to the list of functions added by GT Designer2 version upgrade in Appendices. 2 Symbols Following symbols are used in this manual. 13.3.3 Memory check operation Carries out write/read check of memory. Refers to the information required. When drive is not displayed When the drive (memory) to check is not displayed, confirm the mounting procedure or memory type with reference to the following. • CF card inserting/removing method Remark Section 7.1 CF Card Refers to the supplementary explanations for reference. When no faults are found in mounting, etc, a memory failure may be arosen. Replace the CF card or Flash memory. For details of Flash memory, contact your nearest sales office or FA Center. The following example explains about Memory Check using Flash memory. For the CF card memory check, install the CF card before carrying out the same key operations as built-in flash memory. 1 Select [Flash Memory] in the Memory check setting screen, and touch the Check button. If select the OK button, the numeric keyboard window is displayed. If select the Cancel button, the screen returns to the initial menu. 2 Touch 5 9 2 0 and then Enter . 3 (The password is fixed to 5920.) 4 Touching Enter executes read/write check for the flash memory. Indicates the items in which the detailed explanation is described (manual, chapter, section, item of the manual). .... Indicates the operation steps. Menu and items are differentiated with parentheses. [ ] : refers to the menu of GOT utility. : refers to the button in the dialog box of GOT utility. 13 - 4 13.3 Memory Check 13.3.3 Memory check operation A - 23 1. OVERVIEW 1 About GOT A GOT is installed on the panel surface of a control panel or operating panel and connects to the PLC within the control panel. The GOT carries out switch operation, lamp display, data display, message display, etc. PLC Connector for program For the display screen, two kinds of screens are available : user screen and utility screen. GOT (1) User screen The user screen is a screen drawn by drawing software. The objects "Touch switch", "Lamp display", "Comment display", and "Numeric display" can be arbitrarily arranged on the display. A "horizontal format" or "vertical format" may be selected for displaying a user’s project. Moreover, multiple screens created within drawing software can be individually selected or overlapped for the display. For details, refer to the following. GT Designer2 Version Basic Operation/Data Transfer Manual GT Designer2 Version Screen Design Manual GT Designer3 Version1 Screen Design Manual (2) Utility Screen The utility screen is a factory drawn horizontal screen that cannot be edited. The utility screen has options for "Contrast ", "Buzzer volume ", etc, and the format is horizontal only. For details, refer to the following. Chapter 9 to Chapter 17 1-1 1 The following manuals related to GOT 1000 series are available. Refer to each manual in accordance with the intended use. (1) Installation of the software programs Drawing Data transfer For operations from creating project data to transferring data to GOT, refer to the following manuals. OVERVIEW 2 About Manual SYSTEM CONFIGURATION 2 Creating projects Detailed Creating screens Detailed Drawing figures Detailed SPECIFICATIONS Detailed 3 4 PART NAME Installing product on PC GT Designer2 Version Screen Design Manual*1 GT Designer3 Version1 Screen Design Manual (Functions)*1 5 UL, cUL STANDARDS AND EMC DIRECTIVE Purpose GT Designer2 Version Basic Operation/Data Transfer Manual*1 GT Designer3 Version1 Screen Design Manual (Fundamentals)*1 6 Making Common Settings INSTALLATION Detailed Overview Placing/Setting objects Detailed 7 Overview Detailed WIRING Transferring data to GOT *1 Stored in the GT Works 2/GT Designer2/GT Works 3/GT Designer3 in PDF format. OPTION 8 1-2 (2) Installing a GOT connection to a PLC For the operations from installing a GOT to communicating with a PLC CPU, refer to the following manuals. (Included) Purpose Confirming part names and specifications of the GOT Confirming the GOT installation method GT15 General Description GT11 General Description GT10 General Description GT15 User's Manual GT11 User's Manual GT10 User's Manual GOT1000 Series Connection Manual*1 Detailed Overview Detailed Overview Confirming the mounting method for communication units or option devices Detailed Overview Confirming the PLC connection method Detailed Confirming the utility operation method Detailed Confirming error codes (system alarm) displayed on the GOT Detailed *1 Stored in the GT Works2/GT Designer2/GT Works 3/GT Designer3 in PDF format. (3) Other manuals The following manuals are also available. The following manuals are stored in the GT Works2/GT Designer2/GT Works3/GT Designer3 in PDF format. (a) GOT1000 Series Gateway Functions Manual Describes how to use the gateway function. (b) GT Simulator 2 Version Operation Manual Describes how to simulate the created project data with GT Simulator2. (c) GT Converter2 Version Operating Manual Describes how to use the GT Converter2. 1-3 (3) Enhanced support of FA setup tools • Transferring or monitoring the sequence programs using the personal computer connected to GOT, during connection to A, L, Q, QnA, or FX series PLC CPU (Transparent function) • Allows the connection of multiple GOT units via the serial interface when connected to the CPU on the A, L, Q, QnA, or FX series of PLC SYSTEM CONFIGURATION SPECIFICATIONS 3 4 PART NAME (2) More efficient GOT operations including screen design, startup, adjustment, management and maintenance works • Recipe function, Device monitor function and FX list editor function (for GT104 , GT105 only) are standard installed • Factory-installed OS on the GOT • For GT1020, GT1030 and GT104 , LED-type backlight is adopted (no replacement required) • High speed data transfer of project data, OS and others using the USB interface (for GT104 , GT105 only) 2 5 UL, cUL STANDARDS AND EMC DIRECTIVE (1) Improved monitoring performance and connectivity to FA devices • Multiple languages are displayed using the Unicode2.1-compatible fonts and beautiful characters are drawn using the TrueType and high quality fonts • For GT1020 and GT1030, 3 backlight colors (green, red, orange or white, red, pink) are available for status displays • For GT104 and GT105 , two types of display modes are available: 256 colors display and monochrome In the monochrome display, 16 scales are used to improve the display • Improved layout design flexibility with the analog touch panel on the GT1020 • High speed monitoring through high speed communication at maximum of 115.2kbps • High speed display and high speed touch switch response OVERVIEW 1 1.1 Features INSTALLATION 6 WIRING 7 OPTION 8 1.1 Features 1-4 1.2 Rough Pre-operation Procedure The outline procedure before operating GOT is shown. Start Install GT Designer2 or GT Designer3 in the PC. Create project data. Refer to GT Designer2 Version Basic Operation/Data Transfer Manual. Refer to GT Designer3 Version1 Screen Design Manual (Fundamentals) Refer to GT Designer2 Version Screen Design Manual. Refer to GT Designer3 Version1 Screen Design Manual (Functions) Wire for the GOT power supply. Refer to Chapter 7 WIRING. Connect GOT and PC with a RS-232/USB conversion adaptor or RS-232 cable. Refer to Chapter 8 OPTION. 1) Install a communication driver on the GOT that is compatible with the controller. (The communication driver for the FX series is factory-installed.) 2) Install the project data that were created with GT Designer2 or GT Designer3 on the GOT. Refer to GT Designer2 Version Basic Operation/Data Transfer Manual. Refer to GT Designer3 Version1 Screen Design Manual (Fundamentals) Check the communication settings. Connect the GOT and the destination connector. Turn on the GOT power and the system of the connection destination. Start the monitor. (Display each screen.) End 1-5 1.2 Rough Pre-operation Procedure Refer to GOT1000 Series Connection Manual. 1 OVERVIEW 2. SYSTEM CONFIGURATION 2.1 Overall Configuration 2 SYSTEM CONFIGURATION The overall configuration of GOT is as follows. For the connection methods applicable to GOT1000 series and cable, refer to the following. GOT1000 Series Connection Manual (For GT1020, GT1030) Protective sheet 3 GT10-LDR Memory Loader SPECIFICATIONS Protective cover for oil USB connecting cable (supplied) 4 Personal computer GOT 5 Commercially available USB cable (designed exclusively for use with the GOT) RD SD POWER GOT Printer (RS-232) RS232 cable *1 RS-232 Connect to the RS-232 connector of the RS-232/USB conversion adaptor RS-232/USB conversion adaptor PART NAME RS-232 cable (designed exclusively for use with the GOT) UL, cUL STANDARDS AND EMC DIRECTIVE Serial multi-drop connection unit INSTALLATION 6 Bar code reader Commercially available 7 The RS-232 cable vary depending on the specifications of the user's printer. Use the RS-232 cable according to the specifications of the user's printer. Only hard copy of the screen can be printed. 8 OPTION *1: WIRING Commercially available 2.1 Overall Configuration 2-1 (For GT104 , GT105 ) Protective cover for oil Memory board Protective sheet Debug stand *1 GOT Personal computer Bar code reader Commercially available RS232 cable *2 Commercially available Printer Panel-mounted USB port extension Connector conversion adapter Serial multi-drop connection unit Commercially available *1: Debug stand is only available for GT105 . *2: The RS-232 cable vary depending on the specifications of the user's printer. Use the RS-232 cable according to the specifications of the user's printer. Only hard copy of the screen can be printed. 2-2 2.1 Overall Configuration 1 2.2 Component List OVERVIEW (1) Explanation of the GOT model name GT 1 0 2 0 2 : RS-232 Blank : RS-422 Backlight type*2 W : white / red / pink Blank : green / red / orange Resolution Display color type Screen size type : 1024 768 (XGA) X : 800 600 (SVGA) S : 640 480 (VGA) V : 320 240 (QVGA) Q Blank : less than 320 240 5 : 256 colors supported / 65536 colors supported*1 2 : 16 colors 0 : Monochrome (black and white, blue and white) 9 : 15.0" 8 : 12.1" 7 : 10.4" 6 : 8.4" 5 : 5.7" 4 : 4.7" 3 : 4.5" 2 : 3.7" For GT15 that can display 65536 colors, refer to following. GT15 User's Manual 5 7 WIRING Dedicated for GT1020, GT1030 8 OPTION *2: 4 6 GOT 1000 series GT15/GT11/GT10 *1: SPECIFICATIONS T : TFT color (High intensity, wide angle view) N : TFT color S : STN color L : STN monochrome (black and white) B : STN monochrome (blue and white) H : STN monochrome (black and white, high contrast) PART NAME Display device type 3 B : Black W : White UL, cUL STANDARDS AND EMC DIRECTIVE Panel color type A : 100 to 240VAC D : 24VDC L : 5VDC INSTALLATION Power type SYSTEM CONFIGURATION 2 Interface type*2 for communication with PLC 2.2 Component List 2-3 (2) Explanation of the option model name GT 90 : Dedicated for 15.0" 80 : Dedicated for 12.1" 75 : Common for 10.4", 8.4" 70 : Dedicated for 10.4" 60 : Dedicated for 8.4" 50 : Dedicated for 5.7" 40 : Dedicated for 4.7" 30 : Dedicated for 4.5" 20 : Dedicated for 3.7" 15 : For GT15*1 11 : For GT11*1 09 : 05 : For GT15/GT11/GT10*1 01 : 10 : For GT10*1 *1: 2-4 There are optional components common for GT15, GT11 and GT10. 2.2 Component List 1 GOT (GT10) Product Model name name Specifications 3.7" [160 GT1020-LBD/LWD OVERVIEW 2.2.1 64 dots], STN monochrome (black and white) liquid crystal, 3 colors (green/red/orange) LED backlight, 24VDC, 2 PLC connection interface: RS-422 GT1020-LBD2/LWD2 64 dots], STN monochrome (black and white) liquid crystal, 3 colors SYSTEM CONFIGURATION 3.7" [160 (green/red/orange) LED backlight, 24VDC, PLC connection interface: RS-232 3.7" [160 GT1020-LBL/LWL 64 dots], STN monochrome (black and white) liquid crystal, 3 colors (green/red/orange) LED backlight, 5VDC, PLC connection interface: RS-422 3.7" [160 3 64 dots], STN monochrome (black and white) liquid crystal, 3 colors (white/red/pink) LED backlight, 24VDC, SPECIFICATIONS GT1020-LBDW/LWDW PLC connection interface: RS-422 3.7" [160 GT1020-LBDW2/LWDW2 64 dots], STN monochrome (black and white) liquid crystal, 3 colors (white/red/pink) LED backlight, 24VDC, PLC connection interface: RS-232 3.7" [160 GT1020-LBLW/LWLW 64 dots], STN monochrome (black and white) liquid crystal, 3 colors 4 (white/red/pink) LED backlight, 5VDC, PLC connection interface: RS-422 4.5" [288 96 dots], STN monochrome (black and white) liquid crystal, 3 colors (green/red/orange) LED backlight, built-in battery PART NAME GT1030-LBD/LWD/HBD/ HWD 24VDC, PLC connection interface: RS-422 4.5" [288 GT1030-LBD2/LWD2/HBD2/HWD2 96 dots], STN monochrome (black and white) liquid crystal, 3 colors (green/red/orange) LED backlight, built-in battery 5 24VDC, PLC connection interface: RS-232 4.5" [288 GT1030-LBL/LWL/HBL/HWL 96 dots], STN monochrome (black and white) liquid crystal, 3 colors UL, cUL STANDARDS AND EMC DIRECTIVE GOT (green/red/orange) LED backlight, built-in battery 5VDC, PLC connection interface: RS-422 4.5" [288 GT1030-LBDW/LWDW/HBDW/HWDW 96 dots], STN monochrome (black and white) liquid crystal, 3 colors (white/red/pink) LED backlight, built-in battery 24VDC, PLC connection interface: RS-422 4.5" [288 GT1030-LBDW2/LWDW2/HBDW2/HWDW2 6 96 dots], STN monochrome (black and white) liquid crystal, 3 colors (white/red/pink) LED backlight, built-in battery 4.5" [288 GT1030-LBLW/LWLW/HBLW/HWLW INSTALLATION 24VDC, PLC connection interface: RS-232 96 dots], STN monochrome (black and white) liquid crystal, 3 colors (white/red/pink) LED backlight, built-in battery 5VDC, PLC connection interface: RS-422 4.7" [320 GT1045-QSBD 7 240 dots], STN color liquid crystal, 256 colors, built-in battery 24VDC, PLC connection interface: RS-422, RS-232 4.7" [320 240 dots], STN monochrome liquid crystal, monochrome (blue and white), 16 scales, built-in battery WIRING GT1040-QBBD 24VDC, PLC connection interface: RS-422, RS-232 5.7" [320 GT1055-QSBD 240 dots], STN color liquid crystal, 256 colors, 8 built-in battery 24VDC, PLC connection interface: RS-422, RS-232 5.7" [320 240 dots], STN monochrome liquid crystal, monochrome (blue and white), 16 scales, built-in battery 24VDC, PLC connection interface: RS-422, RS-232 OPTION GT1050-QBBD 2.2 Component List 2.2.1 GOT (GT10) 2-5 2.2.2 Option (Optional components for GT10) PLC connection cable (Sold separately) Product name Model name Cable length Contents GT01-C10R4-8P 1m GT01-C30R4-8P 3m For connecting FXCPU (MINI DIN 8 pins GT01-C100R4-8P 10m For connecting FXCPU expansion board (MINI connector) and GOT, DIN 8 pins connector) and GOT(For GT104 GT01-C200R4-8P 20m GT01-C300R4-8P 30m GT10-C10R4-8P 1m GT10-C30R4-8P 3m Cable connection cable, GT10-C100R4-8P 10m connector) and GOT, For connecting FXCPU expansion board (MINI FX expansion board connection ) For connecting FXCPU (MINI DIN 8 pins FXCPU direct RS-422 GT105 , GT10-C200R4-8P 20m DIN 8 pins connector) and GOT(For GT1030, GT1020) cable GT10-C300R4-8P 30m GT10-C10R4-8PL*1 1m GT10-C10R4-8PC 1m GT10-C30R4-8PC 3m GT10-C100R4-8PC 10m For connecting FXCPU (MINI DIN 8 pins connector) and GOT, For connecting FXCPU expansion board (MINI DIN 8 pins connector) and GOT(For GT1030, *1: GT10-C200R4-8PC 20m GT10-C300R4-8PC 30m GT10-C10R4-8PL cannot be used for FX0, FX0S, FX0N, FX1, FX2, FX2C, FX1NC, FX2NC, FX3UC(D/DSS), or FX3G PLC. 2-6 GT1020) 2.2 Component List 2.2.2 Option (Optional components for GT10) Cable length 10m GT01-C200R4-25P 20m GT01-C300R4-25P 30m GT10-C30R4-25P 3m GT10-C100R4-25P 10m GT10-C200R4-25P 20m QnA/A/FXCPU direct connection OVERVIEW GT01-C100R4-25P For connecting QnA/A/FXCPU (D-sub 25 pins connector) and GOT, For connecting serial communication unit (AJ71QC24(N)-R4) and GOT(For GT104 GT105 , 2 ) cable, RS-422 computer link connection cable Cable For connecting QnA/A/FXCPU (D-sub 25 pins connector) and GOT, 3 For connecting serial communication unit (AJ71QC24(N)-R4) and GOT(For GT1030, 30m GT09-C30R4-6C 3m Computer link GT09-C100R4-6C 10m connection cable GT09-C200R4-6C 20m GT09-C300R4-6C 30m GT01-C30R2-6P 3m GT10-C30R2-6P 3m QCPU direct connection cable SPECIFICATIONS GT1020) GT10-C300R4-25P For connecting computer link unit/serial communication unit and GOT(For GT104 GT105 , 4 ) For connecting QCPU (MINI DIN 6 pins) and GOT(For GT104 , GT105 ) For connecting QCPU (MINI DIN 6 pins) and 5 GOT(For GT1030, GT1020) For connecting FXCPU expansion board (D-sub FX expansion 9pins connector*2) and GOT(For GT104 board connection GT105 cable, adaptor For connecting FXCPU special adaptor (D-sub 9 pins connector*2) and GOT(For GT104 connection cable GT105 adaptor GT01-C30R2-25P 3m connection Computer link connection cable , 6 ) For connecting FXCPU special adaptor (D-sub FX special *2: ) 25 pins connector*2) and GOT(For GT104 GT105 GT09-C30R2-9P 3m ) 3m 7 For connecting computer link unit/serial communication unit and GOT(For GT104 GT09-C30R2-25P , GT105 , ) Connector shape on the cable is shown in ( ). WIRING Cable FX special 3m , 8 OPTION RS-232 GT01-C30R2-9S SYSTEM CONFIGURATION 3m PART NAME GT01-C30R4-25P 1 Contents UL, cUL STANDARDS AND EMC DIRECTIVE Model name INSTALLATION Product name 2.2 Component List 2.2.2 Option (Optional components for GT10) 2-7 Connection cables for OMRON PLCs (For GT104 Product name Model name , GT105 Cable length Description GT09-C30R40101-9P 3m GT09-C100R40101-9P 10m For connecting GOT to OMRON PLC, serial communication GT09-C200R40101-9P 20m module, serial communication board RS-422 GT09-C300R40101-9P 30m cable GT09-C30R40102-9P 3m GT09-C100R40102-9P 10m For connecting GOT to OMRON rack type host link unit, GT09-C200R40102-9P 20m communication board GT09-C300R40102-9P 30m GT09-C30R20101-9P 3m GT09-C30R20102-25S 3m For connecting GOT to OMRON connection cable GT09-C30R20103-25P 3m For connecting GOT to OMRON rack type host link unit RS-232 cable For connecting GOT to OMRON PLC, serial communication module, communication board, serial communication board Connection cables for KEYENCE PLCs (For GT104 Product name Model name , GT105 Cable length ) (Sold separately) Description GT09-C30R41101-5T 3m RS-422 GT09-C100R41101-5T 10m cable GT09-C200R41101-5T 20m GT09-C300R41101-5T 30m GT09-C30R21101-6P 3m For connecting GOT to KEYENCE PLC GT09-C30R21102-9S 3m For connecting GOT to KEYENCE multi-communication unit GT09-C30R21103-3T 3m For connecting GOT to KEYENCE multi-communication unit RS-232 cable For connecting GOT to KEYENCE multi-communication unit Connection cables for Panasonic PLCs (For GT104 Product name RS-232 cable 2-8 ) (Sold separately) , GT105 ) (Sold separately) Model name Cable length GT09-C30R20901-25P 3m GT09-C30R20902-9P 3m GT09-C30R20903-9P 3m For connecting GOT to the RS232C port of Panasonic PLC GT09-C30R20904-3C 3m For connecting GOT to the RS232C port of Panasonic PLC 2.2 Component List 2.2.2 Option (Optional components for GT10) Description For connecting GOT to Panasonic RS422/232C conversion adaptor For connecting GOT to the tool port or RS232C port of Panasonic PLC, computer communication unit Connection cables for YASKAWA PLCs (For GT104 Cable length GT09-C30R40202-14P 3m RS-422 GT09-C100R40202-14P 10m cable GT09-C200R40202-14P 20m GT09-C300R40202-14P 30m GT09-C30R20201-9P 3m GT09-C30R20204-14P 3m GT09-C30R20205-25P 3m Model name name RS-232 cable For connecting GOT to YASKAWA MEMOBUS module Cable length GT09-C30R20701-9S SYSTEM CONFIGURATION For connecting GOT to YASKAWA PLC Connection cables for Allen-Bradley PLCs (For GT104 Product 2 3m , GT105 3 ) (Sold separately) Description SPECIFICATIONS cable For connecting GOT to YASKAWA PLC For connecting GOT to Allen-Bradley PLC 4 Protective sheet (Sold separately) Model name Contents Display section antiglare (Frame: transparent) 5 sheets GT10-20PSGB GT10-20PSCB GT10-20PSGW 3.7" protective sheet Display section clear (Frame: transparent) 5 sheets Display section antiglare (Frame: white), With a logo 5 sheets (For GT1020) GT10-20PSCW Display section clear (Frame: white), With a logo 5 sheets GT10-30PSGB Display section antiglare (Frame: transparent) 5 sheets GT10-30PSCB GT10-30PSGW Protective GT10-30PSCW sheet GT10-40PSGB GT10-40PSCB GT10-40PSGW 4.5" protective sheet GT10-50PSCB GT10-50PSGW Display section clear (Frame: transparent) 5 sheets Display section antiglare (Frame: white), With a logo 5 sheets (For GT1030) Display section clear (Frame: white), With a logo 5 sheets 4.7" protective sheet (For GT104 ) GT10-40PSCW GT10-50PSGB 5 Display section antiglare (Frame: transparent) 5 sheets 6 Display section clear (Frame: transparent) 5 sheets Display section antiglare (Frame: white), With a logo 5 sheets INSTALLATION Product name Display section clear (Frame: white), With a logo 5 sheets 5.7" protective sheet (For GT105 GT10-50PSCW ) PART NAME RS-232 Description OVERVIEW Model name name 1 ) (Sold separately) UL, cUL STANDARDS AND EMC DIRECTIVE Product , GT105 Display section antiglare (Frame: transparent) 5 sheets Display section clear (Frame: transparent) 5 sheets Display section antiglare (Frame: white), With a logo 5 sheets 7 Display section clear (Frame: white), With a logo 5 sheets Model name SW GT Designer2 ( indicates the version)*1 SW GT Designer3 ( *1: The D5C-GTD2-E DNC-GTD3-E indicates the version) Contents 8 Drawing software for GOT1000/GOT900 series Drawing software for GOT1000 series OPTION Product name WIRING Drawing software (Sold separately) is assigned with an integer 2 or more. 2.2 Component List 2.2.2 Option (Optional components for GT10) 2-9 Stand (Sold separately) (For GT105 Product name ) Model name Stand Contents GT05-50STAND Stand for 5.7" (For GOT1000 Series) Protective cover for oil (Sold separately) Product name Model name Protective cover for oil Contents GT10-20PCO 3.7" protective cover for oil GT10-30PCO 4.5" protective cover for oil GT10-40PCO 4.7" protective cover for oil GT05-50PCO 5.7" protective cover for oil PC connection cable (Sold separately) Product name Model name Cable length Contents For connecting PC (drawing software) (D-sub GT01-C30R2-6P For connection to the RS-232 port on the PC 3m 9 pins: female*2) and GOT(For GT1020, GT1030) Data transfer For connecting PC (drawing software) (D-sub cable GT01-C30R2-9S 3m 9 pins: female*2) and GOT(For GT104 GT105 RS-232/USB ) RS-232/USB conversion adaptor for data conversion GT10- For connection to adaptor for RS2TUSB-5S the USB port on data transfer the PC , − transfer (RS-232/USB conversion adaptor and PC are connected with a GT09-C30USB5P cable.) Data transfer GT09-C30USB- cable 5P*3 For connecting PC (drawing software) (USB) 3m and RS-232/USB conversion adaptor, GOT(For GT104 *2: Connector shape on the cable is shown in ( ). *3: GT09-C30USB-5P is a product of Mitsubishi Electric System Service. , GT105 ) Cable for bar code connections (Sold separately) Product name Cable for bar code connections Model name Cable length GT10-C02H-6PT9P 0.2m Contents For connecting GOT and bar code reader Cable for multiple GOT connections (Sold separately) Product name Model name Cable length Contents For connecting GOT(GT1020, GT1030) interface for GT10-C30R2-6P 3m Cable for multiple interface for connection to PLC (RS-232)*4 GOT connections 3m interface and GOT(GT104 When multiple GT10 units are connected, use a GT1020-L unit. 2 - 10 , GT105 For connecting GOT(GT104 GT01-C30R2-9S *4: connection to PC (RS-232) and GOT(GT1020, GT1030) 2.2 Component List 2.2.2 Option (Optional components for GT10) , GT105 D(W)2 or GT1030- ) RS-232 ) RS-232 interface D(W)2 for the second GOT 1 Battery (Sold separately) Model name GT11-50BAT *5 For storing clock data, alarm history, recipe data and time action OVERVIEW Battery*5 Contents setting value At GOT purchase, it is installed in the main unit. (For GT1030, GT104 , GT105 ) 2 Bar code reader (Sold separately) Product name Model name Bar code reader *6: - Contents Commercially-available bar code reader *6 Some models with the operations checked by our company are usable. For the operation-checked models, refer to "List of valid devices applicable for GOT1000 series" (T10-0039) separately available, or contact your local distributor. Product name Memory board , GT105 3 ) Model name GT10-50FMB SPECIFICATIONS Memory board (Sold separately) (For GT104 Contents For copying project data, the OS or font data 4 Serial multi-drop connection unit (Sold separately) connection unit GT01-RS4-M Contents For GOT multi-drop connection Connector conversion adapter (Sold separately) (For GT104 Product name Connector conversion adapter , GT105 Model name GT10-9PT5S For GOT multi-drop connection ) 6 Contents Panel-mounted USB port extension INSTALLATION GT10-C10EXUSB-5S , GT105 7 WIRING port extension 5 8 OPTION Panel-mounted USB Model name ) Contents Panel-mounted USB port extension (Sold separately) (For GT104 Product name PART NAME Serial multi-drop Model name UL, cUL STANDARDS AND EMC DIRECTIVE Product name SYSTEM CONFIGURATION Product name 2.2 Component List 2.2.2 Option (Optional components for GT10) 2 - 11 3. SPECIFICATIONS 3.1 General Specifications Item Specifications Display section 0 to 50 Operating ambient temperature Other than 0 to 55 display section Storage ambient temperature Operating ambient Storage ambient humidity*1 humidity*1 Vibration resistance (when vertically installed) -20 to 60 10 to 90% RH, non-condensing 10 to 90% RH, non-condensing Conforms to JIS B3502 and IEC61131-2 Under intermittent vibration Under continuous vibration Frequency Acceleration Halfamplitude 5 to 8.4Hz - 3.5mm 8.4 to 150Hz 9.8m/s2 - 5 to 8.4Hz - 1.75mm 8.4 to 150Hz 4.9m/s2 - Sweep Count 10 times each in X, Y and Z directions - Conforms to JIS B3502, IEC 61131-2 (147 m/s2, 11 ms, Sine half-wave pulse, 3 times each in the X, Y, and Z directions) Shock resistance Operating atmosphere Operating (when horizontally installed), 0 to 50 altitude*2 Must be free of lamp black, corrosive gas, flammable gas, or excessive amount of electro conductive dust particles and must be no direct sunlight. (Same as for saving) 2000 m (6562 ft) max. Installation location Inside control panel Overvoltage category*3 II or less Pollution degree*4 2 or less Cooling method Self-cooling Class D grounding (100 Grounding*5 or less), To be connected to the panel when grounding is not possible *1 : The wet bulb temperature is 39 or less. *2 : Do not use or store the GOT under pressures higher than the atmospheric pressure of altitude 0m (0ft.). Failure to observe this instruction may cause a malfunction. When the air inside the control panel is purged by pressurization, the surface sheet may be lifted by high pressure. As a result, the touch panel may be difficult to press, and the sheet may be peeled off. *3 : This indicates the section of the power supply to which the equipment is assumed to be connected between the public electrical power distribution network and the machinery within the premises. Category II applies to equipment for which electrical power is supplied from fixed facilities. The surge voltage withstand level for up to the raged voltage of 300 V is 2500 V. *4 : This index indicates the degree to which conductive pollution is generated in the environment where the equipment is used. In pollution degree 2, only non-conductive pollution occurs but temporary conductivity may be produced due to condensation. *5: 3-1 Except 5V power supply type. 3.1 General Specifications 1 3.2 Performance Specifications Specifications GT1020-LBD/LWD GT1020-LBD2/LWD2 GT1020-LBL/LWL Type STN monochrome (white/black) liquid crystal Screen size 3.7" Resolution 160 Display size W86.4(3.4) Display character 16-dot standard font: 20 characters Display color Monochrome (white/black) Display angle Left/Right: 30 degrees, Top: 20 degrees, Bottom: 30 degrees (Horizontal format) Contrast adjustment 16-level adjustment Intensity of LCD only 200 [cd/m2] (in green) Life Approx. 50,000h. (Time for display intensity to become 1/5 at operating ambient temperature of 25 ) 2 64 dots (Horizontal format) SYSTEM CONFIGURATION H34.5(1.35) [mm](inch) (Horizontal format) 4 lines (Horizontal format) LED with 3 available colors (green, red, orange) (no replacement required), Backlight status (colors, ON/BLINK/OFF) control, Adjustable screensaver activation time Setting the system information*2 enables PLC to control the backlight status. Number of touch keys Maximum 50 keys/screen (Analog resistive film touch panel) 2 dots (per key) 1 million times or more (operating force 0.98N max.) drive*3 Flash memory (Internal), for storing project data (512 Kbytes or less), OS, Alarm history, Recipe data and time action setting value Life (Number of write times) 100,000 times • RS-422 1ch Transmission speed: 115,200/57,600/38,400/ 19,200/9,600/4,800bps Connector shape: Connector terminal block 9 pins Application: PLC communication (Hardware version A to D) PLC communication Built-in interface PC communication • RS-422/485 1ch Transmission speed: 115,200/57,600/38,400/ 19,200/9,600/4,800bps Connector shape: Connector terminal block 9 pins Application: PLC communication Terminating resistor*4: Open/110 /330 (Switched by terminating resistor selector switch) (At factory shipment: 330 ) (Hardware version E or later) RS-232 1ch Transmission speed Connector shape Application PART NAME C 4 5 RS-232 1ch Transmission speed: 115,200/57,600/38,400/ 19,200/9,600/4,800bps Connector shape: Connector terminal block 9 pins Application: PLC communication RS-422 1ch Transmission speed: 115,200/57,600/38,400/ 19,200/9,600/4,800bps Connector shape: Connector terminal block 9 pins Application: PLC communication UL, cUL STANDARDS AND EMC DIRECTIVE Life Memory Minimum 2 Simultaneous pressing Not supported of two (or more) areas (Simultaneous pressing of two or more areas on the screen may activate the switch between (2-point press) those areas.) 6 INSTALLATION Key size Touch panel 7 : 115,200/57,600/38,400/19,200/9,600/4,800bps : MINI DIN 6 pins (Female) : PC communication (Project data upload/download, OS installation, transparent function) Buzzer output (a buzzer that sounds Single tone (LONG/SHORT/OFF adjustable) when touch keys are pressed) WIRING Backlight 3 SPECIFICATIONS Item Display section*1 OVERVIEW • GT1020 8 Environmental protective structure*5 Equivalent to IP67 (JEM1030) (front section) (Horizontal format) External dimensions W113(4.44) H74(2.91) Panel cutting dimensions W105(4.13) H66(2.59) [mm](inch) (Horizontal format) 3.2 Performance Specifications OPTION D27(1.06) [mm](inch) (Horizontal format) 3-2 Item Weight Specifications GT1020-LBD/LWD GT1020-LBD2/LWD2 0.2kg (Excluding mounting fixtures) GT1020-LBL/LWL 0.18kg (Excluding mounting fixtures) Compatible software package GT Designer2 Version2.43V or later/GT Designer3 Version1.01B or later *1: • Bright dots (always lit) and dark dots (unlit) may appear on a liquid crystal display panel. It is impossible to completely avoid this symptom, as the liquid crystal display comprises of a great number of display elements. Flickers may be observed depending on the display color. Please note that these dots appear due to its characteristic and are not caused by product defect. • Flickers and partial discoloration may be generated on the liquid crystal display panel due to the display contents or the contrast adjustment. However, please note that these phenomena appear due to its characteristic and are not caused by product defect. • There is a difference in the display brightness and the color tones between liquid crystal display panels. When using multiple liquid crystal display panels, please note that there is an individual difference between them. • A crosstalk (shadow as an extension of the display) may appear on the liquid crystal display panel. Please note that it appears due to its characteristic. • When the display section is seen from the outside of the display angle, the display color seems like it has changed. Please note that it is due to its characteristic. Please note that the response time, brightness and color of the liquid crystal display panel may vary depending on the usage environmental temperature. Especially in the low temperature environment, the display response becomes slow due to the characteristics of the STN liquid crystal. Please check the display response in advance for using this product. • When the same screen is displayed for a long time, an incidental color or partial discoloration is generated on the screen due to heat damage, and it may not disappear. To prevent heat damage, the screen saver function is effective. For details on the screen saver function, refer to the following. *2: *3: *4: *5: 3-3 Chapter 12 DISPLAY AND OPERATION SETTINGS (GOT SET UP) For the details of system information, refer to the following. GT Designer2 Version Screen Design Manual GT Designer3 Version1 Screen Design Manual ROM in which new data can be written without deleting the written data. Set the terminating resistor selector switch of the GOT in accordance with the connection type when adopting GOT multidrop connection. For details of GOT multidrop connection, refer to the following. GOT1000 Series Connection Manual Note that this does not guarantee all users’ operation environment. In addition, the product may not be used in environments under exposition of oil or chemicals for a long period of time, or in environments filled with oil-mist. 3.2 Performance Specifications Screen size 3.7" Resolution 160 Display size W86.4(3.4) GT1020-LBLW/LWLW OVERVIEW GT1020-LBDW2/LWDW2 STN monochrome (white/black) liquid crystal 64 dots (Horizontal format) H34.5(1.35) [mm](inch) (Horizontal format) Display character 16-dot standard font: 20 characters Display color Monochrome (white/black) Display angle Left/Right: 30 degrees, Top: 20 degrees, Bottom: 30 degrees (Horizontal format) Contrast adjustment 16-level adjustment Intensity of LCD only 300 [cd/m2] (in white) Life Approx. 50,000h. (Time for display intensity to become 1/5 at operating ambient temperature of 25 ) 4 lines (Horizontal format) 2 LED with 3 available colors (white, red, pink) (no replacement required), Backlight status (colors, ON/BLINK/OFF) control, Adjustable screensaver activation time Setting the system information*2 enables PLC to control the backlight status. Backlight Number of touch keys Maximum 50 keys/screen (Analog resistive film touch panel) Key size 2 dots (per key) Life 1 million times or more (operating force 0.98N max.) C drive*3 Flash memory (Internal), for storing project data (512 Kbytes or less), OS, Alarm history, Recipe data and time action setting value Life (Number of write times) 100,000 times • RS-422 1ch Transmission speed: 115,200/57,600/38,400/ 19,200/9,600/4,800bps Connector shape: Connector terminal block 9 pins Application: PLC communication (Hardware version A to D) PLC communication Built-in interface PC communication 4 • RS-422/485 1ch Transmission speed: 115,200/57,600/38,400/ 19,200/9,600/4,800bps Connector shape: Connector terminal block 9 pins Application: PLC communication Terminating resistor*4: Open/110 /330 (Switched by terminating resistor selector switch) (At factory shipment: 330 ) (Hardware version E or later) RS-232 1ch Transmission speed Connector shape Application PART NAME Memory Minimum 2 Simultaneous pressing Not supported of two (or more) areas (Simultaneous pressing of two or more areas on the screen may activate the switch between (2-point press) those areas.) 3 5 RS-232 1ch Transmission speed: 115,200/57,600/38,400/ 19,200/9,600/4,800bps Connector shape: Connector terminal block 9 pins Application: PLC communication RS-422 1ch Transmission speed: 115,200/57,600/38,400/ 19,200/9,600/4,800bps Connector shape: Connector terminal block 9 pins Application: PLC communication 6 INSTALLATION Touch panel SYSTEM CONFIGURATION GT1020-LBDW/LWDW Type SPECIFICATIONS Display section*1 1 Specifications UL, cUL STANDARDS AND EMC DIRECTIVE Item : 115,200/57,600/38,400/19,200/9,600/4,800bps : MINI DIN 6 pins (Female) : PC communication (Project data upload/download, OS installation, transparent function) WIRING Buzzer output (a buzzer that sounds Single tone (LONG/SHORT/OFF adjustable) when touch keys are pressed) Environmental protective structure*5 Equivalent to IP67 (JEM1030) (front section) (Horizontal format) External dimensions W113(4.44) H74(2.91) Panel cutting dimensions W105(4.13) H66(2.59) [mm](inch) (Horizontal format) Weight 0.2kg (Excluding mounting fixtures) Compatible software package GT Designer2 Version2.58L or later/GT Designer3 Version1.01B or later 7 D27(1.06) [mm](inch) (Horizontal format) 8 OPTION 0.18kg (Excluding mounting fixtures) 3.2 Performance Specifications 3-4 *1: *2: *3: *4: *5: 3-5 • Bright dots (always lit) and dark dots (unlit) may appear on a liquid crystal display panel. It is impossible to completely avoid this symptom, as the liquid crystal display comprises of a great number of display elements. Flickers may be observed depending on the display color. Please note that these dots appear due to its characteristic and are not caused by product defect. • Flickers and partial discoloration may be generated on the liquid crystal display panel due to the display contents or the contrast adjustment. However, please note that these phenomena appear due to its characteristic and are not caused by product defect. • There is a difference in the display brightness and the color tones between liquid crystal display panels. When using multiple liquid crystal display panels, please note that there is an individual difference between them. • A crosstalk (shadow as an extension of the display) may appear on the liquid crystal display panel. Please note that it appears due to its characteristic. • When the display section is seen from the outside of the display angle, the display color seems like it has changed. Please note that it is due to its characteristic. Please note that the response time, brightness and color of the liquid crystal display panel may vary depending on the usage environmental temperature. Especially in the low temperature environment, the display response becomes slow due to the characteristics of the STN liquid crystal. Please check the display response in advance for using this product. • When the same screen is displayed for a long time, an incidental color or partial discoloration is generated on the screen due to heat damage, and it may not disappear. To prevent heat damage, the screen saver function is effective. For details on the screen saver function, refer to the following. Chapter 12 DISPLAY AND OPERATION SETTINGS (GOT SET UP) For the details of system information, refer to the following. GT Designer2 Version Screen Design Manual GT Designer3 Version1 Screen Design Manual ROM in which new data can be written without deleting the written data Set the terminating resistor selector switch of the GOT in accordance with the connection type when adopting GOT multidrop connection. For details of GOT multidrop connection, refer to the following. GOT1000 Series Connection Manual Note that this does not guarantee all users’ operation environment. In addition, the product may not be used in environments under exposition of oil or chemicals for a long period of time, or in environments filled with oil-mist. 3.2 Performance Specifications 1 • GT1030 Specifications GT1030-LBL/LWL/HBL/HWL OVERVIEW GT1030-LBD/LWD/HBD/HWD Type STN monochrome (white/black) liquid crystal Screen size 4.5" Resolution 288 Display size W109.42(4.3) Display character 16-dot standard font: 36 characters 12-dot standard font: 48 characters Display color Monochrome (white/black) Display angle Left/Right: 30 degrees, Top: 20 degrees, Bottom: 30 degrees (Horizontal format) 96 dots (Horizontal format) 2 H35.98(1.41) [mm](inch) (Horizontal format) SYSTEM CONFIGURATION 6 lines (Horizontal format) 8 lines (Horizontal format) Contrast adjustment 16-level adjustment Intensity adjustment 8-level adjustment Intensity of LCD only 200 [cd/m2] (in green) Life Approx. 50,000h. (Time for display intensity to become 1/5 at operating ambient temperature of 25 ) LED with 3 available colors (green, red, orange) (no replacement required), Backlight status (colors, ON/BLINK/OFF) control, Adjustable screensaver activation time Setting the system information*2 enables PLC to control the backlight status. Backlight Number of touch keys Maximum 50 keys/screen (Matrix resistive film touch panel) Key size 16 dots (per key) 4 1 million times or more (operating force 0.98N max.) C drive*3 Flash memory (Internal), for storing project data (1.5Mbytes or less), OS Life (Number of write times) 100,000 times D drive SRAM (Internal), for storing alarm history, recipe data and time action setting value Backup target Clock data, alarm history, recipe data and time action setting value Life Approx. 5 years (Operating ambient temperature of 25 PLC communication • RS-422 1ch Transmission speed: 115,200/57,600/38,400/ 19,200/9,600/4,800bps Connector shape: Connector terminal block 9 pins Application: PLC communication (Hardware version A) • RS-422/485 1ch Transmission speed: 115,200/57,600/38,400/ 19,200/9,600/4,800bps Connector shape: Connector terminal block 9 pins Application: PLC communication Terminating resistor*4: Open/110 /330 (Switched by terminating resistor selector switch) (At factory shipment: 330 ) (Hardware version B or later) Battery PART NAME Life 5 GT11-50BAT lithium battery Built-in interface PC communication RS-232 1ch Transmission speed Connector shape Application UL, cUL STANDARDS AND EMC DIRECTIVE Memory Minimum 16 Simultaneous pressing of two (or more) areas Enable (2-point press) ) 6 RS-232 1ch Transmission speed: 115,200/57,600/38,400/ 19,200/9,600/4,800bps Connector shape: Connector terminal block 9 pins Application: PLC communication RS-422 1ch Transmission speed: 115,200/57,600/38,400/ 19,200/9,600/4,800bps Connector shape: Connector terminal block 9 pins Application: PLC communication 7 WIRING Touch panel 3 SPECIFICATIONS Display section*1 GT1030-LBD2/LWD2/ HBD2/HWD2 INSTALLATION Item : 115,200/57,600/38,400/19,200/9,600/4,800bps : MINI DIN 6 pins (Female) : PC communication (Project data upload/download, OS installation, transparent function) 8 OPTION Buzzer output (a buzzer that sounds Single tone (LONG/SHORT/OFF adjustable) when touch keys are pressed) Environmental protective structure*5 Equivalent to IP67 (JEM1030) (front section) (Horizontal format) 3.2 Performance Specifications 3-6 Specifications Item GT1030-LBD/LWD/HBD/HWD External dimensions W145(5.7) Panel cutting dimensions W137(5.39) Weight 0.3kg (Excluding mounting fixtures) H76(2.99) GT1030-LBD2/LWD2/ HBD2/HWD2 GT1030-LBL/LWL/HBL/HWL D29.5(1.16) [mm](inch) (Horizontal format) H66(2.59) [mm](inch) (Horizontal format) 0.28kg (Excluding mounting fixtures) • GT1030-L • GT1030-L Compatible software package D/L D2 GT Designer2 Version2.58L or later/ GT Designer3 Version1.01B or later • GT1030-H D/H D2 GT Designer3 Version1.19V or later *1: *2: *3: *4: *5: 3-7 L GT Designer2 Version2.97B or later/ GT Designer3 Version1.01B or later • GT1030-H L GT Designer3 Version1.19V or later • Bright dots (always lit) and dark dots (unlit) may appear on a liquid crystal display panel. It is impossible to completely avoid this symptom, as the liquid crystal display comprises of a great number of display elements. Flickers may be observed depending on the display color. Please note that these dots appear due to its characteristic and are not caused by product defect. • Flickers and partial discoloration may be generated on the liquid crystal display panel due to the display contents or the contrast adjustment. However, please note that these phenomena appear due to its characteristic and are not caused by product defect. • There is a difference in the display brightness and the color tones between liquid crystal display panels. When using multiple liquid crystal display panels, please note that there is an individual difference between them. • A crosstalk (shadow as an extension of the display) may appear on the liquid crystal display panel. Please note that it appears due to its characteristic. • When the display section is seen from the outside of the display angle, the display color seems like it has changed. Please note that it is due to its characteristic. Please note that the response time, brightness and color of the liquid crystal display panel may vary depending on the usage environmental temperature. Especially in the low temperature environment, the display response becomes slow due to the characteristics of the STN liquid crystal. Please check the display response in advance for using this product. • Please note that the response in low temperatures tend to be slower as a characteristic of the liquid crystal display panel. • When the same screen is displayed for a long time, an incidental color or partial discoloration is generated on the screen due to heat damage, and it may not disappear. To prevent heat damage, the screen saver function is effective. For details on the screen saver function, refer to the following. Chapter 12 DISPLAY AND OPERATION SETTINGS (GOT SET UP) For the details of system information, refer to the following. GT Designer2 Version Screen Design Manual GT Designer3 Version1 Screen Design Manual ROM in which new data can be written without deleting the written data. Set the terminating resistor selector switch of the GOT in accordance with the connection type when adopting GOT multidrop connection. For details of GOT multidrop connection, refer to the following. GOT1000 Series Connection Manual Note that this does not guarantee all users’ operation environment. In addition, the product may not be used in environments under exposition of oil or chemicals for a long period of time, or in environments filled with oil-mist. 3.2 Performance Specifications 1 Specifications Type STN monochrome (white/black) liquid crystal Screen size 4.5" Resolution 288 Display size W109.42(4.3) H35.98(1.41) [mm](inch) (Horizontal format) Display character 16-dot standard font: 36 characters 12-dot standard font: 48 characters GT1030-LBLW/LWLW/ HBLW/HWLW OVERVIEW GT1030-LBDW2/LWDW2/ HBDW2/HWDW2 96 dots (Horizontal format) Monochrome (white/black) Display angle Left/Right: 30 degrees, Top: 20 degrees, Bottom: 30 degrees (Horizontal format) 8-level adjustment • GT1030-L DW/L DW2/L LW 3 2 Intensity of LCD only 300 [cd/m ] (in white) • GT1030-H DW/H DW2/H LW 500 [cd/m2] (in white) Life Approx. 50,000h. (Time for display intensity to become 1/5 at operating ambient temperature of 25 ) LED with 3 available colors (white, red, pink) (no replacement required), Backlight status (colors, ON/BLINK/OFF) control, Adjustable screensaver activation time Setting the system information*2 enables PLC to control the backlight status. Backlight Number of touch keys Maximum 50 keys/screen (Matrix resistive film touch panel) Key size 16 dots (per key) 1 million times or more (operating force 0.98N max.) drive*3 Flash memory (Internal), for storing project data (1.5Mbytes or less), OS Life (Number of write times) 100,000 times D drive Battery 5 UL, cUL STANDARDS AND EMC DIRECTIVE C PART NAME Simultaneous pressing of two (or more) areas Enable (2-point press) Life Memory Minimum 16 SRAM (Internal), for storing alarm history, recipe data and time action setting value GT11-50BAT lithium battery Backup target Clock data, alarm history, recipe data and time action setting value Life Approx. 5 years (Operating ambient temperature of 25 PLC communication • RS-422 1ch Transmission speed: 115,200/57,600/38,400/ 19,200/9,600/4,800bps Connector shape: Connector terminal block 9 pins Application:PLC communication (Hardware version A) • RS-422/485 1ch Transmission speed: 115,200/57,600/38,400/ 19,200/9,600/4,800bps Connector shape: Connector terminal block 9 pins Application:PLC communication Terminating resistor*4: Open/110 /330 (Switched by terminating resistor selector switch) (At factory shipment: 330 ) (Hardware version B or later) Built-in interface PC communication 4 RS-232 1ch Transmission speed Connector shape Application ) 6 RS-232 1ch Transmission speed: 115,200/57,600/38,400/ 19,200/9,600/4,800bps Connector shape: Connector terminal block 9 pins Application: PLC communication RS-422 1ch Transmission speed: 115,200/57,600/38,400/ 19,200/9,600/4,800bps Connector shape: Connector terminal block 9 pins Application: PLC communication 7 WIRING Touch panel SPECIFICATIONS 16-level adjustment Intensity adjustment SYSTEM CONFIGURATION Display color Contrast adjustment 2 6 lines (Horizontal format) 8 lines (Horizontal format) INSTALLATION Display section*1 GT1030-LBDW/LWDW/ HBDW/HWDW 8 : 115,200/57,600/38,400/19,200/9,600/4,800bps : MINI DIN 6 pins (Female) : PC communication (Project data upload/download, OS installation, transparent function) 3.2 Performance Specifications 3-8 OPTION Item Specifications Item GT1030-LBDW/LWDW/ HBDW/HWDW GT1030-LBDW2/LWDW2/ HBDW2/HWDW2 GT1030-LBLW/LWLW/ HBLW/HWLW Buzzer output (a buzzer that sounds Single tone (LONG/SHORT/OFF adjustable) when touch keys are pressed) Environmental protective structure*5 Equivalent to IP67 (JEM1030) (front section) (Horizontal format) External dimensions W145(5.7) Panel cutting dimensions W137(5.39) Weight 0.3kg (Excluding mounting fixtures) H76(2.99) D29.5(1.16) [mm](inch) (Horizontal format) H66(2.59) [mm](inch) (Horizontal format) 0.28kg (Excluding mounting fixtures) • GT1030-L • GT1030-L Compatible software package DW/L DW2 GT Designer2 Version2.58L or later/ GT Designer3 Version1.01B or later GT Designer2 Version2.97B or later/ GT Designer3 Version1.01B or later • GT1030-H • GT1030-H DW/H DW2 GT Designer3 Version1.19V or later *1: *2: *3: *4: *5: 3-9 LW LW GT Designer3 Version1.19V or later • Bright dots (always lit) and dark dots (unlit) may appear on a liquid crystal display panel. It is impossible to completely avoid this symptom, as the liquid crystal display comprises of a great number of display elements. Flickers may be observed depending on the display color. Please note that these dots appear due to its characteristic and are not caused by product defect. • Flickers and partial discoloration may be generated on the liquid crystal display panel due to the display contents or the contrast adjustment. However, please note that these phenomena appear due to its characteristic and are not caused by product defect. • There is a difference in the display brightness and the color tones between liquid crystal display panels. When using multiple liquid crystal display panels, please note that there is an individual difference between them. • A crosstalk (shadow as an extension of the display) may appear on the liquid crystal display panel. Please note that it appears due to its characteristic. • When the display section is seen from the outside of the display angle, the display color seems like it has changed. Please note that it is due to its characteristic. Please note that the response time, brightness and color of the liquid crystal display panel may vary depending on the usage environmental temperature. Especially in the low temperature environment, the display response becomes slow due to the characteristics of the STN liquid crystal. Please check the display response in advance for using this product. • Please note that the response in low temperatures tend to be slower as a characteristic of the liquid crystal display panel. • When the same screen is displayed for a long time, an incidental color or partial discoloration is generated on the screen due to heat damage, and it may not disappear. To prevent heat damage, the screen saver function is effective. For details on the screen saver function, refer to the following. Chapter 12 DISPLAY AND OPERATION SETTINGS (GOT SET UP) For the details of system information, refer to the following. GT Designer2 Version Screen Design Manual GT Designer3 Version1 Screen Design Manual ROM in which new data can be written without deleting the written data. Set the terminating resistor selector switch of the GOT in accordance with the connection type when adopting GOT multidrop connection. For details of GOT multidrop connection, refer to the following. GOT1000 Series Connection Manual Note that this does not guarantee all users’ operation environment. In addition, the product may not be used in environments under exposition of oil or chemicals for a long period of time, or in environments filled with oil-mist. 3.2 Performance Specifications 1 • GT104 Display character Display section*1 Display color Display angle Contrast adjustment 150 [cd/m2] 300 [cd/m2] Approx. 50,000h. (Time for display intensity to become 1/5 at operating ambient temperature Life of 25 ) LED Backlight off/screen saving time can be set. Number of touch keys Maximum 50 keys/screen (Matrix resistive film touch panel) Key size Minimum 16 16 dots (per key) Number of points touched simultaneously Maximum of 2 points Life 1 million times or more (operating force 0.98N max.) *2 Flash memory (Internal), for storing project data (3Mbytes or less), OS C drive Life (Number of 100,000 times write times) D drive SRAM (Internal), for storing alarm history, recipe data and time action setting value GT11-50BAT lithium battery Backup target Clock data, alarm history, recipe data and time action setting value Intensity of LCD only Backlight Touch panel Memory Battery Life RS-422 Built-in interface RS-232 USB Approx. 5 years (Operating ambient temperature of 25 ) RS-422/485 1ch Transmission speed :115,200/57,600/38,400/19,200/9,600/4,800bps Connector shape :D-sub 9 pins (Female) Application :PLC communication Terminating resistor*4 :Open/110 /330 (Switched by terminating resistor selector switch) RS-232 1ch Transmission speed :115,200/57,600/38,400/19,200/9,600/4,800bps Connector shape :D-sub 9 pins (Male) Application :PLC communication, bar code reader connection, PC communication (Project data upload/download, OS installation, transparent function) USB (Full Speed 12Mbps) 1ch Connector shape :Mini-B Application :PC communication (Project data upload/download, OS installation, transparent function) For connecting memory board (GT10-50FMB), 1ch Memory board Buzzer output (a buzzer that sounds Single tone (LONG/SHORT/OFF adjustable) when touch keys are pressed) Environmental protective structure*3 Equivalent to IP67 (JEM1030) (front section) (Horizontal format) 3 4 5 6 7 WIRING Panel cutting dimensions Weight Compatible software package W139(5.47) H112(4.4) D41(1.61) (Excluding mounting fixtures) [mm](inch) (Horizontal format) W130(5.11) H103(4.05) [mm](inch) (Horizontal format) 0.45kg (Excluding mounting fixtures) GT Designer2 Version2.90U or later/GT Designer3 Version1.01B or later 2 8 OPTION External dimensions OVERVIEW H72(2.83) [mm](inch) (Horizontal format) 16-dot standard font: 40 characters 15 lines (Horizontal format) 12-dot standard font: 53 characters 20 lines (Horizontal format) 256 colors Monochrome (white/blue), 16 scales Left/Right: 50 degrees, Top: 40 degrees, Left/Right: 45 degrees, Top: 20 degrees, Bottom: 70 degrees (Horizontal format) Bottom: 40 degrees (Horizontal format) 16-level adjustment SYSTEM CONFIGURATION W96(3.77) SPECIFICATIONS Display size GT1040-QBBD STN monochrome (white/blue) liquid crystal PART NAME GT1045-QSBD STN color liquid crystal 4.7" 320 240 dots (Horizontal format) UL, cUL STANDARDS AND EMC DIRECTIVE Type Screen size Resolution INSTALLATION Item Specifications 3.2 Performance Specifications 3 - 10 *1: *2: *3: *4: 3 - 11 • Bright dots (always lit) and dark dots (unlit) may appear on a liquid crystal display panel. It is impossible to completely avoid this symptom, as the liquid crystal display comprises of a great number of display elements. Flickers may be observed depending on the display color. Please note that these dots appear due to its characteristic and are not caused by product defect. • Flickers and partial discoloration may be generated on the liquid crystal display panel due to the display contents or the contrast adjustment. However, please note that these phenomena appear due to its characteristic and are not caused by product defect. • There is a difference in the display brightness and the color tones between liquid crystal display panels. When using multiple liquid crystal display panels, please note that there is an individual difference between them. • A crosstalk (shadow as an extension of the display) may appear on the liquid crystal display panel. Please note that it appears due to its characteristic. • When the display section is seen from the outside of the display angle, the display color seems like it has changed. Please note that it is due to its characteristic. Please note that the response time, brightness and color of the liquid crystal display panel may vary depending on the usage environmental temperature. Especially in the low temperature environment, the display response becomes slow due to the characteristics of the STN liquid crystal. Please check the display response in advance for using this product. • When the same screen is displayed for a long time, an incidental color or partial discoloration is generated on the screen due to heat damage, and it may not disappear. To prevent heat damage, the screen saver function is effective. For details on the screen saver function, refer to the following. Chapter 12 DISPLAY AND OPERATION SETTINGS (GOT SET UP) ROM in which new data can be written without deleting the written data. Note that this does not guarantee all users' operation environment. In addition, the product may not be used in environments under exposition of oil or chemicals for a long period of time, or in environments filled with oil-mist. Set the terminating resistor selector switch of the GOT in accordance with the connection type when adopting GOT multidrop connection. For details of GOT multidrop connection, refer to the following. GOT1000 Series Connection Manual 3.2 Performance Specifications 1 • GT105 Specifications STN color liquid crystal Screen size 5.7" Resolution 320 Display size W115(4.53) Display character 16-dot standard font: 40 characters 12-dot standard font: 53 characters Display color 256 colors Display section*1 Display angle GT1050-QBBD STN monochrome (white/blue) liquid crystal 240 dots (Horizontal format) H86(3.39) [mm](inch) (Horizontal format) 2 15 lines (Horizontal format) 20 lines (Horizontal format) Monochrome (white/blue), 16 scales Left/Right: 55 degrees, Top: 65 degrees, Bottom: 70 degrees (Horizontal format) (Hardware version K or earlier) Left/Right: 45 degrees, Top: 20 degrees, Bottom: 40 degrees (Horizontal format) Left/Right: 50 degrees, Top: 50 degrees, Bottom: 70 degrees (Horizontal format) (Hardware version L or later) 3 Contrast adjustment 16-level adjustment Intensity of LCD only 380 [cd/m2] Life Approx. 50,000h. (Time for display intensity to become 1/5 at operating ambient temperature of 25 ) 260 [cd/m2] Cold cathode fluorescent tube (irreplaceable by a user) backlight shutoff detection function is included. Backlight off/screen saving time can be set. Backlight Life*2 OVERVIEW Type SYSTEM CONFIGURATION GT1055-QSBD Approx. 75,000h or longer (Time for display intensity reaches 50% at the operating ambient temperature of 25 ) Approx. 54,000h or longer (Time for display intensity reaches 50% at the operating ambient temperature of 25 ) SPECIFICATIONS Item 4 Number of touch keys Maximum 50 keys/screen (Matrix resistive film touch panel) PART NAME 16 dots (per key) Life 1 million times or more (operating force 0.98N max.) C drive*3 Flash memory (Internal), for storing project data (3Mbytes or less), OS Life (Number of write times) D drive Battery 5 100,000 times SRAM (Internal), for storing alarm history, recipe data and time action setting value GT11-50BAT lithium battery Backup target Clock data, alarm history, recipe data and time action setting value Life Approx. 5 years (Operating ambient temperature of 25 RS-422 • RS-422 1ch Transmission speed :115,200/57,600/38,400/19,200/9,600/4,800bps Connector shape :D-sub 9 pins (Female) Application :PLC communication (Hardware version A to B) • RS-422/485 1ch Transmission speed :115,200/57,600/38,400/19,200/9,600/4,800bps Connector shape :D-sub 9 pins (Female) Application :PLC communication Terminating resistor*4 :Open/110 /330 (Switched by terminating resistor selector switch) (At factory shipment: 330 ) (Hardware version C or later) Built-in interface RS-232 RS-232 1ch Transmission speed Connector shape Application ) :115,200/57,600/38,400/19,200/9,600/4,800bps :D-sub 9 pins (Male) :PLC communication, bar code reader connection, PC communication (Project data upload/download, OS installation, transparent function) USB USB (Full Speed 12Mbps) 1ch Connector shape :Mini-B Application :PC communication (Project data upload/download, OS installation, transparent function) Memory board For connecting memory board (GT10-50FMB), 1ch UL, cUL STANDARDS AND EMC DIRECTIVE Minimum 16 Number of points touched simultaneously Maximum of 2 points 6 INSTALLATION Memory Key size 7 WIRING Touch panel 8 Buzzer output (a buzzer that sounds Single tone (LONG/SHORT/OFF adjustable) when touch keys are pressed) Environmental protective structure*5 Equivalent to IP67 (JEM1030) (front section) (Horizontal format) W164(6.46) H135(5.32) (Horizontal format) D56(2.21) (Excluding mounting fixtures) [mm](inch) 3.2 Performance Specifications OPTION External dimensions 3 - 12 Specifications Item GT1055-QSBD Panel cutting dimensions W153(6.03) GT1050-QBBD H121(4.77) [mm](inch) (Horizontal format) Weight 0.7kg (Excluding mounting fixtures) Compatible software package GT Designer2 Version2.90U or later/GT Designer3 Version1.01B or later *1: *2: *3: *4: *5: 3 - 13 • Bright dots (always lit) and dark dots (unlit) may appear on a liquid crystal display panel. It is impossible to completely avoid this symptom, as the liquid crystal display comprises of a great number of display elements. Flickers may be observed depending on the display color. Please note that these dots appear due to its characteristic and are not caused by product defect. • Flickers and partial discoloration may be generated on the liquid crystal display panel due to the display contents or the contrast adjustment. However, please note that these phenomena appear due to its characteristic and are not caused by product defect. • There is a difference in the display brightness and the color tones between liquid crystal display panels. When using multiple liquid crystal display panels, please note that there is an individual difference between them. • A crosstalk (shadow as an extension of the display) may appear on the liquid crystal display panel. Please note that it appears due to its characteristic. • When the display section is seen from the outside of the display angle, the display color seems like it has changed. Please note that it is due to its characteristic. Please note that the response time, brightness and color of the liquid crystal display panel may vary depending on the usage environmental temperature. Especially in the low temperature environment, the display response becomes slow due to the characteristics of the STN liquid crystal. Please check the display response in advance for using this product. • When the same screen is displayed for a long time, an incidental color or partial discoloration is generated on the screen due to heat damage, and it may not disappear. To prevent heat damage, the screen saver function is effective. For details on the screen saver function, refer to the following. Chapter 12 DISPLAY AND OPERATION SETTINGS (GOT SET UP) Using the GOT Backlight OFF function can prolong the life of the backlight. For details on the Backlight OFF function, refer to the following. Chapter 12 DISPLAY AND OPERATION SETTINGS (GOT SET UP) ROM in which new data can be written without deleting the written data. Set the terminating resistor selector switch of the GOT in accordance with the connection type when adopting GOT multidrop connection. For details of GOT multidrop connection, refer to the following. GOT1000 Series Connection Manual Note that this does not guarantee all users’ operation environment. In addition, the product may not be used in environments under exposition of oil or chemicals for a long period of time, or in environments filled with oil-mist. 3.2 Performance Specifications 1 3.3 Power Supply Specifications OVERVIEW • GT1020, GT1030 GT1030-L GT1020-L D2 GT1020-L DW GT1020-L DW2 GT1030-L D GT1030-L DW GT1030-L GT1030-H GT1030-H D2 DW2 D GT1030-H DW GT1030-H D2 DW2 GT1020-L L GT1020-L LW GT1030-L L GT1030-L LW GT1030-H L GT1030-H LW 5VDC (±5%), Input power supply voltage 24VDC (+10% -15%), ripple voltage 200mV or less Fuse (built-in, not exchangeable) 0.4A 0.5A Power consumption 1.9W (80mA/24VDC) or less 2.2W (90mA/24VDC) or less 1.1W (220mA/5VDC) or less 1.2W (50mA/24VDC) or less 1.7W (70mA/24VDC) or less 0.6W (120mA/5VDC) or less 13A or less (26.4VDC) 1ms 18A or less (26.4VDC) 1ms Inrush current Permissible instantaneous power failure time - Within 5ms - Noise voltage: 1000Vp-p Noise width: 1 s (by noise simulator of 30 to 100Hz noise frequency) 4 500VAC for 1 minute Dielectric withstand voltage - (across power supply terminals and earth) 10M Insulation resistance or larger by insulation resistance tester - (across power supply terminals and earth) , GT105 5 Specifications GT1045-QSBD GT1040-QBBD GT1055-QSBD GT1050-QBBD 9.36W (390mA/24VDC) or less Input power supply voltage 24VDC (+10% -15%), ripple voltage 200mV or less Fuse (built-in, not exchangeable) 1.0A Power consumption 3.6W (150mA/24VDC) or less 9.84W (410mA/24VDC) or less 2.9W (120mA/24VDC) or less 4.32W (180mA/24VDC) or less At backlight off Inrush current 15A or less (26.4VDC) 2ms Permissible instantaneous power failure time Within 5ms Noise immunity Noise voltage : 1000Vp-p Noise width :1 s (by noise simulator of 30 to 100Hz noise frequency) Dielectric withstand voltage 500VAC for 1 minute (across power supply terminals and earth) Insulation resistance 10M or larger by insulation resistance tester (across power supply terminals and earth) 7 Operation at momentary power failure The GOT continues to operate even upon 5ms or shorter instantaneous power failure. The GOT stops operating if there is extended power failure or voltage drop, while it automatically resumes operation as soon as the power is restored. 8 OPTION Remark 6 INSTALLATION Item 3 PART NAME Noise immunity • GT104 - SPECIFICATIONS At backlight off supplied from the PLC 2 UL, cUL STANDARDS AND EMC DIRECTIVE D WIRING Item GT1020-L SYSTEM CONFIGURATION Specifications 3.3 Power Supply Specifications 3 - 14 4. PART NAME 4.1 Front Panel 4.1.1 GT1020, GT1030 1) 2) No. Name Specifications 1) Display screen Displays the utility screen and the user creation screen. GT1020 : 160 64 dots, STN monochrome (white/black) liquid crystal GT1030 : 288 96 dots, STN monochrome (white/black) liquid crystal 2) Touch key For operating the touch switches in the utility screen and the user creation screen 4.1.2 GT104 [ ] 1) 2) No. 4-1 Name Specifications 1) Display screen Displays the utility screen and the user creation screen. GT1045-QSBD : 320 240 dots, STN color liquid crystal GT1040-QBBD : 320 240 dots, STN monochrome (white/blue) liquid crystal 2) Touch key For operating the touch switches in the utility screen and the user creation screen 4.1 Front Panel 4.1.1 GT1020, GT1030 GT105 [ 1 ] OVERVIEW 4.1.3 SYSTEM CONFIGURATION 2 1) 2) SPECIFICATIONS 3 3) No. Name 4 Specifications 1) 2) Display screen Touch key GT1055-QSBD : 320 240 dots, STN color liquid crystal GT1050-QBBD : 320 240 dots, STN monochrome (white/blue) liquid crystal PART NAME Displays the utility screen and the user creation screen. For operating the touch switches in the utility screen and the user creation screen 5 Green light : Power is supplied UL, cUL STANDARDS AND EMC DIRECTIVE Orange light : Screen saving (At backlight off) Green / Orange flashing : Blown backlight bulb POWER LED is not lit : Power is not supplied INSTALLATION 6 7 WIRING POWER LED 8 OPTION 3) 4.1 Front Panel 4.1.3 GT105[ ] 4-2 4.2 Back Panel 4.2.1 GT1020-L D/L DW [ ] [ ] (Hardware version A to D) 1) 2) 2) 1) 3) + INPUT - 24VDC (FG) RS-422 SDA SDB RDA RDB SG RSA RSB CSA CSB 4) RS-232 (Hardware version E or later) 6) 5) 4-3 4.2 Back Panel 4.2.1 GT1020-L[ ]D/L[ ]DW 5) Name 1 Specifications 1) PLC connection interface (RS-422) For connection to a controller (PLC) (9-pin connector terminal block) 2) Power terminal 24VDC (+10% -15%) 3) PC connection interface (RS-232) For PC connection (OS installation, Project data, download, transparent) (MINI-DIN 6 pins, female) 4) Rating plate (nameplate) 5) Hole for unit installation fitting Hole for mounting fitting (supplied) to mount the GOT on the panel (4 holes at the top and bottom) 6) Terminating resistor selector switch (TERM.) Terminating resistor selector of RS422/485 (330 /OPEN/110 ) (At factory shipment: 330 ) − OVERVIEW No. SYSTEM CONFIGURATION 2 For the connection to the controller (PLC) or PC, refer to the following. GOT 1000 Series Connection Manual SPECIFICATIONS 3 PART NAME 4 UL, cUL STANDARDS AND EMC DIRECTIVE 5 INSTALLATION 6 WIRING 7 OPTION 8 4.2 Back Panel 4.2.1 GT1020-L[ ]D/L[ ]DW 4-4 4.2.2 GT1020-L D2/L DW2 [ 1) ] 2) [ ] 1) 2) 3) + INPUT - 24VDC (FG) RS-232 4) SD RD ER DR SG RS RS-232 CS NC NC 5) No. Name 5) Specifications 1) PLC connection interface (RS-232) For connection to a controller (PLC) (9-pin connector terminal block) 2) Power terminal 24VDC (+10% -15%) 3) PC connection interface (RS-232) For PC connection (OS installation, Project data, download, transparent) (MINI-DIN 6 pins, female) 4) Rating plate (nameplate) 5) Hole for unit installation fitting − Hole for mounting fitting (supplied) to mount the GOT on the panel (4 holes at the top and bottom) For the connection to the controller (PLC) or PC, refer to the following. GOT 1000 Series Connection Manual 4-5 4.2 Back Panel 4.2.2 GT1020-L[ ]D2/L[ ]DW2 1 GT1020-L L/L LW [ ] 1) [ ] 1) 2) OVERVIEW 4.2.3 3) RS-422 SDA SDB RDA RDB SG RSA RSB SYSTEM CONFIGURATION 2 3 RS-232 -- INPUT SPECIFICATIONS + 5VDC No. Name 4) 5 Specifications 1) PLC connection interface (RS-422) For connection to a controller (PLC) (9-pin connector terminal block) 2) PC connection interface (RS-232) For PC connection (OS installation, Project data download, transparent) (MINI-DIN 6 pins, female) 3) Rating plate (nameplate) 4) Hole for unit installation fitting − Hole for mounting fitting (supplied) to mount the GOT on the panel (4 holes at the top and bottom) UL, cUL STANDARDS AND EMC DIRECTIVE 4) PART NAME 4 6 INSTALLATION For the connection to the controller (PLC) or PC, refer to the following. GOT 1000 Series Connection Manual WIRING 7 OPTION 8 4.2 Back Panel 4.2.3 GT1020-L[ ]L/L[ ]LW 4-6 4.2.4 GT1030-L D/L DW/H D/H DW [ 1) ] 2) [ ] [ 1) ] [ ] (Hardware version A) 2) 3) 4) 6) (Hardware version B or later) 8) Battery cover opened 7) 5) 4-7 4.2 Back Panel 4.2.4 GT1030-L[ ]D/L[ ]DW/H[ ]D/H[ ]DW 5) 1 Specifications 1) PLC connection interface (RS-422) For connection to a controller (PLC) (9-pin connector terminal block) 2) Power terminal 24VDC (+10% -15%) 3) PC connection interface (RS-232) For PC connection (OS installation, Project data, download, transparent) (MINI-DIN 6 pins, female) 4) Rating plate (nameplate) 5) Hole for unit installation fitting Hole for mounting fitting (supplied) to mount the GOT on the panel (4 holes at the top and bottom) 6) Battery cover Open or close when replacing the battery. 7) Battery GT11-50BAT battery for storing clock data, alarm history, recipe data and time action setting value (The project data is stored in the built-in flash memory.) 8) Terminating resistor selector switch (TERM.) Terminating resistor selector of RS422/485 (330 /OPEN/110 ) (At factory shipment: 330 ) − OVERVIEW Name 2 SYSTEM CONFIGURATION No. 3 SPECIFICATIONS For the connection to the controller (PLC) or PC, refer to the following. GOT 1000 Series Connection Manual PART NAME 4 UL, cUL STANDARDS AND EMC DIRECTIVE 5 INSTALLATION 6 WIRING 7 OPTION 8 4.2 Back Panel 4.2.4 GT1030-L[ ]D/L[ ]DW/H[ ]D/H[ ]DW 4-8 4.2.5 GT1030-L D2/L DW2/H D2/H DW2 [ 1) ] 2) [ ] 1) [ 2) ] [ ] 3) 4) SD RD ER DR SG RS CS NC NC 6) Battery cover opened 7) 5) No. Name 5) Specifications 1) PLC connection interface (RS-232) For connection to a controller (PLC) (9-pin connector terminal block) 2) Power terminal 24VDC (+10% -15%) 3) PC connection interface (RS-232) For PC connection (OS installation, Project data, download, transparent) (MINI-DIN 6 pins, female) 4) Rating plate (nameplate) 5) Hole for unit installation fitting Hole for mounting fitting (supplied) to mount the GOT on the panel (4 holes at the top and bottom) 6) Battery cover Open or close when replacing the battery. 7) Battery GT11-50BAT battery for storing clock data, alarm history, recipe data and time action setting value (The project data is stored in the built-in flash memory.) − For the connection to the controller (PLC) or PC, refer to the following. GOT 1000 Series Connection Manual 4-9 4.2 Back Panel 4.2.5 GT1030-L[ ]D2/L[ ]DW2/H[ ]D2/H[ ]DW2 4.2.6 1 GT1030-L L/L LW/H L/H LW [ ] [ ] [ ] [ 1) 2) OVERVIEW 1) ] 5) 2 SYSTEM CONFIGURATION 3) SPECIFICATIONS 3 Battery cover opened 6) Name Specifications 1) PLC connection interface (RS-422) For connection to a controller (PLC) (9-pin connector terminal block) 2) PC connection interface (RS-232) For PC connection (OS installation, Projectdata, download, transparent) (MINI-DIN 6pins, female) 3) Rating plate (nameplate) 4) Hole for unit installation fitting Hole for mounting fitting (supplied) to mount the GOT on the panel (4 holes at the top and bottom) 5) Battery cover Open or close when replacing the battery. 6) Battery GT11-50BAT battery for storing clock data, alarm history, recipe data and time action setting value (The project data is stored in the built-in flash memory.) − For the connection to the controller (PLC) or PC, refer to the following. GOT 1000 Series Connection Manual 5 UL, cUL STANDARDS AND EMC DIRECTIVE No. 4) 6 INSTALLATION 4) PART NAME 4 WIRING 7 OPTION 8 4.2 Back Panel 4.2.6 GT1030-L[ ]L/L[ ]LW/H[ ]L/H[ ]LW 4 - 10 4.2.7 GT1045-QSBD/GT1040-QBBD 6) Battery cover opened 12) 1) 9) 8) 2) 10) 11) 3) 4) 5) 7) 7) No. Name Specifications 1) PLC connection interface (RS-232) For communicating with controller (PLC, microcomputer board, bar code reader, etc) or personal computer (OS installation, project data download, transparent) (D-sub 9-pin male) 2) PLC connection interface (RS-422) For communicating with controller (PLC, microcomputer board, etc) (D-sub 9-pin female) 3) USB interface For PC connection (OS installation, project data download, transparent) (Mini-B) 4) USB cover Open or close when using the USB interface 5) Power terminal Power terminal and FG terminal (for power supply (24VDC) to GOT and grounding) 6) Rating plate (nameplate) 7) Hole for unit installation fitting Hole for the inserting installation fittings (accessory) during the GOT installation to the panel (4 holes at top and bottom) 8) Battery cover Open or close when replacing the battery. 9) Battery GT11-50BAT battery for storing clock data, alarm history, recipe data and time action setting value (The project data is stored in the built-in flash memory.) − 10) Memory board cover Remove when using the memory board. 11) Memory board interface Interface for mounting the memory board to the GOT. 12) Terminating resistor selector switch Terminating resistor selector of RS422/485 (330 /OPEN/110 ) (At factory shipment: 330 ) For the connection to the controller (PLC) or PC, refer to the following. GOT 1000 Series Connection Manual 4 - 11 4.2 Back Panel 4.2.7 GT1045-QSBD/GT1040-QBBD 1 GT1055-QSBD/GT1050-QBBD 1) 2) 7) OVERVIEW 4.2.8 Battery cover opened (Hardware version A to B) SYSTEM CONFIGURATION 2 10) 5) 6) 9) 3 Power supply terminal layout SPECIFICATIONS (Hardware version C or later) 3) 4) 11)12) 4 Name Specifications 1) PLC connection interface (RS-232) For communicating with controller (PLC, microcomputer board, bar code reader, etc) or personal computer (OS installation, project data download, transparent) (D-sub 9-pin male) 2) PLC connection interface (RS-422) For communicating with controller (PLC, microcomputer board, etc) (D-sub 9-pin female) 3) USB interface For PC connection (OS installation, project data download, transparent) (Mini-B) 4) USB cover Open or close when using the USB interface 5) Power terminal Power terminal and FG terminal (for power supply (24VDC) to GOT and grounding) 6) Power terminal cover Open or close when connecting a power terminal. (Color: transparent) (Hardware version B or later) 7) Rating plate (nameplate) 8) Hole for unit installation fitting Hole for the inserting installation fittings (accessory) during the GOT installation to the panel (4 holes at top and bottom) 9) Battery cover Open or close when replacing the battery. − 5 UL, cUL STANDARDS AND EMC DIRECTIVE No. 8) 6 INSTALLATION 8) PART NAME 13) 7 GT11-50BAT battery for storing clock data, alarm history, recipe data and time action setting value (The project data is stored in the built-in flash memory.) 11) Memory board cover Remove when using the memory board. 12) Memory board interface Interface for mounting the memory board to the GOT. resistor selector switch 13) Terminating (TERM.) Terminating resistor selector of RS422/485 (330 /OPEN/110 ) (At factory shipment: 330 ) WIRING 10) Battery 8 OPTION For the connection to the controller (PLC) or PC, refer to the following. GOT 1000 Series Connection Manual 4.2 Back Panel 4.2.8 GT1055-QSBD/GT1050-QBBD 4 - 12 5. UL, cUL STANDARDS AND EMC DIRECTIVE 5.1 UL, cUL Standards Using GOT GOT is for use on a Flat Surface of a Type 1 Enclosure. 5.2 EMC DIRECTIVE For the products sold in European countries, the conformance to the EMC Directive, which is one of the European Directives, has been a legal obligation since 1996. Also, conformance to the Low Voltage Directive, another European Directives, has been a legal obligation since 1997. Manufacturers who recognize their products must conform to the EMC required to declare that their products conform to these Directives and put a "CE mark" on their products. Products that the EMC Directive applies to are marked with the CE mark logo. Authorized representative in Europe • This product is designed for use in industrial applications. • Authorized Representative in the European Community: Mitsubishi Electric Europe B.V. Gothaer Str. 8, 40880 Ratingen, Germany 5.2.1 Requirements for Conformance to EMC Directive The EMC Directive specifies that products placed on the market must "be so constructed that they do not cause excessive electromagnetic interference (emissions) and are not unduly affected by electromagnetic interference (immunity)". The applicable products are requested to meet these requirements. The paragraphs 1 through summarize the precautions on conformance to the EMC Directive of the machinery constructed using the GOT. The details of these precautions has been prepared based on the requirements and the applicable standards control. However, we will not assure that the overall machinery manufactured according to these details conforms to the above-mentioned directives. The method of conformance to the EMC Directive and the judgment on whether or not the machinery conforms to the EMC Directive must be determined finally by the manufacturer of the machinery. 5-1 5.1 UL, cUL Standards 5.2.1 Requirements for Conformance to EMC Directive 1 The following products have shown compliance through direct testing (to the identified standards) and design analysis (forming a technical construction file) to the European Directive for Electromagnetic Compatibility (2004/108/EC) when used as directed by the appropriate documentation. 2 Programmable Controller (Open Type Equipment) Standard SYSTEM CONFIGURATION Type : Remark EMI EN61131-2 : 2007 Compliance with all relevant aspects of the standard. (Radiated Emissions) Programmable controllers Compliance with all relevant aspects of the standard. - Equipment, requirement and tests EMS (ESD,RF electromagnetic field, EFTB, Surge, RF conducted 3 SPECIFICATIONS disturbances and Power frequency magnetic field) For more details please contact the local Mitsubishi Electric sales site. 2 About models applicable to the EMC Directive The following table lists the modules compliant with the EMC Directive. Item 4 : Not compliant with EMC Directive EMC Directive GT1020-LBD/LWD/LBD2/LWD2/LBL/LWL/ Hardware version PART NAME : Compliant with EMC Directive A or later LBDW/LWDW/LBDW2/LWDW2/LBLW/LWLW GT1030-LBD/LWD/LBD2/LWD2/LBL/LWL/ LBDW/LWDW/LBDW2/LWDW2/LBLW/LWLW/ 5 UL, cUL STANDARDS AND EMC DIRECTIVE A or later HBD/HWD/HBD2/HWD2/HBL/HWL/HBDW/ OVERVIEW 1 Standards applicable to the EMC Directive HWDW/HBDW2/HWDW2/HBLW/HWLW GT1045-QSBD, GT1040-QBBD A or later GT1055-QSBD, GT1050-QBBD A or later 6 INSTALLATION Please use the GOT whose hardware version is later than that described. Confirm the hardware version with the products rating plate. (Products that the EMC Directive applies to are marked with the CE mark logo.) GRAPHIC OPERATION TERMINAL 7 MODEL GT1020-LBD IN 20.4 26.4VDC POWER 1.9W MAX 6Y0001 AB MITSUBISHI ELECTRIC CORPORATION AB Hardware version WIRING S/N MADE IN JAPAN 80M1 IND. CONT. EQ US LISTED OPTION 8 5.2 EMC DIRECTIVE 5.2.1 Requirements for Conformance to EMC Directive 5-2 3 About the cable used (1) General notes on the use of communication cables Any device which utilizes a data communication function is susceptible to the wider effects of local EMC noise. Therefore, when installing any communication cables care should always be taken with the routing and location of those cables. The GOT units identified on the previous page are compliant with the EMC requirement when the following communication cables are used. GOT Unit Existing Cables User Made Cables GT1020-LBD/LWD/LBL/LWL/ LBDW/LWDW/LBLW/LWLW GT1030-LBD/LWD/LBL/LWL/ GT10-C30R4-8P LBDW/LWDW/LBLW/LWLW/ (For Melsec FX series PLC) - HBD/HWD/HBL/HWL/HBDW/ HWDW/HBLW/HWLW GT1020-LBD2/LWD2/LBDW2/ LWDW2 GT1030-LBD2/LWD2/LBDW2/ LWDW2/HBD2/HWD2/HBDW2/ GT10-C30R2-6P - (For Melsec Q series PLC) HWDW2 GT1045-QSBD GT01-C30R4-8P GT1040-QBBD modified as shown in EX.1 GT1055-QSBD GT01-C30R4-8P GT1050-QBBD modified as shown in EX.1 Those cables need to be independently tested by the user to demonstrate EMC compatibility when they are used with Mitsubishi GOT unit and FX3U Programmable Controllers. Those cables need to be independently tested by the user to demonstrate EMC compatibility when they are used with Mitsubishi GOT unit and FX3U Programmable Controllers. Ex.1 F = Ferrite core Ex. NEC TOKIN - ESD-R-17S or similar GT01-C30R4-8P 250mm (9.84inch) Programmable controller 100mm (3.93inch) F 140mm (5.51inch) F F Comes equipped Added by user Added by user (2) General notes on the use of the power cable The GT1020-L D/L D2/L DW/L DW2 and GT1030-L H D2/H DW/H GOT units D/L D2/L DW/L DW2 unit demand that the cable for the power supply is 10m or less. 5.2 EMC DIRECTIVE 5.2.1 Requirements for Conformance to EMC Directive INPUT 24V DC - + TDK The GT1045-QSBD, GT1040-QBBD, GT1055-QSBD and GT1050-QBBD unit requires an additional ferrite filter to be attached to the 24V DC power supply cables. The filter should be attached in a similar manner as shown in the figure opposite, i.e. the power cables are wrapped around the filter. However, as with all EMC situations the more correctly Up to applied precautions the better the systems Electro-magnetic 75mm (2.95inch) Compatibility. The ferrite recommended is a TDK ZCAT3035-1330 or similar. The ferrite should be placed as near to the 24V DC terminals of the GT1045-QSBD, GT1040-QBBD, GT1055-QSBD and GT1050-QBBD as possible (which should be within 75mm of the GOT terminal). 5-3 DW2/H D/ 6. INSTALLATION OVERVIEW Be sure to shut off all phases of the external power supply used by the system before mounting or removing the memory board on to/ from the GOT. Not doing so can cause the unit to fail or malfunction. When installing the memory board and the battery wear an earth band etc. to avoid the static electricity. The static electricity can cause the unit to fail or malfunction. CAUTION 3 4 Use the GOT in the environment that satisfies the general specifications described in this manual. Not doing so can cause an electric shock, fire, malfunction or product damage or deterioration. When mounting the GOT to the control panel, tighten the mounting screws in the specified torque range. Undertightening can cause the GOT to drop, short circuit or malfunction, and deteriorate the waterproof effect and oilproof effect. Overtightening can cause a drop, short circuit or malfunction due to the damage of the screws or the GOT, and deteriorate the waterproof effect and oilproof effect due to distortion of the protective cover for oil, GOT or panel. Securely connect the memory board to the connector provided for the board. PART NAME MOUNTING PRECAUTIONS 2 SYSTEM CONFIGURATION Be sure to shut off all phases of the external power supply used by the system before mounting or removing the GOT to/from the panel. Not doing so can cause the unit to fail or malfunction. SPECIFICATIONS WARNING 5 UL, cUL STANDARDS AND EMC DIRECTIVE MOUNTING PRECAUTIONS 1 INSTALLATION 6 WIRING 7 OPTION 8 6-1 6.1 Control Panel Inside Dimensions for Mounting GOT 6.1.1 GT1020 Mount the GOT onto the control panel while considering the following control panel inside dimensions. Horizontal format 23(0.9") 4 (0.15") 80(3.14") or more 9.5 (0.37") 3(0.11") 104(4.09") 10 (0.39") 10 (0.39") 76(2.99") Mounting fixtures RS-232 cable for connecting personal computer 5 (0.19") 25(0.98") to 28(1.1") 65(2.55") RS-422 SDA SDB RDA RDB SG RSA RSB CSA CSB 84(3.3") + INPUT - 24VDC (FG) RS-232 76(2.99") 10 (0.39") 10 (0.39") Unit: mm(inch) Vertical format (If the vertical format is selected, the dimension, which is rotated 90 degrees clockwise looking from the display section side, is required.) 84(3.3") Mounting fixtures 10 (0.39") 65(2.55") 3(0.11") 25(0.98") to 28(1.1") RS-232 RS-422 SDA SDB RDA RDB SG RSA RSB CSA CSB + INPUT - 24VDC (FG) 76(2.99") 76(2.99") 104(4.09") 10 (0.39") 9.5 (0.37") RS-232 cable for connecting personal computer 10 (0.39") 80(3.14") or more 5 (0.19") 23(0.9") 10 (0.39") 4 (0.15") Unit: mm(inch) Applicable cable Some cables may need to be longer than the specified dimensions when connecting to the GOT. Therefore, consider the connector dimensions and bending radius of the cable as well for installation. 6-2 6.1 Control Panel Inside Dimensions for Mounting GOT 6.1.1 GT1020 6.1.2 GT1030 1 Mount the GOT onto the control panel while considering the following control panel inside dimensions. 2 RS-232 cable for connecting personal computer 25.5(1") to 28.5(1.12") 17 10 (0.66") (0.39") 84(3.3") SYSTEM CONFIGURATION 84(3.3") Mounting fixtures 10 (0.39") 3 SPECIFICATIONS 10 16 (0.62") (0.39") 65(2.55") (0.17") 136(5.35") 84(3.3") 25(0.98") 4.5 9.5 (0.37") 80(3.14") or more OVERVIEW Horizontal format 10 Unit: mm(inch) (0.39") 4 Vertical format (If the vertical format is selected, the dimension, which is rotated 90 degrees clockwise looking from the display section side, is required.) UL, cUL STANDARDS AND EMC DIRECTIVE 10 (0.39") 5 6 INSTALLATION 84(3.3") 7 Unit: mm(inch) WIRING 16 10 (0.62") (0.39") 9.5 (0.37") 136(5.35") Applicable cable Some cables may need to be longer than the specified dimensions when connecting to the GOT. Therefore, consider the connector dimensions and bending radius of the cable as well for installation. 8 OPTION 25.5(1") to 28.5(1.12") RS-232 cable for connecting personal computer PART NAME 65(2.55") 10 (0.39") (0.17") 84(3.3") Mounting fixtures 84(3.3") 80(3.14") or more 17 10 (0.66") (0.39") 25(0.98") 4.5 6.1 Control Panel Inside Dimensions for Mounting GOT 6.1.2 GT1030 6-3 6.1.3 GT104 [ ] Mount the GOT onto the control panel while considering the following control panel inside dimensions. Horizontal format 102(4.01") 121(4.76") 129(5.07") 40 (1.57") Unit: mm(inch) Vertical format (If the vertical format is selected, the dimension, which is rotated 90 degrees clockwise looking from the display section side, is required.) 121(4.76") 40(1.57") 129(5.07") 102(4.01") Unit: mm(inch) Applicable cable Some cables may need to be longer than the specified dimensions when connecting to the GOT. Therefore, consider the connector dimensions and bending radius of the cable as well for installation. 6-4 6.1 Control Panel Inside Dimensions for Mounting GOT 6.1.3 GT104[ ] GT105 [ 1 ] OVERVIEW Mount the GOT onto the control panel while considering the following control panel inside dimensions. Horizontal format 152 (5.99") 140 (5.52") SYSTEM CONFIGURATION 2 3 SPECIFICATIONS 120 (4.73") 30 (1.19") Unit:mm(inch) Vertical format (If the vertical format is selected, the dimension, which is rotated 90 degrees clockwise looking from the display section side, is required.) 4 PART NAME 140 (5.52") 120 (4.73") 6 INSTALLATION 30 (1.19") 152 (5.99") UL, cUL STANDARDS AND EMC DIRECTIVE 5 Unit:mm(inch) 7 Applicable cable Some cables may need to be longer than the specified dimensions when connecting to the GOT. Therefore, consider the connector dimensions and bending radius of the cable as well for installation. WIRING 6.1.4 OPTION 8 6.1 Control Panel Inside Dimensions for Mounting GOT 6.1.4 GT105[ ] 6-5 6.2 Panel Cutting Dimensions 6.2.1 Panel cutting dimensions Cut holes in the following dimensions on the panel. A space of top and bottom is required to allow for the attachment of mounting fixtures. • Horizontal format • Vertical format C C B C C A B A Unit: mm(inch) Unit: mm(inch) GOT GT1020 GT1030 GT104 GT105 6-6 A [mm] (inch) B [mm] (inch) C [mm] (inch) 13 (0.51”) 105 (4.13”) 66 (2.59”) (+1(0.03”), 0(0)) (+1(0.03”), 0(0)) or more 137 (5.39”) 66(2.59”) 13 (0.51”) (+1(0.03”), 0(0)) (+1(0.03”), 0(0)) or more 130(5.11”) 103(4.05”) 13 (0.51”) (+1(0.03”), 0(0)) (+1(0.03”), 0(0)) or more 153 (6.03”) 121 (4.77”) 10 (0.39”) (+2(0.07”), 0(0)) (+2(0.07”), 0(0)) or more 6.2 Panel Cutting Dimensions 6.2.1 Panel cutting dimensions Panel thickness [mm] (inch) Within 1 (0.03") to 4 (0.15") Within 2 (0.07”) to 5 (0.19”) Mounting position When mounting the GOT, the following clearances must be maintained from other structures and devices. 2 Horizontal format (GT1020, GT1030) Installation Environment A B C In the presence of radiated-noise or heat-generating equipment nearby 50 mm (1.97”) or more 50 mm (1.97”) or more 50 mm (1.97”) or more In the absence of radiated-noise or heat-generating equipment nearby 20 mm (0.79”) or more*1 20 mm (0.79”) or more 20 mm (0.79”) or more 50 mm (1.97”) or more E 80 mm (3.14”) or more 20 mm (0.79”) or more*2 50 mm (1.97”) or more if an RS-232/USB conversion adaptor is used. 80 mm (3.14”) or more if a PC connection cable is used or if an RS-232 interface for PC is used to connect multiple GOT units. 50 mm (1.97”) or more if an RS-232/USB conversion adaptor is used and is connected to the RS-232 interface for PC. 3 A B C D E SPECIFICATIONS *1 *2 D SYSTEM CONFIGURATION 6.3.1 OVERVIEW 1 6.3 Mounting Position In the presence of radiated-noise or heat-generating equipment nearby 50 mm (1.97”) or more 80 mm (3.14”) or more 50 mm (1.97”) or more 50 mm (1.97”) or more 100 mm (3.94”) or more 4 In the absence of radiated-noise or heat-generating equipment nearby 20 mm (0.79”) or more 20 mm (0.79”) or more 20 mm (0.79”) or more*1 Installation Environment ) 20 mm (0.79”) or more 20 mm (0.79”) or more 80 mm (3.14”) or more if an USB cable, memory board is used. Other device or control panel 5 D C UL, cUL STANDARDS AND EMC DIRECTIVE B E INSTALLATION 6 A WIRING 7 8 OPTION *1 , GT105 PART NAME Horizontal format (GT104 6.3 Mounting Position 6.3.1 Mounting position 6-7 Vertical format (GT1020, GT1030) Installation Environment A In the presence of radiated-noise or heat-generating equipment nearby In the absence of radiated-noise or heat-generating equipment nearby *1 *2 50 mm (1.97”) or more B C D E 50 mm (1.97”) or more 50 mm (1.97”) or more 50 mm (1.97”) or more 80 mm (3.14”) or more 20 mm (0.79”) or more 20 mm (0.79”) or more*1 20 mm (0.79”) or more 20 mm (0.79”) or more*2 50 mm (1.97”) or more if an RS-232/USB conversion adaptor is used. 80 mm (3.14”) or more if a PC connection cable is used or if an RS-232 interface for PC is used to connect multiple GOT units. 50 mm (1.97”) or more if an RS-232/USB conversion adaptor is used and is connected to the RS-232 interface for PC. Vertical format (GT104 , GT105 ) Installation Environment A B C D E In the presence of radiated-noise or heat-generating equipment nearby 50 mm (1.97”) or more 50 mm (1.97”) or more 80 mm (3.14”) or more 50 mm (1.97”) or more 100 mm (3.94”) or more In the absence of radiated-noise or heat-generating equipment nearby 20 mm (0.79”) or more 20 mm (0.79”) or more 20 mm (0.79”) or more 20 mm (0.79”) or more 20 mm (0.79”) or more*1 *1 80 mm (3.14”) or more if an USB cable, memory board is used. Other device or control panel B D C A 6-8 6.3 Mounting Position 6.3.1 Mounting position E 6.4 Control Panel Temperature and Mounting Angle OVERVIEW Control panel temperature and mounting angle When mounting the main unit to a control panel or similar fixture, set the GOT display section as shown below. 2 1 Horizontal installation When the temperature inside the control panel is 40 to 55 from 60 to 105 degrees. , the mounting angle should be in the range GOT back panel SPECIFICATIONS 3 105° GOT display section SYSTEM CONFIGURATION 6.4.1 1 60° Control panel, etc. 4 • The GOT will have a longer lifetime if used within the mounting angles shown above. 2 Vertical installation , the mounting angle should be in the range 5 UL, cUL STANDARDS AND EMC DIRECTIVE When the temperature inside the control panel is 40 to 50 from 60 to 105 degrees. GOT back panel 105° GOT display section PART NAME Ideally, the temperature inside the control panel should not exceed 0 to 40 60° 6 INSTALLATION Control panel, etc. • The GOT will have a longer lifetime if used within the mounting angles shown above. Ideally, the temperature inside the control panel should not exceed 0 to 40 . WIRING 7 OPTION 8 6.4 Control Panel Temperature and Mounting Angle 6.4.1 Control panel temperature and mounting angle 6-9 6.5 Installation Procedure 6.5.1 Installation procedure The GOT is designed to be embedded into a panel. Mount the GOT by following the procedure below. Cautions on the installation panel Refer to "Section 6.2 Panel Cutting Dimensions" for the panel cutting dimensions and panel thickness. Make sure that the panel surface is free from warpage, flaws and irregularities. Warpage, flaws and irregularities may disable the waterproof effect. Select proper panel thickness under consideration of the panel strength. (For example, the panel strength may be insufficient depending on the panel material and dimensions even if the panel thickness is acceptable. Insufficient panel strength may cause warpage depending on the installation positions of the GOT and other equipment.) 1 Installing the packing Install packing to the packing installation groove on the back panel of the GOT. Packing Magnified illustration Packing Packing installation groove Packing • For GT105 While referring to the cross sectional view of the packing shown right, push the thinner side into the packing groove. (Right drawing is the example of lateral format.) Magnified illustration Packing Packing installation groove Packing cross sectional view Inserting direction 6 - 10 6.5 Installation Procedure 6.5.1 Installation procedure 1 2 Inserting into the panel face OVERVIEW Insert the GOT from the front side of the panel. (Right drawing is the example of lateral format.) SYSTEM CONFIGURATION 2 3 Fixing the GOT 1) Insert the hooks on the mounting fittings (supplied) into the mounting holes on the GOT unit. 2) Slide the mounting fittings to the back end. 3) Slide them to the left to lock them in place, and then fix them with the mounting screws (supplied). The GOT will be fixed in 4 upper/lower parts. Mounting screw Magnified illustration Mounting fitting 3 SPECIFICATIONS Mounting hole 4 3) PART NAME 2) Mounting fitting 1) 5 For GT1020, GT1030, GT104 UL, cUL STANDARDS AND EMC DIRECTIVE Mounting screw For GT105 Tighten the mounting screw with the specified torque. Undertightening of mounting screws can cause a drop, and deteriorate the waterproof effect and oilproof effect. Failure to do so may damage the unit, or distort the panel and make a surface waviness on the display area, leading to deterioration of the visibility or incorrect input from the touch panel. In addition, the waterproof effect and oilproof effect may not be available due to the "distortion" of GOT or panel. GOT 0.20 to 0.25 N•m 7 GT105 0.3 to 0.5 N•m WIRING Tightening torque GT1020, GT1030, GT104 INSTALLATION 6 Cautions on installation 8 6.5 Installation Procedure 6.5.1 Installation procedure OPTION 4 A protection film is attached on the display section of GOT prior to shipment. Remove the film when the installation is completed. 6 - 11 7. WIRING WIRING PRECAUTIONS WARNING Be sure to shut off all phases of the external power supply used by the system before wiring. Failure to do so may result in an electric shock, product damage or malfunctions. Please make sure to ground FG terminal of the GOT power supply section by applying 100 which is used exclusively for the GOT. Not doing so may cause an electric shock or malfunction. or less Correctly wire the GOT power supply section after confirming the rated voltage and terminal arrangement of the product. Not doing so can cause a fire or failure. Tighten the terminal screws of the GOT power supply section in the specified torque range. Undertightening can cause a short circuit or malfunction. Overtightening can cause a short circuit or malfunction due to the damage of the screws or the GOT. Exercise care to avoid foreign matter such as chips and wire offcuts entering the GOT. Not doing so can cause a fire, failure or malfunction. WIRING PRECAUTIONS CAUTION Plug the communication cable into the connector of the connected unit and tighten the mounting and terminal screws in the specified torque range. Undertightening can cause a short circuit or malfunction. Overtightening can cause a short circuit or malfunction due to the damage of the screws or unit. This chapter describes the wiring to the GOT power supply section. (1) For the connection with a PLC, refer to the following. GOT1000 Series Connection Manual Remark General preventive measures against noise There are two kinds of noises: Radiated noise that is transmitted into the air and Conductive noise that is directly transmitted along connected lines. Countermeasures must be taken considering both kinds of noises and referring to the following 3 points. (1) Protecting against noise (a) Keep signal lines away from noise sources such as a power cable or a highpower drive circuit. (b) Shield the signal lines. (2) Reducing generated noise (a) Use a noise filter, etc. to reduce the level of the noise generated due to a source such as a high-power motor drive circuit. (b) Attach surge killers to the terminals on the no fuse breakers (NFB), electromagnetic contactors, relays, solenoid valves, and generators to suppress noise interference. (3) Releasing noise to the ground (a) Make sure to connect the ground cable to the ground. (b) Use a short and thick cable to lower its ground resistance. (c) Ground the power system and the control system separately. 7-1 ) [ ] Process the end of the electrical wire (solid or stranded), or attach a ferrules with plastic sleeve to the wire end. Terminal screws should be tightened to between 0.22 to 0.25 N•m. Terminal screws must be secured to prevent a loose connection thus avoiding a malfunction. Failure to do so may cause equipment failures or malfunctions. 1 Electrical wire size Electrical wire size 2 Stranded wire Ferrules with plastic sleeve 0.14 to 1.5mm2 0.14 to 1.0mm2 0.25 to 0.5 mm2 AWG26 to AWG16 AWG26 to AWG16 AWG24 to AWG20 0.14 to 0.5mm2 0.14 to 0.2mm2 AWG26 to AWG20 AWG26 to AWG24 − 5 2 Wire end processing (1) Connecting the wire directly (a) Twist the end of the stranded wire. Make sure there are no wire whiskers. (b) Do not solder the wire end. Approx. 5mm (2) Using a ferrules with plastic sleeve to connect the wire A wire with a too thick of a wire sheath may not fit the insulation sleeve. Refer to the outline drawing for how to select the proper size wire. Insulation sleeve Terminal contact section 6mm 2 to 2.5mm Manufacturer 4 PART NAME 1 Solid wire 3 Model name 10.5 to 12mm UL, cUL STANDARDS AND EMC DIRECTIVE No. of wire per terminal SYSTEM CONFIGURATION Cable types and wire end processing (GT1020, GT1030, GT104 6 INSTALLATION 7.1.1 2 SPECIFICATIONS Connect the power supply to the power terminals on the back panel of the GOT. Use a specified size power supply wire to prevent voltage drop, and tighten the terminal screws firmly to a specified torque. Do not exceed the number of wires that are allowed to be connected. Secure the wires to prevent stress from being directly applied to the terminal block or wire connections. In the case of GT1020-LBL/LWL/LBLW/LWLW and GT1030-LBL/LWL/LBLW/LWLW/HBL/HWL/HBLW/ HWLW, GOT power is supplied via the communication cable. OVERVIEW 1 7.1 Power Supply Wiring 7 Crimper type AI 0.25-6BU (AWG24) Phoenix Contact Inc. AI 0.34-6TQ (AWG22) CRIMPFOXZA3 WIRING AI 0.5-6WH (AWG20) 3 Tools 8 Use a small driver with a straight, untapered blade as shown on the right to tighten the power terminals. Phoenix Contact Inc. Model name SZS 0.4 2.5 0.4mm 2.5mm 7.1 Power Supply Wiring 7.1.1 Cable types and wire end processing (GT1020, GT1030, GT104[ ]) OPTION Manufacturer Use a driver with a flat end 7-2 7.1.2 Cable types and wire end processing (GT105 [ ] ) Use 0.75mm2 or thicker cables to avoid voltage drop and tighten the terminal screw with the specified torque securely. Terminal screws should be tightened to between 0.5 to 0.8 N•m. Terminal screws must be secured to prevent a loose connection thus avoiding a malfunction. Failure to do so may cause equipment failures or malfunctions. 1 Electrical wire size, Recommended terminal shape Terminal Solderless screw terminal Terminal Solderless terminal screw 3.2 6.2mm or less 3.2 6.2mm or less When wiring one cable to one terminal When wiring two cables to one terminal For power supply: 0.75mm2 min. For grounding: 2mm2 min. Cable size M3 solderless terminal : Recommended applicable solderless terminal Solderless terminal JST Part No. FV0.5-3, Pressure Bonding Tool YHT-2622 JST Part No. FV1.25-B3A, Pressure Bonding Tool YNT-2216 JST Part No. FV2-MS3, Pressure Bonding Tool YNT-1614 7.1.3 Wiring example (GT1020, GT1030) DC24V +10% -15% Power terminals on the GOT Class D grounding Tightening torque for the power terminals 7-3 7.1 Power Supply Wiring 7.1.2 Cable types and wire end processing (GT105[ ]) 0.22 to 0.25 N•m Wiring example (GT104 [ 1 ) ] OVERVIEW 7.1.4 2 SYSTEM CONFIGURATION INPUT 24V DC DC24V +10% -15% 3 Tightening torque for the power terminals 0.22 to 0.25 N•m [ ) ] 4 PART NAME Wiring example (GT105 INPUT 24V DC DC24V UL, cUL STANDARDS AND EMC DIRECTIVE 5 +10% -15% Class D grounding INSTALLATION 0.5 to 0.8 N•m 7 WIRING Tightening torque for the power terminals 6 8 OPTION 7.1.5 SPECIFICATIONS Class D grounding 7.1 Power Supply Wiring 7.1.4 Wiring example (GT104[ ]) 7-4 7.1.6 GOT’s ground 1 Grounding the GOT and other devices Make sure to carry out the followings for grounding. Except 5V power supply type. • Carry out the independent grounding if possible. Provide class D (class 3) grounding. (Ground resistance must be 100Ω or less.) • If the independent grounding is impossible, carry out the shared grounding as shown in fig.2) below. Other device GOT Grounding (100 or less) (1) Independent ground ...... Best condition GOT Other device GOT Other device Grounding (100 or less) (2) Shared grounding ...... Good condition (3) Common grounding ...... Not allowed • Set the grounding point closer to the GOT to make the grounding cable short as possible. Provide grounding using a single grounding wire. Refer to the table below to select the proper size grounding wire. (For GT1020, GT1030, GT104 ) Ground wire size Solid wire 1.5mm2, AWG16 Stranded wire 1.0mm2, AWG16 (For GT105 ) Ground wire size 2mm2 or more 7-5 7.1 Power Supply Wiring 7.1.6 GOT’s ground Ferrules with plastic sleeve 0.5mm2, AWG20 Grounding of the GOT may cause electric potential difference and noise interference, which may result in GOT malfunctions. These problems may be resolved by taking the following measures. 1 Wiring path of the GOT's ground cable and power line Bundling the GOT's ground cable and power line together can cause interference noise, which may result in malfunctions. Keeping the GOT's ground cable and power line away from each other will help minimize noise interference. FG FG OVERVIEW 1 The cause of malfunctions related wiring/Remedy 2 SYSTEM CONFIGURATION 7.1.7 SPECIFICATIONS 3 Power supply for power equipment 4 Power supply for power equipment PART NAME Bad: Bundling the ground cable and the power cable 2 Connecting the ground cable from the panel that houses control equipment to the panel to which the GOT is grounded When running a single ground cable from the panel that houses such piece of control equipment as a sequencer to the panel to which the GOT is grounded, the ground cable may have to be directly connected to the terminal on the GOT. Connection cable 5 UL, cUL STANDARDS AND EMC DIRECTIVE Good: Wiring the ground cable away from the power cable 6 FG INSTALLATION Ground cable from the panel that houses control equipment 7 WIRING If electric potential difference between the ground points created by it causes malfunctions, lowering the voltage as shown in Remedy 1 below may solve the problem. OPTION 8 7.1 Power Supply Wiring 7.1.7 The cause of malfunctions related wiring/Remedy 7-6 • Remedy 1 (Refer to the figures Remedy 1-1 and 1-2 below.) If the electric potential difference between the ground cable and the panel that houses the GOT is creating problems, connect the ground cable to the panel also. If the wiring method as shown in Remedy 1-1 is not feasible, follow Remedy 1-2. Connection cable Ground cable from the panel that houses control equipment Use the thickest cable possible. Connection cable FG FG Ground cable from the panel that houses control equipment Use the thickest cable possible. Panel grounding Panel grounding Remedy1-2 Remedy1-1 If taking Remedy 1 worsens noise interference, taking Remedy 2 may alleviate it. • Remedy 2 (Refer to the figures Remedy 2-1 and 2-2 below.) Attach a ferrite core to the cable if noise from the GOT panel has adverse effects on the GOT when Remedy 1 is taken. Wind the wire around the ferrite core several times (approx. 3 times), if a ferrite core is used. If the wiring method as shown in Remedy 2-1 is not feasible, follow Remedy 2-2. Connection cable Ground cable from the panel that houses control equipment Use the thickest cable possible. Connection cable FG Ground cable from the panel that houses control equipment Use the thickest cable possible. Ferrite core Ferrite core Panel grounding Panel grounding Remedy2-1 7-7 FG 7.1 Power Supply Wiring 7.1.7 The cause of malfunctions related wiring/Remedy Remedy2-2 Wiring inside Run power lines, servo amplifier drive wires, and communication cables so that they do not cross each other. Noise interference that is generated by cables that cross each other may cause malfunctions. Surge suppressors are an effective way to filter out surge noise that is generated from no fuse breakers (NFB), electromagnetic contactors (MC), relays (RA), solenoid valves, and induction motors. Refer to the section to follow for surge killers. 7.2.3 Attaching surge killers to control equipment GOT connection cable PLC NFB Power cable NFB MC RA GOT connection cable PLC PLC I/O wire PLC I/O wire MC 3 MC RA MC RA 4 RA Drive control wire Drive control wire Terminal block PART NAME Power cable Crossing power lines and communication cables SPECIFICATIONS Uncrossed power lines and communication cables 2 SYSTEM CONFIGURATION 7.2.1 OVERVIEW 1 7.2 Wiring inside and outside the panel Terminal block 7.2.2 Outside the panel To pull the power line and communication cable out of the panel, make two pullout holes away from each other and pull the cables through. Putting both cables through the same pullout hole will increase noise interference. UL, cUL STANDARDS AND EMC DIRECTIVE 5 6 Power line INSTALLATION Power line Connection cable Connection cable Pullout hole 7 Pullout hole Power line Wiring duct WIRING Keep the power line and communication cable inside the duct at least 100 mm away from each other. If that is not possible, the use of a metal separator inside the duct can reduce noise interference. Separator 8 100mm or more Power line Signal line OPTION Signal line 7.2 Wiring inside and outside the panel 7.2.1 Wiring inside 7-8 7.2.3 Attaching surge killers to control equipment If communication errors happen in synch with the on/off signals from certain control equipment (referred to as "load" hereafter) such as no fuse breakers, electromagnetic contactors, relays, solenoid valves, and induction motors, surge noise interference is suspected. If this problem happens, keep the ground cable and communication cable away from the load. If that is not possible, an installation of a surge killer will help reduce noise interference. Place the surge killer as close to the load as possible. Remedy for AC inductive load Keep the ground cable and communication cable away from each other. C Output L: Load R Output equipment such as PLC output unit AC Place the surge killer near the load. Remedy for DC inductive load Keep the ground cable and communication cable away from each other. Output Output equipment such as PLC output unit 7-9 L: Load D DC Place the surge killer near the load. 7.2 Wiring inside and outside the panel 7.2.3 Attaching surge killers to control equipment 8. OPTION OVERVIEW 1 The protective sheet is used to protect the operation surface from damage or dirt when the touch key of GOT display section is operated. For the GOT, a protective film is pasted on the display at factory shipment. Remove the film when the installation of the GOT is completed. 3 The following protective sheets are applicable for GT10 Model Contents Display section antiglare (Frame: transparent) 5 sheets GT10-20PSGB sheet (For GT1020) Display section clear (Frame: white), With a logo 5 sheets GT10-30PSGB GT10-30PSCB GT10-30PSGW Protective sheet Display section antiglare (Frame: transparent) 5 sheets 4.5” protective sheet (For GT1030) GT10-30PSCW GT10-40PSGW sheet (For GT104 ) Display section antiglare (Frame: white), With a logo 5 sheets sheet (For GT105 Display section Frame ) 5 6 Display section antiglare (Frame: transparent) 5 sheets 5.7” protective GT10-50PSCW Logo (removable) Display section clear (Frame: transparent) 5 sheets Display section clear (Frame: white), With a logo 5 sheets GT10-50PSGB GT10-50PSGW Display section antiglare (Frame: white), With a logo 5 sheets Display section antiglare (Frame: transparent) 5 sheets 4.7" protective GT10-40PSCW GT10-50PSCB Display section clear (Frame: transparent) 5 sheets Display section clear (Frame: white), With a logo 5 sheets GT10-40PSGB GT10-40PSCB Display section antiglare (Frame: white), With a logo 5 sheets PART NAME GT10-20PSCW 4 Display section clear (Frame: transparent) 5 sheets UL, cUL STANDARDS AND EMC DIRECTIVE GT10-20PSGW 3.7” protective Display section clear (Frame: transparent) 5 sheets Display section antiglare (Frame: white), With a logo 5 sheets Display section clear (Frame: white), With a logo 5 sheets Adhesive part (back) INSTALLATION GT10-20PSCB . 7 Protective film ve cti ote Pr m Fil WIRING Product name SPECIFICATIONS Applicable protective sheet 8 Release paper OPTION 8.1.1 2 SYSTEM CONFIGURATION 8.1 Protective Sheet 8.1 Protective Sheet 8.1.1 Applicable protective sheet 8-1 8.1.2 Installing procedure 1 If a protective sheet is on the GOT, peel off the protective sheet from the bottom-right corner of the GOT display section, and clean the GOT surface. 2 Peel the release paper from the back of the new protective sheet, and attach its adhesive side to the GOT display section. When attaching the protective sheet, make sure to fit it on the display section closely without leaving any clearance between them. 3 Peel off the protective film on the protective sheet. Remark Replacement time of protective sheet Check the status of the protection sheet visually by to the daily inspection. The visibility becomes worse when there is too much dirt and cracks, causing malfunction. Proceeds replacement promptly. 8-2 8.1 Protective Sheet 8.1.2 Installing procedure GT10-RS2TUSB-5S RS-232/USB conversion adaptor is an adaptor that converts the RS-232 interface for communication with PC on the GOT(For GT1020, GT1030) to the USB interface. It is used with a GT09-C30USB-5P USB cable. The use of a GT10-RS2TUSB-5S RS-232/USB conversion adaptor requires an installation of the USB driver that is supplied with the package. Communication driver Personal computer 2 SYSTEM CONFIGURATION GT1020, GT1030 OVERVIEW 1 8.2 RS-232/USB conversion adaptor Installing SPECIFICATIONS 3 USB port USB cable for connecting a personal computer (Mitsubishi Electric System Service Co, LTD) + PART NAME B RD 4 SD POWER GOT 8.2.1 (RS-232) Conversion adaptor Shape, dimensions, and names of adaptor components 23 (0.9") RD SD POWER GOT (RS-232) 6 75(2.95") INSTALLATION 40(1.57") 200(7.87") Display LED (POWER/SD/RD) 15 (0.59") φ12(0.47") Communication connector (for RS-232 connection) Name 7 Unit : mm(inch) Weight : Approx. 40g Specifications Communication connector MINI-DIN 6 pins (male): (for RS-232 connection) For connection to the interface for communication with PC on the GOT 8 Communication connector (for USB connection) USB MINI: For connection to the GT09-C30USB-5P USB cable Green : Lit when the power is properly supplied (Lit when connected to the PC with a USB cable) Display LED (SD) Red: Lit while sending data (GOT PC) Display LED (RD) Red: Lit while receiving data (PC GOT) 8.2 RS-232/USB conversion adaptor 8.2.1 Shape, dimensions, and names of adaptor components OPTION Display LED (POWER) WIRING 6 (0.23") 24 (0.94") Communication connector (for USB connection) UL, cUL STANDARDS AND EMC DIRECTIVE 5 The shape, dimensions, and names of the RS-232/USB conversion adaptor are shown in the figures below. 8-3 8.2.2 Installing procedure 1 Turn off the GOT power. 2 Connect the USB mini connector on the GT09-C30USB-5P USB cable to the RS-232/USB conversion adaptor. 3 Connect the RS-232 connector on the RS-232/USB conversion adaptor to the GOT. 4 Connect the USB connector on the GT09-C30USB-5P USB cable to the PC. 5 Turn on the GOT power. 6 Turn on the PC power. 7 Confirm that the POWER LED (POWER) on the RS-232/USB conversion adaptor is lit. (Lit POWER LED on the RS-232/USB conversion adaptor indicates that the power is properly supplied from the PC.) 8-4 8.2 RS-232/USB conversion adaptor 8.2.2 Installing procedure 1 2000, Windows XP, Installation of the driver is canceled during the following process, the installation is not carried out correctly. If the installation is canceled, uninstall the driver and install again. Please refer to Section 8.2.4 for instructions on uninstalling the driver. Folder structure of USB driver software <CD-ROM drive> <Win98> Stores the driver software for Windows® 98, Windows® 98SE and Windows® Me. <Win2k> Stores the driver software for Windows® 2000, Windows® XP, Windows Vista® and Windows® 7/8. 2 SYSTEM CONFIGURATION Procedure for installing the driver is explained below. Windows XP installation follows. • Windows 98, Windows 98SE, Windows Millennium Edition, Windows Windows Vista and Windows 7/8 the installation method will vary. OVERVIEW Driver installation 1 Windows 98, Windows 98SE, Windows Millennium Edition, Windows 2000, and Windows XP SPECIFICATIONS 3 1 When the USB cable is connected to the personal computer, the screen on the left is displayed. (Installation of the software for USB driver) Insert the included CD-ROM into the personal computer's CD-ROM drive. Click [ Next > ]. 6 7 WIRING The installation of the USB driver software will begin. The installation location selection screen is displayed. 5 UL, cUL STANDARDS AND EMC DIRECTIVE (2) When the included CD-ROM is not used For GT Designer2 Version2.109P or later and GT Designer3 Version1.17T or later, the driver software is stored in the following folder. [ \MELSOFT\GT10USBDrivers ] By specifying the above folder, the drivers can be installed. INSTALLATION (1) Two types of drivers are required to be installed. Make sure to install the two types of drivers by the following procedure. PART NAME 4 Installation method of driver software • In Windows 98, Windows 98SE or Windows Millennium Edition, check [ Include this location in the search ], specify the CD-ROM drive [ \Win98 ], and then install the driver software. • In Windows 2000 or Windows XP, check [ Include this location in the search ], specify the CDROM drive [ \Win2K ], and then install the driver software. 8.2 RS-232/USB conversion adaptor 8.2.3 Driver installation 8-5 8 OPTION 8.2.3 2 The screen on the left is displayed. (Only in Windows XP) Click [ Continue Anyway ]. 3 The screen on the left is displayed. Click [ Finish ]. The installation of the USB driver software will finish. • If Windows 98, Windows 98SE or Windows Millennium Edition is used, installation of the USB Serial Port software begins, and ends automatically. The CD-ROM can be removed from the personal computer at this time. The installation of the USB driver software is finished. If using Windows 2000 or Windows XP, proceed to step . 4 The screen on the left is displayed. Click [ Next > ]. The installation of the USB Serial Port software will begin. • In Windows 2000, check [ Include this location in the search ], specify the CD-ROM drive [ \Win2K ], and then install the driver software. 8-6 8.2 RS-232/USB conversion adaptor 8.2.3 Driver installation 1 OVERVIEW 5 The screen of is displayed. (Only in Windows XP) Click [ Finish ]. The installation of the USB Serial Port software will finish. The CD-ROM (USB driver software) can be removed from the personal computer at this time. 2 SYSTEM CONFIGURATION 6 The screen on the left is displayed. 3 SPECIFICATIONS Click [ Continue Anyway ]. PART NAME 4 UL, cUL STANDARDS AND EMC DIRECTIVE 5 INSTALLATION 6 WIRING 7 OPTION 8 8.2 RS-232/USB conversion adaptor 8.2.3 Driver installation 8-7 2 Windows Vista Installation method of driver software (1) Two types of drivers are required to be installed. Make sure to install the two types of drivers by the following procedure. (2) When the included CD-ROM is not used For GT Designer2 Version2.109P or later and GT Designer3 Version1.17T or later, the driver software is stored in the following folder. [ \MELSOFT\GT10USBDrivers ] By specifying the above folder, the drivers can be installed. (3) Insert the CD-ROM offered as an accessory in the step Do not insert it earlier. . 1 When the USB cable is connected to the personal computer, the screen on the left is displayed. (Installation of the software for USB driver) Click [ Locate and install software (recommended) ]. 2 The search method confirmation screen is displayed. Click [ Don’t search online ]. 3 When the message [ Insert the disc that came with your GT10-RS2USB-5S ] is displayed, insert the CDROM into the personal computer. Inserting the CD-ROM starts installation. When specifying the search location manually, specify the CD-ROM drive [ \Win2K ]. 4 The warning message on the left is displayed. Click [ Install this driver software anyway ]. 8-8 8.2 RS-232/USB conversion adaptor 8.2.3 Driver installation 6 When installation of the USB driver software is finished, the COM port driver software is installed continuously. The screen on the left is displayed. Click [ Don’t search online ]. 2 SYSTEM CONFIGURATION 5 Installation of the driver software is started. OVERVIEW 1 8 The warning message on the left is displayed. 4 PART NAME 7 When the message [ Insert the disc that came with your USB Serial port ] is displayed, insert the CDROM into the personal computer. Inserting the CD-ROM starts installation. When specifying the search location manually, specify the CD-ROM drive [ \Win2K ]. SPECIFICATIONS 3 5 UL, cUL STANDARDS AND EMC DIRECTIVE Click [ Install this driver software anyway ]. 7 WIRING 10 When installation is finished, remove the CD-ROM. Now, installation of the USB driver software is finished. 6 INSTALLATION 9 Installation of the driver software is started. OPTION 8 8.2 RS-232/USB conversion adaptor 8.2.3 Driver installation 8-9 3 Windows 7/8 (32bits) Installation method of driver software (1) Two types of drivers are required to be installed. Make sure to install the two types of drivers by the following procedure. (2) When the included CD-ROM is not used For GT Designer2 Version2.109P or later and GT Designer3 Version1.17T or later, the driver software is stored in the following folder. [ \MELSOFT\GT10USBDrivers ] By specifying the above folder, the drivers can be installed. (3) Insert the CD-ROM offered as an accessory in the step Do not insert it earlier. The screen displays in the following instruction are display examples in Windows In Windows 8, use the GT10USBDrivers ver.1.30 or later. . 7. 1 Connect the USB cable to the personal computer. 2 Click [ Control Panel ] → [ Hardware and Sound ] → [ Device Manager ] to display the screen on the left. Right-click the GT10-RS2TUSB-5S, and select [ Update Driver Software ]. 3 When the driver software search method selection screen is displayed, select [ Browse my computer for driver software ]. 4 Insert the CD-ROM into the personal computer. 5 The search location specification screen is displayed. Specify the CD-ROM drive [ \Win2K ] as the search location, and click [ Next ]. Installation is started. 8 - 10 8.2 RS-232/USB conversion adaptor 8.2.3 Driver installation 7 Installation of the driver software is started. 8 When installation of the USB driver software is finished, the COM port driver software is installed continuously. 3 4 PART NAME Right-click [ USB Serial Port ] in the Device Manager. Select [ Update Driver Software ]. 2 SYSTEM CONFIGURATION Select [ Insert this driver software anyway ]. SPECIFICATIONS 6 The warning message on the left is displayed. OVERVIEW 1 11 The warning message on the left is displayed. Select [ Install this driver software anyway ]. 6 INSTALLATION 10 The search location specification screen is displayed. Specify the CD-ROM drive [ \Win2K ] as the search location, and click [ Next ]. Installation is started. UL, cUL STANDARDS AND EMC DIRECTIVE 5 9 When the driver software search method selection screen is displayed, select [ Browse my computer for driver software ]. 12 Installation of the driver software is started. 8 OPTION 13 When installation is finished, remove the CD-ROM. Now, installation of the USB driver software is finished. WIRING 7 8.2 RS-232/USB conversion adaptor 8.2.3 Driver installation 8 - 11 4 Windows 7/8 (64bits) Installation method of driver software (1) Two types of drivers are required to be installed. Make sure to install the two types of drivers by the following procedure. (2) When the included CD-ROM is not used For GT Designer3 Version1.31H or later, the driver software is stored in the following folder. [ \MELSOFT\GT10USBDrivers ] By specifying the above folder, the drivers can be installed. (3) Insert the CD-ROM offered as an accessory in the step 6 . Do not insert it earlier. The screen displays in the following instruction are display examples in Windows In Windows 8, use the GT10USBDrivers ver.1.30 or later. 7. 1 Connect the USB cable to the personal computer. 2 Select [ Control Panel ] → [ Hardware and Sound ] → [ Devices and Printers ] to display the screen on the left. Right-click the GT10-RS2TUSB-5S, and select [ Properties ]. 3 The screen on the left is displayed. Select [ Properties ] of the [ Hardware ] tab. 8 - 12 8.2 RS-232/USB conversion adaptor 8.2.3 Driver installation 1 OVERVIEW 4 The screen on the left is displayed. Select [ Change settings ] → [ Update Driver ]. SYSTEM CONFIGURATION 2 SPECIFICATIONS 3 5 When the driver software search method selection screen is displayed, select [ Browse my computer for driver software ]. 4 6 When installing the drivers from the included CD-ROM, set the CD-ROM in a personal computer. 8 The warning message on the left is displayed. 6 INSTALLATION Select [ Insert this driver software anyway ]. 5 UL, cUL STANDARDS AND EMC DIRECTIVE • Installing from the CD-ROM Specify the CD-ROM drive [ \Win2K ] as the search location, and click [ Next ]. • Installing from the drawing software Specify [ \MELSOFT\GT10USBDrivers ] in the folder where GT Designer3 is installed and click [ Next ]. Installation is started. PART NAME 7 The search location specification screen is displayed. 7 WIRING 9 Installation of the driver software is started. OPTION 8 8.2 RS-232/USB conversion adaptor 8.2.3 Driver installation 8 - 13 10 When installation of the USB driver software is finished, the COM port driver software is installed continuously. Select [ Control Panel ] → [ Hardware and Sound ] → [ Devices and Printers ] to display the screen on the left. Right-click the GT10-RS2TUSB-5S, and select [ Properties ]. 11 The screen on the left is displayed. Select [ USB Serial Port ] → [ Properties ] of the [ Hardware ] tab. 12 The screen on the left is displayed. Select [ Change settings ] → [ Update Driver ]. 8 - 14 8.2 RS-232/USB conversion adaptor 8.2.3 Driver installation 1 13 When the driver software search method selection screen is displayed, select 15 The warning message on the left is displayed. Select [ Install this driver software anyway ]. 2 SYSTEM CONFIGURATION • Installing from the CD-ROM Specify the CD-ROM drive [ \Win2K ] as the search location, and click [ Next ]. • Installing from the drawing software Specify [ \MELSOFT\GT10USBDrivers ] in the folder where GT Designer3 is installed and click [ Next ]. Installation is started. 3 SPECIFICATIONS 14 The search location specification screen is displayed. OVERVIEW [ Browse my computer for driver software ]. 16 Installation of the driver software is started. 17 When installation is finished, remove the CD-ROM. 5 UL, cUL STANDARDS AND EMC DIRECTIVE Now, installation of the USB driver software is finished. PART NAME 4 INSTALLATION 6 WIRING 7 OPTION 8 8.2 RS-232/USB conversion adaptor 8.2.3 Driver installation 8 - 15 8.2.4 Method for uninstalling driver The procedure for uninstalling the driver is explained below. A Windows XP example follows. When the driver softwares for FX-USB-AW/FX3U-USB-BD and GT10-RS2TUSB-5S are installed, uninstalling one of these driver softwares may cause the other not to function properly. When this happens, reinstall the driver software. 1 Detach the USB cable from the personal computer. Click [ Start ] → [ Control Panel ] → [ Add or Remove Programs ] in the menu of the personal computer, the window below will be displayed. • In case of Windows 98, Windows 98SE, Windows Millennium Edition, and Windows 2000 A screen that is equivalent to the one below is displayed by clicking [ My Computer ] → [ Control Panel ] → [ Add/Remove Programs ] in the menu of the personal computer. • In Windows Vista click [ Start ] → [ Control Panel ] → [ Hardware and Sound ] → [ Device Manager ] and the window below will be displayed. • In Windows 7, click [ Control Panel ] → [ Hardware and Sound ] → [ Device Manager ] and the window below will be displayed. Click [ Change/Remove ]. 2 The screen on the left is displayed. Click [ Continue ]. 3 The screen on the left is displayed. Click [ Finish ]. 8 - 16 8.2 RS-232/USB conversion adaptor 8.2.4 Method for uninstalling driver 8.3 Battery 1 Applicable battery 2 SYSTEM CONFIGURATION 8.3.1 OVERVIEW The battery backs up clock data, alarm history and recipe data. At factory shipment, a battery is built in the GT1030, GT104 , GT105 . For GT1020, a battery cannot be used. (Data is saved by the internal flash ROM.) The following battery is applicable for GT1030, GT104 , GT105 . Model GT11-50BAT Contents Battery for backup of clock data, alarm history, recipe data and time action setting value 3 Item Specifications Type Magnesium manganese dioxide lithium primary battery Initial voltage 3.0V Application Approx. 5 years (Operating ambient temperature of 25 4 ) For backup of clock data, alarm history, PART NAME Storage life SPECIFICATIONS Battery specifications recipe data and time action setting value 5 Remark Handling of UL, cUL STANDARDS AND EMC DIRECTIVE For the battery directive in EU member states, refer to 18.4 Batteries and Devices with Built-in Batteries in EU Member States. INSTALLATION 6 WIRING 7 8 OPTION 8.3.2 8.3 Battery 8.3.1 Applicable battery 8 - 17 8.3.3 Battery replacement procedure Replace battery periodically at intervals of 4 to 5 years as reference. 1 Turn the GOT power off. 2 Open the back cover of the GOT. 3 Remove the old battery from the holder. Back cover Back cover Back cover Holder Connector Holder Connector Connector For GT1030 For GT104 For GT105 4 Disconnect the old battery connector and insert the new battery connector within 30s. 5 Insert the new battery into the holder and close the back cover. Back cover Back cover Back cover Holder Connector Holder Connector Connector For GT1030 For GT104 For GT105 6 Turn the GOT power on. 7 Check if the battery condition is normal with the utility. Refer to the following for the details of battery status display. Chapter 13 CLOCK SETTINGS AND BATTERY STATUS DISPLAY (TIME SETTING AND DISPLAY) 8 - 18 8.3 Battery 8.3.3 Battery replacement procedure Example nameplate (manufacture's serial number 1010001) 1 OVERVIEW (1) Battery life The battery life is approximately 5 years. The production date of the battery built in the purchased GOT can be confirmed by the production No. (S/N) marked on the GOT main unit. 2 GRAPHIC OPERATION TERMINAL 1010001 AA MITSUBISHI ELECTRIC CORPORATION MADE IN JAPAN * Actual product nameplate differs from the example shown above. 1 0 1 0 0 0 3 1 SPECIFICATIONS <Jan., 2010 or later> 7-digit Control number Month (example: Jan.). 1 to 9: Jan. to Sep., X: Oct., Y: Nov., Z: Dec. Year (example: 2010) Last two digit of year 4 <Dec., 2009 or before> 6-digit 9 X 0 0 0 1 PART NAME Control number Month (example: Oct.). 1 to 9: Jan. to Sep., X: Oct., Y: Nov., Z: Dec. Year (example: 2009) Last digit of year The production date of the optional replacement battery can be confirmed by the lot No. marked on the nameplate (label) affixed on the battery. Nameplate Connector LOT. <Jan., 2010 or later> 3-digit 1 0 GT11-50BAT LOT.101 6 <Dec., 2009 or before> 2-digit 1 Month (example:Jan.) 1 (Jan.) to 9 (Sep.), X (Oct.), Y (Nov.), Z (Dec.) Year (example: 2010) Last two digit of year 8 INSTALLATION Model name 5 UL, cUL STANDARDS AND EMC DIRECTIVE S/N SYSTEM CONFIGURATION MODEL GT1030-LBD IN 20.4 26.4VDC POWER 2.2W MAX X Month (example: Oct.) 1 (Jan.) to 9 (Sep.), X (Oct.), Y (Nov.), Z (Dec.) Year (example: 2008) Last digit of year 7 WIRING (2) Battery procurement The battery is susceptible to natural discharge. Order one when necessary. OPTION 8 8.3 Battery 8.3.3 Battery replacement procedure 8 - 19 8.4 Memory loader GT10-LDR memory loader is the memory transfer module that reads/writes the data to GT1020, GT1030 or between a PC (GT Designer2 Version2.77F or later, GT Designer3 Version1.01B or later) and GT10-LDR. When using the memory loader, driver installation, communication port setting is required. Refer to the following manual for details about driver installation. GT Designer2 Version Basic Operation/Data Transfer Manual GT Designer3 Version1 Screen Design Manual (Fundamentals) GT1020, GT1030 USB connecting cable (supplied) PC *1 (GT Designer2, GT Designer3) *1: When GT10-LDR is connected to a PC via the USB hub, the power supply of the USB hub must be supplied by the AC adopter of the USB hub. GT10-LDR connected to the USB hub may not work properly depending on the PC environment. In the case, connect the GT10-LDR directly to the USB port on the PC. 8 - 20 8.4 Memory loader 8.3.3 Battery replacement procedure 1 Part name 1) 2) 3) 12) 13) OVERVIEW 8.4.1 10) 11) 6) 4) SYSTEM CONFIGURATION 2 5) 14) 9) SPECIFICATIONS 3 4 PART NAME 8) 7) Name Specifications 1) POWER LED LED to show power status 2) SET/RUN LED LED to show that the settings are being checked/the transfer is running 3) ERROR LED LED to show error status 4) RD/WR selection switch Switch to select read/write direction 5) Data selection switch Switch to select the data to be transferred 6) ENT key 7) Write protection switch Switch to prevent the memory loader from being written to the data 8) USB port Connection port with a PC (with protection cap) Reference plate (error contents) start the transfer 7 Described operating instructions of the memory loader Described lighting status of ERROR LED 11) Transfer cable Cable to be connected with the GOT 12) Strap hole A hole to attach a strap 13) Part to be labeled Space to be labeled (created by user) 14) Rating plate (Nameplate) WIRING 10) (operating instructions) Switch to determine the transfer direction and the data to be transferred, and to 8 -OPTION 9) Reference plate 6 INSTALLATION No. UL, cUL STANDARDS AND EMC DIRECTIVE 5 8.4 Memory loader 8.4.1 Part name 8 - 21 8.4.2 Function specification 1) Standard monitor OS Font data Communication driver Project data 3) Standard monitor OS Font data Communication driver Project data 2) Project data Resource data 4) Standard monitor OS Communication driver Project data Resource data PC (GT Designer2, GT Designer3) Memory loader : Available to transfer selection switch 1) PC Memory loader 2) Memory loader PC Project Resource data data Standard Font monitor OS data*2 Communidriver -- After all data in the memory loader is deleted, the data selected with GT Designer2 or GT Designer3 is written to the memory loader all at once. -- The project data or resource data is read out from the memory loader to a PC + OS GOT PROJECT PROJECT + OS*1 4) GOT Operation cation PROJECT 3) Memory loader : Unavailable to transfer Transfer data Data Transfer direction GT1020, GT1030 Memory loader PROJECT All data in the memory loader is written to the GOT. Only the project data in the memory loader is written to the GOT. After all data in the memory loader is deleted, all data in the GOT is read out to the memory loader. After all data in the memory loader is deleted, only the project data and resource data in the GOT are read out to the memory loader. *1 : Ver.01.08.00 or later of the standard monitor OS of the GT10 is applicable. GT10-LDR Memory loader USER’S MANUAL (Chapter 7 Function specification) 8 - 22 8.4 Memory loader 8.4.2 Function specification 1 *2 : Ver.01.11.00 or later of the standard monitor OS of the GT10 is applicable. Supported by the memory loader manufactured in November 2008 or later. When transferring the font data with the memory loader manufactured before November 2008, upgrade the OVERVIEW version of memory loader OS from GT Designer2 (Ver.2.91V or later). For the OS installation to the memory loader, refer to the following. Basic Operation/Data Transfer Manual GT Designer3 Version1 Screen Design Manual (Fundamentals) (2) How to check the manufacturing date of the memory loader The manufacturing date of the memory loader can be checked with the SERIAL No. on the memory loader. 3 SPECIFICATIONS (1) When transferring the font data from the memory loader to the GOT When transferring the font data from the memory loader to the GOT, it takes more time than transferring only the standard monitor OS and communication driver. • It takes approximately 1 minute and 45 seconds to transfer "Standard monitor OS + Communication driver". • It takes approximately 8 minutes and 10 seconds to transfer "Standard monitor OS + Communication driver + Font data". (GT1030) Japanese (supporting Europe) is installed in the GT10 before shipment from the factory. It is not necessary to transfer the font data when the used font is not changed. SYSTEM CONFIGURATION 2 4 PART NAME GT Designer2 Version 1010001 1 0 1 0 6 * Actual product nameplate differs from the example shown above. <Jan., 2010 or later> 7-digit 0 0 1 INSTALLATION S/N UL, cUL STANDARDS AND EMC DIRECTIVE 5 Control number Month (example: Jan.). 1 to 9: Jan. to Sep., X: Oct., Y: Nov., Z: Dec. Year (example: 2010) Last two digit of year 7 <Dec., 2009 or before> 6-digit 0 0 0 1 Control number Month (example: Oct.). 1 to 9: Jan. to Sep., X: Oct., Y: Nov., Z: Dec. WIRING X Year (example: 2009) Last digit of year 8 OPTION 9 8.4 Memory loader 8.4.2 Function specification 8 - 23 8.5 Memory board GT10-50FMB type memory board is used for transferring the OS, project data or font data to the GOT (for GT104 , GT105 only). 8.5.1 Applicable memory board The following memory board is applicable for GT104 8.5.2 , GT105 . Model Contents GT10-50FMB For transferring project data, the OS or font data Installing and removing procedures of the memory board 1 Installation 1 Turn the GOT power off. 2 Remove the memory board cover. Memory board cover For GT104 Memory board cover For GT105 3 Set to OFF the protection switch in the memory board. 4 Mount the memory board to the memory board connector on the GOT rear face. Memory board Memory board For GT104 5 Turn the GOT power on. 6 Make the setting for transferring the data with the utility. Refer to the following for details. Section 14.5 GT10-50FMB 8 - 24 8.5 Memory board 8.5.1 Applicable memory board For GT105 1 2 Removing OVERVIEW 1 Turn the GOT power off. 2 Pull up the memory board vertically and remove it. Memory board 2 SYSTEM CONFIGURATION Memory board For GT105 For GT104 Precautions for installing/removing the memory board 4 PART NAME When installing or removing the memory board, be sure to power off the GOT main unit. Install the memory board cover when not using the memory board. SPECIFICATIONS 3 UL, cUL STANDARDS AND EMC DIRECTIVE 5 INSTALLATION 6 WIRING 7 OPTION 8 8.5 Memory board 8.5.2 Installing and removing procedures of the memory board 8 - 25 8.6 Stand Stand is used to fix the GOT (For GT105 ) to standing status in order to debug the monitor screen data easily. 8.6.1 Applicable stand The following stand is applicable for GT105 . Product name Stand 8.6.2 Model GT05-50STAND Contents Stand for 5.7" (For GOT1000 Series) Installing procedure 1 Adjust the mounting angle of GOT with the angle adjusting fitting of the stand. Adjust to 45 , 55 , 65 or 75 . Angle adjusting fitting 2 Put the GOT into the stand from the stand front side and fix it using the fixtures. For how to mount the GOT, refer to the following. Section 6.5 Installation Procedure For details of the stand, refer to the following. GT05-50STAND GOT1000 Series Stand User's Manual 8 - 26 8.6 Stand 8.6.1 Applicable stand GOT mounting face 1 8.7 Protective cover for oil Applicable protective cover for oil The following protective covers for oil are applicable to the GT10 Protective cover for oil GT10-20PCO For 3.7" GOT GT10-30PCO For 4.5" GOT GT10-40PCO For 4.7" GOT GT05-50PCO For 5.7" GOT 3 Installing procedure SPECIFICATIONS 8.7.2 2 Description SYSTEM CONFIGURATION Model Before attaching protective cover for oil 1 Position the POWER LED frame of the cover to the POWER LED on the GOT front face, and the direction of the cover is decided. In the case of GT10-30PCO, let the wider side of the under side be located upward. 4 5 UL, cUL STANDARDS AND EMC DIRECTIVE A protective film is attached on the display area when the GOT is shipped. Make sure to remove the protective film before attaching the protective cover for oil. For attaching the protective cover for oil to the GOT already mounted on the control panel, follow the procedures as below. • Remove the GOT from the control panel. Make sure to externally shut off all phases of the power supply and remove all cables from the GOT in advance. • Clean dirt off surfaces of the GOT and control panel. PART NAME Product name . GOT 6 Wider side 2 One corner of the cover is pulled outside, and it hangs it on the corner of the front panel of GOT. INSTALLATION Protective Cover For oil Please do not pull the oil cover more than the necessity, and do not bend it extremely. The seat part and the rubber part in the display part might flake off. Protective Cover For oil 7 WIRING 8.7.1 OVERVIEW Use of the protective cover for oil improves oil resistance, and chemical resistance of the GOT. 8 The corner is hung. 8.7 Protective cover for oil 8.7.1 Applicable protective cover for oil OPTION GOT 8 - 27 3 The oil cover was hung and the edge of the oil cover is sequentially obtained and obtain the oil cover to cover rubber packing parts in the back of GOT of the front panel. (It is the order of the arrow from A side to D side.) The corner on the left is hung and the oil cover is hung from A side to D side on the starting point sequentially. A B Please confirm all surroundings. Check whether the rubber packing is fitted correctly into the groove on the under side of the GOT front panel, and then whether the protective cover for oil securely covers the rubber packing part to prevent invasion of liquids into the board. D C Make sure that corners of protective cover for oil match those of GOT front. 4 Mount the GOT onto the control panel. When the control panel is dirty, clean the control panel. The panel cutting dimensions and mounting screw tightening torque with the protective cover for oil are the same as those without the cover. Mount the GOT onto the control panel by referring to Chapter 6. Protectivecover for oil Panel cut dimensions Mounting metal fixture Control panel (1) Cautions on installation The mounting screw should be tightened by specified torque. Undertightening of mounting screws can cause a drop, and deteriorate the waterproof effect and oilproof effect. Overtightening of mounting screws can cause a drop due to damage of the GOT or mounting fixtures, and deteriorate the waterproof effect and oilproof effect. (2) Precautions for protective cover for oil • The protective cover for oil is consumable product. Check the cover for scratch, damage or dirt at regular intervals, and replace with new one if necessary. • Do not push the protective cover for oil with pointed tools, including mechanical pencils and screwdrivers. Doing so causes scraches and damages of the cover. • Do not clean the protective cover for oil with bleaches, thinners, organic solvents, corrosive chemicals, and others. Doing so causes changes in shape and color of the cover. • When the protective cover for oil is attached to the GOT, do not stretch and bend the cover too much. Doing so may cause a separation between the sheet and rubber. • Do not place or use the protective cover for oil in direct sunshine. • When the protective cover for oil gets dusts, wipe the dusts off with a damp cloth. • Do not do a frequent detaching the protective cover for oil. It causes deterioration in the oil performance, the medicine performance. • It is not the one to guarantee all customer's environments. Moreover, it is not likely to be able to use it in the environment to which oil splashes for a long time and the environment with which Oilmist is filled. 8 - 28 8.7 Protective cover for oil 8.7.2 Installing procedure Serial multi-drop connection unit For details of GOT multidrop connection, refer to the following. GOT1000 Series Connection Manual 3 SPECIFICATIONS • GT Designer2 • GT Designer3 • Communication driver • Communication interface • Communication driver • Communication interface Serial multi drop connection module 2 SYSTEM CONFIGURATION GOT multi-drop connection is a communication method for 1:N communication by connecting multiple GOTs to one PLC, using the GT01-RS4-M serial multi-drop connection module. Connect to the PLC. 4 Varies according to the connection type. PART NAME RS-485 cable MAX500m 5 (1) GOTs supporting the GOT multi-drop connection The followings are the GOTs compatible with the GOT multi-drop connection. Hardware version GT1055-QSBD, GT1050-QBBD Version C or later GT1045-QSBD, GT1040-QBBD Version A or later GT1030-LBD/LWD/HBD/HWD, Version B or later GT1030-LBDW/LWDW/HBDW/HWDW GT1020-LBD/LWD, GT1020-LBDW/LWDW Standard monitor OS Standard monitor OS[01.12.**] 6 INSTALLATION GOT UL, cUL STANDARDS AND EMC DIRECTIVE 8.8.1 OVERVIEW 1 8.8 Serial Multi-Drop Connection Unit Version E or later (2) Checking method of hardware version Confirm the hardware version with the products rating plate. 7 GRAPHIC OPERATION TERMINAL S/N 710001 AA WIRING MODEL GT1030-LBD IN 20.4 26.4VDC POWER 2.2W MAX AA 8 Hardware version OPTION MITSUBISHI ELECTRIC CORPORATION MADE IN JAPAN 8.8 Serial Multi-Drop Connection Unit 8.8.1 Serial multi-drop connection unit 8 - 29 8.8.2 Applicable serial multi-drop connection unit The following serial multi-drop connection unit is applicable. 8.8.3 Model Contents GT01-RS4-M For GOT multi-drop connection Part name 1) • Protective cover is installed • Protective cover is removed 5) 2) 8) 4) 90 72 3) 7) 57 65 6) 2- 4.5 9) 80 12) 10) No. 1) 2) Name Installation hole for the main unit LED Specifications Installation hole POWER Lit in green when the power is properly supplied. SD Lit in green when the data is being sent to PLC. RD Lit in green when the data is being received from PLC. ERROR Lit or blinking depending on the status. 3) Terminating resistor selector 4) Connector for PLC communication 5) Connector selection switch for PLC communication Can be selected among 110 , OPEN and 330 (set to "OPEN" by default) D-sub 9-pin (male) For RS-232 connection Switch for selecting RS-422 or RS-232 (set to "RS-422" by default) For connecting to a personal computer (for changing the 6) USB port 7) Connector for PLC communication D-sub 9-pin (female) For RS-422 connection 8) Protective cover Protect unused D-sub connector, USB port and switches. Terminal block for the serial multi-drop Terminal block 5-pin (with a protective cover) M3 Tightening torque communication 0.5 to 0.6N.m 9) 10) Power supply connector 11) Slider for installing the DIN rail 12) 8 - 30 11) communication driver) 24VDC power supply connector insertion point (A dedicated cable is included.) − Mode selection switch Do not operate. (Set to right by default. When set to left, the module (Slide switch) does not operate normally.) 8.8 Serial Multi-Drop Connection Unit 8.8.2 Applicable serial multi-drop connection unit 1 OVERVIEW Installation 1 Installed with DIN rail Install the multi-drop connection module with its hook (1 place) using the DIN rail. • Applicable DIN rail DIN46277 (width: 35mm) (Install the DIN rail with screws at intervals of 150mm.) SYSTEM CONFIGURATION 2 2 Directly installed to panel Install the multi-drop connection module to the panel using 8.8.5 4.5mm holes (2 places). Caution for compliance with EMC Directive 3 Programmable logic controllers are open-type devices that must be installed and used within conductive control boxes. Please use the Multi-Drop Connection Unit while installed in conductive shielded control boxes. Please secure the control box lid to the control box (for conduction). Installation within a control box greatly affects the safety of the system and aids in shielding noise from the Multi-Drop Connection Unit. SPECIFICATIONS 8.8.4 PART NAME 4 UL, cUL STANDARDS AND EMC DIRECTIVE 5 INSTALLATION 6 WIRING 7 OPTION 8 8.8 Serial Multi-Drop Connection Unit 8.8.4 Installation 8 - 31 8.9 Connector Conversion Adapter GT10-9PT5S type connector conversion adapter enables an easy crossover wiring for the multi-dropconnected GOTs. For the wiring between the connector conversion adapter and the controller, refer to the following manual. GOT1000 Series Connection Manual (1) GOTs supporting the connector conversion adapter The followings are the GOTs compatible with the connector conversion adapter. GOT Hardware version GT1055-QSBD, GT1050-QBBD Version C or later GT1045-QSBD, GT1040-QBBD Version A or later Standard monitor OS Standard monitor OS[01.12.**] (2) Checking method of hardware version Confirm the hardware version with the products rating plate. GRAPHIC OPERATION TERMINAL MODEL GT1030-LBD IN 20.4 26.4VDC POWER 2.2W MAX S/N 710001 AA AA MITSUBISHI ELECTRIC CORPORATION MADE IN JAPAN 8.9.1 Hardware version Applicable connector conversion adapter The following connector conversion adapter is applicable. 8.9.2 Model Contents GT10-9PT5S For GOT multi-drop connection Installing procedure 1 Turn the GOT power off. 2 Connect the connection conversion adapter to the RS-422/485 interface on the GOT. 3 Fix the connection conversion adapter to the GOT using the provided M3 tapping screws. 4 Tightening torque: 0.3 to 0.6N m 8 - 32 8.9 Connector Conversion Adapter 8.9.1 Applicable connector conversion adapter The panel-mounted USB port extension GT10-C10EXUSB-5S is an extension cable having the waterproof function. 8.10.1 Applicable panel-mounted USB port extension 2 and GT105 Model Contents GT10-C10EXUSB-5S Panel-mounted USB port extension . SYSTEM CONFIGURATION The following panel-mounted USB port extension is applicable for GT104 OVERVIEW 1 8.10 Panel-Mounted USB Port Extension 8.10.2 Part name SPECIFICATIONS 3 The part names of the panel-mounted USB port extension are shown in the figures below. Cap attached status Cap 4 Ferrite core Label model Cable Nut PART NAME O-ring Seal 8.10.3 Installing procedure UL, cUL STANDARDS AND EMC DIRECTIVE 5 1 Installing panel-mounted USB port extension on panel surface Install the panel-mounted USB port extension as shown below while paying attention to prevent bending and distortion of the cap, O-ring seal and nut. Panel thickness (1.6(0.06") to 2.0(0.07")) O-ring Seal 6.9(0.27") Nut INSTALLATION 6 Cap 7 14.8±0.1(0.58"±0) Unit: mm(inch) Unit: mm(inch) Panel cutting dimension 8 OPTION • The panel thickness should be 1.6(0.06”) to 2.0(0.07”)mm. • The panel-mounted USB port extension conforms to the protective structure IP67f on the panel surface equipped with the cap. • The nut tightening torque is 0.28 to 0.32 N•m. Larger torque and smaller torque may deteriorate the waterproof effect. • Tighten the cap securely while the panel-mounted USB port extension is not used. WIRING Mini USB plug 8.10 Panel-Mounted USB Port Extension 8.10.1 Applicable panel-mounted USB port extension 8 - 33 2 Cautions on Installation of panel-mounted USB port extension (1) Run power lines, servo amplifier drive wires, and panel-mounted USB port extension so that they do not cross each other. (2) Keep the panel-mounted USB port extension away from any equipment which can become noise source. (3) Do not twist, bend at a sharp or right angle or pull the panel-mounted USB port extension. Such handling may cause wire breakage. (4) Install the panel-mounted USB port extension under consideration of the dimensions inside the panel shown below. • Dimension between GOT rear face and structure 80(3.15") or more Unit: mm(inch) • Cable protrusion dimension 80(3.15") or more Unit: mm(inch) (5) Insert securely the small USB plug provided at the tip of the panel-mounted USB port extension into the USB port in the GOT. Fix the panel-mounted USB port extension itself to a structure inside the board using Insulock, etc. because the small USB plug may become loose or come off due to vibration, impact or tensile force. (6) Confirm at the start of work or during operation that this product is offering its function and performance normally, and then use this product. 8 - 34 8.10 Panel-Mounted USB Port Extension 8.10.3 Installing procedure 9. UTILITY FUNCTION UTILITY FUNCTION 9 The utility functions allow the user to confirm the settings for communication interface, screen display, operation methods, and clock data as well as OS information. GT10 is factory-installed with the Standard monitor OS and BootOS. (An installation of the Standard monitor OS or BootOS is not required to use the utility functions.) 10 LANGUAGE SETTING 9.1 Utility Function List The items in the following list can be set/operated on the utility screens. GT104 GT105 Switches the display language for the utility functions (Japanese/English) Standard I/F Displays the detailed information about the communication method and communication driver Data transfer Displays the screen for transferring project data between the PC and GOT (If any device other than the PC is allocated to the interface for communication with PC, the GOT will not be able to communicate with the PC, except when the Data transfer window is on the screen.) Communication monitor Displays the communication status of each communication port Keyword Sets a keyword of the FX series PLC. Time Sets the screensaver activation time (from the last time the screen was touched) Setting range: 0 to 60 min. (Screensaver is disabled when it is set to 0 minute.) Default : 0 min. Backlight This setting is used to decide whether to turn the backlight on or off when the screensaver comes on Default : OFF Screen save Contrast - 14 - FILE DISPLAY Brightness The title display period at the main unit boot can be set. (0 to 60 sec) Default : 5 sec Opening time Buzzer volume Buzzer setting 13 Adjusts the contrast on the liquid crystal display (16 level adjustment, 0 to 15) Adjusts the intensity on the liquid crystal display (8 level adjustment, 0 to 7) 12 DISPLAY AND OPERATION SETTINGS Language COMMUNICATION INTERFACE SETTING GT1030 CLOCK SETTINGS AND BATTERY STATUS DISPLAY GT1020 Changes the buzzer settings (OFF/SHORT/LONG) Default : SHORT 15 Window move Whether turn ON/OFF buzzer when move window can be selected Default : ON buzzer Calibrates the touch panel sensitivity Security*1 Security level change (security password input of each object) Utility call Setting of the menu call key Key reaction Display of key reaction speed Clock setting Setup the method to adjust the time between GOT clock data and clock data of PLC CPU connected with GOT GOT DEBUG Calibration - 16 (Continued to next page) 9.1 Utility Function List 9-1 CLEANING OF DISPLAY SECTION Item 11 Functions overview Functions overview Item GT1020 GT1030 Sets the clock (clock data) on the PLC Time setting GT104 GT105 Sets the clock (clock data) on the PLC, Display of battery status OS information Displays the OS (Standard monitor OS, BootOS) and communication driver versions Data Clear data GT10-50FMB Clears the project data and resource data on the GOT - Datas are transferred between the memory boards. Device monitor Device monitor of PLC of intelligent module FX list editor Debug - FX3U-ENETADP communication The communication set value of the FX3U-ENET-ADP stored in the CPU can be changed. setting function Clean Display the screen to clean the display section *1: 9-2 The sequence program of FX PLC can be list edited It is necessary to set the security level with drawing software. 9.1 Utility Function List 9 Display operation of main menu The following four types of operation can display the main menu. (The utility function windows appear in the horizontal format, and this format cannot be changed.) 10 LANGUAGE SETTING (1) When project data is undownloaded After the GOT is turned on, a dialog box for notifying of absence of project data is displayed. After the dialog box is displayed, touch the OK button to display the main menu. GOT power on (2) When touching menu call key If you touch the menu call key while user-created screen is displayed, the main menu is displayed. The menu call key can be set with the GOT utility screen or drawing software. (At factory shipment, menu call key position it is set in the top left corner of the GOT screen on the GT1020.) (At factory shipment, menu call key is set to “Simultaneous 2 - point presses on GOT screen upper - right and upper - left corners“ on the GT1030, GT104 or GT105 .) Menu call key (1-point touch on GOT screen upper-right corner) COMMUNICATION INTERFACE SETTING 11 Touch the OK button 12 DISPLAY AND OPERATION SETTINGS 9.2.1 UTILITY FUNCTION 9.2 Utility Display CLOCK SETTINGS AND BATTERY STATUS DISPLAY 13 For GT1020 14 FILE DISPLAY Menu call key (Simultaneous 2-point touch) For GT1030, GT104 , GT105 Even when the utility call key is set to the zero point, you can display the main menu using either of the following two operations: • Pressing the special function switch set on the user-created screen • Selecting [Utility] from the "Select mode" screen 9.2 Utility Display 9.2.1 Display operation of main menu 9-3 16 CLEANING OF DISPLAY SECTION When the utility call key is set to the zero point GOT DEBUG 15 (3) When touching special function switch If you touch the special function switch (utility) while user-created screen is displayed, the main menu is displayed. The special function switch (utility) can be set as a touch switch that is displayed on a user-created screen by drawing software. (When the utilities menu is assigned to the special function switch, the main menu appears when the switch is touched.) Special function switch (Utility) For the details of the special function switch, refer to the following. GT Designer2 Version Screen Design Manual GT Designer3 Version1 Screen Design Manual (Functions) (4) When selecting the start mode The "Select mode" screen appears when you power ON the GOT while touching the upper left corner of the screen. If you touch [Utility] on the "Select mode" screen, the main menu is displayed. Turn the GOT power on with the upper left corner touched. Touch [Utility]. 9-4 9.2 Utility Display 9.2.1 Display operation of main menu Lock the utility display by password. When a password is set on the GOT using drawing software, a password dialog box is displayed when trying to access the main menu of the utility display. (The password setting option in drawing software is located in the common menu.) Enter the password that has been set. Input the password after touching 0 to 9 , A to F key. 2) Define the password by touching Enter key, after inputting password. 3) To correct the input character, touch Del key to delete the correcting character and then reinput/retype the new character. 11 COMMUNICATION INTERFACE SETTING (2) Password input cancel operation When ESC button is touched, the screen returns to the monitor screen. Refer to the following for details on setting passwords. GT Designer2 Version Screen Design Manual GT Designer3 Version1 Screen Design Manual (Functions) 12 DISPLAY AND OPERATION SETTINGS (3) If an invalid password is entered If an invalid password is entered, the error message will appear. Touching the OK button will take the screen back to the monitor screen. When starting the GOT without selecting any language (At factory shipment) The following screen will be displayed at the initial startup of GOT. Touching the button of a desired language restarts the GOT and the language is switched to the selected one. 13 CLOCK SETTINGS AND BATTERY STATUS DISPLAY 1) 10 LANGUAGE SETTING (1) Input operation of password FILE DISPLAY 14 GOT DEBUG 15 16 CLEANING OF DISPLAY SECTION Remark UTILITY FUNCTION 9 9.2 Utility Display 9.2.1 Display operation of main menu 9-5 9.2.2 Utility basic configuration The basic configuration of the screen is as follows. 1 Main Menu The menu items that can be selected from the GOT utility are displayed. GT1020 1 Use the GT104 , GT105 , buttons to select an item from the menu. 2 Touching a menu item in the main menu will display the setting screen or following selection screen for the item. 3 Touching the ESC button will take the screen back to the user screen. 9-6 9.2 Utility Display 9.2.2 Utility basic configuration Title display 9 GT104 , GT105 Close/Return button Title display Close/Return button Scroll button UTILITY FUNCTION GT1020 10 LANGUAGE SETTING Menu item Main item Scroll button (1) Title display The screen title name is displayed in title display part. COMMUNICATION INTERFACE SETTING 11 12 DISPLAY AND OPERATION SETTINGS (2) Close/Return button When a middle screen of the layers is displayed, if the ESC (Close/return) button in the right corner of screen is touched, returns to the previous screen. If this button is touched when directly displayed from monitor screen, the screen is closed and returns to monitor screen. Scroll one line/window CLOCK SETTINGS AND BATTERY STATUS DISPLAY 13 (3) Scroll button For screens in which the content does not fit on one screen page, there is a right or down scroll button on the screen. FILE DISPLAY 14 GOT DEBUG 15 CLEANING OF DISPLAY SECTION 16 9.2 Utility Display 9.2.2 Utility basic configuration 9-7 10. LANGUAGE SETTING (Language) 10.1 Display language setting 10.1.1 Display language setting function This function allows display language selection. The items which can be set are shown below. Item Contents Language Setting range Display language in which the utility functions and dialog windows Japanese/English are displayed can be selected or confirmed in this menu <At factory shipment: Japanese> 10.1.2 Language display operation Main Menu Touch [Language]. 10.1.3 Language setting operation 1 Language 1 Touch [Language] to bring up the set up screen. Main Menu Touch [Language]. 2 Select a display language by touching the corresponding button. Touch a language to be displayed. 3 Touch the ESC button to save the setting and close the window. Touch 10 - 1 10.1 Display language setting 10.1.1 Display language setting function Switching the display language of the utility by devices Any device can be used for switching the display language of the utility. For details, refer to the following. GT Designer3 Version1 Screen Design Manual (Fundamentals) UTILITY FUNCTION 9 10 LANGUAGE SETTING When using devices to switch the display language of the utility, it does not change even if the display language is switched from the GOT utility screen. COMMUNICATION INTERFACE SETTING 11 DISPLAY AND OPERATION SETTINGS 12 CLOCK SETTINGS AND BATTERY STATUS DISPLAY 13 FILE DISPLAY 14 GOT DEBUG 15 CLEANING OF DISPLAY SECTION 16 10.1 Display language setting 10.1.3 Language setting operation 10 - 2 11. COMMUNICATION INTERFACE SETTING (COMMUNICATION SETTING) The [Communication Setting] menu has the [Standard I/F], [Data Transfer], [Communication Monitor], and [Keyword] menus. The [Standard I/F] menu sets the information about the channel numbers, controller name, and detailed settings of the communication parameters that are allocated to the communication interfaces by drawing software. The [Data Transfer] menu displays the screen for transferring project data between the PC and GOT. The [Communication Monitor] menu displays the communication status of each communication port. The [Keyword] menu registers, deletes, clears, and protects a keyword of the FX series PLC. 11.1 Standard I/F Setting 11.1.1 Standard I/F functions Function Contents Displays the channel number (CH No) that has been assigned by drawing Channel no. display software Communication driver display Communication parameters display Displays the communication driver that has been assigned by drawing software Displays the communication parameters of the controllers that has been assigned by drawing software 11.1.2 Standard I/F display operation Main Menu Touch [Standard I/F]. Touch [Comm. Setting]. Standard I/F 11 - 1 11.1 Standard I/F Setting 11.1.1 Standard I/F functions 9 UTILITY FUNCTION 11.1.3 Display contents of standard I/F Described below are the display items on the standard I/F setting menu and their functions. 1 Display item column <For GT1020> Communication interface selection button Drv button <For GT1030> 10 LANGUAGE SETTING AT button Standard interface display BOX Driver display BOX 11 Channel No. specification menu BOX COMMUNICATION INTERFACE SETTING Channel No. specification menu BOX Drv button AT button DISPLAY AND OPERATION SETTINGS 12 <For GT104 , GT105 > Standard interface display BOX Channel No. specification menu BOX Driver display BOX CLOCK SETTINGS AND BATTERY STATUS DISPLAY 13 14 Drv button FILE DISPLAY AT button 15 GOT DEBUG (1) Communication interface selection button <For GT1020> Select the communication interface to be displayed. Touch Standard I/F-1 . 16 11.1 Standard I/F Setting 11.1.3 Display contents of standard I/F CLEANING OF DISPLAY SECTION Touch Standard I/F-2 . 11 - 2 (2) Standard interface display BOX Displays communication interface. (a) GT1020, GT1030 The standard interface includes the following two types. Standard I/F-1: For communication with PLC, microcomputer and other equipment Standard I/F-2: For communication with PC (drawing software), modem, bar code reader and transparent Standard I/F-1 Standard I/F-2 + INPUT - 24VDC (FG) RS-422 SDA SDB RDA RDB SG RSA RSB CSA CSB RS-232 Whether an RS-422 or an RS-232 interface (Standard I/F-1) for communication with PLC is used depends on the GOT model. • GT1020-LBD/LWD/LBL/LWL/LBDW/LWDW/LBLW/LWLW, GT1030-LBD/LWD/LBL/LWL/LBDW/LWDW/LBLW/LWLW/HBD/HWD/HBL/HWL/HBDW/ HWDW/HBLW/HWLW: RS-422 fixed • GT1020-LBD2/LWD2/LBDW2/LWDW2, GT1030-LBD2/LWD2/LBDW2/LWDW2/HBD2/ HWD2/HBDW2/HWDW2: RS-232 fixed The type of the interface (Standard I/F-2) for connection to PC is always RS-232. (b) GT104 The standard interface includes the following three types. Standard I/F-1(RS-422): For communication with PLC, microcomputer and other equipment Standard I/F-2(RS-232): For communication with PLC, PC (drawing software), modem, other equipment, bar code reader and transparent Standard I/F-3(USB): For communication with PC (drawing software) and transparent Standard I/F-3 (USB) Standard I/F-1 (RS-422) Standard I/F-2 (RS-232) 11 - 3 11.1 Standard I/F Setting 11.1.3 Display contents of standard I/F UTILITY FUNCTION 9 10 LANGUAGE SETTING (c) GT105 The standard interface includes the following three types. Standard I/F-1(RS-422): For communication with PLC, microcomputer and other equipment Standard I/F-2(RS-232): For communication with PLC, PC (drawing software), modem, other equipment, bar code reader and transparent Standard I/F-3(USB): For communication with PC (drawing software) and transparent COMMUNICATION INTERFACE SETTING 11 [GOT back panel] Standard I/F-3 (USB) (3) Channel No. specification menu BOX (4) Driver display BOX The name of the communication driver for which a channel number is assigned is displayed. "None" is displayed in the driver display box in the following cases : • The communication driver is not installed. ( Section 14.2 OS Information) 15 • "0" is set in the channel number specification menu box. [*****] will appear when the communication driver that was installed on the GOT from drawing software and the controller setting that was downloaded on to the GOT from drawing software do not match. When setting the channel number to "9", the communication driver "Host (PC)" is automatically assigned. When the driver display box is touched, the screen jumps to the detail information screen and the communication parameter appears. 11.1 Standard I/F Setting 11.1.3 Display contents of standard I/F 14 FILE DISPLAY • Setting is not allowed for 2 to 7, *. • Fixed to 9 for the USB interface. 13 11 - 4 GOT DEBUG 8: 9: Set when the communication interface is not used. Set when connecting to PLC or microcomputer. (For GT1020 and GT1030, settable only for the interface (Standard I/F-1) for communication with PLC) (For GT104 , GT105 , either of standard I/F-1 or standard I/F2 can be set.) Set when connecting to bar code reader. Set when connecting to PC (drawing software), modem. (For standard I/F-2 and standard I/F3, the simultaneous setting is possible. However, when either interface is communicating, the communication is not allowed for another interface.) 16 CLEANING OF DISPLAY SECTION 0: 1: CLOCK SETTINGS AND BATTERY STATUS DISPLAY Standard I/F-2 (RS-232) DISPLAY AND OPERATION SETTINGS 12 Standard I/F-1 (RS-422) (5) Drv button Displays the driver setting screen. Select the driver to use on the driver setting screen. Drv button is displayed in the following cases. • When setting the "ch9" to standard I/F-2. (6) AT button Displays the AT command setting screen. Set the AT command to use for initializing the modem on the AT command setting screen. AT button is displayed in the following case. • When "ch9 Host (Modem)" is set to standard I/F-2. 11 - 5 11.1 Standard I/F Setting 11.1.3 Display contents of standard I/F 1 Touch Standard I/F-1 driver display box in the Standard I/F setting window. UTILITY FUNCTION 9 11.1.4 Detail information setting operation 10 3 Touch the numerical values of baud rate to switch them repeatedly. 9600bps 12 19200bps The numerical values are set using the ten-key depending on the setting. DISPLAY AND OPERATION SETTINGS Ex. 4800bps 11 COMMUNICATION INTERFACE SETTING 2 The screen jumps to the detailed information screen and the communication parameter will appear. Use the , buttons to toggle through the items when there are multiple items to be set. (The , buttons will not work when no other items are available.) LANGUAGE SETTING Touch [Driver display BOX]. “AC” : Deletes the entire string of numerical characters that are being entered “DEL” : Deletes a digit from a string of numerical characters that are being entered “ENT” : Enters the value for the clock that has been entered and closes the ten-key pad window “+ / -” : Switches between positive and negative values (Only positive values are valid for the clock setting.) “.” : Invalid key (not used) 11.1 Standard I/F Setting 11.1.4 Detail information setting operation 11 - 6 FILE DISPLAY : Closes the ten-key window without saving any value entered 15 GOT DEBUG “ESC” 14 16 CLEANING OF DISPLAY SECTION “0” to “9” : Use these keys to enter numerical values. Enter "0" to disable the screensaver function CLOCK SETTINGS AND BATTERY STATUS DISPLAY 13 4 When the ESC button is touched, the settings are fixed and the window returns to the previous one. Therefore, touch the ESC button. 5 Touch the ESC button to display the window confirming whether to save the settings. 6 Touch the YES button to save the settings and restart. Touch the NO button to discard the changes. The types of items that are in the communication parameter setting menu depend on the type of communication driver that is installed on the GOT in use. Refer to the section below for the setting contents of various drivers. GT Designer2 Version Screen Design Manual GT Designer3 Version1 Screen Design Manual (Fundamentals) 11 - 7 11.1 Standard I/F Setting 11.1.4 Detail information setting operation (1) Installing [Communication driver] and downloading [Communication Settings] To perform communication with the connected device, the following actions are necessary. 1) Installing [Communication driver] (Up to 1, OS installation) The driver for [MELSEC-FX] is factory-installed. Install the communication driver to connect a controller other than a MELSEC-FX. 2) Assigning channel number and communication driver to communication interface (Communication Setting) 3) Downloading [Communication Settings] (project data) assigned in step 2) Perform 1), 2) and 3) with drawing software. 10 LANGUAGE SETTING Precautions for communication between GOT and connected devices UTILITY FUNCTION 9 COMMUNICATION INTERFACE SETTING 11 To change the communication parameter setting after downloading project data, change the setting at drawing software again. For [Communication Settings], refer to the following manual. GT Designer 2 Version Screen Design Manual GT Designer 3 Version1 Screen Design Manual (Fundamentals) DISPLAY AND OPERATION SETTINGS 12 GT Designer 2 Version Basic Operation/Data Transfer Manual GT Designer 3 Version1 Screen Design Manual (Fundamentals) 14 15 GOT DEBUG (2) When [Communication Settings] has not been downloaded using drawing software When [Communication Settings] has not been downloaded, the GOT automatically assigns the installed communication driver as the standard I/F-1. When assigning the communication driver to Standard I/F-2 on GT104 , GT105 , make the setting in the communication settings of drawing software or in the communication settings of the utility. FILE DISPLAY For installation of [Communication driver] (OS) and download of project data, refer to the following manual. CLOCK SETTINGS AND BATTERY STATUS DISPLAY 13 CLEANING OF DISPLAY SECTION 16 11.1 Standard I/F Setting 11.1.4 Detail information setting operation 11 - 8 11.1.5 Channel setting operation 1 Channel number setting operation 1 Touch the channel No. specification menu box to be set. Touch 2 When the channel setting window appears, select the channel number. Touch 3 When the channel number is selected, the settings are fixed and the window returns to the previous one. Therefore, touch the ESC button. 4 Touch the ESC button to display the window confirming whether to save the settings. 5 Touch the YES button to save the settings and restart. Touch the NO button to discard the changes. Channel number (1) Only channel number 1 is displayed on the standard I/F-1 of GT1020 or GT1030. (2) Channel number 8 and 9 are displayed on the standard I/F-2 of GT1020 or GT1030. 11 - 9 11.1 Standard I/F Setting 11.1.5 Channel setting operation Touch [Drv] 2 The available driver names are displayed on the driver setting screen. Select the driver to use. Touch 11 DISPLAY AND OPERATION SETTINGS 12 CLOCK SETTINGS AND BATTERY STATUS DISPLAY 13 FILE DISPLAY 14 GOT DEBUG 15 16 CLEANING OF DISPLAY SECTION Touch 3 When the driver is selected, the display returns to the standard IF setting screen. Touch ESC button. 10 LANGUAGE SETTING 1 Touch Drv button to bring up the driver setting window. COMMUNICATION INTERFACE SETTING 1 Driver setting operation UTILITY FUNCTION 9 11.1.6 Driver setting operation 11.1 Standard I/F Setting 11.1.6 Driver setting operation 11 - 10 11.1.7 AT command operation 1 AT command operation 1 Touch AT button to bring up the AT command setting window. Touch [AT] 2 The AT command, set in the drawing software or in the utility of the main unit, is displayed. When editing the AT command, touch SET button to display the ASCII window. Input the AT command in the ASCII window. Touch 3 Touch following buttons as necessary. • INIT button: Outputs the AT command to the modem. • OFF button: Disconnects the line. Touch Touch Touch 11 - 11 11.1 Standard I/F Setting 11.1.7 AT command operation 4 After settings are completed, touch ESC button to close the setting screen. GT10 is factory-installed with the driver for MELSEC-FX. An installation of the communication driver is required when connected to a controller other than a MELSEC-FX. When installing the communication driver, first bring up the OS installation screen on the GOT, and then install the communication driver from drawing software. 10 LANGUAGE SETTING Bringing up the OS installation screen Turn the GOT power on with the lower right corner touched. 11 COMMUNICATION INTERFACE SETTING Refer to the chapter below for detailed information on the OS installation screen of the GOT. About the OS installation screen The OS can be transferred from GT Designer2 or GT Designer3 without displaying the OS installation screen depending on the combination of the GOT and the standard monitor OS. BootOS version F or later Standard monitor OS GT1030 BootOS version F or later [01.08.00] or later GT Designer3 Version2.77F or later GT104 From the first version Version2.90U or later GT105 From the first version Version2.90U or later From the first version Refer to the chapter below for how to install the communication driver from drawing software. GT Designer 2 Version Basic Operation/Data Transfer Manual GT Designer 3 Version1 Screen Design Manual (Fundamentals) 14 Checking method of BootOS, Standard monitor OS version 1. Check the version of BootOS or Standard monitor OS installed in GOT at [OS information] of the utility. Refer to the following for details. Section 14.2 OS Information 2. Check the version of BootOS installed in GOT at product shipment on the rating plate on GOT rear face. When the Boot OS version is 2 digits, only the lower digit is printed. Example H/W version: H Boot OS version: AD GRAPHIC OPERATION TERMINAL MODEL GT1030-LBD IN 20.4 26.4VDC POWER 2.2W MAX 710001 AA MITSUBISHI ELECTRIC CORPORATION MADE IN JAPAN AA 13 CLOCK SETTINGS AND BATTERY STATUS DISPLAY GT1020 GT Designer2 BootOS Version Rating plate: HD 11.1 Standard I/F Setting 11.1.8 Installing of communication driver 11 - 12 FILE DISPLAY Standard monitor OS 15 GOT DEBUG BootOS version 16 CLEANING OF DISPLAY SECTION Model 12 DISPLAY AND OPERATION SETTINGS Chapter 17. OS INSTALLATION S/N UTILITY FUNCTION 9 11.1.8 Installing of communication driver 11.2 Data Transfer 11.2.1 Data transfer functions Function Contents Displays the screen for transferring project data between the PC and GOT. Data transfer screen display If any device other than the PC is allocated to the interface for communication with PC, the GOT will not be able to communicate with the PC, except when the Data transfer window is on the screen. 11.2.2 Data transfer operation 1 Display from the utility main menu Main Menu Touch [Comm. Setting]. Touch [Data Transfer]. Data Transfer 2 Display from the select mode If data transfer screen cannot be displayed on the user-created screen, power ON to perform select mode while pressing and holding the upper left corner of the screen. The selection screen of [Normal] or [Data Transfer] appears at the startup. In the [Normal], an initial screen appears when the monitor screen has been created, and the utility main menu appears when the monitor screen has not been created. [Data Transfer] screen appears in the [Data Transfer]. Standard I/F-2 is used in the communication mode to the PC. Bringing up the select mode screen Turn the GOT power on with the upper left corner touched. 11 - 13 11.2 Data Transfer 11.2.1 Data transfer functions [Waiting] on the data transfer screen will change to [Transferring...] when project data are transferred from drawing software. At the completion of data transfer, the user-created screen will appear. UTILITY FUNCTION 9 11.2.3 Data transfer display LANGUAGE SETTING 10 Transfer of project data from drawing software COMMUNICATION INTERFACE SETTING 11 12 DISPLAY AND OPERATION SETTINGS Completion of data transfer Transfer of project data If [ESC] button on the display screen is pushed during transfer of project data, transmission of project data is stopped. In that case, project data are transfered from drawing software again. 13 CLOCK SETTINGS AND BATTERY STATUS DISPLAY User-created screen FILE DISPLAY 14 GOT DEBUG 15 CLEANING OF DISPLAY SECTION 16 11.2 Data Transfer 11.2.3 Data transfer display 11 - 14 11.3 Communication Monitor 11.3.1 Communication Monitor functions Function Contents Communication port-selection status display Displays the connection status of Standard I/F-1 and I/F-2 Communication status display Displays the communication status (SD: send, RD: receive) Communication error status display Displays an error message when a communication error occurs 11.3.2 Communication Monitor display operation Main Menu Touch [Comm. Setting]. Touch Communication Monitor Touch [Comm. Monitor]. Communication Monitor (When bar code is connected) 11 - 15 11.3 Communication Monitor 11.3.1 Communication Monitor functions . 9 UTILITY FUNCTION 11.3.3 Screen display content 2) 1) 10 3) Remarks PLC Ch1 "PLC" appears when connected to a controller (PLC or microcomputer) BCR Ch8 "BCR" appears when connected to a bar code reader "TRANS." appears when the controller that is allocated to one of the TRANS. Ch9 communication ports supports the transparent mode "TRANS." automatically changes to "PC" when communicating with drawing software 12 "PC" appears when the controller that is allocated to one of the communication ports does not support the transparent mode Communication status Communication status of each communication port is displayed on this screen. The SD and RD symbols appear in black on white ( SD , RD ) while data are being sent or received, and in white on black ( SD , RD ) at other times. They may appear lit depending on the communication status. The SD and RD symbols on the screen indicate normal communication or cable disconnection. Port Channel number Controller type I/F-1 Ch1 MELSEC-FX IF-2 Ch8, Ch9 − 13 14 [During normal communication (with connection to a device that supports the transparent mode)] 15 GOT DEBUG The SD and RD symbols for both I/F-1 and I/F-2 blink. [When the connecting cable with the controller is disconnected] 16 CLEANING OF DISPLAY SECTION 2) Ch9 DISPLAY AND OPERATION SETTINGS PC 11 COMMUNICATION INTERFACE SETTING Channel number CLOCK SETTINGS AND BATTERY STATUS DISPLAY Display item LANGUAGE SETTING Connection status of the communication ports Indicates the connection status of Standard I/F-1 and I/F-2. Listed in the table below are display items and the connection status (channel number). FILE DISPLAY 1) Only the SD symbol next to I/F-1 blinks. 11.3 Communication Monitor 11.3.3 Screen display content 11 - 16 3) Communication error status Communication error status of each port is displayed on this screen. The table below summarizes the types and nature of the errors. Display item NO ERROR Action Communication is executed normally. The receive data is sent continuously with a short interval. ERR Ovr. Let the baud rate (communication speed) be equivalent between the GOT and counterpart equipment. The communication frames of GOT and PLC are inconsistent. ERR Frm. Confirm the communication settings of GOT and PLC, such as data length, stop bit and baud rate. ERR Prt. The parity check conditions of GOT and PLC are inconsistent. Let the parity check condition (odd or even) of GOT and PLC be consistent. The sum data is inconsistent. Or the contents of the receive data are not consistent with the send command from the GOT. ERR Text Let the communication settings and contents of data be consistent between the GOT and counterpart equipment. (If NAK is received while the GOT is connected to the microcomputer board, a text error occurs.) Though receiving is started, receive data is not sent. TIME OUT Check the wiring between the GOT and its communication target. (When the GOT is connected to the microcomputer board, confirm the terminator, CR, wiring, etc.) 11 - 17 ERR Line The control line is not operating correctly. Confirm the wiring of the control line. ERR Cmd. A command contained in the receive data is not consistent with the send command from the GOT. 11.3 Communication Monitor 11.3.3 Screen display content 9 UTILITY FUNCTION 11.4 Keyword 11.4.1 Keyword functions The operation related to a keyword of the FX series PLC can be performed. 10 Contents Regist Keyword is registered. Delete Registered keyword is deleted. Clear Keyword protection is cancelled. Protect A keyword with cancelled protection is reactivated for protection. LANGUAGE SETTING Function How to use the keyword function To use a keyword, the standard monitor OS[01.10.**] or later and the communication driver MELSEC-FX[01.06.**] or later must be installed on the GOT. For the details of OS installation, refer to the following images. 17. OS INSTALLATION COMMUNICATION INTERFACE SETTING 11 12 11.4.2 Keyword display operation DISPLAY AND OPERATION SETTINGS Main Menu Touch Touch [Comm. Setting]. CLOCK SETTINGS AND BATTERY STATUS DISPLAY 13 . GT1020 FILE DISPLAY 14 Touch [keyword]. GT104 , GT105 GOT DEBUG 15 CLEANING OF DISPLAY SECTION 16 11.4 Keyword 11.4.1 Keyword functions 11 - 18 11.4.3 Regist Keyword is registered. 1 Touch "Regist" to display the selection screen for the registration. For the FX series PLC, which is not compatible with Customer Keyword, the Touch keyword entry screen of ) is displayed. Start the operation from ). For the Customer Keyword compatible models, refer to the manual of the PLC to be used. 2 Select [Keyword] or [Keyword + Custom]. To register only Keyword and 2nd keyword, touch [Keyword]. To register Customer Keyword, touch [Keyword + Custom]. 3 Touch the display part of the keyword to be registered. Touch 4 The keyboard for entering a keyword is displayed. Enter a keyword and touch the ENT key. Touch For the keyword, 8 digits from 0 to 9 or A to F must be set. 5 After completing the keyword entry, touch Next . Touch 11 - 19 11.4 Keyword 11.4.3 Regist When [Keyword + Custom] is selected on the selection screen for the registration, the Customer Keyword entry screen is displayed. Enter it in the same way as for Keyword and 2nd keyword. Touch Registration conciliation to change the setting contents. Touch All Protect Write Protect R/W Protect UTILITY FUNCTION 9 6 Set Registration conciliation. 7 After setting Registration conciliation, touch the [Execute] key. The registration of the keyword is completed. Touch LANGUAGE SETTING 10 COMMUNICATION INTERFACE SETTING 11 8 After the completion of the keyword registration, touch OK 12 DISPLAY AND OPERATION SETTINGS Touch CLOCK SETTINGS AND BATTERY STATUS DISPLAY 13 FILE DISPLAY 14 GOT DEBUG 15 CLEANING OF DISPLAY SECTION 16 11.4 Keyword 11.4.3 Regist 11 - 20 (1) Selection availability of Registration conciliation The following table lists the PLCs that can select Registration conciliation. Settings Target PLC When keyword and 2nd keyword are registered FX PLC compatible with 2nd Registration options can be selected. keyword*1 FX PLC not compatible with 2nd Registration options*2 cannot be selected. - keyword*1 When only keyword is registered *1: Refer to the manual for the PLC in use for the models that are compatible with the 2nd keyword. *2: Registration options Options can be selected among "Read/Write Protect", "Write Protect", or "All online operation protection". For access restrictions of each setting, refer to the manual of the PLC to be used. (2) Selection of keyword protection level For the devices which can perform the online operation of FX PLC, 3 levels of protection can be set. When the monitoring or setting change by online devices is needed, set the keyword taking the following into consideration. (a) When only keyword is registered Protection level is selected by the head character of keyword. All Protect: Set the keyword starting with one of A, D to F, or 0 to 9. Read/incorrect write protection: Set the keyword starting with B. Erroneous write prohibition: Set the keyword starting with C. (b) When keyword and 2nd keyword are registered Protection level is selected by "Registration options". (3) Applicability of monitoring for each keyword protection level The applicability of monitoring for each protection level is as follows. When only keyword is registered Setting items All Protect Read/ incorrect write protection Erroneous write prohibition When keyword and 2nd keyword are registered All online operation protection Read/ Write prohibition Write Protect Keyword unregistered/ protection cancelled Device monitoring Device change T, C setting values and file register (from D1000) *1 *1 *1 Other than the above *1: When the T, C set values are specified indirectly, changing devices is available. (4) Difference between "All online operation protection" and "All Protect" When "All online operation protection" is selected, both device display and input by the programming tool or GOT are prohibited. When "All Protect" is selected, device display and input are possible although operations by the programming tool are all prohibited. 11 - 21 11.4 Keyword 11.4.3 Regist Registered keyword is deleted. 1 Touch [Delete] to display the keyword entry screen. UTILITY FUNCTION 9 11.4.4 Delete 10 Settings 2nd keyword Touch FX PLC not compatible with 2nd keyword Input a keyword to be deleted. Input a keyword to be deleted only into "keyword". "2nd keyword" is ignored. 12 3 The keyboard for entering a keyword is displayed. Enter a keyword and touch the ENT key. DISPLAY AND OPERATION SETTINGS Target PLC FX PLC compatible with 11 COMMUNICATION INTERFACE SETTING 2 Touch the display part of the registered keyword. LANGUAGE SETTING Touch 4 After completing the keyword entry, touch Next . CLOCK SETTINGS AND BATTERY STATUS DISPLAY 13 Touch 14 FILE DISPLAY Touch 5 Touch the [Execute] key. 15 GOT DEBUG Touch 6 The keyword is deleted. 16 OK . CLEANING OF DISPLAY SECTION 7 Touch Touch 11.4 Keyword 11.4.4 Delete 11 - 22 11.4.5 Clear To access an FX PLC where a keyword has been registered, keyword protection is cancelled. 1 Touch [Clear] to display the keyword entry screen. Touch 2 Touch the display part of the registered keyword. Target PLC Settings FX PLC compatible with Input a keyword or customer keyword to customer keyword cancel the protection. FX PLC compatible with Touch 2nd keyword FX PLC not compatible with 2nd keyword Input a keyword to cancel the protection. Input a keyword into "keyword" to cancel the protection. "2nd keyword" is ignored. 3 The keyboard for entering a keyword is displayed. Enter a keyword and touch the ENT key. Touch 4 After completing the keyword entry, touch Next . Touch 5 Touch the [Execute] key. Touch 6 The protection is cancelled. Touch Touch 11 - 23 11.4 Keyword 11.4.5 Clear OK . A keyword with cancelled protection is reactivated for protection. Keyword protection function is valid when the 2nd keyword is registered. 10 LANGUAGE SETTING 1 Touch [Protect] to switch to the keyword protection status. UTILITY FUNCTION 9 11.4.6 Protect Touch COMMUNICATION INTERFACE SETTING 11 DISPLAY AND OPERATION SETTINGS 12 CLOCK SETTINGS AND BATTERY STATUS DISPLAY 13 FILE DISPLAY 14 GOT DEBUG 15 CLEANING OF DISPLAY SECTION 16 11.4 Keyword 11.4.6 Protect 11 - 24 12. DISPLAY AND OPERATION SETTINGS (GOT SET UP) Setting screen for display and setting screen for operation can be displayed from GOT setup. In the setting screen for display and the setting screen for operation, the following settings can be set. Description Screen GT1020 GT1030 GT104 GT105 Screen save time Setting screen for display Screen save backlight Contrast Bright/Contrast Contrast Opening time Buzzer volume, Window move buzzer Calibration Setting screen for operation - Key reaction Clock setting Security Utility call Backlight color change and backlight blink settings The backlight color change and backlight blink settings of GT1020 and GT1030 are executed on the drawing software. Right-click the screen to change the backlight settings on the drawing software, and select [Screen Property]. On GT Designer2, the [Auxiliary] tab is displayed. On GT Designer3, the [Basic] tab is displayed. Select the backlight color and backlight blink and click the button. For GT Designer3 Also, the backlight color can be changed from the system information. For details of the system information, refer to the following manual. GT Designer2 Version Screen Design Manual GT Designer3 Version1 Screen Design Manual 12 - 1 9 UTILITY FUNCTION 12.1 Display Settings 12.1.1 Display setting functions Setting regarding display is possible. The items which can be set are shown below. 10 Contents Setting range GT105 0 to 60 minutes Screen save time The period from the user stops the touch panel operation till the screen save <At factory shipment: 0 minutes> function starts can be set. When set to 0, the function becomes invalid. - The brightness can be adjusted. - - 11 COMMUNICATION INTERFACE SETTING <At factory shipment: OFF> 8-level adjustment (0 to 7) 16-level adjustment (0 to 15) Contrast Contrast can be adjusted. Opening time The title display period at the main unit boot can be set. <At factory shipment: 10> 0 to 60 seconds <At factory shipment: 5 seconds > (1) Display setting by drawing software Set title display period, opening time, screen save time and screen save backlight at [GOT set up] in [System Environment] of GT Designer2. When using GT Designer3, execute the settings at [GOT Setup...] in [GOT Environmental Setting] of [Common]. When change a part of the setting after downloading the project data, change the setting by [Display] screen of the GOT. GT Designer2 Version Screen Design Manual GT Designer3 Version1 Screen Design Manual (Fundamentals) (2) Screen save and screen save backlight OFF function When using the screen save and screen save backlight OFF function, select valid/ invalid by the system information reading device in [System Environment] of GT Designer2. When using GT Designer3, select valid/invalid by the reading device of [System Information...] in [GOT Environmental Setting]. For system information details, refer the following. GT Designer2 Version Screen Design Manual GT Designer3 Version1 Screen Design Manual (Fundamentals) 12 13 14 15 GOT DEBUG Brightness ON/OFF function start can be specified. 16 CLEANING OF DISPLAY SECTION Screen save backlight Whether turn ON or OFF the backlight simultaneously at the screen save LANGUAGE SETTING GT104 DISPLAY AND OPERATION SETTINGS GT1030 CLOCK SETTINGS AND BATTERY STATUS DISPLAY GT1020 FILE DISPLAY Items 12.1 Display Settings 12.1.1 Display setting functions 12 - 2 12.1.2 Display operation of display setting Main Menu Touch Display . Touch [GOT setup]. GOT setup Touch [Display]. 12 - 3 12.1 Display Settings 12.1.2 Display operation of display setting 9 UTILITY FUNCTION 12.1.3 Display setting operations 1 Screen save time 10 2 Touch [Time] to bring up the time setting window. 11 LANGUAGE SETTING 1 Touch [Screen Save] to bring up the screensaver setting window. Touch [Screen save]. Touch [Time]. 3 Touch the time that appears on the time setting window to bring up the ten-key pad. COMMUNICATION INTERFACE SETTING Display 12 : Closes the ten-key window without saving any value entered “AC” : Deletes the entire string of numerical characters that are being entered “DEL” : Deletes a digit from a string of numerical characters that are being entered “ENT” : Enters the value for the clock that has been entered and closes the ten-key pad window “+ / −” : Switches between positive and negative values (Only positive values are valid for the clock setting.) “.” : Invalid key (not used) 5 When all the settings have been made, touch the ESC button to close the setting window. Touch CLOCK SETTINGS AND BATTERY STATUS DISPLAY “ESC” 13 14 FILE DISPLAY “0” to “9” : Use these keys to enter numerical values. Enter "0" to disable the screensaver function 15 GOT DEBUG 4 Enter the time using the ten-key pad. DISPLAY AND OPERATION SETTINGS Touch CLEANING OF DISPLAY SECTION 16 12.1 Display Settings 12.1.3 Display setting operations 12 - 4 2 Screen save backlight 1 Touch [Screen Save] to bring up the screensaver setting window. Display Touch [Screen save]. 2 Touch [Backlight] to bring up the backlight setting window. Touch [Backlight]. 3 Touch the OFF / ON button to turn off/turn on the backlight. • OFF button: Screen save, Transferring..., Backlight, Unlit • OFF ON Touch 12 - 5 12.1 Display Settings 12.1.3 Display setting operations ON button: Screen save, Transferring..., Backlight, Lit 4 After changing the settings, touch the ESC button to save the changes and close the setting window. 3 Contrast 1 Touch [Contrast] to bring up the setting window. Display UTILITY FUNCTION 9 10 LANGUAGE SETTING Touch [Contrast]. 2 Touch the [−] and [+] buttons to adjust the contrast of the screen. Adjust contrast with the [−] and [+] buttons. 12 DISPLAY AND OPERATION SETTINGS Touch 3 After changing the settings, touch the ESC button to save the changes and close the setting window. COMMUNICATION INTERFACE SETTING 11 4 Brightness 1 Touch [Bright/Contrast] to bring up the setting window. 14 FILE DISPLAY Touch [Bright / Contrast]. 2 Touch the [−] and [+] buttons to adjust the brightness of the screen. 15 Adjust brightness with the [−] and [+] buttons. 16 CLEANING OF DISPLAY SECTION Touch 3 After changing the settings, touch the ESC button to save the changes and close the setting window. GOT DEBUG Display CLOCK SETTINGS AND BATTERY STATUS DISPLAY 13 <For GT1030> 12.1 Display Settings 12.1.3 Display setting operations 12 - 6 5 Opening time 1 Touch window. Display to bring up the [Opening time] setting Touch 2 Touch [Opening time] to bring up the setting window. Touch [Opening time]. 3 Touching the set time (value) can change the setting. Touch Touch 12 - 7 12.1 Display Settings 12.1.3 Display setting operations 4 After changing the settings, touch the ESC button to save the changes and close the setting window. 9 UTILITY FUNCTION 12.2 Operation Settings 12.2.1 Operation setting functions Setting regarding GOT operation can be set. The items which can be set are described below. Contents Setting range <At factory shipment: SHORT> LANGUAGE SETTING GT104 ON/OFF 11 GT105 OFF/SHORT/LONG Buzzer volume Buzzer volume setting can be changed Window move Whether turn ON/OFF buzzer when move window can buzzer volume be selected <At factory shipment: ON> Touch panel sensitivity can be − − adjusted <At factory shipment: already adjusted> 12 using this function The sensitivity of touch panel when GOT screen is ±0 to +120 *1 touched can be set DISPLAY AND OPERATION SETTINGS Key reaction For GT1020 : None, Adjust Clock setting Set the method to adjust the time between the GOT clock data and clock data of the connected controller. For GT1030, GT104 , GT105 : None, Adjust, Broadcast, Both <At factory shipment: Adjust> Security Security level screen can be displayed − Utility call Utility call key setting screen can be displayed − *1 The more the value set for [Key reaction] is high, the more the key reaction speed slows. "Key reaction" [ms] Standard(±0) +10 +20 +40 +80 13 CLOCK SETTINGS AND BATTERY STATUS DISPLAY Calibration COMMUNICATION INTERFACE SETTING GT1030 14 +120 For example, when the GOT recognizes touching the GOT screen once as touching the screen twice, set a higher value for [Key reaction]. FILE DISPLAY GT1020 15 Operation settings by drawing software GT Designer2 Version Screen Design Manual GT Designer3 Version1 Screen Design Manual (Fundamentals) 12.2 Operation Settings 12.2.1 Operation setting functions 16 CLEANING OF DISPLAY SECTION Set buzzer volume and window move buzzer volume by [GOT setup] in [System Environment] of GT Designer2. When using GT Designer3, execute the settings at [GOT Setup...] of [GOT Environmental Setting]. When change a part of the setting, change the setting by the GOT display setting after downloading the project data. GOT DEBUG Function 10 12 - 8 12.2.2 Display operation of operation setting Main Menu Touch Operation* . Touch [GOT setup]. GOT setup Touch [Operation]. *: GT1030, GT104 12 - 9 , GT105 does not have [Calibration] function. 12.2 Operation Settings 12.2.2 Display operation of operation setting 9 UTILITY FUNCTION 12.2.3 Setting operation of operation 1 Buzzer volume 1 Touch [Buzzer setting] to bring up the buzzer volume setting window. 10 2 Touch [Buzzer volume] to bring up the setting window. 11 LANGUAGE SETTING Operation COMMUNICATION INTERFACE SETTING Touch [Buzzer setting]. Touch [Buzzer volume]. 3 Touch a setting item to change the setting. (Buzzer volume: SHORT LONG OFF ) 12 CLOCK SETTINGS AND BATTERY STATUS DISPLAY 13 FILE DISPLAY 14 GOT DEBUG 15 16 CLEANING OF DISPLAY SECTION Touch 4 After changing the settings, touch the ESC button to save the changes and close the setting window. DISPLAY AND OPERATION SETTINGS Touch 12.2 Operation Settings 12.2.3 Setting operation of operation 12 - 10 2 Window move buzzer 1 Touch [Buzzer setting] to bring up the buzzer volume setting window. Operation Touch [Buzzer setting]. 2 Touch [Window move] to bring up the setting window. Touch [Window move]. 3 Touch a setting item to change the setting. (Window move buzzer: ON OFF ) Touch Touch 12 - 11 12.2 Operation Settings 12.2.3 Setting operation of operation 4 After changing the settings, touch the ESC button to save the changes and close the setting window. 3 Calibration <For GT1020> 1 Touch [Calibration] to bring up the setting screen. 10 LANGUAGE SETTING Operation UTILITY FUNCTION 9 2 Touch the "+" symbol at the top left corner. Touch 3 Touch the "+" symbol at the bottom left corner. 11 COMMUNICATION INTERFACE SETTING Touch [Calibration]. 4 Touch the "+" symbol at the top right corner. Touch 5 Touch the "+" symbol at the bottom right corner. 13 CLOCK SETTINGS AND BATTERY STATUS DISPLAY Touch DISPLAY AND OPERATION SETTINGS 12 Touch 5 completes the calibration process, and the [Operation] window will reappear. GOT DEBUG 15 16 CLEANING OF DISPLAY SECTION 6 FILE DISPLAY 14 12.2 Operation Settings 12.2.3 Setting operation of operation 12 - 12 Touch panel calibration error If touch panel calibration results in inoperability of the panel, the following message will appear. YES button: Returns to the touch panel calibration screen. NO button: Aborts calibration without saving any changes to the touch panel setting. 4 Key reaction 1 Touch window. Operation to bring up the [Key reaction] setting Touch 2 Touch [Key reaction] to bring up the setting window. Touch [Key reaction]. 3 Touch a setting item to change the setting. Touch Touch 12 - 13 12.2 Operation Settings 12.2.3 Setting operation of operation 4 After changing the settings, touch the ESC button to save the changes and close the setting window. 5 Clock setting Setup the method to adjust the time between GOT data and the clock data of PLC CPU connected with GOT. Setting Contents Adjust the time of GOT clock data to the clock data of PLC CPU. 10 LANGUAGE SETTING Adjust Same as setting in [GOT setup] in [System Environment] of GT Designer2. Same as setting in [GOT Setup...] in [GOT Environmental Setting] of GT Designer3. GT Designer2 Version UTILITY FUNCTION 9 Screen Design Manual 11 GT Designer3 Version1 Screen Design Manual (Fundamentals) COMMUNICATION INTERFACE SETTING Adjust the time of PLC CPU clock data to the clock data of GOT. Broadcast Same as setting in [GOT setup] in [System Environment] of GT Designer2. Same as setting in [GOT Setup...] in [GOT Environmental Setting] of GT Designer3. GT Designer2 Version 12 Screen Design Manual DISPLAY AND OPERATION SETTINGS GT Designer3 Version1 Screen Design Manual (Fundamentals) Adjust and Broadcast can be used appropriately. 13 Both Same as setting in [GOT setup] in [System Environment] of GT Designer2. GT Designer2 Version CLOCK SETTINGS AND BATTERY STATUS DISPLAY Same as setting in [GOT Setup...] in [GOT Environmental Setting] of GT Designer3. Screen Design Manual GT Designer3 Version1 Screen Design Manual (Fundamentals) None No adjustment of clock data. 1 Touch [Clock setting] to bring up the setting window. Operation FILE DISPLAY 14 15 Touch [Clock setting]. GT1030 GT104 GT105 Touch : None Adjust Adjust Broadcast Both 16 3 After changing the settings, touch the ESC Touch button to save the changes and close the setting window. 12.2 Operation Settings 12.2.3 Setting operation of operation 12 - 14 CLEANING OF DISPLAY SECTION GT1020 : None GOT DEBUG 2 Touch a setting item to change the setting. 6 Security 1 Touch [Security] to bring up the setting window. Operation Touch [Security]. 2 Touching [Security level] displays the password input window. Inputting the password set in the password input window can change the security level. Touch Touch 12 - 15 12.2 Operation Settings 12.2.3 Setting operation of operation 3 After changing the settings, touch the ESC button to save the changes and close the setting window. 7 Utility call 1 Touch [Utility call] to bring up the setting window. Operation UTILITY FUNCTION 9 10 12 CLOCK SETTINGS AND BATTERY STATUS DISPLAY 13 (1) When using GT1020 For the key position, 1 point only can be set. 14 (2) When the utility call key is set to the zero point Refer to the following for the utility screen displaying method: • Pressing the special function switch set on the user-created screen • Selecting [Utility] from the "Select mode" screen Section 9.2.1 Display operation of main menu (3) When limiting the display and operation of the utility When limiting the display and operating users, set a password to the GOT using the drawing software. If a user tries to display the main menu of the utility, the password is displayed. Refer to the following for details on setting passwords. GT Designer2 Version Screen Design Manual GT Designer3 Version1 Screen Design Manual (Fundamentals) FILE DISPLAY Touch 4 After changing the settings, touch the ESC button to save the changes and close the setting window. COMMUNICATION INTERFACE SETTING 3 When the key position is specified by one point, the time to switch to the utility when the key position is kept pressing can be set. Touch the time area. DISPLAY AND OPERATION SETTINGS 3 The key position can be set to the zero point. 11 15 GOT DEBUG Touch bottoms to set for the Utility call key. 2 Touch or displayed on the four corners of the setting screen. The button repeats every time it is pressed. Change the part to be set as a key position to . LANGUAGE SETTING Touch [Utility call]. CLEANING OF DISPLAY SECTION 16 12.2 Operation Settings 12.2.3 Setting operation of operation 12 - 16 13. CLOCK SETTINGS AND BATTERY STATUS DISPLAY (TIME SETTING AND DISPLAY) The clock data (date and time) are displayed and set in the clock setting menu. The voltage status of the built-in battery is also displayed. 13.1 Time Setting and Display 13.1.1 Time setting and display functions Time settings and displaying of the status of GOT built-in battery are possible. Contents Function GT1020 GT1030 GT104 GT105 Carry out the Clock display display and setup Carry out the display and setup of PLC CPU or GOT's clock of PLC CPU clock data. data. GOT internal battery voltage status − Displays GOT internal battery voltage status. 13.1.2 Clock display and setting operation Main Menu(For GT1030) Touch Touch [Time setting]. . Time setting* *: GT1020 does not have [Battery voltage]. 13 - 1 13.1 Time Setting and Display 13.1.1 Time setting and display functions Displays and sets up the clock data on the GOT. When setting the clock data, change the clock data on the GOT and controller unless the clock setting is "unused". If you fail to change the clock data on the controller, the clock data on the GOT is not changed as well. When the GOT is not connected to the controller or is connected the controller which does not have the clock data, set the clock setting to "unused" first, and then change the clock data. The setup methods of clock data are shown below. 1 Touch either the date or time to be changed. “ESC” : Closes the ten-key window without saving any value entered for the date or time “AC” : Deletes the entire string of numerical characters that are being entered “DEL” : Deletes a digit from a string of numerical characters that are being entered “ENT” : Enters the value for the date or clock that has been entered and closes the ten-key pad window “+ / −” : Switches between positive and negative values (Only positive values are valid for the date or clock setting.) “.” : Invalid key (not used) 2 GOT internal battery voltage status Displays battery voltage status. <For GT1030, GT104 , GT105 > Status Normal Normal Low/None Low voltage 15 16 When the battery voltage is low, replace the battery immediately. Refer to the following for battery replacement procedure. Section 8.3 Battery 13.1 Time Setting and Display 13.1.3 Clock setting operations 14 CLEANING OF DISPLAY SECTION Display 13 GOT DEBUG 3 After changing the settings, touch the ESC button to save the changes and close the setting window. 12 DISPLAY AND OPERATION SETTINGS “0” to “9” : Use these keys to enter numerical values CLOCK SETTINGS AND BATTERY STATUS DISPLAY The day of the week is displayed automatically according to the input date. FILE DISPLAY 2 Enter date or time on the ten-key pad. COMMUNICATION INTERFACE SETTING 11 Touch the item to be changed. Touch 10 LANGUAGE SETTING 1 Clock display UTILITY FUNCTION 9 13.1.3 Clock setting operations 13 - 2 14. FILE DISPLAY (DATA) This function displays the version of the OS (Standard monitor OS, BootOS) and communication driver that are written to the GOT. Project data and resource data can be deleted with this function. 14.1 Data Storage Location The following drive name (C or D drive) is assigned to the built-in Flash Memory or SRAM on the GOT. GOT GT1020 GT1030 GT104 GT105 14 - 1 Drive name Allocation C drive Flash Memory (Internal) C drive Flash Memory (Internal) D drive Internal SRAM C drive Flash Memory (Internal) D drive Internal SRAM C drive Flash Memory (Internal) D drive Internal SRAM 14.1 Data Storage Location 14.2.1 Function of OS information This function displays the version of the OS (Standard monitor OS, BootOS) and communication driver on the built-in flash memory (C drive). UTILITY FUNCTION 9 14.2 OS Information 10 LANGUAGE SETTING 14.2.2 Display operation of OS information screen Main Menu OS information <For GT1020> . Touch [Data]. 12 Data DISPLAY AND OPERATION SETTINGS Touch COMMUNICATION INTERFACE SETTING 11 Touch [OS information]. CLOCK SETTINGS AND BATTERY STATUS DISPLAY 13 <For GT1030> 14 FILE DISPLAY <For GT104 , GT105 > GOT DEBUG 15 CLEANING OF DISPLAY SECTION 16 14.2 OS Information 14.2.1 Function of OS information 14 - 2 14.2.3 OS information operation 1 OS information display (For GT1020) 1 Touch the and buttons to toggle through the version of the [Standard monitor OS], [Communication driver], and [BootOS]. 2 Touch the ESC button to close the screen. 14 - 3 14.2 OS Information 14.2.3 OS information operation 9 UTILITY FUNCTION 14.3 Font Data 14.3.1 Function of font data The types of fonts that are stored in the C: Built-in flash memory. 10 LANGUAGE SETTING 14.3.2 Display operation of font data screen Main Menu Font data <For GT1020> . Touch [Data]. Data 12 DISPLAY AND OPERATION SETTINGS Touch COMMUNICATION INTERFACE SETTING 11 Touch [Font data]. <For GT1030> CLOCK SETTINGS AND BATTERY STATUS DISPLAY 13 <For GT104 , GT105 > FILE DISPLAY 14 GOT DEBUG 15 CLEANING OF DISPLAY SECTION 16 14.3 Font Data 14.3.1 Function of font data 14 - 4 14.3.3 Font data operation 1 Font data display (For GT1020) 1 Touch and button to switch the display of fonts that are stored in the C: Built-in flash memory. 2 Touch the ESC button to close the screen. 14 - 5 14.3 Font Data 14.3.3 Font data operation 9 UTILITY FUNCTION 14.4 Clear data 14.4.1 Clear data functions This function deletes the project data and resource data that are written to the GOT. 10 LANGUAGE SETTING 14.4.2 Clear data display Main Menu Touch Touch [Data]. . 12 Data DISPLAY AND OPERATION SETTINGS Clear data COMMUNICATION INTERFACE SETTING 11 Touch [Clear data]. 13 CLOCK SETTINGS AND BATTERY STATUS DISPLAY 14.4.3 Clear data operation 1 Touch the type of data on the screen to be deleted. 14 FILE DISPLAY Touch [Project data] or [Resource data]. 2 The dialog mentioned left is displayed for confirmation. Touch the YES button to delete the data, or the NO 15 button to cancel. Canceling deletion Data deletion cannot be cancelled once the YES button is pressed at the confirm deletion prompt. Double check before touching the YES button. 14.4 Clear data 14.4.1 Clear data functions 14 - 6 16 CLEANING OF DISPLAY SECTION Remark GOT DEBUG Touch 14.5 GT10-50FMB 14.5.1 GT10-50FMB functions (For GT104 [ , GT105 ] [ ] only) Use the GT10-50FMB type memory board to transfer the project data or OS. Copy from the memory board to the GOT Copying from the memory board to the GOT when turning on the power to the GOT. Refer to the following. Section 17.3 Standard Monitor OS/Communication Driver Installation Using Memory Board 14.5.2 GT10-50FMB display operation Main menu Touch [Data]. GT10-50FMB Data Touch [GT10-50FMB]. 14 - 7 14.5 GT10-50FMB 14.5.1 GT10-50FMB functions (For GT104[ ], GT105[ ] only) The selection mark is displayed on the side of the selected key. - GOT FMB:Copy from the GOT to the memory board - FMB GOT: Copy from the memory board to the GOT Touch 10 LANGUAGE SETTING 1 Select the copy direction. UTILITY FUNCTION 9 14.5.3 GT10-50FMB operation 2 After selecting the direction, touch the [OK] button. To abort copy touch the [ABORT] button. COMMUNICATION INTERFACE SETTING 11 DISPLAY AND OPERATION SETTINGS 12 Touch The selection mark is displayed on the side of the selected key. Touch - OS+Projectdata: Copies the standard OS, communication driver and projectdata CLOCK SETTINGS AND BATTERY STATUS DISPLAY 13 3 Select the copy target. 14 To return to the copy direction setting screen, touch the [CANCEL] button. 15 GOT DEBUG 4 After selecting the copy target, touch the [OK] button. FILE DISPLAY - Projectdata : Copies the projectdata CLEANING OF DISPLAY SECTION 16 Touch 14.5 GT10-50FMB 14.5.3 GT10-50FMB operation 14 - 8 5 When the transfer direction is set to "GOT FMB" and the copy target is set to "OS+Projectdata" with the ver01.11.** or later of the standard monitor OS of the GOT, a window confirming the copy of the font data is displayed. Select YES/NO to decide whether to copy the font data or not. The selection mark is displayed on the side of the selected key. Touch the [OK] button when the setting is correct, and touch the [CANCEL] button to return to the copy direction selection. 6 Confirm the copy direction and copy target. When they are set correctly, touch the [OK] button. To change the setting, touch the [CANCEL] button. Touch 7 The dialog box on the left is displayed for confirmation. Touch the [YES] button to start copying and [NO] button to abord. Touch 8 While the copy is executed, the dialog box on the left is displayed. 14 - 9 14.5 GT10-50FMB 14.5.3 GT10-50FMB operation Section 14.5.4 Error display When only the project data was copied to the GOT, touch the ESC button to restart the GOT and display the usercreated screen. When the standard OS was copied, the GOT will automatically start up and display the user-created screen. (If the project data does not exist, a message appears to notify that the project data does not exist.) 10 LANGUAGE SETTING Touch the ESC button to close the screen. If an error occurs during copy, an error message appears. For details of error messages, refer to the following. 11 COMMUNICATION INTERFACE SETTING Touch UTILITY FUNCTION 9 9 Copy is completed. 12 When installing or removing the memory board, be sure to power off the GOT main unit. DISPLAY AND OPERATION SETTINGS Precautions for installing/removing the memory board When copying is not available between the GOT and the memory board, check the following contents according to the GOT error display. Error message Remedy CLOCK SETTINGS AND BATTERY STATUS DISPLAY 13 14.5.4 Error display 14 The major version of the standard monitor OS of the GOT main The version of the standard monitor OS of Match the version of the standard monitor OS of the GOT main unit the GOT main unit does not match with that to the major version of the project data in GT10-50FMB. of the project data in GT10-50FMB. The data selected as a copy target is not stored in GT10-50FMB. FILE DISPLAY unit does not match with that of the project data in GT10-50FMB. 15 Select the copy target correctly and copy it again. The model set for the data in GT10-50FMB does not match with that of the copy target GOT. GOT DEBUG The model information does not match. Use the same model data as that of the copy target GOT. The write protection switch of GT10-50FMB is ON. is ON. Turn off the write protection switch. There is no valid copy target data in the There is no data to be a copy target in the copy source. copy source. Store the data to be copied in the copy source and copy it again. 14.5 GT10-50FMB 14.5.4 Error display 16 CLEANING OF DISPLAY SECTION The write protection switch of GT10-50FMB 14 - 10 15. GOT DEBUG 15.1 Debug The debug includes functions to check the PLC system status and to improve troubleshooting efficiency. The following is available as the debug. Contents Items Device monitor FX list editor GT1020 GT1030 GT104 GT105 For a controller connected to the GOT, forcibly turning on or off devices of the controller and changing the set value or present value are available. Sequence program and parameter change of FX PLC. FX3U-ENET-ADP communication The communication set value of the FX3U-ENET-ADP stored in the CPU can be changed. setting function 15.2 Device Monitor For a controller connected to the GT10 , forcibly turning on or off devices of the controller and changing the set value or present value are available. 15.2.1 System configuration This section describes the controller names and connection types between the GOT and a controller that are applicable to the device monitor function. For details of communication units and cables for each connection type, refer to the following manual. GOT1000 Series Connection Manual 1 Target controller Controller*1 QCPU (Q mode) QnACPU ACPU, QCPU (A mode) FXCPU Microcomputer MODBUS/RTU Inverter Connection type Direct CPU connection, Computer link connection, CC-Link(G4) connection Direct CPU connection, Computer link connection Direct CPU connection, Computer link connection Direct CPU connection Microcomputer connection MODBUS/RTU connection Inverter connection *1 : For details of controllers that can be monitored, refer to the following manual. GT Designer2 Version Screen Design Manual GOT1000 Series Connection Manual (Mitsubishi Products) for GT Works3 2 Required OS The OS shown in the table below is required. OS Version Standard monitor OS Communication driver 15 - 1 01.09.** or later MELSEC-FX QnA/Q MELSEC-A AJ71C24/UC24 CC-Link(G4) Microcomputer connection MODBUS/RTU connection Inverter connection 15.1 Debug 15.2.1 System configuration 01.04.** or later 01.10.** or later 01.08.** or later 01.10.** or later 9 UTILITY FUNCTION Checking method of OS, Communication driver version Check the version of OS or communication driver installed in GOT at [OS information] of the utility. Refer to the following for details. Section 14.2 OS Information 15.2.2 Devices that can be monitored 10 GT Designer2 Version LANGUAGE SETTING For further information about the monitor device names that can be monitored and the scope, see the following: Screen Design Manual GT Designer3 Version1 Screen Design Manual (Fundamentals) 11 COMMUNICATION INTERFACE SETTING 15.2.3 Precautions (2) Monitoring devices in 32-bit (two-word) module When monitoring word devices (T, C, D, W, etc.) in 32-bit (two-word) module, those with 32 bits of data remaining are monitored. Devices with 16 bits (one-word) of data remaining are not monitored. If an odd number is specified for the first monitor device number, the last device number of the specified controller will not be displayed. (Example) When the data entry of the A2NCPU is monitored in units of 32 bits from odd numbers (D1, D3 ...) 14 Nothing displayed (3) Changing the timer/counter set values of QnACPU The timer/counter set values of QnACPUs whose date on the CPU rating plate is after [9707B] can be changed. <Information on the rating plate> FILE DISPLAY Unit of monitor display 13 CLOCK SETTINGS AND BATTERY STATUS DISPLAY D1017 D1018 D1019 D1020 D1021 D1022 D1023 (Device name) 12 DISPLAY AND OPERATION SETTINGS (1) Monitoring and testing real number data Real number data cannot be monitored and tested. All word devices containing real number data are monitored in integer data (binary data). GOT DEBUG 15 PROGRAMMBLE CONTROLLER DATE 9707 B Function version (4) Programs capable of changing timer/counter set values Only the main program can change the timer/counter set values of AnNCPUs, AnACPUs, and AnUCPUS. 15.2 Device Monitor 15.2.2 Devices that can be monitored 15 - 2 CLEANING OF DISPLAY SECTION 16 Date of manufacture 15.2.4 Display operation of device monitor Main Menu Touch Device monitor <For GT1020> . Touch [Debug]. Debug Touch [Device monitor]. <For GT1030> <For GT104 15 - 3 , GT105 > 15.2 Device Monitor 15.2.4 Display operation of device monitor 1 Device monitor screen The information displayed on the device monitor screen is described below. For GT104 For GT1030 2) 3) 10 , GT105 5) LANGUAGE SETTING 1) 9 UTILITY FUNCTION 15.2.5 Information displayed on the device monitor screen and key functions 6) 8) 4) COMMUNICATION INTERFACE SETTING 11 7) DISPLAY AND OPERATION SETTINGS 12 For GT1020 Item 1) Device name 2) Device No. Description of setting Displays the device name. Displays the device number. 14 Displays ON/OFF information of bit devices and timer/counter 3) Bit device ON/OFF contacts Timer/Counter contact ON/OFF : ON : OFF DW : Indicates that the device value is a 32-bit (two-word) module. 4) Data type Nothing displayed: Indicates that the device value is a 16-bit (oneword) module. FILE DISPLAY No. CLOCK SETTINGS AND BATTERY STATUS DISPLAY 13 15 [Decimal number] displayed. (Display example: -12345) Present value of word device Present value and set value of timer/ counter*1 displayed. (Display example: -123456789) [Hexadecimal number] 16 16-bit (one-word) module: Four digits are displayed. (Display example: H AB12) CLEANING OF DISPLAY SECTION 5) 32-bit (two-word) module: Ten digits (including a digit for a sign) are 32-bit (two-word) module: Eight digits are displayed. (Display example: H ABCDE123) 15.2 Device Monitor 15.2.5 Information displayed on the device monitor screen and key functions GOT DEBUG 16-bit (one-word) module: Six digits (including a digit for a sign) are 15 - 4 No. Item Description of setting Displays the counting method when registering the counters from 6) Counting method C200 to C255. UP: Up count mode DOWN: Down count mode Displays the reset coil state when registering the timer/counter for the 7) FXCPU. Reset coil ON/OFF : ON : OFF 0 to 4: This item must be set only when the GOT is connected to the 8) Q series CPU in the multiple CPU system or QnUCPU. CPU No. specification Changing the CPU No. cancels the registration for all the devices. Section 15.2.7 Device registration *1 : Displays the values set for the timer/counter when registering the timer/counter for the ACPU, QnACPU, or FXCPU. 2 Key functions The following table describes the key functions displayed on the device monitor screen. Key switch Function Switches the screen to the device registration key window for registering devices to be monitored. DEV Section 15.2.7 Device registration Switches the quick test mode between enabled and disabled states. TEST Section 15.2.8 Quick test DEC/HEX Switches the numerical notation of word device values between decimal and hexadecimal numbers. (GT1030 only) : Scrolls the list up by one line to display the device number right before the device number displayed in the top line. : Scrolls the list down by one line to display the device number right after the device number displayed in the bottom line. ESC 15 - 5 Exits the device monitor, and then the screen returns to the debug screen. 15.2 Device Monitor 15.2.5 Information displayed on the device monitor screen and key functions 9 UTILITY FUNCTION 15.2.6 Basic operation of device monitor The following explains basic operations of the device monitor. Debug 10 With no registered device LANGUAGE SETTING Touch [Device monitor]. With registered devices COMMUNICATION INTERFACE SETTING 11 Touch Execute the quick test if necessary. Section 15.2.8 Quick test Touch Switch the numerical notation of word device values between decimal and hexadecimal numbers if necessary. 13 14 FILE DISPLAY Section 15.2.7 Device registration Touch 15 GOT DEBUG Register devices if necessary. DEC/HEX CLOCK SETTINGS AND BATTERY STATUS DISPLAY TEST 16 CLEANING OF DISPLAY SECTION DEV DISPLAY AND OPERATION SETTINGS 12 15.2 Device Monitor 15.2.6 Basic operation of device monitor 15 - 6 15.2.7 Device registration The following explains the procedures for device registration. Device monitor Connecting to a Q series CPU in the multiple CPU system or QnUCPU Specify a CPU No. for the devices to be registered. Connecting to a CPU other than the Q series CPU in the multiple CPU system and QnUCPU Touch Input the CPU No. with the ten-key, and then touch the ENT key. Touch the DEV key. Touch 1) 2) 3) When registering multiple devices, repeat the procedures. Set 1) to 3) by using the keyboard, and then touch the ENT key. The device registration is completed. Keyboard For the keyboard operations, refer to the next page. No. 15 - 7 Item 1) Data type 2) Device name 3) Device No. Description of setting 32 : Indicates that the device value is a 32-bit (two-word) module. Nothing displayed: Indicates that the device value is a 16-bit (one-word) module. Set the device name and device number to be monitored. 15.2 Device Monitor 15.2.7 Device registration UTILITY FUNCTION 9 Keyboard operations (1) Keyboard functions Ends the device registration. Select a data type. [32]: Sets to the two-word. [16]: Sets to the one-word. Device name keyboard 10 Ends the device registration. 11 Registers the input device. (The device registration is completed.) (2) Input procedures COMMUNICATION INTERFACE SETTING Device number keyboard Deletes all input numbers. LANGUAGE SETTING Switches device names on the keyboard. 12 Select a data type. (ex:16 bit) DISPLAY AND OPERATION SETTINGS Touch [16] key. Touch [32] key. 13 Input a device name. (ex:D) CLOCK SETTINGS AND BATTERY STATUS DISPLAY Input a device number. (ex:12) FILE DISPLAY 14 The device registration is completed by touching the ENT key. GOT DEBUG 15 CLEANING OF DISPLAY SECTION 16 15.2 Device Monitor 15.2.7 Device registration 15 - 8 Precautions for device registration (1) Data type Device monitor screens display the data type as shown below. • DW : 32-bit (two-word) module • Nothing displayed : 16-bit (one-word) module (2) CPU No. specification Changing the CPU No. after registering devices cancels the registration for all the devices. Check the CPU No. before registering the devices. (3) Station No. specification Changing the station No. after registering devices cancels the registration for all the devices. Check the station No. before registering the devices. For MODBUS/RTU connection, when the station No. is set to “255”, the host station set by the communication settings can be specified. (4) Holding registered devices The registration for the devices is not canceled after exiting the device monitor. Restarting the GOT cancels the registration for all the devices. (5) The number of registered devices The number of registered devices must be within the maximum number of devices that can be displayed on the GOT. For registering an additional device, the registration for the device in the top line is canceled and the additional device is displayed in the bottom. (6) The input method of the device [6] of MODBUS/RTU connection Input value=File number 10000+Device number* *: Device number on GT Designer3. GOT1000 Series Connection Manual (Microcomputer, MODBUS Products, Peripherals) for GT Works3 4.5.1 Communication settings Address (Input example) File number Device number Display character string Remarks 00000 00000 6 00000 Input device number only is allowed 0 00001 00001 6 00001 Input device number only is allowed 0 00100 00100 6 00100 Input device number only is allowed 0 09999 09999 6 09999 Input device number only is allowed 1 00000 10000 6 10000 6 19999 1 09999 19999 55 00000 550000 6 550000 55 09999 559999 6 559999 104 00000 1040000 61040000 104 09999 1049999 61049999 (Screen example) 15 - 9 Input value 0 15.2 Device Monitor 15.2.7 Device registration Before performing the quick test operations of device monitor (such as turning ON or OFF bit device, changing the word device current value, changing the settings or current values of the timer or counter), read through the manual carefully and make yourself familiar with the operation method. During quick test operation, never change the data of the devices which are used to perform significant operation for the system. False output or malfunction can cause an accident. 10 LANGUAGE SETTING WARNING UTILITY FUNCTION 9 15.2.8 Quick test 11 COMMUNICATION INTERFACE SETTING The quick test operation procedure for monitor devices is described below. Device monitor DISPLAY AND OPERATION SETTINGS 12 Enable the quick test mode. CLOCK SETTINGS AND BATTERY STATUS DISPLAY 13 Touch 14 (2) Quick test of word devices GOT DEBUG 15 16 CLEANING OF DISPLAY SECTION (1) Quick test of bit devices FILE DISPLAY Check that the quick test operation is enabled. 15.2 Device Monitor 15.2.8 Quick test 15 - 10 (1) Quick test of bit devices (Operation example) Change the status of bit device M12 from OFF to ON Touch the bit device to be switched between ON and OFF states. The device name and device number of the selected bit device are highlighted. Touch The selected bit device is switched from (OFF) to 15 - 11 15.2 Device Monitor 15.2.8 Quick test (ON). 9 UTILITY FUNCTION (2) Quick test of word devices (Operation example) Change the device value of word device D200 from 43 to 100. Conditions: Data range: 16 bits, device value display format: decimal number 10 LANGUAGE SETTING Touch the device value to be changed. Input a device value by using the keyboard. Input "100" for the operation example. COMMUNICATION INTERFACE SETTING 11 DISPLAY AND OPERATION SETTINGS 12 The device value of D200 is changed from 43 to 100. CLOCK SETTINGS AND BATTERY STATUS DISPLAY 13 Touch ENT key. When the cursor is displayed When the cursor is displayed, touch the [ ] or [ ] key to move the cursor to the upper or lower registered device. FILE DISPLAY 14 GOT DEBUG 15 16 CLEANING OF DISPLAY SECTION Touch 15.2 Device Monitor 15.2.8 Quick test 15 - 12 15.3 FX List Editor (For GT104 , GT105 [ GT104 , GT105 ] [ ] only) can edit the sequence programs of the connected FXCPU using the list editor. 15.3.1 Display operation of FX list editor Main menu Touch [Debug]. FX list editor Debug Touch [FX list editor]. 15 - 13 15.3 FX List Editor (For GT104[ ], GT105[ ] only) 15.3.1 Display operation of FX list editor 1 Parameters and sequence programs are easy to maintain. You can check or partly correct, change or add FX PLC CPU parameters and sequence programs simply by operating keys. You can easily edit sequence programs without preparing any peripheral unit other than the GOT. (Example of changing sequence program commands) 10 Changed X000 Y030 X001 LANGUAGE SETTING LD OUT LD 2 Errors that occur during list editing can be checked easily. Error messages, error codes, and number of steps for errors that occur in the FX PLC can be checked. Details can be checked immediately even for errors that occur during list editing. 11 COMMUNICATION INTERFACE SETTING LD X000 OUT Y020 LD X001 UTILITY FUNCTION 9 DISPLAY AND OPERATION SETTINGS 12 3 Commands and devices can be searched and displayed. Commands and devices used in sequence programs can be searched. The correction position can be searched for cases such as when you want to correct a specific device. CLOCK SETTINGS AND BATTERY STATUS DISPLAY 13 14 FILE DISPLAY Searched device M800 Displays the searched device. LD OUT GOT DEBUG LD 15 M 800 T 10 K 100 X 002 CLEANING OF DISPLAY SECTION 16 15.3 FX List Editor (For GT104[ ], GT105[ ] only) 15.3.1 Display operation of FX list editor 15 - 14 15.3.2 Specifications 1 System configuration This section describes the system configuration of the MELSEC-FX list editor. For further information about communication units and cables for each connection form, see the following. GOT1000 Series Connection Manual 2 Controllers that can be edited with the MELSEC-FX list editor Target controller FXCPU 3 Connection forms ( Function : Available, : Unavailable) Connection form between GOT and PLC CC-Link Name Description MELSEC-FX list editor *1 15 - 15 Sequence program writing, parameter setting, PLC diagnostics and keyword registration, etc. Indicates CC-Link connection (via G4). 15.3 FX List Editor (For GT104[ ], GT105[ ] only) 15.3.2 Specifications Direct CPU Computer link connection connection connection G4*1 GOT multidrop connection 4 Functions list and monitor conditions The following shows the memory that can be monitored by the MELSEC-FX list editor and the FX PLC status conditions. Memory that can be monitored : Cannot be monitored) *2 10 EEPROM Built-in RAM memory memory cassette memory EPROM FX PLC cassette, flash memory status memory cassette Reference cassette Displaying sequence Reading sequence programs SubSection programs RUN/ 15.3.8 Searching commands/ STOP SubSection devices Writing 15.3.9 SubSection Writing commands sequence 15.3.10 Changing operands/set programs SubSection values 15.3.11 *1 Inserting commands For Stop only 15.3.10 SubSection Deleting commands 15.3.12 12 SubSection Sequence program all clear 15.3.13 RUN/ PLC diagnostics STOP Display Parameter setting SubSection 11 *1 Set Keyword *1 The operation is available only when the protect switch is OFF. *2 The available memory differs depending on the FX PLC being used. For Stop only SubSection 15.3.14 SubSection 15.3.15 RUN/ SubSection STOP 15.3.16 For further information, see the following manual. The hardware manual of the FX PLC being used DISPLAY AND OPERATION SETTINGS Function LANGUAGE SETTING : Can be monitored under certain conditions COMMUNICATION INTERFACE SETTING : Can be monitored 13 CLOCK SETTINGS AND BATTERY STATUS DISPLAY ( UTILITY FUNCTION 9 14 FILE DISPLAY 15.3.3 Access range The access range is the same as the access range when the GOT is connected to a controller. Refer to the following manual for details of the access range. GT Designer2 Version Screen Design Manual 15 GOT DEBUG GOT1000 Series Connection Manual (Mitsubishi Products) for GT Works3 CLEANING OF DISPLAY SECTION 16 15.3 FX List Editor (For GT104[ ], GT105[ ] only) 15.3.3 Access range 15 - 16 15.3.4 Precautions (1) Inapplicable GOT The FX list editor function cannot be used with the GT1030 and GT1020. (2) Using other peripheral equipment for sequence program/parameter change When using the MELSEC-FX list editor, do not change programs or parameters in the PLC CPU from other peripheral equipment. If you make a change, temporarily exit the MELSEC-FX list editor after the change is made, then start the MELSEC-FX list editor again. If you carelessly change the program on one PLC from multiple units of peripheral equipment (including GOT), the contents of the program in the PLC CPU and the peripheral equipment may not be the same, resulting in an unintended operation of the PLC CPU. (3) Sequence program change Stop the FX PLC before changing (writing, inserting, deleting) a sequence program or changing parameters. Operation is not possible with the FX PLC running. (4) If you press the GO key but the system does not proceed to the next operation (for example, a search) Check the input contents (applied instruction number, device value, etc.). (5) When using list monitor Only devices to be used for basic instructions can be monitored. The status of devices (word, bit) to be used for application instructions cannot be monitored. 15 - 17 15.3 FX List Editor (For GT104[ ], GT105[ ] only) 15.3.4 Precautions 1 Outline until the start The following explains the outline until the operation screen of MELSEC-FX list editor is displayed. UTILITY FUNCTION 9 15.3.5 Display 10 Start Starting from the special function switch (MELSEC-FX list editor) set in the project data Starting from the utility Display the utility. Touch the special function switch. 11 COMMUNICATION INTERFACE SETTING After the utility is displayed, touch [Debug] [MELSEC-FX List editor] from the main menu. For how to display the utility, refer to the user's manual of the GOT to be used. Refer to the following manual for how to set the special function switch. GT Designer2 Version Screen Design Manual GT Designer3 Version1 Screen Design Manual (Functions) 12 DISPLAY AND OPERATION SETTINGS When no keyword is registered in the connected FX PLC LANGUAGE SETTING Turn on the power to the GOT. When a keyword is registered in the connected FX PLC 13 CLOCK SETTINGS AND BATTERY STATUS DISPLAY Enter the keyword. Subsection 15.3.16 Keywords The MELSEC-FX list editor is started. FILE DISPLAY 14 15 End GOT DEBUG (1) How to display the utility For how to display the utility, refer to the following. (2) If the project data has not been downloaded The MELSEC-FX list editor can be started from the utility even if the project data has not been downloaded to the GOT. 15.3 FX List Editor (For GT104[ ], GT105[ ] only) 15.3.5 Display 15 - 18 16 CLEANING OF DISPLAY SECTION Section 9.2 Utility Display 2 Change screens This section describes how to change the screen. Start Utility Main Menu or user-created monitor screen MORE MORE OP CLR OP CLR [PLC diagnostics] GO [Parameter setting] GO [Keyword setup] GO *1 [List Monitor] *1 GO With setting special function switches (FX list monitor), the list monitor can be started on the monitor screen. When the list monitor is started on the monitor screen, the list editor cannot be used. For how to set special function switches, refer to the following manual. GT Designer2 Version Screen Design Manual GT Designer3 Version1 Screen Design Manual (Functions) 15 - 19 15.3 FX List Editor (For GT104[ ], GT105[ ] only) 15.3.5 Display This section describes the contents of the MELSEC-FX list editor and the key functions displayed on the screen. 1 Key arrangement and a list of key functions Displayed contents 11 1) COMMUNICATION INTERFACE SETTING 2) DISPLAY AND OPERATION SETTINGS 12 1) Item Mode Description Displays a mode for MELSEC-FX list editor. ( SubSection 15.3.7 Selection and operation of modes) [Monitor] is displayed when the list monitor is executed.( Error message 3) List display area 4) Key area Displays the contents of errors that occur with the MELSEC-FX list editor. ( 14 SubSection 15.3.19 Error Messages and Corrective Actions) Displays the sequence program in list format (12 digits). The position (line) that can be edited is displayed with a bar. Displays the keys that can be used with the MELSEC-FX list editor. 15 GOT DEBUG 2) SubSection 15.3.17 List monitor) FILE DISPLAY No. 13 4) CLOCK SETTINGS AND BATTERY STATUS DISPLAY 3) 16 CLEANING OF DISPLAY SECTION 2 10 LANGUAGE SETTING The arrangement and functions of the keys displayed on the MELSEC-FX List Editor window are described below. UTILITY FUNCTION 9 15.3.6 Operation Procedures 15.3 FX List Editor (For GT104[ ], GT105[ ] only) 15.3.6 Operation Procedures 15 - 20 3 Key functions The table below shows the functions of the keys that are used for the operation on the MELSEC-FX list editor screen. Key Function Selects a mode for MELSEC-FX list editor. ( SubSection 15.3.7 Selection and operation of modes) Displays the PLC diagnostics, parameter setting, and keyword selection menu. Switches between command keyboard 1 and command keyboard 2. ( "Keyboard switching" in this section) When inputting commands :Cancels the key input when only part of the command has been input. ( SubSection 15.3.18 Action for an incorrect key input) When option menu is displayed: Closes the option menu. Commands cannot be deleted with this key. ( SubSection 15.3.12 Deleting commands) Space key. This key is used when setting timers and counters, writing applied commands, etc. Displays the list from a specified step No. when the step No. is input. Moves the list display area bar up and down and switches the line being edited. Determines the key operation. Inputs commands, device names, etc. to , The key contents depend on the input contents. The commands that can be used differ depending on the target FX PLC. to , etc. Refer to the manual for the FX PLC to be used. Exits the MELSEC-FX list editor. 4 Keyboard switching Touching the MORE button switches the command keyboard 1 and command keyboard 2. When you touch the button for a keyboard function, the optimum keyboard for input for that function is displayed automatically. Command keyboard 1 Command keyboard 2 Touch Touch 15 - 21 15.3 FX List Editor (For GT104[ ], GT105[ ] only) 15.3.6 Operation Procedures The MELSEC-FX list editor has four modes: READ, WRITE, INSERT, and DELETE. Select an appropriate mode for the intended operation. For more information on the mode to select, refer to the function operations from subsection 15.3.8 onward. 1 How to change modes UTILITY FUNCTION 9 15.3.7 Selection and operation of modes 10 Touch the LANGUAGE SETTING Touch the MODE button. Each time you touch this button, the mode changes. button. 11 COMMUNICATION INTERFACE SETTING The current mode is displayed. DISPLAY AND OPERATION SETTINGS 12 2 In the case the mode cannot be changed In the following cases, only READ mode is allowed. If you try to change to other than READ mode, an error message is displayed. To change to other than READ mode, take the action below. The FX PLC is in the RUN status. Stop the FX PLC. The protect switch of the EEPROM memory Switch off the protect switch of the EEPROM cassette is on. memory cassette. Set a memory other than EPROM as the memory 14 to write to. FILE DISPLAY The EPROM memory cassette is enabled. 15 GOT DEBUG Can not write. Corrective action 16 CLEANING OF DISPLAY SECTION PLC is running Description CLOCK SETTINGS AND BATTERY STATUS DISPLAY Error Message 13 15.3 FX List Editor (For GT104[ ], GT105[ ] only) 15.3.7 Selection and operation of modes 15 - 22 15.3.8 Sequence program display Sequence programs are read from the FX PLC to the GOT and displayed. There are two displaying methods: specifying the step number, and scrolling one screen at a time. 1 Display using cursor keys (1) Operation Scroll with or . (2) Example Scroll one line upward or downward. 128 129 MPP DIV 23 D56 K200 Scrolling one line upward 128 129 MPP DIV Scrolling one line downward 128 129 23 D56 K200 MPP DIV 23 D56 K200 2 Display specifying the step number (1) Operation STEP Input the step number. GO (2) Example Displaying step number 123. 0 1 2 3 LD OUT LDI MOV X 000 Y 000 M 100 12 STEP Step number 123 3 MOV Input the step number 12 GO 123 MOV 12 K 200 D 58 128 MPP When the specified step number is the operand of an applied instruction If the specified step number is a timer (T) or counter (C) set value or the operand of an applied instruction, that command section is displayed at the head. 15 - 23 15.3 FX List Editor (For GT104[ ], GT105[ ] only) 15.3.8 Sequence program display 9 UTILITY FUNCTION 3 Display scrolling one screen at a time (1) Operation MODE (Read mode) GO 10 LANGUAGE SETTING (2) Example Displaying with scrolling one screen at a time. < WRITE > 11 < READ > COMMUNICATION INTERFACE SETTING MODE Set the READ mode. GO 12 12 K 200 D 58 MPP CLOCK SETTINGS AND BATTERY STATUS DISPLAY 13 FILE DISPLAY 14 15 GOT DEBUG 128 Displaying with scrolling one screen at a time. DISPLAY AND OPERATION SETTINGS MOV 16 CLEANING OF DISPLAY SECTION 123 15.3 FX List Editor (For GT104[ ], GT105[ ] only) 15.3.8 Sequence program display 15 - 24 15.3.9 Searching commands and devices Displays a command or device by searching it in sequence program from Step 0. 1 Command search (1) Operation *1 *2 *3 Input the device name and device number. Select the command to search for. MODE (Read mode) GO GO *1 If the command you want to search for is not on the keyboard, touch the MORE key to switch to the other keyboard. When searching for an applied instruction, touch the FNC key and input the applied instruction number. When searching for a label, touch P or I and input the pointer number. ( SubSection 15.3.10 Writing applied instructions) *2 Input only when searching for commands requiring a device name and device number. *3 After the search results are displayed, you can continue searching with the same conditions by touching the Touching any key other than the GO key. GO key ends the search. (2) Example Searching for LD M8000. Search command < WRITE > LD 3 MOV 12 MODE M < READ > Set the READ mode. 8 8 LD 9 OUT 0 M T K LD ( Select the command to search for. ) 12 LD GO 24 25 LD OUT 28 OUT X 0 0 GO 8000 10 100 002 (Continue to search with the same conditions) M T K T 8000 0 100 1 Pointer (P, I) searches For pointer searches, only labels are searched. Pointers specified as operands in applied instructions are not searched. 15 - 25 15.3 FX List Editor (For GT104[ ], GT105[ ] only) 15.3.9 Searching commands and devices 9 UTILITY FUNCTION 2 Device search (1) Operation *1 MODE Input the device name and device number. SP GO GO (Read mode) 10 *1 After the search results are displayed, you can continue searching with the same conditions by touching the GO key. key ends the search. LANGUAGE SETTING Touching any key other than the GO (2) Example Searching for LD M8000. COMMUNICATION INTERFACE SETTING 11 Search device < WRITE > M8000 3 MOV 12 MODE 12 GO 12 LD SP M 8 0 0 M 8000 10 K 100 X 002 T DISPLAY AND OPERATION SETTINGS 8 LD 9 OUT 0 GO 24 LD 25 OUT 28 OUT (Continue to search with the same conditions) 13 M 8000 0 K 100 T 1 T CLOCK SETTINGS AND BATTERY STATUS DISPLAY < READ > Set the READ mode. Devices that cannot be searched 14 FILE DISPLAY The following devices cannot be searched. • Pointers, interrupt pointers • Constant K, constant H, constant E • Bit devices with specifying numbers only • Special function unit/block buffer memory • Devices specified with the operand of an applied instruction 15 Pointers and interrupt pointers can be searched for with command searches. GOT DEBUG 1 "Command search" in this section) 16 CLEANING OF DISPLAY SECTION ( 15.3 FX List Editor (For GT104[ ], GT105[ ] only) 15.3.9 Searching commands and devices 15 - 26 15.3.10 Writing commands Writes a sequence program to the FX PLC. (Overwrite/Insert) 1 Writing basic commands (1) Operations (a) Inputting command only (Ex.: ANB, ORB command etc.) Stop the FX PLC Input the command MODE GO For overwriting: (WRITE mode) For insertion: (INSERT mode) (b) Inputting command and device (LD, AND commands etc.) Stop the FX PLC Input the command MODE For overwriting: (WRITE mode) For insertion: (INSERT mode) Input the device name and device number GO (c) Inputting command, No. 1 device, No. 2 device (MC, OUT (T, C) commands, etc.) Stop the FX PLC Input the command MODE Input the device name and device number For overwriting: (WRITE mode) For insertion: (INSERT mode) Input the device name and device number SP GO Moving the cursor to the position to write the command When starting to write a command, place the cursor on the command line (the line on which the step number is displayed). You cannot write a command with the cursor on an operand or set value line. 2 3 LDI MOV M 100 Command line (Place the cursor on this line.) 12 D D 0 10 Operand, set value line (Cannot operate on this line.) (2) Example (a) Writing ORB command Stop the FX PLC 4 5 6 7 < READ > LDI AND NOP NOP X X 004 005 MODE ORB < WRITE > Set the WRITE or INSERT mode With or , move the cursor to the position to overwrite/insert the command. 15 - 27 15.3 FX List Editor (For GT104[ ], GT105[ ] only) 15.3.10 Writing commands 4 5 6 7 LDI AND ORB NOP GO X X 004 005 9 Inputting LD X000 UTILITY FUNCTION (b) Stop the FX PLC 0 1 2 3 < READ > NOP NOP NOP NOP 10 MODE < WRITE > (c) LD NOP NOP NOP X 0 GO 000 11 COMMUNICATION INTERFACE SETTING With or , move the cursor to the position to overwrite/insert the command. 0 1 2 3 X LANGUAGE SETTING LD Set the WRITE or INSERT mode. Inputting OUT T100 K19 12 Stop the FX PLC OUT NOP NOP NOP M 100 DISPLAY AND OPERATION SETTINGS 100 101 102 103 < READ > T OUT 100 MODE 100 101 OUT OUT 103 NOP M T SP 100 101 OUT OUT 104 NOP K M T GO 100 100 19 14 FILE DISPLAY K 19 GOT DEBUG 15 16 CLEANING OF DISPLAY SECTION With or , move the cursor to the position to overwrite/insert the command. 13 100 100 CLOCK SETTINGS AND BATTERY STATUS DISPLAY < WRITE > Set the WRITE or INSERT mode. 15.3 FX List Editor (For GT104[ ], GT105[ ] only) 15.3.10 Writing commands 15 - 28 2 Writing applied instructions (1) Operations *1 Stop the FX PLC MODE FNC Applied instruction number D For overwriting: (WRITE mode) For insertion: (INSERT mode) *1 P Input the device name and device number. SP GO *2 *1 D (double word command) and P (pulse execution format command) can also be input after the applied instruction number is input. Inputting in the order P D is also possible. *2 When a command specifies multiple devices for operations, input the SP key followed by the device name and device number. (1) Moving the cursor to the position to write the command When starting to write a command, place the cursor on the command line (the line on which the step number is displayed). You cannot write a command with the cursor on any other line. 2 3 LDI MOV M 100 Command line (Place the cursor on this line.) 12 D D 0 10 Operand, set value line (Cannot operate on this line.) (2) Commands using a text string constant for a command operand (such as ASC command) With the MELSEC-FX list editor, text string constants cannot be written as operands. (such as ASC commands) Use GX Developer for writing such commands. (2) Example Input "DMOVP D0 D2". Stop the FX PLC 200 201 202 203 < READ > FNC NOP NOP NOP *1 MODE D < WRITE > Set the WRITE or INSERT mode. With or , move the cursor to the position to overwrite/insert the command. 200 DMOVP 203 NOP D 200 201 202 203 NOP NOP NOP NOP 200 15 - 29 2 The MOV command is FNC12. 15.3 FX List Editor (For GT104[ ], GT105[ ] only) 15.3.10 Writing commands 209 SP P 12 0 SP DMOVP NOP D 12 D D FNC *1 1 0 2 2 GO 9 UTILITY FUNCTION 15.3.11 Changing operands, set values Changes the operand section of an applied instruction and OUT (T, C) command set value. 1 Operation MODE Stop the FX PLC Input the device name and device number SP 10 GO (Read mode) LANGUAGE SETTING *1 For decimal numbers, input K, then the number. Moving the cursor to the line on which the operand or set value is to be changed When starting to change an operand or a set value, place the cursor on the line of the operand or set value to be changed (the line on which the step number is not displayed). If you place the cursor on the command line, the input operation is not possible. LDI MOV M 100 12 D D 0 10 Command line (Cannot operate on this line.) 12 Operand, set value line (Place the cursor on this line.) DISPLAY AND OPERATION SETTINGS 2 3 11 COMMUNICATION INTERFACE SETTING For hexadecimal numbers, input H, then the number. 2 Example Changing "MOV D0 D10" to "MOV D0 D123". 13 3 MOV 8 12 D D M < READ > LD CLOCK SETTINGS AND BATTERY STATUS DISPLAY Stop the FX PLC 0 10 10 14 MODE 8 MOV LD 2 3 GO 12 D 0 D 123 M 10 15 GOT DEBUG Move the cursor to the changed location with or 3 1 16 CLEANING OF DISPLAY SECTION < WRITE > D FILE DISPLAY SP Set the WRITE mode. 15.3 FX List Editor (For GT104[ ], GT105[ ] only) 15.3.11 Changing operands, set values 15 - 30 15.3.12 Deleting commands Deletes one command at a time from a sequence program. 1 Operation Stop the FX PLC MODE GO Move the cursor to the command to be deleted. (DELETE mode) When moving the cursor to the position where the command is to be deleted. Place the cursor on the command line (the line on which the step number is displayed). You cannot delete the command if the cursor is placed on the line of an operand or set value. 2 3 LDI MOV M 100 12 D D 0 10 Command line (Place the cursor on this line.) Operand, set value line (Cannot operate on this line.) 2 Example Deleting "OUT T10 K100". Stop the FX PLC 8 9 < READ > M T K 12 MODE LD X 10 10 100 002 GO <DELETE > Set the DELETE mode. Move the cursor to the command to be deleted with , or the STEP key. 15 - 31 LD OUT 15.3 FX List Editor (For GT104[ ], GT105[ ] only) 15.3.12 Deleting commands 8 9 10 13 LD LD OR AND M X X D 10 002 020Z1 1500.F 9 UTILITY FUNCTION 15.3.13 Sequence program all clear Clears all the sequence programs. 1 Operation MODE NOP A GO 10 Example Clears all the sequence programs. 11 ! Caution The program will be erased. Press "OK" to continue. MODE OK A Y M NOP NOP NOP NOP 13 000 100 CLOCK SETTINGS AND BATTERY STATUS DISPLAY NOP OUT LDI MOV OK 0 1 2 3 NOP 12 GO 14 Items cleared when All Clear for a sequence program is performed When All Clear is executed, the parameters before program execution are initialized and Latch Clear is executed. The memory space becomes the default value, the comment area a 0 block, the file register space a 0 block, and keywords unregistered. After All Clear, set the above parameters etc. again. 15 GOT DEBUG 0 1 2 3 Set the WRITE mode. 12 Cancel DISPLAY AND OPERATION SETTINGS < READ > < WRITE > COMMUNICATION INTERFACE SETTING Stop the FX PLC 16 CLEANING OF DISPLAY SECTION 2 LANGUAGE SETTING (WRITE mode) FILE DISPLAY Stop the FX PLC 15.3 FX List Editor (For GT104[ ], GT105[ ] only) 15.3.13 Sequence program all clear 15 - 32 15.3.14 PLC diagnostics Displays the FX PLC error message, error code, and step at which the error occurred. 1 Operation [PLC diagnostics] OP GO OP Select [PLC diagnostics] with or GO 2 PLC diagnostics screen The following describes the contents displayed on the PLC diagnostics screen and the function of onscreen key. (1) Displayed contents 1) No. 3) Display contents Displays the error message. (I/O configuration error/PLC hardware error/PC/HPP communication error/Serial communication error/Parameter error/Syntax error/Circuit error/Operation error) 1) Error message 2) Detail Displays the error code. Step Displays the step number in the sequence program at which the error occurred. (This is displayed only for a syntax error, circuit error, or operation error.) 3) 15 - 33 Item 2) 15.3 FX List Editor (For GT104[ ], GT105[ ] only) 15.3.14 PLC diagnostics Remark 9 UTILITY FUNCTION Error details For details on an FX PLC error, refer to the manual below. Programming manual for the FX CPU used 10 Key LANGUAGE SETTING (2) Key functions The table below shows the functions of the keys that are used for the operation on the PLC diagnostics screen. Function 11 COMMUNICATION INTERFACE SETTING Exits the PLC diagnostics. DISPLAY AND OPERATION SETTINGS 12 CLOCK SETTINGS AND BATTERY STATUS DISPLAY 13 FILE DISPLAY 14 GOT DEBUG 15 CLEANING OF DISPLAY SECTION 16 15.3 FX List Editor (For GT104[ ], GT105[ ] only) 15.3.14 PLC diagnostics 15 - 34 15.3.15 Parameter setting Sets FX PLC parameters. 1 Parameters that can be changed and change targets (1) Parameters that can be changed The parameters that can be changed with the MELSEC-FX list editor and the target FX PLCs are as follows. ( : Can be set/changed : Cannot be set/changed) Target CPU Item FX0(S) FX1 /FX0N FX2(C) FX1S FX1N(C) FX2N(C) FX3S FX3G(C) FX3U(C) Memory space setting File register space setting *1 Latch range setting *2 *2 *2 RUN terminal setting Initialization of parameters *1 When connecting an FX0(S), set "0". Setting other than "0" causes a parameter error. *2 When the parameters are initialized, the display on the MELSEC-FX list editor is different from the FX PLC default values, but do not change the latch range. Changing the latch range causes an error. (2) Change targets When a memory cassette is mounted, the parameters in the memory cassette are targeted for changes. 2 Operation *1 Stop the FX PLC OP [Parameter setting] GO *1 Stop the FX PLC OP Select [Parameter setting] with or . GO *1 When checking parameters (not changing), it is not necessary to stop the PLC. 15 - 35 15.3 FX List Editor (For GT104[ ], GT105[ ] only) 15.3.15 Parameter setting 3 Parameter setting screen The following describes the contents displayed on the PLC diagnostics screen and the function of onscreen keys. (1) Displayed contents UTILITY FUNCTION 9 10 1) LANGUAGE SETTING 2) 3) 4) 11 Item 2) File reg. capacity 3) Latch range 4) RUN terminal input 5) Default Sets the memory space (number of steps). If you touch the *K section, you can change the memory space. 12 Sets the memory space (number of blocks) allocated to the file register. Touch the section and input the number of blocks. DISPLAY AND OPERATION SETTINGS Sets the latch range (power failure hold area). Touch the number display section and input the value. Sets whether or not to use one of the FX PLC input terminals for RUN input. Touch the section and set the device to be set for the RUN terminal. 13 Initializes the parameters Memory space for kana comments after changing memory space, file register space If the memory space is set smaller than the total of the file register space and kana comment space, the kana comment space is automatically reduced. (With the MELSEC-FX list editor, the kana comment space is not displayed.) Note that if any setting as described below is made, the kana comment space is reduced. (Settings that reduce kana comment space and the kana comment space after setting change) Settings resulting in Nm < Nf 500 + Nk 500 + 500 Kana comment space (steps) after setting change = Nm - Nf x 500 - 500 GOT DEBUG Settable range and default value The settable range and the default value depend on the FX PLC type. Refer to the following manual for details of the settable range and the default value. Programming manual for the FX PLC used 15.3 FX List Editor (For GT104[ ], GT105[ ] only) 15.3.15 Parameter setting 14 15 500 Nm: Memory space after change (steps) Nf: File register space after change (blocks) Nk: Comment space before change (blocks) Remark CLOCK SETTINGS AND BATTERY STATUS DISPLAY Memory capacity FILE DISPLAY 1) Display contents 15 - 36 16 CLEANING OF DISPLAY SECTION No. COMMUNICATION INTERFACE SETTING 5) (2) Key functions The table below shows the functions of the keys that are used for the operation on the parameter setting screen. Key Function Initializes the parameters Completes the changed setting contents. Ends parameter setting. 15 - 37 15.3 FX List Editor (For GT104[ ], GT105[ ] only) 15.3.15 Parameter setting Registers, deletes, releases protection for, and sets protection for the FX PLC keywords. 1 Function usability of the MELSEC-FX list editor for keyword protection levels The functions that can be used with the MELSEC-FX list editor depend on the keyword protection level. ( : Available, : Unavailable) UTILITY FUNCTION 9 15.3.16 Keywords 10 protect) *2 (Write protect) *2 Keyword not registered/keyword Reference protection canceled Displaying sequence programs SubSection programs Searching commands/ devices SubSection Writing sequence programs Writing commands 15.3.8 sequence 15.3.9 SubSection 15.3.10 SubSection Changing operands/set values 15.3.11 SubSection Inserting commands 15.3.10 12 SubSection Deleting commands 15.3.12 SubSection Sequence program all clear PLC diagnostics 11 15.3.13 SubSection *1 15.3.14 SubSection Parameter setting 15.3.15 *1 When the 2nd keyword is set to an FX PLC that supports 2nd keyword, it becomes " " (cannot be used). *2 The names within the parentheses ( ) are for when a keyword + 2nd keyword is set. DISPLAY AND OPERATION SETTINGS Reading COMMUNICATION INTERFACE SETTING protect) *2 Incorrect write protect 13 CLOCK SETTINGS AND BATTERY STATUS DISPLAY Function Read/Incorrect write protection (Read/write LANGUAGE SETTING Keyword protection level All operation protect (All on-line operation FILE DISPLAY 14 GOT DEBUG 15 CLEANING OF DISPLAY SECTION 16 15.3 FX List Editor (For GT104[ ], GT105[ ] only) 15.3.16 Keywords 15 - 38 2 Operation OP [Keyword setup] GO OP Select [Keyword setup] with or . GO 3 Keyword screen and protection level When [Keyword setup] is selected with the MELSEC-FX list editor, the keyword screen is displayed. Refer to the following manual for the procedure for keyword operations. Section 11.4 Keyword Remark Keywords Refer to the following manual for details of keyword. Programming manual for the FX PLC used 15 - 39 15.3 FX List Editor (For GT104[ ], GT105[ ] only) 15.3.16 Keywords 9 UTILITY FUNCTION 15.3.17 List monitor The status of contacts and coils in a sequence program is displayed. 1 Operation [ List Monitor ] GO 10 Select [List Monitor] with or . LANGUAGE SETTING OP COMMUNICATION INTERFACE SETTING 11 When the list monitor is started on the FX list editor screen, the step numbers displayed on the FX list editor screen is displayed on the list monitor screen. 12 DISPLAY AND OPERATION SETTINGS GO Starting list monitor with special function switches (FX list monitor) With setting special function switches (FX list monitor), the list monitor can be started on the monitor screen. When the list monitor is started on the monitor screen, the list editor cannot be used. For how to set special function switches, refer to the following manual. Screen Design Manual 14 FILE DISPLAY GT Designer2 Version CLOCK SETTINGS AND BATTERY STATUS DISPLAY 13 GT Designer3 Version1 Screen Design Manual (Functions) GOT DEBUG 15 16 CLEANING OF DISPLAY SECTION OP 15.3 FX List Editor (For GT104[ ], GT105[ ] only) 15.3.17 List monitor 15 - 40 2 Displays and key functions The following describes the displays for the list monitor. 3) 1) 2) No. Item 1) List display area*1 2) Keys Display contents The status of contacts and coils is displayed on the left of device displays. The same operations as in the READ mode of the FX list editor can be executed. ( SubSection 15.3.8 Sequence program display) Ends the list monitor. 3) When the list monitor is executed on the FX list editor screen, the screen is switched to the FX list editor screen. *1 The status of contacts and coils is displayed as below. Status Type of instruction Description Displayed LD, AND, OR(Contact instruction (Normal open)) Contact ON OFF LDI, ANI, ORI(Contact instruction (Normal close)) Contact OFF ON TC: Coil ON OFF Except TC: Contact ON OFF TC: Reset ON OFF Value: 0 Value: Except 0 OFF ON Contact ON OFF Not monitored Always OUT, SET RST Word device Except TC and word device: Contac MC, STL LDP, ANDP, ORP, LDF, ANDF, ORF (Rise or fall contact instruction) 15 - 41 Not displayed 15.3 FX List Editor (For GT104[ ], GT105[ ] only) 15.3.17 List monitor not displayed 9 UTILITY FUNCTION 15.3.18 Action for an incorrect key input If an incorrect key is input, cancel the input contents. 1 Operation (1) Before touching the GO key (before reading/writing the input contents) After touching the GO key (after reading/writing the input contents) Write the command again. ( SubSection 15.3.10 Writing commands) Commands finalized by writing and inserting operations are revised (overwritten) with the program writing. 15.3.19 Error Messages and Corrective Actions This section describes the error messages displayed when the MELSEC-FX list editor is executed, and corrective action. 11 COMMUNICATION INTERFACE SETTING (2) LANGUAGE SETTING 10 Before touching the GO key, touch the CLR key. 12 Error Message Description Corrective action Can not display while The all-operation protect, anti-plagiarism, Can not operate while or incorrect write protect keyword is set. DISPLAY AND OPERATION SETTINGS Check the protected operation. protected. Clear the keyword protection or delete the keyword. SubSection 15.3.16 Keywords protected. An FX PLC parameter is defective. Set correct parameters in the FX PLC. The communication with the FX PLC is PLC communications error. defective. Check the FX PLC, cable, and GOT for abnormality. Check whether the communication settings are correct or not. PLC is running. while the FX PLC is running. The memory to write to is EPROM. Can not write. The protect switch of the EEPROM is on. Step number is out of a range. Not found. Not found. The specified step number exceeded the maximum number. The specified command cannot be Stop the FX PLC. 14 Set other than EPROM for the memory to write to. Switch off the protect switch of the EEPROM. FILE DISPLAY A writing operation etc. has been made Specify a step number below the maximum value. Proceed to the next operation. found. The specified device cannot be found. 13 CLOCK SETTINGS AND BATTERY STATUS DISPLAY PLC parameter error. 15 Proceed to the next operation. Check the program memory space and delete commands space. (Writing is not executed.) to keep it within the space. GOT DEBUG Command error. The program may exceed the available SubSection 15.3.12 Deleting commands An invalid command (non-existent Input the correct command. command) was specified. 16 How to erase an error message An error message is not erased even if the cause of the error is eliminated. To erase an error message, touch a key on the MELSEC-FX list editor screen. 15.3 FX List Editor (For GT104[ ], GT105[ ] only) 15.3.18 Action for an incorrect key input 15 - 42 CLEANING OF DISPLAY SECTION Step overflow. 15.4 FX3U-ENET-ADP Communication Setting Function In GX Works2, the communication set value of the FX3U-ENET-ADP stored in the CPU can be changed. This function is not available when the communication set value of the FX3U-ENET-ADP is not set in advance in the CPU. Communication setting in the CPU In GX Works2, set in advance the communication set value of the FX3U-ENET-ADP to the CPU. For the details of the communication setting, refer to the following. FX3U-ENET-ADP User's manual 15.4.1 SPECIFICATIONS 1 System configuration This section describes the system configuration of the FX3U-ENET-ADP communication setting function. For the setting method in each connection form, used communication unit/cable and cautions on connection form, refer to the following manual. GOT1000 Series Connection Manual 2 Required OS OS Version Standard monitor OS 01.31.** or later Communication driver MELSEC-FX 01.13.** or later Checking method of OS, Communication driver version Check the version of OS or communication driver installed in GOT at [OS information] of the utility. Refer to the following for details. Section 14.2 OS Information 3 Connection forms ( Function Name FX3U-ENET-ADP Communication Setting Function 15 - 43 : Available, : Unavailable) Connection form between GOT and PLC Description The communication set value of the FX3UENET-ADP stored in the CPU can be changed. 15.4 FX3U-ENET-ADP Communication Setting Function 15.4.1 SPECIFICATIONS Direct CPU connection GOT multidrop connection 4 Communication setting items The table below shows the communication setting items and setting range. Communication setting items Setting range IP address 0.0.0.1 to 223.255.255.254 Subnet mask pattern*1 192.0.0.0 to 255.255.255.252 Default router IP address*1 0.0.0.1 to 223.255.255.254 Remark If a value outside the setting range is entered, the error message "SET NUMBER IS INCORRECT." appears. UTILITY FUNCTION 9 10 LANGUAGE SETTING *1 Set the value "0.0.0.0" when not using the subnet mask pattern and default router IP address. COMMUNICATION INTERFACE SETTING 11 DISPLAY AND OPERATION SETTINGS 12 CLOCK SETTINGS AND BATTERY STATUS DISPLAY 13 FILE DISPLAY 14 GOT DEBUG 15 CLEANING OF DISPLAY SECTION 16 15.4 FX3U-ENET-ADP Communication Setting Function 15.4.1 SPECIFICATIONS 15 - 44 15.4.2 Display Operation of FX3U-ENET-ADP Communication Setting Function This section describes an example of display operation using GT1020. Main Menu(For GT1020) Touch . Touch [Debug]. When the communication set value of the FX3U-ENET-ADP is not stored in the CPU Touch [OK]. When reading from the CPU is protected by the keyword Touch [OK]. Touch [ESC]. When the communication set value of the FX3U-ENET-ADP is stored in the CPU (Select a setting item by touching the scroll keys [▲][▼].) 15 - 45 15.4 FX3U-ENET-ADP Communication Setting Function 15.4.2 Display Operation of FX3U-ENET-ADP Communication Setting Function Touch [FX3U-ENET-ADP]. 9 UTILITY FUNCTION 15.4.3 Setting operation This section describes an example of setting the IP address using GT1020. 1 Touch the numerical part of the octet to be changed among the 1st to 4th octets. 2 When the ten-key pad appears, enter a numerical value in up to 3 digits, and touch the ENT key. Touch 3 If a numerical value outside the setting range is entered, the following error message appears. Enter a numerical value again. Touch 11 COMMUNICATION INTERFACE SETTING Touch the numerical part of the octet to be changed. LANGUAGE SETTING 10 SubSection 15.4.1 SPECIFICATIONS 5 The changed IP address is displayed. 6 At this time, the changed communication set value of the FX3U-ENET-ADP is not written to the CPU. 7 Touch the ESC key. 14 4 When the screen shown on the left appears, touch the YES key. FILE DISPLAY Touch [ESC]. 13 CLOCK SETTINGS AND BATTERY STATUS DISPLAY 4 For the details of the setting range, refer to the following. DISPLAY AND OPERATION SETTINGS 12 15 Touch [YES]. GOT DEBUG Continued to next page CLEANING OF DISPLAY SECTION 16 15.4 FX3U-ENET-ADP Communication Setting Function 15.4.3 Setting operation 15 - 46 5 When the screen shown on the left appears, the changed communication set value of the FX3UENET-ADP is written normally to the CPU. 6 For making valid the contents of setting, turn OFF the power of the CPU, and then turn it ON again. 7 Change the setting of the subnet mask pattern and default router IP address using the same procedure if necessary. 8 9 An error message appears in the following cases. 10 Touch the OK key to return to the step and perform the setting procedure again. , • When the CPU is running The following error message appears. Stop the running status of the CPU. • When a communication error occurs Set the communication between the GOT and the CPU to the normal status. • When the memory cassette is write-protected Set to OFF the write-protect switch of the memory cassette. • When writing to the CPU is protected by the keyword Clear the protection by the keyword against writing. 15 - 47 15.4 FX3U-ENET-ADP Communication Setting Function 15.4.3 Setting operation When the CPU stores the symbolic information 10 LANGUAGE SETTING When the setting such as IP address is changed using this function and then the program is read by the programming tool from the CPU that stores the symbolic information, the following warning appears. However, the changed value is read correctly. Convert and compile the project again. UTILITY FUNCTION 9 COMMUNICATION INTERFACE SETTING 11 DISPLAY AND OPERATION SETTINGS 12 CLOCK SETTINGS AND BATTERY STATUS DISPLAY 13 FILE DISPLAY 14 GOT DEBUG 15 CLEANING OF DISPLAY SECTION 16 15.4 FX3U-ENET-ADP Communication Setting Function 15.4.3 Setting operation 15 - 48 16. CLEANING OF DISPLAY SECTION (CLEAN) In utility, the screen can be set as not to be effected by touching the screen when clean with clothes. For cleaning method, refer to "Section 18.3 Cleaning Method". 16.1 Clean 16.1.1 Display operation of clean 1 Touch [Clean] to bring up the setting window. Main Menu Touch [Clean]. 2 Touching Touch For details of cleaning method, refer to the following. Section 18.3 Cleaning Method 16 - 1 16.1 Clean 16.1.1 Display operation of clean key closes the screen. 3 Even if touch points other than the upper left corner and upper right corner of the screen, the GOT does not operates. 17. OS INSTALLATION OS INSTALLATION 17 is factory-installed with the BootOS, Standard monitor OS, and communication driver ([MELSEC-FX]). Standard monitor OS is upgradeable from drawing software. An installation of the communication driver is required when connected to a controller other than a MELSEC-FX. (BootOS cannot be installed from drawing software.) 17.2 Standard monitor OS/ Communication Driver Installation When installing the Standard monitor OS or communication driver, first bring up the OS installation screen on the GOT, and then install the communication driver from drawing software. 18 MAINTENANCE AND INSPECTION GT10 APPENDICES 17.1 About the OS (1) About the OS installation screen Model BootOS version Standard monitor OS GT1020 BootOS version F or later Standard monitor OS GT1030 BootOS version F or later [01.08.00] or later GT Designer2 INDEX The OS can be transferred from GT Designer2 or GT Designer3 without displaying the OS installation screen depending on the combination of the GOT and the standard monitor OS GT Designer3 Version2.77F or later GT104 From the first version Version2.90U or later GT105 From the first version Version2.90U or later From the first version For the installation using drawing software, refer to the following chapter. GT Designer 2 Version Basic Operation/Data Transfer Manual GT Designer 3 Version1 Screen Design Manual (Fundamentals) (2) Checking method of BootOS, Standard monitor OS version (a) Check the version of BootOS or Standard monitor OS installed in GOT at [OS information] of the utility. Refer to the following for details. Section 14.2 OS Information (b) Check the version of BootOS installed in GOT at product shipment on the rating plate on GOT rear face. When the Boot OS version is 2 digits, only the lower digit is printed. Example H/W version: H Boot OS version: AD GRAPHIC OPERATION TERMINAL MODEL GT1030-LBD IN 20.4 26.4VDC POWER 2.2W MAX S/N 710001 AA MITSUBISHI ELECTRIC CORPORATION MADE IN JAPAN AA BootOS Version Rating plate: HD 17.1 About the OS 17 - 1 1 Operation on the OS installation screen 1 Turn on the power while pressing and holding the bottom right corner of the screen. Turn the GOT power on with the lower right corner touched. 2 The OS installation screen will appear. 3 Install the Standard monitor OS and communication driver from drawing software. Refer to the chapter below for how to install the Standard monitor OS and communication driver from drawing software. GT Designer2 Version Basic Operation/Data Transfer Manual GT Designer3 Version1 Screen Design Manual (Fundamentals) 4 At the completion of Standard monitor OS/ communication driver installation, the GOT reboots itself and the user-created screen will appear. If no project data exist, a dialog will appear indicating that no project data exist. Checking the communication driver version Some versions of the Standard monitor OS and communication driver may not be compatible with each other, and the communication driver may not function properly. (e.g., The version of the Standard monitor OS is too old to recognize the newer version of the communication driver.) The Standard monitor OS checks the version of the communication driver to see if it is compatible. If it is not compatible, a dialog that recommends Standard monitor OS update will appear. Touching the OK button will take the screen back to the utility display screen. Normal operation of the unit will require an update of the Standard monitor OS. 17 - 2 17.2 Standard monitor OS/ Communication Driver Installation 17 OS INSTALLATION 17.3 Standard Monitor OS/Communication Driver Installation Using Memory Board The memory board can be used only for GT104 , GT105 . There are the following two types for the standard monitor OS, communication driver installation using memory board. (2) Installation using GT10-50FMB function (utility) Select OS or project data stored in the memory board, and then transfer it to the GOT using the utility function. For details of GT10-50FMB function, refer to the following. APPENDICES (1) Installation method when the GOT is turned on For 2-point press: When the GOT is turned on, all the OS and project data stored in the memory board are transferred to the GOT. For 1-point press: Use this method to transfer the OS and project data stored in the memory board to the GOT after selecting the copy direction and copy target when the GOT is powered ON. MAINTENANCE AND INSPECTION 18 Section 14.5 GT10-50FMB INDEX 17.3.1 Installation method when the GOT is turned on 1 Operation procedure • For 2-point press 1 Power OFF the GOT, and attach the memory board which stores the standard OS and communication driver to the GOT. 2 While touching the upper left corner and lower left corner of the GOT screen, power ON the GOT. 3 The screen on the left is displayed. Touch the [OK] button to start the installation, and [CANCEL] for the cancellation. 17.3 Standard Monitor OS/Communication Driver Installation Using Memory Board 17.3.1 Installation method when the GOT is turned on 17 - 3 4 The dialog box on the left is displayed for confirmation. Touch [YES] button to start the installation, and [NO] to abord. 5 While the installation is executed, the dialog box on the left is displayed. 6 Installation is completed. Touch the ESC button to restart the GOT and displays the user-created to screen. (If the project data does not exist, a message appears to notify that the project data does not exist.) If an error occurs during copy, an error message appears. For details of error messages, refer to the following. Section 14.5.4 Error display • For 1-point press 1 Power OFF the GOT, and attach the memory board which stores the standard OS and communication driver to the GOT. 2 While touching the upper left corner of the GOT screen, power ON the GOT. 3 When the [Select mode] window appears, select the [GT10-50FMB]. For details of install, refer to the following. Touch [GT10-50FMB]. 17 - 4 Section 14.5.3 GT10-50FMB operation 17.3 Standard Monitor OS/Communication Driver Installation Using Memory Board 17.3.1 Installation method when the GOT is turned on 18. MAINTENANCE AND INSPECTION OS INSTALLATION WARNING When power is on, do not touch the terminals. Doing so can cause an electric shock or malfunction. 18 Connect the battery correctly. Do not discharge, disassemble, heat, short, solder or throw the battery into the fire. Incorrect handling may cause the battery to generate heat, burst or take fire, resulting in injuries or fires. Before starting cleaning or terminal screw retightening, always switch off the power externally in all phases. Not switching the power off in all phases can cause a unit failure or malfunction. Undertightening can cause a short circuit or malfunction. Overtightening can cause a short circuit or malfunction due to the damage of the screws or unit. STARTUP AND MAINTENANCE PRECAUTIONS CAUTION MAINTENANCE AND INSPECTION PRECAUTIONS APPENDICES STARTUP AND MAINTENANCE 17 Do not touch the conductive and electronic parts of the unit directly. Doing so can cause a unit malfunction or failure. The cables connected to the unit must be run in ducts or clamped. Not doing so can cause the unit or cable to be damaged due to the dangling, motion or accidental pulling of the cables or can cause a malfunction due to a cable connection fault. When unplugging the cable connected to the unit, do not hold and pull the cable portion. Doing so can cause the unit or cable to be damaged or can cause a malfunction due to a cable connection fault. Do not drop or apply any impact to the battery. If any impact has been applied, discard the battery and never use it. The battery may be damaged by the drop or impact. Before touching the unit, always touch grounded metal, etc. to discharge static electricity from human body, etc. Not doing so can cause the unit to fail or malfunction. DISPOSAL PRECAUTIONS CAUTION When disposing of the product, handle it as industrial waste. The GOT does not include consumable components that will cause the shorten life. However, the battery(For GT1030, GT104 , GT105 ), liquid crystal screen and backlight(For GT105 ) has life length. (For the replacement of the liquid crystal screen, please consult your nearest sales office or FA center.) For the battery, refer to the following. Section 3.2 Performance Specifications For the life of the LCD screen or backlight, refer to the following. Section 3.2 Performance Specifications 18 - 1 INDEX Do not disassemble or modify the unit. Doing so can cause a failure, malfunction, injury or fire. 18.1 Daily Inspection Daily inspection items No. Inspection Method Criterion Action Check for loose mounting screws. Securely mounted Retighten screws within the specified torque range Loose terminal screws Retighten screws with screwdriver Not loose Retighten terminal screws Loose connectors Visual check Not loose Retighten connector fixing screws Dirt on protection sheet Visual check Not outstanding Replace with new one Foreign material attachment Visual check No foreign matter sticking Remove clean Inspection Item 1 GOT mounting status 2 Connection status 3 Usage status Refer to the following for the model names of the protection sheet or the replacement procedure. Section 8.1 Protective Sheet 18.2 Periodic Inspection Yearly or half-yearly inspection items The following inspection should also be performed when equipment has been moved or modified or the wiring changed. No. Inspection Item Ambient temperature 1 Surrounding environment Ambient humidity Atmosphere Inspection Method Make measurement with thermometer or hygrometer Measure corrosive gas 2 24VDC Measure Power supply voltage check voltage across terminals. 3 Mounting status 4 Connection status Criterion Display section 0 to 50°C Other portions 0 to 55°C 10 to 90%RH 20.4 to 26.4VDC Change supply power Looseness Move module Should be mounted firmly Retighten screws Dirt, foreign matter Visual check No dirt, foreign matter sticking Remove, clean Loose terminal screws Retighten screws with screwdriver Not loose Retighten terminal screws Loose connectors Visual check Not loose Retighten connector fixing screws (Preventive maintenance) Replace with new battery when the current battery has reached the specified life span, even if battery voltage is not displayed. Battery Section 13.1 Time Setting and Display 18 - 2 For use in control panel, temperature inside control panel is ambient temperature No corrosive gas Check the "Battery voltage" by using the "Time setting" function in the utility. 5 Action 18.1 Daily Inspection 17 OS INSTALLATION 18.3 Cleaning Method Use the GOT always in a clean condition. To clean the GOT, wipe the dirty part with a soft cloth using neutral detergent. For the display operation of the [Clean] screen, refer to the following. Chapter 16 CLEANING OF DISPLAY SECTION (CLEAN) Precautions for cleaning INDEX APPENDICES Do not use chemicals such as thinner, organic solvents and strong acids, since they may cause the protective sheet to be deformed or the dissolvable paint on the surface to peel off. In addition, do not use spray solvents since they may cause the electrical failure of the GOT and peripheral devices. MAINTENANCE AND INSPECTION 18 18.3 Cleaning Method 18 - 3 18.4 Battery Voltage Low Detection and Battery Replacement 1 Low battery voltage detection and replacement The battery (For GT1030, GT104 , GT105 ) is used for backing up the clock data, alarm history or recipe data. It is recommended that you replace battery periodically. Refer to the following for the replacement procedure. Section 8.3 Battery The battery voltage low detection can be confirmed by the utility screen and system alarm. Refer to the following for details of the battery status display by the utility screen. Chapter 13 CLOCK SETTINGS AND BATTERY STATUS DISPLAY (TIME SETTING AND DISPLAY) Battery replacement timing When detecting voltage low, replace the battery immediately. Data can be saved for approximately a month after the battery voltage low detection and cannot be saved after that. If it exceeds a month from the voltage low detection to battery replacement, the clock data or D-drive* (Internal SRAM) data may become indefinite. Adjust the clock and format the D drive (Internal SRAM). * : GT1020 does not have D drive. Example of alarm output to external device (lamp, buzzer, etc.)[For GT1030, GT104 , GT105 ] The following describes an example of outputting the battery voltage low signal from a FX series PLC to an external device with system information. Condition: The Write Device is "D20" and all data is used (the Select All button is clicked on the setting screen of drawing software) for the system information assignment. D36 b12: Battery voltage low (System Signal 2-2) Turned on upon a battery voltage drop. Used as shown below in the sequence program. RUN monitor M8000 MOV D36 K4M20 Battery voltage low M32 Y*** Output to external device of PLC Activated the output upon battery voltage low detection. "*" indicates the output number at which the external device is connected. For details of system information, refer to the following. GT Designer2 Version Screen Design Manual GT Designer3 Version1 Screen Design Manual (Fundamentals) 18 - 4 18.4 Battery Voltage Low Detection and Battery Replacement This section describes the precautions for disposing of waste batteries in EU member states and exporting batteries and/or devices with built-in batteries to EU member states. 18 APPENDICES (1) Disposal precautions In EU member states, there is a separate collection system for waste batteries. Dispose of batteries properly at the local community waste collection/recycling center. The following symbol is printed on the batteries and packaging of batteries and devices with built-in batteries used for Mitsubishi Graphic Operation Terminal (GOT). MAINTENANCE AND INSPECTION 2 Handling of Batteries and Devices with Built-in Batteries in EU Member States OS INSTALLATION 17 Symbol INDEX This symbol is for EU member states only. The symbol is specified in the new EU Battery Directive (2006/66/EC) Article 20 "Information for end-users" and Annex II. The symbol indicates that batteries need to be disposed of separately from other wastes. (2) Exportation precautions The new EU Battery Directive (2006/66/EC) requires the following when marketing or exporting batteries and/or devices with built-in batteries to EU member states. • To print the symbol on batteries, devices, or their packaging • To explain the symbol in the manuals of the products (a) Labelling To market or export batteries and/or devices with built-in batteries, which have no symbol, to EU member states on September 26, 2008 or later, print the symbol shown in (1) on the GOT or their packaging. (b) Explaining the symbol in the manuals To export devices incorporating Mitsubishi Graphic Operation Terminal to EU member states on September 26, 2008 or later, provide the latest manuals that include the explanation of the symbol. If no Mitsubishi manuals or any old manuals without the explanation of the symbol are provided, separately attach an explanatory note regarding the symbol to each manual of the devices. Remark The requirements apply to batteries and/or devices with built-in batteries manufactured before the enforcement date of the new EU Battery Directive(2006/66/EC). 18.4 Battery Voltage Low Detection and Battery Replacement 18 - 5 18.5 Backlight Shutoff Detection The backlight is built into GOT(For GT105 ) for the liquid crystal display. When GOT(For GT105 ) detects backlight shutoff, the POWER LED blinks green/orange alternately. The brightness of the backlight decreases with the lapse of usage period. When backlight shutoff is detected or the display becomes unclear, replace the backlight. For replacement of the backlight, contact your nearest sales office or FA Center. (1) Life of backlight The usable duration of backlight can be extended by setting to "Screen saving backlight off" in the utility of GOT (GOT set up). Refer to the following for details. Chapter 12 DISPLAY AND OPERATION SETTINGS (GOT SET UP) 18.5.1 Backlight shutoff detection and external alarm When the GOT(For GT105 ) detects a backlight shutoff, the system information set with drawing software is turned on. You can issue a backlight shutoff of the GOT from the PLC to external devices (such as the lamp or buzzer), using system information. To avoid any screen touch operation by the user who misunderstands it is in screen saving mode, install an external alarm and interlock the loads that would cause danger. For details of the system information, refer to the following. GT Designer2 Version Screen Design Manual GT Designer3 Version1 Screen Design Manual (Fundamentals) Example of alarm output to external devices (such as lamp or buzzer) The following provides an example of outputting the backlight shutoff detection signal from a FX Series PLC to an external device, using system information. Condition: The Written Device is "D20" and all data is used (the Select All button is clicked on the setting screen of drawing software) for the system information assignment. D36 b14: Backlight shutoff detection (System Signal 2-2) Turned on upon a backlight shutoff. Used as shown below in the sequence program. RUN monitor M8000 MOV D36 K4M20 Backlight shutoff detection M34 Y*** Output to external device of PLC Activated the output upon battery shutoff detection. "*" indicates the output number at which the external device is connected. Precautions for the backlight shutoff status In the backlight shutoff status, the touch key operates. 18 - 6 18.5 Backlight Shutoff Detection 18.5.1 Backlight shutoff detection and external alarm APPENDICES OS INSTALLATION 17 Appendix 1 External Dimensions 18 76(2.99") 80(3.14") or more 7.5 (0.29") APPENDICES 10 5 (0.19") Panel thickness: 1 to 4mm (0.03" to 0.15") INDEX 76(2.99") 10 (0.39") 10 (0.39") 9.5 (0.37") 23(0.9") 27(1.06") (0.39") 65(2.55") 74(2.91") 10 (0.39") 84(3.3") 113(4.44") MAINTENANCE AND INSPECTION External dimensions of GT1020 Unit: mm(inch) Appendix 1 External Dimensions App - 1 External dimensions of GT1030 84 (3.3") 25 (0.98") 29.5 (1.16") App - 2 10 21 (0.39") (0.82") 80(3.14") or more 84 (3.3") 10 (0.39") 4.5 (0.17") 10 (0.39") 76 (2.99") 84 (3.3") 65 (2.55") 145 (5.7") 10 (0.39") Panel thickness: 1 to 4mm (0.03" to 0.15") Unit: mm (inch) Appendix 1 External Dimensions 17 OS INSTALLATION External dimensions of GT104 139(5.47") Panel thickness: 5mm(0.2") or less 41(1.61") (0.39") (0.68") 5 (0.19") MAINTENANCE AND INSPECTION 102(4.01") 17.5 M2.6 (Metric screw type) APPENDICES 10 18 #4-40UNC (Inch screw type) INDEX 86(3.38") 9.5 112(4.4") 10 (0.39") (0.37") 10 15.5 (0.39") (0.61") (0.37") 86(3.38") 9.5 10 (0.39") 129(5.07") 52(2.04") Memory board connected Unit: mm(inch) Appendix 1 External Dimensions App - 3 External dimensions of GT105 10 23(0.91") (0.4") 22 (0.87") 164(6.46") 120(4.73") 10 120(4.73") Panel thickness: 5mm(0.2") or less 53(2.09") 6(0.24") 47(1.86") 56(2.21") 22 (0.87") M2.6 (Metric screw type) (0.4") 120 (4.73") 135(5.32") #4-40UNC (Inch screw type) 152(5.99") 62(2.44") Memory board connected Unit: mm(inch) App - 4 Appendix 1 External Dimensions 17 GT10-C OS INSTALLATION External dimensions of communication cable R4-8P 30(1.18") 40(1.57") L 250(9.84") φ7(0.27") Model name L (mm (inch)) GT10-C10R4-8P 1,000 (39.37") GT10-C30R4-8P 3,000 (118.11") GT10-C100R4-8P 10,000 (393.7") GT10-C200R4-8P 20,000 (787.4") GT10-C300R4-8P 30,000 (1181.1") GT10-C φ25 33(0.98" 1.29") Unit: mm(inch) Remarks RS-422 cable for direct connection to FXCPU (8-pin MINI-DIN) APPENDICES φ13(0.51") MAINTENANCE AND INSPECTION 18 R4-8PC 52(2.04") 40(1.57") L INDEX 250(9.84") 22 (0.86") φ13(0.51") φ7(0.27") φ25 Model name L (mm (inch)) GT10-C10R4-8PC 1,000 (39.37") GT10-C30R4-8PC 3,000 (118.11") GT10-C100R4-8PC 10,000 (393.7") GT10-C200R4-8PC 20,000 (787.4") GT10-C300R4-8PC 30,000 (1181.1") 33(0.98" 1.29") Unit: mm(inch) Remarks RS-422 cable for direct connection to FXCPU (8-pin MINI-DIN) Appendix 1 External Dimensions App - 5 GT10-C R4-25P 30(1.18") 53(2.08") L 16(0.62") 250(9.84") 55 (2.16") φ7(0.27") φ25 33(0.98" 1.29") Unit: mm(inch) Model name L (mm (inch)) Remarks GT10-C30R4-25P 3,000 (118.11") GT10-C100R4-25P 10,000 (393.7") RS-422 cable for direct connection to FXCPU and A/QnACPU GT10-C200R4-25P 20,000 (787.4") (25-pin D-sub) GT10-C300R4-25P 30,000 (1181.1") GT10-C30R2-6P 30(1.18") 3000(118.11") 40(1.57") 200(7.87") Approx. φ30(1.18") φ13(0.51") Approx. 48(1.88") Model name L (mm (inch)) GT10-C30R2-6P 3,000 (118.11") φ7(0.27") Unit: mm(inch) Remarks RS-232 cable for direct connection to QCPU (6-pin MINI-DIN) GT10-C10R4-8PL 30(1.18") 1000(39.37") 38(1.49") 250(9.84") φ7(0.27") φ25 33(0.98" 1.29") 30 (1.18") Unit: mm(inch) φ13 (0.51") Model name L (mm (inch)) GT10-C10R4-8PL 1,000 (39.37") App - 6 Appendix 1 External Dimensions Remarks RS-422 cable for direct connection to FXCPU (8-pin MINI-DIN) 17 30000(1181.1") 53(2.09") 16 (0.63") 55(2.17") 35(1.38") 7 (0.28") 18 M2.6 M2.6 Unit: mm(inch) L (mm (inch)) GT01-C30R4-25P 3,000 (118.11") GT01-C Remarks RS-422 cable for direct connection to FXCPU and A/QnACPU (25-pin D-sub) R4-25P 50(1.97") 16 (0.63") APPENDICES Model name L 53(2.09") 16 (0.63") 55(2.17") 7 (0.28") 35(1.38") MAINTENANCE AND INSPECTION 50(1.97") 16 (0.63") OS INSTALLATION GT01-C30R4-25P M2.6 Unit: mm(inch) Model name L (mm (inch)) GT01-C100R4-25P 10,000 (393.7") GT01-C200R4-25P 20,000 (787.4") GT01-C300R4-25P 30,000 (1181.1") R4-8P 16 (0.63") 50(1.97") 35(1.38") GT01-C Remarks RS-422 cable for direct connection to FXCPU and A/QnACPU (25-pin D-sub) L 6 (0.24") 40(1.58") 25 33 (0.99") (1.3") 13 (0.52") M2.6 Unit: mm(inch) Model name L (mm (inch)) GT01-C10R4-8P 1,000 (39.37") GT01-C300R4-8P 3,000 (118.11") GT01-C100R4-8P 10,000 (393.7") GT01-C200R4-8P 20,000 (787.4") GT01-C300R4-8P 30,000 (1181.1") Remarks RS-422 cable for direct connection to FXCPU (8-pin MINI-DIN) Appendix 1 External Dimensions App - 7 INDEX M2.6 GT01-C30R2-25P 16 (0.63") 50(1.97") 30000(1181.1") 53(2.09") 55(2.17") 35(1.38") 6 16 (0.63") #4-40UNC M2.6 Unit: mm(inch) Model name L (mm (inch)) GT01-C30R2-25P 3,000 (118.11") Remarks RS-232 cable for direct connection to FXCPU special adaptor (25-pin D-sub) GT01-C30R2-9S 16 (0.63") 50(1.97") 30000(1181.1") 50(1.97") #4-40UNC 35(1.38") 35(1.38") 6 16 (0.63") #4-40UNC Unit: mm(inch) Model name L (mm (inch)) GT01-C30R2-9 3,000 (118.11") Remarks RS-232 cable for direct connection to FXCPU expansion board (9-pin D-sub) GT01-C30R2-6P 16 (0.63") 50(1.97") 30000(1181.1") 35(1.38") 7 (0.28") 40(1.58") 20 28 (0.79") (1.11") 13 (0.52") #4-40UNC Unit: mm(inch) App - 8 Model name L (mm (inch)) GT01-C30R2-6P 3,000 (118.11") Appendix 1 External Dimensions Remarks RS-232 cable for direct connection to QCPU (6-pin MINI-DIN) 17 OS INSTALLATION External dimensions of RS-232/USB conversion adaptor 23(0.9") RD SD POWER GOT (RS-232) 75(2.95") 15 (0.59") 200(7.87") MAINTENANCE AND INSPECTION 18 40(1.57") φ12(0.47") 6 (0.23") 24(0.94") GT10-RS2TUSB-5S APPENDICES Unit : mm(inch) Weight : Approx. 40g External dimensions of GT10-LDR memory loader INDEX 90 (3.54") 110 (4.33") 14 (0.55") 70 (2.75") 21 (0.82") 240 (9.44") Unit: mm (inch) Weight: 0.2kg Appendix 1 External Dimensions App - 9 External dimensions of memory board 35(1.38") 20(0.79") 36(1.42") 19(0.75") 11 (0.44") Unit: mm (inch) External dimensions of debug stand 254(10.0") 121 (4.77") For angle of 75 153(6.05") 260(10.24") 220(8.67") Unit: mm (inch) 90(3.55") 72(2.84") External dimensions of serial multi-drop connection unit 57(2.25") 65(2.56") 2- 4.5 80(3.15") Unit: mm (inch) 48(1.89") External dimensions of connector conversion adapter 36(1.42") 22 (0.87") Unit: mm (inch) App - 10 Appendix 1 External Dimensions 17 External dimensions of panel-mounted USB port extension 26.3 13.7 (1.03") (0.53") OS INSTALLATION 1000(39.37") Approx. φ4 (0.15") MAINTENANCE AND INSPECTION 18 INDEX APPENDICES Unit: mm (inch) Appendix 1 External Dimensions App - 11 Appendix 2 Usage Condition of Utility Function Different functions are available on the GOT and drawing software. : Applicable Setting items Language Function Message language switching (Japanese/ English) Connection settings Detailed settings for the channel number and Standard I/F communication driver of the communication interface Communication parameter display Data Transfer Displays the screen for transferring project data between the PC and GOT Communication Displays the status of the communication Monitor ports Keyword Display Setting related to a keyword of FX series PLC Screen save time setting Screen save backlight ON/OFF setting Opening time setting GOT Setup bright/contrast Operation Key reaction Liquid crystal brightness setting Liquid crystal contrast setting Buzzer volume setting Correcting touch position reading error Key reaction display Setup the method to adjust the time between Clock setting GOT clock data and clock data of PLC CPU connected with GOT Security*1 Utility call Security level change (security password input of each object) Setting of the menu call key Displaying the present time of the clock Time setting Setting the present time of the clock Displaying the battery status Displays the version of the OS (Standard Debug Data OS information App - 12 monitor OS, BootOS) and communication driver versions Font data Displays the font type Clear data Deletes project data and resource data GT10-50FMB Data transfer using a memory board Device monitor Device monitor of PLC of intelligent module FX list editor List editing PLC program of FX PLC Appendix 2 Usage Condition of Utility Function GT1020 GT1030 GT104 GT105 : Not Applicable Drawing Setting (GT Designer2, GT Designer3) GT1020 GT1030 GT104 GT105 Display the screen to clean the display section MAINTENANCE AND INSPECTION *1: 18 It is necessary to set the security level with drawing software. APPENDICES Clean OS INSTALLATION Function 17 INDEX Clean Setting items Drawing Setting (GT Designer2, GT Designer3) Appendix 2 Usage Condition of Utility Function App - 13 Appendix 3 Transportation Precautions When transporting lithium batteries, make sure to treat them based on the transport regulations. Appendix 3.1 Relevant models The battery for the GOT1000 Series is classified as shown in the table below. Product name Battery for GOT1000 Series Model Description Handled as GT11-50BAT Lithium coin battery Non-dangerous goods Appendix 3.2 Transport guidelines Products are packed properly in compliance with the transportation regulations prior to shipment. When repacking any of the unpacked products to transport it to another location, make sure to observe the IATA Dangerous Goods Regulations, IMDG Code and other local transportation regulations. For details, please consult your transportation company. App - 14 Appendix 3 Transportation Precautions For the functions added by version upgrade of the GT Designer2, refer to the following, or contact your local distributor. 18 INDEX APPENDICES MAINTENANCE AND INSPECTION GT Designer2 Version2 Screen Design Manual 17 OS INSTALLATION Appendix 4 List of Functions Added by GT Designer2 Version Upgrade (For GOT1000 Series) Appendix 4 List of Functions Added by GT Designer2 Version Upgrade (For GOT1000 Series) App - 15 INDEX [B] [P] Bar code.................................................... 2-1,2-2,2-11 Battery...............................................4-8,4-9,8-17,18-4 Buzzer volume .................................................... 12-10 Panel cutting dimensions ........................................ 6-6 Panel mounted USB port extension ................ 2-2,8-33 Part name................................................................ 4-1 Performance specifications ..................................... 3-2 Periodic inspection ................................................ 18-2 Power supply specifications .................................. 3-14 Protective cover for oil...............................2-1,2-2,8-27 Protective sheet...................................2-1,2-2,8-1,18-2 [C] Clean..................................................................... 16-1 Cleaning of display................................................ 18-3 Clock setting................................................ 12-14,13-1 Communication monitor ...................................... 11-15 Communication setting screen.............................. 11-2 Component list ........................................................ 2-3 Connector conversion adapter .................. 2-1,2-2,8-32 Contrast................................................................. 12-6 [R] Rough pre-operation procedure .............................. 1-5 RS-232 cable........................................................... 2-6 RS-232/USB conversion adaptor ...................... 2-1,8-3 RS-422 cable........................................................... 2-6 [D] Daily inspection ..................................................... 18-2 Debug.................................................................... 15-1 Device monitor ...................................................... 15-1 Display of OS information ..................................... 14-2 Display settings ..................................................... 12-2 [E] External dimensions............................................ App-1 [F] Features .................................................................. 1-4 File display ............................................................ 14-1 [G] General specifications............................................. 3-1 GOT set up............................................................ 12-1 [S] Security ............................................................... 12-15 Serial multi-drop connection unit ...............2-1,2-2,8-29 Set up .................................................................... 12-1 Specifications .......................................................... 3-1 General specifications ........................................ 3-1 Performance specifications ................................ 3-2 Power supply specifications ............................. 3-14 Stand ............................................................... 2-2,8-26 Standard monitor OS..................................... 14-2,17-1 System alarm ........................................................ 18-4 System configuration............................................... 2-1 [T] Time setting and display........................................ 13-1 [U] Installation ............................................................... 6-1 Utility call ............................................................. 12-16 Utility display ........................................................... 9-3 Utility function list..................................................... 9-1 [K] [W] Key reaction ........................................................ 12-13 Keyword .............................................................. 11-18 Wiring ...................................................................... 7-1 [I] [M] MELSEC-FX List Editor....................................... 15-13 Memory board ......................................... 2-2,8-24,14-7 Memory loader .......................................... 2-1,2-2,8-20 [O] Opening time......................................................... 12-7 Operation setting................................................... 12-9 Option................................................................ 2-6,8-1 OS installation ....................................................... 17-1 Overall configuration ............................................... 2-1 Index-1 WARRANTY Please confirm the following product warranty details before using this product. 1. Gratis Warranty Term and Gratis Warranty Range If any faults or defects (hereinafter "Failure") found to be the responsibility of Mitsubishi occurs during use of the product within the gratis warranty term, the product shall be repaired at no cost via the sales representative or Mitsubishi Service Company. However, if repairs are required onsite at domestic or overseas location, expenses to send an engineer will be solely at the customer's discretion. Mitsubishi shall not be held responsible for any re-commissioning, maintenance, or testing on-site that involves replacement of the failed module. [Gratis Warranty Term] The gratis warranty term of the product shall be for one year after the date of purchase or delivery to a designated place. Note that after manufacture and shipment from Mitsubishi, the maximum distribution period shall be six (6) months, and the longest gratis warranty term after manufacturing shall be eighteen (18) months. The gratis warranty term of repair parts shall not exceed the gratis warranty term before repairs. [Gratis Warranty Range] (1) The range shall be limited to normal use within the usage state, usage methods and usage environment, etc., which follow the conditions and precautions, etc., given in the instruction manual, user's manual and caution labels on the product. (2) Even within the gratis warranty term, repairs shall be charged for in the following cases. 1. Failure occurring from inappropriate storage or handling, carelessness or negligence by the user. Failure caused by the user's hardware or software design. 2. Failure caused by unapproved modifications, etc., to the product by the user. 3. When the Mitsubishi product is assembled into a user's device, Failure that could have been avoided if functions or structures, judged as necessary in the legal safety measures the user's device is subject to or as necessary by industry standards, had been provided. 4. Failure that could have been avoided if consumable parts (battery, backlight, fuse, etc.) designated in the instruction manual had been correctly serviced or replaced. 5. Failure caused by external irresistible forces such as fires or abnormal voltages, and Failure caused by force majeure such as earthquakes, lightning, wind and water damage. 6. Failure caused by reasons unpredictable by scientific technology standards at time of shipment from Mitsubishi. 7. Any other failure found not to be the responsibility of Mitsubishi or that admitted not to be so by the user. 2. Onerous repair term after discontinuation of production (1) Mitsubishi shall accept onerous product repairs for seven (7) years after production of the product is discontinued. Discontinuation of production shall be notified with Mitsubishi Technical Bulletins, etc. (2) Product supply (including repair parts) is not available after production is discontinued. 3. Overseas service Overseas, repairs shall be accepted by Mitsubishi's local overseas FA Center. Note that the repair conditions at each FA Center may differ. 4. Exclusion of loss in opportunity and secondary loss from warranty liability Regardless of the gratis warranty term, Mitsubishi shall not be liable for compensation of damages caused by any cause found not to be the responsibility of Mitsubishi, loss in opportunity, lost profits incurred to the user or third person by Failures of Mitsubishi products, special damages and secondary damages whether foreseeable or not , compensation for accidents, and compensation for damages to products other than Mitsubishi products, replacement by the user, maintenance of on-site equipment, start-up test run and other tasks. 5. Changes in product specifications The specifications given in the catalogs, manuals or technical documents are subject to change without prior notice. 6. Product application (1) In using the Mitsubishi graphic operation terminal, the usage conditions shall be that the application will not lead to a major accident even if any problem or fault should occur in the graphic operation terminal device, and that backup and fail-safe functions are systematically provided outside of the device for any problem or fault. (2) The Mitsubishi graphic operation terminal has been designed and manufactured for applications in general industries, etc. Thus, applications in which the public could be affected such as in nuclear power plants and other power plants operated by respective power companies, and applications in which a special quality assurance system is required, such as for Railway companies or Public service purposes shall be excluded from the graphic operation terminal applications. In addition, applications in which human life or property that could be greatly affected, such as in aircraft, medical applications, incineration and fuel devices, manned transportation, equipment for recreation and amusement, and safety devices, shall also be excluded from the graphic operation terminal range of applications. However, in certain cases, some applications may be possible, providing the user consults their local Mitsubishi representative outlining the special requirements of the project, and providing that all parties concerned agree to the special circumstances, solely at the users discretion. GOT is a registered trademark of Mitsubishi Electric Corporation. Microsoft, Windows, Windows NT, Windows Server, Windows Vista, and Windows 7 are registered trademarks or trademarks of Microsoft Corporation in the United States and other countries. Adobe and Adobe Reader are registered trademarks of Adobe Systems Incorporated. Pentium and Celeron are a registered trademarks of Intel Corporation in the United States and other countries. Ethernet is a trademark of Xerox Corporation in the United States. MODBUS is a trademark of Schneider Electric SA. VNC is a registered trademark of RealVNC Ltd. in the United States and other countries. Other company and product names herein may be either trademarks or registered trademarks of their respective owners.