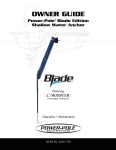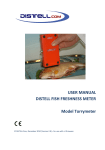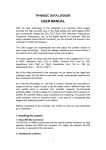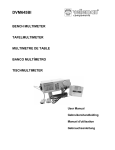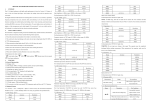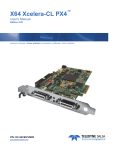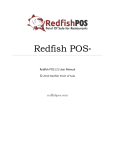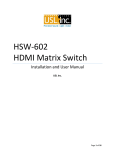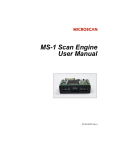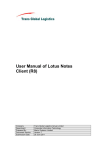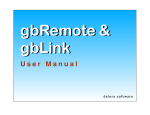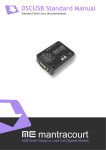Download User`s Manual - Redfish Instruments
Transcript
Redfish Instruments iDVM v1.0 User's Guide The iDVM from Redfish Instruments, Inc. provides unique abilities to log your voltmeter data, have the readings spoken to you, and share the data with your friends and colleagues via email or an ad hoc web sever. Not since the advent of the CRT has there been an advancement in the way electrical measurements are made like the new iDVM. Pair your iPhone, iPod Touch, or iPad with the iDVM meter, and begin making measurements while displaying, recording, or speaking the data on your iDevice - it's that easy and powerful. Meter Operation The iDVM multimeter can be used just like any traditional multimeter, with a familiar interface that you access from your iPhone or iPad. The iDVM meter and your iPhone communicate over an ad-hoc Wi-Fi network created by the iDVM meter. To turn on the meter and start the network, just slide the power switch up on the side of the meter case. After sliding the switch to the on position, the orange middle LED will light and the top blue LED will begin blinking to indicate that the WiFi network is trying to connect. The connection is established when the top LED is a steady (non-blinking) blue. The bottom LED indicates the battery charging status. The LED is red when initially plugged into power. When the battery is fully charged, this LED will turn green. Setting Up the Ad-Hoc Wi-Fi Network In order to make a connection, you must set up your iPhone or iPad to join the iDVM network. To do so, start the Settings app on your iPhone or iPad, and select the “Wi-Fi” option. On the next page you should see a list of available networks under the title “Choose a Network ...”. If the meter is on and operating properly, you should see an entry with a name that looks like “DMM_XX_XX”, where each “XX” stands for a two-digit number that identifies your meter. (If a “DMM_XX_XX” entry does not appear in the list of available Wi-Fi networks, first make sure that Wi-Fi is turned on and working on your iPhone or iPad. If so, then try turning the meter off and back on after a few seconds; doing so will reset the meter and its ad-hoc network. If after doing so you still cannot see the “DMM_XX_XX” network, then try charging the meter using the USB port - the meter may not be able to communicate properly if its battery is very low on power.) The first time you use the meter from a particular iPhone or iPad, you should assign your iPhone or iPad a static IP address on the iDVM Wi-Fi network. To do so, tap the small blue circle icon with a white arrow to the right of the “DMM_XX_XX” Wi-Fi entry in the Network list; this will bring up a network setup screen. The important items to set are the Static option in the IP Address selector, and the IP Address and Subnet Mask values in the network settings. For the IP Address value you can use any address in the range 169.254.1.2 to 169.254.254.255. Note that the iDVM meter itself uses the address 169.254.1.1, so you must not use that address for your iPhone. It is also possible for other nearby devices to claim IP addresses in this range; if you have trouble establishing a connection to your meter, you might try assigning other addresses in this range to your iPhone. You must use the value 255.255.0.0 for the Subnet Mask. You can also select Auto-Join if you want your iPhone to connect automatically to the meter when no other Wi-Fi networks are present. At the bottom of the page you should confirm that the HTTP Proxy setting is set to Off. Connecting to the Meter You need to set the static IP address information for the DMM Wi-Fi network on your iPhone or iPad only once; from that point you can connect to the iDVM meter simply by selecting the “DMM_XX_XX” entry in the Wi-Fi network list. When you do so, and if the iPhone is able to connect to the meter's network, a checkmark will appear next to the DMM network in the list. Note that while you are connected to the iDVM Wi-Fi network you will not be able to connect to the internet through any other local Wi-Fi networks for such things as email or browsing the web. If you are using an iPhone or 3G iPad you may be able to reach the internet through the cellular data network, but be aware that this connection will usually be slower than Wi-Fi and may cause you to incur charges on your data plan. When you are done using the meter we recommend that you return to the Settings app and switch back to your normal Wi-Fi network. Once you've connected to the meter's Wi-Fi network, you open communications with the meter by opening the iDVM app and selecting any of the meter modes (AC-Volts, DC-Volts, etc.). The app will initiate communication with the meter and wait for a response; if it succeeds, the meter will switch to the selected mode and start taking measurements. If communication fails, the app will display an “Unable to Connect” warning message. If you encounter this problem, first make sure your iPhone has joined the “DMM_XX_XX” Wi-Fi network. The app will confirm that you appear to be on the right network when the power light at the upper-left side of the meter dial turns blue. (The power light turns green when communication is actually established with the meter.) If you are sure you've joined the ad-hoc network and still have trouble connecting, try turning the meter off and back on, wait a few seconds, and then reconnect by selecting a meter mode. If all else fails, try charging your meter to full power using the USB port. Measurement Modes The iDVM multimeter supports the following measurement modes: AC-Volts DC-Volts DC-milliVolts Ohms AC-milliAmps DC-milliAmps AC-Amps DC-Amps You select a meter measurement mode by tapping on one of the a mode labels surrounding the on-screen meter dial. Or, on the iPad, you can manually spin the meter dial by using a two-finger rotation gesture. Choosing a mode will cause the dial to rotate to point to the new mode, and the app will start displaying new values taken by the meter. Note that selecting a new mode will stop any recording that you are currently doing, and will reset the Min/Max/Ave values stored by the meter. Meter Functions The iDVM meter supports several functions that let you control the measurement process and get more information about your readings: Hold When you tap the Hold button the display will continue to show the last value read until you tap the Hold button again. While the meter is in the Hold state, the Hold button will be highlighted in blue. Note that while the meter is in the Hold state, the Min/Max/Ave calculations are not updated. Min/Max/Ave Every time you switch to a new mode and start making measurements, the meter keeps running calculations for the minimum, maximum and average values read. You can tap the MinMax button to cycle the display through these values, which are displayed in the lower-left corner of the meter display. Range In the DC-Volts, AC-Volts and Ohms measurement modes you can select a manual measurement range rather than the default Autorange mode. The first time you tap the Range button the meter will switch from Autorange mode to the lowest manual range for the current mode. Each subsequent tap of the Range button will cycle through the rest of the available manual ranges. See the Meter Specifications section for details about the available manual ranges. Recording One of the unique features of the iDVM multimeter is its ability to record the measurements you take into a database file on your iPhone or iPad, which you can examine, graph, and export to another computer for analysis. Once you have chosen a measurement mode and the meter has started taking measurements, you start recording by tapping the Record button at the bottom of the screen. You can tell that the meter is recording by the Record button being highlighted in blue; also, the top of the meter display will show, in red text, the name of the file into which data is being recorded, and a running count of the number of samples recorded. Note that the recordeddata file is automatically named based on the date and time when recording is started. Recording will continue indefinitely until you stop it by tapping the Record button a second time. Each sample is recorded as a (4-byte) floating-point number and a timestamp. The only limit to the recording is the amount of storage space remaining on your iPhone or iPad; if the app runs out of space on the device it will display and error message and stop recording. Doing so risks losing some data, so make sure your device has enough storage available for whatever data sets you want to record. You can set a time limit for recording by setting the Recording Timer in the Settings page. Doing so will cause recording to stop, and the meter will turn off, after the specified time. If you have set the Recording Timer, during the last 60 seconds of recording the app will display a red toolbar at the top of the app window. This toolbar will show the remaining amount of recording time in seconds, as well as Cancel and Renew buttons. If you tap the Cancel button, the timer will be turned off and recording will continue indefinitely until you manually stop it (by either tapping the Record button or switching the meter to OFF.) If you tap the Renew button, the timer will reset to its full value and countdown will restart. You can renew the timer as many times as you wish. Voice Reporting The meter display will show each measurement as it is taken; the meter can also periodically report measurements using a synthesized voice so that you can monitor the values without looking at the display. To turn on Voice Reporting, tap the Voice button at the bottom of the app screen; you will hear a voice report at the next meter measurement and periodically thereafter. While Voice Reporting is on, the Voice button will be highlighted in blue. To turn Voice Reporting off tap the Voice button again. The voice reporting frequency is set on the Settings page; you can set the app to report values once every 3s to once every minute. You can mute the voice by using the mute switch on your iPhone or iPad, and adjust the volume using the volume buttons. If you are playing music with another app while reporting values, the other audio source will be attenuated briefly during each voice report. Dynamic Graphing The iDVM app plots the samples as they're transmitted from the meter as a running, or dynamic, line graph. On the iPad, this graph is always visible at the bottom of the screen. On the iPhone and iPod Touch, this graph is contained in a panel that slides up from the bottom of the screen when you tap the Graph button. If you want to dismiss this panel, tap the Graph button a second time. The dynamic graph plots the sample values on a fixed x-axis scale, with a tickmark every second. The graph continually scrolls data to the left as new data arrives. The scale, intercept and labels of the y-axis adjust dynamically to the magnitude of recent values. The default y-axis range is +1.0 to -1.0 and resets every time you change the meter mode. Alternate Views (iPhone and iPod Touch) Since the iPhone and iPod Touch are compact devices, it can be difficult to read all the information on the meter display at a distance. To make the meter readable at longer distances, the iDVM app provides two alternate views when you rotate the device to landscape mode. If you rotate your iPhone or iPod Touch 90 degrees to the left (so that the Home button is on the right), the app will switch to fullscreen display mode. In this mode the meter readout will take up the whole screen so that you can more easily see the numerical measurement values, as well as Min/Max/Ave information, meter mode, and recording information. If you rotate the device 90 degrees to the right the app will switch to fullscreen graph mode. In this mode the dynamic graph will resize to fill the entire screen. Note that in both alternate views the important meter control buttons - Hold, MinMax, Record, Range and Voice - will still be available in the toolbar at the bottom of the screen. App Settings You access the iDVM app settings by tapping the button with a gear icon at the top-right of the screen. The display will then flip to show several important options for how the meter and app operate. When you are done making changes to the settings, you can either tap the Done button at the top-right of the screen to save your changes, or the Cancel button at the top-left to revert to whatever settings you started with. Sample Rate The first app setting is the Sample Rate, which is the frequency at which the app reads samples from the meter. To change the value, tap the text field showing the current value; a picker wheel will slide up from the bottom of the screen from which you can select a new rate. Tap the bottom Done button to choose the selected rate, or the Cancel button to revert to the original value. The maximum sample rate is 20Hz, or 20 samples per second. Note that due to communication overhead, higher sample rates will drain the battery somewhat faster on both the iPhone and the meter. Voice Reporting Interval The second app setting is the Voice Reporting Interval, which is the time period between voice reports when Voice Reporting is turned on. To change this value, tap the text field and a picker wheel will slide up from the bottom of the screen. Choose a new interval value from the picker and then tap either Done to select that value or Cancel to revert to the existing value. The minimum voice reporting interval is 3s, due to the amount of time it takes to announce a typical measurement value. Recording Timer The third app setting is the Recording Timer, which you can use to automatically stop data recording after a specified time interval. To turn the timer on, slide the switch to the right. When the timer is on, the next time you start recording the timer will start automatically, and recording will stop after the specified time limit. If the timer is off, recording will continue indefinitely. You set the desired time limit by tapping on the text field; doing so will slide a time picker up from the bottom of the screen. Select the number of hours, minutes and seconds, and then tap the Done button to accept the value or the Cancel button to revert to the original value.The minimum timer value is 1 second, and the maximum value is 23 hours, 59 minutes and 59 seconds. Continuity Beep If you turn this option on, your iPhone or iPad will generate a tone in the Ohms measurement mode when the measured value is below 25Ω, and the tone will stop when the measured value goes back above 250Ω. You can choose among several different continuity tones by tapping on the text field; when you do a picker will slide from the bottom of the screen which will list the available tones. Selecting a tone will play it briefly; tap the Done button to use the new tone, or the Cancel button to revert to the previously-selected tone. Note that 1st-generation iPod Touches do not have a speaker, and so the tone can only be heard through headphones. Turning on the iPhone's mute button will silence continuity beeps. Allow Display to Sleep The iPhone and iPad will normally sleep after a certain amount of time if the user does not interact with the device in order to save battery. However, if the iPhone or iPad sleeps while the iDVM is active, the meter will switch to OFF mode and stop taking measurements. You can prevent the iPhone or iPad from sleeping by switching this option to OFF. This will allow you to take unattended measurements for as long as you like. However, note that this means that when the iDVM app is running in the foreground your iPhone or iPad will not sleep and will therefore use more battery. Show Probe Change Warning The AC-Amps and DC-Amps meter modes require the use of a separate probe input connector. (Looking at the meter from the bottom, the left red input connector is used for voltage, ohm, and milliAmp measurements. The right red input connector is used for amps.) Since connecting the probes in the wrong configuration can cause a blown fuse, the iDVM app will display a warning alert every time you switch between amps and the other meter modes. You can turn the warning off by sliding this switch to OFF; however, you still need to be sure that you have the probes connected properly when switching between modes. Use Signal Generator for Input Turning this option to ON will cause the app to read values from generated values rather than the actual meter. This option is used to demonstrate the app's functions and should be set to OFF for normal use. Tapping on the text box to the right of the Period label will bring up a picker from which you can choose a period for the generated signals. Meter Sleep Timeout If the meter and iPhone do not communicate for a long enough period of time, the meter will turn itself off to save battery. The phone and meter do not communicate when you switch the iDVM app to the OFF mode, or at any time the app is not running in the foreground on your iPhone or iPad. You can change the meter sleep timeout by selecting this option and choosing a new timeout value, from 10 minutes to 2 hours. The default value is 15 minutes. Meter Firmware Version The last option displays information about the meter firmware version. When the app first connects to the meter it polls the meter for its firmware version. If it gets a response, that value will be reported here. If the app is not able to connect, or hasn't yet connected, the “Current” version will read “?”. This option also reports the “Latest” firmware version available, which is contained as a payload in the app. If this version is later than the one detected in the meter, you can tap the Update button to initiate a firmware update. Working with Recorded Data Every time you start a recording, the app stores the samples in a new database file named with the date and time you started recording. You can examine the contents of a data file, view a graph of the samples, and see some statistics about a data set, all inside of the iDVM app. If you want to perform further analysis on the data, you can export any data file to your computer for importing into a spreadsheet or database program. Data File List To access your saved data, tap the button with the folder icon at the top-left of the iDVM app screen. This will bring up a list of all recorded data sets on your device; if you haven't made any recordings yet this list will be empty. By default, the most recent recordings will be at the top of the list. You can sort the list by tapping the Date and Name buttons at the top of the list; tapping a button a second time reverses the sort order. You can view the recorded data for any file by tapping that file's entry in the list. This will bring up a Data View for that file, which will also allow you to rename the file if you want. The Data View is described in the next section. You can delete any unwanted data files from the list in two ways. First, you can tap the Edit button at the top-right of the screen. Doing so will switch the list into edit mode, and red delete icons will appear to the left of each item. Tap the icon to delete a file, and confirm the deletion by tapping the red Delete button that appears to the right of the file name. You can cancel a file deletion by tapping anywhere on the screen except the Delete button. You finish with Edit mode by tapping the blue-highlighted Done button at the top-right of the screen. The second way to delete a file is to swipe horizontally across any item in the data file list. This will bring up a red Delete button to the right of the file name; tap this button to confirm and delete the file. Tapping anywhere else on the screen cancels the file deletion. Note that once you delete a file it cannot be recovered or undeleted. The iDVM data files are backed up by iTunes when you sync your iPhone or iPad, but these recovering these files requires a special "restore from backup" operation in iTunes. Data View The Data View presents information about the samples stored in an individual recorded data file. From this view you can see a graph of the data, view and set some details about the data set, and see a list of the individual samples. The top half of the Data View is a graph of the recorded data. The first time you view a data file the app scales the graph horizontally to show all the samples, and vertically to show the entire range of values with some reasonable padding. You can reposition the graph by panning with a single finger, and rescale it by zooming with a two-finger pinch. Any adjustments you make to the position and scale of the graph will automatically saved by the app for the next time you view the data or when you export the graph as a PDF or PNG file. At any time you can revert to the default scale and position by double-tapping on the graph with a single finger. On the iPhone or iPod Touch you can view the graph in full-screen mode by rotating your device in either direction to landscape mode. Returning the device to portrait orientation restores the Data View to its default mode. You can change the background and line colors of the graph by tapping the Graph button at the bottom of the screen. This app will then present you with options to select a Graph Theme and a Line Color. The Graph Theme option lets you select a background and axis color combination; you may want to change the graph theme if, for example, you want a black-on-white graph for printed output. The selections you make here are saved automatically and used when you export the graph as a PDF or PNG file. The lower half of the Data View is a listing of details about the data set and some statistics about the data. The Details section contains information that you enter for the file to provide context for the data. The Statistics section contains information calculated by the app for your data set. The Details section displays information that you enter and that is stored in the database file with the data. This information includes the name of the project, which is also name of the database file. You can also specify a project description, and a user name if you want to track who actually recorded the samples. In addition, there is some location information in case you want to record where the measurements for the project were taken. You can enter information for the Details section by tapping the Details button at the bottom of the screen. This will bring up a new view in which you can enter values for a Project Title and a User Name - just tap on each field to enter. There is also a section to enter location information. If you want to locate your position using GPS or cell-tower positioning (if supported by your device), or Wi-Fi location, you can tap the blue arrow icon to the right of the coordinates field to bring up a map. The map will indicate your current position using a blue dot; tap on that dot to bring up a callout which you can use to select the location for the project. On a device running iOS 3.2 or later, you can also tap and hold anywhere on the map to drop a location pin. Tap on the pin to select it for the project location. You can also enter the location coordinates and address information manually on the Details view by tapping on the appropriate text fields. When you are done entering values, tap the Save button to save your entries or the Cancel button to retain any prior values The third button at the bottom-right of the Data View is the Samples button. When you tap on this button, the view will rotate to show you a complete list of all the samples in your data set, including the timestamp and sample value for each. Tapping the Samples button a second time returns you to the Data View. When you are done with the Data View, you can tap on the Data Files button at the top-left to return to the list of data files, or the Export button to start the process of exporting the current data set. Data Export The Data Export view allows you to choose what data you'd like to export from your iPhone or iPad, and the way you'd like to perform the export - either by sending an email with a data attachment, or by connecting to a webserver running on your iPhone from another computer. These methods are explained in more detail below. The Export View contains a table of options for you to choose from for your export operation. The table is divided into two sections. The first section is the Method section, where you choose the way you want to get the files off your device. The second section is the Files section, where you choose what data you want to include in your export. Note on Wi-Fi: If you're still connected to the DMM ad-hoc Wi-Fi network, you will not be able to use Wi-Fi to export your files to the internet. If you are using an iPhone or an iPad with 3G, you can use your cellular data network to export files by email or to your Dropbox account. Be aware that exporting files over the cell network will usually be slower than Wi-Fi and may cause you to incur charges on your data plan. You may be able to use the Web Server export method while still on the DMM ad-hoc Wi-Fi network, but doing so would require you to connect your computer to the DMM network. In most cases it would be much easier to switch your iPhone or iPad's Wi-Fi network back to your usual Wi-Fi network before exporting. Email Export Method If you want to email the files from your device, choose the Email option in the Method section. Once you've selected the files you want to export, tap the Mail button at the top-right and you'll be taken to an email composition page. (You must have set up your iPhone or iPad for sending email before attempting to export data by email. If not, the iDVM app will display an error message and you will not be able to continue. Use the iPhone or iPad Settings app to set up email functions, including entering your email account and server information.) The files you've selected will be attached to the the email message; if you've chosen more than one file, the files will be zipped (compressed) into one file. Note that there is a limit to the size of the attachment you can send by email from the iPhone or iPad. In general the total attachment size (when zipped) should be smaller than 8MB or so. The iDVM app will warn you if you exceed the size that is likely to cause the mailer to fail. Once you tap the Mail button you will be presented with a composition page on which you specify one or more recipients for the email. You can either type in a recipient's email address, or search your contacts for the recipient's name. You can also type into the email body to customize the message. When you've specified the recipients and approved the message, tap the Send button at the top-right to queue the mail message in your outbox. (The iPhone Mail app determines when the message is actually sent, but will usually send the message after a few moments if it can establish a connection to the internet.) Web Server Export Method You can also transfer files from your iPhone or iPad by connecting it to a wireless network. Once on the network, the iDVM app can start its own web server that will allow other computers on the same network to download data files. To start the export web server, first choose the files you want to export from the list of items on the Export View. Then, choose the Web Server option from the Methods section at the top of the list, and tap the Web Server button at the top-right of the screen to move the Web Server page. When the Web Server page appears, you can tap the Start button at the top-right to start the web server. When you do so, the app will determine the IP address of your iPhone on the network, and will display that address on your iPhone's screen. You can then connect to the iPhone or iPad using a web browser on any computer on the same network, and you will be able to view and download the items you've specified for export. Dropbox Export Method Dropbox is a popular cloud storage service that will let you store files on a server that you can access from any of your computers or mobile devices. You can use the service for free for a limited amount of data; see the Dropbox website for more details. If you choose the Dropbox export method, and tap the Dropbox button at the top-right of the screen, you will be presented with a Dropbox login screen. If you already have a Dropbox account, sign in with your email and password. If not, tap the Create an account link to enter your information and apply for a new account. Once you've signed on to your account, you will see a list of the files and folders at the top level of your Dropbox account. Tap a folder to navigate into that folder. When you navigate to the location where you want to upload your files, tap the Upload button at the top-right of the screen. The iDVM app will create a new folder and upload the files you've selected. Exportable Files The second section of the Data Export view lists the files that you can export from your iPhone. The first option is a plain-text comma-separated values (CSV) version of your data. CSV files are generally used for easy import into spreadsheet programs such as Microsoft Excel. An iDVM CSV file includes a timestamp value for the first sample, and an elapsed time and measurement value for each sample in the data set. The second type of file you can export is the complete SQLite database for your data set, including any project details you may have entered using the Details button on the Data View. You can read and manipulate this database file with many available SQLite programs and utilities. The next two export file types are PNG and PDF versions of the graph shown on the Data View for your file. If you've modified the graph on the Data View by changing its line or background colors, or panned and zoomed the data, those changes will be reflected in the exported graphs as well. The last file export option is the project details and statistical information from the bottom half of the Data View, formatted as an HTML webpage. You can use this file directly for posting to a web site or attaching to email, or you can edit it for incorporation into another project document. Demo (Signal Generator) Mode Demo (Signal Generator) Mode On the Settings page of the iDVM app, one of the options you can choose is Use Signal Generator for Input. This option allows you to test out the app functions without actually being connected to the meter. In this mode you can use all the normal app functions, such as graphing, recording, voice reporting, and data export. You can tell that the meter is in Signal Generator Mode when a Demo label appears in the top-left of the meter display. When you switch the app to Signal Generator mode, the measurements you see on the display and graph are generated by the app itself using one of several periodic or random functions. The following list indicates the signal generated in each of the meter modes: AC-Volts Sine wave DC-Volts Sawtooth wave DC-milliVolts Square wave Ohms Modified square wave AC-milliAmps Triangle wave DC-milliAmps Pulse (25% duty cycle) AC-Amps Random (equal dist.) DC-Amps Gaussian (normal dist.) You can adjust the frequency of any of the periodic waveforms by adjusting the Period value of the Use Signal Generator for Input option on the Settings page. Meter Specifications Meter Specifications Function AC Voltage, True RMS DC Voltage Absolute Range Resolution 1.0 - 400.0mV 0.1mv 0.4 - 4.00V 0.1mv 4.00 - 40.0V 1.0mv 40.0 - 300.0V 10mV 1.0 - 400.0mV 0.1mv 0.4 - 4.00V 0.1mv 4.00 - 40.0V 1.0mv 40.0 - 300.0V 10mV Accuracy +/- % of reading + Counts 2% + 3 (50-500Hz) 2% + 3 (50-500Hz) 0.0 - 400.0Ω 400 - 4.0KΩ Resistance 4.0K - 40KΩ 1.0Ω 1% + 2 0.05mA 2.0% + 3 0.05mA 2.0% + 3 40.K - 400KΩ 400K - 4MΩ AC Current 0.1 - 400mA 0.4 - 4.0A DC Current 0.1 - 400mA 0.4 - 4.0A Continuity Beeper on <25Ω and beeper off >250Ω General Specifications Must be connected via ad-hoc Wi-Fi network with iPhone, iPad or iPod Touch to operate Maximum voltage between any terminal and earch ground must be less than 300V DC or AC RMS Surge protection up to 8KV peak per IEC 61010 Fuse for 400mA input is <400mA at 300V fast at 50Ω Fuse for 4A input is <4A at 300V fast at 50Ω Meter refresh rate is user-definable up to 20Hz Verbal measurement reading intervals are user-definable up to once every three seconds Email of data requires that an email client be set up on the iPhone, iPad or iPod Touch Battery is rechargeable with >400 recharges per battery Operating tempurature is +10 degrees C to +50 degrees C Size is 2.75 (W) X 4.75 (L) X 1.1 (D) inches Weight is 350 grams Complies with IEC 61010-1 to 300V Overvoltage Cat III Certifications are TUV (IEC61010-1) and CE Acknowledgements Acknowledgements Dropbox is a trademark of Dropbox Inc. The iDVM app uses code provided by the Dropbox public API, but Redfish Instruments is not otherwise affiliated with Dropbox Inc. The iDVM app uses a lightly-customized version of the Core-Plot framework to create the graphs presented in its Data View. Thanks to everyone at the Core-Plot project! Several of the sound effects used in iDVM are based on sounds provided by Sound Jay. Thanks to Sound Jay!