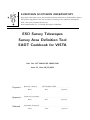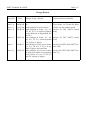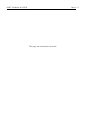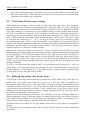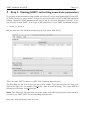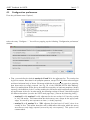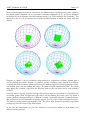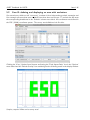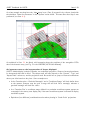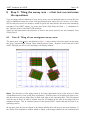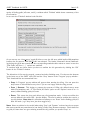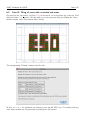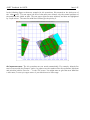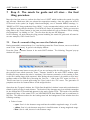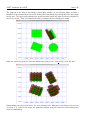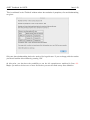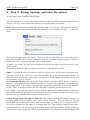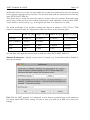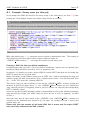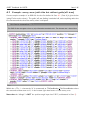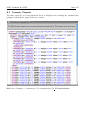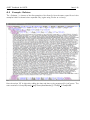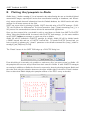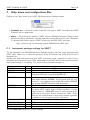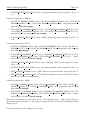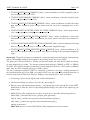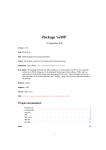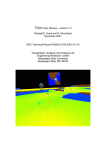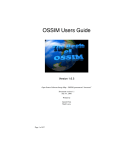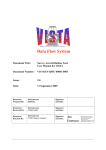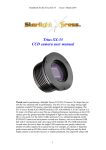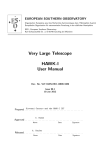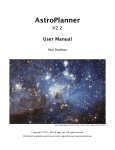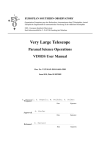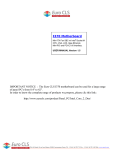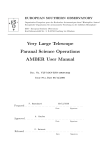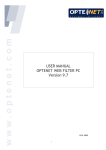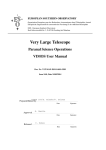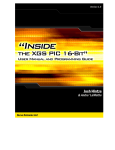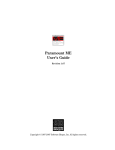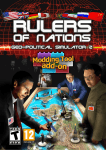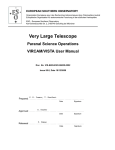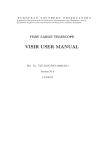Download SADT Cookbook for VIRCAM (v2.1)
Transcript
EUROPEAN SOUTHERN OBSERVATORY Organisation Européene pour des Recherches Astronomiques dans l’Hémisphère Austral Europäische Organisation für astronomische Forschung in der südlichen Hemisphäre ESO - European Southern Observatory Karl-Schwarzschild Str. 2, D-85748 Garching bei München ESO Survey Telescopes Survey Area Definition Tool SADT Cookbook for VISTA Doc. No. VLT-MAN-ESO-19200-5168 Issue 2.1, Date 18/12/2013 Prepared Michael Hilker Name Approved Date Signature Francesca Primas . . . . . . . . . . . . . . . . . . . . . . . . . . . . . . . . . . . . . . . . . . Name Released 18 December 2013 . . . . . . . . . . . . . . . . . . . . . . . . . . . . . . . . . . . . . . . . . . Date Signature Fernando Comerón . . . . . . . . . . . . . . . . . . . . . . . . . . . . . . . . . . . . . . . . . . Name Date Signature SADT Cookbook for VISTA This page was intentionally left blank Issue 2 ii SADT Cookbook for VISTA Issue 2 iii Change Record Issue/Rev. Issue 1.0 Issue 1.1 Issue 1.2 Issue 1.3 Issue 2 Issue 2.1 Date Section/Parag. affected 29/09/09 all 21/12/09 small changes in most sections 22/06/10 small changes in Sects. 2.2, 3.1, 3.2, 4.1, 4.2, 7.1; update of figures; major additions to Appendices A.1 and C.2 16/12/10 some changes in Sects. 3.1, 3.2, 4.1, 4.2, 7.1, 7.2, 8 and Appendix C.2; update of figures 16/08/11 small changes of title and in Sects. 1.1, 2.2, 3.2, 4.2, 7, 7.2, C.2; update of figures and web links 18/12/13 some changes due to new feature of guide star search in 1st pawprint only in Sects. 3.2, 4.1, 5.1, 5.2, 6.2 and 7.2; update of figures Reason/Initiation/Remarks First release, for SV and Dry Runs Version for first official period Version for P86 (SADT version 4.06) Version for P87 (SADT version 5.02) Version for VISTA P88 (SADT version 5.04) Version for VISTA P93 (SADT version 5.1) SADT Cookbook for VISTA Issue 2 iv This page was intentionally left blank SADT Cookbook for VISTA Issue 2 v Contents 1 Introduction 1.1 Scope of this document . . . . 1.2 Contents of this document . . . 1.3 Contact information . . . . . . 1.4 Credits and acknowledgements 1.5 Abbreviations and Acronyms . . . . . . . 1 1 1 1 1 2 2 The SADT concept and limitations: read this first 2.1 What does SADT do? . . . . . . . . . . . . . . . . . . . . . . . . . . . . . . . . 2.2 Some important limitations of the tool . . . . . . . . . . . . . . . . . . . . . . . 3 3 3 3 Step 0: Getting ready – define your survey layout and observing strategy 3.1 What you need . . . . . . . . . . . . . . . . . . . . . . . . . . . . . . . . . . . . 3.2 The Guide/aO star input catalog . . . . . . . . . . . . . . . . . . . . . . . . . . 3.3 Splitting the survey into survey areas . . . . . . . . . . . . . . . . . . . . . . . . 4 4 5 5 4 Step 1: Starting SADT and setting some basic parameters 4.1 Configuration preferences . . . . . . . . . . . . . . . . . . . . . . . . . . . . . . 4.2 Further basic settings . . . . . . . . . . . . . . . . . . . . . . . . . . . . . . . . 6 7 9 . . . . . . . . . . . . . . . . . . . . . . . . . . . . . . . . . . . . . . . . . . . . . . . . . . . . . . . . . . . . . . . . . . . . . . . . . . . 5 Step 2: Defining the survey area – coordinate systems and 5.1 Case A: defining and displaying a non-contiguous area . . . 5.2 Case B: defining and displaying an area with exclusions . . . 5.3 Display options . . . . . . . . . . . . . . . . . . . . . . . . . . . . . . . . . . . . . . . . . . . . . . . . . . . . . . . . . . . . . . . . . . . . . . . . . . . . . . . display options . . . . . . . . . . . . . . . . . . . . . . . . . . . . . . . . . . . . 11 14 16 17 some tile operations . . . . . . . . . . . . . . . . . . . . . . . . . . . . . . . . . . . . . . . . . . . . . . . . 20 20 22 24 7 Step 4: The search for guide and aO stars – the final tiling procedure 7.1 Case A: a smooth tiling run near the Galactic plane . . . . . . . . . . . . . . . . 7.2 Case B: a tiling run close to the Galactic pole . . . . . . . . . . . . . . . . . . . . 26 26 30 8 Step 5: Saving, opening, and other file options 32 A XML files A.1 Example: A.2 Example: A.3 Example: A.4 Example: 34 35 36 37 38 6 Step 3: Tiling the survey area – a first test run and 6.1 Case A: Tiling of non-contiguous survey areas . . . 6.2 Case B: Tiling of areas with excluded sub-areas . . . 6.3 Tile operations in the display window . . . . . . . . Survey areas (no tiles yet) . . . . . survey areas (with tiles but without Pawprint . . . . . . . . . . . . . . Refstars . . . . . . . . . . . . . . . . . . . . . . . guide/aO stars) . . . . . . . . . . . . . . . . . . . . . . . . . . . . . . . . . . . . . . . . . . . . . . . . . . . . . . . . . . . . . . SADT Cookbook for VISTA Issue 2 vi B Plotting tiles/pawprints in Aladin 39 C Help menu and configuration files C.1 Instrument package settings for SADT . . . . . . . . . . . . . . . . . . . . . . . C.2 Configuration Files . . . . . . . . . . . . . . . . . . . . . . . . . . . . . . . . . . 41 41 42 SADT Cookbook for VISTA 1 1.1 Issue 2 1 Introduction Scope of this document The document explains the necessary steps an astronomer has to perform to define an area on the sky that shall be covered by observations with the ESO Survey Telescope VISTA. It is written in a linear fashion and is supposed to be followed step by step, i.e. section by section. 1.2 Contents of this document The document contains only the basic knowledge on SADT needed to define a survey. This version of the Cookbook is tailored for observations with VISTA only. It describes the main functionalities of the tool, but does not describe the installation of the tool (see the SADT web page for that) nor the use of its output files for the further phase 2 preparation with P2PP version 3.4 for Public Surveys. For those actions please consult the following web pages: http://www.eso.org/sci/observing/phase2/SMGuidelines/SADT.html http://www.eso.org/sci/observing/phase2/SMGuidelines/SADT/SADTInstall.html http://www.eso.org/sci/observing/phase2/P2PP3.html 1.3 Contact information In case of specific questions related to SADT and its use together with P2PP for Public Surveys please contact the ESO User Support Department via this email address: [email protected] 1.4 Credits and acknowledgements This Cookbook is mainly based on the document ‘Survey Area Definition Tool: User Manual for VISTA’ (issue 2.0) by Jim Emerson, the VISTA Data Flow System project leader. This manual can be downloaded from the web page of the VISTA consortium: http://www.vista.ac.uk/observing/sadt/ The SADT is part of the UK’s software in kind contribution on joining ESO and was written by members of STFC’s United Kingdom Astronomy Technology Centre, an establishment of the Science and Technology Facilities Council. Specifically (in time order) by: Martin Folger, Nuria Lorente, and Albert Heyrovsky. The above interacted closely with Jim Emerson (VISTA PI) who set the requirements and latterly modified some code. In 2013, the SADT code was further updated and modified by the Data Flow Infrastructure (DFI) department of ESO. Particular thanks goes to Paula Correia dis Santos from DFI. SADT Cookbook for VISTA 1.5 Abbreviations and Acronyms aO CCD ESO GUI OB P2PP PLASTIC SADT TCS USD VLT VISTA VST active Optics (to differentiate it from AO=Adaptive Optics) Charge Coupled Device European Southern Observatory Graphical User Interface Observation Block Phase II Proposal Preparation Platform for Astronomical Tool Interconnection Survey Area Definition Tool Telescope Control System User Support Department Very Large Telescope Visible and Infrared Survey Telescope for Astronomy VLT Survey Telescope Issue 2 2 SADT Cookbook for VISTA 2 2.1 Issue 2 3 The SADT concept and limitations: read this first What does SADT do? SADT is a software tool that, in the end, produces a file that you must import into P2PP for Public Surveys to generate the Observation Blocks (OBs) of your survey. That file, called XML Survey Definition file (or just XML file in the following), contains a list of all pointing positions for each tile and its pawprints within a survey. In addition it contains the positions of suitable guide and wave front sensor (or active optics (aO)) stars for each pawprint that are necessary to observe each survey tile under optimal telescope performance. SADT searches for the guide and aO stars using public star catalogs from the web. It iteratively adjusts the tile positions if an insufficient number of suitable guide/aO stars is found. Thus, SADT is an auxiliary, but also mandatory tool that facilitates the creation of the numerous OBs of a survey together with P2PP. SADT is not concerned about the observing strategy except some input parameters regarding the tile and jitter pattern (see Sects. 3 and 4). Creating one or several XML files is your goal. Before you start with SADT, you need to have a clear idea about your survey layout (boundaries, overlap) and observing strategy (tile pattern, jittering, etc., see Sect. 3.1). How to get from these input parameters to your desired output product is explained step by step in this Cookbook. 2.2 Some important limitations of the tool SADT supports the definition of areas using coordinate ranges or geodesic rectangles/circles in different coordinate systems, like FK5 (J2000), Galactic or Ecliptic coordinates. However, not all kinds of coordinate definitions are appropriate for all areas on the sky, i.e. one should use geodesic rectangles and not coordinate ranges for areas with declinations/latitudes below −60 deg. Trying to define areas with coordinate ranges close to the poles of a coordinate system results in a wrong graphical representation of the tiles. Even when using geodesic rectangles and choosing the plot type ‘South Polar Plot’ some tile borders of tiles that cover the polar region might not be correctly represented in the display window, although the output files are correct. A single tile defined directly on the Southern Galactic Pole is not possible with the current version of SADT (i.e. a small circle or rectangle area centred on the pole). A possible work around is either to define a very large region that starts far from the pole or to make the tiles near the pole in another coordinate system with a different pole (e.g. Galactic or Ecliptic). The tiles within one survey area definition will all have the same orientation. If more than one orientation is needed within a survey, the total survey area has to be split up into several independent area definitions with different tile orientations. The allocation of tiles in a survey area will always start in the South-West (lower right) corner of each survey area. It is not possible to choose another starting point of the tile allocation. The SADT display does not show the location of any targets, like bright stars or extended galaxies. To avoid bright stars either define some sub-areas that shall be excluded from a survey area (Sect. 5.2) or delete individual tiles after the survey area tiles were defined (Sect. 6.3). There exists the possibility to plot tiles (or overlay them on sky images) in Aladin or other VO tools communicating via a ‘PLASTIC’ hub (see Appendix B). SADT Cookbook for VISTA 3 Issue 2 4 Step 0: Getting ready – define your survey layout and observing strategy This step describes the preparations done outside SADT. Having all the following parameters and information in hand is an important prerequisite to successfully run SADT. 3.1 What you need This Cookbook assumes that you are already familiar with the instrument used for the survey observations. In particular, you should know the layout of the detector array, i.e. the pawprint, and the total size of the tile you want to use to uniformly cover an area. A tile is a filled and fully sampled area of sky formed by combining multiple pawprints. Because of the detector spacing, the minimum number of pointed observations (with fixed offsets) required for reasonably uniform coverage of a VIRCAM tile is 6. This exposes each piece of sky, away from the edges of the tile, to at least 2 camera pixels. All this information can be found in the VIRCAM/VISTA User Manual (in particular, Fig. 5 and Table 15), which can be downloaded from this web page: http://www.eso.org/sci/facilities/paranal/instruments/vircam/doc/ In the following the parameters that are relevant for SADT are summarized: • Borders of your survey or survey areas: this can either be a coordinate range in right ascension/declination (in the FK5 (J2000) or FK4 (B1950) system) or longitude/latitude (in the Galactic or ecliptic system), or it can be a geodesic rectangle or circle with a central coordinate (in either of the coordinate systems mentioned before) and a width/height or radius in degrees. • Position Angle of your survey area: in case your survey area shall be tilted with respect to a specific coordinate system you should be prepared to provide a position angle (with the usual counter-clockwise convention North = 0 degrees, East = 90 degrees). • Orientation of the tiles: The orientation of the Y-axis of the tiles with respect to the survey area can be chosen in steps of 90 degrees: 0, 90, 180 and 270 degrees. Note that within a survey area definition the tile orientation cannot be changed. • Overlap of adjacent tiles: depending on your observing strategy you might want to change the default overlap of 60 arcsecs in X and Y to another value. SADT computes the position of the adjacent tiles taking the desired overlaps into account. • Tile pattern: to fully cover an area by VIRCAM pawprints, six pre-defined offsets are necessary. Different offset patterns are described in the template description of the VIRCAM/VISTA User Manual (see Fig. 21). The tile pattern has to be predefined in SADT and will be automatically transfered to the OBs (no later change possible). Further details are given in Sect. 4.2. • Maximum jitter amplitude: during the preparation of the OBs different jitter patterns with different maximum amplitudes and microsteps can be chosen (see VIRCAM/VISTA User Manual, Fig. 22 and Table 8). SADT has to know the maximum jitter+microstep amplitude (+/-, i.e. from 0 to max or min) in order to reduce the search area for suitable SADT Cookbook for VISTA Issue 2 5 guide and aO stars accordingly (such that none of the stars falls outside the autoguider and wave front sensor CCDs). Note that the jitter scale factor has to be taken into account when calculating the maximum jitter amplitude. 3.2 The Guide/aO star input catalog SADT needs star catalogs in order to search for guide and active optics stars. The autoguider and wave front sensor CCDs have peak sensitivity the I band (see Sect. 4.2). Four catalogs are selectable from a pull-down menu within SADT. Those are UCAC3, GSC-2, 2MASS and USNO. From P88 onwards we recommend to use the 2MASS catalog for high Galactic latitude fields, and GSC-2 or UCAC3 for fields close to the Galactic plane and bulge. Regarding completeness, homogeneity and accuracy 2MASS is the most appropriate catalog for the search of guide/aO stars. SADT calculates synthesised I-band magnitudes from JHK colours. The colour range of valid stars was restricted to (J − H) < 0.8 mag in order to avoid very red stars for which the transformation from JHK to I has a large scatter. In case 2MASS does not give the desired result, GSC-2 should be used, since it has been extensively tested during commissioning and science verification. Another option for crowded regions is UCAC3. And, of course, you need an enabled network connection to access the external catalogs. Based on the experience gained in the first year of survey operations with VISTA the limiting magnitudes for the search of guide and active optics stars were adjusted towards brighter magnitudes at the beginning of P87. The same brighter limits are also valid after the mirror recoating (for P88 OBs). That means that in certain areas for which guide/aO stars were found with previous versions of SADT (before P87), tiling may fail or may need more backtracking with the current SADT version. Note that the suitable magnitude ranges of guide/aO stars are adjusted for each catalog individually. For P93, a new feature has been added to SADT. For surveys with short exposures (e.g. VVV and VHS), where a very accurate guiding is not necessary, the guide star search can be performed for the first pawprint of a tile 6 pattern only. This might result in a smaller number of backtrackings in areas where are only few guide stars available. 3.3 Splitting the survey into survey areas If you belong to the happy astronomers who got approved an ESO Public Survey that lasts over several years, you probably have a large area to cover (or a very deep field). In principle, you can define the whole survey area at once with SADT. Practically, your survey observations will be scheduled in semesters/periods, i.e. you will be asked to submit the OBs that correspond to the total execution time allocated per semester. Thus, a natural split of your survey would be into individual survey areas that shall be covered in a certain observing period. Of course, the chosen areas should be observable in that semester. Another reason for splitting the total survey into individual survey area definitions might be a different observing strategy in different regions, for example different filter sets, different exposure times, different jitter patterns, etc. In this respect, be reminded that SADT is an auxiliary tool to help you create a large number of OBs that share the same structure. Yet another reason is to reduce the very long catalog search times for large surveys to manageable chunks. Of course, the above considerations also apply to users who got approved a normal programme with VISTA. SADT Cookbook for VISTA 4 Issue 2 6 Step 1: Starting SADT and setting some basic parameters Do you have all the information ready pointed out in Step 0? Do you have installed SADT and P2PP for Public Surveys on your machine? Did you set the correct path to P2PP’s VIRCAM instrument package (check the SADT installation web page if you do not know what this is about)? If yes, you are ready to start SADT. To do so go to the bin directory of your SADT installation and type: > ./sadt -c vista & and you should see the following window pop-up (here under Mac OS X): This is the main SADT window, or SADT GUI (Graphical User Interface). The first thing you can do is to give your survey area a name. Type this name into the ’Survey ID’ field on the upper left, for example ‘vista survey’ (case A in the following). The output XML file will then get the name ‘vista survey.xml’. Note: The ‘Survey ID’ will also form part of the name of the OBs and parameter files created for your survey by SADT/P2PP, so use something brief but clear. Next some basic parameters have to be set. SADT Cookbook for VISTA 4.1 Issue 2 7 Configuration preferences From the pull-down menu ‘Options’, select the entry ‘Configure...’. You will see popping up the following ‘Configuration preferences’ window: • First, you can define the desired overlap in X and Y for the adjacent tiles. The overlap size is given in arcsecs. Note that for all pawprint patterns, except Tile1 00, there exists an upper and lower horizontal strip of about 330 arcsec width that is covered only once by a pawprint, thus these strips are singly exposed (see Fig. 16 of the VIRCAM/VISTA User Manual). Since it is assumed that all the survey area shall be covered by at least two pawprints (doubly exposed), the definition of the Y overlap excludes the 330 arcsec wide horizontal strips on the top and bottom of the tile. In other words, the following overlaps in X and Y should be applied for different situations (see also the VISTA web page http://vista.ac.uk/observing/sadt/): – overlap X = 0, overlap Y = 0: adjacent tiles do not overlap in X, but they overlap in Y by 330 arcsec. This ensures that the whole survey area, except at the upper/lower edges, is covered by two exposures at least (= doubly exposed). – overlap X = 0, overlap Y = -330: adjacent tiles just butt in X and Y, there is no overlap of tiles. This means that there will be 660 arcsec wide strips within the survey area that are only singly exposed (covered by only one exposure). This option is not recommended. SADT Cookbook for VISTA Issue 2 8 – overlap X > 0, overlap Y > 0 and < +330: adjacent tiles will overlap in X and Y by this amount. Overlapping areas are partially 2× singly exposed in the middle of the overlap, and partially 1× singly and 1× doubly exposed, thus covered by three exposures at least. For an overlap Y > +330, the overlapping regions are exposed minimum 4×. – overlap X = 60, overlap Y = 60: doubly exposed areas of adjacent tiles will overlap in X and Y by 60 arcsec. These default values are recommended for ease of tying together adjacent tiles during data processing. There will be a warning message if you enter values outside the ranges 0 to 120 and -330 to 390 for the X and Y overlap, respectively. This is to make you aware that the chosen values might not be the optimal ones. • Second, you should define the Maximum Jitter Amplitude to be used in the OBs. It is defined as the largest modulus of all the offset values (in arcsecs) of a jitter pattern rounded up. The selectable jitter patterns and their offset values are given in the VIRCAM/VISTA User Manual (see Fig. 22 and Table 8). Note that the jitter offset may be scaled by the multiplicative factor ‘Jitter scale value’ in the OB definition, so ‘Maximum size of jitter’ must be multiplied by ‘Jitter scale value’ if a value other than the default of 1.0 is used. A maximum jitter amplitude of 15 arcsec (the default value) is large enough to accommodate all pre-defined jitter patterns with ‘Jitter scale value = 1’. Important note: If the maximum jitter amplitude is set larger than necessary, the area over which guide/aO stars will be sought will be smaller than necessary, which could be a problem especially in regions of low star surface density. If the maximum jitter amplitude is set smaller than the actual maximum jitter amplitude used in the OBs some guide/aO stars may fall off the CCD during a jitter, causing the failure of the OB execution. This has to be avoided. Thus, the maximum jitter amplitudes set in SADT MUST NOT be smaller than the values implicitly chosen for the OBs created in P2PP (by choice of ‘Name of Jitter pattern’ and ‘Jitter Scale Multiplier’). There will be a warning message if you enter a value outside the range 6.4 to 33.1 (which encompasses most of the standard use cases). This is to make you aware that the chosen value might not be an appropriate one. • Next, the Tile Orientation can be chosen from a pull-down menu to be 0, 90, 180 or 270 degrees. This rotates the tiles with respect to the position angle of a given survey area. The angle is defined counter-clockwise, with the positive Y-axis of the IR detector array (which is the short axis of the rectangular tile) being at 0 degrees. Because VISTA tiles are rectangular, not square, a more efficient tiling of a small survey area (fewer tiles to cover it) can result from choosing an appropriate tile orientation. • Finally, the Backtrack Step defines the amount in arcsecs by which the SADT’s guide/aO star search algorithm shifts a tile back along the row of tiles. The backtrack step is repeated until guide/aO stars are found or the previous tile position is reached. Note that backtracking has the following effects: 1) more tiles may be needed than are found with the ‘Find guide/aO Stars’ selection set to ‘Off’ in the ‘Options’ menu; 2) the X boundaries of tiles in adjacent rows will not match up (or Y boundaries in case of tile orientations of 90 or 270 degrees); and 3) the tile centres at the end of the process will differ from those at the start. SADT Cookbook for VISTA Issue 2 9 There will be a warning message if you enter a value outside the range 20 to 531. This is to make you aware that the chosen value might not be an appropriate one. A change of less than 20 arcsec would lead to many backtrack steps in low density regions, and thus might slow down the tiling process considerably. A value larger than 531 arcsec would shift the field by more than the size of the auxiliary detectors. Confirm all your settings by clicking the ’OK’ button. Important note: SADT does not remember the last values used when it was last shutdown so these options will need to be set each time SADT is started up. 4.2 Further basic settings In the main SADT window you have two pull-down menus in the lower half, one to set the tile pattern, the other to choose a catalog. Select Tile Pattern: In this pull-down menu you have to define the tile pattern you want to use for your observations. This tile pattern will automatically be transfered to the OBs. It must not be changed in P2PP later! The different tile patterns, their acronyms and their sequences of offsets are explained in detail in the VIRCAM/VISTA User Manual (see Fig. 21). Seelect Catalogue: The second pull-down menu allows you to choose the catalog that shall be used by SADT to search for appropriate guide and aO stars. Note that the guide/aO star CCDs have their peak sensitivity in the I-band (0.60-0.87 micron) and so the use of catalogs that do not provide equivalent magnitudes is not optimal. Most catalogs provide R-band magnitudes (which is close to the guide/aO CCDs response). The SADT version for P88 (v5.04), however, offers the search of guide/aO stars with the 2MASS catalog based on synthesised I-band magnitudes derived from JHK colours. The extended 2MASS catalog has been successfully tested on sky and is from P88 onwards the recommended catalog, in particular for high Galactic latitude fields. In low Galactic latitude fields, due to high and patchy extinction, SADT Cookbook for VISTA Issue 2 10 2MASS synthesised I-band magnitudes have larger uncertainties, and therefore optical catalogs, in particular GSC-2 and UCAC3, may be more appropriate. VISTA commissioning work has been done using GSC-2 at ESO which in general works well, and therefore should be used whenever the 2MASS catalog does not give the expected results. An appropriate alternative to GSC-2 is the UCAC3 at ESO catalog. Also for this catalog, the suitable magnitude range was optimized but has not been tested on sky yet. If you experience that the selection of guide/aO stars is difficult (many backtrackings) you may either change the area definition in DEC or latitude a little bit to cover areas with the auxiliary chips that are unexplored by backtracking, or you can play around with different selection parameters for the catalogs, like star/galaxy classifiers. The rejection of possible guide/aO stars according to those parameters can be toggled on/off in the sadt.cfg file. Also the log output on the console that lists the rejection or acceptance of a star in full detail can be toggled on/off in that file. See Appendix C.2 for a detailed explanation of those options. The change of catalog selection parameters should be done with care and is generally recommended to expert users only. It is furthermore recommended, if the catalog parameters are modified, to check on sky images that the selected guide/aO stars are ok (i.e. that they are not extended or double sources) and that they are not too faint in the optical. As of period 93 there exists the possibility to search for appropriate guide stars in the first pawprint of a tile 6 pattern only, see the ‘Options’ menu. This is, however, only appropriate for surveys/observations with short exposures, where a very accurate guiding does not play an important role (e.g. the VVV and VHS Public Surveys). Also, it should be applied to areas in the sky, where only very few guide stars are available (i.e towards the Galactic poles), or where the star density is so high that overlapping stars contaminate the guide star catalog and make the execution of an OB difficult. If more appropriate catalogs become available in the future there exists the possibility to include these in the configuration files. This is explained In Appendix B. SADT Cookbook for VISTA 5 Issue 2 11 Step 2: Defining the survey area – coordinate systems and display options This step explains the different possibilities of defining a survey area and displaying it in different coordinate systems. Experienced SADT users may just want to enter their coordinates and jump to step 3. In the main SADT GUI click the button ‘Add Survey Area’. A line with different columns will appear under the ‘Survey Areas’ folder. From the pull-down menu in the ‘Type’ column, first select the area type you want to use: • ‘Coordinate Range’ allows you to enter the lower and upper bounds of the chosen coordinate system (see below). No rotation angle of your survey area can be entered when choosing this type. • For the option ’Circle’ enter the central coordinate of the area and a diameter in degrees. Although it is allowed to enter an angle this has no effect on the orientation of the tiles, thus this parameter can be neglected. • A ‘Geodesic Rectangle’ (default) is defined by its geometric centre and a width and height in degrees. Here the definition of an angle is meaningful. It will rotate the defined rectangle around the central position. The rotation angle increases in counter-clockwise direction with respect to the chosen coordinate system. This area type should be your preferred choice if your survey area covers regions with declinations/latitudes below −60 deg. The descriptions in the column headers running rightwards from ‘Type’ change according to the ‘Type’ in the row selected for that ‘Type’. Note: There will inevitably be significant problems in automatic contiguous coverage of areas defined as coordinate ranges, especially at high Dec/Latitude because: (i) coordinate ranges actually define differently shaped areas at different declinations/latitudes, and (ii) the SADT aligns the bottoms of coordinate range tiles along lines of constant Dec/Latitude (or at an angle relative to Dec/Latitude). Therefore, and given that the VISTA field of view is itself rectangular on the sky, it is recommended that geodesic rectangles are used as the most reliable way to cover areas of the sky fully and efficiently. For example, to tile the whole Southern hemisphere requires 13.029 tiles in ‘Geodesic Rectangle’ mode, and 13.235 tiles in ‘Coordinate Range’ mode which actually fails to cover the South pole region completely. SADT Cookbook for VISTA Issue 2 12 The next parameter you want to select is the type of coordinate system in which your area will be defined. From the pull-down menu in the ‘System’ column you can select one of these options: • FK5 (J2000) (default): requires input in RA and Dec. • FK4 (B1950): requires input in RA and Dec. • Galactic: requires input of Longitude and Latitude. • Ecliptic: requires input of Longitude and Latitude. The descriptions in the column headers running rightwards from ‘Type’ change according to the ‘System’ in the row selected for that ‘Type’. In most cases, either the ‘FK5 (J2000)’ or the ‘Galactic’ system should suffice. The entry fields for all coordinate and size related parameters (RA, Dec, Lon, Lat, Width, Height, Diameter and Angle) can be activated by a fast double click with the left mouse button. Just overwrite the default values or move with your arrow keys or left mouse button to the digit you want to edit/change. Press carriage return to close the cell and save the new value, or single click elsewhere to achieve the same effect. Here are some important conventions you should be aware of: • For RA and Dec coordinates use the format “HH:MM:SS.SS” or “HH MM SS.SS”. For Longitude and Latitude definitions use decimal degrees (not decimal hours). • The (position) angle (in degrees) on the sky is the angle between North in the selected coordinate system and the ‘Height’ axis of the survey area. It has the usual convention: North=0 deg, East=90 deg. SADT applies the ‘Angle’ and ‘Tile orientation’ to derive the ‘offangle’ in the output XML file that must be sent to the Telescope Control System (TCS) in an OB. Note that ‘offangle’ correctly obeys the ESO TCS convention and is not a conventional (net) astronomical position angle. • Regardless of the input coordinate system used, the tiles in the output XML files are specified in RA, Dec (J2000) for use at the telescope (although named “long=..” and “lat=...”). The survey area that you want to save in the end does not have to be restricted to one definition of a coordinate range or geodesic rectangle. You can add as many areas as you like, and they can be of different types. Just click the ‘Add Survey Area’ button again and a new entry line will appear. You even can exclude sub-areas from a larger area or from further processing in SADT by clicking the checkbox of the ‘Exclude’ field, the rightmost item in the column headers. If you are not happy with one of your area definitions you can delete this area by clicking on the ‘Delete Survey Area’ button and confirming the deletion. After deleting an area click on ‘View / Update Areas’ to refresh the display. SADT Cookbook for VISTA Issue 2 13 In the following figure we show an overview on the different ways of defining survey areas, either by coordinate ranges (diagrams a & c) or geodesic rectangles (diagrams b & d). In all four diagrams the darker blue lines represent a fixed coordinate system (e.g. RA/Longitude, Dec/Latitude). The lighter blue lines in c & d represent the rotated coordinate system in which the survey area was defined. Diagram (a) shows a (green) coordinate range painted on a spherical coordinate system with a red dot marking the centre, diagram (c) shows a (green) coordinate range defined in a different (rotated) spherical coordinate system painted on the different (light blue rotated) spherical coordinate system with a red dot marking the centre. The dark blue grid represents RA/Dec. The yellow angle shows the (position) angle from the RA/Dec frame to the new frame and is used internally in SADT. Panel (b) shows a (green) geodesic rectangle with position angle zero projected on a fixed spherical coordinate system (dark and light blue grid) with a red dot marking the centre, panel (d) shows a (green) geodesic rectangle defined in a different (rotated - light blue) spherical coordinate system, and projected on the fixed spherical coordinate system (as in b) with a red dot marking the centre. The dark blue grid generally represents RA/Dec. The yellow angle shows the (position) angle when looking out from the inside of the fixed system. In the next two subsections, we give two examples of survey area definitions and describe the different viewing options. SADT Cookbook for VISTA 5.1 Issue 2 14 Case A: defining and displaying a non-contiguous area Under the name ‘vista survey’ we defined four sub-areas using different area types and different coordinate systems. Our definitions look like this: To get a quick look of the layout of these area definitions first make sure that the checkboxes in the ‘Options’ menu (at the top of the main window) are correctly set. When clicking the ‘Options’ button you get the following list of checkboxes: • Find Guide/aO Stars (all pawprints) or Find Guide/AO Stars (guide stars for first pawprint only): if you don’t want to perform a (time-consuming) guide/aO star search in your first attempt to define a survey area and see the tiling, leave this box unchecked (the default when starting SADT). Check this box only if you think that the survey area definitions are finalized. See more about the two guide star finding options in Sect. 7. • Fixed Aspect Ratio: by default this box is checked. This allows you to see your survey area on the same scale in the X and Y coordinate. If not checked the smaller side of your area will be scaled such that the display window is homogeneously filled. This parameter has only an effect on the SADT plotting in the display window. SADT Cookbook for VISTA Issue 2 15 • Draw Pawprints: by default this box is checked. If you want to see only the tile borders (without pawprints) you can uncheck this box. Still the pawprint centres are shown as dots. For very large survey areas this might be the preferred option. • Draw Aux Detectors: by default this box is checked. You will see the location of the auxiliary detectors for guiding and wave front sensing. This option only works if the ‘Draw Pawprints’ box also is checked. The autoguider CCD on top of the positive Y axis of the detector array is painted in black. This allows a clear identification of the pawprint orientation (see example in Sect. 5.3). You might want to uncheck this box for large survey areas. • Include Overlap: this option only matters if your total area definition contains sub-areas that are excluded (see our Case B, Sect. 5.2). Tiles which lie partially in an included survey area and partially in an excluded survey area are included (box checked). Otherwise they are excluded (box unchecked). By default this box is checked. • Configure ...: the configuration preferences were already explained in Sect. 4.1. Now is the time to display our area definitions. We chose the ‘Fixed Aspect Ratio’ option ticked. By clicking the button ‘View / Update Areas’ on the lower left in the main SADT window the following ‘Survey Areas’ window will pop up: In the header of this window you see the actual ‘Display Coordinate System’, ‘Plot Type’ and ‘Zoom’ option. How to change these display options is explained in Sect. 5.3. As seen, pressing the ‘View / Update Areas’ button allows viewing of survey areas specified in the text box without generating pawprints and allocating the guide/aO stars (even if the ‘Find Guide/aO Stars’ checkbox is ticked. Also use ‘View / Update Areas’ to update and view a change to the survey areas defined in the ‘Survey Areas’ table. SADT Cookbook for VISTA 5.2 Issue 2 16 Case B: defining and displaying an area with exclusions Our second case, which we call ‘eso survey’, consists of three independent geodesic rectangles and five rectangle sub-areas that were excluded from those three main areas. To exclude the sub-areas the corresponding checkboxes in the ‘Exclude’ column were ticked. All coordinates were defined in the FK5 (J2000) coordinate system. The survey area definitions look like this: Clicking the ‘View / Update Areas’ button and having the ‘Fixed Aspect Ratio’ box in the ‘Options’ menu ticked and the ‘Include Overlap’ box unticked gives the following result in the display window: Surprise, surprise! What a nice survey area! SADT Cookbook for VISTA 5.3 Issue 2 17 Display options The display window offers different options to change the display coordinate system and plot type, and to get positional information. All these options are triggered by cursor commands. Keeping the middle mouse button pressed on the display window will pop-up a line below the display window which shows the coordinates at the cursor position in the current coordinate system. To get information on another cursor position you have to release the middle mouse button first and then move to the desired position pressing the middle button again. A click on the right mouse button on the display window (except in a selected, cyan tile) will pop-up a menu with the following options: • Zoom: the number indicates the actual zoom factor (in steps of factor 2 from 1/16 to 1024, 1 is the default). You can either tick the checkbox ‘Zoom In’ or the checkbox ‘Zoom Out’ which will directly bring you back to the display window. A click with the left mouse button will perform a ‘zoom in’ or ‘zoom out’, centred on the cursor position. To get back to the default display for your survey area choose the ‘Reset Zoom’ option in the ‘Zoom’ menu. • Display Coordinate System: here you can choose the coordinate system in which the survey area is displayed. The options are the same as in the SADT main GUI (see Sect. 5). The default is the ‘FK5 (J2000)’ coordinate system. Note that the choice of a coordinate system only affects the displayed plots. It is not converting the coordinates displayed in the ‘Survey Areas’ table between systems. In most cases, you probably want to use for displaying the same coordinate system you used for the coordinate definition in the main GUI. • Plot Type: The default is ‘Cartesian Plot’. But you also can choose a ‘North Polar Plot’ or ‘South Polar Plot’, both with respect to the chosen ‘Display Coordinate System’. Those representations are very useful if your areas are close to one of the poles. Needless to say that the plot type ‘North Polar Plot’ makes no sense if your area is defined at negative declinations/latitudes, and vice versa. SADT Cookbook for VISTA Issue 2 18 To illustrate the effect of changing the coordinate system, the area ‘eso survey’ as defined in Sect. 5.2 (Case B) is shown here in Galactic coordinates (with ‘Fixed Aspect Ratio’ unticked and as Cartesian Plot): And just for fun, the same area in ‘Galactic’ coordinates as ‘South Polar Plot’ , the ‘Fixed Aspect Ratio’ ticked and zoomed once out (factor 1/2): Note that this area is located close to the Galactic South Pole, a region that has a low density of foreground stars, and thus finding suitable guide/aO stars may be difficult (see Sect. 7.2). SADT Cookbook for VISTA Issue 2 19 As a last example we show here the ‘vista survey’ area (Case A) zoomed in by a factor 4 and with the checkbox ‘Draw Aux Detectors’ in the ‘Options’ menu ticked. This was done after Step 3 was performed (see Sect. 6.1). As explained in Sect. 5.1 the black, solid rectangles show the positions of the autoguider CCDs above the detector array (see Fig. 5 in the VIRCAM/VISTA User Manual). An important note on the interpretation of shapes displayed: SADT’s default display is simple Cartesian, not a spherical projection. Shapes of areas plotted must be interpreted with this in mind. The shapes seen will also depend on the ‘System’, ‘Type’ and ‘Aspect Ratio’ values set, and the projection used. Be careful not to jump to incorrect conclusions about your tiles based on the plots. Some examples are: • In the Cartesian plot a ‘Geodesic Rectangle’ and a ‘Coordinate Range’ will look similar close to the equator, however near the pole a range will still look like a rectangle, whereas a geodesic rectangle will look like a slice. • In a ‘Cartesian Plot’ a coordinate range defined in a particular coordinate system appears as a rectangle in the survey area display only if the same coordinate system is selected as display coordinate system. • Equivalent (but different) considerations arise when plotting in ‘South Polar’ projections. SADT Cookbook for VISTA 6 Issue 2 20 Step 3: Tiling the survey area – a first test run and some tile operations If you are happy with the definition of your survey areas, you now probably want to see how the tiles will get distributed across the areas, and approximately how many tiles you need to cover them. Still, at this point we do not intend to search for guide/aO stars which is the most time-consuming procedure of the SADT session. So please leave both ‘Find Guide/aO Stars (...)’ checkboxes in the ‘Options’ menu of the SADT GUI unticked. Again, we will demonstrate the allocation of tiles to the survey areas for our two examples, Case A and Case B. 6.1 Case A: Tiling of non-contiguous survey areas The survey area ‘vista survey’ was defined in Sect. 5.1 and we had a look at the layout by choosing the ‘View / Update Areas’ button. Now, click the button ‘Start / Resume’ in the lower part of the SADT GUI and you will see the following in the display window: Note: The allocation of tiles always starts in the lower right hand corner of the area to be filled (South-West corner in case of RA/Dec coordinates). First the lower row is filled from right to left, and then the next row up (higher Dec) is filled from right to left (increasing RA). This is continued until the area is filled. In case of rotated areas the red borders of the tiles do not align with the pawprints borders. This is a known feature of the current SADT version that will be fixed in an upcoming version. At the same time the tiles are shown in the display window there will pop-up two new windows: 1) the ‘Guide Star Acquisition’ window which is empty at this stage because we left unselected the SADT Cookbook for VISTA Issue 2 21 option of finding guide/aO stars, and 2) a window called ‘Finished’ which shows a summary of the tile allocation. In our case the ‘Finished’ window looks like this: As you can see our ‘vista survey’ needs 60 tiles to cover the full area, which implies 360 pawprints because the tile pattern ‘VIRCAM Tile6n’ was selected. The further information about backtracking during the guide star search and the corresponding statistics table makes no sense in case the ‘Find Guide/aO Stars (...)’ options are unticked. To continue with any other action you have to confirm the tile generation by clicking the ‘OK’ button in the ‘Finished’ window. The allocation of tiles can be stopped, resumed and after finishing reset. For that use the buttons in the lower row of the SADT main GUI and the ‘Stop’ button in the ‘Progress’ pop-up window . Their functionalities are summarized here: • Stop: A ‘Progress’ pop-up window will appear when starting the tiling. You can press the stop button in this window at any time if you are not happy with the tiling process. • Start / Resume: This begins or resumes the process of filling the defined survey areas with tiles/pawprints, and – if ‘Find Guide/AO Stars’ option on the ‘Options’ menu is on – it starts/resumes finding guide/aO stars. • Reset: This resets the plots and deletes any tiles/pawprints made. It does not affect the surveys defined in the main GUI – just the display. The user is asked to confirm the reset in a pop-up window. Note that it is sometimes necessary to use ‘Reset’ before finding guide/aO stars will work (e.g if they have just been toggled on). Note: Users are advised to be careful when using ‘Stop’ and ‘Resume’ as there have been reports that some material may sometimes be lost during a Start/Stop/Resume sequence. Check that tiles or guide/aO stars have not gone missing around the sky position you pressed ‘Stop’ at. SADT Cookbook for VISTA 6.2 Issue 2 22 Case B: Tiling of areas with excluded sub-areas Our case B is the ‘eso survey’ (see Sect. 5.2). As for case A, we do not select any of the two ‘Find Guide/aO Stars (...)’ options. We just want to see the proposed tiling by clicking the ‘Start / Resume’ button (with ‘Fixed Aspect Ratio’ ticked): The corresponding ‘Finished’ window looks like this: 81 tiles, or 6 × 81 = 486 pawprints, are needed to cover the full ‘ESO’ area. To continue with any other action confirm the tile generation by clicking the ‘OK’ button. SADT Cookbook for VISTA Issue 2 23 Maybe you are not happy with some tiles that only cover a small fraction of the desired area but are mostly located in the excluded sub-areas. One option to avoid the tiling of excluded areas is to untick the ’Include Overlap’ checkbox in the ‘Option’ menu. After unchecking the box you will see a pop-up window telling you to ‘Reset’ and ‘Start’ again the tile allocation for the option to come into effect. This window will pop-up every time you modify the settings. So, just confirm this pop-up window by clicking the ‘OK’ button, and then press the ‘Reset’ button in the main SADT window. Another pop-up window assures that you don’t delete the calculated tiles by accident. So, please confirm by clicking ‘Yes’ that you would like to continue with the new tile calculation. Finally, click the ‘Start / Resume’ button. You will see the following: Most probably, this also does not look like the desired coverage of the area. In the next section it will be explained how to manually delete only some selected tiles in the display window. SADT Cookbook for VISTA 6.3 Issue 2 24 Tile operations in the display window Once you have created the tiles with the ‘Start / Resume’ button, you have various possibilities to manipulate the tiles with mouse clicks on the display window: • Select tiles: Click with the left mouse button on a tile. It will be highlighted by a cyan colour. The selection of that tile disappears if you click on another tile which will be selected instead. If you want to select multiple tiles you have two options: 1) Press the left mouse button down and each tile you touch while moving the mouse will be selected; 2) Keep the Ctrl-button pressed while selecting further tiles with a mouse click or dragging the mouse along tiles (for Mac OS X: press the Ctrl-button once when selecting the first tile, then release the Ctrl-button and select other tiles with the left mouse button; finish the selection by pressing the Ctrl-button once again). Note that the selection does not work if the ‘Zoom In’ or ‘Zoom Out’ checkbox are ticked. Also, the selection disappears if you use the display options of the right mouse button, like zooming or changing the display coordinate system, while tiles are selected. • Deselect tiles: To deselect all tiles click with the left mouse button outside the survey area, but within the display window. To deselect an individual tile press the Ctrl-button while clicking on the tile (for Mac OS X: release the Ctrl-button after deselection of the first tile and finish the deselection by pressing the Ctrl-button once again). • Tile operations on selected tiles: Selected tiles can be deleted, restored (with or without a priority) or have an (internal) 4 step priority. Click with the right mouse button on a selected tile. A pop-up window labeled ‘Tile Operations’ will appear: – Delete selected tiles: Select ‘Delete Tile’ and the tile is removed leaving marked only the location of the centre of each pawprint. – Restore deleted tiles: First, click with the left mouse button on a deleted tile (i.e. that only shows the centres of the pawprints). Then click with the right mouse button on that tile and select in the pop-up window ‘Restore Tile’. The pawprint patterns appear again. You also can restore a tile with a certain priority. To do so choose ‘Restore tile with priority’ in the pop-up window an select a priority in the pull-down menu. – Set tile priority: Click the right mouse button on a selected tile. When choosing ‘Set tile priority’ a pull-down menu with four priority levels from 0 to 3 will appear. Those levels are colour-coded. The tile borders will be represented in the chosen colour. This action applies to all tiles that are highlighted in that moment. Note that the allocated priorities have no affect on the OB priority of that tile. This information is not transferred to P2PP! Priorities can only be used for displaying purposes. SADT Cookbook for VISTA Issue 2 25 In the following figure we show an example for tile operations. We zoomed on the circle area of the ‘vista survey’. The two upper left tiles of that area were deleted, only the central positions of the pawprints are visible as dots. The two upper right tiles were selected, and thus are highlighted by a cyan colour. The two tiles with blue borders got the priority 2. An important note: The tile operations are not saved automatically. For example, deleted tiles can be recovered by the ‘Restore’ option. In order to save the results of the tile operations (deletions and priorities) choose ‘Save As ...’ in the ‘File’ menu. You might want to give that area definition a new name, in case you regret some of your deletions at a later stage. SADT Cookbook for VISTA 7 Issue 2 26 Step 4: The search for guide and aO stars – the final tiling procedure Now the time has come to perform the final run of SADT which includes the search for guide and aO stars. Make sure that you selected the appropriate catalog: since the guide star and aO CCDs work in the optical (at roughly I-band wavelength), one of extended 2MASS catalogs, i.e. ‘2MASS at CDS (Imag synthesised from JKHs)’, is the recommended choice at the moment! In the ‘Options’ menu tick the checkbox ‘Find Guide/aO Stars (all pawprints)’. Before you start the tiling click on the ‘Reset’ button in the lower row and confirm the pop-up window ‘Delete existing tiles/pawprints?’ by clicking on ‘Yes’. The tiles from the dry-run will disappear. In the following, we again show the tiling process including the search for guide and aO stars for our two examples, Case A and Case B. 7.1 Case A: a smooth tiling run near the Galactic plane Having successfully executed steps 1 to 3 and having pressed the ‘Reset’ button, we see our defined areas of the ‘vista survey’ in green in the display window. Press the ‘Start / Resume’ button in the main SADT window. The following ‘Progress’ pop-up window will appear: You can press the stop button at any time if you are not happy with the tiling process. To resume the guide/aO star search press the ‘Start / Resume’ button in the main SADT window again. Pressing the stop button may also be necessary if the internet connection to the catalog is slow, or the run is taking longer than expected. After hitting the stop button it is possible to save intermediate results to an XML file by choosing the ‘Save As ...’ task in the ‘File’ menu (see Sect. 8). This file can later be opened again using the ‘Open’ task in the ‘File’ menu. The generation of pawprints can then be resumed where it had stopped before. Apart from the ‘Progress’ window, the ‘Guide Star Acquisition’ window is now active and shows the search of guide/aO star in each detector. The borders of the detectors are given as black rectangles for the Autoguider CCDs and black squares for the active Optics CCDs. The header of the window indicates the name of the actual CCD (see VIRCAM/VISTA User Manual) and its coordinates in RA/Dec. The different colours for the catalog stars and the background of the window have the following meaning: • Colour of stars: – cyan: Star is in the detector range and has the suitable magnitude range, it is valid. – yellow: Star is in the detector range but is invalid because of wrong magnitude range. – blue: Star is valid, but not in the detector range. SADT Cookbook for VISTA Issue 2 27 – magenta: Star is not in the detector range and not in the valid magnitude range. – green: Stars that finally are selected as guide/aO stars. These are only shown if suitable stars on all guide/aO detectors have been found. • Background colour: – grey: Normal mode of operation, no backtracking needed. – red: No guide/aO star found yet, backtracking. – pink: Backtracking was successful. – red and yellow flash: No guide/aO star was found. The backtracking was unsuccessful. Therefore, this pawprint is saved with an incomplete set of guide and/or aO stars. Note: when pressing the ‘Stop’ button in the ‘Progress’ window its background colour might be red, although backtracking is not really executed. Similarly, the detector display might sometimes stay red even though backtracking has already finished. This figure shows an example for the search of guide stars for the ‘vista survey’ area: 11 suitable guide stars were found for this autoguider CCD. The one that will be selected will be coloured green in the next instance. Note: The autoguider and wavefront sensor detectors will (if you don’t have a slow connection to the catalog) flash by very fast so it will usually be too quick to see much. A log of difficulties encountered (i.e. information about backtracking and rejection/acceptance of guide/aO stars) appears in the terminal window from which you started SADT. The output can be controlled via parameters in the sadt.cfg file (see Appendix C.2). SADT Cookbook for VISTA Issue 2 28 The progress of the tiling is also shown in the display window. In the following figure we show a snapshot of the moment when seven tiles already have successfully been assigned to the upper right survey area. The three pink pawprints are provisional until guide/aO stars for all the pawprints in the tile are found. Then the pawprints become permanent and are displayed in black. After the search for guide/aO stars has finished the tiling of our ‘vista survey’ looks like this: Backtracking was only needed twice. So, there basically is no difference to the tiling of our dry-run (see Sect. 6.1), since for all except two pawprints suitable guide/aO stars were found without the need of backtracking. SADT Cookbook for VISTA Issue 2 29 This is confirmed in the ‘Finished’ window where the statistics of pawprints, tiles and backtracking are given: Only two times backtracking had to be used to find a guide star. If you are happy with the results you should confirm this window by pressing ‘OK’. At this point, you also have the possibility to use the tile operations as explained in Sect. 6.3. Maybe you want to delete one or more tiles before you save the final survey area definition. SADT Cookbook for VISTA 7.2 Issue 2 30 Case B: a tiling run close to the Galactic pole The ‘eso survey’ is close to the Galactic pole. Therefore, the stellar density is not the highest. Indeed, when searching for guide/aO stars (by pressing the ‘Start / Resume’ button in the main SADT window) the ‘Guide Star Acquisition’ window often turns red. This indicates that no guide and/or aO star was found in the originally foreseen tile position. The pawprints are shifted by the ‘Backtrack Step’ (an adjustable parameter in the ‘Configure...’ menu, see Sect. 4.1), and the search is started again. This is repeated until enough guide/aO stars have been found. We chose for this tiling run the ‘GSC-2 at ESO’ catalog and the option ‘Find Guide/aO Stars (guide stars for first pawprint only)’, which is only recommended if one has very short exposures. The following figure shows two snapshots of the guide/aO star search where backtracking is needed (red background, left) and backtracking was successful (pink background, right): The effect of the frequent backtracking on the final tiling can be seen in the display window: SADT Cookbook for VISTA Issue 2 31 Many rows are shifted with respect to the original tiling without the search for guide/aO stars (see Sect. 6.2). Also the ‘Finished’ window confirms the difficult search for guide/aO stars: Instead of originally envisioned 81 tiles, now 114 tiles are needed to cover the ‘ESO’ survey. Backtracking had to be used to find an appropriate guide or aO star 445 times in total. This result was obtained using GSC-2, since all other catalogs, 2MASS, UCAC3 and USNO were not able to find suitable guide/aO stars in this high Galactic latitude region for some sub-areas, despite the restriction to search for guide stars in the first pawprint of each tile only. The resulting tiling does not seem optimal, but there is not much one can do about this. Maybe you can try whether better results can be obtained (with less backtracking steps) if one shifts the total survey area a bit towards North or South (in case of the equatorial coordinate system). Since backtracking only uses the East-West direction there is some unexplored area north and south of the auxiliary detectors. Also, to clean up the tiling you might want to delete some heavily overlapping tiles or tiles at the periphery of the survey areas. You can do that with the tile operations (see Sect. 6.3). Always, before starting a new guide/aO star search with new parameters, press the ‘Reset’ button and confirm that you really want to delete the previously created tile/pawprint pattern. SADT Cookbook for VISTA 8 Issue 2 32 Step 5: Saving, opening, and other file options You are nearly done! CONGRATULATIONS! The only action left is to save your results, and go on with the OB preparations using P2PP for Surveys. The ‘File’ menu offers some options to save and re-open your results. Save: Assuming that you are happy with the final tiling of your survey – including the search for guide and aO stars – you should now save the results. Do so by selecting ‘Save As ...’ in the ‘File’ menu: The pop-up window ‘Save’ will appear. There you can give the XML file a new name (but it must have the suffix ‘.xml’) and can choose the directory in which it should be saved. Confirm by pressing the ‘Save’ button on the lower right of that window. Of course, you already can save any intermediate step before the final tiling in the course of your SADT session. Note that the saved file will not include deleted tiles or excluded survey areas. Open: If at some later time you wish to revise the survey area or delete some unnecessary tiles, just press ‘Open’ in the ‘File’ menu and select the XML file in the pop-up browser window. In case you already had loaded a survey area, you will first be asked whether you want to replace the current survey area by a new one. It is important to note that, as soon as ‘Start/Resume’ is pressed, SADT starts to generate a new set of tiles/pawprints from scratch overwriting in memory those that were produced before! In particular, when ‘Start/Resume’ is pressed after a previously saved XML file has been read back in with ‘Open’ all changes made to the tiles that SADT originally generated will be lost. For example, a user who kept the same survey area but generated a complex geometry with many deleted tiles would find that SADT would recompute all the tile positions based on the survey area, and the previous, manually made changes would be undone. Create survey areas from tiles in XML file: This feature converts tiles within a survey area saved in a XML file into multiple survey areas, one for each tile. To do so select an (already saved) XML file containing the survey areas and tiles that you wish to work on again in SADT. You will be prompted for the name of an output XML file. The resulting output file will define each individual tile as its own survey area containing a single geodesic rectangle, thereby protecting each tile from being changed by SADT’s tiling algorithms. For each survey area tileOverlapX and SADT Cookbook for VISTA Issue 2 33 tileOverlapY will be set to zero, but the original tile overlaps will remain preserved in the positions of the geodesic rectangle survey area/tiles. You can then work with the converted file as with any other VISTA SADT XML file. This option may be useful for users who want to preserve their tile positions fixed within their survey areas, so that the area is not retiled (and the user’s work adjusting it undone) when SADT is next asked to tile the survey (e.g. to find guide/aO stars for a complex set of tiles). The width and height of the geodesic rectangle will depend on whether a Tile1, Tile3 or Tile6 pattern is selected for that tile. Approximate values are shown in the following table: Width (X) [deg] Height (Y) [deg] Width (X) [deg] Height (Y) [deg] Coverage at least 1× at least 1× at least 2× > 1× coverage Tile1 (pawprint) 1.292119 1.017301 – – Tile3 1.292119 1.2005 1.292119 1.017301 Tile6 1.475 1.2005 1.475 1.017301 You can then work with the converted file as with any other VISTA SADT XML file. Network Preferences..: Specify a proxy server if required (e.g. in connection with a firewall) in this pop-up window: Exit: Exit the SADT program. It is important to note that the parameters set in the menus are not stored within SADT when exiting. Be sure to save your work as an XML file or note your settings. SADT Cookbook for VISTA A Issue 2 34 XML files Viewing XML files: After tile and guide/aO star generation VISTA’s XML files can become very long. It is recommended to open them with a viewer/editor that recognises XML structures and allows them to be collapsed to a shorter more readable form, e.g. a web browser such as Firefox. XML schema: The XML schema is included as cfg/vista/sad.xsd in the directory sadtdirectoryname/cfg/vista. The schema must be recognized by P2PP when it imports XML files made in SADT. Users must not edit this file! Structure of SADT XML files: The XML file is structured as follows for a VISTA survey: <SURVEY> element which contains one or more <SURVEY AREA> elements which contain one or more <TILE> elements which each contains (typically 6) <PAWPRINT> elements which each contains <REFSTARS> elements giving coordinates and magnitudes of the guide and aO stars which are converted into .paf files attached to the OB </REFSTARS> </PAWPRINT> </TILE> </SURVEY AREA> </SURVEY> In the following four subsections we give examples for different aspects of the XML files created by our ‘vista survey’ (Case A, see Sect. 5.1). In Appendix A.1 it is explained how one can create a XML file with pre-defined coordinates that can be imported to SADT. SADT Cookbook for VISTA A.1 Issue 2 35 Example: Survey areas (no tiles yet) As an example the XML file saved for the survey areas of the vista survey (see Sect. 5.1) after pressing the ‘View/Update’ button is as follows (using Firefox as a viewer): Witin each defined type < /> parameter sets are written in alphabetical order. The meaning of these should be clear from earlier section of this Cookbook except for: <SURVEY AREA number=“” – an integer ID counter for each survey area. Creating a XML file from pre-defined coordinates: It might happen that you have a list of pre-defined coordinates (maybe even not spatially fully connected) which should be covered by a tile (or pawprint) each. In principle, it is possible to create a proper XML file outside SADT that then can be loaded into SADT to search for the aO/guide stars. Maybe, first define a single dummy survey area in SADT and – without performing the tiling and search for guide/aO stars, just press the ‘View / Update Areas’ button – save this area with ‘Save As ...’ in the ‘File’ menu into a dummy XML file. Then create (copy) for each coordinate in your list the <SURVEY AREA> element, obeying the structure as given in the figure above, i.e. one <SURVEY AREA> element per line. Replace the ‘long’ values by the RA (or longitude) values in your list, and the ‘lat’ values by the corresponding DEC (or latitude) values. In case you use the Geodesic Rectangle (which is recommended for a list of pre-defined coordinates) make sure that the ‘height’ and ‘width’ values are set to the size of a tile (or pawprint), see table in Sect. 8. Also make sure that all other entries in the <SURVEY> and <SURVEY AREA> elements are correctly set, like backtrack step (should be 0), tile angle, tile overlaps in X and Y, survey area position angle, etc. Please note that the creation of self-made XML files is meant only for expert SADT users who fully understand the XML schema! SADT Cookbook for VISTA A.2 Issue 2 36 Example: survey areas (with tiles but without guide/aO stars) A more complex example of an XML file for the tiles defined in Sect. 6.1 (Case A) is given below (using Firefox as the viewer). The guide/aO star finding is switched off, and everything under the tile elements and the three last survey areas is collapsed: Within the <Tile /> element the ‘id’ is constructed as TileRowNumber TileColumnNumber where the rows and columns start at 1,1 in the bottom right hand corner of each survey area. Note that the ‘offangle’ is NOT the position angle input into P2PP (as discussed in Sect. 5). SADT Cookbook for VISTA A.3 Issue 2 37 Example: Pawprint The same ouput file as in the subsection above is displayed next, showing the expanded first pawprint of the first tile (using Firefox as a viewer): Within the <Pawprint /> element the ‘id’ is constructed as Tile ID:PawprintNumber. SADT Cookbook for VISTA A.4 Issue 2 38 Example: Refstars The <Refstars /> element of the first pawprint of the first tile from the same ouput file as in the examples before is shown below expanded fully (again using Firefox as a viewer): Here the unique ‘ID’ is derived by adding the date and time to the parameter file (paf) name. The name consists of SurveyID(examp app2)-SurveyAreaNumber(1)-TileID(1 1)-PawprintID. SADT Cookbook for VISTA B Issue 2 39 Plotting tiles/pawprints in Aladin Aladin (http://aladin.u-strasbg.fr/) is an interactive sky atlas allowing the user to visualize digitized astronomical images, superimpose entries from astronomical catalogs or databases, and interactively access related data and information from the Simbad database, the VizieR service and other archives for all known sources in the field. SADT can export tiles for plotting in Aladin. SADT does this using a PLASTIC manager. PLASTIC, the PLatform for AStronomical Tool InterConnection (http://plastic.sourceforge.net/), is a VO protocol for communication between client-side astronomical applications. Once you have created tiles, you should be able to send them to Aladin from SADT’s PLASTIC dialog. Note that Aladin should be started, with PLASTIC hub manager, (on the same machine as the SADT) before you attempt to export any tiles to Aladin. Aladin V4 and V5 launched a PLASTIC manager by default, Aladin V6 will by default launch a SAMP internal hub and not a PLASTIC internal hub. To launch PLASTIC internal hub you have to specify in advance the “-plastic” parameter on the Aladin command line (http://aladin.ustrasbg.fr/java/FAQ.htx#ToC34). The ‘Plastic’ button in the SADT GUI brings up a PLASTIC dialog box: From this dialog it is currently only possible to send survey tiles (not survey areas) to Aladin. All the pawprints are sent over and you should see their centres in Aladin. If other PLASTIC managers are running in addition to Aladin the tiles can be exported to these by choosing between Aladin and the other tools using the selection button at the upper middle right of the above ‘Plastic’ window. Here we show how Aladin displays the pawprint centres of the ‘ESO’ survey as rhombs: SADT Cookbook for VISTA Issue 2 40 If you want to see the outlines of the pawprints rather than just their centres, you have to click the right mouse button over the PLASTIC plane on the right hand side of Aladin, and open the ‘Properties’ window of the plane with the pawprints: Clicking on ‘Show all associated FoVs’ should now show the outline of the boundary of each tile (but not the individual detectors): It also is possible to overlay the tiles onto an image of the field loaded into Aladin. Disclaimer: ESO is not supporting the PLASTIC interface actively. If the export of SADT XML files to Aladin or other VO tools fails due to the further development of those tools, ESO is not responsible for finding a solution for the user. SADT Cookbook for VISTA C Issue 2 41 Help menu and configuration files Clicking on the ‘Help’ menu in the SADT GUI brings up the following window: • Cookbook etc...: Refers the reader to the ESO web page of SADT from which the SADT Cookbook can be downloaded. • About...: Gives the version number of SADT and the VIRCAM Instrument Package it uses, and some developer information, together with terms and conditions of use, and a disclaimer. To download the newest version of SADT please visit the ESO SADT web page: http://www.eso.org./sci/observing/phase2/SMGuidelines/SADT.html C.1 Instrument package settings for SADT The file default.isf in the VIRCAM Instrument Package contains, inter alia, some information that SADT reads. Much of it is about the geometry of the IR detectors and CCDs and will not be discussed here. Another part deals with parameters that SADT (optionally) reads, separately for each of the 2 autoguider and 2 wavefront sensor CCDs, which defines how SADT will find the potential guide/aO stars in the catalogs it is searching. The relevant values and their settings are: Parameter Name NUMIN NUMAX SEPMIN Value 1 5 10.0 MAGDELTA 2.5 MAXECC MINPMER 0.3 5.0 MINMAG (LOWFS) MINMAG (AG) MAXMAG (LOWFS) MAXMAG (AG) 11.0 10.0 15.0 16.3 Description of value Minimum number of stars SADT should find Maximum number of stars SADT should find Minimum separation (arcsec) from neighbouring stars whose magnitude difference is less than MAGDELTA Smallest acceptable magnitude difference to neighbouring stars within distance SEPMIN. The aO/guide stars are only selected if any neighbours they might have within SEPMIN are at least MAGDELTA fainter than themselves. (for GSC-2 only) Maximum eccentricity allowed Minimum value of proper motion / proper motion error ratio for which SADT applies proper motion correction. If total proper motion is <MINPMER times its total error then the guide star is not proper motion corrected by SADT. Guide stars are not rejected based on their proper motion regardless of whether or not the proper motion is corrected. Brightest acceptable aO star for this chip Brightest acceptable guide star for this chip Faintest acceptable aO star for this chip Faintest acceptable guide star for this chip The user must not change any of those settings! SADT Cookbook for VISTA C.2 Issue 2 42 Configuration Files The XML schema (sadt.xsd) defining the format of the output XML files is the directory sadtdirectoryname/cfg/vista. The output of SADT is used By P2PP version 3 to generate a large number of similar OBs. The SADT configuration directory contains naother two files in which various configuration parameters are set: sadt.cfg: Configures most default parameters in SADT. An explanation of all these parameters is provided in the sadt.cfg file itself. Most of them should not be changed by the user. However, some might influence the performance of the guide/aO star search, and thus might be altered for difficult survey areas by expert users. Warning: if you are not sure about what you are doing do not change the default values of the parameters in the sadt.cfg file. Any loss of time during the execution of OBs that may be caused by inappropriate modifications of the parameters in this file will be subtracted from the allocated time for your observing run. The level of information that is logged to the console can be regulated by several parameters that can be toggled on or off. In the following the most important parameters for the user are listed (the default values are given in brackets): • MAX JITTER (15.0): Maximum amount of jitter (in arcsec). This value should only be changed via the ‘Configure...’ panel in the ‘Options’ menu. • TOGGLE MAG FROM IP (false): The magnitude limits for guide and aO stars are either taken from the instrument package (= true) or from this configuration file (= false). If you choose any catalog other than GSC-2 it is important that this parameter is set to ‘false’, since the magnitude limits are optimized for the different reference magnitudes of the catalogs. Selection parameters for UCAC3: • CCD.AG PY.MINMAG UCAC3 (10.7), CCD.AG NY.MINMAG UCAC3 (10.7), CCD.AG PY. MAXMAG UCAC3 (17.0), CCD.AG NY.MAXMAG UCAC3 (17.0): magnitude limits for guide stars. Do not change! • CCD.LOWFS PY.MINMAG UCAC3 (11.7), CCD.LOWFS NY.MINMAG UCAC3 (11.7), CCD.LOWFS PY.MAXMAG UCAC3 (15.7), CCD.LOWFS NY.MAXMAG UCAC3 (15.7): magnitude limits for aO stars. Do not change! • TOGGLE CHECK UCAC3 2MASSID (true): entry in 2MASS catalog; source accepted if id2MASS > 0. • TOGGLE CHECK UCAC3 CLBL (false): SuperCosmos star/galaxy classifier and quality flag; source accepted (= true) if clbl = 2. Tests have shown that this parameter invalidates too many suitable stars. Therefore, its default value is set to ‘false’. • TOGGLE CHECK UCAC3 DOUBLE (true): Double star check; source accepted if double star flag = 0. • TOGGLE CHECK UCAC3 LEDA (true): LEDA galaxy match flag; source accepted if leda = 0. • TOGGLE CHECK UCAC3 NU1 (true): Number of CCD images used for this star; source accepted if nu1 > 0. SADT Cookbook for VISTA Issue 2 43 • TOGGLE CHECK UCAC3 TYPE (true): Star/galaxy classifier; source accepted if type = 0 or 1. Selection parameters for 2MASS: • CCD.AG PY.MINMAG 2MASSJ (10.1), CCD.AG NY.MINMAG 2MASSJ (10.1), CCD.AG PY. MAXMAG 2MASSJ (16.4), CCD.AG NY.MAXMAG 2MASSJ (16.4): magnitude limits for guide stars. Do not change! • CCD.LOWFS PY.MINMAG 2MASSJ (11.1), CCD.LOWFS NY.MINMAG 2MASSJ (11.1), CCD.LOWFS PY.MAXMAG 2MASSJ (15.1), CCD.LOWFS NY.MAXMAG 2MASSJ (15.1): magnitude limits for aO stars. Do not change! • TOGGLE CHECK 2MASS QFLG (true): 2MASS quality flag; source accepted if QFLG = A or B. Selection parameters for GSC-2: • CCD.AG PY.MINMAG GSC2 (10.0), CCD.AG NY.MINMAG GSC2 (10.0), CCD.AG PY. MAXMAG GSC2 (16.3), CCD.AG NY.MAXMAG GSC2 (16.3): magnitude limits for guide stars. Do not change! • CCD.LOWFS PY.MINMAG GSC2 (11.0), CCD.LOWFS NY.MINMAG GSC2 (11.0), CCD. LOWFS PY.MAXMAG GSC2 (15.0), CCD.LOWFS NY.MAXMAG GSC2 (15.0): magnitude limits for aO stars. Do not change! • TOGGLE CHECK GSC2 ELLIPTICITY (true): Ellipticity check; source accepted if eccentricity < 0.3. • TOGGLE CHECK GSC2 CLASS (true): Star/galaxy classifier; source accepted if class = 0. • GSC2 REMOVE DOUBLES (true): SADT filters out erroneous double entries from GSC-2. • GSC2 REMOVE DOUBLES DIST (1.0): Maximum distance in arcsec of two GSC-2 entries that are interpreted as double entries. Selection parameters for USNO: • CCD.AG PY.MINMAG USNO (10.0), CCD.AG NY.MINMAG USNO (10.0), CCD.AG PY. MAXMAG USNO (16.3), CCD.AG NY.MAXMAG USNO (16.3): magnitude limits for guide stars. Do not change! • CCD.LOWFS PY.MINMAG USNO (11.0), CCD.LOWFS NY.MINMAG USNO (11.0), CCD. LOWFS PY.MAXMAG USNO (15.0), CCD.LOWFS NY.MAXMAG USNO (15.0): magnitude limits for aO stars. Do not change! Note that if a parameter is not present in one of the catalogs (value = -999), this parameter is ignored as selection criterium, i.e. the source is accepted if none of the other existing parameters would reject it. Control parameters for the logging to the console: SADT Cookbook for VISTA Issue 2 44 • TOGGLE PRINT VALID CONSOLE (false): prints coordinates of valid (accepted) stars in the rectangular area of the CCD. • TOGGLE PRINT INVALID CONSOLE (false): prints coordinates of invalid (rejected) stars in the rectangular area of the CCD. • TOGGLE PRINT OUTOFRANGE CONSOLE (false): prints coordinates of valid and invalid stars that are contained in the circular search area but not in the rectangular area of the CCD. • TOGGLE PRINT ACCEPTED STARS AT STAGE CONSOLE (false): prints output whenever a star is accepted, including the tests passed. • TOGGLE PRINT PROPER MOTION CONSOLE (false): prints coordinates of stars with information on proper motions, and whether the proper motion was taken into account or not. • TOGGLE PRINT MAG REJECTED STARS CONSOLE (false): prints coordinates of all stars that are rejected because they lie outside the acceptable magnitude range. • TOGGLE PRINT OTHER REJECTED STARS CONSOLE (true): prints coordinates of all stars that are rejected because of reasons other than not falling in the acceptable magnitude range. skycat.cfg: The guide/aO stars are searched in a selected catalog over the internet, and skycat.cfg sets up the available catalogs that appear in the catalog choice box of the SADT. The guide/aO CCDs work close to I-band, and therefore guide/aO stars should ideally be chosen by their magnitude in I-band. The current recommended catalog is ‘2MASS at CDS’ or ‘2MASS at CADC’ since SADT provides a synthesised I-band magnitude from the JHK colours of 2MASS stars. Also the GSC-2 catalog gives very reliable results. The list of catalogs available in SADT is a selection of entries of serv type: catalog contained in the standard skycat.cfg in Dec 2009. In principle SADT can also read other catalogs that can be read by tools such as GAIA and JSkyCat. Adding a new catalog can be done as follows: • Create/copy/edit a skycat.cfg file such as this distribution’s. • Put all the catalogs you want to use into the skycat.cfg file. • Edit the entry jsky.catalog.skycat.config=../cfg/skycat.cfg in the sadt.cfg file of this SADT distribution so that the value of jsky.catalog.skycat.config is the path of the skycat.cfg you want to use. • GAIA/SkyCat/JSky catalogs can be online as well as in a local file conforming with the GAIA (http://star-www.dur.ac.uk/˜pdraper/gaia/gaia.html) SkyCat (http://archive.eso.org/cms/tools-documentation/skycat/) JSky (http://archive.eso.org/cms/tools-documentation/jsky/) catalog conventions. Note that the use of local GAIA/SkyCat/JSky catalogs has not been tested.