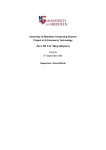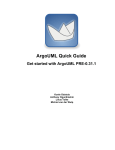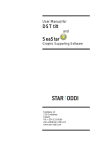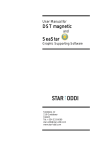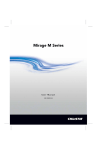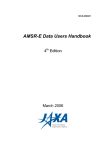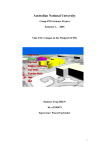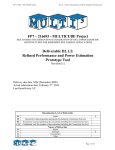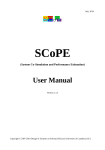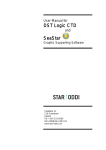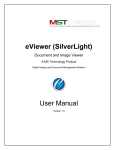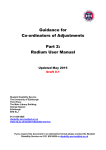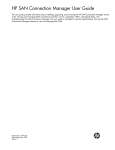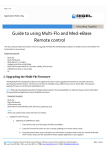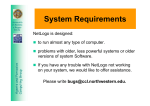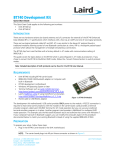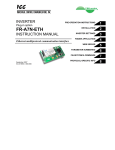Download Virtual Integration Platform (VIP) Installation guide and user manual
Transcript
Virtual Integration Platform (VIP) Installation guide and user manual For Windows Version 1.2.5 2013-02-04 http://www.strath.ac.uk Copyright (c) University of Strathclyde. All rights reserved. Information of this document is subject to change without notice and does not represent a commitment on the part of University of Strathclyde. VIP user manual V 1.2.5 Table of Contents Part One: Installation and setup guidance ............................................................................. 3 1 Overview ............................................................................................................................. 4 2 System requirements .......................................................................................................... 5 3 Getting started..................................................................................................................... 5 3.1 Download the VIP and related software........................................................................ 6 3.2 Install Java Runtime Environment ................................................................................ 6 3.3 Database server setup ................................................................................................. 8 3.3.1 Database server installation and starting up .......................................................... 8 3.3.2 Database server configuration............................................................................... 9 3.4 SFTP server installation ............................................................................................. 11 3.5 VIP installation and un-installation .............................................................................. 12 3.5.1 Installation ........................................................................................................... 12 3.5.2 Un-installation ..................................................................................................... 16 3.6 Log in ......................................................................................................................... 17 3.7 Basic configuration of the VIP client ........................................................................... 17 3.7.1 FTP server configuration ..................................................................................... 17 3.7.2 Working directory configuration ........................................................................... 19 Part Two: User manual........................................................................................................... 21 4 Manage networks .............................................................................................................. 22 4.1 Create networks ......................................................................................................... 22 4.1.1 Add tool nodes .................................................................................................... 23 4.1.2 Add file nodes ..................................................................................................... 24 4.1.3 Add dependency ................................................................................................. 26 4.1.4 Add parameter nodes .......................................................................................... 28 4.1.5 Add transforms .................................................................................................... 29 4.1.6 Add group-transforms.......................................................................................... 31 4.1.7 Remove tool, file, parameter, dependency and transform ................................... 32 4.2 Edit, derive and delete networks ................................................................................ 32 4.2.1 Edit networks ...................................................................................................... 32 4.2.2 Derive networks .................................................................................................. 33 4.2.3 Delete networks .................................................................................................. 33 5 Create projects .................................................................................................................. 33 5.1 Create project basic details ........................................................................................ 34 5.2 Select project network ................................................................................................ 34 5.3 Import project files ...................................................................................................... 36 5.4 Select transformation templates ................................................................................. 37 6 Configure project - Integrating tools ................................................................................... 38 6.1 Add tool details........................................................................................................... 39 6.2 Add tool execution details .......................................................................................... 40 6.3 Tool input and output data management .................................................................... 40 6.3.1 Input .................................................................................................................... 40 6.3.2 Output ................................................................................................................. 41 6.4 Enacting tools............................................................................................................. 43 6.5 Editing tools ............................................................................................................... 44 1 VIP user manual V 1.2.5 7 Configure project - Transforming parameters .................................................................... 44 7.1 Transform one parameter - Insertion .......................................................................... 44 7.2 Transform one parameter – extraction ....................................................................... 46 7.3 Transform a group of parameters - extraction............................................................. 47 7.4 Transform a group of parameters - insertion. ............................................................. 49 8 Visualising results.............................................................................................................. 50 8.1 Create XY-graph ........................................................................................................ 50 8.2 Create category graph................................................................................................ 53 8.3 Create spider graph.................................................................................................... 54 8.4 Create dependency graph .......................................................................................... 55 8.5 Create correlation graph ............................................................................................. 56 9 Managing projects ............................................................................................................. 57 9.1 Open projects ............................................................................................................. 58 9.2 Managing project versions.......................................................................................... 58 9.2.1 Select project versions ........................................................................................ 58 9.2.2 Create a new version .......................................................................................... 59 9.2.3 Delete project versions ........................................................................................ 61 9.3 Delete projects ........................................................................................................... 61 9.4 Edit projects ............................................................................................................... 62 10 Managing networks........................................................................................................ 62 11 Launching VIP optimisation ........................................................................................... 63 11.1 Add parameters.......................................................................................................... 65 11.2 Add criteria ................................................................................................................. 67 11.3 Add structure .............................................................................................................. 68 11.4 View results ................................................................................................................ 69 11.5 Launch optimisation ................................................................................................... 70 12 Using external optimiser ................................................................................................ 72 12.1 Approach for optimisation tool integration................................................................... 72 12.2 Optimisation process .................................................................................................. 74 2 VIP user manual V 1.2.5 Part One: Installation and setup guidance 3 VIP user manual V 1.2.5 1 Overview The Virtual Integration Platform (VIP) provides an integrating environment through the provision of data and task level management and co-ordination to enable different Computer Aided Design and Engineering (CAD/CAE) tools to be brought together and operate in a unified and holistic manner. Its main features include: OS Independent − Compatible with a variety of operating systems and platforms, such as MS Windows, Linux, Mac, and UNIX. − Delivers flexible protocol and communication mechanisms that enable CAD/CAE tools to communicate regardless of the operating system or programming language. Distributed tool integration − Disparate tools can be readily integrated through their inputs and outputs. − Distributed tools can be integrated to the same workflow. Global optimisation − Multi-disciplinary aspects of the design can be optimised. − Solutions can be optimised for multiple criteria and objectives. Support for multiple user types − Project manager: Create projects, allocate users and tools, and monitor project progress. − Specialist user: Configure and perform tasks, and monitor project progress. Project and process management − Supports multiple projects and processes. − Provides real time project status monitoring. Version management − Different versions of inputs and output results can be readily managed. − Different version results can be searched and explored. − Increased work traceability through backtracking related versions of data and results. Collaborative environment − Users can effectively collaborate within the same project regardless of geographical location. − Changes are propagated too, and seen by all other users working on the same project. − Data consistency is ensured and single source data maintained. Multiple results visualisation − Visual representations of multiple results can be viewed and compared simultaneously. Data management − Central index system for distributed data management providing data consistency, reduced database size, and reduced network traffic volume. 4 VIP user manual V 1.2.5 2 System requirements The VIP client could be installed on the following common operating systems: Window, Mac, and Linux. The system requirements for running Skype on different operating systems are described below. Windows Version Processor RAM Additional software Mac Version Processor RAM Linux Version Processor RAM Windows XP Windows Vista Windows 7 (32-bit and 64-bit versions supported) At least 1GHz At least 256 MB The latest version of Java Mac OS X v10.5 “Leopard” Mac OS X v10.6 “Snow Leopard” Mac OS X v10.7 "Lion" (32-bit and 64-bit versions supported) 1GHz Intel processor (Core 2 duo) 1GB Ubuntu 8.10+ 32-bit Ubuntu 8.10+ 64-bit Debian Lenny Fedora 10+ OpenSUSE 11+ Dynamic Static At least 1GHz At least 256 MB 3 Getting started The VIP has client-server type architecture that enables a distributed working environment, within which multiple users could collaborate with each other by working on a same project. The VIP is composed of four modules: 1. VIP Client: The Client, connected to the Database Server, is the main interface used for creating projects and processes, integrating and running tools/software. 2. Database Server: The Database Server manages the project related data. The management of all project related data is facilitated through a dbXML database, which stores user account information, project, design and risk data, and Risk Control Options). 3. SFTP server: The SFTP server is needed, if users need to transfer files between computers by uploading and downloading files to/from the SFTP server. 5 VIP user manual V 1.2.5 4. Optimisation API, forms the bridge between the VIP and optimisation tool while carrying out optimisation. Optimisation API is only needed when there is external optimisation tool is used in a project. To ensure that the VIP could be launched correctly, check each sub section in the remaining of this section. Before log in the VIP, the Database server (see Section 3.3) and SFTP server (see Section 3.4) need to be set up. 3.1 Download the VIP and related software The following are required for the VIP installation, and could be downloaded from the EuroVIP SharePoint: https://moss.strath.ac.uk/dmem/eurovip/Platform%20Download/Forms/AllItems.aspx 1. VIP client: VIP-1.2.5.*.exe executable (see Section 3.5 for installation). 2. Database server: dbXML-2.0.zip (see Section 3.3 for setup). 3. FTP server: msftpsrvr.exe (see Section 3.4 for setup). 3.2 Install Java Runtime Environment For the VIP to run properly, ensure that the latest version (should be at least version 1.6.0) of the Java Runtime Environment (JRE) has been installed on your system. To download and install the latest JRE, use the following URL: http://java.com/en/download/index.jsp After the JRE has been installed, *.jar files should be associated with javaw.exe in your operating system, and it will use javaw.exe to open the *.jar file by default. To check whether the system has established the link in Windows XP: 1. 2. 3. 4. In the Windows Explorer, click Folder Options… on the Tools menu. In the Folder Options window, select tab File Types (Figure 3-1). Select JAR from the registered type list. In the Details for ‘JAR’ extension field, make sure it has the correct logo and opens with “Java(TM) Platform SE binary” (see Figure 3-1). If the jar file does not open with JSE binary, click Change, and select javaw.exe from the bin folder where the JSE was installed on the computer. 6 VIP user manual V 1.2.5 Figure 3-1 File types associations To check whether the system has established the link in Windows Vista and Windows 7: 1. From the Control Panel, choose, Programs, and click Default Programs, then choose Associate a file type or protocol with a program. 2. In the Set Associations window, find .jar from the Name list. Make sure it has the correct logo and opens with “Java(TM) Platform SE binary” in the Current Default list, (see Figure 3-2). If the jar file does not open with JSE binary, click Change program…, and select javaw.exe from the bin folder where the JSE was installed on the computer. Figure 3-2 File types associations in Vista 7 VIP user manual V 1.2.5 3.3 Database server setup All projects, networks, metadata of the files and parameters, transforms, and parameter values are stored in the Database server. It is necessary to have dbXML database installed and configured to enable the VIP to work properly. 3.3.1 Database server installation and starting up After downloading the Database (DB) server, the zip file “dbXML-2.0.zip”, it can be extracted to any location on your local hard disk. For instance, C:\Program Files. Once extracted, you will find dbXML-2.0 folder in your explorer. 1. Configure the location of the DB server: a. Right click on file “startup.bat” in the dbXML-2.0 folder. On selecting the Edit option, the “startup.bat” file opens in a notepad application for editing. b. Type in the first line the following: set DBXML_HOME=C:\Program Files\dbXML-2.0, to make sure that the DBXML_HOME variable points to the correct folder on your computer. Depending on the location you extract the dbXML file, the DBXML_HOME variable can be different. c. Save and close the “startup.bat” file. 2. Start the DB server: a. Double click the batch file “startup.bat” in the directory where the DB was installed, A command prompt window as shown in Figure 3-3 will be displayed. To keep the DB server running, this command prompt window should not be closed. Alternatively, the DB can be run from a command window. In the command window change directory to C:\Program Files\dbXML-2.0 and type “startup.bat”. Figure 3-3 Start Database Server If Figure 3-3 does not display, or closes immediately after running the batch file, please check that the configuration in Step 1 is set correctly. Before launching the VIP, ensure to start the database server. 8 VIP user manual V 1.2.5 3.3.2 Database server configuration If the database has not been configured, there will be prompt to ask you to configure it the first time when a VIP client connects to the database server. To configure the database server for the VIP: 1. Click Yes, when the VIP prompt for server configuration, a set up window as shown in Figure 3-4 will be displayed. 2. Configure the Database IP Address to initially connect to the database. The IP address should be the IP address of the computer where the Database server runs. To retrieve the IP address of the Database server, from the computer where the database server is running, run the command prompt by clicking on Start/Accessories/ Command Prompt, then type ipconfig and press Enter. 3. Configure the Database IP Port. By default, set it as 7280. These values should not be changed. Figure 3-4 Default account to connect to the database 4. Click the Next button. An Admin Account Creation Wizard window as shown in Figure 3-5 will be displayed. 9 VIP user manual V 1.2.5 Figure 3-5 Administrator details for user account creation 5. Input administrator details in the fields provided to create a user account and click Next button. Please note that the VIP requires the Login and the Password information whenever the user tries to log in. By default Project Management Role will be assigned to the user, which permits the user to access existing projects but does not permit to create new ones. 6. In the windows of Figure 3-6, input organisation details (which is optional) in the fields provided and click Next button. Figure 3-6 Organisation details for user account creation 7. A configuration window as shown in Figure 3-7 will be displayed. Click Configure button to create a set up for the user to logon to the platform. The configuration window displays (see Figure 3-8): 10 VIP user manual V 1.2.5 (i). Configuration Progress, which includes: initially connecting to DB via default user; creating admin user; deleting the default user, creating user, project, template and network template collections within the DB and granting system permissions for project role to the user. (ii). Configuration Problems, if there are any, encountered during the configuration process. Figure 3-7 Configuration window 2. Click Close button upon completion of the configuration. This saves the configuration details and closes the Admin Account Creation Wizard window. Figure 3-8 Configuring the database 3.4 SFTP server installation While the DB server stores all projects related data including references to files, the SFTP server manages and saves the files themselves. It is necessary to start and configure an SFTP server if “file” data types are to be used in projects. 11 VIP user manual V 1.2.5 SFTP server file can be downloaded from the link below: http://www.coreftp.com/server/download/msftpsrvr.exe To start the SFTP server, double click the file “msftpsrvr.exe”, a window as shown in Figure 3-9 will be displayed. To start the server: 1. Configure the User and Password for the SFTP server. Please note that the User and Password for the SFTP server application should both remain as the same as that configured in “FTP configuration” within the VIP (See Section 3.7). 2. Configure the SFTP server Port. By default, set it as 22. This value should not be changed. 3. Configure the Root path for the SFTP server. It is the path that provides access to VIP users for uploading and downloading files. For example, it can be set as “C:\VIP” if a folder named “VIP” has been created under C: Make sure that the “Root path” and the associated folder on the SFTP server are consistent. 4. Click the Start button to run the SFTP server. Figure 3-9 Start SFTP server 3.5 VIP installation and un-installation When a new user is logging into the platform for the first time, it is required to do some basic set up at the Client side. 3.5.1 Installation 1. Double click VIP_distrib.exe, an installer window pops up as shown in Figure 3-10. 12 VIP user manual V 1.2.5 Figure 3-10 VIP installation 1 2. Click Next to continue. A window with options of type of installation shows as shown in Figure 3-11. Figure 3-11 VIP installation 2 3. Click Next to continue. A window where you can change installation folder shows as shown in Figure 3-12. 13 VIP user manual V 1.2.5 Figure 3-12 VIP installation 3 4. Click Next to continue. A window where you can change program folder shows as shown in Figure 3-13. Figure 3-13 VIP installation 4 5. Click Next to continue. A window where you can view the current setting of the installation shows as shown in Figure 3-14. 14 VIP user manual V 1.2.5 Figure 3-14 VIP installation 5 6. Click Next to continue. The progress window as shown in Figure 3-15 shows the installation progress. At the end of the installation, a window as shown in Figure 3-16 shows. 7. Click Finish to complete the installation. Figure 3-15 VIP installation 6 15 VIP user manual V 1.2.5 Figure 3-16 VIP installation 7 3.5.2 Un-installation 1. Click Uninstall from the Programs list in the Windows Start menu. A window asks whether you want to uninstall, as shown in Figure 3-17. Figure 3-17 VIP un-installation 1 2. Click Yes to continue. A un-installation window pops up and ends up as the one shown in Figure 3-18. Figure 3-18 VIP un-installation 2 3. Click OK to finish the un-installation. 16 VIP user manual V 1.2.5 3.6 Log in Start the installed VIP either through Programs list or desktop shortcut. VIP Login window as shown in Figure 3-19 will be displayed. Input Login and Password, which are provided by your VIP administrator. Check the Server IP address is the correct address of the Database Server, and click Connect button. Figure 3-19 Login window 3.7 Basic configuration of the VIP client 3.7.1 FTP server configuration After you log into the VIP, you will be presented the main user interface (that is initially blank). The first time when you log in the VIP, you will be prompted to configure the FTP server. 1. Click Yes to continue configure the FTP server from the VIP client. 2. A FTP Configuration window as shown in Figure 3-20 will be displayed. Figure 3-20 FTP Configuration 3. Enter the IP address of the SFTP server, and the User name and Password of the account for the SFTP server. Please be aware that the User Name and Password in 17 VIP user manual V 1.2.5 this window should both remain as configured during the SFTP server installation (see Section 3.4). If the servers are running on the same computer as the client, the local host IP Address can be used in the IP Address field, which points to the local host, in the FTP Configuration window. 4. Click Test button in the FTP Configuration window to test the FTP settings. A FTP Test message will pop up if the test is completely successfully (see Figure 3-21). Figure 3-21 FTP Test message If FTP test is not successful, an error message as shown in Figure 3-22 will be displayed. In such cases, check FTP settings and ensure that appropriate IP Address is provided. Figure 3-22 FTP Error message 5. Click OK in the FTP Test and FTP Configuration windows respectively. To Edit FTP Configuration details: 1. Select Edit FTP Preferences… in the Edit menu in the VIP main user interface (see Figure 3-24). A FTP Configuration window with your current configuration preferences will be displayed as shown in Figure 3-24. 2. Edit the configuration details and click OK. This will save the new FTP preferences and close the window. Figure 3-24 Current FTP preferences Figure 3-24 Edit FTP preferences 18 VIP user manual V 1.2.5 3.7.2 Working directory configuration If it is the first time you run the VIP, a Working Directory Setup message to configure VIP working directory will pop up. 1. Click OK in the Working Directory Setup window. A Working Directory configuration window will pop up as shown in Figure 3-25. Figure 3-25 Working Directory Configuration window 2. Browse the path that VIP client uses as its working directory. 3. Click OK upon configuring the working directory. This will save the working directory configuration details and close the window. 4 Enable remote access – Changing enterprise firewall If you run the VIP within your Local Area Network (LAN), then you do not need to read this section. But if you run the VIP cross internet linking multiple Local Area Networks, and there are enterprise firewalls protect each network, then you might need to change firewall setting to enable VIP client access database server located in a remote network. Figure 4-1 Network architecture 4.1 Access cross VPN If the VIP client is in one LAN, the database server is in another LAN, and the two LANs are linked through VPN, or the VIP client accesses the company network through VPN, then you do 19 VIP user manual V 1.2.5 not need to change any setting, as this will be the same as you access the database server from the LAN where the server is. 4.2 Access cross Internet without VPN If you access the database server via internet without using VPN, then that means you access the server through the firewall that protects the network where the server is. In this case, the setting of the firewall needs to be changed to enable external access to the database server. The VIP client accesses the server through port 7280. Therefore, you only need to ask your IT support team to change the firewall setting to enable access to the port 7280 of the server. This can be done easily on the firewall by adding a rule. 20 VIP user manual V 1.2.5 Part Two: User manual 21 VIP user manual V 1.2.5 5 Manage networks You can manage a network either through “Managing network” menu or during the process of creating a project. Click Manage Networks from the File menu, the Network Management Dialog will appear. You can also create a network during the process of creating a project in Project Creation Wizard – step 2 of 4 – network details window (Figure 6-3). Figure 5-1 Managing network 5.1 Create networks 1. Click Create Network button in the Network Management Dialog, and the network editor appears (see Figure 5-2). Figure 5-2 Network editor 22 VIP user manual V 1.2.5 2. Click either the Create a new network button on the toolbar or the New option in the File menu (see Figure 5-3) to create a new project network. The New Dependency Network window will be opened as illustrated within Figure 5-4. Figure 5-3 Create new project network Figure 5-4 New Dependency Network 3. Input Network Name and Network Description (optional) in the New Dependency Network window. Click OK button to save the network details and proceed to the Network Editor interface. Please note that on clicking OK button, the Edit menu and Network menu would become enabled in the Network Editor interface (see Figure 5-5), which is different from the previous Network Editor (see Figure 5-2). 5.1.1 Add tool nodes VIP provides data and tool level support with respect to projects and versions during the RBD process. The VIP provides support to illustrate the consistency and dependency of the data used by the tools, as well as ensuring that the right data gets to the right tool at the right time. To add tools used to define a process: 1. Click Add Tool on the Network menu, as shown in Figure 5-5. A Create Tool Item Dialog window displays (see Figure 5-6). 2. Input Tool Name, Tool Description, Tool Type and Function details in the Create Tool Item Dialog window, and click Okay button. 23 VIP user manual V 1.2.5 Figure 5-5 Add Tool Figure 5-6 Create Tool Item Dialog 3. Similarly create other tools in the process. Once the tools are created, they will be displayed in the Network Editor interface as shown in Figure 5-7. 5.1.2 Add file nodes To create data to be used by the tools: 1. Click Add File on the Network menu, as shown in Figure 5-7. A Create File Item window will be displayed as shown in Figure 5-8. 2. Input information in the General Details and File Details in the Create File Item window, and click OK button. 24 VIP user manual V 1.2.5 Figure 5-7 Add File Figure 5-8 Create File Item Dialog 3. Similarly create other files in the process. Once the files are created, they will be displayed in the Network Editor interface as shown in Figure 5-7. Figure 5-9 Files created Please note that, other data features such as Add Parameters or Add Transform or Add Group Transform or Add Goal in the Network menu (see Figure 5-5) could be added to the Project Network depending on the type of data used by the tools or on the type of workflow required for the project create:. To create parameters, please see Section 5.1.4 To create transforms, please see Section 5.1.5 25 VIP user manual V 1.2.5 To create group-transforms, please see Section 5.1.6 5.1.3 Add dependency A dependency represents the sequence in which the actions can be executed. To create dependency of the data used by the tools to ensure that the right data gets to the right tool at the right time: 1. Right click the selected tool in the Network Editor window (see Figure 5-10). Selecting the Edit option will enable the Edit Tool Item Dialog window to be opened as shown in Figure 5-11. Figure 5-10 Edit tool 2. Select the input and the output data for the tool in the Inputs and Outputs fields in the Edit Tool Item Dialog window. 3. Create dependency by clicking the Edit button. 26 VIP user manual V 1.2.5 Figure 5-11 Edit Tool Item Dialog 4. Similarly create dependencies for other tools in the process. Figure 5-12 shows an example process with dependencies created between tools. Figure 5-12 Network dependency 5. Click Store and return button in the File menu in the Network Editor interface, after creating all the dependencies for the current process, to store the network and return to the Project Creation Wizard –step 2 of 3 – network details window (as shown in Figure 6-3). 27 VIP user manual V 1.2.5 Figure 5-13 Store the network To ensure that the new network created has been added to the Dependency Network list, clicking on the drop down menu of Dependency Network will display the networks created (see Figure 5-14). Figure 5-14 Available dependency networks 6. Click Next button in the Project Creation Wizard –step 2 of 3 – network details window (as shown in Figure 6-3) to proceed to the next stage of project creation (see Figure 6-4). 5.1.4 Add parameter nodes A data file has a lot of information being created while a design process. A designer may want to make some of the information persistent in the database and compare between each other to find out the best parameter set. You can make a parameter and transform for saving an individual parameter or group-transform for saving group of parameters. 1. Click Add Parameter on the Network menu, as shown in Figure 5-15. There are 7 kinds of type of parameters, and it is available to create not only one element parameter, but an 1D or 2D array of parameters. Figure 5-15 Add Parameters 2. For one element of a float parameter, the dialog looks like as shown in Figure 5-16. Input information in the Name, Acronym, Units, Description and Default Value in the Crete Float Parameter Dialog window, and click OK button. 28 VIP user manual V 1.2.5 Figure 5-16 Crete Float Parameter Dialog 3. For an array of a float parameter, the dialog looks like as shown in Figure 5-17. You can additionally set a size of an array before input a default value. Figure 5-17 Crete Array of Float Parameter Dialog 5.1.5 Add transforms There are 2 kinds of transforms, one is a from-file-to-parameter transform and the other is a from-parameter-to-file. The from-file-to-parameter transforms is a process in which a parameter value is saved at specific location of a file. The from-parameter-to-file transforms is a process in which a specific value is extracted from a file and set a parameter with the value. To create transforms to ensure that a file and a parameter to be used should exist before. 1. Click Add Transform… on the Network menu, as shown in Figure 5-18. A Transform Creation Dialog window will be displayed as shown in Figure 5-19. 29 VIP user manual V 1.2.5 Figure 5-18 Add Transform 2. Input information in the Transformation Name box, and select the check box according to a type of transform which you are going to create. 3. Select a file which the transform should use as a source or destination on in the File combo box. 4. Choose parameters to be used for this transform in the parameters list. Figure 5-19 Transform Creation Dialog 5. Click OK button, and new transform node is created and a link between a file node and a parameter node is also created automatically as shown in Figure 5-20. Figure 5-20 Created a Transform and Parameter 30 VIP user manual V 1.2.5 5.1.6 Add group-transforms In many cases, the number of parameters is so big that it might seem to be tiresome job to create a parameter and transform for each everyone. A group-transform using XML parameter template file could be good way to handle the cases. 1. Click Add GroupTransform… on the Network menu, as shown in Figure 5-21. A Group Transformation Creation window will be displayed as shown in Figure 5-22. Figure 5-21 Add GroupTransform Figure 5-22 Group Transformation Creation Dialog 2. Select a file which the group-transform should depend on in the File combo box. The selected file will be used to check whether this group-transform is up-to-date and it doesn’t necessarily mean the file has the information to be used for the group-transform, of course, it has though. 3. Specify the Parameter Template File location using Browse button. The parameter template file should be a XML file formatted like below. <Domain name="Cost Model"> <Param name="NPV" value="251937.644734"/> <Param name="COST" value="255995.044646"/> <Param name="EARNING" value="258715.362818"/> 31 VIP user manual V 1.2.5 </Domain> 4. After specifying the parameter template file, you can choose parameters for the grouptransform in the list. Figure 5-23 Choose Parameters for Group-Transform 5. Click OK button, and new group-transform node is created and a node of group of parameters corresponding to the group-transform is also created automatically. Figure 5-24 Nodes for Group-Transform and Group of Parameters 5.1.7 Remove tool, file, parameter, dependency and transform During creating a network, sometimes you need to remove a tool, file, parameter, dependency, or transform. To remove a tool, file, parameter, dependency and transform node, right click the node, then select “Cut”. 5.2 Edit, derive and delete networks 5.2.1 Edit networks To edit a network, select the network from Network Management Dialog, and click Edit Network button. The Network Editor window will pop up, and you could add or remove nodes and dependencies as showed in Section 5.1. 32 VIP user manual V 1.2.5 5.2.2 Derive networks To create a network based on an available one, you could derive a network which will create a new network with all nodes and dependencies of the available network. To derive a network: 1. Select the network that will be based on from Network Management Dialog, and click Derive Network button. 2. Input the new Network Name, select suitable Network Category, input proper Description, and click Derive button. 3. The Network Editor window will pop up, with exactly the same available network. However, this is a new network, and you could add or remove nodes and dependencies as showed in Section 5.1. 5.2.3 Delete networks To delete a network, select the network from Network Management Dialog, and click Delete Network button. Click Yes if you want to delete the selected network. Figure 5-25 Delete network 6 Create projects Projects are defined from the VIP Client. After logging on to the Client, the user is presented with the main user interface (that is initially blank) and subsequently has the facility to either create a new project, or open an existing project from the database. To create a new project, click either the Create new project button on the toolbar or the New option in the File menu (see Figure 6-1). The new project dialog window will be opened as illustrated within Figure 6-2. Figure 6-1 Create new project 33 VIP user manual V 1.2.5 6.1 Create project basic details Input details in the Project Name, Project description and additional information fields as deemed important in the Project Creation Wizard - step 1 of 4 - project details window. Figure 6-2 New project creation – project details Click Next button to proceed to the next stage of project creation (see Figure 6-3). 6.2 Select project network Each project has a dependency network. 34 VIP user manual V 1.2.5 Figure 6-3 New project creation – network details Regarding dependence network, you have the following four options: Create a new network from scratch. See section 5 for detailed instruction. Use an available network: Select a network from Dependency Network dropdown list. Edit an available network and use it: Select an available network from Dependency Network dropdown list, and click Edit Network button. See section 5 for editing network. Derive a new network from an available network: This is to create a new network on the basis of an available network. 1. Select an available network from Dependency Network dropdown list 2. Click Derive Network button. 3. Input name for the new network. Input network category or select an available category. Click OK, the network editor window shows. See section 5 for editing network. Once you have chosen the network, click Next to the next step. 35 VIP user manual V 1.2.5 6.3 Import project files Preliminary files can be provided during the project creations, so that the files can be uploaded to the FTP server upon creation the project, and will be available for people who will configure and run the project. If you do not have files to be uploaded, or do not want to upload at this stage, just click Next button to go to the next step. Files can also be uploaded to the SFTP server after creating the project while you configure the project. 1. Click the Add button on the Project Creation Wizard – step 3 of 4 – import project files window (as shown in Figure 6-4) to upload files to the FTP server. An Add Project File window will be displayed as shown in Figure 6-5. Figure 6-4 New project creation window – preliminary data 2. Select a file, from the displayed list of files in the File Name field, to which the file should be added (see Figure 6-5). 3. Specify the file location on the local computer, which is where the file is located, so that the VIP can locate and upload the file to the FTP server. 4. Click OK button to confirm the selection. 36 VIP user manual V 1.2.5 Figure 6-5 Add project file 5. Similarly add more files if there are. If you will use any available transformation templates for the project, click Next. Otherwise, click Create button to create the project. 6.4 Select transformation templates If you do not reuse any transformation templates, click Create button to create the project. Transformation templates could be reused from previous project if similar parameter and files have been configured transformation before. Figure 6-6 shows transformation templates. 1. Click Search for all available transforms stored in the database server. 2. Select the templates you want to use for the project. 37 VIP user manual V 1.2.5 Figure 6-6 New project creation – Transformation templates 3. Click Create button to create the project and save the project related information within the database. This will close the Project Creation Wizard and the user will be presented VIP Graphical User Interface (GUI) showing the Project Version Details, Integrated Tools and Dependency Network for the particular project created (see Figure 6-7). Figure 6-7 Populated information of the project created 7 Configure project - Integrating tools Integrating a tool involves establishing the data that the tool will use and generate through execution, as well as identifying the location of the tool on the local file-system and any command line arguments that the tool may require. To integrate the tools created in a project process: 1. Right click the selected tool in the Dependency Network window (see Figure 7-1). 2. Select Integrate Tool in the Tools menu. Selecting this option will invoke the Tool Integration Wizard window (which is initially blank), which will present fields to add the tool details (see Figure 7-2). 38 VIP user manual V 1.2.5 Figure 7-1 Integrate tool 7.1 Add tool details 1. Specify the location of the Tool Executable on the local file-system (an example of an executable is given in Figure 7-2). 2. Add Tool Arguments, if there are any. The number of arguments is dependant entirely on the tool, and therefore may not always be necessary. The facility to specify tool argument has been included to assist with automation aspects such as file loading. Please note that each item in the Argument List must represent a single argument. For example Figure 7-2 Tool Integration Wizard – tool details 3. Click Next button in the Tool Integration Wizard –step 1 of 4 – tool details to save the selected tool details and proceed to the next stage (see Figure 7-3). 39 VIP user manual V 1.2.5 7.2 Add tool execution details 1. Specify the Working Directory in the Tool Integration Wizard – step 2 of 4 – execution details window (see Figure 7-3). The Working Directory is mainly used by certain tools to resolve file paths, and therefore may not always be necessary. 2. Add Environment Variables, if any. 3. Select Automatically Execute (which is optional) to have the tool automatically executed. Figure 7-3 Tool Integration Wizard –execution details 4. Click Next button to save the selected tool execution details and proceed to the next stage (see Figure 7-6). 7.3 Tool input and output data management 7.3.1 Input The input files are the files feed into tools, which are downloaded to local computer where the tool is from the SFTP server. There are two options to specify the input folder for downloading files. If all the files are in the same folder, you can specify the Input folder in the Tool Integration Wizard – step 3 of 4 – data management/Input window to define where the data file is to be downloaded at run-time (see Figure 7-4). 40 VIP user manual V 1.2.5 Alternatively, if multiple files are supposed to be downloaded to different folders in the local machine, you can define the folders by checking Add Input Files. Then by clicking Add File button, select file item from the Downloaded File Item list, and specify the downloading directory in the Input Directory box as shown in Figure 7-5. Figure 7-4 Add Input Variable Figure 7-5 Specify Input directory for each item Click Next to go to next step after finishing specify the input directories. 7.3.2 Output If there is any output files from the tool need to be uploaded to the file server, this can be done through selecting Use Tool Output Detection as shown in Figure 7-6 to define the location in the local computer from where the file will be uploaded to the database. Selecting this option will enable the buttons to add the output variable. 1. Click Add button to add output detector to the list. An Add Output Variable window will be opened as shown in Figure 7-7. 2. In the Add Output Variable window, specify the Mapped File Item and Output Directory. Select Output File Type if Detect Type is checked, or configure the Output File Name if Detect Name is checked. 3. Click Okay button in the Add Output Variable window to create output file detector. The output file details will be added to the tool output detection list as shown in Figure 7-6. 41 VIP user manual V 1.2.5 Figure 7-6 Tool integration – Output Figure 7-7 Tool integration – Output file configuration 4. Click Apply button in the Tool Integration Wizard – step 4 of 4 – data management/Input window to integrate the tool. Once the tool is integrated, it would be displayed as an icon within the integrated tools section of the VIP GUI (see Figure 7-8), which is different from the previous VIP GUI before integration (see Figure 6-7). The integrated tools may represent either: design, consequence analysis, fault tree analysis, or simulation for examples. 42 VIP user manual V 1.2.5 Figure 7-8 Tools integrated Similarly, integrate other tools in the project network. Figure 7-8 also shows the additional tools integrated into the platform. Please note that the users can integrate tools that are available locally on the machine that the user is logged in. In essence, the use of tools within the VIP will be restricted to the users that have bought a license for the tool. This restriction means that other users of the platform do not have access to other partner’s tools resolving any licensing issues – users only have access to the tools that they have available to them without the use of the platform. 7.4 Enacting tools After integrating tools, the tools should be shown on the list of a menu Start Tool like Figure 7-9. You can run one of these tools. Figure 7-9 Start Tool 43 VIP user manual V 1.2.5 7.5 Editing tools After integrating tools, you can edit tool integration information, such as the path of the executable, arguments, or input files. Right click the tool node, and click the tool name follow “Tools – Edit Tool”, the tool integration window pop up. Edit the information follow instruction shown in Section 7.3. Figure 7-10 Start Tool 8 Configure project - Transforming parameters There are 2 ways to transform parameters, one is to transform parameters one by one, and the other is to transform a group of parameters using external script. To do so, transforms, files and parameters should be created at the stage of making a dependency network. You can find more information about creating these things in the Sections 5.1.4 Add parameter nodes, 5.1.5 Add transforms and 5.1.6 Add group-transforms. 8.1 Transform one parameter - Insertion 1. Right click the transform needs to be configured, and click Configure Insertion…. The Create Automatic Parameter-File Transformation window popup. 44 VIP user manual V 1.2.5 2. Click Download to download the file. 3. Select the parameter that needs to be inserted to the file from the Parameters list. 4. The position of the value where the parameter will be put can be set by using an anchor or from the beginning of the document. If using an anchor, select the word in the document, then click Select Anchor button. 5. Then input the Line offset number to indicate at which line the parameter is. 6. Input the Element number to indicate the position of the parameter at the selected line. By default, the VIP uses space as element delimiter. However you can use other delimiter such as comma or semicolon. 7. Click Add Template once the position of the parameter has been selected, to add the parameter insertion to the References list. 8. If there are more parameters to be inserted, repeat steps 3 to 7. Otherwise, click Apply to finish transformer configuration. 45 VIP user manual V 1.2.5 8.2 Transform one parameter – extraction Configuring parameter extraction is similar to insertion. 1. Right click the transform needs to be configured, and click Configure Extraction…. The Create Automatic Parameter-File Transformation window popup. 2. Click Download to download the file where the parameter value to be extracted. 3. Select parameter that needs to be extracted from the file from the Parameters list. 4. The position of the value where the parameter value will be read can be set by using an anchor or from the beginning of the document. If using an anchor, select the word in the document, then click Select Anchor button. 5. Then input the Line offset number to indicate at which line the parameter is. 6. Input the Element number to indicate the position of the parameter at the selected line. By default, the VIP uses space as element delimiter. However you can use other delimiter such as comma or semicolon. 46 VIP user manual V 1.2.5 7. Click Add Template once the position of the parameter has been selected, to add the parameter extraction to the References list. 8. If there are more parameters to be extracted, repeat steps 3 to 7. Otherwise, click Apply to finish transformer configuration. 8.3 Transform a group of parameters - extraction. A group-transform is actually a process which is reading a XML file which has parameters in specific format. You can see the format in the chapter 5.1.6 Add group-transforms. So the point is that YOU make a script to produce the XML file. The script should have functionality that can read a data source file and pick up values which you need and write the values in XML format. 1. To run a group-transform, you need to configure the locations where the script file and the XML file is. Select a transform node and right click to open a popup menu and select TransfomGroup Configuration. Figure 8-1 Configuration Group-Transform 2. Specify the Script File and Parameter Template File location using Browse button. Figure 8-2 Group-Transform Configuration Dialog 3. If once you configure a group-transform, you can run the group-transform using a menu TransformGroup… 47 VIP user manual V 1.2.5 4. Click a menu parameters and Set Value… to see the parameters is updated as shown in Figure 8-3. You can change the value of parameters in this dialog. Figure 8-3 View/Set parameters in a group 48 VIP user manual V 1.2.5 8.4 Transform a group of parameters - insertion. The configuration of inserting a group of parameters to a file is similar as configuring extraction. 49 VIP user manual V 1.2.5 9 Visualising results It is important to visualise results in an effective form. The platform provides several forms of graph for the purpose. All graphs can be created using a menu Graph as shown in Figure 9-1. Figure 9-1 Create Graph 9.1 Create XY-graph A XY-Graph shows all versions in the current project on the 2D-space which user-selected axis make up. An example of XY-Graph is shown in Figure 9-2. Figure 9-2 XY Graph with Pareto Line 50 VIP user manual V 1.2.5 In the Create XY-Graph Dialog (Figure 9-2), you can choose a parameter for an axis respectively in the X-Axis and Y-Axis combo box. Any parameter published in the project can be an axis. If you put additional information about preferring direction of the parameter using Optimum X Value and Y Value combo box, you can see a Pareto Front Line according to the preferring direction as shown in Figure 9-2. Figure 9-3 Create XY Graph When you create new version, you make it based on the best version by that time, and you might expect the new one should be better. However, which parameters and how much should we change to get the better one? A XY-Graph can give you a good idea of the direction to change values of parameter. Just rightclick a version point to be the base point for creating the next version, and click again a menu Show Effectiveness on the pop-up menu as shown in Figure 9-4. Figure 9-4 Show Effectiveness 51 VIP user manual V 1.2.5 Figure 9-5 is a picture which shows effectiveness calculated based on version 5 point. Figure 9-5 Effectiveness Arrows The arrows of effectiveness are made in this way. In the XY-Graph, a difference between each version can be regarded as a vector which has two elements. For this case of cost and risk, the elements are respectively cost and risk. The cost-risk vector is a result of changing other parameters as much as a difference between two versions (For reference, see Figure 9-7 showing the difference of all parameters). Let’s say that the cost and risk is an output parameter of the vector, and the other is an input parameter of the vector and there are three version named V1, V2 and V3. We can reasonably assume that if we change input parameters of V3 as much as difference of input parameters between V1 and V2, we get a new version V4 which might have cost and risk changed as much as output parameters of the vector V2-V1. In the context of cost and risk, the lower value of the parameter is going, the better the version is. In the reason, a vector which is from a base version to left-bottom corner is the most effective vector. The colour and number on the arrow means that how much its direction is close to the most effective one. The number is in the range from 0 to 100 as it is getting effective, the arrows which have value more than 96 is in red. Figure 9-5 are two most effective arrows in red. You can use one of them as reference direction to create next better version. 52 VIP user manual V 1.2.5 Figure 9-6 Show difference When you right-click an arrow and select the menu Show Difference as shown in Figure 9-6, you can see differences of all parameters of two versions which make the vector as shown in Figure 9-7. Figure 9-7 Difference between two versions 9.2 Create category graph A Category-Graph shows all versions in the current project in a way that a value of parameter is normalised with a maximum and minimum of parameter values of all versions with respect to each every parameter. Designer can see a relative variation of a value of parameters. An example of Category-Graph is shown in Figure 9-8. 53 VIP user manual V 1.2.5 Figure 9-8 Category Graph In the Create Category-Graph Dialog (Figure 9-9), you can choose parameters only to be shown using the parameters list box. Figure 9-9 Create Category Graph 9.3 Create spider graph A Spider-Graph is similar to a Spider-Graph but it is different in the sense that it shows in form of circular axis. An example of Spider-Graph is shown in Figure 9-10 Spider Graph. 54 VIP user manual V 1.2.5 Figure 9-10 Spider Graph In the Create Spider-Graph Dialog (Figure 9-11), you can choose parameters only to be shown using the parameters list box. Figure 9-11 Create Spider Graph 9.4 Create dependency graph A Dependency-Graph shows values of all parameters of a current version in a tree form representing dependency between every file and parameters. This graph enables a designer to find out that which parameters have an effect on other parameters. Each folder node in the tree 55 VIP user manual V 1.2.5 represents a file item of the dependency network and a document node that belongs to the folder represents a parameter. Figure 9-12 Dependency Graph 9.5 Create correlation graph A Correlation-Graph shows a Pearson's product-moment coefficient which is a common measure of the correlation between two variables X and Y. A designer is able to know the strength and direction of a linear relationship between two variables from this value. For examples, value 1 means (a cell in red) that the 2 parameters has a strong positive relationship, so one is going up as the other is going up, and value -1 means (a cell in green) that the 2 parameters has a strong negative relationship, so one is going down as the other is going up. A cell in yellow means there is no linear relationship. With the information, when a value of a parameter is changed, a designer might be able to assume how other parameter should be moving. If values of a parameter across all versions, the coefficient can not be calculated and displayed as NaN. 56 VIP user manual V 1.2.5 Figure 9-13 Correlation Graph 10Managing projects After a project has been created, to open, archive, or delete an existing project can be done through manage projects window. To manage projects, click Manage Projects button from the File menu in the VIP (see Figure 10-1). The Project Management Dialogue window will appear as shown in Figure 10-2. Figure 10-1 Manage projects button 57 VIP user manual V 1.2.5 Figure 10-2 Project Management 10.1 Open projects To open a project: 1. Select Manage Projects from File menu and the Project Management Dialogue window pop up. 2. A list of projects created will be displayed as shown in Figure 10-2. Select the project you would like to open. 3. Click Open to open the project. 10.2 Managing project versions 10.2.1 Select project versions 1. Click the Versions tab in the Project/Versions panel. A list of versions created for that particular project will be displayed as shown in Figure 10-3. Figure 10-3 Project version 2. Double click the version that you would like to work one will open the version. Or, you can right click a version. A list of options will be displayed as shown in Figure 10-4. 58 VIP user manual V 1.2.5 Figure 10-4 Select version 3. Click Set Version, the VIP will work on the version has been selected. Figure 10-5 Set version for a project 10.2.2 Create a new version If the user’s preference is to create a new version: 1. Click Create Version (see Figure 10-6). A New Version Creation Wizard to input version details will be displayed as shown on Figure 10-7. Figure 10-6 Create new version 59 VIP user manual V 1.2.5 2. Input Version notes, if required, in the New Version Creation Wizard-step 1 of 2version details window and click Next button to proceed to next stage (see Figure 10-8). Figure 10-7 New Version Creation Wizard- version details 3. Add any preliminary data in the New Version Creation Wizard-step 2 of 2-preliminary data window (see Section Error! Reference source not found. on how to add preliminary data) and click Create button to create a new version of the project. Figure 10-8 New Version Creation Wizard- preliminary data 4. Next, click Close button to close the New Version Creation Wizard-step 2 of 2preliminary data window. The created version will be added to the list of existing versions of the project (see Figure 10-9). 60 VIP user manual V 1.2.5 Figure 10-9 Creation of new version 10.2.3 Delete project versions If the user’s preference is to delete a project version: 1. Click Delete Version (see Figure 10-10) after selecting the version to be deleted. A confirmation message for the deletion will be displayed as shown in Figure 10-11. 2. Click Yes button to delete the version. The version will be removed from the version hierarchy in the Versions panel and permanently deleted from the database. Figure 10-10 Delete version Figure 10-11 Version deletion 10.3 Delete projects To delete project (s): 1. Select Manage Projects from File menu and the Project Management Dialogue window pop up, and a list of projects created will be displayed as shown in Figure 10-2. 2. Select the project you would like to delete. 61 VIP user manual V 1.2.5 3. Click Delete button in the Project Management Dialogue. 4. Click Yes button to confirm the deletion (see Figure 10-12). Figure 10-12 Project deletion confirmation 10.4 Edit projects To edit project (s): 1. Connect to the database to retrieve the projects created (see Section 10.1 Download method 2). 2. Select a project from the displayed list by clicking on the appropriate project process to be edited (see Error! Reference source not found.). 3. Click Open button in the Project Management Dialogue. The associated information of the selected project is downloaded and populated within the VIP GUI as shown in Error! Reference source not found.. 4. Click Close button in the Project Management Dialogue once the selected project is opened. 5. To edit a specific version of the selected project, please see Section 10.2. 6. To create a new version for the selected project, please see Section 10.2.2. 7. To delete a version for the selected project, please see Section 10.2.3. 11Managing networks You can edit an available network, derive a network based on an available network, delete a network from Network Management Dialog. Open the dialog from Manage Networks… in the File menu. You can also manage network during the process of creating a project in Project Creation Wizard – step 2 of 4 – network details window (Figure 6-3). 62 VIP user manual V 1.2.5 Figure 11-1 Managing network To delete a network, select the network, and click Delete Network. To edit a network, select the network you want to edit, then click Edit Network. In the Network Editor, edit the network. Refer to Section 5 for instruction. To derive a network, select the network that the new network will be based on, then click Derive Network. Input the name of the new network, and edit the network in the Network Editor. Refer to Section 5 for instruction. 12Launching VIP optimisation The optimisation within the VIP has been designed for general purpose. In this section, a project named “Parametric Design” is used as an example of how to configure the VIP for optimisation. 1. Right click on the data dependency network for the version of the data being selected within the VIP GUI. A list of options will be displayed as shown in Figure 12-1. 63 VIP user manual V 1.2.5 Figure 12-1 Optimisation selection 2. Select the Optimise menu. A list of options to configure optimisation will be displayed as shown in Figure 12-2. Figure 12-2 Optimisation using GA Selecting Using GA (Generic Algorithm) option will invoke the GA Optimisation Dialog as shown in Figure 12-3. 64 VIP user manual V 1.2.5 Figure 12-3 GA Optimisation Dialog The GA Optimisation Dialog window is divided into four sections: Parameters, Criteria, Structure and Results. 12.1 Add parameters To add parameter (s): 1. Click Parameters button in the GA Optimisation Dialog. Selecting this option will invoke the Parameter table (see Figure 12-3), which will present a list of all the parameters subsequently. 2. Click Add button in the Parameter table of GA Optimisation Dialog to provide input values to the parameters used in the optimisation. An Add Optimisation Parameter Dialog as shown in Figure 12-4 will be displayed. Figure 12-4 Add Optimisation Parameter Dialog 3. Select the parameter from the drop down menu of the Parameter field to which the input value needs to be added as shown in Figure 12-5. Provide the lower and upper values for the parameter in the Lower Value and Upper Value fields. 65 VIP user manual V 1.2.5 Figure 12-5 Add input values to parameters 4. Click Apply button in the Add Optimisation Parameter Dialog to add the parameter. The parameter with the defined values will be added to the Parameter table of the GA Optimisation dialog as shown in Figure 12-6. Figure 12-6 An example of a parameter added to the parameter table in the GA Optimisation 5. Follow steps 1 to 4 to add other parameters to the GA Optimisation. The parameters will be added to the other parameters in the Parameter table of the GA Optimisation Dialog (see Figure 12-7). 66 VIP user manual V 1.2.5 Figure 12-7 A sequenced list of parameters added to the GA Optimisation 12.2 Add criteria To add criterion: 1. Click Criteria button in the GA Optimisation Dialog. Selecting this option will invoke the Criteria table, which will present a list of criteria subsequently. 2. Click Add button in the Criteria table of GA Optimisation Dialog to provide criteria to be used during optimisation. An Add Criterion Dialog as shown in Figure 12-8 will be displayed. Figure 12-8 Add Criterion Dialog 3. Select the criteria and its corresponding objective from the Selection and Objective fields respectively as shown in Figure 12-9. 67 VIP user manual V 1.2.5 Figure 12-9 An example of criteria selection 4. Click Okay button in the Add Criterion Dialog to add the criteria. The criteria with the defined values will be added to the Criteria table of the GA Optimisation dialog. 5. Follow steps 1 to 4 to add other criteria to the GA Optimisation. The criteria will be added to the Criteria table of the GA Optimisation Dialog as shown in Figure 12-10. Figure 12-10 A sequenced list of criterion added to the GA Optimisation 12.3 Add structure 1. Click Structure button in the GA Optimisation Dialog. 2. Input values in the Population Size and Generation Count fields as shown in Figure 12-11. For instance, as shown in Figure 12-11, the values given for Population Size and Generation Count are 4 respectively. This implies that 4X 4 = 16 iterations will take place. 68 VIP user manual V 1.2.5 3. Check the Create version for each concept box, to create versions for each of the concepts generated. Figure 12-11 Add structure 12.4 View results To view results 1. Click Results button in the GA Optimisation Dialog. Selecting this option will invoke the Results dialog with the GA Optimisation Dialog as shown in Figure 12-12. 2. Check Update Design button in the Results dialog as shown in Figure 12-12 to update design on creation of each concept. Figure 12-12 View results 69 VIP user manual V 1.2.5 12.5 Launch optimisation The optimisation process can be considered as a ‘workflow’ constructed by the actions for generation, calculation and production of new concepts to get a near optimal solution. Start the optimisation process by clicking the Optimise button. The optimisation process will start by: 1. Displaying the progress in the Optimisation Progress field of the Results dialog within the GA Optimisation Dialog as shown in Figure 12-13. 2. Displaying the additional details of each of the actions as they are being executed in the Actions window of the Console dialogue as shown in Figure 12-13. The Console window displays any standard input/output that the tool may produce and actions as they are being executed. 3. Creating the versions for each concept generated in the Versions section of the Project/Versions Details panel as shown in Figure 12-14. Please note that during the optimisation progress, the process can be paused by clicking the Stop button in the GA Optimisation Dialog. To resume the optimisation process, click the Continue button. Figure 12-13 Optimisation progress 70 VIP user manual V 1.2.5 Figure 12-14 Version creation for each concept generated Figure 12-15 displays the changes in the status of the project network during the optimisation progress. Figure 12-15 Workflow during optimisation 4. The near optimal solution after generation, calculation and production of new concepts will be displayed in the Results panel of the GA Optimisation Dialog as shown in Figure 12-16. 71 VIP user manual V 1.2.5 Figure 12-16 Display of results after optimisation 13Using external optimiser For a given design problem, an approach for integrating an optimisation environment into VIP is being considered. With such an optimiser integrated with the platform, it is possible to manage the parametric information, associate the optimiser with the design data and optimise the design problem with the aim of generating a near-optimal solution. 13.1 Approach for optimisation tool integration To provide context for an approach for integrating the optimisation tool within VIP, first the specific RBD activities of different types of elements within VIP are listed and then followed by the optimisation process in general. The concept for the integration approach is illustrated in Figure 13-1, which consists of the following elements: VIP provides data and tool level support with respect to projects and versions during the RBD process. Optimiser allows a workflow to be constructed that identifies the parametric information that will be used within the optimisation problem. API forms the bridge between VIP and optimisation tool. It allows the optimisation tool to control VIP and access the database storing parametric data records created by VIP. 72 VIP user manual V 1.2.5 Figure 13-1 An illustration of the integration approach For a given design problem in RBD, the project with the version that the designer wants to operate will be downloaded and populated within VIP. All design activity is undertaken with respect to the chosen version within the chosen project, and the data is managed accordingly. Only those tools that a designer has integrated are available to that designer for RBD. When the workflow is run within the optimiser, the following actions are envisaged as illustrated in Figure 13-1: 1. The optimiser generates design variables that are subsequently written into the configuration files of the API. 2. The optimiser runs script commands to start the API which loads the configuration files that have been modified by the optimiser. The API then communicates with the VIP and transfers the design variables, which are subsequently stored within the VIP. Once the variables are transferred, the API instructs the VIP to enact the network in automatic mode. 3. The design variables are then transferred into the input files of the tools integrated within the VIP and the tools are run in sequence. 4. The output parameters are extracted by the VIP from the files generated by the integrated tools and stored within the VIP as well as transferred back to the optimiser via the API. 5. The API writes the parameters into its configuration file and exits. 6. The configuration file is then parsed by the optimiser and the results of the evaluation extracted. This process iterates until optimisation is complete, which could be driven and controlled by the user through the optimiser. In essence, the same approach that is used to integrate any design or PERC tools will be used for the optimisation tool integration. However with one distinction: the implementation of an API that allows the optimisation tool to control VIP and generate and evaluate tools. That is, when the workflow is run within the optimiser, the API communicates with VIP, which validates the communication to make sure it is authentic, and then starts the tool that the API is requesting to be run. Once the tool execution is complete, VIP will communicate the results back to the API (and hence to the optimiser) to say that the tool execution is completed, and the next step within the workflow may be operated. Figure 13-2 shows the project view within VIP configured with a simple network for illustrating the optimisation integration. When a designer works with VIP, it is firstly necessary to choose the project that they are operating on. All subsequent design and analysis work is undertaken with respect to this project. This allows a distinction between different types of RBD activity on different vessels to be managed within different projects. In addition to project management, the 73 VIP user manual V 1.2.5 VIP provides support for managing multiple versions of the design within a project. The user consequently has to choose the version within a project that they want to operate on. All design activity and tool use is therefore undertaken with respect to the chosen version within the chosen project, and the data is managed accordingly. New versions can be created either partially or fully re-using data from past versions. Figure 13-2 Project view Only those tools that a user has integrated are available to that user for RBD (see Integrated Tools panel in Figure 13-2). Other users may have different tools integrated that are available only for their personal use. The tools are managed and used by the platform in a way that is local to the user. The tools may be configured within VIP such that they may operate with manual interaction, or automatically in the case where the tool performs some automated analysis for example. 13.2 Optimisation process To illustrate optimisation process, this user manual uses modeFRONTIER as an example of optimiser. The VIP has been designed for general optimisation. Hence users can also choose other optimiser for optimisation. To start the optimisation, the VIP provides a wizard that guides user through the optimisation process. The following figures show how the optimisation could be done within the VIP. 1. By double click the optimiser in the Optimisation tool tab, the optimisation wizard is displayed. The first step (see Figure 13-3) involves selecting parameters of the current project network that will be optimised. 74 VIP user manual V 1.2.5 Figure 13-3 Optimisation – Selecting parameters 2. After selecting parameters, the user can choose the optimisation criteria by clicking the Criteria button in the wizard window. Figure 13-4 shows this window. Figure 13-4 Optimisation – Selecting Criteria 3. The last step for starting the optimisation is to configure the structure of the optimisation, which include the optimisation working directory, whether the user wants to create new version for each concept, and whether to lock version during optimisation, as shown in Figure 13-5. 75 VIP user manual V 1.2.5 Figure 13-5 Optimisation – Setting structure 4. After finishing the configuration, the VIP will start the optimiser by clicking Optimise button. In this example, modeFrontier was integrated for optimisation. 5. A network that can optimise the four parameters based on the criteria need to be available in the optimiser as shown in Figure 13-6. Figure 13-6 Optimisation – modeFRONTIER network 6. By starting the optimisation process, the loop shown in Figure 13-1 repeats for each concept generation. Figure 13-7 shows the design space generated within the modeFRONTIER. 76 VIP user manual V 1.2.5 Figure 13-7 Optimisation – modeFRONTIER design space As a result of the optimisation, each optimisation concept is created within the VIP as a version, and the user can select each version to view (See Figure 13-8). Figure 13-8 Project view within VIP after optimisation The versions created through the optimisation can also be compared through the graph view in the VIP. Figure 13-9 shows the XY graph view of the 160 versions resulted from the optimisation. 77 VIP user manual V 1.2.5 Figure 13-9 Graph view of optimisation versions 78