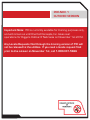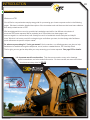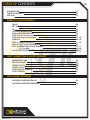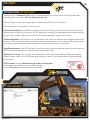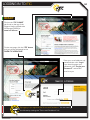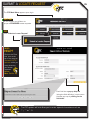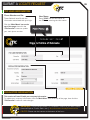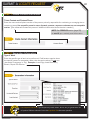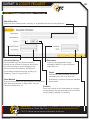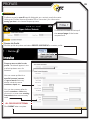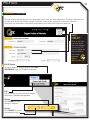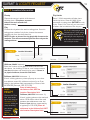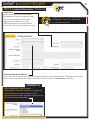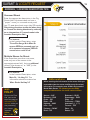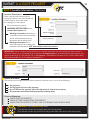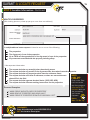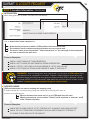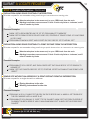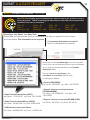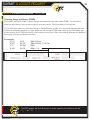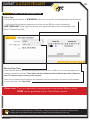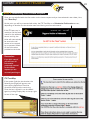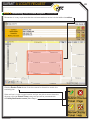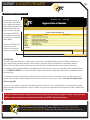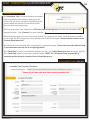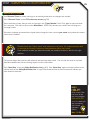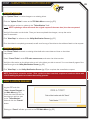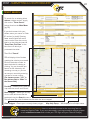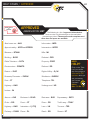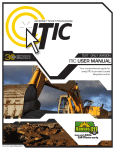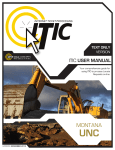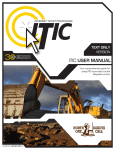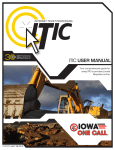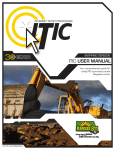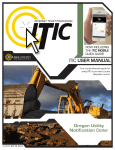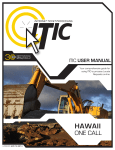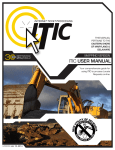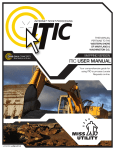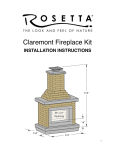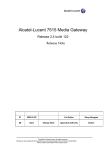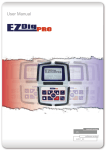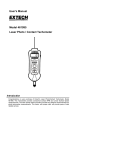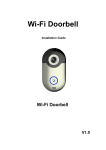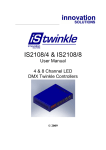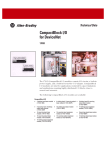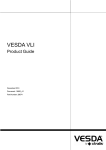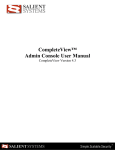Download ITIC USER MANUAL - One Call Concepts
Transcript
PR CU ETO NO VE V. R 1 VE RS IO N TEXT ONLY VERSION ITIC USER MANUAL Your comprehensive guide for using ITIC to process Locate Requests on-line. UPDATED OCT 2012 PRE-NOV. 1 CUTOVER VERSION Important Note: ITIC is currently available for training purposes only, and will remain so until One Call Concepts, Inc. takes over operations for Diggers Hotline Of Nebraska on November 1st 2012. Any Locate Requests filed through the training version of ITIC will not be released to the utilities. If you need a locate request filed prior to the cutover on November 1st, call 1-800-331-5666 INTRODUCTION WELCOME, USER! Welcome to ITIC! You will find a comprehensive step-by-step guide for processing your locate requests online in the following pages. We have included a detailed description of the innovative tools and features that have been added to this newly revised version of ITIC. We have designed this manual to provide the knowledge required for the efficient submission of accurate ITIC locate requests. We’ve packed a lot of information into these pages, and have arranged it in a streamlined, user-friendly format. It is loaded with visual examples and helpful hints. We think it is best to read it from beginning to end before you start, but the design also facilitates quick references to specific subject matter. So, what are you waiting for? Let’s get started! And remember, our skilled operators are here to help. Assistance is available through the telephone, e-mail, and our newest feature, ITIC Live Help Chat! That’s right, you can get live help while you are processing your locate requests! See page 03 for details. *An important word from the editor: This document contains many color drawings, actual screenshots, and color-coded information. For best results, we recommend that this document be printed in COLOR 01 TABLE OF CONTENTS INTRODUCTION01 TABLE OF CONTENTS02 LIVE CHAT03 SUBMIT A LOCATE REQUEST READY04 GET SET05 GO05 ITIC USER INFORMATION06 EXCAVATOR INFORMATION06 STEP 1: Onsite Contact Information07 STEP 2: Excavation Information 07 - 08 PROFILES09 -10 STEP 3: Location Information 11- 19 STEP 4: START DATE INFORMATION20 STEP 5: SUBMITTING LOCATE REQUEST 21 ITIC Text Map 21 - 22 UTILITY NOTIFICATION LIST 23 POST - SUBMITTING A LOCATE REQUEST INCOMPLETE TASK24 RELOCATE TICKET25 UPDATE TICKET26 CANCEL TICKET26 VIEW A LOCATE REQUEST26 TICKET SEARCH 27 HELP PAGES/APPENDIX APPROVED ABBREVIATION LISTA1 DISTANCES AND MEASUREMENTSA2 02 LIVE CHAT 03 INTRODUCING ITIC LIVE HELP! Keep getting an “Incomplete Ticket” notice? Need help setting up multiple accounts? Having difficulties describing your work area? ITIC Live Help is here for you! ITIC Live Help is an interactive chat program created to assist ITIC users in real time. ITIC Live Help has many benefits. Here are a few: Speed & Accessibility: Access ITIC Live Help from the same ITIC page used to file the locate request, so you get help the moment you most need it. Our ITIC experts will assist you immediately while you continue working on your locate request. Many users prefer ITIC Live Help to waiting for a return call or email. Reduced Repetition: ITIC Live Help is in a simple text format, which can easily be shared between several ITIC experts. There’s no need to explain a problem to several representatives; if more than one ITIC expert assists you, they can quickly familiarize themself with your situation by reviewing the conversation. Easy Documentation: With ITIC Live Help, you can easily copy, paste, and save the session for later reference. ITIC Live Help can even email a transcript of the conversation to you! Education & Training: The more you correspond with our ITIC experts, the better you will become at filing locate requests online. As your ITIC skills grow, so will the number of your tickets that are released directly from review! ITIC Live Help is available Monday through Friday from 8am-5pm. If Live Help is not available, you may leave a message and an ITIC expert will respond as soon as possible. ITIC LIVE HELP LOGGING IN TO ITIC 04 READY Click on the “ITIC & IMAP” tab found on the top of the Diggers Hotline of Nebraska Homepage (DHON) at www.ne1call.com. On the next page, click the ‘ITIC’ button and you will be re-directed to the DHON ITIC LOGIN PAGE. Enter your email address and password then click “Login.” If you have forgotten your password, click “Forget your Password?” and we will email it to you. FYI By logging in, you agree to the Terms and Conditions. You can read the full text by clicking the “Terms and Conditions” link. SUBMIT A LOCATE REQUEST 05 The ITIC Main Menu appears upon login. GET SET In this section you will learn to prepare STANDARD locate requests. GO! Click “Submit a Locate Request” NEED HELP? Click on the ‘Chat Live’ icon at the top of any page to chat with an ITIC operator while you are processing your locate requests. Hours: Mon - Fri 8a - 5p Each field has a pop-up help box listing the field definition/requirement. Activate pop-ups by clicking on the field titles. FYI The ITIC system will not allow you to enter special characters such as * \ ~ ‘ or “. % SUBMIT A LOCATE REQUEST ITIC USER INFORMATION Phone Number and Ext. These fields will auto-fill with the information associated with your login. User Name Enter YOUR first and last name as the ITIC user entering the information. Click the ‘Main Menu’ icon at the top of the page, then click the “Edit Account” button to update your main phone number. EXCAVATOR INFORMATION This section will auto-fill with your company information. To update your company information, click the ‘Main Menu’ icon at the top of the page, then click the “Edit Account” button to make changes. FYI IMPORTANT! Do not use the ‘BACK’ or ‘FORWARD’ buttons of your web browser (Internet Explorer, Firefox, Safari, etc...). Any information already entered will be DELETED. Please use the buttons at the bottom of the form. 06 SUBMIT A LOCATE REQUEST 07 STEP 1: Onsite Contact Information Ticket Contact and Contact Phone Enter the name and cell phone number of the person primarily responsible for conducting or managing the excavation process. Use a specific person’s name; dispatch, operator, anyone or unknown are not acceptable entries. [The utilities will contact this person if additional information about the site is needed.] NOTE: See PROFILES section (page 09) to auto-fill your routinely used information STEP 2: Excavation Information Type of Work Enter the specific type of work to be performed. Field locators need to know the specific reason for excavation rather than the work method. Do not use the words ‘Emergency’ or ‘Dig’. Examples: Install Sign, Install Secondary Electric, Repair Gas Service... FYI Use keyword searches! Type keywords (install, water, fence, etc.) to generate a list of options. Make a selection from the dropdown list whenever possible SUBMIT A LOCATE REQUEST 08 STEP 2: Excavation Information - Continued... Work Done For Enter the name of the person, company, or organization the work is being done for. Horizontal Boring Explosives Horizontal Boring is horizontal excavation parallel to the surface of the earth which does not use trenching or vertical digging as the primary means of excavation, including but not limited to directional boring, tunneling, or augering. Enter Y for yes, N for no. If you are using explosives during excavation select Y for yes, otherwise, select N for no. Area Marked Depth Choose the maximum depth you will be excavating from the drop down list. If necessary, round up to the next available depth option. If you have marked out the proposed area of excavation with white paint, stakes or flags, select Y for yes. Otherwise select N for no. Duration Enter the amount of time anticipated to complete the excavation. Use the drop-down menu to select hour(s), day(s), week(s), or month(s). FYI IMPORTANT! Do not use the ‘BACK’ or ‘FORWARD’ buttons of your web browser (Internet Explorer, Firefox, Safari, etc...). Any information already entered will be DELETED. Please use the buttons at the bottom of the form. PROFILES PROFILES Profiles are used to auto-fill specific fields with your routinely used information. Utilizing the ‘Profiles’ feature will enable ITIC to ‘remember’ your information saving you time in the Locate Request process. Profiles are located at the top of the second page of the locate request form. Create Job Profile Click the profile drop-down and select CREATE JOB PROFILE to create a profile. Create a name or title for the profile. The title will appear in the profile drop-down menu for selection. You can create profiles for a specific foreman/contact, or type of work which may always include the same customer, depth, etc... You can also create profiles for specific counties or cities that you work in, or even save marking instructions that are commonly used. ALL FIELDS ARE OPTIONAL Click SUBMIT when complete. 09 PROFILES 10 PROFILES - Continued The title of the profile will appear in the drop-down menu once you have submitted it. The new profile can now be used when preparing a locate request. The fields on the locate request form will auto-fill with the information you entered for that specific profile when you choose it from the drop-down list. NEED HELP? Click on the ‘Chat Live’ icon at the top of any page to chat with an ITIC operator while you are processing your locate requests. Hours: Mon - Fri 8a - 5p Edit & Delete To edit or delete an existing profile, select EDIT JOB PROFILE from the “Profiles” drop-down. Edit Add or change any information as needed. Remember - All fields are optional Submit Click SUBMIT to save changes/additions Cancel Click CANCEL to cancel the selected profile SUBMIT A LOCATE REQUEST 11 STEP 3: Location Information County City Limits Choose the county in which all of the work will take place. Complete a separate ticket if the work extends into another county. Enter Y if ALL excavation will take place inside city limits. Enter N if ANY of the excavation is taking place OUTSIDE the city limits. Enter U for unsure if you are unsure of where the boundaries of the city are. City Choose the city where the work is taking place. If work is taking place outside of city limits, choose the nearest available city from the drop-down list. NOTE: Be sure to choose the city physically closest to the worksite. This will not necessarily be the same city as the mailing address. Address (SINGLE Address) Enter the number of the address where the work will take place. Lot, building, PO box or rural route numbers are not addresses and should not be used. If there is no physical address, leave this field blank. Address (MULTIPLE Addresses - 1) If work is taking place on private property at more than one address, enter ALL address numbers (up to 5 per ticket) in the address field, separated by a comma, with NO SPACES (Example: 105,107,109). Enter all addresses in NEED the Address field, NOT the Location Description field. HELP? Click on the ‘Chat Live’ icon at the top of any page to chat with an ITIC operator while you are processing your locate requests. Hours: Mon - Fri 8a - 5p Address (MULTIPLE Addresses - 2) If work is taking place on the road and within 100ft either side of the road, between two addresses, enter the first and last address, separated by a hyphen (Ex: 105-109). Enter all addresses in the Address field, NOT the Location Description field. FYI If Y or U is entered you can request up to 1 block along one road, per ticket. If N is entered you can request up to 6 miles of locates along one road, per ticket. SUBMIT A LOCATE REQUEST 12 STEP 3: Location Information - Continued Dig Street Enter the street name associated with the address. If there is no address, enter the name of the street in which the digging will take place on or along. (See next page for dig street variables unnamed road, creek, railroad tracks, etc.) FYI Process a separate ticket for each block you are digging on if your work takes place on more than one block. Nearest Intersecting Street Enter the name of the intersecting street closest to where the work will take place. The closest intersecting street may not necessarily be a major intersection. Be sure to enter a street name in this field. ADDRESS TIP Use keyword searches! Start typing in the Street name (ex. ‘br’) to generate a list of street name options. Select from the drop-down lists whenever possible but only if correct. This works for both street fields! SUBMIT A LOCATE REQUEST 13 ADDRESS / LOCATION DESCRIPTION TIPS Unnamed Street Enter the appropriate description in the Dig Street field if the street does not have a “proper” name (i.e. unnamed county road, hwy 71 west bound exit ramp, alley, RR tracks). Give driving directions to the site when doing so. Format the driving directions by referring to an intersection of 2 named roads in the Location Description field. For Instance: In the Location Description, enter “From Elm Ave go N on Main St approx 400ft to unnamed road, go w on unnamed rd approx 350ft to vacant lot on n side of rd.” Multiple Names for Street If the street has more than one name, enter only one of the names in the appropriate street field. List any additional names (“also known as,” or “AKA”) in the Location Description. For Instance: In the Location Description, enter Main St / Us Hwy 14 - This information should be entered as ‘Main St aka Us Hwy 14’ NEED HELP? Click on the ‘Chat Live’ icon at the top of any page to chat with an ITIC operator while you are processing your locate requests. Hours: Mon - Fri 8a - 5p Abbreviations When entering the information in the street fields you must abbreviate the street modifiers and directional information. For example: enter N Main St instead of North Main Street. The following are the ONLY accepted abbreviations for street name modifiers. Avenue – AVE Business – BUS Circle – CIR Drive – DR Highway – HWY Lane – LN Parkway – PKWY Road – RD Boulevard – BLVD Expressway – EXPY Court – CT Traffic way – TFWY Interstate – I (I 70) Terrace – TER Place – PL Street – ST SUBMIT A LOCATE REQUEST STEP 3: Location Information - Continued Location Description Enter marking instructions and any driving directions in this field. Below are a few things to remember when formatting your instructions. All locate requests require MARKING INSTRUCTIONS in the Location Description field. Marking instructions should be as complete and accurate as possible, so the utilities know where any excavation will be taking place. Marking instructions must describe the entire area where the excavation will take place - NOT what utilities need to be marked. IMPORTANT: Please provide driving directions from a known intersection any time the dig site does not have a numerical address or is not located at an intersection. Driving directions must include approximate distance and specific direction (N, S, E, W, NW, NE, SE, or SW). Example - “FROM MAIN ST GO N ON 1ST ST 1000FT, THEN LOCATE 20FT OUT ON W SIDE OF 1ST ST GOING N TO MONROE ST.” SINGLE ADDRESS The total area of a single-address locate request is limited to one or more of the following: The property. The dig street in front of the property. Up to 100ft off the opposite side of the dig street in front of the property. Any easement associated with the property including alleys. Common Examples: “MARK FRONT OF PROPERTY” “MARK LEFT SIDE FACING FRONT OF PROPERTY” “MARK FRONT OF PROPERTY, STREET, AND 10FT BEHIND CURB ON BOTH SIDES” FYI REMEMBER: Use separate tickets when: • The request includes any street(s) other than the dig street. • The request includes any portion of the dig street other than what fronts the property. 14 SUBMIT A LOCATE REQUEST 15 STEP 3: Location Information - Continued MULTIPLE ADDRESSES (Work taking place on private property at more than one address) A multiple-address locate request is limited to one or more of the following: The properties. The dig street in front of the properties. Up to 100ft off the opposite side of the dig street in front of the properties. Any easement associated with the property including alleys. *Use separate tickets when: The request includes any street(s) other than the dig street. The request includes any portion of the dig street other than what fronts the properties. The request includes any properties other than the addresses listed. NEED The request includes more than 5 addresses, or there are more addresses than will fit in the field. The request includes separate hundred blocks (100, 200, 400). Click on the ‘Chat The request includes different marking instructions for the properties. Live’ icon at the top of any page to Common Examples: chat with an ITIC operator while you “MARK FRONT AND BOTH SIDES OF PROPERTIES” are processing “MARK REAR OF PROPERTIES INCLUDING ALLEY” your locate “MARK FRONT OF PROPERTIES FROM THE CURB BACK 15FT” requests. Hours: Mon - Fri 8a - 5p HELP? FYI REMEMBER: Enter ALL addresses in the ADDRESS FIELD, NOT the Location Description. SUBMIT A LOCATE REQUEST 16 STEP 3: Location Information - Continued INTERSECTION Work taking place at - or within 100 feet of an intersection. Use an Intersection locate request when: All work to be performed is within a 100ft radius of the intersection; and, The location of work is evident so driving directions are not required; and, The words “radius of the intersection”, “entire intersection” or “the corner(s) of the intersection” are used to describe the work area. Common Examples: “MARK A 100FT RADIUS OF THE INTERSECTION” “MARK A 25 FT RADIUS OF NW CORNER OF ABOVE INTERSECTION” “MARK A 10FT BY 10FT AREA IN THE NW CORNER OF 1ST ST AND OAK AVE” “MARK A 15FT RADIUS OF STAKE ON NE CORNER OF MAIN ST AND OAK ST” FYI REMEMBER: If work is taking place at an intersection, no more than a 100ft radius of the intersection can be requested on one ticket. Prepare multiple tickets to cover each road involved if digging will take place throughout an area more than 200ft in diameter. Be sure to include how far from the intersection, what side of the road and how far off each road is needed. Locates may only be requested along one road per ticket. ADDRESS RANGE (Different addresses are used as starting and stopping point) A locate request for a continuous dig, using one address as a starting point, and/or another as an ending point. Must be limited to the street and/or up to 100ft back from the curb. Marking instructions can not exceed 1 block if inside city limits or ‘unknown,’ and 6 miles if outside city limits. Common Examples: “MARK 30FT N FROM CURB OF 1ST ST, STARTING AT 210 MAIN ST AND GOING W 600FT” “MARK 15FT OUT FROM EDGE OF PAVEMENT ON THE N SIDE OF MAIN ST, STARTING AT 210 MAIN ST AND GOING W TO 320 MAIN ST” SUBMIT A LOCATE REQUEST 17 STEP 3: Location Information - Continued EXCAVATION ALONG ROAD STARTING AT INTERSECTION A locate request for an excavation along road using an intersection as a starting point. Must be take place in the street and/or up to 100ft back from the curb. Marking instructions can not exceed 1 block if inside city limits or ‘unknown,’ and 6 miles if outside city limits. Common Examples: “MARK 10FT N FROM CENTER LINE OF 1ST ST, FROM MAIN ST TO MONROE” “MARK 50FT E FROM E EDGE OF COUNTY ROAD 200, STARTING AT COUNTY ROAD 101 AND GOING N FOR 1 MILE” “FROM MAIN ST MARK N 200FT AND S 200FT ON THE E SIDE OF 1ST ST WITHIN 10FT” EXCAVATION ALONG ROAD STARTING AT A POINT DISTANT FROM THE INTERSECTION A locate request for an excavation along road using a specific distance from an intersection as a starting point Must be take place in the street and/or up to 100ft back from the curb. Marking instructions can not exceed 1 block if inside city limits or ‘unknown,’ and 6 miles if outside city limits. Common Examples: “FROM MAIN ST GO N 1000FT, AND THEN LOCATE 20FT OUT ON W SIDE OF 1ST ST GOING N TO MONROE ST” “MARK 10FT OUT ON BOTH SIDES OF 1ST ST, STARTING 1000FT N OF MAIN ST AND GOING N FOR 1000FT” SINGLE SITE WITHOUT AN ADDRESS AT A POINT DISTANT FROM THE INTERSECTION A locate request for a single site with no address. Driving directions to the site. Marking instructions for the site. Common Examples: “FROM HWY A GO N 1.3 MILES TO THE POLE ON THE E SIDE OF HWY H. MARK A 10FT RADIUS OF THE POLE MARKED WITH A WHITE FLAG” “FROM MAIN ST GO N ON HWY 5 1500FT TO THE CULVERT. MARK 30FT OUT FROM THE EDGE OF PAVEMENT ON BOTH SIDES OF HWY 5 WHILE MARKING 20 FT N AND S OF THE CROSS ROAD CULVERT” FYI REMINDER: Driving directions must include approximate distance and direction (N, S, E, W, NE, SW, etc.). SUBMIT A LOCATE REQUEST STEP 3: Location Information - Continued FYI Use ONLY the following approved abbreviations when formatting the location of work or driving directions. Tickets formatting with abbreviations other than those shown will be returned to the user for correction. Feet – FT Inches – IN Miles – MI Yards – YDS East – E North – N South – S West – W Northeast – NE Northwest – NW Southeast – SE Southwest – SW Coord Type, Lat/North, Lon/East, Zone These fields are used to enter Lat/Lon coordinates and require a specific format to obtain accurate results. This information is not required. *All necessary information is required if Lat/Lon coordinates are entered. Select the correct coordinate type from the drop-down menu. (If you do not know which format your coordinates are in, enter the coordinates back in the Location Description field.) Enter the Lat/Lon coordinates in the Lat/North and Lon/East fields for each format type as follows: • Decimal (DD.DDDDD): Lat/North: 40.56000 Lon/East: -92.709722 • State Plane Coordinate-Feet (SPCS): Lat/North: 1721245.57 Lon/East: 441728.68 • State Plane Coordinate-Meters (SPCS): Lat/North: 524647.84 Lon/East: 482239.34 • UTM should be entered as follows: Lat/North: 4489955.24 Lon/East: 524574.44 • Degrees, minutes and decimal minutes (DD MM.MMMM): Lat/North: 38 34.885833 Lon/East: -92 12.474000 • Degrees, minutes and seconds (DD MM SS.SS): Lat/North: 40 33 36 Lon/East: -92 42 35 18 SUBMIT A LOCATE REQUEST 19 STEP 3: Location Information - Continued Township, Range and Section (TRSQ) These fields are used to enter Township, Range and Section-Quarter Information (TRSQ). You will need to enter the information in the correct format for accurate results. This information is not required. Do not enter zero before any Township, Range or Section-Quarter number. If on any locate the excavation site travels into a different township or range, please put the first set of TRSQ information in the TRSQ fields, then put the second set of TRSQ information in the Location of work field. (Be sure to clearly separate any additional information from the marking instructions) For example: T: 27S T: 26S T: 7S T: 34S R: 2E R: 1W R: 38W R: 20E FYI S-Q: 3-NE-NW S-Q: 2-NE-NW, 11-SE-SW S-Q: 1 S-Q: 4, 5, 6 The ITIC system will not allow you to enter special characters such as * \ ~ ‘ or “. % SUBMIT A LOCATE REQUEST STEP 4: START DATE INFORMATION Ticket Type The ticket type will default to STANDARD, which is a normal 2 business-day notice ticket. (shown) • If you would like utilities to respond prior to the normal 48-hour notice choose the NON-COMPLIANT Ticket Type (not shown), then adjust the date & time accordingly in the Work To Begin Date field. Work to Begin Date These fields will default to the two working day notice (a minimum of 48 hours not including weekends or holidays) required by state law. These fields may be modified but will not allow a start time/date more than 10 calendar days in advance of the request. Once you are satisfied that the polygon encompasses the entire excavation area and you have selected a start date/time, click “Next Step”. Please note: If you are requesting markings prior to the normal 48-hour notice, DHON cannot guarantee how or if the utilities respond. FYI Tickets sent to review after 6pm CT Monday - Friday and all tickets received on weekends and holidays will be processed as though it was received on the following business day. 20 SUBMIT A LOCATE REQUEST STEP 5: Submitting Your Locate Request Once you are satisfied with the information on the locate request and you have selected a start date/time, click “Next Step”. At this point, you will be presented with either the ITIC Text Map or a Submission Confirmation screen, depending on whether the site location was found during an automatic search. If the ITIC text map is unable to find the exact match for the address, street, and city, the ticket will automatically be sent to the call center to be mapped by an operator based on the information provided on the ticket. Remember: if you click ‘cancel,’ you will loose all information previously entered for the locate request you are currently working on. ITIC Text Map If the system finds the site location, the following box (Right) will appear over the mapping application. Read the directions entirely before continuing. Once the box is closed, it can be viewed again by clicking Display Help in the top right corner of the map. 21 SUBMIT A LOCATE REQUEST STEP 5: Submitting Your Locate Request - Continued Remember it is very important that the entire excavation area be included within the red box. Click the Review Ticket button if the box cannot be altered to contain the entire dig site. If the red box is in the correct location and you are able to cover the entire dig area, click the Submit Ticket button and you will be presented with the Utility Notification screen. (Next Page) 22 SUBMIT A LOCATE REQUEST 23 Utility Notification List At this point, clicking “Next Step” will submit your request directly to the utilities shown on the Utility Notification List. If you choose “Cancel”, the ticket will NOT be submitted and you will be returned to the ITIC Main Menu. Clicking “Go Back” will return you to the location information page of the request. ATTENTION: The call center will send you a confirmation copy of your completed locate request. Please note that it is your responsibility to verify that ALL information is accurate upon the receipt of a completed request. There is a link located on the confirmation email. Click this link and view the map to ensure the entire excavation area is included within the polygon drawn. If you find any errors, use Update Ticket on Main Menu or call 800-331-5666 to correct the ticket. Tickets submitted to review after 6pm will be reviewed the next business day. “If a ticket you have submitted for review lacks required information or contains errors, we will send you an email. The email will contain additional instructions on how to correct your ticket.” See the Incomplete Task Section (pg 24) If you do not receive a copy of the completed locate request it is your responsibility to re-submit the request. No excavation should take place until you receive a copy of the completed locate request and ALL utilities have responded. The list of utilities notified is based on the location where the excavation polygon is drawn. If there are any utilities in the area that are not listed on the ticket, you MUST notify them directly. FYI IMPORTANT! Do not click the ‘BACK’ or ‘FORWARD’ buttons at the top of your internet browser (Internet Explorer, Firefox, Safari, etc...). All of your information already entered will be DELETED. Please use these buttons at the bottom of the form. POST - SUBMITTING A LOCATE REQUEST 24 INCOMPLETE TASK An ‘Incomplete Task’ is used to resubmit incomplete (returned) tickets online without retyping the information.The call center provides an explanation of the issue involved and assigns an Incomplete Task ID Number when returning a ticket. Click the “Incomplete Task” button at the ITIC main menu screen (pg 05), and enter the Incomplete Task Identifier Number. Click “Continue” to open the ticket. Review the comments from the center before making any changes to the ticket. Verify all of the information on the ticket. Do NOT change information that does not need to be changed. Remove all void notes from the Location Description field. Re-map the area of excavation after completing the requested changes. Please take extra care with this step if your ticket was returned due to a mapping problem. Click “Next Step” once you are satisfied mapping is correct. The “Utility Notification List” will appear (pg 23). Click “Next Step” again to submit your ticket for review. NOTE: The “Incomplete Task” process will be repeated until the ticket is submitted free of identifiable errors. Incomplete Task - Sample POST - SUBMITTING A LOCATE REQUEST 25 RELOCATE TICKET Use Relocate Ticket to renew markings on an existing ticket when no changes are needed. Click “Relocate Ticket” at the ITIC main menu screen (pg 05) Enter the ticket number that you wish to relocate in the “Ticket Number” field. Click “yes” to open the ticket for a relocate. Click “no” to return to the Main Menu. NOTE: Only relocate your ticket if the markings are no longer visible. If another employee processed the original ticket, change the user name to your name and update the contact information if needed. FYI Double check the “caller name” and make sure it is yours. It’s important to be able to contact you directly if someone has questions about your locate. If we need to contact you about the ticket, we need to be able to ask for the right person. The work to begin date and time will default to two workings days notice. You can edit this time to any date that falls between two and ten working days from the current date. Click “Next Step” to see the Utility Notification List (pg 23). Click “Next Step” again to send the ticket to the utilities listed on the Utility Notification List. A copy of the ticket will also be sent to the email address you have listed on the ticket. NEED HELP? Click on the ‘Chat Live’ icon at the top of any page to chat with an ITIC specialist while you are processing your locate requests. Hours: Mon - Fri 8a - 5p POST - SUBMITTING A LOCATE REQUEST UPDATE TICKET Use ‘Update Ticket’ to make changes to an existing ticket. Click the “Update Ticket” button at the ITIC Main Menu screen (pg 05). Enter the ticket number to update in the “Ticket Number” field. NOTE: updating a ticket will cancel the original request if the start date/time has not passed. Verify all information on the ticket. Once you have completed the changes, re-map the entire area of excavation. Click “Next Step” to advance to the Utility Notification Screen (pg 23). Once the ticket is completely processed, we will email a copy of the ticket to the address listed on the request. CANCEL TICKET Use ‘Cancel Ticket’ to cancel an existing ticket before the start date and time on the ticket has passed. Select “Cancel Ticket” at the ITIC main menu screen, and enter the ticket number. Verify the information on the ticket to be sure it is the ticket you wish to cancel. You must view all pages of the ticket through to the Utility Notification Screen (pg 23). Click “Next Step” on the Utility Notification Screen (pg 23) to complete the cancellation request. NOTE: Cancellation cannot be undone. Once a ticket has been canceled, complete a brand new ticket with a full 2 working day notice to re-start the marking process. VIEW A LOCATE REQUEST Log into ITIC and click “View a Locate Request” on the Main Menu (pg 05). Enter the ticket number for the ticket you wish to view in the “Ticket Number” field and click the “Search” button. Clicking on “Cancel” will take you back to the ITIC Main Menu. (pg 05) 26 POST - SUBMITTING A LOCATE REQUEST 27 TICKET SEARCH To search for an existing ticket without a ticket number, simply click on the “Ticket Search” button found on the Main Menu (pg 05). If you wish to search for your tickets, enter your name or Caller ID number (or both). Entering fewer search fields will return more results. Enter the county that is on the ticket and set the “Start Date/End Date” to the time frame in which you processed the ticket. Then Click “Search”. ITIC will display a list of tickets meeting the criteria you entered. Click on the ticket number to open the ticket for viewing or printing. You can broaden your search to ALL tickets by not choosing a county, or you can narrow your search by entering a street or house number. (For Instance: enter “101” in the address field or “Main” in the Street field.) Pan Map – Allows you to ‘grab’ the map with the curser and move it. Draw Polygon – Allows you to map out an area, which can then be evaluated using the Search button. This will show you a list of tickets that fall within the area mapped. Clear Polygon – Clears your currently drawn polygon. FYI Map Help Popup – Will display a list of helpful notes. Member Utility companies have an extended access to the reporting feature, based on District Code. If you are interested in gaining access to reports, please email [email protected] and include your ITIC login and your District Code(s). HELP PAGES / APPENDIX A1 APPROVED ABBREVIATION LIST The following is a list of approved abbreviations. These are the only abbreviations to be used when processing a ticket. Please spell out the complete word when time and space are available. Also known as – AKA Information - INFO Approximately – APPX or APPROX Intersection - INTER Between – BTWNMile - MI Building – BLDGPedestal - PED Cable Television – CATV Property - PROP NEED Construction – CONSTR Railroad - RR Click on the ‘Chat Live’ icon at the top of any page to chat with an ITIC operator while you are processing your locate requests. Hours: Mon - Fri 8a - 5p HELP? Electric – ELECRight of Way – R/W Excavate/Excavator – EXCAV Subdivision - SUBDIV Foot – FTTelephone - TEL Highway – HWYUnderground - UG Inches – IN Avenue – AVE Boulevard – BLVD Business – BUS Expressway – EXPY Circle – CIR Court – CT Drive – DR Traffic way – TFWY Highway – HWY Interstate – I (I 70) Lane – LN Terrace – TER Parkway – PKWY Place – PL Road – RD Street – ST HELP PAGES / APPENDIX A2 DISTANCES and MEASUREMENTS 1/10 OF A MILE = 0.10 MILE = 528 FEET 2/10 OF A MILE = 0.20 MILE = 1056 FEET 3/10 OF A MILE = 0.30 MILE = 1584 FEET 4/10 OF A MILE = 0.40 MILE = 2112 FEET 5/10 OF A MILE = 0.50 MILE = 2640 FEET 6/10 OF A MILE = 0.60 MILE = 3168 FEET 7/10 OF A MILE = 0.70 MILE = 3696 FEET 8/10 OF A MILE = 0.80 MILE = 4224 FEET 9/10 OF A MILE = 0.90 MILE = 4752 FEET 1/16 OF A MILE = 110 YARDS= 330 FEET 1/8 OF A MILE = 220 YARDS= 660 FEET 1/4 OF A MILE = 0.25 MILE = 1320 FEET 1/3 OF A MILE = 0.33 MILE = 1760 FEET 3/8 OF A MILE = 660 YARDS= 1980 FEET 1/2 OF A MILE = 0.5 MILE = 2640 FEET 2/3 OF A MILE = 0.66 MILE = 3520 FEET 3/4 OF A MILE = 0.75 MILE = 3960 FEET 1MILE =1760 YARDS=5280 FEET NEED HELP? Click on the ‘Chat Live’ icon at the top of any page to chat with an ITIC specialist while you are processing your locate requests. Hours: Mon - Fri 8a - 5p