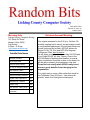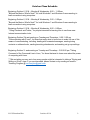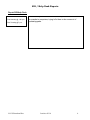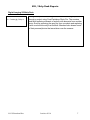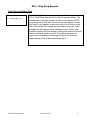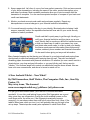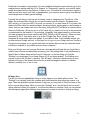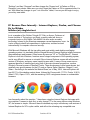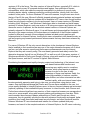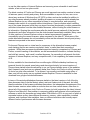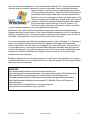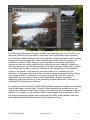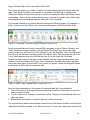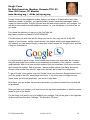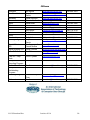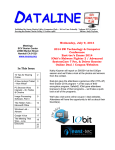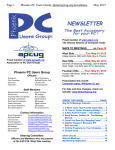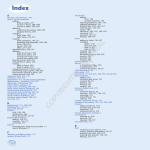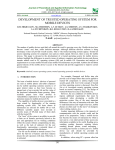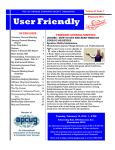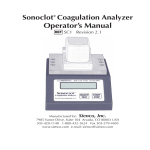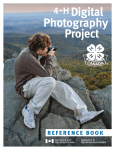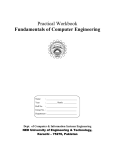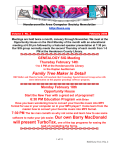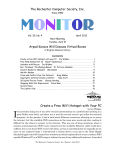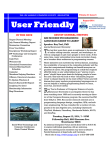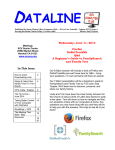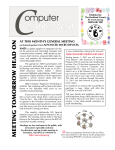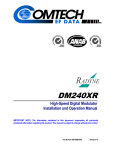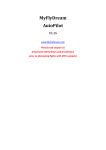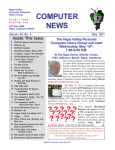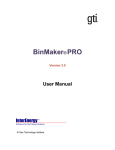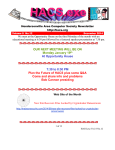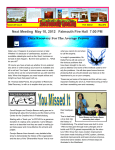Download Oct 2014 - East-Central Ohio Technology Users Club
Transcript
Rich Allen, Editor Volume 27, Issue 10 October 2014 Meeting Info October General Meeting Licking County Computer Society 123 South 3rd Street Newark, Ohio 43055 3rd Sunday 2:00pm – 4:30 pm http://www.lccsohio.org/ Inside this Issue Calendar of Events 2 LCCS Class News 3 SIG/Help Desk Reports 4-8 10 Tips for Shopping Online 9 New Android Tablet? 10 Browser Wars Intensify 13 Image Processing Software 17 Hidden Tabs of MS Office 21 Windows Lab – Adware 23 Google Voice 24 Book Review- Talking to Siri 26 Officers Roster / Contact Information 28 Good News! Our original presenter for the 2:30 p.m. October 19th monthly meeting had to cancel, but we lucked out with a very qualified replacement. We will have Robert Lee Vance (we know him as Bob), APCUG Advisor for Region 3 (OH, PA, WV) and APCUG's Regional Conference Chair, here in person. He will share a virtual presentation titled “APCUG and Your Club's $50.00” by Judy Taylour, Chair of the APCUG Board of Advisors and member of several other committees. Since Bob is also on the board, he will be able to answer your questions in real time. Come find out exactly what APCUG really is and how our group benefits from belonging to this organization. You might want to come a little earlier than usual for our Fellowship Time (2:00 p.m.). Jaki Amore will provide “warm food” during this social period. October Calendar of Events 3rd, Fall Recycle Event, 9:00 a.m. -4:00 p.m. 4th, Fall Recycle Event, 9:00 a.m. -4:00 p.m. 4th, First Saturday: Repair SIG/Help Desk 1:00 p.m. – canceled due to Recycle Event 7th, First Tuesday: Repair SIG/Help Desk 7:00-9:00 p.m. 10th, Second Friday: Windows Help Me/Show Me 9:00-11:15 a.m. 10th, Second Friday: Linux SIG/Help Desk 1:00-4:00 p.m. 14th, Second Tuesday: Digital Image SIG/Help Desk 7:00-9:00 p.m. 18th, Third Saturday: Repair SIG/Help Desk 1:00-4:00 p.m. 19th, Third Sunday: General Meeting and Program 2:00-4:30 p.m. 21st, Third Tuesday: iPad SIG/Help Desk 7:00-9:00 p.m. 24th, Fourth Friday: Linux SIG/Help Desk 1:00-4:00 p.m. Upcoming Events / Announcements The iPad Help Desk will meet again on the third Tuesday of this month (October 21 st) 7-9PM. Anyone with a question or problem with their tablet is encouraged to attend. Beginners are welcome and experienced users are encouraged to attend and share. YOU MAY EVEN LEARN SOMETHING NEW. For the most up to date information on events click on the link below. https://www.google.com/calendar/[email protected] oogle.com&ctz=America/New_York LCCS Random Bits October 2014 2 October Class Schedule Beginning October 6, 2014 – Monday & Wednesday, 9:00 – 11:00 am "Beyond the Basics: What's Next?" for both Windows 7 and Windows 8 users wanting to learn more about using computers. Beginning October 6, 2014 – Monday & Wednesday, 3:00 – 5:00 pm "Beyond the Basics: What's Next?" for both Windows 7 and Windows 8 users wanting to learn more about using computers. Beginning October 6, 2014 – Monday & Wednesday, 6:00 – 8:00 pm "Using Facebook and Twitter," for people interested in learning how to use these new Internet communication tools. Beginning October 7th and meeting on Tuesday and Thursdays - 9:00-11:00 am "Communicating with E-mail", for those that really what to know how to make full use of this means of communicating, including: dealing with unwanted messages, creating/using contacts or address books, sending/receiving attachments, and sending out group mailings. Beginning October 7th and meeting on Tuesday and Thursdays - 3:00-5:00 pm "Taking Command of the Command Line in Linux," for those that want to learn more about the power of computing with Linux. ***We are taking a survey as to how many people might be interested in taking a "Buying and Selling on E-bay" class. If you are interested, please contact us by sending an email to: Teaching Program @ [email protected]. LCCS Random Bits October 2014 3 SIG / Help Desk Reports Repair SIG/Help Desk Meets on: First Saturday @ 1:00 p.m. First Tuesday @ 7 p.m. LCCS Random Bits This is where you’ll find out some of the repairs our team has done on member’s computers, trying to fix them or do some sort of update/upgrade. October 2014 4 SIG / Help Desk Reports Windows Help Me/Show Me Meets on: 2nd Friday @ 9:00 a.m. LCCS Random Bits Here's something for the "Windows" Help Desk section: The turn out for the Help Me/Show Me sessions have not been large, but there have been a number of people get the help then needed. A lot of the help is needed for users of the new Windows 8 operating system. Some of it works the same as in Windows 7, but in a slightly different manner. We had one user that needed help with getting their new Windows 8 mail program configured. They wanted to know how to get the program to check a couple of different e-mail addresses for mail so you didn't have to go out to each one individually. Another person was needing help in checking to make sure they had all their Windows users set up correctly with the right user type and passwords set. We had one person that was having trouble accessing their Windstream e-mail and sending messages. But we ran into problems when they couldn't get any message to open in the web version of Windstream. The could get logged in, but got an error message when they tried to open it. We didn't know whether the problem was with their system or with Windstream. We needed another Windstream user to see if they could login and open messages, but to our misfortune, no Windstream user came in that morning. October 2014 5 SIG / Help Desk Reports Linux SIG/Help Desk Meets on: 2nd & 4th Friday @ 1:00 p.m. LCCS Random Bits The Linux group meet for a big "upgrade" party. It was decided that we would upgrade all the computers to the newest version of Ubuntu/Unity 14.04.01. Everyone had their own computer to do the upgrade so we would know how to do it ourselves when we were ready to do it at home. We made sure that the current Ubuntu was up to date, and then we select to do the version "upgrade". We each went through the process and after selecting the "yes" to doing the upgrade, sat back for a long time as we discovered that doing multiple computer upgrades at the same time really slowed down our Internet speeds. We had two computers left to upgrade and decided to do a "clean install" and discovered that a clean install was the faster way to do it as both computers were finished with the new installation before the last four upgrades were done. We learned the importance of having a separate "home directory" when doing installations so that all your settings, preferences, and files are left untouched. After all the upgrades and clean installs were completed, the next process was to make sure the operating systems were all up to date and each computer had all the necessary users installed. This being done on all computers, the Linux classes and Help Desk sessions are all ready for the upcoming winter. October 2014 6 SIG / Help Desk Reports Digital Imaging SIG/Help Desk Meets on: 2nd Tuesday @ 7:00 p.m. LCCS Random Bits During the September meeting Ron Sherwood led the group through a project using Corel Paintshop Photo Pro. The exercise dealt with replacing elements of a photo with elements from another photo. Such as removing the gray sky from one photo and replacing it with a colorful blue sky from another. Members also shared some of their personal photos that were taken over the summer. October 2014 7 SIG / Help Desk Reports iPad / iDevice SIG/Help Desk Meets on: 3rd Tuesday @ 7 p.m. LCCS Random Bits The iPad Help Desk has been meeting at the Technology Center (123 S. Third Street, Newark OH) for the last several months. The meetings are on the third Tuesday of each month starting at 7:00 and going till about 9:00 PM. The idea of the Help Desk is to allow iPad users to get together to learn more about the iPad from each other. Over the last few months we have shared many tips, tricks and apps that we might not have otherwise known. Topics have included reviewing the iPad settings, working with picture and music files and setting up email accounts. The meetings are open to anyone who is interested in learning more about the iPad and maybe sharing some of their experiences with it October 2014 8 www.compukiss.com [email protected] 10 Tips for Shopping Online Amazingly, in today's topsy-turvy world, because of vulnerabilities in the processing of credit and debit cards used at retail stores and the hackers who are focusing on those vulnerabilities, right now shopping online can actually be safer than swiping your card at a local store. For safety sake, however, there are a few online shopping rules that you should follow. 1. The first of these is to always have a good antivirus program installed on your computer and to update your antivirus program and other software like the operating system whenever an update is available. When in doubt, don't click on links. This is especially true of email where phishing schemes are prevalent, but you should also be careful when you are surfing the Web or visiting social media websites. 2. Shop at trusted, established websites. Don't use any sites that you've never heard of. If you want to try a new website, check to see if any friends or acquaintances have used it successfully. 3. Pay only through secure sites. Typically the address in your browser will change from "http:" to "https:" during a secure connection. 4. Never email your credit card number, social security number, or personal information to anyone. No reputable seller will request it by email since email is not secure. 5. Do your banking and shopping from home where you are on your own secure network. Wi-Fi hotspots at local coffee shops and other establishments usually do not offer enough protection unless the user takes some added precautions, which can be cumbersome for the average user. 6. Create strong passwords consisting of numbers, letters, and symbols. Do not use words or names. Make the password for each banking and shopping site unique. Keep your passwords private. 7. Credit cards are generally the safest option for shopping online. When using a credit card, you have limited liability and the ability to have the credit card company intervene if something goes awry. Debit cards can also be a good choice as long as you have investigated their liability limits, which may be higher than those of credit cards. LCCS Random Bits October 2014 9 8. Keep a paper trail. Let's face it, none of us have perfect memories. Print and save records of your online transactions, including the name of the seller, product description, price, and date of purchase. Most reputable merchants allow you to print a receipt after the transaction is complete. You can use these printed receipts to compare to your bank and credit card statements. 9. Monitor your bank accounts and credit card purchases regularly. Report any discrepancies or unusual charges to your financial institution immediately. 10. Your social security number is the key to your identity. Be miserly about sharing it with anyone, especially online. No reputable merchant will ever ask for your social security number to make a purchase. Credit card theft is pretty easy to get through. Usually you notify your financial institution and they issue you a new card. Identity theft is much more difficult to handle because a thief can open lines of credit in your name, buy a car, and obtain new credit cards. In order to steal your identity, the thieve needs personal information like social security number, address, phone number and financial information. So be careful when giving out any such information. Many financial experts say that having your bills sent to you electronically and paying them electronically is safer than sending and receiving them by mail. They also recommend shredding paper documents with personal information. So whether you use a credit card at a physical store, you shop and pay bills online, or you pay bills by mail, the key word is "caution." Our mothers taught us to watch our wallets and keep the doors closed. Now we have a lot more convenience, and also a lot more to watch out for. A New Android Tablet – Now What? By Phil Sorrentino, Staff Writer, The Computer Club, Inc., Sun City Center, FL May 2014 issue, The Journal www.scccomputerclub.org / philsorr (at) yahoo.com You just got a new Android tablet. (Isn’t the look of a brand new tablet wonderful, it is so shiny and lacking finger prints.) But fingerprints are a good thing, since they are a byproduct of using the touch enabled screen; so the more finger prints, the more use. If the fingerprints eventually become annoying, you can always clean them with a soft micro-fiber cloth.) Now, if the tablet is brand new, when you turn it on it will probably take you through a few set up steps. These steps are usually also explained in a brief Quick Start LCCS Random Bits October 2014 10 Guide that is included in the package. For more detailed information and instruction go to the manufacturer’s website and look for a “Support” or “Documents” page for your specific tablet model and download the User Manual, if there is one. If the tablet is not brand new, maybe a hand-me-up from one of your kids or grandchildren, you may also want to get a User Manual and change some of these general settings. Typically the first things to set up are very basic, such as Language and Time Zone. After these, the most important thing to do is to get the tablet onto the internet. All tablets have WiFi circuitry, so if you have Wi-Fi at home, you are set. (If you don’t have Wi-Fi at home, the tablet will still be useful for watching videos, showing pictures, playing games, and listening to music. And you can always use one of the many free public Wi-Fi hot spots at locations like a Library or Starbucks.) Once you are in a Wi-Fi area, all you need to do is key in the password or passphrase for the network if it is protected. (Hopefully, that makes sense to you because you have protected your home network with WEP, WPA2 or WPA2 security.) Once you have connected to Wi-Fi, you will be able to go to the “Google Play Store”, where you can download all those useful Apps and games. If your tablet is new, it will probably instruct you to either setup a Google account, or it will ask you to log-in to your Google account. Having a Google account allows you to synchronize files and certain Apps so that you have the same information available to your tablet and your home computer. After your Google account is set up, there are a few operational things that you might like to modify. None of these are absolutely necessary, but I find setting them to my preferences is helpful. Most of these things will be found in “Settings”, so the first thing is to find the “Settings” icon and place it on a Home Screen (if it is not there already). The Settings icon may be found in the “All Apps” collection. The “All Apps” collection is accessed by an icon, typically at the top of the screen that looks like a small rectangular collection of smaller squares, possibly four, or six, or nine. All Apps Icon Tap this icon and an alphabetical listing of all the Apps on your tablet will be shown. The “Settings” icon typically looks like a square with three lines and dots within the square, or a gear. There are probably multiple screens of Apps so you may have to flick the screen to the left to uncover all the Apps. When you find the “Settings” icon, “tap and hold” the icon and it will be selected. When you release it, it will then be placed on a screen. Now you can access the Settings by tapping the Settings icon whenever you want to review or change a setting. LCCS Random Bits October 2014 11 Settings Icons Buy the way, tablets have multiple screens (usually an odd number), with the middle screen being the home screen. If you have 5 screens then screen number 3 is the home screen. There may be an indicator on each of the screens (typically on the bottom) that indicates which screen is currently being shown. Now that the Settings icon is available, tap it and it will allow you to make changes to the tablet’s settings. The settings are organized in groups such as Wireless & Networks, Device, Personal, Accounts, and System. Under Wireless & Networks, tap “Wi-Fi” and you will see the network you are currently using (and others, if you have used them in the past). Under Device, among others, there is “Sound” and “Display”. Tap “Sound” and you can change the “Sound Profiles” and/or the Sound levels (depending on your version of Android). Tap “Display” and you can change the Brightness of the display. Just tap Brightness and then set the slider to the brightness level of your choice. This is also the place to change the Font size if it is too small. (Font size=Large, seems to be a good choice.) The “Sleep” setting sets the time of inactivity allowed before the screen goes off. A short time like 1 minute is good if you are actively using the tablet, but a longer time (maybe 5 minutes) is nice to have when you are learning and it takes some time to determine your next step. The longer time keeps the display from turning off, just when you are about to take your next step. Under “System”, tap “About tablet”, which shows a lot of technical information, but the one important item here is the version of the Android Operating System. “Android version” gives you the currently loaded Android version, such as 4.2.2. (Don’t worry about the third digit.) Versions 4.1, 4.2, and 4.3 are commonly called “Jelly Bean”. Version 4.4 is the latest and goes by the name “Kit Kat.” Under “System” you can also set the Date and Time, or let the tablet “Use network provided time.” Once you have found out the Android version and possibly made some changes to the Sound, Display, Date & Time, or Wi-Fi, you can go back to the home screen by tapping the Back button. That’s the arrow at the bottom of the screen that starts off to the right and turns back on itself to go to the left. Now you can go to the “Google Play Store” and get all the Apps you think you will want to try out and/or use. The Play Store icon looks like a Shopping Bag with a triangle in the middle of blue and red. Google Play Store Icon This icon is typically on the home screen, which is probably a good place for it. This way it will always be available when you want to shop the Play Store. To go to the Play Store, tap the icon and you will be transported to the Google Store. This is the place to get all those popular Apps like Facebook, Pandora, Netflix, Skype, Angry Birds, Candy Crush, Yahoo Mail, Solitaire, Kindle reader, Words with Friends, Google Earth, Tetris, Google Translate, Barcode Scanner, Hulu+, Flashlight, Chrome, YouTube, IMDB, Google Drive, ColorNote, Evernote, Firefox, Sound Hound, and many, many more. (Over 1 million, many of which may be the subject of future articles.) One last thing to do is change the way the tablet can be accessed. Out of the box, the tablet only needs a swipe to enable it. To make it more secure, go to LCCS Random Bits October 2014 12 “Settings” and then “Personal” and then change the “Screen lock” to Pattern or PIN or Password; your choice. Make sure you don’t forget the Pattern or PIN or password after it is set. With these few changes to your “out of the box” tablet, I’m sure you will begin to enjoy your shiny new tablet. PC Browser Wars Intensify - Internet Explorer, Firefox, and Chrome By Ira Wilsker Iwilsker (at) sbcglobal.net Ira is a member of the Golden Triangle PC Club, an Assoc. Professor at Lamar Institute of Technology, and hosts a weekly radio talk show on computer topics on KLVI News Talk AM560. He also writes a weekly technology column for the Examiner newspaper <www.theexaminer.com>. Ira is also a deputy sheriff who specializes in cybercrime, and has lectured internationally in computer crime and security. With Microsoft Windows still the top selling and most widely used desktop and laptop operating system, it is inevitable that the integral Microsoft Internet Explorer initially becomes the predominant web browser. Often known by users as "IE" or "The Big Blue E", Internet Explorer is built into Windows, functions as an integral component of the operating system, and is very difficult to remove or uninstall. Since Internet Explorer comes with all domestic version of Windows, and many users happily browse with it, many of those users see no apparent benefits of installing and using one of the major browser competitors, such as Google's Chrome browser or Mozilla's Firefox. There are dozens of other lesser known, but generally very good browsers for the PC such as Opera, Safari, Maxthon, Sleipnir 5, and others. According to the website Net Market Share, as of May, 2014, Internet Explorer still has 58.17% of the desktop market share, followed by Chrome with 17.73%, Firefox 16.81%, Safari 5.72%, Opera 1.16%, with the remaining 0.42% using lesser known or undetectable browsers. I am frequently asked the question, "I have been using the Internet Explorer that came with my computer. It seems to work fine, so why change?" For the many millions using Windows XP, the answer is simple - Microsoft has not released any major evolutionary new versions of Internet Explorer for XP in quite a while, and will not be releasing any compatible new LCCS Random Bits October 2014 13 versions of IE in the future. The older versions of Internet Explorer, especially IE 6, which is still widely used on may XP powered desktops and laptops, has multitudes of known vulnerabilities, which can make the computer susceptible to a plethora of security risks including hacker attacks, malware inserted by purloined websites, identity theft, and other endemic online perils. For those Windows XP users still unaware, it might come as a shock that as of April 8 this year, Microsoft officially stopped releasing material updates and support for XP; no more Internet Explorer updates will be available to XP users, even though browser based security threats continue to evolve and spread. Users of newer versions of Windows, including Vista, Windows 7, and Windows 8 have been able to download and install newer versions of Internet Explorer, each new version of IE being more secure and feature rich than the earlier version it replaces, but the absolute newest versions of Internet Explorer are primarily released for Windows 8 users. It is a well-known and documented fact that many of the users of the newer versions of Windows have not installed all of the Windows updates pushed by Microsoft; several of these skipped updates included security patches and enhancements for Internet Explorer, leaving those users vulnerable to web based threats, as well as foregoing any browser performance enhancements that may have been released by Microsoft. For users of Windows XP the only current alternatives to the obsolescent Internet Explorer that is installed on their machines are any one of the major alternative browsers, all of which are free, and offer superior security and performance enhancements over the Internet Explorer that they are currently using. The most heavily promoted and widely used of the alternative browsers that will run on Windows XP, as well as on all of the newer versions of Windows are Mozilla's Firefox and Google's Chrome, along with small but loyal followings of the Opera browser, and the PC version of Apple's Safari browser. Considering the dynamic and rapidly changing content and technology of the internet, new web based features and functions are becoming more widely used on countless websites, which often require an updated browser in order for the user to take advantage of these new features. Sadly, the technology available to hackers, crackers, cyber thieves, and other miscreants has also evolved rapidly, with new internet based cyber threats constantly appearing and trying to take over our computers using devious new means. One significant advantage that Firefox and Chrome have available to the user, but not as readily available to Internet Explorer users, is the very frequent release and automated (optional) updating of the installed third party browsers. In recent months, both Chrome and Firefox have released significant new versions of their respective browsers on average about every six or seven weeks, along with frequent patches and updates every few days. While some consider these frequent updates and patches of Firefox and Chrome as a minor annoyance, they do generally provide the user with enhanced functionality and speed, better protection from newly discovered web based security threats, and other functional benefits. Unless a Windows XP user downloads and installs one of these updated third party browsers, and uses it to the complete exclusion of Internet Explorer, the XP users continuing LCCS Random Bits October 2014 14 to use the older version of Internet Explorer are becoming more vulnerable to web based attacks, a fact not lost on cyber crooks. The latest versions of Firefox and Chrome are much improved over earlier versions in terms of features, speed, security and privacy. Both are available to anyone for free, can run on almost any versions of Windows from XP (SP2) or later, and can be installed in addition to any other browsers already installed. Installing a browser on a computer which already has Internet Explorer (or any other competitive browser) is non-destructive, and competing browsers can coexist on a computer without interference. One nice feature when installing any of the newer browsers is that they can import favorites (bookmarks), cookies, passwords, and other information from the other installed browsers, without hurting the older browser or its information. Opening the new browser after the install process makes all of the favorites (bookmarks) and other information from the older browser immediately available. Many users of older versions of Internet Explorer notice an instant improvement in speed and compatibility using the newer browsers, when compared to the older IE. What users of the newer alternative browsers do not immediately notice are the enhanced security and privacy features incorporated in the newer browsers. Firefox and Chrome are in a virtual war for supremacy in the alternative browser market, each claiming that its new versions are better, faster, or safer than their competitors' products. While there are several published speed and security comparisons of Chrome and Firefox, a careful reading of the statistics, as well as anecdotal information, indicate that they are both fast, secure, and overall excellent browsers, far exceeding in all aspects the older versions of Internet Explorer, and very competitive with, if not surpassing, the newer versions of IE. Firefox, available for free download from mozilla.org/en-US/firefox/desktop had been my personal favorite for several years being used almost exclusively, but recent versions of Chrome have started to become attractive to me, as Chrome handles some of the websites that I frequently use (such as my webmail) better than Firefox, but Firefox is still my browser of choice on most other websites. To be honest, I am equally comfortable using either of them, and still only rarely use my updated Internet Explorer. Chrome is available for free download from google.com/chrome/browser. In terms of the actual published performance statistics, the latest versions of all of the big three browsers claim to be the fastest, safest, and most feature rich of the pack, but other than the websites of the browser publishers themselves, the independent comparisons of the latest browser versions when taken as a whole show no clear overall winner, other than in almost all of the comparisons, both Firefox or Chrome (or both) outperform the latest Internet Explorer from Microsoft. One problem in comparing relative performance is the machine and software on which the browsers are being tested. With billions of PCs in use, each of which is somewhat unique as they have different processors, memory, video capabilities, installed software, and countless other variables, users on different machines can honestly report different levels of performance with the same browsers. LCCS Random Bits October 2014 15 Here are my recommendations: If you are still running Windows XP, even with good security software, use your Internet Explorer for only two more tasks; once to download the latest version of Firefox, and the other to download the latest version of Chrome (links given above). After both of these browsers are successfully downloaded, install them, and then retire Internet Explorer, never to be used again. It does not matter which of the two new browsers are installed first, as both will in turn import all necessary information, bookmarks/favorites, and other content from the obsolete Internet Explorer on the XP machine. Try Firefox for a while, and then try Chrome for a while, and make your own decision based on your own experience and personal preferences. Do not be shocked if the differences and improvements between the newer browsers and the obsolete version of the Internet Explorer installed on your XP machine are startling, in a positive way. These new browsers may have a short learning curve, but after a little while, their superiority over the old IE will become clear to the user. If you are running the newer Windows operating systems of Vista, Windows 7, or Windows 8, even if your Internet Explorer had recently been updated, download both Chrome and Firefox, install them, and give them a try, alongside your Internet Explorer. As have millions of your predecessors, you may also find that these alternative browsers may be superior to your Internet Explorer. If you absolute despise one or both of your newly installed alternative browsers, the Windows Add/Remove Programs function works fine in removing these browsers from your computer. Being free downloads, and only taking minutes to install, there is no significant risk in trying an alternative browser; but you may find that one or both are superior to the Internet Explorer that came with your computer. WEBSITES http://www.techsupportalert.com/best-free-web-browser.htm https://www.google.com/chrome/browser http://www.mozilla.org/en-US/firefox/desktop/ http://www.kbzk.com/news/google-hits-microsoft-where-it-hurts-the-browser http://www.netmarketshare.com/browser-market-share.aspx?qprid=0&qpcustomd=0 http://web-browsers.findthebest.com/compare/2-3-4/Mozilla-Firefox-vs-Chrome-vs Internet-Explorer http://www.wikivs.com/wiki/Firefox_vs_Internet_Explorer http://www.wikivs.com/wiki/Chrome_vs_Firefox LCCS Random Bits October 2014 16 Image Processing Software, Part 1 By Dick Maybach, Member, Brookdale Computer Users’ Group, NJ February 2014 issue, BUG Bytes www.bcug.com / n2nd (@) att.net Adobe's decision to charge a subscription fee for Photoshop has inspired some photographers to look for alternate solutions, in particular those available for free. Before you jump down this particular rabbit hole though, make a rational assessment of your needs. Photoshop is a highly refined program with a large user base and shelves of well-written books, and this one program does almost every photo processing task. If you are a professional or a serious photographer, its new subscription fee may not be a large item in your photo budget. By comparison, its free replacements are more limited, and you will probably need several different ones to cover all the tasks that Photoshop does. Each will have its own different, and possibly idiosyncratic, user interface, and probably the only documentation will be help files (or maybe not) and Internet papers of varying quality. If you enjoy exploring new territory without a GPS, and have some time to learn, this can be a fascinating adventure; if not, just pay the Photoshop fee or switch to another commercial application with acceptable pricing. This is a three-part article: this month I'll discuss software to retouch images, part 2 will cover developing raw image files, and part 3 the more specialized areas of panoramas and highdynamic-range photography. Before diving into the programs, let's look at the overall process. Your digital camera captures an image as an array of blue, green, and red dots called pixels, where typically each pixel is captured as a 12- or 14-bit word. We call this unprocessed form a raw image, and high-end cameras can store images in this form. If you were to look at most digital camera sensors under a microscope, you would see something like the figure below, although with many more colored squares (typically well over a million), one for each pixel. This array of filters is called a Bayer filter array, after the Kodak engineer who invented it. The array covers the sensor, with the result that about half the pixels are sensitive only to light in the green portion of the spectrum, a quarter are sensitive to red, and a quarter to blue. Usually, the camera converts the raw image into one where each pixel contains three colors, each stored as an 8-bit byte, and performs compression to reduce the number of stored bytes. The result is a Joint Photographic Expert Group (JPEG) file, and all cameras make this LCCS Random Bits October 2014 17 form available. Although convenient, JPEG images have lower quality than do raw ones. For snapshots, taken with good lighting and presented on a computer display or as a small print, the lower quality of JPEG is imperceptible to most people. For pictures taken in poor light, those needing a lot of retouching, those presented in large formats, or those viewed by critical audiences, you must be quite careful about how you transform a raw image to the final product. The process of converting a raw image to JPEG or its equivalent is called developing, as opposed to later work, such as removing red eye, which is called retouching. When most people use “Photoshop” as a verb they mean “retouch.” As your first step in looking for a Photoshop alternative, look at what you already have, in particular, the photo-processing software that most likely came on a DVD included in the box with your camera. If you are a casual photographer, it probably does more than you need, usually including color correction, cropping, special effects, and possibly panorama creation and raw development, and because it has been tuned to your particular camera, it will probably automatically correct for lens distortion and other defects. (However, if your camera has a removable lens, it may not correct the distortion of all lenses from other manufacturers.) Even if you've been using Photoshop, try this software and see if it doesn't meet all of your important needs. Windows and OS X also have photo software, and such programs as Picassa (Windows), PhotoScape (Windows, Mac), Paint.net (Windows) are also available. These are all worthwhile programs, with features beyond image processing, such as organizing your collection and publishing on-line albums, but the program bundled with and tuned to your camera probably can do a better job of image processing. The screen-shot shows a raw image being processed by Olympus Viewer 3, which is bundled with their enthusiast cameras. Your software is most likely not the same, so I won't discuss the details, except to say that it is sufficiently capable to satisfy all but the most rabid amateur photographer. Because Olympus knows their cameras' limitations well, their software does an excellent job of correcting for lens distortion and vignetting. It also has features for images with high dynamic range and for creating panoramas. LCCS Random Bits October 2014 18 The GNU Image Manipulation Program or GIMP (http://www.gimp.org/ for Linux, OS X, and Windows) is the closest free program to Photoshop, with a comparable range of features. Like Photoshop, GIMP is designed both for photographic image processing and also creating computer art. Also like Photoshop, it has a bewildering number of add-ons, ranging from invaluable to useless. GIMP's main use for photographers is retouching (replacing an overcast sky with one having scattered clouds, removing red-eyes, patching in heads from several group shots to get one where everybody has their eyes open, and the like). However, it does have a serious flaw; it uses 8-bit arithmetic for all its processing. (The developers promise to incorporate 16-bit arithmetic in the next version, but its release is not yet scheduled.) This means that you should do as much processing as possible before handing off an image to GIMP. For example, if you begin with a raw file, make your exposure adjustments, color corrections, dynamic range adjustments, distortion corrections, sharpening, and noise reduction in a raw processing program with at least 16-bit fixed, or preferably 32-bit floating point, arithmetic. The screen-shot shows the default GIMP display with three separate windows, two containing tools and the center one the image. The menu in the image window resulted from a right mouse click; it provides access to all the tools, as only the most-used ones appear in the tool windows. If you prefer, you can configure GIMP to use a single window. Unlike most other free image-processing programs, there are several good GIMP books available, and using the program effectively requires that you study at least one of these. LCCS Random Bits October 2014 19 There are many other free digital photo applications besides GIMP, and an Internet search using “image processing software” will reveal dozens of alternatives, both free and commercial. Finally, while Photoshop can develop raw files, GIMP cannot, and next month we'll look at programs that handle this important step, in particular, RawTherapee and LightZone. References • Montabone: Beginning Digital Image processing Using Free Tools for Photographers – provides a good overview several photo tools, although the book is less helpful than it could be as all the example images are in black and white. • • • http://www.cambridgeincolour.com/ – contains many very valuable tutorials on photography and image processing. If you check only one photo Web site, this should be the one. Lecarme and Delvare: The Book of GIMP – is a reference for the current version of GIMP. Goelker: GIMP 2.8 for Photographers – concentrates on using GIMP as an image processor. LCCS Random Bits October 2014 20 The Hidden Tabs in Microsoft Office By Nancy DeMarte, 1st VP, Sarasota Technical UG, Florida www.thestug.org / ndemarte (at) Verizon.net Unless you are a frequent user of programs in Microsoft Office version 2007 or later, it’s easy to become overwhelmed by all the commands on the Ribbon. Well, I have news for you. Those tabs along the top of the ribbon contain only the tools that were determined by studies to be used most often for everyday tasks. There is a whole other group of tabs in Office programs which appear only when needed. Called Contextual tabs, they are one of the most useful additions to the newer Office versions. A contextual tab is a hidden tab that is displayed on the right end the tab row of the ribbon, but only when an object in the workspace is selected. Depending on what kind of object is selected, one or more tabs may appear. Above these tabs is their title, such as Table Tools or Drawing Tools, or, as shown in Figure 1, Picture Tools. Note that these titles are always colorful, perhaps to attract your attention that they are available. Tools on the Picture Tools Format tab can help you set a specific size for the photo, apply styles or special effects like shadow or glow, and do simple photo editing. Figure 1: Partial View of the Picture Tools Format tab in Word 2010 Sometimes you have to click the actual tab to open it. Other times, as in Figure 1, it opens by itself. As soon as you move away from the object, the tab disappears. For example, if you insert a table into a Word document, Excel spreadsheet, or PowerPoint presentation, the title Table Tools and two new tabs show up at the right end of the ribbon: Design and Format. You must click one of the tabs beneath the title to reveal the applicable tools. Figure 2 shows part of the contextual Layout tab which is open in a Word document that contains the table you have selected. LCCS Random Bits October 2014 21 Figure 2 Partial Table Tools Layout tab in Word 2010 This Layout tab gives you a variety of options, including aligning text and objects within the table, “auto fitting” the table to its contents or the window, and splitting or merging cells. Clicking the Design tab presents a group of tools for formatting the table with borders, styles and shading. These two tabs contain almost every command you need to work with a table except basic font and paragraph options, which are on the Home tab. This concept extends to any objects that are inserted into Office programs. For example, in Excel, if you insert a Pivot Chart, four contextual tabs appear, entitled PivotChart Tools. Figure 3: PivotChart Tools with Design tab open in Excel 2010 Some contextual tabs are found in several Office programs, such as Picture, Drawing, and Table. Others are program-specific, such as Excel’s PivotChart Tools. Excel has other exclusive tabs, too, such as Link Tools, Sparkline Tools, and Equation Tools. Even Microsoft Paint, part of the Windows operating system (not Office), has a Text tab under the title, Text Tools, which appears when you click the text icon (A) on the Home tab. Word and PowerPoint share many of the same contextual tabs, such as those described above, plus SmartArt Tools and Header and Footer Tools. PowerPoint, the slide presentation program, has a few unique tabs, such as Audio Tools, shown in Figure 4. Almost anything that can be inserted into an Office file has contextual tabs. Figure 4: Audio Tools Playback tab in PowerPoint 2010 Here are three advantages to this system of contextual tabs that I have observed: 1. The critical tools for working with inserted objects are located on these tabs, so you don’t have to search for them. 2. You don’t have to do anything to make them visible. They pop up automatically when you select an object. 3. Because they hide when not needed, they don’t clutter the screen. The commands on these contextual tabs include some of the newest and best tools that have made Microsoft Office a leader in the Office suite world. I’m not sure I have even found all the LCCS Random Bits October 2014 22 contextual tabs yet, but I have used many of them and have appreciated their convenience. I think these hidden tabs were one of the most creative and helpful improvements in Office in a long time. Windows Lab - Adware By Phil Chenevert, member and instructor for Computer Lab Workshops Cajun Clickers Computer Club, LA March 2014 issue, Cajun Clickers Computer News www.clickers.org / ccnewsletter (at) cox.net DEFINITION - 1) Generically, adware (spelled all lower case) is any software application in which advertising banners are displayed while the program is running. The authors of these applications include additional code that delivers the ads, which can be viewed through popup windows or through a bar that appears on a computer screen. The justification for adware is that it helps recover programming development cost and helps to hold down the cost for the user. Adware has been criticized because it usually includes code that tracks a user's personal information and passes it on to third parties, without the user's authorization or knowledge. This practice has been dubbed spyware and has prompted an outcry from computer security and privacy advocates, including the Electronic Privacy Information Center. Noted privacy software expert Steve Gibson of Gibson Research explains: "Spyware is any software (that) employs a user's Internet connection in the background (the so-called 'backchannel') without their knowledge or explicit permission. Silent background use of an Internet 'backchannel' connection must be preceded by a complete and truthful disclosure of proposed backchannel usage, followed by the receipt of explicit, informed consent for such use. Any software communicating across the Internet absent of these elements is guilty of information theft and is properly and rightfully termed: Spyware." A number of software applications, including Ad Aware and OptOut (by Gibson's company), are available as freeware to help computer users search for and remove suspected spyware programs. The Chrome browser has a neat plug in called ABP that blocks almost all ads. LCCS Random Bits October 2014 23 Google Voice By Dick Orenstein, Member, Sarasota TUG, FL June 2014 issue, PC Monitor www.thestug.org / dicko (at) spcug.org Google Voice is a free telephone number that you can direct to forward calls to any other telephone number. In addition, you can block calls, receive transcribed messages, and do numerous other activities. Google Voice will also dial and connect calls for you; however, the call will be connected to another telephone number, i.e. your cell phone or your land line, as you direct. For a visual introduction you can go to this YouTube link: http://www.youtube.com/watch?v=cOZU7BOeQ58 If this link does not work here are two things you can do: first, copy the link to the URL window of your browser, not the search window, the window with the web page address in it. And second, you can search Google (or any other search engine) for “Google Voice” and find a long list of assistance. You may be able to get a Google Voice number that is within your area code, but in today’s world the area code of the number is not necessarily an indication of the location – witness mobile phones. Most of us have a mobile number from our home base, but if we move, most don’t change the number. And in my case, I have a mobile number from there, but have a Google Voice number from this 941 area code, and calls get routed to my cell phone! To get a Google Voice number, sign into Google Voice (you do have a Google Account don’t you?) by going to the URL, www.google.com/voice. If you don’t have a Google Account (some-name-you-choose.gmail.com), you can do it right there. Once there, you can answer the questions and select your phone number from a list that will be presented. Once you have your number, you’ll now have to set up certain parameters so that the number works for you as you desire. The first thing you’ll want to do is to establish your settings. Click on the gear on the right side of the screen, and then click “Settings.” The first tab is “Phones.” LCCS Random Bits October 2014 24 Since you already chose a number, you will see that number and “Chang/Port” and Delete and Transfer as available options. I do not recommend porting your mobile number as that will limit choices down the road. You will want a NEW GOOGLE VOICE NUMBER. Then you will see a list of options for forwarding calls. I forward calls to my mobile number, but you can select other options which include forwarding calls to up to six (6) other numbers. You can “Add another phone” by clicking on that link. The next tab, “Voicemail & Text” allows you to record a greeting, play your greeting, set up an email alert, forward texts, add a PIN and to turn on transcribing messages. The “Calls” tab allows you to turn on Call Screening, and a number of other pretty selfexplanatory options. “Groups and Circles” tab allows you to establish actions by grouping. In order to use this feature, your address book has to be part of Google Contacts. That feature is beyond the scope of this article at this time, but I’ll make a follow up. For now, all incoming calls will be treated the same. “Call Widgets” can be put on any web page, and allow people to call from that web page. When somebody clicks on the widget, we call them and connect them to you. Your number is always kept private. You can create multiple call widgets and have different settings for each of them. This, too, is beyond the scope of this article. “Billing” will allow you to set up Calling Credits. These can be used to make calls (outgoing) to other number, mostly in our case international numbers, at low rates. You can look up the rates for international calls. And, “Account” is some simple setups, language, time zone passwords, etc. On the left of the Google Voice page are two red boxes, “CALL” and “TEXT” that allow you to call another number using Google Voice. US numbers can be called for free and are connected to the phone you specify. For example, I can call someone from my Google Voice number and speak to them from my cell phone. I might do that because I do not want that person to see my real cell phone number. So, I click “CALL,” enter the number I wish to call and specify to connect the call to my cell phone. You may do the same for text messages by clicking the “TEXT” box and entering the mobile number and the message. So, let’s summarize the advantages that Google Voice provides: 1. A new phone number with lots of control. The ability to allow or block callers, screen calls, forward calls to numbers by who made the call, and to transcribe and received messages by email. 2. An ability to make calls from you Google Voice number and speak from any device that’s handy to you at the time. 3. It’s free. 4. Depending upon your use, you will find many more advantages as you use these features. I am also referring you to a great article by Kim Komando at bit.ly/1pZNKiU LCCS Random Bits October 2014 25 Book Review “Talking to Siri: Mastering the Language of Apple's Intelligent Assistant” (3rd Edition) Reviewed by Gilbert Ialongo, Webmaster, Los Angeles Computer Society, CA www.lacspc.org / gialongo (at) sbcglobal.net Que Publishing has recently published the third edition of "Talking to Siri" written by Erica Sadun and Steve Sande. The book provides an advanced level of information even though is written for the widest audience. Siri is an intelligent voice-controlled personal assistant which works on Apple iOS and OS X devices. The most current version runs on iPhones (4S or later), iPads (3rd generation or later), iPad minis, iPod touches (5th generation and later) and Macs running the latest OS X release. Siri accepts spoken commands and provides answers and recommendations using a natural language or showing results from web searches. The range of commands understood by Siri is remarkable and its ability to provide relevant and, at times, humorous answers is surprisingly good. There is a problem, though, for the non-initiated user. One must know how to ask questions using the right verbs and combination of words in order to get the most advantage out of Siri. So while it is easy to ask ‘What time it is?’ there is no documentation of the range of commands that can be given Siri and the best way to ask them. This is where “Talking to Siri” shines. The book is a must for all serious users of Siri. In a very clear language and with lots of relevant well illustrated examples this book guides the user through the discovery of the range of capabilities offered by this application. The book consists of 10 chapters. Each chapter focuses on a distinct class of commands and interactions supported by Siri. Responses by Siri are indicated for each question asked. The first chapter of the book explains how to launch and have basic interactions with Siri. Following chapters explain how to control your device, how to ask information about topics such as weather, sports, stocks, how to stay in touch with your contacts, how to schedule your day and provides help with various shopping activities. Advanced interactions with some apps such as Phone calls, Calendar, Contacts, Mail and Messages are discussed in detail. LCCS Random Bits October 2014 26 A chapter is devoted to Siri dictation, covering enunciation, punctuation, abbreviations and dictation practice. On the lighter side, the last two chapters cover having fun with Siri and the authors top 10 Siri jokes. My favorite was: if you ask Siri ‘Do you have a family?’ you may get an answer such as ‘I have you. That’s enough family for me’. Each chapter concludes with a summary that gives highlights of the chapter content. A reader may want to read that summary first. At the end of the book the authors have provided a quick reference guide to Siri, organized around a large number of categories. Under ‘Asking about contacts’ are entries such us ‘What is Emily’s address?’ and ‘When is my wife’s birthday?’ Obviously to avoid funny answers Emily and one’s wife’s birthday must be included in the Contacts app. Under ‘Checking email’ we find entries such as ‘Check email’ and ‘Any new email from Jim today?’ These are just a few examples out of the more than 250 possible interactions listed in the reference guide. Siri is a sophisticated app that can be funny at times, but is always relevant. This book shows the extensive range of the app’s capabilities in a simple and very comprehensive fashion. Before reading the book I couldn’t even imagine the power that is available to us to make the most of our iPhones and other Apple devices. With this power we can extend our productivity in a fun and natural way. Talking to Siri: Mastering the Language of Apple's Intelligent Assistant (3rd Edition) By Erica Sadun and Steve Sande Que Publishing SBN-13: 978-0789752987 ISBN-10: 0789752980 Book + eBook Bundle (EPUB, MOBI & PDF) $21.59 @ www.que.com Is your group a member of the Que User Group Program? 35% discount on quepublishing.com purchases. LCCS Random Bits October 2014 27 Officers President Vice President Secretary Treasurer Agent Trustees Jim Amore Mary Frances Rauch David DeRolph Waneta Newland David Bixler Ira LaFollette Bob Vance Vicky Atkins Editor Membership Meeting Programs [email protected] 740 404 3963 [email protected] [email protected] [email protected] [email protected] [email protected] [email protected] [email protected] [email protected] 740 345 3492 740 779 3218 740 928 0119 Vicky Atkins Mary Frances Rauch Repair/Maintenance Jim Amore and/or SIG Everett McKee Digital Imaging SIG David Clement Linux SIG Ken Bixler [email protected] 750 928 0119 [email protected] iPad SIG / Help Desk Computer Recycling Program Events Coordinator Computer Refurbishing Program Teaching Program Chuck Tyndall [email protected] Jim Amore Open [email protected] 740 404 3963 John Kennedy Chair Jim Amore [email protected] 740 348 5229 [email protected] 740 404 3963 Webmaster LCCS Random Bits [email protected] [email protected] [email protected] October 2014 28