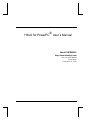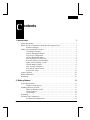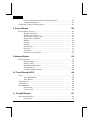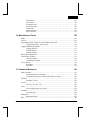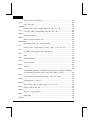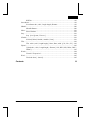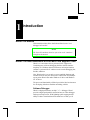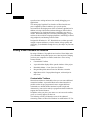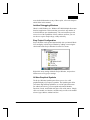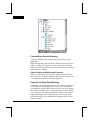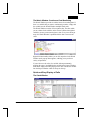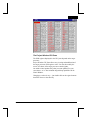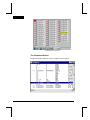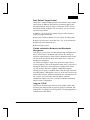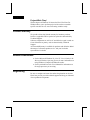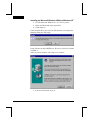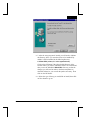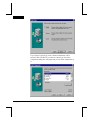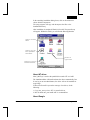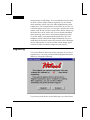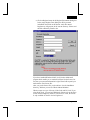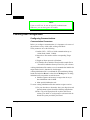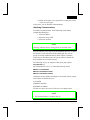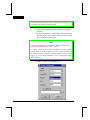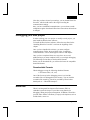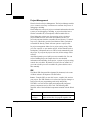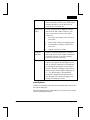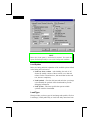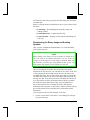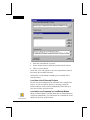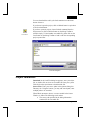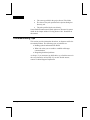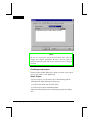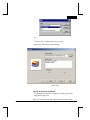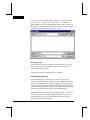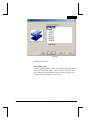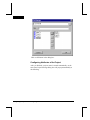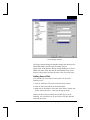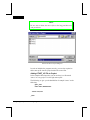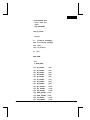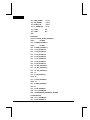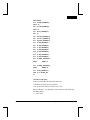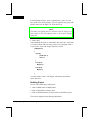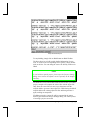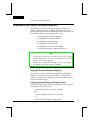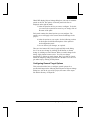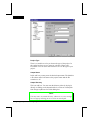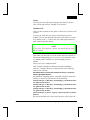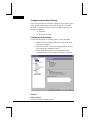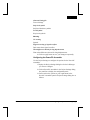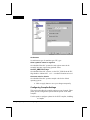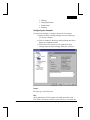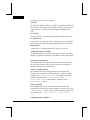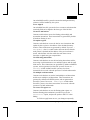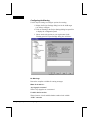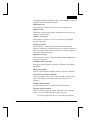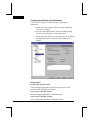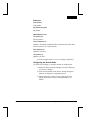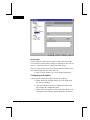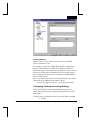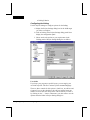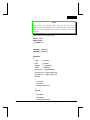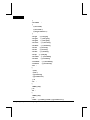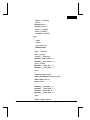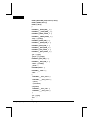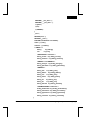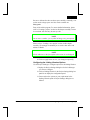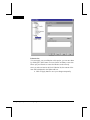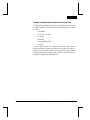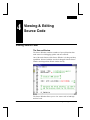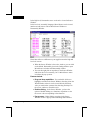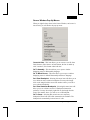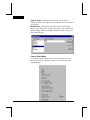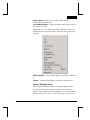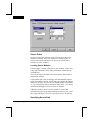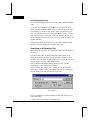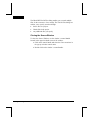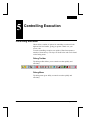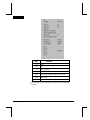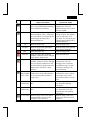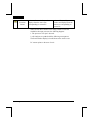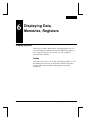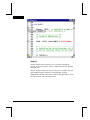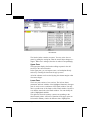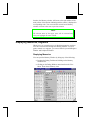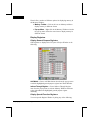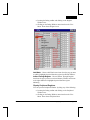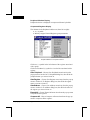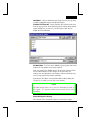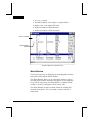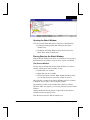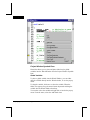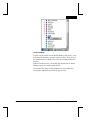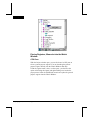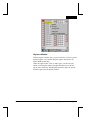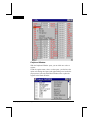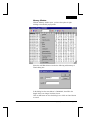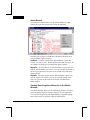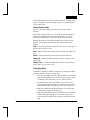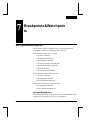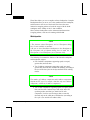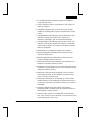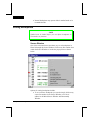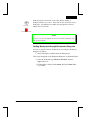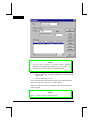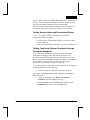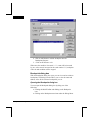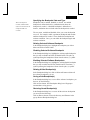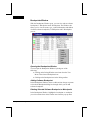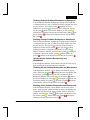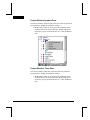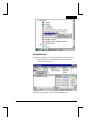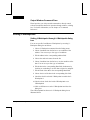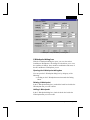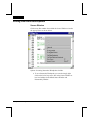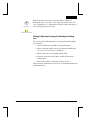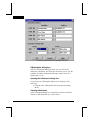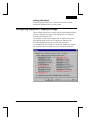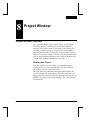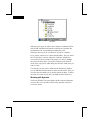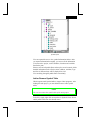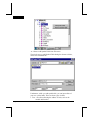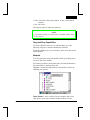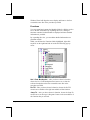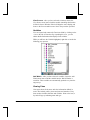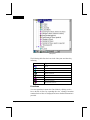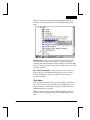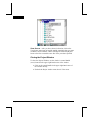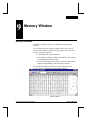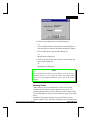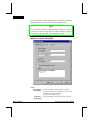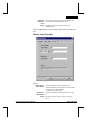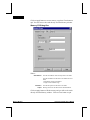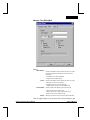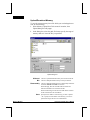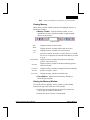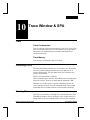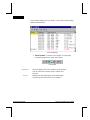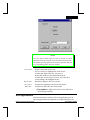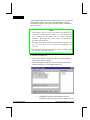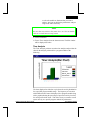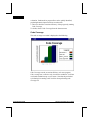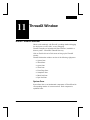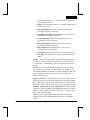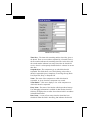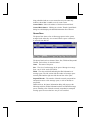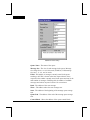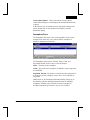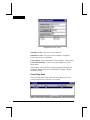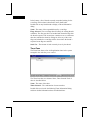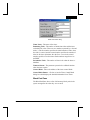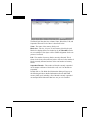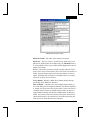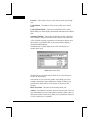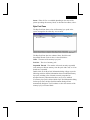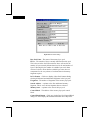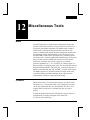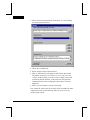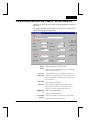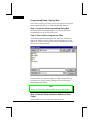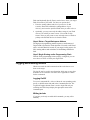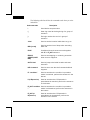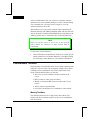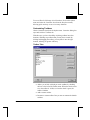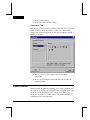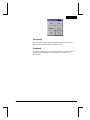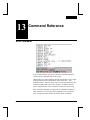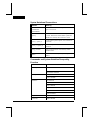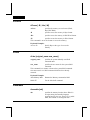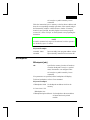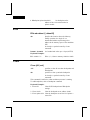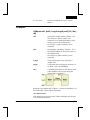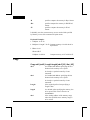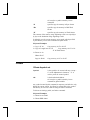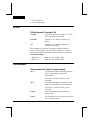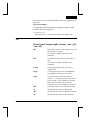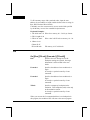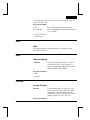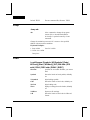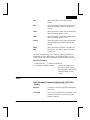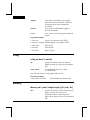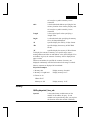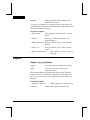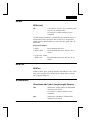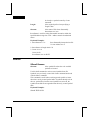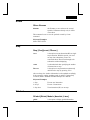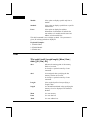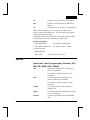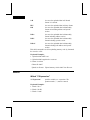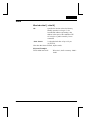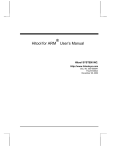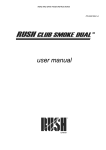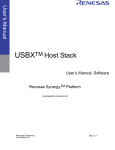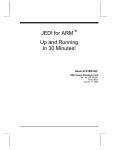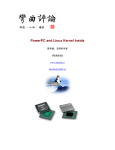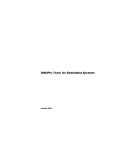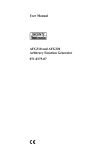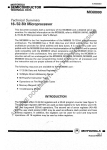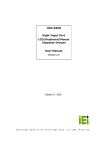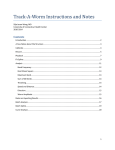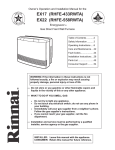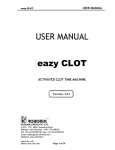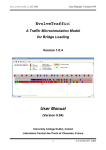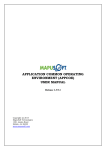Download Hitool for PowerPC ® User`s Manual
Transcript
Hitool for PowerPC ® User’s Manual Hitool SYSTEM INC. Http://www.hitoolsys.com Doc. No. 003-000025 First Edition December 12, 2001 ii • Contents Trademark Acknowledgments PowerPC is a registered trademark of Motorola Ltd. Microsoft, MS and Windows are registered trademarks of Microsoft Corporation. Intel is a registered trademark of Intel Corporation. Document Number 003-000025 (First Edition) ©2001 Hitool INTERNATIONAL INC. All Rights Reserved. Printed in Taiwan 11/2001 The contents of this ma nual are subject to change without notice. Hitool International Inc., assumes no responsibility for errors that may appear in this manual. Hitool makes no commitment to update, nor to keep current, the information contained in this manual. Nothing herein shall be construed as a recommendation to use any product in violation of existing patents or other rights of third parties. No part of this manual may be reproduced or transmitted in any form or by any other means without prior written permission from Hitool. Hitool is copyrighted by Hitool International Inc., and is furnished under a license or nondisclosure agreement, and may be used or copied only in accordance with the terms of the agreement. USER MAY NOT USE, COPY, MODIFY, OR TRANSFER Hitool, OR M AKE ANY COPY THEREOF, EXCEPT AS EXPRESSED IN THE AGREEMENT. HITOOL SYSTEM INC. Web : www.hitoolsys.com E-mail : [email protected] Sales & Service Center 6F, Building Huidu,No.1055 Changning Rd.,Shanghai 200050, P.R.C. Tel : +86 21 5239-0114 Fax : +86 21 6225-0474 Head office (China) Room 202,2F,Building B,No.1618 Yishan Rd.,Shanghai 200233, P.R.C. Tel : +86 21 6406-5120 Fax : +86 21 6406-4836 Office (Taiwan) 7F-1, No.237, Sec.1, Wu Chuan West Road, Taichung, Taiwan Tel : +886 4 2378-6288 Fax : +886 4 2378-6289 Contents • iii C ontents 1. Introduction 1 About This Manual................................................................................................. 1 Hitool--The Next Generation of Point and Click Support Tools.................................... 1 Software Debugger .................................................................................... 1 Setting a New Standard for Intuitive ........................................................................ 2 Customizable Toolbars ............................................................................... 2 Intuitive Debugging Windows ..................................................................... 3 Easy Project Configuration.......................................................................... 3 All New Graphical Symbols ........................................................................ 3 Fast and Easy Source Browsing .................................................................. 4 Powerful and Easy Data Watching............................................................... 4 Quick and Easy Display of Calls .................................................................. 5 Flexible Memory Display ............................................................................ 6 Easy Viewing of Registers .......................................................................... 7 Fast, Robust Target Control........................................................................ 9 Project-Wide 'Grep'.................................................................................. 10 Product Warranty ................................................................................................ 10 Related Publications ............................................................................................. 10 Registering.......................................................................................................... 10 2. Getting Started 11 System Requirements........................................................................................... 11 Windows Requirements............................................................................ 11 Installing Hitool for PowerPC................................................................................ 11 Hitool for Windows 9x/NT ....................................................................... 11 About NT driver ...................................................................................... 15 About Dongle .......................................................................................... 15 Registering.......................................................................................................... 16 Checking Host Configuration................................................................................. 18 Configuring Communications .................................................................... 18 Hitool for PowerPC User's Manual iv • Contents Debugging your own project................................................................................. 21 Downloadable Formats............................................................................. 21 Hitool IDE........................................................................................................... 21 Project Management................................................................................. 22 IDE........................................................................................................ 22 Load Options........................................................................................... 23 Load Type .............................................................................................. 24 Downloading the Binary Image and Reading Symbols .................................. 25 Project Parameters............................................................................................... 27 Troubleshooting Tips ........................................................................................... 28 3. Configuring a Project and Building Target 29 Building Target .................................................................................................... 29 Configuring Compiler Path........................................................................ 29 Creating a new project.............................................................................. 30 Configuring Attributes of the Project.......................................................... 34 Adding Source Files ................................................................................. 35 Building Project ....................................................................................... 40 Overview of the Project Settings Dialog Box........................................................... 42 Using the Project Settings dialog box.......................................................... 42 Configuring General Target Options ........................................................... 43 Configuring Assembler Settings ................................................................. 46 Configuring Compiler Settings ................................................................... 48 Configuring Libraries and Linking Settings .................................................. 57 Using the Equivalent Command Line text box.............................................. 67 4. Viewing & Editing Source Code 69 Viewing Source Code........................................................................................... 69 The Source Window ................................................................................ 69 Source Window Pop-Up Menus ................................................................ 71 Source Display Format............................................................................. 73 Source Paths ........................................................................................... 74 Specifying Source Path ............................................................................ 74 Editing Source Code............................................................................................. 75 Undoing changes ..................................................................................... 75 Searching and Replacing Text ................................................................... 76 Closing the Source Window ...................................................................... 78 5. Controlling Execution 79 Hitool for PowerPC User's Manual Contents • v Controlling Execution ........................................................................................... 79 Debug Toolbar ........................................................................................ 79 Debug Menu ........................................................................................... 79 6. Displaying Data, Memories, Registers 83 Displaying Data ................................................................................................... 83 Datatip.................................................................................................... 83 Inspect................................................................................................... 84 Stack Window......................................................................................... 85 Displaying Memories, Registers............................................................................. 87 Displaying Memories ................................................................................ 87 Display Registers ..................................................................................... 88 Watch Window ....................................................................................... 92 Opening the Watch Window ..................................................................... 93 Placing Data into the Watch Window ......................................................... 93 Placing Registers, Memories into the Watch Window................................... 96 Viewing Data, Registers, Memories in the Watch Window.......................... 100 Changing Data....................................................................................... 101 Changing Registers, Memories ................................................................ 102 7. Breakpoints&Watchpoints 105 Breakpoints&Watchpoints................................................................................... 105 Software Breakpoints ............................................................................. 105 Watchpoints.......................................................................................... 106 Setting Breakpoints ............................................................................................ 108 Source Window..................................................................................... 108 Setting Breakpoint through Breakpoint dialog box ...................................... 109 Setting Breakpoint through Breakpoints Window ....................................... 111 Setting Conditional Software Breakpoint through Breakpoint dialog box........ 111 Breakpoint dialog box ............................................................................. 112 Breakpoints Window .............................................................................. 114 Project Window Symbols Pane................................................................ 116 Project Window Class Pane ................................................................... 116 Stacks Window ..................................................................................... 117 Output Window Command Pane.............................................................. 118 Setting L-Watchpoints........................................................................................ 118 Setting L-Watchpoint through L-Watchpoint dialog box ............................. 118 L-Watchpoint dialog box......................................................................... 119 Setting Instruction Watchpoints........................................................................... 120 Source Window..................................................................................... 120 Hitool for PowerPC User's Manual vi • Contents Setting I-Watchpoint through I-Watchpoint dialog box............................... 121 I-Watchpoint dialog box ......................................................................... 122 Configuring Exception Trapping Settings .............................................................. 123 8. Project Window 125 Project Window Overview .................................................................................. 125 Working with Project............................................................................. 125 Working with Symbols ........................................................................... 126 Add or Remove Symbol Table ................................................................. 127 Drag and Drop Capabilities...................................................................... 129 Modules................................................................................................ 129 Functions.............................................................................................. 130 Variables ............................................................................................... 131 Viewing Class........................................................................................ 131 Functions.............................................................................................. 132 Type Name ........................................................................................... 133 Closing the Project Window .................................................................... 134 9. Memory Window 135 Memory Window............................................................................................... 135 Editing Memories ................................................................................... 136 Memory Action ..................................................................................... 137 Upload/Download Memory ..................................................................... 142 Viewing Memory ................................................................................... 143 Closing the Memory Window .................................................................. 144 10. Trace Window & SPA 145 Trace ............................................................................................................... 145 Trace Fundamentals ............................................................................... 145 Trace Memory ...................................................................................... 145 Collecting Trace ................................................................................................ 145 Viewing Trace................................................................................................... 145 SPA Applications ............................................................................................... 148 Time Analysis........................................................................................ 149 Code Coverage ...................................................................................... 150 11. ThreadX Window 151 Hitool ThreadX Window ..................................................................................... 151 System Pane ......................................................................................... 151 Hitool for PowerPC User's Manual Contents • vii Thread Pane.......................................................................................... 152 Queue Pane........................................................................................... 155 Semaphore Pane .................................................................................... 157 Event Flags Pane ................................................................................... 158 Timer Pane ........................................................................................... 160 Block Pool Pane..................................................................................... 161 Byte Pool Pane ...................................................................................... 165 12. Miscellaneous Tools 169 MMU ............................................................................................................... 169 Convert ............................................................................................................ 169 Programming Flash with the PowerPC Utilities Panel GUI ...................................... 171 Programming Flash - Step by Step........................................................... 172 Logging and Running Include.............................................................................. 173 Logging On/Off..................................................................................... 173 Writing Include...................................................................................... 173 Running Include .................................................................................... 175 Writing and Using Macro.................................................................................... 175 Customizable Toolbars ....................................................................................... 176 Moving Toolbars ................................................................................... 176 Customizing Toolbars............................................................................. 177 Action Record ................................................................................................... 178 Recording ............................................................................................. 179 Playback............................................................................................... 179 13. Command Reference 181 Shell Command ................................................................................................. 181 Syntax Notational Conventions ................................................................ 182 Commands and System Variables Grouped by Function ............................. 182 $variable ........................................................................................................... 183 $variable [=value] .................................................................................. 183 ACcess............................................................................................................. 184 ACcess [ -B | -Hw | -W] ......................................................................... 184 ALias................................................................................................................ 184 ALias [original_name new_name] ............................................................ 184 Assemble .......................................................................................................... 184 Assemble [adr] ...................................................................................... 184 Breakpoint......................................................................................................... 185 BReakpoint [adr].................................................................................... 185 BYte................................................................................................................. 186 Hitool for PowerPC User's Manual viii • Contents BYte adr datum1 [..datum32] .................................................................. 186 CLear ............................................................................................................... 186 CLear {All | adr}.................................................................................... 186 COMpare.......................................................................................................... 187 COMpare adr1 {adr2 | Length length} adr3 [-B | -Hw | -W]........................ 187 Copy ................................................................................................................ 188 Copy adr1 {adr2 | Length length} adr3 [-B | -Hw | -W ]............................. 188 CReate.............................................................................................................. 189 CReate #symbol adr ............................................................................... 189 DElete .............................................................................................................. 190 DElete #symbol | $variable | All................................................................ 190 Disassemble ...................................................................................................... 190 Disassemble [adr1 [adr2 | Length length]]................................................. 190 Fill ................................................................................................................... 191 Fill adr1 {adr2 | Length length} {“string” | data..} [-B | -Hw | -W ] ............ 191 Go ................................................................................................................... 192 Go [[Run] [Till adr]| [From adr1] [Till adr2]]............................................ 192 HAlt ................................................................................................................. 193 HAlt ..................................................................................................... 193 Help ................................................................................................................. 193 Help [command].................................................................................... 193 Include ............................................................................................................. 193 Include filename .................................................................................... 193 Jump................................................................................................................ 194 Jump adr .............................................................................................. 194 LOad................................................................................................................ 194 Load filename [Symbols | NOSymbols] [Code | NOCode] [Warn | NOWarn] [ S-R | BIN addr | DIS addr | DISA | DISC addr | DISAC | EXEC] ................ 194 LOG................................................................................................................. 195 LOG {filename [Command] [Append]} | {ON | Off | CLear}...................... 195 LONg............................................................................................................... 196 LONg adr data 1 [..data 8]...................................................................... 196 Memory............................................................................................................ 196 Memory adr1 [ adr2 | Length length ] [-B | -Hw | -W ]............................... 196 QUEry.............................................................................................................. 197 QUEry #symbol | hex_adr....................................................................... 197 Register ............................................................................................................ 198 Register [ {reg_id} [data] ] ..................................................................... 198 RESet............................................................................................................... 199 RESet [adr]........................................................................................... 199 RESTart ........................................................................................................... 199 Hitool for PowerPC User's Manual Contents • ix RESTart ............................................................................................... 199 SAvedisasm ...................................................................................................... 199 SAvedisasm adr1 {adr2 | Length length} filename...................................... 199 SRecall ............................................................................................................. 200 SRecall filename .................................................................................... 200 SSave............................................................................................................... 201 SSave filename ...................................................................................... 201 Step ................................................................................................................. 201 Step [Over][count | FOrever ]................................................................ 201 SYmbol ............................................................................................................ 201 SYmbol [Global | Module | #module | Lines].............................................. 201 TEst................................................................................................................. 202 TEst addr1 {adr2 | Length length} [ Mem | Data | Addr ] [-B | -Hw | -W ] .. 202 Upload.............................................................................................................. 203 Upload adr1 { adr2 | Length length } filename [ S-R | BIN | DIS | DISA | DISC | DISAC] ................................................................................................ 203 WAtch.............................................................................................................. 204 WAtch "C-Expression"........................................................................... 204 Word................................................................................................................ 205 Word adr data1 [.. data16]...................................................................... 205 Contents Hitool for PowerPC User's Manual iii Chapter 1 • 1 1 Introduction About This Manual This manual describes all the details about Hitool source level debugger for PowerPC. NOTE The PowerPC emulation board is referred to as the "emulator" throughout this manual. Hitool--The Next Generation of Point and Click Support Tools Hitool is a “convenience driven, point and click” support tool. Combining state-of-the-art debugging facilities with the intuitive simplicity of a Windows-based environment, each major function contains a “point and click” window or tool to make debugging fast, flexible, and direct. Now, Hitool makes it even easier to access multiple functions and windows from not only one main source window, but from multiple access points. Hitool runs under Windows 95 above and Windows NT 4.0 above. The power and functionality of Hitool provide the ideal environment for developing with these emulation and debug vehicles. Software Debugger Hitool is a high performance on-chip C / C++ debugger. Hitool provides a high-speed parallel connection between a host debugger and target microprocessor. With lightning-quick stepping and the ability to reduce download time from minutes to seconds, you’ll Hitool for PowerPC User's Manual Introduction 2 • Chapter 1 spend less time waiting and more time actually debugging your applications. The cutting edge Graphical User Interface of Hitool and the raw power supplied by Hitool combine to give you the perfect environment for developing state-of-the-art software applications. In addition to being a full-featured software debugger, Hitool offers a comprehensive set of advanced features to minimize your time-tomarket. With functionality that extends beyond debugging, you get a tool that is also useful for bringing up hardware, initializing on-board chip peripherals, and burning code into Flash. Designed for Windows 9x / NT, Hitool delivers a solution powerful enough to uproot and destroy even the nastiest of bugs quickly and efficiently, yet is affordable enough for every developer on your team to have. Setting a New Standard for Intuitive By using a Windows ’95 graphical user interface, Hitool helps make your embedded development project move faster and easier, helping you beat your competitors to market, hands down. Time-saving features include: • Customizable Toolbars • A special toolbar display all the opened windows of the project • Detachable Menus - Create Your Own Toolbars • Drag and Drop Information From One Window to Another • Right Mouse-click / Pop-up Menu Support, with tool tips for most icons Customizable Toolbars Menus from toolbar are detachable so that you can create additional customized toolbars. A powerful Hitool macro function makes it possible to alter the pre-programmed icons to support different commands or to include further functions beyond a single task. Alternatively, icons can be entirely re-programmed and re-labeled to support other desired features. In addition, when you place your mouse over an icon on the toolbar, you’ll see a tool tip appear for that icon. The following sections will introduce some of the enhanced timesaving features of Hitool for Windows 9x and Windows NT. For Introduction Hitool for PowerPC User's Manual Chapter 1 • 3 more detailed information on any of these topics, refer to the chapters which follow in this manual. Intuitive Debugging Windows Hitool is a full Windows 9x / Windows NT MDI (Multiple Document Interface) application. This means that you can have any number of its child windows open simultaneously. The sections below provide an overview of the capabilities of these windows, and how you can use them to expose complex bugs, swiftly and easily. Easy Project Configuration Project Window can be opened automatically after you launch Hitool. You can display or hide Project Window by adding or removing the check mark beside Project Window from the View menu. Right click on any setting within the Project Window, and you have instant access to key project settings. All New Graphical Symbols The Project Window Symbols pane allows you to view a full graphical display of your project symbols. The Symbols pane offers convenient drag and drop capabilities, as well as right-click menus. For added convenience, you can expand and contract Modules, Functions, Locals, and Globals with just a click of the mouse. Simply click on a module or a function, variables and you will see the module selected, type, address, attribute and size. Hitool for PowerPC User's Manual Introduction 4 • Chapter 1 Fast and Easy Source Browsing The Source Window is the primary window for all views of your application. Right-click anywhere within the Source Window and a pop-up menu appears, enabling you to perform a variety of operations easily and efficiently to easily control the execution and monitoring of variables inside the Source Window. Simple Viewing of Modules and Functions When you read symbols into Hitool, the software builds an internal table of all of the modules and functions that you have compiled (and / or assembled) and linked to form your application. Powerful and Easy Data Watching Undoubtedly, one of the primary purposes of a source-level debugger is to evaluate and monitor high-level variables at various points in your application program. Hitool makes it easy for you to accomplish this task using the Hitool GUI – dramatically improved in the form of a new, high-powered, outline-based Watch Window. Further, Hitool supports both simple and complex data type, such as arrays, struct and class data and so on. In addition, Hitool supports one-level type cast for a variable. Introduction Hitool for PowerPC User's Manual Chapter 1 • 5 The Watch Window: Continuous Data Monitoring The Watch Window provides an outline format for watching data. If there is a variable that you want to continuously monitor, simply add the variable into the Watch Window multiple Watch tabs. The Watch Window consists of four separate tabs. The tabs enable you to evaluate local variables on the current Call Stack and global variables, memory content and registers value. Every time the target stops, the Watch Window is updated with the data’s most current value. Right-click functionality allows you to click anywhere in the Watch Window and a pop-up menu appears, enabling you to perform a variety of operations. If you wish to see the value of a variable without permanently stopping the target, just highlight the variable in the Source Window, then choose Inspect from the pop-up menu. This will add the variable into the Inspect Window which is always on the top. Quick and Easy Display of Calls The Stack Window Hitool for PowerPC User's Manual Introduction 6 • Chapter 1 The Call Stack Window provides a quick and easy display of all of the functions active on the calling chain and the memory content corresponding to the function stack pointer of highlighted function. The Call Stack Window can also be used with the Watch Window’s tab to view local variables of a function on the calling chain. Flexible Memory Display The Memory Window The Memory Window provides a powerful format to display target memory in Hex, Decimal, ASCII, and binary formats -- you select the formats depending on your needs. Continuously scrollable, the window allows you to view, compare, fill, test and copy blocks of memory starting at any address you choose. Easy Viewing of Registers The Register Window The Register Window allows easy viewing and modification of special purpose registers. An outline control updates only what you want updated. For your convenience, we’ve also included drag and drop capabilities in the Watch Window. Changing set values is easy -- just double click on the register buttons then fill in the new value directly. Introduction Hitool for PowerPC User's Manual Chapter 1 • 7 The Project Window CPU Pane The GPR registers displayed in the CPU pane depends on the target processor. Project Window CPU Pane allows easy viewing and modification of the target processor GPR registers value. You can also modify the source of a subset of the target processor control signals. An outline control updates only what you want updated. For your convenience, we’ve also included drag and drop capabilities in the Watch Window. Changing set values is easy -- just double click on the register buttons then fill in the new value directly. Hitool for PowerPC User's Manual Introduction 8 • Chapter 1 Project Window CPU Pane The Peripheral Window Peripheral Window displays memory-mapped control registers. Introduction Hitool for PowerPC User's Manual Chapter 1 • 9 Fast, Robust Target Control Hitool uses a compiled VBScript which offers dramatic target control improvement. In addition, Hitool delivers tuned-up stepping while still maintaining the same pre-emptive architecture. With Up-Level Breakpoint and Stay at High-Level, two features, you get even more speed for target control. In addition, you can perform a number of target control actions by simply pressing a function key: • Start / Stop execution (Restart, Go, Goto Cursor, Free Run, Halt) • Single-step at the source level either into, over, or out of functions • Single-step at the instruction level • Reset the target system Flexible and Intuitive Breakpoint and Watchpoint Management With Hitool, you can easily set both breakpoint and watchpoint from Source, Mixed Source and Disassembly window. By clicking on anywhere within the Source, Mixed Source and Disassembly window, you can invoke the shortcut menu which allows you to easily set a breakpoint or watchpoint. For software breakpoints, simply click on left of the source line or low-level address. Click on Breakpoints window in the View menu or Breakpoint dialog box in the Debug menu to display a list of tasks you may perform. Hitool also supports conditional breakpoint, allowing you to specify a condition under which the target will break. Providing that the I-Watchpoint is in use, it can be set to break on any address when meet the condition combination; the L-Watchpoint is in use, it can be set to break when meet the address condition combination, address read, write, or the data condition combination, data size, mask, I-Watchpoint. Integrate “UTILS” With Hitool, real-time target control is always reliable. Rather than having to jump from program to program, typing in commands, and locating files, everything you need to perform your debugging tasks is available from within Hitool. Hitool for PowerPC User's Manual Introduction 10 • Chapter 1 Project-Wide 'Grep' With its improved Windows 95 format, the Find / Find Next For Window allows you to perform project-wide searches or modulespecific searches for text, cross-referencing variables easily. Product Warranty We provide a thirty-day limited warranty for hardware products. Defective equipment will be repaired or replaced as determined by Technical Support. Software components are sold “as is” and defective repair is made on a best effort basis in priority order as determined by Technical Support. An Extended Warranty is available for purchase and offers the added advantage of a firmware update service. Ask your local sales representative for details. Related Publications • See the Microsoft Windows 95, 98 or NT User's Guide for the Microsoft Windows Operating System for more information on using Windows, Notepad, and Macro Recorder. • See the pertinent Processor User's Manual for information on the target processor you are using. Registering Be sure to complete and return the enclosed registration card so that Hitool can provide you with technical support and keep you informed of new product developments. Introduction Hitool for PowerPC User's Manual Chapter 2 • 11 2 Getting Started System Requirements Currently, the host platforms available for Hitool are Windows 32-bit operating systems. Before installation, make sure that you have the following minimum host configuration: Windows Requirements • A personal computer with a Pentium or higher processor, with a CD-ROM drive to install Hitool for PowerPC software, documentation, and examples. • Microsoft Windows 95, Windows 98, or Windows NT 4.0 operating system or later. • • • • A minimum of 32 MB of RAM, available disk space. VGA or Super VGA color monitor and Mouse. Printer or Serial port USB port (optional) Installing Hitool for PowerPC Hitool for Windows 9x/NT Follow these steps to install Hitool for Windows 9x / Windows NT release on your hard drive. NOTE Hitool runs under 32-bit Windows programs only - Windows 95 / 98 and Windows NT. Hitool does not support Windows 3.1. Hitool for PowerPC User's Manual Getting Started 12 • Chapter 2 Installing on Microsoft Windows 95/98 and Windows NT • 1. Invoke Microsoft Windows 95 / 98 / NT on your PC. • 2. Place the Hitool disk in the proper drive. • 3. Run Setup.exe. If the comctl32.dll in your system is older than the one required, the following dialog box will popup. Setup will auto-run 401COMUPD.exe. Be sure to click on Yes button to update it. After you restart computer, run Setup.exe to continue. • 4. Click on Next button to go on. Getting Started Hitool for PowerPC User's Manual Chapter 2 • 13 • 5. After the setup program is loaded, you will need to indicate the directory where you want the release to be installed. By default, it will be installed in the following directory: C:\Hitool.PPC ( where, C:\ is the system driver) Click on the OK button if the above default directory is the location where you want to install the release. We recommend that you use the default C:\ Hitool.PPC directory so that the changes you will need to make to the demo templates are minimal. Otherwise, you can edit the path as necessary. Then click on the OK button. • 6. Select the type of Setup you would like to install, then click on Next button to go on. Hitool for PowerPC User's Manual Getting Started 14 • Chapter 2 If you choose Typical type, most common components will be selected. That is default. If you choose Custom type, the Select Components dialog box will popup and you can select components in it. Getting Started Hitool for PowerPC User's Manual Chapter 2 • 15 In the remaining installation dialog boxes, click on Next button to choose default components. The setup program will copy and decompress the files to the installation directory. After installation is completed, Hitool for PowerPC Program Group will appear. Within this folder, you will find the Hitool application. Click here to launch Hitool Click here to get the latest information about Hitool Click here to register license Click here to set up the Communication Port, Hitool for PowerPC Program Group About NT driver MAC_MOT.sys is used as the parallel driver under NT or win2K. The installation disks will install and start the driver automatically. But if user log on as non-administrator, the driver will not be installed for no privilege. If Hitool for PowerPC reports the message of no driver, do the following: 1. Copy mac_mot.sys into <NT>\system32\drivers. 2. Run "dvrload mac_mot install start" in command line. About Dongle Hitool for PowerPC User's Manual Getting Started 16 • Chapter 2 Hitool provides an USB dongle. You can launch Hitool for PowerPC on the PC with the dongle which has registered. For more details about registration, please refer to the following Registering section. Further more, You can launch Hitool for PowerPC on every PC if it is with the dongle. In this case, you can register with the same serial number on the PC but need not to send a mail to Hitool. Simply copy the license file to the PC will be OK. For more detailed information about registering, please refer to the following Registering section. To use the dongle, you should install the dongle driver first. The installation process will install the dongle automatically. Be sure to install Hitool for PowerPC software first, then insert the USB dongle into the USB interface. If you have trouble with the dongle, please restart PC to make sure that the dongle will work properly. Registering You can use Hitool for thirty days before registering. If you aren't a registered user, every time you launch Hitool a Register Information dialog box will popup as following: If you haven't got the license, do the following to get it from Hitool: Getting Started Hitool for PowerPC User's Manual Chapter 2 • 17 • Click on Register button in the Register Information dialog box. In the popup Register Form dialog box fill in personal information then click on OK button. And a file named Regform.txt will generate in the current directory. Please send this file to Hitool by Email or fax. If you have installed Windows MAPI, it will invoke default mail program which enable you to send mail to Hitool for the license. Be sure that your personal information is right. Hitool will respond your mail with the exact license file. After you get the license file, you should save it to the installation directory, and then you can use Hitool without limitation. Hitool accepts two type of license: Node-Lock and PC-Lock. If you select Node-Lock, you need an USB dongle. Please refer to the above section About Dongle for details. If you select PC-Lock, the license is only available for the PC who has registered. Hitool for PowerPC User's Manual Getting Started 18 • Chapter 2 NOTE If you are a NT user, be sure to login NT as administrator. Otherwise, you can not register successfully. Checking Host Configuration Configuring Communications Communication Parameters Before you configure communications, it is important to be aware of the parameters to stay within while working with Hitool. These parameters are as the following: 1. Parallel (LPT1 – LPT2) or Serial communications up to 115200 baud (COM1 -COM4). 2. Motorola or other maker and the corresponding Target CPU. 3. Wiggler or Raven protocol or Simulator. 4. Use initialize file to initialize. Hitool provides sample files in ..\PowerPC installation directory\board\ for your reference. A debug initialization file contains a set of commands that initialize the target board when it is launched by the debugger. A debug initialization file is a command file processed during Debug launch and each time Reset is selected in the Debug menu. A debug initialization file can perform several functions: • Initialize registers and memory in targets that do not yet have initialization code in ROM. • Other special initialization code. To create a debug initialization file that contains a register section: 1).Use your data sheet to determine what your chip-select and pin-assignment registers should be following initialization. 2).Edit a copy of the appropriate file as plain (ASCII) text with any text editor or word processor consistent with the include file syntax provided by the Hitool. Getting Started Hitool for PowerPC User's Manual Chapter 2 • 19 3).Define each register on a separate line to apply the correct values for your target. At this point, you can initialize communications. Initializing Communications To initialize communications, do the following in the Startup Configuration dialog box: 1. Select the Maker. 2. Select the Target CPU. 3. Select the Protocol. NOTE Choosing Simulator means running Hitool in simulator mode. You can edit Sim_mem_map.cfg in the installation directory of Hitool for PowerPC in any text edit tools. By editing this file, you can specify accessible emulation memory block. When you launch CodeCruiser in Simulator mode, the system will first read this file then configure the accessible memory. The following we give an example of Sim_mem_map.cfg file: InterruptPrefix = 0 Set InterruptPrefix as 0 or 1 to control the Interrupt Prefix. MMCON = 0, 0x02000000 MMCON = 0x2b00000, 0x10000 MMCON = 0xffe00000, 0x20000 Configures the start address and length of accessible memory region. Three entries are default, they are: 0, 0x100000 0x2b00000, 0x10000 0xffe00000, 0x100000 The last two entries are reserved. Be sure not to change them. NOTE 1 The maximum entries is no more than 16. Hitool for PowerPC User's Manual Getting Started 20 • Chapter 2 2. If the start address of the entry is ZERO, the 0-0x3000 will be reserved for the PowerPC interrupt table 4. Select your communication port supported by selected protocol. 5. Set the port parameter corresponding to the selected port: Baudrate 9600, 19200, 38400, 57600, 115200 for COM port or address of parallel port. NOTE 1. If you are using Hitool with Raven or Wiggler Protocol, you must be communicating over LPT1 / LPT2. 2. If LPT1 is used, make sure that its address is 0x378; if LPT2 is used, make sure that its address is 0x278. And be sure that the PC CMOS setting is consistent with the address of LPT. If the wiggler or raven work abnormally, try to change LPT mode. (ECP, EPP etc.) 6. Check to whether to Use initialize file. Getting Started Hitool for PowerPC User's Manual Chapter 2 • 21 Now that you have selected your settings, you can launch Hitool for PowerPC, which would connect the target according the communication settings. Once you have established communications, you need not to make configuration again when launch Hitool next time unless the hardware is changed. Debugging your own project In order to debug your own project or modify a saved project, you must install the Hitool release software. To install the Hitool release software, follow the steps listed in the “Installing Hitool for PowerPC” section at the beginning of this chapter. Once you have installed the software, you must configure communications. Follow the steps listed in the “Configuring Communications” section which appears earlier in this chapter. Once you have completed these two steps, there are several additional steps you must complete before you can begin debugging. The following sections discuss the download formats. Before you can download file, you will need to know the compatible download formats. Downloadable Formats Hitool debuggers accept the following download formats: 1. Elf Format Files (.elf, .axf). One of the first steps in the debugging process is to load the executable file to be debugged into the memory. You can load the executable file created by yourself or provided by Hitool whose default path is “..\Hitool.PPC\samples”. Hitool IDE Hitool is an Integrated Development Environment (IDE) for embedded system developers. It provides strong features for debugging, editing and project management. In addition, Hitool also provides other utilities to facilitate your project development, such as include batch, macro etc. Hitool for PowerPC User's Manual Getting Started 22 • Chapter 2 Project Management Hitool is based on Project Management. The Project Manager enables you to construct necessary environment to automate the process of debugging or building. Hitool adopts the concept of project to maintain information about the system you are debugging or building. A project describes how to load an executable file, set breakpoint, build executable file etc. Hitool debugging actions start from opening project. Opening a project means to restore the whole environment you have set previously and auto-load the executable file into memory. To make it easy to use, Hitool also provides Load function. When you load an executable file directly, Hitool will auto-open/new a project first. Its project management further lies in project setting saving. When you close a project or open another project, all the elements such as breakpoints, watchpoints and so on will be saved automatically with the project. If you open the project next time, all the settings will be restored. Also Hitool permits you to build your own executable file. You can refer to Building Project in Chapter three for more detailed information about building. In the project, a portion of project setting controls how to build it. By default, no source files are added. So if you want to build your own executable file, please add the source files manually. IDE The Hitool IDE (Integrated Development Environment) is the center of Hitool software development. The IDE offers: Power - From the IDE you can edit, browse, compile, link, and run your project. The IDE includes a text editor and a project manager to help you do all your programming tasks easily and quickly. The IDE’s core tools are the tightly and transparently integrated primary components used to write code. The following table describes some of the individual components included with the Hitool IDE. Getting Started This tool… Provides these features and functions Project manager Use the commands in the Project menu to gather all the files of a program together with Hitool for PowerPC User's Manual Chapter 2 • 23 configurable sets of options into a project file. These commands decide for you which plug-in compiler and linker to act on the project to create the final executable file. Source code editor Use the commands in the Edit menu and the controls in the IDE’s editor window to edit source code and text. Some of the editor’s features are: • edit, search, and replace text in one file or several files • split an editor window into multiple panes • set bookmarks at arbitrary locations in a source file • compare two files or folders. Compiler and linker Thanks to its plug-in architecture, the IDE is able to play host to GNU compilers and linkers to generate software for several operating system and processor platforms. Debugger Use the commands in the Debug menu to control your program, step through its source code or assembly statements, set breakpoints, set watchpoints and examine its data while it executes. The IDE’s debugger works with all kinds of code in all the supported languages--C, C++. Use the debugger to debug libraries, executables, multiple threads and processes. The debugger also supports debugging code running on multiple processors. Load Options Clicking on the Option menu item from the Option menu will invoke the Options dialog box. The following Debug tab in this dialog box provides access to debug options, including load options. Hitool for PowerPC User's Manual Getting Started 24 • Chapter 2 NOTE Reset after load option is unchecked by default. You make the option unchecked possibly in case of the unexpected condition. Load Options Below is a listing and brief explanation of the available options offered in the Debug tab Load section. • Load text / data / rodata – After building, the code of .elf format file usually consists of three sections, text, data and rodata. Checks to download text, data and rodata section and text, data are compulsory. • Load Symbols – Check on this item and each time your image is downloaded, the symbols will be downloaded to provide debugging information. • Load System – This item specifies that system variable symbols would be downloaded. Load Type Hitool provides you three types for load image and symbols. Click on Load Image, Load Symbol Only or Load Code Only menu item from Getting Started Hitool for PowerPC User's Manual Chapter 2 • 25 the File menu, then in the pop up the Load File dialog box choose the executable file. Below is a listing and brief explanation of the two types offered in the File menu. • Load Image – Downloading both the binary image and reading symbols. • Load Symbol Only – Loading symbols only. • Load Code Only – Keeping current symbols and loading new code only. Downloading the Binary Image and Reading Symbols Once you have established communications, you could download your symbol and code. NOTE Before loading code, Hitool will check whether the Endian of elf file is the same as the Endian of hardware you use. If not, we will give error message box. If you debug in simulator mode, you may build the executable file in Big Endian format. If you only load symbols, Big Endian or Little Endian are both OK. After you loading the executable file successfully with symbol information for the first time, you will find two new files, .ht file and .st file generated in the load path whose name are the same as the executable file name. The two files will be used while you reload the executable file to improve the speed of loading symbol especially for the large size files. Every time you load an executable file, Hitool will try to find out the two files and compare them with the executable file. If Hitool can not find both two files or the executable file is newer, Hitool will use the executable file itself to load symbol information and re-generate .st and .ht files. Otherwise Hitool will use the two files instead of the executable file to load useful symbol information. You can generate the two files manually. To do this, 1. Choose Convert from Tools menu. Convert dialog box will popup as the following: Hitool for PowerPC User's Manual Getting Started 26 • Chapter 2 2. Select the executable file to convert. 3. Set the Output Format as Micetek Symbols from the list box. 4. Click on Convert button. .ht file and .st file will generate in the current path whose name are the same as the executable file name. Hitool offers several methods of loading your executable file as described below. Load from List of Recently Projects Because of project management, an executable file is assigned to a project. So you can open the project by choosing it from the bottom of Project menu to load it automatically. Hitool lists up to four most recently used project files. Load with Load Command or Load/Reload Button ReLoad Button Getting Started When you launch Hitool, Load File dialog box (as illustrated below) will popup automatically, you could choose an executable file in this dialog box and click on Open button. Hitool for PowerPC User's Manual Chapter 2 • 27 You can download the code by the load command or load/reload button whenever. If you haven’t opened a project, click on Reload button is equivalent to click on load button. Load Button If you have opened a project, choose Reload command from the Project menu or click on Reload button on the debug Toolbar to reload it simply. To load another executable file, please click on the Load button on the debug Toolbar to load it with the corresponding project opened first. Load File Dialog Box Project Parameters Download: In the Load File dialog box appears, enter your object file, or double-click to select an executable file from your system. Then click on the Open button to download the file. Source Files: Enter your source paths in the Options dialog box Directory tab. Using the buttons, you may edit search paths, enter multiple paths to be searched. When Hitool attempts to browse a source module in the Source Window, it follows the following search orders: • Hitool for PowerPC User's Manual The source path specified in the debug information contained in the executable file. Getting Started 28 • Chapter 2 • The source specified in the project Source Files folder. • The Source Files path specified in the Options dialog box directory tab. • The path specified by the user directly. Source Path information and related options are discussed in greater details in the chapter entitled “Viewing Source Code” found later in this manual. Troubleshooting Tips This section provides information about how to diagnose and fix the associated problems. The following types of problems are: • Reading symbols information into Hitool • What to do when you are unable to establish valid target communications • Diagnosing download problems As always, if you encounter any difficulties, try to find the answer in the user's manual or on-line Help. If you can't find the answer, contact Technical Support Department. Getting Started Hitool for PowerPC User's Manual Chapter 3 • 29 3 Configuring a Project and Building Target Building Target This section describes how to build target. Configuring Compiler Path Now let's begin with a sample project now. You can use GNU compiler to generate an executable file for debugging. NOTE GNU compiler isn’t installed with Hitool for PowerPC installation. So before using GNU compiler, you should install it in addition. The default installation directory is <Hitool for PowerPC installation directory>\compiler. Be sure to configure compiler path in the beginning. To do this, from Option menu choose Option command. Switch to Directory tab in the Options dialog box that popup, then set the path of executable files, global include file path and lib file path as the following: Hitool for PowerPC User's Manual Configuring a Project and Building Target 30 • Chapter 3 NOTE Be sure to re-specify the path of the Executable Files when you change the compiler installation directory. And the paths of global include files path and lib files path will also be changed manually. Creating a new project Hitool provides Wizard dialog box to guide you create a new project step by step which we call AppWizard. New a Project To new a project, you can choose one of the following and the following New Project dialog box will pop up: 1. Click on New menu item from File menu. 2. Click on New button on standard toolbar. Then select Hitool Project from the following pop-up New dialog box: Configuring a Project and Building Target Hitool for PowerPC User's Manual Chapter 3 • 31 -or3. Click on New command from Project menu. Project page will pop-up as the following: Project Page Specify Project Path and Name You should specify the name and path of a blank project in the popup Project page first. There are two controls for this option: an edit box and a button. Hitool for PowerPC User's Manual Configuring a Project and Building Target 32 • Chapter 3 You can enter the project file path and name in the edit box directly or click on the "..." button. If you click on the "..." button, New Project dialog box will pop-up as the following in which you can set the project file path and fill in a name serve as your project file name. The default extension of the project file is “.mpj”. Set Project Type Choose Project Type then Language. Hitool provides two types of Project Type, PowerPC Executable and PowerPC Library; two types of Language, C and C++. Click on Next button in the dialog box to continue. Select Project Stationery In the following pop-up CPU page, you will see a tree listing supported CPU. If you select "Empty Project", AppWizard will just generate a single project file (.mpj). Otherwise, If you select a leaf node of the tree, AppWizard will automatically generate two files in the current directory: main.c and start_up.s. After finish the setting, the three files will be added into the project automatically. Furthermore, there is a option Create Folder for your check. If you check it, the project will not be generated simply in the path you specified, there will be a new folder named after your project to store the project and relative files. Configuring a Project and Building Target Hitool for PowerPC User's Manual Chapter 3 • 33 CPU Page Click on Finish button. Choose files to add After the AppWizard dialog close, a file manager dialog pops up. The left list box lists the file names. You can select one or more source files or header file to add into the project or remove the files. You can select none to configure the project later. Hitool for PowerPC User's Manual Configuring a Project and Building Target 34 • Chapter 3 Click on OK button in the dialog box. Configuring Attributes of the Project After you finished, a project name is created automatically. At the same time, Project Settings dialog box will pop-up automatically as the following: Configuring a Project and Building Target Hitool for PowerPC User's Manual Chapter 3 • 35 Project Settings dialog box The Project Settings dialog box handles settings that affect how the Hitool IDE builds a specific target file within a project. Simply click on OK button in Project Settings dialog box to close it. Hitool will create .ld file and .mak file automatically in the current directory whose names are both the same as the project file name. Adding Source Files You can add your source files into the project via one of the following ways: 1. Click on Add Source Files menu item from Project menu. 2. Click on Add Source button on the Build toolbar. 3. Right click on the folder in Files pane in the Project window and choose Add Source Files... item from the pop-up menu. Add source files to Project dialog box will then pop-up as the following. You can choose one or more files at one time and add them into the project. Hitool for PowerPC User's Manual Configuring a Project and Building Target 36 • Chapter 3 NOTE Be sure not to choose the source files in the long path directory with parentheses. Add source files to Project dialog box In order to initialize the program correctly, you are also required to add a start-up file into the project besides the source files. Adding START_UP File to Project In the examples Hitool provides you can see there is a file named "start.s" in every project. It is the right start-up file. The following we give you the detailed list of example "start.s" as the following: .globl _start .extern main, ExtIntHandler .section .text, text _start: Configuring a Project and Building Target Hitool for PowerPC User's Manual Chapter 3 • 37 .set STACKSIZE, 1024 .section .stack, bss .align 8 .skip STACKSIZE TOP_OF_STACK: .previous lis r11,TOP_OF_STACK@ha addi r1,r11,TOP_OF_STACK@l addi r0,r0,0 stwu bl r0,-24-32(r1) main SPIN_HERE: nop b SPIN_HERE .equ R0_OFFSET, (0*4) .equ R3_OFFSET, (3*4) .equ R4_OFFSET, (4*4) .equ R5_OFFSET, (5*4) .equ R6_OFFSET, (6*4) .equ R7_OFFSET, (7*4) .equ R8_OFFSET, (8*4) .equ R9_OFFSET, (9*4) .equ R10_OFFSET, (10*4) .equ R11_OFFSET, (11*4) .equ R12_OFFSET, (12*4) .equ SRR0_OFFSET, (13*4) .equ SRR1_OFFSET, (14*4) .equ LR_OFFSET, (15*4) .equ CTR_OFFSET, (16*4) Hitool for PowerPC User's Manual Configuring a Project and Building Target 38 • Chapter 3 .equ XER_OFFSET, (17*4) .equ CR_OFFSET, (18*4) .equ STACK_SZ, (20*4) .equ C_FRAME_SZ, (4*4) .equ SRR0, (26) .equ SRR1, (27) .text ExtIntTable: stwu r0, -STACK_SZ+R0_OFFSET(r1) mfspr stw r0, SRR0 r0, SRR0_OFFSET(r1) mfspr r0, SRR1 stw r0, SRR1_OFFSET(r1) stw r3, R3_OFFSET(r1) stw r4, R4_OFFSET(r1) stw r5, R5_OFFSET(r1) stw r6, R6_OFFSET(r1) stw r7, R7_OFFSET(r1) stw r8, R8_OFFSET(r1) stw r9, R9_OFFSET(r1) stw r10, R10_OFFSET(r1) stw r11, R11_OFFSET(r1) stw r12, R12_OFFSET(r1) mflr r0 stw r0, LR_OFFSET(r1) mfctr r0 stw r0, CTR_OFFSET(r1) mfxer r0 stw r0, XER_OFFSET(r1) mfcr r0 stw r0, CR_OFFSET(r1) subi r1,r1,C_FRAME_SZ addi r3,r0,EXTERNAL_INTERRUPT_VECTOR bla ExtIntHandler addi r1,r1,C_FRAME_SZ lwz r0, CR_OFFSET(r1) Configuring a Project and Building Target Hitool for PowerPC User's Manual Chapter 3 • 39 mtcrf 0xff,r0 lwz r0, XER_OFFSET(r1) mtxer r0 lwz r0, CTR_OFFSET(r1) mtctr r0 lwz r0, LR_OFFSET(r1) mtlr r0 lwz r12, R12_OFFSET(r1) lwz r11, R11_OFFSET(r1) lwz r10, R10_OFFSET(r1) lwz r9, R9_OFFSET(r1) lwz r8, R8_OFFSET(r1) lwz r7, R7_OFFSET(r1) lwz r6, R6_OFFSET(r1) lwz r5, R5_OFFSET(r1) lwz r4, R4_OFFSET(r1) lwz r3, R3_OFFSET(r1) lwz r0, SRR1_OFFSET(r1) mtspr lwz mtspr lwz SRR1, r0 r0, SRR0_OFFSET(r1) SRR0, r0 r0, R0_OFFSET(r1) addi r1, r1, STACK_SZ rfi .word 64 # pad space start.s can implement the following functions: 1. Initialize the stacks used by program. 2. Go to the main function in user's source file. During edit start.s, you should pay more attention to the following important factors: 1. “_start” label Hitool for PowerPC User's Manual Configuring a Project and Building Target 40 • Chapter 3 In the beginning of start.s, there is a global label "_start". It is the entry point of the whole program. You can apply the entry point with another name, such as Begin, Go, ToDo and so on. NOTE The name you applied must be consistent with the Image entry point option in the Link Options panel in the Project Settings dialog box. 2. “main” label After initialized the stacks, it will perform "BL main" line. "main" here is a symbol which marks the entry point of user's program. That is, if your source starts with "Begin" function as below: int Begin(int i) { if (i==0) { printf("%d", i); return 1; } else if(i<0) Begin(i++); else if(i>0) Begin(i--); } You must replace "main" with "Begin" which keeps the function name consistent. Building Project Do one of the following to build project: 1. Click on Build button on Build toolbar. 2. Click on Build item on Project menu. 3. Click on Rebuild All item on Project menu to rebuild the project. The result is displayed in the following Build pane. Configuring a Project and Building Target Hitool for PowerPC User's Manual Chapter 3 • 41 Output window Build pane To stop building, simply click on Build button on Build Toolbar. The lines shown in red will provide detailed information if errors exist. To locate to the corresponding source quickly, simply double click on the line. You can debug the source file directly without exit Hitool. NOTE If you build an opened project, please open the Project Settings dialog box to ensure the options correct especially to the Output Directory. The difference between build and rebuild all is that when you build a project, compiler will compare the source files with the object file. Only when the source files are more up-to-the-minute will the compiler build to generate a latest object file. While during rebuild all compiler deletes the existing object file first and then generates it again, making no comparison. If building succeeds, a target file will be generated in the output directory specified in the Project Settings dialog. The whole process of creating a project succeeded. Hitool for PowerPC User's Manual Configuring a Project and Building Target 42 • Chapter 3 You can begin debugging Now. Overview of the Project Settings Dialog Box The following section describes how to configure build target options, including Compiler, Assembler and Linker options, for a specific build target in a project. Build target options specify how the Hitool IDE should process a build target in a project. • Using the Project Settings Dialog Box • Configuring General Target Options • Configuring Assembler Settings • Configuring Compiler Settings • Configuring Library and Linker Settings • Using the Equivalent Command Line text box NOTE 1. The settings you define in these panels apply to the currently selected build target only. You must configure each build target in your project separately. 2. Hitool doesn’t provide GNU compiler. For use of compiler, you should install GNU compiler in addition. Using the Project Settings dialog box This section gives basic information on using the Project Settings dialog box to configure Target options. When you change target settings, the changes you make apply to the currently selected build target in the current project. Displaying Project Settings dialog box panels Do the following to display Project Settings dialog box for a specific build target in the current project: 1. Open the project file you want to configure. then 1. Click on Settings...item in the Project menu -or2. Click on Settings button on Build toolbar. Configuring a Project and Building Target Hitool for PowerPC User's Manual Chapter 3 • 43 Hitool IDE displays Project Settings dialog box with a list of available panels on the left. The options of selected panel in the list are displayed on the right in details. 3. Select the panel in the list you want to configure. To do this, you can use the up and down arrow keys or simply click on the name of the panel. Each panel contains the related options you can configure. The options you set will apply to the current selected build target in the project. 4. Select the options as you require. See the following sections in this chapter for detailed descriptions of the options in each configuration panel. 5. Save or discard your changes, as required. There are four buttons OK, Cancel, Apply and Help on the dialog box. You can save change by clicking on OK button, or discard change by clicking on Cancel button. When you make change in the dialog, Apply button becomes active. You can save change temporarily by clicking on Apply button. But if you click on Cancel button the temporary change you made are discarded. You can even get online help by clicking on Help button. Configuring General Target Options This section describes how to configure general options for a specific build target in the following General panel of Project Settings dialog box, such as the type of the project, the name of the output file and the directory of output file. Hitool for PowerPC User's Manual Configuring a Project and Building Target 44 • Chapter 3 Project Type There is a combo box to let you choose the type of the project. In the combo box there are two types for selection: Library and Executable. You can select one of them to serve as the type of your project. Output Name In this edit box you may enter the desired output name. The default is a file whose name is the same as the project's name and the file extension is .elf. Output Directory This is an edit box. You can enter the directory either by keying in directly or clicking on the button besides it to select an existed path from the pop-up Browse for Folder dialog box. NOTE You must enter an existed directory, otherwise an error message box will pop-up advising you to re-select an existed path. Configuring a Project and Building Target Hitool for PowerPC User's Manual Chapter 3 • 45 Target You can choose the CPU and operating system from the list box. Here is None and uCLinux, ThreadX for your choice. Use Batch File There are three controls for this option: a check box, an edit box and a button. If you set the check box, the edit box and the button are both enabled. You can enter the batch file's name in the edit box or select it by clicking on the "..." button. Also you could type the make file name .mak as batch file directly. NOTE If you check "Use batch file" option, you should edit the batch file by yourself. That means you don't want to use the options about the compiler in this Project Setting dialog box. So if you use "Use batch file" mode, you should prepare a batch file to control building process in advance. Here we give you a sample batch file. GNU compiler is installed in <Hitool for PowerPC installation directory> \compiler directory, so edit prime.bat as the following with any text edit tools: SET PATH=<Hitool for PowerPC installation directory> \compiler\Hi686-pc-cygwin\BIN;%PATH% Set appropriate compiling options: Assembler, Compiler, Linker and Library, so continue to edit prime.bat as the following: powerpc-eabi-gcc -c -Wa,-mbig -A 'endian(big)' -g -msoft-float -mfulltoc -gdwarf-2 -O0 Prime1.c powerpc-eabi-gcc -c -Wa,-mbig -A 'endian(big)' -g -msoft-float -mfulltoc -gdwarf-2 -O0 Prime2.c powerpc-eabi-gcc -c -Wa,-mbig -A 'endian(big)' -g -msoft-float -mfulltoc -gdwarf-2 -O0 Prime3.c powerpc-eabi-gcc -e_start -L. -Tppc.ld -o prime.elf prime1.o prime2.o prime3.o Be sure that the batch file is in the same directory as the project file. Hitool for PowerPC User's Manual Configuring a Project and Building Target 46 • Chapter 3 Configuring Assembler Settings This section describes the assembler settings group of panels. These panels provide configuration options that are specific to the GNU assembler. Assembler use these panels to configure options for the assembler, including: • Assembler • PowerPC Assembler Configuring the Assembler Use the Project Settings to configure options for the Assembler: 1. Display the Project Settings dialog box for the build target you want to configure. 2. Click on Assembler in the Project Settings dialog box panel list to display the configuration panel. 3. Choose and set the options as your requirement in the Assembler panel of Project Settings dialog box as follows: Common MRI compatible Assemble in MRI compatibility mode. Configuring a Project and Building Target Hitool for PowerPC User's Manual Chapter 3 • 47 Generate Listing file Turn on listings. Strip local symbol Strip local absolute symbols. Local Symbol Keep local symbols. Warning No warning Ignored. Suppress warning of signed overflow Don't warn about signed overflow. Warn differences altered for long displacements Warn when differences altered for long displacements. 4. Click on Apply button to save your changes temporarily. Configuring the PowerPC Assembler Use the Project Settings to configure the options for the PowerPC Assembler: 1. Display the Project Settings dialog box for the build target you want to configure. 2. Click on PowerPC Assembler in the Project Settings dialog box panel list to display the configuration panel. 3. Choose and set the options as your requirement in the PowerPC Assembler panel of Project Settings dialog box as follows: Hitool for PowerPC User's Manual Configuring a Project and Building Target 48 • Chapter 3 Architecture Set architecture type for machine type CPU_type. Allow symbolic names for registers On embedded PowerPC systems do emit register names in the assembly language output using symbolic forms. Set PPC_EMB in ELF flags On embedded PowerPC systems, set the PPC_EMB bit in the ELF flags header to indicate that `eabi' extended relocations are used. Generate code for Solaris On embedded PowerPC systems compile code for the Solaris operating system. 4. Click on Apply button to save your changes temporarily. Configuring Compiler Settings This section describes the compiler settings group of panels. These panels provide configuration options that are specific to the GNU compiler: Use this panel to configure options for the GNU compiler, including: • Compiler Configuring a Project and Building Target Hitool for PowerPC User's Manual Chapter 3 • 49 • Warning • Debug/Optimization • Include Paths • Predefine Configuring the Compiler Use the Project Settings to configure options for the compiler: 1. Display the Project Settings dialog box for the build target you want to configure. 2. Click on Compiler in the Project Settings dialog panel list to display the configuration panel. 3. Choose and set the options as your requirement in the Compiler panel of Project Settings dialog box as follows: Target Set target type from the list box. TOC All the following four TOC options can modify generation of the TOC (Table Of Contents), which is created for every executable file. Hitool for PowerPC User's Manual Configuring a Project and Building Target 50 • Chapter 3 You may specify one of these options. Full TOC Be selected by default. In that case, GNU CC will allocate at least one TOC entry for each unique non-automatic variable reference in your program. GNU CC will also place floating-point constants in the TOC. No FP TOC Prevents GNU CC from putting floating-point constants in the TOC No Sum-In TOC Forces GNU CC to generate code to calculate the sum of an address and a constant at run-time instead of putting that sum into the TOC. Minimal TOC Causes GNU CC to make only one TOC entry for every file. Assume R2 contains a pointer On embedded PowerPC system do assume that register 2 contains a pointer to a global area pointing to the addresses used in the program . Generate a traceback tag On embedded PowerPC system do generate a traceback tag before the start of the function. This tag can be used by the debugger to identify where the start of a function is. Allow relocatable libraries On embedded PowerPC system generate code that allows the program to be relocated to a different address at runtime. Modules compiled with `-mreloctable-lib' can be linked with either modules compiled without `-mrelocatable' and `mrelocatable-lib' or with modules compiled with the `mrelocatable' options. Allow relocatable On embedded PowerPC system generate code that allows the program to be relocated to a different address at runtime. If you use `-mrelocatable' on any module, all objects linked together must be compiled with `-mrelocatable' or `-mrelocatablelib'. Unaligned memory handled Configuring a Project and Building Target Hitool for PowerPC User's Manual Chapter 3 • 51 On embedded PowerPC system do assume that unaligned memory references will be handled by the system. Force Aligned On embedded PowerPC systems do force structures and unions that contain bit fields to be aligned to the base type of the bit field. Not use FP mul and acc Generate code that does not use the floating point multiply and accumulate instructions. These instructions are generated by default if hardware floating is used. Not update register Generate code that does not use the load or store instructions that update the base register to the address of the calculated memory location. These instructions are generated by default. If you use `mno-update', there is a small window between the time that the stack pointer is updated and the address of the previous frame is stored, which means code that walks the stack frame across interrupts or signals may get corrupted data. Not load string instructions Generate code that does not use the load string instructions and the store string word instructions to save multiple registers and do small block moves. These instructions are generated by default on POWER systems, and not generated on PowerPC systems. Do not use `mstring' on little endian PowerPC systems, since those instructions do not work when the processor is in little endian mode. No multiple word instructions Generate code that does not use the load multiple word instructions and the store multiple word instructions. These instructions are generated by default on POWER systems, and not generated on PowerPC systems. Do not use `-mmultiple' on little endian PowerPC systems, since those instructions do not work when the processor is in little endian mode. No not use FP register set Generate code that does not use the floating-point register set. Software floating point emulation is provided if you use the `msoft-float' option, and pass the option to GNU CC when linking. 4. Click on Apply button to save your changes temporarily. Hitool for PowerPC User's Manual Configuring a Project and Building Target 52 • Chapter 3 Configuring the Warning Use the Project Settings to configure options for warning: 1. Display the Project Settings dialog box for the build target you want to configure. 2. Click on Warning in the Project Settings dialog box panel list to display the configuration panel. 3. Choose and set the options as your requirement in the Warning panel of Project Settings dialog box as follows: No Warnings Directs the compiler to inhibit all warning messages. Warn for C and C++ Any trigraphs encounted Warn if any trigraphs are encountered. Variable shadow another Warn whenever a local variable shadows another local variable. ANSI C extension Configuring a Project and Building Target Hitool for PowerPC User's Manual Chapter 3 • 53 Issue all the warnings demanded by strict ANSI standard C, reject all programs that use forbidden extensions. Bad function cast Warn whenever a function call is cast to a non-matching type. Implicit Virtual Warn when a derived class function declaration may be an error in defining a virtual function. Pointer to remove type Warn whenever a pointer is cast so as to remove a type qualifier from the target type. Unused declarations Warn whenever a variable is unused aside from its declaration, whenever a function is declared static but never defined, whenever a label is declared but not used, and whenever a statement computes a result that is explicitly not used. Alignment increased Warn whenever a pointer is cast such that the required alignment of the target is increased. Traditional ANSI C Warning Warn about certain constructs that behave differently in traditional and ANSI C. Missing Declarations Warn if a global function is defined without a previous declaration. Conversion when absent of prototype Warn if a prototype causes a type conversion that is different from what would happen to the same argument in the absence of a prototype. Variable without initialize An automatic variable is used without first being initialized. Function cannot be inlined Warn if a function can not be inlined, and either it was declared as inline, or else the ‘-finline-functions’ option was given. 4. Click on Apply button to save your changes temporarily. Hitool for PowerPC User's Manual Configuring a Project and Building Target 54 • Chapter 3 Configuring the Debug and Optimization Use the Project Settings to configure options for debug and optimization: 1. Display the Project Settings dialog box for the build target you want to configure. 2. Click on Debug/Optimization in the Project Settings dialog box panel list to display the configuration panel. 3. Choose and set the options as your requirement in the Debug and Optimization panel of Project Settings dialog box as follows: Debug Control Enable debug table generation Produce debugging information in the operating system’s native format (STABS, DWARF2 or DWARF). Produce info in DWARF format Produce debugging information in DWARF format. Produce info in DWARF2 format Produce debugging information in DWARF2 format. Configuring a Project and Building Target Hitool for PowerPC User's Manual Chapter 3 • 55 Endianness Little Endian Little Endian. Big Endian (Default) Big Endian. Optimization Level No Optimize(0) Do not optimize. General Optimize(1) Optimize. Optimizing compilation takes somewhat more time and a lot more memory for a large function. Most Optimize(2) Optimize even more. All Optimize(3) Optimize yet more. 4. Click on Apply button to save your changes temporarily. Configuring the Include Paths Use the Project Settings to configure options for include paths: 1. Display the Project Settings dialog box for the build target you want to configure. 2. Click on Include Paths in the Project Settings dialog box panel list to display the configuration panel. 3. Choose and set the options as your requirement in the Include Paths panel of Project Settings dialog box as follows: Hitool for PowerPC User's Manual Configuring a Project and Building Target 56 • Chapter 3 Include Path List the paths for current project which is used to search head file. You can add an include path by clicking on Add button. And you can remove a selected path item by clicking on Delete button. Once you select an item in the list in Include path, the content of the item will be displayed in the Update edit box. 4. Click on Apply button to save your changes temporarily. Configuring the Predefine Use the Project Settings to configure options for predefine: 1. Display the Project Settings dialog box for the build target you want to configure. 2. Click on Predefine in the Project Settings dialog box panel list to display the configuration panel. 3. Choose and set the options as your requirement in the Code Generation panel of Project Settings dialog box as follows: Configuring a Project and Building Target Hitool for PowerPC User's Manual Chapter 3 • 57 Predefined Macros Defines macros. It is an edit box and you can enter predefined macros separated by space. For example, you can enter "Thumb HELLO GPF" to define three macros: Thumb, HELLO, and GPF. And "-DThumb -DHELLO DGPF" thus appear in the Equivalent Command Line text box. Do not edit macros in Equivalent Command Line text box directly because Project Settings will check macros according to Predefined Macros edit box during saving. Once you select an item in the list in Predefined Macros, the content of the item will be displayed in the Update edit box. 4. Click on Apply button to save your changes temporarily. Configuring Libraries and Linking Settings This section describes the library and linking settings group of panels. These panels provide configuration options that are specific to the linker: Use these panels to configure options for the GNU linker, including: • Linking Hitool for PowerPC User's Manual Configuring a Project and Building Target 58 • Chapter 3 • Linking Libraries Configuring the Linking Use the Project Settings to configure options for the linking: 1. Display the Project Settings dialog box for the build target you want to configure. 2. Click on Linking in the Project Settings dialog panel list to display the configuration panel. 3. Choose and set the options as your requirement in the Linking panel of Project Settings dialog box as follows: User ld file If you hope your program a specific layout, you can supply your own link script file. The file is written by link command language. There are three controls for this option: a check box, an edit box and a button. If you set the check box, the edit box and the button are enabled. You can enter the .ld file in the edit box directly or select it by clicking on the "..." button. That means you don't want to use the options about the linker in Project Setting dialog box. Configuring a Project and Building Target Hitool for PowerPC User's Manual Chapter 3 • 59 NOTE If you check "Use ld file" option, you can enter the .ld file Hitool created automatically in the current directory. Hitool will build the project together with .mak file created in the same directory. Here we give you a sample .ld file. ENTRY( _start ) SEARCH_DIR( . ) __DYNAMIC = 0; PROVIDE (__stack = 0); PROVIDE (__stack = 0); SECTIONS { .interp : { *(.interp) } .hash : { *(.hash)} .dynsym .dynstr : { *(.dynsym)} : { *(.dynstr)} .gnu.version : { *(.gnu.version)} .gnu.version_d : { *(.gnu.version_d)} .gnu.version_r : { *(.gnu.version_r)} .rela.text : { *(.rela.text) *(.rela.text.*) *(.rela.gnu.linkonce.t*) } .rela.data : { *(.rela.data) *(.rela.data.*) *(.rela.gnu.linkonce.d*) Hitool for PowerPC User's Manual Configuring a Project and Building Target 60 • Chapter 3 } .rela.rodata : { *(.rela.rodata) *(.rela.rodata.*) *(.rela.gnu.linkonce.r*) } .rela.got : { *(.rela.got)} .rela.got1 : { *(.rela.got1)} .rela.got2 : { *(.rela.got2)} .rela.ctors : { *(.rela.ctors)} .rela.dtors : { *(.rela.dtors)} .rela.init : { *(.rela.init)} .rela.fini : { *(.rela.fini)} .rela.bss .rela.plt : { *(.rela.bss)} : { *(.rela.plt)} .rela.sdata .rela.sbss : { *(.rela.sdata)} : { *(.rela.sbss)} .rela.sdata2 .rela.sbss2 .text : { *(.rela.sdata2)} : { *(.rela.sbss2)} : { *(.text) *(.text.*) *(.gnu.warning) *(.gnu.linkonce.t*) } =0 .init : { KEEP (*(.init)) } =0 .fini : { KEEP (*(.fini)) } =0 .rodata : { *(.rodata) *(.rodata.*) *(.gnu.linkonce.r*)} Configuring a Project and Building Target Hitool for PowerPC User's Manual Chapter 3 • 61 .rodata1 : { *(.rodata1)} _etext = . ; PROVIDE (etext = .); PROVIDE (_etext = .); .sdata2 : { *(.sdata2)} .sbss2 : { *(.sbss2)} . = ALIGN( 8 ) + 0x10000; .data : { *(.data) *(.data.*) *(.gnu.linkonce.d*) CONSTRUCTORS } .data1 : { *(.data1)} .got1 : { *(.got1)} .dynamic : { *(.dymanic)} PROVIDE ( _GOT2_START_ = . ); PROVIDE ( __GOT2_START_ = . ); .got2 : { *(.got2)} PROVIDE ( __CTOR_LIST__ = . ); PROVIDE ( ___CTOR_LIST__ = . ); .ctors : { KEEP (*crtbegin.o(.ctors)) KEEP (*(EXCLUDE_FILE(*crtend.o) .ctors)) KEEP (*(SORT(.ctors.*))) KEEP (*(.ctors)) } PROVIDE ( __CTOR_END__ = . ); PROVIDE ( ___CTOR_END__ = . ); PROVIDE ( __DTOR_LIST_ = . ); PROVIDE ( ___DTOR_LIST_ = . ); .dtors : { KEEP (*crtbegin.o(.dtors)) Hitool for PowerPC User's Manual Configuring a Project and Building Target 62 • Chapter 3 KEEP (*(EXCLUDE_FILE(*crtend.o) .dtors)) KEEP (*(SORT(.dtors.*))) KEEP (*(.dtors)) } PROVIDE ( __DTOR_END__ = . ); PROVIDE ( ___DTOR_END__ = . ); PROVIDE ( _FIXUP_START_ = . ); PROVIDE ( __FIXUP_START_ = . ); .fixup : { *(.fixup)} PROVIDE ( _FIXUP_END_ = . ); PROVIDE ( __FIXUP_END_ = . ); PROVIDE ( _GOT2_END_ = . ); PROVIDE ( __GOT2_END_ = . ); PROVIDE ( _GOT_START_ = . ); PROVIDE ( __GOT_START_ = . ); .got : { *(.got)} .got.plt : { *(.got.plt)} PROVIDE ( _GOT_END_ = . ); PROVIDE ( __GOT_END_ = . ); .sdata : { *(.sdata)} _edata = . ; PROVIDE (edata = . ); PROVIDE (__edata = . ); .sbss : { PROVIDE ( __sbss_start = . ); PROVIDE ( ___sbss_start = . ); *(.sbss) *(.scommon) *(.dynsbss) PROVIDE ( __sbss_end = . ); PROVIDE ( ___sbss_end = . ); } .plt : { *(.plt)} .bss : { Configuring a Project and Building Target Hitool for PowerPC User's Manual Chapter 3 • 63 PROVIDE ( __bss_start = . ); PROVIDE ( ___bss_start = . ); *(.dynbss) *(.bss) *( COMMON ) } _end = .; PROVIDE (end = .); PROVIDE (__end = .); PROVIDE (stackbottom = 0x1700000); stab 0 : { *(.stab) } stabstr 0 : { *(.stabstr) } /* DWARF 1 */ .debug .line 0:{*(.debug)} 0:{*(.line)} /* GNU DWARF 1 extensions */ .debug_srcinfo 0:{*(.debug_srcinfo)} .debug_sfnames 0:{*(.debug_sfnames)} /* DWARF 1.1 and DWARF 2 */ .debug_aranges 0:{*(.debug_aranges)} .debug_pubnames 0:{*(.debug_pubnames)} /* DWARF 2 */ .debug_info .debug_abbrev .debug_line .debug_frame 0:{*(.debug_info)} 0:{*(.debug_abbrev)} 0:{*(.debug_line)} 0:{*(.debug_frame)} .debug_str 0:{*(.debug_str)} .debug_loc 0:{*(.debug_loc)} .debug_macinfo 0:{*(.debug_macinfo)} /* SGI/MIPS DWARF 2 extensions */ .debug_weaknames 0:{*(.debug_weaknames)} .debug_funcnames 0:{*(.debug_funcnames)} .debug_typenames 0:{*(.debug_typenames)} .debug_varnames 0:{*(.debug_varnames)} } Hitool for PowerPC User's Manual Configuring a Project and Building Target 64 • Chapter 3 Options No startup files Do not use the standard system start-up files when linking. This is the default option because we supply the initial code ourselves. No default libs Do not use the standard system libraries when linking. No standards library Do not use the standard system startup files or libraries when linking. Same as "No startup files" + "No default libs". No dynamic link On systems that support dynamic linking, this option prevents linking with the shared libraries. On other systems, this option is not in effect. Debug info Generate all symbol table and relocation information from the executable. Link Map Generate map file. SRecord Format Generate S Reocrd format file. Address Setting TEXT Section Start address of .text section. It must be a hexadecimal number, so the value in the edit box will be recognized as hexadecimal format. DATA Section Start address of .data section. It must be hexadecimal number, so the value in the edit box will be recognized as hexadecimal format. BSS Section Start address of .bss section. It must be hexadecimal number, so the value in the edit box will be recognized as hexadecimal format. Configuring a Project and Building Target Hitool for PowerPC User's Manual Chapter 3 • 65 Be sure to allocate the three sections space carefully. Generally, .text section needs a larger space and .bss needs a smaller one. Entry point Entry of the whole program. For more detailed information, please refer to "Creating a project" section in this chapter carefully. It must be consistent with the entry in start-up code. NOTE Do not enter a number, just a symbol in Image entry point option. Please refer to "Creating a new project" section in this chapter carefully. We strongly recommend you to set the value at the end address of RAM. NOTE All the addresses in the four options above must be word-aligned. 4. Click on Apply button to save your changes temporarily. Configuring the Linking Libraries Options Use the Project Settings to configure options for the linking libraries: 1. Display the Project Settings dialog box for the build target you want to configure. 2. Click on Linking Libraries in the Project Settings dialog box panel list to display the configuration panel. 3. Choose and set the options as your requirement in the Linking Libraries panel of Project Settings dialog box as follows: Hitool for PowerPC User's Manual Configuring a Project and Building Target 66 • Chapter 3 Libraries list You can supply your own libraries to this project, you can enter them by clicking the "Add" button. You can choose one library at one time. Please put your libraries to ensure the libraries work correctly. Once you select an item in the list in Libraries list, the content of the item will be displayed in the Update edit box. 4. Click on Apply button to save your changes temporarily. Configuring a Project and Building Target Hitool for PowerPC User's Manual Chapter 3 • 67 Using the Equivalent Command Line text box The Equivalent Command Line text box is displayed at the bottom of configuration panel. You may find them in nine panels, six of which are useful: 1. Assembler 2. PowerPC Assembler 3. Compiler 4. Warning 5. Debug/Optimization 6. Linking You can edit the options in the "Equivalent Command Line" edit box directly and Project Settings will compare the content in it and the options above in the panel. When you save options, Project Settings will generate options according to the options in the panel and your own input in "Equivalent Command Line". Hitool for PowerPC User's Manual Configuring a Project and Building Target Chapter 4 • 69 4 Viewing & Editing Source Code Viewing Source Code The Source Window The Source Window combines a number of powerful options that make source level debugging quicker and more efficient. One of the main features of the Source Window is its drag and drop capabilities. Selected variables can also be dragged from the Source Window and dropped into Watch window directly. The Source Window allows you to view source code in both high and low levels. Hitool for PowerPC User's Manual Viewing & Editing Source Code 70 • Chapter 4 In the high level, line number source code can be viewed in Source Window. In the low level, Assembly Language, Mixed Source can be viewed interleaved with source code in Mixed Source Window or Disassembly Window. Hitool also offers two different ways to toggle between the high and low level screens. • When the Source Window is the active window, you can click on the Mixed, Disassembly icon in the Debug toolbar to open Mixed Source window and Disassembly window. • You can also right click on anywhere in the Source Window and select the Go To Assembly, Go To Mixed Source menu item from the pop-up menu. Features Include : • Drag and drop capabilities - You can double click on to highlight a variable in the Source Window, then drag it into the Watch Window where it can be viewed directly then drop. Also you could select a pattern first, then drag and drop it in the source window to search the next. • Double clicking - In the Source Window, you have the option of double clicking on a function to reposition to view the source code corresponding to that function. • Pop-up menu - Right clicking anywhere in the Source Window invokes a pop-up menu containing added features. Viewing & Editing Source Code Hitool for PowerPC User's Manual Chapter 4 • 71 Source Window Pop-Up Menus When you right lick anywhere in the Source Window, and source is not selected, you will invoke the pop-up menu: Convert to Unix - This item allows you to convert a text file from DOS format to Unix format. As DOS format, the line is ended up with "\0xa\0xd", Unix format ended with 0xa. Go To Assembly - This item allows you to open a window displaying source in Disassembly language. Go To Mixed Source – This item allows you to open a window displaying source in Mixed Disassembly and Source language. Set / Clear Breakpoint - Selecting this menu item will allow you to set or delete an active software breakpoint. You may also simply click on the margin besides source line number where you wish to set a software breakpoint. Set / Clear Hardware Breakpoint - Selecting this menu item will allow you to set or delete an active I-Watchpoint (instruction prefetch). You may also simply right-click on the margin besides source line number where you wish to set a I-Watchpoint. Go To Cursor - Selecting this menu item sets a temporary breakpoint. Hitool will send a GO command to the emulator. The breakpoint is automatically removed once it is hit. Hitool for PowerPC User's Manual Viewing & Editing Source Code 72 • Chapter 4 Jump To Cursor - Selecting this menu item sets the target’s Program Counter to the address corresponding to the source line that you selected. Browse From - Selecting this menu item invokes the following Browse From dialog box to enable you to locate to the right position quickly through Address, Bookmark, Definition, Error or Tag, Line, Offset and Reference. Source Select Menu To invoke the Source Select pop-up menu, right click once on a function in the Source Window to select it, or double-click, then right-click again. Viewing & Editing Source Code Hitool for PowerPC User's Manual Chapter 4 • 73 Inspect Source – Relocate to the right position of source corresponding to the function. View Address Range – Display the address range and the name of the function in the box. Right click once on a variable in the Source Window to select it, or double-click, then right-click again to invoke the Source Select popup menu. Watch Variable - Activate Watch Window and add the variable into it. Inspect – Activate Inspect Window and add the variable into it. Source Display Format Hitool support the Built-in syntax-colored source display format. To customize the Format, choose the Options menu item from Options menu to invoke the Options dialog box. You could define the display format of the source, such as font, colors of text and so on. Hitool for PowerPC User's Manual Viewing & Editing Source Code 74 • Chapter 4 Source Paths In order to debug, the debugger needs to know where the source modules are located. Thus, it is important to understand how to specify source paths and further, the process by which Hitool searches for source modules. Locating Source Modules If the debugger is unable to find one or more modules, it often uses source path information in the debug information contained in the executable file. Then use the source specified in the project Source Files folder to diagnose the problem. If the problem still exists, the debugger will automatically begin its search for modules using the source path(s) specified in the Options dialog box directory tab. You can also append multiple search paths or – if you Specifying Source Paths have many paths – you can list them and the debugger will use to search for modules. If Hitool is unable to locate a source module via source path information specified in the Options dialog box directory tab, it will then popup a dialog box for user to specify the source file directly. Specifying Source Path Viewing & Editing Source Code Hitool for PowerPC User's Manual Chapter 4 • 75 Hitool’s Options dialog box Directory tab permits to specify paths, as described in the following section. Clicking the arrow in Search Order For will invoke the list box, from which you may choose Source Files then edit search paths, enter multiple paths to be searched, list multiple paths in paths list that Hitool will use to search. Edit the Search Path(s) – Double click on the path then enter / edit the search path directly. When entering paths, be sure to separate paths with a semicolon. Append Another Path to Search – Clicking on the button will invoke a dialog box from which you may choose the directory to enter the search path order. If the path you have entered does not exist, a prompt will ask you if you wish to create this path. Once all the paths are established, Hitool will look to the path list when attempting to locate modules and search in the order that the paths are entered, searching top to bottom. Clear Path Information – Clears source path information. Editing Source Code Hitool IDE permits you to edit the source code freely. You can insert, delete the string from the active source window, save the changes you have made, select, copy, cut and paste the strings in the active source window. Here describes how to undo changes and search and replace text. Undoing changes The Hitool editor provides several methods to undo mistakes as you edit a file. The available methods are: • Undoing the last edit • Undoing multiple edits Undoing the last edit The Undo command reverses the effect of your last action. To do this, choose the Undo Command on the Edit menu or from the shortcut menu of Source window. For example, you can select Undo to remove the text you just typed. Hitool for PowerPC User's Manual Viewing & Editing Source Code 76 • Chapter 4 Undoing multiple edits You can undo multiple edits when selecting Undo command multiple times. To do this, select Undo from the Edit menu or from the shortcut menu of Source window multiple times to undo your previous edits. For example, if you cut a word, paste it, then type some text, you can reverse all three actions by choosing Undo three times. The first undo removes the text you typed, the second unpastes the text you pasted, and the third uncuts the text you cut to restore the text to its original condition. The maximum times of the actions you can undo is defined in Max Undo Len option in Debug tab of Options dialog box. Searching and Replacing Text This section describes how to use the Hitool IDE search and replace functions. The search and replace facilities in the Hitool IDE enable you to search and replace from either the current editor window or other text files. You can search for and replace text in a single file, in every file in a project, or in any combination of files. The Find dialog and Replace dialog, shown as below, provide comprehensive search and replace facilities. The Find dialog box enables you to search for text patterns in the active editor window. When you find the text you are searching for, you can change it or look for the next occurrence. Find dialog box If you are looking for repeated instances of the same string, do one of the following: 1. Click on Find Next button in Find Dialog box. Viewing & Editing Source Code Hitool for PowerPC User's Manual Chapter 4 • 77 2. Choose Find Next from Edit menu. 3. Click on Find Next button on Edit Toolbar. You can use the Replace dialog to perform find replace operations for: • text in a single file • text in arbitrary files that are not part of your current project. Replace dialog box You can use text strings, text substrings, and pattern matching in find and replace operations. In addition, you can use the following Find In Files dialog box to perform batch search and display the results of a find operation in Find In Files pane in Output window. Find In Files dialog box Hitool for PowerPC User's Manual Viewing & Editing Source Code 78 • Chapter 4 The Hitool IDE Find In Files dialog enables you to search multiple files for the occurrence of text strings. The Find In Files dialog box enables you to specify searches through: • Source files in a project • Header files in the project • Any additional files you specify. Closing the Source Window To close the Source Window, use the window’s control handle located in the upper left-hand corner of the window. • Click on the control handle and select the Close menu item in the pop-up window control menu. • Double-click on the window’s control handle. Viewing & Editing Source Code Hitool for PowerPC User's Manual Chapter 5 • 79 5 Controlling Execution Controlling Execution Hitool offers a number of options for controlling execution in both high and low level modes, giving you greater control over your source code. To make controlling execution even quicker, Hitool incorporates a number of shortcut keys. The keys are listed below and can be found on the Debug menu. Debug Toolbar The debug toolbar allows you to control execution quickly and efficiently. Debug Menu The debug menu gives ability to control execution quickly and efficiently. Hitool for PowerPC User's Manual Controlling Execution 80 • Chapter 5 Key Function F2 Halt F5 Go F7 Go to Cursor F8 Step Into F9 Set SW Breakpoint at the line of cursor F10 Step Over Alt+F5 Free Run The following lists the description of the functions controlling execution: Controlling Execution Hitool for PowerPC User's Manual Chapter 5 • 81 SOURCE LINES (High Level mode) INSTRUCTION (Low Level mode) Reset Resets the target , and Set emulator PC to the specified address directly if the symbol has been loaded. Restart Similar to Reset, but it will go from the start address to the C main entry if it is specified. You can specify the related option in Debug tab of Options dialog box. Runs the target code. Resets the target , and Set emulator PC to the start address directly if the symbol has been loaded. Similar to Reset, but it then will go from the start address to the C main entry if it is specified. You can specify the related option in Debug tab of Options dialog box. Runs the target code. Runs the target code, ignoring the software breakpoint. Stops the target code. Runs the target code, ignoring the software breakpoint. Stops the target code. Go Free Run Halt Step Into Steps one source line. If the line contains a function call, the debugger steps into the function call. Step Over Steps on source line. If the line contains a function call, the debugger uses a temporary breakpoint to step over that function, going to the next logical source line in the current function. Step Out Single steps out of the current (Only available function to a newly called function, for C Code) or the return function, whichever occurs first. Step Into Continuously Step Over Continuously Go To Cursor Step one instruction. Step one instruction. If the instruction is a BL, the debugger uses a temporary breakpoint to step over that instruction, moving to the next instruction. Single steps out of the current subroutine to a newly called subroutine, or the return subroutine whichever occurs first. Continuously single steps on source Continuously single steps on line. one instruction ignoring breakpoint. Continuously single steps over source Continuously single steps on line. one instruction even if the instruction is a BL ignoring breakpoint. Runs the target code to the address Runs the target code to the corresponding to the source line instruction which the cursor which the cursor points to. points to. Hitool for PowerPC User's Manual Controlling Execution 82 • Chapter 5 Show Execution Context Activates Source window and displays from the source line corresponding to current PC. Activates Disassembly window and displays from the instruction corresponding to current PC. When click on Reset button on the debug toolbar to reset and reinitialize the target processor, the following happens: 1. The processor reset pin is asserted. 2. All windows are updated with the following consequences: The Stack Window display is invalid because the stack is reset. PC counter points to the start of code. Controlling Execution Hitool for PowerPC User's Manual Chapter 6 • 83 6 Displaying Data, Memories, Registers Displaying Data Hitool gives you three different ways of displaying data. You can view data through the datatip in the Source Window, an inspect, or for even greater control over your data, you can use Hitool’s powerful Watch Window. Datatip One of the easiest ways to view data is through the datatip. To view the datatip, place the mouse on the desired variable in the Source window wait a moment until the datatip appears, giving the information. Hitool for PowerPC User's Manual Displaying Data, Memories, Registers 84 • Chapter 6 Inspect Another simple and convenient way to view data is through an Inspect. To view an Inspect, select a variable in the Source Window and right-click. Inspect window is always on top, but only view a variable. You can open multiple Inspect windows to watch multiple variables. Highlight the variable in the Source window and right click on. From the pop up menu, select the Inspect item. Displaying Data, Memories, Registers Hitool for PowerPC User's Manual Chapter 6 • 85 From the Inspect Window, you may modify the variable as wished. Stack Window You can open the Stack Window by doing any of the following: • Locating the Debug toolbar and clicking on the Stack Window icon. • Clicking on the Debug Window menu item from the View Menu. Then choose Stack item. Hitool for PowerPC User's Manual Displaying Data, Memories, Registers 86 • Chapter 6 Stack Window The Stack window contains two panes. You may resize the two panes by pulling the cutting bar when the mouse shape changes to a clipper. When one is enlarged, the other is reduced correspondingly. Upper Pane The upper pane displays the function calling sequence in the call stack up to the current function. In the upper pane, you can inspect source, set breakpoint directly and run by choosing the item from the pop up menu. All of the columns can be resized by drag the column margins when it becomes clipper. Lower Pane The lower pane consists of two sections. The left one shows parameters and local variables of the highlighted function in the upper pane. It can be seen as a miniature of the Watch window. Not only does it provide most of the features of the Watch window, but also it even has the same look as the Watch window. You can modify the value of highlighted variables. The right one shows the memory content corresponding to the function stack pointer. All levels of functions in the upper pane can be located in Memory window in different colors. Highlight the Displaying Data, Memories, Registers Hitool for PowerPC User's Manual Chapter 6 • 87 function, the Memory window will locate to the right address of the stack pointer of the function indicating and the content is displayed in corresponding color. You can scroll the vertical bar of Memory window to locate to the next or previous content. NOTE The shortcut menu of the upper pane will be activated only when you highlight the items in them. Displaying Memories, Registers Hitool gives you convenient ways of displaying memories, registers. You can view memories through the Memory Window. For even greater control over registers, you can use Hitool’s powerful Register Window and Peripheral Window. Displaying Memories You can open the Memory Window by doing any of the following: • Locating the Debug Toolbar and clicking on the Memory Window icon. • Clicking on the Debug Window menu item from the View Menu. Then choose Memory item. Hitool for PowerPC User's Manual Displaying Data, Memories, Registers 88 • Chapter 6 Hitool offers a number of different options for displaying memory in the Memory Window. • Memory Toolbar – Click on the icon on Memory toolbar to display memory in different format. • Pop-up Menu – Right-click in the Memory Window to invoke the pop-up menu. Select the menu item to display memory in different format. Display Registers Display General Purpose Registers GPR registers are displayed in CPU pane of Project Window as the following: Add Watch - Choose Add Watch menu item from the pop-up menu to add the highlighted general purpose register into Watch Window. Indirect Through Register - Choose Indirect Through Register item from the pop-up menu to activate Memory Window and locate to the right address the highlighted general purpose register indicating. Display Special Function Registers You can open the Register Window by doing any of the following: Displaying Data, Memories, Registers Hitool for PowerPC User's Manual Chapter 6 • 89 • Locating the Debug toolbar and clicking on the Register Window icon. • Clicking on the Debug Window menu item from the View Menu. Then choose Register item. Add Watch - Choose Add Watch menu item from the pop-up menu to add the highlighted special function register into Watch Window. Indirect Through Register - Choose Indirect Through Register item from the pop-up menu to activate Memory Window and locate to the right address the highlighted special function register indicating. Display Peripheral Registers You can open the Peripheral Window by doing any of the following: • Locating the Debug toolbar and clicking on the Peripheral Window icon. • Clicking on the Debug Window menu item from the View Menu. Then choose Peripheral item. Hitool for PowerPC User's Manual Displaying Data, Memories, Registers 90 • Chapter 6 Peripheral Window Display Peripheral window is displayed in compressed format by default. Compressed Registers Display The columns in the Peripheral window are (from left to right): • A (+) symbol. • Memory-mapped Control Registers group mnemonic. Peripheral Window in compressed format Click on a (+) symbol in the left column of the registers associated with a group. Click on an indented (+) symbol to view the bits associated with a register. Goto Peripheral – Choose Goto Peripheral menu item from the pop-up menu to invoke Go To Peripheral dialog box, then fill in the peripheral name you want to locate to. Goto Register – Choose Goto Register menu item from the pop-up menu to invoke Go To Register dialog box, then fill in the register name you want to locate to. Goto Address – Choose Goto Address menu item from the pop-up menu to invoke Go To Address dialog box, then fill in the offset of the register you want to locate to. Expand All – Choose Expand All menu item from the pop-up menu to expand all the registers. Compress All – Choose Compress All menu item from the pop-up menu to compress all the registers. Displaying Data, Memories, Registers Hitool for PowerPC User's Manual Chapter 6 • 91 Add Watch - Choose Add Watch menu item from the pop-up menu to add the highlighted register into Watch Window. Initialize file Generate - Choose Initialize file Generate menu item from the pop-up menu, in the following pop-up Upload Perip internal register dialog box you can save current registers value into an include file for initialization. Set New Base - For 82xx series, IMMR (a perip register) bit0~bit14 indicate the start address of the perip registers. If the user changes the IMMR content, all the perip registers will be moved. Hitool maybe see this change, but in some cases, for example, the user application code change it, Hitool will ask the user set the perip registers start address manually. Selecting Set New Base, a Set Peripheral Base Address dialog box will pop up, in which you can enter a new address. NOTE Expanded format allows you to view the individual bit fields of the register. If a register contains only one field, then it is not expandable. Expanded Registers Display The columns in the Peripheral window are (from left to right): Hitool for PowerPC User's Manual Displaying Data, Memories, Registers 92 • Chapter 6 • • • • A (+) or (-) symbol. The relative address of the register or register field bit. Register value or the register field value. Register mnemonic or field mnemonic. • Register description or field description. Group is expanded SYPCR Register is expanded Peripheral Window in expanded format Watch Window The most powerful way of displaying and controlling data, memories and registers is through the Watch Window. The Watch Window allows you to continuously monitor or inspect local and global variables, memories and registers in your application. Every time the target stops, the Watch Window is updated with the variable’s, memory’s and register’s most current value. The Watch Window provides an outline format for watching data, memories and registers. You can expand or contract with just a simple click. Displaying Data, Memories, Registers Hitool for PowerPC User's Manual Chapter 6 • 93 Opening the Watch Window You can open the Watch Window by doing any of the following: • Locating the Debug toolbar and clicking on the Watch Window icon. • Clicking on the Debug Window menu item from the View Menu. Then choose Variable item. Placing Data into the Watch Window With the Watch Window open, there are a number of ways to place information into the window so that it can be viewed or modified. The Source Window The first step in placing data into the Watch Window is to select a variable, which can be done a number of ways: • Double-click on a variable. • Right-click once on a variable. • Click in front of the variable. While holding the button down, you can drag the mouse across the variable to select it. After selecting a variable in the Source Window, there are a number of different ways to place it into the Watch Window. One method is to click on the variable after it has been selected. When the folder icon appears, you can drag it directly into the Watch Window. Another method for moving data is to right-click on the selected variable to invoke the pop-up menu. From the menu, select the Watch Variable item. Hitool for PowerPC User's Manual Displaying Data, Memories, Registers 94 • Chapter 6 Project Window Symbols Pane Hitool also allows you to select and place either local or global variables into the Watch Window from the Project Window Symbols Pane. Global Variables To place a global variable into the Watch Window, you can either drag the variable directly into the Watch window, or use the pop-up menu. To drag the variable, click once to select the variable. When the folder icon appears, keep the mouse button depressed and drag the variable into the Watch Window then drop. You can also select the variable and right-click to invoke the pop-up menu. From the menu, select the Add Watch item. Displaying Data, Memories, Registers Hitool for PowerPC User's Manual Chapter 6 • 95 Local Variables To place a local variable into the Watch Window, click on the + next to the Function heading to open the Function outline. Then, click on the desired function to display a list of the local variables within the function. With the Locals list open, you can drag the variable into the Watch Window just as you would a global variable. You also have the option of right-clicking on a local variable and selecting the Add Watch item from the pop-up menu. Hitool for PowerPC User's Manual Displaying Data, Memories, Registers 96 • Chapter 6 Placing Registers, Memories into the Watch Window CPU Pane With the Project window open, you can click once in CPU pane to select a general purpose register. You can then drag the general purpose register directly into the Watch Window then drop. Under the register name, value, or other space, you also have the option of selecting the register and right-clicking on to invoke the pop-up menu. Select the Add Watch menu item to place the general purpose register into the Watch Window. Displaying Data, Memories, Registers Hitool for PowerPC User's Manual Chapter 6 • 97 Registers Window With the register window open, you can click once to select a special function register. You can then drag the register directly into the Watch Window then drop. Under the register name, value, or other space, you also have the option of selecting the register and right-clicking on to invoke the pop-up menu. Select the Add Watch menu item to place the special function register into the Watch Window. Hitool for PowerPC User's Manual Displaying Data, Memories, Registers 98 • Chapter 6 Peripheral Window With the Peripheral Window open, you can click on to select a register. Under the register name, value, or other space, you also have the option of selecting the register and right-clicking on to invoke the pop-up menu. Select the Add Watch Window item to place the register in the Watch Window. Displaying Data, Memories, Registers Hitool for PowerPC User's Manual Chapter 6 • 99 Memory Window With the Memory window open, you have the option of rightclicking to invoke this pop-up menu: Select the Add Watch item to invoke the following Add memory to Watch dialog box. In the dialog box the start address is "00000024", then fill in the length which is an integer less than sixteen. Click on OK button to close the dialog box or click on Cancel button to cancel. Hitool for PowerPC User's Manual Displaying Data, Memories, Registers 100 • Chapter 6 Watch Window You can retrieve data directly from the Watch Window by rightclicking to invoke the pop-up menu. Select the Add Item. Once this item is selected, a blank box will appear, allowing you to enter a variable, register, memory. Variables - To add a variable in the Watch Window, type in the variable you wish to view. Hitool supports struct and class type, all the members of struct type are displayed as public variable. Memories - To view memory of specified address, type in the start address and end address you wish to view. Be sure that the format of the item you type must be the same as the format of its kind in the Watch window. Registers - Placing a register into the Watch Window requires you type the register you wish to view. Be sure that the format of the item you type must be the same as the format of its kind in the Watch window. Viewing Data, Registers, Memories in the Watch Window The Watch Window allows you to continuously monitor, or inspect, local, and global variables, registers, memories in your application. Every time the target stops, the Watch Window is updated with the most current value of variables, registers and memories. Displaying Data, Memories, Registers Hitool for PowerPC User's Manual Chapter 6 • 101 The Watch Window provides an outline format for watching datum, registers memories. You can expand, contract, or add information with a simple click. Watch Window Tabs There are four tabs running across the bottom of the Watch Window: Each of the watch tabs allows you to maintain separate data that is continuously updated. The watch tabs also enable you to move between the information on each tab with the click of a mouse. Right-click anywhere in the Watch Window and a pop-up menu appears. A description of main menu item found on this menu follows: Add – Choose the Add item to add a new item. You can also type to add the item you wish to view. Edit - Choose the Edit item to delete the selected item and add a new item. Delete - Choose the Delete item to remove the selected item. Delete All - Choose the Delete All item to remove all items on the selected tab. Modify Value - Choose the Modify Value item to set the selected item’s value. Type in a new value. Changing Data In addition to offering a number of options for viewing data, Hitool provides a number of ways to change data. • You can also change data in the Watch Window by selecting a data, and right-clicking on to invoke the pop up menu. Select the Modify Value item and type a new value in the box. • To change data in the Stack Window, select a data in the lower pane, and right-clicking on to invoke the pop up menu. Select Modify Value item and type a new value in the box. • Data can be deleted in the Watch Window by selecting the variable and pressing the <Delete> key. • Data can also be deleted in the Watch Window by selecting a variable and right-clicking on to invoke the pop-up menu. Choose Delete or Delete All item from the menu to delete the data. Hitool for PowerPC User's Manual Displaying Data, Memories, Registers 102 • Chapter 6 Changing Registers, Memories Project Window CPU Pane When a GPR register value is changed (i.e., when it has a new value from when it last halted), the register value is displayed with yellow background. CPU pane display is updated when emulation halts. Modify General Purpose Register You can modify general purpose register value directly. To modify general purpose registers, do the following: 1. Highlight the general purpose register which you want to modify, double click on the value panel of register. 2. Fill in the new value in the pane then press Enter key. The modified general purpose register value is displayed with yellow background. Register Window When a register value is changed (i.e., when it has a new value from when it last halted), the register value is displayed with yellow background. Register window display is updated when emulation halts. Modify Special Function Register You can modify special function register value directly. To modify special function registers, do the following: 1. Highlight the special function register which you want to modify, double click on the value panel of register. 2. Fill in the new value in the pane then press Enter key. The modified special function register value is displayed with yellow background. Peripheral Window Edit a Memory-mapped Control Register in the Peripheral Window Double click on anywhere on a register line to bring out the dialog box. This dialog box enables you to edit the register value or the individual register fields. If you double click on some field of a register, the dialog box displays the dialog box that field is highlighted. For example, Displaying Data, Memories, Registers Hitool for PowerPC User's Manual Chapter 6 • 103 1. Expand the SIU group and expand the SIUMCR Register. 2. Double click on any fields of the register to bring out the following dialog box. 3. Change the value with the Field Value spin box or fill in the value directly. 4. Click on Write button to change the register. The dialog box stays open, enabling you to change other register fields. 5. Click on Close button to close the dialog box. -or1. To simplify this example, compress the register display and highlight the PIO group you want to edit. Then double click on PIO to bring out the dialog box. 2. Click on Next>> button. Note that the highlight in the Peripheral window moves to the next SPORT0 group, the corresponding register value is displayed in the dialog box. Click on <<Prev button to return to the previous group. Memory Window Type over the memory contents, you can directly modify the memory contents. Hitool for PowerPC User's Manual Displaying Data, Memories, Registers Chapter 7 • 105 7 Breakpoints&Watchpoin ts Breakpoints&Watchpoints Hitool offers a number of different ways to set breakpoints and watchpoints, making your debugging quick and easy. Software Breakpoints can be set from: • The Source Window • The Breakpoint dialog box • The Breakpoints Window • The Project Window Symbols Pane • The Project Window Class Pane • The Stack Window • The Shell command Window Instruction Watchpoints can be set from: • The Source Window • The Breakpoints Window • The I-Watchpoint dialog box Load/Restore Watchpoints can be set from: • The Breakpoints Window • The L-Watchpoint dialog box Software Breakpoints Software breakpoints are used by most source-level debuggers as the standard way to halt the processor at a code address. Hitool for PowerPC User's Manual Breakpoints&Watchpoints 106 • Chapter 7 Hitool also allows you to set complex software breakpoints. Complex Breakpoints allow you to set an if / then condition for the breakpoint, and thus narrow the focus of the break. Hitool uses the same instruction swapping scheme to break the target, with the break contingent on the validity of the if / then condition. Since software breakpoints use the aforementioned instruction swapping scheme, code must be running within RAM. Watchpoints NOTE 1.The functions about Watchpoint, such as Watchpoint dialog box, are not available in simulator. 2.Be sure to check Load/Store Breakpoint or Inst Breakpoint in the Exceptions tab of Options dialog box to make the LWatchpoints or Inst Watchpoints you set function really. The following list summarizes features of the internal watchpoints and breakpoints support: • Four I-address comparators supporting equal, not equal, greater than, and less than. • Two L-address comparators supporting equal, not equal, greater than, and less than. Includes lsb masking, according to the size of the bus cycle for the byte and half-word working modes. NOTE The number of I-address comparator and L-address comparator depend on CPU type. For example, 8260 has only one I-address comparator, without any L-address comparators. • Two L-data comparators supporting equal, not equal, greater than, and less than. Includes byte, half-word, and word operating modes, and four byte mask bits for each comparator. It can be used for integer data. A match is detected only on the valid part of the data bus (according to the cycle’s size and the two address lsbs). Breakpoints&Watchpoints Hitool for PowerPC User's Manual Chapter 7 • 107 • No internal breakpoint/watchpoint support for unaligned words and half words. • L-data comparators can be programmed to treat integers as signed or unsigned. • Combined comparator pairs to detect in and out of range conditions, including either signed or unsigned values on the L-data. • A programmable AND-OR logic structure between the four instruction comparators results in five outputs, four instruction watchpoints, and one instruction breakpoint. • A programmable AND-OR logic structure between the four instruction watchpoints and the four load/store comparators results in three outputs, two load/store watchpoints, and one load/store breakpoint. • Watchpoints do not change the timing of the machine. • Internal breakpoints and watchpoints are detected on the instruction during fetch. • Internal breakpoints and watchpoints are detected on the load/store during load/store bus cycles. • Instruction and load/store breakpoints and watchpoints are handled on retirement and then reported. • Breakpoints and watchpoints on recovered instructions (due to exceptions or missed predictions) are not reported and do not change the machine’s timing. • Instructions with instruction breakpoints are not executed. The machine branches to the breakpoint exception routine before it executes the instruction. • Instructions with load/store breakpoints are executed. The machine branches to the breakpoint exception routine after it executes the instruction. The address of the access is placed in the BAR. • Load/store multiple/string instructions with load/store breakpoints finish execution before the machine branches to the breakpoint exception routine. • Load/store data compare is accomplished on the load/store, after swap in store accesses and before swap in load accesses (as the data appears on the bus). Hitool for PowerPC User's Manual Breakpoints&Watchpoints 108 • Chapter 7 • Internal breakpoints may operate either in masked mode or in nonmasked mode. Setting Breakpoints NOTE Symbols must be loaded before you can define breakpoints on line numbers or functions. Source Window One of the easiest and most convenient ways to set breakpoints in Hitool is through the Source Window. Click on any line number from within the Source Window to invoke the pop-up menu as shown below: Options for setting breakpoints include: • To set a software breakpoint you can also simply click on any source line number in the Source Window or low-level address in the Mixed Source Window and Disassembly Window. Breakpoints&Watchpoints Hitool for PowerPC User's Manual Chapter 7 • 109 Bull’s-Eye Point the mouse to the left of a source line, Hitool displays a breakpoint (bull’s-eye) cursor. Then click on the source line to set a breakpoint. A breakpoint set symbol (red dot) appears to the left margin of the source line. Breakpoint Symbol NOTE If you try to set a breakpoint on a non-executable statement, you will get no response. Setting Breakpoint through Breakpoint dialog box You can set specific software breakpoint by accessing the Breakpoint dialog box as follows: 1. Choose Breakpoint command from the Debug menu. Then set the breakpoint in the Breakpoint dialog box as illustrated below. 2. Select the breakpoint type "Break at Location" from the Type combo box. 3. Fill the address 10334 in the Location field, and Count field is 1 by default. Hitool for PowerPC User's Manual Breakpoints&Watchpoints 110 • Chapter 7 NOTE 1. You can enter a numeric or symbolic address. Numeric addresses are hexadecimal addresses such as 10334. An example of a symbolic address is #860qmc1h#444. 4. Click on Add button to add the breakpoint into the Breakpoints display pane. 5. Click on OK button to exit. Once executed, Hitool will break the target at the specified address only if and when the expression or count matches. When PC address is 0x10334, breakpoint will work and emulation will be stopped. NOTE More>> button is only for threadx support. Breakpoints&Watchpoints Hitool for PowerPC User's Manual Chapter 7 • 111 Click on More>> button to display Task Qualify check box and Task list box. You can check Task Qualify and choose the task from the list box in the bottom which lists all the created threads. Only when the task you choose is running, will the breakpoint you set function only if and when the expression or count matches. Setting Breakpoint through Breakpoints Window You can set specific software breakpoint by accessing the Breakpoints Window as follows: 1. Click anywhere in Breakpoints Window, in the pop-up menu choose Add item. 2. In the pop-up Breakpoint dialog box, set software breakpoint. Setting Conditional Software Breakpoint through Breakpoint dialog box You can use the Count field to implement a simple conditional breakpoint, the debugger will report halt status only after the breakpoint encountered enough times (specified in the Count field). Also you should use the Break at Location If Condition to implement a more complex breakpoint. If you want to set more complex breakpoints, you can write a macro with VBScript. You can set specific conditional software breakpoint by accessing the Breakpoint dialog box as the following: 1. Choose Breakpoint command from the Debug menu. Then set the conditional breakpoint in the Breakpoint dialog box as illustrated below. 2. Select the breakpoint type " Break at Location If Condition " from the Type combo box. 3. Fill in the address in the Location field, condition in the Condition field and Count in the Count field. Hitool for PowerPC User's Manual Breakpoints&Watchpoints 112 • Chapter 7 4. Click on Add button to add the breakpoint into the Breakpoints list pane. 5. Click on OK button to exit. When meet the condition "#recomrf == 3", count will be increased by one. After count is increased to the count number "2", breakpoint will work and emulation will be stopped. Breakpoint dialog box With the Breakpoint dialog box open, you can view and set software breakpoints. The dialog box also allows you to view the status and address of the all the software breakpoints you set. Opening the Breakpoint dialog box You can open the Breakpoint dialog box by doing one of the following: • Locating the Build Toolbar and clicking on the Breakpoint icon. • Clicking on the Breakpoint menu item under the Debug Menu. Breakpoints&Watchpoints Hitool for PowerPC User's Manual Chapter 7 • 113 Specifying the Breakpoint State and Type When a breakpoint is reached, emulation halts before the instruction at the breakpoint address is executed. Breakpoints can be enabled, disabled, or cleared. An enabled breakpoint is defined and active; emulation breaks when the breakpoint is reached. A disabled breakpoint is defined but is inactive; emulation does not break when the breakpoint is reached. The two states, enabled and disabled, allow you to turn breakpoints on or off. For example, enable a permanent breakpoint and emulate until that breakpoint is reached. Then, disable the breakpoint and continue emulation. Later, you can enable the breakpoint again and continue emulation. Deleting Selected Software Breakpoint In the Breakpoint dialog box, highlight the breakpoint you wish to delete and click on Delete button. Disabling Selected Software Breakpoint In the Breakpoint dialog box, highlight the existing enable breakpoint that you wish to disable and click on Disable button. The plus (+) symbol prefixing the breakpoint will turn into the minus (–) symbol. Enabling Selected Software Breakpoints In the Breakpoint dialog box, highlight the existing disable breakpoint that you wish to enable and click on Enable button. The minus (–) symbol prefixing the breakpoint will turn into the plus (+) symbol. Deleting All the Breakpoint(s) In the Breakpoint dialog box, click on Delete All button to delete all the software breakpoints you set. Saving all the Breakpoint(s) In the Breakpoint dialog box, to save all the software breakpoints you have set, do the following: Click on Save button. Save Breakpoint dialog box will popup to accommodate saving process. Restoring Saved Breakpoint(s) In the Breakpoint dialog box, to restore all the software breakpoints you saved, do the following: Click on Restore button. Choose the directory and filename in the pop-up Restore Breakpoint dialog box. Hitool for PowerPC User's Manual Breakpoints&Watchpoints 114 • Chapter 7 Breakpoints Window With the Breakpoints Window open, you can view and set software breakpoints, I-Watchpoints and L-Watchpoints. The Window also allows you to view the status, type, symbol information and address of all the software breakpoints, I-Watchpoints and L-Watchpoints you set. Opening the Breakpoints Window You can open the Breakpoints Window by doing one of the following: • Clicking on the Debug Window menu item from the View Menu. Then choose Breakpoints item. • Clicking on the Breakpoint icon in the Debug toolbar. Adding Software Breakpoint In the Breakpoints Window, choose Add item from the pop-up menu to invoke the Breakpoint dialog box through which you can add software breakpoint. Deleting Selected Software Breakpoint or Watchpoint In the Breakpoints Window, highlight the breakpoint or watchpoint you wish to delete then choose Delete item from the pop-up menu. Breakpoints&Watchpoints Hitool for PowerPC User's Manual Chapter 7 • 115 Disabling Selected Software Breakpoint or Watchpoint In the Breakpoints Window, highlight the existing active breakpoint or watchpoint that you wish to disable then choose Disable item from the pop-up menu. The symbol red dot prefixing the active breakpoint or green dot prefixing the active watchpoint will turn into grey dot . While in the Source Window, the dot symbol prefixing the watchpoint will turn into the hollow dot symbol , and the dot symbol prefixing the breakpoint will turn into the hollow dot symbol . Enabling Selected Software Breakpoint or Watchpoint In the Breakpoints Window, highlight the existing inactive breakpoint or watchpoint that you wish to enable then choose Enable item from the pop-up menu. The gray dot symbol prefixing the inactive breakpoint will turn into the red dot , the gray dot symbol prefixing the inactive watchpoint will turn into the green dot . While in the Source Window, the hollow dot symbol prefixing the watchpoint will turn into the dot symbol , and the hollow dot symbol prefixing the breakpoint will turn into the dot symbol . Deleting All the Software Breakpoint(s) and Watchpoints In the Breakpoints Window, choose Delete All item from the pop-up menu to delete all the breakpoints and watchpoints. Disabling All the Software Breakpoints and Watchpoints In the Breakpoints Window, choose Disable item from the pop-up menu. All the red dot symbol prefixing the active breakpoints and the green dot symbol prefixing the active watchpoints in the Breakpoints Window will turn into the gray dot symbol . While in the Source Window, the dot symbol prefixing the watchpoint will turn into the hollow dot symbol , and the dot symbol prefixing the breakpoint will turn into the hollow dot symbol . Enabling All the Software Breakpoints and Watchpoints In the Breakpoints Window, choose Enable item from the pop-up menu. All the gray dot symbol prefixing the inactive breakpoints and watchpoints will turn into the red dot symbol. While in the Source Window, the hollow dot symbol prefixing the watchpoint will turn into the dot symbol , and the hollow dot symbol prefixing the breakpoint will turn into the dot symbol . Hitool for PowerPC User's Manual Breakpoints&Watchpoints 116 • Chapter 7 Project Window Symbols Pane The Project Window Symbols Pane offers the following option for setting software breakpoint within the window. • Breakpoints can also be set by selecting a function in the Symbols Pane of the Project Window. Right-clicking will invoke the pop-up menu and choose Set / Clear Breakpoint item. Project Window Class Pane The Project Window Class Pane offers the following option for setting software breakpoint within the window. • Breakpoints can also be set by selecting a function in the Symbols Pane of the Project Window. Right-clicking will invoke the pop-up menu and choose Set / Clear Breakpoint item. Breakpoints&Watchpoints Hitool for PowerPC User's Manual Chapter 7 • 117 Stacks Window Breakpoints can also be set in the Stack Window when it is active. • Select a function in the Stack Window and right-click to invoke the pop-up menu. When the menu appears, select the Set Breakpoint item. Hitool for PowerPC User's Manual Breakpoints&Watchpoints 118 • Chapter 7 Output Window Command Pane Hitool provides you with powerful commands to directly control software breakpoints instead of operation through window or dialog box. For further information, see the chapter of “Command Reference”. Setting L-Watchpoints Setting L-Watchpoint through L-Watchpoint dialog box You can set specific Load/Restore Watchpoints by accessing LWatchpoint dialog box as follows: 1. Choose L-Watchpoint command from the Debug menu. 2. Choose Condition from the list box to set condition of the address. You can set up to four type of conditions. 3. Fill the address in the corresponding Address field. 4. Choose the read/write status from the list. 5. Choose Condition from the list box to set the condition of the data. You can set up to four type of conditions. 6. Fill the data in the corresponding Data field, furthermore by checking or unchecking to set the data as signed or unsigned. 7. Fill the mask of the data in the corresponding Mask field. 8. Choose the size of the data in the corresponding Size field. 9. Check the check box beside LWatchpoint0 to enable the LWatchpoint 0. 10.Check Activate check box beside LWatchpoint0 to set LWatchpoint0. 11.Click on OK button to set the LWatchpoint0 and close the dialog box. Thus LWatchpoint0 has been set in L-Watchpoint dialog box as illustrated below. Breakpoints&Watchpoints Hitool for PowerPC User's Manual Chapter 7 • 119 L-Watchpoint0 Setup with Watchpoint dialog box L-Watchpoint dialog box With the L-Watchpoint dialog box open, you can view and set Load/Restore Watchpoints. The dialog box also allows you to view the condition of address, data, condition combination and status of the all Load/Restore Watchpoints you set. Opening the L-Watchpoint dialog box You can open the L-Watchpoint dialog box by doing any of the following: • Clicking on the L-Watchpoint menu item under the Debug Menu. Deleting L-Watchpoint In the L-Watchpoint dialog box, uncheck the break box besides the LWatchpoint that you wish to delete. Adding L-Watchpoint In the L-Watchpoint dialog box, check the break box beside the LWatchpoint that you wish to add. Hitool for PowerPC User's Manual Breakpoints&Watchpoints 120 • Chapter 7 Setting Instruction Watchpoints Source Window Click on any line number from within the Source Window to invoke the pop-up menu as shown below: Options for setting Instruction Watchpoints include: • To set a Instruction Watchpoint you can also simply right click on the left of any source line in the Source Window or low-level address in the Mixed Source Window and Disassembly Window. Breakpoints&Watchpoints Hitool for PowerPC User's Manual Chapter 7 • 121 Bull’s-Eye Point the mouse to the left of a source line, Hitool displays a IWatchpoint (bull’s-eye) cursor. Then right click on the source line to set a watchpoint. A I-Watchpoint set symbol (yellow dot) appears to the left margin of the source line. I-Watchpoint Symbol Setting I-Watchpoint through I-Watchpoint dialog box You can set specific I-Watchpoint by accessing I-Watchpoint dialog box as follows: 1. Choose Watchpoint command from the Debug menu. 2. Choose Condition from the list box of Instruction Watchpoint. You can set up to four type of conditions. 3. Fill the value in the corresponding Address field. 4. Check the check box beside IW0 to enable the Instruction Watchpoint0. 5. Choose the condition combination from the list box. Thus Instruction Watchpoint 0 has been set in I-Watchpoint dialog box as illustrated below. Hitool for PowerPC User's Manual Breakpoints&Watchpoints 122 • Chapter 7 Instruction Watchpoint Setup with I-Watchpoint dialog box I-Watchpoint dialog box With the I-Watchpoint dialog box open, you can view and set instruction watchpoints. The dialog box also allows you to view the condition, condition combination and status, number of the all IWatchpoints you set. Opening the I-Watchpoint dialog box You can open the I-Watchpoint dialog box by doing any of the following: • Clicking on the I-Watchpoint menu item under the Debug Menu. Deleting I-Watchpoint In the I-Watchpoint dialog box, uncheck the break box besides the Instruction Watchpoint that you wish to delete. Breakpoints&Watchpoints Hitool for PowerPC User's Manual Chapter 7 • 123 Adding I-Watchpoint In the I-Watchpoint dialog box, check the break box beside the Instruction Watchpoint that you wish to add. Configuring Exception Trapping Settings These settings control how PowerPC and the target handle and share run-time exceptions. Exception Trap Settings may be configured from the Hitool Window GUI. To configure exception trap settings, click on Options menu item from Options menu. Switch to Exceptions tab, and check the Exception Handling. Setting an exception trap will set the corresponding bit of ICR register to inform the simulator to monitor the exception. If the exception occurs, the emulation will be halt. Hitool for PowerPC User's Manual Breakpoints&Watchpoints Chapter 8 • 125 8 Project Window Project Window Overview After you launch Hitool, Project window will be open by default. The Project Window is modeled after the Microsoft Windows Explorer. The window consists of four panes, with Symbols pane providing an outline of the three categories of symbols: Modules, Functions, and Variables. The Files pane of the window provides an outline view of project categories. And the Class pane provides all the class or struct information defined in source files, the Symbols pane provides all the symbols information in source files. Working with Project Files pane makes it easy to configure your embedded software projects and save the project settings into project files, and then restore them with just a few mouse clicks. Files pane shows the relationships among the files included in the project workspace. The relationships in Files pane are logical ones, not physical ones. It does not reflect the organization of files on your hard disk. Files pane shows the relationships of the source files and its relevant files. Hitool for PowerPC User's Manual Project Window 126 • Chapter 8 Files pane With the project open, its name in the workspace is indicated in Files pane in bold. And Hitool will load the code from the executable file automatically if the corresponding executable file exists. Workspace directory is the root directory of project workspace. Every project consists of six relative default folders. They are Source Files, Loader Files, List Files, Map Files, Link File, Include Files. You can also create new folder in the project. To do this, highlight the project file then choose Create New Folder from the shortcut menu, in the pop up New folder dialog box fill in the folder name you want to create. For example, you can create a folder named "Document" and then you can add MS Word document or others into this folder. Then you can view these documents just by double clicking on them. To delete the folder you created or the files you added just press Delete key. Working with Symbols The Project Window Files pane displays all the symbols information in source files. You can make full use of the functions with just a few mouse clicks. Project Window Hitool for PowerPC User's Manual Chapter 8 • 127 Symbols pane You can expand the tree to view symbol information further. After you expand information thoroughly, you can see all the information of current active project, such as modules, functions and variables listed in the pane. Point to an item in Symbols Pane and stop for several seconds, all the detailed information such as Project name, Address, Attribute, Type and Size of different items will be displayed in a box. You can debug through Symbols Pane conveniently. Add or Remove Symbol Table Hitool supports multi-symbol-table to support Linux programs. After loading the main project, you can add and remove other symbol tables. NOTE You can not remove the symbol table of the main project. To do this, simply right click on anywhere in Symbols Pane, choose Add Symbol Table from the shortcut menu. Hitool for PowerPC User's Manual Project Window 128 • Chapter 8 -or- Choose Add Symbol Table from File menu. Then in the pop-up Add Symbol Table dialog box shown as below, choose the executable file. Furthermore, while you add symbol table, you can input offset of your new symbol table. There are three types of offset: 1. Text - text offset affecting the address of code, such as the module and function Project Window Hitool for PowerPC User's Manual Chapter 8 • 129 2. Data - data offset affecting the address of data, such as global variables 3. Bss - Bss offset Thus Project nodes are added in symbol list. NOTE If you perform reload or normal load , all added symbol tables will be removed. Drag and Drop Capabilities The Project Window allows you to read data under any of the following categories: Functions, Modules and Variables. The Project Window gives you the ability to place items directly into Watch Window. Modules You can expand and contract the modules folder by clicking on the + box to the left of the modules. By selecting a module in the Symbols pane, the detailed information about the module is displayed in the box. Highlight a module then right-click on in the window to invoke the following pop-up menu: Open Source - After you have selected a module, click on the Open Source menu item to load the module in Hitool’s Source Hitool for PowerPC User's Manual Project Window 130 • Chapter 8 Window. Hitool will align the source display and locate to the first executable source line in the procedure specified. Functions You can expand and contract the Modules folder by clicking on the + box to the left of Modules. By expanding this view, a listing of functions contained in that Module are displayed and more detailed information is provided. By expanding this view, you can obtain detailed information on a particular module. While you still have the Functions folder highlighted, right-click anywhere on the right-hand side to invoke the following pop-up menu: Set / Clear Breakpoint - After you have selected a function, choose the Set / Clear Breakpoint menu item to set or clear the software breakpoint on the first executable source line in the procedure specified. Go Till - After you have selected a function, choose the Go Till menu item to emulate to the right start address of that function. Jump To - After you have selected a function, choose the Jump To menu item to set the target’s Program Counter to the start address of the function that you selected. Project Window Hitool for PowerPC User's Manual Chapter 8 • 131 View Source - After you have selected a function, choose the View Source menu item to load the module containing that function in Hitool’s Source Window. Hitool will align the source display and locate to the first executable source line in the procedure specified. Variables You can expand and contract the Functions folder by clicking on the + box to the left of Functions. By expanding this view, you can obtain detailed information that displays local variables. While you still have the Variable highlighted, right-click to invoke the following pop-up menu: Add Watch - After you have selected a variable, choose the Add Watch menu item to add the variable into the Watch Window’s watch list. These variables are automatically updated every time the target stops. Viewing Class Class pane shows all the struct and class information defined in source files include public, private and protected members. Every class member includes functions and variables. Point to the item, a tip card will pop up indicating name and type. Hitool for PowerPC User's Manual Project Window 132 • Chapter 8 Class pane The following table lists the icons in the Class pane and what they indicating. Icon Type Class Struct Public Variable Private Variable Protected Variable Public Function Private Function Protected Function Functions You can expand and contract the Class folder by clicking on the + box to the left of Class. By expanding this view, a listing of members contained in that Class are displayed and more detailed information is provided. Project Window Hitool for PowerPC User's Manual Chapter 8 • 133 While you still have the Functions folder highlighted, right-click anywhere on the right-hand side to invoke the following pop-up menu: View Source - After you have selected a function, click on the View Source menu item or press Enter key to load the module containing that function in Hitool’s Source Window. Hitool will align the source display and locate to the first executable source line in the procedure specified. Set / Clear Breakpoint - After you have selected a function, click on the Set / Clear Breakpoint menu item to set or clear the software breakpoint on the first executable source line in the procedure specified. Type Name You can expand and contract the Type name folder by clicking on the + box to the left of the Type name. By expanding this view, a listing of members contained in that type are displayed and more detailed information is provided. While you still have the Type name folder highlighted, right-click anywhere on the right-hand side to invoke the following pop-up menu: Hitool for PowerPC User's Manual Project Window 134 • Chapter 8 View Source - After you have selected a function, click on the View Source menu item to load the module containing that type name in Hitool’s Source Window. Hitool will align the source display and locate to the first executable source line in the procedure specified. Closing the Project Window To close the Project Window, use the window’s control handle (cross) located in the upper right-hand corner of the window. • Click on the control handle in the upper right-hand corner of the window directly. • Uncheck the Project window menu item in View menu. Project Window Hitool for PowerPC User's Manual Chapter 9 • 135 9 Memory Window Memory Window The Memory Window allows you to display and modify target memory. You can open up to three memory windows where you can view various memory address of the flat memory space. In each memory window, from left to right are: • The hexadecimal memory addresses. • The contents of memory, which can be edited. These contents can be displayed with four modes. • The ASCII equivalent of the memory contents, which can be changed correspondingly with the memory contents. The ASCII field displays the memory as ASCII characters or a period, a period (.) represents a non-printable character. Memory Window Hitool for PowerPC User's Manual Memory Window 136 • Chapter 9 Editing Memories To edit a memory field: 1. Move the cursor into the field you want to change. 2. Type over the field to modify it. A field is defined as either a center column or one of the 16 ASCII characters. 3. Move the cursor out of the field to change the field. An illegal entry will receive no response from Hitool. Illegal entries include: • Non-numeric values in Decimal display. • Non-hexadecimal values in Hexadecimal display. The default display for address and data are in Hexadecimal. Use the Single-line Assembler To assemble code starting at a specified address, do the following: 1. In the Memory window, click on ASM Code button on the memory toolbar to display disassembly lines of code. 2. Enter exact hexadecimal address and then click on Go button on the memory toolbar. 3. Double click on the disassembly line in the Instruction area to open Assemble dialog box. Fill PowerPC instruction in the box. Note that the value in the same line of OP code area is changed accordingly. -orDouble click on OP code area to invoke Modify Memory dialog box to enter the value. The content in the same line of Instruction area is changed accordingly. Memory Window Hitool for PowerPC User's Manual Chapter 9 • 137 4. Click on Accept button in the Assemble dialog box -orClick on Modify button in the Modify Memory dialog box to write the result into memory and update the Memory window. 5. Click on OK button to quit Assemble dialog box -orModify Memory dialog box. 6. Click on Cancel button to ignore what you have entered and quit Assemble dialog box -orModify Memory dialog box. NOTE If you perform some actions to write memory, such as fill, copy, download and so on, you should be within the specific RAM range. For more detailed information, please refer to the related manual. Memory Action Choose Memory Action command from Tools menu or Action command from the shortcut menu to define memory setup. The command displays Memory Action dialog box which contains 4 tabs. You can fully perform memory actions within this group of the dialog boxes. But Hitool only supports Compare, Copy, Fill and Test memory actions. Compare, Copy, Fill and Test actions use the current memory Hitool for PowerPC User's Manual Memory Window 138 • Chapter 9 access size setting, which could be set by Access shell command or through Memory Access Size menu item in Option menu. NOTE If you enter one byte data in Modify Memory dialog box, one byte is written; if enter two bytes data, one halfword data is written, if enter three or four byte data, one word data is written. Memory Compare Dialog Box Where: Source Range Start Address Destination Start Address Memory Window Sets the start address of the first block to compare Sets the end address of the first block in the next field; - End Address sets the end address - Length sets the address range Sets the start address of the second block to compare Hitool for PowerPC User's Manual Chapter 9 • 139 Stop when mismatch is found Output When selected (checked), the compare command will stop when first mismatch address is found Message box shows the compare result for the compared block. Click on Apply button to start memory compare then Close button to quit. Memory Copy Dialog Box Where: Source Range Start Address Destination Start Address Output Hitool for PowerPC User's Manual Sets the start address of the first block to copy. Sets the end address of the first block in the next field; - End Address sets the end address - Length sets the address range Sets the start address of the destination block to copy to. Message box shows the copy result for the copied block. Memory Window 140 • Chapter 9 Click on Apply button to execute memory copy then Close button to quit. You also can see the result directly from the Memory window. Memory Fill Dialog Box Where: Start Address Sets the start address of the memory block to be filled. Sets the end address of the block to be filled in the next field; - End Address sets the end address - Length sets the address range Fill Pattern Output Sets the data pattern of the block to be filled. Message box shows the fill result for the filled block. Click on Apply button to fill the memory and you will see the result directly from the Memory window. Click on Close button to quit. Memory Window Hitool for PowerPC User's Manual Chapter 9 • 141 Memory Test Dialog Box Where: Start Address Sets the start address of the memory block to be tested. Sets the end address of the block to be tested in the next field; - End Address sets the end address - Length sets the address range Action Sets the start address of the memory block to be tested. - Memory Test sets to test memory - Data Bus Test sets to test the data bus - Address Bus Test sets to test the address bus Access Width Sets the width of the memory block to be tested. - Byte sets the access width as byte - Half_word sets the access width as half word - Word sets the access width as word Output Message box shows the test result for the tested block. Click on Apply button to execute then click on Close button to quit. Hitool for PowerPC User's Manual Memory Window 142 • Chapter 9 Upload/Download Memory To save the current memory into a file which you can load again next time, do the following: 1. Select Memory Upload from Tools menu of menu bar, then Upload dialog box will popup. 2. In the dialog box, select the path, file format, specify the range of memory then save it into the file you specified. Upload dialog box S-Record Bin Disassembly Choose to upload/download memory in S Record format file. Choose to dump/download memory in binary format file. Choose to dump/download memory in disassembly format file. It includes OPCode and Addr two sections. When dumping, OPCode and Addr indicate whether the OPCode and Address are included in the file. When Downloading, the OPCode and Addr indicate whether the file includes OPCode and Address. Start Specify the start address of the memory you want to upload. --Or-- Specify the start address of the memory you want to upload if the target file does not include address. Memory Window Hitool for PowerPC User's Manual Chapter 9 • 143 End Specify the end address of the memory you want to upload. Viewing Memory Hitool offers a number of different options for displaying memory in the Memory Window. • Memory Toolbar – From the Memory toolbar, we can quickly show memory in different modes, navigate through memory or edit memory. Memory toolbar Byte Displays memory elements in byte. Word Displays memory elements in half word (two bytes). Long Displays memory elements in word (four bytes). Go Specifies a numeric to scroll to. On the left there is a combo box for you to input the exact hexadecimal address you want to go to. Hexadecimal Displays memory contents in hexadecimal, indicating positive values in all cases. Decimal Displays memory contents in decimal, indicating positive values in all cases. Unsigned Decimal Displays memory contents in unsigned decimal, indicating positive or negative values. Asm Code Displays memory contents in assembly code. • Pop-up Menu – Right-click in the Memory Window to invoke the pop-up menu. Closing the Memory Window To close the Memory Window, use the window’s control handle located in the upper-left hand corner of the window. • Click on the control handle and select the Close menu item from the pop-up window control menu. • Double-click on the window’s control handle. Hitool for PowerPC User's Manual Memory Window Chapter 10 • 145 10 Trace Window & SPA Trace Trace Fundamentals Trace is collected at the target processor bus cycle level. Trace can be used to reconstruct a history of executed instructions, along with the data transfers to and from the processor that resulted from those executed instructions. Trace Memory Trace memory is 32K frames deep (0~7FFFH). Collecting Trace The status bar indicates whether trace is collected or not. By default, trace isn’t collected during emulation. So be sure that trace is on before collecting trace. You can double click on to switch the trace on/off in the status bar. All bus cycle information is collected. When emulation begins, PowerPC immediately starts recording target system in real time. Data are recorded until the emulation is halt. When the trace ends, PowerPC stops the emulation processor one cycle beyond the location where the emulation is halt. The recorded information can be examined with the List trace buffer command. Viewing Trace Open the Trace window by choosing Trace command from the View menu Debug Windows item or clicking on Trace window button on debug toolbar. Each time emulation halts, Trace window is updated. Hitool for PowerPC User's Guide Trace Window & SPA 146 • Chapter 10 Trace window displays the trace buffer. A trace frame includes frame, address and instruction. The Trace Window • Trace Toolbar – From the Trace toolbar, we can quickly navigate through trace or search trace frames. Trace toolbar Clear Trace Search Trace Window & SPA Clear the display in the Trace window for the moment. You can restore the contents of trace window after refresh it. Displays the Search dialog box as the following to search the specific frame in the Trace window. Hitool for PowerPC User's Guide Chapter 10 • 147 NOTE You can choose which field you want to search in search dialog box but only one field can be selected at the same time. The format of string input must be strictly consistent with that in corresponding field in the trace window. Cursor Link Selects Cursor Link as on or off. If Cursor Link is on, highlight one frame in trace window then double click on it, the source or disassembly window will be displayed and in the window there is a line with a red arrow sign. That line is corresponding to the highlighted frame. Refresh Trace Refresh the display in the Trace window. Start Frame Scrolls to the beginning of the current trace buffer. End Frame Scrolls to the end of the current trace buffer. • Pop-up Menu – Right-click on in the Trace Window to invoke the pop-up menu. SPA Applications Software Performance Analysis (SPA) can significantly assist in improving performance development of complicated software for Hitool for PowerPC User's Guide Trace Window & SPA 148 • Chapter 10 realtime applications that requires minimum CPU execution time for each program module. This can be accomplished by accessing information in the program execution during realtime emulation of the target system. NOTE 1. SPA monitors the bus activity and address specification for consistency with the target bus width; i.e., for bus designs that access long-words, the address must be within long-word boundary. Bus designs that access words, the address must fall within word boundary. 2. Executing SPA function will mask all breakpoint settings. But once you quit SPA, all the previous set breakpoints are restored. 3. The emulation processor does not run 100% in realtime when executing any of the SPA functions. 1. Load the executable file. 2. Click on SPA button in the debug toolbar to open the Software performance Analysis window. 3. Choose Setup from the shortcut menu. The Setup Performance Analyzer dialog box will be displayed as below. • Trace Window & SPA Highlight the module or function name listed in Functions Symbols in format of tree or double click on Hitool for PowerPC User's Guide Chapter 10 • 149 to select the module or functions that you want to analyze. And you can define the performance analyzer range in the edit box directly. NOTE Be sure that trace status in the status bar is on. You can double click on to switch between on/off status. 4. Execute emulation. 5. Choose Time Analysis from the shortcut menu. The SPA window will be displayed as below: Time Analysis The Time Analysis performs execution time analysis and provides the chart for the analysis performed for a program module as the following: The chart displayed in either bar or pie shows the activity distribution for a specified program module range. The frequency of execution within different time frames is displayed for a program module along with a graph indicating the percentage of processor activity involved for each specified time frame. This makes it easy to examine overall system activity or a specific program module for performance Hitool for PowerPC User's Guide Trace Window & SPA 150 • Chapter 10 evaluation. Bottlenecks in program flow can be quickly identified, permitting dramatic improvement in execution time. 5. Then test check the execution efficiency of the program by running Code Coverage. To do this, choose Code Coverage from the shortcut menu. Code Coverage The code coverage test results is displayed as the following: Code Coverage tests the execution efficiency of a users program. Code coverage test is effective only in real-time emulation. It will not work under emulation step or cycle status. Note that the prefetched cycle during free-running is also in effect when performing code coverage test. Trace Window & SPA Hitool for PowerPC User's Guide Chapter 11 • 151 11 ThreadX Window Hitool ThreadX Window Hitool works seamlessly with ThreadX, providing detailed debugging for developers as well as full C source debugging. ThreadX examples are included with Hitool software, installed in a directory under ..\Hitool.PPC\ThreadX directory. Click on Task Info item in Tools menu to bring up the ThreadX window . ThreadX Information window consists of the following eight panes: • System Pane • Thread Pane • Queue Pane • Timer Pane • Event Flags Pane • Semaphore Pane • Block Pool Pane • Byte Pool Pane System Pane System Pane lists seven fundamental components of ThreadX and its corresponding number of current members. Each component is explained below. Hitool for PowerPC User's Manual ThreadX Window 152 • Chapter 11 Thread Pane The Thread Pane shows a list of all threads in the system, arranged in the order they were created. When a thread is deleted, it disappears from this list. The fields displayed for each thread are explained below. Name - The name of thread. State – The current execution state of the thread when the system was halted. The thread can be in one of four states: • Ready: The thread is ready to execute. The thread will execute when it is the highest priority thread. • Suspended: The thread cannot run because it is waiting. Threads can wait for time, message queues, event flags, ThreadX Window Hitool for PowerPC User's Manual Chapter 11 • 153 semaphores, and memory, or may be placed in a suspended state on thread creation. • Sleep: The thread sleeps because it is waiting. Threads can be invoked after a time. • Queue Suspended: The thread cannot run because it is suspended by Queue component. • Semaphore Suspended: The thread cannot run because it is suspended by Semaphore component. • Event Suspended: The thread cannot run because it is suspended by Event component. • Block Suspended: The thread cannot run because it is suspended by Block component. • Byte Suspended: The thread cannot run because it is suspended by Byte component. • Completed: The thread has returned from its entry function. • Executing: The thread was executing when the system was halted. Priority – The priority information of the thread when the system was halted. The first number is the priority level of the thread. The second number, in parentheses, is the preemption threshold of the thread. Stack Use – The amount of stack currently in use by the thread. Two numbers separated by a forward slash (/) are displayed. The first number indicates the amount of stack the thread has used, and the second number indicates the total amount of stack space allocated to the thread. Register, Content – The registers list and its value. With emulation halt, when Thread is created and switch between Thread it displays the current registers pop-in stack. If Thread state is running, it will display the registers which are the same as those in Register window. Function, Address, Entry Point, Module, Level – These columns displays the stack information of the highlighted thread ever called. Otherwise they are blank. They are the same as the contents in the upper pane in Stack Window. Double-click on, Thread Information dialog will pop-up as the following which shows detailed information about an individual thread. Hitool for PowerPC User's Manual ThreadX Window 154 • Chapter 11 Thread Information dialog Time Slice – The timer ticks remaining and the timer ticks given to the thread. There are two numbers separated by a forward slash (/): the first number indicates the remaining timer ticks in this slice, and the second number indicates how many timer ticks the thread will receive when it is subsequently scheduled after it exhausts its current time slice. Suspended On - The component type on which this thread is suspended. This field shows one of the following values when a thread is suspended: Queue, Semaphore, Event Flags Group, Block Pool, Byte Pool, Sleep, or Suspend Call. Name - The name of the component on which this thread is suspended, as given when that component was created. Name Button – Click on to display a view of the component on which this thread is suspended. Entry Point - The name of the function called upon thread startup. If no debugging information is available for that location, then this field may be displayed as an offset from a known label or an address in hexadecimal format. Run Count - A count of how many times the thread has been scheduled. When this field is increasing, that indicates the thread is ThreadX Window Hitool for PowerPC User's Manual Chapter 11 • 155 being scheduled and run. A run counter that stays the same may indicate a thread that is unable to run for some reason. Control Block - Shows the address of the thread control block. Control Block button - Clicking on to invoke Thread Control Block dialog box which displays the detailed information list of Thread. Queue Pane The Queue Pane shows a list of all message queues in the system arranged in the order they were created. When a queue is deleted, it is removed from this list. The Queue Pane has four columns: Name, Size, Filled and Suspended Threads. Each of these is described below. Name – The name of the queue. Size – The size of each message in the queue. Message sizes range from 1 to 16 32-bit words (ULONGs). Filled – The value with slash indicating the filled information of message queue. The left section tells the number of message queue currently filled and the right one tells the total size of the queue. Suspend Threads – The number of threads currently suspended on attempted accesses to this message queue, or 0 if no threads are suspended. Double-click on, the Queue Information dialog will pop-up as the following and show detailed information about an individual message queue, including a list of threads currently suspended on attempted message queue accesses that have not yet to be satisfied. Hitool for PowerPC User's Manual ThreadX Window 156 • Chapter 11 Queue Information dialog Queue Name - The name of the queue. Message Size - The size of each message in the queue. Message sizes range from 1 to 16 32-bit words (ULONGs). Valid message sizes are 1, 2, 4, 8, and 16 words. Filled - The number of messages currently stored in the queue awaiting a call. This is shown in the form enqueued/total where enqueued is the number currently stored in the queue and total is the total number of messages. Following this, the number of available messages total minus enqueued is shown for convenience. Read - The address of the next message. Write - The address where the next message sent. Start - The address of the beginning of the message queue storage area. Queue End - The address of the end of the message queue storage area. Control Block - Shows the address of the queue control block. ThreadX Window Hitool for PowerPC User's Manual Chapter 11 • 157 Control Block Button - Click on the button to invoke Queue Control Block dialog box which displays the detailed information list of Queue. In the bottom, a list of threads currently suspended waiting for the queue. Double-click on any listed thread to display a Thread Information dialog. Semaphore Pane The Semaphore Pane shows a list of all semaphores in the system arranged in the order they were created. When a semaphore is deleted, it disappears from this list. The Semaphore Pane has three columns: Name, Count, and Suspended Threads. Each of these is described below: Name - The name of the semaphore. Count - The count of the semaphore. Semaphore counts range from 0 to 0xffffffff. Suspended Threads- The number of thread currently suspended on an attempt to get this semaphore with a call, or 0 if no threads are suspended. Double-click on, the Semaphore Information dialog will pop-up as the following and show detailed information about an individual semaphore, including a list of threads currently suspended on attempted semaphore gets that have not yet to be satisfied. Hitool for PowerPC User's Manual ThreadX Window 158 • Chapter 11 Semaphore Information dialog Semaphore Name - The name of the semaphore. Semaphore Count - The count of the semaphore. Semaphore counts range from 0 to 0xffffffff. Control Block - Shows the address of the semaphore control block. Control Block Button - Click on to invoke Semaphore Control Block dialog. In the bottom, a list of threads currently suspended waiting for the semaphore. Double-click on any listed thread to display a Thread Information dialog. Event Flags Pane The Event Flags Pane shows a list of all event flag groups in the system arranged in the order they were created. ThreadX Window Hitool for PowerPC User's Manual Chapter 11 • 159 The Event Flags Pane has three columns: Name, Current and Suspended. Each of these is described below: Name - The name of the event flag group. Current - The current event flags status in hexadecimal format. Each event flags group contains 32 binary event flags. Suspended Threads - The number of threads currently suspended waiting for event flags, or 0 if no threads are suspended. Double click on, The Event Flags Information dialog will pop-up and show detailed information about an individual event flag group, including a list of threads currently suspended waiting for event flags conditions that have not yet to be satisfied. Event Flags Information dialog Event Flags Name - The name of the event flag group. Current Event Flags - The current event flags status in hexadecimal format. Each event flags group contains 32 binary event flags. Control Block - Shows the address of the event flag group control block. Control Block Button – Click on to invoke Event Flags Control Block dialog box which displays the detailed information list of Event Flags . Suspended Threads - The number of threads currently suspended waiting for event flags. Hitool for PowerPC User's Manual ThreadX Window 160 • Chapter 11 In the bottom, a list of threads currently suspended waiting for the event flags. Each column is described in more detail below. Double-click on any listed thread to display a Thread Information dialog. Name - The name of the suspended thread by event flags. Flags Selected - The event flags that will satisfy the waiting thread’s conditions. The first part shows in hexadecimal format the flags that the thread requested. The second part contains one or two characters that show whether the thread is waiting for all or any of the event flags, and whether the event flags will be cleared once the thread’s requested event flags are satisfied. Stack Use - The amount of stack currently in use by the thread. Timer Pane The Timer Pane shows a list of all application timers in the system arranged in the order they were created. The Timer Pane has two columns: Name, Timer Internal. Each of these is described below. Name - The name of the timer. Timer Internal – The combination of some members. Double click on to invoke the following Timer Information Dialog and show detailed information about an individual timer. ThreadX Window Hitool for PowerPC User's Manual Chapter 11 • 161 Timer Information dialog Timer Name - The name of the timer. Remaining Ticks - The number of initial timer ticks and the timer reschedule tick value. There are two numbers separated by a forward slash (/). The first number specifies the initial number of ticks when the timer is created, and the second number specifies the number of ticks for all timer expirations after the first. A zero in the second number specifies a one-shot timer. Both numbers range from 0 to 0xffffffff. Re-initialize Ticks - The number of timer ticks when the timer reinitializes. Timerout Param - The parameter passed to the callback function when the timer expires. Control Block - Shows the address of the timer control block. Control Block Button – Click on to invoke Timer Control Block dialog box which displays the detailed information list of Timer. Block Pool Pane The Block Pool Pane shows a list of all memory block pools in the system arranged in the order they were created. Hitool for PowerPC User's Manual ThreadX Window 162 • Chapter 11 The Block Pool Pane has four columns: Name, Block Size, Full, and Suspended Threads. Each of these is described below: Name - The name of the memory block pool. Block Size - The size, in bytes, of each memory block in the pool. Block sizes displayed here are rounded up by the ThreadX kernel to an even multiple of four bytes to allow suitable alignment for the one pointer of overhead. Full - The number of memory blocks currently allocated. This is shown in the form (allocated/total) where allocated is the number of blocks currently allocated and total is the total number of memory blocks. Suspended Threads - The number of threads currently suspended on an attempt to allocate a block with a call, or 0 if no threads are suspended. Double click on, The Block Pool Information dialog will pop-up as the following and show detailed information about an individual memory block pool, including a list of threads currently suspended on attempted block allocations that have not yet to be satisfied. ThreadX Window Hitool for PowerPC User's Manual Chapter 11 • 163 Block Pool Information dialog Block Pool Name - The name of the memory block pool. Block Size - The size, in bytes, of each memory block in the pool. Block sizes displayed here are rounded up by the ThreadX kernel to an even multiple of four bytes to allow suitable alignment for the one pointer of overhead. In Use - The number of memory blocks currently allocated. This is shown in the form (allocated/total) where allocated is the number of blocks currently allocated and total is the total number of memory blocks. Following this, the number of available blocks (total minus allocated) is shown for convenience. In Use Button - Displays a Block Pool Contents dialog showing specifically which blocks are allocated. First Available - A pointer to the first available memory block, or zero if the block pool is completely allocated. The address displayed is actually four bytes before the memory block. These four bytes of overhead contain a pointer. Available memory blocks are kept in a singly linked list starting with the first available block. In allocated blocks, this pointer points to the memory block pool control block which allows blocks to be released on a call without specifying the block pool from which the block was allocated. Hitool for PowerPC User's Manual ThreadX Window 164 • Chapter 11 Pool Size - The number of bytes in the memory block pool storage area. Control Block - The address of the memory block pool control block. Control Block Button - Click on to invoke Block Pool Control Block dialog box which displays the detailed information list of Block Pool. Suspended Threads - The number of threads currently suspended on an attempt to allocate a block from this memory pool with a call. A list of threads currently suspended on an attempt to allocate from this memory pool. Double-click on any listed thread to display a Thread Information dialog. The Block Pool Contents dialog shows a list of all blocks in a memory block pool. Block Pool Content dialog Double-click on any listed memory block to view the contents of memory at that location. In the button is a list of memory blocks in this block pool. Each column is described in more detail below. Double clicking on any listed memory block will view the contents of memory at that location. Block Pool Name - The name of the memory block pool. Address - The address in memory where the block resides. The four bytes immediately previous to this address contain a pointer value. If that pointer points to the memory block pool control block, the block is in use. Otherwise, it is available. ThreadX Window Hitool for PowerPC User's Manual Chapter 11 • 165 Status - Either In Use or Available depending on the value of the pointer preceding the memory block, as described in Address, above. Byte Pool Pane The Byte Pool Pane shows a list of all memory byte pools in the system arranged in the order they were created. The Byte Pool Pane has four columns: Name, Pool Size and Suspended Threads. Each of these is described below: Name - The name of the memory byte pool. Pool Size - The size of memory pool. Suspended Threads - The number of threads currently suspended on an attempt to allocate memory from the pool with a call, or 0 if no threads are suspended. Double click on, the Byte Pool Information dialog will pop-up as the following and show detailed information about an individual memory byte pool, including a list of threads currently suspended on attempted memory allocations that have not yet to be satisfied. If a memory byte pool is deleted while a Byte Pool Information dialog for that pool exists, the Byte Pool Information dialog will not automatically disappear. It will continue to show the contents of the memory byte pool control block. Hitool for PowerPC User's Manual ThreadX Window 166 • Chapter 11 Byte Pool Information dialog Byte Pool Name - The name of the memory byte pool. In Use - The number of bytes currently allocated from this pool. This is shown in the form allocated/total where allocated is the number of bytes currently allocated and total is the total number of bytes. Following this, the number of available bytes total minus allocated is shown. Note that the available byte count does not compensate for the two pointers of overhead that each memory fragment requires. In Use Button – Click on to display a Byte Pool Contents dialog showing all allocated and unallocated fragments in the byte pool. Fragments - The number of fragments in the memory byte pool. Search Address - A pointer to the first unallocated memory fragment. This is set to the last fragment that was released. Memory Start - A pointer to the start of the byte pool. Control Block - The address of the memory byte pool control block. Control Block Button – Click on to invoke Byte Pool Control Block dialog box which displays the detailed information list of Byte Pool. ThreadX Window Hitool for PowerPC User's Manual Chapter 11 • 167 Suspended Threads - The number of threads currently suspended on an attempt to allocate a byte from this memory pool with a call. A list of threads currently suspended on an attempt to allocate from this memory pool. Double-click on any listed thread to display a Thread Information dialog. Byte Pool Content dialog The Byte Pool Contents dialog shows a list of all fragments in a memory byte pool. In the button is a list of fragments in this byte pool. Each column is described in more detail below. Byte Pool Name - The name of the memory byte pool. Address - The address in memory of the fragment. The four bytes immediately previous to this address contain a pointer value. If that pointer points to the memory byte pool control block, the fragment is in use. Otherwise, it is available. Status - Either In Use or Available depending on the value of the pointer preceding the fragment, as described in Address, above. Size - The size of the byte pool fragment in bytes. All byte pools end with a zero-byte fragment that is shown as 0 (End). Hitool for PowerPC User's Manual ThreadX Window Chapter 12 • 169 12 Miscellaneous Tools MMU PowerPC implements a virtual memory management scheme that provides cache control, memory access protections, and effectiveto-physical (real) address translation. The MMU largely complies with PowerPC operating environment architecture (OEA) with respect to architecturally defined memory management features that are appropriate for this implementation. It does not support some PowerPC MMU features more appropriate for a personal computer that is expected to run many applications simultaneously, and in some cases provides greater flexibility than is defines by the PowerPC architecture, especially with respect to page sizes. Available protection granularity is 4-, 16-, 512-Kbyte, or 8-Mbyte pages or 1Kbyte subpages (for 4-Kbyte pages only). The PowerPC has separate instruction and data MMUs. The prefix Mx_ indicates a reference to both the instruction and data (MI_ and MD_) versions of the register. The MMU supports two protection modes--PowerPC mode with extended encoding and domain manager mode, which provides programmable overrides to page protection settings. Convert Hitool offers feature of converting the code part of a target .elf file into binary, hex, s-record format file or the symbol part of a target .elf file into symbol table file (.st) and hash table file (.ht) so as to program Flash or load and it is available only after you open a project. It needs dos application PowerPC-eabi-objcopy support. If there is no application, a message will appear in the status pane. To convert, do the following: Hitool for PowerPC User's Manual Miscellaneous Tools 170 • Chapter 12 1. Choose Convert menu item from Tools menu. A Convert dialog box will popup up as below. 2. Choose the executable file. 3. Set the Output Format from the list box. 4. Click on Add button or Del button to add or delete the sections. The default sections for your choice are .text, .data, .bss, and .rodata. All the sections you want to remove during convert will be listed in eXclude Sections. At the same time the equivalent Command Line text box is displayed at the bottom of Convert dialog box. 5. Click on Convert button to execute converting. New format file whose name is the same as the executable file name will generate in the current directory and you can use it to test memory flash or load. Miscellaneous Tools Hitool for PowerPC User's Manual Chapter 12 • 171 Programming Flash with the PowerPC Utilities Panel GUI Hitool offers access to the complete Flash programming features of PowerPC. By default, the dialog will be set-up to use the newer and faster TF (target Flash) programming method. Maker Selects the Maker from the list box Device Selects the corresponding device of the selected maker from the list box Port Size Selects the port size 8 or 16 Bits from the list box Chip Count Selects the count of flash chip. The value for your selection will vary according to the port size you selected before. Flash start Sets the flash start address Flash Size During flash, sets the total flash memory size. During erase, sets the size of flash you want to erase. It is no more than the total chip size. RAM Range To Flash Offset Timeout Hitool for PowerPC User's Manual Sets the start RAM address Sets the end RAM address Sets the start address you want to erase or flash Sets the timeout to flash or erase Miscellaneous Tools 172 • Chapter 12 Programming Flash - Step by Step This section provides you with a step-by-step approach to using the Flash programming GUI in the Flash programming dialog box. Step 1: Invoke the Flash programming Dialog Box Open the Flash Programming dialog box by selecting the Flash Programming item on the Tools menu item. Step 2: Select a File to Program Into Flash In the Flash programming dialog box File field, enter a filename or click on the button to choose a file in the following Browse for file dialog box. In general, the Flash GUI always remembers the last file that you have chosen to Flash. Click on the file you want to program into Flash, and then click on Open button to close the dialog and bring the chosen file back to Flash programming dialog. NOTE All files for Flash programming MUST be in the .BIN format. Step 3: Enter the Flash Information Address of Your Target Choose Maker, Device and Port Size from the list box. Miscellaneous Tools Hitool for PowerPC User's Manual Chapter 12 • 173 Flash (and Optionally Specify Erase) need to know where your target Flash is located on your board. You have two options here: 1. Enter the starting address and size of your device. In this scenario, Hitool will calculate the ending address of your device(s), and erase the specified Flash when you tell it to do so. 2. Optionally, you may enter only the address range of your Flash device(s) for which you want to erase. You would use this feature when you only want to erase selected sectors of Flash or perhaps selected Flash devices in a bank of Flash. Step 4: Enter a Target Workspace Address The high speed programming method requires a small amount of Target RAM to perform the Flash algorithm. You need to tell Hitool where write-able RAM is located on your target for this purpose. So fill in starting address and end address in RAM Range field and to field. Step 5: Begin Erasing and/or Programming Flash With the Flash programming feature properly configured, you can now choose to Erase or Flash your target Flash. Logging and Running Include Hitool can record the shell commands and the result that are sent down to the target. The log file can be saved in text format but which can use any three characters as file extension. File name can be appended to contain further commands. Logging On/Off To record a command file, with or without the corresponding result, specify a valid file name and path in the Command pane first. The Log On/Off toggle shortcut menu is used to begin and end your recordings and will always display the appropriate status in the Command pane. Writing Include If you have previously recorded shell commands, you may edit it manually. Hitool for PowerPC User's Manual Miscellaneous Tools 174 • Chapter 12 The following table lists all the sub-commands used when you write include file: Sub-commands Description \ Used before stop execution. { Start sign used at the beginning of a group of sentence. } End sign used at the end of a group of sentence. :label Used to set the location label where to go to. BELL[count] Used to set the time of beep when executing batch file. ELSE Conditional branch sentence used together with IF or IF_NOT sentence. ERROR {ABPRT|CONTI NUE} Used to set stopping or continuing execution when an error happens. GOTO label Used to jump to the label location and start execution. ICE Command Used to set to use the shell commands Hitool supports. IF “condition” Used to set when the condition in quotation marks is matched, perform the sentence in the braces. If (C-Expression) Used to set when the C-Expression in parentheses is matched, perform the sentence in the braces. IF_NOT“condition Used to set when the condition in quotation ” marks is mismatched, perform the sentence in the braces. IF_NOT (CExpression) Miscellaneous Tools Used to set when the C-Expression in parentheses is mismatched, perform the sentence in the braces. Hitool for PowerPC User's Manual Chapter 12 • 175 LOOP Used to start loop. LOOPEND [count] Used to end loop after specified time. Running Include If you have finished writing include, you may invoke Run Include dialog box by clicking on the Run Include item from the shortcut menu of Command pane. Select an Include file then click on the Open button to run include file. All recorded commands are actually re-sent to the emulator and target during running and the commands and results are displayed in the Command pane as they are executed. Writing and Using Macro To perform some functions automatically, Hitool provides Macros function with VBScript. Some examples have been provided in the Macro directory of Hitool setup directory. You can load it directly. To load a macro, do the following: 1. Select Option command from Option menu. In the popup Options dialog box switch to Macro Files tab. 2. Click on Browse button then select the Macro file in the dialog box. 3. Set a checkmark right to the path of macro file then click on OK button to load it. If some errors exist in the macro file, Hitool will popup an error message dialog box. If no error message dialog boxes popup, that means the macro file is loaded successfully. You can check load on startup option to load the macro when launch Hitool. To remove loaded macro file, simply remove the checkmark beside the path of macro file in Macro Files tab. Hitool for PowerPC User's Manual Miscellaneous Tools 176 • Chapter 12 After you loaded macro file, you can choose Customize from the Option menu to open Customize dialog box. In the Customize dialog box Commands tab, you choose macro category to view the functions defined in macro file. Hitool enables you to write macro using the objects introduced in Hitool On-line help with VBScript language frame with any edit tools such as Notepad. For detailed information about writing macro with VBScript, please refer to "Advanced Topic" in Hitool On-line help. NOTE Before you end the macro, be sure to use a pair of single quotes without any characters or space between them or behind them. To edit macro, do the following: 1. Choose Edit Macro command from Tools menu or click on Edit button in Macro Files of Options dialog box , then Macro dialog box will popup. In the dialog box, you can Run or Edit Macro. Customizable Toolbars Hitool provides a customizable toolbar for executing common actions using only a mouse. Tasks such as stepping, issuing a GO or Reset command can be accomplished with a just a simple click of the mouse. With the Hitool toolbar you can also: • Move any one of the toolbars to another location on the screen. • Hide a toolbar or entire group of toolbars. • Modify an existing toolbar to better suit the needs of your project. • Add or rename a custom toolbar. • Use Hitool’s predefined set of commands to create toolbar. Moving Toolbars This function allows the user to drag each of the toolbars. The toolbars can then be docked anywhere on the screen, including the sides and bottom. Miscellaneous Tools Hitool for PowerPC User's Manual Chapter 12 • 177 To access Hitool’s full range of tool functions, click on the Option menu and select the Customize item from the drop down menu, allowing quick and easy access to its many functions. Customizing Toolbars Choose Customize item from the Option menu. Customize dialog box open and switch to Toolbars tab. With this open, you have the ability of placing toolbars into other locations, including any toolbars that you may have created. By clicking and dragging the toolbar, you can place it into the right location, allowing for greater efficiency. Toolbar Tabs • Allows you to hide or display an entire toolbars by checking the box to the left of the toolbar name. When the check can be seen, the toolbar is visible, as when the check is gone, the toolbar is hidden. • Add a custom toolbar. • Re-name a custom toolbar. But you can not rename the default toolbars. Hitool for PowerPC User's Manual Miscellaneous Tools 178 • Chapter 12 • Delete custom toolbar. • Restore the default toolbar settings. Commands Tab With access to Hitool’s set of predefined commands, the user has the ability, with the Commands tab open, to place these into toolbars. Simply click on the icon and drag to place the icon into the desired location or toolbar. • Allows you to see each category and corresponding commands. • Gives a set of predefined commands that can be used in a modified toolbar. Action Record Hitool provides the function permitting you to record, playback, save all of the screen actions you performed during debugging. When you select the Action Record menu item from the Tools Menu, you invoke the Action Record toolbar button. This window contains six command buttons as the following: Miscellaneous Tools Hitool for PowerPC User's Manual Chapter 12 • 179 Recording To record the screen actions you performed, just click on Start button. Hitool will record the actions in the file. Playback If you have previously recorded screen actions, you may click on Playback command button to replay the screen actions you performed. Hitool for PowerPC User's Manual Miscellaneous Tools Chapter 13 • 181 13 Command Reference Shell Command In the Command Pane, you can key in shell commands instead of window menu commands and see the results. Hitool features an auto-expansion function which allows you to input command names with a shorthand or abbreviated entry. This shorthand entry is shown in upper case in each command name. The command window status bar is also sensitive. It displays the full syntax and parameters of the command of what you are entering. Refer to Shell Commands in on-line help for detailed description of each command. You can enter shell commands in the Command pane of Output window instead of window menu commands. Hitool for PowerPC User's Manual Command Reference 182 • Chapter 13 Syntax Notational Conventions Notation Meaning COMMANDNAME commandname CommandName Command names and aliases may be entered in upper- or lowercase. [option] Brackets indicate that the item can be repeated zero or 1 time. Brackets are used to define syntax and should not be entered, unless otherwise noted. option_1 | option_2 A vertical line separates options, one of which can be selected. {option_1 | option_2} One of the options must be selected. Do not enter the braces. "string_constant" String constants must be surrounded by double quotation marks. address A hexadecimal data or symbol representing an address. Commands and System Variables Grouped by Function To Do See Assembly/Disassembl y Assemble Command Disassemble Command Breakpoints Breakpoint Command CLear Command Emulation Go Command HAlt Command Jump Command Step Command RESTart Command RESet Command Command Reference Help Help Command Load Code LOad Command Hitool for PowerPC User's Manual Chapter 13 • 183 Upload Command Memory ACcess Command BYte Command COMpare Command Copy Command Fill Command Memory Command Test Command LONg Command Word Command Register Register Command Shell ALias Command Include Command LOG Command Symbols SYmbol Command SSave Command SRecall Command WAtch Command QUEry Command Here we list all the shell commands Hitool supports in details in alphabetical order. $variable $variable [=value] =value Defines an integer value or C expression to a variable. Keyboard Examples: $a=1 Hitool for PowerPC User's Manual Define variable "a" as the integer value 1. Command Reference 184 • Chapter 13 ACcess ACcess [ -B | -Hw | -W] ACcess specifies the memory access format (Word, Byte, Half Ward). -B specifies access the memory in Byte format. -Hw specifies access the memory in Half Word format. -W specifies access the memory in Word format. This command is to set the format to access the memory. Keyboard Examples: ACcess -B Specify Byte as the type of access the memory. ALias ALias [original_name new_name] original_name specifies the system defaultly used Shell command name. new_name specifies the new name for the system Shell command. This command is to rename or shorten the system Shell command. One cannot use it to a Shell command which has been already renamed. Keyboard Examples: Alias Memory MM Rename the Memory command as MM. MM 0 FF Use the alias shell command. Assemble Assemble [adr] adr Command Reference specifies the memory location where Hitool is to begin storing the assembly language program input by the user. It may be a symbol name, line number or an unsigned value. Hitool for PowerPC User's Manual Chapter 13 • 185 Or it maybe a symbol created by Create command. Write the instruction bytes to memory at the last known address and show the corresponding assembly equivalent of the entered string in the Disassembly window or Mixed Source window. If memory location is not specified, assembly begins from current program counter (PC). Press “Escape” on the keyboard to stop inputting the instruction. NOTE Assemble command only supports Hexadecimal, and the operators are divided by space or comma. Keyboard Examples: Assemble 10010 Input assembly from program address 10010. Assemble Input assembly instruction from current PC. Breakpoint BReakpoint [adr] adr specifies the memory location of hardware execution breakpoint. It may be a symbol name, line number or an unsigned value. Or it maybe a symbol created by Create command. If no parameters are specified, all the breakpoints will display. To delete breakpoints, refer to Clear command. Keyboard Examples: 1. BReakpoint 10160 Set breakpoint at address 10160 in the memory. 2. Create #ww 1234 BReakpoint #ww 3. BReakpoint #prime2#func0 Set breakpoint at the start address of func0 function in prime2 module. Hitool for PowerPC User's Manual Command Reference 186 • Chapter 13 4. BReakpoint #prime1#main#39 Set breakpoint at the address of line 39 in main function in prime1 module. BYte BYte adr datum1 [..datum32] adr Specifies the location where the Memory modify operation is to begin. It is a hexadecimal address representing a hex address in the memory space of the emulation CPU. Or it maybe a symbol created by Create command. Datum1.. datum32 is a hexadecimal value up to 1 bytes(0~FFH). Keyboard Examples: BYte 10400 1 2 3 Write 1, 2, 3 data to memory 10400 to 10402. CLear CLear {All | adr} ALl specifies to clear all execution breakpoints and Watchpoints. adr specifies to clear a particular breakpoint. Or it maybe a symbol created by Create command. This command is ineffective when emulation processor is running. To add breakpoints, refer to Breakpoint command. Keyboard Examples: 1. CLear ALl Clear all SW breakpoint and Watchpoint settings. 2. CLear 10100 Clear the breakpoint set at address 10100. 3. CLear #prime1#39 Clear the breakpoint set at line 39 of prime1.c source file. Command Reference Hitool for PowerPC User's Manual Chapter 13 • 187 4. CLear #ww Clear the breakpoint set at #ww symbol address. COMpare COMpare adr1 {adr2 | Length length} adr3 [-B | -Hw | -W] adr1 specifies the starting address of Block 1, the first of the two memory ranges to be compared. It is a hexadecimal address in the memory space of the emulation CPU. Or it maybe a symbol created by Create command. adr2 specifying the end address of Block 1. It is a hexadecimal address in the memory space of the emulation CPU. Or it maybe a symbol created by Create command. Length is the required prefix when specifying a "length" value. length is a decimal value specifying the memory size of Block 1 (0x1 -0x100000000). adr3 is a hexadecimal address in the memory space if the emulation processor specifying the starting address of Block 2. Referring to the diagram above. Block 1 is compared with Block 2. If the blocks match exactly, Hitool will display: "No different data" If the blocks do not precisely match, Hitool will display the first pair of non-matching addresses. Hitool for PowerPC User's Manual Command Reference 188 • Chapter 13 -B specifies compare the memory in Byte format. -Hw specifies compare the memory in Half Word format. -W specifies compare the memory in Word format. It defaultly uses the current memory access mode which specified by Memory Access Size command in Option menu. Keyboard Examples: 1. COMpare 10 1F 20 2. COMpare 0 Length 7 40 -B Compare memory 0-6 with 40-46 in Byte format. 3. CReate #A 10 CReate #B 1F COMpare #A #B 20 Compare memory 10-1F with 20-2F. Copy Copy adr1 {adr2 | Length length} adr3 [-B | -Hw | -W ] adr1 is a hexadecimal address specifying the first location in the memory to be copied. Or it maybe a symbol created by Create command. adr2 is a hexadecimal address specifying the last location in the memory to be copied. Or it maybe a symbol created by Create command. Command Reference Length is the required prefix when specifying a "length" value. length is a decimal value specifying the memory size to be copied. This value is from 0x1 to 0x100000000. adr3 is the starting address of the memory range where the specified source memory range is to be written. Hitool for PowerPC User's Manual Chapter 13 • 189 Or it maybe a symbol created by Create command. -B specifies copy the memory in Byte format. -Hw specifies copy the memory in Half Word format. -W specifies copy the memory in Word format. The contents of the memory range beginning at adr1 are copied byte by byte to the destination range beginning at adr3. It defaultly uses the current memory access mode which specified by the Memory Access Size command in Option menu. Keyboard Examples: 1. Copy 0 1F 20 Copy memory 0-1F to 20-2F. 2. Copy 10 Length 0x10 30 -W Copy memory 10-1F to 303F in Word format. 3. CReate #A 10 CReate #B 1F Copy #A #B 20 Copy memory 10-1F to 20-2F. CReate CReate #symbol adr #symbol is the symbol to be created with any (except “ #”) of the alphanumeric characters. "#" is used to prefix the created symbol. adr is the hexadecimal address. Or it maybe a symbol created by Create command or global variable. Any symbol created by this command is temporary and effective only during the current session. It will not be written back to the symbol file but may be saved as a disk file using the SSave command. To delete an existing symbol, use Delete command. Keyboard Examples: 1. CReate #AAA 10005 2. CReate #BBB 10010 Hitool for PowerPC User's Manual Command Reference 190 • Chapter 13 3. Create #tt #AAA 4. Create #WW #flags DElete DElete #symbol | $variable | All #symbol specifies the symbol to be deleted. "#" must prefix the symbol to be deleted. $variable specifies the user defined variable to be deleted. All specifies all user defined symbols and variables to be deleted. This command is to delete an existing user-defined symbol or variable. Only symbols created by Create command or variables created by $variable command can be deleted with this command. Keyboard Examples: 1. DElete #AAA Delete the user defined symbol. 2. DElete $A Delete the user defined variable. Disassemble Disassemble [adr1 [adr2 | Length length]] adr1 is a hexadecimal address specifying the first location in the memory range to be disassembled. Or it maybe a symbol created by Create command. adr2 is a hexadecimal address specifying the last location in the memory to be disassembled. Or it maybe a symbol created by Create command. Command Reference Length is the required prefix when specifying a "length" value. length is a hexadecimal value specifying the memory size to be disassembled. Hitool for PowerPC User's Manual Chapter 13 • 191 If no parameter is provided, disassembly will execute beginning at the current PC. Keyboard Examples: 1. Disassemble 10400 Disassemble program from address 10400. 2. Disassemble 400 Length 0x10 3. Create #ww 90 Disassemble #ww Disassemble program from address 90 Fill Fill adr1 {adr2 | Length length} {“string” | data..} [-B | -Hw | -W ] adr1 specifies the location in the memory where the fill operation is to begin. Or it maybe a symbol created by Create command. adr2 is the location in the memory where fill is to end. Or it maybe a symbol created by Create command. Length is the required prefix when specifying a "length" value. length is an unsigned value (0x1 to 0x100000000) specifying the memory size to be filed. string is character string enclosed in quotation marks(“ ”). A string may not be more than 4 bytes in length. Up to 8 datum are accepted and a total of 32 bytes may be entered. Combined use of hex and string is permitted. data.. is the data which to be written into memory. -B specifies fill the memory in Byte format. -Hw specifies fill the memory in Half Word format. -W specifies fill the memory in Word format. Hitool for PowerPC User's Manual Command Reference 192 • Chapter 13 To fill a memory range with a particular value, input the start address, the end address or length, and the desired value or string (in Byte, Half Word and Word format). It defaultly uses the current memory access mode which specified by the Memory Access Size command in Option menu. Keyboard Examples: 1. Fill 40 50 0x90 –B Write 90 to memory 40 – 50 in byte format. 2. Fill 0 Length 10 90 3. Fill 10 20 “data” 4. CReate #A 10 Write “data” ASCII code to memory 10 – 20. CReate #B 1F Fill #A #B 0x20 Fill memory 10-1F with 0x20 Go Go [[Run] [Till adr]| [From adr1] [Till adr2]] Run Specifies free run. During free run all breakpoint settings are ignored, but target information is still recorded in the trace buffer. From adr1 Specifies the address where emulation is to begin. Or it maybe a symbol created by Create command. From adr2 Specifies the address where emulation is to begin. Or it maybe a symbol created by Create command. Till adr Specifies a temporary breakpoint in the emulation. This breakpoint (adr2) exists only in this emulation session. Or it maybe a symbol created by Create command. When you execute the Go command and there is no breakpoint in this program, the emulation CPU will start at the current program Command Reference Hitool for PowerPC User's Manual Chapter 13 • 193 counter and go without stop. And if you want to stop the CPU you can use the “ESC” key. Keyboard Examples: 1. Go Execute program from current address 2. Go Till F00 Execute program from current PC and break if pc = 0F00H 3. Create #ww F00 Go Till #ww HAlt HAlt This command may be used during free run emulation to stop execution at any time. Help Help [command] command is the shell command you want to view its keyword and syntax. If no parameter is entered, an alphabetical listing of all available shell commands will be display. Keyboard Examples: 1. Help 2. Help Go Include Include filename filename is the command file to be executed. It is a text file you can create or edit with a DOS based editor. You may also use the Log command to create a command file. To stop running include file, press <Esc> key. Keyboard Examples: Hitool for PowerPC User's Manual Command Reference 194 • Chapter 13 Include TEST1 Execute command file, filename: TEST1 Jump Jump adr adr is the command to change the program counter (PC) to hexadecimal address. Or it maybe a symbol created by Create command. Change the emulation processor's PC counter to the specified address without perform emulation. Keyboard Examples: 1. Jump 10500 force PC=10500 2. Create #ww 10500 Jump #ww LOad Load filename [Symbols | NOSymbols] [Code | NOCode] [Warn | NOWarn] [ S-R | BIN addr | DIS addr | DISA | DISC addr | DISAC | EXEC] Command Reference filename specifies the executable filename you want to load. Symbols directs the loader to load symbols, defaultly set. NoSymbols skips loading symbols Code directs the loader to load code, defaultly set. NOCode skips loading code Warn displays warnings from the loader, defaultly set. NOWarn Supresses all warnings. S-R directs the loader to load code in S-Record format. Hitool for PowerPC User's Manual Chapter 13 • 195 BIN directs the loader to load code in binary format. DIS directs the loader to load code in disassembly format not including address and opcode section. DISA directs the loader to load code in disassembly format including address section. DISC directs the loader to load code in disassembly format including opcode section. DISAC directs the loader to load code in disassembly format including both address and opcode section. EXEC directs the loader to load the executable file. addr specifies the start address where the loader is to load code. [Symbols | NOSymbols] [Code | NOCode] [Warn | NOWarn] is meaningless to [S-R | BIN | DIS*]. The default is EXEC or S-R format. Loader will auto-determine the format according to the file. Keyboard Examples: 1. LOAd prime.elf Load the executable file. 2. LOAd prime.elf DISC 0x10000 Load the executable file to the memory block starting from 0x10000 in disassembly format including opcode section. LOG LOG {filename [Command] [Append]} | {ON | Off | CLear} filename is the file to store the logged shell commands and result. Command is key word to log only shell commands. The command may then be executed using the Include command. Hitool for PowerPC User's Manual Command Reference 196 • Chapter 13 Append is the option to append the newly logged information into an existing file. Otherwise existing data in the file is automatically overwritten. On|OFf is the option to enable/disable logging of executed commands. CLear is the option to clear the logged commands in log file. Keyboard Examples: 1. LOG test1 Log key-in commands to file TEST1. 2. LOG test1 Append Add new logged to existing file TEST1. 3. LOG CLear Clear log file. 4. LOG ON Active log file. 5. LOG OFF Inactive log file. LONg LONg adr data 1 [..data 8] adr specifies the location where the Memory Modify operation is to begin of the emulation CPU. data1..data8 is a hexadecimal value up to 4 bytes (0~FFFFFFFFH). Note that data format in Long implies double words. Keyboard Examples: LONg 10400 1234 8888 Writes double-word data directly. Memory Memory adr1 [ adr2 | Length length ] [-B | -Hw | -W ] adr1 Command Reference specifies the memory location where memory display operation is to begin. It is a hexadecimal address representing a hex address in the memory space of the emulation CPU. Hitool for PowerPC User's Manual Chapter 13 • 197 Or it maybe a symbol created by Create command. adr2 is the hexadecimal address specifying the last memory location where memory display ends. Or it maybe a symbol created by Create command. Length is the required prefix when specifying a "length" value. length is a hexadecimal value specifying the memory size to be dumped/displayed. -B specifies display the memory in Byte format. -Hw specifies display the memory in Half Word format. -W specifies display the memory in Word format. To display the contents of memory in a specific range, input a starting address and either an end address or the desired length. If no end address is given, the contents of memory will be displayed one page at a time. When an end address is specified the contents of memory are displayed continuously until the last location in the range is reached. Memory contents are displayed in hexadecimal. Keyboard Examples: 1. Memory 400 Display memory from 400. 2. Memory 0 Length 0x10 3. CReate #A 10 Display memory 0 to F. CReate #B 1F Memory #A #B Display memory 10-1F. QUEry QUEry #symbol | hex_adr #symbol Hitool for PowerPC User's Manual is the symbol name, module name or line number of the address in query. (Local variable can be queried only after you step into the function where that variable is defined.) Command Reference 198 • Chapter 13 hex_adr is the hexadecimal address setting of the symbol name in query. To query for the address of a specified symbol or the symbol of a specified address. Hitool will search through the symbol table and list the specified symbol or address. Keyboard Examples: 1. QUEry #main Query address of function "main" of current project. 2. QUEry C Query the symbol corresponding to the program address C. 3. QUEry #prime1#39 Query the address of the 39 line of prime1 module. 4. QUEry #37 Query the address of the 37 line of current module. 5. QUEry ##prime#count Query address of symbol "count" of Prime.mpj. Register Register [ {reg_id} [data] ] reg_id is a general register related to the processor. data is the new data to be assigned to the designated register. This command displays or modifies the contents of the emulation processor registers. If "Register" alone (without any parameter) is entered, the contents of all of the emulation processor registers are displayed. Keyboard Examples: 1. Register PC 0x10384 2. Register Command Reference Modify register PC to 10384 directly. Display all the registers and their value. Hitool for PowerPC User's Manual Chapter 13 • 199 RESet RESet [adr] adr is the address where PC is to set directly after reset. It is an unsigned value. Or it maybe a symbol created by Create command. Use this Output command to reset/initialize the emulation process. It will perform a Reset action first, then set the PC to the specified address directly. Default address is zero or the entry point if the elf file loaded. Keyboard Examples: 1. RESet Reset emulation processor. 2. RESet 10010 Reset Emulation processor and force PC to 10010. 3. Create #ww 10090 RESet #ww Reset Emulation processor and force PC to 10090. RESTart RESTart Similar to Reset, but it would go from the start address to the C main entry if it is specified. You can specify the related option in Debug tab of Options dialog box. SAvedisasm SAvedisasm adr1 {adr2 | Length length} filename adr1 indicates the starting address of disassemble instruction to be saved. Or it maybe a symbol created by Create command. adr2 Hitool for PowerPC User's Manual indicates the end address of disassemble instruction to be saved. Command Reference 200 • Chapter 13 Or it maybe a symbol created by Create command. Length is the required prefix when specifying a "length" value. filename is the name of file where disassembly instructions save into. SAvedisasm is used for saving disassemble instruction within the specified address range into a file. Address must be hexadecimal values. Keyboard Examples: 1. SAvedisasm 0 F C:\a Save disassembly instruction into file "a" from address 0 to F 2. SAvedisasm 10 Length 0x10 C:\d 3. Create #ww 10 Create #tt 20 SAvedisasm #ww #tt D:\EE SRecall SRecall filename filename is the symbol file where the to be recalled symbols are located. Use this shell command to retrieve stored symbols from file. Symbols were previously created with Create command and saved with the SSave command. This command is useful when retrieving stored symbols to insert them into a newly created symbol table. If symbols already exist in the new symbol file when the stored symbols are retrieved, the symbols from disk file are appended into the newly created symbol table. Keyboard Examples: SRecall TEST1.SYM Command Reference Hitool for PowerPC User's Manual Chapter 13 • 201 SSave SSave filename filename the filename to save and store the created symbols. If filename already exist, it will be overwritten. This command is use to save the symbols created by Create command. Keyboard Examples: SSave TEST1.SYM Step Step [Over][count | FOrever ] Over is the option to treat subroutines(BL) as single step instruction. With this option, you need not stop into subroutines you are not concerned about. Hitool runs through such subroutines without displaying. count is a hexadecimal value specifying the number of instructions to step. FOrever is the option to step instruction continuously until forced to stop by pressing <Esc>. After each step, the window information is also updated accordingly if the respective window updating toggle is enabled. During Step execution, NMI is disabled and other interrupts are masked. Keyboard Examples: 1. Step Execute one Instruction 2. Step 5 Execute 5 instructions 3. Step Over Treat instruction (BL) as one step. SYmbol SYmbol [Global | Module | #module | Lines] global Hitool for PowerPC User's Manual is the option to display global information. Command Reference 202 • Chapter 13 Module is the option to display symbol only from a module. #module is the option to display symbol from a specific module name. Lines is the option to display line address information of all modules. It includes the start address of a module and the start/end address of each module line. This shell command is use to display symbols. If no parameter is given, all existing symbols are displayed. Keyboard Examples: 1. SYmbol Global 2. SYmbol Module 3. SYmbol #test TEst TEst addr1 {adr2 | Length length} [ Mem | Data | Addr ] [-B | -Hw | -W ] adr1 indicates the starting point of the memory block to be tested. Or it maybe a symbol created by Create command. adr2 is an unsigned value specifying the last memory location to be tested. Or it maybe a symbol created by Create command. Command Reference Length is the required prefix when specifying a "length" value. length is a decimal/hexadecimal value specifying the memory size to be displayed. The default is decimal. Mem is to test memory. DAta is to test data bus. ADdr is to test address bus. Hitool for PowerPC User's Manual Chapter 13 • 203 -B specifies to test the memory in Byte format. -Hw specifies to test the memory in Half Word format. -W specifies to test the memory in Word format. Memory test command is used to verify service ability of the memory, data bus and address bus. The test changes the original contents of the specified range. It defaultly uses the current memory access mode which specified by the Memory Access Size command in Option menu. Keyboard Examples: 1. TEst 10000 1000F Test memory 10000-1000F. 2. TEst 10010 Length 0x20 3. CReate #A 10010 Test memory 10010 - 1002F. CReate #B 1001F TEst #A #B Test memory 10010-1001F. Upload Upload adr1 { adr2 | Length length } filename [ S-R | BIN | DIS | DISA | DISC | DISAC] adr1 indicates the starting point of the memory block to be uploaded. Or it maybe a symbol created by Create command. adr2 is an unsigned value specifying the last memory location to be uploaded. Or it maybe a symbol created by Create command. Length is the required prefix when specifying a "length" value. length is a hexadecimal value specifying the memory size to be uploaded. filename is the file (with path) to store the uploaded data. Hitool for PowerPC User's Manual Command Reference 204 • Chapter 13 S-R is to store the uploaded data in S-Record format. It is default. BIN is to store the uploaded data in binary format. DIS is to store the uploaded data in disassembly format not including address and opcode section. DISA is to store the uploaded data in disassembly format including address section. DISC is to store the uploaded data in disassembly format including opcode section. DISAC is to store the uploaded data in disassembly format including both address and opcode section. This shell command is used for uploading memory code by formatted hex record to a file. Keyboard Examples: 1. Upload 10000 100FF test1 2. Upload 10000 Length 0x20 c:\test\test1 3. CReate #A 10010 CReate #B 1001F Upload #A #B test1 Upload memory 10010-1001F into file test1. WAtch WAtch "C-Expression" "C-Expression" specifies variable or c expression. The quotation mark (" ") must be entered. Keyboard Examples: 1. WAtch "$a++" 2. WAtch "$a+$b" 3. WAtch "count" Command Reference Hitool for PowerPC User's Manual Chapter 13 • 205 Word Word adr data1 [.. data16] adr specifies the location where the Memory Modify operation is to begin. It is a hexadecimal address representing a hex address in the space of the emulation CPU. Or it maybe a symbol created by Create command. data1..data16 is a hexadecimal value of up to 2 bytes (0~FFFFH). Note that data format in Word, implies words. Keyboard Examples: Word 10400 0xA3 0x45 Hitool for PowerPC User's Manual Write 0xA3, 0x45 to memory 10400 10403. Command Reference