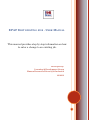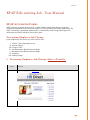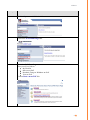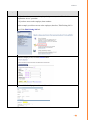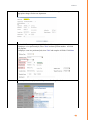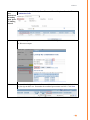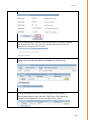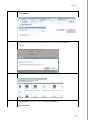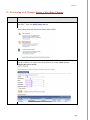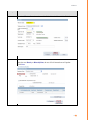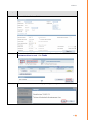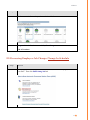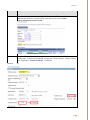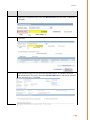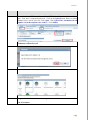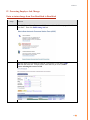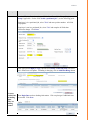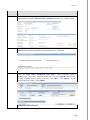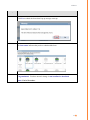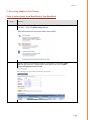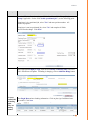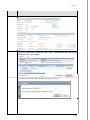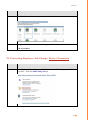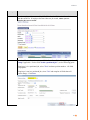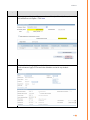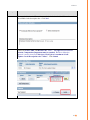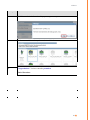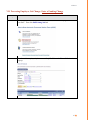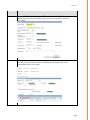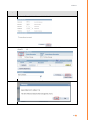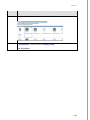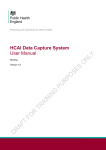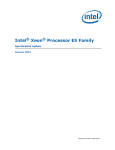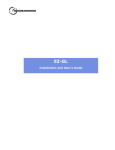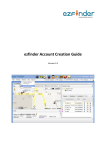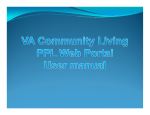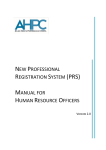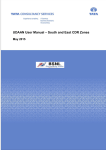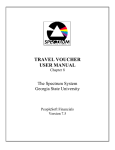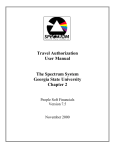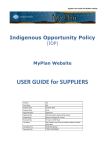Download EPAF “Job Change/Edit existing Job” User Manual
Transcript
EPAF E DIT EXISTING JOB - USER MANUAL This manual provides step by step information on how to enter a change to an existing job. Developed by: Learning & Development Group Human Resources Diversity & Inclusion 1/4/2013 1/4/2013 EPAF Edit existing Job - User Manual EPAF AUTOMATED FORMS ePAF (electronic personnel action form) is a module within PeopleSoft that allows for paperless employment transactions such as hiring an employee, job or pay changes and ending employment. The ePAF is initiated by a department initiator then it is electronically routed for appropriate approvals, notifications and finally entered by HR into the system. Processing Employee Job Change Upon completion of this section, you will be able to enter: I. II. III. IV. V. VI. VII. Transfer - Have Department Access Pay Rate Change Change in Time Non-Benefitted to Benefitted status change Benefitted to Non-Benefitted status change Promotion Funding Change I. Processing Employee Job Change: Enter a Transfer Step 1. Action Begin by logging into HR Direct 1 1/4/2013 Step Action 2. Click the Department Self Service link. 3. Click on the ePAF Home Page link. 4. This is the ePAF Home Page. Here you will see links to: My Worklist Start a new ePAF Resubmit, Change or Withdraw an ePAF View an ePAF Click on Start a new ePAF link. 2 1/4/2013 Step 5. Action 1. If you do not have access to the employee’s department, use the "Transfer No Department Access" procedure. 2. If you have access to the employee, then continue. In this example you do have access to the employee, therefore, "Edit Existing Job" is used. Click Edit Existing Job link. 6. Enter the Employee ID, Click the Search button. 7. Current Job Info will populate. Note the Form Id # 3 1/4/2013 8. Enter Effective Date, tab out of field. Review each of the categories and make appropriate changes for the new department. 9. For the field "Is this a positioned job?" Use the following guide: If employee is in a positioned job, select "Yes" and enter position number. All fields will populate. If employee is not in a positioned job, select "No" and complete all fields. Click Next 10. For non positioned employees, click Department Look up if needed 4 1/4/2013 11. For Review the Hourly or Bi-Weekly Rate. The Annual Rate will update. Enter the GL more Combination Code detailed info on funding input, please see funding manual. 12. Or use Look up icon to find the code and select. Note: Always search for “W” for Worcester campus. 13. Then scroll to the right and enter the Percent. If there is another combo code needed, click the plus sign to add a row. Remember the combined percent must total 100. Click Next 5 1/4/2013 14. Review Union Code and update if needed. Click Next 15 Scroll to bottom of page to Time and Labor Schedule section. If schedule is different from standard (M-F 8 hrs a day), check the Schedule Different box and note the schedule in the description box. Click Next 16. Action Code, Action Description and Reason Code will be populated. For schedule changes only, you will need to upload a schedule form. See next step. 17. Have form completed and saved. Click on Upload button, browse to where schedule form is saved, select file, Click Open, Click Upload, the Attachment Id will populate. In the Description select “Other”. 6 1/4/2013 18. 19. Click Submit Pop up message will come up to confirm that this form is ready to be submitted. Click Yes 20. The form status indicates that you have submitted this form. 21. Congratulations! You have entered a change of department. End of Procedure. 7 1/4/2013 II. Processing Job Change: Enter a Pay Rate Change Step Action 1. From HR Direct click on Department Self-Service and the ePAF home page, click “Start a new ePAF”. Then click Edit Existing Job link. 2. Enter the employee's last name or Empl ID, Click Search. Click on the Name link from the search list. If employee has more than one job record, ensure you are selecting the correct record. 8 1/4/2013 Step 3. 4. Action Enter the Effective Date then tab out of the field. Note the Form Id #. Click Next Enter the new Hourly or Biweekly Rate, tab out of field. Annual rate will update. Click Next 9 1/4/2013 Step Action 5. Current Job Info will show, Click Next 6. Choose the Action "PAY" and the appropriate Reason Code. Comments or file attachments will not be used. Click Submit 7. Click Yes to submit the form when Pop up message comes up. 10 1/4/2013 Step Action 8. The form status indicates that you have submitted this form. 9. Congratulations! You have entered a Pay Rate Change. End of Procedure. III.Processing Employee Job Change: Change In Schedule Step 1. Action From HR Direct click on Department Self-Service and the ePAF home page, click “Start a new ePAF”. Then click Edit Existing Job link. 11 1/4/2013 Step Action 2. Enter the employee's last name or Empl ID, Click Search. Click on the Name link from the search list. If employee has more than one job record, ensure you are selecting the correct record. 3. Enter the Effective Date then tab out of the field. Change the Standard Hours to the new weekly hours. Tab out of field and FTE will populate, adjust if needed. Change Full/Part time if applicable. Note the Form Id #. Click Next 12 1/4/2013 Step 4. Action If employee is exception hourly, enter new Biweekly Rate, tab out of field. Annual rate will update. 5. Click Next 6. Scroll to bottom of page to Time and Labor Schedule section. If schedule is different from standard (M-F 8 hrs a day), check the Schedule Different box and note the schedule in the description box. Click Next 13 1/4/2013 Step 7. Action Choose the Action "DTA" and Reason Code "CIT". You will need to upload a schedule form. First, have it completed and saved. Click on the Upload button, browse to where schedule form is saved, select file, Click Open Click Upload, The Attachment Id will populate. In the Description select “Other”. Click Submit Other Comments will not be used 8. Click Yes to submit the form when Pop up message comes up. 9. The form status indicates that you have submitted this form. 10. Congratulations! You have entered a change in time. End of Procedure. 14 1/4/2013 IV. Processing Employee Job Change: Enter a status change from Non-Benefitted to Benefitted Step Action 1. From HR Direct click on Department Self-Service and the ePAF home page, click “Start a new ePAF”. Then click Edit Existing Job link. 2. Enter the employee's last name or Empl ID, Click Search. Click on the Name link from the search list. If employee has more than one job record, ensure you are selecting the correct record. 15 1/4/2013 Step 3. Action Enter the Effective Date then tab out of field. Note Form Id #. Change Employee Group if applicable. For the field "Is this a positioned job?", use the following guide: If employee is in a positioned job, select "Yes" and enter position number. All fields will populate. If employee is not in a positioned job, select "No" and complete all fields that will need to change. Click Next 4. For more detailed info on funding input, please see funding manual. Select appropriate Employee Type, enter the new Hourly or Biweekly Rate, tab out of field. Annual rate will update. If funding is changing, click on Add Date Range button Enter Begin Date and new funding information. Click on plus sign if additional rows are needed. Click Next 16 1/4/2013 Step Action 5. If Union Code is changing, update that field. Scroll to bottom of page to Time and Labor Schedule section for any schedule change. 6. For any schedule that is different from standard (M-F 8 hrs a day), check the Schedule Different box and note the schedule in the description box. Click Next 7. Choose the Action "BEN" and Reason Code "NTB". You will need to upload a schedule form. First, have it completed and saved. Click on the Upload button, browse to where schedule form is saved, select file, Click Open Click Upload In the Description select "Other" Click Submit Other Comments will not be used 17 1/4/2013 Step 8. 9. 10. Action Click Yes to submit the form when Pop up message comes up. The form status indicates that you have submitted this form. Congratulations! You have entered a change in non-benefitted to benefitted status. End of Procedure. 18 1/4/2013 V. Processing Employee Job Change: Enter a status change from Benefitted to Non-Benefitted Step Action 1. From HR Direct click on Department Self-Service and the ePAF home page, click “Start a new ePAF”. Then click Edit Existing Job link. 2. Enter the employee's last name or Empl ID, Click Search. Click on the Name link from the search list. If employee has more than one job record, ensure you are selecting the correct record. 19 1/4/2013 Step 3. Action Enter the Effective Date then tab out of field. Note Form Id #. Change Employee Group if applicable. For the field "Is this a positioned job?", use the following guide: If employee is in a positioned job, select "Yes" and enter position number. All fields will populate. If employee is not in a positioned job, select "No" and complete all fields that will need to change. Click Next 4. Select appropriate Employee Type, enter the new Hourly or Biweekly Rate, tab out of field. Annual rate will update. If funding is changing, click on Add Date Range button For more detailed info Enter Begin Date and new funding information. Click on plus sign if additional rows are needed. Click Next on funding input, please see funding manual. 20 1/4/2013 Step 5. Action Update Union Code 6. 7. Choose the Action "BEN" and Reason Code "TBN". Comments and File Attachments will not be used. Click Submit 8. Click Yes to submit the form when Pop up message comes up. 21 1/4/2013 Step Action 8. The Form Status indicates that you have submitted this form. 9. Congratulations! You have entered a change in benefitted to non-benefitted status End of Procedure. VI. Processing Employee Job Change: Enter a Promotion Step 1. Action From HR Direct click on Department Self-Service and the ePAF home page, click “Start a new ePAF”. Then click Edit Existing Job link. 22 1/4/2013 Step Action 2. Enter the employee's last name or Empl ID, Click Search. Click on the Name link from the search list. If employee has more than one job record, ensure you are selecting the correct record. 3. Enter the Effective Date then tab out of field. Note Form ID #. Change Employee Group if applicable. For the field "Is this a positioned job?", use the following guide: If employee is in a positioned job, select "Yes" and enter position number. All fields will populate. If employee is not in a positioned job, select "No" and complete all fields that will need to change. Click Next 23 1/4/2013 Step Action 4. Select appropriate Employee Type, enter the new Hourly or Biweekly Rate, tab out of field. Annual rate will update. Click Next 5. If Union Code is changing, update that field. Scroll to bottom of page to Time and Labor Schedule section for any schedule change. 24 1/4/2013 Step Action 6. For any schedule that is different from standard, check the schedule different box and note the schedule in the description box. Click Next 7. Choose the Action "PRO" and Reason Code "PRO". Any approval you received from the Compensation Department must be attached. Browse to where the approval is saved, select file, Click Open, Click Upload Attachment Id will populate. In the Description select "Other". Click Submit Other 25 1/4/2013 Step Action 8. Click Yes to submit the form when Pop up message comes up. 9. The form status indicates that you have submitted this form 10. Congratulations! You have entered a promotion. End of Procedure. 26 1/4/2013 VII. Processing Employee Job Change: Enter a Funding Change Step Action 1. From HR Direct click on Department Self-Service and the ePAF home page, click “Start a new ePAF”. Then click Edit Existing Job link. 2. Then Search the employee by last name or Empl ID. Click on the Name link when it pops up. 27 1/4/2013 Step Action 3. Choose the Effective Date, tab out of field. Note Form ID #. If there are other changes occuring along with funding change, then you can do it here. Otherwise click “Next”. 4. Then update the Compensation Data, change the new “GL Combination Code”. Once the code selected, the other fields (Fund, department and program code will be autopopulated. Then Click “Next” 28 1/4/2013 Step Action 5. Review the Time & Labor Data and click “Next”. 6. Then choose the Action Code as “Data Change”. Click “Submit”. 7. Click “Yes” to submit the form when Pop up message comes up. 29 1/4/2013 Step Action 8. The form status indicates that you have submitted this form. 9. Congratulations! You have entered a Funding Change. End of Procedure. 30